Гаснет подсветка монитора через секунду
Данная проблема свойственна жидкокристаллическим мониторам с возрастом от 4 лет и старше. Конечно бывают исключения, когда эта неисправность возникает на более молодых мониторах. В данной статье вы узнаете причины по которым монитор включается на 2 секунды и затем снова гаснет, а также что делать в такой ситуации.
Из-за чего монитор может включаться на 2 секунды, а затем снова гаснуть?
Эта ситуация является одной из самых распространенных поломок среди жидкокристаллических мониторов. Проявляется она следующим образом. Вы включаете монитор кнопкой, которая находится на нем как правило в правом нижнем углу. Изображение появляется буквально на 2 секунды, а затем пропадает. При этом световой индикатор на мониторе горит зеленым цветом, сигнализируя о том, что монитор работает и изображение выводит. Если монитор отключить все той же кнопкой и затем снова включить ситуация полностью повторяется. Изображение появляется и тут же пропадает.
Самые распространенные причины данной проблемы:
- Вздувшиеся или высохшие конденсаторы блока питания;
- Перегорание ламп подсветки;
- Выход устройства, отвечающего за работу ламп подсветки (инвертор и т.д.).
Вышеперечисленные компоненты монитора могут выйти из стоя по разным причинам:
- Банальный возрастной износ;
- Перепады напряжения в электрической сети;
- Оба фактора вместе.
Если проблемы с лампами подсветки или устройством, отвечающим за их работу, то это можно легко проверить. Для этого нужно взять любой фонарик и посветить на монитор в момент, когда он уже потух.
Виднеющееся изображение при свечении на монитор фонариком
На экране при подсвечивании его фонариком вы увидите тускло просматриваемое изображение монитора.
Устранение проблемы
Для того, чтобы попытаться устранить проблему с выключающимся монитором после двух секунд работы, нужно разобрать его и посмотреть на внешнее состояние конденсаторов блока питания.
Вздувшиеся конденсаторы на блоке питания монитора
Если они вздуты, то их следует заменить на новые с теми же параметрами вольтажа и емкости.
Если же конденсаторы внешне в нормальном состоянии, то тогда проблема скорее всего не в них и в этом случае вам лучше всего обратиться в сервисный центр. Ведь самостоятельно найти лампы подсветки нужного размера, а также инвертор подсветки с нужными параметрами будет крайне сложно.
Стоимость устранения подобной проблемы монитора, когда он сам выключается спустя мгновение после включения обычно стоит около 20$.
Данная проблема свойственна жидкокристаллическим мониторам с возрастом от 4 лет и старше. Конечно бывают исключения, когда эта неисправность возникает на более молодых мониторах. В данной статье вы узнаете причины по которым монитор включается на 2 секунды и затем снова гаснет, а также что делать в такой ситуации.
Из-за чего монитор может включаться на 2 секунды, а затем снова гаснуть?
Эта ситуация является одной из самых распространенных поломок среди жидкокристаллических мониторов. Проявляется она следующим образом. Вы включаете монитор кнопкой, которая находится на нем как правило в правом нижнем углу. Изображение появляется буквально на 2 секунды, а затем пропадает. При этом световой индикатор на мониторе горит зеленым цветом, сигнализируя о том, что монитор работает и изображение выводит. Если монитор отключить все той же кнопкой и затем снова включить ситуация полностью повторяется. Изображение появляется и тут же пропадает.
Проявляется она следующим образом. Вы включаете монитор кнопкой, которая находится на нем как правило в правом нижнем углу. Изображение появляется буквально на 2 секунды, а затем пропадает. При этом световой индикатор на мониторе горит зеленым цветом, сигнализируя о том, что монитор работает и изображение выводит. Если монитор отключить все той же кнопкой и затем снова включить ситуация полностью повторяется. Изображение появляется и тут же пропадает.
Самые распространенные причины данной проблемы:
- Вздувшиеся или высохшие конденсаторы блока питания;
- Перегорание ламп подсветки;
- Выход устройства, отвечающего за работу ламп подсветки (инвертор и т.д.).
Вышеперечисленные компоненты монитора могут выйти из стоя по разным причинам:
- Банальный возрастной износ;
- Перепады напряжения в электрической сети;
- Оба фактора вместе.
Если проблемы с лампами подсветки или устройством, отвечающим за их работу, то это можно легко проверить.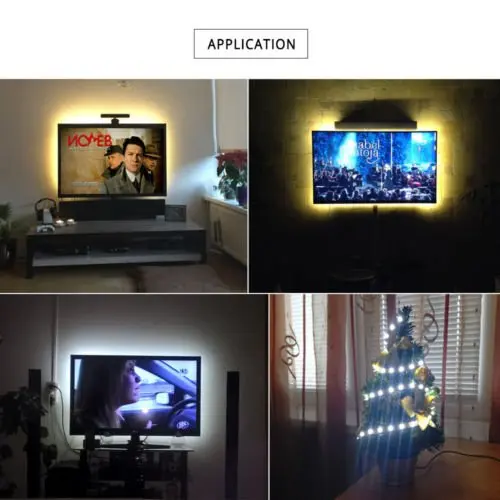 Для этого нужно взять любой фонарик и посветить на монитор в момент, когда он уже потух.
Для этого нужно взять любой фонарик и посветить на монитор в момент, когда он уже потух.
Виднеющееся изображение при свечении на монитор фонариком
На экране при подсвечивании его фонариком вы увидите тускло просматриваемое изображение монитора.
Устранение проблемы
Для того, чтобы попытаться устранить проблему с выключающимся монитором после двух секунд работы, нужно разобрать его и посмотреть на внешнее состояние конденсаторов блока питания.
Вздувшиеся конденсаторы на блоке питания монитора
Если они вздуты, то их следует заменить на новые с теми же параметрами вольтажа и емкости.
Если же конденсаторы внешне в нормальном состоянии, то тогда проблема скорее всего не в них и в этом случае вам лучше всего обратиться в сервисный центр. Ведь самостоятельно найти лампы подсветки нужного размера, а также инвертор подсветки с нужными параметрами будет крайне сложно.
Стоимость устранения подобной проблемы монитора, когда он сам выключается спустя мгновение после включения обычно стоит около 20$.
Учимся ремонтировать кинескопные, LED и ЖК телевизоры вместе.
19.10.2015 Lega95 0 Комментариев
Всем привет. Что делать если монитор включается и сразу тухнет? Сегодня у меня на ремонте был монитор с такой проблемой, решить которую сможет даже начинающий радиолюбитель. Но обо всем по порядку.
Итак, монитор фирмы Самсунг, а именно Samsung SyncMaster 940nw. Неисправность заключалась в том, что на экране кратковременно появлялась картинка, примерно на 1-2 секунды, после чего монитор сразу гас.
Этот монитор использует так называемую
флуоресцентую CCFL подсветку. Если говорить по простому, это подсветка в виде лам, похожих на лампы дневного света, только уменьшены в десятки раз. Зажигает эти лампы, специальный инвертор, который подает высокое напряжение на их катоды, чем и вызывает свечение этих ламп. У большинства инверторов есть защита от неисправностей, которая срабатывает, если вышла из строя какая-то из ламп, произошла поломка в самом инверторе или на него подается недостаточное питание. Для обычного пользователя, работа защиты выглядит так: монитор включился, в этот момент инвертор анализирует все ли нормально с подсветкой, и если находит поломку, сразу выключает подсветку. Это мы и видим в нашем примере. Осталось только выяснить, что и включает эту самую защиту инвертора.
Для обычного пользователя, работа защиты выглядит так: монитор включился, в этот момент инвертор анализирует все ли нормально с подсветкой, и если находит поломку, сразу выключает подсветку. Это мы и видим в нашем примере. Осталось только выяснить, что и включает эту самую защиту инвертора.Разборка данного монитора осуществляется довольно легко. Сначала откручиваем подставку, которая крепится на 3-х болтах. Все остальное держится на защёлках. Для снятия рамки, загоняем между корпусом и самой рамкой какой-то предмет (я использую просторечную карту с банка), и проводим ею по периметру рамки, отщелкивая защелки.
Снятие рамки монитора
На рамке установлены кнопки управления, от которых нужно аккуратно отключить шлейф, идущий на материнскую плату. Положив что-то мягкое на стол, кладем монитор экраном вниз. Слева отщелкиваем защитный кожух, и добираемся до шлейфов подключения лам подсветки.
Коннекторы подключения ламп подсвечивания монитора
Отключение коннекторов подключения ламп
Как видно из изображения, в этом мониторе используется четыре лампы подсветки монитора. Отключаем лампы от платы. Теперь можно аккуратно приподнять платы от матрицы. Далее видим подключённый к матрице шлейф, который, прижав защелки по бокам необходимо отсоединить.
Отключаем лампы от платы. Теперь можно аккуратно приподнять платы от матрицы. Далее видим подключённый к матрице шлейф, который, прижав защелки по бокам необходимо отсоединить.
Отключение шлейфа монитора
После этого матрицу можно отложить в сторону, и заняться ремонтом плат.
Блок питания держится на 3-х болтах, отвинтив которые, можно снять плату. Сняв плату, сразу видно причину неисправности монитора. Она кроется в трёх вздутых электролитических конденсаторах.
Это очень частая поломка данных мониторов, ремонт которой занимает не более 15 минут. Вздутые конденсаторы были номиналом: 2 конденсатора 820 мф и один 470 на 25вольт. Заменил я их на два конденсатора по 1000мкф и одн на такой же как стоял 470 на 25в.
Собрав монитор в обратном порядке, все заработало.
Надеюсь, эта статья будет для Вас полезна. Спасибо за внимание.
Пропала подсветка экрана ноутбука, замена инвертора ноутбука Fortis-service
Одна из самых частых поломок ноутбуков возникает, если пропала подсветка экрана в ноутбуке. Изучим некоторые признаки этой неисправности, которые могут возникнуть в ноутбуках Acer, Dell, Apple, Fujitsu-Siemens, Gateway, Asus, HP, Lenovo, iRU, IBM, LG, Sony, Samsung, Toshiba:
Изучим некоторые признаки этой неисправности, которые могут возникнуть в ноутбуках Acer, Dell, Apple, Fujitsu-Siemens, Gateway, Asus, HP, Lenovo, iRU, IBM, LG, Sony, Samsung, Toshiba:
– ноутбук включается и нормально работает, но через некоторый промежуток времени дисплей ноутбука тухнет. Картинка есть, но она очень блёклая, тусклая, ее трудно рассмотреть. Другим характерным признаком является мерцание экрана, смена яркости, жужжание, гудение или писк в месте, где расположен инвертор.
– подсветка экрана может и вообще не загораться, и ноутбук не будет издавать вовсе никаких звуков.
Почему
пропадает подсветка экрана ноутбука?1. Повреждён инвертор (преобразователь напряжения).
Инвертор – это устройство, которое преобразовывает постоянный ток в переменный, изменяя при этом величину напряжения. В ноутбуке через инвертор подается питание на лампу подсветки экрана. Обычно инвертор ноутбука имеет две составляющее: трансформатор и плату управления. При неисправности одного из этих элементов, напряжение перестаёт поступать на лампу подсветки, и подсветка у ноутбука пропадает.
Обычно инвертор ноутбука имеет две составляющее: трансформатор и плату управления. При неисправности одного из этих элементов, напряжение перестаёт поступать на лампу подсветки, и подсветка у ноутбука пропадает.
Методы устранения повреждения: замена инвертора или его ремонт.
Стоимость ремонта или замены инвертора, можно посмотреть в прайс-листе ремонта ноутбуков.
2. Перегорела лампа подсветки матрицы ноутбука.
Дефект лампы подсветки ноутбука можно увидеть невооруженным глазом, обычно, когда лампа подсветки вот-вот перегорит, Вы можете видеть нежно розовый фон на экране или почернение краёв монитора. Сама лампа подсветки компьютера сильно нагревается, после чего пропадает подсветка экрана ноутбука. Мастера-профессионалы, обычно предупреждают – не пытайтесь самостоятельно менять лампы подсветки, т.к. без специальных знаний и опыта в процессе замены легко испортить матрицу.
Метод устранения этой неисправности: нужно заменить лампу или саму матрицу ноутбука. Узнать подробнее Вы може на странице – замена матрицы ноутбука.
Узнать подробнее Вы може на странице – замена матрицы ноутбука.
3. Нет питания на инверторе (не подаётся с материнской платы).
Часто пропадает подсветка экрана ноутбука по причине нарушения работы цепей питания и поломки модуля подсветки матрицы. Иногда из-за неисправности мульти-контроллера выходит из строя модуль подсветки экрана.
Метод устранения поломки: ремонт цепей питания материнской платы ноутбука.
4. Сгорели цепи питания ноутбука отвечающие за подсветку матрицы.
Достаточно частая проблема, в основном связана со скачками напряжения в сети, либо с неправильной заменой матрицы (при замене матрицы нужно отключать аккумулятор).
В этом случае, только ремонт системной платы в сервисном центре.
5. Неисправен шлейф от материнской платы ноутбука к матрице.
Обычно, это происходит из-за некачественной конструкции ноутбука. Этот шлейф сильно пережимается, а т. к. крышка ноутбука часто открывается-закрывается, то шлейф просто перетирается.
к. крышка ноутбука часто открывается-закрывается, то шлейф просто перетирается.
Методы устранения проблемы: замена или ремонт шлейфа от матрицы ноутбука к материнской плате.
Монитор Samsung 932BF. Гаснет подсветка. Ремонт инвертора
Всем привет!! Сегодня ремонтируем монитор. Дефект – изображение пропадает сразу после включения. Проверяем дефект. Причиной дефекта обычно является выход из строя ламп подсветки или инвертора.
Для определения причины поломки используем заведомо исправную лампу подсветки. Будем подключать ее вместо штатных ламп подсветки. Если инвертор исправен, то наша лампа должна гореть одинаково ярко на всех выходах инвертора. Включаем монитор, подсветка включилась. Лампа горит очень тускло. Подключим другую лампу подсветки монитора вдруг дефект из-за неисправной лампы подсветки. Лампа загорается точно так же тускло и гаснет. Теперь подключим нашу лампу к одному из выходов инвертора. Лампа загорелась ярко, как и должна гореть. Подсветка выключается из-за неисправности инвертора. Трансформатор не выдает нужное напряжение на верхние выходы, поэтому лампа не загорается ярко, когда подключена к верхним выходам. Из-за этого подсветка гаснет. Нам нужно проверить исправность трансформатора. Данная модель трансформатора выходит из строя очень часто. В свое время было много гарантийных ремонтов из за выхода этих трансформаторов.
Теперь подключим нашу лампу к одному из выходов инвертора. Лампа загорелась ярко, как и должна гореть. Подсветка выключается из-за неисправности инвертора. Трансформатор не выдает нужное напряжение на верхние выходы, поэтому лампа не загорается ярко, когда подключена к верхним выходам. Из-за этого подсветка гаснет. Нам нужно проверить исправность трансформатора. Данная модель трансформатора выходит из строя очень часто. В свое время было много гарантийных ремонтов из за выхода этих трансформаторов.
Достанем плату и посмотрим сопротивление вторичных обмоток трансформатора. Обычно на исправных трансформаторах сопротивление вторичных обмоток значительно отличаются. Измерим тестером сопротивление. Оно равно 1023 ома. Напомню, что лампа, подключенная к нижнему выходу, горела ярко. Соответственно сопротивление верхней вторичной обмотки 1055 ом. На лицо значительное отклонение от нормы. Если у вас есть такой же исправный трансформатор, то вы можете выпаять старый и запоять новый на его место.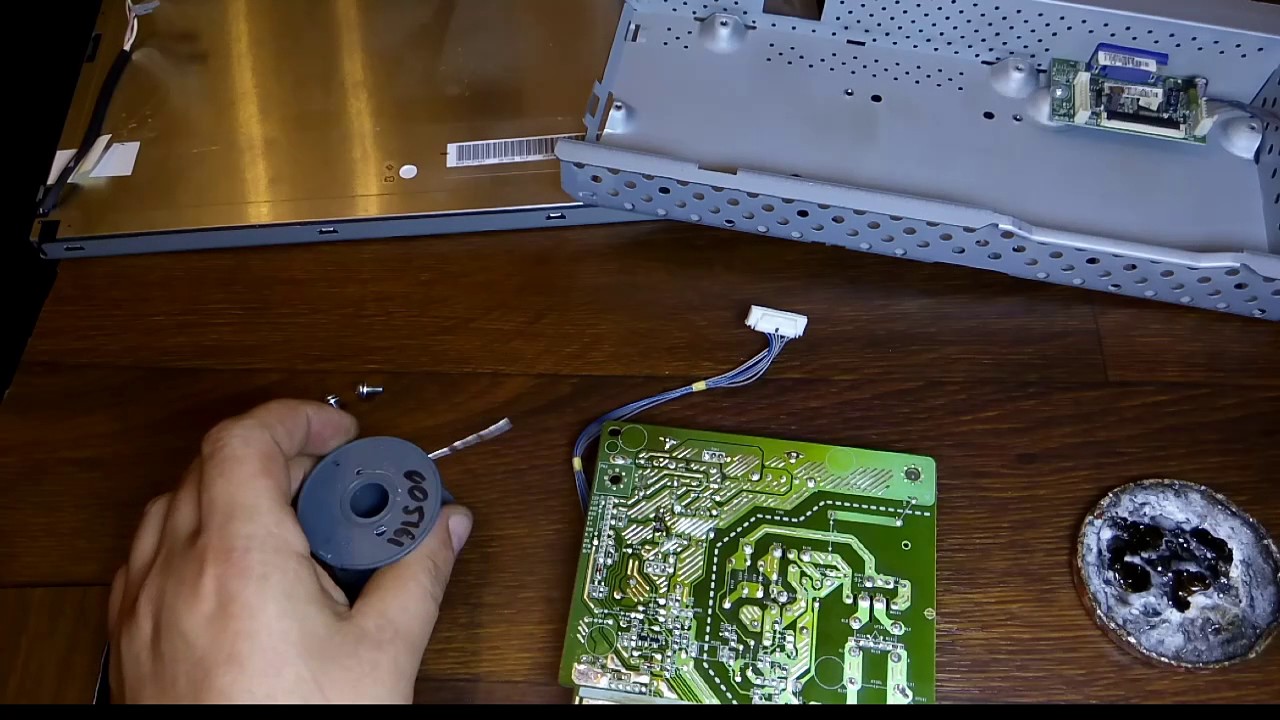 Мы поступим не сколько сложнее. Демонтируем неисправную обмотку и заставим монитор работать от одной вторичной обмотки трансформатора. При этом у монитора будут работать две лампы вместо четырех. Мы немного проиграем в яркости подсветки, но зато восстановим монитор с минимальными вложениями.
Мы поступим не сколько сложнее. Демонтируем неисправную обмотку и заставим монитор работать от одной вторичной обмотки трансформатора. При этом у монитора будут работать две лампы вместо четырех. Мы немного проиграем в яркости подсветки, но зато восстановим монитор с минимальными вложениями.
Делаем метки не исправной обмотки. Выпаиваем трансформатор. Теперь нам нужно убрать обмотки неисправной вторичной, простите за тавтологию, обмотки. Будем использовать высокотехнологичные кусачки, без них никак. Шутка, используем обычные конечно же. Важно разрушить все проводники обмотки. Для того чтобы на выходах вторичной обмотки не возникало никакого напряжения. Ну и в качестве финального штриха, зафиксируем разрушенные обмотки бф клеем. Он продается в аптеках, используется для заклеивания ран.
Сложно говорить, что такой трансформатор восстановленный. Запаиваем его на плату. Неисправна обмотка у нас сверху, не забываем. Трансформатор почти запаян, но недостаточно просто разрушить его обмотку, подсветка все равно будет отключаться т. к инвертор имеет обратную связь с лампой. Если нет ламп или они не горят, инвертор выключается. Нам необходимо обойти обратную связь. Для наглядности можно на схеме нарисовать, где можно сделать перемычки, чтобы обойти обратную связь, а также чтобы подать напряжение для лампы подсветки на выход с не исправной обмотки трансформатора. Для перемычек обхода обратной связи, можно использовать проводки с тонкой изоляцией т.к там используется низкое напряжение. А вот для того, чтобы перекинуть напряжение с неисправной обмоткой, будем использовать провод с толстой изоляцией, взятый от неисправной лампы подсветки. Пометим для наглядности на схеме выходы инвертора для лампы. Устанавливаем плату обратно. Подключаем лампу к выходу с крестиками. Подключаем монитор и лампа не гаснет. Это значит, что мы все сделали правильно теперь убедимся в исправности верхнего выхода. Лампа не гаснет. Собираем монитор и пробуем включить. Все работает!!
к инвертор имеет обратную связь с лампой. Если нет ламп или они не горят, инвертор выключается. Нам необходимо обойти обратную связь. Для наглядности можно на схеме нарисовать, где можно сделать перемычки, чтобы обойти обратную связь, а также чтобы подать напряжение для лампы подсветки на выход с не исправной обмотки трансформатора. Для перемычек обхода обратной связи, можно использовать проводки с тонкой изоляцией т.к там используется низкое напряжение. А вот для того, чтобы перекинуть напряжение с неисправной обмоткой, будем использовать провод с толстой изоляцией, взятый от неисправной лампы подсветки. Пометим для наглядности на схеме выходы инвертора для лампы. Устанавливаем плату обратно. Подключаем лампу к выходу с крестиками. Подключаем монитор и лампа не гаснет. Это значит, что мы все сделали правильно теперь убедимся в исправности верхнего выхода. Лампа не гаснет. Собираем монитор и пробуем включить. Все работает!!
Гаснет экран ноутбука, но сам он продолжает работать
Когда, находясь за экраном ноутбука, вы не проявляете никакой активности, через некоторое время экран может погаснуть, но сам лэптоп продолжит работать как ни в чём не бывало. Это вполне нормальное явление, если в настройках электропитания у вас выставлена соответствующая настройка, автоматически отключающая дисплей при бездействии пользователя. Дело это вполне поправимое, совсем другое, когда экран внезапно отключается во время активных действий пользователя или просмотра видео.
Это вполне нормальное явление, если в настройках электропитания у вас выставлена соответствующая настройка, автоматически отключающая дисплей при бездействии пользователя. Дело это вполне поправимое, совсем другое, когда экран внезапно отключается во время активных действий пользователя или просмотра видео.
Следует отметить, что отключения дисплея ноутбука в большинстве случаев происходит из-за неправильных настроек электропитания и только примерно в десятой доли причин оно вызывается аппаратными и программными неполадками. Поэтому начнем мы как раз с настроек питания.
Гаснет экран работающего ноутбука
Первый делом проверяем, всё ли у нас в порядке с настройками, для чего выполняем следующие действия:
- В Windows 10 откройте приложение «Параметры» и перейдите в раздел «Система» → «Питание и спящий режим» → «Дополнительные параметры питания»; если у вас Windows 8.1, откройте панель управления из меню Win + X и запустите апплет «Электропитание»;
- Выберите ту схему питания, которая в данный момент у вас используется (включена радиокнопка) и нажмите «Настройка схемы электропитания»;
- Тут же обратите внимание на настройку «Отключать дисплей».
 Увеличьте время до автоматического отключения экрана при работе от батареи и сети или вовсе деактивируйте автоотключение, выбрав в выпадающем списке «Никогда»;
Увеличьте время до автоматического отключения экрана при работе от батареи и сети или вовсе деактивируйте автоотключение, выбрав в выпадающем списке «Никогда»; - Нажмите кнопку «Сохранить изменения».
Аналогичным образом настраиваются другие схемы электропитания.
Примечание: открыть настройки электропитания в Windows 7, 8.1 и 10 можно также единой командой
control.exe powercfg.cpl, выполненной из диалогового окошка, открываемого нажатием Win + R.
Вместо указанной команды вы можете использовать и команду control.exe powercfg.cpl,,3, открывающую доступ к дополнительным параметрам питания. Здесь вам нужно будет раскрыть настройку «Экран» → «Отключать экран через» и установить нужное время.
Некорректные настройки разрешения
Если вы выставили произвольное разрешение, которого нет в списке поддерживаемых, будьте готовы к разного рода неприятностям, в том числе отключению картинки. Пока экран не погас, зайдите в панель управления графикой вашего ноутбука и восстановите настройки по умолчанию. Если экран гаснет сразу после загрузки, загружайте компьютер в безопасном режиме и меняйте настройки на дефолтные. Можно также выполнить откат к предыдущей точке восстановления, когда проблем не наблюдалось.
Пока экран не погас, зайдите в панель управления графикой вашего ноутбука и восстановите настройки по умолчанию. Если экран гаснет сразу после загрузки, загружайте компьютер в безопасном режиме и меняйте настройки на дефолтные. Можно также выполнить откат к предыдущей точке восстановления, когда проблем не наблюдалось.
Перегрев видеокарты
Спровоцировать отключение экрана может и перегрев видеокарты, если система вообще не упадет в BSOD. На перегрев также может указывать появление на экране так называемых артефактов (полос, шума, точек, цветных геометрических фигур и т.д.). Замерьте с помощью утилит вроде Speccy температуру видеокарты при повышенной на нее нагрузке, например, во время игры, воспроизведения видео высокого разрешение и сопоставьте полученные данные с допустимыми температурными значениями в технических характеристиках устройства. Если температура видеоплаты близка к критической, выполните профилактику ноутбука, в которую обычно входит чистка от пыли, смазка кулеров и замена термопасты.
Повреждение шлейфа
Если ноутбук старый, проблема может быть вызвана повреждениями соединяющего материнскую плату и дисплей шлейфа. На этот род неполадки может указать отключение экрана при изменении угла наклона дисплея или его повороте (если дисплей поворотный). Устраняется неполадка заменой шлейфа мастером в центре обслуживания.
Экран гаснет при отключении ноутбука от постоянной сети
Если экран ноутбука гаснет при отключении зарядного устройства или от постоянной сети, смотрите в первую очередь настройки электропитания при работе от аккумулятора. В некоторых случаях подобную картину можно наблюдать при слишком низкой яркости дисплея, некорректной работе драйвера дисплея или неверных настроек в панели управления графикой. Соответственно, попробовать решить эту проблему можно тремя способами.
- Командой
control.exe powercfg.cplоткройте апплет «Электропитание», выберите активный план и установите максимальную яркость экрана как при работе от сети, так и от батареи. - Установите «родной» драйвер для дисплея и видеокарты вашего ноутбука.
- Зайдите в панель управления графикой Intel, Nvidia или AMD, переключитесь в раздел управления электропитанием и отключите опцию автоматического переключения частоты экрана для режимов «Работа от батареи» и «Работа от сети», если таковая у вас доступна.
Экран ноутбука гаснет при подключении второго дисплея
В некоторых случаях экран ноутбука может гаснуть при подключении к нему по HDMI второго дисплея. В большинстве случаев проблема возникает из-за неправильных настроек подключения, реже она вызывается аппаратными неисправностями второго монитора, разъемов и соединяющих кабелей. Если вы убеждены в исправности последних, проверяем настройки подключения. Здесь всё довольно просто. Нажмите комбинацию Win + P и выберите «правильный» режим.
- Только экран компьютера. Изображение доступно только на встроенном дисплее.
- Дублировать. Картинка будет одинаковой на обоих дисплеях — встроенном и подключенном.
- Расширить. Опция увеличивает (масштабирует) рабочий стол за счет подключенного дисплея.
- Только второй экран. Картинка транслируется только на второе подключенное устройство, при этом встроенный экран ноутбука погаснет.
Соответственно, оптимальным решением будет использование режима дублирования.
Подключение внешнего монитора к ноутбуку мы рассмотрели подробно в данной статье
Видео. Отключается подсветка или Гаснет экран ноутбука
Подводим итоги
В целом это всё, что касается рассмотренной выше проблемы, хотя нельзя исключать и другие, менее вероятные ее причины. Например, экран ноутбука может отключаться вследствие неправильной работы драйверов видеокарты. Поскольку по вполне понятным причинам просмотреть состояние видеоадаптера в этом момент невозможно, необходимо загрузиться в безопасном режиме и просмотреть логи в системном журнале, в которых должна сохраниться запись об ошибке. В этом случает производится переустановка или обновление драйверов в том же безопасном режиме. Не будет излишней и проверка питания на выходе шлейфа, но заниматься этим должны квалифицированные мастера.
Гаснет экран ноутбука Toshiba во время работы
| Москва: 8(495) 632-00-04 Адрес M: Парк-Культуры Зубовский бульвар д.18 Наша электронная почта: info@telemama.ru До и после ремонта Как сделать ремонт Рекомендации, что делать, | У каждого пользователя, каким бы аккуратным он не был, и какой бы надежной не была марка его лэптопа, может возникнуть ситуация, когда гаснет экран ноутбука Toshiba. Но не стоит сильно расстраиваться и переживать по этому поводу, все ведь можно исправить, если обратиться в наш сервисный центр. Тут ждут квалифицированные мастера, имеющие немалый практический опыт работы по восстановлению портативных компьютеров Toshiba. При работе они используют современное, высокотехнологичное оборудование, которое позволяет проводить ряд операций вообще без человеческого вмешательства, при этом более точно. При необходимости замены у нас имеются оригинальные комплектующие для Toshiba Satellite, Netbook, Qosmio. Они вернут вашему ноуту первозданный вид, как сразу после покупки, а также обеспечат бесперебойное функционирование. Причем хранятся они на нашем складе при сервисе, и вам не надо будет длительное время ожидать доставки. При этом у нас абсолютно бесплатная точная и качественная диагностика, которая ответит на вопросы, почему произошла поломка, какой ее характер, и каким образом лучшее всего вернуть монитор в рабочее состояние. Причины, по которым тухнет дисплей ноутбука ТошибаЕсли вы столкнулись с ситуацией, когда гаснет или темнеет экран ноутбука Toshiba, для начала необходимо проверить настройки экрана (спящего режима). Возможно, проблема именно в этом, и после переустановки настроек окажется, что ремонт вовсе и не нужен, но если дело не в настройках, то причины того, что тухнет экран, могут быть следующие:
В любом случае, почему бы ни произошла неприятность, за помощью следует обращаться к высококвалифицированным специалистам нашего сервиса телемама. Ведь только профессиональный подход на 100% сможет гарантировать вам качественное и, что не маловажно, надежное восстановление ноута Тошиба. |
Монитор LG L1511S: гаснет подсветка
https://www.youtube.com/watch?v=-uXUIY5kZYE
Очередное видео о ремонте монитора LG L1511S, а именно о ремонте инвертора на плате Delta ADP-30EP Rev.B. Пришел в ремонт со следующей проблемой: после включения через 1 секунду гаснет подсветка.
Как оказалось в инверторе было довольно много разных проблем, причем не все удалось решить. Итак, были пробиты транзисторы (B1116, D1616), сгорели конденсаторы (.18J100), не было питания на ШИМ контроллер (BA9741F). Проверка показала, что трансформаторы и лампы целые. Все, что сгорело было заменено на аналогичное, монитор заработал, подсветка не гаснет, но некоторые элементы значительно нагреваются при эксплуатации. Почему, я пока не выяснил…
Несколько типовых советов по ремонту этих инверторов:
1. Проверить на пробой транзисторы B1116 (Q105, Q110) и D1616 (Q106, Q107, Q108, Q109), проверить соответствие заявленному параметр h31э.
2. Проверить, а лучше сразу заменить конденсаторы C106, C107 – 1uF 50V.
3. Проверить сопротивление вторичных обмоток высоковольтных трансформаторов, оно не должно сильно отличаться (несколько Ом).
4. Проверить питание ШИМ контроллера BA9741F, а именно транзисторы Q101, Q103 в цепи питания. Они должны быть разной проводимости – pnp и npn, смотрите пояснение ниже.
5. Транзисторы B1116 лучше менять на B1116 или на B772 (B772 лучше “родных” B1116).
6. Проверить и заменить при необходимости предохранитель F100 – 2A 250V.
Кстати, искать схему на этот инвертор не имеет смысла, так как ее нет. Есть сервисный мануал со схемами,но в нем только схемы платы управления, а блока питания внем нет.
Дополнительная информация по ремонту данного монитора на сайте zival.ru.
Обратите внимание на то, что приведенная на сайте “универсальная” схема данного инвертора только частично повторяет его схемотехнику. Аще в ней есть ошибка: транзисторы Q201, Q202 указаны как одинаковые, на самом же деле здесь должны стоять биполярные транзисторы разной проводимости, иначе схема включния теряет смысл.
Транзисторы в цепи питания ШИМ-контроллера:
один – PMBT4401 (n-p-n, 60В, 0.6А, 0.25Вт, 250МГц,
второй – PMBT4403 (p-n-p, 40В, 0.6А, 0.25Вт, 250МГц.
Схема, приведенная ниже, лучше иллюстрирует часть инвертора, отвечающую за питание ШИМ BA9741F:
Качественный монитор с точной цветопередачей, недорого: LG E2441
Добрый день, коллеги!
На днях у второго компьютера отказал монитор: LG 1952T, купленный еще в начале 2007-го года. Включив его утром, я обнаружил как у него «плывет матрица», и после нескольких секунд он выключается.
Поскольку ни времени ни желания заниматься ремонтом — не было, плюс старый 19” монитор не представлял большой ценности, было принято решение купить новый, а сломанный — положить «до лучших времен».
В качестве замены был выбран монитор той же марки: LG, модель: E2441:
Это полноценный матовый 24” монитор (а не 23,6 дюймов; полноценный 24” монитор шире 23,6” монитора на целых 2 см!) с соотношением сторон 16:9, выполненный на TN-матрице.
Максимальное разрешение : 1920*1080 пикселей (при частоте 60 Гц), контрастность: 1000:1 (или 5 000 000:1 в динамическая), яркость 250кд/м2, с поддержкой интерфейсов VGA и DVI. Время отклика: 5мс.
Комплект поставки: международная гарантия, руководство, диск с драйверами, кабель питания, кабель VGA, кабель DVI:
С виду вроде бы обычный, ничем не выдающийся монитор, однако, у него есть две главных особенности — LED-подсветка (на белых светодиодах) и очень качественная матрица с точки зрения цветопередачи.
Как известно, светодиодная подсветка дает монитор достаточно немало преимуществ, по сравнению с подсветкой на ртутных лампах. Среди них:
— гораздо лучшая яркость
— экономичность: LG E2441 потребляет всего лишь 25 Вт в режиме работы, и 0,3 Вт во время сна (против среднего значения в 45 Вт у мониторов с подсветкой на лампе)
— гораздо лучшая контрастность
— гораздо более лучшая цветопередача
— долговечность: ртутная лампа ограничена ресурсом в среднем в 5 лет, тогда как светодиоды могут работать в 4 раза дольше.
— экологичность: при производстве не используются тяжелые металлы (в частности — ртуть)
— компактность: благодаря отсутствию световода (см. ниже) LED-мониторы очень тонике
И на самом деле это не пустые слова и не маркетинговые уловки…
Поскольку у меня есть с чем сравнивать — с качественной IPS-матрицей экрана компьютера Apple iMac 27”, я занялся сравнением трех вещей:
— обычного ЖК-монитора с подсветкой на ртутной лампе
— LED монитора LG E2441
— и экрана iMac 27”
О правилах безопасности, Важные меры предосторожности
Страница 2
- Изображение
- Текст
Важные меры предосторожности
Это устройство сконструировано и изготовлено с учетом всех
требований по обеспечению вашей безопасности, однако
неправильная эксплуатация может привести к поражению током
или пожару. Чтобы все защитные механизмы, включенные в этотмонитор, работали правильно, необходимо соблюдать следующиеправила установки, эксплуатации и обслуживания.
О правилах безопасности
Используйте только кабель питания, прилагаемый к устройству. Если вы используете другой кабель питания, приобретенный не у поставщика монитора,
он должен соответствовать существующим национальным стандартам. В случае любой неисправности кабеля питания свяжитесь с фирмой-
изготовителем или ближайшим сервисным центром для замены.
Отключение кабеля питания от сети — это самый надежный способ выключения
устройства. Стенная розетка должна быть легко доступна.
Подключайте монитор только к источнику питания, указанному в этой инструкции или на самом мониторе. Если вы не знаете, какие параметры
электросети у вас дома, обратитесь к специалисту.
Перегруженные розетки и удлинители опасны. Опасны также старые кабели питания и неисправные розетки. Они могут быть причиной поражения током или пожара. Для замены обращайтесь в сервисный центр.
Если устройство подключено к розетке переменного тока, оно не отключается от источника питания переменного тока даже при выключении.
Не вскрывайте корпус монитора.
■ Внутри нет компонентов, которые может обслуживать пользователь. ■ Высокое напряжение внутри корпуса опасно, даже если устройство
выключено.
■ В случае неисправности монитора обращайтесь в сервисный центр.
Во избежание травматизма:
■ Не ставьте монитор на наклонные поверхности без надежного закрепления. ■ Используйте только подставку, рекомендованную фирмой-изготовителем. ■ Не роняйте и не трясите изделие, не бросайте игрушки и другие объекты в
экран. Это может привести к травмам и повреждению изделия или экрана.
Во избежание пожара и других опасностей:
■ Всегда выключайте монитор, если выходите из комнаты больше чем на
несколько минут. Никогда не оставляйте монитор включенным, уходя из
дома.
■ Не позволяйте детям проливать жидкость или засовывать предметы в
отверстия корпуса монитора. Некоторые внутренние компоненты находятся
под высоким напряжением.
■ Не используйте с монитором никаких дополнительных приспособлений, не
предусмотренных изготовителем.
■ Отключайте монитор от электросети, когда он надолго остается без
присмотра.
■ Во время грозы не прикасайтесь к шнуру питания или сигнальному кабелю —
это очень опасно. Это может привести к поражению электрическим током.
Тест LG E2240T
На первый взгляд представленная панель ничем особым не выделяется: полностью черный глянцевый пластик, стандартный набор кнопок в нижнем правом углу. Основанию придана овальная форма, из которой «вырастает» крепежный узел. Его фиксация осуществляется небольшими пластиковыми защелками, поэтому нужно быть аккуратным, чтоб их не сломать. Сам корпус изготовлен в формате slim, поэтому блок питания выведен наружу. Разъемы сзади расположены не вертикально относительно экрана, а горизонтально, что в некоторых случаях может помешать установке. В данной модели применена самая оптимальная 21.5″ диагональ. Именно такой размер позволит с комфортом как играть, так и серфить Интернет, попутно работая в различных приложениях. А при просмотре видео широкого формата именно такое соотношение сторон, как у этого монитора, сведет «черную полоску» к минимуму без потери пропорции картинки. Меню заботливо русифицировано, и в нем есть пара интересных функций, таких как разделение экрана на два уровня цветности для просмотра фотографий в разных условиях и возможность быстрой установки режима «черно-белый» и «монохромный». Динамическая подсветка реализована на высоком уровне, но все таки если на долгое время вывести статичное изображение, то после его смены могут остаться темные пятна. Измеренная цветопередача даже под углом в 60° минимально искажена. Во время просмотра видеоролика, ускоренного в восьмикратном режиме, мы не заметили серьезного смазывания изображения.
Плюсы: отличные показания цветопередачи для заявленной стоимости. Минусы: очень «задумчивая» динамическая подсветка.
По результатам теста видно, что для конечного пользователя кардинальных изменений с внедрением LED-подсветки не произошло, по-прежнему качество изображения зависит от типа примененной матрицы. Именно от нее зависит точность и равномерность цветопередачи, углы обзора, статическая контрастность и скоростные характеристики. Светодиоды могут лишь отчасти компенсировать недостатки глубины черного цвета и обеспечить более равномерную подсветку.
О LED подсветке
Разницу с экраном на обычной подсветке нельзя назвать радикальной, но безусловно LED-монитор гораздо лучше передает цвета, и делает их более насыщенными и яркими.
Очень многие эксперты ставят TN-экран с LED подсветкой на один уровень с IPS-экраном (более дорогим и ка считается более лучшим) по качеству. И я лишь убедился в этом самостоятельно: качество картинки на LG 2441 не сильно отличается от IPS-экрана iMac 27”.
Почему тип подсветки многое решает?
Дело в том, что обычная подсветка на ртутной лампе организована следующим образом: как правило, лампа (по типу обычной энергосберегающей лампочки, только иной формы) установлена в нижней части экрана по всей ширине. К ней примыкает большая стеклянная толстая пластина, которая покрывает по размеру всю площадь экрана. Эта пластина — световод, проводник света, которая помогает распространять его на всю поверхность экрана. К этой стеклянной панели примыкает сама ЖК-матрица.
Таким образом возникает ситуация, что часть света от лампы теряется в световоде (за счет естественных потерь при прохождении в стекле) и получается ситуация, что в нижней части экрана (где установлена лампа) света больше, чем вверху экрана.
И наконец чтобы избежать этой проблемы, производитель МЕЖДУ световодом и матрицей экрана помещают несколько рассеивателей.
Всё это в конце концов приводит к снижению яркости (за счет большого числа барьеров).
При использовании светодиодной подсветки всё это не нужно, т.к. светодиоды устанавливаются по всей площади экрана, обеспечивая максимальную яркость и избавляя от необходимости установки дополнительных рассеиваетелей.
Кроме того, существует чисто физическое различие в качестве света, излучаемого лампой с инертным газом, и светодиодом.
Светодиодный свет делает цвета более яркими и насыщенными, и именно это качество серьезно улучшает цветопередачу простого ЖК-монитора на TN-матрице, и эта разница заметно сразу, в любом случае!
Возвращаясь к главному герою обзора, именно LED-подсветка наряду с качественной матрицей, обеспечивает этому недорогому монитору отличное качество цветопередачи, устраняя при этом многие недостатки TN-матриц.
Оцените качество цветопередачи сами!:
панель управления жидкокристаллического монитора LG 22
На этом этапе предлагаю просто открыть картинку и предварительно ознакомиться с «рычагами» панели управления монитором.
Ну и как только малость определитесь и пообвыкнетесь, можно приступать к подключению приобретённого ЖК к вашему компьютеру. Здесь всё традиционно понятно, приблизительно как подключение электрического утюга или чайника
Кабель DVI-D абсолютно одинаков с обоих концов. Вам только останется пристроить его к компу и дисплею. Осторожненько соединяйте… и смотрите чтобы не перекашивались штекера, при затягивании крепительными болтиками)
AC-DC Адаптер — самое время дать ток в жидкокристаллическую сетку вещания) Подключаем кабель питания (адаптер).
…И как только монитор засверкает и запоёт, значит вы всё делали верно! И значит, время вспомнить пункт чуть выше и понажимать на кнопочки панели управления монитором и изображением…
После того как первично настроите ЖК LG и увидите ваши привычные сайты соцсетей, можете приступать к более утончённому изучению инструкции пользователя. Для этого вам всего-то стоит вложить двд диск в дисковод и ознакомиться с «паспортом» вашей покупки более детально.
Можно, к примеру, настроить функции «Клон» и «Двойной дисплей» (удобные штуки) — но excaimexcaim — прежде чем использовать описанные в руководстве функции, необходимо
вернуться к оглавлению
Продолжаем знакомство с LG E2441
Внешне монитор выглядит красиво, но в то же время достаточно строго. В дизайне присутствуют глянцевые элементы (нижняя часть экрана и подставка). Кроме того, монитор очень тонкий:
Справа внизу расположены кнопки управления меню настроек, и индикатор питания, который к слову сказать, очень тусклый и не бьющий в глаза вечером:
На задней стороне (выполненной из качественного пластика, который не скрипит и не щелкает) сверху расположено отверстие для выхода теплого воздуха:
Ниже расположено крепление VESA на стену, а так же интерфейсные порты, и разъем питания:
Что касается меню, то оно достаточно скудное. Из настроек: параметры цветов, температуры, яркости, контрастности, и всё:
Однако, этого вполне достаточно.
Подводя итоги
…хочу сказать, что LG E2441 — вполне достойный монитор, с качественной и точной цветопередачей, достаточной для профессиональной работы с фото и видео, а так же обладающий приличными углами обзора (искажения наступают только при 170 градусах, что является отличным показателем!) и временем отклика в 5 мс, которое удовлетворит даже самых заядлых игроков на ПК.
Я отношу этот монитор к разряду универсальных, подходящих для качественной работы с любыми задачами: от игр, до фото, видео и текста.
Кстати, читать с LED-монитора одно удовольствие, в силу его высокой контрастности.
Полная фотогалерея монитора доступна по адресу: https://fotki.yandex.ru/users/mailbox-michaelzuev/album/121566/
Решено: U2312HM отключает подсветку
Hi rrlagic,
МониторDell U3014 предоставляет функцию самотестирования, которая позволяет вам проверить, правильно ли работает ваш монитор. Вот шаги:
- Выключите компьютер и монитор.
- Отсоедините видеокабель от задней панели компьютера. Чтобы обеспечить правильную работу самотестирования, отсоедините все видеокабели от задней панели компьютера.
- Включите монитор.
- Плавающее диалоговое окно должно появиться на экране (на черном фоне), если монитор не распознает видеосигнал и работает правильно. В режиме самотестирования индикатор питания остается белым.
- В зависимости от выбранного входа одно из диалоговых окон, показанных ниже, будет непрерывно перемещаться по экрану.
- Это поле также появляется во время нормальной работы системы, если видеокабель отсоединен или поврежден.
- Выключите монитор и снова подсоедините видеокабель; затем включите компьютер и монитор.
Если экран вашего монитора остается пустым после использования предыдущей процедуры, проверьте видеоконтроллер и компьютер, потому что ваш монитор работает правильно.
Вы также можете выполнить встроенную диагностику, чтобы определить, является ли неисправность экрана, с которой вы сталкиваетесь, врожденной проблемой вашего монитора или вашего компьютера и видеокарты. Вот шаги:
- Убедитесь, что экран чистый (на поверхности экрана нет частиц пыли).
- Отсоедините видеокабель (и) от задней панели компьютера или монитора. Затем монитор переходит в режим самотестирования.
- Нажмите и удерживайте одновременно кнопки «1» и «4» на передней панели в течение 2 секунд. Появится серый экран.
- Внимательно осмотрите экран на предмет аномалий.
- Снова нажмите кнопку 4 на передней панели. Цвет экрана изменится на красный.
- Проверьте дисплей на предмет отклонений от нормы.
- Повторите шаги 5 и 6, чтобы проверить дисплей на сером, красном, зеленом, синем, черном, белом и текстовом экранах.
- Тест завершен, когда появляется белый экран. Для выхода снова нажмите кнопку 4.
Примечание: Вы можете запустить встроенную диагностику, только если видеокабель отключен, а монитор находится в «режиме самотестирования».
Если вы не обнаружите каких-либо отклонений от нормы при использовании встроенного средства диагностики, монитор работает нормально. Проверьте видеокарту и компьютер.
Надеюсь, это поможет. Пожалуйста, ответьте, если у вас есть вопросы.
Поддержка в социальных сетях
# IWork4Dell
Как исправить утечку подсветки на мониторе или телевизоре [Простое руководство]
Распространенной проблемой современных дисплеев с активной подсветкой является утечка подсветки.
Это также известно как « фонарик » (размытие задней подсветки в углах экрана) и « затемнение » (нерегулярные световые пятна остаются видимыми, когда экран должен быть черным).
Итак, как вы справляетесь с этой проблемой, когда она поднимает свою уродливую голову?
Это именно то, на что мы собираемся ответить в этом руководстве, поэтому продолжайте читать, если хотите, наконец, избавиться от этой проблемы.
Гарантия
Если вы купили новый дисплей, у которого наблюдается значительная утечка подсветки, есть большая вероятность, что вы сможете его заменить. Однако разные компании придерживаются разных политик в отношении такого рода проблем, поэтому не ждите, что все будет гладко.
В любом случае, если дисплей новый или, по крайней мере, на него распространяется гарантия, вы всегда должны пытаться заменить или отремонтировать его у профессионального , прежде чем пытаться что-либо самостоятельно. Это происходит главным образом потому, что некоторые компании могут легко использовать даже малейшие признаки вмешательства, чтобы уклониться от своих обязательств перед клиентом.
А теперь перейдем к решениям «сделай сам»…
Устранение кровотечения подсветки
Как упоминалось во введении, утечка подсветки может проявляться двумя основными способами: мигание и затемнение.Как правило, помутнение более распространено на больших дисплеях, тогда как фонарик может возникать как на больших, так и на маленьких дисплеях. Легкое кровотечение по краям также является обычным явлением, хотя и гораздо менее заметным.
К счастью, есть простое решение этой проблемы, которое вы можете попробовать, не опасаясь повредить оборудование. Все, что вам понадобится, это отвертка и салфетка из микрофибры .
Это, вероятно, само собой разумеется, но перед запуском убедитесь, что телевизор выключен, и дайте ему несколько минут остыть, если необходимо.Вот что вам следует сделать:
- Слегка ослабьте винты на задней панели дисплея. Иногда помутнение и / или мигание возникают в результате деформации панели из-за того, что винты слишком затянуты. Поверните каждый винт наполовину против часовой стрелки.
- Слегка поверните раму.
- Включите телевизор и проверьте, исчезла ли утечка подсветки. Если это не так, переходите к следующему шагу.
- Возьмите салфетку из микрофибры и аккуратно потрите круговыми движениями участки, на которых появляются кровотечения.Прикладывайте только такое сильное давление, чтобы вы могли видеть легкие искажения отражений на экране.
Если вы выполнили все вышеперечисленное, но кровотечение не исчезло, попробуйте дать дисплею день для стабилизации. Если по прошествии этого времени утечка подсветки все еще присутствует, попробуйте повторить шаг номер четыре, и со временем она должна исчезнуть.
Если вы хотите сделать снимков до и после , посмотрите видео ниже. Конечно, любой полностью черный экран должен помочь, но просто воспроизводить видео в полноэкранном режиме удобнее, чем искать нужное изображение в Google или создавать собственное в MS Paint.
Устранение «просвечивания» подсветки, которое невозможно устранить
Рассмотрим наихудший сценарий – продавец не починит или не заменит дисплей, и описанные выше действия не помогли. В этом случае единственное, что вы можете сделать, чтобы сделать кровотечение более управляемым, – это уменьшить яркость .
Конечно, это далеко не идеальное решение, поскольку оно неизбежно ухудшит качество изображения, особенно если у вас есть дисплей с поддержкой HDR. Но, к сожалению, это единственный способ уменьшить кровотечение, если описанные выше действия не помогли.
Как избежать утечки подсветки в будущем
К сожалению, утечка подсветки всегда будет происходить на дисплеях, которые используют активную подсветку, поэтому единственный способ полностью ее избежать – это инвестировать в OLED-дисплей . Конечно, это вариант не для всех, поскольку OLED-дисплеи чрезвычайно дороги и останутся таковыми в обозримом будущем.
Итак, вместо того, чтобы думать о том, как полностью этого избежать, подумайте о том, как вы можете получить в свои руки дисплей с минимальным утечкой подсветки .Это так же просто, как прочитать отзывы клиентов и профессионалов о мониторе / телевизоре, который вы собираетесь купить.
Последнее слово
Описанный выше метод не гарантирует полного устранения утечки подсветки, но он должен помочь сделать его более управляемым.
Наконец, если ваш монитор ушел слишком далеко, мы рекомендуем ознакомиться с этой статьей, которая поможет вам найти дисплей, который наилучшим образом соответствует вашим потребностям и бюджету.
Почему монитор моего компьютера случайно выключается?
Обновлено: 13 ноября 2018 г., компания Computer Hope
Несколько проблем могут вызвать случайное отключение монитора.Некоторые причины связаны с монитором, а другие – с компьютером. Прочтите следующие предложения, чтобы выяснить, почему ваш монитор может выключиться сам по себе.
ПримечаниеЕсли ваш компьютер выключается, когда не используется, но просыпается при нажатии кнопки, с вашим монитором все в порядке. Он работает в соответствии с вашими функциями управления питанием.
Монитор перегрева
Одна из причин, по которой монитор может отключиться, заключается в его перегреве. Когда монитор перегревается, он отключается, чтобы предотвратить повреждение внутренней схемы.Причины перегрева включают скопление пыли, чрезмерное нагревание или влажность, а также засорение вентиляционных отверстий, через которые тепло выходит.
Если монитор перегревается, отключите его от сети и дайте ему полностью остыть перед повторным использованием. Затем, если у вас есть баллончик с воздухом (антистатический, для электроники), попробуйте выдуть пыль из корпуса монитора. Если в компьютерном зале очень жарко, охладите его, включив вентилятор или систему кондиционирования воздуха. Подождите, пока комната немного остынет, прежде чем снова пытаться использовать монитор.
Кроме того, если вы используете старый ЭЛТ-монитор, переход на новый плоский дисплей решает многие проблемы, связанные с нагревом в жарких условиях.
Свободный кабель
Если шнур питания ненадежно подсоединен к задней панели монитора, это может привести к потере питания и выключению монитора. Убедитесь, что шнур питания надежно вставлен в заднюю часть монитора. Также возможно, что разъем питания на мониторе неисправен и не получает достаточного питания от шнура питания.В этом случае лучше заменить монитор, а не ремонтировать его.
Плохой монитор
Другая причина, по которой монитор может отключиться, – неисправность в электрической цепи. Возможно, произошло короткое замыкание в проводке или неисправность цепи, из-за чего изображение стало черным или монитор отключился. В этом случае вы ничего не можете сделать, кроме как купить новый монитор на замену. Ремонт мониторов обычно не экономичен, поскольку стоимость ремонта может быть больше, чем цена нового монитора.Вы можете принести монитор в мастерскую по ремонту компьютеров, чтобы посмотреть, но они, скорее всего, предложат заменить его.
Проблема с видеокартой или материнской платой
Если монитор остается включенным, но вы теряете видеосигнал, скорее всего, проблема связана с видеокартой или материнской платой компьютера. Случайное выключение компьютера также может быть проблемой из-за перегрева компьютера или видеокарты или неисправности видеокарты.
Если видеокарта является заведомо исправной видеокартой или ее частью материнской платы, могут быть проблемы с материнской платой.Вздутый конденсатор или другие неисправные компоненты на материнской плате могут вызвать отключение компьютера или монитора.
Перегрев ЖК-дисплея: подсветка включается, а затем выключается
… Изображения в горошек / изображения в горошек / Getty Images
Страдает, когда ваша домашняя кошка линяет ваш ЖК-телевизор. У вашего экрана нет аллергии на вашу кошку, о которой вы знаете, но пыль, волосы и перхоть в воздухе могут забить вентиляционные отверстия на электронике и вызвать проблемы с перегревом. Чтобы определить причину, по которой отключается подсветка, требуются некоторые навыки слежения, а также здоровая доза очистки.
1 Источники перегрева
Первое и самое простое действие – протереть ЖК-экран от пыли. Вдоль задней и боковых сторон корпуса экрана есть вентиляционные отверстия, которые позволяют воздуху проходить и охлаждать внутренние компоненты. Используйте пылесос или сжатый воздух, чтобы удалить пыль и шерсть домашних животных, которые могли скопиться в вентиляционных отверстиях. Если ваш ЖК-экран особенно загрязнен, вам может потребоваться снять корпус, чтобы удалить весь мусор.
2 Взгляд изнутри
Если вы решили заглянуть внутрь своего ЖК-экрана, убедитесь, что вы сначала выключили его и отсоединили от сети.Будьте осторожны при работе с деталями, особенно с пластиком на корпусе. Положите полотенце на гладкий стол и положите сетку на полотенце так, чтобы задняя часть корпуса была обращена вверх. Выверните винты и осторожно снимите корпус. Не прикасайтесь руками к внутренним компонентам. Используйте сжатый воздух или мягкую безворсовую ткань, чтобы удалить пыль и волосы, особенно в области вентиляции. Очистите платы и схемы внутри корпуса, а также корпус, который вы сняли.
3 Конденсаторы в неисправности
Внутри большинства электронных устройств есть небольшие цилиндрические компоненты, называемые конденсаторами. Их работа – удерживать электрическую энергию до тех пор, пока она не понадобится; они делают это, помещая две металлические пластины в раствор электролита. Это важно для вас, потому что раствор может начать выходить из строя и вытекать из конденсатора, что может привести к неправильному течению электрической энергии в вашем ЖК-дисплее. Конденсаторы будут иметь крест на металле сверху.Если вы видите черный или коричневый цвет на кресте, это означает, что конденсатор вздувается и вышел из строя. Его нужно будет заменить, распаяв неисправный и припаяв новый на плату. Если вы не умеете обращаться с паяльником, лучше поручить такой ремонт профессионалу.
4 Переместите воздух
Если все конденсаторы выглядят нормально, и вы избавились от всей пыли и волос, а ЖК-экран все еще перегревается, проблема может быть вызвана инвертором или трансформатором.В подсветке используется электричество постоянного тока, поэтому переменный ток, выходящий из вашей розетки, необходимо инвертировать, а затем преобразовать до нужного уровня напряжения. Оба этих компонента могут перегреться, а затем выключиться, что приведет к прекращению работы подсветки.
Направьте вентилятор на заднюю часть ЖК-экрана во время его работы, чтобы проверить, остается ли подсветка включенной дольше. Если это так, значит, проблема в перегреве. Инверторы и трансформаторы иногда можно купить на вторичном рынке; если вам удобно устанавливать мелкие компоненты, вы можете заменить их самостоятельно.Вы можете сузить диапазон перегрева, используя небольшой вентилятор и направляя его только на один компонент за раз, пока не найдете тот, который нужно охладить. Номер детали часто указывается на самой детали.
Различий между светодиодным дисплеем и ЖК-монитором
Кажется, что современные дисплеи имеют самые разные надписи: высокое разрешение, 3D, интеллектуальное, 4K, 4K Ultra, список можно продолжить. Двумя наиболее распространенными этикетками являются ЖК-дисплей и светодиод. В чем разница между ними? Есть разница? И делает ли эта разница предпочтительным тот или иной вариант для определенных видов деятельности, таких как игры или графический дизайн?Светодиод и ЖК-дисплей – это одно и то же?
Все светодиодные мониторы представляют собой ЖК-мониторы.Но не все ЖК-мониторы светодиоды. Вроде как все орлы птицы, но не все птицы орлы. Хотя названия могут сбивать с толку тех, кто разбирается в спецификациях в поисках лучшего монитора, разобрать его будет легче, чем вы думаете.Мы объясним технологию и условные обозначения, а затем выделим некоторые мониторы HP, которые могут идеально подойти для ваших нужд. Давайте разберемся, что такое ЖК-мониторы и светодиодные мониторы и как выбрать подходящий для вас.
Объяснение жидкокристаллического дисплея
Оба типа дисплеев используют жидкие кристаллы для создания изображения.Разница в подсветке. В то время как в стандартном ЖК-мониторе используется флуоресцентная подсветка, в светодиодном мониторе для подсветки используются светодиоды. Светодиодные мониторы обычно имеют превосходное качество изображения, но они бывают разных конфигураций подсветки. И некоторые конфигурации подсветки создают лучшие изображения, чем другие.
ЖК-монитор и светодиодный монитор – краткая история
До 2014 года плазменные дисплеи были наиболее распространенными дисплеями. Но затем ЖК-экран взял верх. ЖК-дисплей означает жидкокристаллический дисплей.Мы обсудим, что это значит, через минуту. Но сначала важно отметить, что в светодиодах также используются жидкие кристаллы, поэтому название несколько вводит в заблуждение. Технически, «светодиодный монитор» действительно должен называться «светодиодный ЖК-монитор».
Как работает ЖК-технология
Во-первых, давайте рассмотрим, как ЖК-мониторы и светодиодные мониторы используют жидкие кристаллы. Наука, стоящая за этим материалом, представляет собой невероятно сложное сочетание оптики, электротехники и химии. Но мы объясним это простым языком.
Жидкие кристаллы
Ключевым термином здесь является «жидкий кристалл». В старшей школе вас, возможно, учили, что существует три состояния материи: твердые тела, жидкости и газы. Но есть вещества, которые на самом деле представляют собой странную смесь разных состояний. Жидкий кристалл – это вещество, обладающее свойствами как твердого тела, так и жидкости. Когда вы попадаете на высшие уровни науки, вы начинаете обнаруживать, что все, что вы когда-то знали, неверно.
- Свойства твердого тела: Молекулы в жидком кристалле могут образовывать простую геометрическую форму
- Свойства жидкости: Молекулы в жидком кристалле также могут иметь жидкую неструктурированную форму
Обычно молекулы в жидком кристалле сгруппированы в очень плотную и неструктурированную структуру.Но когда жидкий кристалл подвергается воздействию электричества, молекулы внезапно расширяются в очень структурированную, взаимосвязанную форму [1].
Пикселей
Пиксели – это основные строительные блоки цифрового изображения. Пиксель – это маленькая точка, которая может излучать цветной свет. Ваш дисплей состоит из тысяч пикселей, и они имеют множество разных цветов, чтобы дать вам интерфейс вашего компьютера и веб-страницу, которую вы в данный момент читаете. Он работает как мозаика, но каждый отдельный фрагмент гораздо менее заметен.Каждый пиксель состоит из трех цветовых фильтров, которые называются «субпикселями». Для каждого пикселя есть красный, синий и зеленый субпиксель [1].
Как работают ЖК-дисплеи
Каждый пиксель состоит из двух стеклянных листов, а самый внешний лист имеет субпиксели. Жидкие кристаллы зажаты между двумя листами. ЖК-мониторы
имеют подсветку позади экрана, которая излучает белый свет, и свет не может проходить через жидкие кристаллы, пока они находятся в жидком состоянии.Но когда пиксель используется, монитор подает электрический ток на жидкие кристаллы, которые затем выпрямляются и позволяют свету проходить через них [2].
Каждый пиксель имеет три отдельные подсветки, которые могут светить через красный, синий или зеленый цветовой фильтр – так пиксель может излучать определенный цвет.
Структура ЖК-экрана
Вот как ЖК-дисплей структурирован от задней части (дальше от вас) до передней (ближайшей к вам):
- Подсветка
- Лист № 1
- Жидкий кристалл
- Лист № 2 , с цветными фильтрами
- Экран
Типы подсветки
Хотя и ЖК-мониторы, и светодиодные мониторы используют жидкие кристаллы, именно подсветка действительно отличает их друг от друга [2].
Подсветка ЖК-дисплея
В стандартных ЖК-мониторах используются «люминесцентные лампы с холодным катодом», также известные как CCFL для подсветки. Эти люминесцентные лампы равномерно расположены за экраном, поэтому они обеспечивают равномерное освещение по всему дисплею. Все области изображения будут иметь одинаковые уровни яркости.Светодиодная подсветка
В светодиодных мониторахне используются люминесцентные лампы. Вместо этого они используют «светодиоды», которые представляют собой очень маленькие огни. Есть два метода светодиодной подсветки: полноразмерная подсветка и боковая подсветка.
Подсветка с полным массивом подсветки
При подсветке с полным массивом светодиоды размещаются равномерно по всему экрану, аналогично настройке ЖК-дисплея. Но что другое, светодиоды расположены зонами. Каждую зону светодиодного освещения можно затемнить (также известное как локальное затемнение).
Локальное затемнение – очень важная функция, которая может значительно улучшить качество изображения. Лучшие изображения – это изображения с высокой контрастностью; Другими словами, изображения, в которых есть как очень яркие, так и очень темные пиксели одновременно.
Когда есть область изображения, которая должна быть темнее (например, ночное небо), светодиоды в этой области изображения могут быть затемнены, чтобы создать более естественный черный цвет. Это невозможно на стандартных ЖК-мониторах, где все изображение равномерно освещено.
Благодаря локальному затемнению монитор может создавать более точное освещение, что приводит к более качественному изображению.
Боковое освещение
Некоторые светодиодные мониторы имеют боковую подсветку. Здесь светодиоды размещаются по краю экрана, а не за ним.Светодиоды могут быть размещены:
- Вдоль нижней части экрана
- Вдоль верхней и нижней части экрана
- Вдоль левой и боковой сторон экрана
- Вдоль всех четырех сторон экрана
Есть в дисплеях с боковой подсветкой отсутствуют возможности локального затемнения, поэтому они не могут создавать изображения такого же высокого качества, как изображения, создаваемые полноразмерными светодиодами. Однако краевое освещение позволяет производителям создавать очень тонкие дисплеи, производство которых не требует таких больших затрат и которые лучше при ограниченном бюджете.
Сравнение ЖК-дисплея и светодиодного
Когда дело доходит до качества изображения, полноразмерные светодиодные мониторы почти всегда превосходят ЖК-мониторы. Но имейте в виду, что лучше только светодиоды с полным массивом. Светодиоды с боковой подсветкой могут фактически уступать ЖК-мониторам.
Что лучше для игр: ЖК или светодиод?
Полноразмерный светодиодный монитор должен стать вашим выбором номер один для игр. Держитесь подальше, если его краевое освещение. Проблема с краевым освещением заключается в том, что у вас меньше оптимальных углов обзора для игр.Это не проблема, если вы предпочитаете сидеть прямо перед экраном во время игры. Но если вам нравится откинуться в кресле или смотреть под разными углами, вы обнаружите, что светодиод с боковой подсветкой теряет видимость, когда вы уходите от центрального угла обзора.
Но даже если вы играете прямо перед монитором, светодиоды с боковой подсветкой имеют больше проблем с бликами, чем полноразмерные светодиоды. Это из-за неравномерного освещения (очень яркое по краям, темнее по мере приближения к центру дисплея).Поскольку пиксели освещены равномерно, ЖК-мониторы, как правило, имеют лучшие углы обзора и антибликовое покрытие, чем светодиоды с боковой подсветкой.
Светодиоды с боковой подсветкой лучше подходят для ограниченного пространства и бюджета
Светодиоды с боковой подсветкой действительно имеют два больших преимущества. Если у вас очень мало места для монитора, вам понравятся светодиоды с боковой подсветкой, потому что они обычно тоньше, чем другие типы. Они также дешевле в производстве, что облегчает их использование в бумажнике.
Не забывайте о технических характеристиках
Когда вы покупаете новый дисплей, не забудьте ознакомиться со всеми его характеристиками.Хотя тип подсветки важен, вы также должны учитывать разрешение и частоту обновления.
Разрешение означает, сколько пикселей отображается на мониторе. Помните, что чем больше у вас пикселей, тем более динамичной может быть ваша цветовая композиция. Мониторы самого высокого качества имеют разрешение не менее 1920 x 1080. Частота обновления означает, насколько быстро ваш монитор обновляет дисплей новой информацией с графического процессора вашего компьютера. Если вы геймер, важно, чтобы у вас был монитор с очень высокой частотой обновления (от 30 Гц до 60 Гц), чтобы вы не страдали от разрывов экрана – неприятного визуального эффекта, который возникает, когда ваш монитор не может удерживать ускорить темп с графическим процессором.Светодиодные мониторы HP: IPA против AHVA
Поскольку светодиодные мониторы создают лучшее изображение, чем ЖК-мониторы, почти все дисплеи HP имеют светодиодную подсветку. Просматривая светодиодные мониторы HP, вы можете заметить, что некоторые из них оснащены технологией IPS или AHVA. Они относятся к типам используемых жидкокристаллических панелей. Оба они великолепны, хотя имеют некоторые незначительные различия:
- IPS: Лучшая цветопередача и углы обзора
- AHVA: Лучшая частота обновления и коэффициент контрастности
Тем не менее, многие потребители считают, что практически нет заметная разница между ними [3].
Вы также увидите, что некоторые мониторы имеют светодиодную подсветку TN. Это старейшая форма жидкокристаллической технологии. Он по-прежнему очень эффективен, но панели TN обычно используются в небольших рабочих мониторах, которые предназначены для установки или использования в полевых условиях.
Светодиодные мониторы, которые вам стоит проверить
Эти первоклассные светодиодные мониторы HP являются одними из лучших из лучших. Бегло взгляните на них, если вам нужен новый дисплей.
Для геймера
Для цифрового художника
Если вы являетесь цифровым иллюстратором, видеоредактором, фоторедактором или мастером спецэффектов, вам следует взглянуть на 27-дюймовый монитор 4K Micro Edge HP EliteDisplay S270n.Когда вы создаете цифровое искусство, вам нужно максимально широкое разрешение и высочайшее качество цветной печати, и это то, что вы получите с этим монитором с технологией IPS. Экран с мелкими краями упрощает использование двух мониторов, но только 27-дюймовый экран дает вам широкий интерфейс для работы.Для работающих профессионалов
Если вы деловой человек, попробуйте один из наших мониторов HP EliteDisplay, например 23,8-дюймовый монитор HP EliteDisplay E243. Великолепный светодиодный IPS-дисплей обеспечит четкое и ясное изображение независимо от того, какое программное обеспечение вы используете.Миниатюрные края делают его идеальным для установки с двумя мониторами, а размер 23,8 дюйма является широким, но не слишком большим, чтобы разместить второй монитор или разместить на более тесных рабочих станциях.Будущее: OLED и QLED
Есть несколько перспективных технологий, которые делают светодиодные дисплеи еще лучше. OLED и QLED-дисплеи обязательно станут более обычным явлением в будущем.
Мониторы OLED
«OLED» означает «органический светодиод». Что делает OLED уникальным, так это то, что каждый пиксель имеет источник света, который можно отключать индивидуально.На светодиодном мониторе единственный способ уберечь пиксель от излучения света – это держать жидкий кристалл закрытым. Это эффективно, но не идеально – небольшая часть света всегда будет просачиваться. На OLED-мониторе свет каждого пикселя может быть полностью выключен, поэтому свет вообще не будет проходить через жидкий кристалл. Это означает, что вы можете получить более точный черный цвет, что означает более глубокий коэффициент контрастности и лучшее качество изображения.
Есть два дополнительных преимущества. Во-первых, OLED-мониторы можно сделать даже тоньше, чем светодиодные, потому что за пикселями нет отдельного слоя светодиодов.Во-вторых, эти мониторы более энергоэффективны, потому что пиксели потребляют энергию только тогда, когда их свет включен. Однако одним из недостатков является то, что выгорание пикселей будет более заметным, поскольку некоторые пиксели неизбежно будут использоваться больше, чем другие [4].
QLED-мониторы
«QLED» означает «квантовый светодиод». В мониторе QLED каждый пиксель имеет «квантовую точку». Квантовые точки – это крошечные частицы люминофора, которые светятся, когда вы освещаете их светом [5].
Зачем вам нужна светящаяся частица над каждым пикселем? Потому что светодиоды не очень хорошо излучают яркий свет.Самый яркий цвет – белый. Но светодиод не излучает белый свет – он излучает синий свет. Каждый светодиод покрыт желтым люминофором, чтобы он казался менее синим и более белым, но это все равно не настоящий белый цвет. «Голубизна» светодиодов отрицательно влияет на красный, синий и зеленый цвета светодиодных дисплеев. Светодиодные мониторы имеют автоматические функции, которые регулируют цвета RGB для компенсации синего света, но не могут компенсировать более слабую интенсивность света.
Вот где вступают в силу квантовые точки.Пиксели перекрываются листом красных и зеленых квантовых точек (синего нет, потому что светодиод уже излучает синий свет). Когда свет проходит через жидкие кристаллы, светятся квантовые точки, и вы получаете яркий, яркий и красивый спектр цветов RGB.
QLED-мониторы способны создавать динамические и яркие изображения с великолепной контрастностью.
Дисплеи – сложная наука, верно? Но в следующий раз, когда вы будете покупать мониторы в магазине или на нашем сайте HP Store, вы станете настоящим экспертом и сможете выбрать именно тот дисплей, который вам нужен.Об авторе
Зак Кабадинг (Zach Cabading) – писатель HP® Tech Takes. Зак – специалист по созданию контента из Южной Калифорнии, он создает разнообразный контент для индустрии высоких технологий.Что такое просачивание подсветки и как это исправить? [Простое руководство]
Рассеивание подсветки характеризуется утечкой света по краям или углам ЖК-дисплея. Это связано с тем, как работают эти дисплеи; они используют свет за панелью, обращенной к дисплею.
Утечка подсветки – это просто некоторая утечка подсветки. Невозможно полностью удалить это, хотя в некоторых сценариях его можно уменьшить. Если у вас слишком много утечки подсветки, вы можете вернуть свой дисплей в исходное состояние.
В вашем ЖК-дисплее, будь то телевизор или монитор, используется светодиодная подсветка для создания изображения через жидкокристаллическую панель дисплея. Часть этого света не полностью блокируется вокруг лицевых панелей дисплея, что приводит к утечке подсветки.
Как правило, небольшое утечка подсветки ожидается из-за особенностей технологии отображения, и это вполне допустимо, поскольку большую часть времени вы даже не замечаете этого.
Однако иногда утечка подсветки может быть довольно бросающейся в глаза, и в этом случае вы можете вернуть свой дисплей и получить новую модель или возмещение в зависимости от политики производителя в отношении RMA.
Как исправить кровотечение подсветкиОбычно размытие задней подсветки происходит по краям экрана, но также может проявляться в виде затемнения или вспышки фонарика.
Первый типичен для изогнутых панелей VA и часто упоминается как шаблон логотипа «Бэтмен» (изображение выше). Обычно светящиеся пятна видны только на абсолютно черных сценах и незаметны при просмотре обычного контента.
Проблема с фонариком, как следует из названия, выглядит так, как будто кто-то направляет фонарик на экран, создавая яркие пятна по углам экрана.
Короче говоря, , если вы испытываете слишком сильное просвечивание подсветки, вам следует попробовать RMA вашего дисплея .В случае, если производитель дисплея не примет это, вам придется получить новый монитор / телевизор, желательно с OLED-панелью, которая не страдает от этих проблем.
Есть несколько нестандартных методов, с помощью которых можно уменьшить утечку подсветки :
- Снимите дисплей и обмотайте изолентой края ЖК-дисплея.
- Если она открыта, слегка ослабьте винты на задней панели дисплея (это может уменьшить свет от фонарика) заметно (это может уменьшить затемнение подсветки)
- Уменьшите яркость экрана до тех пор, пока утечка подсветки не станет незаметной
- Включено локальное затемнение, если ваш монитор поддерживает это
Если у вас есть дисплей с панелью IPS, убедитесь, что вы не ошибаетесь с утечкой подсветки со свечением IPS.
В отличие от размытия задней подсветки, интенсивность свечения IPS можно уменьшить, изменив угол или расстояние, с которого вы смотрите на экран, или уменьшив яркость экрана и добавив окружающее освещение.
[2021] Лучшая подсветка монитора // Computer Station Nation
Computer Station Nation поддерживает считыватели.
Когда вы совершаете покупку по ссылкам на нашем сайте, мы можем получать партнерскую комиссию. Учить больше.
Окружающее освещение (также известное как диагональное освещение) за монитором может действительно отполировать боевую станцию или рабочую станцию.
Не только это, но и наличие этой подсветки за монитором также может помочь снизить нагрузку на глаза. Беспроигрышный вариант!
Без лишних слов, давайте взглянем на наши лучшие выборы!
Наши 3 лучших варианта лучшей подсветки монитора
Govee – Светодиодная лента RGB
Это хороший вариант начального уровня для получения света за монитором с некоторыми приличными вариантами цветов и настроек.
Он позволяет управлять из приложения на вашем телефоне через беспроводную связь или Bluetooth, он разделен на разделы и имеет различные режимы, когда вы показываете его своим любопытным членам семьи.
Govee – Светодиодная лента Dreamcolor
Особенности:- Возьмите управление с помощью голоса: светодиодная лента работает с Alexa и Google Home с помощью простого голосового управления. Используйте простые разговоры, такие как «включить / выключить свет», «сменить цвет на синий», «приглушить / сделать свет ярче» для управления. Освободите руки, свободно управляйте светом.
- Эффект RGBIC: при использовании микросхем IC можно гнать различные цвета в линию. Световая полоса демонстрирует эффект радуги (цвет грез), обеспечивая удивительное визуальное восприятие для вас [Теплое примечание: эту полосу света нельзя разрезать]
- Управление из любого места: с подключением Bluetooth или Wi-Fi цветные огни могут иметь беспроводное управление без ограничения расстояния, даже когда вы находитесь вдали от дома.Функция таймера в приложении «Govee Home» экономит ваше время на включение / выключение световой ленты.
- Танцы под музыку: с высокочувствительным микрофоном световая лента синхронизируется с музыкой и звуком. Разноцветные огни меняют цвета и скорость мигания с ритмом и мелодией, поэтому он идеально подходит для вечеринки, спальни, лестницы, шкафа, украшения стола
- Простая установка: с этим комплектом светодиодных фонарей вам не понадобятся другие инструменты для установки. Благодаря двустороннему клею его можно легко наклеить на сухую, чистую, плоскую поверхность.5 крепежных зажимов для лучшей фиксации
Это отличный вариант среднего уровня с множеством наворотов. Это позволяет управлять из приложения на вашем телефоне через беспроводную связь или Bluetooth, а также через Alexa и Google Home.
Они регулируются по яркости и имеют приятную функцию таймера.
Philips Hue – светлая полоска плюс
Характеристики:- Тип материала: синтетический полимер (Pmma)
Система освещения Philips Hue станет хорошим вариантом премиум-класса, который не сломает банк.Он работает со многими вещами, через Wi-Fi, yada yada.
Лучшее в этой системе – это возможность синхронизации с вашим контентом с помощью Hue Sync. Это позволяет вам полностью погрузиться в игры или фильмы, как бы «расширяя» контент с помощью освещения на стене за монитором.
Проверьте это в действии:
Это довольно круто.
На что следует обратить внимание перед покупкой
Вы могли бы подумать, что было бы довольно просто взять несколько светодиодов и бросить их за монитор, но есть несколько вариантов, которые следует рассмотреть.
Длина
Длину полосы нужно учитывать. Есть комплекты, которые будут поставляться с гораздо большим, чем вам нужно, что может показаться хорошей вещью, но, если вы не готовы начать резать его, вы можете получить половину рулона светодиодов, просто сидящих за экраном, что меньше, чем идеальный.
Некоторые комплекты имеют съемные сегменты, которые позволяют использовать столько, сколько необходимо, без лишних провисаний.
Яркость
Все светодиоды имеют разную яркость, а некоторые могут не иметь функции затемнения.Таким образом, возможно, что в результате вы получите слишком тусклое освещение, которое не будет иметь значения в дневное время, или не сможете конкурировать с другими источниками света в комнате ночью.
Один из способов сравнить яркость – это проверить характеристики комплекта, но у некоторых ее может не быть. Другой способ – просто прочитать отзывы и посмотреть, что говорят другие.
Элементы управления
По моему опыту, многие из этих комплектов имеют пульт дистанционного управления одного и того же типа.
Общие элементы управления подсветкой монитораЭто нормально для многих ситуаций, но если у вас уже есть интеллектуальный концентратор в комнате, возможно, имеет смысл подключиться к нему, чтобы вы не возились с различными элементами управления все время.
Цвет
Некоторые комплекты диагональной лампы доступны только в белом цвете. Это будет хорошо работать во многих случаях, но часто всплеск цвета действительно может создать настроение для игры или просмотра фильма.
Многие комплекты будут поставляться с ограниченным количеством цветовых вариантов, отображаемых на пульте дистанционного управления, указанном выше.
Мощность
Способ питания светодиодной ленты – это серьезная проблема. Вы можете получить некоторые с питанием от USB, которые будут подключаться прямо к некоторым мониторам, поэтому у вас не будет свисать лишних кабелей.Некоторые решения питаются от обычной розетки, поэтому вам, возможно, придется найти другое место на удлинителе и проложить другой кабель.
Синхронизация по экрану
Есть также несколько вариантов, которые позволяют синхронизировать освещение позади экрана с тем, что на нем. В некотором смысле он «расширяет» ваш монитор в окружающее пространство.


 Увеличьте время до автоматического отключения экрана при работе от батареи и сети или вовсе деактивируйте автоотключение, выбрав в выпадающем списке «Никогда»;
Увеличьте время до автоматического отключения экрана при работе от батареи и сети или вовсе деактивируйте автоотключение, выбрав в выпадающем списке «Никогда»;