Что такое пустой белый экран и как его исправить (обновленные рекомендации 2023 г.)
Экран или монитор наших устройств — одна из неотъемлемых частей техники. Это основной носитель, на котором отображаются и представляются все детали и информация, необходимые для устройства. Мы можем просматривать различную информацию через этот экран, даже с файлами других форматов. Кроме того, мы также можем предварительно просматривать мультимедийные файлы, такие как видео для просмотра фильмов или фильмов. Однако есть вероятность, что события могут помешать нам достичь этих целей. Бывают случаи, когда вы можете испытать яркий пустой белый экран не зная причин. Эта проблема должна решаться с помощью конкретного решения. Эта статья существует, чтобы помочь вам, предлагая различные способы решения проблемы с пустым белым экраном.
Мы узнаем определение и почему проблема существует. Кроме того, мы предоставим вам решения, которые вы можете применить или использовать с вашим компьютером Windows, компьютером Mac и веб-процессом.
Пустой белый экран
- Часть 1: Что и почему пустой белый экран
- Часть 2: Как исправить пустой белый экран Windows 10
- Часть 3: Как исправить пустой белый экран на Mac
- Часть 4: Как исправить пустой белый экран в Интернете
- Часть 5: Как исправить пустой белый экран в Интернете
Часть 1: Что и почему пустой белый экран
Пустой ярко-белый экран — одна из распространенных проблем, с которой мы можем столкнуться на любом устройстве с экраном или монитором. Эта проблема может существовать по разным причинам. В общем, боль нашего экрана может быть вызвана аппаратным сбоем или повреждением программного обеспечения.
Бывают также случаи, когда после утомления Windows появляется белый экран. Эта проблема применима не только к компьютерам с Windows. Он также может существовать с устройствами macOS и iOS.
Проблема обычно возникает из-за неприятных событий, таких как падение вашего iPhone и iPad. Это событие также может привести к полностью белому экрану, отсутствию реакции на команды и зависанию только на логотипе Apple.
Это событие также может привести к полностью белому экрану, отсутствию реакции на команды и зависанию только на логотипе Apple.
Однако, несмотря на причину проблемы, одно можно сказать наверняка: нам нужно ее исправить. В соответствии с этим, пожалуйста, продолжайте читать пост, чтобы узнать о различных способах решения проблемы.
Часть 2: Как исправить пустой белый экран Windows 10
Теперь мы начнем с представления наилучшего способа исправить пустой белый экран на ноутбуке или компьютер с Windows 10. Как мы все знаем, проблема обычно возникает с устройствами Windows. Поэтому, пожалуйста, продолжайте читать эту статью, если вы являетесь пользователем Windows, столкнувшимся с той же проблемой. Будьте осведомлены о некоторых процедурах для решения проблемы.
Решение 1. Очистка загрузки Windows 10
1Направьте себя с Start кнопка. Пожалуйста, идите в Конфигурация системы. После этого найдите его с помощью курсора и нажмите кнопку Enter клавиша на клавиатуре.
2На экране появится небольшая вкладка, которая показывает различную информацию о Шаг 2. На экране появится небольшая вкладка. На вкладке отобразится дополнительная информация о вашем компьютере. В верхней части экрана подойдите к углу, чтобы увидеть Услуги. Пожалуйста, снимите флажок для Скрыть все службы Microsoft чтобы также нажать Отключить все.
3После службы пришло время перейти к Стартап часть. Чаще всего он находится рядом с Услугами. На экране нажмите гиперссылку для Откройте диспетчер задач.
4Этот шаг приведет вас к новой вкладке, чтобы увидеть различные варианты. Было бы лучше, если бы вы отключили все процессы запуска на новой вкладке. Щелкните правой кнопкой мыши процесс, и выпадающий список покажет, где вы можете щелкнуть Отключить.
5После всех этих шагов перезагрузите компьютер и посмотрите, возникает ли проблема с белым экраном.
Загрузка Windows — одна из основных вещей, которые нам нужно сделать, чтобы предотвратить проблему с белым экраном.
Эти инструкции выше – это шаги, которые нам нужно предпринять, чтобы сделать это возможным. Многие пользователи говорят, что это эффективно.
Решение 2. Обновление графических драйверов
Проблема с пустым белым фоном экрана, изображениями или обоями всегда связана с вашими графическими драйверами. Чем больше устарел ваш драйвер, тем выше вероятность возникновения проблемы с белым экраном. В соответствии с этим, это решение поможет вам обновить драйверы, поскольку мы хотим решить проблему.
1Щелкните правой кнопкой мыши по значку Start кнопку и увидеть Диспетчер устройств среди части стартовой вкладки.
2После этого нам нужно расширить Видеоадаптеры класс. Теперь выберите основные графические драйверы на экране. Щелкаем по нему правой кнопкой мыши и выбираем Удалить устройство. Этот процесс также применим, даже если у вас несколько графических драйверов.
3Перезагрузите компьютер, затем дайте Windows снова автоматически установить драйверы.
Это еще один способ решить проблему с белым экраном на вашем компьютере с Windows. Всегда важно помнить, что мы должны постоянно обновлять наши графические драйверы, чтобы предотвратить эти проблемы.
Всегда важно помнить, что мы должны постоянно обновлять наши графические драйверы, чтобы предотвратить эти проблемы.
Решение 3. Проверка системной памяти
Память нашего ПК является важным фактором, обеспечивающим хорошую работу вашего устройства. Вот почему, если проблема возникает на вашем устройстве, мы должны проверить нашу системную память. Нам нужно убедиться, что памяти нашего устройства достаточно, чтобы приветствовать требовательные программные условия памяти. В соответствии с этим, вот рекомендации по его выполнению.
1Если вы выполняете задание сейчас, пожалуйста, сохраните все это. Пожалуйста, закройте все программы, которыми вы пользуетесь. Затем перейдите к Start кнопку, найдите Средство проверки памяти Windowsи откройте приложение.
2На минимальной вкладке выберите Перезагрузите сейчас и проверьте наличие проблем (рекомендуется). Дайте компьютеру поработать и перезагрузиться. Это позволит вашим устройствам проверять и исправлять ошибки в вашей оперативной памяти.
3Позвольте вашему компьютеру пройти этот процесс. После этого проверьте свой компьютер, чтобы убедиться, что проблема все еще возникает.
Это простые шаги, которые нам нужно предпринять для проверки памяти нашей системной памяти. Действительно, эту процедуру следует часто выполнять для поддержания отличной производительности наших устройств.
- Как починить сломанный телефон
- Как исправить внешний диск
- Как исправить черный экран OBS
Часть 3: Как исправить пустой белый экран на Mac
Над этим мы видим потрясающие решения, которые мы можем применить с нашей Windows. Тем не менее, мы все знаем о проблеме с белым экраном. Это также распространенная проблема, с которой сталкиваются пользователи Mac. В соответствии с этим, нам также важно исправить пустой белый экран MacBook или MacBook Air. В этой части мы также дадим вам несколько решений, которые могут вам понадобиться и которые могут быть эффективными для решения вашей проблемы.
Решение 1. Загрузитесь в безопасном режиме
Мы все знаем, что функция безопасной загрузки в macOS или macOS X предназначена для помощи в устранении неполадок. Эта функция может проверять все ошибки в наших системах и немедленно исправлять их. Вот почему мы сейчас посмотрим, как это сделать.
1Нажмите Питания кнопку, чтобы начать. Затем быстро нажмите и удерживайте Смены ключевых.
2Вы сейчас находитесь в Безопасный режим. Пусть этот ботинок удалит все Кэш внутри ваших устройств.
3Затем пришло время удалить программу/приложения. Вы можете скачать CleanMyMac X, чтобы помочь вам. В его интерфейсе выберите приложение, которое необходимо удалить.
4Пожалуйста, перезагрузите свой Mac, ничего не делая во время запуска.
Это простой способ загрузиться в безопасном режиме. Это решение является эффективным способом устранения ошибки на ваших устройствах. С помощью CleanMyMac X процесс станет более эффективным.
Решение 2. Сброс PRAM/NVRAM
Наше устройство Mac имеет небольшой объем памяти для хранения определенных настроек и быстрого доступа к ним.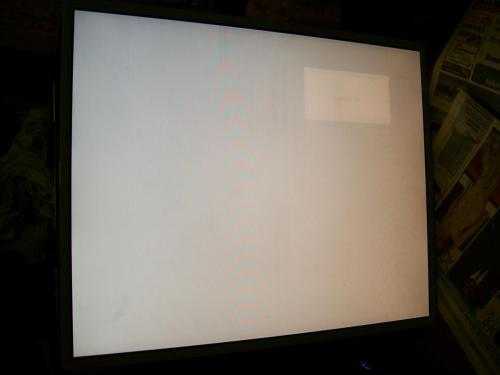 Под этими настройками находятся громкость звука, часовой пояс, выбор диска для запуска и многое другое. Поэтому, если у нас возникла проблема с нашим компьютером, проблема может быть в нем. В соответствии с этим мы теперь запустим PRAM нашего MacBook, чтобы решить проблему.
Под этими настройками находятся громкость звука, часовой пояс, выбор диска для запуска и многое другое. Поэтому, если у нас возникла проблема с нашим компьютером, проблема может быть в нем. В соответствии с этим мы теперь запустим PRAM нашего MacBook, чтобы решить проблему.
1Выключите устройства Mac и быстро нажимайте клавиши для Команда, Опция, P и R одновременно.
2Пожалуйста, продолжайте удерживать клавиши, и вы услышите звук запуска.
3Отпустите ключ. Затем разрешите вашему Mac использовать Системные настройки, и отрегулируйте такие настройки, как часовой пояс и разрешение экрана.
Эти простые шаги — это то, что нам нужно предпринять для сброса PRAM вашего macOS или macOS X. Мы видим, насколько важна настройка параметров под ним, чтобы сделать наше устройство эффективным.
Часть 4: Как исправить пустой белый экран в Интернете
Наши устройства имеют различные встроенные браузеры, такие как Microsoft Edge. Этот браузер все еще совершенствуется, но мы не можем предотвратить возникновение проблем при его использовании. В соответствии с этим давайте изучим эффективные методы решения проблемы.
В соответствии с этим давайте изучим эффективные методы решения проблемы.
Решение 1. Отключите расширения
Эти расширения, которые мы устанавливаем, могут быть причиной возникновения конкретной проблемы. Если это так, мы постараемся отключить эти расширения, чтобы удалить проблему с вашего сайта.
1К вашей Microsoft Edge и из основного интерфейса. Пожалуйста, найдите Головоломки значок в верхней части веб-сайта.
2В списке, пожалуйста, найдите Расширение и отключите эту функцию.
3Предположим, у вас более одного расширения. Повторите шаг 2.
С помощью этих простых шагов мы теперь можем решить проблему в нашей сети, отключив расширение. Пожалуйста, обратите внимание, если проблема устранена или все еще возникает.
Решение 2. Отключение аппаратного ускорения
1Пожалуйста, держите Windows key и продолжайте, нажав R.
2Затем перейдите к inetcpl.cpl и нажмите Enter.
3Теперь направьте себя на Расширенный поиск вкладку и найдите Использовать программный рендеринг вместо графического.
4Настало время нажать кнопку Применить тогда хорошо. Разрешить Edge для перезагрузки.
Часть 5: Часто задаваемые вопросы о пустом белом экране
Могу ли я использовать Дисковую утилиту, чтобы исправить белый экран?
Да. Дисковая утилита — это один из практических инструментов, который мы можем использовать для устранения многочисленных проблем с диском. Поэтому и включает проблему с белым экраном.
У iPhone тоже белый экран?
Да. Наши устройства iOS также подвержены проблемам с белым экраном. Этому есть разные причины — во-первых, неформатированное событие падения нашего iPhone и неправильное обновление нашей версии iOS. Кроме того, iPhone может зависнуть из-за проблем с экраном, например черный экран, красный экран, зеленый экран и т. д.
Как я могу принудительно перезагрузить свой iPhone 6 с проблемой белого экрана?
Предположим, вы используете iPhone 4/5/5c/5s или iPhone 6/6s/6 Plus. Пожалуйста, нажмите ваш Главная кнопка вместе с вашим Питания кнопку одновременно.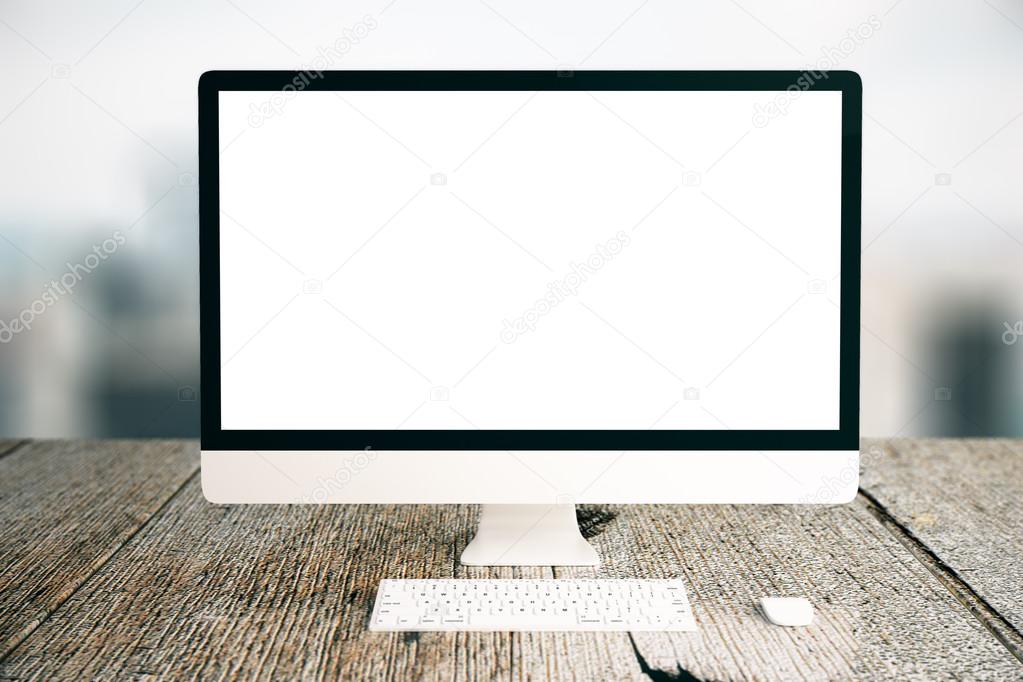 Удерживайте их несколько секунд, пока не увидите логотип Apple.
Удерживайте их несколько секунд, пока не увидите логотип Apple.
Заключение
Теперь мы можем попрощаться с проблемой белых экранов на ваших компьютерных устройствах. С приведенной выше инструкцией у вас будет эффективное решение для ее исправления для Windows, macOS и даже веб-процесса. Поэтому, если вы хотите решить свою проблему, выберите наиболее подходящий метод для вашего экрана. Если эта статья поможет нам в вашей ситуации, не забудьте поделиться ею с другими пользователями, чтобы мы могли помочь и им.
Белый экран на компьютере или ноутбуке при включении
Одной из нечастых, но очень серьезных неполадок является белый экран на компьютере или ноутбуке. Эта неисправность говорит о наличии программной или аппаратной проблемы. Для ее устранения необходимо провести диагностику и правильно установить причину. При этом программный сбой можно легко устранить самостоятельно, тогда как для аппаратного ремонта может потребоваться помощь мастера.
Содержание
- Причины появления белого экрана на ноутбуке или ПК
- Способы решения программных проблем
- Очистка системы от вирусов
- Восстановление операционной системы
- Обновление графических драйверов
- Способы решения аппаратных неисправностей
- Подключение ноутбука к стороннему монитору при поломке матрицы
- Устранение поломки шлейфа материнской платы
- Выход из строя матрицы или монитора
- Повреждение чипов материнской платы
Причины появления белого экрана на ноутбуке или ПК
Белый экран на ноутбуке или компьютере свидетельствует о появлении аппаратной или программной проблемы.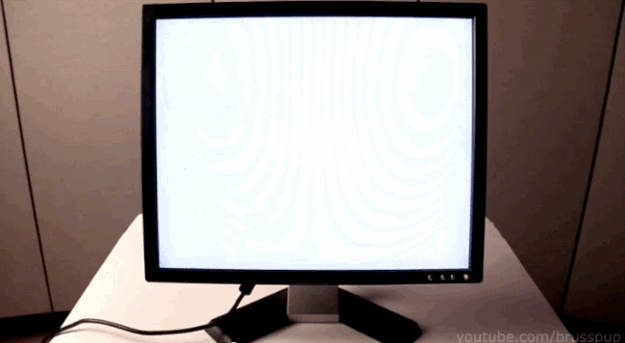 Также в некоторых случаях белый экран может быть заводским браком материнской платы устройства, матрицы или ее шлейфа. Чтобы выявить точную причину поломки экрана нужно выполнить первичную диагностику:
Также в некоторых случаях белый экран может быть заводским браком материнской платы устройства, матрицы или ее шлейфа. Чтобы выявить точную причину поломки экрана нужно выполнить первичную диагностику:
- подключить к ноутбуку или компьютеру внешний монитор для выявления проблем с матрицей устройства и ее компонентами;
- проверить корпус гаджета на наличие следов физических повреждений;
- несколько раз перезагрузить устройство и запустить его в безопасном режиме для выявления программных сбоев;
- проверить актуальность графических драйверов.
Также, при подключении к стороннему монитору, рекомендуется дополнительно проверить целостность HDMI-кабеля, если изображение на экране не появляется или проявляется с дефектами.
Если белый экран появляется на ноутбуке или ПК сразу после загрузки BIOS, это может свидетельствовать о серьезном сбое системы. В таком случае потребуется ее полная переустановка, а также диагностика винчестера на наличие битых секторов.
Способы решения программных проблем
Самой частой причиной проблемы с белым экраном на ноутбуке или компьютере выступает масштабный программный сбой. Его может вызвать как заражение вредоносными файлами или приложениями, так и использование устаревшей версии графических драйверов.
Устранение белого экрана на компьютере или ноутбуке стоит начать с этих этапов:
- сканирование системы и удаление вирусов;
- восстановление ОС через заранее созданную точку отката;
- обновление графических драйверов с официального сайта или установки со стороннего носителя.
Очистка системы от вирусов
Одной из самых частых программных проблем, которая может вызвать появление белого экрана на ноутбуке — это заражение системы устройства вирусами или вредоносными файлами. При этом экран может стать белым не сразу, а спустя какое-то время нормальной работы.
Если загрузка ОС происходит нормально, а белый экран появляется уже при активации какой-либо программы или при подключении к Интернету, в таком случае необходимо запустить ноутбук в безопасном режиме и проверить устройство на наличие вирусов.
Чтобы удостовериться, что экран стал белым из-за заражения системы, нужно воспользоваться предустановленным антивирусом или скачать новый и провести сканирование:
- Перезагрузить устройство и запустить его в безопасном режиме, удерживая во время загрузки системы клавишу F8 на клавиатуре и активировав соответствующий пункт в открывшемся меню.
- Скачать новый антивирус или запустить уже имеющийся.
- Открыть защитную программу и запустить расширенное сканирование.
- Поставить галочки напротив всех нужных пунктов проверки и нажать на кнопку запуска сканирования.
- По окончании диагностики системы на экране высветится список с обнаруженными угрозами, где нужно поставить галочки напротив всех строк и нажать на кнопку удаления.
Далее нужно снова перезагрузить устройство и запустить его в обычном режиме, чтобы проверить эффективность очистки и узнать, пропал ли белый экран.
Если все работает нормально, и белый экран не появляется при ранее вызвавших его действиях, значит решить проблему удалось успешно.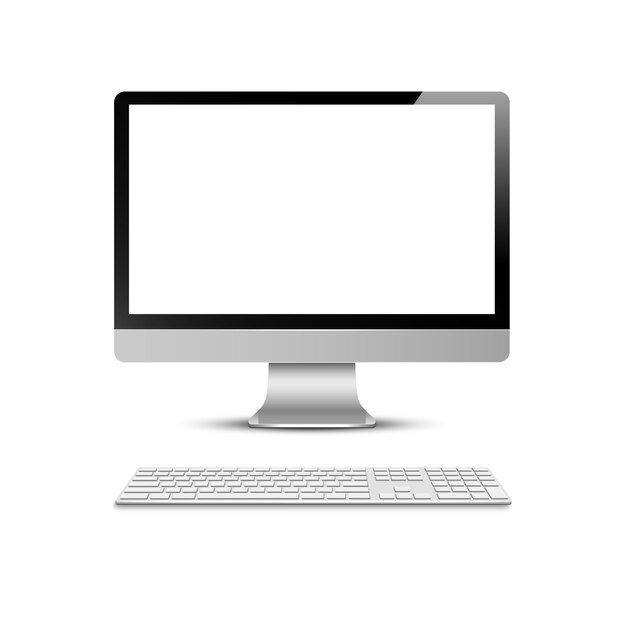 Желательно также провести повторное сканирование, запустив антивирус еще раз. Некоторые вирусы могут оставлять часть своего кода в системе, после чего заново “возрождаются”.
Желательно также провести повторное сканирование, запустив антивирус еще раз. Некоторые вирусы могут оставлять часть своего кода в системе, после чего заново “возрождаются”.
При этом, если на устройстве уже есть антивирус, то предпочтительнее скачать новый — если предустановленная программа пропустила вирус в систему, то она явно не справляется со своей функцией и, скорее всего, не сможет обнаружить вредоносный файл во время повторного сканирования.
Восстановление операционной системы
Также, чтобы устранить возможный программный сбой, вызвавший белый экран, стоит попробовать восстановить операционную систему через точку отката Windows к ее предыдущему состоянию, когда ошибка еще отсутствовала. Чтобы воспользоваться этим методом для устранения белого экрана, нужно выполнить несколько несложных действий:
- Открыть главное окно Панели управления.
- Перейти в раздел «Восстановление» и выбрать пункт «Запуск восстановления системы».

- В открывшемся окне нужно нажать на «Далее» и выбрать актуальную точку восстановления из списка ранее созданных.
- Подтвердить запуск процесса восстановления.
Далее нужно дождаться, пока процедура закончится и ноутбук или ПК самостоятельно перезагрузится и откатится к предыдущему состоянию операционной системы. При этом все изменения, внесенные после создания последней точки восстановления, будут автоматически стерты.
После этого, если появление белого экрана заключалось в неверных настройках или программном сбое, проблема должна быть устранена. Если это не помогло, возможно, причина в устаревших системных драйверах, которые нужно обновить.
Данный способ устранения белого экрана актуален только в том случае, если на устройстве уже есть заранее созданная точка восстановления с верными параметрами. При этом некоторые программы могут создавать точки в автоматическом режиме.
Обновление графических драйверов
Появление белого экрана в некоторых случаях могут вызвать проблемы в работе драйверов видеокарты ноутбука или компьютера, если их версия значительно устарела. Для обеспечения стабильной работы графических компонентов необходимо следить за актуальностью версий драйверов. Чтобы устранить белый экран, нужно их обновить:
- Открыть официальный сайт производителя видеокарты, установленной на ноутбуке или компьютере.
- Перейти в раздел обновления драйверов, нажав на соответствующую кнопку на главной странице или перейдя в раздел поддержки пользователей.
- Указать серийный номер устройства или версию видеокарты.
- Найти актуальный драйвер и загрузить во внутреннюю память.
- Зайти в Диспетчер устройств и перейти в раздел «Видеоадаптеры».

- Кликнуть левой клавишей мыши по названию своей видеокарты.
- В открывшейся ветке выбрать «Драйвер» и нажать на «Обновить».
- Выбрать пункт «Автоматический поиск», чтобы система сама нашла драйвер на устройстве.
Иногда нужные заводские драйверы входят в комплект — на диске для компьютеров или на специальном разделе жесткого диска или SSD в случае более новых ноутбуков, не оснащенных дисководами.
Также можно установить специальную программу для автоматического обновления всех необходимых драйверов. Для этого есть специальные инструменты, например, программа TweakBit, лицензированная компанией Microsoft и доступная для скачивания в официальном магазине приложений.
Способы решения аппаратных неисправностей
Кроме программных сбоев, причиной для появления белого экрана может стать серьезная аппаратная поломка.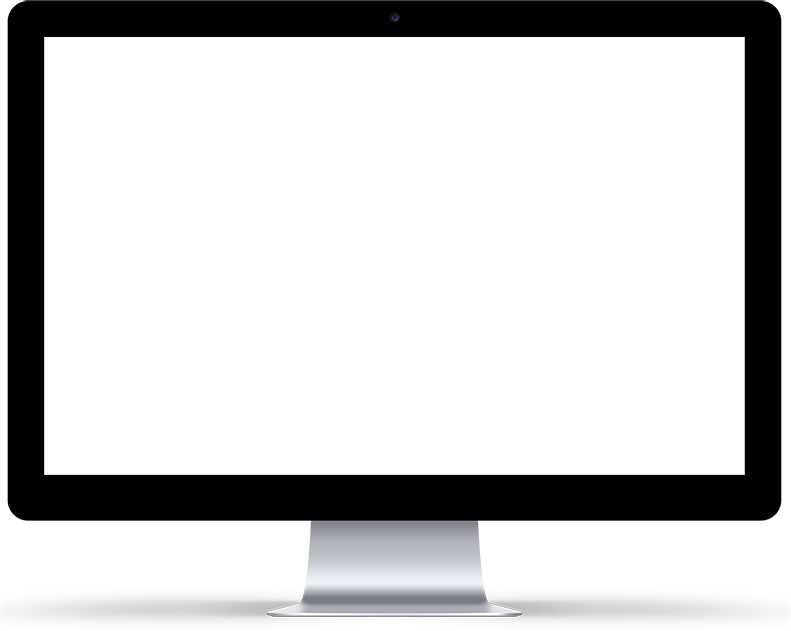 К этой категории, как правило, относятся повреждения матрицы или ее компонентов — моста, шлейфа или чипов, отвечающих за питание матрицы от материнской платы.
К этой категории, как правило, относятся повреждения матрицы или ее компонентов — моста, шлейфа или чипов, отвечающих за питание матрицы от материнской платы.
Также проблемы с белым экраном могут заключаться в полном выходе матрицы из строя, что возможно решить лишь заменой на новую.
При этом проводить самостоятельной ремонт можно лишь хорошо разбираясь в теме и имея необходимые навыки и инструменты, иначе есть большая вероятность еще сильнее повредить внутренний механизм устройства (особенно пластиковые защелки панели монитора).
Подключение ноутбука к стороннему монитору при поломке матрицы
Белый экран на ноутбуке или компьютере наиболее часто появляется из-за неисправности матрицы. В таком случае выявить ее причину можно подключив ноутбук или ПК к другому монитору или телевизору.
Большая часть современных ноутбуков и ПК имеют HDMI-разъем, через который и осуществляется подключение к стороннему монитору. Для более старых устройств могут использоваться менее актуальные интерфейсы, например, VGA, DVI или Display Port.
Иногда, после перезагрузки ноутбука или компьютера, дисплей внешнего монитора может также окраситься в белый цвет или не определяться в автоматическом режиме, поэтому может потребоваться его дополнительная настройка. Для этого нужно зажать на клавиатуре устройства комбинацию клавиш Win+P.
Если изображение выводится на экран корректно, без засветов, бликов, цветных полос или помех белого цвета, значит проблема состоит именно в поломке матрицы. В таком случае необходима подробная диагностика и рекомендации мастера. Если поломка более сложная, стоит доверить ремонт специалисту, чтобы не нанести устройству еще больший вред.
Когда изображение на внешний монитор выводится с дефектами, полосами белого цвета или видимыми артефактами, это может означать, что проблема состоит в неисправности видеокарты.
Устранение поломки шлейфа материнской платы
Кроме полной поломки матрицы ноутбука или монитора компьютера, белый экран также может появиться из-за выхода из строя шлейфа матрицы. Это очень хрупкая часть механизма, обеспечивающая связь между самой матрицей и элементами питания на материнской плате устройства.
Это очень хрупкая часть механизма, обеспечивающая связь между самой матрицей и элементами питания на материнской плате устройства.
Иногда шлейф может просто немного сместиться из-за механического воздействия и отходить от контактов. Чтобы понять масштаб повреждений и связано ли это с тем, что появился белый экран, нужно провести первичную диагностику:
- Разобрать ноутбук, отсоединив нижнюю крышку и выкрутив все шурупы.
- Найти шлейф, соединяющий матрицу устройства с его материнской платой.
- Проверить шлейф на наличие повреждений и переломов.
- Аккуратно отключить его и подсоединить обратно.
- Собрать устройство в обратном порядке и запустить его еще раз.
Если при повторном запуске проблема с белым экраном не была устранена, значит поломка более серьезна и требуется заменить поврежденный матричный шлейф на новый. Для этого нужно снова разобрать ноутбук и выполнить несколько действий:
- Снять пластиковую рамку вокруг экрана, соблюдая особую осторожность, так как она довольно хрупкая и тонкая.

- Открепить резиновые заглушки и открутить все болты.
- При помощи пластиковой лопатки ослабить защелки, расположенные по периметру дисплея, и отсоединить рамку.
- Снять матрицу ноутбука, открутив болты. При этом она может быть дополнительно прикреплена к крышке клейкой лентой.
- Отсоединить поврежденный шлейф от матрицы, потянув за коннекторы.
- Заменить старую деталь на новую и собрать верхнюю часть ноутбука в обратном порядке.
- Получить доступ к материнской плате, при помощи той же лопатки ослабив защелки и сняв нижнюю крышку ноутбука.
- Подсоединить к материнской плате новый шлейф и собрать ноутбук, аккуратно закрепляя болты, чтобы не повредить резьбу.
Далее нужно включить ноутбук и проверить, пропал ли белый экран. Если да, значит проблема была полностью решена. Если неполадку не удалось исправить и экран ноутбука все еще белый, значит вышла из строя сама матрица или ее отдельные чипы.
Новый шлейф матрицы необходимо уложить тем же образом, что и был подсоединен старый.
При этом новая деталь должна полностью подходить модели ноутбука и быть с ней совместима, иначе матрица может перегореть.
Выход из строя матрицы или монитора
Выход из строя матрицы монитора — одна из самых частых причин появления белого экрана на ноутбуке или компьютере. Деталь может перегореть из-за короткого замыкания или повышенного напряжения, а также частично повредиться из-за механического воздействия при сильном ударе или падении.
Также верным признаком поломки матрицы, вызвавшим белый экран, является попадание жидкости во внутреннюю часть ноутбука или монитора компьютера. Это может вызвать короткое замыкание и обгорание контактов матрицы.
В случае, если экран стал белым из-за поломки матрицы — деталь придется целиком менять на новую. Сама процедура очень трудоемкая и сложная, поэтому заниматься этим собственноручно рекомендуется только при наличии соответствующих навыков и знаний, иначе можно полностью повредить устройство и окончательно вывести его из строя.
Сама процедура очень трудоемкая и сложная, поэтому заниматься этим собственноручно рекомендуется только при наличии соответствующих навыков и знаний, иначе можно полностью повредить устройство и окончательно вывести его из строя.
Повреждение чипов материнской платы
Кроме поломки матрицы или ее шлейфа, также могут выйти из строя отдельные чипы, из-за чего и появляется белый экран. Чаще всего это видеоадаптер и северный мост. В таком случае экран ноутбука или ПК может оставаться белым не все время, а лишь при воспроизведении видео или открытии определенных программ, создающих сильную нагрузку на графическую карту.
Если причиной появления белого экрана и поломки чипов стали механические повреждения, то, часто случается так, что оба компонента выходят из строя одновременно. Поэтому, во время диагностики, следует проверить на работоспособность обе детали.
Для решения проблемы с чипами материнской платы нужно обратиться в сервисный центр, так как устранение этой неисправности считается одной из самых сложных процедур в ремонте ноутбука. Без определенных навыков и комплекта специальных инструментов заменить компоненты на новые просто не получится.
Без определенных навыков и комплекта специальных инструментов заменить компоненты на новые просто не получится.
ЖК-экран стал полностью белым
Привет Друзья, надеюсь, у вас все отлично!
Пользователи Windows 10 или Windows 11 сталкиваются с проблемами «синего экрана смерти». Компьютер с Windows также может увидеть один из многих других экранов смерти. Еще одна проблема, из-за которой экран компьютера становится белым и зависает, известна как «Белый экран смерти» в Windows. Проблемы с белым ЖК-дисплеем иногда возникают, даже когда вы запускаете компьютер. Это дает пользователю очень мало возможностей для решения проблемы. , Тем не менее, есть еще несколько способов решить проблему с белым экраном монитора компьютера на вашем ПК.0005
Если вы столкнулись с проблемой белого ЖК-экрана на ноутбуке с вашим устройством, теперь вы, вероятно, найдете ответы о том, что делать, когда экран ноутбука белый или как исправить белый экран монитора ПК, тогда эта статья для вас, я Я собираюсь поделиться каждой подробной информацией о проблеме белого экрана ЖК-дисплея, почему это происходит, и советами по устранению белого экрана ЖК-монитора.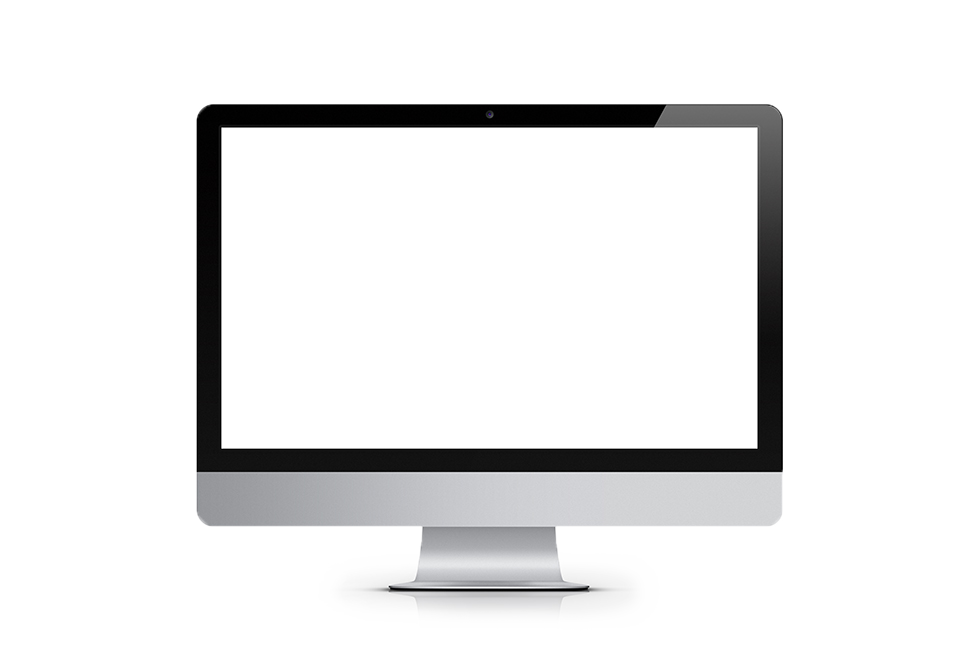 Так что читайте до конца;
Так что читайте до конца;
Учитывая, что вы полагаетесь на свой дисплей для просмотра того, что на самом деле происходит на вашем компьютере, решение проблем с монитором может быть затруднено. Любая из множества проблем может привести к тому, что ЖК-дисплей станет полностью белым, проще говоря, ЖК-экран побелеет; устранение неполадок требует метода проб и ошибок в надежде, что вы, наконец, обнаружите виновника. Хотя возможен сбой оборудования, предпочтительно сначала попробовать альтернативные решения.
Основные шаги для исправления белого экрана монитора, если проблема с белым экраном ЖК-монитора возникла из-за незначительной проблемы;
Шаг 1: Отсоедините кабель монитора и установите новый. Неисправные кабели могут привести к широкому спектру проблем с отображением, независимо от того, используете ли вы HDMI, компоненты, DVI или другой стандарт подключения. Вы определили проблему, если дисплей работает правильно с новым кабелем.
Шаг 2: Проверьте подключение к дисплею. Вполне возможно, что вы случайно перекрутили кабель монитора в обратном направлении, переместив кабели в каком-то другом месте. Широкий спектр проблем с монитором может быть вызван неправильным подключением кабелей.
Шаг 3: Со свежим дисплеем и свежими шнурами проверьте свой компьютер. Если у вас все еще есть проблемы, возможно, виновата ваша видеокарта или драйверы устройств. Вы не можете вносить коррективы, не видя, что вы делаете, поэтому вам понадобится помощь специалиста. Если вам нужен ремонт белого экрана ЖК-монитора, не стесняйтесь обращаться в службу поддержки NSS, чтобы решить проблему с ноутбуком в течение короткого промежутка времени.
Шаг 4: Выключите компьютер, отключите монитор, а затем используйте те же шнуры для подключения другого монитора. Если при включении компьютера новый монитор работает, вероятно, старый дисплей сломан.
Что может вызвать белый экран смерти?!
Что вы будете делать, если ЖК-экран вашего ноутбука станет белым или станет полностью белым? Если вы столкнулись с такой проблемой, то, вероятно, вы искали «как исправить белый экран на мониторе или» или «экран моего ноутбука стал белым — почему ЖК-экран становится белым», тогда ваш ответ: Эта проблема может быть связана с ниже:
1. Плохое соединение между ЖК-экраном и видеокабелем.
2. Неисправный ЖК-экран.
3. Неисправна материнская плата, в которой видеокарта встроена в материнскую плату.
Вот пример ноутбука с белым ЖК-экраном. При включении ноута запускается изображение но экран с самого начала полностью белый. Эта проблема возникла на ноутбуке Toshiba Satellite M45, но эта проблема может возникнуть с любым другим брендом. В последнее время большинство людей сталкивались с этой проблемой с белым экраном смерти телевизора Samsung.
Читайте также: Как устранить и исправить синий экран?
Скорее всего с внешним монитором можно еще пользоваться ноутбуком. Просто подключите монитор к порту VGA на задней панели ноутбука, а затем переключите видеовыход с внутреннего на внешний режим.
Вы можете переключаться между внутренним и внешним экранами с помощью клавиш FN+F5 на ноутбуках Toshiba. Затем удерживайте нажатой клавишу Fn и нажимайте F5, пока не появится видео на внешнем мониторе.
Для ноутбуков IBM используйте клавиши FN+F7
Для ноутбуков HP используйте клавиши FN+F4
Также может быть вероятность, что вам придется использовать другую комбинацию клавиш на вашем ноутбуке, чтобы получить лучшее представление.
Читайте также: Как ухаживать за ноутбуком летом
Чтобы иметь возможность использовать внешний монитор в некоторых ноутбуках, подключите его к ноутбуку, а затем перезагрузите ноутбук, чтобы внешний монитор ноутбук.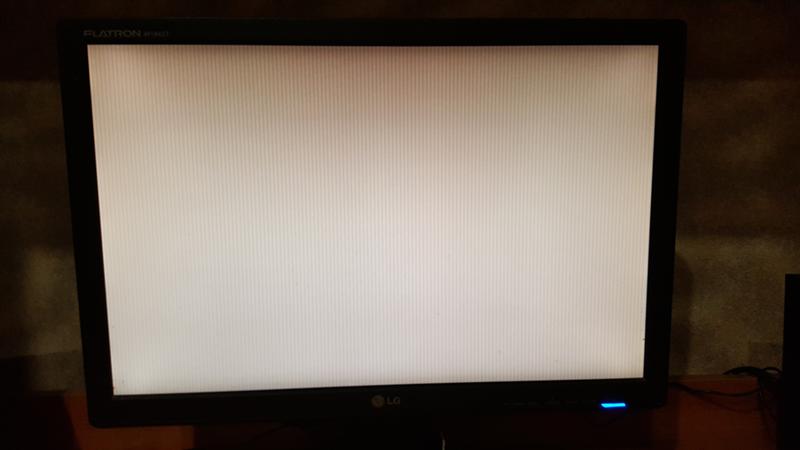
Мы заметили, что экран ноутбука в некоторых случаях становился белым из-за плохого соединения между ЖК-экраном и видеокабелем. Вам придется разобрать панель дисплея, потому что разъем расположен на задней стороне ЖК-экрана, если вы хотите проверить это соединение.
Инструкции по разборке и руководства по обслуживанию ноутбука могут оказаться полезными.
Всегда сначала проверяйте подключение видеокабеля. Ваша проблема может быть решена повторным подключением видеокабеля.
Если переподключение видеокабеля не помогает, то, скорее всего, у вас проблема либо с ЖК-экраном, либо с материнской платой.
Читайте также: Как исправить искажение и обесцвечивание экрана вашего ноутбука
Лучший способ выяснить причину проблемы — протестировать работающий ЖК-экран на ноутбуке, потому что без этого теста вам придется угадайте, что является плохой материнской платой или плохим ЖК-экраном.
Затем вам нужно будет отсоединить видеокабель от ЖК-экрана (разъем 2) и платы инвертора (разъемы 3 и 1). После чего приходится подключать еще один рабочий экран и тестировать видео.
Для этого используйте один из тестовых ЖК-экранов. Если ваш тестовый экран треснул, из-за чего вы видите широкую белую полосу в центре, то ваш экран отлично подходит для этого теста.
Исходный экран должен быть белым, однако мой тестовый экран работает нормально, за исключением, конечно, трещины, и я могу видеть изображение. После этого теста мы можем сказать, что эта проблема должна быть связана с экраном.
Однако, после сборки всего обратно и подключения оригинального ЖК-дисплея, если ЖК-экран белый, значит, что-то случилось с экраном компьютера. Пока вы им пользовались, вдруг монитор стал белым. Проблема была в плате внутри вашего компьютера, которая находится прямо под клавиатурой. Техническим специалистам пришлось заменить плату внутри на новую, чтобы решить проблему с белым экраном ЖК-монитора.
Техническим специалистам пришлось заменить плату внутри на новую, чтобы решить проблему с белым экраном ЖК-монитора.
Читайте также: Стоимость замены экрана MacBook в Индии
Сначала включите компьютер, затем включите монитор, если он пуст, нажмите кнопку питания, чтобы выключить его, а затем мгновенно включите.
Если проблема не исчезла и экран ноутбука стал белым, то снова нужно выключить монитор и отключить его от сети. Вам нужно отключить только монитор. Через одну минуту подключите его, а затем включите.
Что делать, если экран становится белым
Вот некоторые вещи, которые вам нужно сделать, чтобы исправить белый ЖК-экран на мониторе. Проблема белого экрана ЖК-дисплея, которая иногда появляется на мониторах ноутбуков с Windows, может быть вызвана рядом различных факторов. Однако основная проблема может быть вызвана неисправным графическим оборудованием.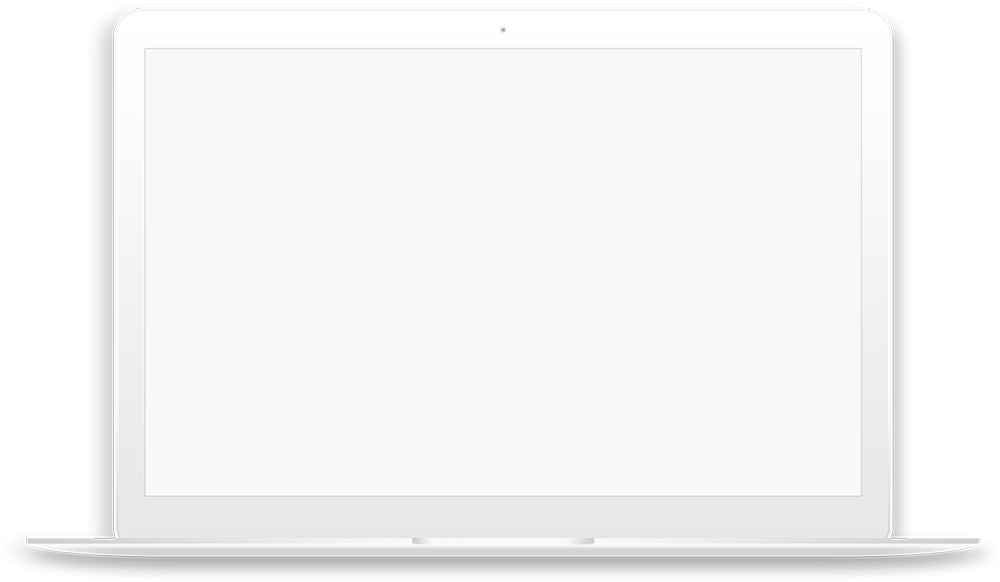
вручную проверить оборудование видеокарты
Переустановите или обновите драйвер видеокарты
Активируйте средство устранения неполадок оборудования.
Будьте предельно осторожны, так как даже незначительный удар может привести к поломке вашего компьютера и стоить вам денег. Вы можете попросить квалифицированного специалиста выполнить эту задачу, если вы не уверены.
Вы можете попросить квалифицированного специалиста выполнить эту задачу, если вы не уверены.
Если вы можете нормально загрузиться, это здорово. Если нет, вам может потребоваться загрузиться в безопасном режиме, чтобы завершить этот процесс.
Откройте диалоговое окно «Выполнить» (Win + R) и введите devmgmt.MSC, чтобы обновить графический драйвер.
Чтобы открыть окно диспетчера устройств, нажмите Enter.
Щелкните правой кнопкой мыши драйвер видеокарты в списке видеоадаптеров после раскрытия списка.
Выбор драйвера обновления.
После завершения перезапустите машину и проверьте.

Вы также можете подумать об установке драйверов дисплея, которые вы приобрели на веб-сайте производителя. В Windows 10 существует несколько способов обновления драйверов.
3]. Запустите средство устранения неполадок оборудованияОпять же, если вы можете нормально запустить компьютер, отлично; в противном случае вам может потребоваться запустить его в безопасном режиме, чтобы завершить этот процесс.
Средство устранения неполадок оборудования и устройств проверяет подключения оборудования и соответствующие драйверы на наличие модификаций и проблем. Это устраняет любые потенциальные проблемы.
Перейдите в «Настройки» > «Обновления и безопасность» > «Устранение неполадок», нажав «Пуск».
Запустите средство устранения неполадок оборудования и устройств, выбрав его из списка.
По завершении перезагрузите компьютер.
Вот некоторые методы, которые вы можете попробовать самостоятельно, чтобы исправить проблемы с белым экраном ноутбука. Если вы не можете этого сделать, я должен порекомендовать вам посетить ближайший сервисный центр для ремонта белого экрана ЖК-дисплея ноутбука.
Вот список авторизованных сервисных центров Dell в Калькутте
Вот список авторизованных сервисных центров Dell в Мумбаи
Вот список авторизованных сервисных центров Dell в Вадодаре
Заключение
Решение проблем с монитором может быть неприятной задачей, учитывая, что вы полагаетесь на свой монитор, чтобы увидеть, что на самом деле происходит на вашем компьютере. ЖК-монитор, который стал полностью белым или монитор, на котором постоянно отображается белый экран, может вызывать любую из множества проблем.
Люди также ищут как; как исправить белый экран монитора | Проблема с белым экраном монитора Acer | как исправить белый экран на ноутбуке | Исправление белого экрана телевизора Samsung | экран моего телевизора белый | Проблема с белым экраном ЖК-телевизора | экран телевизора белый| исправление белого экрана телевизора
4 утвержденных исправления для белого экрана при запуске в Windows 10
Список тщательно отобранных исправлений этой ужасной проблемы
к Иван Енич
Иван Енич
Эксперт по поиску и устранению неисправностей
Увлеченный всеми элементами, связанными с Windows, и в сочетании со своим врожденным любопытством, Иван глубоко погрузился в понимание этой операционной системы, специализируясь на драйверах и.
Обновлено
Рассмотрено Влад Туричану
Влад Туричану
Главный редактор
Увлеченный технологиями, Windows и всем, что имеет кнопку питания, он тратил большую часть своего времени на развитие новых навыков и изучение мира технологий. Скоро… читать дальше
Раскрытие партнерской информации
- Белый экран при запуске может быть вызван проблемами с драйвером дисплея.
- Включение безопасного режима на вашем компьютере и обновление или переустановка графического драйвера могут быстро решить эту проблему.
- Восстановление поврежденных системных файлов — еще один эффективный способ решить эту проблему.
XУСТАНОВИТЕ, щелкнув файл загрузки
Это программное обеспечение устраняет распространенные компьютерные ошибки, защищает вас от потери файлов, вредоносных программ, сбоев оборудования и оптимизирует ваш ПК для максимальной производительности.
 . Исправьте проблемы с ПК и удалите вирусы прямо сейчас, выполнив 3 простых шага:
. Исправьте проблемы с ПК и удалите вирусы прямо сейчас, выполнив 3 простых шага:- Загрузите Restoro PC Repair Tool , который поставляется с запатентованными технологиями (патент доступен здесь).
- Нажмите Запустите сканирование , чтобы найти проблемы Windows, которые могут вызывать проблемы с ПК.
- Нажмите Восстановить все , чтобы устранить проблемы, влияющие на безопасность и производительность вашего компьютера.
- Restoro был загружен 0 читателями в этом месяце.
Проблемы с отображением и графикой — обычное дело в операционной системе Windows. Среди заметных проблем, с которыми сталкиваются пользователи, — белый экран при запуске на ПК с Windows 10.
Некоторые также жалуются на пустые экраны на ноутбуках, и их устройства иногда аварийно завершают работу сразу после отображения белого экрана. Независимо от формы проблемы, это руководство покажет вам, как ее эффективно исправить.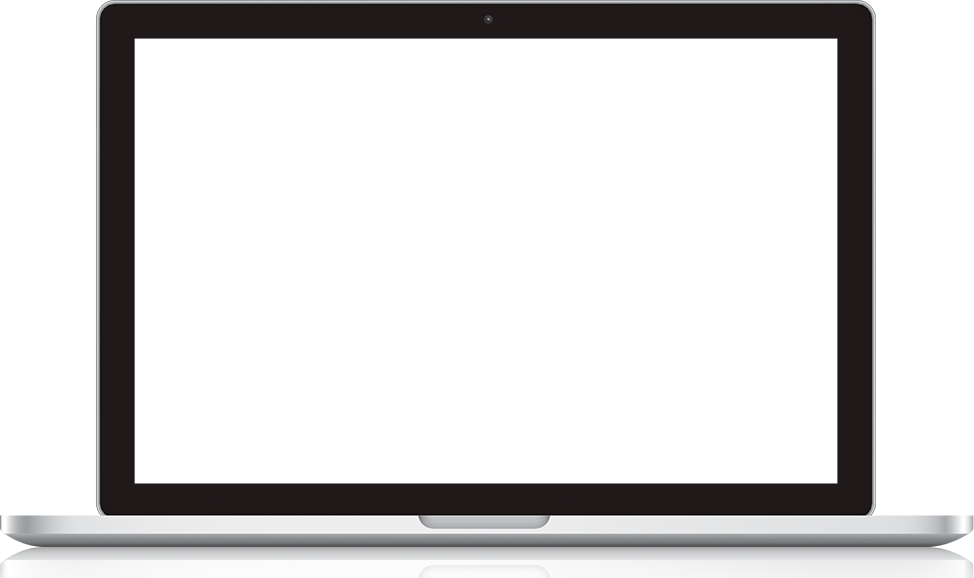
Почему мой компьютер зависает на белом экране?
Проблема с белым экраном при запуске Windows 10 может возникать по разным причинам. Ниже приведены некоторые из популярных причин:
- Неисправные или устаревшие драйверы — Проблемы с драйверами, особенно драйверы дисплея, обычно вызывают белый экран при запуске ПК. Чтобы решить эту проблему, вам может потребоваться переустановить или обновить драйверы в безопасном режиме.
- Наличие вредоносных программ — Вирусы могут привести к тому, что ПК полностью побелеет при запуске. Сканирование на наличие вредоносных программ с помощью Защитника Windows или специального программного обеспечения должно помочь исправить это.
- Поврежденные системные файлы . Поврежденные системные файлы могут вызывать всевозможные проблемы и могут быть причиной возникновения этой проблемы. Запуск сканирования SFC должен восстановить здесь нормальное состояние.
Как исправить белый экран ПК при запуске?
Прежде чем переходить к исправлениям в этом разделе, необходимо выполнить некоторые предварительные действия по устранению неполадок. Действия, перечисленные ниже, могут избавить вас от технических решений:
Действия, перечисленные ниже, могут избавить вас от технических решений:
- Подключите компьютер к другому дисплею.
- Извлеките аккумулятор из ПК на некоторое время и отсоедините шнур питания.
- Проверьте, не неисправна ли ваша видеокарта.
- Нажмите сочетание клавиш Ctrl + Alt + Del , когда появится белый экран.
Если эти предварительные исправления не решают проблему, вы можете попробовать приведенные ниже решения.
1. Проверьте драйверы
- Перезагрузите компьютер и продолжайте нажимать F8 или Shift + F8 при загрузке компьютера, чтобы открыть меню Расширенный запуск .
- Выберите Выберите вариант > Устранение неполадок .
- Выберите Дополнительные параметры.

- Выберите параметры запуска .
- Теперь нажмите кнопку Перезапустить .
- После перезагрузки ПК выберите Безопасный режим с поддержкой сети из доступного списка.
- После загрузки компьютера нажмите клавишу Windows + X и выберите Диспетчер устройств .
- Щелкните стрелку рядом с параметром Видеоадаптеры , чтобы развернуть его, и щелкните правой кнопкой мыши драйвер.
- Выберите Обновить драйвер .
- Наконец, выберите параметр Автоматический поиск драйверов и установите все доступные обновления.
Если при запуске Windows 10 появляется белый экран смерти, это может быть связано с устаревшими драйверами. возможно, вам придется сделать это из безопасного режима или из другой учетной записи пользователя, которая работает правильно. Вы также можете перейти на веб-сайт производителя драйвера, чтобы загрузить последнюю версию
Вы также можете перейти на веб-сайт производителя драйвера, чтобы загрузить последнюю версию
. В некоторых случаях вам может даже потребоваться полностью переустановить драйвер видеокарты. Однако для быстрого и беспроблемного процесса обновления мы рекомендуем использовать специальный сторонний инструмент.
Что вам нужно сделать, так это загрузить и установить инструмент, а также запустить сканирование системы. Результат покажет, какие именно драйверы нуждаются в обновлении, а также рекомендуемое программное обеспечение, выбранное из огромной базы данных.
Совет эксперта:
СПОНСОРЫ
Некоторые проблемы с ПК трудно решить, особенно когда речь идет о поврежденных репозиториях или отсутствующих файлах Windows. Если у вас возникли проблемы с исправлением ошибки, возможно, ваша система частично сломана.
Мы рекомендуем установить Restoro, инструмент, который просканирует вашу машину и определит причину неисправности.
Нажмите здесь, чтобы загрузить и начать восстановление.
Хотя вы можете обновить драйверы вручную, это самый безопасный способ запустить процесс и убедиться, что вы не устанавливаете неправильный компонент.
DriverFix
Найдите все устаревшие драйверы на вашем компьютере и быстро и безопасно обновите их.
Бесплатная пробная версия Загрузить сейчас
2. Поиск вредоносных программ
- Нажмите клавишу Windows + S , введите вирус и выберите Защита от вирусов и угроз .
- Выберите Опции сканирования .
- Теперь выберите нужный вариант сканирования и нажмите кнопку Сканировать сейчас .
Иногда вредоносное программное обеспечение может быть причиной появления белого экрана при запуске на ПК с Windows. Чтобы запустить глубокую проверку с помощью системы безопасности Windows, выберите параметр «Полная проверка» или «Защитник Windows (в автономном режиме)».
Более того, вы можете использовать сторонний антивирус в ESET NOD32, чтобы удалить даже самый стойкий вирус. Преимущество этого программного обеспечения в том, что оно обнаруживает вирусы до того, как они смогут атаковать ваш компьютер.
В сети или в автономном режиме ESET NOD32 всегда гарантирует вашу безопасность.
3. Запустите сканирование SFC
- Введите cmd в поле Windows Search и выберите Запуск от имени администратора в разделе Командная строка .
- Скопируйте и вставьте следующую командную строку и нажмите Введите :
sfc/scannow - Дождитесь окончания сканирования (поскольку сканирование глубокое, оно может длиться некоторое время).
Сканирование SFC — это один из двух встроенных инструментов для восстановления системных файлов в Windows. Запуск этого сканирования должен восстановить нормальное состояние, если белый экран ПК при запуске вызван неисправными или поврежденными файлами.
4. Используйте восстановление системы
- Перезагрузите компьютер и продолжайте нажимать клавиши F8 или Shift + F8 , чтобы вызвать параметры Advanced Startup .
- Выберите Выберите вариант > Устранение неполадок .
- Теперь выберите Дополнительные параметры .
- Выберите Восстановление системы из вариантов.
- Выберите свою учетную запись и введите пароль своей учетной записи.
- Нажмите Далее .
- Если доступно, установите флажок Показать больше точек восстановления . Теперь выберите нужную точку восстановления и нажмите Далее .
- Следуйте инструкциям на экране, чтобы восстановить компьютер.
После восстановления предыдущего состояния компьютера проблема с белым экраном на мониторе компьютера должна быть решена.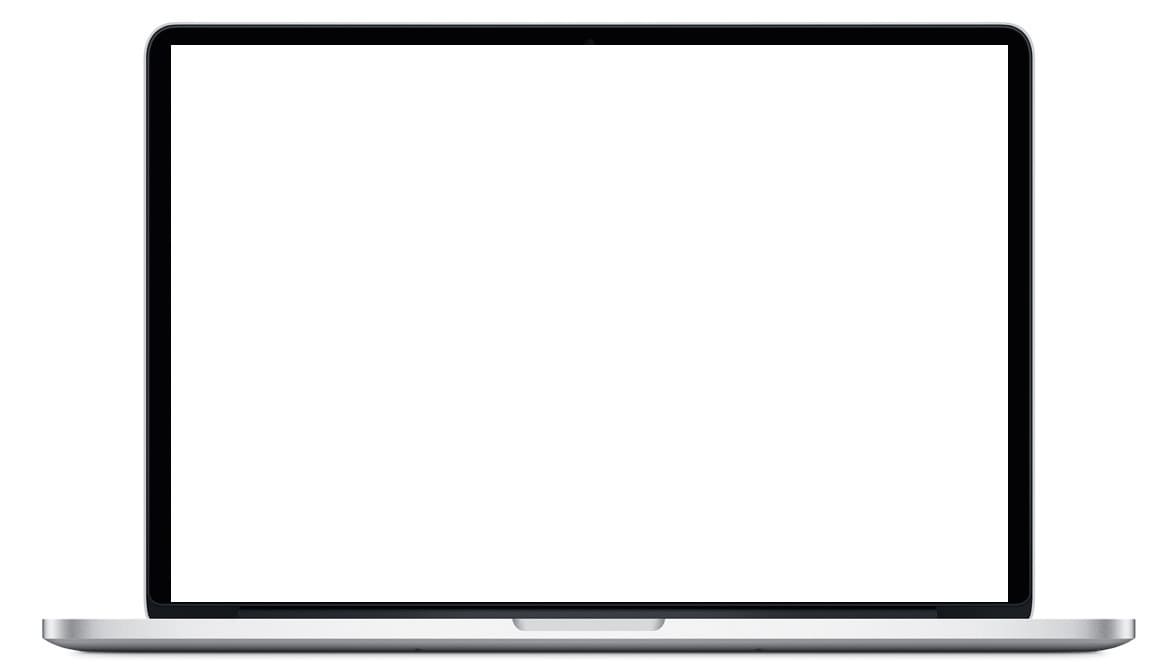





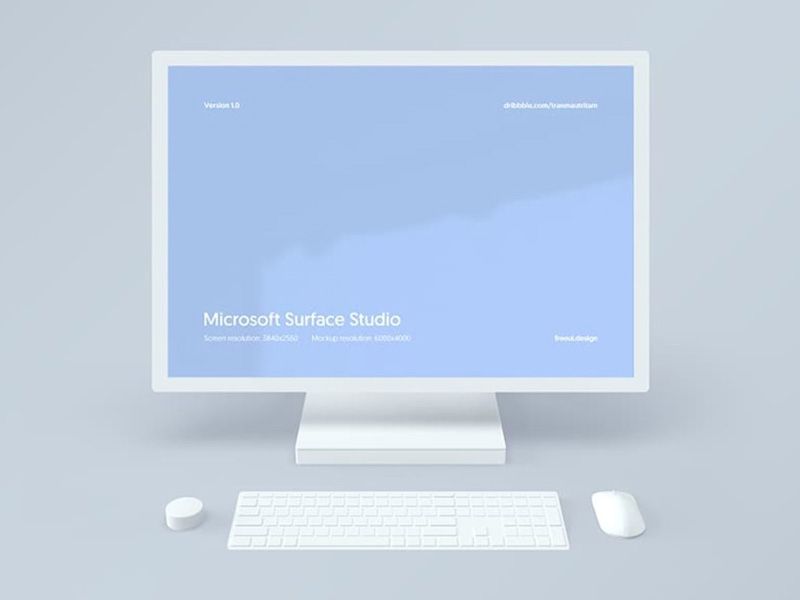
 При этом новая деталь должна полностью подходить модели ноутбука и быть с ней совместима, иначе матрица может перегореть.
При этом новая деталь должна полностью подходить модели ноутбука и быть с ней совместима, иначе матрица может перегореть.

