Смарт хаб обновляется. Не загружается SMART HUB, как сбросить SMART HUB на самсунг смарт тв
Константин Денисенко,
Обзоры телевизоров Samsung, поддерживающих сервис Smart Hub, уже выходили у нас на сайте, но про саму функцию «Умного ТВ» мы почти не говорили, ведь самое главное в телевизоре – изображение. В этом материале не будет ни слова о глубине чёрного или о цветопередаче, экрана. Речь пойдёт только о Smart Hub.
Smart Hub — это сервис, в котором представлены все дополнительные функции телевизоров Samsung: магазин приложений, браузер, поиск и, конечно же, сами приложения. Количество доступных функций Smart Hub зависит от серии, к которой принадлежит телевизор. Для примера рассмотрим телевизоры Samsung 2011 года. Сервис Smart Hub появляется только в телевизорах пятой серии, а именно, начиная с линейки D5500. В этих телевизорах из всего списка сервисов Smart Hub доступен только магазин приложений. Затем, в серии D6100 в Smart Hub появляется поиск и опция Social TV, далее в серии D6500 добавляются веб-браузер и Skype. Кроме того, для телевизоров этой серии и выше есть один приятный бонус — встроенный Wi-Fi.
У плазменных телевизоров Samsung всё намного проще. Smart Hub поддерживается, начиная с моделей серии D6900. Следующая категория устройств, на которых есть сервис Smart Hub — Blu-Ray плееры. Правда, у них есть одно ограничение — отсутствует браузер и часть приложений в фирменном магазине Samsung Apps. Тем не менее, при помощи Blu-Ray плеера можно попробовать сервис Smart Hub и оценить его функционал.
Мы же тестировали сервис Smart Hub на телевизоре , в котором собраны все функции Smart TV, доступные на декабрь 2011 года.
Samsung Smart Hub. Внешний вид и общие принципы работы
Попасть в Smart Hub легко: достаточно нажать на пульте дистанционного управления клавишу «Smart Hub» и на экране телевизора откроется соответствующий экран. Управлять Smart Hub можно как при помощи стандартного пульта управления, так и при помощи любого девайса на ОС Android или iOS. Об этом мы поговорим отдельно, а пока посмотрим на главный экран Smart Hub.
Что сказать, Smart Hub выглядит просто и лаконично. В левой верхней его части расположен небольшой экран, на котором видно, что происходит на телеканале, с которого мы перешли в Smart Hub. После него идёт строка поиска и вход в магазин приложений Samsung. Ниже расположился список приложений рекомендованных производителем телевизора, а ещё ниже — иконки установленных приложений. Иконки не имеют жёсткой привязки к своему местоположению, их можно сортировать по дате установки, частоте использования, категории, к которой они относятся, или же располагать вручную. Также в Smart Hub поддерживаются пользовательские папки, в которых можно сгруппировать необходимые приложения. Не забыт и родительский контроль — любое приложение можно защитить от несанкционированного доступа при помощи цифрового кода.
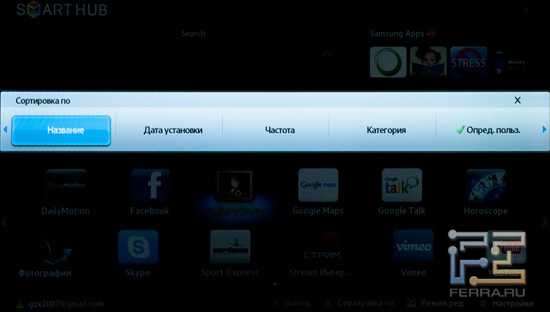

Продолжим наш осмотр с поисковой строки. Поиск в телевизоре не зря называется «глобальным», или, как говорят в Samsung, «поиском по всему». При вводе поискового запроса телевизор начинает искать в интернете, на DLNA-серверах локальной сети, и среди установленных приложений. Поиск в интернете осуществляется через Яндекс.
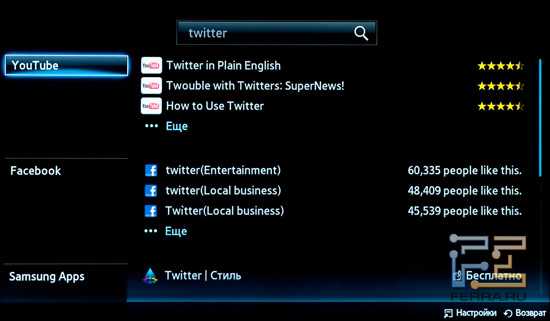
Запустим браузер. Его в Smart Hub можно назвать полноценным. Одновременно можно открыть до пяти окон, поддерживается Adobe Flash. И, что самое приятное, браузер не «тормозит» как во время загрузки, так и во время прокрутки по ним. Путешествуя по сайту сайт, мы не встретили подтормаживаний и «фризов», которые зачастую случаются в телевизионн
comuedu.ru
как это исправить (SSO1000, AS400, 100, 116)?
Ошибка «Не удается подключиться к серверу Samsung» появляется в большинстве случаев из-за возможных проблем как со стороны компании, так и со стороны устройства пользователя.
Основными причинами данной ошибки бывают технические неполадки, оптимизация системы производителя или ограничение на контент в некоторых частях страны. Также стоит отметить влияние Роскомнадзора, который часто вводит ограничения и запреты.

Чтобы точнее разобраться в ошибках, выдаваемых устройством, следует рассмотреть конкретные коды ошибок и их официальное описание.
Что за ошибки?
Коды ошибок, которые вы увидите ниже, описаны как на специализированных форумах, так и взяты у техподдержки Самсунга:
🔌 SSO1000 — данная ошибка возникает при подключении к Samsung Smart Hub. Обычно для решения этой проблемы пользователю предлагают подождать и повторить подключение позже, а основная причина ее возникновения кроется в проведении работ на уровне системы.
🔌 AS400 — проблема, связанная с неполадками на стороне пользователя. А если точнее, то возникает она по причине блокировки некоторых российских серверов. В данном случае обращение в службу поддержки будет бессмысленным, так как со стороны компании никаких нарушений в работе не наблюдается. Эту ошибку можно обойти, хотя сейчас этот способ считается незаконным, но об этом ниже.
🔌 AS100, AS116 — точного описания данной ошибки нет, но известно, что она возникает при наличии проблем с прошивкой телевизора. Скорее всего, прошивка требует обновления, но могут возникнуть и различные неточности в работе.

Как все-таки подключиться?
Решение проблемы подключения к серверу в случае с кодом SSO1000 возможно только ожиданием, потому что ускорить окончание профилактических работ точно не получится. В этой ситуации остается только через некоторое время попробовать повторить подключение. Однако, если ошибка возникает на новом телевизоре еще в момент регистрации аккаунта, нужно просто сбросить все настройки вашего Smart TV. Для этого необходимо:
- Удерживать около 10 сек кнопку включения питания на корпусе самого телевизора.
- Удерживать также около 10 сек кнопку включения на пульте, после это ваш телевизор обновится и запустится снова. Теперь можно попробовать повторить регистрацию или вход в аккаунт.
При решении проблемы с ошибкой AS400 можно попытаться перенастроить VPN, то есть переподключиться к серверам других стран, но это может понизить скорость приема сигнала и вызвать некоторые ошибки в работе устройства. Для перенастройки нужно поменять DNS в системных настройках роутера и проверить самые популярные адреса Гугла (8.8.8.8 — 8.8.4.4) и DNS от Яндекса (77.88.8.8 — 77.88.8.1).
Рекомендуется использовать 3 сервиса:
- Windscribe — на данном сервисе дается до 10 ГБ на месяц, но ограниченное количество серверов.
- TunnelBear — здесь количество серверов неограниченно, но маловато памяти, всего 0,5 ГБ, но за репост в Твиттере могут сделать подарок и открыть доступ еще к 2 ГБ.
- ExpressVPN — это платный сервис, зато на нем можно вернуть деньги, если что-то пошло не так.
Единственное, что нужно помнить, если вы хотите настраивать VPN на самом роутере, то ему необходима прошивка через DD-WRT.
Для решения проблемы с ошибками AS100, AS116 и частично с SSO1000 можно воспользоваться советами из фирменной инструкции по обновлению прошивки через интернет:
- С помощью кнопки на пульте открываем раздел Меню.
- Здесь выбираем «Поддержка», а далее «Обновление ПО».
- Нажимаем «Обновить сейчас». Так же стоит поставить галочку напротив пункта с автообновлением. Так вы не пропустите важные доработки системы.
Придется подождать пару минут, пока прошивка на вашем телевизоре обновляется, после чего необходимо его перезагрузить, и тогда вы сможете начать просмотр любимых передач в хорошем качестве и без ошибок системы.
Теперь вы знаете, что делать, если не удается подключиться к серверу Samsung. Но если у вас остались какие-то вопросы, задавайте их в комментариях к этой статье.
stink3r.ru
Не удается подключиться к серверу. Обратитесь в сервисный центр Samsung или как обновить прошивку на телевизоре Samsung
Samsung Smart TV — это мультимедийный центр с выходом на огромный объем медиа-контента в Интернете, точка связи и общения, возможность обмена информацией по коммуникативным возможностям равная функциональности смартфона. И глупо было бы не использовать данную функцию если она есть на вашем телевизоре. Следует отметить, что Smart TV не стоит на месте и пополняется новыми функциями и возможностями и что бы ими пользоваться, необходимо регулярно выполнять обновление прошивки телевизора, иначе через какой то промежуток времени, у вас может появиться окно с ошибкой

Существует два способа обновить прошивку:
1 Обновить прошивку телевизора Samsung через Интернет.
2 Обновить прошивку телевизора Samsung с помощью USB флешки.
Обновить прошивку телевизора Samsung через Интернет.
Что бы воспользоваться этим методом ваш телевизор должен быть подключен к Интернету (с помощью LAN кабеля или Wi-Fi- не важно). Если это основное условие выполнено, нажмите кнопку “Меню” на пульте управления, затем “Поддержка”- “Обновление ПО”.

Затем “Обновить сейчас”.

Запуститься процесс скачивания и установки обновления, после чего ваш телевизор выключиться и включиться. Данную процедуру необходимо повторить несколько раз, что бы используемое обновление было самым свежим. После этого можно полноценно пользоваться функцией Smart TV.
Обновить прошивку телевизора Samsung с помощью USB флешки.
Для этого способа необходима:
– USB флешка размером не менее 1Гб;
– компьютер/ ноутбук с выходом в интернет;
– собственно, телевизор Samsung.
Первым делом необходимо проверить формат USB флешки, он должен быть FAT32, если это не так- флешку необходимо отформатировать в FAT32. О том как это сделать описано в статье Как отформатировать USB флешку, внешний жесткий диск/ Как изменить файловую систему USB флешки, внешнего жесткого диска.
После этого необходимо зайти на сайт Samsung и в строке поиска ввести модель телевизора.
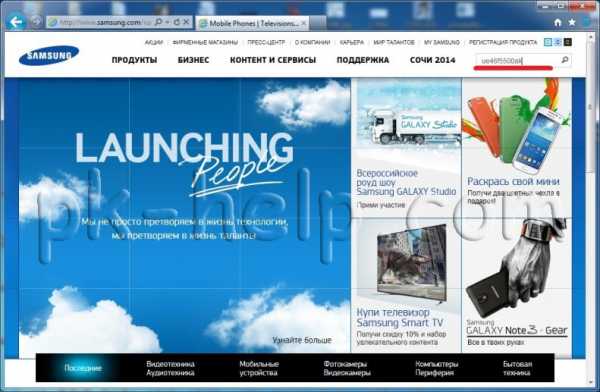
Найдите свою модель телевизора и нажмите на ней. Перейдите на вкладку “Поддержка“, нажмите “Дополнительные файлы для загрузки“.
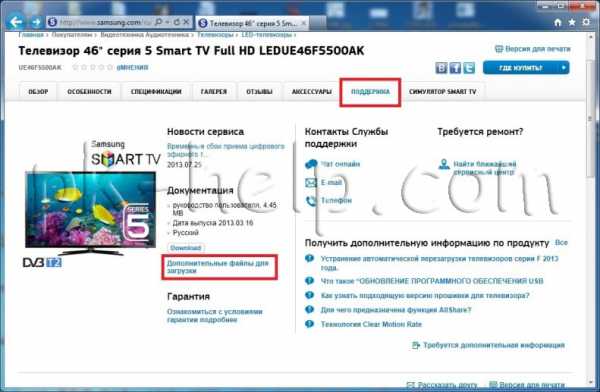
Скачайте прошивку для телевизора.
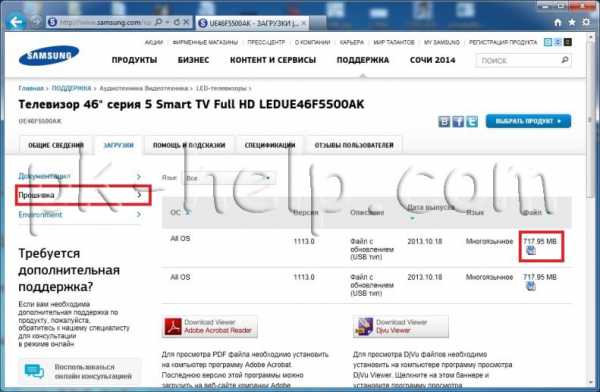
После окончания загрузки откройте скаченный файл двумя кликами мыши. На самом деле это архив, разархивируйте файлы в удобное для вас место.
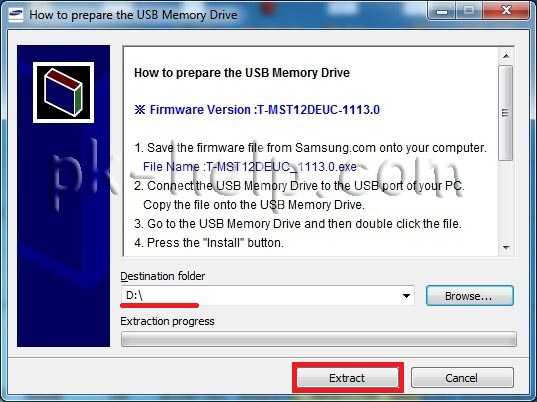
Полученную папку скопируйте на USB флешку.
Вставьте флешку в USB порт телевизора, если у вас два и более USB входов, вставьте с флешку в USB с надпись USB HDD.
Запустите обновление ПО пройдя по пунктам меню телевизора “Меню” -“Поддержка” -“Обновление ПО”- “по USB”–“Ок”. Телевизор проверит USB на наличие файла прошивки и попросит подтверждения на обновление.
Внимание!!! Во время обновления прошивки:
– Не шевелите USB флешку в разъеме телевизора.
– Не выключайте телевизор.
После установки свежей версии прошивки, можно полноценно пользоваться функцией Smart TV.
Я очень надеюсь, моя статья помогла Вам! Просьба поделиться ссылкой с друзьями:
pk-help.com
Решение наиболее популярных проблем связанных с настройкой Смарт ТВ.
Во многих современных телевизорах присутствует фукция Смарт ТВ, эта функция предоставляет возможность просмотра видео, веб страниц напрямую с телевизора без использования компьютера или ноутубка. Не смотря на всю простоту использования и настройки Смарт ТВ существует много подводных камней, которые могут не дать вам насладиться этой функцией. В этой статье я расскажу о основных проблемах при настройке Смарт ТВ, а так же способах их решения.
Подключение телевизора к Интернету.
Начнем с подключения к сети телевизора. Наиболее предпочтительный способ для использования Смарт ТВ это подключить телевизор через роутер к Интернету. Т.е. сетевой кабель провайдер подключается в WAN порт роутера, на роутере настраивается Интернет, а уже затем к роутеру подключается телевизор (не важно будет использоваться сетевой кабель или Wi-Fi сеть).
ИЛИ

Просто многие наивно полагают, что воткнув сетевой кабель провайдера в телевизор у них все заработает, на самом деле у некоторых действительно заработает, если ваш провайдер предоставляет Динамический IP, но у большинства используется протокол PPPoE, PPtP, L2TP. Эти протоколы как минимум подразумевают ввод логина и пароля для подключения к сети Интернет. Поэтому если ваш провайдер использует один из этих протоколов (таких я думаю большинство), то просто воткнув кабель провайдера в телевизор Смарт ТВ не заработает, необходимо использовать роутер. Способы подключения телевизора к Интернету описаны в статье – Как подключить телевизор к Интернету.
Настройка Смарт ТВ – проблема с роутером.
Раз уж коснулись роутеров с ними тоже могут быть проблемы. Ко мне обратился знакомый с просьбой настроить Смарт ТВ, казалось бы что может быть проще… я попытался дать какие то советы по телефону, но он утверждал, что у него ничего не получается, пришлось приехать к нему и разбираться. У него использовался Wi-Fi роутер, который раздавал Интернет и к нему уже был подключен по Wi-Fi ноутбук. При попытке подключиться к Wi-Fi, телевизор выдавал сообщение, что не может получить сетевые настройки. Как так?! Ведь ноутбук работает. Попытался вручную прописать сетевые настройки на телевизоре – бесполезно. В итоге решил сбросить настройки роутера до заводских и настроить его заново- бесполезно. Попробовал, для теста, раздавать Интернет с планшета по Wi-Fi и подключиться к нему телевизором – заработало, телевизор успешно подключился по Wi-Fi к планшету и выходил в Интернет. Теперь было понятно точно, что проблема с роутером, решил обновить прошивку роутера- помогло. Так и не понял почему ноутбук работал по Wi-Fi, а телевизор нет, но помогло обновление прошивки роутера. Так что при решение проблем с настройкой Смарт ТВ не забывайте о сетевом оборудовании.
Обновление ПО телевизора, как решение проблем с СМАРТ ТВ.
Столкнулся с ситуацией, когда телевизор успешно подключился к роутеру, но вот зайти в Смарт ТВ не удавалось, выскакивала ошибка (более подробно описано в статье). Решение было найдено в обновлении прошивки телевизора. Обновлять прошивку можно не только через Интернет (это самый легкий вариант обновление ПО), но и с помощью USB флешки. Для этого необходимо зайти с компьютера/ ноутбука на сайт производителя ТВ, найти модель вашего телевизора и скачав последнюю версию прошивки скопировать ее на USB флешку, после этого в меню телевизора выбрать обновление ПО с USB флешки. В дальнейшем всегда используйте последнюю версию программного обеспечения на телевизоре.
Сброс настроек до заводских на телевизоре.
Поскольку мы с вами не считаем нужными читать инструкции к телевизору и привыкли настраивать все опытным путем – методом проб и ошибок, не лишним будет использовать функцию сброса до заводских настроек. Бывают случаи, когда вы или ваш/ чужой ребенок, что то понажимали на пульте управления телевизора, в следствии чего Смарт ТВ перестал работать или возникли какие либо другие проблемы с телевизором. Но разобраться и вернуть все как было бывает сложнее, нежели настроить с начала. Знайте, что у каждого телевизора есть функция сброса настроек до заводских, которая вернет все настройки до момента его покупки.
Оплата Интернета, проблемы у провайдера.
Не нужно забывать проверить оплачен ли у вас Интернет на месяц, нет ли проблем у провайдера с Интернетом.
Обращение в тех. поддержку.
Крайний способ решения проблем с Смарт ТВ – обращение в тех поддержку производителя телевизора. В моей практике был случай, когда на телевизоре не запускался Смарт ТВ. При выборе Смарт ТВ телевизор просто показывал черный экран и все. Было проверенно все, что только возможно, но Смарт ТВ не работал. Пришлось обращать в тех. поддержку производителя телевизора. Думал, что придется долго ждать, объяснять, но все оказалось довольно быстро и оперативно, дело в том, что на некоторые телевизоры производитель может подключаться удаленно. Т.е. в тех поддержке у меня спросили серийный номер телевизора, удаленно подключились к нему и решили проблему. Проблема оказалось в программном обеспечении телевизора и я как пользователь ее бы не решил. В итоге Смарт ТВ заработал, но мысли по поводу того, что производитель может вот так легко подключиться и лазить в телевизоре, меня не покидала, ведь в некоторых моделях есть видеокамера, т.е. за вами могут подглядывать… но это тема уже другой статьи, главное проблема со SMART TV была решена.
В этой статье я описал все встречающиеся мне проблемы в настройке Smart TV на телевизоре. Если у вас есть другие решения или вопросы с настройкой Смарт ТВ можете писать о них в комментарии.
Я очень надеюсь, моя статья помогла Вам! Просьба поделиться ссылкой с друзьями:
pk-help.com
Первичные настройки смарт тв на самсунге. Не загружается SMART HUB, как сбросить SMART HUB на самсунг смарт тв
Константин Денисенко,
Обзоры телевизоров Samsung, поддерживающих сервис Smart Hub, уже выходили у нас на сайте, но про саму функцию «Умного ТВ» мы почти не говорили, ведь самое главное в телевизоре – изображение. В этом материале не будет ни слова о глубине чёрного или о цветопередаче, экрана. Речь пойдёт только о Smart Hub.
Smart Hub — это сервис, в котором представлены все дополнительные функции телевизоров Samsung: магазин приложений, браузер, поиск и, конечно же, сами приложения. Количество доступных функций Smart Hub зависит от серии, к которой принадлежит телевизор. Для примера рассмотрим телевизоры Samsung 2011 года. Сервис Smart Hub появляется только в телевизорах пятой серии, а именно, начиная с линейки D5500. В этих телевизорах из всего списка сервисов Smart Hub доступен только магазин приложений. Затем, в серии D6100 в Smart Hub появляется поиск и опция Social TV, далее в серии D6500 добавляются веб-браузер и Skype. Кроме того, для телевизоров этой серии и выше есть один приятный бонус — встроенный Wi-Fi.
У плазменных телевизоров Samsung всё намного проще. Smart Hub поддерживается, начиная с моделей серии D6900. Следующая категория устройств, на которых есть сервис Smart Hub — Blu-Ray плееры. Правда, у них есть одно ограничение — отсутствует браузер и часть приложений в фирменном магазине Samsung Apps. Тем не менее, при помощи Blu-Ray плеера можно попробовать сервис Smart Hub и оценить его функционал.
Мы же тестировали сервис Smart Hub на телевизоре , в котором собраны все функции Smart TV, доступные на декабрь 2011 года.
Samsung Smart Hub. Внешний вид и общие принципы работы
Попасть в Smart Hub легко: достаточно нажать на пульте дистанционного управления клавишу «Smart Hub» и на экране телевизора откроется соответствующий экран. Управлять Smart Hub можно как при помощи стандартного пульта управления, так и при помощи любого девайса на ОС Android или iOS. Об этом мы поговорим отдельно, а пока посмотрим на главный экран Smart Hub.
Что сказать, Smart Hub выглядит просто и лаконично. В левой верхней его части расположен небольшой экран, на котором видно, что происходит на телеканале, с которого мы перешли в Smart Hub. После него идёт строка поиска и вход в магазин приложений Samsung. Ниже расположился список приложений рекомендованных производителем телевизора, а ещё ниже — иконки установленных приложений. Иконки не имеют жёсткой привязки к своему местоположению, их можно сортировать по дате установки, частоте использования, категории, к которой они относятся, или же располагать вручную. Также в Smart Hub поддерживаются пользовательские папки, в которых можно сгруппировать необходимые приложения. Не забыт и родительский контроль — любое приложение можно защитить от несанкционированного доступа при помощи цифрового кода.
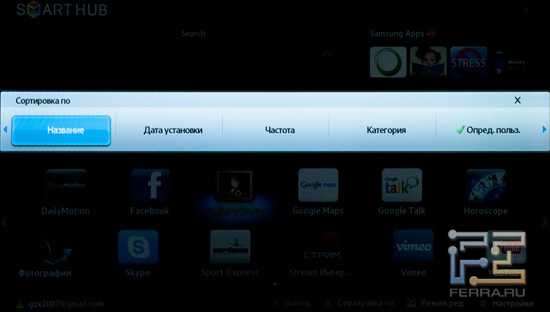

Продолжим наш осмотр с поисковой строки. Поиск в телевизоре не зря называется «глобальным», или, как говорят в Samsung, «поиском по всему». При вводе поискового запроса телевизор начинает искать в интернете, на DLNA-серверах локальной сети, и среди установленных приложений. Поиск в интернете осуществляется через Яндекс.
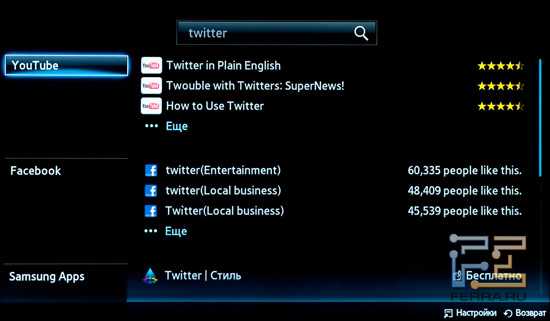
Запустим браузер. Его в Smart Hub можно назвать полноценным. Одновременно можно открыть до пяти окон, поддерживается Adobe Flash. И, что самое приятное, браузер не «тормозит» как во время загрузки, так и во время прокрутки по ним. Путешествуя по сайту сайт, мы не встретили подтормаживаний и «фризов», которые зачастую случаются в телевизионных браузерах.
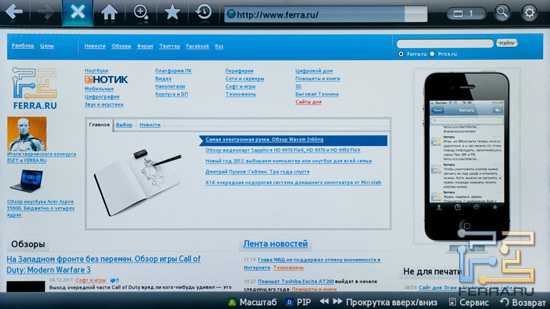
comuedu.ru


