Использование пульта ДУ Siri Remote или Apple TV Remote с устройством Apple TV
Узнайте, как использовать пульт дистанционного управления для поиска меню, воспроизведения контента, навигации по экрану и многого другого.
Пульт ДУ Siri Remote (2-го поколения или более поздней модели) или Apple TV Remote (2-го поколения или более поздней модели)
Пульт ДУ Siri Remote (1-го поколения) или Apple TV Remote (1-го поколения)
Пульт ДУ Siri Remote (2-го поколения или более поздней модели) или Apple TV Remote (2-го поколения или более поздней модели)
Кнопка питания
Нажмите и удерживайте кнопку питания, чтобы включить телевизор и вывести Apple TV из режима сна. Нажмите и удерживайте кнопку еще раз, чтобы выключить телевизор и перевести Apple TV в спящий режим.
Кликпад
Для перемещения по экрану нажмите вверх, вниз, влево или вправо на кольце кликпада. Или проведите пальцем по кликпаду вверх, вниз, влево или вправо. Для прокрутки списков быстро смахните по кликпаду вверх или вниз несколько раз.
Для прокрутки списков быстро смахните по кликпаду вверх или вниз несколько раз.
Чтобы выбрать элемент, выделите его, затем нажмите на центр кликпада.
Во время воспроизведения нажмите влево или вправо на кольце кликпада, чтобы прокрутить назад или вперед. Чтобы обеспечить непрерывную перемотку назад или вперед, нажмите и удерживайте влево или вправо на кольце кликпада. Нажмите на левую или правую сторону несколько раз, чтобы изменить скорость (2x, 3x или 4x).
Чтобы переместиться по временной шкале, нажмите кнопку «Воспроизведение/Пауза» или центр кликпада, затем смахните влево или вправо по кликпаду, чтобы вернуться назад или перейти вперед во времени. Вы также можете провести пальцем против часовой стрелки или по часовой стрелке по кольцу кликпада.
Кнопка Siri
Если Siri поддерживается в вашей стране или регионе, вы можете попросить Siri воспроизвести определенные фильмы, телешоу, жанры и многое другое. Просто удерживайте кнопку Siri, озвучьте свой запрос и отпустите кнопку Siri.
Вы также можете использовать кнопку Siri для диктовки. В поле ввода текста нажмите и удерживайте кнопку Siri, произнесите текст, который вы хотите ввести, а затем отпустите кнопку Siri.
Диктовка может быть доступна не во всех странах и регионах.
Кнопка «Назад»
Во время просмотра контента нажмите кнопку «Назад» один раз, чтобы вернуться на предыдущий экран. Или нажмите и удерживайте кнопку «Назад», чтобы перейти на экран «Домой».
Кнопка «Apple TV/Пункт управления»
Если в вашей страна или регионе поддерживается приложение Apple TV, нажмите кнопку «Apple TV/Пункт управления» один раз, чтобы открыть приложение Apple TV. В противном случае нажмите кнопку один раз, чтобы вернуться на экран «Домой».
Нажмите кнопку два раза, чтобы открыть переключатель приложений. Переходите между приложениями с помощью кликпада, затем нажмите на центр кликпада, чтобы открыть приложение. Смахните вверх, чтобы закрыть приложение.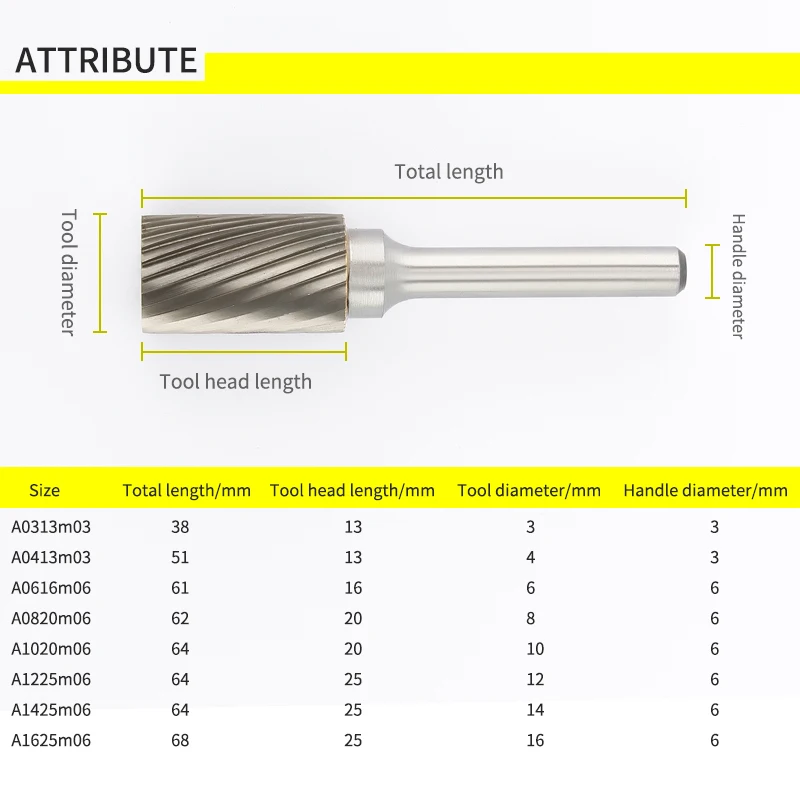 Также можно нажать кнопку «Apple TV/Пункт управления», чтобы вернуться в приложение Apple TV.
Также можно нажать кнопку «Apple TV/Пункт управления», чтобы вернуться в приложение Apple TV.
Нажмите и удерживайте кнопку «Apple TV/Пункт управления», чтобы вызвать Пункт управления. Нажмите кнопку еще раз, чтобы скрыть Пункт управления.
Кнопка «Воспроизведение/пауза»
Нажмите кнопку «Воспроизведение/пауза» один раз, чтобы воспроизвести или приостановить контент.
Чтобы переместиться по временной шкале, нажмите кнопку «Воспроизведение/Пауза», затем смахните влево или вправо по кликпаду, чтобы вернуться назад или перейти вперед во времени. Вы также можете провести пальцем против часовой стрелки или по часовой стрелке по кольцу кликпада.
Чтобы возобновить воспроизведение контента, нажмите кнопку «Воспроизведение/Пауза».
Кнопка «Выключить звук»
Нажмите кнопку «Выключить звук» один раз, чтобы отключить звук. Нажмите ее еще раз, чтобы снова включить звук.
Эта кнопка поддерживается не во всех вариантах подключения звукового оборудования. Возможно, вам придется использовать управление громкостью на пульте дистанционного управления, который поставлялся с вашим телевизором.
Возможно, вам придется использовать управление громкостью на пульте дистанционного управления, который поставлялся с вашим телевизором.
Увеличение или уменьшение громкости
Нажимайте кнопку увеличения или уменьшения громкости, чтобы увеличить или уменьшить громкость Apple TV.
Эти кнопки поддерживаются не во всех вариантах подключения звукового оборудования. Возможно, вам придется использовать управление громкостью на пульте дистанционного управления, который поставлялся с вашим телевизором.
Пульт ДУ Siri Remote (1-го поколения) или Apple TV Remote (1-го поколения)
Сенсорная поверхность
Чтобы перемещаться по экрану, нажмите или смахните пальцем вверх, вниз, влево или вправо. Для прокрутки списков быстро смахните вверх или вниз несколько раз.
Чтобы выбрать элемент, выделите его, затем нажмите на сенсорную панель для имитации щелчка мышью.
Во время воспроизведения положите палец на сенсорную поверхность, затем нажмите на левую или правую сторону сенсорной поверхности, чтобы вернуться назад или перейти вперед во времени.
Чтобы переместиться по временной шкале, нажмите кнопку «Воспроизведение/Пауза» или сенсорную поверхность, затем смахните влево или вправо, чтобы вернуться назад или перейти вперед во времени.
Кнопка меню
Если Apple TV находится в спящем режиме, нажмите кнопку “Меню” один раз, чтобы вывести Apple TV из режима сна. Во время просмотра контента нажмите кнопку меню один раз, чтобы вернуться на предыдущий экран. Нажмите и удерживайте кнопку меню, чтобы перейти на экран «Домой».
Кнопка «Apple TV/Пункт управления»
Если в вашей страна или регионе поддерживается приложение Apple TV, нажмите кнопку «Apple TV/Пункт управления» один раз, чтобы открыть приложение Apple TV. В противном случае нажмите кнопку один раз, чтобы вернуться на экран «Домой».
Нажмите кнопку два раза, чтобы открыть переключатель приложений. Проведите пальцем по сенсорной поверхности, чтобы пролистать список открытых приложений, затем нажмите на сенсорную поверхность, чтобы открыть приложение. Смахните вверх, чтобы закрыть приложение. Также можно нажать кнопку «Apple TV/Пункт управления», чтобы вернуться в приложение Apple TV.
Нажмите и удерживайте кнопку «Apple TV/Пункт управления», чтобы вызвать Пункт управления. Нажмите кнопку еще раз, чтобы скрыть Пункт управления.
Кнопка Siri
Если Siri поддерживается в вашей стране или регионе, вы можете попросить Siri воспроизвести определенные фильмы, телешоу, жанры и многое другое. Просто удерживайте кнопку Siri, озвучьте свой запрос и отпустите кнопку Siri.
Вы также можете использовать кнопку Siri для диктовки. В поле ввода текста нажмите и удерживайте кнопку Siri, произнесите текст, который вы хотите ввести, а затем отпустите кнопку Siri.
Диктовка может быть доступна не во всех странах и регионах.
Кнопка «Воспроизведение/пауза»
Нажмите кнопку «Воспроизведение/пауза» один раз, чтобы воспроизвести или приостановить контент.
Чтобы переместиться по временной шкале, нажмите кнопку «Воспроизведение/Пауза», затем смахните влево или вправо по сенсорной поверхности, чтобы вернуться назад или перейти вперед во времени.
Чтобы возобновить воспроизведение контента, нажмите кнопку «Воспроизведение/Пауза».
Увеличение или уменьшение громкости
Нажимайте кнопку увеличения или уменьшения громкости, чтобы увеличить или уменьшить громкость Apple TV.
Эти кнопки поддерживаются не во всех вариантах подключения звукового оборудования. Возможно, вам придется использовать управление громкостью на пульте дистанционного управления, который поставлялся с вашим телевизором.
Дата публикации:
Обзор Медиаплеер Apple TV (A1625): будущее телевидения MOYO
Дизайн
Новый Apple TV выполнен из черного поликарбоната с матовой верхней панелью и глянцевой окружностью. По размерам модель стала почти вдвое выше оригинального Apple TV 2010 года. Устройство расположено на прорезиненной подставке, которая предотвращает скольжение по поверхности.
По размерам модель стала почти вдвое выше оригинального Apple TV 2010 года. Устройство расположено на прорезиненной подставке, которая предотвращает скольжение по поверхности.
Дизайн приставки максимально минималистичный – из украшений здесь присутствует только логотип производителя. Все проводные разъемы находятся на тыльной панели. Здесь расположен разъем питания, HDMI для подключения к телевизору и передачи звукового и видеосигнала, порт для подключения проводного интернета, а также новомодный USB Type-C. Кроме этого модель также может похвастаться наличием высокоскоростного беспроводного модуля Wi-Fi спецификации 802.11ac, Bluetooth 4.0 и даже инфракрасным портом.
За высокую скорость работы отвечает производительная платформа Apple A8 с быстрейшим процессором, который также используется в последнем iPhone и iPad mini 4, 2 ГБ оперативной памяти и 32/64 ГБ встроенной памяти.
Если сама приставка выглядит весьма знакомо, то пульт ДУ, который, кстати, теперь называется Siri Remote претерпел существенных изменений. Он стал больше и удобнее в использовании, обзавелся сенсорной панелью, прикрытой стеклом. А благодаря металлической тыльной панели он отлично лежит в руке. На нем размещены кнопки Меню и Домой, остановки/запуска проигрывания, сдвоенная клавиша регулировки громкости и отдельная кнопка для вызова голосового помощника. Также имеется двойной микрофон для голосового поиска, а также акселерометр и гироскоп для управления жестами, а также всевозможных игр.
Он стал больше и удобнее в использовании, обзавелся сенсорной панелью, прикрытой стеклом. А благодаря металлической тыльной панели он отлично лежит в руке. На нем размещены кнопки Меню и Домой, остановки/запуска проигрывания, сдвоенная клавиша регулировки громкости и отдельная кнопка для вызова голосового помощника. Также имеется двойной микрофон для голосового поиска, а также акселерометр и гироскоп для управления жестами, а также всевозможных игр.
Apple tvOS и приложения
Новая операционная система разработана специально для Apple TV. Она вобрала все лучшее от iOS, новый яркий дизайн, простоту использования и понятный интерфейс, а также хорошую функциональность. К примеру, владельцам мобильной техники Apple не придется долго вводить имя точки доступа Wi-Fi и пароли, достаточно положить рядом с приставкой устройство на iOS и Apple TV все сделает за вас.
После первой настройки пользователя встречает домашний экран с приложениями для iTunes, фильмами, ТВ-шоу, музыкой и фото. Благодаря сенсорной панели на пульте ДУ управление не составит труда даже у ребенка. Тем более, что для поиска можно использовать голосовой ввод и помощника Siri, которая стала полноценной часть системы и отлично справляется с распознаванием речи. К тому же, она умеет искать контент между платформами и приложениями, и даже запускать отдельные эпизоды, фильмы и приложения.
Кстати о приложениях. Кроме предустановленных программ, в магазине приложений имеется множество программ от сторонних разработчиков, популярные сервисы, стриминговые ресурсы и клиенты социальных сетей.
Медиа и игры
Конечно же Apple TV отлично справляется с передачей видеокартинки с разрешением 1920 х 1080 точек вне зависимости от выбранного сервиса, будь то YouTube или Netflix, причем, даже с компьютера Mac при использовании AirPlay.
В магазине приложений также присутствует огромное количество игр, которые отлично работают с обновленным пультом. Так что можно не только фильм посмотреть, но и сразиться с друзьями в Crossy Road, к примеру. А благодаря наличию Bluetooth даже можно использовать контроллеры для iPhone чтобы насладиться более мощными и сложными играми.
Выводы:
Новый Apple TV – это не просто мультимедийная приставка для телевизора, это мощное устройство для преображения любимых сервисов и приложений для показа их на телевизоре, который стоит в гостиной. В устройстве все на высшем уровне, начиная от дизайна и заканчивая умным голосовым поиском. А огромное количество приложений делает его более актуальным, чем любой из Smart TV, представленных на рынке.
Особенности:
• Обновленный интерфейс
• Проработанный, эргономичный и функциональный пульт
• Голосовой поиск
• Большое количество приложений
• Высокий уровень производительности
Использование пульта Siri Remote или пульта Apple TV Remote с Apple TV
Узнайте, как использовать пульт для поиска меню, воспроизведения контента, навигации по экрану и многого другого.
Пульт Siri Remote (2-го поколения или новее) или Apple TV Remote (2-го поколения или новее)
Пульт Siri Remote (1-го поколения) или Apple TV Remote (1-го поколения)
Пульт Siri Remote (2-го поколения или новее) новее) или Apple TV Remote (2-го поколения или новее)
Кнопка питания
Нажмите и удерживайте кнопку питания, чтобы включить телевизор и вывести Apple TV из спящего режима. Нажмите и удерживайте кнопку еще раз, чтобы выключить телевизор и перевести Apple TV в спящий режим.
Сенсорная панель
Для перемещения по экрану нажимайте вверх, вниз, влево или вправо на кольце сенсорной панели. Или проведите вверх, вниз, влево или вправо по сенсорной панели. Чтобы прокрутить списки, быстро проведите вверх или вниз по сенсорной панели несколько раз.
Чтобы выбрать элемент, выделите его, затем нажмите центр сенсорной панели.
Во время воспроизведения нажмите влево или вправо на кольце сенсорной панели, чтобы перейти назад или вперед. Чтобы непрерывно перематывать назад или вперед, нажмите и удерживайте влево или вправо на кольце сенсорной панели. Несколько раз нажмите левую или правую сторону, чтобы переключаться между вариантами скорости (2x, 3x или 4x).
Чтобы просмотреть временную шкалу, нажмите кнопку «Воспроизведение/Пауза» или центр сенсорной панели, затем проведите пальцем влево или вправо по сенсорной панели, чтобы переместиться назад или вперед во времени. Вы также можете обвести пальцем кольцо тачпада против или по часовой стрелке.
Кнопка Siri
Если Siri поддерживается в вашей стране или регионе, вы можете попросить Siri воспроизвести определенные фильмы, телепередачи, жанры и многое другое. Просто нажмите и удерживайте кнопку Siri, скажите, что вы хотите, а затем отпустите кнопку Siri.
Вы также можете использовать кнопку Siri для диктовки. В поле ввода текста нажмите и удерживайте кнопку Siri, произнесите текст, который хотите ввести, затем отпустите кнопку Siri.
В поле ввода текста нажмите и удерживайте кнопку Siri, произнесите текст, который хотите ввести, затем отпустите кнопку Siri.
Диктовка может быть доступна не во всех странах и регионах.
Кнопка «Назад»
Во время просмотра контента нажмите кнопку «Назад» один раз, чтобы вернуться к предыдущему экрану. Или нажмите и удерживайте кнопку «Назад», чтобы перейти на главный экран.
Кнопка TV/Центр управления
Если ваша страна или регион поддерживает приложение Apple TV, нажмите кнопку TV/Центр управления один раз, чтобы открыть приложение Apple TV. Если нет, нажмите ее один раз, чтобы вернуться на главный экран.
Дважды нажмите кнопку, чтобы открыть переключатель приложений. Используйте сенсорную панель, чтобы пролистать открытые приложения, затем нажмите на центр сенсорной панели, чтобы открыть приложение. Проведите вверх, чтобы закрыть приложение. Или нажмите кнопку TV/Control Center, чтобы вернуться в приложение Apple TV.
Нажмите и удерживайте кнопку TV/Центр управления, чтобы открыть Центр управления. Нажмите еще раз, чтобы скрыть Пункт управления.
Кнопка воспроизведения/паузы
Нажмите кнопку «Воспроизведение/Пауза» один раз, чтобы воспроизвести или приостановить воспроизведение контента.
Чтобы просмотреть временную шкалу, нажмите кнопку «Воспроизведение/Пауза», затем проведите пальцем влево или вправо по сенсорной панели, чтобы переместиться назад или вперед во времени. Вы также можете обвести пальцем кольцо тачпада против или по часовой стрелке.
Нажмите кнопку “Воспроизведение/Пауза”, чтобы возобновить воспроизведение контента.
Кнопка отключения звука
Нажмите кнопку отключения звука один раз, чтобы отключить звук. Нажмите ее еще раз, чтобы снова включить звук.
Не все настройки звука поддерживают эту кнопку. Возможно, вам придется использовать регуляторы громкости на пульте дистанционного управления, входящем в комплект вашего телевизора.
Увеличение или уменьшение громкости
Нажмите кнопку увеличения или уменьшения громкости, чтобы увеличить или уменьшить громкость Apple TV.
Не все настройки звука поддерживают эти кнопки. Возможно, вам придется использовать регуляторы громкости на пульте дистанционного управления, входящем в комплект вашего телевизора.
Пульт Siri Remote (1-го поколения) или Apple TV Remote (1-го поколения)
Сенсорная поверхность
Для перемещения по экрану коснитесь или проведите пальцем вверх, вниз, влево или вправо. Для прокрутки списков быстро проведите вверх или вниз несколько раз.
Чтобы выбрать элемент, выделите его, затем нажмите, чтобы щелкнуть сенсорную поверхность.
Во время воспроизведения прикоснитесь пальцем к сенсорной поверхности, затем нажмите на левую или правую сторону сенсорной поверхности, чтобы переместиться назад или вперед во времени. Для непрерывной перемотки назад или вперед нажмите и удерживайте левую или правую сторону сенсорной поверхности. Несколько раз нажмите левую или правую сторону, чтобы переключаться между вариантами скорости (2x, 3x или 4x).
Несколько раз нажмите левую или правую сторону, чтобы переключаться между вариантами скорости (2x, 3x или 4x).
Чтобы просмотреть временную шкалу, нажмите кнопку «Воспроизведение/Пауза» или сенсорную поверхность, затем проведите пальцем влево или вправо, чтобы перейти назад или вперед во времени.
Кнопка «Меню»
Если Apple TV находится в спящем режиме, нажмите кнопку «Меню» один раз, чтобы разбудить Apple TV. Если вы просматриваете контент, нажмите кнопку «Меню» один раз, чтобы вернуться к предыдущему экрану. Нажмите и удерживайте кнопку «Меню», чтобы перейти на главный экран.
Кнопка ТВ/Центр управления
Если ваша страна или регион поддерживает приложение Apple TV, нажмите кнопку TV/Центр управления один раз, чтобы открыть приложение Apple TV. Если нет, нажмите ее один раз, чтобы вернуться на главный экран.
Дважды нажмите кнопку, чтобы открыть переключатель приложений. Используйте сенсорную поверхность, чтобы пролистать открытые приложения, затем нажмите сенсорную поверхность, чтобы открыть приложение. Проведите вверх, чтобы закрыть приложение. Или нажмите кнопку TV/Control Center, чтобы вернуться в приложение Apple TV.
Проведите вверх, чтобы закрыть приложение. Или нажмите кнопку TV/Control Center, чтобы вернуться в приложение Apple TV.
Нажмите и удерживайте кнопку TV/Центр управления, чтобы открыть Центр управления. Нажмите еще раз, чтобы скрыть Пункт управления.
Кнопка Siri
Если Siri поддерживается в вашей стране или регионе, вы можете попросить Siri воспроизвести определенные фильмы, телепередачи, жанры и многое другое. Просто нажмите и удерживайте кнопку Siri, скажите, что вы хотите, а затем отпустите кнопку Siri.
Вы также можете использовать кнопку Siri для диктовки. В поле ввода текста нажмите и удерживайте кнопку Siri, произнесите текст, который хотите ввести, затем отпустите кнопку Siri.
Диктовка может быть доступна не во всех странах и регионах.
Кнопка воспроизведения/паузы
Нажмите кнопку «Воспроизведение/Пауза» один раз, чтобы воспроизвести или приостановить воспроизведение контента.
Чтобы прокрутить временную шкалу, нажмите кнопку «Воспроизведение/Пауза», затем проведите пальцем влево или вправо по сенсорной поверхности, чтобы переместиться назад или вперед во времени.
Нажмите кнопку “Воспроизведение/Пауза”, чтобы возобновить просмотр содержимого.
Увеличение или уменьшение громкости
Нажмите кнопку увеличения или уменьшения громкости, чтобы увеличить или уменьшить громкость Apple TV.
Не все настройки звука поддерживают эти кнопки. Возможно, вам придется использовать регуляторы громкости на пульте дистанционного управления, входящем в комплект вашего телевизора.
Дата публикации:
Как узнать, какое поколение телевизоров Apple у вас есть
Быстро определяйте модели и поколения Apple TV с помощью настроек, номеров моделей и функций.
Елена Кагуи
Обновлено 18. 01.2023
01.2023
Если вы думаете об обновлении модели Apple TV, вам может быть интересно, какой Apple TV у вас есть, чтобы узнать характеристики и стоимость вашего текущего устройства. Поскольку приставки Apple TV всех поколений выглядят одинаково, не сразу понятно, какая из них какая. К счастью, есть несколько способов узнать, какое поколение Apple TV у вас есть.
Связано: Apple TV: полное руководство по настройке и потоковой передаче контента по запросу
Модели Apple TV: как узнать, какое поколение телевизоров Apple у вас есть
Хотите узнать, какое поколение Apple TV у вас есть? Вот как узнать, какая у вас модель Apple TV, и узнать все о ее функциях и возможностях. Чтобы узнать больше об Apple TV, ознакомьтесь с нашим бесплатным советом дня.
Перейти к:
- Какая у меня модель Apple TV?
- Проверьте телеприставку, чтобы узнать модель Apple TV
- Поиск номера модели Apple TV Generations
- Модели и функции Apple TV
Какая у меня модель Apple TV?
Чтобы узнать, какая у вас модель Apple TV, вам нужно найти номер модели вашего Apple TV. Все модели Apple TV имеют код номера модели, который начинается с буквы A, за которой следуют четыре цифры. Этот пятизначный код поможет вам определить, какая у вас версия Apple TV. Получив номер модели, воспользуйтесь приведенной ниже таблицей для удобного поиска!
Все модели Apple TV имеют код номера модели, который начинается с буквы A, за которой следуют четыре цифры. Этот пятизначный код поможет вам определить, какая у вас версия Apple TV. Получив номер модели, воспользуйтесь приведенной ниже таблицей для удобного поиска!
Вот как найти номер модели Apple TV с помощью приложения «Настройки».
- Перейти на главный экран Apple TV .
- Откройте приложение Настройки .
- Выберите Общее .
- Выберите О .
- Проверьте справа от Модель в разделе О , чтобы увидеть номер модели.
Используйте телевизионную приставку, чтобы узнать, какая у вас модель Apple TV
Еще один способ найти номер модели Apple TV, который поможет вам узнать, какое поколение Apple TV у вас есть, это:
- Поднять приставку Apple TV.
- Переверните его, чтобы увидеть внизу этикетку с номером модели Apple TV.

Поиск номера модели Apple TV Generations
Используйте эту таблицу, чтобы узнать, какую модель Apple TV вы используете. Вы можете щелкнуть ссылки, чтобы узнать больше о каждом Apple TV и его функциях, чтобы помочь вам точно определить, какая модель Apple TV у вас есть.
| Номер модели | Поколение Apple TV | Процессор | Магазин приложений | Игры | Сири | Универсальный голосовой поиск | Потоковое вещание Netflix |
| А2843 | Apple TV 4K (3-го поколения) | Да | Да | Да | Да | Да | |
| А2169 | Apple TV 4K (2-го поколения) | Да | Да | Да | Да | Да | |
| А1842 | Apple TV 4K | Да | Да | Да | Да | Да | |
| А1625 | Apple TV HD | № | № | № | № | Да | |
| А1427 или А1469 | Apple TV (3-го поколения) | № | № | № | № | Да | |
| А1378 | Apple TV (2-го поколения) | № | № | № | № | № | |
| А1218 | Apple TV (1-го поколения) | № | № | № | № | № |
Модели и функции Apple TV
На некоторых моделях вы можете посмотреть на заднюю часть телевизионной приставки и изучить порты и разъемы. Количество и типы портов помогут определить, какая у вас модель Apple TV! В остальном есть некоторые другие отличительные черты различных поколений Apple TV.
Количество и типы портов помогут определить, какая у вас модель Apple TV! В остальном есть некоторые другие отличительные черты различных поколений Apple TV.
Если вы хотите перейти к спецификациям Apple TV для конкретной модели, а не пролистывать их, вы также можете нажать на одну из следующих ссылок:
- Apple TV 4K (3-го поколения)
- Apple TV 4K (2-го поколения)
- Apple TV 4K
- Apple TV HD
- Apple TV (3-го поколения)
- Apple TV (2-го поколения)
- Apple TV (1-го поколения)
Apple TV 4K (3-го поколения): A2843
Последняя модель Apple TV имеет несколько улучшений по сравнению с прошлогодней версией.
- Соединения:
- HDMI 2.1
- Гигабитный Ethernet
- 802.11ac Wi-Fi с MIMO; одновременный двухдиапазонный (2,4 ГГц и 5 ГГц)
- Беспроводная технология Bluetooth 5.
 0
0 - ИК-приемник
- Год выпуска: 2022
- Цвет: черный
- Емкость: 64 ГБ или 128 ГБ
- Номер модели: Подлежит уточнению
- Пульт Siri Remote (2-го поколения)
Apple TV 4K (2-го поколения):
В этой модели Apple TV было немало обновлений по сравнению с предыдущим выпуском 2017 года!
- Соединения:
- HDMI 2.1
- Гигабитный Ethernet
- 802.11ac Wi-Fi с MIMO; одновременный двухдиапазонный (2,4 ГГц и 5 ГГц)
- Беспроводная технология Bluetooth 5.0
- ИК-приемник
- Год выпуска: 2021
- Цвет: черный
- Емкость: 32 ГБ или 64 ГБ
- Номер модели: A2169
- Пульт Siri Remote (2-го поколения) или Apple TV Remote (2-го поколения)
Apple TV 4K: модель A1842
- Соединения:
- HDMI 2.0a (2160p, Dolby Vision и HDR10)
- Гигабитный Ethernet
- 802.11ac Wi-Fi с MIMO; одновременный двухдиапазонный (2,4 ГГц и 5 ГГц)
- Беспроводная технология Bluetooth 5.
 0
0 - ИК-приемник
- Год выпуска: 2017
- Цвет: черный
- Емкость: 32 ГБ или 64 ГБ
- Номер модели: A1842
- Siri Remote или Apple TV Remote
Apple TV HD: модель A1625
Обратите внимание, что эта модель Apple TV ранее называлась Apple TV (4-го поколения).
- Соединения:
- HDMI 1.4 (720p или 1080p)
- Ethernet 10/100BASE-T
- Wi-Fi (802.11a/b/g/n/ac с MIMO)
- Беспроводная технология Bluetooth 4.0
- ИК-приемник
- USB‑C (для обслуживания и поддержки)
- Год выпуска: 2015
- Цвет: черный
- Емкость: 32 ГБ или 64 ГБ
- Номер модели: A1625
- Siri Remote или Apple TV Remote
Apple TV (3-го поколения): модель A1427 или A1469
- Соединения:
- HDMI (720p или 1080p)
- 10/100BASE-T Ethernet
- Wi-Fi (802.11a/b/g/n)
- Оптическое аудио
- ИК-приемник
- Micro-USB (для обслуживания и поддержки)
- Год выпуска: 2012
- Цвет: черный
- Номер модели: A1427 или A1469 для Rev A
- Пульт Apple Remote (алюминий)
Apple TV (2-го поколения): модель A1378
- HDMI (720p)
- Ethernet 10/100BASE-T
- Wi-Fi (802.
 11a/b/g/n)
11a/b/g/n) - Оптическое аудио
- ИК-приемник
- Micro-USB (для обслуживания и поддержки)
- Год введения: 2010
- Цвет: черный
- Номер модели: A1378
- Пульт Apple Remote (алюминий)
Apple TV (1-го поколения): модель A1218
- Соединения:
- HDMI и компонентное видео (480p или 720p)
- Ethernet 10/100BASE-T
- Wi-Fi (802.11b/g/n)
- Оптический и стереоаудио RCA
- ИК-приемник
- USB 2.0 (для обслуживания и поддержки)
- Год выпуска: 2007
- Цвет: серебристый
- Емкость: 40 или 160 ГБ
- Номер модели: A1218
- Apple Remote (белый)
Теперь, когда вы определили, какая у вас модель Apple TV, вы можете многое узнать о функциях вашего Apple TV по сравнению с другими моделями. Мы здесь, чтобы помочь вам со всеми другими вашими вопросами об Apple TV, в том числе о том, что делать, если ваш пульт Apple TV не работает, и даже о том, как использовать ваш iPhone в качестве пульта Apple TV.



 0
0 0
0 11a/b/g/n)
11a/b/g/n)