Оформление программного кода | Arduino технологии
В больших организациях, в которых работают десятки и сотни программистов, всегда есть документ, который содержит список правил оформления кода. Обычно он включает такие пункты:
- Правила именования переменных и функций: как начинать имена, с заглавной или строчной буквы, как разделять имена, состоящие из нескольких слов, символом подчеркивания или же каждое новое слово начинать с большой буквы.
- Количество символов перевода строки между различными функциями.
- Наличие или отсутствие пробелов между операндами и символами операций.
И еще много другого. Это позволяет легче читать и дорабатывать чужой код. Однако, даже если вы работаете в небольшой команде или один, определение таких правил позволит вам намного проще читать и дорабатывать свой старый код и улучшать его.
С появлением сторонних редакторов кода и IDE, таких, как PlatformIO, следить за соблюдением стилистики кода стало намного проще.
Отступы
Первое и самое важное правило: отступы нужно использовать. Обязательно. Давайте сравним такой код:
...
int checkSum()
{
int a;
for (int i = 0; i и такой:
...
int checkSum()
{
int a;
for (int i = 0; i Даже такой небольшой пример показывает, что код с отступами гораздо проще читать. А когда в коде будет в несколько раз больше уровней вложенности и гораздо больше строк, что прочитать и понять код без отступов будет ну очень сложно.
Размер отступа, а также то, какой символ использовать (пробел или табуляция) выбирается исходя из личных предпочтений. Однако есть устоявшаяся рекомендация: использовать всегда пробелы и не использовать символ табуляции. Это связано с тем, что отображение символа табуляции может быть разным в разных редакторах кода, что делает неудобным чтение кода при открытии его в другом редакторе, не где он был написан. Многие редакторы по-умолчанию конвертируют символ табуляции в символы пробелов.
Чаще всего в коде для Arduino для отступов используется 2 пробела.
Пробелы
Пробелы делают код более читаемым. Например сравните:
for(int i=0;i
и
for (int i = 0; i
Второй вариант явно удобнее читать. Есть еще такой вариант:
for (int i=0; i
Каждый решает сам. Но именно второй вариант наиболее распространен и чаще принято использовать именно его.
Фигурные скобки
Фигурные скобки определяют начало и конец блока кода функции или таких операторов, как условный оператор или оператор цикла. Если есть открывающаяся скобка, то должна быть и закрывающаяся, иначе код не будет скомпилирован.
Если для функции фигурные скобки являются обязательным элементом, то для многих операторов их можно опустить. Например:
if (a == 1)
{
b++;
}
if (a == 1) {
b++;
}
if (a == 1)
b++;
Все три вариант равносильны. Но при отсутствии скобок отработает только первая строчка, следующая за оператором, поэтому если в блоке кода несколько строчек, то использование скобок становится обязательным.
Ставить открывающуюся скобку на той же строчке или на следующей – вопрос личного выбора. Наиболее частое правило: при написании функции скобка ставится на следующей строчке, а при написании операторов – на той же, отделенная одним пробелом:
void setup()
{
}
void loop()
{
if (a != b) {
for (int i = 0; i Комментарии
Комментарий – текст, который игнорируется компилятором и служит для лучшего понимание программы при чтении кода.
Для создание однострочного комментария используется два символа прямого слэша – //:
// функция проверки четности числа
bool isEven(int num)
{
...
}
Для создание комментария из нескольких строк следует перед началом текста комментария поставить /*, а после текста – */:
/* Функция проверки четности числа.
Входные параметры:
num - целое число
*/
bool isEven(int num)
{
. ..
}
..
}
Использование комментариев сильно упрощает чтение кода программы, а также используется например, чтобы оставить пометку доработать что-то в будущем. В скетчах часто в самом начале оставляют комментарий с кратким описанием программы, а также с перечислением подключенных к Arduino устройств и способов их подключения.
PlatformIO и Visual Studio Code для Arduino/ESP32/K210
В этой статье приведены пошаговые инструкции по установке и настройке расширения PlatformIO в Visual Studio Code для дальнейшего программирования Arduino, ESP32, ESP8266, Maixduino, Raspberry Pi и не только.
Содержание
- 1 Visual Studio Code
- 1.1 Установка Visual Studio Code
- 2 PlatformIO
- 2.1 Установка PlatformIO в VS Code
- 2.2 Установка Arduino Framework
- 2.3 Установка библиотек
- 2.4 Создание и загрузка примера Blink
- 2.5 Сборка и загрузка
- 3 Материалы
- 4 Похожие записи
Visual Studio Code
Visual Studio Code — редактор исходного кода (IDE, Integrated Development Environment), основан на Electron, разработанный Microsoft для Windows, Linux и macOS. Позиционируется как «лёгкий» редактор кода для кроссплатформенной разработки веб- и облачных приложений. Включает в себя отладчик, инструменты для работы с Git, подсветку синтаксиса, IntelliSense и средства для рефакторинга. Имеет широкие возможности для кастомизации: пользовательские темы, сочетания клавиш и файлы конфигурации. Распространяется бесплатно, разрабатывается как программное обеспечение с открытым исходным кодом.
Позиционируется как «лёгкий» редактор кода для кроссплатформенной разработки веб- и облачных приложений. Включает в себя отладчик, инструменты для работы с Git, подсветку синтаксиса, IntelliSense и средства для рефакторинга. Имеет широкие возможности для кастомизации: пользовательские темы, сочетания клавиш и файлы конфигурации. Распространяется бесплатно, разрабатывается как программное обеспечение с открытым исходным кодом.
VS Code также имеет множество доступных расширений, которые улучшают его функциональные возможности. Одним из таких расширений является PlatformIO.
Установка Visual Studio Code
Загрузить VS Code можно бесплатно с официального сайта, Здесь вы можете выбрать, на какую операционную систему вы хотите установить VS Code.
Если у вас есть право администратора и хотите установить Visual Studio Code для всех пользователей, тогда вам нужно скачать версию «System Installer«. Если вам нужно установить IDE только для текущего пользователя, вам необходимо скачать «User Installer«.
Как только IDE будет загружена, дважды щелкните на exe-файл для установки. При нажатии на исполняемый файл должно отобразиться следующее лицензионное соглашение:
Выберите I accept the agreement и нажмите Next.
Вы можете изменить место установки VS Code, нажав на кнопку Browse, но в большинстве случаев подойдет местоположение по умолчанию. Нажмите кнопку Next.
Здесь можно сохранить значения по умолчанию. Нажмите Next.
Диалоговое окно дополнительных задач позволяет связать VS Code с большинством типов программных файлов, таких как *.cpp, *.py или *.ino. Это может быть полезно для быстрого запуска VS Code при двойном щелчке по файлу с которым нужно работать. Убедитесь, что выбран Add to Path. Нажмите кнопку Next.
Приведенный выше скриншот — краткое изложение того, куда и как VS Code будет установлен. Чтобы начать установку, нажмите Install.
Если установка прошла успешно, вы должны увидеть диалоговое окно — см. выше.
При первом запуске вы увидите такое окно (см. ниже):
PlatformIO
PlatformIO — это open-source экосистема для разработки. Поддерживает множество платформ, с подробным списком которых вы можете ознакомиться на официальном сайте (во вкладке Boards (см. ниже) вы сможете найти список всех поддерживаемых устройств), в нем присутствуют все основные популярные микроконтроллеры: Arduino, PIC32, AVR, ESP32, ESP8266, Maixduino, Raspberry Pi и т.п..
PlatformIO может использоваться с VS Code для предоставления мощного набора инструментов, которые помогут вам в разработке на Ардуино. Из этого материала вы узнаете как установить расширение PlatformIO для дальнейшей разработки под платы Arduino.
Установка PlatformIO в VS Code
Чтобы установить расширение PlatformIO, нужно Открыть средство просмотра расширений, нажав Ctrl+Shift+X и набрать PlatformIO в строке поиска, выбрать первый найденный результат и установить, нажав кнопку Install, как показано на рисунке ниже.
Установка PlatformIO может занять немного времени. Во время установки PlatformIO может запросить установку Python (появится уведомление в нижнем правом углу, см. ниже).
Нажмите Install Python, чтобы начать установку Python.
Нажмите Open, чтобы открыть ссылку с инструкциями по установке Python. Пожалуйста, выберите Add Python to Path (см. ниже), в противном случае команда python будет недоступна.
Вернитесь в окно Visual Studio Code и нажмите кнопку Try again (см. ниже).
После завершения установки появится уведомление в нижнем правом углу (см. ниже), что нужно перезагрузить IDE для завершения процесса.
После перезагрузки значок PlatformIO (см. ниже) должен появиться в левом поле Visual Studio Code.
Установка Arduino Framework
Следующим шагом является загрузка платформы Atmel AVR (Arduino), Espressif 32 (ESP32) и т.п. в Visual Studio Code. Нажмите на значок PlatformIO в левом поле, чтобы открыть меню Quick Access (или нажмите на домик в самом низу). Выберите Platforms, а затем Embedded, как показано на рисунке ниже.
Выберите Platforms, а затем Embedded, как показано на рисунке ниже.
При нажатии на Atmel AVR откроется страница установки (см. ниже), нажмите кнопку Install для продолжения.
После установки появится сообщение (см. ниже) о том, что платформа была успешно установлена.
Установка библиотек
PlatformIO имеет простую систему для установки сторонних библиотек (аналогично Arduino IDE), которая доступна через панель быстрого доступа. Выберите Libraries в меню PlatformIO (см. ниже) и найдите библиотеку, которую вы хотите установить. Затем нажмите кнопку Install.
Создание и загрузка примера Blink
PlatformIO может автоматически определять, на каком порту установлен ваш Arduino Uno. Чтобы всё работало, нам необходимо подключить нашу плату к USB-порту до запуска Visual Studio Code.
Вы можете получить доступ к стандартному набору примеров Arduino, выбрав
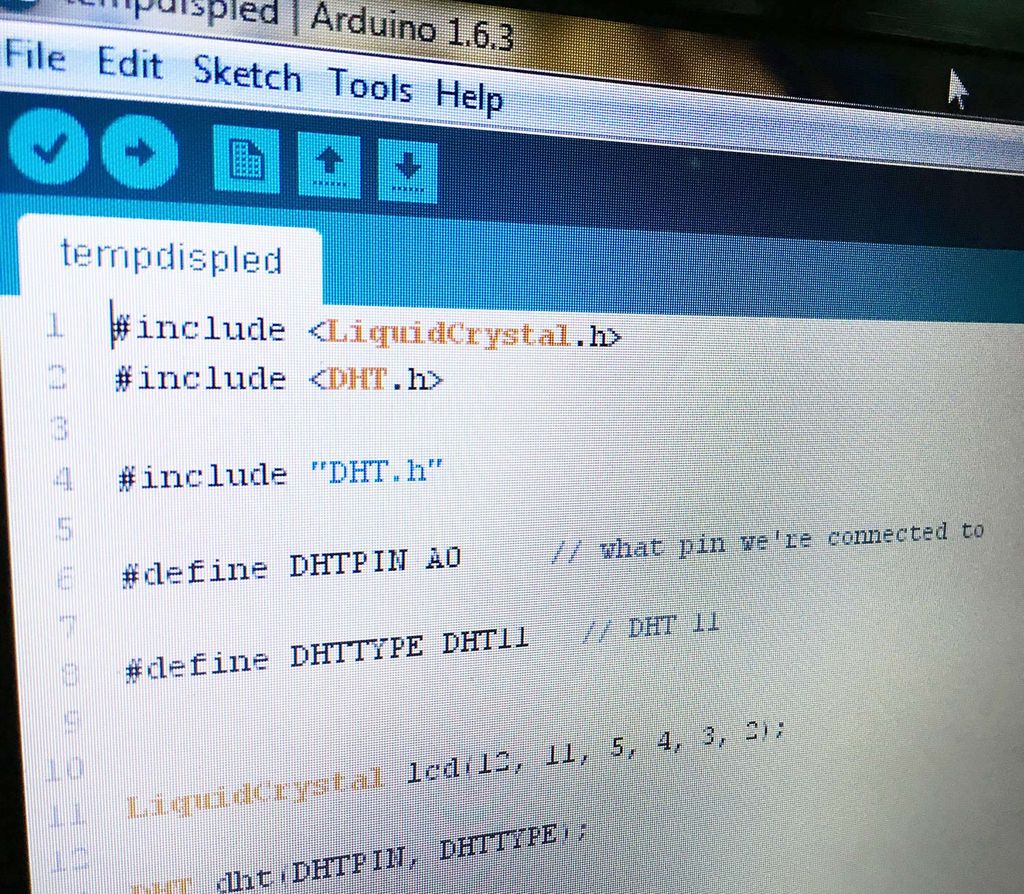 ниже), а затем выбрав Project Examples.
ниже), а затем выбрав Project Examples.После чего открывается выпадающий список, в котором перечислены все примеры. Выберите arduino-blink и нажмите Import.
Visual Studio Code теперь должен открыть проект blink. Структура папок отличается от структуры стандартного проекта Arduino, где расширение файлов .ino. Основной файл исходного кода называется blink.cpp и хранится в папке src (см. ниже).
Выбрав Devices в меню быстрого доступа платформы (см. ниже), вы сможете найти список COM-портов.
В конце нужно будет редактировать файл platformio.ini
. Выберите этот файл в проводнике и замените его содержимое следующим:[env:uno] platform = atmelavr framework = arduino board = uno ; COM-порт для загрузки upload_port = COM5
Если у вас подключено несколько плат Arduino, вам нужно явно указать COM-порт платы, для загрузки.
Сборка и загрузка
Существуют удобные ярлыки для создания и загрузки скетча, доступные на нижней синей панели Visual Studio Code. Просто наведите курсор мыши на значок, чтобы увидеть его функциональность (см. ниже).
Чтобы собрать (скомпилировать) проект, нажмите значок галочки, а чтобы загрузить его на свою плату — значок стрелки. Результаты отображаются в терминале. На панели задач также есть ярлык для последовательного монитора.
Материалы
Visual Studio Code — Википедия
Настройка Visual Studio Code для работы с Arduino
Используем Platform IO в Visual Studio Code для программирования Arduino
Platform-IO is a new generation ecosystem for embedded development — Platform IO 4.3.0b1 documentation
Install Python Interpreter
Как изменить код на сенсорной панели с помощью Arduino IDE – Bare Conductive
Загрузите новые эскизы для преобразования функций вашей сенсорной панели
Сенсорная панель основана на Arduino Leonardo и работает с программным обеспечением интегрированной среды разработки (IDE) Arduino.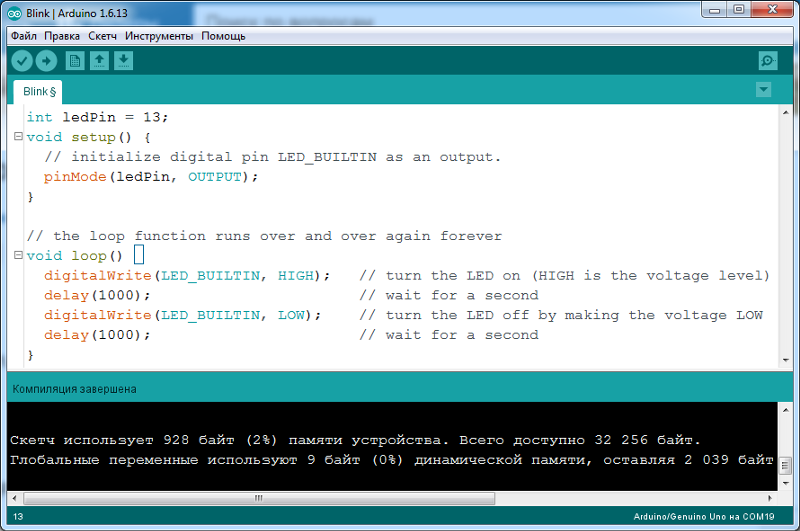 Плата поставляется с предварительно установленным кодом «Touch_MP3», но если вы хотите изменить или модифицировать его код, вам необходимо использовать Arduino IDE. В этом учебном пособии вы шаг за шагом проведете настройку Arduino IDE и покажете, как загрузить скетч Arduino на Touch Board.
Плата поставляется с предварительно установленным кодом «Touch_MP3», но если вы хотите изменить или модифицировать его код, вам необходимо использовать Arduino IDE. В этом учебном пособии вы шаг за шагом проведете настройку Arduino IDE и покажете, как загрузить скетч Arduino на Touch Board.
Если вы делаете это руководство впервые, вам, вероятно, потребуется сначала настроить Arduino IDE, поэтому просто продолжайте ниже. Если вы настроили его раньше, вы можете перейти к следующей части.
Нам нравится, когда вы делитесь своими проектами! Опубликуйте свой проект в Instagram, YouTube или Twitter и обязательно отметьте @bareconductive или используйте #bareconductive. Вы также можете отправить свои видео и фотографии на адрес info@bareconductive.com, чтобы мы могли разместить их на нашем сайте, чтобы их увидел весь мир.
Вам потребуется:
1 сенсорная панель
—
1 кабель USB Micro
1 компьютер
Настройте Arduino IDE и добавьте файлы
Сначала загрузите Legacy Arduino IDE (1. 8.X) Arduino IDE с веб-сайта Arduino. Сенсорная панель не работает с Arduino IDE 2.X.X. После того, как вы загрузили Arduino IDE, сохраните его в папке «Приложения» в macOS или запустите программу установки в Windows. Touch Board не работает с веб-редактором Arduino.
8.X) Arduino IDE с веб-сайта Arduino. Сенсорная панель не работает с Arduino IDE 2.X.X. После того, как вы загрузили Arduino IDE, сохраните его в папке «Приложения» в macOS или запустите программу установки в Windows. Touch Board не работает с веб-редактором Arduino.
Обратите внимание, что для Windows Arduino IDE необходимо устанавливать с веб-сайта Arduino, а не из магазина приложений Windows.
Откройте Arduino IDE один раз и снова закройте его, создав необходимые папки Arduino в папке «Документы».
Загрузите установщик вручную. Просто следуйте инструкциям, включенным в программу установки, скопировав нужные папки в нужные места.
Изменить код
Теперь, когда у вас настроена среда разработки Arduino, вы можете изменить код на сенсорной панели! В этом примере мы покажем вам, как загрузить «Touch_MP3» — код, который предустановлен вместе с Touch Board, но вы можете загрузить любой код.
Откройте Arduino IDE и выберите проект Arduino Touch_MP3 из
Файл→Sketchbook→Touch Board Examples→Touch_MP3
Затем подключите Touch Board к компьютеру и включите его. В Windows вы можете увидеть всплывающее сообщение о том, что драйвер устанавливается. Ваш компьютер может сообщить вам, что установка не удалась, но после завершения установки он будет работать правильно. Пожалуйста, подождите до двух минут, прежде чем продолжить.
В Arduino IDE выберите сенсорную плату из
Tools→Board
Дополнительно выберите плату из
Tools→Port
Найдите порты с маркировкой Bare Conductive Touch Board . На компьютерах Linux и Mac может быть доступно несколько вариантов. Выберите тот, в названии которого есть «CU». В Windows должен быть один COM-порт с маркировкой Bare Conductive Touch Board — выберите этот.
Выбрав доску дважды, нажмите кнопку загрузки. Пожалуйста, подождите минуту, чтобы загрузить. Когда загрузка будет завершена, Arduino IDE сообщит «Загрузка завершена». Вы также можете сказать, проверив Touch Board. Как только светодиод перестанет мигать, Touch Board загрузит код.
Когда загрузка будет завершена, Arduino IDE сообщит «Загрузка завершена». Вы также можете сказать, проверив Touch Board. Как только светодиод перестанет мигать, Touch Board загрузит код.
На компьютерах с Windows теперь вы можете увидеть еще одну попытку установить драйвер, которая, скорее всего, окажется неудачной, и загрузка также не удастся. Снова подождите две минуты и повторите попытку. Этот сбой произойдет только при первом перепрограммировании Touch Board.
Мы также хотим поблагодарить BitRock за их поддержку, которые создали отличный InstallBuilder, который мы использовали для создания нашего установщика для вас. Более того, они щедро дали нам на это бесплатную лицензию, потому что мы распространяем программное обеспечение с открытым исходным кодом!
Zephyr + Arduino: история Google Summer of Code
Экосистема Arduino постоянно растет, и благодаря отличной работе Дхрувы Голе она появится и в Zephyr.
На Google Summer of Code with Golioth 2022 года Дхрува взялся за интеграцию ядра Arduino с ОСРВ Zephyr в качестве основы. Теперь программа близится к завершению, и мы с энтузиазмом создаем и запускаем скетчи Arduino, которые могут напрямую вызывать библиотеки и подсистемы Zephyr. И, конечно же, кроссплатформенный характер Zephyr означает, что внезапно появилось гораздо больше плат, которые могут запускать этот код Arduino.
Что такое GSoC
Google Summer of Code — это программа, направленная на внесение новых вкладов в Open Source. Программа объединяет участников (часто студентов, но не обязательно) с наставниками для работы над конкретной целью, ранее принятой программой GSoC.
В начале этого года Дхрува Голе получил степень бакалавра электротехники. Все лето он работал над созданием модуля Zephyr, включающего ядро Arduino. Это вторая программа GSoC для Дхрувы, которая в 2021 году работала над обеспечением поддержки Bela для платформы искусственного интеллекта BeagleBone. Мы также очень рады сообщить, что Дхрува начал работать в Texas Instruments в прошлом месяце, поздравляем!
Мы также очень рады сообщить, что Дхрува начал работать в Texas Instruments в прошлом месяце, поздравляем!
Было замечательно работать с Дхрувой, который внес значительный вклад в экосистемы Zephyr и Arduino с открытым исходным кодом. В то же время, как наставники, мы смогли увидеть, как работает команда инженеров Golioth. Решение некоторых сложных проблем с системой I2C, отображение парадигмы заголовка Zephry Arduino в DeviceTree и обеспечение работы системы сборки без дополнительных аргументов командной строки предоставили прекрасную возможность для совместной работы.
Что было достигнуто
Zephyr — это операционная система реального времени (RTOS), ориентированная на абстрагирование аппаратных функций, позволяющая выполнять один и тот же код на бесчисленных аппаратных платформах. Это отличная основа для кода Arduino.
При успешном объединении скетчи Arduino можно запускать на оборудовании, не имеющем порта Arduino. И в то же время такие функции Zephyr, как многопоточность и сетевой стек, становятся доступными для этих скетчей Arduino.
Вехи, достигнутые в проекте на данный момент, включают:
- Функции Arduino Digital GPIO (например: pinmode, digitalRead, digitalWrite)
- Временные функции Arduino (например, задержка, миллисекунды)
- Поддержка I2C через API библиотеки Wire (работает с внешними библиотеками Arduino)
- Платформа DeviceTree для сопоставления контактов разъема Arduino с любыми платами Zephyr
- Выполняется поддержка Serial.println
Как использовать
Проект организован как модуль Zephyr под названием Arduino-Zephyr-API. Любая плата с поддержкой Zephyr может быть определена в каталоге вариантов этого модуля. Это достигается путем добавления файла наложения DeviceTree (для сопоставления выводов платы с номерами выводов из экосистемы Arduino) и файла заголовка pinmap, который объединяет функции выводов Zephyr со знакомыми вызовами API Arduino.
Используя west , мета-инструмент Zephyr, эскизы Arduino могут быть скомпилированы и записаны на вашу целевую плату. Помимо основных функций, добавление RTOS открывает возможность использования нескольких потоков в Arduino. Dhruva включает в себя отличную демонстрацию многопоточности путем асинхронного мигания нескольких светодиодов.
Элементарные инструкции по добавлению модуля в вашу установку Zephyr доступны в файле README проекта. Документация по добавлению плат в настоящее время находится в разработке и будет завершена к концу программы GSoC в сентябре.
Проблемы для будущих участников
Тяжелая работа по интеграции ядра Arduino с Zephyr уже завершена и работает хорошо. Но чтобы использовать это, у вас уже должно быть установлено рабочее пространство Zephyr (и вы должны знать, как его использовать). Конечно, у Golioth есть руководство по установке Zephyr, но возможность использовать этот проект из Arduino IDE желательна для существующих пользователей Arduino.


 ..
}
..
}
