Справочник Ардуино на русском – arduino-site.ru
Справочник по программированию Ардуино на русском. В этом разделе опубликованы полезные статьи для начинающих программистов: обзор радиодеталей с фото, основные команды и функции в языке Arduino IDE, разбор часто используемых библиотек для микроконтроллера Arduino, возможные ошибки при компиляции скетча и многие другие полезные материалы.
20 января, 2023Справочник по Ардуино: обзор библиотек и командКомментарии: 0Справочник по языку программирования Ардуино на русском языке. Обзор функций и команд в Arduino IDE, типы данных и константы в языке C++
Читать далее
15 января, 2023Справочник по Ардуино: обзор библиотек и командКомментарии: 0Как скачать и установить библиотеку для Arduino IDE, где хранятся библиотеки, предоставим ссылки для скачивания популярных библиотек Ардуино
Читать далее
10 января, 2023Справочник по Ардуино: обзор библиотек и командКомментарии: 0 Как исправить ошибки
Как исправить ошибкиЧитать далее
5 января, 2023Справочник по Ардуино: обзор библиотек и командКомментарии: 0Интерфейс SPI Arduino является одним из основных протоколов связи между Ардуино и периферийными устройствами, который очень часто используется
Читать далее
30 декабря, 2022Справочник по Ардуино: обзор библиотек и командКомментарии: 0Как написать, редактировать и установить библиотеку в Arduino IDE? Чтобы облегчить программирование микроконтроллера Ардуино в дальнейшем
Читать далее
25 декабря, 2022Справочник по Ардуино: обзор библиотек и командКомментарии: 0 Широтно-импульсная модуляция (PWM ) – это управление питанием на выходе платы Ардуино путем изменения ширины импульса при постоянной частотеЧитать далее
20 декабря, 2022Справочник по Ардуино: обзор библиотек и командКомментарии: 0Знание типов данных и переменных в Ардуино поможет правильно использовать память Arduino, что позволит плате работать быстрее и эффективнее
Читать далее
15 декабря, 2022Справочник по Ардуино: обзор библиотек и командКомментарии: 0I2C scanner Arduino: рассмотрим подключение нескольких i2c устройств к Ардуино, что будет полезно знать при разработке различных DIY проектов
Читать далее
10 декабря, 2022Справочник по Ардуино: обзор библиотек и командКомментарии: 0 Описание библиотеки FastLED Arduino.
Читать далее
5 декабря, 2022Справочник по Ардуино: обзор библиотек и командКомментарии: 0Библиотека Adafruit_NeoPixel.h Arduino используется для управления адресной светодиодной лентой, рассмотрим команды и описание библиотеки
Читать далее
1 декабря, 2022Справочник по Ардуино: обзор библиотек и командКомментарии: 0Беспаечная макетная плата (breadboard Arduino) позволяет собирать достаточно сложные схемы с Ардуино и при этом даже не использовать паяльник
Читать далее
Блог Цифрового Кота. Command/com – конфигурация для управления сервером 1С из браузера
Для начала работы необходимо заполнить справочник пользователей и групп, создать команды и соответствующие им выполняемые действия, настроить доступ к командам.
Настройка пользователей
Для администрирования пользователей, которым предоставляется доступ к командам, существует одноименный справочник с единственным реквизитом “Имя пользователя информационной базы”. Имя пользователя в этом реквизите должно совпадать с именем пользователя в конфигураторе:
Непосредственно в форме элемента справочника также можно флажками выделить команды или группы команд, к которым данному пользователю разрешен доступ:
Создание и настройка команд
Справочник команд – иерархический, что позволяет управлять доступом сразу к целой группе команд.
Каждая команда – это элемент справочника, в котором указываются:
Наименование – произвольная строка$
Идентификатор – уникальная строка, состоящая из латинских букв и цифр;
Тип действия – перечисление со значениями “Код 1С”, “Команда системы” и “Скрипт”;
Выполняемое действие и Путь к скрипту – строки, в которых указывается либо выполняемый по команде код 1С, команда системы или путь к скрипту *. bat.;
bat.;
Порядок – число, определяющее положение команды на веб-странице: чем меньше число, тем выше располагается кнопка команды;
Активна – булево, если равно “Истина”, то команда будет отображаться на веб-странице.
Назначение практически всех реквизитов понятно. Подробнее можно остановиться на реквизите “Тип действия”. Именно он определяет, какое действие будет выполнено при нажатии пользователем соответствующей кнопки в браузере.
При значении “Код 1С” становится активным поле “Выполняемое действие”, в котором необходимо указать код на языке 1С:Предприятие. Например, можно выполнить процедуру общего модуля. Или сразу несколько команд, как это сделано в тестовой команде “Создать файл на сервере”:
При значении “Команда системы” в поле “Выполняемое действие” указывается соответствующая строка. Например, для остановки службы сервера 1С:Предприятия выполняется следующая команда:
При значении “Скрипт” в поле “Путь к скрипту” указывается расположение запускаемого скрипта:
Группы пользователей
Этот справочник облегчает администрирование доступа пользователей к командам при их большом количестве. Например, в прилагаемой к статье тестовой конфигурации помимо управления сервером 1С настроены также тестовые команды и команды для управления шаговым двигателем робота на базе микроконтроллера Arduino через com-порт. Логично разбить эти команды на соответствующие группы:
Например, в прилагаемой к статье тестовой конфигурации помимо управления сервером 1С настроены также тестовые команды и команды для управления шаговым двигателем робота на базе микроконтроллера Arduino через com-порт. Логично разбить эти команды на соответствующие группы:
Теперь можно создать две группы доступа к командам – “Ардуино” и “Сервер” и на их формах выделить флажками группы команд, к которым разрешен доступ данной группы доступа:
В этом же справочнике указываются пользователи, входящие в группу доступа:
Выполнение команд
Для доступа к веб-интерфейсу пользователю необходимо в адресной строке браузера указать путь к http-сервису конфигурации в формате http://server/base/hs/v-can.command/com где server – имя или IP-адрес сервера с базой Command/com, base – имя, под которым Command/com опубликована на веб-сервере. После запуска появится окно авторизации, где пользователь должен ввести свои логин и пароль, указанные в конфигураторе:
При успешной авторизации пользователь увидит дерево команд, к которым ему разрешен доступ:
SparkFun Inventor’s Kit Руководство по экспериментам — версия 4.
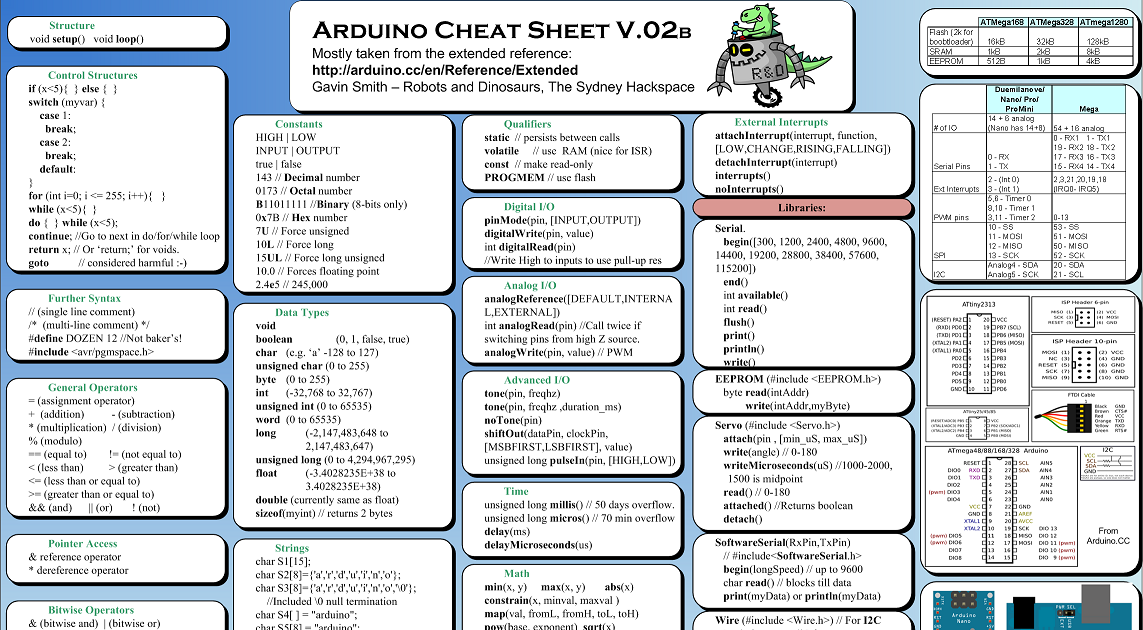 0
0- Главная
- Учебники
- SparkFun Inventor’s Kit Руководство по экспериментам — версия 4.0
≡ Страниц
Авторы: Джоэл_Е_Б
Избранное Любимый 8
Следующие шаги представляют собой базовый обзор начала работы с Arduino IDE. Для получения более подробных пошаговых инструкций по настройке Arduino IDE на вашем компьютере, пожалуйста, ознакомьтесь со следующим руководством.
Установка Arduino IDE
26 марта 2013 г.
Пошаговое руководство по установке и тестированию программного обеспечения Arduino в Windows, Mac и Linux.
Избранное Любимый 16
Загрузите Arduino IDE
Чтобы ваш микроконтроллер заработал, вам необходимо сначала загрузить новейшую версию программного обеспечения Arduino (это бесплатно и с открытым исходным кодом!).
Загрузите Arduino IDE
Это программное обеспечение, известное как Arduino IDE, позволит вам запрограммировать плату так, чтобы она делала именно то, что вы хотите. Это как текстовый процессор для написания кода.
Загрузить код Arduino
Вы так близки к завершению настройки! Загрузите код руководства SIK. Вы также можете загрузить код с GitHub или щелкнуть следующую ссылку, чтобы загрузить код:
SIK V4.0a Code
Поместите папку SIK-Guide-Code в Arduino IDE examples каталог:
- Windows: перетащите папку
C:\Program Files\Arduino-x\examplesПримечание: Для тех, кто автоматически установил Arduino IDE на компьютер с 64-разрядной ОС Windows, папка программы Arduino может находиться в папке « C:\Program Files (x86)… ».
- MacOS: Щелкните правой кнопкой мыши приложение Arduino IDE и выберите «Показать содержимое пакета.
 ..». Перетащите
..». Перетащите SIK-Guide-Code-V4.0aв папкуContents/Resources/Java - Linux: см. http://www.arduino.cc/playground/Learning/Linux
Подключите микроконтроллер к компьютеру
Используйте USB-кабель из комплекта SIK для подключения прилагаемого микроконтроллера (RedBoard или Arduino Uno) к одному из USB-входов вашего компьютера.
Установка драйверов FTDI
В зависимости от операционной системы вашего компьютера вам потребуется следовать определенным инструкциям. Перейдите к разделу «Как установить драйверы FTDI», чтобы получить конкретные инструкции по установке драйверов FTDI на RedBoard.
Выберите свою плату: Arduino/Genuino Uno
Прежде чем мы сможем приступить к экспериментам, нам нужно сделать пару настроек. Этот шаг необходим, чтобы сообщить Arduino IDE , какая из многих плат Arduino у нас есть. Поднимитесь в меню
Инструменты . Затем наведите курсор на Board и убедитесь, что выбран Arduino Uno .
Обратите внимание: SparkFun RedBoard и Arduino UNO взаимозаменяемы, но RedBoard не указан в программном обеспечении Arduino. Вместо этого выберите «Arduino/Genuino Uno».
Выберите последовательный порт
Далее нам нужно указать Arduino IDE, к какому из последовательных портов нашего компьютера подключен микроконтроллер. Для этого снова перейдите к Tools , затем наведите указатель мыши на Port ( Serial Port в более старых версиях Arduino) и выберите последовательный порт RedBoard или Arduino. Это будет тот же последовательный порт, что и при установке драйверов FTDI.
Теперь вы готовы начать строить свою первую схему!
GroveStreams Arduino Yun — пример команды
Этот учебник начинается там, где Arduino Yun — быстрый старт
учебник закончился. В нем описывается, как
отправлять команды и параметры конфигурации на Yun с панели управления GroveStreams через локальный брандмауэр.
Команда представляет собой команду включения/выключения светодиода, а параметр конфигурации — частоту дискретизации.
Два новых данных
будут использоваться потоки:
1. Светодиодный поток
2. A
Образец частотного потока
Эскиз, прилагаемый к этому
учебник работает с Arduino Yun, датчиком температуры и резистором со светодиодной подсветкой:
Мы использовали микро-USB для питания Yun от настольного компьютера. Мы также использовал среду разработки Arduino 1.5.8, которая поддерживает Arduino Yun.
Вы можете следовать Руководству по Arduino Yun, чтобы настроить WIF и безопасность вашего Yun.
Следуйте инструкциям Arduino Blink, чтобы подключить светодиод к Yun.
Шаг 1: Arduino — Краткое руководство
В этом руководстве предполагается, что вы выполнили Arduino Yun — быстрый старт. руководство. Введите свою организацию быстрого запуска Arduino.
Убедитесь, что у вас есть организация GroveStreams, содержащая компонент Arduino со следующими потоками:
Не видите эти потоки? Затем вы выполнили
руководство по быстрому запуску, прежде чем мы обновили план нашей системы Arduino. Перезапустите
Руководство по быстрому запуску с новой организацией, чтобы у вас были правильные артефакты в организации, а затем продолжить
ниже.
Перезапустите
Руководство по быстрому запуску с новой организацией, чтобы у вас были правильные артефакты в организации, а затем продолжить
ниже.
Шаг 2: Создайте эскиз Arduino
Откройте Ардуино IDE (интегрированная среда разработки) и создайте новый скетч. Скопируйте следующий код в новый скетч:
How to CopyВыберите весь код ниже и скопируйте его в буфер обмена (Ctrl-c). Вставьте код в Arduino Эскиз IDE (Ctrl-v). Удалите первую строку «Данные предоставлены Pastebin.com — Загрузите Raw — см. оригинал» из Arduino IDE эскиз.
Или
Нажмите Скачать Ссылка Raw ниже, выберите весь код и скопируйте его в буфер обмена (Ctrl-c). Вставьте код в скетч Arduino IDE. (Ctrl-V).
API GroveStreams Используется в
Эскиз ниже
GroveStreams Simple
Feed PUT API
Не видите приведенный ниже код? Его также можно найти здесь:
pastebin. com/DxGgEk7w.
com/DxGgEk7w.
Далее вам нужно будет отредактировать mac и переменные эскиза gsApiKey в пределах Настройки локальной сети и GroveStreams Settings раздел скетча:
1. Измените переменную mac в скетче. Новее
Ethernet-шилды Arduino имеют наклейку с MAC-адресом на корпусе.
назад. Используйте этот адрес. Если наклейки нет, то MAC-адрес
который уникален для вашей организации GroveStreams, может быть создан с помощью
нажав кнопку Tools и выбрав Generate
MAC-адрес в пределах наблюдения вашей организации GroveStreams.
Студия.
1. Установите gsApiKey переменная в вашем эскизе, чтобы соответствовать вашей организации GroveStreams
Секретный ключ API.
найдите свой секретный ключ API:
1. Выберите пункт меню Admin – API Keys и
выберите ключ API Feed Put (с автоматической регистрацией и правами на поток запроса) key
2. Щелкните View Secret Key
3. Выберите и скопируйте
Секретный ключ API в буфер обмена (Ctrl-c) и вставьте его в свой
эскиз (Ctrl-v), заменяющий существующие Значение gsApiKey .
Выберите и скопируйте
Секретный ключ API в буфер обмена (Ctrl-c) и вставьте его в свой
эскиз (Ctrl-v), заменяющий существующие Значение gsApiKey .
2. Нажмите кнопку Arduino IDE Verify , чтобы убедиться, что
ошибок программирования, а затем нажмите кнопку IDE Upload .
3. Нажмите кнопку Arduino IDE Serial Monitor (кнопка
увеличительное стекло в правом верхнем углу), чтобы просмотреть трассировку отладки из
эскиз.
!!!!!!!!!!!!!!!!!!!!!!!! Важный !!!!!!!!!!!!!!!!!!!!!!!!
Ключ API, необходимый для этого примера, требует прав на возврат потоковых данных (component/*/feed GET). Отличающийся Ключ API используется выше, чем для всех других туториалов: Feed Put API Key (с автоматической регистрацией и правами на поток запросов)
!!!!!!!!!!!!!!!!!!!!!!!! Важный !!!!!!!!!!!!!!!!!!!!!!!!
Шаг 3: Создайте панель управления
В вашей организации GroveStreams:
1. Щелкните правой кнопкой мыши папку Content , выберите New-Dashboard , дайте вашей панели имя,
и нажмите OK .
Щелкните правой кнопкой мыши папку Content , выберите New-Dashboard , дайте вашей панели имя,
и нажмите OK .
2. Нажмите кнопку Добавить содержимое .
3. Выберите Кнопка Stream Feed Forms .
4. Щелкните значок формы Stream Feed один раз.
5. Щелкните Готово
1. Выберите вкладку Компоненты .
2. Перетащите потоки LED Light и Sample Frequency на виджет.
3. Выберите Вкл. для светодиодной подсветки.
4. Введите 10000 для частоты дискретизации.
5. Нажмите Отправить
Подождите несколько секунд (до 20 секунд)…
Светодиод Юна загорится.
Поздравляем! У вас есть успешно создал скетч Arduino Ethernet, который загружает измерения в GroveStreams и получает команды с панели управления.
Как это работает
- Шаблон компонента, содержащий определение компонента, был создан при
выбрал схему Arduino.
 Шаблон использовался для создания компонента, когда
с устройства поступил первый фид. Вы можете изменить свой компонент или шаблон, щелкнув правой кнопкой мыши
на них и выбрав Изменить.
Шаблон использовался для создания компонента, когда
с устройства поступил первый фид. Вы можете изменить свой компонент или шаблон, щелкнув правой кнопкой мыши
на них и выбрав Изменить. - Компонент имеет два потока: LED Light и Sample Frequency. Эти потоки будут содержать значения команд и настроек. которые используются устройством. Мы выбрали обычный тип потока для потока светодиодного освещения, чтобы отслеживалась историческая запись команд. Мы выбрали тип потока точек для частоты дискретизации, потому что мы хотим сохранить только последнее значение.
- Форма подачи потока на панели инструментов установит оба значения при нажатии кнопки «Отправить».
- URL-адрес, используемый для загрузки показаний температуры в скетче Arduino, включает два параметра rsid. rsid означает запрос Идентификатор потока. Будет возвращено значение last_value каждого потока в компоненте, в который загружаются данные.
- Код Arduino проверяет возвращаемое тело http после каждого вызова строки JSON, которая
содержит суммы потока last_value.



 ..». Перетащите
..». Перетащите  Шаблон использовался для создания компонента, когда
с устройства поступил первый фид. Вы можете изменить свой компонент или шаблон, щелкнув правой кнопкой мыши
на них и выбрав Изменить.
Шаблон использовался для создания компонента, когда
с устройства поступил первый фид. Вы можете изменить свой компонент или шаблон, щелкнув правой кнопкой мыши
на них и выбрав Изменить.
