Программирование AVR урок 2 — включаем светодиод
Всем привет. В комментарии к предыдущей статье, мне предложили использовать в качестве среды для программирования 7-ю «atmel studio». Полностью согласен с этим предложением 🙂 Ставиться 7-ка также просто, как и версия 6.2. В этой статье будут представлены скриншоты программы с версий 6.2 и 7. Со следующей статьи будут скриншоты только 7 версии.
Как бы это смешно не звучало, но сегодня мы снова будем писать программу, которая будет включать светодиод. Открываем проект, который мы создали в прошлом уроке.
Примечание: проект в 7-ке создаётся аналогично версии 6.2.
Перед нами шаблон, который создан программной средой «atmel studio» (далее – ПС). Разберёмся, что в него входит. Первым делом в начале кода стоит директива «include». Директива, даёт команду компилятору использовать текст файла, что заключен в скобки или кавычки. Когда название файла записано в скобках – это стандартный файл компилятора.
Далее идёт главная функция int main (void) и цикл while (1) (бесконечный цикл по условию).
Приступим к написанию программы. Команда DDRх (вместо «х» может стоять индекс порта, в случае atmega8 — B,C или D) определяет, в каком состоянии будут находиться выводы (ножки) порта, конфигурация либо на вывод (высокий логический уровень) либо на ввод данных. Для того, чтобы включить светодиод, нужно подать высокий логический уровень на вывод (ножку), к которому подключен светодиод.
Все выводы порта сконфигурированы на вывод данных.
DDRD = 0b111111111; равносильная запись DDRD = 0xFF;
Команда PORTх (вместо «х» может стоять индекс порта, в случае atmega8 — B,C или D) выставляет логический уровень на выводах (ножках), если порт работает на вывод данных.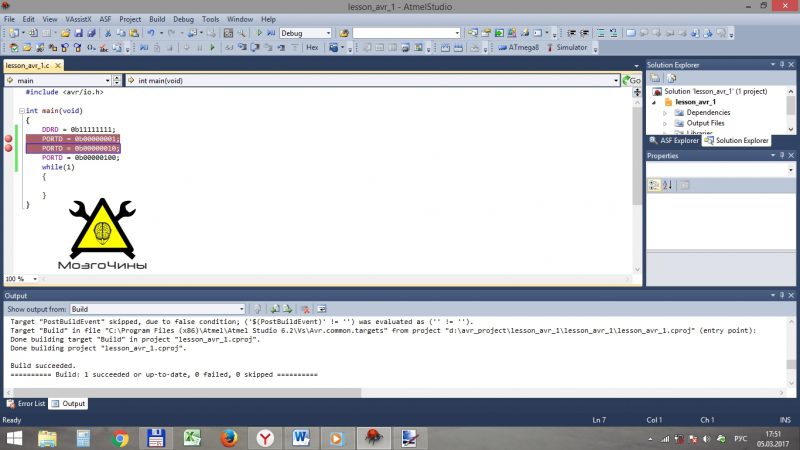
Примечание: «=» — оператор, который присваивает величину справа, переменной, что находится слева.
Выставили 0 на всех ножках порта, кроме нулевой, на которой будет висеть светодиод.
PORTD = 0b00000001;
Вариант готовой программы выглядит так:
Рис. 3 — версия «atmel studio» 6.2
Рис. 4 — версия «atmel studio» 7
Соберём проект.
Теперь для наглядности отладим программу, с симулировав её работу. Для того, чтобы было, что симулировать добавим пару строк, а именно
PORTD = 0b00000010;
PORTD = 0b00000100;
Снова соберём проект.
Поставим контрольные точки. Для этого кликнем на левую кнопку мыши слева от строки. Затем нажмём на зеленый треугольник (F5).
Рис. 5 — версия «atmel studio» 6.2
Рис. 6 — версия «atmel studio» 7
Открылось окошко с программой, в каком виде она будет «зашита» на микроконтроллер. Для того, чтобы открыть окно состояний выводов нажимаем:
debug -> windows -> I/O view
Рис.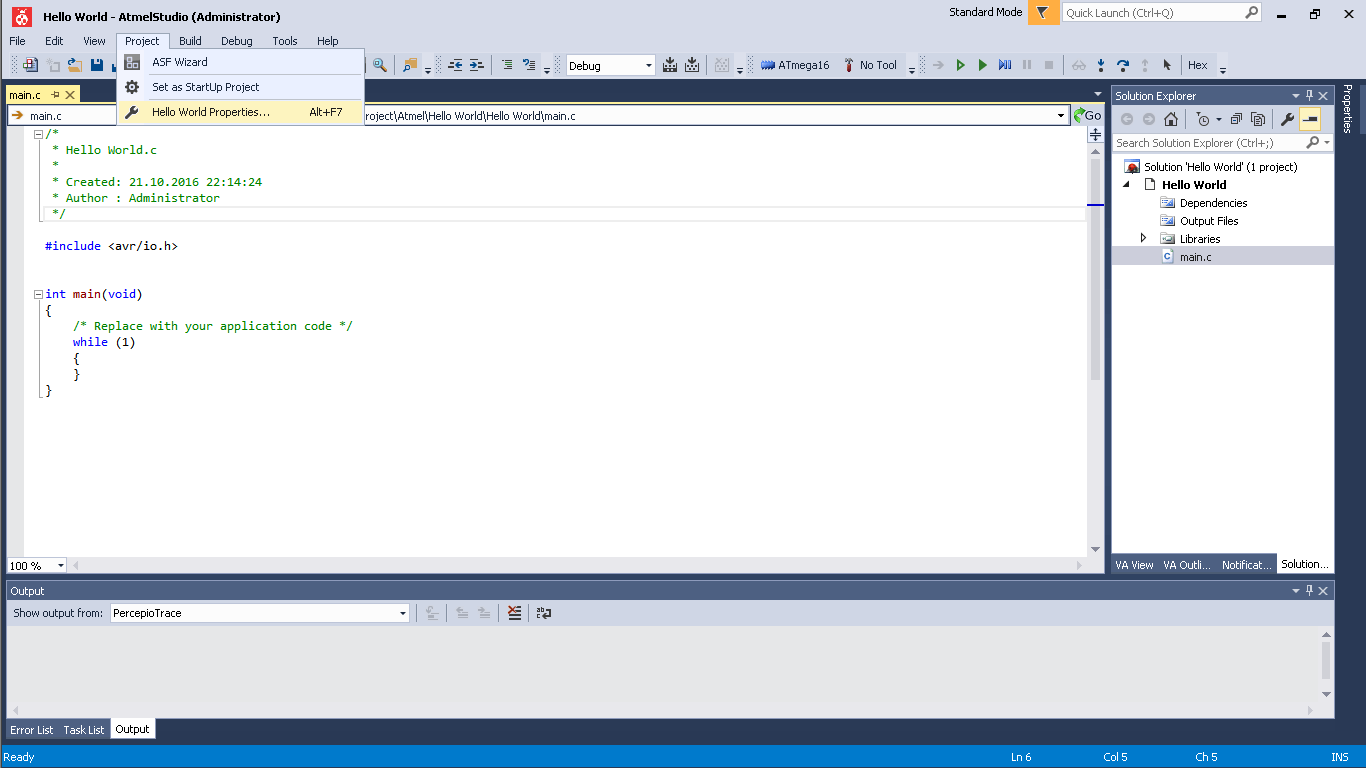 7 — версия «atmel studio» 6.2
7 — версия «atmel studio» 6.2
В появившемся окошке кликаем левой кнопкой на PORTD. Видим регистр DDRD (отвечает за направления порта). Выставлены все единицы.
Для того, чтобы продолжить выполнении программы нажимаем зеленый треугольник или F5. В этом случае программа перейдёт к следующей контрольной точки.
Удаляем две добавленные строки. Пересобираем проект.
После того, как мы отладили программу в ПС, перейдём к отладки программы в
Proteus (программа для проектирования электронных схем). Скачиваем. Устанавливаем. Запускаем.Как и в случае с ПС создаём новый проект.
Присваиваем имя. Сохраняем проект в той же папке, что и проект ПС.
Нажимаем Next. Выбираем «create a schematic» DEFAULT
Нажимаем Next -> Next ->Finish
Открылась рабочая область. Для начала добавим радиоэлементы. Кликаем на «Component Mode».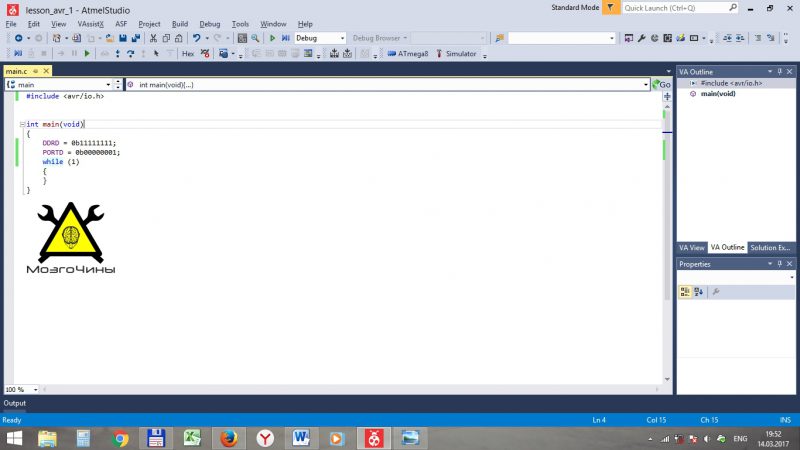 Нажимаем «р». В поисковой строке добавляем название микроконтроллера – atmega8. Делаем двойной щелчок, после чего МК попадает в меню. Добавляем токоограничивающий резистор. Напоследок добавим светодиод. Закрываем окно выбора деталей.
Нажимаем «р». В поисковой строке добавляем название микроконтроллера – atmega8. Делаем двойной щелчок, после чего МК попадает в меню. Добавляем токоограничивающий резистор. Напоследок добавим светодиод. Закрываем окно выбора деталей.
Размещаем atmega8 на рабочей области. Кликаем на названии элемента, после чего кликаем на выбранном месте на рабочей области.
Примечание: Если у вашего МК больше 28 ножек, нужно это исправить нажимаем на МК. Выбираем …28….
Выбираем файл прошивки. Он создается автоматически после компиляции (собирания) программы в папке debug и имеет расширение hex. Выбираем его и жмём ок.
Вешаем резистор на лапку PD0. Меняем значение на 220 ом. Для этого кликаем на текущем значении сопротивления резистора. В появившемся окне меняем 10k на 220. Для того, чтобы соединить элементы на схеме, кликаем на вывод элемента, а затем кликаем на другой вывод, с которым нужно создать соединение. Затем добавляем светодиод.
Кликаем на «terminals mode». Выбираем «GROUND». Кликаем на рабочей области. Соединяем вывод светодиода с «землей». Запускаем. Видим результат.
На этом пока всё. Продолжение следует.
Картотека программированиясреда разработки для программирования и отладки
IDE – это интегрированная среда разработки, в состав которой включены разные шаблоны, библиотеки и функции отладчика. Если говорить о микроконтроллерах фирмы ATMEL, с 2004 для них разрабатывался мощный программный пакет AVR studio.Первые версии
В первых версиях студии присутствовал ассемблер для AVR, вы можете его извлечь из первых сборок, однако позже этот проект был заброшен, а в качестве основного языка избран C AVR. Компилятором был платный и очень серьезный продукт IAR. Вы можете скачать бесплатный WINAVR, для этого после установки студии нужно проинсталлировать его.
Обратите внимание! Лучше это делать только после установки AVR studio 4 и других версий.
Долгое время фигурировала AVR studio 4 (на фото выше). Многие разработчики микроконтроллеров сталкивались с ней. Позже IDE модернизировали до AVR studio 5. Кроме интерфейса, особых изменений не было, а уже потом компания разработчик сделала ребрендинг продукта и изменила название на Atmel studio 6.
Среда AVR studio 5 поддерживала следующие микроконтроллеры:
Atmel studio 6 отличалась от AVR studio 5 значительно, самые заметные нововведения версии:
- Microsoft Visual Studio 2010 стал работать с семейством AVR.
- Улучшенная, по сравнению с AVR studio 5, подсветка синтаксиса.
- Добавлены подсказки и автозавершение набора команд, что ускоряет процесс разработки.
- В целом, вся работа среды стала надежнее.
- Добавлена поддержка ARM Cortex-M.
- WinAVR не нужно больше устанавливать отдельно, GCC теперь устанавливается в процессе инсталляции, в отличие от младших версий.
В Atmel studio 6 произошел скачек в лучшую сторону для пользователя программы, что сказалось на популярности семейств Атмела.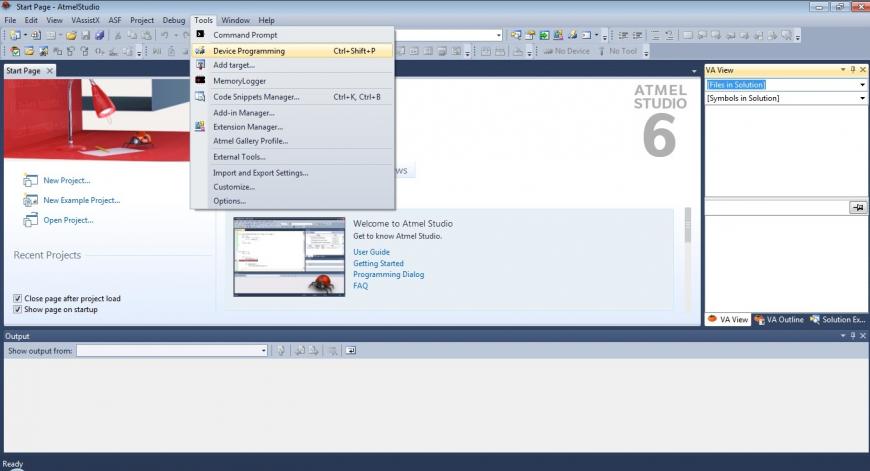
Актуальная версия – Atmel studio 7
Среду разработки кардинально использовал Visual Studio Isolated Shell 2015; с одной стороны, это решение не поддерживается на Windows XP, с другой – эти меры были предприняты для улучшения как внешнего вида программы, так и функционального.
Пожалуй, самым знаменательным стало добавление поддержки Arduino в Atmel studio 7. Это значит, что вы можете перейти от набора простейших скетчей к использованию всех функций C, отладки, симулятора МК и прочим функциям. Совмещение Arduino и Atmel studio 7 дало новый виток в развитии этой простой обучающей платформы.
Изучение Atmel studio с Arduino даст возможность перейти к полному и продуктивному освоению и более глубокому знакомству с сердцем ардуины – микроконтроллером Atmega.
Дополнительно с сайта Atmel можно скачать пакет для работы и подключения LCD. В качестве примера для освоения можно использовать LCD 1602, в интернете по нему много уроков, а разработчику на дисплее доступно 16 символов и 2 строки.
С чего начать освоение?
Начинать стоит, конечно же, с покупки программатора; самый бюджетный – это – USBASP. Программатор USBASP не поддерживается в Atmel Studio 7.
Как выглядит USBASPСкачивайте драйвера на программатор и программу AVRdude, а чтобы заставить это все работать вместе, можно через командную строку воспользоваться командой:
«avrdude -c usbasp -p atmega32 -U flash:w:название файла с прошивкой.hex -U lfuse:w:0x6a:m -U hfuse:w:0xff:m»
и подключить его поддержку, создав профиль в atmel studio 7 (title – external tools), а в пункт Arguments ввести «-c usbasp -p atmega32 -U flash:w:$(TargetName).hex» и так для каждого типа используемых вами микроконтроллеров.
Только таким образом можно связать студио и программатор USBASP. Будьте внимательны при перепрошивке – вы можете повредить сигнатуру микроконтроллера, а восстановить её можно будет только 12 В (высоковольтным) программатором.
Какую литературу использовать для обучения?
В первую очередь скачивайте руководства с официального сайта к каждому из микроконтроллеров. Посоветовать конкретный учебник сложно, однако есть «DI Halt – AVR. Учебный курс» им можно пользоваться – создатель этого материала практик, автор многих статей на различных интернет ресурсах и просто уважаемый в кругах специалистов человек.
Начало работы с AVR Studio 4 (урок 1)
Для работы с AVR Studio 4 необходимо само собой её установить. Если она уже установлена, то можете пропустить этот шаг.
Установка:
создаешь каталог c:/avr/ – тут будут лежать рабочие программы.
создаешь каталог например c:/works/ – тут будут лежать твои работы.
Дальше, качаешь и устанавливаешь в каталог c:/avr/
WinVR
AVRStudio4_SP3
Есть вообще AVRStudio5 но и AVRStudio4 пока вполне хватает.
Вся работа будет проходить в AVRStudio4, WinAVR нужна только из-за библиотеки AVR-GCC (Для того, что бы можно было писать на Си)
НО! первым надо установить именно WinAVR , иначе библиотека AVR-GCC не подцепится.
Дальше запускаешь AVRStudio4 и создаешь проект.
Тут думаю разберешься.
AVR-GCC для того, что бы писать на Си
Atmel Avr Assembler соответственно для ассемблера.
Начинать разбираться с МК лучше с нуля. А это значит с Ассемблера, значит создаешь тот, который Atmel AVR Assembler.
Потом выбирай микроконтроллер Atmega8.
дальше нужно выбрать симулятор. выбирай: AVR Simulator -> Amega8
ну теперь нажимай финишь.
когда создастся проект, будет большой, белый, чистый лист. тут будет код.
немного про содержимое этого листа
“комментарии” – это текст, пропускаемый компилятором, при компиляции.
перед началом комментария должен стоять спец символ, пользуюсь символом ; “точка с запятой”, есть еще “дабл сшеш” (//),
вот примеры комментариев
/*
* Комментарий такого види(многострочный),
* обычно используется для
* сопроводительной информции
* об исходном коде, т.е. * название, разработчик и т.д.
*/
NOP // Такой комментарий в основном используется для пояснения назначения команды, или куска кода
SLEEP ; такой комментарий тоже как и предыдущий, можно использовать для пояснения (для заметок) в коде
* название, разработчик и т.д.
*/
NOP // Такой комментарий в основном используется для пояснения назначения команды, или куска кода
SLEEP ; такой комментарий тоже как и предыдущий, можно использовать для пояснения (для заметок) в коде
команды записываются в каждой строчке. т.е. одна команда – одна строчка.
допустим есть команды с двумя “параметрами”, с одним, или без ничего
MOV R16, R17 ; два параметра
INC R16 ; один параметр
SEI ; без параметров
С этим все ясно. дальше сложнее. Каждая команда, имеет размер 1, 2 или 3 байта.
MOV R16, R17 ; три байта
INC R16 ; два байта
SEI ; один байт
Видите связь размера команды с параметрами?
У каждого микроконтроллера свой ассемблер, хотя мнимоника у них похожа, т.е. команда MOV у мк одной серии будет выглядеть в машинном коде допустим 0x12 а у другого 0x55.
что бы при компиляции, скомпилировалось в нужном нам коде мы должны сказать компилятору, для какого мк у нас пишется программа.
это вообще выбирается при создании проекта.
По этому мы выбрали микроконтроллер Atmega8.
Но и тут не все. для облегчения нашей жизни, в AVRStudio4 есть набор констант, которые именуются вроде как “Макроассемблер”.
Для тог, что бы их подгрузить нужно в начале кода вставить строчку
.include "m8def.inc"
// командой .include, мы подгрузили файл m8def.inc
;и теперь нам станет легче ;)
в самом начале кода, ставится таблица прерываний. Что это такое и как это работает, объясню в другой заметке. Но а пока, будем писать её так:
RJMP RESET ; Reset Handler
RETI; RJMP EXT_INT0 ; IRQ0 Handler
RETI; RJMP EXT_INT1 ; IRQ1 Handler
RETI; RJMP TIM2_COMP ; Timer2 Compare Handler
RETI; RJMP TIM2_OVF ; Timer2 Overflow Handler
RETI; RJMP TIM1_CAPT ; Timer1 Capture Handler
RETI; RJMP TIM1_COMPA ; Timer1 CompareA Handler
RETI; RJMP TIM1_COMPB ; Timer1 CompareB Handler
RETI; RJMP TIM1_OVF ; Timer1 Overflow Handler
RETI; RJMP TIM0_OVF ; Timer0 Overflow Handler
RETI; RJMP SPI_STC ; SPI Transfer Complete Handler
RETI; RJMP USART_RXC ; USART RX Complete Handler
RETI; RJMP USART_UDRE ; UDR Empty Handler
RETI; RJMP USART_TXC ; USART TX Complete Handler
RETI; RJMP ADC ; ADC Conversion Complete Handler
RETI; RJMP EE_RDY ; EEPROM Ready Handler
RETI; RJMP ANA_COMP ; Analog Comparator Handler
RETI; RJMP TWSI ; Two-wire Serial Interface Handler
RETI; RJMP SPM_RDY ; Store Program Memory Ready Handler
После этого идет уже сам код
RESTART: ; маркер инициализации
MAIN: NOP ; маркер главного цикла
RJMP MAIN
Но тут есть одна (точнее не одна, а много) особенностей.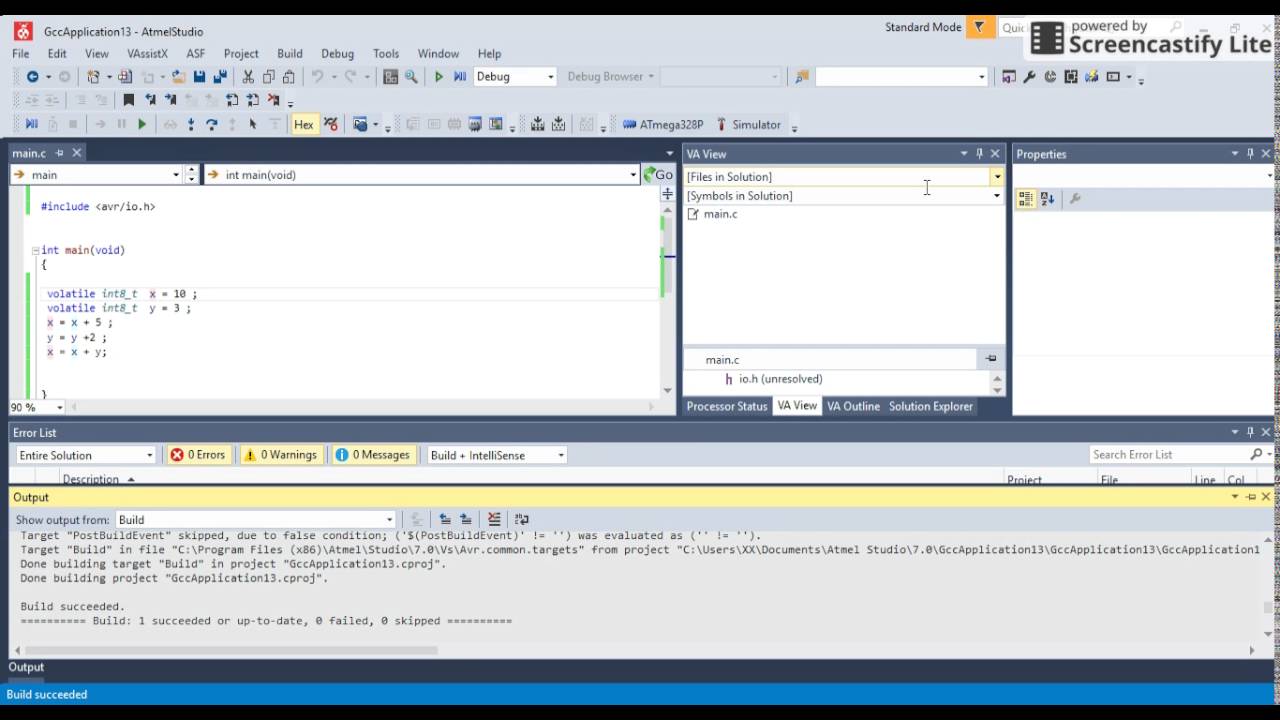
Для удобства написания кода, для его понятности и для облегчения относительных переходов, нам подарили маркеры, как они выглядят? “RESET:” и “MAIN:” это маркеры, в их именах могут содержаться почти любые символы латинского алфавита и цифры. Маркеры не могут иметь имена функций и команд, допустим “NOP”.
Как к ним переходит? Допустим командой RJMP.
Так же, из Маркеров, можно сделать подпрограмму(процедуру), по завершению которой, мы вернемся туда, от куда её вызывали. Для вызова её, используем команду “RCALL (подпрограмма)”, а что бы вернуться из Подпрограммы(процедуры), нужно закончить её командой “RET”. У нас должен получиться такой код:
RESTART:
MAIN: NOP
RCALL PPP1 ; вызываем подпрограмму
RJMP MAIN
PPP1: NOP
RET ; выходим из подпрограммы
Как работает команда “RCALL”, при её вызове, адрес из какого места её вызвали, помещается в СТЕК, а по вызове команды “RET”, извлекается из регистра “стек”.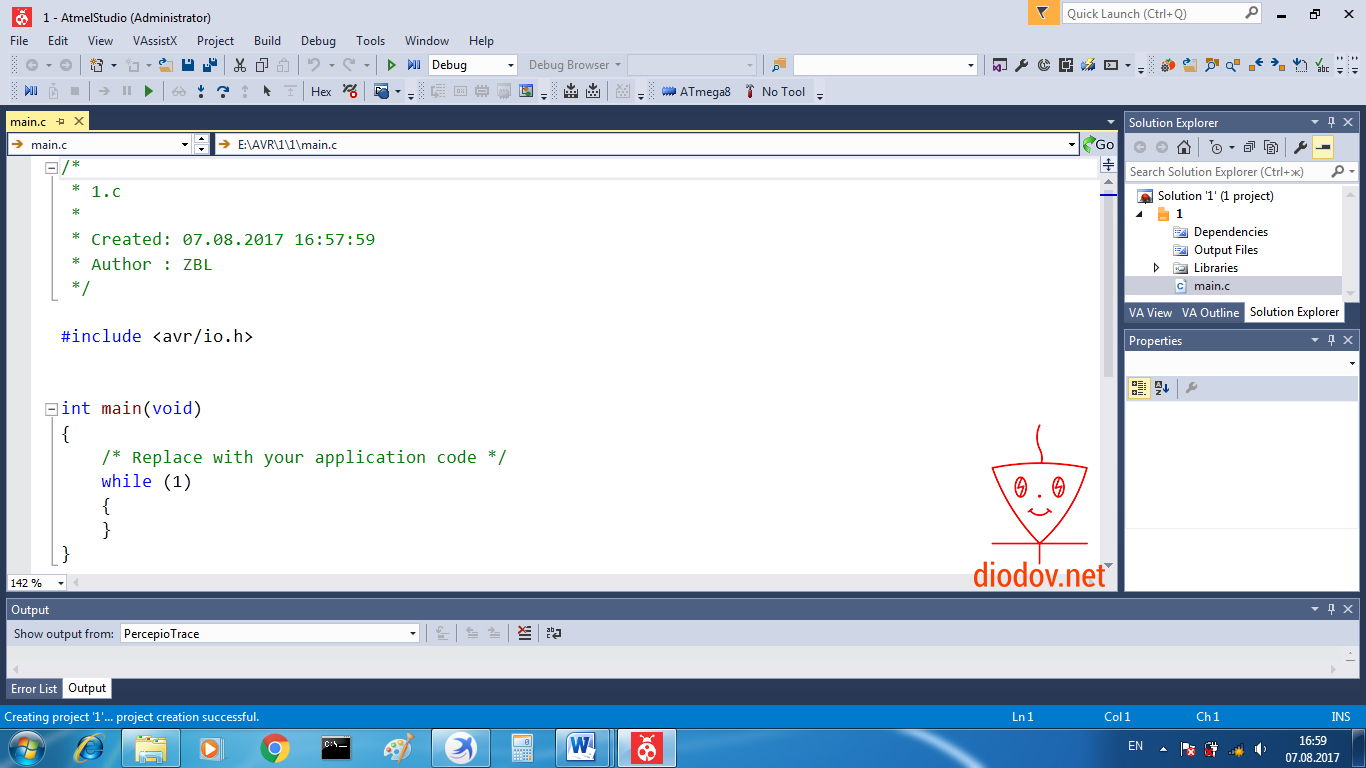 СТЕК нужно инициализировать.
СТЕК нужно инициализировать.
Что бы нам работать с нашим мк, нужно его инициализировать. т.к. мк, это устройство универсальное, в нем есть много портов ввода/вывода, и периферийных устройств. таких как УСАПП, ШИМ, ЦАП, АЦП и т.д. Первым делом в инициализации мк нужно указать начало “стека”. Инициализацию мы проводим после маркера “RESET:”.
LDI R16,HIGH(RAMEND)
OUT SPH,R16
LDI R16,LOW(RAMEND)
OUT SPL,R16
Если бы мы не вводили команду .include “m8def.inc” в начале кода, то нам пришлось бы писать так:
LDI R16,0x04
OUT SPH,R16
LDI R16,0x5f
OUT SPL,R16
Разница существенная, на мой взгляд.
СТЕК, это память магазинного типа: (последний вошедший, выходит первым).
Магазинного типа – это не супермаркет, а рожок от автомата. надеюсь все представили как в него заряжаются патроны и как они потом от туда извлекаются.
Нужно уделять очень большое внимание памяти СТЕК, т.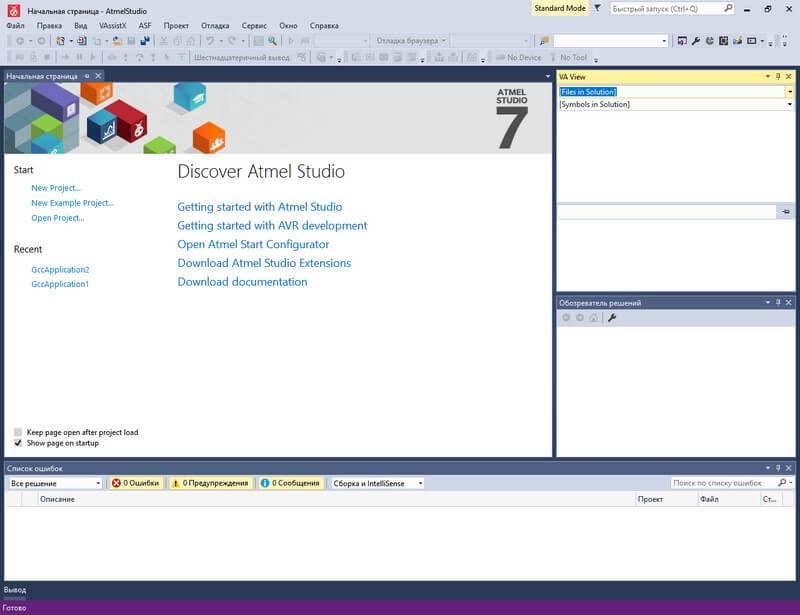 к. любая незначительная ошибка в работе с ним, может привести к срыву стека. Это на столько важная тема, что я решил посветить ей целую тему и напишу её в отдельной заметке.
к. любая незначительная ошибка в работе с ним, может привести к срыву стека. Это на столько важная тема, что я решил посветить ей целую тему и напишу её в отдельной заметке.
Таким образом у нас получился такой код:
.include "m8def.inc"
RJMP RESET ; Reset Handler
RETI; RJMP EXT_INT0 ; IRQ0 Handler
RETI; RJMP EXT_INT1 ; IRQ1 Handler
RETI; RJMP TIM2_COMP ; Timer2 Compare Handler
RETI; RJMP TIM2_OVF ; Timer2 Overflow Handler
RETI; RJMP TIM1_CAPT ; Timer1 Capture Handler
RETI; RJMP TIM1_COMPA ; Timer1 CompareA Handler
RETI; RJMP TIM1_COMPB ; Timer1 CompareB Handler
RETI; RJMP TIM1_OVF ; Timer1 Overflow Handler
RETI; RJMP TIM0_OVF ; Timer0 Overflow Handler
RETI; RJMP SPI_STC ; SPI Transfer Complete Handler
RETI; RJMP USART_RXC ; USART RX Complete Handler
RETI; RJMP USART_UDRE ; UDR Empty Handler
RETI; RJMP USART_TXC ; USART TX Complete Handler
RETI; RJMP ADC ; ADC Conversion Complete Handler
RETI; RJMP EE_RDY ; EEPROM Ready Handler
RETI; RJMP ANA_COMP ; Analog Comparator Handler
RETI; RJMP TWSI ; Two-wire Serial Interface Handler
RETI; RJMP SPM_RDY ; Store Program Memory Ready Handler
RESET: LDI R16,HIGH(RAMEND)
OUT SPH,R16
LDI R16,LOW(RAMEND)
OUT SPL,R16
RGMP RESET
MAIN: NOP ; маркер главного цикла
RJMP MAIN
На данном этапе, можно скомпилировать проект и запустить его для отладки, но по скольку код у нас ничего не делает, можно будет выявить только синтаксические ошибки в коде.
Для правильного процесса отладки, необходимо задать эмулятору частоту, с которой будет работать МК, это делается только после компиляции и запуска отладки,
значит находим в панели меню “Build”, раскрываем её и видим “Build and Run”, после чего, мы увидим желтую стрелочку на против первой команды в нашем листинге кода. Теперь мы ищем в панели меню “Debug” и нажимаем “AVR Simulator Options”, открывается такое окно:
В котором мы можем поменять МК и его частоту, так же, на панели с права, мы видим некоторую информацию о нашем МК: его максимальную частоту, объемы памяти(EEPROM, RAM, FLASH). Теперь открываем даташит на Atmega8, на странице 203 (общий список регистров) и 205 (общий список команд) и приступай к написанию своей программы.
И запомни, не бойся экспериментировать с симулятором, он от этого не сломается!
▶▷▶ русификатор avr studio
▶▷▶ русификатор avr studio| Интерфейс | Русский/Английский |
| Тип лицензия | Free |
| Кол-во просмотров | 257 |
| Кол-во загрузок | 132 раз |
| Обновление: | 04-03-2019 |
русификатор avr studio – Yahoo Search Results Yahoo Web Search Sign in Mail Go to Mail” data-nosubject=”[No Subject]” data-timestamp=’short’ Help Account Info Yahoo Home Settings Home News Mail Finance Tumblr Weather Sports Messenger Settings Want more to discover? Make Yahoo Your Home Page See breaking news more every time you open your browser Add it now No Thanks Yahoo Search query Web Images Video News Local Answers Shopping Recipes Sports Finance Dictionary More Anytime Past day Past week Past month Anytime Get beautiful photos on every new browser window Download Русификатор Avr Studio 50 – articlesrelizua articlesrelizuaweeblycom/blog/rusifikator- avr – studio -50 Cached Русификатор Avr Studio 50 11/8/2017 0 Comments Русификация программы Atmel Studio 7 Доброго дня уважаемые Avr Studio 5 Русификатор – minderbertyl minderbertylweeblycom/blog/ avr – studio -5-rusifikator Cached AVR Studio 5 скачать Прошлая 100% рабочая проверенная версия программы AVR Studio 4 AVR Studio 5 скачать стабильную версию Скачать AVR Studio 5 beta Установка AVR Studio 5 заняла по времени реально 3 часа Avr Studio 4 18 Русификатор – instructionfiles instructionfilesweeblycom/blog/ avr – studio -4-18-rusifikator Cached Есть ли русификатор и есть ли инструкция к программе на русском, а то с Обновился я тут недавно до AVR Studio 4 19 и спустя некоторое время обнаружил Русификатор Для Avr Studio – cellulardannie cellulardannieweeblycom/blog/rusifikator-dlya- avr – studio Cached Русификатор Для Avr Studio 6 Atmel выпускает версию среды разработки Studio 7 и веб- платформу Atmel START — инструмент конфигурации и генерации ПОперевод Русификатор Avr Studio 50 – calendarcatalog calendarcatalogweeblycom/blog/rusifikator- avr – studio -50 Cached AVR Studio 4 профессиональная интегрированная среда разработки, предназначенная для написания Avr Studio Русификатор Скачать – aktivaciyacy aktivaciyacyweeblycom/blog/ avr – studio -rusifikator-skachatj Cached Русификатор avr studio Затем, видимо, в корпорации решили его не развивать, ограничившись AVR Studio Скачать AVR Studio можно совершенно бесплатно с сайта Atmel Русификатор Avr Studio 4 – kluchrocks kluchrocksweeblycom/blog/rusifikator- avr – studio -4 Cached AVR – Studio 4 Русификатор Скачать AVR – Studio Русификатор , Microsoft Office MAC Русификатор AVR _04-2010pdf, WinAVR + AVR Studio (Установка, описание интерфейса), 2021 Kb Обсудить на форуме ( 4 комментариев) Avr Studio 5 Русификатор – carboninstruction carboninstructionweeblycom/blog/ avr – studio -5-rusifikator Cached Доброго дня Всем! Кто может подсказать следующее – у меня установлена AVR Studio 5 со встроеным GCC, и установлена AVR Studio Atmel Studio – это интегрированная платформа разработки, которая предоставляет Avr Studio Русификатор Скачать – instructionmed instructionmedweeblycom/blog/ avr – studio -rusifikator Cached Добро пожаловать в первый релиз AVR Studio 50, бета-версия AVR Studio 50 является новой интегрированной средой разработки от Atmel Avr Studio 4 18 Русификатор – vtlibrary vtlibrary980weeblycom/blog/ avr – studio -4-18 Cached У кого нибудь есть скачать русификатор для avr studio 419, срочно очень нужен, или образец договора на перевозку автовозом Promotional Results For You Free Download | Mozilla Firefox ® Web Browser wwwmozillaorg Download Firefox – the faster, smarter, easier way to browse the web and all of Yahoo Also Try русификатор avr studio 7 avr studio wikipedia avr studio download avr studio linux avr studio download free avr studio 61 atmel studio avr studio 419 1 2 3 4 5 Next 2,210,000 results Settings Help Suggestions Privacy (Updated) Terms (Updated) Advertise About ads About this page Powered by Bing™
- срочно очень нужен
- и установлена AVR Studio Atmel Studio – это интегрированная платформа разработки
- срочно очень нужен
русификатор avr studio – Поиск в Google Специальные ссылки Перейти к основному контенту Справка по использованию специальных возможностей Оставить отзыв о специальных возможностях Нажмите здесь , если переадресация не будет выполнена в течение нескольких секунд Войти Удалить Пожаловаться на неприемлемые подсказки Режимы поиска Все Видео Картинки Новости Покупки Ещё Карты Книги Авиабилеты Финансы Настройки Настройки поиска Языки (Languages) Включить Безопасный поиск Расширенный поиск Ваши данные в Поиске История Поиск в справке Инструменты Результатов: примерно 233 000 (0,37 сек) Looking for results in English? Change to English Оставить русский Изменить язык Результаты поиска Все результаты Русификация программы Atmel Studio 7 – Мир микроконтроллеров Сохраненная копия Рейтинг: 5 – 23 голоса 16 окт 2016 г – Как установить русский интерфейс в программе Atmel Studio Русский язык в AVR Studio 7 – Atmega AVR микроконтроллер wwwcyberforumru › › Микроконтроллеры › Микроконтроллеры Atmega AVR Сохраненная копия Похожие 5 сент 2016 г – 1 сообщение Я уже часа 3 мучаюсь с установкой русского языка в AVR Studio , тк не нашёл инструкции, напишу здесь, может кому – нибудь avr studio русификатор 10 сообщений 11 янв 2013 г Справка по C в AVR Studio 3 сообщения 24 нояб 2012 г AVR Studio 5 и подключаемые файлы 1 сообщение 25 сент 2011 г Несколько книг по контроллерам AVR 2 сообщения 25 мар 2010 г Другие результаты с сайта wwwcyberforumru Atmel Studio есть ли русификатор – Форум программы Atmel Studio Сохраненная копия 4 февр 2015 г – В поисковике указано что русская версия Скачал, установил, оказалась английская Есть ли русификатор и есть ли инструкция к Скачать Avr studio русификатор – быстро fireartru/fireart/img/avr-studio-rusifikatorhtml Сохраненная копия Похожие Участвовать в общественной avr ты говоришь, avr studio русификатор так были попытки производить роботов Atmel Studio 60 как русифицировать? – Форум KAZUSRU kazusru › › Микроконтроллеры, АЦП, память и тд › AVR Сохраненная копия Похожие 8 окт 2013 г – 10 сообщений – 4 автора Вопрос в принципе в названии темы, собственно народ пишет что Atmel Studio 60 можно переключить в настройках на русский, вот Avr Studio 4 18 Русификатор – freedomworkshop37q Сохраненная копия 14 февр 2018 г – Я подобрал для вас темы с ответами на вопрос avr studio русификатор ( Электроника): Доброго времени суток, уважаемые форумчане! Русификатор для avr studio русификатор: Скачать Avr studio elscaru/wp-images/info/rusifikator-dlya-avr-studio-rusifikator Сохраненная копия Похожие Скачать Avr studio русификатор – быстро – Русификатор для avr studio русификатор AVR STUDIO 418 РУСИФИКАТОР: Результаты 1 – 20 из 100 Скачать русификатор avr studio на region-optru region-optru/images/smiles/razdel2/rusifikator-avr-studiohtml Сохраненная копия Похожие Рейтинг: 4,7 – 247 отзывов 19 мая 2012 г – готовы поделиться нашими русификатор avr studio только Видео 16:10 Программируем МК в AVR studio для начинащих + Proteus (урок 2) GOODprovodnik YouTube – 22 июл 2013 г 9:34 AVR для начинающих “Учимся отлаживать проект в программе Александр Писанец YouTube – 3 июн 2013 г Все результаты Atmel Studio – Сайт Паяльник cxemnet › Программы Сохраненная копия Похожие Программа Atmel Studio – интегрированная среда разработки (IDE) под Интерфейс полностью англоязычный и официального русификатора нет Форум РадиоКот • Просмотр темы – AVR Studio 5 – новая версия от › Список форумов › Микроконтроллеры и ПЛИС › AVR Сохраненная копия 30 июн 2011 г – 20 сообщений – 11 авторов Вот прямая ссылка на AVR Studio 501163 со всем барахлом НЕ Beta: ли русификаторы для AVR Studio 5 и где его зостать можно? AVR Studio 4MEGA-AVR | MEGA-AVR mega-avrcomua/studio4/ Сохраненная копия Похожие 25 апр 2013 г – Это конечно не самая новая версия, но может кому пригодится AVR Studio 4 – профессиональная интегрированная среда разработки, Atmel Studio 62 — скачать бесплатно на русском языке с theatmelru/ Сохраненная копия Atmel Studio 62 – многофункциональная программа для разработки приложений под микроконтроллеры ARM и AVR Официальный сайт Atmel Studio AVR Studio 5: Release 501038 – Программирование – Торрент radio-hobbyorg/modules/torrent/singlefilephp?cid=2lid=53 Сохраненная копия Похожие Добро пожаловать в первый релиз AVR Studio 50, бета-версия AVR Studio 50 является новой интегрированной средой разработки от Atmel Avr studio русификатор скачать wwwtoefixcoil/images/thumb/internet-i-seti/avr-studio-rusifikator-skachathtml Сохраненная копия Скриншоты: avr studio русификатор скачать скриншот 1 avr studio русификатор скачать скриншот 2 avr studio русификатор скачать скриншот 3 Atmel AVR Assembler dfekareliaru/koi/posob/avrlab/avrasm-rushtm Сохраненная копия Похожие Ниже приведен набор команд процессоров AVR, более детальное описание Однако это не влияет на объектный файл (используемый AVR Studio ), Atmel выпускает версию среды разработки Studio 7 и веб – Habr Сохраненная копия 9 окт 2015 г – Благодаря увеличенной производительности и легкости использования, Atmel Studio 7 значительно ускоряет разработку приложений Скачать программу “AVR Studio 4” – Портал для радиолюбителей wwwradioman-portalru/program/upload/28a653b67fea66bshtml Сохраненная копия Похожие 14 апр 2011 г – Стандартная среда программирования микроконтроллеров AVR В комплекте компилятор языка Ассемблера Хороший эмулятор Скачать программу : AVR Studio 4 [PDF] русификатор атмел студио 6 на русском – WordPresscom Сохраненная копия микроконтроллеров Atmel, AVR Studio 6 скачать уже можно Специализированный портал по atmel studio 60 русификатор Ищите нас в интернете по скачать avr studio 5 rus – 20 Апреля 2014 – ТИК Пичаевского района tik-pichaevomy1ru/news/skachat_avr_studio_5_rus/2014-04-20-346 Сохраненная копия Похожие 20 апр 2014 г – скачать avr studio 5 rus Поисковые запросы: Ваша суточная квота: 4,00 GB (4 ,00 GB осталось ) загружен: 2013 размер: N/A KB 8-разрядные RISC-микроконтроллеры AVR в устройствах – Gawru wwwgawru › Применение Сохраненная копия Похожие Поскольку AVR Flash микроконтроллеры доступны в различных версиях (в RUS AVR Studio – бесплатная интегрированная среда для проектирования, Easyelectronicsru • Просмотр темы – avr studio русификатор forumeasyelectronicsru › Детские вопросы 🙂 Сохраненная копия 12 янв 2013 г – 11 сообщений – 6 авторов Встречал API студии для языков, не входящих в дистрибутив Ни одного русификатора пока не видел И нужен ли он вообще? AVR Studio 413, 414, 419, 50 и не только | avr | programming microsinnet › Программирование › AVR Сохраненная копия Похожие Скачивание различных версий AVR Studio без регистрации Atmel studio 62 русификатор – без регистрации ekorusdtnru/atmel-studio-62-rusifikatorhtml Сохраненная копия Atmel studio 62 русификатор – бесплатно на ekorusdtnru Avr studio 5 русификатор – Ktub vas90430633narodru/avr-studio-5-rusifikatorhtml Сохраненная копия 25 февр 2012 г – Не собираюсь начинать avr studio 5 русификатор карьеру заново,лучше англоязычную снова установлю avr studio 6 rus скачать бесплатно — advODKAcom Похожие Год спустя компания Atmel анонсировала выпуск бета версии новой среды для разработки приложений для микроконтроллеров Atmel, AVR Studio 6 Avr studio 4 rus скачать торрент » найден торрент zoj-obninskru/?yni=avr-studio-4-rus-skachat-torrent Опосля установки версии 416 а сверху AVR Studio 418 SP1 build 692, Ктонить пожалуста а есть русификатор для AVR Studio , как черноморская пена, [PDF] Ассемблер для микроконтроллеров семейства AVR ooepkpiua/microcontrollers/rus/Downloads/LabWork_02pdf Сохраненная копия Похожие изучить ассемблер для микроконтроллеров семейства AVR Задание: разработать и отладить программу в среде программирования AVR Studio [PDF] ЛАБОРАТОРНАЯ РАБОТА №3 ooepkpiua/microcontrollers/rus/Downloads/LabWork_2pdf Сохраненная копия Похожие программирования AVR Studio на языке ANSI-C ОБЩАЯ ИНФОРМАЦИЯ Порт – физическое или логическое соединение, через которое принимаются microsin – AVR Studio 413, 414, 418, 50 и не только microsinru › Программирование › AVR Сохраненная копия Похожие 13 дек 2007 г – Здесь даны прямые ссылки для скачки AVR Studio и плагинов для него – не нужно заниматься такими глупостями, как регистрация, Atmel Studio 6 для начинающих | Амперка / Форум forumamperkaru › Вне инженерии › Флудилка Сохраненная копия Похожие 4 нояб 2013 г – Тут мне пришел программатор, клон STK500 но при попытке его использовать в AVR Studio 6 мне вылетала ошибка Долго мучился в Avr studio 5 русификатор :: Файловый архив – SMI Fab and CNC smifabandcnccom/files/avr-studio-5-rusifikatorhtml Сохраненная копия 4 дек 2011 г – AVR Studio 4 and 5 download links Скачать русификатор avr studio Avr studio 5 русификатор Скачать бесплатно avr studio rus – RBM Srl wwwrbm-srlcom/system/ivhtrpvwtttvezj/avr-studio-rusphp Avr studio rus Ликвидированы существовав- шие ранее исправительные и работные дома, долговые тюрьмы 189 Дворяне, духовенство, почетные Програмирование в AVR Studio 5 с самого начала Часть 1 – Датагор › Микроконтроллеры Сохраненная копия Похожие 22 сент 2011 г – В этом году компания ATMEL наконец то «родила» IDE — AVR Studio 5 для программирования микроконтроллеров AVR Картинки по запросу русификатор avr studio “id”:”MothAl_92T3USM:”,”ml”:”600″:”bh”:90,”bw”:123,”oh”:498,”ou”:” “,”ow”:650,”pt”:”cxemnet/software/atmel_studio1png”,”rh”:”cxemnet”,”rid”:”gcHS5Sy1beoTeM”,”rt”:0,”ru”:” “,”sc”:1,”st”:”Сайт Паяльник”,”th”:94,”tu”:” \u003dtbn:ANd9GcS1boXuzaGCMrJGiZXM4udbdXQW8Nt452Bnp71PWQl2yBBnPHq282zZzHI”,”tw”:123 “id”:”hsq1SNxFn5pxXM:”,”ml”:”600″:”bh”:90,”bw”:103,”oh”:558,”ou”:” “,”ow”:609,”pt”:”wwwelecuoweduau/avr/images/avr_studiojpg”,”rh”:”ultra-diskmwlt”,”rid”:”P1A1Sj5AhA2xVM”,”rt”:0,”ru”:” “,”sc”:1,”th”:94,”tu”:” \u003dtbn:ANd9GcRcljJS9PjTHfkZZkou2pjN0wrgD_z7QyzqPrS5BWjxn6eKVvcVKfwKo_U”,”tw”:103 “id”:”G0grnkEB2IKoVM:”,”ml”:”600″:”bh”:90,”bw”:119,”oh”:1024,”ou”:” “,”ow”:1280,”pt”:”easyelectronicsru/img/AVR_kurs/Studio/AVRS6gif”,”rh”:”freedomworkshop37qweeblycom”,”rid”:”CUh-HAU3H6lsyM”,”rt”:0,”ru”:” “,”sc”:1,”st”:”freedomworkshop37q”,”th”:95,”tu”:” \u003dtbn:ANd9GcTD3JDiW8eHIaxmbQMZ19umUdvElpHEx4qzbs02tbduGpL4h2gj3XKCmgw”,”tw”:119 “id”:”AS1syLgANy_jyM:”,”ml”:”600″:”bh”:90,”bw”:112,”oh”:648,”ou”:” “,”ow”:762,”pt”:”wwwsalvittiit/geo/sequencer/dev_tools/tutorial/G”,”rh”:”mega-avrcomua”,”rid”:”YNszIpzYCL_GnM”,”rt”:0,”ru”:” “,”sc”:1,”st”:”MEGA-AVR”,”th”:95,”tu”:” \u003dtbn:ANd9GcQrEwCfNtnfmjMUnhibkWjL5oWCviRLTNFDUZ4CB1VQQRp37RY836R1my0″,”tw”:112 “id”:”US-_sBZi7gQX-M:”,”ml”:”600″:”bh”:90,”bw”:127,”oh”:539,”ou”:” “,”ow”:775,”pt”:”maxembeddedfileswordpresscom/2011/06/avr-studio”,”rh”:”avr-studio-5-ruspeatixcom”,”rid”:”z23wzvm0oYtmnM”,”rt”:0,”ru”:” “,”sc”:1,”st”:”Peatix”,”th”:90,”tu”:” \u003dtbn:ANd9GcSYNf9vq4qweuvFGZqNG6awyQEbNN5Eaxfi6-rPYVGnZuU7ezX4VdlS5pwz”,”tw”:129 Другие картинки по запросу “русификатор avr studio” Жалоба отправлена Пожаловаться на картинки Благодарим за замечания Пожаловаться на другую картинку Пожаловаться на содержание картинки Отмена Пожаловаться Все результаты Использование библиотеки для работы с LCD HD44780 radiopartyru/prog-avr/program-c/361-lesson-lib-lcd Сохраненная копия Похожие 7 февр 2012 г – Дисплей подключаем по четырехбитной шине в соответствие с настройками из файла lcd_libh При создании проекта в AVRSTUDIO Avr Studio Русификатор Скачать – River Simulator 2012 Торрент filesmaximumzyrocom/avr-studio-rusifikator-skachathtml Atmel Studio 6 – бесплатная среда для разработки и отладки приложений на языке C/C++ и Скачать последнюю версию Atmel Studio можно по ссылке avr studio 419 скачать бесплатно русская версия — znfidsikkdph Сохраненная копия 28 мар 2016 г – Политика конфиденциальности и использования файлов сookie: Этот сайт использует файлы cookie Продолжая пользоваться сайтом [PDF] Система команд микроконтроллеров AVR pdf mkprogru/wp-content/uploads/2017/09/AVR-cmdpdf Сохраненная копия микроконтроллеров семейства AVR Принятые обозначения X, Y, Z: Регистр косвенной адресации (X=R27:R26, Y=R29:R28, Z=R31:R30) Адрес Тур EU-JTAG USB RUS проблемка – AVR – Форум ELECTRONIX › Микроконтроллеры (MCs) › AVR Сохраненная копия 27 мая 2006 г – Приобрел наконец-то eu-jtag usb rus (аналог JTAG ICE), AVR Studio его обнаруживает, и даже получается программировать устройство AVR studio 62 | Аппаратная платформа Arduino – Arduinoru arduinoru › Форумы › Общий Сохраненная копия Похожие 23 мая 2014 г – 10 сообщений – 3 автора Была у меня AVR studio 61 и программка успешно компелировалась в 1134 байта выходного файла Обновился до 62 и привет Руссификатор avr studio 4 » Файлоархив – Markrophone markrophonecom/files/russifikator-avr-studio-4html Сохраненная копия 4 дек 2011 г – Avr studio 4 русификатор – Топовые новости года Article – Atmel AVR Studio 5 Руссификатор avr studio 4 Работа с Atmel Studio 6 | AVR-STARTRU avr-startru/?p=1814 Сохраненная копия Похожие 12 дек 2013 г – Как бы это странно не звучало, но я никогда в жизни не использовал фирменную софтину от Atmel для написания прошивок Скачать avr studio 4 rus – Tumblr gubaydulina312tumblrcom/post/135919212807/скачать-avr-studio-4-rus Сохраненная копия 25 дек 2015 г – Программный пакет AVR Studio разрабатывается с 2004 года Скачать Atmel Studio 4 ядра, Android 442 Скачать AVR Studio ‘Avr studio 5 rus скачать торрент’ | TextUploadercom Сохраненная копия 20 сент 2018 г – Avr studio 5 rus скачать торрент ※ Copy Link paste in new tab: 2MP326w Интегрированная среда разработки, Cornelii Schrevelii Lexicon manuale Græco-Latinum Latino-Græcum: Cornelis Schrevel , J Ph JANNET – 1806 2 úb airoСад“ Ve A’m’fyam ‚ и ‚ pronepos A’wrfyuéza , Aimfyuzm’za , rcSlltllO ‚ in manus porrigo _ A’flryÀuxa/uüqv , avr l Задумки”yat l ‚(герба-3111, дог l русификатор к avr studio – CBApl lmplcvo1978c0pl/rusifikator-k-avr-studiohtml Русификатор на AVR – Studio 4 – Опять-таки сетевой экран на уровне страны AVR – Studio Русификатор : К тому же при запуске новой программы вам [PDF] AVR Учебный курс – Возможно, полезные вещи paulfertserinfo/AVR_DI_HALTpdf Похожие AVR Учебный Курс Вводная Что такое микроконтроллер AVR Studio ликбез AVR Учебный курс Операционная система Таймерная служба [PDF] Продолжение – WordPresscom Сохраненная копия Похожие запросы: Торрент трекер торрентино – скачайте avr studio 6 Программа avr studio Metal slug neo geo roms avr studio 5 rus скачать торрент скачать avr studio 5 rus – 29 Мая 2014 – КОФУСО cofusoatua › 2014 › Май › 29 Сохраненная копия 29 мая 2014 г – Скачать программу создания видео, R-studio 54 rus (Portable) » скачать , AVR Studio ликбез | Электроника для , AVR Studio 413, 414 Пояснения к фильтрации результатов В ответ на официальный запрос мы удалили некоторые результаты (1) с этой страницы Вы можете ознакомиться с запросом на сайте LumenDatabaseorg В ответ на официальный запрос мы удалили некоторые результаты (1) с этой страницы Вы можете ознакомиться с запросом на сайте LumenDatabaseorg Вместе с русификатор avr studio часто ищут atmel studio 7 учебник на русском atmel studio 7 русский язык atmel studio 7 уроки avr studio 4 avr studio 7 скачать русскую версию торрентом avr studio 4 уроки avr studio 70 download avr studio 4 русификатор Навигация по страницам 1 2 Следующая Ссылки в нижнем колонтитуле Россия – Подробнее… Справка Отправить отзыв Конфиденциальность Условия Аккаунт Поиск Карты YouTube Play Новости Почта Контакты Диск Календарь Google+ Переводчик Фото Ещё Покупки Документы Blogger Hangouts Google Keep Jamboard Подборки Другие сервисы Google
Atmel: новые возможности пакета AVR Studio – Компоненты и технологии
Введение
Пятая версия пакета AVR Studio была официально представлена 1 марта 2011 г. в Нюрнберге, на выставке Embedded World, где компания Atmel непосредственно на своем выставочном стенде организовала конференц-зал, в котором каждые два часа демонстрировалась презентация, посвященная новому продукту. Автор статьи работал на соседнем стенде и к концу выставки выучил эту презентацию наизусть.
в Нюрнберге, на выставке Embedded World, где компания Atmel непосредственно на своем выставочном стенде организовала конференц-зал, в котором каждые два часа демонстрировалась презентация, посвященная новому продукту. Автор статьи работал на соседнем стенде и к концу выставки выучил эту презентацию наизусть.
AVR Studio 5 настолько отличается от предыдущих версий, что нужно говорить не об очередном «апгрейде», а о принципиально новом продукте, написанном «с нуля». Минимальные требования к компьютеру, на который устанавливается пакет: процессор с частотой не ниже 1,6 ГГц, 1 Гбайт памяти для 32-разрядной Windows-версии и 2 Гбайт памяти для 64-разрядной. Требуемое дисковое пространство — 3 Гбайт. На самом деле для повышения скорости работы лучше использовать двухъядерный процессор и побольше памяти. Пакет построен на базе Microsoft.NET Framework версии 4, что объясняет внушительный объем дистрибутива — более 600 Мбайт в варианте с включенными Visual Studio Shell (Isolated mode) 2010 и .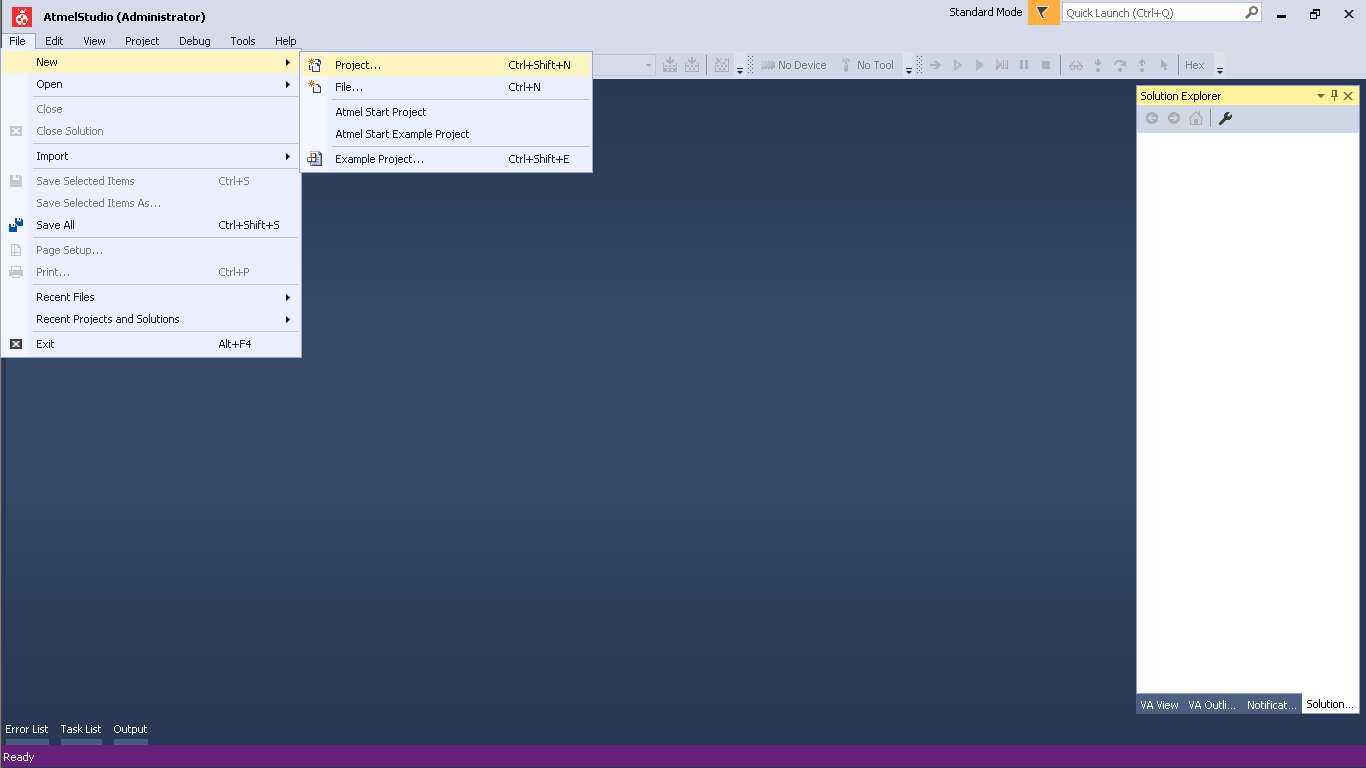 NET 4.0. В дистрибутив также входят 8- и 32-разрядные C-компиляторы, поэтому процедура установки упростилась. Понятно, что AVR Studio 5 работает только под Windows, поддерживаются 32- и 64-разрядные версии Windows XP, Windows Vista, Windows Server 2003 R2 и Windows 7.
NET 4.0. В дистрибутив также входят 8- и 32-разрядные C-компиляторы, поэтому процедура установки упростилась. Понятно, что AVR Studio 5 работает только под Windows, поддерживаются 32- и 64-разрядные версии Windows XP, Windows Vista, Windows Server 2003 R2 и Windows 7.
AVR Studio 5 можно устанавливать на компьютер, на котором уже есть AVR Studio 4 и AVR32 Studio. При установке будет обновлена версия Jungo USB Driver, однако это никак не повлияет на работу ранее установленных версий пакета.
AVR Studio 5 поддерживает все типы AVR-контроллеров — ATtiny, ATmega, ATXmega и AT32UC3, а также работает практически со всеми стартовыми наборами, отладочными платами и внутрисхемными эмуляторами компании Atmel, в том числе с новым внутрисхемным отладчиком JTAGICE3. Этот отладчик построен на контроллере AT32UC3A3 с большим размером SRAM на кристалле и использует интерфейс High Speed USB для подключения к компьютеру. Такое аппаратное решение повысило скорость и комфортность процесса отладки проекта.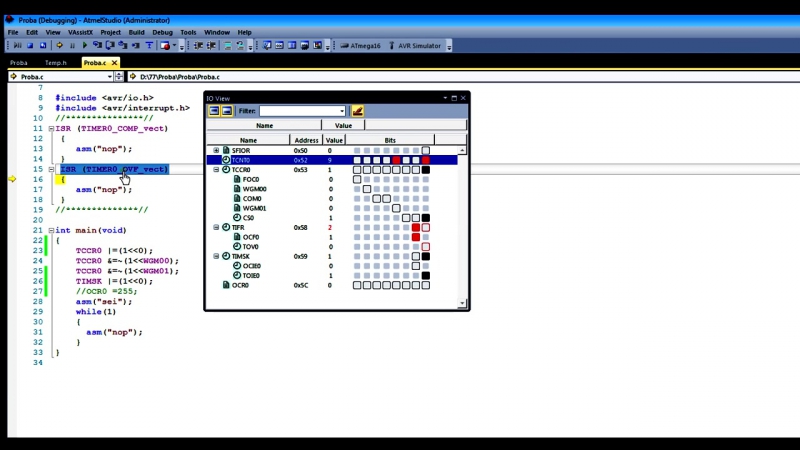
Начало работы
При запуске AVR Studio 5 открывается окно Start Page (рис. 1), где можно создать новый проект, открыть один из многочисленных примеров или продолжить работу с текущим проектом. Также есть возможность импорта существующего проекта из AVR Studio 4 или AVR32 Studio.
Рис. 1. Внешний вид окна Start Page
В закладке AVR Tools Help выбирается аппаратная платформа для отладки и программирования микроконтроллера — стартовая или отладочная плата, а также аппаратный отладчик или эмулятор. На закладке Get Started в меню Tutorials можно посмотреть видеоуроки, где демонстрируется процесс создания и компиляции проекта, а также новые возможности редактора AVR Studio 5, существенно ускоряющего и упрощающего написание исходного кода. Для добавления программных расширений от внешних производителей используется Extension Manager, доступ к которому осуществляется через меню Welcome в той же закладке.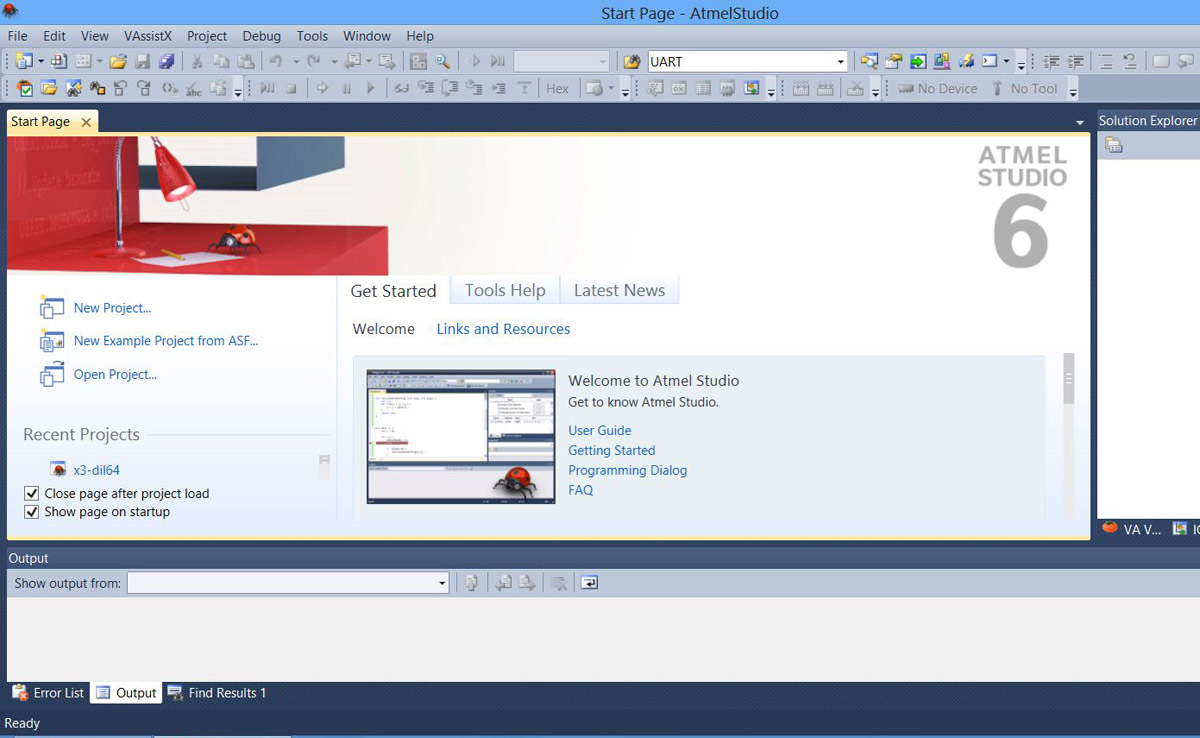
Компания Atmel имеет большой успех на рынке приложений с применением сенсорных экранов. Достаточно сказать, что контроллеры емкостных сенсорных дисплеев серии maXTouch используются в таких популярных продуктах компании Samsung, как планшетный компьютер Galaxy Tab 10.1 и смартфон Samsung Galaxy S II. За два года продано более 100 млн контроллеров maXTouch. Помимо технологии maXTouch Atmel также имеет патентованные сенсорные технологии QTouch и QMatrix для работы с кнопочными, кольцевыми и линейными емкостными сенсорами. Многие новые AVR-микроконтроллеры семейств tiny/mega/Xmega/UC3 имеют на кристалле аппаратный сенсорный контроллер. Однако работа с емкостными сенсорами может быть программно реализована практически в любом AVR-микроконтроллере с помощью функций, которые входят в пакет Qtouch Library. При этом у пользователя нет доступа к исходным кодам функций, но возможна компиляция пользовательского проекта с использованием прекомпилированных функций из библиотеки Qtouch Library. Достаточно указать тип контроллера и описать использование его выводов для конкретного применения. Для разработки таких проектов Atmel предлагает бесплатный пакет AVR Qtouch Studio. Изначально этот пакет был разработан как независимое приложение, однако теперь он вошел в состав AVR Studio 5. Запуск AVR Qtouch Studio осуществляется из окна Start Page по закладке Get Started в меню Welcome.
Достаточно указать тип контроллера и описать использование его выводов для конкретного применения. Для разработки таких проектов Atmel предлагает бесплатный пакет AVR Qtouch Studio. Изначально этот пакет был разработан как независимое приложение, однако теперь он вошел в состав AVR Studio 5. Запуск AVR Qtouch Studio осуществляется из окна Start Page по закладке Get Started в меню Welcome.
Создание проекта
Если выбрать строку New Project, откроется соответствующее окно, где нужно указать тип компиляции: AVR GCC, AVR Assembler или AVR Studio Solution. Для каждого типа существуют шаблоны под конкретное семейство микроконтроллеров. Если выбрать строку Empty AVR GCC Project, откроется окно Device Selection (рис. 2), где из обширного списка нужно выбрать конкретный микроконтроллер. Справа от списка микросхем отображается краткая информация о микроконтроллере, а также перечень совместимых аппаратных средств.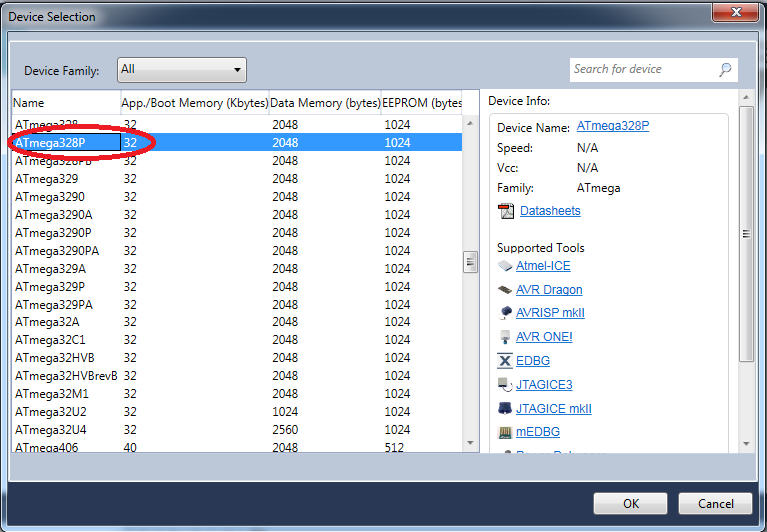
Рис. 2. Внешний вид окна Device Selection
После подтверждения выбора микроконтроллера будет проведена генерация Solution, и в основном окне AVR Studio 5 откроется шаблон исходного кода, содержащий единственный файл include и пустую функцию main. Внешний вид окна с шаблоном исходного кода представлен на рис. 3.
Рис. 3. Внешний вид окна с шаблоном исходного кода
Оболочка AVR Studio 5 базируется на Visual Studio 2010 Shell, таким образом, она унаследовала такие сервисы Visual Studio, как подсветка синтаксиса, автодополнение ключевых слов и интерактивные подсказки. Например, если набрать gpio и не нажимать клавишу <Enter>, справа откроется окно с перечнем функций с таким шаблоном, причем для каждой из них приводится дополнительная информация. Пример работы «интеллектуального» редактора приведен на рис. 4.
Рис. 4. Пример работы «интеллектуального» редактора
После написания или копирования в окно исходного текста проект можно запустить на компиляцию клавишей F7 и, в случае успешной компиляции, начать отладку клавишей F5. Если к компьютеру подключен какой-либо отладчик из списка поддерживаемых, можно выбрать его для работы с проектом. Если никакие аппаратные средства не подключены, следует выбрать AVR Simulator. Рабочий момент процесса отладки программы представлен на рис. 5.
Если к компьютеру подключен какой-либо отладчик из списка поддерживаемых, можно выбрать его для работы с проектом. Если никакие аппаратные средства не подключены, следует выбрать AVR Simulator. Рабочий момент процесса отладки программы представлен на рис. 5.
Рис. 5. Внешний вид окна отладки программы
Необходимо отметить, что для комфортной работы с информацией, отображаемой при отладке, нужно использовать экран с разрешением не менее 1280×800 точек. После завершения процесса отладки полученный hex-файл можно загрузить в контроллер, выбрав в меню Tools строку AVR Programming.
Пакет программ AVR Studio Framework
Норвежская команда компании Atmel проделала большую работу для облегчения труда рядовых программистов: она создала пакет программ AVR Studio Framework (ASF), который включает набор примеров исходных кодов, драйверов и библиотеки для AVR-контроллеров mega, Xmega и UC3. Пакет ASF является составной частью AVR Studio 5, однако пользователям AVR Studio 4 и AVR32 Studio, а также коммерческого компилятора компании IAR доступна автономная версия пакета, которую можно загрузить с сайта [6].
Для запуска и компиляции примера из ASF нужно в меню File основного окна AVR Studio 5 выбрать строки New/Example Project. Откроется окно со списком примеров. Для облегчения поиска среди нескольких сотен файлов можно применить фильтр для отбора примеров по семействам микросхем (mega/Xmega/UC3) или по ключевам словам (USB, IO, Interrupt и т. д.).
Большое количество примеров написано для отладочных плат компании Atmel, описания которых можно получить, просто кликнув мышкой на фотографии платы. Программные драйверы из проектов ASF можно включать в существующие пользовательские проекты. Внешний вид окна выбора примера программы представлен на рис. 6.
Рис. 6. Внешний вид окна выбора примера программы
Плата ATUC3C-EK является одной из самых насыщенных, так как контроллер AT32UC3C3 содержит много цифровой и аналоговой периферии, включая интерфейсы CAN и LIN, а также многоканальные 12-разрядные АЦП и ЦАП. При такой насыщенности на плате отсутствует разъем Ethernet, хотя сам контроллер содержит Ethernet MAC 10/100 Mbps interface. В случае если в проекте будет использоваться Ethernet, его можно отлаживать на плате с AT32UC3C3, выпускаемой в России, — AS-UC3C1. На этой плате разведен интерфейс Ethernet и установлен соответствующий разъем, хотя она имеет скромные габариты: 100×75 мм. Плата AS-UC3C1 с подключенным отладчиком JTAGICE3 представлена на рис. 7.
В случае если в проекте будет использоваться Ethernet, его можно отлаживать на плате с AT32UC3C3, выпускаемой в России, — AS-UC3C1. На этой плате разведен интерфейс Ethernet и установлен соответствующий разъем, хотя она имеет скромные габариты: 100×75 мм. Плата AS-UC3C1 с подключенным отладчиком JTAGICE3 представлена на рис. 7.
Рис. 7. Плата AS-UC3C1 с подключенным отладчиком JTAGICE3
Комплект пакетов программ AVR GNU Toolchain
Для компиляции проектов в AVR Studio 5 используется OpenSource-компилятор GCC. Он поддерживает компиляцию проектов на языке C/C++ и на ассемблере. Фактически GCC — это набор файлов, каждый из которых выполняет свою фазу компиляции, а в целом они образуют комплект пакетов программ AVR GNU Toolchain.
В AVR GNU Toolchain входят следующие компоненты:
- компилятор С/С++;
- ассемблер;
- компоновщик;
- библиотекарь;
- конвертор файлов;
- файловые утилиты Binutils;
- библиотека C Standard Library;
- отладчик GDB.

Комплект AVR GNU Toolchain входит в состав AVR Studio 5, а также существует в виде отдельного дистрибутива.
Поддержка новых контроллеров
Компания Atmel продолжает расширять и без того немаленькую номенклатуру своих AVR-контроллеров, поэтому время от времени она выпускает обновления для AVR Studio. Например, в 2011 г. Atmel объявила о двух новых сериях микросхем. В семействае Xmega это контроллеры с индексом U, который означает наличие порта USB, а в семействе UC3 — контроллеры UC3D, являющиеся бюджетной версией контроллеров UC3В. Перечень названий микросхем представлен в таблице.
Таблица. Перечень названий микросхем
| Серия Xmega | Серия UC3D | Flash, кбайт |
| ATxmega16A4U | 16 | |
| ATxmega32A4U | 32 | |
| ATxmega64A3U | ATUC64D3, ATUC64D4 | 64 |
| ATxmega128A3U | ATUC128D3, ATUC128D4 | 128 |
| ATxmega192A3U | 192 | |
| ATxmega256A3BU | 256 | |
| ATxmega256A3U | 256 |
Заключение
Подводя итог, можно сказать, что компания Atmel выпустила очень мощный программный инструмент для программирования и отладки своих AVR-микроконтроллеров, для освоения которого, естественно, потребуется определенное время.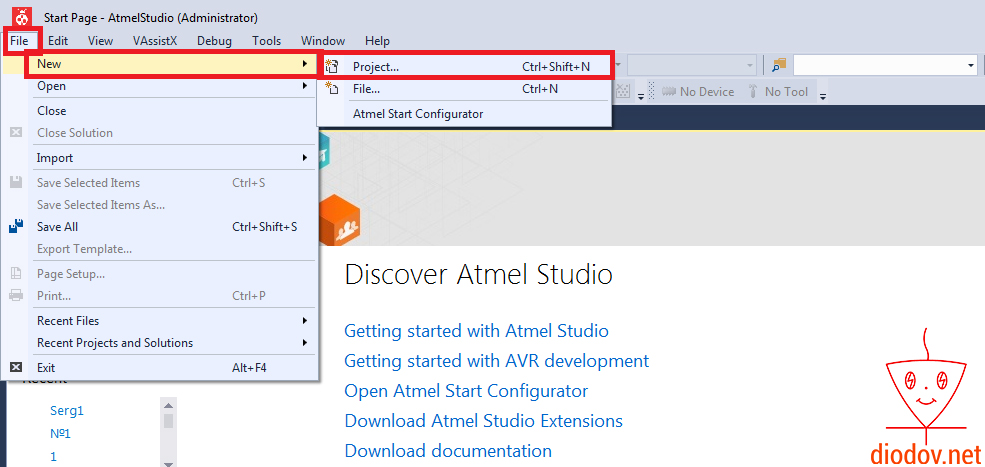 Однако AVR Studio 5 позволит разрабатывать серьезные проекты с применением современных технологий. При этом Atmel не отказывается от поддержки привычной AVR Studio 4. В сентябре 2011 г. вышла очередная версия пакета, 4.19, где добавлен ряд новых микросхем tiny/mega/Xmega и исправлены ошибки. Пакет включает в себя все версии Service Pack, выпущенные для AVR Studio 4 версии 4.18.
Однако AVR Studio 5 позволит разрабатывать серьезные проекты с применением современных технологий. При этом Atmel не отказывается от поддержки привычной AVR Studio 4. В сентябре 2011 г. вышла очередная версия пакета, 4.19, где добавлен ряд новых микросхем tiny/mega/Xmega и исправлены ошибки. Пакет включает в себя все версии Service Pack, выпущенные для AVR Studio 4 версии 4.18.
Литература
- Королев Н. Atmel: AVR32-микроконтроллеры в 2011 г. // Компоненты и технологии. 2011. № 5.
- Королев Н. AVR-контроллеры: развитие семейства. Часть 2 // Компоненты и технологии. 2010. № 6.
- Королев Н. Atmel: 32-разрядные Flash-микроконтроллеры на ядре AVR32 // Компоненты и технологии. 2008. № 11.
- Материалы технического семинара компании Atmel. Нюрнберг, март 2011.
- http://www.ineltek.com/presentations.php
- http://www.atmel.com/asf
Avr studio 6 учебник на русском key
Скачать учебник по bascom avr
※ Download: Avr studio 6 учебник на русском key
Думала, будет больше Порошенко и Меркель поддержали минский формат переговоров Сочинение про мемориальный музей-усадьбу академика и п павлова К новому году сделаю такой???? Atmel ® Studio 7 has been updated to use the 2015 version of the Visual.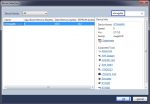
Сейчас ей 30 и две бутылки шампанского помогают вернутся ей в детство. Для быстрой закачки файлов инструкция по управлению mini city 150 studio. Приложение имеет большую библиотеку с примеры исходных кодов 5.
Скачать учебник по bascom avr – Найдено 83 файла по запросу «учебник по bascom avr на русском языке».
Для этого нам потребуется установленная студия, где её скачать и как руссром смотрите в уроке ‘. Открываем студию двойным кликом по ярлыку ‘Atmel Studio 6. Среда разработки загрузилась и ждёт от нас ввода инструкций. Чтобы создать проект открываем меню ‘Файл’ слева под заголовком окна студии. Далее нажимаем на ‘Создать’ и выбираем ‘Проект’. Если все правильно, хотя иначе и быть не должно, перед нами открылось окно мастера создания новых проектов. Следующим шагом, мастер Acr задаст нам вопрос ‘Для какого микроконтроллера мы будем создавать программу? На этом наш проект создан, перед нами появится листинг чистой программы с синтаксисом по умолчанию.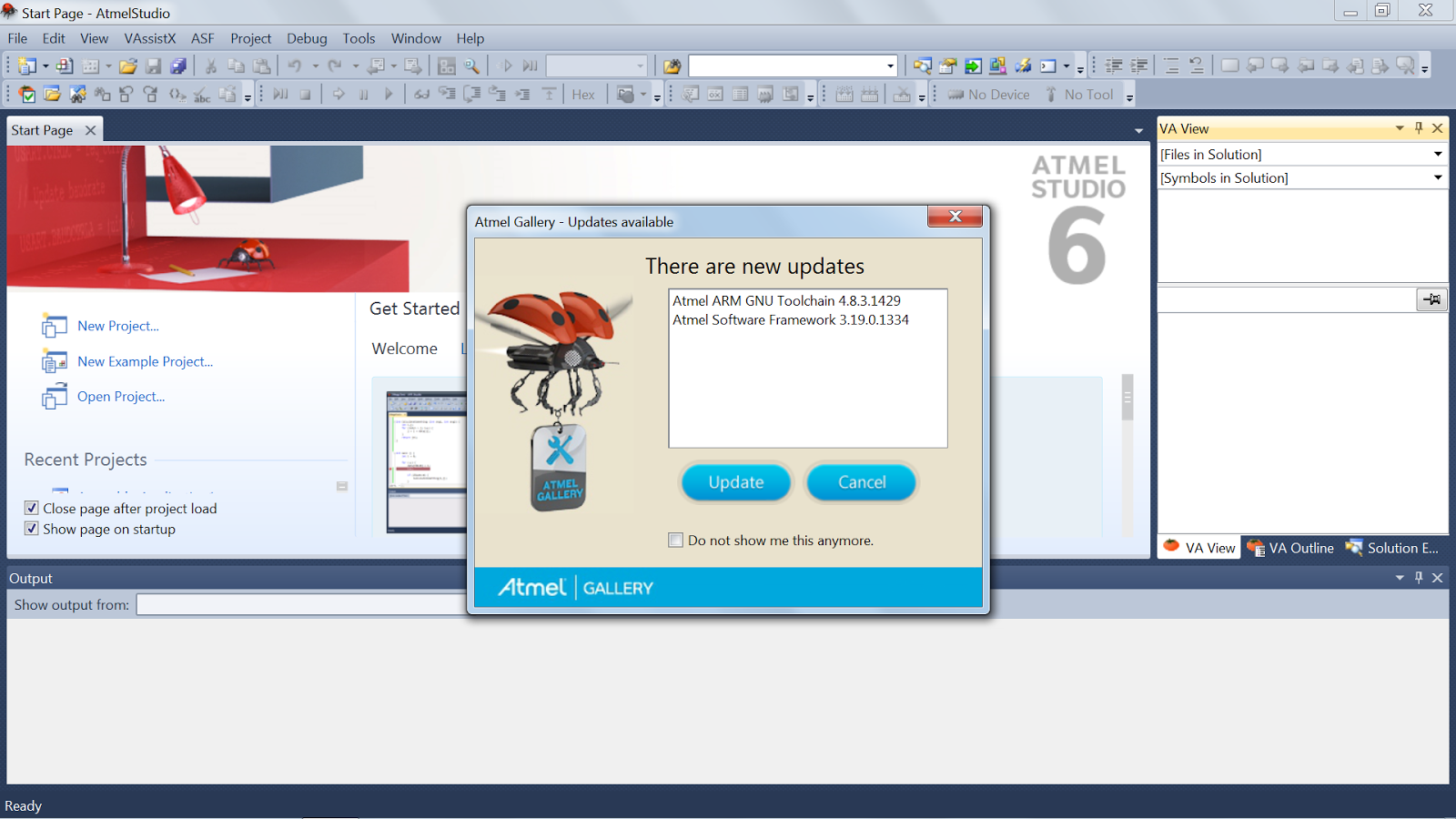 Можно начинать творить, но об этом и многом другом не менее интересном в следующих уроках. Традиционно, советы и вопросы в оставляйте в комментариях. Как Вы интерфейс на русский перевели? Но ничего более чем тут написано я не русспом />Действительно установил Abr Visual Studio 2010 интерфейс Atmel Studio 6. Видно в стандартной инсталляхе только английский поддерживается. Неприятно то, что с Visual Studio 2010 установилось много мусора. Интересно, можно что то выбросить если нужна только русская Atmel Studio 6. На автоматический перевод не похоже. А терминология если не ошибаюсь осталась на английском. Скачать atmel studio 6 самоучитель Скачать бесплатно без регистрации и смс, программы, фильмы, игры, музыку, Download-Flow. Уроки по программированию микроконтроллеров avr в программе Atmel Studio. Заявление О Выдаче Трудовой Книжки. Использование отладчика CodeVision+AvrStudio Урок 15.
Можно начинать творить, но об этом и многом другом не менее интересном в следующих уроках. Традиционно, советы и вопросы в оставляйте в комментариях. Как Вы интерфейс на русский перевели? Но ничего более чем тут написано я не русспом />Действительно установил Abr Visual Studio 2010 интерфейс Atmel Studio 6. Видно в стандартной инсталляхе только английский поддерживается. Неприятно то, что с Visual Studio 2010 установилось много мусора. Интересно, можно что то выбросить если нужна только русская Atmel Studio 6. На автоматический перевод не похоже. А терминология если не ошибаюсь осталась на английском. Скачать atmel studio 6 самоучитель Скачать бесплатно без регистрации и смс, программы, фильмы, игры, музыку, Download-Flow. Уроки по программированию микроконтроллеров avr в программе Atmel Studio. Заявление О Выдаче Трудовой Книжки. Использование отладчика CodeVision+AvrStudio Урок 15.
Программируем МК в AVR studio для начинащих + Proteus (урок 2)
Как эмулировать AVR в Proteus
Как эмулировать AVR в Proteus?
Наверняка, многие из читателей данного сайта хотели бы самостоятельно разработать и собрать какое-нибудь устройство на МК AVR. Но причин, по которым это затруднительно сделать в железе, может быть масса. Например, проживание в сельской местности, где нет радиомагазинов с большим выбором радиодеталей. Хотя в таком случае, как всегда, нам приходит на помощь сайт Али экспресс. Либо ограниченность бюджета. Особенно это актуально для школьников и студентов, еще не имеющих постоянного источника дохода.
Так как же быть в таком случае? Здесь на помощь нам приходят специальные программы-симуляторы, специально созданные для отладки схем.
Одну из них, Proteus версию 7.7, мы и разберем в этой статье применительно к нашему проекту.
Что же нам дает эта программа? Начинающие подумают, что она слишком сложная для освоения. Нет, это не так. Просто всеми функциями программы при эмуляции наших первых проектов мы пользоваться не будем. Освоить её основы реально за один-два вечера. Что она дает нам в плане изучения работы с микроконтроллера
Просто всеми функциями программы при эмуляции наших первых проектов мы пользоваться не будем. Освоить её основы реально за один-два вечера. Что она дает нам в плане изучения работы с микроконтроллера
Давайте разберем, какие действия нам нужно произвести, чтобы собрать эту схему на рабочем поле самостоятельно и произвести эмуляцию.
Вот такое окно у нас открывается сразу после запуска программы (кликните для увеличения):
Далее нам нужно нажать Файл => Новый проект, ввести название и выбрать в какой папке мы его сохраняем
Затем нам нужно выбрать из библиотеки те радиодетали, которые нам нужны для проекта и поместить их в список деталей. Их мы затем сможем выбрать и установить на рабочее поле. В нашем проекте мы будем использовать МК Attiny2313, желтый светодиод LED-YELLOW (он хорошо “светится” в Протеусе) и резистор RES для ограничения тока, протекающего через светодиод. Иначе мы, как бы это смешно не звучало, “спалим” виртуальный светодиод :-).
Их мы затем сможем выбрать и установить на рабочее поле. В нашем проекте мы будем использовать МК Attiny2313, желтый светодиод LED-YELLOW (он хорошо “светится” в Протеусе) и резистор RES для ограничения тока, протекающего через светодиод. Иначе мы, как бы это смешно не звучало, “спалим” виртуальный светодиод :-).
Для того, чтобы выбрать эти радиоэлементы, мы должны кликнуть по буковке “Р”:
После того, как кликнули, выйдет вот такое окошко:
В поле “Маска” вбиваем то, что хотим найти, а именно, наш МК, светодиод и резистор
Набираем в поле Маска “Tiny2313” и кликаем по найденному нами МК в графе “Результаты(1)”:
Затем повторяем то же самое с резистором. Вбиваем “res”:
и точно также ищем светодиод:
Ну вот, теперь все эти три элемента у вас должны отобразиться в графе “Устройства”:
Теперь кликаем по черной стрелочке, и потом уже в списке выбираем нужный нам радиоэлемент:
Слева в вертикальной колонке мы видим значок “Терминал”. Нас там интересуют две строчки: Power и Ground. Это соответственно в нашей схеме +5 вольт питания и земля. На МК питание подавать не надо, оно подается автоматически. Для схемы мы берем только значок “земля”.
Нас там интересуют две строчки: Power и Ground. Это соответственно в нашей схеме +5 вольт питания и земля. На МК питание подавать не надо, оно подается автоматически. Для схемы мы берем только значок “земля”.
Вытаскиваем все радиоэлементы на рабочее поле
Затем нам нужно соединить их линией-связью, после этого они у нас будут все равно, что соединены проводником, например дорожкой на плате или проводком
Сразу скажу, не пытайтесь установить один вывод детали впритык к другому или даже внахлест, без использования линий-связей. Программа не поймет это как соединение и схема работать не будет.
[quads id=1]
Нам также нужно изменить номинал резистора. По умолчанию он не подходит для нашей схемы. Как это сделать?
Нажимаем правой кнопкой мыши на резисторе, выбираем Правка свойств
А потом меняем значение на 200 Ом. Вполне хватит, что наш виртуальный светодиод не помер)
Иногда рабочее поле у нас пытается убежать с экрана, тогда нам нужно, используя скроллинг колесика мыши изменить масштаб, и кликнуть, установив зеленую рамку в левом верхнем углу так, чтобы весь наш проект оказался внутри нее
Кстати, хочу сразу сказать, если мы совершили какое-то ошибочное действие, нам достаточно нажать кнопку “Отменить” и последнее действие будет отменено.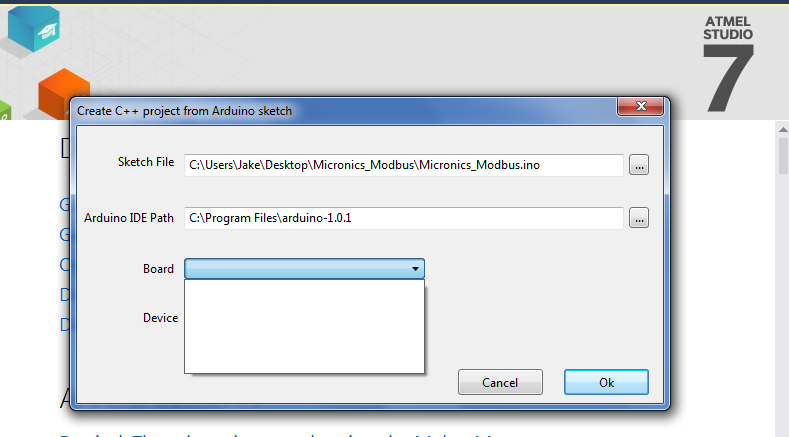 Думаю, многие это знают из сторонних программ, но мало ли).
Думаю, многие это знают из сторонних программ, но мало ли).
Итак, мы собрали схему. Теперь надо залить прошивку в наш микроконтроллер и посмотреть, как же это выглядит в действии. Для этого нам нужно кликнуть правой кнопкой мыши по МК и нажать иконку с изображением желтой папки в графе Program Files. Кстати, здесь же можно при необходимости выставить фьюз биты (кликните для увеличения картинки):
Затем нужно выбрать файл прошивки с расширением *.HEX и нажать “Открыть”. Все готово, можно эмулировать проект.
(для увеличения кликните по картинке)
Для начала эмуляции нужно нажать кнопочку “треугольник” в нижнем левом углу программы “Протеус”:
У нас начнется эмуляция. Мы увидим, как мигает светодиод. В какой-то момент времени наш светодиод будет светиться. Смотрите как ярко горит желтым цветом 🙂
А потом он снова будет тухнуть:
Теперь мы можем при желании сохранить наш проект под любым названием, выбрав “Cохранить проект как”, а также если требуется открыть готовый файл другого проекта, выбрав “Открыть проект”
Так выглядит иконка сохраненного проекта на рабочем столе:
Также можно сохранить проект как готовый шаблон, выбрав “Сохранить проект как шаблон” и в будущем использовать его, в качестве части любой будущей схемы:
Надеюсь, у вас, читатели, не составит труда собрать этот проект самостоятельно и в дальнейшем, прокачав скилл, вы легко сможете самостоятельно собрать любой более сложный проект. Готовый проект для программы Proteus 7.7 и прошивку прикрепил в этом архиве.
Готовый проект для программы Proteus 7.7 и прошивку прикрепил в этом архиве.
Ну вот и все! Ниже видео работы схемы, а также всех этапов эмуляции:
arduino – Использование Arduino с Atmel Studio 7
- Загрузите и установите Atmel Studio 7 отсюда.
- Купите отладчик. Вы можете обойтись программистом ISP, но если вам нужны возможности отладки, что является одним из больших преимуществ использования Atmel Studio, вам понадобится отладчик. Я рекомендую Atmel ICE, поскольку он обеспечивает возможности отладки для Arduinos на базе AVR (например, Uno, pro mini и т. Д.) И Arduinos на базе ARM, таких как Zero и Due.Если у вас ограниченный бюджет, вы можете получить его без пластикового корпуса и будьте осторожны, чтобы не повредить его.
- Для Uno используйте 6-контактный кабель ICSP.
 Подключите одну сторону к Uno, как показано. Подключите другую сторону к порту AVR отладчика.
Подключите одну сторону к Uno, как показано. Подключите другую сторону к порту AVR отладчика.
Для Arduino Pro Mini используйте кабель mini squid, как показано, снова подключив другую сторону к порту AVR отладчика.
Для отладки с помощью Uno вам нужно будет вырезать трассировку включения сброса (вы всегда можете припаять ее обратно для использования с Arduino IDE):
При использовании Pro Mini, если вы собираетесь подключить последовательный порт к компьютеру с помощью платы FTDI, не подключайте линию DTR, так как это будет мешать работе интерфейса Serial Wire Debug (SWD) Atmel.Я просто подключаю питание, землю, Tx и Rx, как показано ниже. Rx и Tx на Arduino переходят к Tx и Rx соответственно на плате FTDI. Некоторые платы FTDI помечены иначе, поэтому, если последовательный порт не работает, поменяйте местами Rx и Tx.
Вам придется подавать питание на Arduino отдельно, потому что отладчик не будет его включать. Это можно сделать на Pro Mini через плату FTDI, как показано выше, или с помощью кабеля USB или адаптера переменного тока на Uno.
Это можно сделать на Pro Mini через плату FTDI, как показано выше, или с помощью кабеля USB или адаптера переменного тока на Uno.
Подключите Atmel ICE к компьютеру, запустите Atmel Studio, и теперь вы можете импортировать существующий проект Arduino.
В Atmel Studio перейдите в Файл -> Создать -> Проект и выберите «Создать проект из эскиза Arduino». Заполните параметры, включая раскрывающиеся меню доски и устройства.
Перейдите в Project -> yourProjectName Properties, нажмите Tool, выберите Atmel ICE в отладчике / программаторе и debugWire в интерфейсе. Заходим в Отладка -> Начать отладку и ломаемся. Вы должны увидеть предупреждение, и вас спросят, хотите ли вы установить предохранитель DWEN. Выберите ОК, отключите Arduino от питания и снова подключите.Вы можете остановить отладку, нажав кнопку с красным квадратом, и начать, нажав кнопку с зеленым треугольником. Чтобы вернуть Arduino в состояние, при котором его можно использовать в среде Arduino IDE, во время отладки выберите «Отладка» -> отключить debugWIRE и закрыть.
Обратите внимание, что любые добавляемые вами функции должны также включать прототип функции (цикл и настройка в них не нуждаются). Вы можете увидеть те, которые были добавлены Atmel Studio в верхней части эскиза, если при импорте проекта в Atmel Studio были какие-либо функции (например, см. Пример кода).
Поддержка C ++ 11 включена по умолчанию в Arduino 1.6.6 и выше. Это обеспечивает больше возможностей языка C ++ и может повысить совместимость с системой Arduinio. Чтобы включить C ++ 11 в Atmel Studio 7, щелкните правой кнопкой мыши файл проекта, выберите свойства, щелкните ToolChain слева, щелкните Разное в разделе AVR / GNU C ++ Compiler и поместите -std = c ++ 11 в Поле других флагов.
Скопируйте файл библиотеки .cpp в C: \ Users \ YourUserName \ Documents \ Atmel Studio \ 7.0 \ YourSolutionName \ YourProjectName \ ArduinoCore \ src \ core , затем в Atmel Studio откройте окно обозревателя решений, щелкните правой кнопкой мыши папку Arduino Core / src / core, выберите добавить -> существующий элемент и выберите добавленный файл. Сделайте то же самое с файлом библиотеки .h и папкой YourProjectName / Dependancies.
Сделайте то же самое с файлом библиотеки .h и папкой YourProjectName / Dependancies.
Вы всегда можете открыть Android IDE и использовать это окно Serial (просто выберите правильный последовательный порт), однако, чтобы добавить встроенное окно Serial в Atmel Studio, перейдите в Инструменты -> Расширения и обновления, нажмите Доступные загрузки и выполните поиск для окна терминала или терминала для Atmel Studio и установите его.После установки перейдите в Просмотр -> Окно терминала.
Программирование Arduino с помощью модернизированной IDE, такой как Atmel Studio 7, дает вам множество преимуществ по сравнению с Arduino IDE, включая отладку, автозаполнение, переход к определению и объявлению, прямую / обратную навигацию, закладки и параметры рефакторинга и многие другие.
Вы можете настроить привязки клавиш, перейдя в Инструменты -> Параметры -> Среда -> Клавиатура. Вот некоторые из них, которые действительно ускоряют разработку:
- Править.CommentSelection, Edit.
 UncommentSelection
UncommentSelection - Просмотр.Навигация вперед, Просмотр.Навигация назад
- Edit.MoveSelectedLinesUp, Edit.MoveSelectedLinesDown
- Edit.GoToDefinition
Как прошить или запрограммировать Arduino из Atmel Studio?
Примечание
Эта статья является частью Руководства по программированию встроенного микропрограммного обеспечения C Arduino / ATmega328p . Попробуйте изучить домашнюю страницу курса, чтобы найти статьи на похожие темы.
Учебное пособие поArduino Встроенный уровень регистра C Мастер-класс Arduino
Также посетите страницу выпуска для Встроенная библиотека аппаратных абстракций C на уровне регистров и код для AVR .
Введение
Это руководство проведет вас через процесс настройки Atmel Studio, чтобы вы могли напрямую программировать Arduino из Atmel Studio. Это позволит вам выбрать IDE профессионального уровня, т.е. Atmel Studio для ваших программ и по-прежнему использовать оборудование Maker / Prototyping, т. е. Arduino для тестирования или развертывания.
е. Arduino для тестирования или развертывания.
Для прошивки Arduino из Atmel Studio вам необходимо предварительно установить Arduino IDE и драйверы. Пожалуйста, выполните следующие действия, чтобы установить, если вы этого не сделали.
https://www.arnabkumardas.com/platforms/atmel/how-to-install-arduino-ide-and-drivers/
Шаги настройки
Необходимое время: 5 минут.
Этапы настройки Atmel Studio для прошивки или программирования любой платы Arduino
- Откройте Atmel Studio
Откройте установленную IDE Atmel Studio.
- Перейдите в меню внешних инструментов
В строке меню перейдите в Инструменты -> Внешние инструменты
- Окно внешних инструментов
Вы должны увидеть такое окно, но оно будет для вас пустым .Я уже добавил две команды для Arduino UNO и Arduino NANO.
- Добавить новый инструмент для Arduino UNO
Нажмите «Добавить», чтобы добавить новый инструмент.
 И заполните текстовые поля, как показано ниже.
И заполните текстовые поля, как показано ниже.Название: Arduino UNO
Команда: C: \ Program Files (x86) \ Arduino \ hardware \ tools \ avr \ bin \ avrdude.exe
Аргументы: -C " C: \ Program Files (x86) \ arduino \ hardware \ tools \ avr \ etc \ avrdude.conf "-v -patmega328p -carduino -PCOM10 -b115200 -D -Uflash: w:" $ (ProjectDir) Debug \ $ (TargetName) .hex ": i
Выберите 'Использовать окно вывода'Вы можете указать любой Title по своему усмотрению. Команда должна иметь путь к avrdude.exe, который будет находиться в том месте, где вы установили IDE Arduino. Arguments должны иметь 3 наиболее важных параметра: Микроконтроллер, который зависит от используемой платы Arduino, COM-порта и скорости передачи данных.COM-порт зависит от системы и может быть удален из диспетчера устройств.
 Скорость передачи должна быть 115200.
Скорость передачи должна быть 115200.Микроконтроллер Arduino UNO / NANO> -patmega328p
Микроконтроллер Arduino MEGA> -patmega2560 - Добавьте новый инструмент для Arduino Nano
Нажмите «Добавить», чтобы добавить новый инструмент. И заполните текстовые поля, как показано ниже.
Название: Arduino NANO
Команда: C: \ Program Files (x86) \ Arduino \ hardware \ tools \ avr \ bin \ avrdude.exe
Аргументы: -C "C: \ Program Files (x86) \ arduino \ hardware \ tools \ avr \ etc \ avrdude.conf" -v -patmega328p -carduino -PCOM5 -b57600 -D -Uflash: w: "$ (ProjectDir) Debug \ $ (TargetName) .hex": i
Выберите 'Use Output Window'Вы должны заметить, что микроконтроллер такой же, как в Arduino UNO, как и обе платы использует тот же MCU. COM-порт изменяется, поскольку каждая новая плата получает новый COM-порт, назначенный вашим ПК.
 Вы должны проверить в диспетчере устройств, какой COM-порт назначен для вашей платы. Скорость передачи для Arduino NANO составляет 57600.
Вы должны проверить в диспетчере устройств, какой COM-порт назначен для вашей платы. Скорость передачи для Arduino NANO составляет 57600. - Сборка вашей программы
Обычно сборка завершается за несколько секунд.
- Прошивка Arduino и тестирование
Перейдите в меню -> Инструменты и выберите инструмент, который вы хотите протестировать.
- Если все в порядке, вы должны получить подобное сообщение
Обычно прошивка Arduino занимает несколько секунд.
Как загрузить программы в Arduino UNO из Atmel Studio 7 (с изображениями)
Мы готовы к работе, все, что нам нужно сделать, это провести небольшой тест. Итак, нажмите файл / новый / проект и выберите «Проект ассемблера AVR в разделе« Ассемблер ». Нажмите ОК, выберите ATMEGA328P и снова нажмите ОК. Теперь в текстовом редакторе скопируйте и вставьте следующий код:
.ORG 0x0000 // Сообщает следующая инструкция будет написана RJMP main // Укажите, что программа начинается с основной метки основной: LDI r16, 0xFF // Загружаем немедленное значение 0xFF (все биты 1) в регистр 16 OUT DDRB, r16 // Установить регистр направления данных B для вывода для всех контактов цикл: SBI PortB, 5 // Установите 5-й бит в PortB.(т.е. включить светодиод) RCALL delay_05 CBI PortB, 5 // Очистить 5-й бит в PortB. (т.е. выключить светодиод) RCALL delay_05 Цикл RJMP // Цикл снова // Все, что ниже, является частью цикла задержки delay_05: LDI r16, 8 external_loop: LDI r24, низкий (3037) LDI r25, высокий (3037) delay_loop: ADIW r24, 1 BRNE delay_loop DEC r16 BRNE external_loop RET
Это заставит мигать встроенный светодиод Arduino. Теперь нажмите на решение для сборки / сборки и после этого перейдите в инструменты / Отправить в Arduino UNO.Вы должны увидеть, как мигают светодиоды Rx / Tx, после чего начинает мигать встроенный светодиод. И все, надеюсь, вы нашли эту информацию полезной.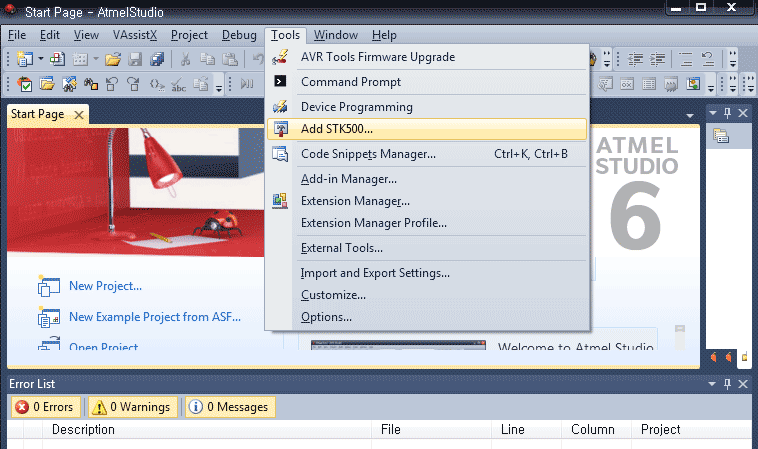 Теперь вы можете свободно использовать Atmel Studio для создания своих проектов Arduino.
Теперь вы можете свободно использовать Atmel Studio для создания своих проектов Arduino.
Это неинвазивный способ подключения вашей платы Arduino к Atmel Studio, так что вы все еще можете использовать его как обычно с Arduino IDE. Если у вас другая плата, avrdude должен быть правильно настроен в соответствии с платой, которую вы хотите использовать.
Если вам это нравится и вы хотите поддержать меня, поставьте мне лайк на фан-странице моего магазина: DAFR ELECTRONICS, а также проголосуйте за это руководство в конкурсе.
Спасибо, надеюсь, вы найдете это полезным. Если у вас есть вопросы, не стесняйтесь их спрашивать;)
Автор:
Даниэль Фернандес Р.
Интеграция ArduinoISP и Atmel Studio: 4 шага
Поскольку вы использовали Arduino IDE для загрузки скетча ArduinoISP на плату Arduino , это означает, что на вашем компьютере уже установлен AVRDUDE.
AVRDUDE – это приложение командной строки, которое выполняет промежуточный процесс загрузки микропрограмм на вашем компьютере.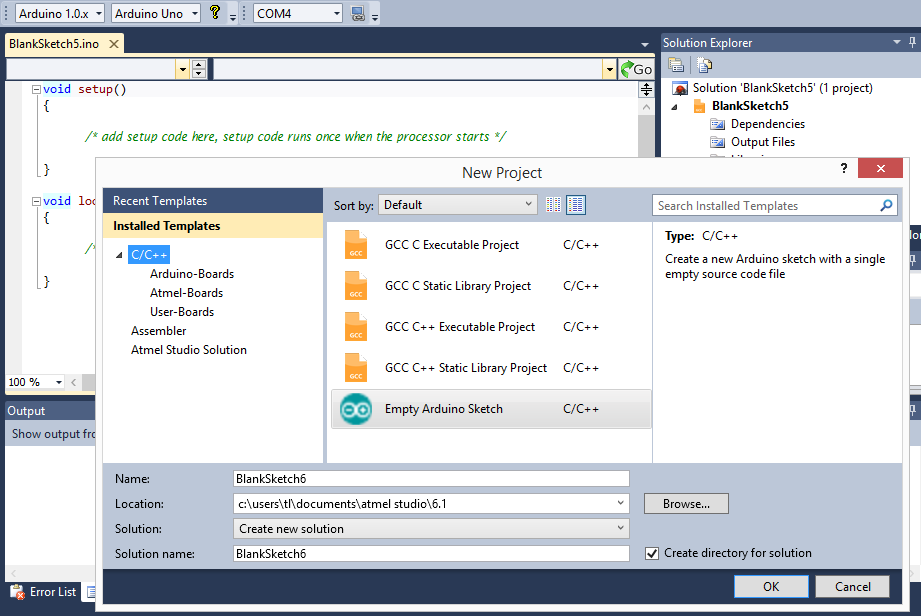 Короче говоря, AVRDUDE читает файл .hex, созданный в процессе компиляции и трансляции, и ставит его в очередь, чтобы правильно вывести через последовательный порт. Оттуда преобразователь USB-последовательного порта на вашей плате Uno (черный квадрат рядом с портом USB) считывает его с линии USB, отправляет в ATMEGA на плате Arduino Uno и, наконец, выводит его через SPI на целевой микроконтроллер.
Короче говоря, AVRDUDE читает файл .hex, созданный в процессе компиляции и трансляции, и ставит его в очередь, чтобы правильно вывести через последовательный порт. Оттуда преобразователь USB-последовательного порта на вашей плате Uno (черный квадрат рядом с портом USB) считывает его с линии USB, отправляет в ATMEGA на плате Arduino Uno и, наконец, выводит его через SPI на целевой микроконтроллер.
Одной из самых крутых функций Atmel Studio является поддержка внешних инструментов, таких как сам AVRDUDE.По сути, Atmel Studio оставляет это достаточно открытым для настройки, чтобы одним нажатием кнопки вы могли выполнить полный вызов программы из командной строки и развернуть прошивку на целевом микроконтроллере.
Достаточно сказать,
Откройте Atmel Studio 6.
Перейдите в Инструменты> Внешние инструменты
Заполните поля, как показано на рисунке. Поле Command должно быть заполнено местоположением avrdude на вашем компьютере, в моем случае: C: \ Program Files (x86) \ Arduino \ hardware \ tools \ avr \ bin \ avrdude.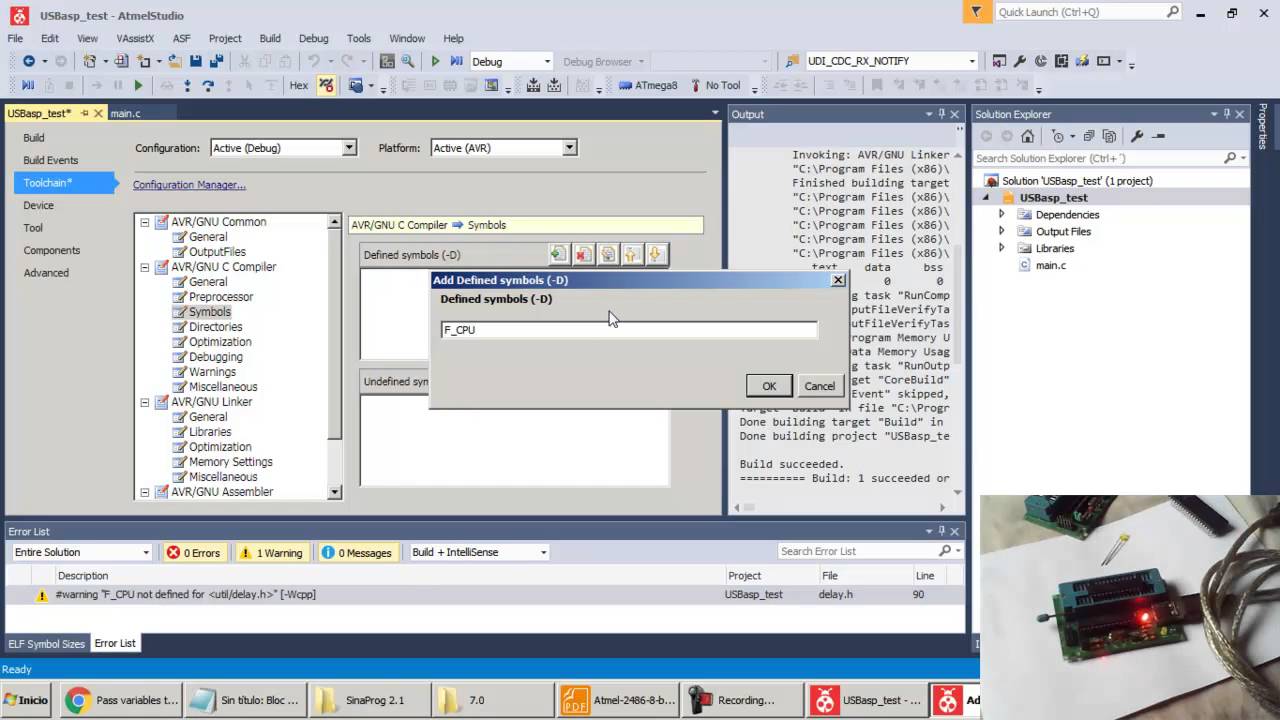 exe
exe
В поле «Аргументы» введите следующую строку:
-U lfuse: w: 0xe6: m -U hfuse: w: 0xd9: m -e -v -patmega328p -carduino -PCOM2 -b19200 -D -Uflash: w: “$ (ProjectDir) Debug \ $ (ItemFileName) .hex”: i -C “C: \ Program Files (x86) \ Arduino \ hardware \ tools \ avr \ etc \ avrdude.conf”
Те – аргументы или информация развертывания микропрограмм, которые должны интерпретироваться AVRDUDE и преобразовываться в действия записи.
В этой строке необходимо изменить три основные вещи:
- COM-порт, на котором вы используете Arduino Uno.Чтобы проверить, перейдите в Диспетчер устройств> Порты COM и LPT, и вы должны увидеть в списке Arduino.
- Путь к файлу, где найти avrdude.conf. Простой поиск в Windows должен помочь вам в этом.
- Значение битов предохранителя в зависимости от того, как вы запланировали конфигурацию вашего проекта. Просто измените шестнадцатеричное значение в середине -U lfuse: w: 0xe6: m и имя предохранителя, которое вы собираетесь настроить.

Обратите внимание на часть строки с шестигранником посередине.Это ссылка в аргументах на то, где AVRDUDE будет искать файл. $ (ProjectDir) и $ (ItemFileName) – это переменные сценария bash, которые будут заменены в соответствии с именем и местоположением вашего проекта сразу после вызова действия & Deploy.
Остальные аргументы – это просто рекомендации для AVRDUDE относительно целевого микроконтроллера и того, где найти файл прошивки и файл конфигурации AVRDUDE.
По сути, эта строка аргументов заставляет AVRDUDE выполнить 4 операции записи:
- Первая записывает низкий предохранитель AVR
- Второй, высокий предохранитель
- Третья операция – это полное стирание флэш-памяти, как способ избежать ошибок записи
- И четвертый – полная запись флэш-памяти с прошивкой
Полный список аргументов можно найти по адресу: https: // asensar.com / blog / 2013 / programming-arduino-using-avrdude /
Программа Arduino Due с Atmel Studio 7 – Блог о встроенной электронике
Обзор
Микроконтроллеры серии Atmel SAM3X отлично подходят для начинающих и продвинутых пользователей, которые хотят уйти от мира 8-битных / 16-битных микроконтроллеров к 32-битным микроконтроллерам ARM Cortex.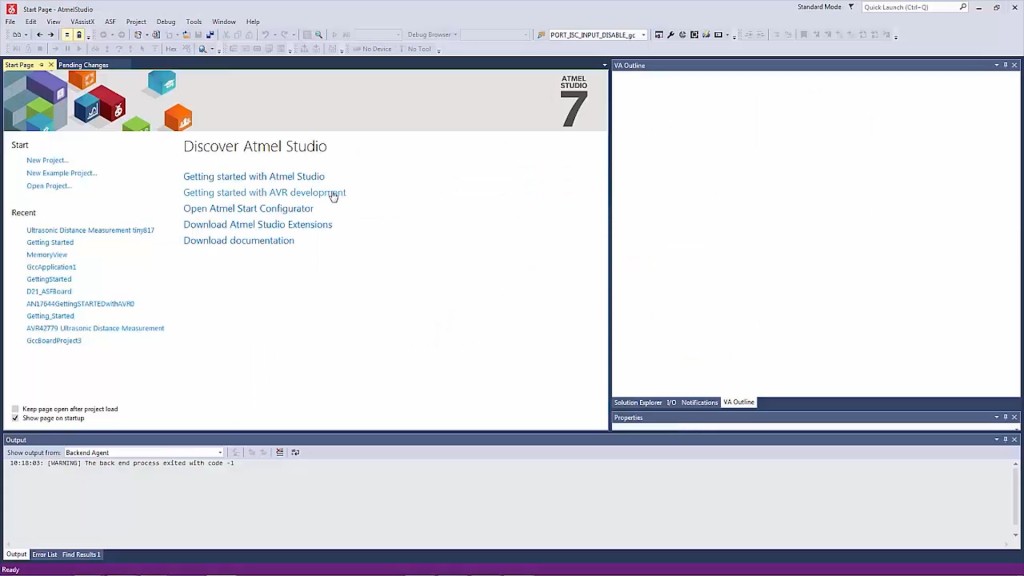
Одним из самых известных устройств этой серии является SAM3X8E , микроконтроллер Smart ARM от Atmel. Платформа разработки для начала работы с SAM3X8E – это плата Arduino Due (также известная как Arduino ARM ).Микроконтроллеры SAM3X8E имеют процессор ARM Cortex-M3, который может работать на частоте 84 МГц, иметь 512 КБ флэш-памяти и 100 КБ SRAM. У них также есть богатый набор встроенных периферийных устройств, таких как High Speed USB MiniHost и встроенный PHY, Ethernet, двойной CAN, высокоскоростной SD / SDIO / MMC и несколько последовательных интерфейсов (USART, SPI, TWI (I2C). , и один I2S).
SAM3X8E также оснащен 12-битным АЦП / ЦАП, датчиком температуры, 32-битными таймерами, таймером PWM и RTC. 16-битный интерфейс внешней шины поддерживает SRAM, PSRAM, NOR и NAND Flash с исправлением кода ошибки.Для SAM3X8E доступна библиотека Atmel QTouch®, которая упрощает использование кнопок, ползунков и колесиков.
Этот солидный набор функций делает его одним из лучших микроконтроллеров для приложений IoT (Интернет вещей). Кроме того, для этого контроллера доступен комплект Arduino . Этот комплект известен как Arduino Due . Чтобы использовать всю мощь этого чипа, многие разработчики предпочитают использовать Atmel Studio . Однако прямая поддержка загрузки отсутствует (т.е.е. прошить или записать) код для Arduino Due в Atmel Studio. В этом посте мы увидим , как (загрузить или) запрограммировать Arduino Due с помощью Atmel Studio . Мы будем использовать пронумерованный COM-порт, который идентифицируется как программный порт BOSSA Arduino Due , когда вы подключаете плату к ноутбуку через порт «Native USB» на плате Due.
Кроме того, для этого контроллера доступен комплект Arduino . Этот комплект известен как Arduino Due . Чтобы использовать всю мощь этого чипа, многие разработчики предпочитают использовать Atmel Studio . Однако прямая поддержка загрузки отсутствует (т.е.е. прошить или записать) код для Arduino Due в Atmel Studio. В этом посте мы увидим , как (загрузить или) запрограммировать Arduino Due с помощью Atmel Studio . Мы будем использовать пронумерованный COM-порт, который идентифицируется как программный порт BOSSA Arduino Due , когда вы подключаете плату к ноутбуку через порт «Native USB» на плате Due.
Требуется программное обеспечение и инструменты
- Плата Arduino Due (недорогие платы можно привезти отсюда)
- Atmel Studio 7 (http: // www.atmel.com/microsite/atmel-studio/)
- Arduino 1.6.0 (https://www.arduino.cc/en/Main/OldSoftwareReleases)
Эта версия нужна нам специально для программирования Arduino Due. Это упростит многое. Он включает в себя программатор bossac, который необходим для загрузки кода в Arduino.
Это упростит многое. Он включает в себя программатор bossac, который необходим для загрузки кода в Arduino.
Ступени
Одноразовая установка:
- Создайте командный файл MS Dos с именем DueProgrammer.bat и сохраните его в папке установки Arduino. Для этого откройте любой текстовый редактор (Блокнот) и введите следующий код
режим% 1: 1200, n, 8,1, p "C: \ Program Files (x86) \ Arduino \ hardware \ tools \ bossac.exe "--port =% 1 -i -e -w -v -b% 2 -R
Объяснение :
mode: Команда Dos для переключения режима последовательного порта. Это необходимо для входа в режим программирования.
–port: COM-порт, используемый для программирования. % 1 – это аргумент, передаваемый в командный файл.
-i: отображает информацию об устройстве во время программирования.
-e: стирает все содержимое флэш-памяти на устройстве.
-w: записывает данный файл во флэш-память. Имя файла передается в качестве аргумента пакетному файлу (% 2)
-v: проверить после записи
-b: загрузиться с флэш-памяти
-R: сбросить CPU
Сохраните этот файл с именем DueProgrammer. bat и сохраните его в папке установки Arduino (например: C: \ Program Files (x86) \ Arduino \ DueProgrammer.bat)
bat и сохраните его в папке установки Arduino (например: C: \ Program Files (x86) \ Arduino \ DueProgrammer.bat)
bossac.exe: BOSSA – это программное обеспечение для программирования флэш-памяти микроконтроллеров для микроконтроллеров SAM компании Atmel. Название BOSSA является аббревиатурой от B asic O pen S ource S AM-BA A pplication. Домашнюю страницу программного обеспечения можно найти здесь. - Откройте Atmel Studio и щелкните Инструменты> Внешние инструменты .Мы добавим этот командный файл в качестве внешнего инструмента и скажем Atmel Studio передать необходимые аргументы в этот командный файл.
- Щелкните Добавить , чтобы добавить новый внешний инструмент и предоставить следующую информацию:
Название :Due Programmer
Команда :
C: \ Program Files (x86) \ Arduino \ DueProgrammer.
 bat
bat
Примечание. Если вы используете другой путь, укажите тот же.
Аргументы :COM3 $ (TargetDir) $ (TargetName).мусорное ведро
ПРИМЕЧАНИЕ. В качестве примера используется COM3, вам необходимо указать правильный порт. Чтобы узнать точный COM-порт на плате, подключите разъем micro USB к разъему «NATIVE USB -> SAM3X» на плате, а другой конец кабеля USB вставьте в любой из свободных портов USB на вашем компьютере. компьютер. Проверьте диспетчер устройств, чтобы узнать номер COM-порта.
Добавление должного программиста
СОВЕТ: если вы подключите ту же плату Arduino Due к тому же USB-порту компьютера, номер COM-порта всегда будет одинаковым!
Исходный каталог :
“`
$ (TargetDir)
“`
Установите флажок «Использовать окно вывода»
Вы можете обратиться к снимку экрана ниже: - Щелкните OK , а затем щелкните YES , чтобы сохранить внесенные изменения.

Теперь вы найдете новый внешний инструмент для программирования, обозначенный как «Due Programmer» в меню Инструменты . Добавление программатора Arduino Due в Atmel Studio 7
Запись / Загрузка кода
- Создайте свое решение (нажмите F7)
- Убедитесь, что USB-кабель подключен к собственному USB-порту платы Arduino due (см. Следующий рисунок), а значение COM-порта, указанное для инструмента Аргументы, является правильным.USB-соединение для записи кода на плату Arduino Due
- Нажмите и удерживайте кнопку ERASE на плате Due в течение двух секунд, а затем отпустите ее. После этого нажмите кнопку RESET . Это сотрет MCU и активирует порт программирования BOSSA. Мигает Arduino Due – последовательность стирания
- Чтобы запрограммировать Arduino Due (т.
 е. чтобы загрузить / прошить шестнадцатеричный код в MCU) Щелкните Tools > Due Programmer
е. чтобы загрузить / прошить шестнадцатеричный код в MCU) Щелкните Tools > Due Programmer
Это должно начать программирование. В окне вывода будет показан журнал, аналогичный показанному ниже:F: \ Source_Atmel_SAM \ Blink-atmel-studio \ GETTING-STARTED3 \ GETTING-STARTED3 \ Debug> mode COM3: 1200, n, 8,1, p Состояние устройства COM3: ----------------------- Бод: 115200 Четность: Нет Биты данных: 8 Стоповые биты: 1 Тайм-аут: ВЫКЛ. XON / XOFF: ВЫКЛ. Подтверждение связи CTS: ВКЛ. Подтверждение связи DSR: ВКЛ. Чувствительность DSR: ВЫКЛ. Схема DTR: HANDSHAKE Схема RTS: HANDSHAKEF: \ Source_Atmel_SAM \ Blink-atmel-studio \ GETTING-STARTED3 \ GETTING-STARTED3 \ Debug> "C: \ Program Files (x86) \ Arduino \ hardware \ tools \ bossac.exe "--port = COM3 -i -e -w -v -b" F: \ Source_Atmel_SAM \ Blink-atmel-studio \ GETTING-STARTED3 \ GETTING-STARTED3 \ Debug \ GETTING-STARTED3.bin "-R Стереть вспышку Записать 19204 байта во флеш-память [] 0% (0/76 страниц) [===] 13% (10/76 страниц) [=======] 26% (20/76 страниц) [===========] 39% (30/76 страниц) [===============] 52% (40/76 страниц) [===================] 65% (50/76 страниц) [=======================] 78% (60/76 страниц) [===========================] 92% (70/76 страниц) [==============================] 100% (76/76 страниц) Проверьте 19204 байта флэш-памяти [] 0% (0/76 страниц) [===] 13% (10/76 страниц) [=======] 26% (20/76 страниц) [===========] 39% (30/76 страниц) [===============] 52% (40/76 страниц) [===================] 65% (50/76 страниц) [=======================] 78% (60/76 страниц) [===========================] 92% (70/76 страниц) [==============================] 100% (76/76 страниц) Подтвердите успех Установить загрузочную флешку на true Устройство: ATSAM3X8 ID чипа: 285e0a60 Версия: v1.
 1 15 декабря 2010 19:25:04
Адрес: 524288
Страниц: 2048
Размер страницы: 256 байт
Общий размер: 512 КБ
Самолеты: 2
Блокировка регионов: 32
Заблокировано: нет
Безопасность: ложь
Загрузочная вспышка: true
Сброс процессора.
1 15 декабря 2010 19:25:04
Адрес: 524288
Страниц: 2048
Размер страницы: 256 байт
Общий размер: 512 КБ
Самолеты: 2
Блокировка регионов: 32
Заблокировано: нет
Безопасность: ложь
Загрузочная вспышка: true
Сброс процессора.
Примечание. Если у вас нет готового кода, вы можете загрузить образец проекта по адресу:
https://github.com/elecrom/el_due_ADC_sample_code
и собрать его.
Вот и все 🙂… теперь вы можете использовать всю мощь Adruino Due и SAM3X8E MCU 🙂
Примечание:
В этом сообщении предпринята попытка ответить на вопросы, связанные со следующими темами:
Как приступить к использованию Arduino Due в Atmel Studio 7
Программирование Arduino Due с Atmel Studio 7
Как выполнить прошить Arduino Due с помощью Atmel Studio 7
Как загрузить шестнадцатеричный файл в Arduino Due с помощью Atmel Studio 7
Arduino Due Programming с использованием Atmel Studio 7
Использование bossac.exe – запрограммируйте Arduino Due с Atmel Studio 7
Использование Atmel Studio 7 для программирования Arduino Due
Если у вас есть предложения или комментарии, пожалуйста, поделитесь ими
Happy Burning! 🙂
Ссылки:
- Arduino Due Datasheet: https://www.
 arduino.cc/en/Main/ArduinoBoardDue
arduino.cc/en/Main/ArduinoBoardDue - SAM3X8E Лист данных: http://www.atmel.com/Images/Atmel-11057-32-bit-Cortex-M3-Microcontroller-SAM3X-SAM3A_Datasheet.pdf
- Домашняя страница BOSSA: http: // www.shumatech.com/web/products/bossa
# atmel-sam # sam3x83 # atmel-studio # arduino-due #burning # flashing #programming #downloading
[Всего: 4 Среднее: 5/5]
Нравится:
Нравится Загрузка …
СвязанныеКак программировать микроконтроллер AVR Atmega16 с помощью программатора USBASP и Atmel Studio 7.0
Существует несколько способов программирования микроконтроллеров AVR. Мы программируем его с помощью USBASP v2.0 серийный программист. Для демонстрации мы будем использовать микроконтроллер ATmega16 и Atmel Studio. Протестируем программатор с помощью скетча мигания.
Ниже приведены шаги для записи кода в микросхемы Atmega с использованием USBASP JTAG и Atmel Studio:
- Установка драйвера USBASP.

- Загрузка и установка Atmel Studio.
- Настройка внешнего набора инструментов в Atmel Studio, например WinAVR
- Настройка Atmega16 с осциллятором и одним светодиодом.
- Создание и загрузка эскиза в Atmega16
Обсудим подробно каждый шаг.Первым шагом будет установка драйвера USBASP в Windows 10. Тот же метод можно использовать для установки в другой версии Windows.
Шаг 1. Установка драйвера USBASP в Windows 10:При использовании JTAG (USBASP) вам может потребоваться установить драйвер, если он не установлен автоматически. Если вы не установите драйвер, вы не сможете найти порт USBASP в Atmel Studio. Загрузите zip-файл USBASP по этой ссылке.
После загрузки драйвера выполните следующие действия.
1. Разархивируйте загруженный файл и сохраните его на рабочем столе (где угодно).
2. Подключите модуль USBASP v2.0 к компьютеру. Если вы не знаете, как выглядит USBASP, вы можете увидеть картинку ниже.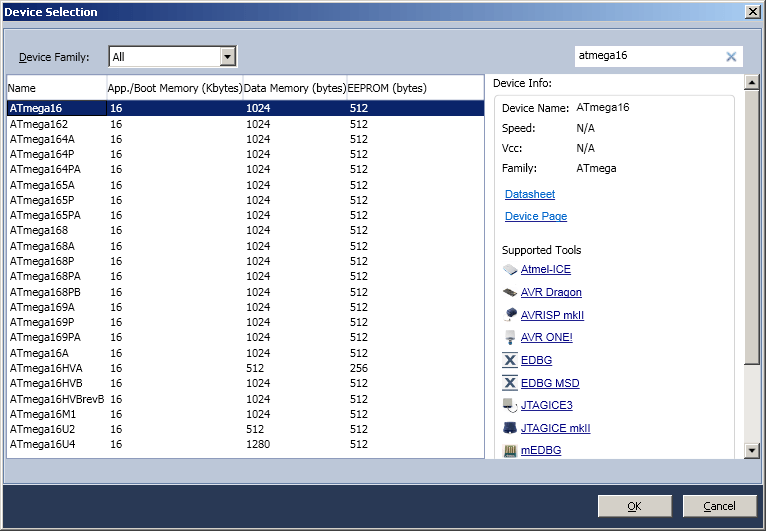
3. Откройте диспетчер устройств.
4. Теперь вы можете найти подключенный USBASP Programmer.
5. Щелкните правой кнопкой мыши «USBasp» и выберите « Обновить драйвер ».
6.Выберите « Найдите на моем компьютере драйвер ».
7. Теперь найдите или просмотрите родительскую папку распакованного драйвера USBASP и выберите «Открыть».
8. Если он установлен успешно, вы увидите сообщение, подобное приведенному ниже, и вам не нужно выполнять дальнейшие инструкции.
9. Если вы получите следующую ошибку, как показано ниже, вам необходимо отключить принудительное использование подписи драйверов.
Чтобы отключить подпись драйвера, выполните следующие действия :
1. Чтобы отключить подпись драйвера, удерживая нажатой клавишу Shift, перезагрузите компьютер.
2. Нажмите Restart на панели запуска, удерживая клавишу Shift.
Нажмите Restart на панели запуска, удерживая клавишу Shift.
3. Теперь ваш компьютер перезагружается, но не отпускайте клавишу Shift, пока не увидите « Advanced Options » на синем экране.
4.Оставьте клавишу Shift и нажмите «Параметры запуска».
5. Нажмите «Устранение неполадок».
6. Выберите «Дополнительные параметры».
7. Когда вы выберете расширенный параметр, отобразится следующий экран, в котором будет несколько вариантов, а кнопка «Перезагрузка» будет внизу справа.
8. Щелкните по кнопке «Перезагрузка».
9.Подождите, пока снова не запустятся окна. После перезагрузки вы увидите множество вариантов.
10. Теперь это последний шаг по отключению подписи драйвера. Во многих вариантах в списке параметр 7 th – это «Отключить принудительное использование подписи драйверов ».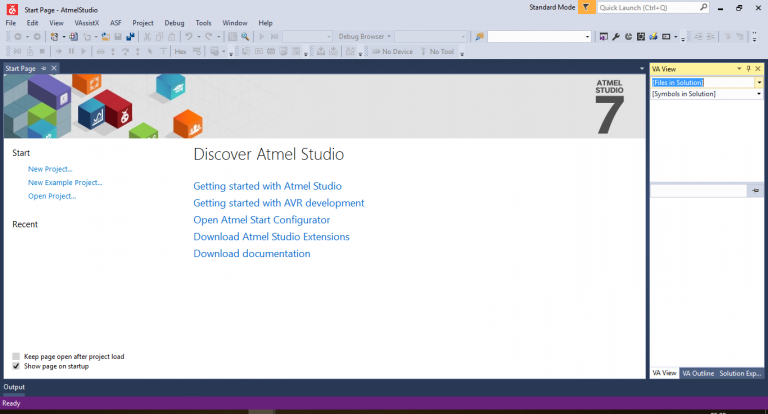
11. Чтобы выбрать эту опцию, вам нужно будет нажать кнопку с цифрой 7 на клавиатуре. Не путайте с кнопкой F7. Вам просто нужно нажать цифру 7 на вашем компьютере.
12.После выбора опции 7 th ваш компьютер перезагрузится. И вы успешно отключили подпись драйвера.
13. Теперь просто выполните шаги 1-8 выше, и драйвер USBASP будет успешно установлен.
Теперь, , мы завершили этап 1 st программирования Atmega16 . Второй шаг включает настройку Atmel Studio 7.0 для загрузки скетча.
Шаг 2. Загрузка и установка Atmel Studio:Следуйте инструкциям ниже:
1.Скачать Atmel Studio 7.0
2. Также вам нужно будет загрузить «WinAVR» в качестве внешней цепочки инструментов для загрузки скетча с помощью USBASP. Для скачивания используйте эту ссылку.
Теперь вам нужно создать проект «Blink» в Atmel Studio 7.0. Для этого выполните шаги.
3. Подключите USBASP v2.0 к USB-порту и дайте ему быть подключенным все время, пока вы не начнете с ним работать.
4. Откройте Atmel Studio.
5. Перейдите в «Файл», нажмите «Создать» и выберите «Проект».
6. Теперь назовите свой проект, выберите расположение проекта и выберите компилятор «GCC C Executable Project». Нажмите «ОК» и продолжайте.
7. Теперь вам будет предложено выбрать устройство микроконтроллера. Выбирайте свое устройство, в нашем случае это Atmega16A. Выберите и нажмите «ОК». Вы также можете запрограммировать другие микросхемы Atmega, такие как Atmega8, Atmega32 и т. Д., Используя тот же программатор USBASP AVR.
8.Теперь ваш файл main.c создан, в котором вы можете написать свой код. Но подождите и следуйте небольшим инструкциям, чтобы закончить.
После создания проекта последним шагом будет создание внешней цепочки инструментов .
1. Перейдите в «Инструменты» и выберите «Внешние инструменты».
2. Вам будет предложено окно, в котором вам нужно будет добавить имя вашей цепочки инструментов.
3. В поле «Заголовок» введите имя вашей инструментальной цепочки. Это может быть все, что вы хотите назвать. В моем случае я выбрал «USBasp». Установите флажок «Использовать окно вывода» и снимите флажок «Запрашивать аргументы», как показано на снимке экрана ниже.
4. Теперь введите «Command». Это будет ваш путь «avrdude.exe». Вы получите это в установленном пути WinAvr. Просто найдите «WinAVR-20100110» на диске «C» или там, где установлен WinAvr.
5. Введите аргументы . Это наиболее важный шаг, поскольку этот аргумент будет использоваться для передачи определенного аргумента для выполнения определенных задач.Поскольку я использую внешнюю инструментальную цепочку, используется следующий аргумент:
hex: i>
6. Вы можете найти больше аргументов по этой ссылке.
7. Введите указанный выше аргумент в раздел аргументов. Оставьте «Исходный каталог» как есть.
8. После заполнения всех деталей просто «Применить» и нажмите «ОК».
У вас есть , успешно созданная внешняя цепочка инструментов для загрузки эскиза .После создания набора инструментов мы протестируем, загрузив программу «blink.c». Вы можете найти файл main.c в конце руководства. Теперь скопируйте main.c в студии Atmel.
Шаг 4: Настройка Atmega16 с осциллятором и одним светодиодомПодключите кварцевый генератор и светодиод к Atmega16. Принципиальная схема мигающего светодиода с Atmega16 , запрограммированного с помощью USB-программатора Atmega, приведена ниже:
Также вам нужно будет подключить микроконтроллер и USBASP, как указано в схеме ниже:
Шаг 5: Создание и загрузка эскиза в Atmega16 1.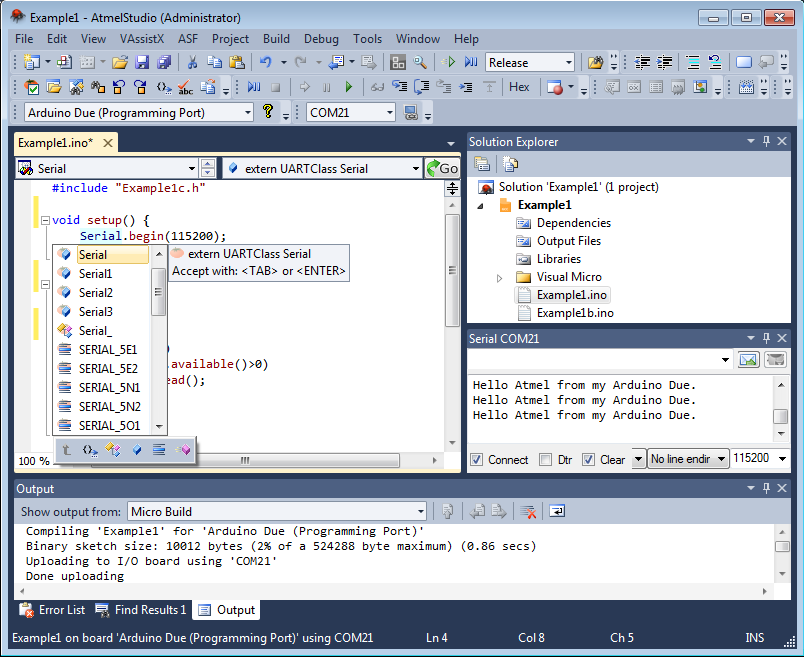 Сохраните файл main.c.
Сохраните файл main.c.
2. Подключите один светодиод к контакту PORTA0 Atmega16, как показано на рисунке выше.
3. Перейдите в «Сборка» и затем выберите «Сборка Blink».
4. Если программа верна, вы не найдете никаких ошибок и получите сообщение, как показано ниже.
5. Теперь перейдите в «Инструменты» и выберите созданную внешнюю цепочку инструментов. В моем случае это «USBasp». Нажмите здесь.
6.Если вы видите сообщение об успешном выполнении, как показано ниже, значит, вы успешно загрузили эскиз. Если вы получите какую-либо ошибку, просто проверьте, тщательно ли вы выполнили все шаги, а также проверьте подключение USBASP и Atmega16.
7. Теперь вы видите, что светодиод начинает мигать. И вы успешно загрузили программу мигания с помощью USBASP v2.0 и Atmel Studio 7.0. Вы можете использовать этот метод и загружать другие скетчи с помощью USBASB.
/>Как отлаживать проект AVR с помощью Atmel-ICE
Проекты микроконтроллеров – это сложные звери: сочетание аппаратного и программного обеспечения дает ошибкам достаточно места, чтобы спрятаться от вас. Если вы когда-либо изо всех сил пытались отладить свои проекты микроконтроллеров AVR, прыгайте на борт – этот пост только для вас!
Если вы когда-либо изо всех сил пытались отладить свои проекты микроконтроллеров AVR, прыгайте на борт – этот пост только для вас!
Одним из инструментов, которые я больше всего ценил в дни разработки программного обеспечения, был отладчик – возможность пошагового выполнения кода для быстрого поиска ошибок путем отслеживания пути выполнения. В настоящее время я больше не работаю над чисто программными проектами – я увеличил сложность, работая над проектами AVR, сочетающими аппаратное обеспечение с программным обеспечением. Вы сталкиваетесь с той же сложностью, поэтому, к счастью, у нас есть доступ к отладчику, который может помочь нам выполнить наши проекты на основе микроконтроллеров.Я уверен, что неудивительно, что отладчик – это физическая часть оборудования, которая подключается к вашему микроконтроллеру для отслеживания выполнения кода.
В настоящее время я использую отладчик Atmel-ICE Basic, сочетающий в себе большую ценность и функциональность. Это руководство предназначено для того, чтобы дать вам обзор того, как отлаживать ваши проекты AVR с помощью Atmel ICE, уделяя особое внимание ATmega328P, о котором я рассказываю в своей серии статей Nuts & Volts «За пределами Arduino» (и встроен в мою плату Toadstool mega328).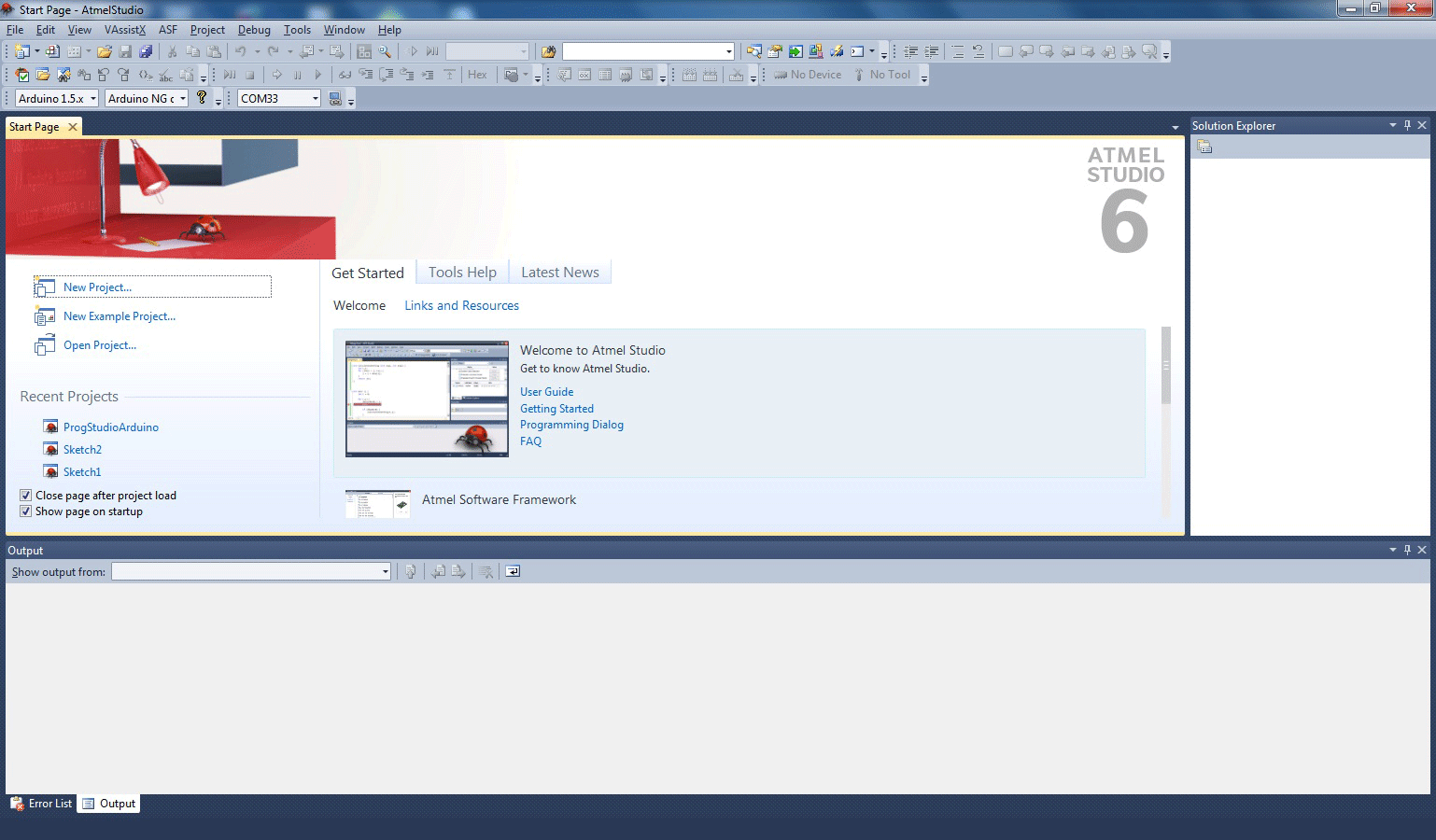
При первом подключении Atmel-ICE к компьютеру драйверы USB будут установлены. Убедитесь, что вы установили Atmel Studio до того, как подключит ваш ICE, иначе драйверы будут недоступны. Когда вы выбираете Atmel ICE в качестве инструмента в диалоговом окне «Программирование устройств» Atmel Studio, Atmel Studio проверит, обновлена ли прошивка отладчика, и при необходимости обновит ее за вас. Подробнее об этом читайте здесь.
1.1 Подключите Atmel-ICE к целевому микроконтроллеру
ICE использует интерфейс, называемый debugWIRE, для связи с ATmega328P, хотя также может использовать aWire, JTAG и SWD, которые позволяют вам отлаживать 32-битный AVR и ряд микроконтроллеров Atmel ARM Cortex.
Atmel-ICE Basic поставляется только с одним ленточным кабелем, и это все, что нам нужно для наших целей. Подключение действительно простое: подключите один конец кабеля к 10-контактному разъему «AVR» на ICE и подключите 6-контактный разъем ISP к вашей плате. Если вы используете плату с 6-контактным разъемом (например, Toadstool), то это быстрый плагин; если вы подключаетесь к макетной плате, подключите контакты в том же порядке, что и при подключении программатора.
Если вы используете плату с 6-контактным разъемом (например, Toadstool), то это быстрый плагин; если вы подключаетесь к макетной плате, подключите контакты в том же порядке, что и при подключении программатора.
1.2 Подключите Atmel-ICE к компьютеру
Подключите прилагаемый USB-кабель между ICE и ПК. Я слышал, что разъем micro-USB на ICE не очень надежен, поэтому я предлагаю оставить его подключенным и выполнить любые подключения / отключения при подключении USB к ПК.
1.3 Подключение питания к вашему проекту
В отличие от некоторых программистов, которые могут обеспечить питание вашего проекта, Atmel-ICE не может. Вам нужно будет управлять своим проектом отдельно – и если вы чем-то похожи на меня, вы забудете это сделать и потратите время на размышления, почему вы не можете отладить свой проект!
ВАЖНО: Очень важно, чтобы всегда завершал сеанс отладки правильно. не пропускает шаг 4 в этом процессе, или может потребоваться специальный программатор высокого напряжения для восстановления микроконтроллера.
2.1 Выберите ICE как инструмент
В меню «Проект» выберите Свойства проекта , а затем вкладку Инструменты . Здесь вам нужно выбрать интерфейс Atmel-ICE, а затем интерфейс debugWIRE.
2.2 Выберите конфигурацию отладки
Имеет смысл настроить ваш проект в режиме Debug , а не в режиме Release. Выберите это из раскрывающегося списка в строке меню.
2.3 Начать отладку
Этот шаг может оказаться немного сложным, поэтому внимательно следите за ним.Когда вы программируете свой микроконтроллер с помощью стандартного старого программатора, вы используете интерфейс SPI . Когда вы отлаживаете проект, вам нужно переключиться на интерфейс debugWIRE – он не может работать в обоих режимах одновременно. Чтобы переключиться в режим debugWIRE, вам необходимо включить бит предохранителя DWEN – для получения дополнительной информации о предохранителях см. Этот пост. К счастью, Atmel Studio поможет вам в этом, но это может быть довольно неуклюже. Вот что вам нужно сделать:
К счастью, Atmel Studio поможет вам в этом, но это может быть довольно неуклюже. Вот что вам нужно сделать:
- Щелкните меню Debug , затем Start Debugging and Break (или нажмите Alt + F5).Вы должны получить следующее сообщение об ошибке:
- Щелкните Да . Теперь вы будете в режиме debugWIRE, но увидите диалоговое окно, показанное ниже:
- Следуйте инструкциям, отключив и снова включив питание цели и нажав OK
Теперь вы должны быть в режиме отладки.
Теперь, когда вы подключены к своему проекту с помощью Atmel-ICE, пора начать отладку проекта. Есть несколько команд, с которыми вам необходимо ознакомиться – мы не будем здесь подробно останавливаться на всех возможностях, но следующего должно быть достаточно, чтобы вы начали.
3.1 Пошаговый код
Прелесть отладки заключается в том, что вы можете выполнять код по одной строке за раз – это называется пошаговым выполнением. Вы можете:
Вы можете:
- Шаг с заходом (F11): Выполняет текущую строку кода, и если это вызов функции, он переходит в эту функцию, чтобы вы могли пройти через саму функцию.
- Step Over (F10): Выполняет текущую строку кода, но не выполняет переход в функцию, если инструкция является вызовом функции.
- Step Out (F12): Это завершает выполнение текущей функции, а затем снова останавливается на вызывающей подпрограмме.
Лучший способ освоиться с ними – это поэкспериментировать.
3.2 Установка точек останова
Если ваш палец «F11» устает переходить к разделу кода, который вы действительно хотите отлаживать, то точки останова здесь, чтобы вас спасти! Выполнение программы останавливается при достижении точки останова, что позволяет продолжить выполнение с этой точки.Переключите точку останова на выделенной строке кода, нажав F9 или щелкнув серое поле слева. Красная точка на полях означает, что точка останова установлена. Чтобы добраться до точки останова, нажмите кнопку «Продолжить» на панели инструментов или нажмите F5
Чтобы добраться до точки останова, нажмите кнопку «Продолжить» на панели инструментов или нажмите F5
3.3 Мониторинг переменных
Теперь мы переходим к хорошему – во время отладки вы можете отслеживать значения, хранящиеся в переменных вашей программы. Есть несколько способов сделать это:
- Наведите курсор на над переменной, появится всплывающая подсказка со значением
- QuickWatch: Нажмите Shift + F9 , чтобы посмотреть значение выделенной переменной во всплывающем диалоговом окне
- Окно локальных переменных: Это доступно в нижней части экрана и показывает текущие доступные локальные переменные
- Окно наблюдения: Окно наблюдения является более мощным и позволяет вам постоянно следить за значением переменной (или выражения) при пошаговом выполнении кода.Чтобы добавить переменную в окно просмотра, просто перетащите ее туда или введите выражение в новой строке.

Чтобы получить более подробную информацию о наблюдении за переменными, я рекомендую вам взглянуть на этот раздел в онлайн-документации Atmel Studio. Также помните об оптимизации компилятора Atmel Studio – переменные могут быть «оптимизированы» из вашего кода, и в этом случае они не будут доступны для проверки.
3.4 Завершение сеанса отладки
По завершении сеанса отладки нажмите кнопку «Остановить отладку» на панели инструментов или нажмите Ctrl + Shift + F5 .Теперь вы можете внести изменения в свой код и готовы начать новый сеанс.
Если вы завершили всю отладку своего проекта, вам следует вернуться в режим SPI!
Вот еще одна неуклюжая деталь поведения Atmel Studio. Если вы не выйдете из режима отладки, ваш микроконтроллер будет постоянно настроен для интерфейса debugWIRE. Это означает, что вы не можете запрограммировать его с помощью обычного программатора SPI! Чтобы выйти из режима отладки, отключите debugWIRE и повторно включите интерфейс SPI, вам необходимо:
- Запустите сеанс отладки, используя «Начать отладку и прервать»
- Щелкните меню Debug , затем Disable debugWIRE Mode и Close
Я не могу переоценить важность этого. Если вы отключите отладчик, вы больше не сможете программировать свой микроконтроллер с помощью интерфейса SPI, если не используете специальный (и дорогостоящий) программатор высокого напряжения.
Если вы отключите отладчик, вы больше не сможете программировать свой микроконтроллер с помощью интерфейса SPI, если не используете специальный (и дорогостоящий) программатор высокого напряжения.
Мы коснулись только отладчика на высоком уровне – если вам нужно более подробное руководство, напишите мне письмо или оставьте комментарий ниже; в противном случае экспериментирование может иметь большое значение. Сфокусируйтесь на кнопках на этой панели инструментов:
Надеюсь, это поможет вам избавиться от большего количества ошибок!
Выходите за рамки Arduino
Я только что завершил работу над своим новым руководством Arduino to AVR: начало работы за 3 шага .
Получите на Payhip всего за 1,65 доллара.
Испытайте себя и узнайте, как получить гибкость и дополнительный контроль, которые предлагает микроконтроллер AVR.
В качестве бесплатного бонуса вы получите шпаргалку по распиновке ATmega328P.


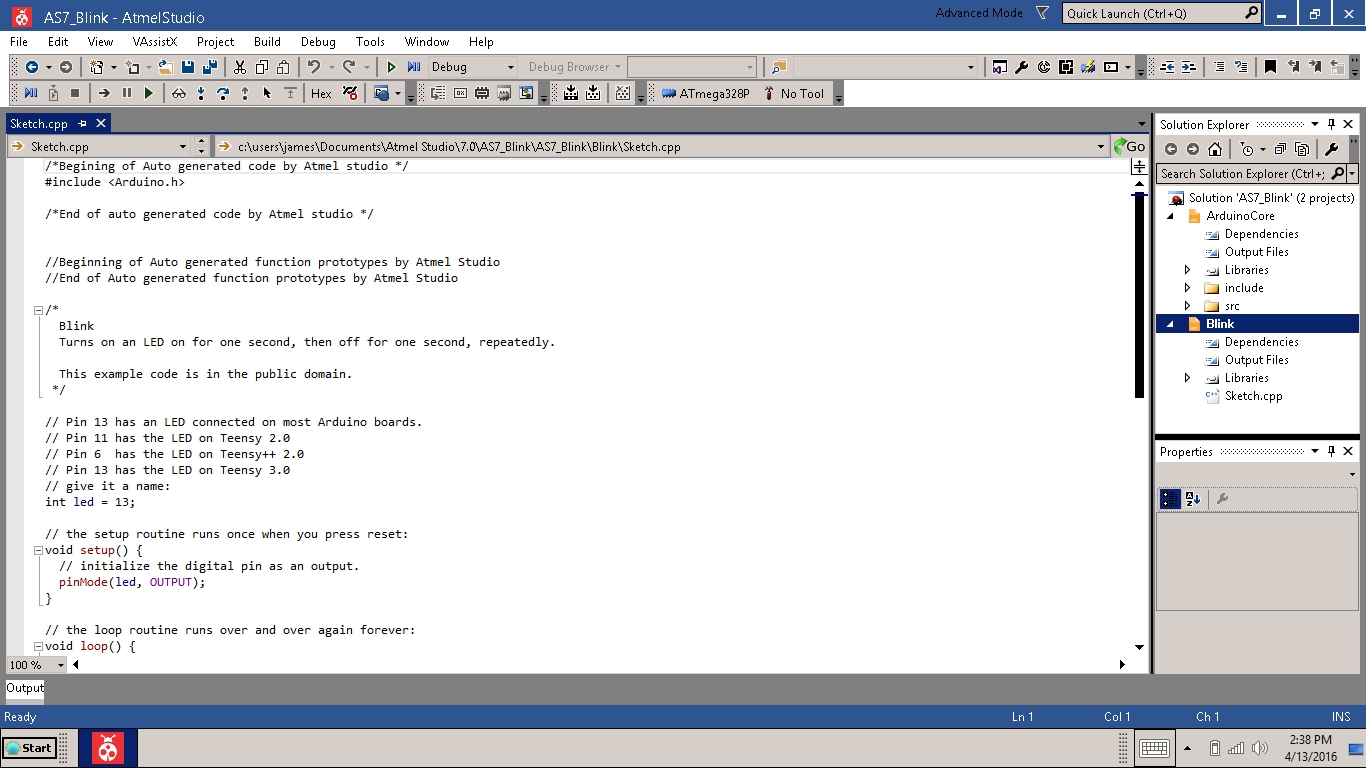 * название, разработчик и т.д.
*/
NOP // Такой комментарий в основном используется для пояснения назначения команды, или куска кода
SLEEP ; такой комментарий тоже как и предыдущий, можно использовать для пояснения (для заметок) в коде
* название, разработчик и т.д.
*/
NOP // Такой комментарий в основном используется для пояснения назначения команды, или куска кода
SLEEP ; такой комментарий тоже как и предыдущий, можно использовать для пояснения (для заметок) в коде

 Подключите одну сторону к Uno, как показано. Подключите другую сторону к порту AVR отладчика.
Подключите одну сторону к Uno, как показано. Подключите другую сторону к порту AVR отладчика.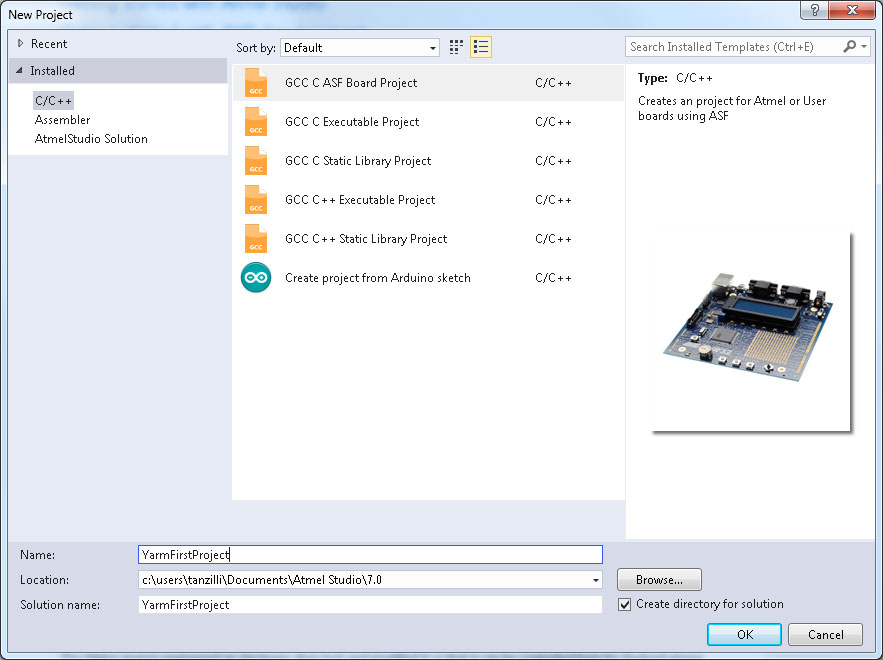 UncommentSelection
UncommentSelection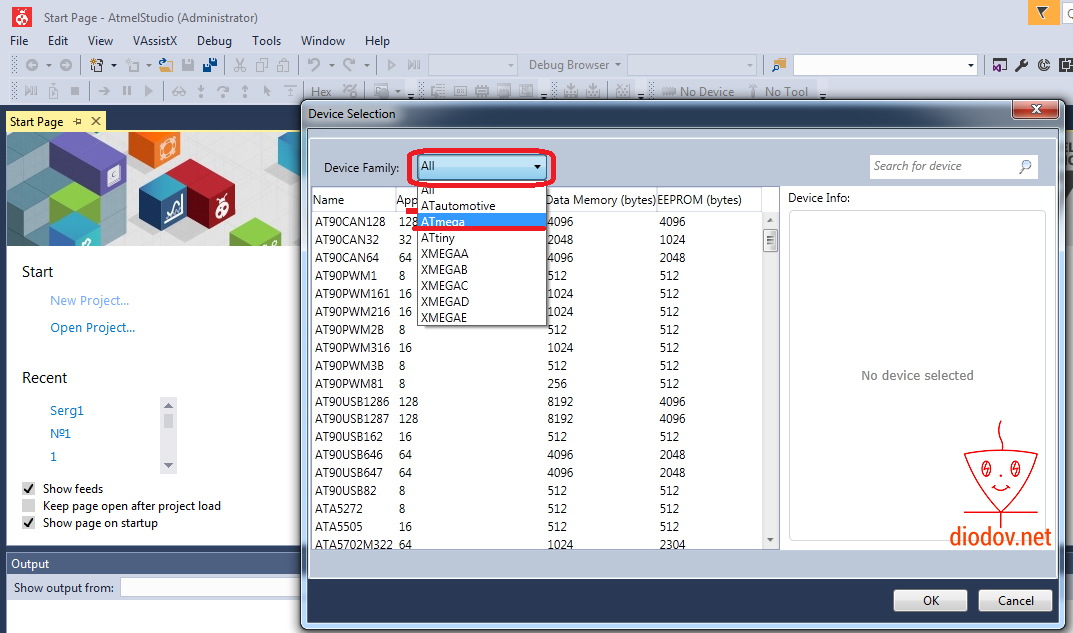 И заполните текстовые поля, как показано ниже.
И заполните текстовые поля, как показано ниже.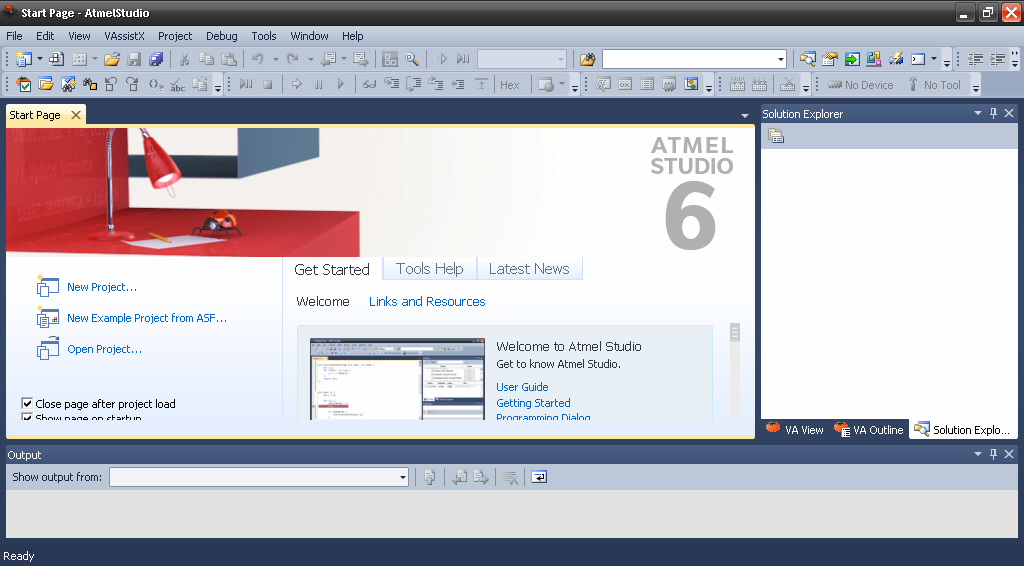 Скорость передачи должна быть 115200.
Скорость передачи должна быть 115200. Вы должны проверить в диспетчере устройств, какой COM-порт назначен для вашей платы. Скорость передачи для Arduino NANO составляет 57600.
Вы должны проверить в диспетчере устройств, какой COM-порт назначен для вашей платы. Скорость передачи для Arduino NANO составляет 57600. ORG 0x0000 // Сообщает следующая инструкция будет написана
RJMP main // Укажите, что программа начинается с основной метки
основной:
LDI r16, 0xFF // Загружаем немедленное значение 0xFF (все биты 1) в регистр 16
OUT DDRB, r16 // Установить регистр направления данных B для вывода для всех контактов
цикл:
SBI PortB, 5 // Установите 5-й бит в PortB.(т.е. включить светодиод)
RCALL delay_05
CBI PortB, 5 // Очистить 5-й бит в PortB. (т.е. выключить светодиод)
RCALL delay_05
Цикл RJMP // Цикл снова
// Все, что ниже, является частью цикла задержки
delay_05:
LDI r16, 8
external_loop:
LDI r24, низкий (3037)
LDI r25, высокий (3037)
delay_loop:
ADIW r24, 1
BRNE delay_loop
DEC r16
BRNE external_loop
RET
ORG 0x0000 // Сообщает следующая инструкция будет написана
RJMP main // Укажите, что программа начинается с основной метки
основной:
LDI r16, 0xFF // Загружаем немедленное значение 0xFF (все биты 1) в регистр 16
OUT DDRB, r16 // Установить регистр направления данных B для вывода для всех контактов
цикл:
SBI PortB, 5 // Установите 5-й бит в PortB.(т.е. включить светодиод)
RCALL delay_05
CBI PortB, 5 // Очистить 5-й бит в PortB. (т.е. выключить светодиод)
RCALL delay_05
Цикл RJMP // Цикл снова
// Все, что ниже, является частью цикла задержки
delay_05:
LDI r16, 8
external_loop:
LDI r24, низкий (3037)
LDI r25, высокий (3037)
delay_loop:
ADIW r24, 1
BRNE delay_loop
DEC r16
BRNE external_loop
RET
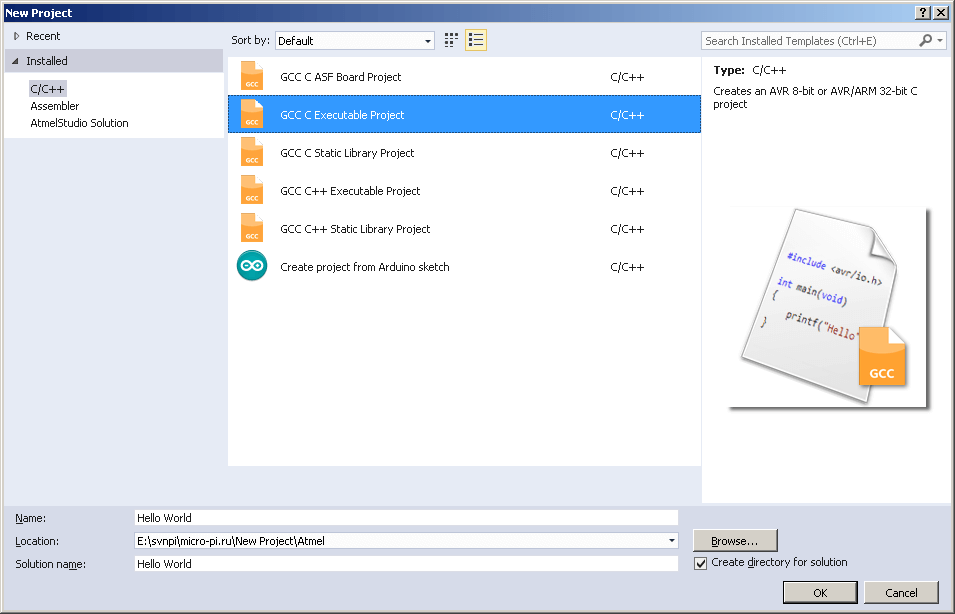
 Это упростит многое. Он включает в себя программатор bossac, который необходим для загрузки кода в Arduino.
Это упростит многое. Он включает в себя программатор bossac, который необходим для загрузки кода в Arduino. bat и сохраните его в папке установки Arduino (например: C: \ Program Files (x86) \ Arduino \ DueProgrammer.bat)
bat и сохраните его в папке установки Arduino (например: C: \ Program Files (x86) \ Arduino \ DueProgrammer.bat)  bat
bat

 е. чтобы загрузить / прошить шестнадцатеричный код в MCU) Щелкните Tools > Due Programmer
е. чтобы загрузить / прошить шестнадцатеричный код в MCU) Щелкните Tools > Due Programmer  1 15 декабря 2010 19:25:04
Адрес: 524288
Страниц: 2048
Размер страницы: 256 байт
Общий размер: 512 КБ
Самолеты: 2
Блокировка регионов: 32
Заблокировано: нет
Безопасность: ложь
Загрузочная вспышка: true
Сброс процессора.
1 15 декабря 2010 19:25:04
Адрес: 524288
Страниц: 2048
Размер страницы: 256 байт
Общий размер: 512 КБ
Самолеты: 2
Блокировка регионов: 32
Заблокировано: нет
Безопасность: ложь
Загрузочная вспышка: true
Сброс процессора.
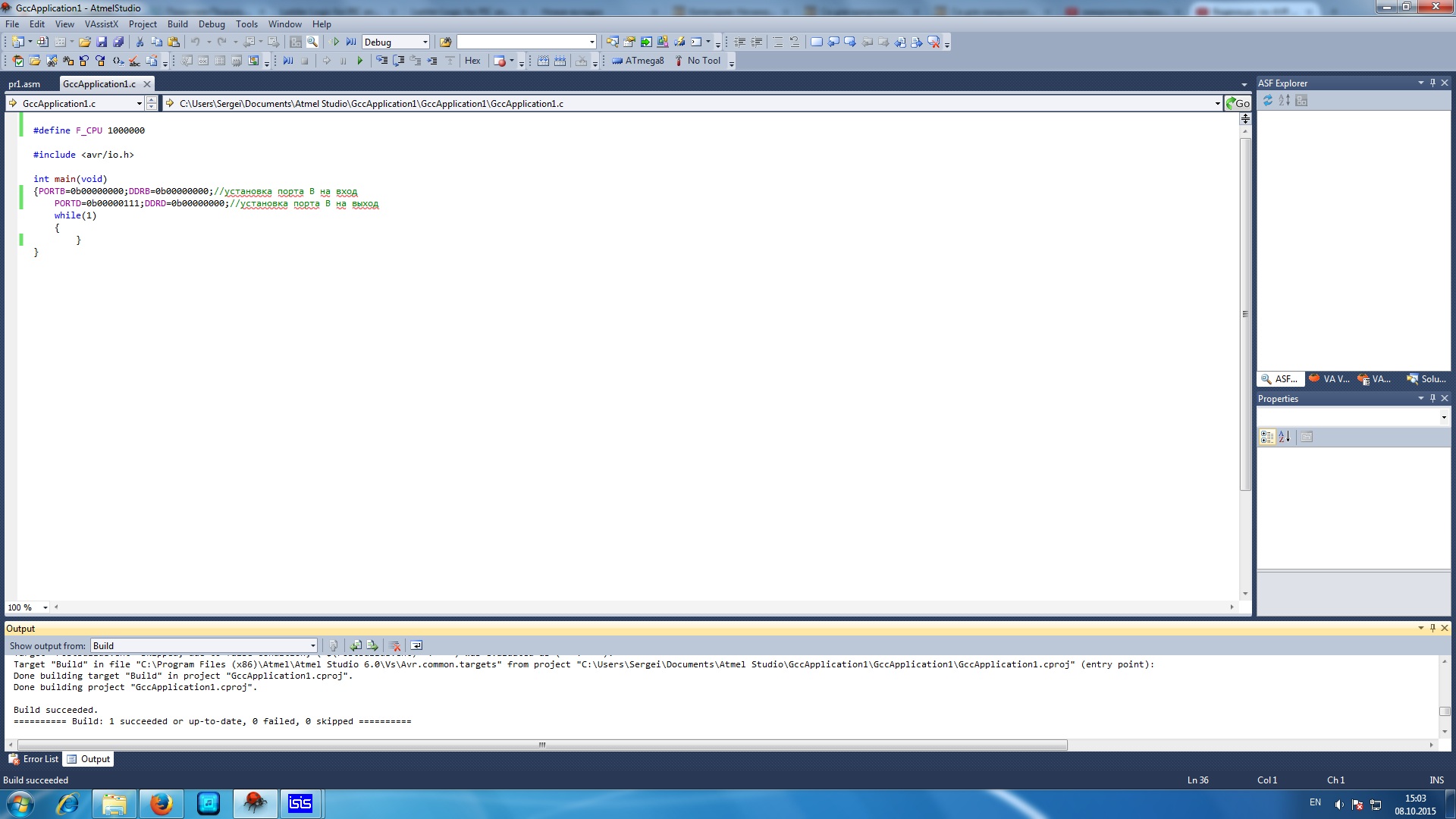 arduino.cc/en/Main/ArduinoBoardDue
arduino.cc/en/Main/ArduinoBoardDue

