Руководство по использованию SpeedFan. Подробное описание программы
В этой статье:
- Как настроить SpeedFan 4.52
- Первый взгляд на Speedfan
- В SpeedFan как поменять язык
- Первоначальная настройка
- Настраиваем программу SpeedFan
- Интерфейс
- Как настроить программу SpeedFan
- В SpeedFan как изменить скорость вентилятора
- Установка оптимальной температуры
- Скрипты
- Видео
- SpeedFan не видит вентиляторы
Как настроить SpeedFan 4.52
В первую очередь нужно скачать и правильно настроить программу для комфортного использования. К процессу настройки программы первым делом мы отнесли изменения языка интерфейса, поскольку большинство пользователей отдают предпочтение русскому языку интерфейса.
- Скачиваем программу SpeedFan 4.52 с официального сайта полностью бесплатно и устанавливаем её на свой компьютер.
- Обязательно запускаем программу SpeedFan от имени администратора.

- Переходим в Configure >Options и в пункте Language, изменяем язык интерфейса на Russian и нажимаем ОК.
В интерфейсе программы SpeedFan 4.52 пользователю доступно шесть вкладок.
- Показатели — главное окно программы с нужными настройками (температура компонентов, скорость вентиляторов, напряжение, нагрузка процессора).
- Частоты — возможность управления частотами процессора.
- Информация — здесь можно посмотреть информацию об оперативной памяти.
- Экзотика — значения всех датчиков по всем компонентам компьютера.
- S.M.A.R.T — здесь можно посмотреть на здоровье жёстких дисков компьютера.
- Графики — обзор скорости вентилятора, температуры и напряжения в графическом виде по каждому компоненту.
Перед тем как перейти к следующему шагу нужно проверить некоторые настройки. Поскольку по умолчанию управлением скорость вентиляторов занимается материнская плата. Если мы хотим разрешить возможность изменять скорость вентилятор вручную, тогда Вам нужно перейти:
Поскольку по умолчанию управлением скорость вентиляторов занимается материнская плата. Если мы хотим разрешить возможность изменять скорость вентилятор вручную, тогда Вам нужно перейти:
- Показатели > Конфигурация > Температуры и посмотреть название датчика чипсета в столбце Chip.
- Дальше открываем закладку настроек Дополнительно и выбираем нужный чипсет.
- В котором изменяем значение свойства PWM1 mode, PWM2 mode, PWM3 mode на Manual, Manual PWM Control или Software Controlled.
Первый взгляд на Speedfan
Если это ваш первый опыт работы с SpeedFan, то первое, что вы заметите, это пугающий своим обширным функционалом интерфейс программы. Однако, спешу вас обрадовать, на фоне утилит-конкурентов, поставляемых производителями материнских плат, SpeedFan имеет еще достаточно симпатичный вид.
Основные датчики Speedfan
Основной экран состоит из окна журнала, измерителя данных процессора и сообщает показания датчика скорости вентилятора, температуры, управления вентилятором и напряжения. SpeedFan автоматически дает каждому датчику ярлык, но он может быть не точным.
Температурным датчикам с надписью «Core», «HD0» и «GPU» можно доверять, поскольку они независимо считывают температуру с других компонентов, в данном случае с CPU, жесткого диска и видеокарты, соответственно. Кстати, здесь сразу программа в циничной форме покажет какие элементы вашего ПК перегреты, т.к. слева от датчиков находятся соответствующие иконки. У меня, например, рядом датчиками видеокарты нарисована иконка огня.
Некоторые сомнительные датчики температуры и вентилятора могут быть идентифицированы немедленно (выделено на скриншоте выше). Была температура «CPU», которая не имела никакого смысла, оставаясь при постоянном -60 ° C. Также заметны три датчика «SMIOVT», которые сообщили о том же значении, что и «AUX». Часть процесса настройки точно определяет, что представляют собой эти тайные датчики.
Часть процесса настройки точно определяет, что представляют собой эти тайные датчики.
В SpeedFan как поменять язык
Для начала нужно произвести в SpeedFan настройку интерфейса и сделать его на русском языке, а для этого запускаем программу и закрываем дополнительное окно под названием Hint нажав на кнопку Close. Затем окне самой программы нужно нажать на кнопку Configure (Конфигурация).
программа для увеличения скорости кулера SpeedFan с англоязычным интерфейсом
Откроется окно под названием Configure (Конфигурация). В этом окне нужно перейти на вкладку Options (Опции).
SpeedFan русификатор на вкладке Options
На этой вкладке в пункте Language (Язык) нужно из всплывающего списка выбрать Russian (Русский) и нажать на кнопку ОК расположенную внизу окна программы. После этого окно под названием Configure закроется, а интерфейс программы будет уже отображаться на русском языке.
Первоначальная настройка
Для корректной работы SpeedFan необходимо соблюдать несколько простых правил:
- Запускать программу рекомендуется от имени администратора, чтобы она имела полный доступ ко всем процессам.

- Рекомендуется использовать программу на английском, а не русском языке. Это позволит избежать не совсем корректного отображения обнаруженных системных процессов. Изменить язык можно в конфигурациях программы.
- Рекомендуется отключить все пункты с названием «Temp» во вкладке «Температура (Temperatures)», так как эти компоненты не определились системой и температура для них показана не будет.
Настраиваем программу SpeedFan
В рамках сегодняшнего материала мы и хотим обсудить полную конфигурацию упомянутого приложения, разобрав поэтапно каждую важную деталь. Весь процесс будет разбит на отдельные разделы, поэтому вы можете ознакомиться с содержанием и сразу переходить к выполнению необходимых действий. Однако рекомендуем все же узнать обо всех тонкостях, чтобы открыть для себя новые грани редактирования параметров в SpeedFan.
Интерфейс
Всегда в первую очередь рекомендуется настроить интерфейс под себя, чтобы упростить все дальнейшие действия с программным обеспечением. Сразу стоит отметить, что в SpeedFan присутствует локализация на русский, поэтому выбор именно этого языка кнопок и функций позволит максимально быстро разобраться со всеми компонентами. Конфигурация интерфейса осуществляется так:
Сразу стоит отметить, что в SpeedFan присутствует локализация на русский, поэтому выбор именно этого языка кнопок и функций позволит максимально быстро разобраться со всеми компонентами. Конфигурация интерфейса осуществляется так:
- После запуска приложения кликните по кнопке «Configure».
- Дождитесь запуска нового окна, где переходите в раздел «Options».
- Здесь разверните всплывающее меню «Language».
- После выбора «Russian» примените настройки, щелкнув по «ОК».
- Программа будет перезагружена. Затем снова перейдите в опции и теперь настройте внешний вид и обозначение градусов под свою руку.
По завершении конфигурации не забудьте применить изменения, иначе все параметры будут автоматически сброшены до своего изначального состояния.
Как настроить программу SpeedFan
Теперь нужно правильно настроить SpeedFan, а для этого снова открываем окно Конфигурация и переходим на вкладку Опции.
Рекомендуемые настройки программы
На этой вкладке можно поставить галочку у пунктов Запуск свёрнуто и Сворачивать при закрытии, чтобы при запуске и при закрытии программы она сразу свёртывалась и пряталась в трей. Также можно поставить галочку у пункта Полная скорость вентиляторов при выходе так как при перезагрузке компьютера потребляется больше энергии и компьютер больше греется. Если поставите галочку у пункта static icon то в трее будет отображаться просто иконка программы вместо показаний температур с датчиков. Нажав на кнопку ОК все настройки будут применены.
Также можно поставить галочку у пункта Полная скорость вентиляторов при выходе так как при перезагрузке компьютера потребляется больше энергии и компьютер больше греется. Если поставите галочку у пункта static icon то в трее будет отображаться просто иконка программы вместо показаний температур с датчиков. Нажав на кнопку ОК все настройки будут применены.
В SpeedFan как изменить скорость вентилятора
С помощью этой программы можно настроить скорость вращения вентиляторов в автоматическом или ручном режиме. Чтобы программа для регулировки скорости кулера работала в автоматическом режиме нужно сначала установить минимальные и максимальные температурные режимы при которых вентиляторы будут крутится медленно или на всю мощь.
SpeedFan настройка скорости вентилятора
Открываем окно Конфигурация и на вкладке Скорости увидите сколько вентиляторов и на каких устройствах эта программа может регулировать скорость вращения вентиляторов. На этой вкладке нажимаете на нужный вентилятор и внизу окна ставите галочку у пункта Автоизменение. Таким образом проделайте с теми вентиляторами которые вы хотите регулировать.
Таким образом проделайте с теми вентиляторами которые вы хотите регулировать.
Настройка температурных режимов для работы вентиляторов
Затем переходим на вкладку Температура и видим, что датчиков показывающих температуру много но не на всех устройствах установлены вентиляторы. На этой вкладке нажимаете на устройство для которого вы на вкладке Скорость устанавливали Автоизменение и внизу окна устанавливаете пределы температур в пунктах Желаемое и Тревога. Если температура будет меньше установленного Желаемого то вентиляторы будут крутится медленно, а если температура будет выше установленной Тревоги то вентиляторы начнут крутится во всю мощь. Таким образом установите температурные режимы для всех вентиляторов которые вы хотите регулировать, а когда всё будет готово нажмите кнопку ОК и окно конфигурация закроется.
В SpeedFan температурный регулятор скорости вентилятора работает в автоматическом режиме
Чтобы заданные параметры начали работать нужно в окне программы установить галочку у пункта Автоскорость вентиляторов.
Установка оптимальной температуры
С помощью SpeedFan можно ограничить температурный режим для разных компонентов ПК. Например, вы не хотите, чтобы процессор нагревался более 40 градусов, а при достижении этой температуры программа предупреждала вас об этом. Чтобы это осуществить, нужно просто выставить нужную вам температуру в конфигурациях, во вкладке с температурой.
Галочка «Показ в лотке» означает отображение предупреждения в трее справа снизу о достижении максимальной температуры. Таким образом вы всегда будете в курсе о моментах, когда любой из выбранных вами компонентов будет перегреваться.
Скрипты
Помимо простых предупреждений о превышении температурного режима в программе можно создать целый сценарий, который будет выполняться в определенных условиях. Сделать это можно на вкладке «Events».
Тут можно выбрать в первом выпадающем списке (1) условие, при котором будет выполняться определенное действие (2). Например, будет запускаться какая-то программа, либо можно просто сделать вывод уведомления со звуком.
Видео
В этом ролике под названием SpeedFan как пользоваться видео объясняет как изменить скорость вращения кулера в зависимости от температуры.
SpeedFan не видит вентиляторы
Часто пользователи встречаются с проблемой, когда программа SpeedFan не видит один или все кулеры на компьютере или ноутбуке. Что делать в этом случае в первую очередь:
- Если же проблема на компьютере, то обязательно проверяем включение всех вентиляторов напрямую в материнскую плату, поскольку если подать питания сразу с блока питания, то программно контролировать скорости никак не получится.
- Дальше если же Вы используете ноутбук, тогда в Bios ищите пункты, связанные с автоматической регулировкой вентиляторов. Нужно искать CPU Fan Control, CPU Q-Fan Control или даже CPU Smart Fan Control и отключить их установив значение Disabled.

После этих действий проблема когда программа SpeedFan не видит вентилятор на ноутбуке будет решена. А также есть очень старые материнские платы, которые не поддерживают изменение скорости вентиляторов вовсе.
Выводы
Программа SpeedFan обладает действительно отличным функционалом и предлагает мощные инструменты для контроля температуры комплектующих. Но бонусом есть дополнительная функциональность, такая как возможность наблюдать за графиками температуры или даже проверить состояние жёсткого диска.
Источники:
- https://windd.ru/kak-polzovatsya-programmoj-speedfan-4-52/
- https://speedfan-all.ru/instructions/kak-polzovatsya-speedfan.html
- https://garayev.ru/kak-polzovatsya-programmoj-speedfan/
- https://ITCreeper.
 ru/how-to-use-speedfan/
ru/how-to-use-speedfan/ - https://lumpics.ru/setting-speedfan/
Настройка SpeedFan
Этот материал написан посетителем сайта, и за него начислено вознаграждение.Содержание.
1. Базовая настройка SpeedFan. 1.1. Настройка Advanced Fan Control. 2. Включение автозагрузки. 3. F.A.Q.1. Базовая настройка SpeedFan.
SpeedFan – бесплатная программа, предназначенная для управления скоростями вентиляторов, а также для контроля за температурами и напряжениями в компьютерах с материнскими платами, имеющими аппаратные датчики. Программа также может отображать информацию S.M.A.R.T. и температуру жёсткого диска, если данная возможность поддерживается винчестером. Также имеются возможности изменения FSB на некоторых компонентах и поддержка SCSI-дисков. Но главная особенность данной программы – это то, что она может изменять скорости вентиляторов в зависимости от текущих температур (данная возможность поддерживается не всеми датчиками).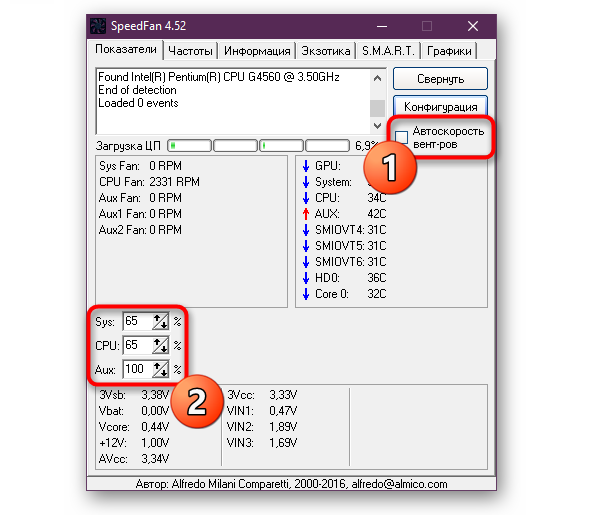
Рекомендую использовать англоязычный интерфейс программы. Это позволит избежать проблем со сбрасыванием названий температур и вентиляторов, да и выглядит английский текст более лаконично и компактно.
Настройка программы
Нажимаем кнопку « Configure». Перед нами первая вкладка – « Temperatures», отображающая установленные на материнской плате датчики и текущие температуры со стандартными параметрами. Начнём настройку Вы можете видеть, что отображаются все доступные температурные значения, которые SpeedFan смог обнаружить. В колонке « Chip» указан чип датчика. В данном случае мы имеем три различных чипа: один W83782D и два LM75. Мы можем отличить два LM75 из-за различающихся адресов ($48 и $49). Чипы LM75, в данном случае, фактически являются клонами, созданными W83782D, и мы не будем обращать на них внимания, поскольку все температуры доступны непосредственно через W83782D.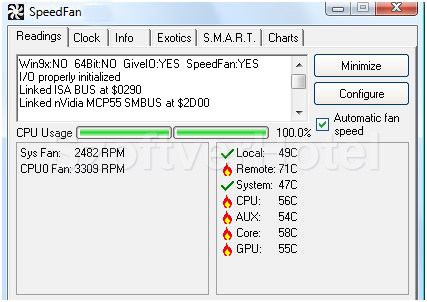 Но это не всегда верно. Чипы Winbond могут быть настроены так, что фактически будут скрывать настоящую температуру, получаемую от главного датчика. В таком случае нужно работать с LM75. Итак, выбираем нужную температуру. Например, мы выбрали TEMP02.
Выбираем «Желаемое» (Desired) и «Тревожное» (Warning) значения температуры согласно нашим пожеланиям. Учтите, что мы говорим: «пожеланиям». Вы вольны установить любые значения. Но не стоит бросаться в крайности и устанавливать значения, например, в районе 15 градусов. Это не принесёт желаемого результата.
Но это не всегда верно. Чипы Winbond могут быть настроены так, что фактически будут скрывать настоящую температуру, получаемую от главного датчика. В таком случае нужно работать с LM75. Итак, выбираем нужную температуру. Например, мы выбрали TEMP02.
Выбираем «Желаемое» (Desired) и «Тревожное» (Warning) значения температуры согласно нашим пожеланиям. Учтите, что мы говорим: «пожеланиям». Вы вольны установить любые значения. Но не стоит бросаться в крайности и устанавливать значения, например, в районе 15 градусов. Это не принесёт желаемого результата.В идеале устанавливать пороги нужно так. Подберите комфортную скорость вентилятора процессора для режима бездействия (обычно выставляется так, чтобы его не было слышно), и теперь запомните, какова температура процессора при такой скорости вентилятора. Например, если температура процессора в простое 35 градусов, тогда желаемую ( Desire) надо выставить больше, например, 37-40. Тогда при превышении этого порога вентилятор ускорится до верхнего значения ( Warning) в его настройках, а когда температура начнет падать и пересечет эту отметку ( Desire), то вентилятор сбросит обороты.Как видите, мы сначала должны выбрать температуру, затем мы можем выбрать её параметры. Также можно переименовать название температуры (с помощью мыши или нажатием « F2»). Новое название будет более наглядно отображаться в основном окне.Итак: 1. Если температура датчика меньше Desire, то вентилятор будет вращаться со скоростью Min (настроенным для него). 2. Если температура датчика превысила Desire, но меньше Warning – вентилятор будет вращаться со скоростью Maximum Value (обычно выставляется <100%). 3. Если температура датчика превысила значение Warning, то вентилятор начинает вращаться на 100% возможной скорости.
В современных системах обычно существует большое количество разных датчиков температур. Для правильной их идентификации рекомендуется запустить параллельно программу AIDA64 и переименовать все нужные температуры согласно ее показаниям, сверяя одинаковые показатели.Мы переименовали TEMP1 и TEMP2 в CPU1 и CPU0. Итак, мы закончили переименовывать и устанавливать параметры для каждой температуры. Так как в нашем случае самая высокая температура в системе – температура «Case», мы решили отобразить её в панели задач (флажок «
Настройка вентиляторов
Так же, как и в случае с температурами, мы можем переименовать названия вентиляторов… .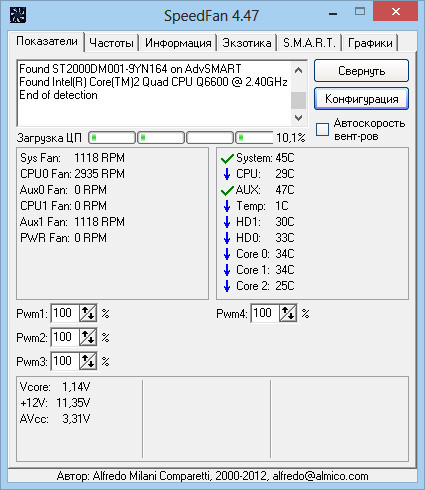 ..убрать из главного окна неиспользуемые…
…и упорядочить.
..убрать из главного окна неиспользуемые…
…и упорядочить.Настройка скоростей
Это – параметры по умолчанию для данной системы. Вы можете задать свои минимальные ( Minimum value) и максимальные ( Maximum value) значения мощности для каждого вентилятора. Не забывайте о том, что не каждая материнская плата имеет возможности для управления скоростями вращения вентиляторов. Это, в первую очередь, зависит от того, какие датчики могут быть на ней установлены и обнаружены программой SpeedFan. То же самое касается и температур, напряжений и вентиляторов. Не каждый чип датчика может контролировать все эти параметры. SpeedFan отображает всю доступную ему информацию. Как обычно, мы можем переименовать… …убрать из главного окна неиспользуемые (W83782D имеет 4 PWM, но вряд ли вы будете использовать их все)… …и упорядочить. Настройки напряжений мы не будем здесь описывать, т.к. их также, по аналогии с другими параметрами, можно переименовать, скрыть и упорядочить.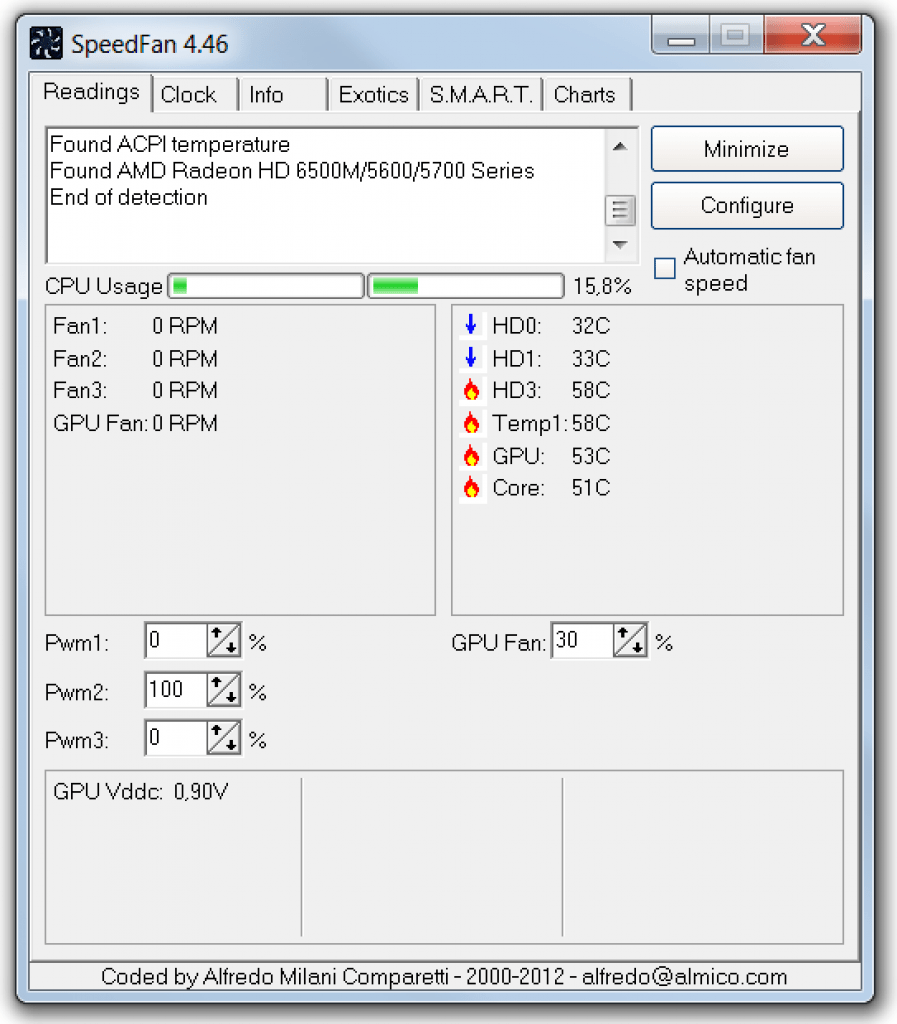
Назначение скоростей температурам
Теперь главное окно выглядит намного лучше чем при первом запуске программы. Иконки пламени исчезли, и ненужные параметры больше не загромождают окно 🙂 Но мы все еще имеем скорость CPU0 и скорость CPU1, равную 100 %. Нужно снизить обороты вентиляторов. Учтите, что вы не сможете изменять все скорости. Это зависит от датчиков и контроллеров, установленных на вашей материнской плате. Так как, в данном случае, мы имеем W83782D, у нас есть возможность изменения многих параметров. Зайдя снова в панель настройки, мы можем видеть, что температура CPU0 связана со всеми доступными скоростями, у двух из которых стоят флажки, а у двух других нет. Так происходит, потому что мы скрыли некоторые скорости из главного окна и программа, предполагая, что данные скорости нам не нужны, автоматически сняла флажки с них. Каждый PWM может увеличить или уменьшить скорость одного вентилятора. Теоретически, каждый вентилятор может влиять на любую температуру. Здесь мы указываем программе, что скорость CPU0 и скорость CPU1 (которые связаны с PWM2 и PWM1) обе влияют на температуру CPU0. Это означает, что SpeedFan будет пробовать ускорить оба этих вентилятора, когда температура CPU0 слишком высока и постарается замедлить их, когда температура снизится. Так мы формировали температуру CPU0 до настоящего времени. Но это не то, что фактически происходит в данной системе. Здесь температура CPU0 изменяется под влиянием скорости (вентилятора) CPU0 и температура CPU1 изменяется под влиянием скорости CPU1. Изменяем конфигурацию соответственно.
Есть ещё одна температура, которую мы хотели бы контролировать: температура « Case». Данная температура изменяется фактически под влиянием обоих вентиляторов. Мы можем легко сообщить программе об этом.
Это означает, что SpeedFan будет пробовать ускорить оба этих вентилятора, когда температура CPU0 слишком высока и постарается замедлить их, когда температура снизится. Так мы формировали температуру CPU0 до настоящего времени. Но это не то, что фактически происходит в данной системе. Здесь температура CPU0 изменяется под влиянием скорости (вентилятора) CPU0 и температура CPU1 изменяется под влиянием скорости CPU1. Изменяем конфигурацию соответственно.
Есть ещё одна температура, которую мы хотели бы контролировать: температура « Case». Данная температура изменяется фактически под влиянием обоих вентиляторов. Мы можем легко сообщить программе об этом.Автоматическое изменение скоростей
Как видите, при установленном флажке « Automatic Fan Speed», скорость не изменяется автоматически. Поэтому возвращаемся на вкладку « Speeds» панели настроек. Выбираем нужную нам скорость вентилятора и ставим галочку в графе « Automatically variated» (Автоматическое изменение).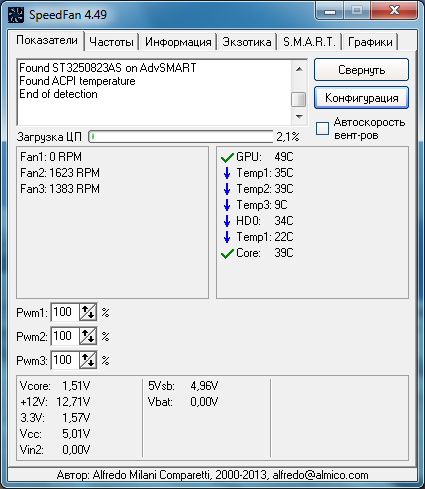 Так нужно сделать для всех кулеров, скорости которых планируется контролировать автоматически. Теперь скорости нужных нам вентиляторов будут изменяться в зависимости от температур, установленных нами на вкладке « Temperatures».
По умолчанию, SpeedFan может варьировать каждую скорость от 0 до 100 %. Если убрать в главном окне программы галочку « Automatic Fan Speed» (Автоматическая регулировка скорости вентиляторов), SpeedFan прекратит автоматически управлять скоростями.
Так нужно сделать для всех кулеров, скорости которых планируется контролировать автоматически. Теперь скорости нужных нам вентиляторов будут изменяться в зависимости от температур, установленных нами на вкладке « Temperatures».
По умолчанию, SpeedFan может варьировать каждую скорость от 0 до 100 %. Если убрать в главном окне программы галочку « Automatic Fan Speed» (Автоматическая регулировка скорости вентиляторов), SpeedFan прекратит автоматически управлять скоростями.Настройка желаемых скоростей
Один из вентиляторов нашей системы достаточно тих уже при 65 % мощности ( Minimum Value). Это хорошо, поскольку он всё ещё работает на скорости 5700 оборотов в минуту. Другой вентилятор является более шумным. Поэтому значение его мощности будет несколько отличаться от первого. 90 % мощности ( Maximum Value) второго кулера достаточно чтобы охладить центральный процессор до приемлемой температуры. При 100 % уровень шума становится довольно высоким.
При таких настройках программа будет динамически менять скорость первого вентилятора от 65 до 100 %, а скорость второго – от 60 до 90 %. Учтите, что если « Тревожная» ( Warning) температура достигнута, SpeedFan установит скорость вентиляторов в 100 % вне зависимости от того, что мы устанавливали ранее. Здесь описаны основные настройки, которые необходимо произвести для успешной работы программы.
При 100 % уровень шума становится довольно высоким.
При таких настройках программа будет динамически менять скорость первого вентилятора от 65 до 100 %, а скорость второго – от 60 до 90 %. Учтите, что если « Тревожная» ( Warning) температура достигнута, SpeedFan установит скорость вентиляторов в 100 % вне зависимости от того, что мы устанавливали ранее. Здесь описаны основные настройки, которые необходимо произвести для успешной работы программы.1.1. Настройка Advanced Fan Control.
В последних версиях Speedfan появилась возможность задавать кривую зависимости скорости вентилятора от температуры – Advanced Fan Control. Подробную информацию по настройке вы можете увидеть по приведенной ссылке. Отмечу, что если вас не устраивает точность выставления точек, откройте файл speedfansens.cfg и там задайте точки прямо цифрами (значение ControlPoints, после изменения программу необходимо перезапустить). Нужно учитывать, что минимальный и максимальный пороги скорости вентиляторов на вкладке Speeds имеют более высокий приоритет по сравнению с кривой Advanced Fan Control. Так же и температура: если точка на кривой выходит за границу Warning на вкладке Temperatures, то вентилятор начнет вращаться со 100% скоростью.
Нужно учитывать, что минимальный и максимальный пороги скорости вентиляторов на вкладке Speeds имеют более высокий приоритет по сравнению с кривой Advanced Fan Control. Так же и температура: если точка на кривой выходит за границу Warning на вкладке Temperatures, то вентилятор начнет вращаться со 100% скоростью.2. Включение автозагрузки.
Программа настроена, но теперь нам нужно, чтобы она запускалась при каждой загрузке компьютера. С Windows XP проблем нет, там нужно всего лишь бросить ярлык в Автозагрузку. А с Windows 7 и 8 посложнее. В Windows 7 с настройками UAC по-умолчанию программа может не запускаться с помощью простого переноса ярлыка в автозагрузку, поэтому самым простым способом будет снизить ползунок UAC до минимума. Если вас это не устраивает (а в Windows 8 это может еще и не сработать), то поможет способ с Планировщиком заданий. Правой кнопкой по Мой компьютер – Управление – Планировщик заданий – Библиотека планировщика заданий. На панели справа – Создать задачу. На вкладке Общие введите имя задачи (произвольно) и поставьте галку Выполнить с наивысшими правами. Вкладка Триггеры – Создать – При входе в систему. Вкладка Действие – Создать – Запуск программы – укажите Speedfan.exe кнопкой Обзор. Нажмите ОК – создастся задание. Можете проверить его запуск немедленно: правой кнопкой – Выполнить.
На панели справа – Создать задачу. На вкладке Общие введите имя задачи (произвольно) и поставьте галку Выполнить с наивысшими правами. Вкладка Триггеры – Создать – При входе в систему. Вкладка Действие – Создать – Запуск программы – укажите Speedfan.exe кнопкой Обзор. Нажмите ОК – создастся задание. Можете проверить его запуск немедленно: правой кнопкой – Выполнить.3. F.A.Q.
Q: Как узнать, чему соответствуют датчики температуры Temp1, Temp2? A: Запустите параллельно AIDA64 и найдите одинаковые показания. Переименуйте прежние названия в желаемые. Q: Помогите! Один из датчиков (aux) показывает 127 (-125) градусов! A: Если показания этого датчика всегда одинаковые – смело удаляйте его из списка показываемых. Q: После изменения названий датчиков и вентиляторов на свои при следующей загрузке опять появляются прежние названия вент1, темп2 и т.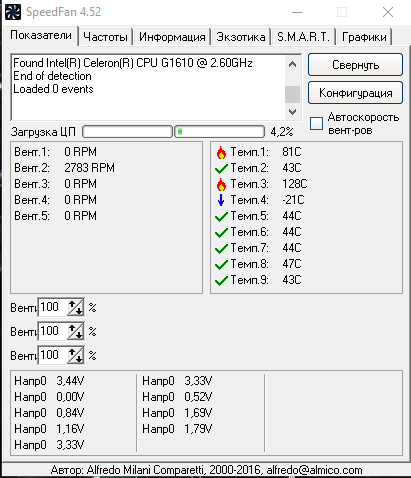 д. Приходится нажимать “Конфигурация – ОК” и только тогда вместо вент и темп появляются мои названия. А: Используйте английский язык интерфейса. Q: Я все сделал, как написано в настройке программы, но вентилятор на процессорном кулере не меняет своей скорости. А: Убедитесь, что в четырехконтактный разъем на материнской плате вставлен вентилятор с четырехконтактным разъемом. Если у вентилятора всего 3 провода, то управление оборотами невозможно (за редким исключением). Q: У меня трехконтактный разъем на материнской плате и такой же на вентиляторе / У меня четырехконтактный разъем на материнской плате и такой же на вентиляторе – обороты все равно не меняются. А: Измените в настройках IO чипа (Configure – Advanced) значение PWM x Mode (где х – нужный вентилятор) на что-то типа Software Controlled или Manual PWM Control, не забывая ставить галку “Запомнить (Remember)” Q: Программа показывает, что напряжение на линии 12В составляет всего 9В.
д. Приходится нажимать “Конфигурация – ОК” и только тогда вместо вент и темп появляются мои названия. А: Используйте английский язык интерфейса. Q: Я все сделал, как написано в настройке программы, но вентилятор на процессорном кулере не меняет своей скорости. А: Убедитесь, что в четырехконтактный разъем на материнской плате вставлен вентилятор с четырехконтактным разъемом. Если у вентилятора всего 3 провода, то управление оборотами невозможно (за редким исключением). Q: У меня трехконтактный разъем на материнской плате и такой же на вентиляторе / У меня четырехконтактный разъем на материнской плате и такой же на вентиляторе – обороты все равно не меняются. А: Измените в настройках IO чипа (Configure – Advanced) значение PWM x Mode (где х – нужный вентилятор) на что-то типа Software Controlled или Manual PWM Control, не забывая ставить галку “Запомнить (Remember)” Q: Программа показывает, что напряжение на линии 12В составляет всего 9В.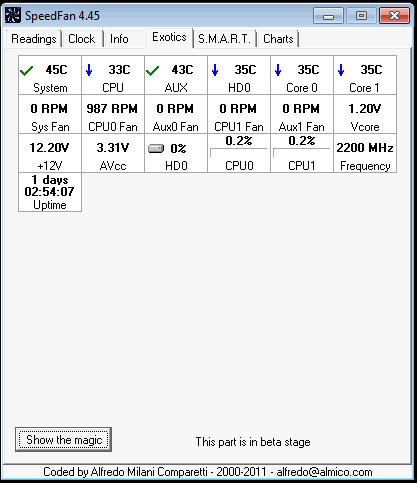 Что делать? A: Не стоит доверять этим данным. Единственно верным решением будет замерить напряжение с помощью вольтметра. Q: Я собираюсь переставлять операционную систему, но не хочу заново настраивать программу. Как можно сохранить все настройки? A: Скопируйте 3 файла из рабочей папки программы: speedfanevents.cfg, speedfanparams.cfg, speedfansens.cfg. Q: Обороты вентилятора 0/огромные значения. В других программах нормально. А: Измените в настройках IO чипа (Configure – Advanced) сначала значение Fan Div, если не поможет – Fan Mult.
Что делать? A: Не стоит доверять этим данным. Единственно верным решением будет замерить напряжение с помощью вольтметра. Q: Я собираюсь переставлять операционную систему, но не хочу заново настраивать программу. Как можно сохранить все настройки? A: Скопируйте 3 файла из рабочей папки программы: speedfanevents.cfg, speedfanparams.cfg, speedfansens.cfg. Q: Обороты вентилятора 0/огромные значения. В других программах нормально. А: Измените в настройках IO чипа (Configure – Advanced) сначала значение Fan Div, если не поможет – Fan Mult.Скачать SpeedFan с официального сайта: http://www.almico.com/sfdownload.php
Все вопросы, связанные с настройкой и функционированием программы, задавайте в соответствующей теме на форуме. В комментариях прошу указывать замеченные ошибки и опечатки.Этот материал написан посетителем сайта, и за него начислено вознаграждение.
Speedfan AUX считывает 127 Temps ???
JavaScript отключен. Для лучшего опыта, пожалуйста, включите JavaScript в вашем браузере, прежде чем продолжить.
Для лучшего опыта, пожалуйста, включите JavaScript в вашем браузере, прежде чем продолжить.
Я только что скачал Speedfan, просто чтобы проверить некоторые темпы…
Я знаю, что не калибровал программу или что-то в этом роде, но кое-что
привлекло мое внимание. Я вижу, что AUC горит при 127 градусах Цельсия. Кажется, это связано с
датчиком Winbond W83627DHG, но это то же самое с температурами процессора, и они в порядке. Я должен беспокоиться // ?
Все мои вентиляторы подключены и работают…
Ральф
Ответить
Сохранить
Нравится
1 – 15 из 15 сообщений
используйте другие программы, такие как everest
Ответить
Сохранить
Как
Используйте hwmon, http://www.cpuid.com/softwares/hwmonitor.html Это даст лучшее представление о ваших темпах.
Ответить
Сохранить
Например,
получил вас, хммм, у вас установлен монитор HW Pro, и теперь 127 все еще отображается?
Что горит в моем компьютере? ? ? ? Что такое AUX?
Ответить
Сохранить
Как
Эти температуры по Цельсию? Если они есть, выключите. Возможно в биосе выставлено слишком высокое напряжение. Напряжение процессора установлено на авто? Если у вас все настроено вручную, вам нужно сбросить напряжение, если оно слишком высокое, или вам может потребоваться переустановить ваш hsf. Удалите клен, затем процессор и основу вашего hsf с помощью изопропилового спирта, 90%, с помощью ватной палочки или ватного диска, и повторно нанесите тим.
Возможно в биосе выставлено слишком высокое напряжение. Напряжение процессора установлено на авто? Если у вас все настроено вручную, вам нужно сбросить напряжение, если оно слишком высокое, или вам может потребоваться переустановить ваш hsf. Удалите клен, затем процессор и основу вашего hsf с помощью изопропилового спирта, 90%, с помощью ватной палочки или ватного диска, и повторно нанесите тим.
Ответить
Сохранить
Нравится
Цитата:| Первоначально Послано honsbeek получил вас, хммм получил монитор HW Pro установлен и теперь, что 127 все еще показывает? Что горит в моем компьютере? ? ? ? Что такое AUX? |
Ответить
Сохранить
Типа
Не верю я менял напряжение вручную, но я разгоняю 2. 66 до 3.0
66 до 3.0 Надо будет потом проверить, и кажется никогда не прыгает со 127 до 128 или 126, и да они по Цельсию … Постоянное значение 127 достаточно забавно….
Я сообщу вам о своих выводах, спасибо за быструю помощь, люблю этот форум..
Ральф
Увидеть меньше Узнать большеОтветить
Сохранить
Как
Это умеренная ок, и ваши темпы не должны быть рядом с этим. Все, что выше 100 C, достаточно для кипячения воды.
Ответить
Сохранить
Например,
только что проверил, что напряжение моего процессора установлено на автоматический режим… что теперь?
Ответить
Сохранить
Нравится
Не беспокойтесь об этом. Поскольку вы не загрузили конфигурацию для своего мобо, скорее всего, это несуществующий датчик. Если бы что-то действительно горело при температуре 127°С, вы бы узнали об этом не по программному обеспечению.
Ответить
Сохранить
Например,
Ну, максимальное напряжение для вашего процессора составляет 1,3625 В, согласно данным Intel. Многие настройки в вашем биосе должны быть сняты с авто, таймингов оперативной памяти, напряжения оперативной памяти и т. Д. Проверьте эту тему, в ней также много информации, которая поможет вам иметь хорошую операционную систему, которая будет контролировать ваши температуры и напряжения, http://www.overclock.net/intel-cpus/…ed-guides.html
Многие настройки в вашем биосе должны быть сняты с авто, таймингов оперативной памяти, напряжения оперативной памяти и т. Д. Проверьте эту тему, в ней также много информации, которая поможет вам иметь хорошую операционную систему, которая будет контролировать ваши температуры и напряжения, http://www.overclock.net/intel-cpus/…ed-guides.html
Ответить
Сохранить
Например,
показывает 127 градусов по Цельсию после запуска компьютера? Я нашел несколько веб-ссылок после того, как провел поиск по ключевым словам в 2007 году, по-видимому, более
человек имели точно такое же событие. Забавные платы ASUS … нужно сменить компанию на днях ..
Ralph
Увидеть меньше Узнать большеОтветить
Сохранить
Нравится
Ответить
Сохранить
Нравится
Цитата:| Первоначально Послано honsbeek он читает 127 по Цельсию после только запуска компьютера? Я нашел несколько веб-ссылок после того, как провел поиск по ключевому слову в 2007 году, по-видимому, у более Ralph |
Ответить
Сохранить
Нравится
Цитата: Я только что скачал Speedfan, просто чтобы проверить некоторые темпы… |
Я выключил компьютер и оставил его работать на всю ночь. Я включил его и позволил Windows загрузиться. Я сразу же включил программы мониторинга, и они читали 127С. Я не понимаю, как что-то в компьютере может достичь 127C (260F) за 2 минуты.
Я включил его и позволил Windows загрузиться. Я сразу же включил программы мониторинга, и они читали 127С. Я не понимаю, как что-то в компьютере может достичь 127C (260F) за 2 минуты.
Я ничего не модифицировал и не разгонял.
Цитата:
Не беспокойтесь об этом. Поскольку вы не загрузили конфигурацию для своего мобо, скорее всего, это несуществующий датчик. Если бы что-то действительно горело при температуре 127°С, вы бы узнали об этом не по программному обеспечению. |
Ответить
Сохранить
Нравится
1 – 15 из 15 Сообщений
- Это старая тема, вы можете не получить ответ и могли возродить старую ветку. Пожалуйста, рассмотрите возможность создания новой темы.
Верх
«Aux» без SpeedFan или Temp do Chipset?
- Дом >
- Форум >
- Оборудование >
- Оборудование Geral >
- “Aux” без SpeedFan é a Tem.
 ..
..
[Раптор]
To em todas Регистрадо2.6K Mensagens 3 Куртидас
#1 Пор [Раптор] 30.09.2005 – 23:02
Pessoal no meu speedfan está tudo configurado, mas (baseado no AIDA32) Existe um medidor chamado “Aux”… ele seria o Chipset?Собрана для использования в качестве источника питания, тирандо для процессора, HD, Mobo, Aux… Temp1 tá lendo 40ºC não faço a minima ideia do que se trate…
A proposito a temp Mobo é da placa mãe em si, ou de algum lugar especifico nela ?
P.S: Shads ou Mods, se minha mensagen estiver em lugar errado льготный двигатель, é que nao encontrei um lugar especifico.
мобо чипсет конфигурация температура baseado веер вспомогательный медидор аида32
Куртир Ответчик +Citação Репортер Акомпанар
Compartilhar
GDH Пользователь: #987
Core 2 Quad Q6600 @ 2,8 ГГц | Гигабайт P35-DS3 | 4 ГБ (2×2 ГБ) G Skill F2-6400CL5-4GBPQ | ASUS GF6600 128 МБ | 2x 750 ГБ SATA Seagate RAID0 | ЖК-дисплей 19 дюймов Samsung T190 | Asus DVD-RW SATA
Нехно
Кибер горец Регистрадо 25. 5K Mensagens
382 Куртидас
5K Mensagens
382 Куртидас
“Не существует стандарта для расположения регистров датчика, поэтому температура “Aux” может показывать температуру процессора или материнской платы, или может быть неподключенным проводом микросхемы датчика, и поэтому она может показывать фиктивное значение .”
Eu acho que a temp mobo é a temperature no interior do gabinete.
Куртир Ответчик +Citação Репортер
Compartilhar
ХУММ
Уббергик Регистрадо6.8K Мензагены 139 Куртидас
#3 Пор ХУММ 10.01.2005 – 07:02 bom, sabemos q nos atlhon pelo menos, temos duas medicoes.. a do sensor do socket e a do die da cpuКуртир Ответчик +Citação Репортер
Compartilhar
Фунанчи0
Мембро Джуниор Регистрадо175 человек 0 Куртидас
#4 Пор Фунанчи0 10. 01.2005 – 10:09 Aqui esse aux mostra a temp da cpu…
01.2005 – 10:09 Aqui esse aux mostra a temp da cpu…AMD A64 3000+ Венеция | DFI LP UT nF4 Ultra-D | Залман 7700-CU | 2×512 DDR400 универсальные | 80Gb Seagate ATA-133 | Сапфир X800PRO 256 Мб | Творческий эфир! 5.1 | DVD-RW TS-H552U | Samsung 795mb 17″ |
Куртир Ответчик +Citação Репортер
Compartilhar
[Раптор]
To em todas Регистрадо2.6K Mensagens 3 Куртидас
#5 Пор [Раптор] 10.01.2005 – 10:10 Que mistério… 😛 Parece que até hoje nem o cara que escreveu o soft sabe do que se trata…Mais alguma opinião ?
GDH Пользователь: #987
Core 2 Quad Q6600 @ 2,8 ГГц | Гигабайт P35-DS3 | 4 ГБ (2×2 ГБ) G Skill F2-6400CL5-4GBPQ | ASUS GF6600 128 МБ | 2x 750 ГБ SATA Seagate RAID0 | ЖК 19″ Samsung T190 | Asus DVD-RW SATA
Куртир Ответчик +Citação Репортер
Compartilhar
мгк
To em todas Регистрадо 2.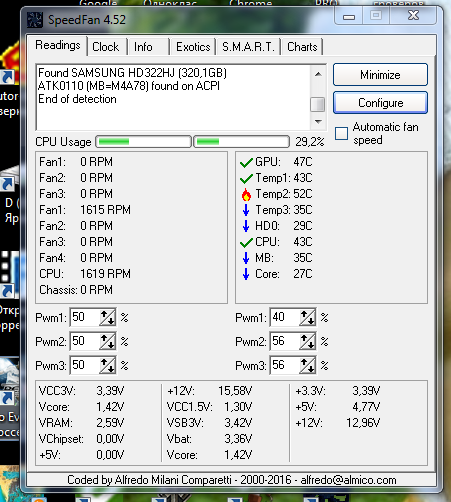 8K Mensagens
9 Куртидас
8K Mensagens
9 Куртидас

Intel Core I7 4790, Asus Z87-A, 16 ГБ DDR3 Smart 1600, Zotac GTX 1080 Mini, SSD Kingston 240 ГБ, HD Seagate 1 ТБ, 7200 об/мин, Win10 Pro 64 бит.
Куртир Ответчик +Citação Репортер
Compartilhar
Acompanhar Topico
Энвиар Ума Пергунта Todos os Topicos
Жак-Суз…, 18 мая 2023 г.
Temperatur do processador elevada
rvf.es, 17 мая 2023 г.
Ленто-электронный компьютер
thales-xavie…, 17 мая 2023 г.
É possivel queimar somente um núcleo do processador?
miguel-dupon…, 17 мая 2023 года
Meu computador liga, mas não dá vídeo e nem liga os perifericos.
менор-пимент…, 16 мая 2023 г.
Quantos MHz меньше памяти RAM?
Новости NVIDIA анонсировала RTX 4060 и RTX 4060 Ti
Новости
Ex-funcionário da Apple é acusado pelos EUA de roubar technologia e fugir para a.




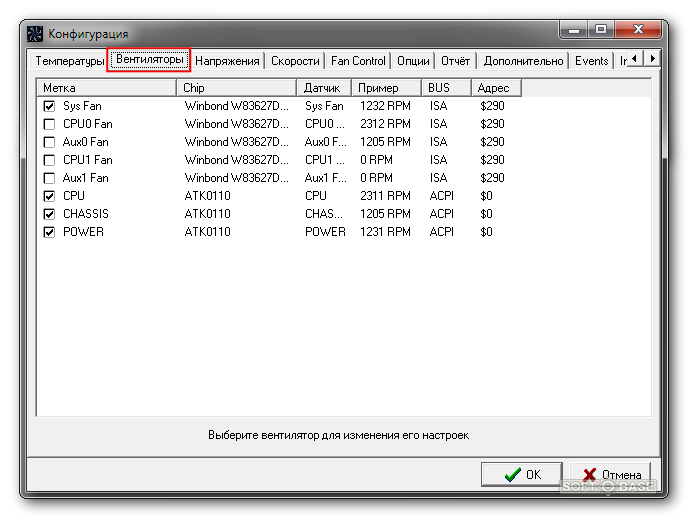
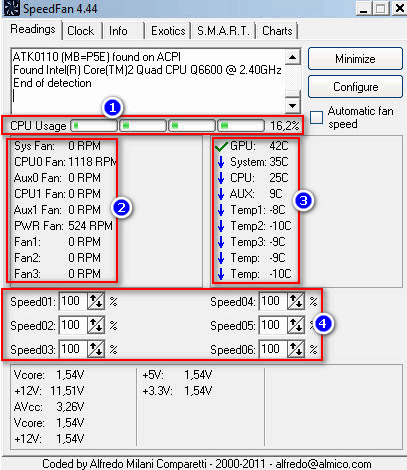 ru/how-to-use-speedfan/
ru/how-to-use-speedfan/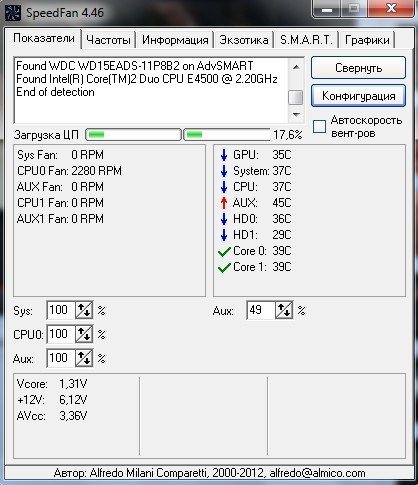 Итак: 1. Если температура датчика меньше Desire, то вентилятор будет вращаться со скоростью Min (настроенным для него). 2. Если температура датчика превысила Desire, но меньше Warning – вентилятор будет вращаться со скоростью Maximum Value (обычно выставляется <100%). 3. Если температура датчика превысила значение Warning, то вентилятор начинает вращаться на 100% возможной скорости.
Итак: 1. Если температура датчика меньше Desire, то вентилятор будет вращаться со скоростью Min (настроенным для него). 2. Если температура датчика превысила Desire, но меньше Warning – вентилятор будет вращаться со скоростью Maximum Value (обычно выставляется <100%). 3. Если температура датчика превысила значение Warning, то вентилятор начинает вращаться на 100% возможной скорости.
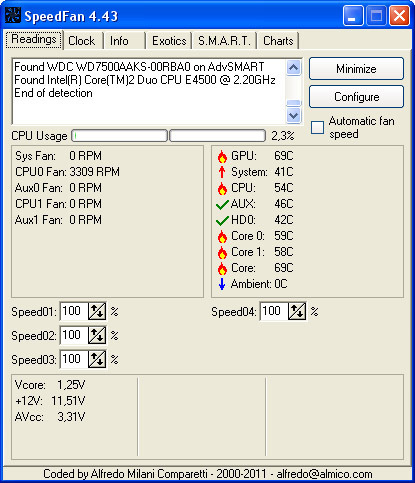 Забавные платы ASUS … нужно сменить компанию на днях ..
Забавные платы ASUS … нужно сменить компанию на днях ..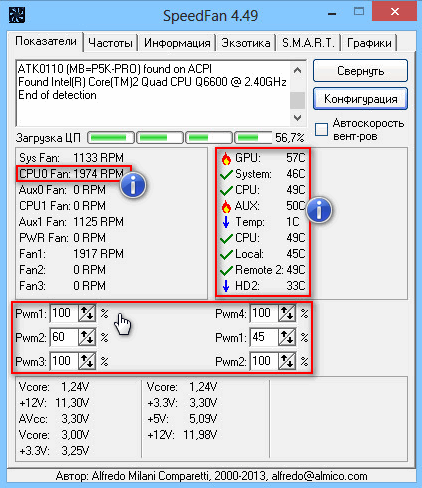 ..
..