Как распаковать файл.bin.gz? – gzip
Да, то, что вы сделали, было одним из правильных способов. Разархивировать .gz файл, использовать gunzip или же gzip -d ,
Если ваш GZIP-файл file.bin.gz Вы можете распаковать его:
gunzip file.bin.gz
Это распаковывает его file.bin, Если операция прошла успешно, оригинал file.bin.gz автоматически удаляется. Это означает, что сжатый файл заменяется распакованным файлом.
Если вы хотите сохранить оригинал, передайте -k / --keep флаг:
gunzip -k file.bin.gz
gzip ведет себя как gunzip когда он вызывается с -d / --decompress / --uncompress флаг. Так что это тоже работает:
gzip -d file.bin.gz
Как с gunzip поведение по умолчанию gzip -d
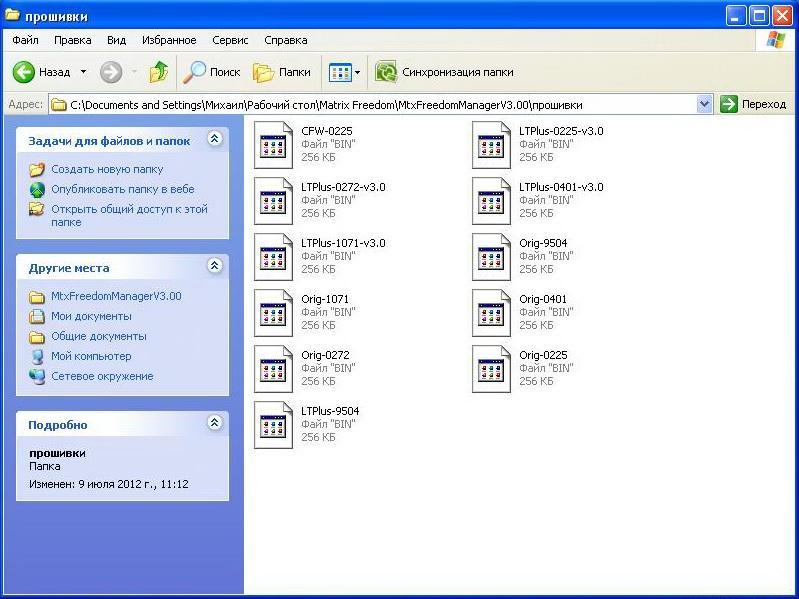 Вы можете передать оба
Вы можете передать оба -d а также -k если вы хотите сохранить входной файл.(Все это применимо независимо от того, какой тип файла вы хотите распаковать; ни один из них не относится к файлу, имеющему .bin от его имени – это только часть примера, который я использовал, чтобы лучше соответствовать вашей ситуации.)
Вы можете запустить man gunzip для получения дополнительной информации, или gunzip --help для краткого изложения вариантов.
Что касается того, что .bin в имени файла может означать, что вы правильно предположили, что файл с именем .bin обычно это двоичный файл. Тем не менее, есть несколько различных типов файлов, которые иногда называют так, и, кроме того,
.bin в их именах.Чтобы получить больше информации о том, что file.bin есть, беги file в теме:
file file. bin
bin
(Это не относится к file.bin имеющий file в его названии. В общем для файла abc Вы можете узнать, что это за файл, запустив file abc.)
(Это также не относится к .bin часть имени файла, имеющая любое значение вообще)
BIN Расширение файла – как открыть .bin?
Тип файла1Sega Genesis Game ROM
Что такое BIN файл?
игровое поле видеоигры Sega Genesis; хранит данные из картриджа Sega Genesis в одном файле данных; может воспроизводиться на ПК с использованием программы эмуляции Genesis. Р>
Больше информации
ПЗУ Sega Genesis также используют расширение . SMD .
SMD .
Программы, которые открывают BIN файлы
Тип файла2Generic Binary File
.BIN вариант № 2
BIN-файл – это файл, который хранит данные в двоичном формате. Он отличается от текстового файла, который можно редактировать в текстовом редакторе. Файлы BIN могут создаваться различными программами, но обычно их нельзя редактировать вручную. Р>
Больше информации
Образы дисков обычно представляют собой двоичные файлы, хотя они часто используют другие расширения файлов. BIN-файлы также могут использоваться для обновления прошивки.
BIN-файлы также могут использоваться для обновления прошивки.
Программы, которые открывают BIN файлы
| Windows |
|
| Macintosh |
|
Тип файла3Unix Executable File
.
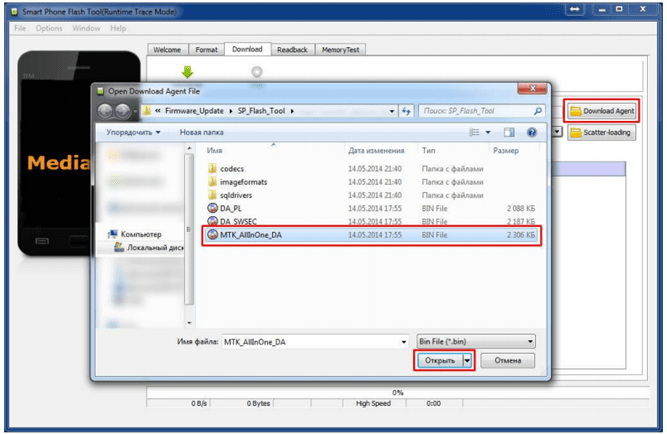 BIN вариант № 3
BIN вариант № 3Программа или скомпилированный двоичный файл, который может быть запущен в операционной системе Unix, такой как Linux или FreeBSD; может быть запущен из командной строки, набрав «[filename] .bin», где [имя_файла] – это имя исполняемого файла. Р>
Программы, которые открывают BIN файлы
Тип файла4Binary Disc Image
.BIN вариант № 4
Изображение диска, созданное с оптического диска; хранит двоичные данные, скопированные с CD или DVD; может быть смонтирован компьютером и распознан как физический диск; аналогично стандарту формата изображения . ISO .
Р>
ISO .
Р>
Больше информации
Файлы BIN часто сохраняются вместе с другими файлами метаданных, которые описывают содержимое диска. Например, они часто сохраняются с файлом .CUE , который описывает упорядочение данных в двоичном образе.
Если BIN-файл не открывается, он может быть открыт некоторыми дисковыми утилитами, расширение от “.bin” до “.iso.”
Программы, которые открывают BIN файлы
Тип файла5Generic Binary Executable File
.BIN вариант № 5
BIN-файл – это исполняемый файл, используемый для запуска различных программ.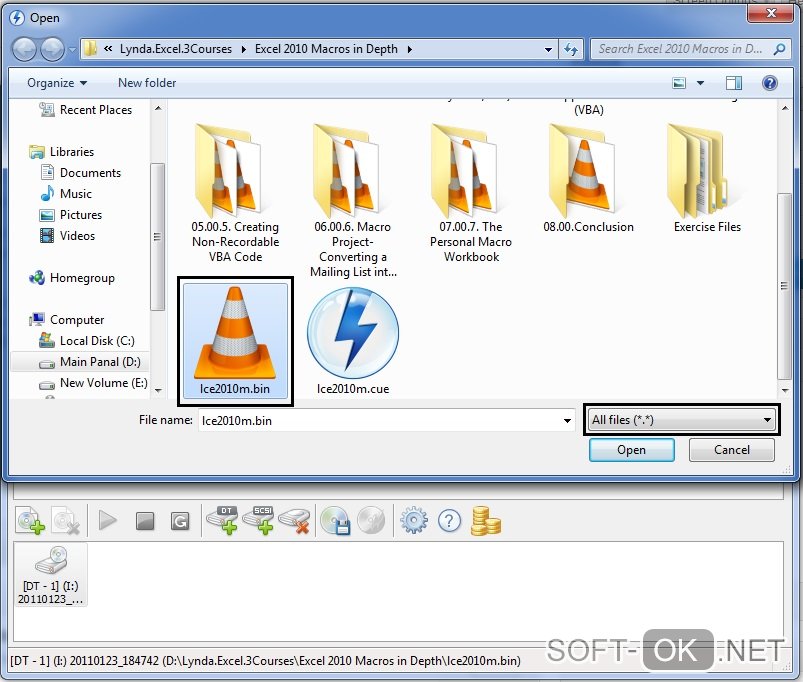 Файлы BIN могут содержать как исполняемый код, так и данные, необходимые для запуска программы, и могут быть созданы для платформ Mac, Windows или Unix.
Р>
Файлы BIN могут содержать как исполняемый код, так и данные, необходимые для запуска программы, и могут быть созданы для платформ Mac, Windows или Unix.
Р>
Больше информации
Программы, которые открывают BIN файлы
Тип файла6PCSX PlayStation BIOS Image
.BIN вариант № 6
Файл BIOS, используемый PCSX и другими вариантами программного обеспечения эмуляции PlayStation; сохраняет изображение PlayStation BIOS, что позволяет эмулятору воспроизводить функциональность игровой консоли; позволяет запускать игры точно так же, как они запускаются на консоли.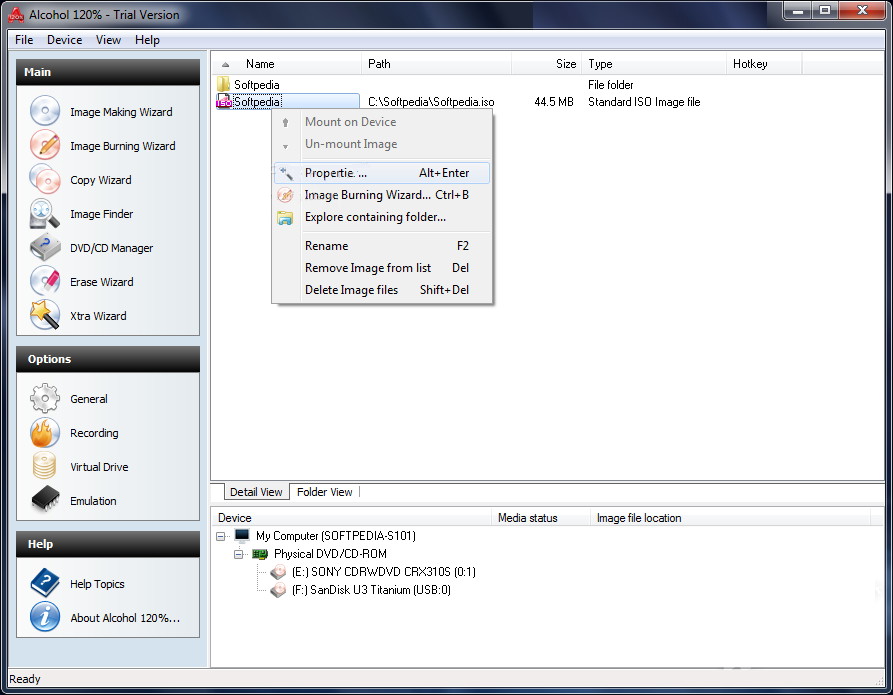 Р>
Р>
Для PCSX для эмуляции PlayStation необходим действительный BIN-файл.
Программы, которые открывают BIN файлы
Тип файла7Macbinary Encoded File
.BIN вариант № 7
Сжатый файл, который закодирован как двоичный или MacBinary; хранит заголовок искателя, вилку данных и вилку ресурсов; гарантирует, что вилка ресурсов и файловая система Macintosh иерархической файловой системы (HFS) хранятся в одном файле; обычно используется для передачи файлов Macintosh через Интернет.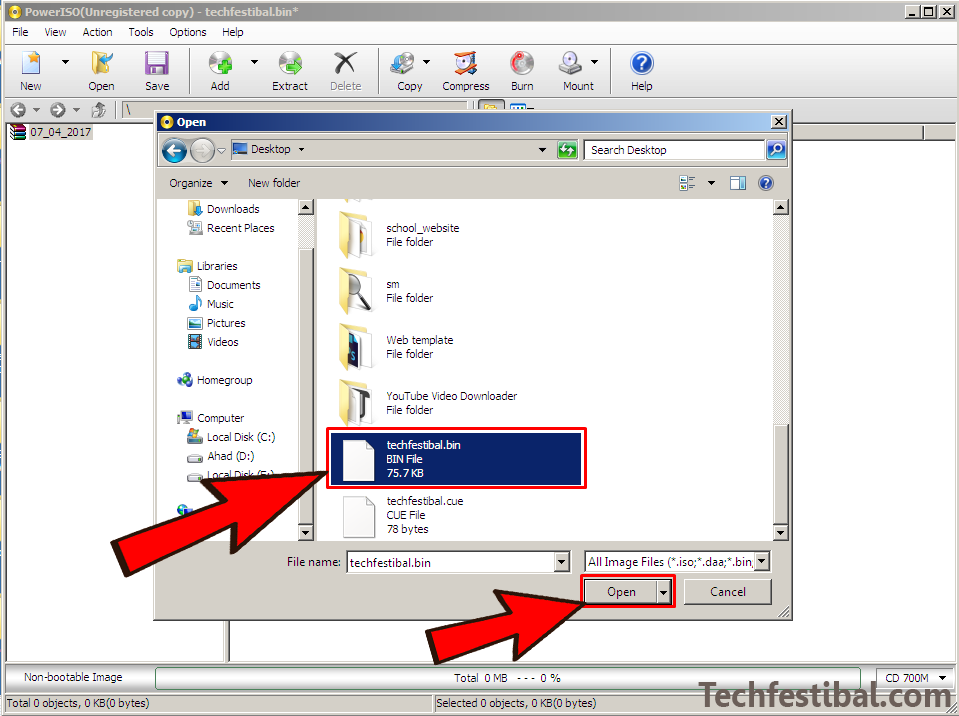
Больше информации
Существует несколько форматов MacBinary: MacBinary, MacBinary II и MacBinary III. Файлы MacBinary в основном были заменены файлами .DMG .
Программы, которые открывают BIN файлы
Тип файла8Nintendo DS Binary File
.BIN вариант № 8
Двоичный файл, используемый портативными игровыми системами серии Nintendo DS; содержит исполняемые данные для игры Nintendo DS; может использоваться для исправления или модификации эмулированных игр Nintendo для эмуляторов DS. Р>
Р>
Больше информации
ПРИМЕЧАНИЕ. Файлы BIN обычно встречаются в файлах .NDS .
Программы, которые открывают BIN файлы
Тип файла9BlackBerry IT Policy File
.BIN вариант № 9
Файл конфигурации с именем policy.bin и используется для создания административных обновлений для BlackBerry Desktop Software и BlackBerry Wireless Handheld; часто распространяемые ИТ-системными администраторами на компьютеры компании; могут храниться на рабочем столе или в других местах, указанных системным администратором при распространении обновлений конфигурации.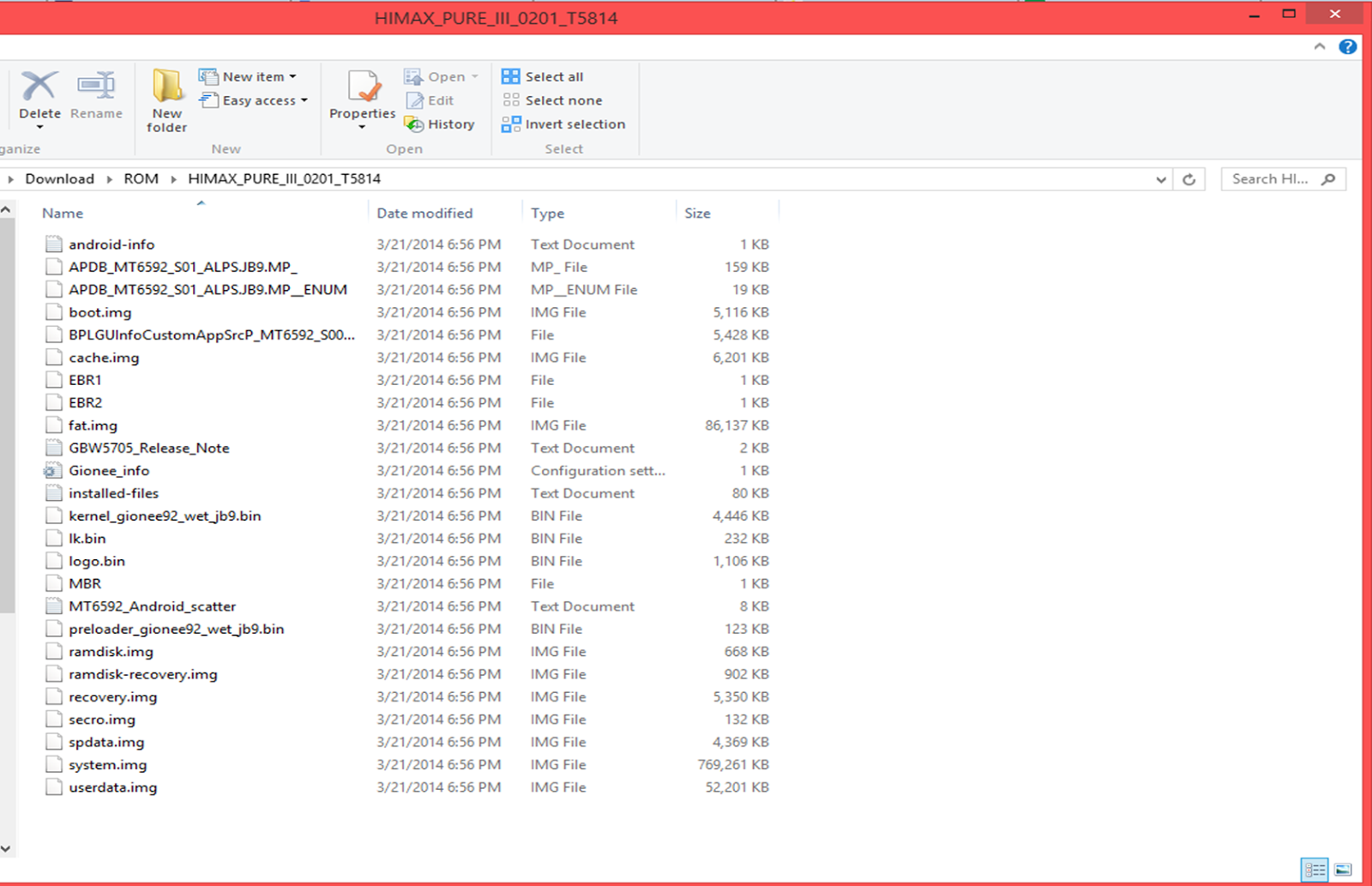 Р>
Р>
Больше информации
Файл policy.bin создается IT Policy Manager, программой, входящей в состав BlackBerry Enterprise Server. Как правило, только ИТ-системные администраторы компании взаимодействуют с этим программным обеспечением для создания и распространения файлов BIN.
Когда открывается BlackBerry Desktop Software, он ищет файл policy.bin для внесения любых изменений политики в программное обеспечение и к подключенным устройствам BlackBerry. Месторасположение файла указано в реестре Windows с ключом HKEY_CURRENT_USER \ Software \ Research In Motion \ BlackBerry \ Policy Manager \ Path.
Если этот ключ не существует, C: \ Program Files Вместо этого выполняется поиск в \ Research In Motion \ BlackBerry \.
Программы, которые открывают BIN файлы
Тип файла10Router Firmware File
.
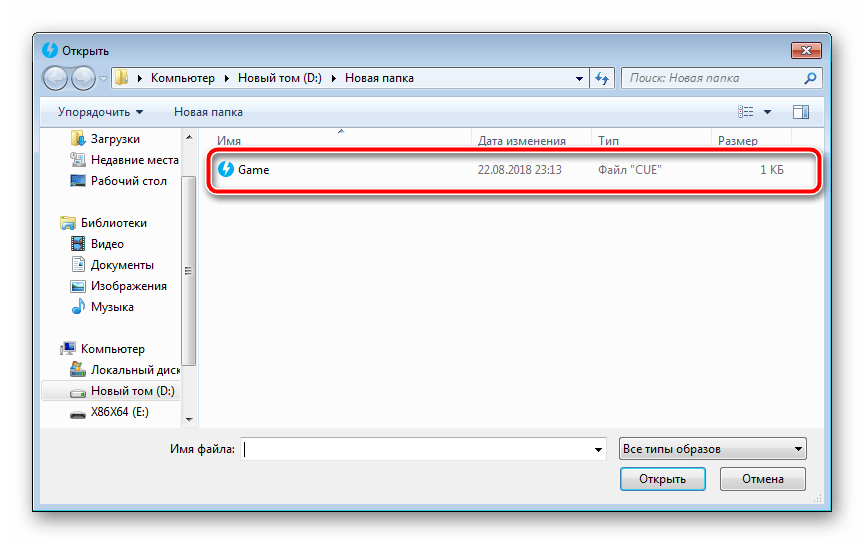 BIN вариант № 10
BIN вариант № 10Файл прошивки, используемый несколькими различными марками маршрутизаторов, включая некоторые из них от Linksys, D-Link и Belkin; содержит низкоуровневые системные данные, которые запускают устройство; используется для обновления прошивки маршрутизатора и часто загружается с страниц поддержки продуктов маршрутизатора. Р>
Больше информации
Файлы BIN обычно устанавливаются с использованием пользовательского интерфейса маршрутизатора. Например, многие маршрутизаторы Linksys имеют браузерную программу, которая включает вкладку «Администрирование» с опцией «Обновление прошивки», которая используется для загрузки файла BIN. Чтобы получить конкретные инструкции по обновлению прошивки вашего маршрутизатора, обратитесь к документации производителя.
Программы, которые открывают BIN файлы
Тип файла11Atari 2600 Game ROM
.BIN вариант № 11
Atari 2600 ROM, используемое эмуляторами Atari, такими как Stella и PCAEWin; содержит точную копию оригинального игрового картриджа; используется для игр Atari на компьютерах; обычно загружается как файл .ZIP , который можно извлечь в BIN-файл. Р>
Программы, которые открывают BIN файлы
Тип файла12Binary Video File
.
 BIN вариант № 12
BIN вариант № 12Видеофайл, сохраненный как необработанные двоичные данные с DVD или другого носителя; может сохраняться вместе с файлом .CUE , который описывает, какие данные сохраняются в BIN-файле. Р>
Больше информации
Поскольку видеофайлы BIN могут содержать длинные потоки видео, они могут иметь размер в несколько гигабайт.
Программы, которые открывают BIN файлы
Тип файла13Nintendo Wii Data File
.BIN вариант № 13
BIN-файл – это файл данных, созданный Nintendo Wii, консоль видеоигр. Он содержит информацию о канале Wii или сохраненной игре. Файлы BIN частично хранят информацию в виде обычного текста, но большая часть информации хранится в зашифрованном виде, который может быть прочитан только Wii.
Р>
Он содержит информацию о канале Wii или сохраненной игре. Файлы BIN частично хранят информацию в виде обычного текста, но большая часть информации хранится в зашифрованном виде, который может быть прочитан только Wii.
Р>
Больше информации
Файлы Nintedo Wii BIN сохраняются в следующем местоположении на SD-карте, вставленной в переднюю слот SD Wii:
F: / private / wii / title / xxxx /
xxxx – это четырехзначная аббревиатура игры или канала Wii, для которой файл содержит данные.
ПРИМЕЧАНИЕ. Не существует известной программы, которая может открывать BIN-файлы Nintendo Wii. Однако файлы BIN можно открыть в Wii, пока это оригинальный Wii, используемый для копирования BIN-файла на SD-карту.
Common BIN Filenames
content. bin – Имя файла BIN, используемого устройствами Nintendo Wii, для хранения информации о канале Wii на SD-карте.
bin – Имя файла BIN, используемого устройствами Nintendo Wii, для хранения информации о канале Wii на SD-карте.
data.bin – Имя файла BIN, используемого Nintendo Wii для хранения информации об сохраненной игре на SD-карте.
Программы, которые открывают BIN файлы
О BIN файлах
Наша цель – помочь вам понять за что отвечает файл с расширением * .bin и как его открыть.
Тип файла Nintendo Wii Data File, описания программ для Mac, Windows, Linux, Android и iOS, перечисленные на этой странице, были индивидуально исследованы и проверены командой FileExt. Мы стремимся к 100-процентной точности и публикуем только информацию о форматах файлов, которые мы тестировали и проверяли.
Как установить файл BIN
В большинстве случаев игры имеют тип файла BIN, однако ставятся они на компьютер через специальный установочный файл. В некоторых случаях, особенно это касается старых видеоигр, такой инсталлятор отсутствует, а стандартными средствами операционной системы Windows начать установку такой игры не получится. В этой статье мы подробно расскажем о том, как произвести данный процесс посредством дополнительного программного обеспечения.
В некоторых случаях, особенно это касается старых видеоигр, такой инсталлятор отсутствует, а стандартными средствами операционной системы Windows начать установку такой игры не получится. В этой статье мы подробно расскажем о том, как произвести данный процесс посредством дополнительного программного обеспечения.
Устанавливаем файл формата BIN
Назвать данный алгоритм действий установкой сложно, поскольку по факту выполняется открытие файла. В этом вам поможет специальный софт, однако сначала потребуется выполнить предварительную настройку. Давайте рассмотрим всю инструкцию более детально.
Шаг 1: Создание файла формата CUE
Обычно CUE используется для определения последовательности музыкальных композиций, что расположились на диске, однако часто он выступает в связке с BIN. Если в папке с игрой уже имеется файл данного формата, можете смело переходить к следующему шагу, другим же юзерам нужно создать его вручную, а делается это следующим образом:
- Перейдите в папку с игрой, нажмите ПКМ на любом свободном месте директории, подведите курсор на «Создать» и выберите «Текстовый документ».

- Сразу же запустите его и напечатайте три следующие команды в отдельные строки, где filename.bin — имя вашего файла формата BIN:
FILE "filename.bin" BINARY
TRACK 01 MODE1/2352
INDEX 01 00:00:00 - Перейдите к всплывающему меню «Файл» и выберите «Сохранить как…».
- Укажите тип файла «Все файлы». Озаглавьте его так же, как и называется BIN, после чего поставьте точку и допишите cue. Кликните на «Сохранить».
Теперь у вас имеется CUE-файл, с которым и будет производиться последующая работа. Если же в папке с игрой находится несколько BIN, к каждому из них создайте свой CUE, задав соответствующие названия.
Шаг 2: Монтирование образа и установка
Остается только смонтировать образ, запустить его и произвести инсталляцию игры или любой другой программы. Данный процесс производится с помощью сторонних программ, давайте рассмотрим этот шаг на примере Daemon Tools:
- Перейдите на официальный сайт софта и выберите подходящую версию.
 Можно использовать и простую Lite, чтобы не покупать подписку за деньги.
Можно использовать и простую Lite, чтобы не покупать подписку за деньги. - Нажмите на кнопку «Загрузить».
- Запустите скачанный файл и выберите удобный тип активации.
- Дождитесь окончания инсталляции и запустите Daemon Tools.
- Кликните на значок плюса, чтобы добавить новый образ.
- Перейдите в папку с игрой и выберите созданный вами файл CUE.
- Откройте его в программе двойным нажатием левой кнопкой мыши по значку образа.
Далее следуйте инструкциям, которые будут отображаться на экране для успешной установки игры или ПО. В случае с наличием нескольких CUE просто последовательно монтируйте и запускайте их.
Если по каким-то причинам используемая в этом шаге программа вас не устраивает, рекомендуем задействовать любой другой аналогичный софт по открытию CUE-файлов. Детально этот процесс описан в другой нашей статье по ссылке ниже. Абсолютно не важно, какое ПО будет применено, результат получится один и тот же.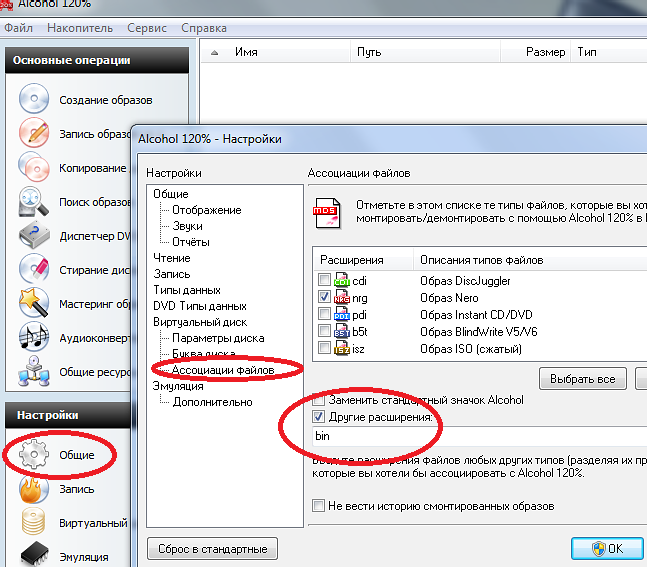
Подробнее: Открываем формат CUE
Выше мы пошагово разобрали процесс установки файла формата BIN на компьютер. От юзера требуется лишь создать файл, определяющий последовательность, и с помощью стороннего софта открыть его, чтобы выполнить установку.
Мы рады, что смогли помочь Вам в решении проблемы.Опишите, что у вас не получилось. Наши специалисты постараются ответить максимально быстро.
Помогла ли вам эта статья?
ДА НЕТКак архивировать и разархивировать файлы на Mac — Блог re:Store Digest
Без стороннего софта macOS может архивировать и разархивировать данные в формате ZIP. Чтобы использовать другие форматы, понадобятся дополнительные приложения. Про всё это подробнее мы расскажем в этой статье.
Зачем используют архивы
Архивы — это специальные файлы-контейнеры, в которых могут храниться папки, офисные документы, изображения, мультимедийные и любые другие файлы. В одном архиве даже могут храниться другие архивы.
В одном архиве даже могут храниться другие архивы.
Архивы предназначены для простого переноса файлов между устройствами в любом виде. Их удобно отправлять через электронную почту и мессенджеры; их загружают в облачные хранилища и на сайты в интернете.
С помощью архивов файлы также можно уменьшить в объёме. Эффективность этого процесса может быть очень разной в зависимости от используемой информации. Например, текстовые файлы почти не уменьшаются, а аудиозаписи после сжатия могут потерять до 50% веса.
Архивы отличаются по форматам. Наиболее распространённым считается ZIP — инструменты для работы с ним встроены в macOS. Есть также RAR и другие архивы, для использования которых понадобится дополнительный софт.
Как архивировать файлы в формате ZIP
Шаг 1. Откройте Finder.
Шаг 2. Выделите один или несколько файлов, которые необходимо добавить в архив.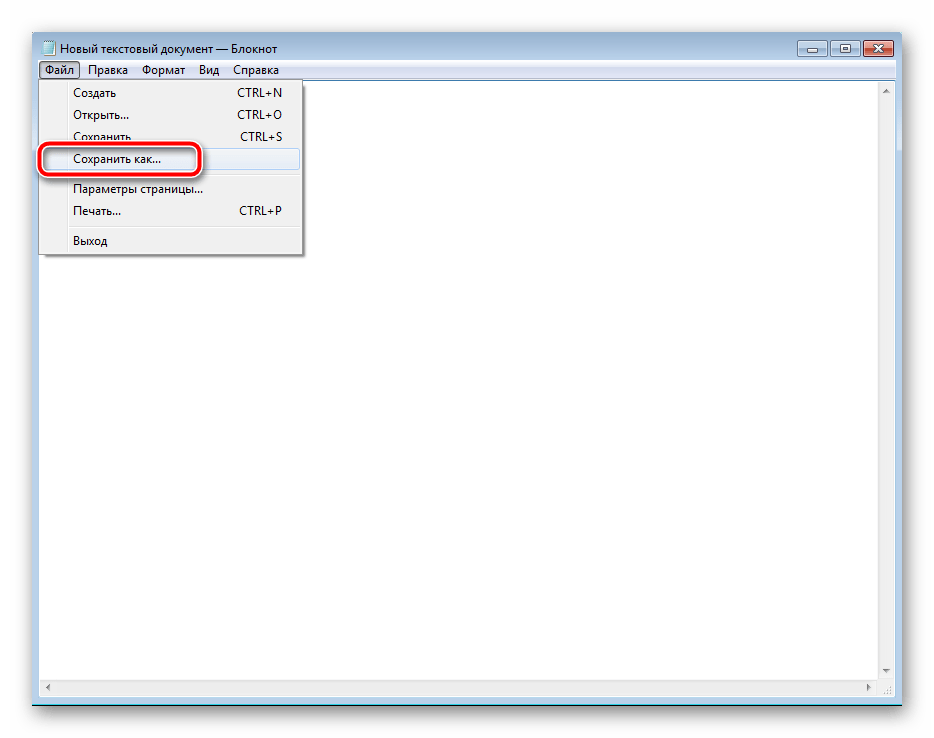
Шаг 3. Активируйте контекстное меню для работы с файлами.
Шаг 4. Выберите возможность «Сжать» ли «Сжать объекты».
После этого в этой же папке Finder появился новый архив. Его можно будет использовать любым удобным образом: отправить через интернет, оставить в хранилище, перенести на внешний накопитель.
Как разархивировать файлы в формате ZIP
Чтобы извлечь файлы из архива формата ZIP, просто найдите его в Finder и нажмите на него дважды. Mac тут же запустит встроенное приложение для работы с архивами, которое извлечёт все данные в эту же папку.
Как настроить встроенный архиватор macOS
Шаг 1. Откройте Finder.
Шаг 2. Перейдите в меню «Переход» и выберите возможность «Переход к папке».
Шаг 3. Скопируйте в строку «Переход к папке» путь «/System/Library/CoreServices/Applications» и нажмите «Перейти».
Шаг 4. Запустите приложение «Утилита архивирования».
Шаг 5. Откройте «Настройки».
Это меню поможет вам настроить работу встроенного приложения macOS для создания архивов. С помощью него вы сможете выбрать, куда сохранять новые архивы и где должны находиться файлы после их извлечения.
Как извлекать файлы из архивов других форматов
С ZIP-архивами на Mac получится справиться средствами системы. Если вам попался другой формат, понадобится дополнительный софт. Например, можно использовать простое бесплатное приложение под названием The Unarchiver.
Программа даёт возможность распаковать архивы ZIP, RAR, 7-ZIP, TAR, GZIP, BZIP2, LZH, ARJ, ARC и многие другие. Она также работает с образами дисков ISO и BIN, может извлечь файлы из установочных файлов для Windows в формате EXE.
Чтобы распаковать архивы с помощью The Unarchiver, достаточно перетянуть их на значок приложения. Вы также можете сделать его программой по умолчанию и извлекать файлы двойным нажатием по аналогии со встроенным софтом macOS.
Вы также можете сделать его программой по умолчанию и извлекать файлы двойным нажатием по аналогии со встроенным софтом macOS.
В тему: Как изменить приложения по умолчанию на Mac
Загрузить приложение из Mac App Store: [бесплатно]
Цены, указанные в статье, актуальны на момент публикации материала и могут меняться с течением времени.
Как распаковать (вырезать) файлы из прошивки камеры .bin?
Из краткого анализа файла видно, что камера Insta360 One основана на или варианте Ambarella A9 SoC . Поэтому давайте предположим на тот момент, что мы имеем дело с самой камерой Ambarella и ее прошивкой, поскольку довольно сложно ИМО разработать собственную HD-камеру HW и SW-стек с нуля. Есть некоторые существенные доказательства этого, если проверить строки в файле прошивки:
- /home/users/vincent/Insta360_ONE/insta360_one_u05/ambalink_sdk_3_10/output.
 oem/a12_ambalink/build/dbus-1.8.16/dbus/.libs
oem/a12_ambalink/build/dbus-1.8.16/dbus/.libs -
Платформа AmbarellaInc A9
Some further googling revealed that this SoC is also used in other products, among which is DJI Mavic drone. Following that lead, the following repo popped up with the tools that could be of help with your research: dji-firmware-tools
Прежде чем перейти к извлечению файлов, несколько слов о самом файле bin. Он разделен на несколько частей, потому что я думаю о том, как камера SoC загружает вещи в ОЗУ. Некоторые части на самом деле являются файлами ELF (часть 00), а другие являются разделами UBIFS, которые вы можете проверить с помощью ubi_reader . Итак, перейдем к примерам.
Используя amba_fwpak.py , amba_romfs.py , arm_bin2elf.py ), можно:
slice firmware into parts
/ubidump/dji-firmware-tools # ./amba_fwpak.py -s -vv -m /Research/Insta360FW.bin /Research/Insta360FW.bin: Opening for search /Research/Insta360FW. bin: Extracting entry 0, pos 252, len 6919456 bytes
/Research/Insta360FW.bin: Entry 0 checksum B77204FE
/Research/Insta360FW.bin: Extracting entry 1, pos 6919964, len 5079040 bytes
/Research/Insta360FW.bin: Entry 1 checksum F1EC7657
/Research/Insta360FW.bin: Extracting entry 2, pos 11999260, len 7266304 bytes
/Research/Insta360FW.bin: Entry 2 checksum F525FC58
/Research/Insta360FW.bin: Extracting entry 3, pos 19265820, len 6002936 bytes
/Research/Insta360FW.bin: Entry 3 checksum 13FB09E6
/Research/Insta360FW.bin: Extracting entry 4, pos 25269012, len 12976128 bytes
/Research/Insta360FW.bin: Entry 4 checksum 03A65A19
bin: Extracting entry 0, pos 252, len 6919456 bytes
/Research/Insta360FW.bin: Entry 0 checksum B77204FE
/Research/Insta360FW.bin: Extracting entry 1, pos 6919964, len 5079040 bytes
/Research/Insta360FW.bin: Entry 1 checksum F1EC7657
/Research/Insta360FW.bin: Extracting entry 2, pos 11999260, len 7266304 bytes
/Research/Insta360FW.bin: Entry 2 checksum F525FC58
/Research/Insta360FW.bin: Extracting entry 3, pos 19265820, len 6002936 bytes
/Research/Insta360FW.bin: Entry 3 checksum 13FB09E6
/Research/Insta360FW.bin: Extracting entry 4, pos 25269012, len 12976128 bytes
/Research/Insta360FW.bin: Entry 4 checksum 03A65A19
extract binaries – it’s from one file, others have much more:
/ubidump/dji-firmware-tools/file # ../amba_romfs.py -vv -s -p /Research/insta/Insta360FW_part_01.a9s /Research/insta/Insta360FW_part_01.a9s: Opening for search /Research/insta/Insta360FW_part_01.a9s: Extracting entry 0: orccode.bin, 4376293 bytes /Research/insta/Insta360FW_part_01. a9s: Extracting entry 1: orcme.bin, 432320 bytes
/Research/insta/Insta360FW_part_01.a9s: Extracting entry 2: default_binary.bin, 262144 bytes
a9s: Extracting entry 1: orcme.bin, 432320 bytes
/Research/insta/Insta360FW_part_01.a9s: Extracting entry 2: default_binary.bin, 262144 bytes
converts one of the parts into a ELF file for static research – the base address comes from Insta360FW_part_00.a9h file:
/ubidump/dji-firmware-tools # ./amba_sys2elf.py -vv -e -l 0xA0001000 -p /Research/insta/Insta360FW_part_00.a9s /Research/insta/Insta360FW_part_00.a9s: Opening for conversion to ELF /Research/insta/Insta360FW_part_00.a9s: Opening /Research/insta/Insta360FW_part_00.a9h /Research/insta/Insta360FW_part_00.a9s: Memory base address set to 0xa0001000 /Research/insta/Insta360FW_part_00.a9s: Searching for sections /Research/insta/Insta360FW_part_00.a9s: Matching '.ARM.exidx' section at 0x0054af80: 1 exception entries /Research/insta/Insta360FW_part_00.a9s: Set '.ARM.exidx' section at file pos 0x0054af80, size 0x00000008 /Research/insta/Insta360FW_part_00.a9s: Set '.text' section at file pos 0x00000000, size 0x0054af80 /Research/insta/Insta360FW_part_00. a9s: Set '.data' section at file pos 0x0054af88, size 0x0014e598
/Research/insta/Insta360FW_part_00.a9s: Set '.bss' section at file pos 0x00699520, size 0x9f967ae0
/Research/insta/Insta360FW_part_00.a9s: ELF template 'amba_sys2elf_template.elf' copied to 'Insta360FW_part_00.elf', 5140 bytes
/Research/insta/Insta360FW_part_00.a9s: Section '.text' memory address set to 0xa0001000, alignment 0x40
/Research/insta/Insta360FW_part_00.a9s: Section '.ARM.exidx' memory address set to 0xa054bf80, alignment 0x40
/Research/insta/Insta360FW_part_00.a9s: Section '.data' memory address set to 0xa054bf88, alignment 0x08
/Research/insta/Insta360FW_part_00.a9s: Section '.bss' memory address set to 0xa069a520, alignment 0x20
/Research/insta/Insta360FW_part_00.a9s: Updating entry point and section headers
/Research/insta/Insta360FW_part_00.a9s: Preparing ELF section '.text' from binary pos 0x00000000
/Research/insta/Insta360FW_part_00.a9s: Preparing ELF section '.ARM.exidx' from binary pos 0x0054af80
/Research/insta/Insta360FW_part_00.
a9s: Set '.data' section at file pos 0x0054af88, size 0x0014e598
/Research/insta/Insta360FW_part_00.a9s: Set '.bss' section at file pos 0x00699520, size 0x9f967ae0
/Research/insta/Insta360FW_part_00.a9s: ELF template 'amba_sys2elf_template.elf' copied to 'Insta360FW_part_00.elf', 5140 bytes
/Research/insta/Insta360FW_part_00.a9s: Section '.text' memory address set to 0xa0001000, alignment 0x40
/Research/insta/Insta360FW_part_00.a9s: Section '.ARM.exidx' memory address set to 0xa054bf80, alignment 0x40
/Research/insta/Insta360FW_part_00.a9s: Section '.data' memory address set to 0xa054bf88, alignment 0x08
/Research/insta/Insta360FW_part_00.a9s: Section '.bss' memory address set to 0xa069a520, alignment 0x20
/Research/insta/Insta360FW_part_00.a9s: Updating entry point and section headers
/Research/insta/Insta360FW_part_00.a9s: Preparing ELF section '.text' from binary pos 0x00000000
/Research/insta/Insta360FW_part_00.a9s: Preparing ELF section '.ARM.exidx' from binary pos 0x0054af80
/Research/insta/Insta360FW_part_00. a9s: Preparing ELF section '.data' from binary pos 0x0054af88
/Research/insta/Insta360FW_part_00.a9s: Preparing ELF section '.bss' from binary pos 0x00699520
/Research/insta/Insta360FW_part_00.a9s: Writing changes to 'Insta360FW_part_00.elf'
a9s: Preparing ELF section '.data' from binary pos 0x0054af88
/Research/insta/Insta360FW_part_00.a9s: Preparing ELF section '.bss' from binary pos 0x00699520
/Research/insta/Insta360FW_part_00.a9s: Writing changes to 'Insta360FW_part_00.elf'
А раздел UBI выглядит примерно так:
/ubidump # ubireader_display_info /Research/insta/Insta360FW_part_04.a9s
UBI File
---------------------
Min I/O: 2048
LEB Size: 126976
PEB Size: 131072
Total Block Count: 99
Data Block Count: 97
Layout Block Count: 2
Internal Volume Block Count: 0
Unknown Block Count: 0
First UBI PEB Number: 0
Image: 891379931
---------------------
Image Sequence Num: 891379931
Volume Name:linux
PEB Range: 0 - 98
Volume: linux
---------------------
Vol ID: 0
Name: linux
Block Count: 97
Volume Record
---------------------
alignment: 1
crc: '0xeae44dff'
data_pad: 0
errors: ''
flags: 0
name: u'linux'
name_len: 5
padding: u'\x00\x00\x00\x00\x00\x00\x00\x00\x00\x00\x00\x00\x00\x00\x00\x00\x00\x00\x00\x00\x00\x00\x00'
rec_index: 0
reserved_pebs: 389
upd_marker: 0
vol_type: 'dynamic'
Поэтому я думаю, этого должно быть достаточно для начала. Удачи и приятного времяпровождения!
Удачи и приятного времяпровождения!
Как открыть файл с расширением .bin?
Ноябрь 24th, 2014 adminМногие пользователи персональных компьютеров сталкиваются с задачей открытия файла с расширением .bin. Это расширение может быть у программки либо игры, скаченной через веб. Bin – это двоичный бинарный файл, который содержит информацию, которую соображает только компьютер. Как открыть файл с расширением этого типа мы попытаемся рассказать Вам в нашей статье.
Для корректного открытия формата с расширением .bin необходимо воспользоваться особыми программками. Самый удобный и легкий метод открыть файл BIN — это дважды щелкнуть по нему кнопкой мыши. В этом случае система Windows сама укажет нужную программку для открытия вашего файла BIN.
В случае если файл BIN не получается открыть, то на вашем компьютере посреди прикладных программ не установлена нужная для просмотра либо редактирования файлов с расширениями BIN.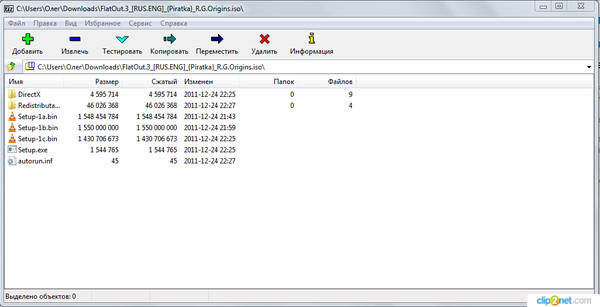 Dаemon Tools Lite – хорошая бесплатная утилита, которая способна открыть файлы формата .bin.
Dаemon Tools Lite – хорошая бесплатная утилита, которая способна открыть файлы формата .bin.
UltraISO также поможет вам открыть .bin-файл. Расширение bin содержит образ CD либо DVD-диска. Работать с UltraISO просто. Открываем программку. Жмем «Файл» — «Открыть…» и открываем наш бинарный файл.
Понизу в выпадающем окне указываем «Тип файлов» расширения .bin. После чего начнет загружаться образ CD либо DVD-диска в расширении этого типа. После установки программки UltraISO вы можете открывать бинарные файлы, нажав правой кнопкой мыши по ним и выбрав открыть при помощи UltraISO.
Если Вы откроете BIN-файл в блокноте, то, скорее всего, Вы увидите иероглифы и кракозябры. Для открытия таких файлов подойдут любые программы, которые работают с образами дисков (Nero, Alcohol 120% и другие).
. bin file как открыть в ultraiso ultraiso premium bin file бинарный файл расширение открыть бин файл ultra iso ultraiso bin file . как открыть файл bin windows 10 как открыть bin файл игры бинарный файл расширение ultraiso premium bin file как открыть файл bin с помощью ultraiso Комментирование и размещение ссылок запрещено.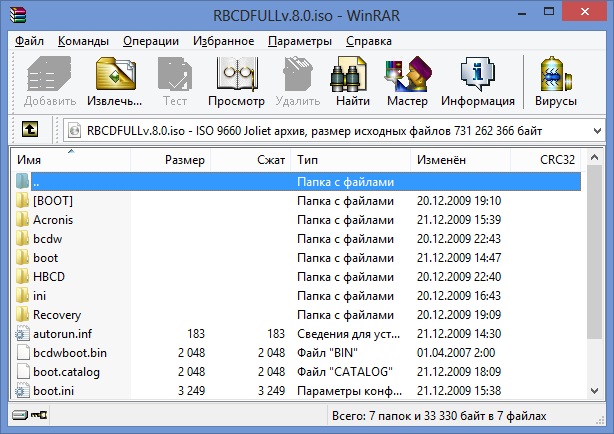
КАК: Файл ECM (что это такое и как его открыть)
Файл с расширением файла ECM является файлом образа диска ECM или иногда называется файлом модели кода ошибки. Это файлы образа диска, которые хранят контент без кодов коррекции ошибок (ECC) или кодов обнаружения ошибок (EDC).
Бритье от ECC и EDC экономит время загрузки и ширину полосы пропускания, поскольку полученный файл меньше. Дело в том, чтобы затем сжать файл с помощью общего компрессора, такого как RAR или другой алгоритм сжатия, чтобы еще больше уменьшить размер файла (их можно было бы назвать чем-то вроде file.ecm.rar ).
Как и файлы ISO, ECM хранит другую информацию в формате архива, обычно для хранения файлов изображений, таких как BIN, CDI, NRG и т. Д. Они часто используются для хранения сжатых версий образов дисков видеоигр.
Вы можете прочитать дополнительную информацию о том, как файл формата диска ECM работает на веб-сайте Neill Corlett.
Замечания: Формат файла примеров Cmpro может также использовать расширение файла ECM, но информации о нем недостаточно.
Как открыть файл ECM
Файлы ECM можно открыть с помощью ECM, программы командной строки Нила Корлетта, разработчика формата. См. Как использовать программу ECM раздел ниже для получения дополнительной информации.
Файлы ECM также работают с Gemc, ECM GUI и Rbcafe ECM.
Поскольку файл ECM может быть сжат в архив, такой как RAR-файл для сохранения на жестком диске, их сначала можно распаковать с помощью утилиты zip / unzip для файлов – моим фаворитом является 7-Zip.
Если данные внутри файла ECM находятся в формате ISO, см. Раздел Как записать файл образа ISO на CD, DVD или BD, если вам нужна помощь в получении его на диске. См. Раздел «Запись ISO на USB» для правильной установки его на флэш-накопитель.
Совет: Файлы ECM, которые не являются файлами образа диска, могут открываться с помощью простого текстового редактора, такого как «Блокнот» в Windows, или что-то более продвинутое из списка «Лучшие бесплатные текстовые редакторы».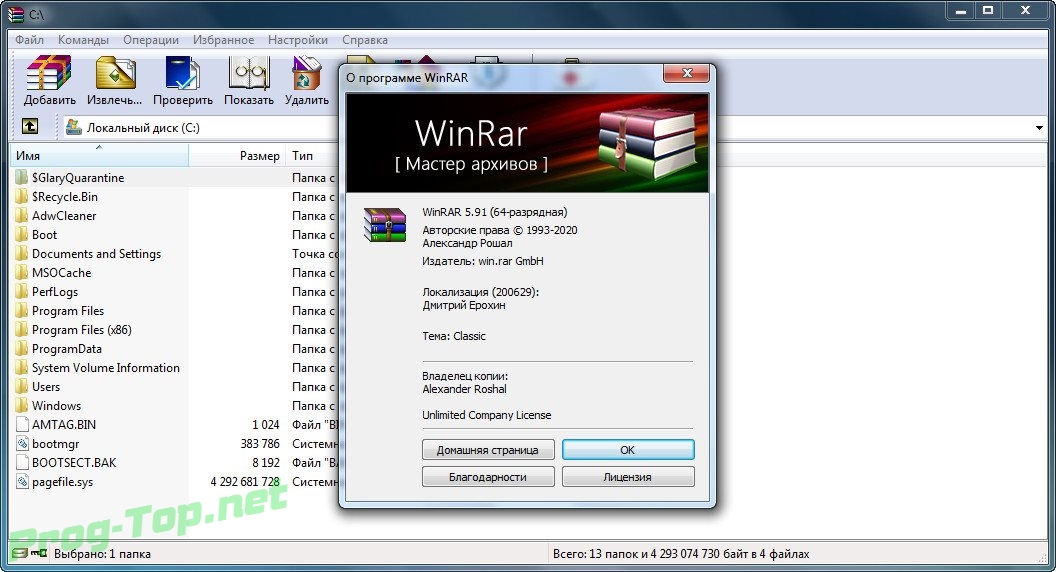 Если весь файл не является текстовым, и только некоторые, если он доступен для просмотра, вы все равно сможете найти что-то полезное в тексте о типе программного обеспечения, которое может открыть файл.
Если весь файл не является текстовым, и только некоторые, если он доступен для просмотра, вы все равно сможете найти что-то полезное в тексте о типе программного обеспечения, которое может открыть файл.
Как использовать программу ECM
Кодирование (создание) и декодирование (открытие) файла ECM может быть выполнено с помощью программы ECM от Neill Corlett, упомянутой выше. Это утилита командной строки, поэтому все это выполняется в командной строке.
Чтобы открыть часть ECM инструмента, извлеките содержимое из cmdpack (версия) ZIP-файл загружается через его веб-сайт. Вызывается следующая программа unecm.exe , но вы должны получить к нему доступ через командную строку.
Самый простой способ сделать это – перетащить файл ECM прямо на unecm.exe чтобы извлечь файл изображения из него. Чтобы создать собственный файл ECM, просто перетащите файл, который вы хотите закодировать, на ecm.exe файл.
Для этого вручную, а не с помощью перетаскивания, откройте «Командная строка» (возможно, вам нужно будет открыть повышенную), а затем перейдите в папку, в которой содержится программа ECM.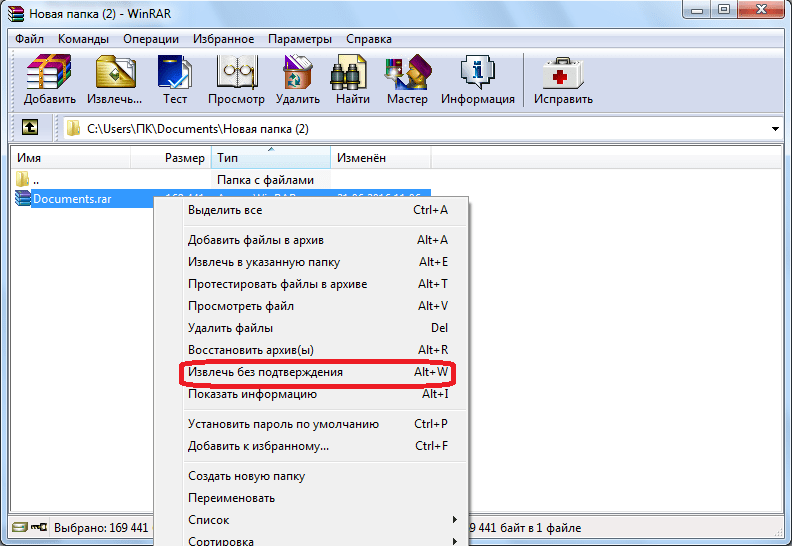 Самый простой способ сделать это – сначала переименовать папку, которую вы извлекли выше, к чему-то более простому, cmdpack , а затем введите следующую команду:
Самый простой способ сделать это – сначала переименовать папку, которую вы извлекли выше, к чему-то более простому, cmdpack , а затем введите следующую команду:
cd cmdpack
Эта команда предназначена для изменения работы непосредственно в папке, где хранится программа ECM. Ваш взгляд будет отличаться в зависимости от того, где cmdpack папка расположена на вашем компьютере.
Это команды, которые вам разрешено использовать:
Чтобы закодировать:
ecm cdimagefile ecm cdimagefile ecmfile ecm e cdimagefile ecmfile
Чтобы создать файл ECM с помощью этого инструмента командной строки, введите что-то вроде:
ecm “C: Others Games MyGame.bin”
В этом примере файл ECM будет создан в той же папке, что и файл BIN.
Для декодирования:
unecm ecmfile unecm ecmfile cdimagefile ecm d ecmfile cdimagefile
Те же правила применяются для открытия / декодирования файла ECM:
unecm “C: Others Games MyGame.bin. ecm”
ecm”
Как преобразовать файл ECM
Инструмент PakkISO можно использовать для преобразования файла ECM в монтируемый и записываемый BIN-файл. Если это не сработает, попробуйте программу, указанную в этом уроке в StramaXon.
Замечания: PakkISO загружается в формате 7Z, поэтому для его открытия вам понадобится программа PeaZip или 7-Zip. В другой программе, упомянутой в статье StramaXon, используется формат RAR, поэтому вы можете использовать тот же инструмент распаковки файлов, чтобы открыть его.
Когда у вас есть файл ECM в формате BIN, вы можете конвертировать BIN в ISO с помощью таких программ, как MagicISO, WinISO, PowerISO или AnyToISO. Некоторые из этих приложений, таких как WinISO, могут затем преобразовать ISO в CUE, если вы хотите, чтобы ваш файл ECM находился в конечном итоге в формате CUE.
Ваш файл все еще не открывается?
Некоторые форматы файлов содержат некоторые или все одинаковые буквы расширения файлов, но это не значит, что они находятся в одном формате. Это может сбивать с толку при попытке открыть файл ECM, потому что на самом деле это не может быть файл ECM … дважды проверьте расширение файла.
Это может сбивать с толку при попытке открыть файл ECM, потому что на самом деле это не может быть файл ECM … дважды проверьте расширение файла.
Например, если ваш файл не является файлом образа диска, вы можете ввести его в замешательство с помощью файла EMC, который является файлом зашифрованного документа Striata Reader. Вы можете открыть файл EMC с помощью Striata Reader.
Как преобразовать файл BIN в ISO
Поскольку оптические приводы в значительной степени пошли по пути Dodo, теперь все загружается прямо на ваше устройство из Интернета. По большей части эти загрузки обрабатываются соответствующей программой. Иногда они поступают в виде .bin-файлов, которые нельзя использовать мгновенно. Чтобы использовать их, вам нужно преобразовать этот файл BIN в ISO.
В этой статье мы обсудим, как преобразовать файл .bin в файл ISO.
Файлы BIN
Что такое файл.bin файл? BIN-файл с суффиксом .bin – это двоичный файл. Обычно это необработанный байт для байтовой копии исходного файла, такой как клон исходного диска или файла.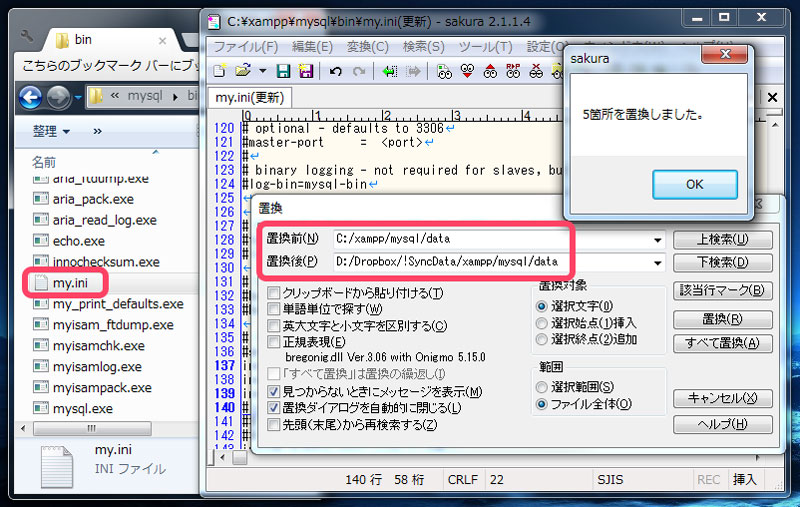 Каждый бит и каждый байт в том же месте, что и оригинал. Для более сложных программ и даже некоторых игр они могут быть загружены в виде файлов .bin, а затем преобразованы.
Каждый бит и каждый байт в том же месте, что и оригинал. Для более сложных программ и даже некоторых игр они могут быть загружены в виде файлов .bin, а затем преобразованы.
Файл ISO отличается, это образ диска, который можно записать непосредственно на CD или DVD или использовать с виртуальным дисководом, таким как Daemon Tools. Он по-прежнему содержит двоичные данные, но отформатирован так, чтобы его можно было использовать в качестве загрузочного носителя, например, DVD-дисков с играми или программами, которые у нас были.
Преобразование файла BIN в ISO в Windows
Если вы загружаете файл BIN, а программа не имеет обработчика для его установки, вам нужно будет преобразовать его в ISO. Затем вы можете записать его на диск или использовать что-то вроде Daemon Tools для имитации DVD-плеера. Существует ряд бесплатных инструментов, которые вы можете использовать для выполнения преобразования. Я перечислю несколько хороших из них, которые работают в Windows 10.
CDBurnerXP
Как следует из названия, CDBurnerXP существует довольно давно.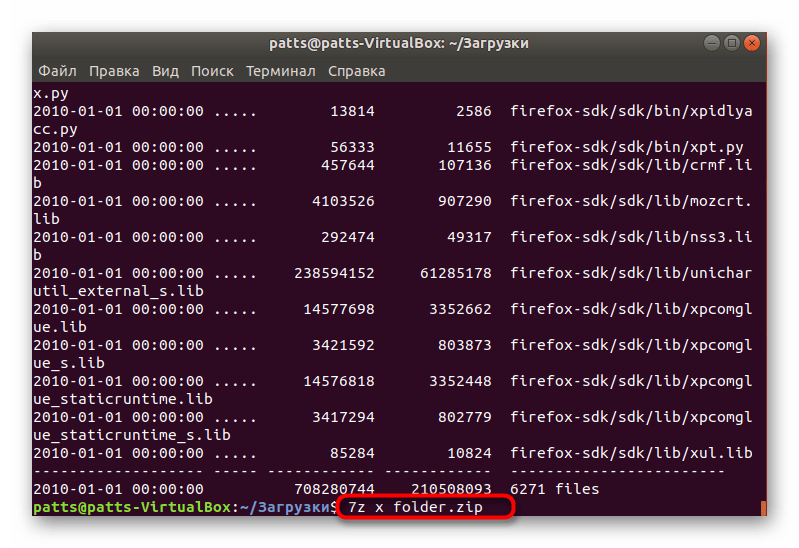 В первую очередь это программа для записи компакт-дисков, которая может записывать DVD-диски, конвертировать .bin-файл в .iso и записывать его. Вам не нужно записывать его на физический носитель, вы можете использовать CDBurnerXP для создания .iso, а затем использовать его виртуально, если хотите.
В первую очередь это программа для записи компакт-дисков, которая может записывать DVD-диски, конвертировать .bin-файл в .iso и записывать его. Вам не нужно записывать его на физический носитель, вы можете использовать CDBurnerXP для создания .iso, а затем использовать его виртуально, если хотите.
Загрузка бесплатна, хорошо работает и интуитивно понятна. Все, что вам нужно сделать, это выбрать исходный файл для преобразования, выбрать выходной файл, а затем позволить инструменту выполнить свою работу. Я использую это всякий раз, когда мне нужно конвертировать файлы.
WinISO
WinISO – еще одно бесплатное приложение, которое преобразует файл BIN в ISO.Как и CDBurnerXP, он прост в использовании и требует небольшой загрузки. Он устанавливается, настраивается в качестве обработчика файлов для этих файлов, а затем позволяет вам выбрать исходный и целевой файл и формат. Внешний вид немного устарел, как и другое приложение, но он выполняет свою работу. Вы можете конвертировать и записывать или просто конвертировать, это полностью зависит от вас.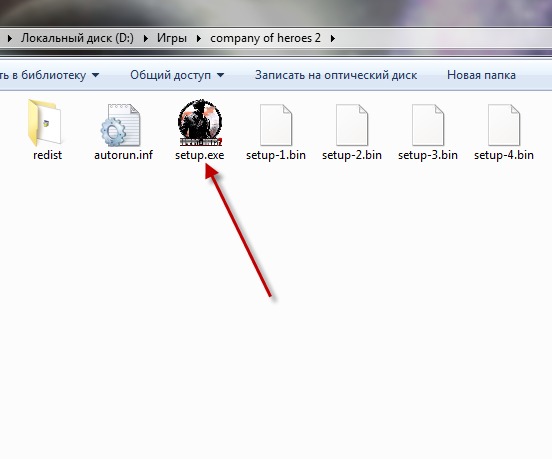
Если CDBurnerXP не подает апелляцию, WinISO также должен работать.
WinBin2ISO
WinBin2ISO выглядит очень устаревшей программой, но работает безупречно.Он был разработан с нуля, чтобы быстро преобразовать BIN в ISO, и делает это хорошо. Загрузка небольшая и устанавливается за несколько секунд. Пользовательский интерфейс очень прост и требует, чтобы вы выбрали исходный и целевой файлы и сказали ему преобразовать.
Если вам нужно что-то маленькое и почти невидимое во время работы, WinBin2ISO – хороший выбор.
AnyToISO
AnyToISO – это еще один конвертер файлов bin, который работает с несколькими типами входных файлов для создания.iso изображения. Есть бесплатная и премиум-версия, но для периодического использования бесплатной версии более чем достаточно. Интерфейс похож на эти другие, простой и точный. Выберите источник и место назначения, установите любые настройки файла и настройте его на работу. Процесс относительно быстрый, и программа не требует слишком много ресурсов.
Обязательно выберите бесплатную загрузку, если вам действительно не нужны дополнительные функции.
AnyBurn
AnyBurn также был разработан как программное обеспечение для записи файлов, но также может преобразовывать файл BIN в ISO.Также, как и другие в этом списке, он выглядит старым и имеет супер-простой пользовательский интерфейс, но по-прежнему выполняет свою работу без каких-либо проблем. Инструмент бесплатный и был недавно обновлен, поэтому он актуален, чего нельзя сказать о некоторых из этих других.
Пользовательский интерфейс прост: выберите преобразование в образ ISO, выберите источник и место назначения и дайте инструменту продолжить работу.
Преобразование файла BIN в ISO на Mac
Для тех, кто использует Mac, единственная программа, упомянутая выше, будет работать на вашем устройстве – AnyToISO.Если вам не нравится использовать Терминал или другое приложение, попробуйте его.
Преобразование файла BIN в ISO в Linux
Пользователям Linux доступно множество опций для преобразования типов файлов, поэтому мы рассмотрим только некоторые из них, в конце концов, сложно превзойти мощь открытого исходного кода программное обеспечение и распространение.
Преобразование файлов Bin в ISO с помощью команды iat
Если вас не пугает ввод нескольких команд в терминале, следуйте инструкциям.
- Откройте окно терминала, во многих дистрибутивах Linux вы можете набрать Ctrl + Alt + T .
- Теперь, если он еще не установлен, введите « sudo apt-get install iat » без кавычек и нажмите Введите .
- Установив необходимые библиотеки, введите « iat [исходный_файл] .bin [целевой_файл] .iso », замените [исходный_файл] и [целевой_файл] на имя вашего .bin-файла и желаемое новое имя файла и нажмите Введите .
Преобразование файлов bin в ISO с помощью команды ccd2iso
- Снова откройте Терминал, введите « sudo apt-get install ccd2iso » и нажмите Введите .
- Теперь введите « ccd2iso [исходный_файл] .bin [целевой_файл] .iso » и нажмите Введите .
Ваш . bin-файл будет преобразован в файл ISO.
bin-файл будет преобразован в файл ISO.
Что делать дальше с вашим ISO-образом
После того, как у вас есть ISO-образ, у вас есть два варианта. Вы можете записать его на CD или DVD в зависимости от размера или смонтировать с помощью виртуального оптического привода. Я предпочитаю последнее, так как у меня даже нет оптического привода. Я использую Daemon Tools Lite для создания диска на моем компьютере.Доступны и другие программы, но я использую эту, потому что она всегда хорошо работала для меня.
Существует бесплатная версия Daemon Tools Lite и платная версия. Для большинства целей бесплатной версии более чем достаточно. Загрузите файл, установите его, дайте ему установить виртуальные драйверы и готово. После установки выберите новый ISO, щелкните правой кнопкой мыши и выберите Открыть с помощью . Выберите Daemon Tools из списка, и он будет смонтирован как настоящий оптический диск.
Преобразование файлов
Типы файлов и расширения – это только форматы, которые сообщают операционной системе или программе, как их читать и записывать. Независимо от файла .bin вы можете преобразовать его в ISO, выполнив несколько простых шагов.
Независимо от файла .bin вы можете преобразовать его в ISO, выполнив несколько простых шагов.
Вы создаете приложение или ОС из исходного кода? Вы практиковались в создании собственного дистрибутива Linux или другой ОС? Не стесняйтесь делиться своими мыслями и впечатлениями о преобразовании .bin в ISO ниже.
Что такое .bin-файл и как его открыть?
.bin – это расширение двоичных файлов. В каждом файле хранится разная информация, которая может использоваться для разных целей. Эти файлы часто представляют собой скомпилированные компьютерные программы.Это могут быть изображения, аудио, видео, установка или файл образа компакт-диска. В некоторых случаях эти файлы BIN сохраняются в двоичном формате и могут быть открыты с помощью любого текстового редактора. Файл BIN также может быть образом ROM видеоигр Sega. В эти файлы игры .bin можно играть на компьютере с помощью эмуляторов Sega Genesis.
Что такое расширение файла .bin? Как открыть файл .bin в Windows? BIN-файлы не похожи на какие-либо распространенные файлы, которые можно открыть любой программой без каких-либо проблем.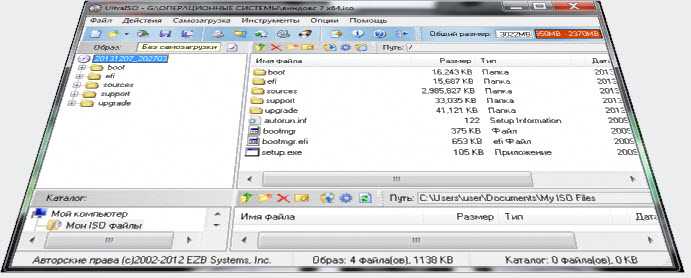 Эти файлы отличаются от текстовых или графических файлов, которые обычно открываются на любом устройстве. Вы можете открывать файлы BIN в другом программном обеспечении, однако он будет правильно работать только для программного обеспечения, для которого он создан. Например, открытие файла BIN через ISO и текстовый редактор могут отображать файлы / папки, но он не будет работать, если он создан для другого программного обеспечения. Ниже мы покажем вам несколько примеров методов открытия файлов с расширением .bin другого типа.
Эти файлы отличаются от текстовых или графических файлов, которые обычно открываются на любом устройстве. Вы можете открывать файлы BIN в другом программном обеспечении, однако он будет правильно работать только для программного обеспечения, для которого он создан. Например, открытие файла BIN через ISO и текстовый редактор могут отображать файлы / папки, но он не будет работать, если он создан для другого программного обеспечения. Ниже мы покажем вам несколько примеров методов открытия файлов с расширением .bin другого типа.
Если BIN-файл представляет собой образ диска, вы, вероятно, можете смонтировать его на виртуальном диске с помощью такой программы, как UltraISO. Однако для работы с файлом BIN также должен быть файл cue. Выполните следующие шаги, чтобы смонтировать BIN-файл на виртуальный диск с помощью UltraISO:
Примечание : Этот метод работает в основном для файлов образа диска с расширением .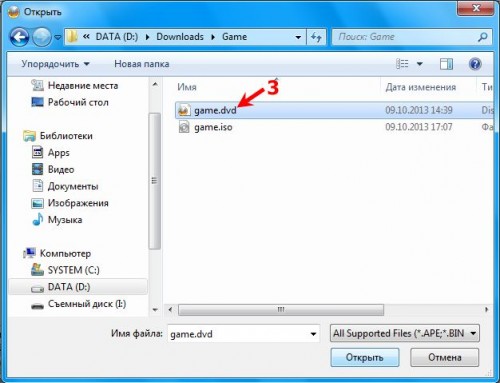 bin.
bin.
- Перейдите по следующей ссылке, чтобы загрузить бесплатную пробную версию программы UltraISO .Загрузка UltraISO
- Выберите предпочитаемый язык и нажмите кнопку Загрузить . После завершения загрузки установите программное обеспечение, следуя инструкциям по установке.
- Откройте UltraISO и нажмите кнопку Продолжить опробовать . Открытие UltraISO
- Щелкните значок Mount to Virtual Drive , как показано ниже. Затем выберите файл BIN, который вы хотите смонтировать, и нажмите Открыть . После выбора нажмите кнопку Mount .Монтирование файла BIN в виртуальном диске
- Перейдите к дискам вашего ПК, чтобы найти диск , и файл BIN будет открыт через него. Открытие файла BIN на виртуальном диске
Примечание : Вы можете также преобразуйте файл BIN в файл ISO, чтобы смонтировать его.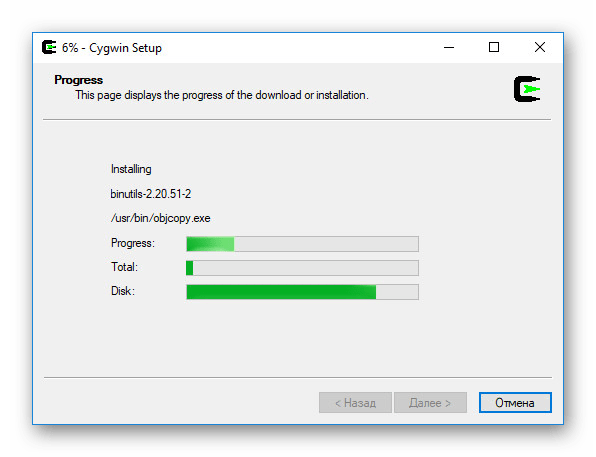
Некоторые файлы BIN будут работать только с определенным программным обеспечением, для которого они созданы. Некоторые из них могут быть открыты через приложение, а некоторые используются в качестве файлов наотмашь для различных целей.В качестве примера мы будем показывать игровые файлы Sega Genesis в виде расширения .bin и открывать их с помощью эмулятора, который для этого требуется, как показано ниже:
Примечание : Этот метод предназначен только для игр Sega Genesis. .
- Вы можете загрузить любой эмулятор, который запускает игры Sega Genesis, с любого веб-сайта эмулятора . Загрузка эмулятора SEGA Genesis
- Откройте эмулятор , дважды щелкнув ярлык в папке, в которую вы установили, или распакуйте его.
- Теперь перетащите файл игры .
 bin прямо в эмулятор , чтобы открыть его, как показано ниже: Открытие файла игры BIN
bin прямо в эмулятор , чтобы открыть его, как показано ниже: Открытие файла игры BIN
Иногда пользователи находят файлы BIN в файловом менеджере Android или в загруженных настройках приложения, видеофайл в виде файла BIN. В большинстве случаев расширение .bin можно изменить на то, что файл действительно собирается заставить работать. Выполните следующие действия, чтобы открыть файл.bin на устройствах Android:
- Перейдите к расположению файла .bin на вашем устройстве. Нажмите и удерживайте файл, чтобы получить кнопку Еще .
- Нажмите кнопку More и выберите опцию Rename . Выбор опции переименования для BIN-файла
- Теперь измените расширение файла с ‘. бин ‘к‘. mp4 ‘и нажмите кнопку OK .
Примечание : Если файл является установочным файлом для приложения, вы можете переименовать его в «. apk ‘. Переименование файла BIN, чтобы открыть его
apk ‘. Переименование файла BIN, чтобы открыть его - После изменения имени попробуйте открыть файл, просто нажав на него.
требуется более 1 значения для распаковки “
Во время настройки после установки для кластеров Hadoop установка Revolution R Enterprise может завершиться ошибкой с выводом:
Успешно создан файл RevoScaleR.enhanced.
Проверка установки Hadoop
Записал RevoHadoopEnvVars.site в / usr / lib64 / Revo-7.3 / скрипты.
Traceback (последний вызов последний):
Файл “./install.py”, строка 812, в
sourceRevoHadoopEnvVars ()
Файл “./install.py”, строка 217, в sourceRevoHadoopEnvVars
(ключ, значение ) = line.split (‘=’, 1)
ValueError: требуется более 1 значения для распаковки
Ошибка возникает из-за невозможности синтаксического анализа среды пользователя во время настройки и обычно вызвана наличием следующей двухстрочной переменной / значения, установленной в среде:
BASH_FUNC_module () = () {eval `/ usr / bin / modulecmd bash $ *`
} Эта переменная связана с установкой исправления для уязвимости оболочки bash. Чтобы обойти проблему и выполнить установку RRE:
Чтобы обойти проблему и выполнить установку RRE:
1. Используйте прилагаемый сценарий uninstall.sh, чтобы очистить незавершенную установку RRE. Скопируйте сценарий uninstall.sh в /usr/lib64/Revo-7.3 (или в целевой каталог Revo-7.3), убедитесь, что он исполняемый, и запустите его от имени пользователя root вне каталога.
2. Создайте файл / root / RREenv, содержащий единственную строку:
env | grep -v BASH_FUNC_module | grep '='
Сохраните этот файл и сделайте его исполняемым.
3. Отредактируйте строку 213 скрипта Revolution R install.py, которая должна быть:
command = ['bash', '-c', 'source' + revo_hadoop_site + '&& env']
Измените эту строку на:
command = ['bash', '-c', 'source' + revo_hadoop_site + '&& / root / RREenv']
4. Запустите установщик Revolution R, install.py.
удалить.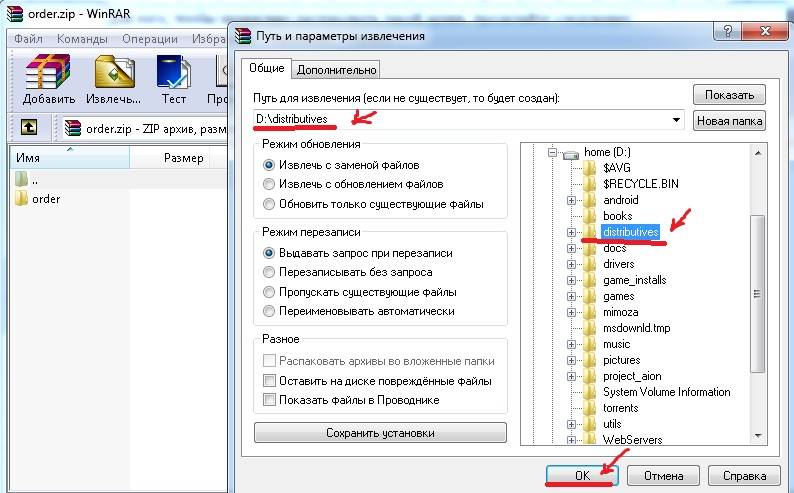 ш
ш
Как открыть файл .bin на Android без использования средства открытия файлов BIN
Сводка
Что такое .bin-файл на Android и как открыть .bin-файл на Android без использования средства открытия файлов bin или любого другого программного обеспечения для управления файлами? Прочтите советы здесь.
Что такое .bin-файл на Android? Не открывается
“Недавно я загрузил несколько файлов в формате bin, чего раньше никогда не видел. Я пробовал все средства для просмотра файлов.bin на моем телефоне Android, но безрезультатно, поскольку мой телефон, похоже, не распознает расширение файла. Как мне извлечь или открыть файл .bin на Android без использования средства открытия файлов bin или любого другого программного обеспечения для управления файлами? Я не хочу платить за рекомендованные программы ».
Что такое файл BIN? На компьютере расширение .bin обычно используется с файлами резервных копий CD и DVD и некоторыми антивирусными программами, файл в формате bin содержит двоичный код, который используется различными приложениями.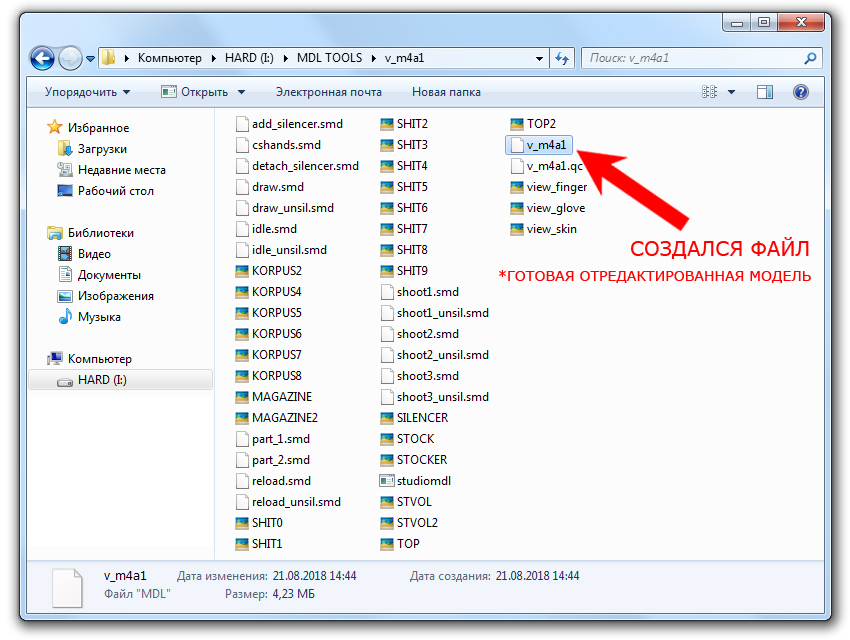 Вы не можете открыть bin-файл прямо на компьютере. Чтобы использовать его, вам нужно будет либо записать его на диск, либо подключить к виртуальному приводу. Кроме того, вы можете преобразовать файл bin в файл ISO. Чтобы получить подробное руководство, вы можете погуглить, как открывать файлы bin, и перейти к инструкциям, предоставленным wikihow.
Вы не можете открыть bin-файл прямо на компьютере. Чтобы использовать его, вам нужно будет либо записать его на диск, либо подключить к виртуальному приводу. Кроме того, вы можете преобразовать файл bin в файл ISO. Чтобы получить подробное руководство, вы можете погуглить, как открывать файлы bin, и перейти к инструкциям, предоставленным wikihow.
Однако на телефоне Android исправления немного отличаются. Файл .bin на телефонах Android обычно создается из-за ошибки файлов .apk. Как вы знаете, приложения Android имеют формат файла Android Package (APK).Но как только на устройствах Android возникает потенциальная ошибка, обычные файлы .apk сохраняются как файлы .bin. В этом случае вы не сможете установить приложение в формате .bin, потому что вы не можете даже открыть или извлечь его. Что касается исправлений, существует множество средств открытия файлов BIN, экстрактора файлов BIN, файлового менеджера BIN и других программ, которые помогают открывать, просматривать файлы .bin на Android и конвертировать .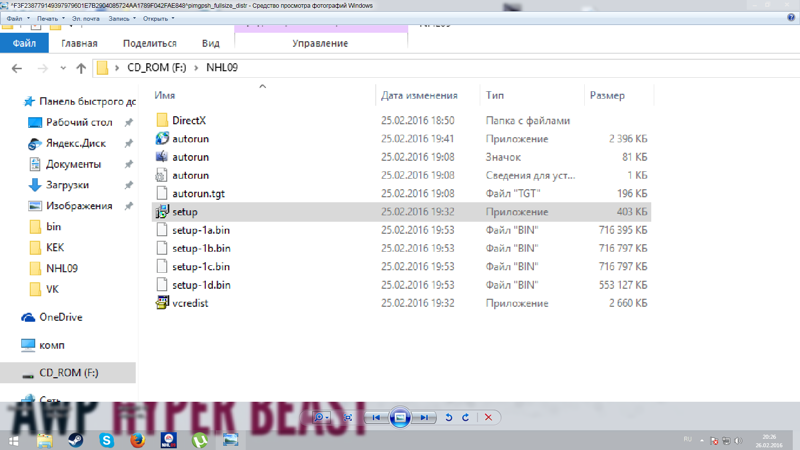 bin-файл в .apk-файл, только если вы за это заплатите. Кроме того, вы можете изменить расширение файла самостоятельно.
bin-файл в .apk-файл, только если вы за это заплатите. Кроме того, вы можете изменить расширение файла самостоятельно.
Шаги по использованию установщика приложений для открытия и установки файла .BIN на Android
Чтобы открыть файл .bin на телефоне Android, вы можете попробовать изменить расширение файла на правильное на компьютере, а затем установить файл с помощью приложения App Installer на вашем Android. См. Следующие шаги.
Шаг 1
Нажмите значок «Маркет» на главном экране устройства Android, а затем значок «Поиск». Введите «Установщик приложений» в строке поиска и нажмите кнопку «Поиск».
Step 2
Нажмите приложение «Установщик приложений» в списке приложений, а затем кнопку «Установить». Подтвердите, что хотите установить приложение.
Шаг 3
Нажмите кнопку «Меню» на устройстве Android и выберите «Настройки». Коснитесь параметра «Настройки приложения» и установите флажок рядом с параметром «Неизвестные источники».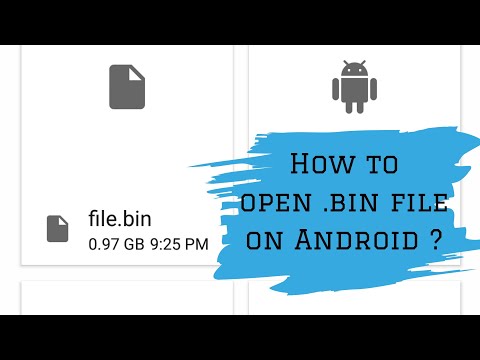
Шаг 4
Нажмите на опцию «Разработчики» в меню «Настройки приложения» и установите флажок рядом с опцией «Отладка по USB».
Шаг 5
Подключите телефон Android к компьютеру с помощью соединительного кабеля USB, который идет в комплекте с устройством. Сдвиньте меню USB вниз от верхней части экрана устройства. Коснитесь параметра «Дисковод», чтобы смонтировать телефон Android в режиме диска.
Шаг 6
Нажмите кнопку «Пуск» на панели задач вашего компьютера и выберите параметр «Компьютер». Дважды щелкните значок съемного запоминающего устройства телефона Android, чтобы просмотреть его содержимое.
Шаг 7
Найдите файл.BIN в папках хранилища Android. Щелкните файл .BIN, чтобы выделить файл, и щелкните файл еще раз, чтобы поместить текстовый курсор в поле имени файла.
Шаг 8
Измените расширение файла с .BIN на .APK, выделив .BIN и набрав .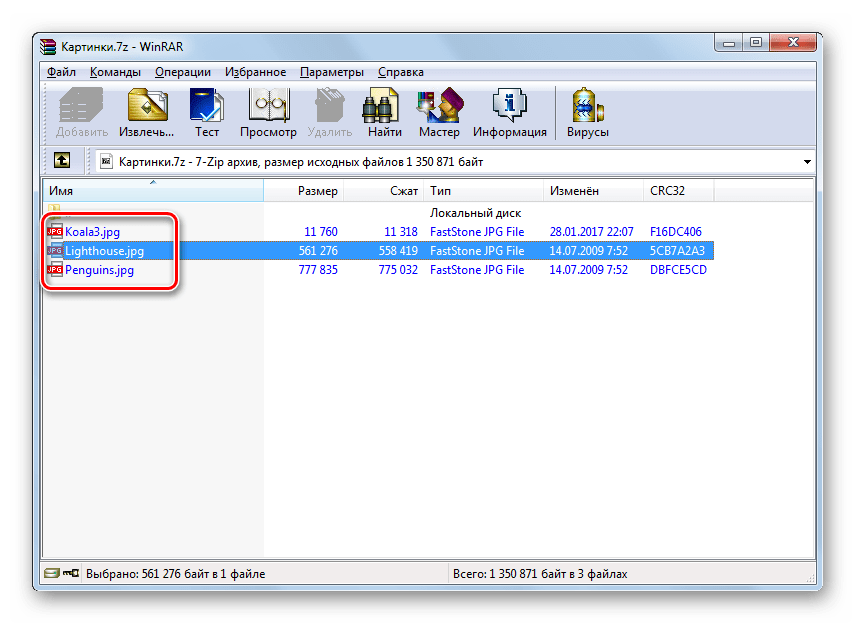 APK. Например, если файл называется «application.BIN», измените имя на «application.APK».
APK. Например, если файл называется «application.BIN», измените имя на «application.APK».
Шаг 9
Щелкните правой кнопкой мыши значок съемного запоминающего устройства телефона Android и выберите опцию «Извлечь».Отключите устройство от компьютера.
Шаг 10
Коснитесь значка приложения «Установщик приложений», чтобы запустить приложение. Найдите файл .APK, переименованный на шаге 8. Коснитесь файла, чтобы открыть и установить его на устройстве Android.
Исправление других проблем с файлами Andriod
Надеюсь, вы открыли файлы .bin на своем телефоне Android. Фактически, мы не можем сказать, что эта проблема с файлом .bin – единственная, с которой мы когда-либо сталкивались во время игры с различными марками телефонов Android, существует еще много проблем с файлами, которые требуют оперативного исправления.Если вы оказались одним из наших читателей, мы думаем, что вам может потребоваться дополнительная помощь с нашей стороны, и мы предполагаем, что основная проблема – это файлы Android и потеря данных.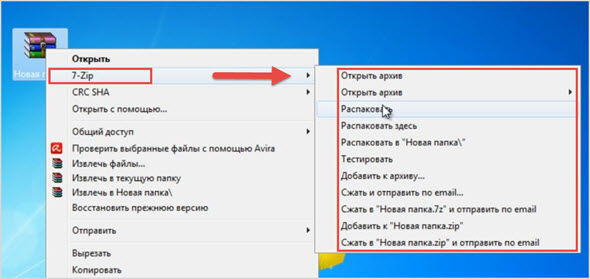 Прочтите совет, как восстановить файл Android с помощью EaseUS MobiSaver для Android.
Прочтите совет, как восстановить файл Android с помощью EaseUS MobiSaver для Android.
Как открыть файл BIN на вашем компьютере
По мере изменения технологий многие форматы файлов, которые, возможно, были популярны в прошлом, все меньше используются. Когда вам нужно открыть один из этих старых файлов, вы часто можете предпринять определенные шаги, чтобы обеспечить безопасность данных в этом файле и обеспечить их успешный просмотр.Если вам нужно открыть BIN или двоичный файл для работы, полезно понять, как это можно сделать. В этой статье мы обсудим, как легко открыть файл BIN на вашем компьютере, используя три разных метода.
Связано: 11 советов, которые помогут вам управлять своими электронными файлами
Что такое BIN-файл?
Файл BIN, также называемый двоичным файлом, – это формат файла, который содержит информацию, такую как изображения и видео, с компакт-диска или DVD. Этот формат стал менее использоваться в последние годы из-за популярности цифровых носителей по сравнению с компакт-дисками и DVD-дисками, но он все еще может быть полезен, когда вам нужно получить доступ к старым данным, сохраненным на вашем компьютере.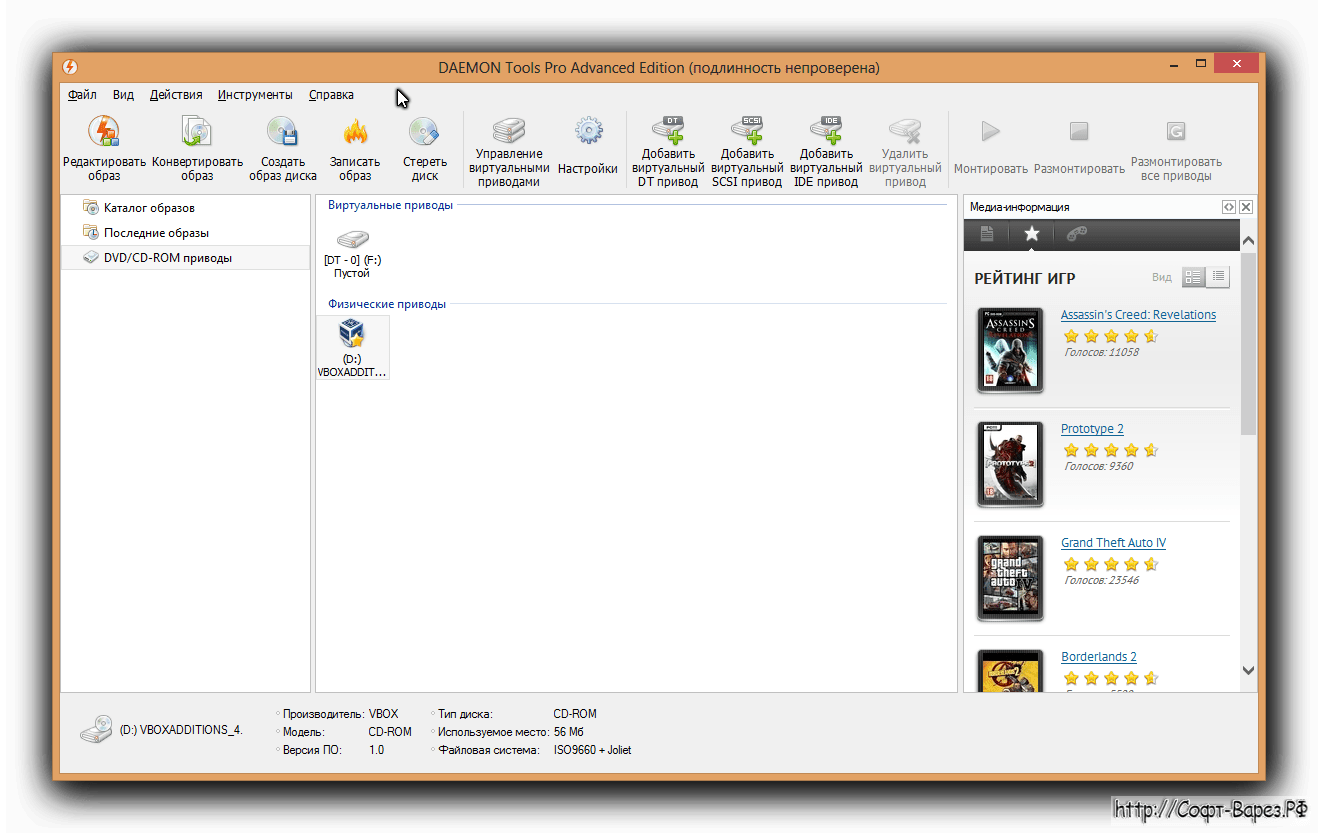 Из-за его ограниченного использования существуют только определенные способы безопасного открытия файла BIN и доступа к содержимому внутри.
Из-за его ограниченного использования существуют только определенные способы безопасного открытия файла BIN и доступа к содержимому внутри.
Связано: 10 типов форматов файлов изображений
Когда вам может потребоваться открыть файл BIN на работе?
Несмотря на то, что файлы BIN не так популярны, как раньше, есть несколько причин, по которым вам может потребоваться открыть эти файлы в вашей карьере. Если вы работаете с компьютерами, предыдущие сотрудники вашей компании могли хранить некоторую информацию в файлах BIN, например старые изображения или видео, которые могут документировать историю вашей компании.Вы также можете использовать файлы BIN, если работаете с некоторыми типами антивирусного программного обеспечения.
Еще один случай, когда полезно узнать, как открывать файлы BIN, – это если вы работаете специалистом по информационным технологиям и помогаете клиентам с их компьютерами. Ваши клиенты могут захотеть получить доступ к содержимому в файле BIN, и вы можете помочь им в процессе открытия этого файла.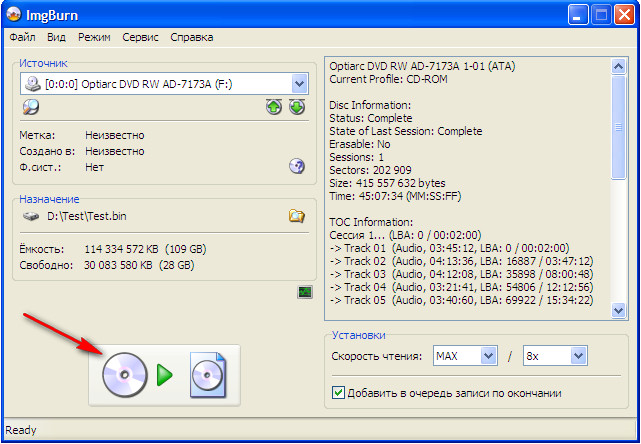
По теме: Какой файл должно быть у вашего резюме?
Как открыть файл BIN
Чтобы узнать, как открыть файл BIN, рассмотрите следующие методы:
Записать файл на диск
Вот шаги для записи файла BIN на чистый диск на вашем компьютере:
1.Вставьте чистый диск
Перед записью файла вставьте чистый диск в дисковод вашего компьютера. Обычно вы можете найти этот дисковод сбоку ноутбука или передней части подставки для компьютера, где вы можете нажать небольшую кнопку, чтобы извлечь дисковод и поместить диск на открытое пространство. Хотя вы также можете использовать диск, содержащий изображения или видео, важно убедиться, что на любом выбранном вами диске достаточно места для элементов в вашем BIN-файле, поэтому чистый диск часто является лучшим выбором.
2. Найдите файл CUE
При записи файла BIN вам может также потребоваться найти соответствующий файл CUE на вашем компьютере.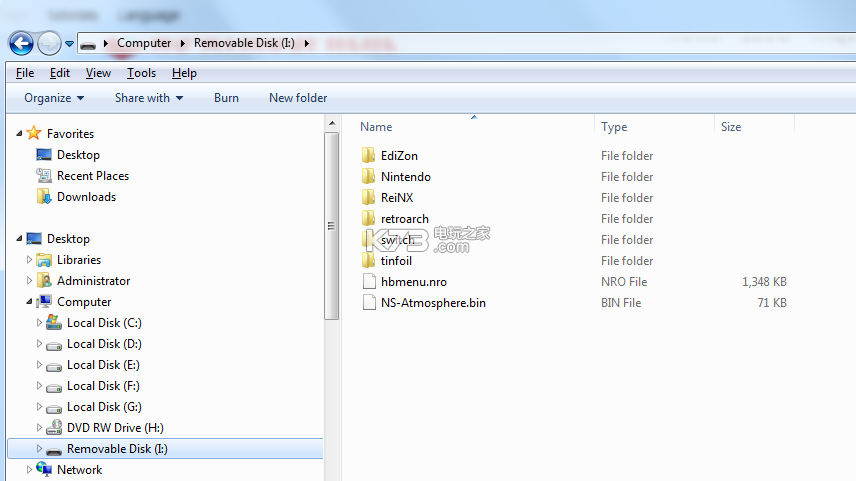 Файл CUE – это простой текстовый файл, содержащий организацию дорожек на CD или DVD, поэтому он может быть полезен для точной записи информации файла BIN на диск. Файлы CUE обычно находятся в той же папке, что и соответствующие им файлы BIN, и имеют то же имя, но с расширением .cue. Вот пример связанных имен файлов BIN и CUE:
Файл CUE – это простой текстовый файл, содержащий организацию дорожек на CD или DVD, поэтому он может быть полезен для точной записи информации файла BIN на диск. Файлы CUE обычно находятся в той же папке, что и соответствующие им файлы BIN, и имеют то же имя, но с расширением .cue. Вот пример связанных имен файлов BIN и CUE:
filename.bin
filename.cue
После того, как вы найдете файл CUE, запишите, где он находится, поскольку он может вам понадобиться при использовании определенных программ записи.
3. Найдите программу для записи дисков
В Интернете есть много вариантов программ для записи дисков, но важно найти такую, которая поддерживает форматы BIN и CUE. Поскольку файлы BIN менее популярны, чем в прошлом, обычно существует лишь несколько вариантов программ записи, которые принимают эти файлы.Найдя программу, вы можете установить ее на свой компьютер и запустить. Обычно при этом открывается диалоговое окно, предлагающее выбрать диск.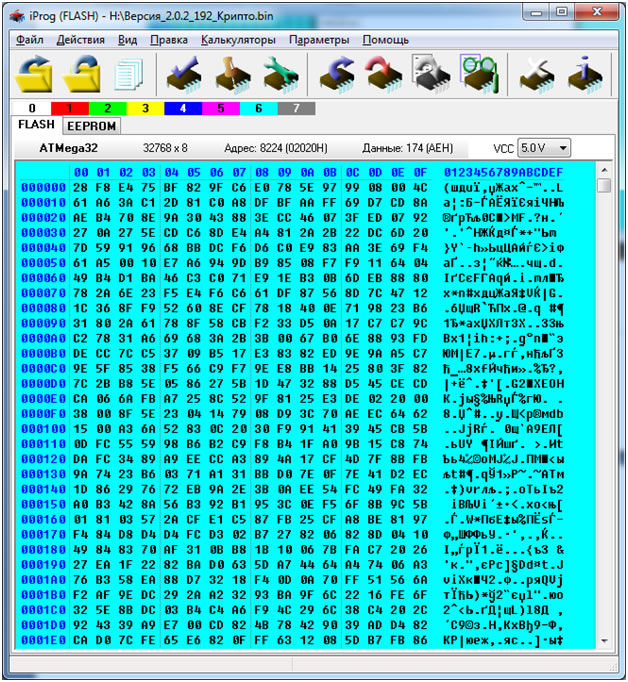 Затем вы можете найти и выбрать чистый диск в дисководе.
Затем вы можете найти и выбрать чистый диск в дисководе.
4. Загрузите файл CUE или BIN
После выбора диска, на который вы хотите записать файл, выбранная программа записи может предложить вам выбрать файл. В зависимости от программного обеспечения может потребоваться файл BIN, файл CUE или любой из этих форматов. Найдите файл BIN или CUE, который вы хотите загрузить, и выберите его из списка файлов.Еще раз проверьте, чтобы убедиться, что вы выбрали правильный файл для записи на пустой диск.
5. Выберите «записать»
Выбранная вами программа записи может предлагать вам такие варианты, как «записать» или «отменить» после того, как вы выберете файл из папок. Выберите вариант «прожечь», чтобы ваш компьютер мог начать копирование содержимого файла BIN или CUE на пустой диск. Размер вашего файла может определять, сколько времени потребуется для записи ваших изображений или видео на диск. Убедитесь, что вы не извлекаете диск или не выбираете «Отмена» во время записи диска, иначе вы не сможете скопировать все содержимое файла на диск.
6. Проверьте свой диск
Когда программа закончит запись вашего BIN или CUE файла на диск, ваш компьютер может предупредить вас, что процесс завершен. Получив это сообщение, вы можете безопасно извлечь диск из привода. Также неплохо проверить, успешно ли вы записали содержимое файла на диск, поэтому подумайте о том, чтобы найти диск в папках вашего компьютера и проверить его. Вы можете дважды щелкнуть значок диска или щелкнуть правой кнопкой мыши и выбрать «открыть».”Это должно открыть ваш диск и показать вам содержимое файла BIN на медиаплеере вашего компьютера.
Связано: 15 форматов файлов изображений (плюс их использование)
Подключите файл к виртуальному диску
Шаги для подключения файла BIN к виртуальному диску для использования на вашем компьютере:
1. Найдите программное обеспечение виртуального диска
Найдите в Интернете программное обеспечение виртуального диска, которое позволяет монтировать или присоединять, содержимое вашего BIN-файла на диск, чтобы вы могли его просмотреть. По сути, виртуальный привод действует как физический дисковод, но не требует физического диска для просмотра содержимого вашего файла BIN. Вместо этого вы можете использовать виртуальный привод, чтобы создать виртуальный диск из ваших файлов BIN и CUE и открыть их прямо на вашем компьютере.
По сути, виртуальный привод действует как физический дисковод, но не требует физического диска для просмотра содержимого вашего файла BIN. Вместо этого вы можете использовать виртуальный привод, чтобы создать виртуальный диск из ваших файлов BIN и CUE и открыть их прямо на вашем компьютере.
Найдя программное обеспечение виртуального диска, установите его на свое устройство.
2. Запустите программное обеспечение
Программное обеспечение виртуального диска можно запустить после его установки. Некоторые программы могут запускаться автоматически после установки, но вам, возможно, придется искать значок программы в папке вашего приложения, чтобы найти другие.Загрузка программного обеспечения должна дать вам возможность выбрать файлы из списка, которые затем можно будет подключить к виртуальному диску и получить к ним доступ как к виртуальному диску. Ваши файлы BIN и CUE должны находиться в одной папке на вашем компьютере для облегчения доступа.
3.
 Выберите файл CUE
Выберите файл CUEДля большинства программ виртуальных дисков вам может потребоваться использовать соответствующий файл CUE, а не исходный файл BIN для доступа к содержимому файла. Выберите файл CUE, который соответствует файлу BIN, который вы хотите открыть, и щелкните его, используя инструмент выбора виртуального диска.При желании вы можете изменить имя файла, который становится виртуальным диском, чтобы вам было легче отличить его от файлов BIN и CUE.
4. Выберите «смонтировать»
Ваш виртуальный диск может предоставить вам кнопки с надписью «смонтировать», которые вы можете щелкнуть, чтобы начать монтирование файла CUE на виртуальный дисковод и копирование содержимого в виде читаемого виртуального диска. Размер вашего CUE-файла может изменить время, необходимое для завершения монтирования файла на диск, и важно не отменять и не изменять ваши параметры, когда диск монтирует ваш файл.После завершения этого процесса вы можете открыть виртуальный диск на своем устройстве как обычный физический диск.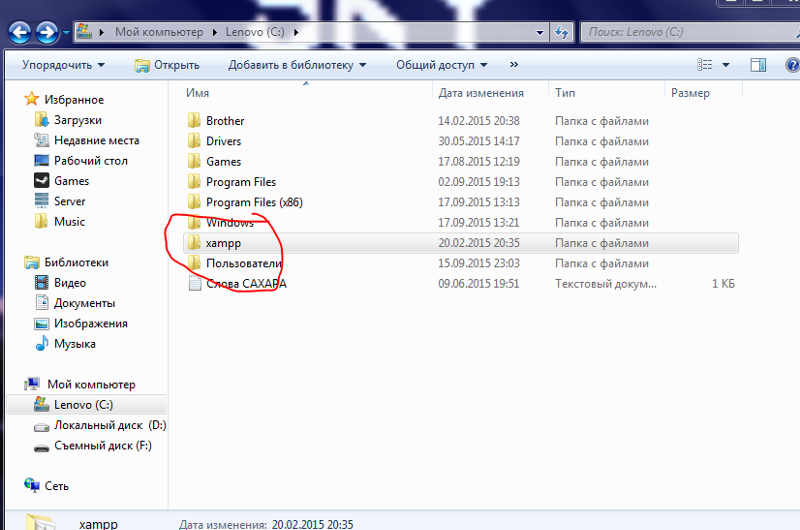
5. Откройте диск на вашем компьютере
Чтобы убедиться, что процесс монтирования прошел, проверьте свой виртуальный диск, определив его местоположение на вашем компьютере и открыв его. Вы можете дважды щелкнуть или щелкнуть правой кнопкой мыши значок, как и на физическом диске. Разница между смонтированным диском BIN и физическим диском заключается в том, что вы можете получить доступ к смонтированному диску на вашем компьютере только с помощью виртуального диска, поэтому общий доступ к нему может быть не таким простым, как к физическому диску.При нажатии на значок диска обычно открывается медиаплеер вашего компьютера, где вы можете просматривать изображения и видео из исходного файла BIN.
Преобразуйте файл в файл ISO
Преобразуйте файл BIN в более доступный файл ISO, выполнив следующие действия:
1. Найдите программу преобразования файлов
Вы можете преобразовать файл BIN в файл ISO , который представляет собой архивный формат файла, который напрямую копирует содержимое вашего файла BIN с помощью программного обеспечения для преобразования файлов.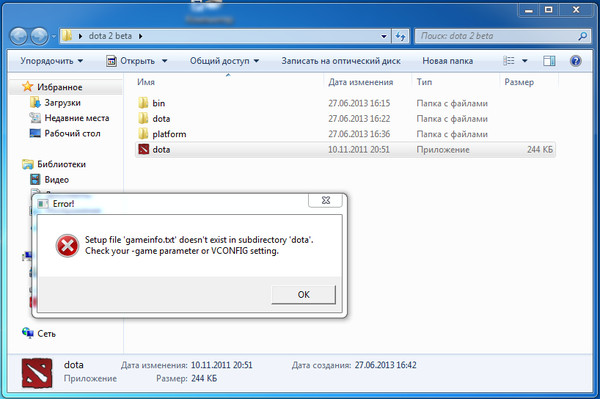 Многие из них доступны в Интернете в виде веб-приложений или загружаемых программ для вашего компьютера. Попробуйте найти тот, который принимает файлы BIN и может конвертировать их в файлы ISO. Поскольку файлы ISO более широко распространены, вы можете использовать их другими способами с большим количеством типов программного обеспечения для доступа к содержимому файла.
Многие из них доступны в Интернете в виде веб-приложений или загружаемых программ для вашего компьютера. Попробуйте найти тот, который принимает файлы BIN и может конвертировать их в файлы ISO. Поскольку файлы ISO более широко распространены, вы можете использовать их другими способами с большим количеством типов программного обеспечения для доступа к содержимому файла.
2. Найдите инструмент “преобразовать”
В программе преобразования найдите инструмент “преобразовать”. Вы можете найти это в меню инструментов в верхней части программы или в меню редактирования, в зависимости от типа программного обеспечения, которое вы используете.Выберите кнопку «преобразовать» с помощью курсора, чтобы открыть диалоговое окно в программе преобразования. Это часто открывает список папок на вашем компьютере, чтобы вы могли найти правильный файл BIN для преобразования в файл ISO.
3. Выберите файл BIN
Найдите файл BIN, который вы хотите открыть, и выберите его в диалоговом окне программы преобразования.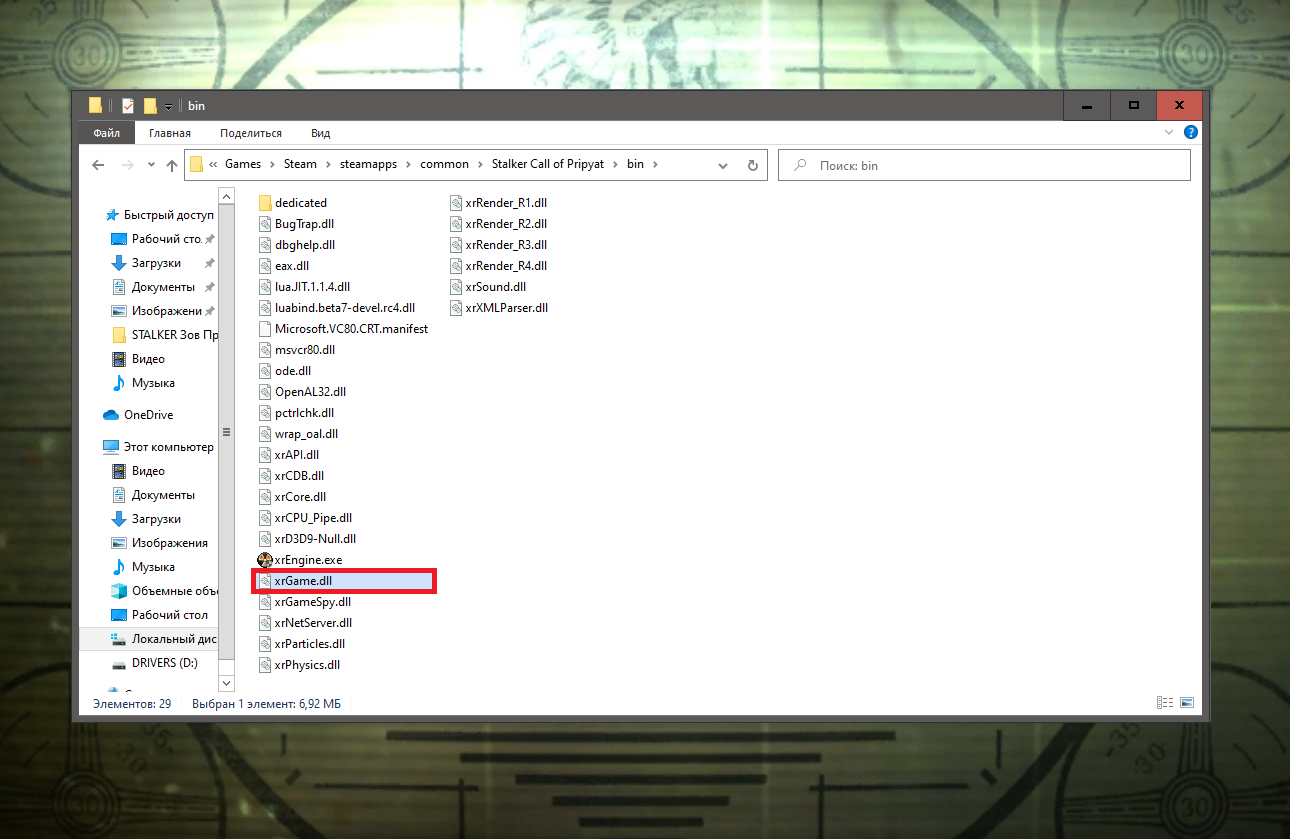 Не забудьте дважды проверить имя и убедиться, что расширение файла – .bin, а не .cue. Если у вас есть несколько файлов BIN для преобразования, вы можете выбрать несколько из них одновременно и преобразовать их все сразу, но это часто увеличивает время для завершения преобразования.
Не забудьте дважды проверить имя и убедиться, что расширение файла – .bin, а не .cue. Если у вас есть несколько файлов BIN для преобразования, вы можете выбрать несколько из них одновременно и преобразовать их все сразу, но это часто увеличивает время для завершения преобразования.
4. Конвертируйте файл в формат ISO
Убедитесь, что у вас есть возможность конвертировать файл BIN в файл ISO, прежде чем продолжить преобразование файла. После этого вы можете выбрать кнопку «преобразовать» или «начать» в диалоговом окне и дождаться, пока ваши файлы BIN станут файлами ISO. Большинство программ хранят исходные файлы BIN на вашем компьютере вместе с новыми версиями ISO, поэтому учитывайте объем памяти вашего компьютера перед одновременным преобразованием нескольких файлов BIN.
После успешного преобразования файла BIN в ISO вы можете удалить исходный файл с расширением.bin для экономии места, но только если вы понимаете, какое влияние оно может иметь на ваш компьютер.
5. Смонтируйте или запишите файл ISO
Затем вы можете открыть файл ISO так же, как и обычный файл BIN, но есть более универсальные варианты его записи и монтирования. Большинство программ принимают файлы ISO, чем файлы BIN, поэтому вам может быть легче найти программу записи или виртуальный привод, чтобы смонтировать файл ISO и открыть его как физический или виртуальный диск. Записав или смонтируя файл ISO, вы можете открыть его, как обычный диск, на своем компьютере и просмотреть содержимое.
Jayveer / Decima-Explorer: Программа для распаковки и упаковки файлов из игр с использованием движка Decima.
Decima Explorer – это бесплатная программа с открытым исходным кодом, предназначенная для распаковки данных из структур архивов, используемых играми, использующими движок Decima. Это также позволяет вам создать свой собственный двоичный архив decima или перепаковать существующий.
Поддержка зашифрованных файлов была добавлена благодаря Ekey и Wunkolo за исследование, внедрение и документирование алгоритма дешифрования.Реализацию Wunkolo можно найти здесь.
Эта программа использует Ooz, созданный Powzix для декомпрессии. Он немного модифицирован для целей этой программы. Ooz находится под лицензией GPL.
Эта программа также использует Murmur3 Питера Скотта.
Если у кого-то возникнут проблемы с существованием этого проекта, пожалуйста, свяжитесь со мной.
Decima Explorer поддерживает как переупаковку, так и упаковку. Обратите внимание, что при переупаковке есть некоторые предостережения;
- Вам следует создать резервную копию исходной копии файла, который вы переупаковываете, или вам придется повторно загрузить его, если возникнет проблема.
- Повторная упаковка увеличит исходный размер файла в зависимости от того, сколько файлов вы добавляете.
- Переупаковка может занять некоторое время, так как необходимо вставить данные в середину двоичного файла.
- Если файл, который вы переупаковываете, отсутствует в архиве, который вы переупаковываете, он не будет добавлен. Переупаковка
- требует, чтобы версия oodle dll была размещена рядом с Decima Explorer.
- Если вы используете это, чтобы слепо обмениваться файлами ядра, возможно, вам не повезет без более глубокого понимания того, как работают сами файлы ядра, в этом случае вы, вероятно, увидите, что игра не загружается местами.
Сделать
- Очистите код (он всегда будет здесь)
Использование
Существует две разновидности Decima Explorer, одна из которых запускается из командной строки, а другая работает как графический интерфейс пользователя. Если библиотеке Ooz не удается распаковать файл, вам нужно будет использовать версию библиотеки oodle dll. Для переупаковки потребуется oodle dll.
графический интерфейс
В версии с графическим пользовательским интерфейсом вы можете выбрать каталог исходных данных игры, и он будет заполнять список файлов на основе предварительной выборки из кэша игры.Вы можете использовать сочетание клавиш Ctrl + F, чтобы отфильтровать этот список по интересующим вас элементам. Вы можете выбрать все элементы с помощью Ctrl + A, Ctrl или Shift. Выбрав элементы, которые вы хотите извлечь, вы можете нажать кнопку извлечения и выбрать каталог для извлечения, при извлечении нескольких файлов с помощью GUI извлечение будет многопоточным и должно использовать все доступные ядра. В настоящее время невозможно извлекать архивы .mpk с помощью графического интерфейса.
Также имеется отдельный графический интерфейс для упаковки и переупаковки файлов.Я решил пока отделить это для более чистого UX. При переупаковке вы должны сначала выбрать папку, содержащую полный путь к файлу, потому что каталог используется при хешировании. Затем вы можете выбрать и вывести, если это уже существующий bin-файл, он попытается перепаковать этот файл. Если это несуществующий файл, он упакует файлы в новый bin-файл.
CLI
В версии с интерфейсом командной строки можно использовать различные команды: список, извлечение, упаковка и повторная упаковка.List выгружает все строки из предварительной выборки кеша игры. Извлечь может извлекать либо с каталогом в качестве входных данных, либо по файлу. При извлечении по файлу вы также можете использовать идентификатор файла для извлечения, это полезно, поскольку не требует знания имени файла для извлечения конкретной записи. В настоящее время поддерживаются архивы как .bin, так и .mpk. Repack можно использовать для перепаковки файлов ядра в их исходный .bin-файл. Корневой каталог должен быть выбран так, чтобы путь от корневого каталога совпадал с хешированным именем файла.Например, если вы извлекаете файл и сохраняете его исходное имя файла и структуру каталогов в C: \ Files, вы можете перепаковать, используя C: \ Files в качестве базового пути. Pack использует базовый каталог так же, как Repack, но в качестве входных данных использует существующий Bin, он позволяет вам указать файл выходного bin для создания. Для упаковки и переупаковки требуется наличие oo2core_7_win64.dll вместе с Decima Explorer. Ниже приведены примеры инструкций, которые можно использовать в командной строке;
DecimaExplorer.exe -list "G: \ путь \ к \ игре \ данным \ файлам"
В приведенном выше примере команда list используется для создания дампа текстового файла, в котором перечислены все файлы в игре.
DecimaExplorer.exe - извлечь input.bin 0 output.bin
В приведенном выше примере используется команда extract, input.bin – это входной файл, из которого нужно извлечь, 0 – это идентификатор файла, который нужно извлечь, а output.bin – это место, куда файл будет сохранен.
DecimaExplorer.exe - извлечь input.mpk 0 output.bk2
Эту же команду можно использовать для файлов фильмов.
DecimaExplorer.exe-извлечь input.bin / file / name / в / извлечь output.bin
Пример выше аналогичен последнему, однако имя файла используется для выбора файла для извлечения. На данный момент реализованы только команды извлечения и списка.
DecimaExplorer.exe -extract "G: \ path \ to \ game \ data \ files" / file / name / to / extract.bin
Здесь в качестве файла для извлечения передается каталог, это позволит инструменту искать в нескольких файлах по заданному имени файла.При извлечении по идентификатору невозможно использовать каталог.
DecimaExplorer.exe -extract "G: \ path \ to \ game \ data \ files" / file / name / to / extract
Можно опустить выходной файл, в этом случае имя входного файла или fileID будет использоваться в качестве имени файла. Если это каталог, будет создана структура каталогов.
DecimaExplorer.exe -pack "G: \ path \ to \ files \ to \ pack" output.bin
Вы также можете создать архивный файл Decima, эта команда возьмет базовый каталог, содержащий несколько каталогов файлов, и выведет двоичный архивный файл.
DecimaExplorer.exe -repack "G: \ path \ to \ existing \ archive.bin" "G: \ path \ to \ files \ to \ repack"
Вы также можете перепаковать существующий архивный файл decima. Первый аргумент – это двоичный архивный файл, который вы хотите перепаковать, а второй – базовый каталог, содержащий несколько каталогов с файлами.
DecimaExplorer.exe -swap "G: \ path \ to \ game \ data \ files" "G: \ path \ to \ swap.txt"
Наконец, есть команда swap, которая позволяет вам поменять местами два хэша, чтобы игра выбирала другой файл ядра вместо того, на который она указывает.В большинстве случаев это вызовет сбой, но он здесь, если кто-то найдет ему применение. Текстовый файл подкачки будет выглядеть так:
файл / в / swap / первый -> файл / в / swap / второй
другой / файл / в / подкачку / первый -> другой / файл / в / подкачку / второй
, указанное выше будет просто сохранено как файл .txt.
Лицензия
GPL Ooz, созданный Powzix, использует лицензию GPL. Все, что находится в каталоге Ooz, подпадает под лицензию GPL.
Массачусетский технологический институт Все, кроме каталога Ooz, подпадает под лицензию MIT.
Извлечение файлов bin и tar (форум GNU / Linux на Coderanch)
Джоти Шанкар Кумар написал: Какой точно разница между этими двумя форматами?
(мое выделение)
Точные различия вряд ли появятся, поскольку нет точного определения для файла формата «bin» (по крайней мере, в том смысле, как Sun использует его здесь – есть другие файлы «bin», которые имеют более точные определения).
Неточно…
Формат tar ( t ape ar chive) просто обеспечивает способ хранения одного или нескольких файлов и каталогов в одном архивном файле (или устройстве). Это все, что он позволяет – он не определяет условий лицензирования или чего-либо еще, что вы обычно можете найти в дистрибутиве.
Для чего-то вроде Maven это нормально. Лицензия содержится в виде файла в архиве, и вы можете прочитать его в любое время после установки.
Для дистрибутива Java, предоставленного Sun, это не так.Они хотят, чтобы вы внимательно ознакомились с лицензионным соглашением и приняли его, прежде чем устанавливать его. Теоретически для некоторого распространяемого программного обеспечения может также потребоваться, чтобы на вашем компьютере был установлен специальный пользователь или группа и / или были установлены демоны.
Чтобы удовлетворить эти потребности, имеет смысл иметь файл, который может работать в любой системе Linux, независимо от того, что уже было установлено. В мире Microsoft это можно рассматривать как исполняемый файл (* .exe или * .msi), который содержит дистрибутив внутри себя.
Итак, это на самом деле весь bin-файл – архив (возможно, tar-архив), который содержится в исполняемом файле, который знает, как его обрабатывать, а также, возможно, выполнять другую работу.
В качестве примера рассмотрим следующий файл:
echo “Нажмите Enter, чтобы продолжить”
читать LINE кошка << EOF | base64 -d | tar -tzvf -
h5sIABBIYksAA + 3OMQ5AQBSE4Vc7xR7hrV2755EgCiFhhePbUCsUaP6vmUwyxaQ9yds0C96f
GUN1ppZXvwSx1jn13sWoojbPrBh9 / Vm2LqmejZF6bOZ2u9 / lWdd9cehbfTsMU / h4CwAAAAAA
AAAAAAAAAADAUwekGqgaACgAAA ==
EOF
(Вы можете без проблем запустить это на своем компьютере – на самом деле он не делает ничего, кроме вывода содержимого tar-файла, который содержится в строках 5-7.Если вы хотите попробовать, просто скопируйте все 8 строк в файл и назовите его как-то вроде «example.sh». Затем запустите “sh ./example.sh” – вы должны увидеть вывод, показывающий содержимое моего файла).
В этом примере вся моя работа выполняется в строке 4:
Если бы это было все, что я делал, я мог бы просто предоставить вам файл tar напрямую. Однако я хотел, чтобы вы сначала нажали «Enter», и это то, что вам нужно сделать в строках 1 и 2.


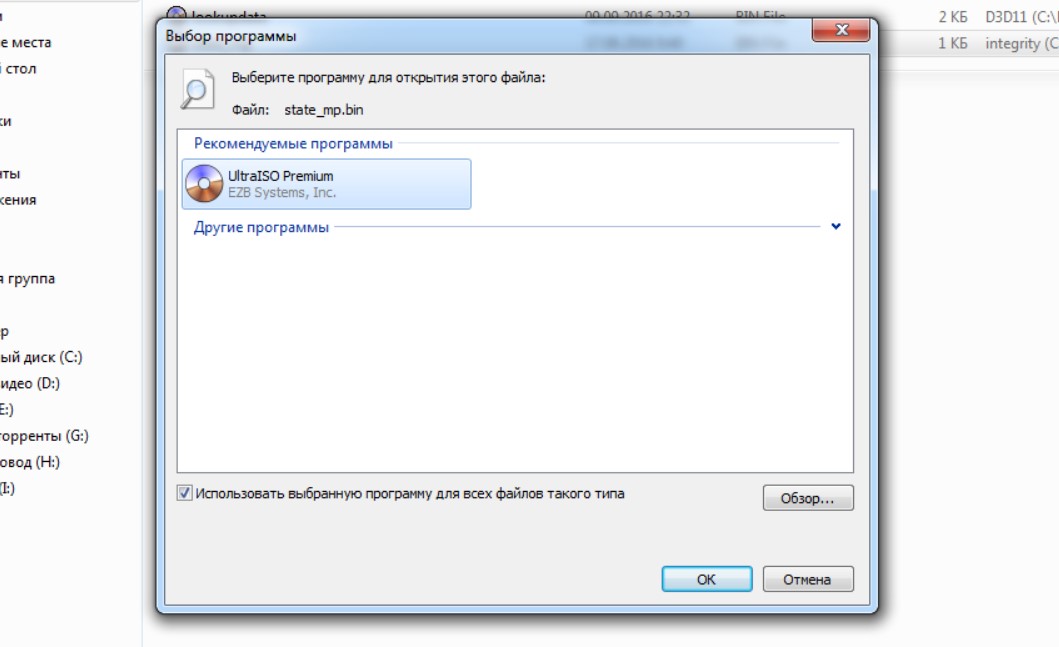 bin
bin

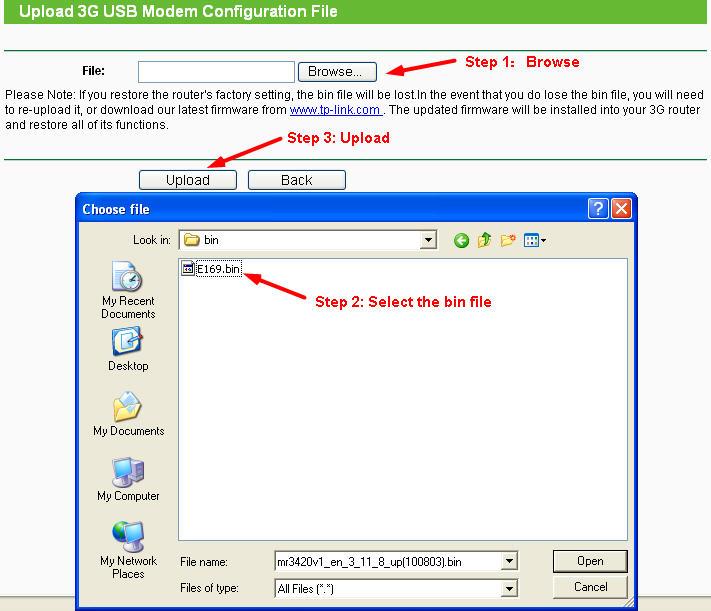 Можно использовать и простую Lite, чтобы не покупать подписку за деньги.
Можно использовать и простую Lite, чтобы не покупать подписку за деньги. oem/a12_ambalink/build/dbus-1.8.16/dbus/.libs
oem/a12_ambalink/build/dbus-1.8.16/dbus/.libs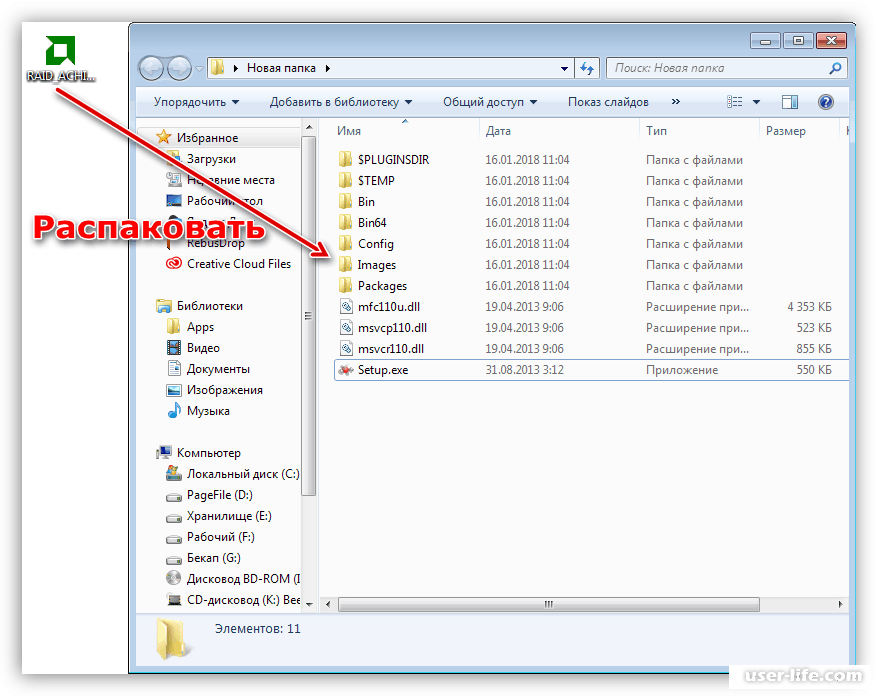 bin: Extracting entry 0, pos 252, len 6919456 bytes
/Research/Insta360FW.bin: Entry 0 checksum B77204FE
/Research/Insta360FW.bin: Extracting entry 1, pos 6919964, len 5079040 bytes
/Research/Insta360FW.bin: Entry 1 checksum F1EC7657
/Research/Insta360FW.bin: Extracting entry 2, pos 11999260, len 7266304 bytes
/Research/Insta360FW.bin: Entry 2 checksum F525FC58
/Research/Insta360FW.bin: Extracting entry 3, pos 19265820, len 6002936 bytes
/Research/Insta360FW.bin: Entry 3 checksum 13FB09E6
/Research/Insta360FW.bin: Extracting entry 4, pos 25269012, len 12976128 bytes
/Research/Insta360FW.bin: Entry 4 checksum 03A65A19
bin: Extracting entry 0, pos 252, len 6919456 bytes
/Research/Insta360FW.bin: Entry 0 checksum B77204FE
/Research/Insta360FW.bin: Extracting entry 1, pos 6919964, len 5079040 bytes
/Research/Insta360FW.bin: Entry 1 checksum F1EC7657
/Research/Insta360FW.bin: Extracting entry 2, pos 11999260, len 7266304 bytes
/Research/Insta360FW.bin: Entry 2 checksum F525FC58
/Research/Insta360FW.bin: Extracting entry 3, pos 19265820, len 6002936 bytes
/Research/Insta360FW.bin: Entry 3 checksum 13FB09E6
/Research/Insta360FW.bin: Extracting entry 4, pos 25269012, len 12976128 bytes
/Research/Insta360FW.bin: Entry 4 checksum 03A65A19
 a9s: Extracting entry 1: orcme.bin, 432320 bytes
/Research/insta/Insta360FW_part_01.a9s: Extracting entry 2: default_binary.bin, 262144 bytes
a9s: Extracting entry 1: orcme.bin, 432320 bytes
/Research/insta/Insta360FW_part_01.a9s: Extracting entry 2: default_binary.bin, 262144 bytes
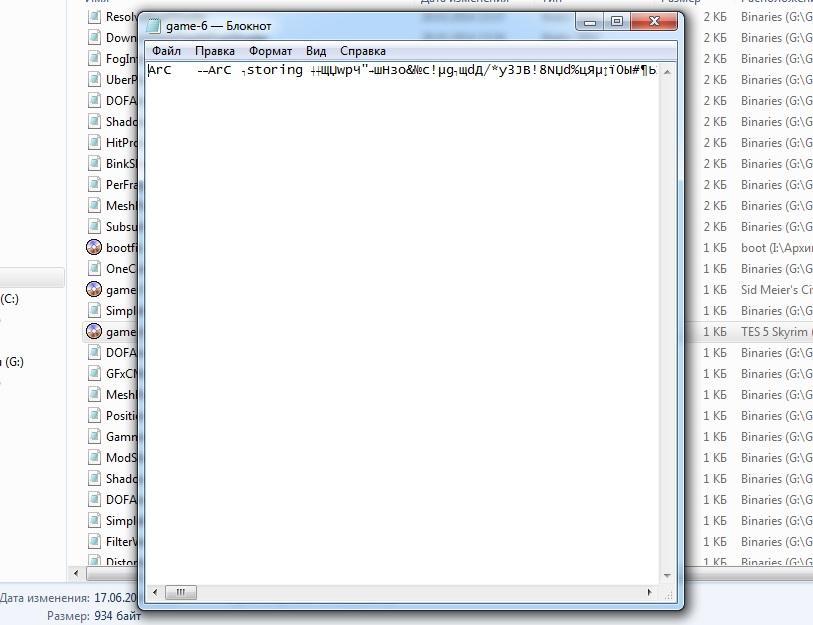 a9s: Set '.data' section at file pos 0x0054af88, size 0x0014e598
/Research/insta/Insta360FW_part_00.a9s: Set '.bss' section at file pos 0x00699520, size 0x9f967ae0
/Research/insta/Insta360FW_part_00.a9s: ELF template 'amba_sys2elf_template.elf' copied to 'Insta360FW_part_00.elf', 5140 bytes
/Research/insta/Insta360FW_part_00.a9s: Section '.text' memory address set to 0xa0001000, alignment 0x40
/Research/insta/Insta360FW_part_00.a9s: Section '.ARM.exidx' memory address set to 0xa054bf80, alignment 0x40
/Research/insta/Insta360FW_part_00.a9s: Section '.data' memory address set to 0xa054bf88, alignment 0x08
/Research/insta/Insta360FW_part_00.a9s: Section '.bss' memory address set to 0xa069a520, alignment 0x20
/Research/insta/Insta360FW_part_00.a9s: Updating entry point and section headers
/Research/insta/Insta360FW_part_00.a9s: Preparing ELF section '.text' from binary pos 0x00000000
/Research/insta/Insta360FW_part_00.a9s: Preparing ELF section '.ARM.exidx' from binary pos 0x0054af80
/Research/insta/Insta360FW_part_00.
a9s: Set '.data' section at file pos 0x0054af88, size 0x0014e598
/Research/insta/Insta360FW_part_00.a9s: Set '.bss' section at file pos 0x00699520, size 0x9f967ae0
/Research/insta/Insta360FW_part_00.a9s: ELF template 'amba_sys2elf_template.elf' copied to 'Insta360FW_part_00.elf', 5140 bytes
/Research/insta/Insta360FW_part_00.a9s: Section '.text' memory address set to 0xa0001000, alignment 0x40
/Research/insta/Insta360FW_part_00.a9s: Section '.ARM.exidx' memory address set to 0xa054bf80, alignment 0x40
/Research/insta/Insta360FW_part_00.a9s: Section '.data' memory address set to 0xa054bf88, alignment 0x08
/Research/insta/Insta360FW_part_00.a9s: Section '.bss' memory address set to 0xa069a520, alignment 0x20
/Research/insta/Insta360FW_part_00.a9s: Updating entry point and section headers
/Research/insta/Insta360FW_part_00.a9s: Preparing ELF section '.text' from binary pos 0x00000000
/Research/insta/Insta360FW_part_00.a9s: Preparing ELF section '.ARM.exidx' from binary pos 0x0054af80
/Research/insta/Insta360FW_part_00.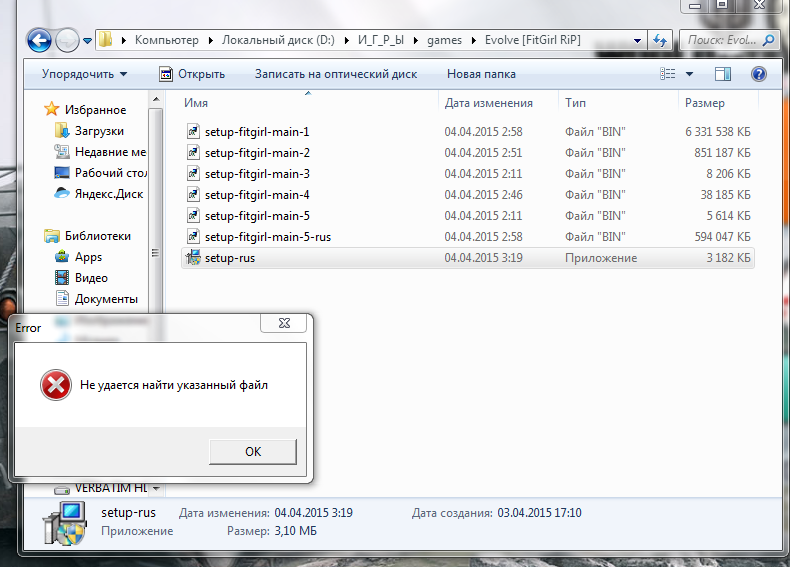 a9s: Preparing ELF section '.data' from binary pos 0x0054af88
/Research/insta/Insta360FW_part_00.a9s: Preparing ELF section '.bss' from binary pos 0x00699520
/Research/insta/Insta360FW_part_00.a9s: Writing changes to 'Insta360FW_part_00.elf'
a9s: Preparing ELF section '.data' from binary pos 0x0054af88
/Research/insta/Insta360FW_part_00.a9s: Preparing ELF section '.bss' from binary pos 0x00699520
/Research/insta/Insta360FW_part_00.a9s: Writing changes to 'Insta360FW_part_00.elf'
 bin прямо в эмулятор , чтобы открыть его, как показано ниже: Открытие файла игры BIN
bin прямо в эмулятор , чтобы открыть его, как показано ниже: Открытие файла игры BIN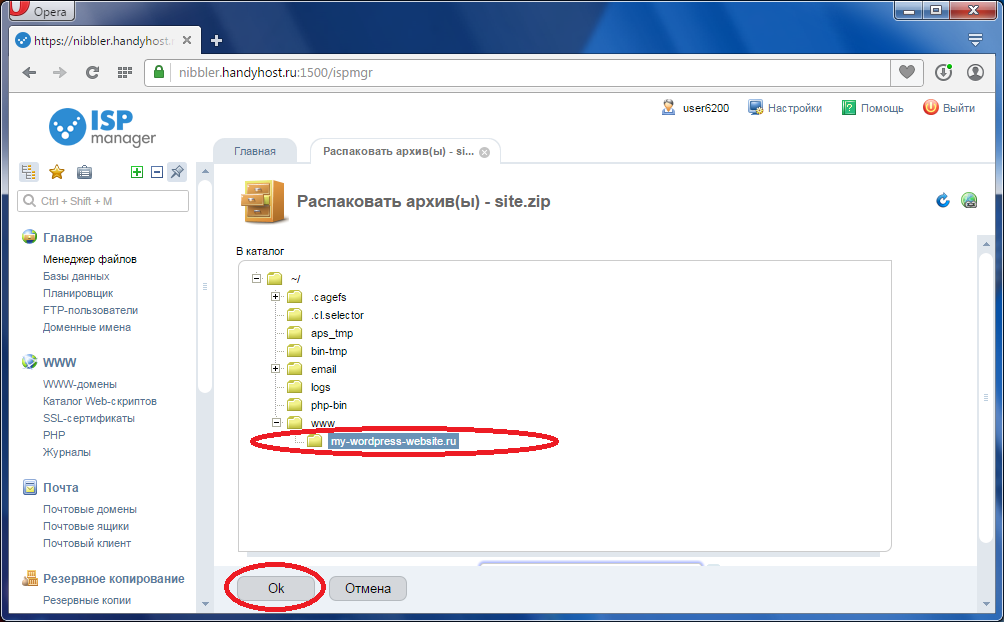 apk ‘. Переименование файла BIN, чтобы открыть его
apk ‘. Переименование файла BIN, чтобы открыть его