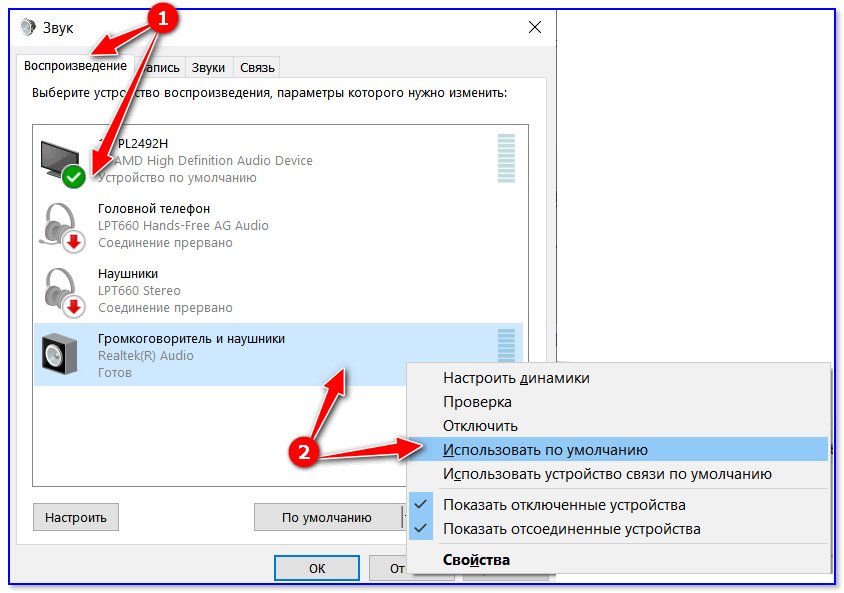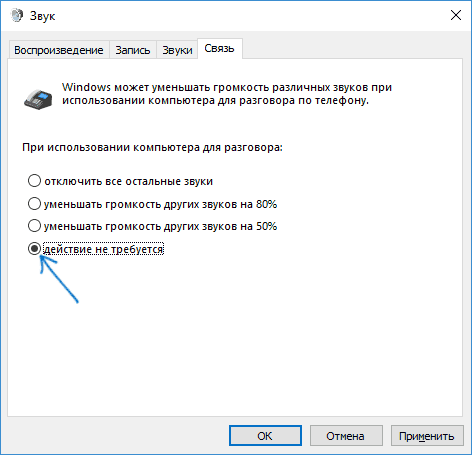что делать и как исправить
ВИДЕО ПО ТЕМЕ: Появились наводки и шумы в системе! Сахалинский форум. Авто, Мото. Неисправности, запчасти, сервис, страхование. Собаки Кошки Аквариум Птицы Прочее.
Забыли пароль? Форум Общие форумы Музыка в автомобиле Фонит магнитола.
Проблемка в следующем: Когда играет диск или радио, то на малых громкостях отчетливо слышится шипение, которое с прибавлением громкости не увеличивается, то есть музыка «маскирует» его… Если поставить на паузу, то шипение прекращается. Без разницы как играют динамики…напрямую от магнитолы или через усилитель. Мастер, которому я доверяю в командировке, вот и решил вас тут озадачить, пока он не приедет… Что это может быть? Ах, да … магнитола Alpine r. Заранее спасибо за советы.
Некоторые материалы настоящего раздела могут содержать информацию, запрещенную для детей. Полная версия. Автофорум главный.
Причин треска в колонках может быть несколько, как и способов их устранения.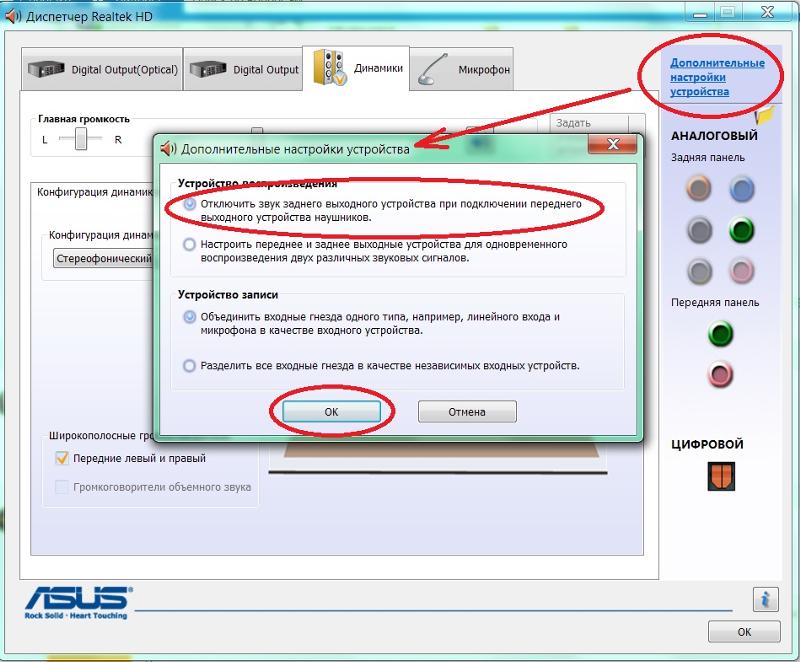
1. Проверяем кабель
Первое, что следует проверить – это кабель, которые соединяет системный блок и сами колонки, либо их и корпус ноутбука. Если на нем имеются повреждения или он где-то сильно перегнут, сдавлен, возможно, повреждение есть, но оно внутреннее и вы его не видите. В таком случае следует заменить провод Конечно, можно попробовать починить, но это занятие очень длительное и что бесперспективное. К тому же, не так и дорого стоит кабель.
2. В каком состоянии разъем?
Случается, что разъем для подключения колонок находится не в лучшем состоянии, особенно, если вам приходилось часто переподключать их. Лучше всего попытаться подключить и воспроизвести что-то на заведомо рабочих колонках, которые не дают дефектов воспроизведения.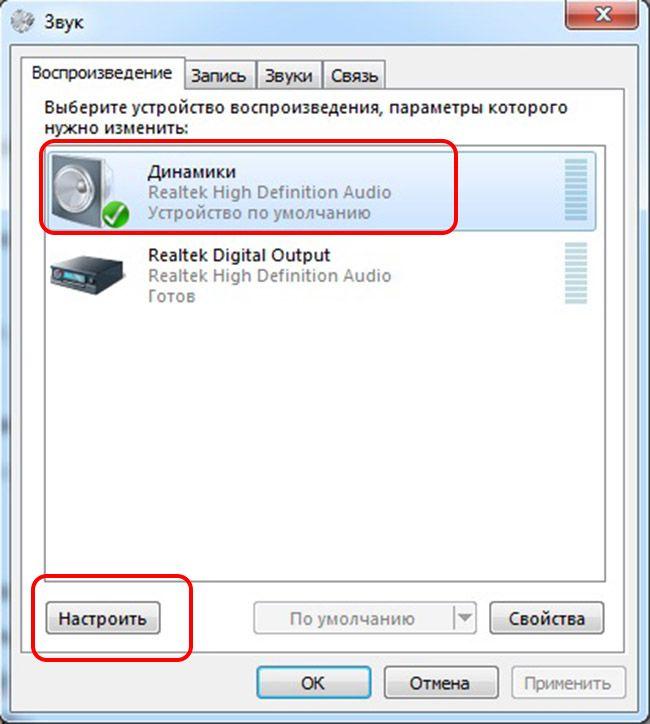
3. Сломан системный регулятор
Редко, но все же бывает так, что системный регулятор громкости сломан, его тоже следует проверить. Попробуйте покрутить его из стороны в сторону, и вам сразу станет ясно, в нем ли дело. Его тоже легко заменить, да и стоит он не дорого.
4. Еще одна возможная причина треска — звуковая карта
Возможно, это проблемы с драйвером вашей звуковой карты, его можно обновить. Для этого на сайте ее производителя введите в разделе «Поддержка» вашу модель и скачайте файл. После установки его на ПК и перезапуска операционной системы все, по идее, должно исчезнуть. Если нет, ваш источник треска, скорее всего, кроется в неисправности самой звуковой карты.
Скрип и трещание колонок может быть вызвано тем, что не корректно работает савбуфер или сломался усилитель на колонках. Некоторые, особенно мощные колонки имеют конденсаторы, которые со временем вздуваются и, соответственно, становятся причиной такой работы устройств. Их можно заменить на новые и треск прекратится.
Почему трещат колонки на компьютере? written by DmitriSpartak average rating 2.8/5 – 34 user ratings
Фонить могут начать не только впервые подключенные колонки, а и те, которые используются уже давно на одном и том же устройстве. При этом произойти эта неприятность может спонтанно, без каких-либо видимых причин. Не торопитесь сразу же обращаться в сервисный центр, прежде всего, нужно выяснить причину неисправности.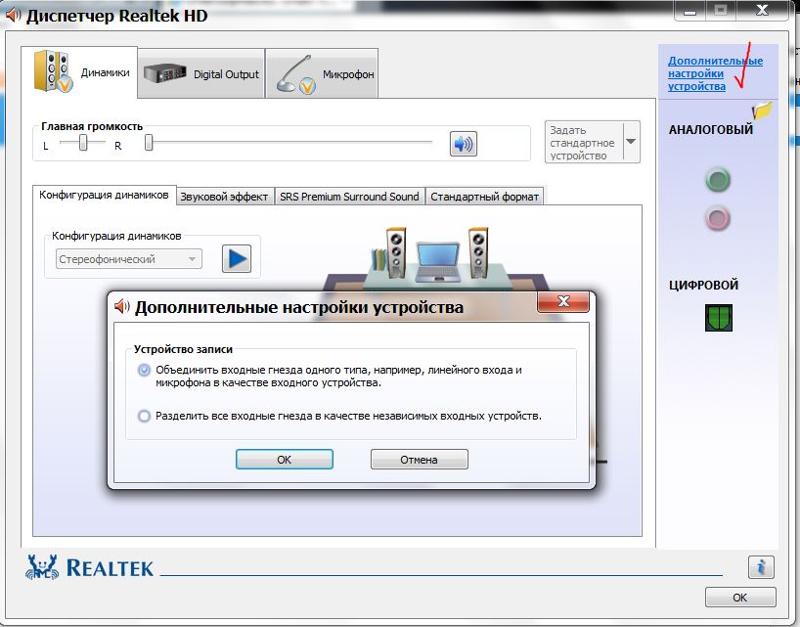 Возможно, вернуть устройство в рабочее состояние вы сможете и своими силами.
Возможно, вернуть устройство в рабочее состояние вы сможете и своими силами.
Типы колонок и их проблемные места
Первым делом, необходимо определить тип используемого устройства
В зависимости от того, есть ли кабель для подключения колонки или она работает через Bluetooth, отличаются и места, на которые требуется обратить повышенное внимание при диагностике
Проводные колонки
Чаще всего проблема с этими устройствами заключается в неверных параметрах компьютера. Вам необходимо зайти в настройки звука и убедиться в правильности всех конфигураций. Если не удалось обнаружить никаких ошибок, попробуйте подключить колонку к другому компьютеру. Обязательно нужно проверить провода, на отсутствие каких-либо механических повреждений. В том случае, если ничего из вышеперечисленных действий не помогло, протестируйте звуковую карту.
Беспроводные колонки
Если вы используете Bluetooth-колонки, обязательно проверьте их на отсутствие каких-либо дефектов. Даже небольшое повреждение способно существенно искажать качество звука. Такой же эффект будет в том случае, если в устройство попала пыль или грязь. По аналогии с беспроводными колонками, нужно убедиться, что все настройки выставлены должным образом.
Даже небольшое повреждение способно существенно искажать качество звука. Такой же эффект будет в том случае, если в устройство попала пыль или грязь. По аналогии с беспроводными колонками, нужно убедиться, что все настройки выставлены должным образом.
К основным причинам, почему колонки шумят, гудят, пищат, хрипят или фонят, относятся следующие:
- кабель, к которому подключены динамики, не экранирован;
- отсутствие заземления акустической системы;
- сбой или неправильная настройка микширования;
- на усилители внутри корпуса нанесен плохой экран для отражения магнитных волн;
- неверно установленные параметры эквалайзера для воспроизведения звука;
- плата усилителя или другие элементы системы неисправны/повреждены;
- колонки относительно источника сигнала расположены неверно;
- динамики начинают выходить из строя.
Чаще всего звук портят кабели, это связано:
- с нарушением целостности, когда провод перебивают, заламывают, перегибают;
- с искажением звука из-за длинного шнура, наращенного вручную;
- со скоплением кабелей в одном месте.
 Если нет отражающих экранов, образуется магнитное поле, после чего колонки сильно гудят или свистят.
Если нет отражающих экранов, образуется магнитное поле, после чего колонки сильно гудят или свистят.
Проверьте провода
Когда динамики включены, притроньтесь рукой к проводам. Перепад звука или появление гула говорят об отсутствии экранирования. Чтобы это исправить:
- замените кабель на тот, в котором предусмотрен защитный экран;
- оберните провод в фольгу, чтобы защитить его от внешних помех. Это решение считается временным, поскольку фольга не способна противостоять мощным магнитным полям и быстро ломается при малейших изгибах.
Проблема с усилителем
Если провода в норме, недостаточную защиту мог получить усилитель внутри корпуса. В таком случае акустику придется разобрать, чтобы:
- осмотреть плату на наличие вздутых конденсаторов, разомкнутых или подгоревших контактов. Избавиться от такой поломки удастся при вмешательстве специалиста, замене платы или неисправного элемента;
- нанести фольгу изнутри корпуса, исключив стенку с прикрепленным динамиком.

Расположение колонок
Когда акустика находится на одном уровне с системным блоком и/или монитором и при выключенном компьютере через колонки доносятся щелчки или гул, значит, электроника рядом излучает магнитные волны. Попробуйте поднять динамики выше, напольную акустику перенести на подставку или мебель. Бывают случаи, когда колонки необходимо опустить с настенных креплений на стол или на пол.
Проблемы в настройках ОС, эквалайзере, драйверах
Если колонки начали издавать сторонние шумы после переустановки или обновления виндовс, то проблемы скрываются в микшировании.
- Откройте «Панель управления» – «Система».
- Проследуйте во вкладку «Звук».
- Опуститесь до «Сопутствующих параметров» и откройте «Панель управления звуком».
- В появившемся окне щелкните на активные динамики, снизу выберите «Свойства».
- Переключитесь на вкладку «Уровни».
- Перетащите ползунок рядом с «Линейным выходом» до минимума.

- Проверьте, как играет акустика.
Возможно, при автоматических обновлениях драйверов операционная система установила устаревшую или другую версию. Необходимо сделать переустановку сопутствующего ПО, загрузив пакет обновлений с официального сайта материнской платы или звуковой карты.
Подобное стоит сделать в отношении блютуз-колонки или устройства вывода звука от телефона, сбросив настройки эквалайзера на заводские. Когда шумы проявляются при увеличении громкости, это говорит об износе динамиков. Если это новая акустика, значит, она ненадлежащего качества, попался брак.
Микрофон, изношенный выход
Помехи могут проявляться при включении микрофона и его близком расположении к источнику звука. Похожий эффект способно спровоцировать подключение электрических приборов на одной линии с акустикой, например фена, пылесоса или электрического чайника.
Появление искажений при подключении кабеля на компьютере или ноутбуке указывает:
- на изношенный выход, если аппаратуру часто переподключают;
- неисправную звуковую карту на материнской плате.

Чтобы проверить этот вариант, подключите акустику к другому источнику звука.
Если вышеуказанные советы не помогли решить проблему и музыкальная колонка продолжает играть с шумами, излучает гул на большой громкости, стоит обратиться в сервисный центр.
Watch this video on YouTube
Самое главное — выявить причину шума в колонках. После этого достаточно просто воспользоваться подходящей под ваш случай инструкцией устранения неисправности.
Причина 1: проблема вызвана настройками в компьютере
Прежде всего, нужно проверить включен ли звук и отображается ли подключенное к ПК устройство. Следующий шаг — переустановка драйверов. Некоторые из установленных на вашем компьютере компонентов могли устареть, и из-за этого возникли перебои со звучанием.
Чтобы просмотреть, отображается ли устройство на вашем компьютере, воспользуйтесь данной инструкцией:
- Нажмите правой кнопкой по иконке звука, что расположена в «Панели задач» около раскладки.

- Из контекстного меню перейдите по пункту «Звуки».
В открывшейся вкладке откройте пункт «Воспроизведение». Там должна быть отображена колонка, если она подключилась. Если её там нет, то проблема скорее всего с драйвера и/или разъёмами для подключения.
Решить проблему с устаревшими драйверами можно следующим образом:
- Откройте «Панель управления». В разных Windows это можно сделать разными способами. Например, нажать на «Пуск» и в правой части открывшегося меню выбрать пункт «Панель управления» (это для Windows 7). В 8 и 10 нужно кликнуть по «Пуску» правой кнопкой мыши и выбрать из контекстного меню нужный пункт.
Теперь найдите «Диспетчер устройств». Для удобства поставьте на против параметра «Просмотр» значение «Крупные значки». Если это не помогло, то можно воспользоваться поиском по «Панели управления», что находится в верхней правой части окна.
В «Диспетчере устройств» раскройте ветку «Звуковые, игровые и видеоустройства».
Там нажмите правой кнопкой мыши по вашей звуковой карте (первая в списке). Из контекстного меню выберите «Обновить драйвер».
Если у вас на компьютере нет подходящих драйверов, то на этом шаге выберите вариант «Автоматический поиск обновлённых драйверов».
Ожидайте его завершения.
Если будут найдены новые версии драйверов, то согласитесь с их установкой. При условии, что таковых не нашлось компьютер выведет соответствующее сообщение.
Причина 2: сломанный разъем звуковой карты
Если причина неисправности кроется в этом, вернуть работоспособность колонок самостоятельно не получится. Вам необходимо будет обратиться в сервисный центр, после чего колонки гарантированно заработают. Там же вы сможете проверить вашу звуковую карту, возможно, она уже устарела или пришла в непригодность, что тоже может быть причиной шума.
Причина 3: поврежден кабель
Выявить эту неисправность достаточно сложно. При работе на стационарном компьютере, колонки обычно ставятся таким образом, что провода оказываются за зоной видимости. Небольшого повреждения кабеля из-за резкого движения или случайного перелома — достаточно для того, чтобы колонки начали шуметь. Самостоятельно исправить эту проблему вряд ли получится и придется отдавать оборудование в ремонт, где провод заменят.
Небольшого повреждения кабеля из-за резкого движения или случайного перелома — достаточно для того, чтобы колонки начали шуметь. Самостоятельно исправить эту проблему вряд ли получится и придется отдавать оборудование в ремонт, где провод заменят.
Причина 4: неисправности акустической системы
Чаще всего такая проблема возникает после падения колонок, из-за чего повреждаются важные компоненты внутри самого устройства. В таком случае точно не получится избежать обращения в сервисный центр.
Обычно проблема с колонками кроется в одной из этих причин. После выявления неисправности нужно как можно быстрее заняться ремонтом, в противном случае устройство со временем может прийти в полную непригодность. Самый лучший вариант, если проблемы была вызвана неверными настройками или пылью. Не пытайтесь самостоятельно устранить поломку, это может окончательно испортить колонки.
Данный раздел отлично дополнит ответ на вопрос, почему гудит выключенная колонка. Различные помехи и шумы появляются тогда, когда на мобильный телефон приходит смс, или поступает звонок
Различные помехи и шумы появляются тогда, когда на мобильный телефон приходит смс, или поступает звонок
Важно иметь в виду, что такие же звуки создает любая техника обладающая антенной, или же радиосигналами. Хотя в некоторых случаях помехи фиксировались и от принтеров с настольными светильниками
Самым простым решением будет поочередное удаление от колонок любого потенциального источника шума, с целью выявления того единственного, или нескольких, которые и приводят к такой неприятной ситуации.
Избавиться от постороннего гула в колонках можно самостоятельно. Рассмотрим, что делать для этого.
Настройки компьютера
Неправильные параметры, используемые при настройке ОС Windows (распространенная операционная система, установленная на большинстве компьютеров), часто становятся причиной гула в динамиках.
Для исправления неполадок нужно выполнить ряд действий.
- Откройте «Панель управления». Найти необходимый пункт можно в меню «Пуск».

- Нажмите на раздел «Оборудование и звук». Там будет подраздел под названием «Звуки».
- Выделите устройство воспроизведение звука, отмеченное зеленой галочкой.
- Кликните по нему правой кнопкой мыши и после нажмите на строку «Свойства».
- В открывшемся окне появится вкладка «Уровни».
- В настройках Realtek под первой строчкой будут отображаться дополнительные источники, которые нужно убавить до минимальной отметки.
- Далее нужно открыть вкладку под названием «Улучшения». Напротив параметра «Тонкомпенсации» должна стоят галочка, подтверждающая, что он включен. В разных версиях операционной системы этот параметр может называться по-разному, например «Выравнивание громкости».
- После внесения новых настроек следует проверить звук.
Проблема с драйвером
Программное обеспечение – важная составляющая работы оборудования. В некоторых случаях проблема может быть полностью исправлена обычным обновлением софта. Некоторые ОС самостоятельно оповещают пользователя о том, что нужно обновить драйвер и выполняют данную процедуру в автоматическом режиме.
В противном случае найти нужную программу можно в интернете. Они находятся в открытом доступе.
После нужно провести необходимые настройки.
- Процедура начинается с открытия «Панели управления».
- Следующий пункт – «Оборудование и звук».
- Найдите подраздел, который отвечает за настройки звукового драйвера. В большинстве случаев он называется «Диспетчер Realtek HD».
- Откройте данный пункт и внимательно оцените меню. Изменяя параметры, оценивайте результат. Можно включить или выключить некоторые звуковые фильтры, а также изменить громкость.
Вышедшие из строя акустические колонки не только искажают звук, но вот почему и гудят, когда включены в розетку даже при выключенном компьютере. Крайний случай – когда акустика попросту не включается или вообще не издает никаких звуков, подаваемых через линейный кабель. Однако такое происходит только в случае серьезной поломки.
Существуют и «переходные» этапы, когда один перегоревший компонент в цепи дает фоновый шум на выходе или искажение звука.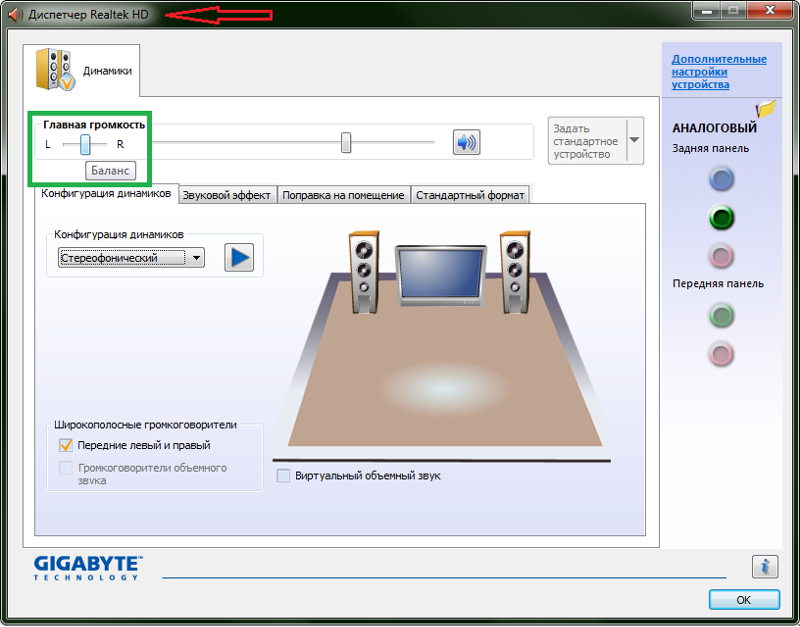 Возможен также банальный разрыв мембраны излучателя, вследствие повышенной нагрузки. В таком случае одна из колонок будет издавать характерный скрип и давать искажения в определенном частотном диапазоне.
Возможен также банальный разрыв мембраны излучателя, вследствие повышенной нагрузки. В таком случае одна из колонок будет издавать характерный скрип и давать искажения в определенном частотном диапазоне.
К счастью, любую подобную неисправность можно починить в сервисном центре, в том числе и по гарантии. В прочем, иногда дешевле обойдется приобрести новую акустическую систему, чем искать устаревшие компоненты и платить мастеру за услуги.
Шипит и хрипит звук в Windows 10
  windows | для начинающих
Одна из распространенных проблем пользователей — искажения звука в Windows 10: звук на ноутбуке или компьютере шипит, хрипит, трещит или очень тихий. Как правило, подобное может возникать после переустановки ОС или ее обновлений, хотя не исключены и другие варианты (например, после установки некоторых программ для работы со звуком).
В данной инструкции — способы исправить проблемы со звуком Windows 10, имеющие отношение к его неправильному воспроизведению: посторонним шумам, хрипам, пискам и подобным вещам.
Возможные варианты решения проблемы, пошагово рассматриваемые в руководстве:
- Проверка эффектов аудио, дополнительных средств звука
- Проверка формата воспроизведения звука
- Отключение монопольного режима для звуковой карты
- Изменение параметров связи в свойствах звука Windows 10
- Настройка устройства воспроизведения
- Исправление проблем с драйверами звуковой карты
- Дополнительная информация по искажениям звука в Windows 10
Примечание: прежде чем приступать, не пренебрегите проверкой подключения устройства воспроизведения — если у вас ПК или ноутбук с отдельной аудиосистемой (колонками), попробуйте отключить колонки от разъема звуковой карты и снова подключить, а если аудио-кабели со стороны колонок также подключаются и отключаются, переподключите и их тоже. По возможности, проверьте воспроизведение с другого источника (например, с телефона) — если и с него звук продолжает хрипеть и шипеть, проблема, судя по всему, в кабелях или самих колонках.
Отключение эффектов аудио и дополнительных средств звука
Первое, что следует попробовать сделать при появлении описываемых проблем со звуком в Windows 10 — попробовать отключить все «усовершенствования» и эффекты для воспроизводимого аудио, именно они могут приводить к искажениям.
- Откройте список устройств записи и воспроизведения звука Windows 10. В разных версиях Windows 10 это делается слегка по-разному. Все актуальные методы в материале: Как открыть устройства записи и воспроизведения Windows 10.
- Выберите устройство воспроизведения по умолчанию. А заодно убедитесь, что в качестве него выбрано именно нужное устройство (например, динамики или наушники), а не какое-то другое (например, программно-созданное виртуальное аудио устройство, что само по себе может приводить к искажениям. В этом случае просто кликните правой кнопкой мыши по нужному устройству и выберите пункт меню «Использовать по умолчанию» — возможно, уже это решит проблему).
- Нажмите кнопку «Свойства».
- На вкладке «Дополнительно» отключите пункт «Включить дополнительные средства звука» (при наличии такого пункта). Также, если у вас имеется (может отсутствовать) вкладка «Дополнительные возможности», на ней отметьте пункт «Отключить все эффекты» и примените настройки.
После этого можно проверить, нормализовалось ли воспроизведение аудио на вашем ноутбуке или компьютере, или все так же звук шипит и хрипит.
Формат воспроизведения аудио
Если предыдущий вариант не помог, то попробуйте следующий: точно так же, как в пунктах 1-3 предыдущего способа зайдите в свойства устройства воспроизведения Windows 10, после чего откройте вкладку «Дополнительно».
Обратите внимание на раздел «Формат по умолчанию». Попробуйте задать 16 бит, 44100 Гц и применить настройки: этот формат поддерживается практически всеми звуковыми картами (кроме, может, тех, которым более 10-15 лет) и, если дело в неподдерживаемом формате воспроизведения, то изменение этой опции может помочь исправить проблему с воспроизведением звука.
Отключение монопольного режима для звуковой карты в Windows 10
Иногда в Windows 10, даже с «родными» драйверами для звуковой платы, звук может воспроизводиться неправильно при включении монопольного режима (включается и отключается там же, на вкладке «Дополнительно» в свойствах устройства воспроизведения).
Попробуйте отключить опции монопольного режима для устройства воспроизведения, применить настройки и снова проверить, восстановилось ли качество звука, или он все также воспроизводится с посторонними шумами или другими дефектами.
Параметры связи Windows 10, которые могут создавать проблемы со звуком
В Windows 10 по умолчанию включены опции, которые заглушают воспроизводимые на компьютере или ноутбуке звуки при разговоре «по телефону», в мессенджерах и т.д.
Иногда эти параметры работают неправильно, а это может выливаться в то, что громкость всегда низкая или же вы слышите плохой звук при воспроизведении аудио.
Попробуйте отключить уменьшение громкости при разговоре, установив значение «Действие не требуется» и применить настройки. Сделать это можно на вкладке «Связь» в окне параметров звука (попасть в которое можно через правый клик по значку динамика в области уведомлений или через «Панель управления» — «Звук»).
Настройка устройства воспроизведения
Если в списке устройств воспроизведения выбрать ваше устройство по умолчанию и нажать кнопку «настройка» слева вниу, откроется мастер настройки параметров воспроизведения, параметры которого могут отличаться в зависимости от звуковой карты компьютера.
Попробуйте провести настройку исходя из того, какое у вас оборудования (колонки), по возможности выбрав двухканальный звук и отсутствие дополнительных средств обработки. Можно попробовать настройку несколько раз с разными параметрами — иногда это помогает привести воспроизводимый звук к тому состоянию, который был до появления проблемы.
Установка драйверов звуковой карты Windows 10
Очень часто неправильно работающий звук, то что он хрипит и шипит, и многие другие проблемы с аудио бывают вызваны неправильными драйверами звуковой карты для Windows 10.
При этом, по моему опыту большинство пользователей в таких ситуациях бывают уверены, что с драйверами всё в порядке, так как:
- Диспетчер устройств пишет, что драйвер не нуждается в обновлении (а это говорит лишь о том, что Windows 10 не может предложить другого драйвера, а не о том, что всё в порядке).
- Последний драйвер был успешно установлен с использованием драйвер-пака или какой-либо программы для обновления драйверов (то же самое, что и в предыдущем случае).
В обоих случаях пользователь часто оказывается не прав и простая ручная установка официального драйвера с сайта производителя ноутбука (даже если там есть драйверы только для Windows 7 и 8) или материнской платы (если у вас ПК) позволяет всё исправить.
Более подробно по всем аспектам установки нужного драйвера звуковой карты в Windows 10 в отдельной статье: Пропал звук в Windows 10 (подойдет и для рассматриваемой здесь ситуации, когда он не пропал, но воспроизводится не так, как нужно).
Дополнительная информация
В завершение — несколько дополнительных, не частых, но возможных сценариев проблем с воспроизведением звука, чаще всего выражающихся в том, что он хрипит или воспроизводится прерывисто:
- Если Windows 10 не только неправильно воспроизводит звук, но и тормозит сама, замирает указатель мыши, происходят другие похожие вещи — дело может быть в вирусах, неправильно работающих программах (например, два антивируса могут вызывать такое), неправильных драйверах устройств (не только звука), неисправном оборудовании. Возможно, здесь полезной окажется инструкция «Тормозит Windows 10 — что делать?».
- Если звук прерывается при работе в виртуальной машине, эмуляторе Android (или другом), тут, как правило, ничего поделать не получится — просто особенность работы в виртуальных средах на конкретном оборудовании и с использованием конкретных виртуальных машин.
На этом завершаю. Если у вас есть дополнительные решения или не рассмотренные выше ситуации, ваши комментарии ниже могут оказаться полезными.
Подписаться | Поддержать сайт и автора
А вдруг и это будет интересно:
Что делать если хрипит звук. Трещит, шипит, хрипит звук на ноутбуке или компьютере
Так часто бывает — компьютер или ноутбук включён, есть настроение посмотреть фильм или послушать музыку, но из колонок слышно только тишину. Почему такое могло произойти? Насколько это большая проблема? Как быстро вернуть звук? Все ответы и практические рекомендации по восстановлению звука на вашем компьютере читайте в этой статье.
Почему у вас нет звука на персональном компьютере или ноутбуке, куда он пропал — основные причины
Основные причины делятся на две категории:
Программные проблемы
Сложности в работе операционной системы, драйверов, недавно установленного программного обеспечения — весь этот перечень может привести к исчезновению звука.
Аппаратные проблемы
Если недавно ваш компьютер пережил резкие скачки напряжения или сильный перегрев, это также могло привести к такой ситуации. Увы, в таком случае компьютерным пользователям чаще всего приходится неизбежно прибегать к помощи компетентных специалистов и производить профессиональный ремонт.
Если у вас совсем не работает звук на ноутбуке, есть несколько способов его восстановить, один из которых наверняка подойдёт вам:
Все указанные пункты стоит выполнять именно в указанном выше порядке, один за другим.
Как включить звук на компьютере и сделать звук громче (усилить звук) — настройка звука
Для того чтобы быстро включить звук на ноутбуке или компьютере, нужно подключить колонки, после чего в правом нижнем краю экрана найти изображение динамика, нажать на него, и поднять ползунок до необходимого уровня.
Как настроить звук в скайпе
Иногда возможны ситуации, когда во всех приложениях звук есть, а в скайпе с ним проблемы. В таком случае проделайте следующие шаги:
- Во вкладке «Инструменты» выберите пункт «Настройки» и дальше «Звуки».
- Выберите пункт «Вернуться к параметрам по умолчанию».
Почему нет звука при воспроизведении видео в ютубе или на компьютере
При просмотре видео на ютубе может возникнуть проблемы со звуком из-за того, что кнопки «Пауза» и «Звук» находятся там по соседству. Если динамик на кнопке рядом с паузой в левом нижнем углу перечёркнут, нужно нажать на него и передвинуть ползунок громкости вправо.
Аналогично решаются проблемы со звуком, если его нет только в видеопроигрывателе. Скорее всего, он был случайно отключён. Возле ползунка со звуком может быть нарисован перечёркнутый динамик. Нужно нажать на него и выбрать приемлемый уровень звука.
Что делать если звук на ноутбуке или компьютере постоянно хрипит или пропадает
Если звук стал разбавляться хрипами или периодически пропадать, скорее всего, сложности с драйверами. Переустановите их, предварительно скачав эти драйвера с официального сайта оригинального производителя вашей звуковой карты или вашего ноутбука.
Как грамотно настроить звук на компьютере с операционной системой виндовс 7
Для того, чтобы настроить звук на компьютере с Виндовс 7, нужно зайти в меню Пуск и выбрать уже знакомый пункт Панель управления. Далее выбрать подраздел Оборудование и Звук, и там пункт Звук. Во вкладке под названием «Воспроизведение» вы увидите все устройства, воспроизводящие звук на компьютере. Включённые обозначаются зелёной галочкой, а отключённые — красной.
Чтобы настроить звук, нужно выбрать вкладку «Звуки», там выделить необходимое устройство и нажать кнопку «Настройки» внизу окошка. В этом разделе нужно будет выбрать необходимые конфигурации. В первую очередь выбрать схему ваших динамиков — 2 их, 3 или 5.
В разделе «Свойства» вы сможете найти подробную информацию о подключённых к компьютеру аудиоустройствах.
Процедура настройки звука на Виндовс 8 во многом схожа с седьмой версией операционной системы. Она проста и понятна:
- Необходимо зайти в Панель управления и раздел «Оборудование и звук»;
- Во вкладке «Воспроизведение» выбрать интересующее вас оборудование и нажать «Настройки»;
- Выбрать конфигурацию, которая наиболее подходит для вашего случая;
- Далее зайти в раздел «Свойства» и настроить звуковой баланс, дополнительные звуковые эффекты, битрейт (качество) звучания, после чего сохранить все изменения.
Как восстановить звук на ноутбуке или компьютере, если ничего не помогает?
Если ни один из вышеуказанных советов вам не смог помочь, тогда единственным выходом будет обратиться к специалистам. Отнесите ваш компьютер или ноутбук в компьютерный сервис, где всегда смогут быстро обнаружить причину того, что у вас нет звука, и устранить её.
Работа и развлечение за компьютером не могут считаться полноценными, если на нем отсутствует звук. Он необходим, чтобы смотреть фильмы, слушать музыку, получать уведомления о новых сообщениях и так далее. Можно назвать сотни программ, сайтов, игр и приложений, которые теряют свою актуальность без звука.
Звук должен быть чистым и громким, и его искажение – это большая проблема, с которой может столкнуться каждый пользователь Windows 10. Если звук на компьютере начал трещать, хрипеть, выводиться приглушенным, шипеть или с ним имеются другие проблемы, необходимо как можно скорее устранить возникшую неисправность. В рамках данной статьи мы рассмотрим основные причины, из-за которых могут происходить подобные проблемы со звуком в Windows 10, а также способы их устранения.
Важно: Перед тем как приступать к попыткам исправить программную неисправность, убедитесь, что проблема не аппаратная. Если шипит звук из подключенных к компьютеру или ноутбуку колонок, попробуйте проверить их, подключив акустическую систему к плееру или телефону. В ситуации, когда хрипят встроенные динамики ноутбука, наоборот, подключите к портативному компьютеру внешнюю акустическую систему и посмотрите, как она будет звучать. Также можно попробовать отключить разъем ноутбука или компьютера от звуковой платы и подключить снова.
Хрипит звук на компьютере из-за эффектов
Наиболее распространенная проблема, которая чаще всего приводит к искажению звука, это включенные эффекты. В операционной системе Windows можно накладывать различные эффекты на выводимый звук, о чем многие пользователи забывают, и им кажется, что с аудио возникли проблемы.
Включиться эффекты звука в компьютере могут вследствие изменения параметров системы различными приложениями, имеющими права администратора. Проверить, связан ли хрип, шипение или приглушенность звука с эффектами Windows, можно в настройках аудио. Делается это следующим образом:
Сохранив внесенные изменения, убедитесь, что звук на компьютере нормализовался и стал «чистым». Если он продолжает трещать, хрипеть, шипеть или иметь другие дефекты, переходите к следующему пункту инструкции.
Шипит и трещит звук в монопольном режиме
Некоторые версии Windows 10 могут конфликтовать с драйверами звуковой платы, из-за чего у пользователя будут возникать дефекты при прослушивании звука в монопольном режиме. Также проблемы с монопольным режимом звучания могут возникать на слабом компьютере. Чтобы исключить вариант возникновения треска, шипения и хрипа при воспроизведении звука из-за монопольного режима, рекомендуем попробовать его отключить.
Чтобы запретить приложениям использовать монопольный режим звучания, снова в области уведомлений нажмите правой кнопкой мыши на значок динамика и выберите пункт «Устройства воспроизведения». Зайдите в свойства используемого устройства и на вкладке «Дополнительно» снимите галочку с обоих пунктов, расположенных в разделе «Монопольный режим».
Проверьте, исправилось ли звучание после отключения монопольного режима.
Проблемы со звуком из-за неправильных драйверов
Операционная система Windows 10 автоматически устанавливает оптимальные (по ее версии) драйвера при первом запуске системы. Однако, в ряде случаев, с такими драйверами могут возникать проблемы. Чтобы это исключить, рекомендуется скачать и установить на компьютер последнюю версию драйверов для звуковой карты с официального сайта ее разработчиков.
Обратите внимание: Если проблема с шипением, хрипением и другими дефектами звука возникает на ноутбуке, также можно попробовать переустановить драйвера аудио с официального сайта производителя ноутбука.
Важно: Если в «Диспетчере устройств» не отображается, что имеются проблемы с драйверами звуковой платы, это вовсе ни о чем не говорит. Даже в таком случае рекомендуется попробовать обновить драйвера, поскольку система может не видеть наличие дефектов при звучании, предполагая, что раз звук выводится, значит, с ним нет проблем, но на деле это может быть иначе.
Тихий звук в Windows 10 из-за параметров связи
Еще одно нововведение современных версий Windows – это автоматическое приглушение звука, выводимого различными программами, при звонке, например, в Skype. Возможны ситуации, когда данная опция работает неправильно и, из-за некоторых ошибок, постоянно держит приглушенным звук, считая, что компьютер находится в режиме звонка.
Чтобы исключить вариант возникновения проблем с тихим звуком из-за данной функции Windows, можно попробовать ее отключить и проверить, сохранится ли неисправность. Отключается опция в настройках звука:
Отметим, что данный способ помогает решить проблему, только если звук тихий, но в ситуации, когда он хрипит или трещит, неисправность устранить не удастся.
Проблемы со звуком в Windows 10 из-за неправильного формата воспроизведения
Современные модели звуковых плат поддерживают практически любой формат воспроизведения аудио, который может быть предложен операционной системой Windows. Однако если в компьютере установлена старая карта, с этим могут возникать проблемы.
Чтобы перейти в настройки формата воспроизведения, необходимо зайти в «Панель управления» и выбрать среди доступных вариантов «Звук». Далее нажмите на свойства устройства воспроизведения. Откроется окно, где нужно перейти на вкладку «Дополнительно». Установите в графе «Формат по умолчанию» вариант «16 бит, 44100 Гц (Компакт-диск)» и сохраните внесенные изменения.
Стоит отметить, что 16-битный формат на 44100 Гц поддерживается практически всеми звуковыми платами, и он используется еще со временем ранних версий Windows.
Если ни один из приведенных выше советов не помог исправить ситуацию с хрипом, треском и шипением звука, рекомендуем попробовать проверить компьютер на наличие вирусов. Часто оказывается, что компьютер заражен трояном или Malware-вирусом, из-за которого «подвисает» операционная система, что сопровождается временным пропаданием, хрипом или треском звука.
Очень распространенной проблемой со звуком, после его отсутствия, является искажение: шипение, свист, треск и т. д. Возникает она, естественно, вследствие обновления операционной системы или драйверов для звуковой карты. Реже виновником становится виртуальное звуковое устройство. Сегодня рассмотрим, что делать, если заикается звучание звука на компьютере в Windows 10.
Проверка исправности воспроизводящего аудио устройства – первый шаг на пути поиска причин неполадки. Колонки, наушники или аудиосистему при нетипичном воспроизведении звука следует отсоединить от компьютера/ноутбука, а затем присоединить обратно.
Также настоятельно рекомендуется проверить исправность устройства на ином компьютере или телефоне. Если треск и прочие искажения будут и в этом случае, проблема заключается в аппаратной части. В ином случае предложенная статья станет надежным помощником в исправлении ситуации.
Отключаем звуковые эффекты
Аудио эффекты могут вызывать ощутимые искажения при воспроизведении звука, поэтому такие функции необходимо деактивировать. Скорее всего, аудио-поток, проходя через эти фильтры, и получается искаженным.
1. Открываем контекстное меню иконки «Динамики», расположенной в трее (через которую регулируем громкость).
2. Выбираем «Устройства воспроизведения».
3. Выбираем колонки или аудиосистему, при воспроизведении на которой звук прерывается или искажается иным образом.
4. Открываем окно свойств, щелкнув по одноименной кнопке внизу окна.
5. Переходим во вкладку «Дополнительно».
6. Убираем флажок, стоящий возле опции «Включить дополнительные средства звука».
7. Переходим в «Дополнительные возможности» и отмечаем флажком опцию «Отключить все эффекты».
То же самое проделывается и через «Диспетчер Realtek HD», если используется звуковая плата от Realtek и установлена данная утилита.
1. Открываем контекстное меню диспетчера эффектов через его иконку в Панели задач.
2. Нажимаем по пункту «Диспетчер звука».
3. Во вкладке «Звуковой эффект» обязательно удаляем флажки возле опций «Тонкомпенсация» и «Подавление голоса».
Это поможет, если хрипит и шипит звук на Windows 10, или качество воспроизведения человеческого голоса значительно понизилось.
4. В последней вкладке «Стандартный формат» выбираем «Формат DVD», соответствующий студийному качеству: 24-битный звук с частотой дискредитации 48 000 Гц.
Если Диспетчера Realtek нет или используется иная звуковая карта, формат аудио можно изменить в свойствах устройства, используемого в качестве девайса для воспроизведения звука. Во вкладке «Дополнительно» выбираем студийную запись с параметрами 24 бит и 48 кГц.
Если звук не перестал прерываться, шипеть и искажаться, попробуйте выбрать иные параметры.
Деактивация монопольного режима
Временами, даже при наличии свежих драйверов, загруженных с официального ресурса, звучание на ПК может в любой момент на доли секунды прерваться при включенном монопольном режиме.
Проверьте, не стоит ли флажок возле пункта «Разрешить программам использовать устройство в монопольном…».
Другие параметры, способные повлиять на воспроизведение звука
Есть в Windows 10 функция, которая заглушает все звуки во время совершения аудио и видео звонков через браузер или мессенджеры. Если функция активна, при разговорах будет включаться снижение громкости, а вследствие этого может слышаться некачественный звук.
В свойствах динамиков идем на вкладку «Связь» и переносим триггер в положение «Действие не требуется».
Конфигурирование устройств воспроизведения
В списке обнаруженных на компьютере девайсов для проигрывания звука выбираем используемый по умолчанию и жмем «Настроить». После этого откроется мастер с параметрами выбранного аудио устройства.
Выберите тип своего оборудования и проверьте звучание для каждого из динамиков.
Переустанавливаем драйверы звуковой карты
Если никакие вышеприведенные методы не помогли устранить причину неполадки, остается еще несколько методов сделать это. Один из них – переустановка драйверов для звуковой платы.
Если не знаете ее производителя, зайдите в «Диспетчер устройств» и в ветке «Звуковые, игровые, видеоустройства» получите эти сведения.
1. Переходим на ресурс разработчика драйвера и загружаем его последнюю версию (для Realtek идем по ссылке http://www.realtek.com/downloads/).
2. Запускаем инсталлятор и следуем всем инструкциям.
3. По завершении установки перезагружаем компьютер.
1. Вызываем Диспетчер устройств через Win→X.
2. Разворачиваем ветку со звуковым и прочими игровыми устройствами.
3. Через контекстное меню девайса вызываем команду обновления его драйвера.
4. Указываем автоматический тип поиска свежих версий ПО в интернете.
5. По завершении скачивания, копирования файлов и их регистрации обязательно перезагружаем компьютер
Второй метод, несмотря на настойчивую рекомендацию Microsoft, использовать не рекомендуется. Windows 10 загружает драйверы с ресурсов софтверного гиганта, и часто такое программное обеспечение, если не устаревшее, то менее подходящее под устройство, чем созданное его разработчиком. И эксплуатация такого ПО может принести немало проблем.
Дополнительные сведения
Рассмотрим пару немаловажных аспектов, касающихся проблем со звуком в Windows 10.
- Установленная программа для захвата потокового аудио или наложения эффектов на звук может стать источником неполадок. Если они появились после инсталляции подобных приложений, уберите их с автозагрузки, а лучше удалите и вовсе.
- Вместе с неправильным воспроизведением звука и его торможением глючит и сама Windows 10? Проверьте систему на наличие вирусов, а через Диспетчер задач убедитесь, что никакой процесс не загружает ЦП на 70 и более процентов, и что у процессора есть свободные ресурсы для нормального декодирования звука и работы ОС.
- При искажении аудио на виртуальной машине или эмуляторе исправить проблему удастся вряд ли. Как и весь софт, эмуляторы и средства виртуализации несовершенны.
Представить себе работу компьютера без звука практически невозможно. Особенно это касается развлечений, видеоигры без звукового сопровождения не интересны, фильмы смотреть с субтитрами также нет смысла, а прослушивание музыки становится невозможным. Звук необходим, поэтому у каждого пользователя есть колонка или несколько, либо наушники. Эти устройства необходимы, но раскошеливаться на дорогие варианты никто не хочет, люди покупают дешевые аудио-системы, которые со временем выходят из строя или начинают барахлить. Да что там говорить, треск в колонках компьютера и другие посторонние звуки могут появиться даже в дорогих устройствах.
Шум может появляться из-за работы компьютера, операционка нагружается, информация обрабатывается, все это сопровождается неприятными потрескиваниями и писками. К счастью, проблема решаема, но для начала надо узнать, в чем причина появления лишних звуков.
Выбрасывание старого устройства и покупка нового – это крайний метод решения проблемы. На самом деле шум в наушниках или колонках может появляться из-за повреждений или неправильного подключения проводов, драйверов и даже настроек Windows.
ПРОБЛЕМЫ С ШНУРАМИ ПОДКЛЮЧЕНИЯ
Часто звук шипения появляется при плохом подключении звуковой карты ПК и устройства для воспроизводства звука. Тут есть три варианта:
- Провод соединения поврежден. От этого возникают не только помехи в колонках компьютера, но и такая проблема, когда работает лишь одна из колонок. Определить место неисправности шнура на глаз не всегда удается, поэтому лучше подключить устройство к другому компьютеру и проверить.
- Контакт между проводом звукового устройства и сетевой картой плохого качества.
- Провод не закреплен. Когда сквозняк виляет шнуром, или дети играют с проводами, то образовывается шум в колонках. В такой ситуации надо прикрепить провод к твердому основанию, для этой цели подойдет скотч.
Случается и такое, что проблема появляется из-за применения длинного шнура, потрескивание при этом не сильное, но все равно доставляет неудобства. Применение более короткого провода решит проблему.
НЕИСПРАВНОСТИ ИЗ-ЗА ДРАЙВЕРОВ
От драйверов зависит работа компьютера, и воспроизведение звука в том числе. Когда они не установлены, то пользователь вообще ничего не услышит, а если человек скачал не тот драйвер, то работа устройства будет нарушена.
Такие неисправности появляются после обновления «дров» или установки нового пакета. О такой проблеме сообщает ОС Windows.
Чтобы проверить, действительно ли эти звуки в наушниках появились из-за драйверов, делаем следующие манипуляции:
- Заходим в «Панель управления», там уже клацаем на иконку «Оборудование и звук» и нажимаем на строчку «Диспетчер задач»;
- Если нет желтой или красной иконки предупреждения, то проблем с драйверами звука нет. Когда такие знаки присутствуют, то исправляем проблемы.
В любом случае, при доступных обновлениях следует сделать это. Возможно, посторонний шум пропадет.
НАСТРОЙКИ И КОНФИГУРАЦИИ
Две-три случайно поставленные отметки возле неизвестных опций могут ухудшить качество звучания.Шипение в наушниках появляется при запущенном PCBeepи линейном входе. Остальные функции, в зависимости от настроек компа также могут повлиять на громкость и качество.
рис.1. Заходим в меню «Панель управления», выбираем иконку «Оборудование и звук» после чего клацаем на функцию «Настройка громкости»
рис.2. На втором этапе работ нажимаем ЛКМ на значке «Динамики и головные телефоны»
рис.3. В меню «Уровни» есть настройки PcBeep, компакт-диск и т.д
- Все эти функции переводим в значение 0, сохраняем конфигурации и проверяем, решило ли это проблему.
В отдельных ситуациях такие простые манипуляции действительно улучшают качество воспроизводства.
ДРУГИЕ ПРИЧИНЫ
КАЧЕСТВО УСТРОЙСТВА
В колонках посторонний шум появляется при увеличении громкости. Когда этот показатель превышает 50%, то появляются шумы, трески и другие неприятные эффекты вместо музыки.
Эта проблема мучает всех владельцев недорогих устройств, это еще именуют эффектом «дрожания». Также шумы появляются, когда уровень громкости колонок настроен на максимум, а в операционке, наоборот, на минимальных конфигурациях.
В такой ситуации находим «золотую середину»
Решить проблему с «дрожанием» при повышении громкости почти нереально. Единственным выходом становится покупка новых колонок.
СЛАБАЯ ЗВУКОВАЯ КАРТА
В большинстве компьютеров эта деталь установлена сразу в материнку и покупается это все вместе. Покупка отдельной карты ведет к затратам средств и это не популярное решение.
Повышенные частоты всяческих плат образовывают электромагнитные действия, которые не мешают работе цифровой части устройства, но сильно влияют на аналоговые составляющие, из-за чего и понижается качество воспроизводства.
Недорогие варианты PCI немного лучше в данном вопросе, но и у них такая проблема встречается.
НЕПРАВИЛЬНОЕ РАЗМЕЩЕНИЕ ДЕТАЛЕЙ
Когда плата установлена возле видеокарты, то колонки компьютера начинают шуметь. Дело в том, что видеокарта выдает специальные сигналы, которые приходят в звуковую карту и образовывают шум.
Если такой возможности нет, то создаем специальный отражающий экран с картонки и фольги.
ОТСУТСТВИЕ ЗАЗЕМЛЕНИЯ
Поэтому компьютер, подключенный в обычную розетку, будет выдавать звук с шумами и потрескиваниями. В ноутбуках эту проблему решить невозможно, ведь в такой ситуации плата не будет заземленной.
Посторонний звук и шум в наушниках и колонках должен быть устранен.
Чаще всего владельцы ноутбуков и компьютеров сталкиваются с одной проблемой, и эта проблема связана с воспроизведением музыки и видео, когда бывает слышно посторонний шум. Но чаще всего звук хрипит на ноутбуке. В этой статье детально расписано, как устранить все неполадки и какие программы можно скачать для улучшения качества звука на ноутбуке или компьютере.
Решение проблем со звуком
Что делать, если хрипит звук на ноутбуке? В первую очередь необходимо понять, почему произошла эта проблема, что могло вызвать такие дефекты звукового воспроизведения. Эти проблемы могут быть вызваны как аппаратной частью, так и программной. Можно все проверить с помощью LiveCD c Ubuntu. Это быстрая диагностика, отвечающая за неисправность ноутбука. Если после диагностики остались, тогда это проблемы аппаратного характера. А это означает, что ваш ноутбук придется отнести в ремонт. Если у вас нет лишних денег на ремонт, тогда можно попробовать починить его самому. Но если диагностика показала, что все хорошо, тогда это проблема в Windows и драйверах.
Звуковые драйверы
Изначально проверьте, включена ли на вашем ноутбуке функция ликеширования и DMA, они позволят повысить производительность системы. Если после этого все равно звук хрипит на ноутбуке, то следующий шаг, который вам необходимо сделать, – это обновить звуковые драйверы и на другие устройства. Чаще всего виной тому устаревшие драйверы на звук, на сетевую карту и на Wi-Fi-адаптер. Все драйвера можно скачать абсолютно бесплатно. После все еще звук хрипит на ноутбуке? Если да, тогда в редких случаях в этом может быть виновата технология улучшения звука Dolby. Эти технологии, конечно, находятся не на всех ноутбуках. Зайдите в свойства динамиков и отключите эту технологию.
Обновление кодеков
Вы проделали всю работу, которая была изложена выше, но звук хрипит на ноутбуке все так же? Тогда остался еще один шанс – вам необходимо обновить кодеки. Скачать и обновить кодеки можно в Интернете. Еще один вариант – купить диски в специализированных магазинах. Если и это не помогло, тогда, возможно, ваш ноутбук перегревается, поэтому начинаются проблемы со звуком. Очень редко проблемы со звуком могут быть за счет недоработки в BIOS, попробуйте его обновить. Если же все эти способы не помогли устранить вашу ошибку, тогда лучше сдать ноутбук в ремонт, возможно, мастера смогут ее исправить. Скажете им, что пропал звук на ноутбуке. Что делать, они наверняка знают. Они вам все подробно расскажут и покажут, и обязательно устранят все неполадки.
Пропал звук
Очень часто встречаются такие вопросы: пропал звук на ноутбуке, что делать? Или же почему Такая проблема хоть раз в жизни, но возникала у каждого владельца компьютера.
Для того чтобы звук появился, достаточно выполнить несколько требований:
- В первую очередь попробуйте перезагрузить свой компьютер. Чаще всего звук появляется после этого.
- Если после перезагрузки ничего так и не изменилось, то попробуйте проверить внешние колонки, все ли правильно подключено, включен ли и т.д.
- Проверьте звук Windows, не отключен ли он.
- Также можете проверить системные настройки. Они находятся в Пуск – Панель управления – Звук, проверьте все параметры.
- Возможно, необходимо обновить драйвер, для этого зайдите в диспетчер устройств, там вы увидите вкладку “Звуковые, видео и игровые устройства”. Нажмите “Обновить драйвер”.
- Прокрутите кнопки звука на ноутбуке, возможно, звук убавлен ими.
Все вышеперечисленные действия должны помочь вам в устранении вашей проблемы.
Программы улучшения звука
Возможно, для устранения ваших проблем вам понадобится программа для улучшения звука на ноутбуке. В данной статье собраны программы улучшения звука, которые предназначены для разных целей.
Они обладают своим предназначением и преимуществами. Все пользователи ноутбуков привыкают к хорошему звуку, а без программ он звучит не так хорошо, как хотелось бы. Поэтому программа для улучшения звука на ноутбуке должна быть у каждого. После того как вы начнете использовать эти программы, вы будете радоваться отличному и качественному звуку. Итак, что же это за чудо-программы?
Программы, изменяющие характеристики звуковых файлов и аудиопотоков, а также программы-эксперты в улучшении звука
- StereoTool 7 улучшает качество звука с помощью увеличения и настройки сигнала звуковых частот. Тонко настраивает звук по различным параметрам.
- Hear 1 улучшает воспроизведение мультимедиа. Многофункциональная, музыка звучит по-другому, это настоящий эксперт в улучшении звука.
- Breakaway Audio Enhancer улучшает качество звука на всех звуковых картах. Создает виртуальный профессиональный звук на ноутбуке. После этого звук становится лучше и настраивается по разным критериям.
- DFX – лучший плагин по улучшению звука на ноутбуке, предназначен для проигрывателя “Винамп”. Усовершенствует настройки частотных звуковых характеристик. Придает новое качество музыке различными спецэффектами, создает объемное звучание, есть режим супербас.
- RazerSurround7.1 – программа, созданная специально для любителей поиграть в различные игры, улучшающая звуковой сигнал в наушниках, не зависящая от их качества. В настройках создается виртуально канальный звук 7.1. Игроки сами могут настроить звук под себя, сделать так, как будет лучше для них.
В статье были собраны не все программы, которые могут улучшить звук на вашем компьютере, а только самые лучшие.
Почему колонки реагируют на телефон?
24.09.2018
А у вас такое было: сидите, смотрите кино, играете или работаете, и вдруг колонки вашего компьютера начинают шипеть или гудеть? Такое бывает, если рядом лежит смартфон. Почему колонки реагируют на телефон, насколько это для них вредно и нужно ли с этим что-то делать – в новом обзоре от Funduk.ua.
Почему колонки реагируют на мобильный телефон?
Основная и единственная причина, почему динамики реагируют на другие устройства – отсутствие качественного экранирования, своеобразной защиты от частотных помех. Дорогие, качественные акустические системы с качественной конструкцией игнорируют все частотные колебания, так что те никак не сказываются на их звучании. А вот бюджетные модели вполне могут выдавать хрипы, гудение и тому подобные шумовые помехи в качестве реакции на лежащие рядом гаджеты. Это может быть планшет, смартфон или даже беспрововодная мышка – суть в том, что все эти девайсы работают на основе беспроводного соединения.
В большинстве случаев гул или шум раздается, когда беспроводное устройство участвует в обмене данными, это может быть:
-
Загрузка данных, файлов или обновления для ПО;
-
Входящий звонок или сообщение на мобильный;
-
Любой клик мышки или беспроводной клавиатуры.
Кроме того, в случае со смартфоном это может быть следствием прослушки. О том, что это такое и чем грозит, вы можете прочитать в этом нашем обзоре.
Что делать, если колонки реагируют на мобильный телефон?
Как вы уже поняли, с некачественными колонками велик риск того, что шуметь они будут постоянно. Так что первое и самое важное, что вы можете сделать – выбирать качественную акустику с надежным экранированием.
Если же у вас уже есть эта проблема или ваши колонки начали реагировать на другую технику спустя некоторое время после использования, вам придется бороться с этой проблемой самостоятельно.
Итак, что вы можете сделать с этой проблемой:
-
Попробовать подключить акустику через ИБП или сетевой фильтр – это поможет, если проблема крылась не в самой системе, а в электросети в вашем доме;
-
Поменять стандартный провод на кабель в ферромагнитным телом;
-
Заменить электролитические конденсаторы на новые – в первую очередь это стоит сделать в основной цепи питания, но лучше – еще и в цепи динамика;
-
Обклеить корпуса фольгой – правда, этот метод в большей степени подходит для моделей с разборными корпусами, иначе у вас получится акустика с очень оригинальным, но далеко не привлекательным дизайном;
-
В случае с активными динамиками экранировать нужно не только и не столько саму акустику, сколько ее усилитель – в противном случае избавиться от проблемы вам не удастся;
-
Если колонки и усилитель в вашей системе выполнены в литых пластиковых корпусах, и разобрать их не получится, вы можете, как минимум, экранировать межколоночный соединительный кабель. Это не избавит от помех полностью, но уменьшит их громкость, частоту и интенсивность.
Увы, но в случае с реакцией на смартфоны, обращаться в официальные сервисные центры смысла мало – их специалисты смогут только диагностировать проблему, но вряд ли решат ее. Так что если все наши советы не помогли, вам стоит либо держать беспроводные девайсы подальше от акустики, либо менять ее на новую модель с учетом экранирования.
Если звук в беспроводных наушниках пропадает или воспроизводится с искажениями
Узнайте, что делать, если звук в наушниках Bluetooth, включая AirPods и беспроводные наушники Beats, пропадает или воспроизводится с искажениями.
Улучшение подключения Bluetooth
Ваши наушники подключены через Bluetooth, а в некоторых ситуациях сигнал Bluetooth может передаваться с помехами или ослабевать.
При потоковом воспроизведении аудио связь с наушниками может теряться чаще, чем при воспроизведении содержимого, которое хранится на вашем устройстве.* Расположив устройство примерно в метре от себя, попробуйте послушать в наушниках музыку или другое аудиосодержимое, которое хранится на вашем устройстве, т. е. не в режиме потокового воспроизведения. На устройстве iOS или Android откройте программу «Музыка». На компьютере Mac с macOS Catalina откройте программу «Музыка». На компьютере Mac с macOS Mojave или более ранней версии либо на компьютере с ОС Windows откройте iTunes. Затем воспроизведите композицию, рядом с которой не отображается кнопка загрузки . Или нажмите кнопку загрузки , чтобы загрузить композицию.
Если во время этого теста звук в наушниках воспроизводится без искажений, тогда в других ситуациях вам могут помочь следующие рекомендации.
- Держите iPhone или другое устройство поблизости, чтобы между вами и ним не было никаких препятствий, например стен или межэтажных перекрытий.
- По возможности переместитесь, особенно если речь идет о локации со множеством людей или активным использованием сети Wi-Fi, плохо экранированными кабелями, микроволновыми печами и беспроводными динамиками (или же просто отключите печь либо динамики).
Если связь с наушниками по-прежнему пропадает
Если после описанного в предыдущем разделе тестирования звук продолжает пропадать или воспроизводиться с прерываниями, разорвите пару с наушниками, а затем создайте ее снова.
Разрыв пары с наушниками
Разрыв пары с iPhone:
- Перейдите в раздел «Настройки» > «Bluetooth».
- Найдите устройство, с которым необходимо разорвать пару, и нажмите кнопку «Сведения» .
- Нажмите «Забыть это устройство».
- Перезапустите iPhone.
Разрыв пары с устройством стороннего производителя:
- На устройстве стороннего производителя перейдите в меню настроек Bluetooth и убедитесь, что Bluetooth включен. Например, на устройстве Android перейдите в раздел «Настройки» > «Подключенные устройства» > «Настройки подключения» > «Bluetooth».
- Разорвите пару с вашими наушниками или «забудьте» их.
- Перезапустите свое устройство стороннего производителя.
Повторное создание пары с наушниками
Повторно создайте пару с наушниками или подключите их. Найдите инструкции для ваших наушников и устройства, с которым вы хотите объединить их в пару:
Если связь с наушниками продолжает пропадать, обратитесь в службу поддержки Apple.
* Ваш источник аудио, например iPhone, компьютер Mac или компьютер с ОС Windows либо мобильный телефон с ОС Android
Дата публикации:
Шипят колонки что делать | sms-mms-free.ru
Когда шипят колонки, надо ответить на два вопроса. Раньше (вчера) шумели колонки? Когда колонки не подключены, на полной громкости они шумят? В зависимости от ответа на эти вопросы, можно быстро найти причину.
Если колонки шумят при подключении к компьютеру, а при отключении не шумят. То проверяем штекер и провода. Если контакт не плотный, то будет шум.
Если при добавлении громкости на 50% шума нет, но он появляется на максимальной громкости. То это нормальное явление, делать ничего не надо. Но если колонки шумят уже на 50% громкости, то проблема есть. Рассмотрим способы ее устранения.
Совет не подключайте колонки к передней панели ПК. Лучше подключайте к задней, напрямую к аудиокарте.
Из за неисправности в аудиокарте может быть шум. Подключите к аудио карте другие колонки. Шум будет? Если да надо скачать официальные драйвера с официального сайта производителя аудиокарты и установить их.
Если шипят колонки на компьютере.
Если вчера шума не было, а сегодня есть. То возможно шумит из за какого нибудь нового устройства, которое сегодня или вчера вы подключили к ПК или ноутбуку. Это может быть мышь, клавиатура, USB хаб, флешка, новая видеокарта, жесткий диск, кулер и т.п.
Если рядом с компьютером или ноутбуком находится какое то электронное устройства: телевизор, телефон, микроволновка, планшет, ноутбук, ПК и т.п. То это все может испускать волны, которые в не экранированых проводах колонок издают шипение. Колонки рекомендуется ставить на максимальном расстоянии от ПК, что бы уменьшить влияние электромагнитных волн на акустику.
Экранирование. Провода можно обмотать металлической фольгой, типа от шоколадной конфеты и создать экран от электромагнитных волн. Тоже самое с динамиками. Если динамики не экранированы, то фольгу крепят внутри корпуса колонок.
Старые и неисправные динамики могут издавать шипение. Отключите одну левую колонку, потом наоборот одну правую. Шипение и там и там? Если только в одной, проблема или в динамике или в штекере подключения, или неисправность именно в этой колонке.
Неправильные настройки звука. ПКМ на значке динамик в трее – Пространственный звук выключить. Или более серьезные настройки. ПКМ на значке динамик в трее – Открыть параметры звука – Сопутствующие параметры – Панель управления звуком – Динамики – Свойства – здесь пробуем разные варианты настроек звуковой карты. На ноутбуках в настройках надо выставить максимальное качество звука, без экономии энергии.
Не плотный контакт кабеля или штекера. Наиболее частая причина шипения звука в колонках. В идеале надо менять кабель, перепаивать штекер. Или просто покрутите штекер в гнезде, в надежде получить плотный контакт, который не будет фонить. И не стоит использовать слишком длинный кабель.
Отсутствие заземления. Отсутствие заземления радиоаппаратуры приводит к шипящему звуку. К радиоаппаратуре относятся компьютер, ноутбук, усилитель, колонки, эквалайзер и др. Причем они все должны быть включены в одну розетку с заземлением (через сетевой фильтр). Обратите внимание, что не все помещения (здания) имеют в розетках качественное заземление.
Если подключен к системе микрофон, то его надо отключить программно или физически вытащить из гнезда.
Неисправные конденсаторы. Посмотрите внимательно на электрическую схему внутри корпуса компьютера и колонок. Обратите внимание на вздутые конденсаторы или резисторы в схеме. Обнаружив их заменяют на новые. Также проверяют прилегание контактов к материнской плате разных комплектующих.
Попадание крупных частиц пыли, грязи и воды могут затруднять правильное воспроизведение звука.
Сообщения с форумов интернета. Почему шипят колонки?
Неисправность функционирования акустической аппаратуры кроется в проблеме работы усилителя, необходимо разобрать его и экранировать изнутри металлической фольгой.
Плохой контакт в гнезде или повреждён провод от компа до колонок, дрова и винда тут непричем проверь в системном блоке свои разъемы
попробуй подцепить к компу В ЭТИ ЖЕ ВЫХОДА другую акустику, если шипеть тоже будет, то меняй звуковую карту, если нет, то меняй колонки.
У меня был плохой контакт я переделал всё норм!!!
Есть вероятность, что если колонки слабенькие, то обновленный драйвер завысил исходящий от звуковой карты (аудио чипа материнской платы) поток звука. Колонки не могут воспроизвести весь диапазон частот который на них подается. Попробуйте зайти в настройки звука. Если там порыться в настройках, то можно найти раздел в котором необходимо установить минимальные частоты. Например 16 бит, 32000 Гц (FM-радио).
Для проверки механического повреждения колонок, попробуйте подключить их к другому источнику звука, например телефону или плееру.
Кликни дважды по динамику (возле часов) в появившемся окне «общая громкость» поставь галочку под «Лин. вход» там где «выкл» или поставь уровень ниже.
Есть вариант, что дает «фонить» какое-то другое устройство (которое находится недалеко от колонок).
В любом случае надо поиграться с уровнями в окне громкости.
Что-бы проверить, отключи все входы и увеличь громкость, если шипит, то это усилитель.
Проверь не подключено-ли чего-то к линейному входу звуковухи. У меня фон кидает AVerTV (ТВ тюнер), или микрофон подключен.
Проверь провода!!!!От качества пайки на штекерах многое зависит. Неаккуратно дернул проводок, и получил “шипение”
Скайп выключи
Наводка от другого подключенного устройства.
Где то переломился провод или плохой контакт в разъёмах.
Возможно конденсаторы на фильтрах пробились.
Разбирайтесь сначала с проводами, с подключениями.
Отключить колонки от системы. Шумят ли они сами по себе? Если да, то причина в колонках. Если нет, причина в системе. Т.е. нужно выяснить источник неисправности, а потом думать дальше.
Переподключи все занового, шуметь может из-за того, что провода не подсоединены плотно.
Попробуй отключить телевизор, и соединительный кабель между теликом – системой переключи, то есть наоборот воткни.
Видео: Windows 7 как избавиться от хрипов.
Видео: ХРИПИТ ЗВУК НА WINDOWS 10 2 СПОСОБА.
Почему хрипят колонки на компьютере
Гнездо тут не при чём. Если я верно понял, беда заключается в искажении звука на максимальной громкости. К сожалению, это явление встречается у большинства моделей аудиотехники, что в настоящее время, что в прошлом, не зависимо от производителя и даже ценовой категории. Даже если вы купите аудиосистему класса Hi-End -не факт что она на максимальной громкости не станет давать искажений. Происходит это из-за того, что на транзисторы усилителя мощности подаётся входной сигнал мощнее, чем они могут принять. Уровень максимальной мощности входного сигнала варьируется в зависимости от уровня записи той или иной звуковой дорожки. Производители аудиоаппаратуры, экономя на деталях, в большинстве случаев”затачивают”транзисторы или под средние записи, или под самые тихие, чтоб, используя транзистор той или иной мощности, “выжать”,”выдоить”,”вытрясти”его по полной программе, в то время как, если”заточить”его под самые громкие записи, при воспроизведении средних и тихих, его ресурсы окажутся использованы не полностью. Говоря простыми словами, производителям хочется впихнуть транзисторы послабее и, соответственно, подешевле и чтоб при этом аппарат звучал помощнее, иначе говоря, они хотят и на ёлочку забраться и жопу не оцарапать, но лишь получается что жопу царапаем мы с вами, сталкиваясь с таким неприятным эффектом. Как с ним бороться? Очень всего лишь: всего навсего, не требуется выворачивать ручку громкости до отказа. Сделайте звучание чуть потише, чем максимум и звучание нормализуется. Есть иной способ-убавить басы, не убавляя громкости, но это на любителя. Существует такой миф, что, якобы, звучание хрипит из-за того что мощность динамиков колонок меньше выходной мощности усилителя. Да, именно так и станет при таком раскладе, но на практике, в 99% случаев, хрипит усилитель мощности, о чём я писал выше, а не динамики и подключите вы к нему хоть концертные колонки, это не исправит загвоздку. Отвечая на ваш вопрос, объясняю: на аудиовыходе ноута сигнал мощнее чем на аудиовыходе телефона. Сигнал с телефона-это как тихая запись, сигнал с ноутбука-как громкая. Не включайте звучание до отказа и станет вам счастье:)
Причины гудения и шипения динамика (как устранить и то, и другое) – Мой новый микрофон
Жужжание, шипение, жужжание и шум в целом могут быстро испортить качество звука при использовании динамиков. Знание причин и решений проблем с шумом в динамиках может избавить нас от многих горестей и разочарований, когда дело доходит до получения наилучших результатов от нашего аудиооборудования.
Что вызывает гудение / гудение и шипение динамика и как устранить этот шум? Хотя аудиосигналу свойственен некоторый шум (шипение ленты, усиление усилителя и т. Д.)), гудение и шипение динамика обычно возникают из-за плохой проводки, контуров заземления или других электромагнитных помех (гудение в линии переменного тока; радиочастотные помехи, а также шум от USB и ПК). Чтобы избавиться от шума, мы должны избавиться от помех.
В этой статье мы рассмотрим каждую из распространенных причин гудения и шипения динамиков и обсудим эффективные стратегии, которые мы можем реализовать, чтобы избавиться от шума в наших динамиках и аудиосистемах.
Что такое гудение и шипение динамика?
Как следует из названия, гудение и шипение динамика относятся к любому слышимому гудению и шипению, которое мы слышим из наших динамиков.Этот шум может быть очень раздражающим, и от него сложно избавиться.
Давайте перечислим причины гудения и шипения динамика, чтобы лучше понять:
Давайте рассмотрим каждую из этих проблем, вызывающих шум, более подробно, а также способы устранения и устранения проблем, чтобы устранить гудение и шипение динамика.
Собственный шум аудиосигнала
Иногда в самом звуковом сигнале печатается шипение и гул. Громкоговорители предназначены для воспроизведения аудиосигналов, поэтому любой шум в звуке часто выходит из динамика в виде шипения и жужжания.
Решение проблемы шума в аудиосигнале
На самом деле нет простого решения для удаления естественного аудиосигнала из динамика, кроме устранения шума из звука.
Если вы записываете звук, постарайтесь устранить шум в источнике и в миксе.
Для получения дополнительной информации о снижении шума в источнике записи ознакомьтесь с моей статьей под названием «15 способов эффективного снижения шума микрофона».
Попробуйте найти аудиофайл более высокого качества из того, что вы хотели бы слушать.
Вернуться к полному списку потенциальных проблем с гудением / шипением / шумом динамика.
Шум от аналогового оборудования
Аналоговое оборудование (например, аналоговая пленка и винил, а также системы воспроизведения, считывающие с них звук) часто издает шипение и гул, которые транслируются на динамики.
Хотя аналоговые записи часто лелеют за их теплоту и характер, при прослушивании на большой громкости может возникнуть проблема с присущим им шумом.
Решение проблемы шума от аналогового оборудования
Попробуйте очистить и / или обновить оборудование аналогового воспроизведения.
Другая стратегия – перейти на цифровой формат, хотя цифро-аналоговые преобразователи (которые необходимы, если мы хотим использовать динамики с цифровым звуком) также могут вносить шум в сигнал.
Статьи по теме:
• Громкоговорители и мониторы – аналоговые или цифровые аудиоустройства?
• Наушники – аналоговые или цифровые аудиоустройства?
• Микрофоны – аналоговые или цифровые устройства? (Конструкции микрофонных выходов)
Вернуться к полному списку потенциальных проблем с гудением / шипением / шумом динамика.
Шум от усиления усилителя
Усилители часто добавляют шум к аудиосигналу. Это особенно верно для бюджетных усилителей и предусилителей.
Чтобы проверить это, включите усилитель или громкость ваших динамиков, не посылая на них звуковой сигнал. Вы, вероятно, заметите, что динамики издают больше шипения без звука.
Это усилитель в работе. Каждый раз, когда мы применяем усиление к сигналу, мы также усиливаем собственный шум этого сигнала.
Кроме того, электронные компоненты в усилителях звука будут добавлять к сигналу собственный шум. Для многих высококачественных усилителей это не проблема. В моделях более низкого уровня этот дополнительный шум может отвлекать, особенно когда усилитель включен.
Решение проблемы шума от усиления усилителя
Чтобы уменьшить шум динамика из-за усиления усилителя, попробуйте правильно настроить каскады усиления и подобрать динамик (и) к соответствующему усилителю.
Часто усилитель встроен в динамики и является единственным каскадом усиления между аудиоустройством и динамиком.В этом случае рекомендуется уменьшить громкость.
Давайте быстро обсудим настройку системы громкой связи (PA) или других аудиосистем, в которых используются сигналы уровня микрофона, инструмента, линии и динамика. Обеспечение подключения сигналов различной мощности (и импедансов) к входам / выходам, рассчитанным на работу с их напряжениями / импедансами. Несоблюдение этого правила может привести к значительному шуму и искажениям.
Вернуться к полному списку потенциальных проблем с гудением / шипением / шумом динамика.
Гудение и шипение из-за плохой проводки
Плохая проводка и соединения могут привести к шуму динамика и даже к выходу динамика из строя.
Потрескивание и треск – частые побочные эффекты плохой проводки в динамике. Чтобы узнать больше об этом конкретном типе шума, ознакомьтесь с моей статьей «Что вызывает треск и треск в динамиках, и как это исправить».
Аудиосигналы – это электрические сигналы переменного тока, которые передаются по проводам. Когда разъемы / штекеры подключены, электрический сигнал может передаваться от одного компонента к другому.
Чтобы узнать больше о разъемах и вилках, ознакомьтесь с моими статьями В чем разница между разъемом для микрофона и разъемом? и как работают разъемы и вилки для наушников? (+ Схемы подключения).
Если есть проблемы с проводкой, шипение, гул, треск, треск и другие шумы могут передаваться в динамик и вызывать серьезные проблемы в работе динамика.
Проблемы с проводкой могут быть результатом любого из следующих событий:
- Неправильно подключенные разъемы / штекеры
- Несоответствующие или незакрепленные разъемы / штекеры
- Ослабленные или поврежденные кабели
- Ослабленные соединения под пайку
Устранение неполадок и устранение шума и шипения из-за плохой проводки
Чтобы устранить проблему с проводкой в аудиосистеме, попробуйте пошевелить кабелями, прислушиваясь к шуму динамиков.Делайте это при низком уровне громкости, чтобы не повредить слух и / или динамик.
Проблема может заключаться в соединительном кабеле, который можно легко заменить или отремонтировать.
В других случаях проблема может быть в динамике, что может потребовать демонтажа динамика и повторной пайки соединения или замены провода.
Проблема также может заключаться в подключении штекера или гнезда в сигнальной цепи. Это часто случается, когда гнездо / штекер плохо закреплено. Часто для решения этой проблемы лучше заменить разъем или попробовать другой кабель.
При этом есть много случаев, когда нет явных проблем с проводкой, но гул, шипение и другие шумы все еще мешают работе динамиков. Теперь перейдем к более сложным для диагностики проблемам с шумом в динамиках.
Вернуться к полному списку потенциальных проблем с гудением / шипением / шумом динамика.
Шум контура заземления
Шум контура заземления, к сожалению, является распространенной проблемой в аудиосистемах, особенно в старых зданиях. Он также известен как 50- или 60-тактный гул в зависимости от частоты сети переменного тока в стране.
Контур заземления возникает, когда различное аудиооборудование подключено к разным розеткам переменного тока. Когда эти части аудиооборудования затем соединяются друг с другом электрическими сигнальными проводами и кабелями, возникает вероятность возникновения контура заземления.
В аудиосистеме все вилки сетевого питания переменного тока должны иметь одинаковый потенциал земли. Если две (или более) вилки переменного тока имеют разные потенциалы заземления, возникнет контур заземления.
Представим две розетки (A и B) с разными потенциалами заземления.
Давайте также представим, что часть аудиооборудования (компьютер) подключена к розетке A, а другая часть аудиооборудования (усилитель) подключена к розетке B. Эти части оборудования затем соединяются вместе с помощью аудиокабеля.
Экран аудиокабеля обычно подключается к заземленному шасси компьютера и усилителя и эффективно замыкает контур между выходами A и B. Поскольку выходы A и B имеют разные потенциалы заземления, образуется контур заземления.
Контур заземления действует как антенна для улавливания паразитных магнитных полей электросети (при 50 или 60 Гц). Эти магнитные поля индуцируют ток в петле через электромагнитную индукцию, которая проявляется в наших динамиках в виде ужасного гула в 50 или 60 циклов.
Устранение неисправностей и устранение шума контура заземления
Контуры заземления легко распознаются обученным ухом. Просто прислушайтесь к гудению 50 или 60 Гц в динамиках.
Если мы слышим этот шум и видим, что наше аудиооборудование подключено к нескольким розеткам, вероятно, присутствует контур заземления.
Чтобы устранить ужасный гул контура заземления из наших динамиков, мы должны разорвать контур. Это можно сделать несколькими способами.
Самый простой способ устранить гудение контура заземления – подключить все аудиооборудование к одной розетке переменного тока.
Это можно сделать с помощью удлинителя (в идеале – удлинителя для тяжелых условий эксплуатации с защитой от перенапряжения). Этого также можно добиться с помощью более надежного стабилизатора питания.
Furman SS6B (ссылка, чтобы узнать цену на Amazon) – отличный силовой бар с защитой от перенапряжения.Имеет 6 розеток.
Фурман SS6BFurman M8DX (ссылка, чтобы узнать цену на Amazon) – это доступный стабилизатор питания для монтажа в стойку с 9 розетками.
Furman M8DX (передняя и задняя)Хотя удаление земли может показаться хорошей идеей для устранения гудения земли, я настоятельно не рекомендую эту практику. Конечно, это может устранить гудение земли, но потенциальная опасность поражения электрическим током не стоит риска.
Если подключить все ваше аудиооборудование к одной розетке нецелесообразно, на рынке есть средства для устранения шума.Эти устройства действуют, чтобы безопасно разорвать контур заземления.
Ebtech предлагает на выбор несколько качественных глушителей. Посмотрите их Hum X в стиле плагина на Amazon.
Ebtech Hum XВернуться к полному списку потенциальных проблем с гудением / шипением / шумом динамика.
Фуражка сети переменного тока
Любое электрическое устройство с двигателем будет создавать электромагнитные помехи, которые могут проявляться в наших динамиках в виде гула и шума. Типичные примеры – бытовая техника, такая как блендеры, кофемолки и фены.
Конечно, эти устройства при включении также издают заметный шум, который мешает нам получать удовольствие от прослушивания. Стоит отметить, что излучаемые ими электромагнитные помехи также создают шум в аудиосигнале.
Диммеры и люминесцентные лампы также излучают эти электромагнитные помехи в слышимом диапазоне.
Поиск и устранение неисправностей в сети переменного тока Фул
Гудение линии переменного тока будет звучать аналогично контуру заземления. Часто устранение контура заземления также устраняет гудение в линии переменного тока, но не всегда.
Самый простой способ устранить гудение в линии переменного тока – устранить устройства, которые создают этот шум / помехи. Однако это не всегда легко.
Онлайн-ИБП(источники бесперебойного питания), изолирующие трансформаторы и стабилизаторы питания могут эффективно нейтрализовать любые помехи от устройств переменного тока, и их следует использовать, если гудение в сети переменного тока является проблемой.
Несмотря на то, что на рынке имеется множество кондиционеров питания и ИБП для аудиофилов, я бы порекомендовал сэкономить ваши деньги и выбрать модель по более разумной цене.
CyberPower CP1350PFCLCD (ссылка, чтобы узнать цену на Amazon) – один из таких доступных ИБП потребительского уровня, который поможет в проектных студиях.
CyberPower CP1350PFCLCD (передняя и задняя)Вернуться к полному списку потенциальных проблем с гудением / шипением / шумом динамика.
Радиочастотные помехи
Радиочастотные помехи (RFI) – это особый тип электромагнитных помех, возникающих в радиочастотном диапазоне.
Раньше мне приходилось использовать радиочастотные помехи, которые преобразовывали звук соседней радиостанции в сигнал микрофона.Однако это не самый распространенный тип RFI.
Кстати, я использовал Shure A15RF (ссылка, чтобы узнать цену на Amazon), чтобы устранить этот RFI.
Shure A15RF Shure представлена в следующих статьях «Мой новый микрофон»:
• Лучшие мировые бренды наушников / вкладышей
• Лучшие мировые бренды наушников
• Лучшие бренды лучших микрофонов, которые вы должны знать и использовать
Многие из наших беспроводных устройств (даже устройства Bluetooth) используют радиочастотные сигналы несущей для беспроводной передачи данных.Все эти радиочастотные сигналы в нашей среде могут вызывать шум в наших аудиосистемах, который проявляется в наших динамиках.
Устранение неполадок и устранение радиочастотных помех
RFI часто появляется при беспроводной передаче данных. Прислушайтесь к слабому жужжанию и шипению, когда рядом с вашей аудиосистемой работают беспроводные устройства.
RF-фильтры могут быть установлены в линию, если RF слишком проблематичны. Вышеупомянутые стратегии блокировки EMI также могут помочь устранить RFI.
Еще одна эффективная стратегия – просто держать ненужные беспроводные устройства подальше от вашей аудиосистемы и динамиков.
Вернуться к полному списку потенциальных проблем с гудением / шипением / шумом динамика.
Компьютерный шум
Внутренние звуковые карты и материнские платы компьютеров (включая смартфоны и планшеты) могут быть достаточно шумными. Они восприимчивы к электромагнитным помехам, которые невозможно устранить внутри их конструкций. Шум также может возникать в цифро-аналоговых преобразователях, используемых на выходах компьютера.
Устранение неполадок и устранение шума в компьютере
Если вы используете компьютер для вывода звука, скорее всего, в звуке есть гул, шипение или другой шум.
Обновление звуковой карты или установка карты PCI или PCIe может помочь уменьшить или даже устранить этот шум.
Использование высококачественных внешних аудиоинтерфейсов также может решить проблему компьютерного шума. Эти интерфейсы часто подключаются через USB, Thunderbolt или другие цифровые соединения.
Щелкните здесь, чтобы прочитать о рекомендуемых аудиоинтерфейсах My New Microphone.
Вернуться к полному списку потенциальных проблем с гудением / шипением / шумом динамика.
Шум USB
СоединенияUSB не полностью защищены от шума и могут вносить в динамик собственное гудение и шипение.
Это происходит из-за утечки паразитного тока через экран кабеля USB.
Устранение неполадок и устранение шума USB
Есть три метода устранения помех USB-кабеля.
Первый – использовать ферритовую гильзу для шумоподавления (также известную как ферритовый дроссель).Некоторые USB-кабели поставляются со встроенным ферритовым дросселем.
Ферритовые дроссели также можно купить как защелкивающиеся. Убедитесь, что приобретенный вами ферритовый дроссель подходит к кабелю, который вы собираетесь задушить.
Например, кабель USB-A – USB-B, соединяющий мой компьютер с моим аудиоинтерфейсом, имеет диаметр 4 мм (5/32 ″), поэтому эти ферритовые дроссели Uxcell (ссылка, чтобы узнать цену на Amazon) были бы отличным вариантом. соответствовать.
Ферритовые дроссели Uxcell (4 мм внутри)Второй метод предполагает использование USB-фильтра помех.Эти устройства разделяют соединение экрана и рассеивают нежелательный зашумленный ток.
AudioQuest Jitterbug (ссылка, чтобы узнать цену на Amazon) – отличный пример USB-фильтра шума.
AudioQuest JitterbugТретий метод – использовать заземляющий шунт. Для этого нужно проложить любой провод с меньшим сопротивлением, чем экран USB, рядом с кабелем USB от аудиоустройства (компьютера) к аудиоинтерфейсу.
Вернуться к полному списку потенциальных проблем с гудением / шипением / шумом динамика.
Шум трансформатора
Механический фон может быть вызван трансформаторами в электросети и источниками питания различных компонентов аудиосистемы. Усилители динамиков могут страдать от этого и создавать шум в динамике.
Трансформаторы из-за дребезжания ламинации, которое относится к постоянному напряжению в линии. Ни один трансформатор не застрахован от дребезжания ламинации, хотя плохо сконструированные трансформаторы гораздо более восприимчивы к дребезжанию ламинации.
Устранение неисправностей и устранение шума трансформатора
Если шум трансформатора является проблемой, мы можем заметить, что величина шума изменяется со временем, так как она зависит от качества сетевого напряжения переменного тока.
Слушайте шум, который не указывает на контур заземления или радиочастотные помехи. Если шум меняется со временем, это может быть шум трансформатора.
Если шум трансформатора является постоянной проблемой, установка регулятора мощности переменного тока между электросетью и аудиосистемой может помочь избавиться от любого надоедливого постоянного тока в питании и, следовательно, от шума трансформатора из динамиков.
Вернуться к полному списку потенциальных проблем с гудением / шипением / шумом динамика.
Выдувные динамики
Перегоревшие динамики также могут шипеть и гудеть. В зависимости от степени обдувания динамик может полностью перестать работать.
Выдув – это всеобъемлющий термин для обозначения поврежденного динамика. Наиболее распространенные причины взрыва динамиков – это сгорание или плавление звуковой катушки, а также износ / повреждение подвески и диффузора динамика.
Устранение неполадок и ремонт перегоревших динамиков
Устранение неисправностей перегоревших динамиков включает прослушивание на предмет шума и искажений; ограниченная частотная характеристика; и другие нелинейности в звучании динамика.Затем мы должны исследовать ущерб, нанесенный говорящему.
Часто бывает дешевле и проще заменить весь динамик. Так обстоит дело со многими недорогими и пассивными динамиками.
В других случаях лучше переконфигурировать динамик, эффективно заменяя движущиеся части динамика (звуковая катушка, диффузор, подвеска и т. Д.). Это можно сделать с помощью запасных частей от производителя динамика и комплекта для восстановления конуса для вашего конкретного динамика.
Для получения дополнительной информации о выдувании динамика прочтите мою статью Вырыв динамика: почему это происходит и как этого избежать / исправить.
Вернуться к полному списку потенциальных проблем с гудением / шипением / шумом динамика.
Как звучит взорванный динамик? Выдувшийся динамик часто звучит искаженно или шумно даже на низких уровнях громкости. Если продувка особенно сильная, динамик даже не сможет воспроизводить звук.
Как исправить искажение динамика? Искажение звука в динамике может происходить по множеству причин.Основная причина в том, что усилитель перегружен. Попробуйте уменьшить громкость, чтобы не перегружать усилитель или динамик. В звуковом сигнале есть искажения, воспроизводите другой звук. Если динамик вышел из строя, отремонтируйте его.
Как исправить жужжание в динамиках?
Исправьте эту проблему быстро
Воспользуйтесь безопасным бесплатным инструментом, разработанным командой экспертов Auslogics.
- Простота использования. Просто скачайте и запустите, установка не требуется.
- Сейф. Наше программное обеспечение размещено на CNET, и мы являемся Серебряным Партнер Microsoft.
- Бесплатно. Мы имеем в виду, что это совершенно бесплатный инструмент.
См. Дополнительную информацию об Auslogics. Пожалуйста, ознакомьтесь с лицензионным соглашением и Политика конфиденциальности.
«Истина может походить на большую надоедливую муху
– смахни ее, и она снова будет гудеть»
Яхья Лабабиди
Само собой разумеется, что ваши динамики должны радовать ваш слух.Тем не менее, если вы здесь, вам, скорее всего, не позволяют наслаждаться любимым звуком – из-за раздражающего жужжания, которым извергается ваше звуковое устройство. К сожалению, в наши дни это довольно распространенное явление, поскольку ни один динамик не застрахован от проблем со звуком. Но хорошая новость в том, что данная проблема решаема на 100%. Просто ознакомьтесь с нашими 7 лучшими советами о том, как отключить жужжащий звук в динамике:
1. Проверить объем
Жужжание динамиков – это настоящая неприятность, но они могут быть довольно незначительной проблемой.Прежде всего, давайте проверим ваш уровень громкости: он должен составлять не менее 75 процентов от максимальной мощности ваших динамиков. Итак, отрегулируйте громкость ваших динамиков и посмотрите, решило ли это вашу проблему.
2. Проверьте аудиокабель и порт
.Скорее всего, причиной жужжания может быть ваш аудиокабель или порт. Таким образом, мы рекомендуем вам переключиться на другой порт или кабель и проверить, сохраняется ли проблема. Эта процедура может помочь вам определить виновника.
3.Обновите драйверы
Если вы все время задаетесь вопросом, как исправить жужжащий звук динамика, самое время внимательно присмотреться к аудиодрайверу: он может быть неисправен или поврежден.
РЕКОМЕНДУЕТСЯ
Устранение проблем с ПК с помощью средства обновления драйверов
Нестабильная работа ПК часто вызвана устаревшими или поврежденными драйверами. Auslogics Driver Updater диагностирует проблемы с драйверами и позволяет обновлять старые драйверы сразу или по одному, чтобы ваш компьютер работал более плавно
СКАЧАТЬ СЕЙЧАСВ такой ситуации вы можете обновить его вручную.Хотя этот способ устранения проблем с драйверами занимает очень много времени, некоторые пользователи предпочитают действовать по-своему. Итак, если это ваш случай, обязательно выясните, какая именно версия драйвера вам нужна. Для этого было бы разумно проверить руководство по оборудованию. Дело в том, что обновление драйверов – это деликатная процедура: загрузка и установка неправильного драйвера может привести к серьезным сбоям, таким как сбои, задержки и проблемы с загрузкой. Чтобы предотвратить такие драмы, нужно быть очень осторожным.
Тем не менее, вы также можете выбрать другое решение – использование встроенного инструмента «Диспетчер устройств» поможет вам автоматизировать процесс обновления аудиодрайвера. Этот вариант более безопасен, поскольку именно ваша операционная система отвечает за поиск драйверов, совместимых с вашим оборудованием, поэтому нет риска человеческой ошибки.
Вот как использовать диспетчер устройств для обновления аудиодрайвера в
.Windows 7
- Найдите значок с логотипом Windows на панели задач и щелкните его, чтобы открыть меню «Пуск».
- Щелкните правой кнопкой мыши «Компьютер» и выберите «Управление».
- Появится экран управления компьютером. Найдите Диспетчер устройств и щелкните по нему.
- В списке доступных устройств найдите динамики и щелкните их правой кнопкой мыши.
- Выберите вариант, который подразумевает обновление их аудиодрайвера.
Windows 8 (8.1)
- На панели задач найдите значок с логотипом Windows.
- Вы увидите меню быстрого доступа.Из списка доступных опций выберите Диспетчер устройств.
- Щелкните правой кнопкой мыши звуковое устройство, драйвер которого вы хотите обновить.
- Выберите «Обновить программное обеспечение драйвера», чтобы обновить аудиодрайвер.
Windows 10
- Используйте клавишу с логотипом Windows и сочетание клавиш с буквой X на клавиатуре.
- Выберите Диспетчер устройств из списка доступных опций.
- Перейдите к динамикам. Щелкните устройство правой кнопкой мыши и выберите вариант обновления его драйвера.
Важно, чтобы вы выбрали вариант, позволяющий вашей операционной системе искать необходимый драйвер в Интернете.
После получения полной очистки перезагрузите компьютер и проверьте, сохраняется ли проблема с жужжащим звуком.
Вам следует знать, что метод диспетчера устройств отнюдь не безупречный: например, рассматриваемый апплет может не найти нужный драйвер. Кроме того, вы должны использовать приведенные выше инструкции для каждого оборудования, драйверы которого необходимо обновить.Поэтому мы советуем использовать программное обеспечение, которое сделает эту работу за вас. Например, Auslogics Driver Updater сканирует и обновляет все ваши драйверы одним щелчком мыши, а не только те, которые относятся к вашим динамикам. Очевидно, это сэкономит вам много времени и сил. И что также важно, этот интуитивно понятный и доступный инструмент установит лучшие драйверы для вашей системы – точнее, последние версии, рекомендованные производителем, – что неизбежно означает лучшую производительность ПК и удобство использования.
4.Проверяем трансформатор
Если обновление драйверов не дало результатов, вам следует осмотреть трансформатор: если он ведет себя странно, нестабильно или привлекает слишком много внимания, вам следует без дальнейших промедлений переключиться на новый трансформатор.
5. Закрепить контур заземления
Пока не повезло? Тогда из ваших динамиков, скорее всего, исходит контур заземления. Короче говоря, контур заземления возникает в результате столкновения различных потенциалов заземления источников переменного тока или оборудования, и это вызывает звуковой или визуальный гул.В таком случае вам следует приобрести изолятор заземления – он решит проблему с гудением, и вы снова сможете наслаждаться звуком.
6. Предотвращение частотных помех
В наши дни наши дома буквально сияют современной техникой. На самом деле, у нас так много поющих и танцующих устройств, что часто возникают постоянные проблемы с частотными помехами.
В таком случае выключите и отсоедините устройства, которые находятся рядом с вашими гудящими динамиками.Если этот маневр решил проблему, включайте эти устройства по одному, чтобы выяснить, что является виновником. После того, как вы закончите с этой проверкой, убедитесь, что вы держите динамики подальше от устройства, которое вызывает неприятное жужжание.
7. Измените настройки звука
Если ни одно из вышеперечисленных решений не помогло вам исправить жужжащий звук динамика, пора настроить параметры звука:
- Откройте меню «Пуск» и перейдите в Панель управления.
- Щелкните раздел «Оборудование и звук». Затем нажмите «Звук».
- На вкладке «Воспроизведение» найдите динамик.
- Щелкните его правой кнопкой мыши и выберите «Свойства».
- Перейдите на вкладку «Улучшения».
- Найдите параметр «Отключить все улучшения». Если он отмечен, снимите его.
- Нажмите «Применить» и «ОК», чтобы сохранить изменения.
Мы надеемся, что теперь из ваших динамиков не будет шума.
У вас есть идеи или вопросы по этому поводу?
Ждем ваших комментариев!
Нравится ли вам этот пост? 🙂
Оцените, поделитесь или подпишитесь на нашу рассылку
26 голосов, средний: 3.62 из 5
Загрузка …Как мне исправить звуковую обратную связь (эхо, помехи) во время сеанса?
Если в аудиосоединении во время вебинара присутствует эхо, статика, обратная связь или любой другой нежелательный шум, это может быть вызвано несколькими типичными проблемами. Звуковая обратная связь чаще всего вызвана неправильным размещением оборудования или неправильной конфигурацией настроек программного обеспечения.
Перед тем, как приступить к поиску и устранению неисправностей, найдите источник нежелательного шума, чтобы соответствующий специалист смог устранить неисправность. Как только источник будет найден, попросите их устранить неполадки, выполнив следующие действия.
Примечание: Обратите внимание, что если вы являетесь участником вебинара, звук по умолчанию для вас отключен. Если вам нужно включить микрофон, сообщите об этом организатору, задав вопрос (в области «Вопросы») или подняв руку.Я подключился к аудиорежиму компьютера.
- Убедитесь, что в GoToWebinar выбран аудиорежим компьютера. Если вы хотите подключить к компьютеру микрофон и динамики, вам необходимо убедиться, что GoToWebinar установлен в правильный режим. См. Подключение к аудио через Интернет (микрофон и динамики), чтобы узнать, как выбрать компьютерный звук.
- Попробуйте USB-гарнитуру. Встроенные микрофоны на вашем компьютере или веб-камере могут улавливать другие шумы и вызывать эхо. Мы рекомендуем использовать USB-гарнитуру, подключенную к вашему компьютеру, или наушники с микрофоном, подключенным к вашему мобильному устройству.
- Отключите и снова подключите микрофон. Попробуйте отключить гарнитуру или автономный микрофон от компьютера или устройства, а затем снова подключить. Если возможно, попробуйте использовать другой порт USB.
- Переместите микрофон (при использовании автономного). Если вы используете автономный микрофон (т. Е. Не встроенный в компьютер или гарнитуру), попробуйте отодвинуть его подальше ото рта. Также не забудьте отодвинуть любые портативные электронные устройства (например, iPhone) от микрофона и динамиков, так как это может вызвать обратную связь.
- Уменьшите громкость встроенных динамиков. Встроенные динамики компьютера могут воспроизводить звук, который улавливает встроенный микрофон, что может вызвать эхо.
- Проверьте источники фонового шума. В вашем окружении может быть что-то, что вызывает нежелательный шум, например, вентилятор, дующий прямо в ваш микрофон, или другие голоса, если вы находитесь в общественном месте. Если вы не можете отойти от этих источников шума, отключите звук, когда не говорите.
- Выключайте микрофон, когда не говорите. Если вам не удалось решить проблемы с обратной связью, попробуйте отключить звук, когда вы не говорите, чтобы нежелательный шум не прервал сеанс.
Я подключился к режиму телефонного звонка.
- Убедитесь, что в GoToWebinar выбран режим телефонного звонка. Если вы набрали номер по телефону, но GoToWebinar считает, что вы используете звук с компьютера, то, вероятно, он принимает ваш звук из обоих источников! См. Подключение к аудио с помощью телефона, чтобы узнать, как выбрать режим телефонного звонка.
- Положите трубку и снова наберите номер. При подключении к аудиоконференции могла возникнуть неизвестная проблема. Наберите еще раз, чтобы проверить, улучшилось ли соединение.
- Прекратите использовать громкую связь. Если вы используете громкую связь, переключитесь в обычный режим или используйте наушники. Громкоговоритель может вызывать нежелательную обратную связь.
- Избегайте множественных подключений в одной комнате. Если в одной комнате находится несколько человек, каждый из которых использует свой собственный телефон, попробуйте следующие советы:
- Пусть вместо этого каждый сотрудник использует наушники или гарнитуру.
- Попросите людей перейти в разные комнаты, чтобы не улавливать звук друг друга.
- Попросите всех использовать одну телефонную линию (или громкую связь) и повесить трубку на других телефонах.
- Выключайте микрофон, когда не говорите. Если вам не удалось решить проблемы с обратной связью, отключите звук, когда вы не говорите, чтобы избежать прерывания сеанса из-за нежелательного шума.
Вот почему в студийных мониторах слышны шумы – Musicians HQ
Что может раздражать больше, чем воспроизведение записанного и слышимое на заднем плане еле слышное шипение? Или какой-нибудь другой шум, которого там быть не должно? Вы не потратили все время и деньги на настройку системы для записи музыки, чтобы ее разрушили шумные студийные мониторы. Так, что происходит?
Почему мы слышим шум от наших студийных мониторов? Несколько вещей могут вызвать нежелательный шум в студийных мониторах, поэтому важно определить тип шума, который мы слышим.Затем мы можем изолировать причину и попытаться ее исправить.
Устранение неполадок – так называется игра в записи. Во-первых, вы должны изолировать источник нежелательного шума. Затем вы выясняете, какие могут быть потенциальные причины и способы их устранения. Мы создали диаграмму, чтобы помочь вам решить, откуда может взяться проблема.
Что это за шум?| Тип шума | Причина | Решение (я) |
|---|---|---|
| Обратная связь – пронзительный визг или вой | Когда микрофон помещается слишком близко к динамику, микрофон улавливает звук из динамика и затем создает петлю обратной связи. | · Используйте наушники, когда вы накладываете треки или записываете · Запись дальше от динамика · Уменьшите усиление на вашем микрофоне |
| Искажение – неестественное скрежетание или жужжание | Обычно вызывается воспроизводящим или записывающим оборудованием, например, когда компьютер или цифровое оборудование и воспроизведение или мониторы подключены к одному источнику питания | · Подключите компьютер и оборудование для воспроизведения / мониторинга в отдельные розетки · Убедитесь, что оборудование правильно заземлено и кабели подключены правильно. · Проверьте драйверы и другие программы, работающие на компьютерах |
| Белый шум – «шипение», похожее на стремительный поток воздуха | Есть ряд возможных виновников – слишком высокое усиление, кабели, соединяющие оборудование, оборудование Bluetooth | · При использовании высокочувствительных микрофонов они могут улавливать окружающий шум, например, кондиционеры, холодильники, даже на улице ветер. · Проверьте кабели, подсоединяемые к динамикам, чтобы убедиться, что они сбалансированы. |
| Crackle and Pops – именно то, что следует из названия | Случайные шумы обычно связаны с настройкой, которую необходимо перенастроить, в то время как те, которые регулярно возникают в интерфейсе (компьютер, приемник или усилитель повреждены или неправильно установлен) | · Отсоедините динамики и слушайте в наушниках, чтобы изолировать звук из динамиков или оборудования · Если вы все еще слышите треск и треск, проверьте настройки, убедитесь, что программное обеспечение на вашем компьютере установлено правильно |
После того, как вы решите, какой вид шума влияет на ваши мониторы, пора заняться устранением неполадок, что означает множество подключений и отключений кабелей и источников питания, использования различного оборудования и проверки уровней и настроек.Если вы записываете на компьютере, вам может потребоваться переустановить программное обеспечение или проверить настройки или драйверы.
Например, если ваши динамики подключены к тому же источнику питания, что и компьютер или другое записывающее оборудование, ваши динамики могут получать заземление от компьютера. Это может вызвать нежелательный шум. В этом случае решение простое – подключите динамики в другом месте. В этом случае не нужно покупать дополнительное оборудование.
Что делать, если шипение не пропадает?Если вы проверили свое оборудование и шипение все еще слышно, значит, в вашем мониторе живет змея, или вам нужно проверить одно из следующих значений:
- Тип кабеля
- Куда вы подключаете
- Прокладка кабелей
Первое, что нужно сделать, это убедиться, что вы используете симметричные кабели.Сбалансированные кабели нейтрализуют большинство помех за счет обратной полярности. Вот как это работает.
Несимметричные кабели имеют две линии внутри резиновой оболочки. Один несет сигнал, а другой – щит, несущий землю. Обычно экран оборачивается вокруг сигнального провода, и его задача – защитить его от внешних помех. Однако, если помехи прерывают сигнал, их невозможно устранить.
Симметричный кабель состоит из трех линий. Один по-прежнему земля.Два других все еще несут сигнал. Наличие двух проводов для передачи сигнала – это еще не то, что устраняет помехи. Вместо этого это делает умный дизайн. Когда два кабеля подключены к разъему, их полярность меняется на обратную. Затем, когда они снова подключаются, их полярность снова меняется на противоположную. Это устраняет сигнал, который в противном случае мог бы вызвать помехи.
Вы знаете, что отрицательное число отменяет положительное: -1 плюс +1 равно 0. Тот же принцип действует и со сбалансированным кабелем.Когда помехи достигают разъема, через который поступает динамик, обратная полярность подавляет звуки, вызвавшие помехи.
Вам не нужно разрезать кабель, чтобы проверить, сбалансирован он или нет. Вместо этого посмотрите на домкрат – если у него одно резиновое кольцо, он неуравновешен. Сбалансированный кабель имеет два кольца, как показано ниже.
Если вы хотите заинтересовать своего внутреннего компьютерщика, это видео на YouTube содержит чрезвычайно подробное объяснение сбалансированных и несбалансированных кабелей.
Проблема может быть в розетке
Громкоговорители, которые неправильно заземлены в розетке, могут быть причиной помех. Некоторые предлагают снять нижнюю пробку. Хотя это может быть временное решение – у вас все еще есть проблема – розетка в вашем пространстве для записи не заземлена должным образом. Одно решение – вызвать электрика. Еще одно решение – подключить динамик в другом месте.
Прокладка кабелейПопробуйте проложить кабели динамика и питания перпендикулярно. Кабели питания могут создавать чрезмерный шум, поэтому, если вы используете несимметричные кабели, не прокладывайте кабели динамика и питания параллельно. Перпендикулярное пересечение имеет эффект, аналогичный эффекту симметричного кабеля, поскольку он создает способ подавления нежелательного шума (хотя симметричные кабели справляются с этим лучше).
Если у вас нет перпендикулярного пересечения, прокладывайте кабель питания как можно дальше от кабеля динамика.А еще лучше купите такие симметричные кабели.
Пара других предложений- Не допускайте чрезмерного усиления. При этом могут возникнуть нежелательные шумы, которые станут слышны.
- Не злоупотребляйте эффектами сжатия. Компрессия снижает уровень между самым высоким и самым низким уровнями на треке, это означает, что при этом будут слышны более тихие шумы, такие как шипение и потрескивание. Попробуйте изменить коэффициент порога сжатия, чтобы получить более насыщенный звук.
- Если у вас нет стабилизатора питания, купите высококачественный , чтобы защитить ваше оборудование от скачков напряжения и снизить уровень шума в сети.
Кстати, стерео и симметричный – это не одно и то же. Стерео относится к сигналу, который исходит от устройства вывода, а симметричный – к самому кабелю. Так что не позволяйте терминологии вводить вас в заблуждение при устранении неполадок!
Последние мыслиРаздражающее шипение или другие шумы, исходящие от мониторов, могут иметь большое значение между любительским или профессиональным звучанием записи.Как вы уже узнали, процесс исключения важен для записи подкаста или воспроизведения записи.
Когда вы перемещали микрофон так, чтобы ваш голос звучал лучше всего, вы использовали процесс. То же самое, когда вы отрегулировали усиление, чтобы добиться лучшего звука. При нежелательном шуме корректировки будут только в большем масштабе.
Но чтобы добиться желаемого звука, необходимо устранить причины.
Шум / шипение, производимое Windows (?) На аудиовыходе (не проблема оборудования)
У меня в машине есть компьютер с Windows 10, который я использую в качестве головного устройства для аудиосистемы, и у меня проблемы с фоновым шумом.Мне также удалось обнаружить его на другом ПК с Windows 10. Шум НЕ является помехой на аналоговом выходе. Это должно быть программное обеспечение, потому что я использовал Audacity для записи вывода WASAPI, когда ничего не воспроизводилось, и, конечно же, есть шум.
Для пояснения: следующие образцы шума записываются только с использованием программного обеспечения. Это не то, что играет на аналоговом выходе ЦАП; это то, что Windows отправляет на DAC .
Я записал его с выхода Speakers, а также с выхода виртуального кабеля VB Audio (мне абсолютно нужен виртуальный кабель).Что интересно, спектр немного отличается, но шум на обоих выходах схож.
Вот короткие неусиленные сэмплы шума в точности так, как они были записаны Audacity – без вмешательства:
Это 16-битные записи, поэтому диапазон значений выборки составляет от -32768 до +32767. Шум составляет от -8 до +8 от пика до пика, со средним значением примерно от -4 до +4. Вот форма волны и спектр шума:
Что может быть источником этого шума и как от него избавиться или хотя бы уменьшить его? Это может показаться слишком тихим, чтобы быть проблемой, и я никогда не слышал этого в наушниках, но в машине, где есть хороший набор динамиков и некоторое усиление, его можно услышать довольно отчетливо, когда ничего не играет.
Я также могу подтвердить, что этот шум, который я записал на другом компьютере, действительно соответствует ощущению и характеру шума, который я слышу в своей машине.
Может ли кто-нибудь с Windows 10 загрузить Audacity и записать свой аудиовыход, чтобы узнать, насколько распространена или необычна эта проблема?
ОБНОВЛЕНИЕ : Я повторил эксперимент на своем домашнем ноутбуке и настольных компьютерах, как Win 10, так и там, и подтвердил наличие проблемы. Все образцы, которые я собрал на этих двух системах, абсолютно одинаковы, в отличие от моего офисного рабочего стола, где они немного отличаются по спектру шума.
ОБНОВЛЕНИЕ 2 : Новые важные выводы: 1. Я довольно отчетливо слышу этот шум на своем домашнем ноутбуке через USB-ЦАП EMU 0404 -> 35 Вт при 4 Ом усилителе -> полочные динамики. Мне нужно установить максимальную громкость усилителя, и тогда я смогу это услышать. Когда я выключаю ЦАП, система затихает. 2. Я провел тщательный анализ спектра шума. В то время как его амплитуда составляет всего 8, что составляет -78 дБ в 16 битах, но его спектр достигает -30 дБ. Это объясняет, почему я его слышу: -30 – это отчетливо слышимый тихий звук на любой приличной системе, а -40 все еще слышен, когда вы сидите рядом с динамиками (что, кстати, вы всегда делаете в машине).Кроме того, мощность моего автомобильного усилителя составляет 60 Вт при 4 Ом, поэтому его усиление выше, чем у моего домашнего усилителя (и, кроме того, есть вопрос чувствительности твитера, которая отличается для разных моделей).
Как исправить треск и треск в динамиках внешнего компьютера
Будучи аффилированным лицом Amazon, Speaker Champion зарабатывает на соответствующих покупках.
Слушать музыку с компьютера через внешние динамики ПК доставляет удовольствие. Вы можете наслаждаться улучшенным звуком по сравнению с внутренними динамиками.
Тем не менее, подключение динамиков только для получения шумного звука может вызвать разочарование. Еще хуже – треск или треск в середине видеоигры или фильма.
Это может испортить ваше общее впечатление от прослушивания. Если внешние динамики вашего ПК издают странный треск или треск, не паникуйте. Просто попробуйте эти исправления и посмотрите, получите ли вы чистый звук.
См. Также: Руководство эксперта по самостоятельной очистке решетки автомобильных динамиков
1.Проверьте надежность подключения кабеля динамика
Если вы начали проигрывать музыку на своем компьютере, но слышит шум, первый способ устранения неполадок – проверить, правильно ли вы подключили динамики. Ослабленные кабельные соединения являются основной причиной хлопков и потрескивания в динамиках. Убедитесь, что кабель динамика надежно и полностью вставлен в компьютер. Если штырь 3,5 мм не закреплен, попробуйте другой кабель динамика. Также проверьте, подключили ли вы кабель динамика к правильному порту на своем ПК.
2. Отключите любые улучшения звука на вашем ПК
Хотя улучшения звука предназначены для улучшения звука на компьютерах, иногда они создают проблемы со звуком. Они являются частой причиной шума в динамиках. Если вы установили такое программное обеспечение, отключите его и проверьте, решена ли проблема с шумом.
3. Проверьте настройки эквалайзера в программном обеспечении музыкального проигрывателя
Несбалансированные настройки эквалайзера на музыкальном проигрывателе ПК могут создавать проблемы со звуком, включая шум.Например, если вы использовали эквалайзер для усиления басов сверх того, с чем могут справиться динамики, они будут издавать треск или треск. Просто уменьшите усиление низких частот в программном эквалайзере, пока шум не исчезнет.
Кроме того, при использовании программного эквалайзера необходимо правильно настроить предусилитель и частоту. Например, если вы увеличиваете частоту эквалайзера и не можете снизить уровень предусилителя, вы получите искаженный звук и, как следствие, шум. Например, всякий раз, когда вы увеличиваете частоту на 5 децибел, также уменьшайте предусилитель на 5 децибел и наоборот.Таким образом, вы не создадите искажения.
4. Обновите драйверы звуковой карты
Устаревшие драйверы звуковой карты могут вызвать проблемы с шумом в динамиках. Просто обновите драйверы, чтобы решить эту проблему. Для ОС Windows щелкните Пуск или значок Windows. После этого введите диспетчер устройств. После этого нажмите ввод и выберите из результатов диспетчер устройств. Затем перейдите в категорию звука и щелкните правой кнопкой мыши аудиоустройство. Затем выберите вариант обновления драйвера. Разрешите вашему компьютеру искать и обновлять драйверы автоматически.
В Mac OS: откройте меню Apple. Затем нажмите «Обновление программного обеспечения». В нем будут перечислены все доступные обновления. Если аудио является одним из них, обновите его. При обновлении драйверов убедитесь, что у вас есть активное подключение к Интернету. После обновления вы можете перезагрузить компьютер и проверить, можете ли вы теперь получить чистый звук.
5. Проверьте задержку DPC на вашем компьютере
Отложенный вызов процедуры, сокращенно DPC, отвечает за эффективность работы драйверов на вашем ПК. Это гарантирует, что медленные драйверы не влияют на время обработки других драйверов.Если драйверы звуковой карты не отвечают вовремя, результатом будет треск, щелчки и треск.
Чтобы исправить проблемы с задержкой DPC, вам необходимо установить средство проверки задержки DPC. Программа проанализирует вашу систему и выдаст отчет о драйверах, вызывающих задержки. Обновите драйвер, вызвавший проблему, и проверьте, решена ли проблема с шумом.
6. Попробуйте убрать мобильный телефон подальше от динамиков
Размещение динамиков рядом с гаджетами, передающими электромагнитные сигналы, такими как мобильные телефоны и модемы, создает помехи для звуковых сигналов, так что динамик издает шум.Чаще всего это происходит, когда входящий или исходящий звонок или сообщение. Если ваш динамик неэкранирован, он будет создавать шум, когда рядом с ним находится мобильный телефон. Просто отодвиньте телефон от динамика. Кроме того, нельзя держать динамики рядом с активным интернет-модемом. Это устранит электромагнитные помехи, а значит, и шум.
7. Сбалансируйте уровень громкости между компьютером и динамиками
Разные динамики рассчитаны на определенную мощность.Если мощность, с которой они могут справиться, будет превышена, динамики будут издавать шум или даже выйти из строя. Если громкость ваших динамиков установлена на максимум, и вы также установили громкость на вашем ПК на максимум, может возникнуть шум, если динамики не справятся с экстремальной громкостью. Таким образом, вам нужно правильно сбалансировать громкость. Увеличивая уровень громкости на вашем компьютере, уменьшите громкость динамиков до уровня, при котором нет шума. Таким образом вы сбалансируете громкость и избавитесь от хлопков и потрескивания.
8. Проверьте динамики на другом компьютере
Если в ваших динамиках все еще есть шум, вам следует проверить их на другом устройстве или компьютере. Если при тестировании на другом ПК нет шума, значит, проблема все еще в вашем компьютере.
Однако, если динамики издают шум при подключении к другому ПК или даже вашему смартфону, проблема в динамиках. Можно попробовать другой кабель и посмотреть, устранен ли шум. Если шум все еще присутствует, возможно, конус динамика порван или катушка повреждена.В этом случае отремонтируйте или замените динамик.
Заключение
Если в динамиках вашего ПК появляются проблемы со звуком, такие как треск или треск, можно найти и устранить проблему. Устраняйте неполадки один за другим, пока проблема не будет решена. Если динамики повреждены, отремонтируйте или замените их.
К счастью, вы можете устранить и устранить эти проблемы самостоятельно. Устранив эти проблемы с шумом в компьютерных динамиках, вы получите чистый звук и улучшите качество звука в целом.
Компьютерные колонки не работают? Как исправить отсутствие звука
Вы загрузили компьютер или вывели его из спящего режима. Но почему-то нет звука. Когда вы входите в систему, вас не встречает звуковой сигнал Windows, или, возможно, к вашим видео нет звука.
Так в чем проблема? Это может быть проблема с настройками звука или с самими динамиками. Если вы используете гарнитуру, это может быть причиной.
Но не паникуйте, ведь мы сделали за вас всю тяжелую работу.Вот как вы можете исправить звук на вашем ПК, если ваши динамики перестали работать.
1. Вы отключили звук?
Один из самых простых способов остаться без звука в Windows – это случайно отключить звук. Это легко сделать, просто нажав не ту кнопку или сочетание клавиш. Это может произойти даже при слишком сильном понижении громкости системы.
Чтобы включить звук, начните с воспроизведения аудио- или видеофайла.Это поможет вам увидеть, работает ли звук снова. Затем найдите кнопку отключения звука на клавиатуре и коснитесь ее. На клавиатуре мультимедийного стиля это обычно находится вверху, рядом с другими элементами управления воспроизведением.
Используете ноутбук? Функция отключения звука обычно вызывается нажатием Fn и соответствующей клавиши F .
2. Проверьте гнездо динамика
.Затем проверьте разъем динамика на своем ПК (у ноутбука обычно есть собственный звук).
Независимо от того, используете ли вы проводные наушники или комплект динамиков с компьютером, они будут подключаться к компьютеру с помощью традиционного разъема 3,5 мм. Он должен быть подключен к разъему аудиовыхода.
Правильное подключение разъема к правильному порту имеет жизненно важное значение для уменьшения шума вашего компьютера. В старых системах порт микрофона можно найти рядом с разъемом для динамика / наушников.Таким образом, стоит потратить время и убедиться, что ваш динамик не работает как гигантский микрофон!
В современных системах, в частности, ноутбуки, микрофоны и гарнитуры используют один и тот же универсальный порт.
На настольных ПК, оснащенных звуковыми картами, которые не интегрированы с материнской платой, вы также должны проверить, правильно ли установлено это устройство. Это будет означать открытие корпуса и идентификацию звуковой карты, обычно находящейся в одном из слотов PCI или PCI-e.
Если карта правильно подключена к материнской плате и ее индикатор питания загорается при включении компьютера, все должно быть в порядке. Однако, если вы использовали передний аудиоразъем на корпусе вашего ПК, убедитесь, что он внутренне подключен к звуковой карте.
3. По-прежнему нет звука из ваших динамиков? Проверьте мощность!
Кроме того, если вы используете внешние динамики, убедитесь, что они включены.Маленький красный или зеленый светодиод должен указывать на то, что на динамики подается питание. Убедитесь, что они также подключены к электросети (или к USB-соединению, если они получают питание таким образом).
Если здесь все в порядке и звука по-прежнему нет, стоит подключить колонки к другому устройству. Это может быть другой компьютер или даже телефон или планшет. Если у него есть подходящий аудиопорт, вы сможете подключить к нему динамики или наушники.
4. Подтвердите, что выбрано аудио HDMI.
Некоторые дисплеи HD не поддерживают звук по кабелю HDMI, даже если кабель поддерживает. Таким образом, может быть сценарий, в котором вы используете дисплей HDMI, который не воспроизводит звук.
Решение состоит в том, чтобы пропустить аудиокабель от ПК к дисплею, убедившись, что аудиоразъем подключен к порту аудиовхода дисплея.
Вы также должны подтвердить в Windows, что выбран звук HDMI.Сделайте это, зайдя в Settings ( Windows key + I ) > Ease of access> Audio> Change other sound settings и выбрав вкладку Playback .
Если к вашему компьютеру подключено аудиоустройство HDMI, вы должны увидеть Digital Output Device (HDMI) . Выберите это и в нижней части окна щелкните Set Default .
Теперь звук должен воспроизводиться на вашем телевизоре HDMI.
5. Проверьте драйверы аудиоустройства Windows
.Проверили оборудование и кабели, но из динамиков компьютера по-прежнему нет звука? Тогда пришло время взглянуть на программное решение.
Помните, когда вы в последний раз обновляли драйверы? Возможно, сейчас самое подходящее время!
Вы можете получить доступ к своему оборудованию через диспетчер устройств. Найдите это, щелкнув правой кнопкой мыши значок Windows и выбрав Device Manager .Разверните Звуковые, видео и игровые контроллеры, и определите свое аудиоустройство.
Щелкните правой кнопкой мыши на устройстве и выберите Обновить драйвер . Затем следует установить обновленный драйвер.
Вы можете использовать то же исправление для обновления драйверов USB, если вы используете USB-гарнитуру или звуковую карту USB.
Но если ваш драйвер действительно испортился, то единственный выход – переустановка.В диспетчере устройств найдите аудиодрайвер , щелкните на нем правой кнопкой мыши и выберите Удалить устройство .
После завершения удаления выполните перезагрузку системы. Ваш компьютер самостоятельно установит последнюю версию драйвера при следующей загрузке.
По теме: Windows 10 медленно после обновления? Вот как это исправить
6. Может быть проблема с гарнитурой Bluetooth?
Когда к компьютеру подключен кабель, очевидно, что устройство подключено.Однако с Bluetooth о нем легко забыть.
Например, я использую Bluetooth-наушники со своим ноутбуком. Когда я их не использую, я не всегда забываю менять устройство воспроизведения. В результате звук передается на гарнитуру, а не на динамики моего компьютера.
Итак, если вы используете Bluetooth-гарнитуру, не забудьте выключить или отсоединить устройство от компьютера, когда оно не используется. Также выделите момент, чтобы щелкнуть значок динамика на панели задач и выбрать другой аудиовыход.
Связанный: Как удалить сломанный штекер наушников?
7. Проверьте динамики вашего монитора
Сегодня многие мониторы оснащены встроенными динамиками. Взгляните на динамики и посмотрите, используете ли вы такой монитор. Затем вы можете настроить громкость с помощью кнопок на мониторе или с помощью настроек в Windows.
Точная процедура для этого зависит от производителя.Так что было бы неплохо зайти на сайт производителя.
8. Убедитесь, что громкость динамика включена
Это не то же самое, что на вашем компьютере отключен звук. Здесь мы говорим о вашем программном обеспечении аудиодрайвера.
Например, на этом компьютере с Windows программное обеспечение Realtek High Definition Audio в равной степени отвечает за управление звуком, как и сами динамики. Таким образом, если настройки программного обеспечения вашего динамика не управляются должным образом, это может привести к проблемам со звуком, например к неработающим динамикам.
Щелкните правой кнопкой мыши на значке динамика, который вы найдете в правом нижнем углу панели задач. Оттуда выберите Sounds и нажмите на опцию Speaker / Headphone . Отрегулируйте звук динамика на вкладке Levels .
9. Повреждение системных файлов Windows
Иногда поврежденные системные файлы Windows также могут вызывать проблемы с драйверами динамика.Чтобы проверить, так ли это, запустите сканирование SFC, которое просканирует и восстановит поврежденные системные файлы.
- Введите командную строку в строке поиска меню «Пуск» и выберите «Лучшее совпадение».
- Теперь введите sfc / scannow и нажмите , введите .
SFC просканирует систему и исправит все обнаруженные ошибки.Если действительно была проблема с повреждением системных файлов, она будет решена к концу этого сканирования.
10. Отключить улучшения звука
Иногда включение функции улучшения звука может привести к проблемам со звуком. Чтобы убедиться, что это не так, лучше выключите их.
- В строке поиска меню «Пуск» введите панель управления и выберите «Лучшее совпадение».
- Выберите Оборудование и звук> Звук .
- На вкладке Playback щелкните правой кнопкой мыши Default Device и выберите Properties .
- Наконец, выберите параметр Отключить все улучшения или Отключить на вкладке «Улучшения» и выберите OK .
Это отключит все улучшения, которые могут быть причиной того, что ваши динамики не работают.
11. Динамики вашего компьютера просто не работают
Вы проверили настройки отключения звука и громкости ваших динамиков, а также целостность разъема динамика. Они включены и правильно подключены к вашему компьютеру. Вы даже проверили и обновили драйверы устройств.
Вы зашли так далеко, но звука по-прежнему нет. Что ж, похоже, пора найти новые колонки для вашего ПК.
Конечно, вы могли бы потратить время на ремонт своих динамиков, но, если они не являются высококачественными звуковыми изделиями, вероятно, будет дешевле просто купить новый комплект.
Ваши спикеры снова работают?
Какой бы ни была причина неисправности вашего динамика, если вы обычный компьютерный работник, то вы знаете, как могут быть рабочие дни без хорошей фоновой музыки. Надеюсь, один из этих советов сработал для вас, и теперь ваши динамики работают как обычно.
Но проблемы со звуком в динамиках не ограничиваются только Windows. К счастью для вас, мы тоже вас здесь нашли.
Звук Mac не работает? 7 простых способов устранения проблем со звуком на MacНа вашем Mac не работает звук? Узнайте, как сбросить звук на Mac, чтобы исправить сбои и полное отсутствие звука.
Читать далее
Об авторе Шаант Минхас (Опубликовано 52 статей)Шаант – штатный писатель в MUO.Получив образование в области компьютерных приложений, он использует свою страсть к письму, чтобы объяснять сложные вещи простым английским языком. Когда он не занимается исследованиями и не пишет, его можно застать за чтением хорошей книги, бегом или гулянием с друзьями.
Более От Шаант МинхасаПодпишитесь на нашу рассылку новостей
Подпишитесь на нашу рассылку, чтобы получать технические советы, обзоры, бесплатные электронные книги и эксклюзивные предложения!
Нажмите здесь, чтобы подписаться
.

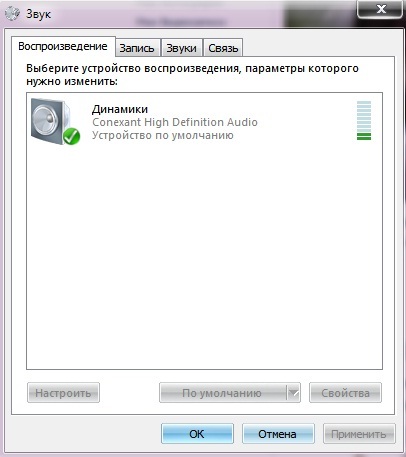 Если нет отражающих экранов, образуется магнитное поле, после чего колонки сильно гудят или свистят.
Если нет отражающих экранов, образуется магнитное поле, после чего колонки сильно гудят или свистят.