что делать и как исправить?
Всем привет уважаемые гости блога! Сегодня разберем проблему, когда фонят колонки на компьютере: что делать в такой ситуации, можно ли устранить проблему, как исправить ее, и от чего такое может быть.
Настройки аудио на компьютере
Если причина в самом компьютере, то колонки не шумят и не фонят, когда не играют. Шумы появляются только при воспроизведении мультимедийных файлов на ПК. Перед тем, как искать причины появления фона и шумов, не помешает проверить работоспособность акустической системы, подключив ее к другому звуковыводящему устройству – например, смартфону.
Если в этом случае звук воспроизводится без искажений, начинаем ковыряться в компьютере. Еще можете почитайте статью, про все варианты проверки колонок на работоспособность.
Драйвер звуковой карты
Если шумят динамики, одной из причин может быть неправильная работа драйвера звуковой карты после его неудачного обновления или установки очередного апдейта Windows. В ряде случаев помогает откат драйвера до стабильно работающей версии.
В ряде случаев помогает откат драйвера до стабильно работающей версии.
В Виндовс 10 следует нажать кнопку «Пуск» и перейти на Панель управления, где найти Диспетчер устройств. Здесь нас интересует каталог «Звуковые, аудио и другие устройства». Кликните правой кнопкой мыши по интересующему девайсу и в контекстном меню выберите пункт «Свойства».Далее в открывшемся окне во вкладке «Драйвер» нажмите кнопку «Откатить». Если более ранней версии ПО нет в системе, то кнопка будет неактивна. В этом случае рекомендуется обновить драйвера до актуальной версии.
Аудио кодеки
Однако вышеобозначенный способ не поможет, если драйвера изначально «кривые» и некорректно передают звуки. В этом случае помогают дополнительные «костыли» — звуковые кодеки. Это – своеобразная «заплатка», которая не только устраняет «глюки» драйверов, но и помогает компьютеру декодировать больше аудио и видео форматов.
Лучшим софтом подобного рода признан K-Lite Codec Pack. Программа распространяется бесплатно. Как альтернативу можно использовать StarCodec – тоже неплохой набор с приличным функционалом.
Как альтернативу можно использовать StarCodec – тоже неплохой набор с приличным функционалом.
Аппаратные поломки
Эти «танцы с бубном» не помогут, если причина неисправности аппаратной части компьютера или самой акустической системы. Рассмотрим, с какими поломками вы также можете столкнуться.
Сломан линейный выход
Гнездо, маркированное зеленым или салатным цветом, куда подключается джек от колонок, может выйти из строя, при неправильном отключении акустики – например, если штекер вынимать не строго параллельно, а под углом. Также при длительной эксплуатации слот может попросту «расхлябаться» и давать искажение звука.
Если вы не умеете работать с паяльником, для замены сломанного гнезда придется нести компьютер в сервисный центр (или демонтировать системную плату и ремонтировать только ее). В любом случае придется остаться на какое то время без компьютера, а это не всегда приемлемо.
Как вариант, можно купить дискретную звуковую карту и подключать колонки через нее. Самый простой вариант – небольшой донгл с парой слотов, подключаемый через порт USB.
Самый простой вариант – небольшой донгл с парой слотов, подключаемый через порт USB.
И не следует забывать, что для подключения акустической системы можно использовать линейный выход на фронтальной панели корпуса компьютера – при условии, что он правильно подключен и активирован. Конечно, это не всегда удобно, но в этом случае и никаких дополнительных расходов не предполагается.
Поврежден линейный кабель
Обнаружить такой дефект можно и визуально, однако не всегда. Для экранированного кабеля достаточно небольшого разлома, чтобы при воспроизведении мультимедийных колонок появился шум. Иногда колонки в этом случае фонят довольно сильно, даже при выключенном компьютере.
Если кабель разборный, то есть одним концом подключается к компьютеру с помощью джека 3,5 мм, а вторым к активной колонке с помощью двух «тюльпанов» RCA, для проверки можно воспользоваться кабелем аналогичной конструкции.
Если при включении в сеть акустики, шум исчезнет и она будет нормально воспроизводить транслируемый звуковой поток, то причина в «битом» проводе.
Сломана акустическая система
Вышедшие из строя акустические колонки не только искажают звук, но вот почему и гудят, когда включены в розетку даже при выключенном компьютере. Крайний случай – когда акустика попросту не включается или вообще не издает никаких звуков, подаваемых через линейный кабель. Однако такое происходит только в случае серьезной поломки.
Существуют и «переходные» этапы, когда один перегоревший компонент в цепи дает фоновый шум на выходе или искажение звука. Возможен также банальный разрыв мембраны излучателя, вследствие повышенной нагрузки. В таком случае одна из колонок будет издавать характерный скрип и давать искажения в определенном частотном диапазоне.
К счастью, любую подобную неисправность можно починить в сервисном центре, в том числе и по гарантии. В прочем, иногда дешевле обойдется приобрести новую акустическую систему, чем искать устаревшие компоненты и платить мастеру за услуги.
И если вы как раз в процессе поиска новой акустической системы, советую ознакомиться с публикациями «Топ 5 моделей компьютерных колонок» или «Лучшие недорогие и бюджетные колонки для ПК». Буду признателен всем, кто расшарит этот пост в социальных сетях. До завтра!
Буду признателен всем, кто расшарит этот пост в социальных сетях. До завтра!
С уважением, автор блога Андрей Андреев.
Что делать если фонят колонки на компьютере
В этом лайфхаке вы узнаете, что делать если фонит колонка , почему они фонят на компьютере , либо подключенные к любому другому устройству. Для начала разберем основные причины появления данного недуга и способы диагностирования, а затем способы его устранения. В исключительных ситуациях колонки даже ловят радио что делать и как убрать это вы так же узнаете здесь. Для этого может быть множество причин, здесь мы разберем самые часто встречаемые из них. Недостаточно экранированные кабели. Причина может быть либо в шнуре, который идет от колонок к устройству, либо между колонками.
Поиск данных по Вашему запросу:
Что делать если фонят колонки на компьютере
Схемы, справочники, даташиты:
Прайс-листы, цены:
Обсуждения, статьи, мануалы:
Дождитесь окончания поиска во всех базах.

По завершению появится ссылка для доступа к найденным материалам.
Содержание:
- Посторонний звук и шум в наушниках и колонках: откуда он берется и как его устранить
- Почему фонят колонки на компьютере?
- При включении колонок идет гул
- Фонят колонки, как бороться?
- Почему фонят колонки
- Почему гудят динамики при подключении к компьютеру?
- Почему могут фонить колонки?
- От чего фонят компьютерные колонки: как исправить и что делать?
ПОСМОТРИТЕ ВИДЕО ПО ТЕМЕ: Windows 7 как избавиться от хрипов
Посторонний звук и шум в наушниках и колонках: откуда он берется и как его устранить
Содержание 1 Почему гудят колонки у компьютера — избавляемся от вредного звука 1. Прослушивание популярных мелодий через колонки доставляет удовольствие не только меломанам, но и простым пользователям аудиоаппаратуры. Во время работы или отдыха, человек включает музыку и получает положительные эмоции оттого, что слышит знакомые ритмы.
Наличие лишнего шума, при воспроизведении музыки, вносит дискомфорт и раздражение от помех, издаваемых аудиотехникой. Использование такого атрибута, при прослушивании мелодий записанных на оргтехнику, стало популярным с момента ее появления. Шум в динамиках возникает чаще всего из-за наличия магнитных полей проводов, подключенных с обратной стороны монитора или системного блока. Но возможны и другие причины:.
Возникновение посторонних звуков в стационарных динамиках, предназначенных для аудиосистем, может быть связано с теми же причинами, что и у компьютерных атрибутов.
Кроме этого, бывают и другие поводы для возникновения шума:. Основная масса колонок, предназначенных для преобразования звукового сигнала, оборудована защитным экраном от магнитных полей.
Столкнувшись со стационарной широкополосной акустикой, не имеющей требуемой защиты, пользователь сразу слышит лишние звуки, возникающие постоянно или периодически при подключении в сеть. Такое оборудование обычно устанавливают на полу, что тоже может стать причиной раздражающих звуковых колебаний. Чтобы убрать шум, необходимо определить причину его появления. Диагностика и выявление неисправности позволит найти и устранить дефект.
Прежде всего, при включенных динамиках, дотрагиваются рукой к проводам, по которым идет сигнал. Если в момент прикосновения, колебания шумов будут меняться, значит кабель недостаточно экранирован.
Если в момент прикосновения, колебания шумов будут меняться, значит кабель недостаточно экранирован.Его заворачивают в фольгу или меняют на новый — экранированный. Применение стационарного провода, в оплетке которого заложен защитный экран, защитит звук от магнитных полей любого происхождения! Фольга может не справиться со всеми источниками излучения и разрушиться при небольших перемещениях.
Усилитель колонок, находящийся внутри корпуса, экранировать тяжелее. Для выполнения таких мероприятий, атрибут разбирают и крепят фольгу по всем внутренним поверхностям, кроме той, через которую выходит звук из динамиков.
Для выявления неисправностей платы, ее внимательно осматривают на наличие подгоревших или разомкнутых контактов, а также возможное вздутие конденсаторов.
При выявлении такого недостатка — устраняют, после чего колонку включают и проверяют. Возникновение шума может быть связано с магнитными полями не только проводов подключения, но и с другими кабелями, например, соединения с мышкой или другого подобного. Расположенные на одном уровне с компьютером или аудиосистемой динамики, могут гудеть из-за магнитных волн, излучаемых системным блоком или усилителем. Чтобы устранить такой шум, колонки устанавливают выше и проверяют на наличие шума.
Расположенные на одном уровне с компьютером или аудиосистемой динамики, могут гудеть из-за магнитных волн, излучаемых системным блоком или усилителем. Чтобы устранить такой шум, колонки устанавливают выше и проверяют на наличие шума.
Напольные динамики, в такой ситуации, устанавливают на специальные подставки или используют мебель. Отсутствие заземления в сети подключения также может стать причиной неприятных звуковых колебаний. Для устранения такого недостатка, сначала проверяют наличие заземления, если его нет — фиксируют контакты на разъемах подключения. При отсутствии такой возможности, соединяют проводом корпус оргтехники с батареей, благодаря чему такой недостаток ликвидируется.
Одной из причин появления шума, могут быть некорректные настройки подключения микширования колонок. В последней из них отключают функцию линейного ввода. После этого проверяют работоспособность динамиков.
Настройки усилителя или эквалайзера, также должны соответствовать техническим данным подключенных колонок. Регулировку параметров можно доверить специалисту при отсутствии собственного опыта в выполнении таких работ. Если вышеописанные способы не изменили ситуацию и шум не прекращается, то проблема кроется в самих динамиках. Это может быть их неисправность или очень низкое качество изделия.
Регулировку параметров можно доверить специалисту при отсутствии собственного опыта в выполнении таких работ. Если вышеописанные способы не изменили ситуацию и шум не прекращается, то проблема кроется в самих динамиках. Это может быть их неисправность или очень низкое качество изделия.
При использовании микрофона в непосредственной близости с динамиками, можно услышать резкий свист. Это связано с отсутствием защиты на микрофоне и его перемещением относительно колонки. Временное появление шума может быть спровоцировано электро полем приборов и проводов, которые находятся в другой комнате. Отсутствие должной защиты может вызывать шум даже при включении соседом различных электроприборов, подача тока на которые сопровождается действием электромагнитных волн.
Чтобы избежать появления неприятного звука, динамики надежно защищают, а при использовании микрофона, держат его на безопасном расстоянии и не поворачивают в сторону колонок. Достаточно часто после покупки новых динамиков, или же просто в процессе эксплуатации уже имеющихся, могут возникнуть некоторые проблемы с воспроизведением звука. А точнее, у пользователя может появиться вопрос, почему начали гудеть колонки, так что стоит разобрать самые распространенные причины этого, и способы их решения.
А точнее, у пользователя может появиться вопрос, почему начали гудеть колонки, так что стоит разобрать самые распространенные причины этого, и способы их решения.
К этой категории относится достаточно много вопросов. А потому стоит рассмотреть самые главные среди них. Вся информация будет приведена с примерами, пояснениями и временными способами решения возникшей ситуации. При возникновении вопроса о том, почему гудят колонки с сабвуфером, стоит обратить внимание на состояние кабеля. Внимательно пройдитесь по всей его длине и обращайте внимание на такие повреждения, как:. Активное использование устройств рано или поздно приводит к износу разъемов.
Все чаще можно обнаружить, что находящийся в них штекер начал люфтить держаться не плотно. Для проверки можно попробовать вынуть его и вставить обратно, или прокрутить. Сразу можно услышать шумы или гул.
Если возник вопрос, почему гудят колонки на ПК, а возможности заменить устройство нет, то можно найти идеальную позицию для штекера и закрепить его скотчем. Достаточно часто искажение звука и посторонние шумы из колонок могут появиться из-за множественных перегибов провода, если он больше трех метров.
Достаточно часто искажение звука и посторонние шумы из колонок могут появиться из-за множественных перегибов провода, если он больше трех метров.
И при этом само устройство находится рядом с компьютером. В таких случаях рекомендуется сохранять заводскую укладку кабеля, чтобы не образовывать слишком сильных повреждений.
Когда он находится в подвешенном состоянии, могут также возникать посторонние шумы, или же искажение звука. Практически всегда у системного блока присутствует два гнезда под аудиоаппаратуру. Первый встроен в корпус, а второй располагается на материнской плате, на задней стороне бокса. И разъемы находящиеся спереди достаточно быстро выходят из строя, при этом либо начав работать нестабильно, либо вовсе прекратив реагировать на штекер. Пользователи достаточно часто переплетают между собой провода, чтобы те не торчали во все стороны.
Однако это может привести к тому, что колонки гудят, когда включены. Потому что происходит залом кабеля, что было описано ранее.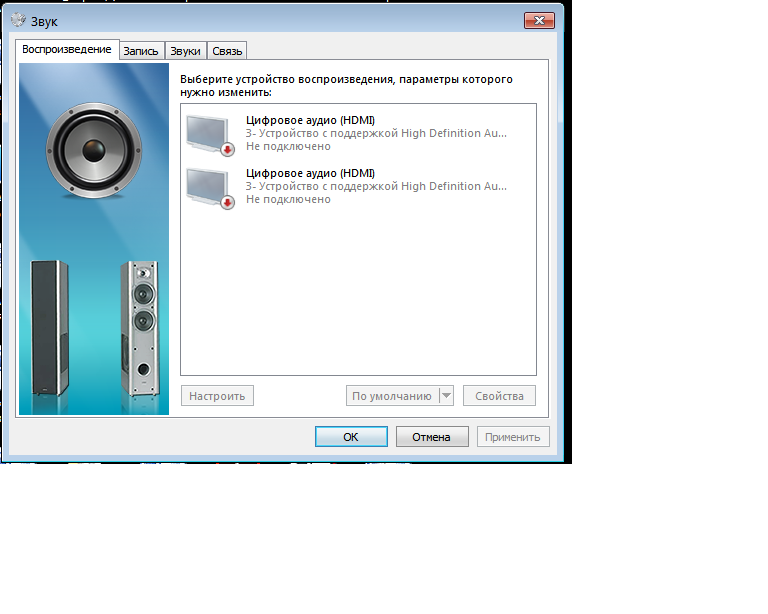 Следовательно, появляются различные шумы. Еще одной причиной шума из колонок могут стать неправильные настройки параметров звука операционной системы Windows.
Следовательно, появляются различные шумы. Еще одной причиной шума из колонок могут стать неправильные настройки параметров звука операционной системы Windows.
Чтобы исправить ошибку и устранить последствия, необходимо выполнить следующие действия:. Еще один вариант того, почему гудят колонки у компьютера. Обновление драйверов можно назвать уникальным решением большинства проблем, которые могут возникнуть с оборудованием в компьютере.
И данная ситуация не станет исключением. Чаще всего современные операционные системы самостоятельно устанавливают драйвера, при этом не оставляя пользователю возможность выполнить необходимые настройки. Поэтому для начала выполните загрузку аудио-драйвера из интернета, после чего установите его. Данный вариант того, почему гудят колонки у компьютера, поможет проверить сразу две возможных причины появления шумов из колонок:. Порой получается так, что звук, издаваемый во время прокручивания колесика компьютерной мышки, может быть услышан в колонках как посторонний шум.
Причем достаточно сильный. Если это является причиной того, почему гудят колонки у компьютера, то рекомендуется выполнить следующие действия:. Данный раздел отлично дополнит ответ на вопрос, почему гудит выключенная колонка. Различные помехи и шумы появляются тогда, когда на мобильный телефон приходит смс, или поступает звонок. Важно иметь в виду, что такие же звуки создает любая техника обладающая антенной, или же радиосигналами.
Хотя в некоторых случаях помехи фиксировались и от принтеров с настольными светильниками. Самым простым решением будет поочередное удаление от колонок любого потенциального источника шума, с целью выявления того единственного, или нескольких, которые и приводят к такой неприятной ситуации.
Пользователи отмечают, что при низком качестве сборки, устройства на данном уровне начинают ощутимо фонить. Данный вариант подойдет для пользователей ноутбуков. На данных устройствах имеется три режима расхода энергии:. Достаточно часто можно столкнуться с тем, что при режиме экономии электроэнергии в динамиках появляются посторонние шумы. Чтобы исправить сложившуюся ситуацию, достаточно просто включить режим высокой производительности.
Чтобы исправить сложившуюся ситуацию, достаточно просто включить режим высокой производительности.
Делается это так:. Современные устройства данного типа не превышают размеров флешки. А потому, при возникновении проблем с гулом из колонок стоит воспользоваться именно этим вариантом.
К ней не получиться подключить специфическое оборудование, но она отлично подойдет для работы с наушниками, стандартными колонками и микрофоном. Этого должно быть более чем достаточно для обычного пользователя. Всем привет! Проблема со звуковым воспроизведением не просто не дает насладиться музыкой, или посмотреть фильм, но и просто неимоверно раздражает.
К сожалению, явление, когда шумят колонки на компьютере или ноутбуке случается довольно часто. Иногда даже колонки на компьютере просто не работают. Итак, в этой статье мы разберем вопрос, что делать, если шумят колонки на компьютере, или если они вовсе не работают. Также со звуком могут быть и другие проблемы — он приглушается, прерывается, в нем появляются какие-то эффекты эхо. Со всеми этими проблемами могут помочь справиться описанные ниже способы.
Со всеми этими проблемами могут помочь справиться описанные ниже способы.
Почему фонят колонки на компьютере?
Switch to English регистрация. Телефон или email. Чужой компьютер. Такая проблемка ребят, в колонках постоянно какойто шум, напоминающий 50герцовый фон Влад Власов ,возможно, а эта проблема решается какнибудь?? Привет, к чему подключены колонки,только к пульту???
Если у вас колонки стоят очень близко к ПК — возможно стоит Дело здесь в том, что корпус компьютера (да и колонок часто тоже) Кроме всего вышеперечисленного колонки могут начать фонить в случаях: Что делать если к колонкам дистанционно подключается соседнее караоке.
При включении колонок идет гул
Хабр Geektimes Тостер Мой круг Фрилансим. Lici Lici. Железо Аудио Акустические системы. Стоят такие вот колонки market. Кабель экранирован. На 2х ПК фонят одинаково. Есть ли какие то способы с этим бороться, кроме замены колонок? LProf LProf. У свенов это семейное, причем даже у дорогих моделей.
Фонят колонки, как бороться?
Доброго времени суток. К большинству домашних компьютеров и ноутбуков подключены колонки или наушники иногда и то и другое. Довольно часто, помимо основного звука, колонки начинают проигрывать и всякие посторонние звуки: шум скроллинга мышки очень частая проблема , различный треск, дрожание, иногда легкий свист. Вообще, вопрос этот довольно многогранен — причин появления посторонних шумов могут быть десятки… В этой статья я хочу указать лишь на самые-самые распространенные причины, из-за которых в наушниках и колонках появляются посторонние звуки. Одна из самых распространенных причин появления посторонних шумов и звуков — это плохой контакт между звуковой картой компьютера и источником звука колонки, наушники и пр.
Sven MS начал фонить нч-динамик в колонке из-за сабвуфера Здравствуйте, уважаемые форумчане.
Почему фонят колонки
Создать праздничную атмосферу торжественных мероприятий невозможно без качественного музыкального оформления. Наличие неприятного звука или свиста, издаваемого колонками, вносит диссонанс. Когда приходится сталкиваться с подобной проблемой в домашней обстановке, то негативные эмоции вынуждают выключать динамики, которые гудят, и разбираться с причинами возникновения такого шума. При появлении неприятных звуковых колебаний на аудиосистеме, компьютере или в автомобиле, сначала, выясняют причины. Перечислим основные из них:. Перечисленные неполадки напрямую влияют на качество издаваемого звука.
Наличие неприятного звука или свиста, издаваемого колонками, вносит диссонанс. Когда приходится сталкиваться с подобной проблемой в домашней обстановке, то негативные эмоции вынуждают выключать динамики, которые гудят, и разбираться с причинами возникновения такого шума. При появлении неприятных звуковых колебаний на аудиосистеме, компьютере или в автомобиле, сначала, выясняют причины. Перечислим основные из них:. Перечисленные неполадки напрямую влияют на качество издаваемого звука.
Почему гудят динамики при подключении к компьютеру?
Содержание 1 Почему гудят колонки у компьютера — избавляемся от вредного звука 1. Прослушивание популярных мелодий через колонки доставляет удовольствие не только меломанам, но и простым пользователям аудиоаппаратуры. Во время работы или отдыха, человек включает музыку и получает положительные эмоции оттого, что слышит знакомые ритмы. Наличие лишнего шума, при воспроизведении музыки, вносит дискомфорт и раздражение от помех, издаваемых аудиотехникой. Использование такого атрибута, при прослушивании мелодий записанных на оргтехнику, стало популярным с момента ее появления.
Использование такого атрибута, при прослушивании мелодий записанных на оргтехнику, стало популярным с момента ее появления.
Что делать, если шипят колонки, и как починить фонящую колонку, подключить колонку к другому компьютеру и сравнить звук. Важно.
Почему могут фонить колонки?
Что делать если фонят колонки на компьютере
Регистрация Вход. Ответы Mail. Вопросы – лидеры Помогите подобрать видеокарту
От чего фонят компьютерные колонки: как исправить и что делать?
Тоесть сначала я думал что колонки реагируют на комп или монитор. Попробовал их выключить – разницы не почувствовал. Я имею ввиду фон в колонках. Они экранированы. Когда включаю, из колонок слышно радио и помехи всякие. Пробовал подключать к телевизору – фон почти отсутствует.
Колонки — лучший союзник меломана: они создают особую атмосферу в походах и путешествиях, могут украсить утреннюю рутину или добавить настроения к вечеру, помогают задать темп работе, а в некоторых случаях от колонок даже напрямую зависит ее качество.
Автор: Mr. У друга тоже фонят немного. Фирма другая. Так год и живет с ними. Главное повез их в магазин, они включили – и все нормально без фона!!!
Так же как вариант можешь завести провода питания на отдельный источник, скажем батарейку или зарядное устройство от телефона. И послушать исчезнет ли шум. В колонках или разъемах что-то отпаялось.
7 способов исправить гудящий звук в Windows
В Windows гудящий звук может быть вызван различными факторами, включая неисправные устройства вывода звука, поврежденные файлы, неправильно настроенные звуковые устройства, настройки Windows и многие другие. Повторное подключение устройства или запуск средства устранения неполадок Windows Audio часто решает проблему, но бывают случаи, когда проблема может быть более серьезной.
Вот несколько решений, которые вы можете попробовать, если у вас возникла эта проблема, которая не исчезнет после повторного подключения вашего устройства.
1. Осмотрите или замените оборудование
Первым шагом к устранению этой ошибки будет исключение любых повреждений или неисправностей динамика или аналогичного устройства вывода. Для этого подключите другое устройство вывода вместо старого. Если жужжание исчезнет после замены устройства вывода, значит, неисправность существует в этом устройстве вывода, и замена устройства устранит ошибку.
Так же есть вероятность, что виноват входной разъем. Поставьте текущее устройство вывода, вызывающее жужжание, в другой разъем или совсем другой аппарат. Если это устранит жужжание, значит входные разъемы неисправны. В этом случае обратитесь к специалисту для проверки устройства.
Если вы уверены, что это не ваше устройство вывода звука, компьютер или проблемы с подключением, вызывающие жужжание звука, вам может потребоваться проверить настройки Windows. Вот некоторые исправления настроек Windows, которые вы можете попробовать.
2. Запустите средство устранения неполадок со звуком
Задача средства устранения неполадок со звуком состоит в том, чтобы определить и найти основную причину любой проблемы со звуком. Запустив средство устранения неполадок со звуком, вы автоматически исправите все внутренние настройки Windows, вызывающие гудящий звук.
Запустив средство устранения неполадок со звуком, вы автоматически исправите все внутренние настройки Windows, вызывающие гудящий звук.
Запустите средство устранения неполадок со звуком, выполнив следующие действия:
- Откройте Параметры Windows .
- Перейдите к Обновление и безопасность , а затем нажмите Устранение неполадок в меню слева.
- Нажмите Дополнительные средства устранения неполадок.
- Найдите и нажмите Воспроизведение аудио.
- Нажмите кнопку Запустить средство устранения неполадок .
- Следуйте инструкциям на экране, пока не будет найдено подходящее решение для вашей проблемы.
Хотя средство устранения неполадок со звуком обычно выявляет и устраняет большинство проблем, проблема становится более серьезной, когда она не может этого сделать, и требует дальнейшего изучения. Если это так, следуйте другим исправлениям в списке ниже.
3. Отключить улучшение звука
Функция улучшения звука улучшает качество звука вашего устройства, если оно воспроизводит звук неоптимального уровня. В большинстве случаев это полезно, но бывают случаи, когда это противоречит существующим настройкам вашего устройства вывода и создает жужжание.
СВЯЗАННО: Изящные улучшения звука для лучшего звука в Windows 10
Отключив улучшение звука, вы сможете устранить это столкновение и исправить гудящий звук.
Чтобы отключить улучшение звука, выполните следующие действия:
- В нижней левой части панели задач щелкните правой кнопкой мыши значок динамика .
- Нажмите Звуки , чтобы открыть его настройки.
- Перейдите на вкладку Воспроизведение , щелкните правой кнопкой мыши выбранное аудиоустройство и перейдите к его Свойства .
- Найдите вкладку Улучшения и установите флажок Отключить все улучшения , чтобы отключить улучшения звука.

Кроме того, если отключение улучшений звука не имеет никакого значения, включите их снова, поскольку они играют решающую роль в улучшении качества звука, что часто бывает полезно.
4. Обновите аудиодрайверы
Устаревшие драйверы также могут влиять на настройки устройства вывода и вызывать гудящие звуки. Обновление аудиодрайверов может откалибровать и согласовать настройки вашего устройства с настройками машины, а также устранить гудящий звук.
Чтобы обновить звуковой драйвер, выполните следующие действия:
- Перейдите на рабочий стол и щелкните правой кнопкой мыши Этот компьютер .
- Нажмите Управление , чтобы открыть настройки Управление компьютером .
- Щелкните Диспетчер устройств в меню слева.
- Найдите и раскройте категорию Звуковые, видео и игровые контроллеры .
- Выберите звуковую карту и щелкните правой кнопкой мыши, чтобы открыть ее Свойства .

- Перейдите на вкладку Драйвер и нажмите Обновить драйвер .
- Щелкните Автоматический поиск драйверов, , и система автоматически найдет любое новое обновление, если оно доступно.
Если обновление драйверов не помогает, вы также можете переустановить их. Но прежде чем вы это сделаете, взгляните на другие исправления ниже.
5. Повторная инициализация аудиоустройства по умолчанию
Сброс или повторная инициализация аудиоустройства по умолчанию вернет его настройки к значениям по умолчанию, и если какие-либо изменения вызывают гудящий звук, они будут отменены, что эффективно устранит проблему.
Чтобы повторно инициализировать аудиоустройство по умолчанию, выполните следующие действия:
- Щелкните правой кнопкой мыши значок динамика, расположенный на панели задач в левом нижнем углу.
- Перейти к Звуки .
- Перейдите на вкладку Воспроизведение , щелкните правой кнопкой мыши альтернативное аудиоустройство и выберите Установить как устройство по умолчанию .

- Повторите шаг 3 с исходным устройством воспроизведения и установите его по умолчанию.
Если повторная инициализация аудиоустройства по умолчанию не работает, проверьте, не работают ли какие-либо игры в фоновом режиме.
6. Отключите фоновые игры
Если какие-либо фоновые игры запущены, их внутриигровые настройки звука могут мешать настройкам звука системы, вызывая указанный жужжащий звук. Отключение фоновых игр устранит это столкновение и устранит жужжание. То же самое может быть верно и для других фоновых приложений.
СВЯЗАННО: Лучшие эквалайзеры звука Windows 10 для улучшения звука
Если отключение фоновых игр не помогает, рассмотрите возможность сброса настроек звука в крайнем случае.
7. Сброс настроек звука
При сбросе настройки звука вернутся к исходной рекомендованной Microsoft или заводской версии. Поэтому, если изменение настроек вызывает жужжание через ваше устройство вывода, оно будет отменено. Таким образом, ваше устройство воспроизведения перестанет издавать жужжащий звук.
- Открыть Параметры Windows .
- Щелкните Система и выберите Звук в меню слева.
- Прокрутите вниз и откройте Дополнительные параметры звука.
- Нажмите кнопку Reset под Reset до рекомендованных Microsoft значений по умолчанию .
Если сброс настроек звука не решает проблему, возможно, у вас серьезная аппаратная проблема, о которой вы не подозреваете.
Устранение жужжания
Надеемся, что исправления в приведенном выше списке помогут вам решить проблему с жужжанием. На этом этапе, если кажется, что ничего не работает, возможно, ваша звуковая карта или устройство вывода неисправны. В этом случае рекомендуется, чтобы ваше устройство было проверено техническим специалистом.
Знаете ли вы, что существует больше способов управления звуком Windows, чем его изменение в настройках звука? Теперь вы можете изменить звук, напрямую используя iOS, Android, горячие клавиши и другие сторонние приложения.
5 простых способов решить проблему с жужжанием динамика ноутбука
Обновление звуковых драйверов может быть самым быстрым решением
by Милан Станоевич
Милан Станоевич
Эксперт по Windows и программному обеспечению
Милан с детства увлекался технологиями, и это побудило его проявить интерес ко всем технологиям, связанным с ПК. Он энтузиаст ПК и… читать дальше
Обновлено
Рассмотрено Влад Туричану
Влад Туричану
Главный редактор
Увлеченный технологиями, Windows и всем, что имеет кнопку питания, он проводил большую часть своего времени, развивая новые навыки и узнавая больше о мире технологий. Скоро… читать дальше
Скоро… читать дальше
Раскрытие партнерской информации
- Широкий спектр проблем с программным и аппаратным обеспечением может вызывать гул звука на ПК при воспроизведении аудио.
- Важным шагом для решения этой проблемы является обновление драйверов с помощью очень полезного инструмента.
- Отличная идея — проверить регуляторы громкости, а также отключить и снова включить устройство вывода звука.
XУСТАНОВИТЕ, щелкнув файл загрузки
Для устранения различных проблем с ПК мы рекомендуем Restoro PC Repair Tool:Это программное обеспечение устраняет распространенные компьютерные ошибки, защищает вас от потери файлов, вредоносного ПО, аппаратного сбоя и оптимизирует ваш ПК для максимальной производительности. . Исправьте проблемы с ПК и удалите вирусы прямо сейчас, выполнив 3 простых шага:
- Загрузите Restoro PC Repair Tool , который поставляется с запатентованными технологиями (патент доступен здесь).

- Нажмите Начать сканирование , чтобы найти проблемы Windows, которые могут вызывать проблемы с ПК.
- Нажмите Восстановить все , чтобы устранить проблемы, влияющие на безопасность и производительность вашего компьютера.
- Restoro был загружен 0 читателями в этом месяце.
Мы понимаем, насколько раздражающим может быть этот жужжащий звук динамика ноутбука, и мы поможем вам исправить это в этом руководстве.
Этот жужжащий звук возникает во многих ситуациях, особенно при игре в компьютерные игры, просмотре видеоконтента или прослушивании музыки. В этой статье рассматриваются все доступные решения для устранения жужжания звука в Windows 10.
Почему мой ноутбук издает жужжание при просмотре видео?
В Windows существует множество причин, по которым вы можете слышать жужжание, в том числе:
- Неисправные устройства вывода звука . Если устройства вывода неисправны, результатом может быть этот жужжащий звук.

- Поврежденные файлы . Если у вас есть поврежденные файлы приложения или системные файлы, вы должны ожидать, что устройство проявит различные проблемы, и жужжание на вашем ноутбуке может быть одной из них.
- Неправильно настроенные звуковые устройства — это довольно распространенный триггер. В этом случае вам просто нужно отменить настройку, и проблема должна быть решена.
- Настройки Windows — Настройки ОС также могут влиять на вывод звука, и неправильные настройки необходимо отменить.
Пользователи столкнулись с несколькими вариантами этой проблемы, включая жужжание ноутбука при просмотре видео, воспроизведении музыки, а также варианты, характерные для определенных брендов, такие как жужжание динамика ноутбука HP, ASUS и Acer.
Независимо от причины, вы сможете устранить ее, используя любое из предложенных ниже решений.
Как устранить жужжание динамиков ноутбука?
Прежде чем переходить к комплексным исправлениям, необходимо сделать следующее:
- Проверьте свой адаптер Wi-Fi .
 Ваш адаптер Wi-Fi может быть одной из предполагаемых причин жужжания звука. Убедитесь, что он не касается звукового кабеля на вашем компьютере, так как маленькие двойные антенны, если они расположены под углом к звуковому кабелю, могут создавать гудение.
Ваш адаптер Wi-Fi может быть одной из предполагаемых причин жужжания звука. Убедитесь, что он не касается звукового кабеля на вашем компьютере, так как маленькие двойные антенны, если они расположены под углом к звуковому кабелю, могут создавать гудение. - Перезагрузите устройство — перезагрузка — это быстрое решение многих случайных проблем с компьютером.
1. Обновление аудио/звукового драйвера
1.1 Обновление аудио/звукового драйвера с помощью утилиты
Мы настоятельно рекомендуем использовать DriverFix для этой работы, так как это чрезвычайно надежный инструмент, который может выполнить работу в кратчайшие сроки и всего за пару кликов.
Первым шагом является загрузка и установка DriverFix. Это займет всего несколько секунд, и вам даже не нужно нажимать на значок, потому что он запустится автоматически.
Этот замечательный инструмент начнет сканировать ваш компьютер на наличие проблем с вашими драйверами и будет искать новые версии уже установленных.
Совет эксперта:
СПОНСОРЫ
Некоторые проблемы с ПК трудно решить, особенно когда речь идет о поврежденных репозиториях или отсутствующих файлах Windows. Если у вас возникли проблемы с исправлением ошибки, возможно, ваша система частично сломана.
Мы рекомендуем установить Restoro, инструмент, который просканирует ваш компьютер и определит причину неисправности.
Нажмите здесь, чтобы загрузить и начать восстановление.
Через некоторое время вы получите полный отчет со списком рекомендуемых драйверов.
Наконец, было бы полезно, если бы вы решили, нажимаете ли вы кнопку Обновить все сверху или устанавливаете только те, которые вам нужны, отмечая соответствующие флажки и нажимая кнопку установки.
DriverFix
DriverFix в кратчайшие сроки решит проблему с аудиодрайвером, и вы избавитесь от надоедливого жужжания.
Бесплатная пробная версия Посетите веб-сайт
1.
 2 Обновление драйверов вручную
2 Обновление драйверов вручную- Щелкните правой кнопкой мыши0022 Запустите меню и выберите Диспетчер устройств .
- Разверните Аудиовходы и выходы в списке драйверов, чтобы развернуть параметры.
- Щелкните правой кнопкой мыши аудиодрайвер и выберите Обновить драйвер .
- Нажмите Автоматический поиск драйверов и подождите, пока система выполнит поиск.
- Повторите шаги 3 и 4 для каждого драйвера этой категории и убедитесь, что жужжание динамика ноутбука устранено.
2. Запустите средство устранения неполадок Play Audio
- Откройте панель управления , выберите параметр View By и выберите Крупные значки.
- Нажмите Устранение неполадок .
- На левой панели выберите Просмотреть все и щелкните Воспроизведение аудио средство устранения неполадок.

- Следуйте указаниям мастера для завершения устранения неполадок.
3. Проверьте настройки звука
Иногда самый простой способ устранить жужжание звука — перейти к свойствам звука и проверить уровни сабвуфера. Отрегулируйте во время прослушивания, чтобы проверить, исчезает ли жужжание.
Проверьте свойства своих динамиков, нажмите «Уровни» и убедитесь, что выходной сигнал ваших динамиков находится на средней отметке (50) или ниже нее. Все, что выше этого, может вызвать жужжание звука.
4. Используйте восстановление системы
- Нажмите клавишу Windows + сочетание клавиш R , введите rstrui в поле «Выполнить», затем нажмите Введите .
- Если вы можете выбрать вариант Выберите другую точку восстановления , выберите этот вариант и нажмите Далее .
- Выберите Показать больше точек восстановления , чтобы полностью расширить выбор точек восстановления.

- Выберите, чтобы восстановить Windows до даты, предшествующей звуковому сигналу, и нажмите Далее .
Windows 10 предлагает расширенные возможности восстановления, которые позволяют пользователям очистить и установить ОС. Если вы являетесь пользователем Windows 10, вы также можете использовать параметр восстановления «Сбросить этот компьютер».
5. Обратитесь в службу поддержки Майкрософт для устранения неполадок
Вы можете обратиться в службу поддержки Microsoft, если ни одно из указанных выше исправлений не помогло. Номер телефона будет зависеть от того, откуда вы звоните.
Иногда даже восстановление системы может не исправить гудящий звук ноутбука. Служба поддержки Майкрософт уровня 2 может выполнить обновление или ремонтную установку на месте.
Хотя при этом вы можете не потерять данные, всегда безопасно сначала создать резервную копию важных файлов. Это может занять несколько часов, и в конце вам, возможно, придется переустановить несколько драйверов.






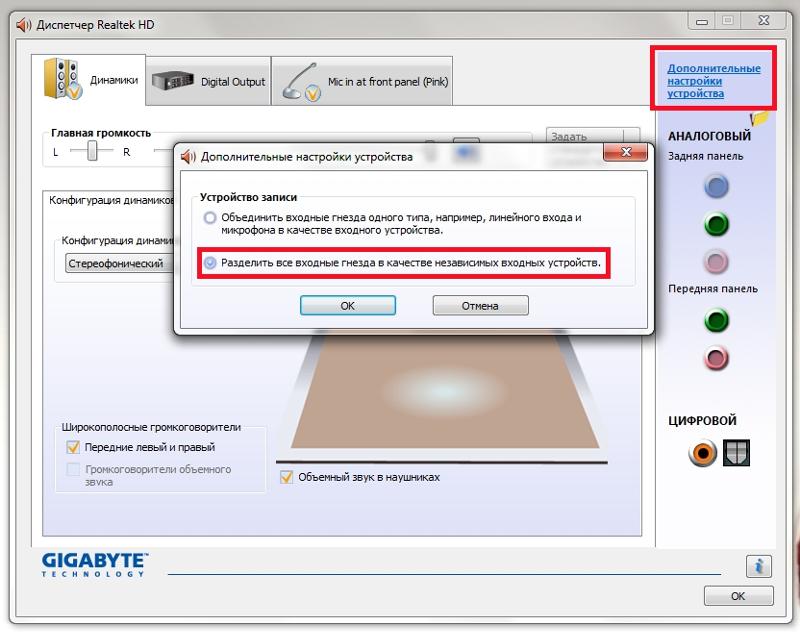

 Ваш адаптер Wi-Fi может быть одной из предполагаемых причин жужжания звука. Убедитесь, что он не касается звукового кабеля на вашем компьютере, так как маленькие двойные антенны, если они расположены под углом к звуковому кабелю, могут создавать гудение.
Ваш адаптер Wi-Fi может быть одной из предполагаемых причин жужжания звука. Убедитесь, что он не касается звукового кабеля на вашем компьютере, так как маленькие двойные антенны, если они расположены под углом к звуковому кабелю, могут создавать гудение.

