что делать и как исправить
Колонки — необходимый атрибут для любого компьютера, без которого устройство не способно функционировать должным образом. Иногда может возникнуть ситуация, когда колонки начинают издавать сторонние звуки — фонить. Что можно предпринять в этом случае и будет описано в этой статье.
Содержание
- Почему шумят колонки на компьютере
- Типы колонок и их проблемные места
- Проводные колонки
- Беспроводные колонки
- Как устранить неисправность колонок
- Причина 1: проблема вызвана настройками в компьютере
- Причина 2: сломанный разъем звуковой карты
- Причина 3: поврежден кабель
- Причина 4: неисправности акустической системы
Почему шумят колонки на компьютере
Фонить могут начать не только впервые подключенные колонки, а и те, которые используются уже давно на одном и том же устройстве. При этом произойти эта неприятность может спонтанно, без каких-либо видимых причин. Не торопитесь сразу же обращаться в сервисный центр, прежде всего, нужно выяснить причину неисправности. Возможно, вернуть устройство в рабочее состояние вы сможете и своими силами.
Возможно, вернуть устройство в рабочее состояние вы сможете и своими силами.
Типы колонок и их проблемные места
Первым делом, необходимо определить тип используемого устройства. В зависимости от того, есть ли кабель для подключения колонки или она работает через Bluetooth, отличаются и места, на которые требуется обратить повышенное внимание при диагностике.
Проводные колонки
Чаще всего проблема с этими устройствами заключается в неверных параметрах компьютера. Вам необходимо зайти в настройки звука и убедиться в правильности всех конфигураций. Если не удалось обнаружить никаких ошибок, попробуйте подключить колонку к другому компьютеру. Обязательно нужно проверить провода, на отсутствие каких-либо механических повреждений. В том случае, если ничего из вышеперечисленных действий не помогло, протестируйте звуковую карту.
Беспроводные колонки
Если вы используете Bluetooth-колонки, обязательно проверьте их на отсутствие каких-либо дефектов. Даже небольшое повреждение способно существенно искажать качество звука.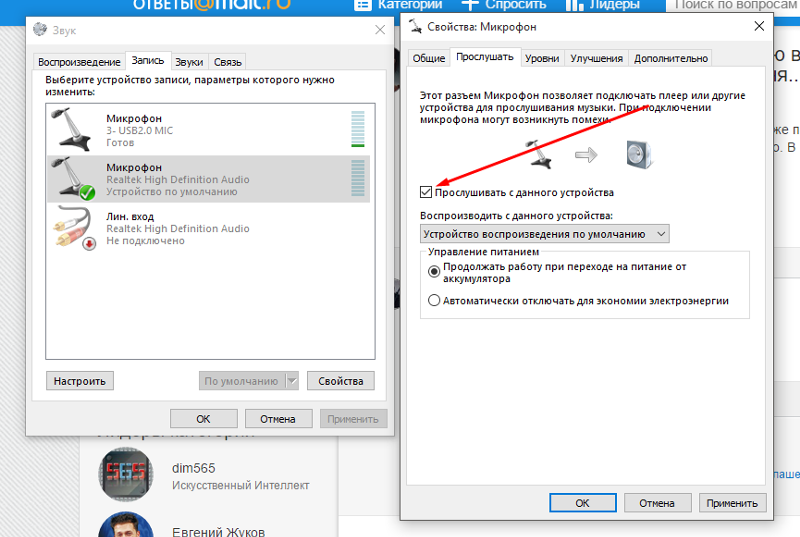 Такой же эффект будет в том случае, если в устройство попала пыль или грязь. По аналогии с беспроводными колонками, нужно убедиться, что все настройки выставлены должным образом.
Такой же эффект будет в том случае, если в устройство попала пыль или грязь. По аналогии с беспроводными колонками, нужно убедиться, что все настройки выставлены должным образом.
Как устранить неисправность колонок
Самое главное — выявить причину шума в колонках. После этого достаточно просто воспользоваться подходящей под ваш случай инструкцией устранения неисправности.
Причина 1: проблема вызвана настройками в компьютере
Прежде всего, нужно проверить включен ли звук и отображается ли подключенное к ПК устройство. Следующий шаг — переустановка драйверов. Некоторые из установленных на вашем компьютере компонентов могли устареть, и из-за этого возникли перебои со звучанием.
Чтобы просмотреть, отображается ли устройство на вашем компьютере, воспользуйтесь данной инструкцией:
- Нажмите правой кнопкой по иконке звука, что расположена в «Панели задач» около раскладки.
- Из контекстного меню перейдите по пункту «Звуки».
- В открывшейся вкладке откройте пункт «Воспроизведение».
 Там должна быть отображена колонка, если она подключилась. Если её там нет, то проблема скорее всего с драйвера и/или разъёмами для подключения.
Там должна быть отображена колонка, если она подключилась. Если её там нет, то проблема скорее всего с драйвера и/или разъёмами для подключения.
Читайте также:
Почему в Скайпе не слышно собеседника
Что предпринять если хрипят динамики в ноутбуке — инструкция
Код ошибки 43 — причины появления и методы устранения
Как подключить Bluetooth-колонку к компьютеру
Решить проблему с устаревшими драйверами можно следующим образом:
- Откройте «Панель управления». В разных Windows это можно сделать разными способами. Например, нажать на «Пуск» и в правой части открывшегося меню выбрать пункт «Панель управления» (это для Windows 7). В 8 и 10 нужно кликнуть по «Пуску» правой кнопкой мыши и выбрать из контекстного меню нужный пункт.
- Теперь найдите «Диспетчер устройств». Для удобства поставьте на против параметра «Просмотр» значение «Крупные значки». Если это не помогло, то можно воспользоваться поиском по «Панели управления», что находится в верхней правой части окна.

- В «Диспетчере устройств» раскройте ветку «Звуковые, игровые и видеоустройства».
- Там нажмите правой кнопкой мыши по вашей звуковой карте (первая в списке). Из контекстного меню выберите «Обновить драйвер».
- Если у вас на компьютере нет подходящих драйверов, то на этом шаге выберите вариант «Автоматический поиск обновлённых драйверов».
- Ожидайте его завершения.
- Если будут найдены новые версии драйверов, то согласитесь с их установкой. При условии, что таковых не нашлось компьютер выведет соответствующее сообщение.
Причина 2: сломанный разъем звуковой карты
Если причина неисправности кроется в этом, вернуть работоспособность колонок самостоятельно не получится. Вам необходимо будет обратиться в сервисный центр, после чего колонки гарантированно заработают. Там же вы сможете проверить вашу звуковую карту, возможно, она уже устарела или пришла в непригодность, что тоже может быть причиной шума.
Причина 3: поврежден кабель
Выявить эту неисправность достаточно сложно.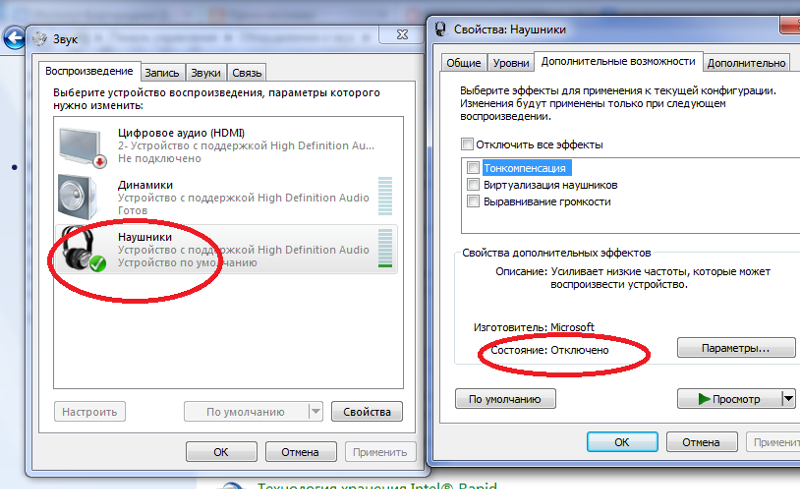 При работе на стационарном компьютере, колонки обычно ставятся таким образом, что провода оказываются за зоной видимости. Небольшого повреждения кабеля из-за резкого движения или случайного перелома — достаточно для того, чтобы колонки начали шуметь. Самостоятельно исправить эту проблему вряд ли получится и придется отдавать оборудование в ремонт, где провод заменят.
При работе на стационарном компьютере, колонки обычно ставятся таким образом, что провода оказываются за зоной видимости. Небольшого повреждения кабеля из-за резкого движения или случайного перелома — достаточно для того, чтобы колонки начали шуметь. Самостоятельно исправить эту проблему вряд ли получится и придется отдавать оборудование в ремонт, где провод заменят.
Причина 4: неисправности акустической системы
Чаще всего такая проблема возникает после падения колонок, из-за чего повреждаются важные компоненты внутри самого устройства. В таком случае точно не получится избежать обращения в сервисный центр.
Обычно проблема с колонками кроется в одной из этих причин. После выявления неисправности нужно как можно быстрее заняться ремонтом, в противном случае устройство со временем может прийти в полную непригодность. Самый лучший вариант, если проблемы была вызвана неверными настройками или пылью. Не пытайтесь самостоятельно устранить поломку, это может окончательно испортить колонки.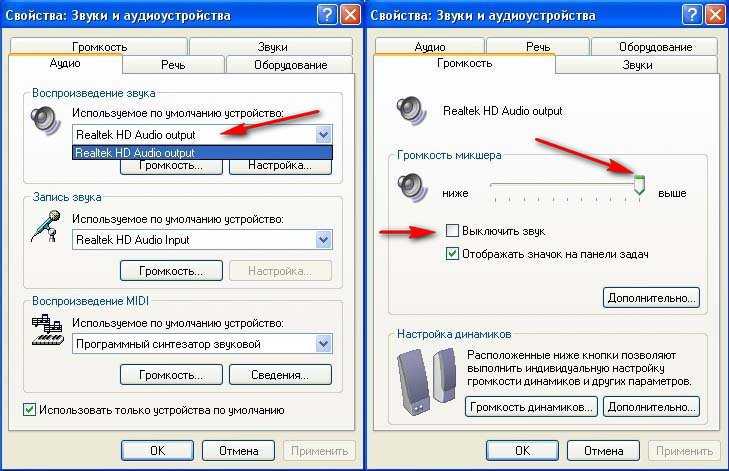
Куда подключать колонки? – Funduk
11.09.2018
Представьте себе ситуацию: вы включаете компьютер, собираетесь смотреть кино или слушать музыку, а вместо обычного звука или кроме него раздается громкий шум, шипение или треск. Что делать? Редакция интернет магазина Funduk.ua спешит вам на помощь с ответом на вопрос «почему хрипят колонки?» и уже готова подсказать, что с этим делать.
Как понять, почему гудят колонки?
Как и у любой другой технической проблемы, у шума в звуке есть своя причина. На самом деле их даже не так много, так что долго искать не придется. Проблема может крыться в:
-
Неправильно выставленных настройках;
-
Отошедших или загрязнившихся контактах;
-
Заглючивших драйверах или настройках;
-
Неправильно выбранном усилителе;
-
Вышедших из строя динамиках или отошедших контактах.

Кроме того, ответом на вопрос «почему колонки гудят и шипят» может быть недостаточное экранирование проводов или устройств, которые лежат рядом с компьютером или даже прослушка вашего смартфона. В этом случае вам стоит проверить, какое именно устройство фонит и хранить его подальше от ПК. Ну, а в случае со смартфоном, стоит на всякий случай проверить свой мобильный телефон на наличие шпионского ПО. Как это сделать, мы уже писали ранее, так что даже если вас настигла такая неприятность, вы сможете запросто решить ее самостоятельно.
Что делать, если шипят колонки?
Вне зависимости от того, гудят, трещат или шипят колонки, ответ «что делать?» всего один – устранять причины по одной, от простого к сложному.
Отошедшие, загрязнившиеся или окислившиеся контакты – одна из самых частых, но в то же время самых простых в решении проблем. Для ее решения вам достаточно поправить провода, которыми устройство подключено к компьютеру. Если это не помогло, придется вооружиться ватной палочкой и спиртом:
Если это не помогло, придется вооружиться ватной палочкой и спиртом:
-
Аккуратно протрите коннекторы и порты;
-
Дайте им просохнуть в течение получаса;
-
Попробуйте подключить акустику снова.
Кроме того, вы можете попробовать подключить акустику в другие порты. Например, если она обычно соединяется через порты на задней панели, используйте разъемы на фронтальной панели.
Чистки может требовать и переменный резистор – особенно, если вы пользовались акустикой в течение длительного времени. В таком случае необходимо промыть спиртом резистивный слой потециометра, а потом смазать его маслом. Такую процедуру придется повторять примерно раз в полгода, в противном случае проблема вернется.
Если проблема не исчезла, стоит убедиться в том, что у вас корректно выставлены настройки.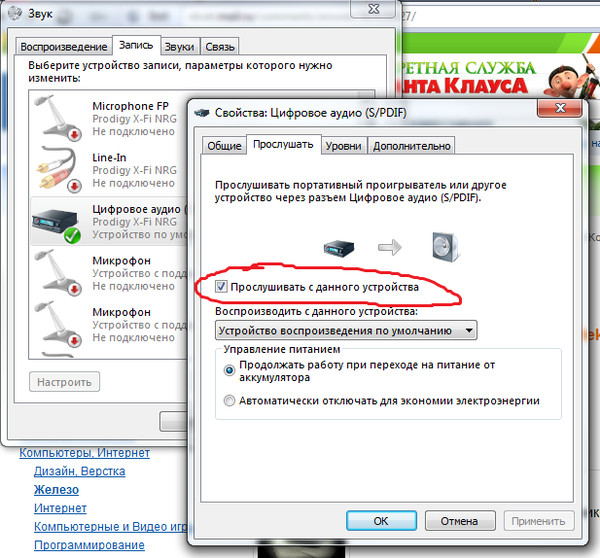 Для этого вам нужно открыть Микшер с настройками звучания и попробовать покрутить их до тех пор, пока не пропадет шум.
Для этого вам нужно открыть Микшер с настройками звучания и попробовать покрутить их до тех пор, пока не пропадет шум.
Кроме того, вы можете проверить настройки звуковой карты в Панели управления и обновить драйвера – вполне возможно, вы используете устаревший пакет ПО. Обязательно устанавливайте утилиту с официального сайта, не используйте сторонние страницы, чтобы не скачать вместе с драйвером «лишние» программы и вредоносный код.
Если проблема возникла после покупки усилителя и подключения акустики через него, возможно, вы выбрали неправильную модель – со слишком высокой или низкой мощностью. Вы можете изменить настройки устройства либо заменить усилитель, если разница в характеристиках устройства слишком велика.
После всего этого у вас все еще хрипят колонки, что делать дальше? Придется прибегнуть к разбору девайса, чтобы проверить все ли в порядке у них внутри. Для этого вам придется разобрать акустику, проверить целостность проводов и контактов внутри.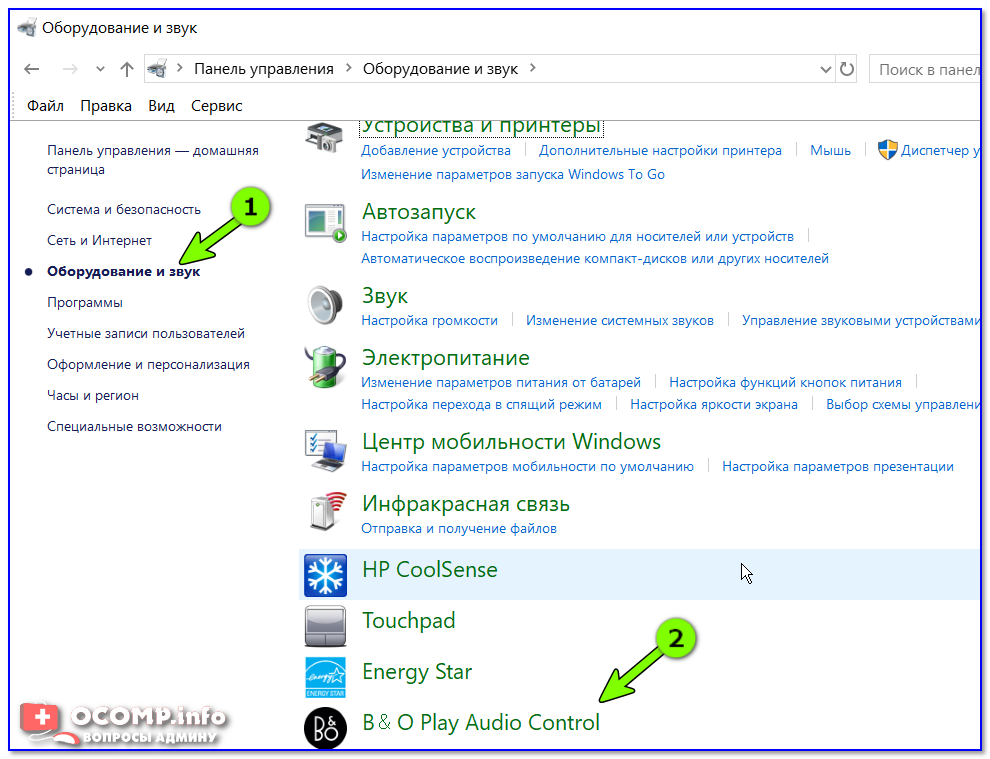 Вы также можете проверить по отдельности работоспособность каждого из установленных внутри излучателей (это требует некоторого опыта и, возможно, вам стоит обратиться за инструкцией к вашей модели колонок на профильные форумы). В случае выхода из строя одного из них вам придется приобрести запчасть в сервисном центре или специализированном магазине.
Вы также можете проверить по отдельности работоспособность каждого из установленных внутри излучателей (это требует некоторого опыта и, возможно, вам стоит обратиться за инструкцией к вашей модели колонок на профильные форумы). В случае выхода из строя одного из них вам придется приобрести запчасть в сервисном центре или специализированном магазине.
***
Теперь вы знаете, почему фонят или шипят колонки и сможете решить проблему самостоятельно. Ну, а если в итоге сторонник отзвуки устранить не удалось, вам стоит окончательно убедиться в том, что проблема именно в акустике, а потом обратиться в сервисный центр за помощью специалистов.
Как исправить жужжание динамиков в ПК
Прослушивание музыки или просмотр фильма с включенным громкоговорителем — отличная идея для отдыха, особенно после напряженного дня. Однако иногда вы можете слышать жужжание или гудение в фоновом режиме вместе со звуком. И в большинстве случаев даже отключение звука не устраняет жужжание.
Обычно это происходит из-за контура заземления, помех в сети переменного тока и радиочастотных (РЧ) помех. Но есть и другие причины такой проблемы. В этой статье мы объясним все возможные причины и что вы должны делать в каждом случае.
Содержание
Почему динамики моего компьютера гудит
Вот некоторые из причин, по которым динамики вашего компьютера начинают гудеть:
- Формирование контура заземления.
- Помехи из-за радиоволн.
- Чрезвычайно высокий коэффициент усиления усилителя динамика.
- Дребезжание трансформатора динамика.
- Высокие басы или высокие частоты на эквалайзере.
- Звуковые эффекты, похожие на жужжание.
- Проблемный или некачественный динамик.
- Проблемы с аудиодрайвером.
Как устранить жужжание динамиков компьютера
Ниже приведено пошаговое руководство, которое поможет вам найти причину жужжания динамиков компьютера и устранить неполадки:
Определение причины для жужжания динамиков на ПК вам нужно сузить точную причину в вашей системе.
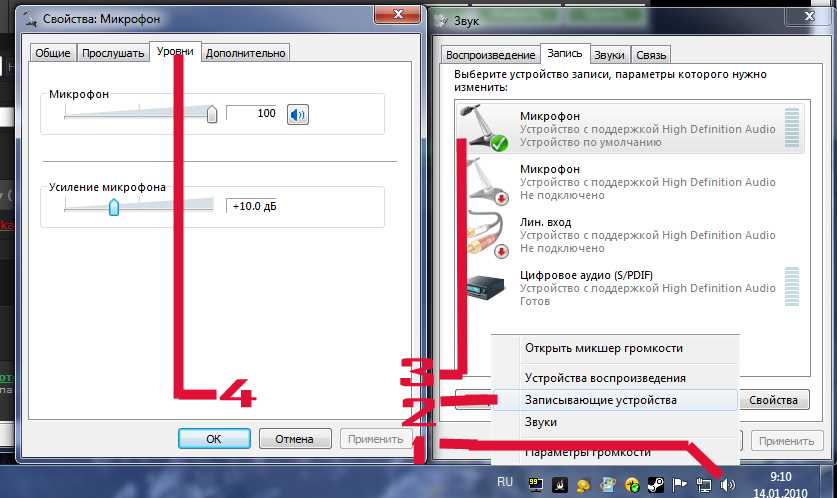 Если вы начнете переключать свое оборудование сразу, ничего не проверяя, вы никогда не доберетесь до корня проблемы.
Если вы начнете переключать свое оборудование сразу, ничего не проверяя, вы никогда не доберетесь до корня проблемы.Итак, выполните действия, описанные ниже:
- Отключите динамик от ПК : Отключите динамик от компьютера, включив его. Если вы все еще слышите гудящий звук, это связано с замыканием на землю, электромагнитными помехами (EMI) или проблемами с усилителем. Если звук (в основном шипение) усиливается после увеличения громкости и исчезает при нулевой громкости, это шум из-за усиления усилителя.
- Проверка, когда динамик начинает гудеть : Проверять, начинает ли динамик гудеть при включении питания, подключении к компьютеру или воспроизведении звука. Если при воспроизведении звука начинается гудение, это, вероятно, связано с низким качеством или повреждением аудиофайлов или неправильной настройкой эквалайзера.
- Проверка фоновых приложений : Проверьте, воспроизводит ли какое-либо фоновое или активное приложение звук.

- Подключение к другому устройству : Используйте динамик в другой системе, особенно после отключения всех других устройств, требующих питания. Лучше использовать ноутбук или мобильный телефон, не подключенный к сети, чтобы избежать проблем с контуром заземления.
- Подключите другой динамик : Подключите другой динамик к компьютеру и проверьте, не начинает ли он гудеть.
- Слушай внимательно : Правильно проверьте характер звука. Заземляющие контуры производят звук частотой 50-60 Гц, который легко узнаваем. (проверьте некоторые видео на YouTube, используя другое устройство). Если жужжащий звук возникает из-за дребезжания трансформатора динамика, он производит колеблющийся звук.
- Выключите все устройства : Если возможно, отключите все другие устройства в вашем доме или помещении, чтобы проверить наличие электромагнитных помех. Вы также можете столкнуться с помехами из-за вышек радиосвязи или сотовой связи.

После устранения маловероятных причин вашей проблемы воспользуйтесь приведенными ниже решениями, соответствующими той причине, которая остается подозрительной.
Устранение неполадок, связанных с контуром заземления и гудением линии переменного тока
Контур заземления возникает, когда вы,
- , подключаете два или более устройств к разным розеткам переменного тока с общим заземлением.
- Соедините устройства сигнальными кабелями.
Падение потенциала (или используемое напряжение) на устройствах различается. Таким образом, это приводит к тому, что устройства имеют разный потенциал земли, образуя замкнутый контур через землю. Петля действует как антенна, где электромагнитные помехи индуцируют ток в цепи.
Даже слабые электромагнитные помехи могут создавать значительный шум, особенно если по петле передаются низкоуровневые аудиосигналы. Вы можете услышать этот шум как постоянный гул или гудение.
Кроме того, контур заземления также создает отдельный шум в сети переменного тока, что вызывает проблемы с жужжанием динамиков.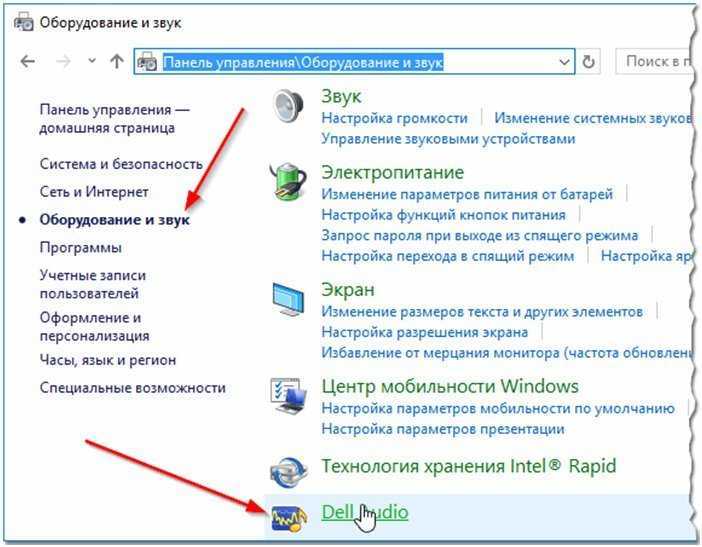
Для решения этой проблемы необходимо разорвать электрическую цепь или избавиться от шумовых сигналов.
Предупреждение: Удаление контакта заземления на вилке или использование переходников с трех контактов на два может привести к удалению контура заземления. Но это делает вас восприимчивыми к электрическим опасностям. Было много случаев серьезных травм или даже смертей из-за таких небезопасных методов.
Используйте одну розетку переменного тока
Самое простое решение, которое вы можете использовать для одной розетки переменного тока для питания всех подключенных устройств, чтобы исключить петлю. Для этой цели можно использовать разветвители или фильтры защиты от перенапряжений.
Используйте изолятор контура заземления
Если вы не можете подключить все устройства к одному источнику переменного тока, наиболее удобным решением является использование изолятора контура заземления. Это специальное устройство, которое устраняет гудение контура заземления и помехи.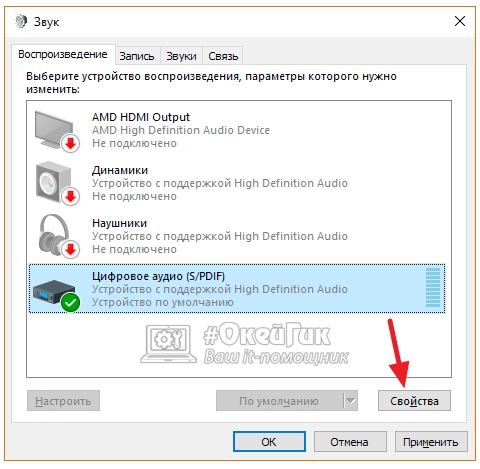 Он также прост в использовании, так как вам нужно только пропустить аудиоразъем через входной порт и подключить выходной разъем к ПК или другому устройству.
Он также прост в использовании, так как вам нужно только пропустить аудиоразъем через входной порт и подключить выходной разъем к ПК или другому устройству.
Используйте Direct или DI Box с Ground Lift или Hum Eliminator
Другим решением является использование Direct или DI box с Ground Lift в вашей аудиосистеме. Он включает в себя специальный трансформатор, который изолирует напряжение на уровне земли и разрывает контур заземления.
DI Box также балансирует аудиосистему, позволяя подключать балансный кабель к небалансному выходу динамика. Этот процесс также устраняет другие типы шумов.
Вы также можете использовать Устранитель помех, который является альтернативой Директ-боксу и всегда содержит контур заземления.
Используйте ИБП Line Interactive
Использование ИБП Line Interactive — лучший способ избавиться от помех в сети переменного тока. При наличии источника переменного тока ИБП преобразует переменный ток в постоянный для зарядки аккумулятора.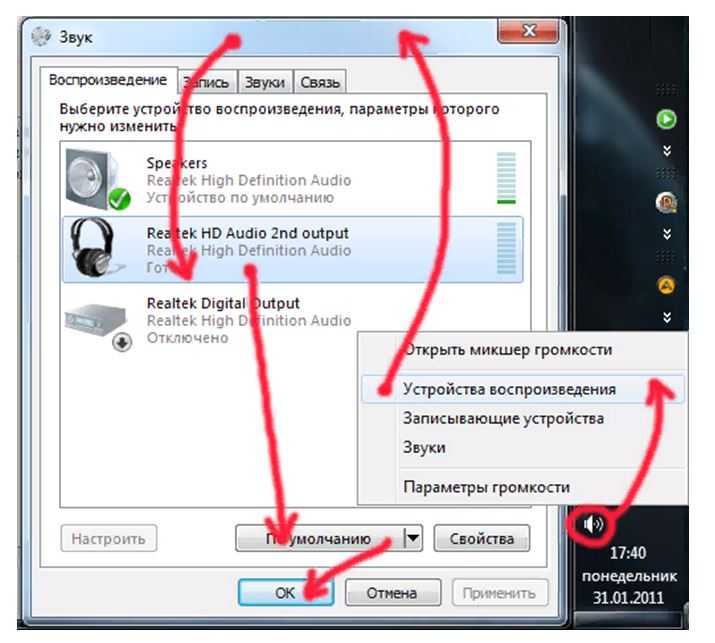 Затем, когда подача переменного тока отключается или колеблется, он преобразует постоянный ток в переменный и пропускает его через фильтр, обеспечивая стабильное питание вашего ПК. Таким образом, ИБП устраняет шумы переменного тока, устраняя основной шум переменного тока в динамике.
Затем, когда подача переменного тока отключается или колеблется, он преобразует постоянный ток в переменный и пропускает его через фильтр, обеспечивая стабильное питание вашего ПК. Таким образом, ИБП устраняет шумы переменного тока, устраняя основной шум переменного тока в динамике.
Заменить блок питания
Если ваш некачественный блок питания является причиной гудения в сети переменного тока, самое простое решение — заменить его. Перед покупкой убедитесь, что новый блок питания или адаптер переменного тока для ноутбука соответствует спецификациям вашего компьютера.
Устранение неполадок, связанных с радиочастотными и другими помехами
Еще одной серьезной причиной жужжания динамика являются помехи, вызванные радиочастотными сигналами. Маршрутизаторы Wi-Fi, холодильники, микроволновые печи, обогреватели, диммеры, мониторы и т. д. — все они генерируют электромагнитные сигналы, которые потенциально могут вызывать шумы в вашем динамике.
- Поэтому держите компьютер, динамики и другие аудиокомпоненты подальше от таких устройств.

- Однако иногда вы не можете установить достаточное расстояние между устройствами. Или мешающая РЧ-волна может исходить от такого источника, как радиовещательная станция или радиовышки. В таких случаях вам нужно использовать надлежащие экранированные кабели .
- Вы также можете использовать ферритовые бусины на кабелях USB для устранения шума. Кабели лучше покупать, на которых уже есть бусины. Но вы также можете приобрести на рынке съемные бусины, которые можно застегнуть на кабель.
Внутренние компоненты вашего ПК также могут издавать шумы из-за помех, особенно если вы подключаете динамик к материнской плате. На ноутбуке другие компоненты, такие как видеокарты, также могут вызывать эту проблему из-за электромагнитных помех, если кабель встроенного динамика проходит близко к ним.
Для решения этой проблемы лучше всего использовать ЦАП /усилитель для наушников . Подключите ЦАП/усилитель к компьютеру и динамик к ЦАП.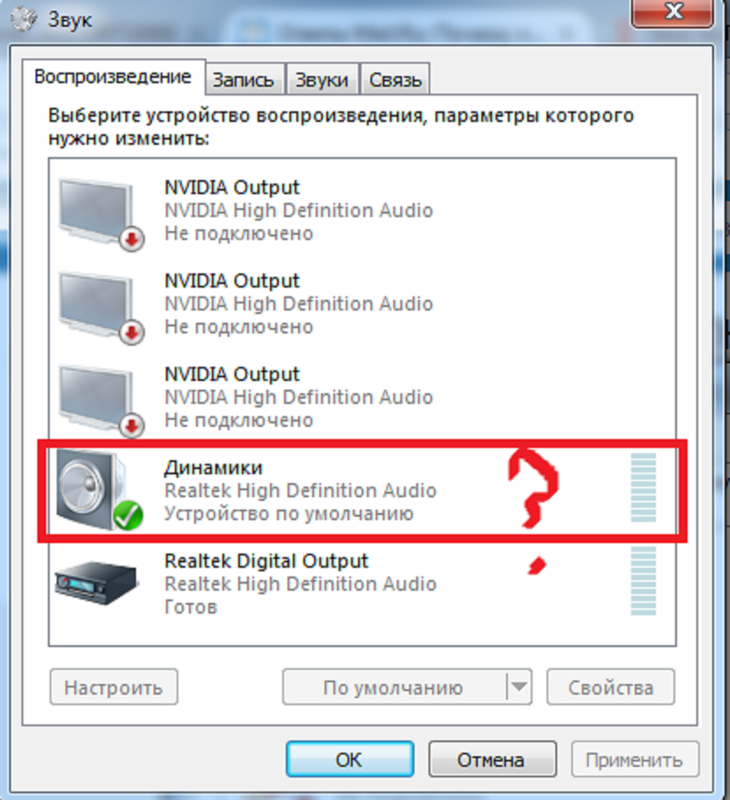
Внешний цифро-аналоговый преобразователь (ЦАП) преобразует цифровой сигнал в аналоговый вне вашего ПК. Он удаляет все бортовые шумы, и вместе с усилителем вы получите хорошее качество звука на ваших динамиках даже с неэкранированными внутренними кабелями.
Вы также можете использовать внешние динамики USB или Thunderbolt, на которые встроенные компоненты не сильно влияют.
Устранение неполадок с усилителем/динамиком
Если ваш динамик очень старый, низкого качества или поврежден, единственным решением является замена. Вы можете попробовать использовать нойзгейт, чтобы свести к минимуму гудящий звук. Тем не менее, устройство явно выполнило свою задачу. В любом случае, если он поврежден, сначала отнесите его специалисту по оборудованию и посмотрите, смогут ли они его починить.
Большинство встроенных звуковых карт или динамиков не обладают высокими характеристиками, поэтому, если вам нужен хороший звук, мы рекомендуем инвестировать в хорошее оборудование.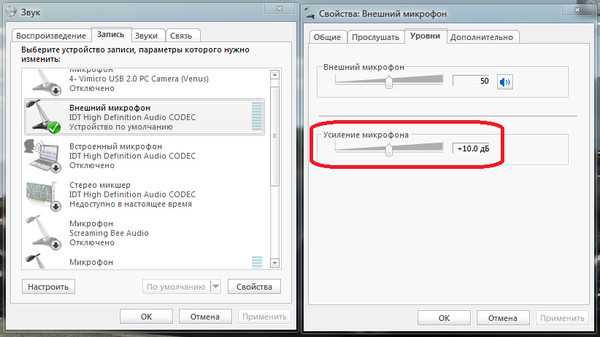
Для других проблем с усилителем или динамиком возможны следующие решения:
Подключение только к одному устройству
Некоторые динамики, поддерживающие несколько входов, могут показывать эту проблему, даже если одновременно включен только один вход. Скорее всего, это проблема с аппаратной конструкцией или недостаточной мощностью. Вы должны попробовать отключить все, кроме источника входного сигнала, который вы хотите, и проверить, работает ли он.
Очистите динамик
Вы также можете попробовать почистить динамики, чтобы удалить пыль, которая может быть причиной гудящего звука. Вам необходимо снять конусы, а затем соответствующим образом очистить следующие компоненты:
- Внешняя мембрана низкочастотного динамика : протрите влажной тканью из микрофибры, затем протрите сухой тканью из микрофибры.
- Резиновый диффузор динамика : Очистите салфеткой из микрофибры, затем обработайте мягкой резиной.

- Мембрана купола твитера : Слегка подуйте, чтобы удалить всю пыль, и оставьте оставшуюся пыль как есть. Попытка очистить его может привести к еще большему ущербу.
- Корпус динамика : Аналогично очистите влажной тканью из микрофибры, затем протрите сухой тканью.
Настройка усиления и громкости усилителя
Усилитель динамика усиливает шумовые сигналы вместе со звуком. Если усилитель отделен от динамика, можно попробовать настроить его каскады усиления на оптимальные значения.
Однако, если он встроен в динамик, у вас нет других вариантов, кроме уменьшения громкости.
С другой стороны, иметь большую громкость на звуковой карте лучше, если вы хотите получить хороший звук. Усилитель динамика усиливает шум, если полезного звука мало. Поэтому увеличьте громкость вашей ОС (но не на 100%, чтобы избежать обрезки звука) и уменьшите громкость динамика, чтобы отрегулировать ее.
Перемонтируйте или замените трансформатор
Если жужжащий звук из вашего динамика неравномерен или колеблется, это, вероятно, связано с дребезжанием ламинированного трансформатора динамика.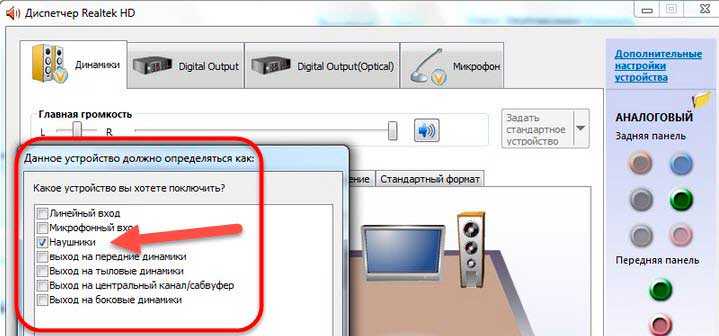 Для решения этой проблемы необходимо перемонтировать или заменить трансформатор. Если вы не уверены, что сможете сделать это самостоятельно, рекомендуем обратиться за помощью к квалифицированному специалисту.
Для решения этой проблемы необходимо перемонтировать или заменить трансформатор. Если вы не уверены, что сможете сделать это самостоятельно, рекомендуем обратиться за помощью к квалифицированному специалисту.
Проверить эквалайзер
Бас появляется в виде жужжащего звука на высокой громкости, особенно на низкокачественных динамиках. Так что не устанавливайте эквалайзер слишком высоко. Вы также можете проверить программное обеспечение эквалайзера по умолчанию или стороннее программное обеспечение, которое вы используете на своем компьютере.
Высокие частоты также издают шипящий звук. Так что проверьте и его.
Устранение неполадок с проводкой и подключением
Чтобы устранить проблемы с подключением, отсоедините и осторожно снова вставьте все кабели в аудиосистему. Вы также можете попробовать использовать другие аудиопорты на вашем ПК для подключения динамиков.
Если вы используете USB-подключение, убедитесь, что не использует соседние порты для подключения разных устройств. Эти порты могут мешать друг другу, вызывая звуковые шумы. Кроме того, используйте соответствующие адаптеры для подключения динамиков. Вы можете посетить их официальный сайт, чтобы узнать, какой адаптер лучше всего работает с оборудованием.
Эти порты могут мешать друг другу, вызывая звуковые шумы. Кроме того, используйте соответствующие адаптеры для подключения динамиков. Вы можете посетить их официальный сайт, чтобы узнать, какой адаптер лучше всего работает с оборудованием.
Некоторые аудиоразъемы или порты могут иметь дефектную конструкцию, из-за которой вы не сможете вставить их полностью. Эти устройства также могут изнашиваться после длительного использования. Если есть какие-либо проблемы с портами или кабелем, вам необходимо их заменить.
Кроме того, убедитесь, что внутри ПК нет оголенных или поврежденных проводов и что кабели не соприкасаются друг с другом или другими токопроводящими компонентами.
Устранение неполадок программного обеспечения
Если ваш динамик гудит по причинам программного обеспечения, это связано с аудиодрайвером или специальными эффектами. Итак, вам нужно проверить и решить эти проблемы.
Обновить аудиодрайвер
Сначала попробуйте обновить аудиодрайверы, чтобы исправить возможные ошибки в текущей версии.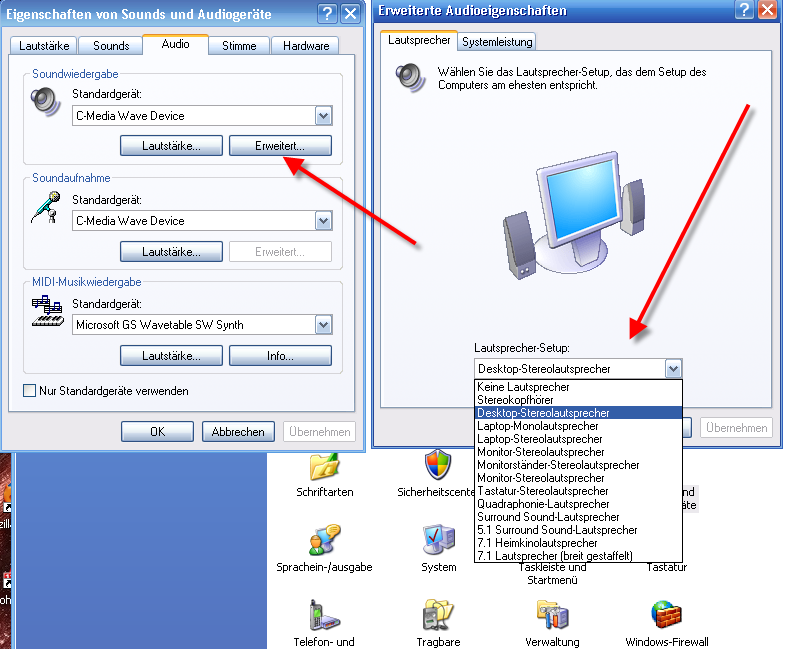 Для этого
Для этого
- Откройте «Выполнить» (Win + R) и введите
devmgmt.msc. - Разверните Аудиовходы и выходы и щелкните правой кнопкой мыши устройство динамика.
- Выберите Обновить драйвер , а затем Автоматический поиск драйверов .
Если у вас уже установлена последняя версия, попробуйте переустановить драйвер, чтобы сбросить его. Вам нужно только удалить его и перезагрузить компьютер. Ваша система автоматически устанавливает все отсутствующие драйверы во время перезагрузки.
Запустить средство устранения неполадок со звуком
Вы также можете попробовать запустить средство устранения неполадок со звуком, чтобы исправить самые незначительные проблемы с динамиком. Вот как вы можете это сделать:
- Нажмите Win + I, чтобы открыть настройки. .
- Выберите Воспроизведение аудио и нажмите Запустите или запустите это средство устранения неполадок.

Отключение звуковых эффектов
Также возможно, что некоторые специальные звуковые эффекты звучат как жужжание или гудение. Низкочастотные динамики особенно не могут воспроизвести хороший звук с большинством дополнительных эффектов. Вы можете отключить все эффекты, выполнив следующие действия:
- Откройте «Выполнить» и введите
mmsys.cpl. - Щелкните правой кнопкой мыши динамик и выберите Свойства .
- Перейти к расширению вкладка
- Проверить Отключить все звуковые эффекты или Отключить все улучшения и нажать Хорошо .
Если вы используете любое другое программное обеспечение для создания дополнительных эффектов, обязательно уменьшите или отключите их.
Связанный вопрос
Компьютер зависает с гудящим звуком из динамиков
Если компьютер зависает с гудящим звуком, вероятно, это ошибка в BIOS, блоке питания или оперативной памяти. Сначала выполните полную перезагрузку компьютера, а затем попробуйте следующие решения для устранения проблемы:
Сначала выполните полную перезагрузку компьютера, а затем попробуйте следующие решения для устранения проблемы:
- Обеспечить оптимальное электропитание вашего ПК. Кроме того, убедитесь, что на вашем ноутбуке используется подходящий адаптер переменного тока.
- Обновите BIOS, особенно если в системе установлено новое оборудование.
- Остановите настройки разгона (OC) с помощью приложений OC или путем сброса BIOS.
- Запустите диагностику памяти Windows, чтобы проверить наличие дефектов ОЗУ.
- Очистите ЦП, вентилятор ЦП и другие запыленные аппаратные компоненты.
Вы также можете попробовать общие решения, такие как сканирование на наличие вредоносных программ, обновление драйверов и ОС и т. д., чтобы учесть редкие проблемы с программным обеспечением.
6 способов исправить гудящий динамик
Устранение проблемы с гудящим динамиком
Проверьте решения исправить гудящие динамики и исправить гудящий шум динамика с помощью Repairit – Audio Repair с щелчками.
Попробуйте бесплатно
Попробуйте бесплатно
Прослушивание музыки или просмотр фильма с включенным громкоговорителем — отличный способ расслабиться, особенно после утомительного долгого дня. Но часто можно услышать жужжание динамика. В большинстве случаев даже отключение звука не устраняет жужжание полностью. Есть много причин для такой проблемы.
В этой статье я расскажу обо всех возможных причинах и о том, как устранить жужжание динамика. Итак, давайте посмотрим.
Содержание
01 Что такое жужжание
02 Что вызывает жужжание в динамиках
03 Как устранить жужжание динамиков
04 Часто задаваемые вопросы
Часть 1. Что такое жужжание?
Передача информации вызывает электромагнитные помехи в пространстве вокруг динамиков. Это влияет на звук. И, как следствие, гул динамиков. Этот жужжащий шум, кажется, раздражает каждого пользователя, который с ним сталкивался.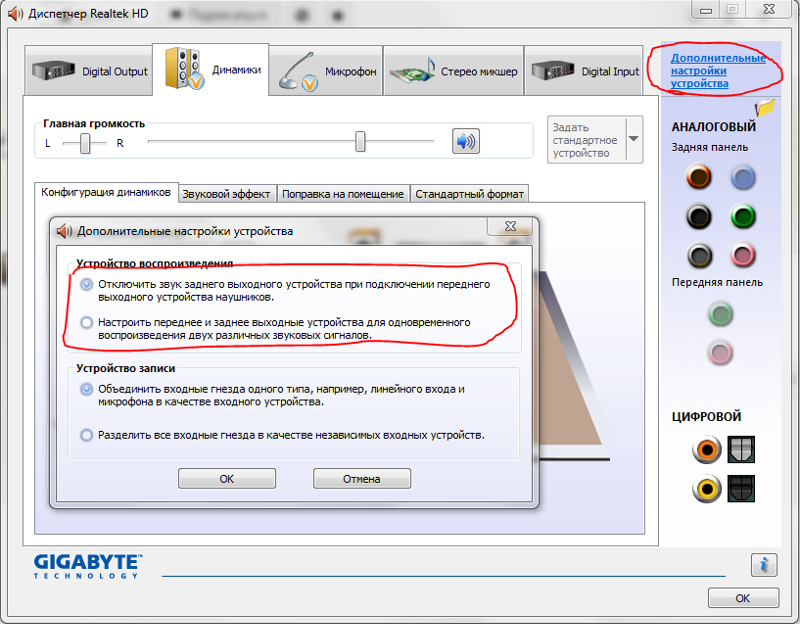 Однако эта проблема различна для разных пользователей. Некоторые люди утверждают, что слышат его во время работы в Интернете, а некоторые испытывают его, когда играют в видеоигры.
Однако эта проблема различна для разных пользователей. Некоторые люди утверждают, что слышат его во время работы в Интернете, а некоторые испытывают его, когда играют в видеоигры.
Часть 2. Что может вызвать жужжание динамика?
Существует множество причин, по которым ваши динамики издают жужжащий звук. Причины жужжания динамиков перечислены ниже:
- Возникновение контура заземления.
- Радиочастотные волны вызывают помехи.
- Низкокачественный или проблемный динамик.
- Проблема с аудиодрайвером.
- Эквалайзер с громкими басами.
Часть 3: Как исправить гудящие динамики?
Теперь, когда вы знаете причины этой ошибки, пришло время ее исправить. В этой части я собираюсь объяснить шесть эффективных решений, с помощью которых вы можете исправить гудящие динамики.
Исправление 1: Разрыв контура электрического заземления
Одной из возможных причин жужжания динамика является групповой электрический контур.
Когда два или более электрических компонента в системе используют одно и то же заземление, это вызывает шум контура заземления. За счет этого допускается поступление небольшого электрического тока в низковольтные сигнальные тракты. Это приводит к нежелательным помехам. Чтобы решить эту проблему, выполните следующие действия:
- Проверка громкости: Проверьте настройки громкости на любом исходном оборудовании, включая ПК и усилитель. Для этих уровней следует использовать не менее 75% от максимума. Лучше всего отрегулировать внутренний регулятор громкости динамиков.
- Подтверждение подключения питания: Убедитесь, что каждый раз, когда системный компонент подается на одно и то же подключение к СЕТИ.
- Добавьте изолятор заземления аудио:
 Поместите это между усилителем и динамиками. Это поможет вам изолировать нежелательный электрический шум до того, как он станет слышимым.
Поместите это между усилителем и динамиками. Это поможет вам изолировать нежелательный электрический шум до того, как он станет слышимым.
Исправление 2. Используйте программу восстановления звука
Для устранения гудящего шума динамика используйте Wondershare Repairit . Это мощный инструмент, который поможет вам исправить гудение динамика в течение нескольких минут. Если у вас нет времени исправить эту ошибку, воспользуйтесь этим инструментом.
Я использую этот инструмент для восстановления поврежденных аудио- и видеофайлов. С тех пор это мой любимый инструмент для восстановления данных.
Wondershare Repairit восстанавливает звук на Windows и Mac. Теперь давайте посмотрим, как можно восстановить звук в Windows.
Попробуйте бесплатно Попробуйте бесплатно
5 481 435 человек скачали его.
- edrawsoft.com/images2021/new-edrawsoft/mark_check.svg”/>
Восстановление поврежденных звуков со всеми уровнями искажений, таких как неработающий звук, обрезка звука, гудящий звук, грохочущий звук, свистящий звук, рассинхронизированный звук и т. д.
-
Восстановление аудио различных форматов, включая MP3, M4A, FLAC, AAC, WAV и т. д.
-
Восстановление поврежденных или испорченных аудиозаписей с различных устройств: портативного диктофона, программного обеспечения для записи, съемочных устройств, SD-карт, телефонов, жестких дисков, USB-накопителей и т. д.
-
Совместимость с ПК с ОС Windows, Mac OS и поддержка передачи/совместного использования с ПК на мобильное устройство.
Восстановление звука в Windows
Шаг 1: Загрузите поврежденные аудиофайлы.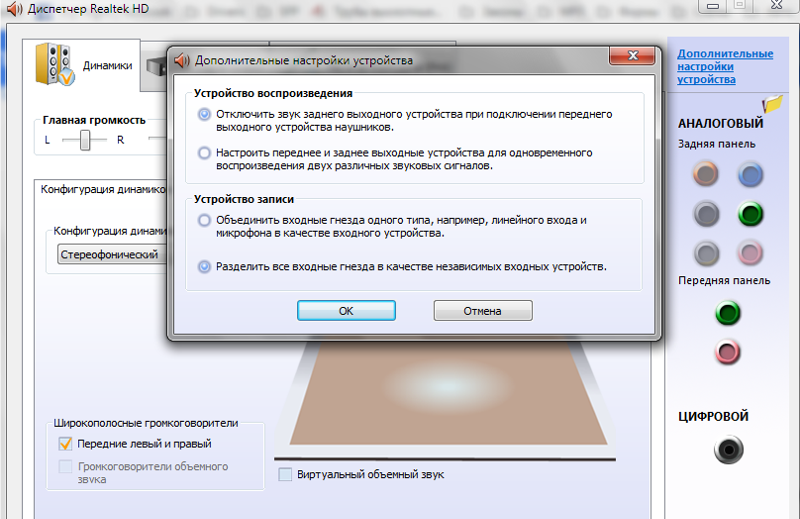
Прежде всего, запустите Wondershare Repairit на своем ПК. Затем выберите «Восстановление звука» на боковой панели.
После этого нажмите кнопку «Добавить» и загрузите поврежденный звук. Поддерживаемые аудиоформаты: MP3, MFA, FLAC, AAC, WAV и т. д.
Интерфейс этого инструмента будет отображать информацию о каждом звуке.
Шаг 2: Начните процесс восстановления.
Нажмите кнопку «Восстановить», чтобы начать процесс восстановления. Теперь добавьте хорошие образцы аудио в том же аудиоформате, что и поврежденные аудиофайлы. Образец аудио будет работать со всеми аудио того же формата.
Шаг 3: Просмотрите и сохраните восстановленные аудиофайлы.
Теперь вы увидите результат каждого аудио. Во-первых, проверьте качество восстановленного звука, нажав кнопку «Предварительный просмотр».
Затем нажмите кнопку «Сохранить», чтобы выбрать путь для сохранения восстановленных аудиофайлов.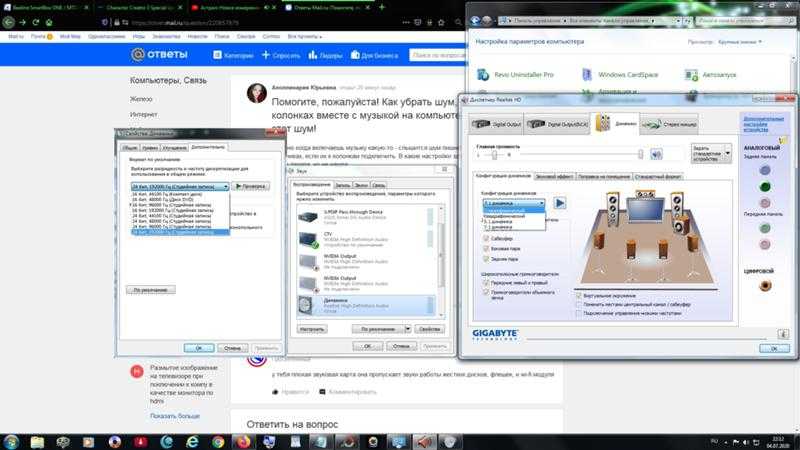
Подождите некоторое время. А затем сохраните восстановленный звук.
Все готово. Теперь вы можете легко получить доступ к восстановленному звуку.
Теперь давайте посмотрим, как можно восстановить звук на Mac.
Шаг 1: Добавьте поврежденный звук в Repairit на Mac.
Загрузите, запустите и откройте Repairit на Mac. Затем выберите «Восстановление звука» на боковой панели. Затем нажмите кнопку «Добавить», чтобы загрузить поврежденные аудиофайлы с вашего Mac.
Примечание: Вы можете загрузить несколько аудио различных форматов. И вы можете отремонтировать их одновременно с функцией пакетной обработки Repairit .
Теперь вы можете просмотреть подробную информацию о каждом аудио. И вы можете проверить их имя файла, размер файла и путь к файлу. Вы также можете удалить любой аудиофайл, нажав значок корзины рядом с деталями.
Шаг 2: Восстановите загруженный звук.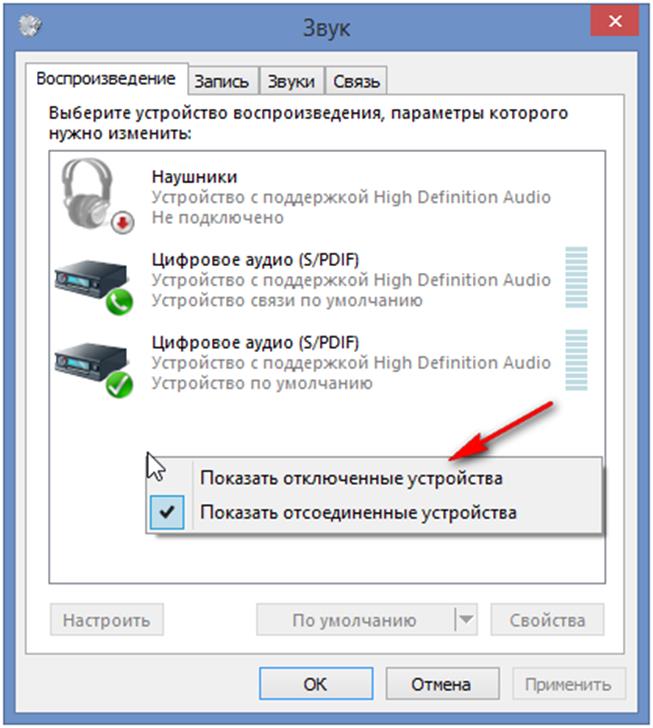
Теперь нажмите кнопку «Расширенный ремонт», чтобы начать процесс восстановления звука. Затем добавьте хорошие образцы аудио в том же формате, что и поврежденный звук.
Шаг 3: Просмотрите и сохраните восстановленные аудиофайлы.
После успешного восстановления аудиофайлов Repairit отобразит результат каждого аудио на экране. И вы увидите, что статус теперь «завершен».
Затем нажмите кнопку «Предварительный просмотр» рядом с восстановленным качеством звука. А потом проверить качество звука. Если вы чувствуете, что вас устраивает качество звука, нажмите кнопку «Сохранить». Затем выберите путь для сохранения восстановленного звукового файла.
Исправленный аудиофайл будет сохранен через несколько минут.
Теперь все готово. Вот как вы можете восстановить звук на Mac с помощью Repairit.
Исправление 3. Проверьте аудиокабель и порт
Чтобы обеспечить правильную работу, проверьте аудиокабель и порт. Ваши динамики начинают гудеть, если сигнальный кабель не подключен к земле. Проверьте линию ввода сигнала на вашем устройстве.
Ваши динамики начинают гудеть, если сигнальный кабель не подключен к земле. Проверьте линию ввода сигнала на вашем устройстве.
Чтобы проверить, исчез ли жужжащий звук, попробуйте переключиться на другой аудиокабель и порт.
Исправление 4: избегайте частотных помех
Если вы пробовали все остальное, но ваши динамики все равно гудели, возможно, что-то мешало частоте нашего аудиосигнала. Это может быть более сложный шаг по устранению неполадок.
Наиболее частыми источниками помех являются звуковые волны от линий электропередач или ближайшей радиостанции. Но в доме есть много других жизнеспособных вариантов вмешательства. Сигналы Wi-Fi, устройства Bluetooth и сотовые телефоны являются источниками помех в доме.
Если вы не знаете, как внешний шум влияет на вашу аудиосистему, вам необходимо провести небольшое исследование. Попробуйте на некоторое время отключить всю электронику в пространстве ваших динамиков, чтобы посмотреть, решит ли это проблему.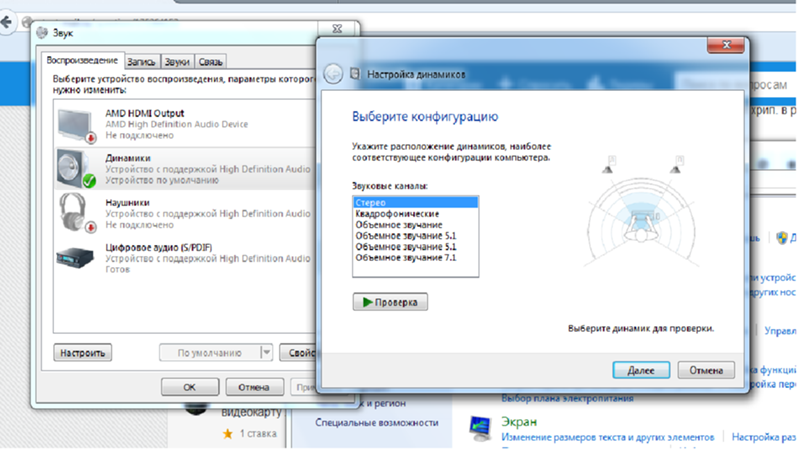
Если этого недостаточно, возможно, пришло время связаться с электриком, который может помочь с более совершенными решениями по заземлению.
Исправление 5. Обновите аудиодрайвер
Динамик издает жужжащий звук из-за устаревшего или отсутствующего аудиодрайвера. Итак, проверьте, обновлен ли ваш аудиодрайвер, и обновите его, если нет.
Шаг 1: Нажмите Win+R, чтобы запустить «Выполнить». Затем введите «devmgmt.msc».
Шаг 2: Разверните Аудиовходы и выходы. После этого выберите свое устройство громкой связи, щелкнув правой кнопкой мыши.
Шаг 3: Далее выберите «Обновить драйвер». Затем нажмите «Автоматический поиск драйверов».
Чтобы сбросить драйвер, если у вас уже установлена самая последняя версия, попробуйте переустановить его. Удалите его и перезагрузите компьютер. Всякий раз, когда вы перезагружаете систему, она автоматически устанавливает все отсутствующие драйверы.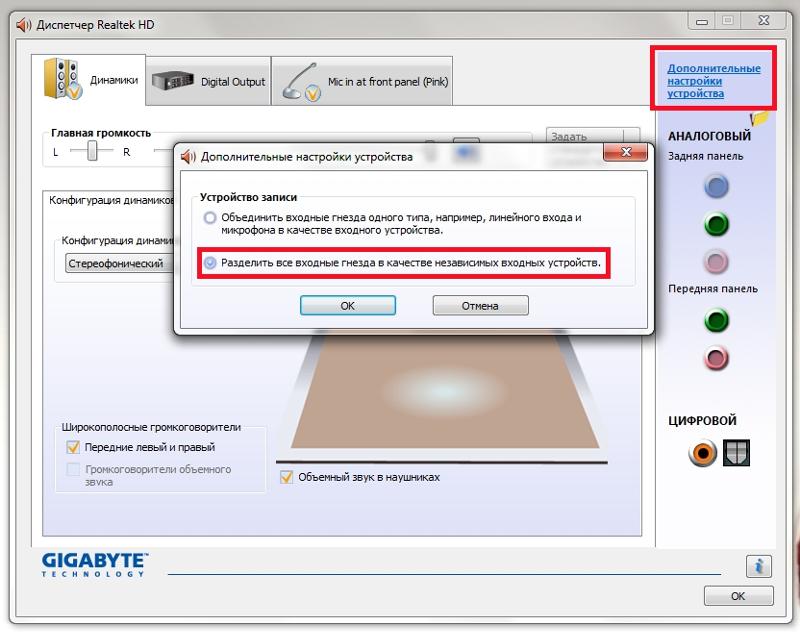
Исправление 6: Настройте параметры звука на компьютере
Проблема может быть вызвана неправильными настройками звука. Убедитесь, что они правильно настроены, проверив это. Например, вы должны отключить улучшения звука, чтобы решить проблему с гудящим динамиком . Для этого выполните следующие действия:
Шаг 1: Зайдите в «Панель управления» на вашем ПК.
Шаг 2: Выберите «Оборудование и звук».
Шаг 3: Выберите «Звук».
Шаг 4: Щелкните правой кнопкой мыши устройство динамика во всплывающей панели. Затем выберите «Свойства».
Шаг 5: Нажмите на вкладку «Улучшение». Теперь снимите галочку с флажка «Отключить все звуковые эффекты». После этого нажмите «Применить» и «ОК».
Шаг 6: Если звук не работает, попробуйте динамик еще раз.
Часто задаваемые вопросы
Q1.



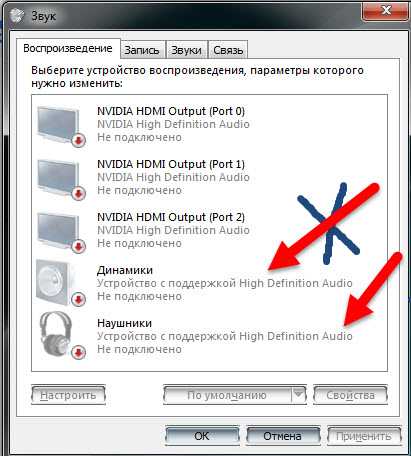 Там должна быть отображена колонка, если она подключилась. Если её там нет, то проблема скорее всего с драйвера и/или разъёмами для подключения.
Там должна быть отображена колонка, если она подключилась. Если её там нет, то проблема скорее всего с драйвера и/или разъёмами для подключения.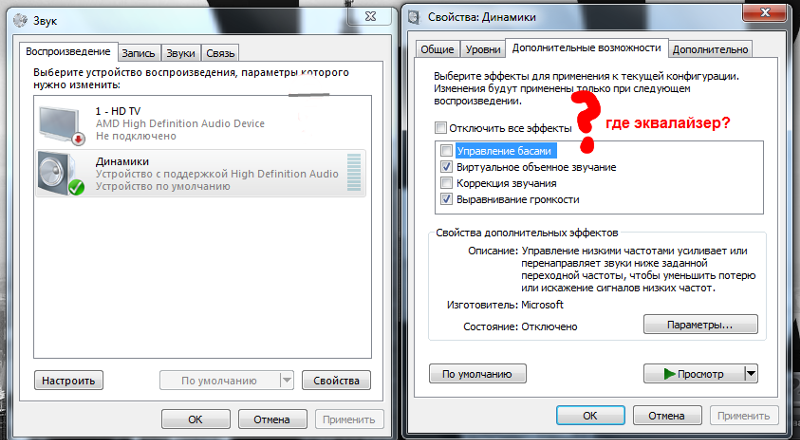
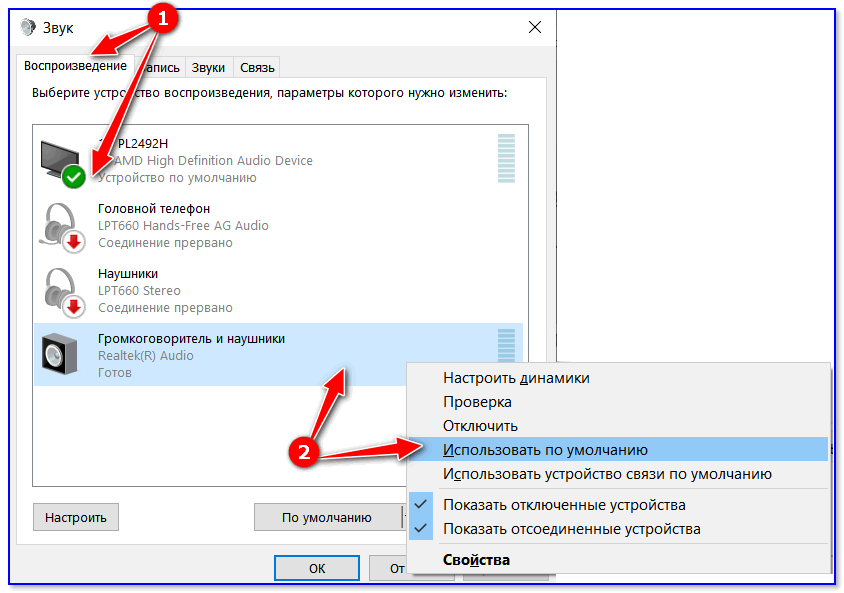

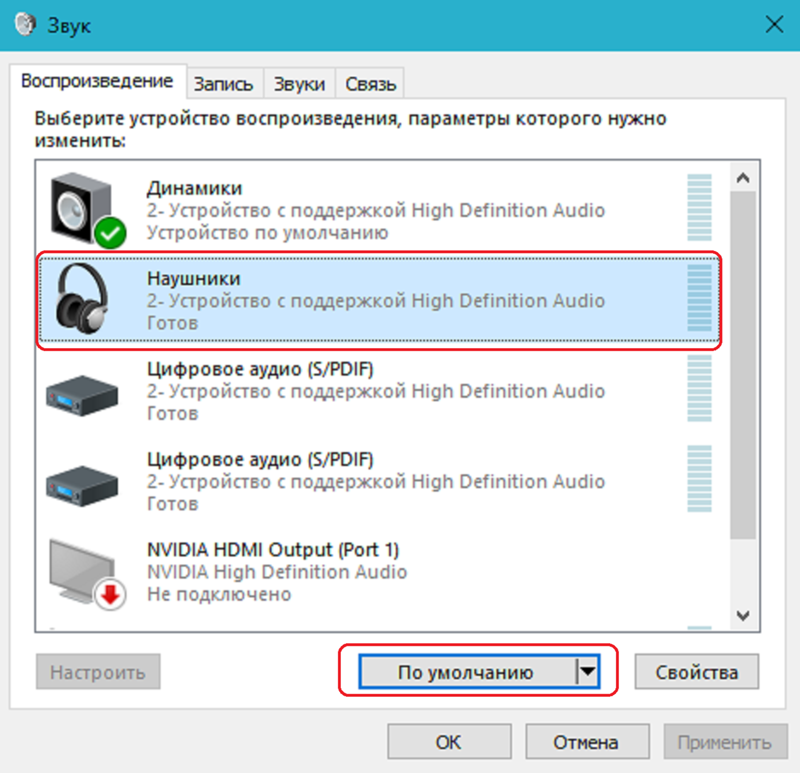

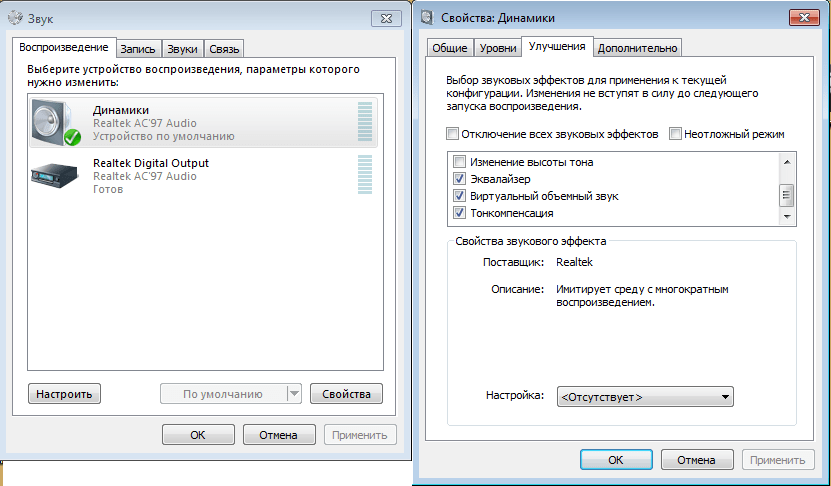
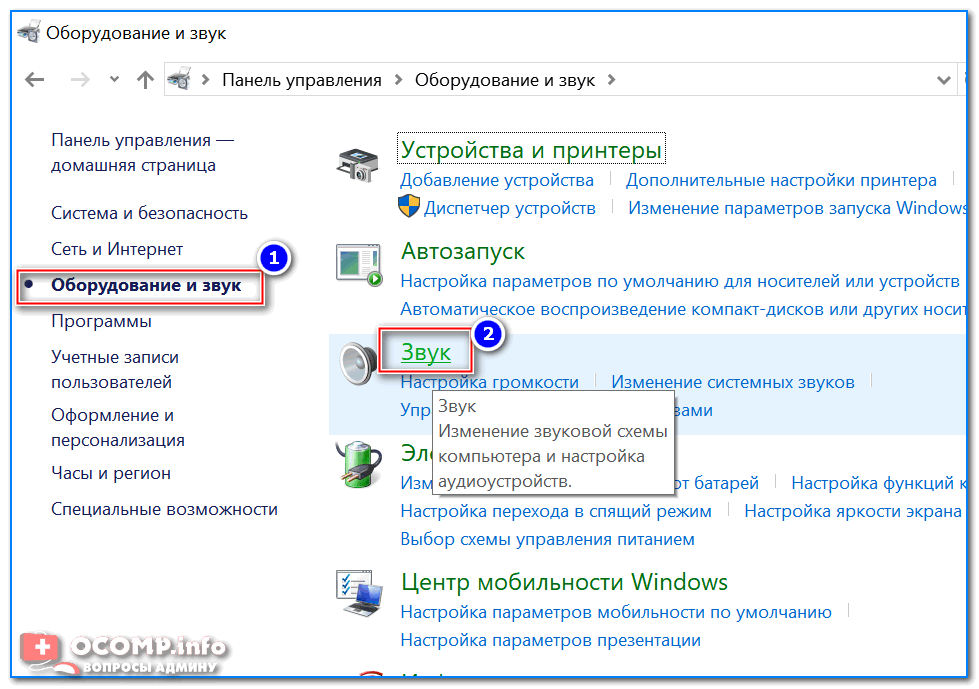
 Поместите это между усилителем и динамиками. Это поможет вам изолировать нежелательный электрический шум до того, как он станет слышимым.
Поместите это между усилителем и динамиками. Это поможет вам изолировать нежелательный электрический шум до того, как он станет слышимым.
