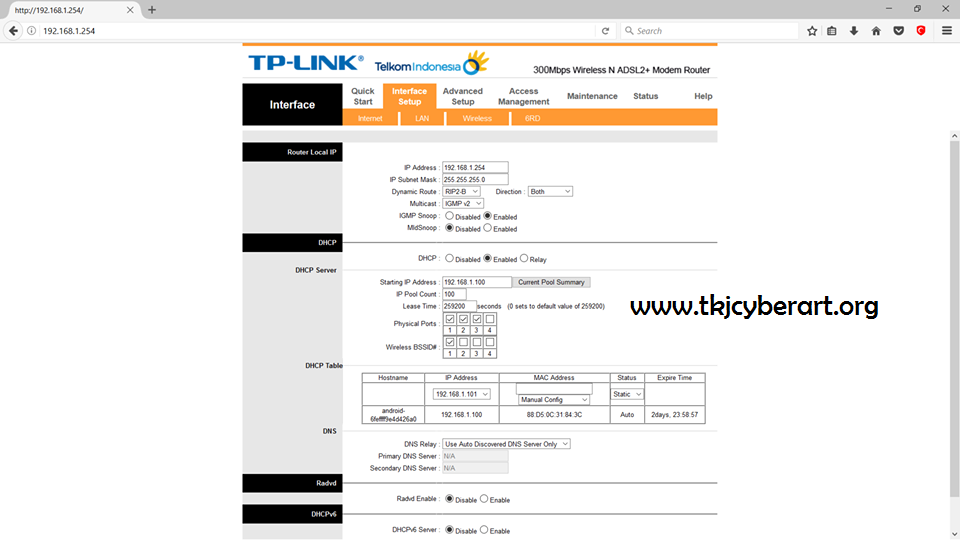Интернет реле на DIN рейку на 1 релейных канала RODOS-8 Open Frame цена 2800 рублей
Напряжение питания: 7-24VDC
Количество встроенных реле для управления нагрузкой: 1
Тип встроенных реле: 1C (нормально замкнутый, общий и нормально разомкнутый)
Коммутируемая мощность встроенных реле: 12A/250В переменное напряжение 50/60 Гц; 12A/30В постоянное напряжение
Габариты устройства:
- Длина – 64 мм
- Ширина – 51.7 мм
- Высота – 20 мм
Вес устройства: – 40 грамм
Устройство RODOS-8 Open Frame – 1 шт.
Корпус в комплектации устройства не предусмотрен и приобретается отдельно.
Cкачать подробное руководство
Скачать инструкцию по настройке подключения к устройству из внешней сети интернет
Для коммутации нагрузки RODOS-8 OF использует встроенное моностабильное электромеханическое реле типа 1C .
- COM – «общий»
- N.O. – «нормально разомкнутый» – замыкается на «COM», когда реле включено
- N.C. – «нормально замкнутый» – замыкается на «COM», когда реле выключено
Доступ к настройкам устройства и управлению реле доступен с любого устройства через web-браузер через встроенный web-интерфейс. Никаких дополнительных программ не требуется – достаточно наличия сетевого соединения с RODOS-8 OF.
Встроенный Web-интерфейс
Главное меню
Страница управления реле
- «ON» – включить реле
- «OFF» – выключить реле
- «SET» – подать импульс на реле заданной (в настройках web-интерфейса) длительностью (включение и последующее выключение)
Страница настроек реле и отображаемых названий web-интерфейса
Кнопками «on», «off», «mem» задаются состояние встроенного реле после подачи питания на RODOS-8 OF (перезагрузки):
- ON – реле включится
- OFF – реле останется в выключенном состоянии
- MEM – реле перейдет в состояние, которое было до выключения RODOS-8 OF
В полях «Relay 1» и «Device name» задаются названия соответствующих элементов, отображаемые в web-интерфейсе.
В поле «SET Pulse duration» задается длительность импульса, подаваемого на реле командой «SET».
Снятие галочки в поле «Secure management» открывает доступ к управлению реле по http GET (прямым http) запросам без авторизации.
Страница сетевых настроек RODOS-8 OF
Управление реле через прямые http запросы
(подробнее исходный код скриптов с примерами команд представлены в подробной документации к устройству)
Управление реле через UDP команды
(подробнее исходный код скриптов с примерами команд представлены в подробной документации к устройству)
Получение списка подключенных устройств по UDP
(подробнее исходный код скриптов с примерами команд представлены в подробной документации к устройству)
Для того, чтобы получить список, работающих в сети устройств RODOS-8 OF необходимо отправить символ “R” (без кавычек) на широковещательный адрес сети на порт 30303. В ответ устройство вернет название «Device Name», заданное в web-интерфейса, а также IP и MAC адреса
В ответ устройство вернет название «Device Name», заданное в web-интерфейса, а также IP и MAC адреса
Почему в описании написано, что нагрузкой свыше 12А/250В необходимо управлять с помощью контактора. На фотографии к реле написано 16А/250В?
16А/250В промаркированные на реле, актуальны для чистой резистивной нагрузки, которая в бытовой электронике встречается крайне редко. Тестирование данного реле происходило на типовых приборах, таких как лампы накаливания, нагреватели. В итоге, определили максимальную нагрузку для устройства.
Web реле с веб интерфейсом Rodos-8 от Silines | Обзор на программируемое IP relay
Когда я переехал в оставленный по наследству дом, наличие на участке капитального курятника натолкнула на мысль, что неплохо было бы всегда иметь под рукой свежие яйца. Было принято решение завести цыплят, однако возможности следить за температурным режимом и освещением возможности не было, потому что я постоянно пропадал на работе. Решение проблемы пришло неожиданно – использовать для регуляции освещенности и температуры технологию автоматизации, по типу «умного дома». Это бы позволило мне управлять лампой и нагревателем, не вставая со своего компьютерного кресла в офисе.
Решение проблемы пришло неожиданно – использовать для регуляции освещенности и температуры технологию автоматизации, по типу «умного дома». Это бы позволило мне управлять лампой и нагревателем, не вставая со своего компьютерного кресла в офисе.
Наше, отечественное
Прошерстив несколько десятков сайтов с различными девайсами, остановил свой выбор на отечественной разработке RODOS-8. Это web-реле идеально подходит для подобного решения. Оно позволяет не только включать или отключать электроприборы через Интернет, но и способно «запоминать» их положение. Бесценная функция для моего случая, потому что в нашем поселке электричество могут отключать без предупреждения. А самое главное, на сайте https://silines.ru можно напрямую задать вопрос разработчикам, а все инструкции расписаны подробно и на русском языке, а не на китайском, как на Алиэкспрессе.
Через 4 дня в пункте выдачи я получил вот такие вот две коробки:
В каждом комплекте также находился патч-корд и стандартный блок питания на 12 В
Размер устройства составляет 90 на 50 на 32 мм.
Внешний вид и подключение
Для установки я использовал старенький ноутбук ASUSK 73 SV. Электричество к курятнику уже было подведено.
Реле устанавливается через стандартный Ethernet-кабель. Переключение контактов происходит путем подачи напряжения на реле. Связь через Интернет происходит при помощи стандарта 10Base-T. При включении реле загорается зеленый световой индикатор.
Одно реле с веб интерфейсом я поставил для управления лампой, другое – для включения-отключения электронагревателя.
Ввод вывод реле простой и интуитивно понятный. Разобраться в нем может, по-моему, даже школьник. По крайней мере у меня проблем не возникло.
Под цифрой 1 на картинке я пометил разъем, к которому необходимо подключить электропитание.
3 – RJ-45 – Ethernet разъем, необходимый, чтобы подсоединить устройство к глобальной сети.
4 – Светодиод, свечение которого обозначает, что модуль работает.
5 – Светодиоды, которые индицируют о том, что включены каналы.
6 – Кнопка «Reset» – необходима в случаях, если нужно срочно сбросить настройки и вернуться к заводским параметрам.
Последней кнопкой мне поначалу приходилось пользоваться несколько раз. Однако немного тренировки и терпения, и отправка всех команд на IP реле с веб интерфейсом через Интернет становится обыденным делом.
Возможности управления
Управлять включением и отключением устройств удаленно можно по протоколу UDP через Интернет удаленно. Каждая команда может управлять одним или несколькими реле. Список команд стандартный для такого управления и здесь все очень просто настраивается, если человек хоть чуть-чуть может разбираться в инструкции.
Список команд стандартный для такого управления и здесь все очень просто настраивается, если человек хоть чуть-чуть может разбираться в инструкции.
[логин] – сюда нужно внести логин созданной учетной записи. Создать ее можно в web-интерфейсе “NetworkConfig”;
[пароль] – вписывается пароль учетной записи, который можно придумать в том же разделе;
[…] – таким способом отмечается пробел;
K[1…4] – таким способом обозначается канал. Программа рассчитана на управление до 4 реле. Их нумерацию и необходимо подставлять в комманду для каких-либо действий;
[значение] – сюда вводится команда, которая необходима для управления реле.
Программное задание
Составляя правильно программу, можно добиться удаленного управления приборами через сеть. Вот некоторые из возможных операций:
1 – включение канала. Создает замыкание двух контактов – общего контакта COMи контакта N.O, который в нормальном состоянии разомкнут;
0 – выключение канала. При этом общий канал COMи нормально замкнутый канал N. C. замыкаются;
C. замыкаются;
2 – включение и последующее отключение канала на время, равное 1 секунде. Необходимо для проверки системы. Если данное значение отсутствует, никаких действий проводиться не будет.
Вот как это в среднем выглядит:
[логин][…][пароль][…]k1=[действие]
Чтобы было понятно, я применил квадратные скобки. В самой команде их ставить не надо.
Приведу простой пример:
adminadmin k1=0 k2=1 k3=2 k4=0
Эта команда посылает сигнал на 2 канал для включения реле, в то же время она сигнализирует третьему реле о том, что оно должно включиться на одну секунду, а затем включиться снова, а на 1 и 2-м каналах реле отключаются.
«adminadmin» – соответственно, стандартный логин и пароль. На будущее – менять его не вижу смысла, потому что вряд ли какому-нибудь злоумышленнику придет в голову тратить силы и время для того, чтобы взломать пароль и отключить отопление моего курятника, хотя… если Вы хотите управлять с помощью tcpip реле с poe-питанием замком входной двери, тогда, пожалуй, пароль сменить все-таки стоит. Делается это за секунды в настройках. Разобраться в интерфейсе не составит особого труда, если Вы хотя бы раз в жизни, к примеру, разобрались как убрать громкость телефона.
Делается это за секунды в настройках. Разобраться в интерфейсе не составит особого труда, если Вы хотя бы раз в жизни, к примеру, разобрались как убрать громкость телефона.
Настройка в Windows 10
Поскольку у меня на компьютере стоят десятые «Окна», то и писать про настройку я буду именно о Windows 10. Хотя писать здесь, впрочем, н о чем. Все стандартно.
Для начала нужно подключить RODOS-8 к сетевому оборудованию. Будем считать по умолчанию, что оно уже подключено к локальной сети. В большинстве случаев адрес устройства совпадает со свободным диапазоном. Поэтому дополнительно ничего настраивать не требуется. После этого нужно подсоединить Ethernetrelaycontroller. После этого физических действий больше не потребуется. Можно приступать к программным настройкам:
- Для начала заходим в меню «Пуск»;
- Переходим в «Центр управления сетями и общим доступом»;
- Находим «Изменение параметров» и в «Подключении по локальной сети ставим имя соединения;
- Затем заходим на «Свойства IP версии (TCP/IPv4), вводим 255.
 255.255.0. (маску подсети) и (192.168.1.23) – свой IP.
255.255.0. (маску подсети) и (192.168.1.23) – свой IP.
Желательно перед этим сохранить первоначальный вариант в виде скрина рабочего стола. Это позволит быстро вернуться к стандартным настройкам если что-то пойдет не так.
Назначение ламп и светодиодов
Для визуализации процессов разработчики предусмотрели сигнализацию при помощи светодиодов. Это значительно упрощает работу с реле при настройке параметров. Посудите сами. Если реле включило лампу – это видно сразу. Но если замыкания контактов реле ток направился на нагревательный элемент, узнать это сразу будет сложно. При отладке его придется включать и отключать много раз. Не ждать же пока он остынет.
STATUS – светодиод зеленого цвета. Он показывает различные режимы. При нормальной работе, согласно заданному режиму зеленая лампочка мигает примерно пару раз в секунду. При сбросе настроек до заводского варианта этот светодиод будет мигать в два раза чаще.
RELAY N–под Nя подразумеваю номер реле. Эти светодиоды светятся красным при замкнутом состоянии контактов Красные светодиоды (, где N – номер реле) загораются при включении реле COMи N.O.Лампы гаснут при размыкании контактов реле.
Эти светодиоды светятся красным при замкнутом состоянии контактов Красные светодиоды (, где N – номер реле) загораются при включении реле COMи N.O.Лампы гаснут при размыкании контактов реле.
Сброс настроек до заводских
Кнопка «Reset» очень удобна, потому что у каждого мужчины, кому попало в руки программируемое реле с web интерфейсом, рано или поздно захочет поэкспериментировать, ввести команды, которые непредусмотрены и посмотреть, что будет. Не правда ли?
Если Вы экспериментатор и уже не помните, как вернуть настройки обратно, просто нажмите «Reset» и подержите ее для надежности 10 секунд.
RODOS-8 – Результат налицо
После проведения работы в тестовом режиме первые три дня было страшновато доверять цыплят на попечение автоматики. Мало ли что может пойти не так. Однако буквально через пару суток я быстро привык к хорошему. Теперь я могу, уходя на работу, не отключать лампу, пока еще темно. Делаю я это сидя за своим компьютером на работе.
С обогревом – то же самое. Я примерно знаю, сколько времени должно пройти с момента включения электронагревателя до того времени, как в комнате установится оптимальная температура. Здесь я немного промахнулся. Нужно было купить на том же сайте автоматические терморегуляторы и параллельно включить их в сеть. Но, как говорится, «хорошая мысля приходит опосля». Задумался я об этом после того, как установил веб-камеру, направив ее на цыплят и на градусник одновременно. Кстати, о том, как я устанавливал видеокамеру тоже напишу, но несколько попозже.
Я примерно знаю, сколько времени должно пройти с момента включения электронагревателя до того времени, как в комнате установится оптимальная температура. Здесь я немного промахнулся. Нужно было купить на том же сайте автоматические терморегуляторы и параллельно включить их в сеть. Но, как говорится, «хорошая мысля приходит опосля». Задумался я об этом после того, как установил веб-камеру, направив ее на цыплят и на градусник одновременно. Кстати, о том, как я устанавливал видеокамеру тоже напишу, но несколько попозже.
Продукция
| Системы управления / Универсальные панели управления | |||||||||||||||||||||||||||||||||||||||||||||||||||||||||||||||||||||||||||||||||||||||||||||||||
|---|---|---|---|---|---|---|---|---|---|---|---|---|---|---|---|---|---|---|---|---|---|---|---|---|---|---|---|---|---|---|---|---|---|---|---|---|---|---|---|---|---|---|---|---|---|---|---|---|---|---|---|---|---|---|---|---|---|---|---|---|---|---|---|---|---|---|---|---|---|---|---|---|---|---|---|---|---|---|---|---|---|---|---|---|---|---|---|---|---|---|---|---|---|---|---|---|---|
| RC-2C Панель управления универсальная с 2 кнопками | Выходы: 1 RS-232 1 ИК | Особенности:
| |||||||||||||||||||||||||||||||||||||||||||||||||||||||||||||||||||||||||||||||||||||||||||||||
| |||||||||||||||||||||||||||||||||||||||||||||||||||||||||||||||||||||||||||||||||||||||||||||||||
| RC-52A Панель управления универсальная с 6 кнопками и аналоговым регулятором громкости | Входы: 1 ИК | Выходы: 1 RS-232 1 ИК 1 Громкость 10 кОм | Особенности:
| ||||||||||||||||||||||||||||||||||||||||||||||||||||||||||||||||||||||||||||||||||||||||||||||
| |||||||||||||||||||||||||||||||||||||||||||||||||||||||||||||||||||||||||||||||||||||||||||||||||
| RC-52N Панель управления универсальная с 6 кнопками | Входы: 1 ИК | Выходы: 1 RS-232 1 ИК | Особенности:
| ||||||||||||||||||||||||||||||||||||||||||||||||||||||||||||||||||||||||||||||||||||||||||||||
| RC-2 Панель управления универсальная с 2 кнопками, интерфейс RS-232 | Выходы: 1 RS-232 | Особенности:
| |||||||||||||||||||||||||||||||||||||||||||||||||||||||||||||||||||||||||||||||||||||||||||||||
| Системы управления / Универсальные панели управления K-Net™ | |||||||||||||||||||||||||||||||||||||||||||||||||||||||||||||||||||||||||||||||||||||||||||||||||
| RC-43SL Панель управления универсальная с 6 кнопками; контроллер K-NET | Входы: 2 K-NET 1 USB-Mini 1 RS-232 | Выходы: 2 IR Emitters | Особенности:
| ||||||||||||||||||||||||||||||||||||||||||||||||||||||||||||||||||||||||||||||||||||||||||||||
| RC-63DLN Панель управления универсальная с 6 кнопками и цифровым регулятором громкости; контроллер K-NET | Выходы: 1 RS-232 2 K-Net 1 ИК 2 Реле | Особенности:
| |||||||||||||||||||||||||||||||||||||||||||||||||||||||||||||||||||||||||||||||||||||||||||||||
| |||||||||||||||||||||||||||||||||||||||||||||||||||||||||||||||||||||||||||||||||||||||||||||||||
| RC-74DL Панель управления универсальная с 12 кнопками и цифровым регулятором громкости | Выходы: 2 K-Net 2 ИК 1 Ethernet 2 GPI/O 1 RS-485 4 Реле 3 RS-232 | Особенности: | |||||||||||||||||||||||||||||||||||||||||||||||||||||||||||||||||||||||||||||||||||||||||||||||
| |||||||||||||||||||||||||||||||||||||||||||||||||||||||||||||||||||||||||||||||||||||||||||||||||
| RC-206 Панель управления универсальная с 6 кнопками | Входы: 1 ИК | Выходы: 2 ИК 1 Ethernet 2 RS-232 1 RS-485 1 K-Net 1 GPI/O 2 Реле 1 mini USB | Особенности:
| ||||||||||||||||||||||||||||||||||||||||||||||||||||||||||||||||||||||||||||||||||||||||||||||
| |||||||||||||||||||||||||||||||||||||||||||||||||||||||||||||||||||||||||||||||||||||||||||||||||
| RC-306 Панель управления универсальная с 6 кнопками; Поддержка PoE | Входы: 1 IR | Выходы: 2 Relays 2 IR | Особенности:
| ||||||||||||||||||||||||||||||||||||||||||||||||||||||||||||||||||||||||||||||||||||||||||||||
| |||||||||||||||||||||||||||||||||||||||||||||||||||||||||||||||||||||||||||||||||||||||||||||||||
| RC-208 Панель управления универсальная с 8 кнопками | Входы: 1 ИК | Выходы: 2 ИК 1 Ethernet 2 RS-232 1 RS-485 1 K-Net 1 GPI/O 2 Реле 1 mini USB | Особенности:
| ||||||||||||||||||||||||||||||||||||||||||||||||||||||||||||||||||||||||||||||||||||||||||||||
| |||||||||||||||||||||||||||||||||||||||||||||||||||||||||||||||||||||||||||||||||||||||||||||||||
| RC-308 Панель управления универсальная с 8 кнопками; Поддержка PoE | Входы: 1 IR Sensor | Выходы: 2 IR 2 Relays | Особенности:
| ||||||||||||||||||||||||||||||||||||||||||||||||||||||||||||||||||||||||||||||||||||||||||||||
| |||||||||||||||||||||||||||||||||||||||||||||||||||||||||||||||||||||||||||||||||||||||||||||||||
| RC-63AX Панель управления универсальная с 6 кнопками и аналоговым регулятором громкости; контроллер K-NET | Выходы: 1 RS-232 2 K-Net 1 ИК 2 Реле 1 Громкость 10 кОм | Особенности:
| |||||||||||||||||||||||||||||||||||||||||||||||||||||||||||||||||||||||||||||||||||||||||||||||
| RC-63A Панель управления универсальная с 6 кнопками и аналоговым регулятором громкости; контроллер K-NET | Особенности:
| ||||||||||||||||||||||||||||||||||||||||||||||||||||||||||||||||||||||||||||||||||||||||||||||||
| RC-13TC Панель управления источниками видеосигнала универсальная с 13 кнопками; контроллер K-NET | Выходы: 1 RS-232 2 ИК 2 K-Net | Особенности:
| |||||||||||||||||||||||||||||||||||||||||||||||||||||||||||||||||||||||||||||||||||||||||||||||
| Системы управления / Сенсорные панели | |||||||||||||||||||||||||||||||||||||||||||||||||||||||||||||||||||||||||||||||||||||||||||||||||
| Kramer KronoMeet Облачная система планирования и управления работой помещений для переговоров | |||||||||||||||||||||||||||||||||||||||||||||||||||||||||||||||||||||||||||||||||||||||||||||||||
| |||||||||||||||||||||||||||||||||||||||||||||||||||||||||||||||||||||||||||||||||||||||||||||||||
| KT-107 7″ портативная сенcорная панель; камера, микрофон, 2 динамика, разрешение 1280х800, ОС Android | Входы: 1 Ethernet 1 USB-Micro | Особенности:
| |||||||||||||||||||||||||||||||||||||||||||||||||||||||||||||||||||||||||||||||||||||||||||||||
| |||||||||||||||||||||||||||||||||||||||||||||||||||||||||||||||||||||||||||||||||||||||||||||||||
| KT-107SC 7″ портативная сенcорная панель для использования с п/о Kramer KronoMeet; камера, микрофон, 2 динамика, разрешение 1280х800, ОС Android | |||||||||||||||||||||||||||||||||||||||||||||||||||||||||||||||||||||||||||||||||||||||||||||||||
| KT-107-INWL Рамка для блокировки панели KT-107 для установки с заделкой в стену | |||||||||||||||||||||||||||||||||||||||||||||||||||||||||||||||||||||||||||||||||||||||||||||||||
| KT-107-INWB Установочная коробка для монтажа панели KT-107 в бетонные стены | Особенности:
| ||||||||||||||||||||||||||||||||||||||||||||||||||||||||||||||||||||||||||||||||||||||||||||||||
| KT-1010 10″ портативная сенcорная панель; камера, микрофон, 2 динамика, разрешение 1280х800, ОС Android | Входы: Порты: 1 Ethernet (RJ-45) 1 слот для SD-карты (SDHC Class 10) 1 USB 2. 1 USB 2.0 (micro-USB) 1 небалансное стерео аудио (гнездо mini-jack 3,5 мм) для подключения наушников | Особенности:
| |||||||||||||||||||||||||||||||||||||||||||||||||||||||||||||||||||||||||||||||||||||||||||||||
| KT-1010SC 10″ портативная сенcорная панель для использования с п/о Kramer KronoMeet; камера, микрофон, 2 динамика, разрешение 1280х800, ОС Android | |||||||||||||||||||||||||||||||||||||||||||||||||||||||||||||||||||||||||||||||||||||||||||||||||
| KT-107-OWLK Рамка для блокировки панели KT-107 для настенной установки | Особенности:
| ||||||||||||||||||||||||||||||||||||||||||||||||||||||||||||||||||||||||||||||||||||||||||||||||
| Системы управления / Контроллеры | |||||||||||||||||||||||||||||||||||||||||||||||||||||||||||||||||||||||||||||||||||||||||||||||||
| SL-1N Главный контроллер помещения | Входы: 1 Ethernet 1 IR | Выходы: 2 RS-232 3 Relay 2 IR 1 K-NET | Особенности:
| ||||||||||||||||||||||||||||||||||||||||||||||||||||||||||||||||||||||||||||||||||||||||||||||
| SL-240C Главный контроллер помещения системы Kramer Control; 4+4+4+4 порта, поддержка PoE | Входы: Порты: -4 RS-232 -4 IR -4 GPI/O -4 Relay 1 Ethernet 1 USB-A 1 USB-Micro | Особенности:
| |||||||||||||||||||||||||||||||||||||||||||||||||||||||||||||||||||||||||||||||||||||||||||||||
| SL-280 Главный контроллер помещения системы Kramer Control; 8+8+8+8 портов | Входы: 1 Ethernet 1 USB-A -8 RS-232 1 USB-Micro Порты: -8 IR -8 GPI/O -8 Relay | Особенности:
| |||||||||||||||||||||||||||||||||||||||||||||||||||||||||||||||||||||||||||||||||||||||||||||||
| SL-12 Главный контроллер помещения | Входы: 3 ИК | Выходы: 4 RS-232 1 RS-485 1 Ethernet 1 K-Net 8 Реле 4 ИК 4 GPI/O | Особенности:
| ||||||||||||||||||||||||||||||||||||||||||||||||||||||||||||||||||||||||||||||||||||||||||||||
| SL-10 Главный контроллер помещения | Входы: 2 ИК | Выходы: 2 RS-232 1 RS-485 1 Ethernet 1 K-NET 1 GPI/O 3 ИК 5 Реле | Особенности:
| ||||||||||||||||||||||||||||||||||||||||||||||||||||||||||||||||||||||||||||||||||||||||||||||
| Системы управления / Программное обеспечение | |||||||||||||||||||||||||||||||||||||||||||||||||||||||||||||||||||||||||||||||||||||||||||||||||
| KRAMER BRAINWARE Интегрированное ПО сенсорных панелей KT-107 для системы Kramer Control | Особенности:
| ||||||||||||||||||||||||||||||||||||||||||||||||||||||||||||||||||||||||||||||||||||||||||||||||
| Kramer Control «Облачная» система управления оборудованием | Особенности:
| ||||||||||||||||||||||||||||||||||||||||||||||||||||||||||||||||||||||||||||||||||||||||||||||||
| Kramer Control Dashboard Дополнительный облачный сервис для мониторинга и дистанционного управления оборудованием | Особенности:
| ||||||||||||||||||||||||||||||||||||||||||||||||||||||||||||||||||||||||||||||||||||||||||||||||
| Site-CTRL™ Программа для удаленного администрирования аудио и видео систем | Особенности:
| ||||||||||||||||||||||||||||||||||||||||||||||||||||||||||||||||||||||||||||||||||||||||||||||||
| EDID Designer – программа для работы с данными EDID Программа для управления и редактирования данных EDID | |||||||||||||||||||||||||||||||||||||||||||||||||||||||||||||||||||||||||||||||||||||||||||||||||
| K-Config – программирование контроллеров и панелей управления Программа для конфигурирования контроллеров и панелей управления Kramer | Особенности:
| ||||||||||||||||||||||||||||||||||||||||||||||||||||||||||||||||||||||||||||||||||||||||||||||||
| K-Router Plus Программа для настройки и удаленного управления матричными коммутаторами | |||||||||||||||||||||||||||||||||||||||||||||||||||||||||||||||||||||||||||||||||||||||||||||||||
| K-Touch «Облачное» решение для создания интерфейсов управления на iOS и Android устройствах | Особенности:
| ||||||||||||||||||||||||||||||||||||||||||||||||||||||||||||||||||||||||||||||||||||||||||||||||
| Системы управления / Преобразователи и расширители интерфейсов | |||||||||||||||||||||||||||||||||||||||||||||||||||||||||||||||||||||||||||||||||||||||||||||||||
| FC-6 Преобразователь RS-232 / ИК — Ethernet; 2 порта | Входы: Порты: – 2 RS-232 -1 Ethernet -1 IR Learning -4 IR Emitters | Особенности:
| |||||||||||||||||||||||||||||||||||||||||||||||||||||||||||||||||||||||||||||||||||||||||||||||
| FC-22ETH Преобразователь RS-232 (RS-485) — Ethernet; 2 порта, web-интерфейс | Входы: 1 Ethernet 2 RS-232 | Особенности:
| |||||||||||||||||||||||||||||||||||||||||||||||||||||||||||||||||||||||||||||||||||||||||||||||
| FC-24ETH Преобразователь RS-232 (RS-485) — Ethernet; 4 порта, web-интерфейс | Входы: 1 Ethernet 4 RS-232 | Особенности:
| |||||||||||||||||||||||||||||||||||||||||||||||||||||||||||||||||||||||||||||||||||||||||||||||
| FC-26 Преобразователь RS-232 + ИК — Ethernet; 2 порта RS-232, 4 ИК, web-интерфейс | Входы: Порты: -2 RS-232 -1 Ethernet -4 IR Emitters | Выходы: 4 IR Emitters | Особенности:
| ||||||||||||||||||||||||||||||||||||||||||||||||||||||||||||||||||||||||||||||||||||||||||||||
| FC-28 Преобразователь RS-232 (RS-485) + ИК + Реле — Ethernet; 2 порта RS-232, 4 ИК, 2 Реле, web-интерфейс | Входы: 2 RS-232 4 IR 2 GPI/O 2 CClosure 1 Ethernet | Особенности:
| |||||||||||||||||||||||||||||||||||||||||||||||||||||||||||||||||||||||||||||||||||||||||||||||
| VP-14 Расширитель интерфейса RS-232 | Входы: 4 RS-232 | Особенности:
| |||||||||||||||||||||||||||||||||||||||||||||||||||||||||||||||||||||||||||||||||||||||||||||||
| PT-5R/T Передатчик и приемник ИК-команд по витой паре | Входы: 1 ИК | Выходы: 5 ИК | Особенности:
| ||||||||||||||||||||||||||||||||||||||||||||||||||||||||||||||||||||||||||||||||||||||||||||||
| PT-2UT/R Передатчик и приемник сигналов USB 2. | Входы: 1 HDBaseT (разъем RJ-45 на приемнике PT-2UR) 1 небалансное аналоговое стерео аудио (гнездо mini-jack 3,5 мм на передатчике PT-2UT) | Выходы: 1 HDBaseT (разъем RJ-45 на передатчике PT-2UT) 1 небалансное аналоговое стерео аудио (гнездо mini-jack 3,5 мм на приемнике PT-2UR) | Особенности:
| ||||||||||||||||||||||||||||||||||||||||||||||||||||||||||||||||||||||||||||||||||||||||||||||
| WP-2UT/R-KIT Передатчик и приемник сигналов USB 2.0 и RS−232 по витой паре HDBaseT, исполнение передатчика в виде настеноой панели американского типоразмера; поддержка PoC | Входы: 1 HDBaseT (разъем RJ-45 на приемнике PT-2UR) Порты: 1 USB (разъем USB-B на передатчике WP-2UT для подключения к хосту) 4 USB (разъемы USB-A на приемнике PT-2UR для подключения периферийных устройств для работы или зарядки) 1 RS-232 (3-конт. | Выходы: 1 HDBaseT (разъем RJ-45 на передатчике WP-2UT) | Особенности:
| ||||||||||||||||||||||||||||||||||||||||||||||||||||||||||||||||||||||||||||||||||||||||||||||
| |||||||||||||||||||||||||||||||||||||||||||||||||||||||||||||||||||||||||||||||||||||||||||||||||
| WP-2UT US PANEL SET Комплект лицевых панелей для передатчика WP-2UT | Особенности:
| ||||||||||||||||||||||||||||||||||||||||||||||||||||||||||||||||||||||||||||||||||||||||||||||||
| FC-18 Преобразователь сигнала HDMI в команды CEC, поддержка 4K@60Гц 4:4:4, туннелирование команд Ethernet, RS-232 | Входы: 1 HDMI | Особенности:
| |||||||||||||||||||||||||||||||||||||||||||||||||||||||||||||||||||||||||||||||||||||||||||||||
| FC-50 Удлинитель RS-232 | Входы: 1 RS-232 | Выходы: 1 TP | Особенности:
| ||||||||||||||||||||||||||||||||||||||||||||||||||||||||||||||||||||||||||||||||||||||||||||||
| FC-21ETH Преобразователь RS-232 (RS-485) — Ethernet; 1 порт, web-интерфейс | Входы: 1 RS-232 1 Ethernet | Особенности:
| |||||||||||||||||||||||||||||||||||||||||||||||||||||||||||||||||||||||||||||||||||||||||||||||
| FC-6P Преобразователь RS-232 / ИК — Ethernet; 2 порта, поддержка PoE | Входы: Порты: – 2 RS-232 -1 Ethernet -1 USB – 4 IR | Особенности:
| |||||||||||||||||||||||||||||||||||||||||||||||||||||||||||||||||||||||||||||||||||||||||||||||
| FC-7 Преобразователь GPIO / Сухие контакты — Ethernet; 2 порта | Входы: Порты: -1 Ethernet -4 GPI/O -2 Relay | Особенности:
| |||||||||||||||||||||||||||||||||||||||||||||||||||||||||||||||||||||||||||||||||||||||||||||||
| FC-7P Преобразователь GPIO / Сухие контакты — Ethernet; 2 порта, поддержка PoE | Входы: Порты: -1 Ethernet -4 GPI/O -4 Relay | Особенности:
| |||||||||||||||||||||||||||||||||||||||||||||||||||||||||||||||||||||||||||||||||||||||||||||||
| FC-54P Преобразователь RS/232 / ИК и GPIO / Сухие контакты — Ethernet; 4 порта, поддержка PoE | Входы: Порты: -4 GPI/O -4 Relay -4 IR -1 RS-232/RS-485 -1 RS-232 -1 Ethernet | Особенности:
| |||||||||||||||||||||||||||||||||||||||||||||||||||||||||||||||||||||||||||||||||||||||||||||||
| NT-52P Преобразователь RS/232 / ИК и GPIO / Сухие контакты — Ethernet; 2 порта, поддержка PoE | Входы: Порты: -2 Universal -1 LAN+PoE | Особенности:
| |||||||||||||||||||||||||||||||||||||||||||||||||||||||||||||||||||||||||||||||||||||||||||||||
СКУД – AV-01KD
В данном меню устанавливаются общие параметры управления системой контроля доступа, правила доступа и идентификаторы.
Управление доступом
Мастер-карта: Номер мастер-карты.
Регистрация карт через WEB интерфейс:
Введите в поле “Мастер – карта” цифру 0 и нажмите кнопку “Применить”.
Далее поднесите необходимую для регистрации мастер-карту к области считывателя, прозвучит сигнал “БИП” , который означает, что мастер – карта успешно зарегистрирована. Далее необходимо поднести мастер – карту еще раз для перехода в режим записи пользовательских карт.
После этого к области считывателя подносите по очереди карты пользователей.
После каждой карты пользователя будет звучать сигнал “БИП”, который означает успешную регистрацию поднесенной карты.
Время между добавлением карт не должно превышать 10 секунд.
Использовать общий код открытия: Включить или выключить возможность разблокировки замка путём ввода комбинации цифр на вызывной панели.
Общий код открытия: Произвольная комбинация цифр для разблокировки замка (максимальная длина 8 символов).
Тип Wiegand: Выбор режима работы Wiegand (26, 34 или 58 бит).
Представление идентификаторов: Выбор системы счисления, в которой будут отображаться идентификаторы.
Идентификаторы в панели могут быть представлены как в формате Decimal (десятичная система счисления), так и в HEX (шестнадцатеричная).
Управление замкамиВремя открытия замка (сек): Время, на которое будут замкнуты или разомкнуты контакты реле.
Задержка перед открытием: Время, по истечении которого произойдет замыкание или размыкание контактов реле после отправки сигнала на открытие.
Держать замок открытым при отсутствии SIP регистрации: Функция автоматической смены состояния реле устройства, в случае отсутствия регистрации на SIP сервере.
Время отсутствия SIP регистрации: Таймаут в секундах, по истечении которого произойдет смена состояния реле устройства, если отсутствует регистрация на сервере.
Открыть замок
Замок #1, Замок #2
Тип замка: Выбор типа замка (электромагнитный или электромеханический).
Открыть замок: Функция открытия выбранного замка из WEB интерфейса устройства.
Дополнительные настройкиНомер этажа (управление лифтом): Номер этажа, на котором установлена вызывная панель. Параметр необходим для вызова лифта на указанный этаж при поднесении идентификатора к считывателю устройства при использовании модуля лифта EVRC-IP.
Вызывать лифт в индивидуальном режиме панели: Включить или выключить возможность вызова лифта при поднесении карты к считывателю панели.
Режим охраны монитора: Отключение и включение сигнализации на внутреннем мониторе при поднесении карты, которая привязана к логическому адресу этого монитора.
Данный режим работает по принципу триггера:
Поднеся карту к считывателю устройства, будет отключена сигнализация на мониторе.
Когда карта будет повторно поднесена к считывателю устройства, на мониторе будет включен режим сигнализации “Вне дома”
Это необходимо для того, чтобы жилец уходя из дома, не заходил в настройки монитора для включения сигнализации, а просто мог поднести карту к считывателю устройства для ее активации.
Для того, чтобы карта отключала сигнализацию на мониторе, в разделе вызывной устройства “СКУД – Идентификаторы” она должна иметь такой же логический адрес, как у монитора, на котором необходимо отключить сигнализацию.
Серверное управление доступом
Включено: Включение/выключение режима работы устройства, при котором поднесенные идентификаторы панель отправляет на сервер для проверки и принимает решение о предоставлении доступа в зависимости от ответа сервера.
Таймаут получения ответа от сервера составляет до 15 секунд. По истечении этого времени, панель проверяет наличие использованного идентификатора в своей базе даных и принимает решение о предоставлении доступа самостоятельно.
Использовать пользовательский сервер: Включение/выключение использования пользовательского сервера для управления панелью. Если не указан пользовательский сервер, то по умолчанию используется сервер Link.
Пользовательский сервер: Адрес пользовательского сервера.
Вход датчика двери
Вкл: Включение/выключение возможности работы с входом датчика.
Режим: Выбор между режимами работы датчика входа (на выбор доступны два режима – датчик двери и кнопка звонка).
Как зайти в настройки IP камеры Hikvision
Как зайти в настройки IP камеры Hikvision через WEB интерфейс и IVMS-4200
Есть два способа получить доступ к настройкам IP камеры или регистраторы Hikvision.
- Напрямую через веб интерфейс самой камеры.
- Через программу Hikvision IVMS 4200.
Начнём с первого варианта:
Доступ к настройкам через веб интерфейс самой камеры.

Доступ к абсолютно всем настройкам IP камеры Hikvision доступен через веб интерфейс камеры.
Зайти на него можно находясь в локальной сети с камерой через браузер – Internet Explorer по IP адресу камеры.
В первую очередь нужно определить этот самый IP адрес камеры. Про это подробно написано в статье:
Как узнать IP адрес камеры Hikvision через SADP Tool
Затем открываем браузер Internet Explorer и вводим в адресную строку IP адрес камеры, в формате http://(ip адрес камеры) например:
http://192.168.88.33
Нажимаем Enter и попадаем на окно авторизации, где нужно ввести логин и пароль на камеру (логин обычно – admin) и нажать – Вход.
Попадаем на веб интерфейс камеры где нас просят установить плагин для корректного отображения видео, что мы и делаем.
Затем нажимаем – Настройки и попадаем в полное управление всего функционала камеры.
Тут можно менять: качество изображения, дату, время, добавлять удалять пользователей, настраивать запись на карту памяти, менять сетевые настройки и многое, многое, другое…
Доступ к настройкам через программу Hikvision IVMS 4200.
Данный способ будет работать если добивать камеру в приложение IVMS 4200 по её прямому IP адресу (или через проброс портов).
Про то как добавить камеру по IP адресу подробно описано в статье:
Как подключить камеру видеонаблюдения Hikvision
Затем нам нужно в режиме просмотра нажать на значок больше напротив камеры, откроется список основных возможностей.
Выбираем Удалённая настройка – Основные настройки.
Тут нам открываются полностью все настройки камеры, которые так же доступны через веб интерфейс.
Надеемся данная статья была полезной. Если у Вас возникнут вопросы, пишите в чат или звоните в нашу техническую поддержку.
CVGaudio Unicore DX
Описание CVGaudio Unicore DX
CVGaudio Unicore DX – профессиональный мультифункциональный контроллер комплексного управления внешними устройствами для систем автоматизации, управления освещением, управления мультимедиа и прочим периферийным оборудованием.
Прибор выполнен в стандартном пластиковом корпусе для установки в электрический шкаф, фиксация на DIN-рейку.
CVGaudio Unicore DX имеет следующий набор интерфейсов управления:
- RS232 (Rx/Tx) + внутренний разъем RS232 (TTL уровень)
- RS485 / DMX512 (96 каналов)
- TCP/IP (поддержка до 5-ти соединений)
- 16 х Logic Input
- 6 x Relay (максимальный коммутируемый ток 220V / 2A)
- DALI (протокол управления освещением)
На лицевой панели устройства располагаются светодиоды, с помощью которых можно отслеживать работы по всем портам.
Для настройки и управления всеми процессами, а также создания команд и сценариев, в контроллере реализован продвинутый web-интерфейс. Качество реализации управления через веб во всей линейке CVGAUDIO DIGA имеет высочайший уровень, зачастую недоступный даже ведущим зарубежным производителям.
В стандартный комплект поставки не входит блок питания. При установке на DIN-рейку удобно использовать также и блоки питания в том-же форм-факторе, но это не является обязательным. Необходимые параметры блока питания – 12V/2A.
Отдельно необходимо отметить использование CVGAUDIO UNICORE DX для управления светом. Поддерживаются два протокола – DMX512 и DALI. Причем они могут работать одновременно.
DMX512 поддерживает 96 каналов и отлично подойдет для цветной светодиодной подсветки и архитектурного освещения. При этом подсветка может быть динамической с плавными переходами цвета и т. д. Управление всем этим функционалом очень доступно и удобно реализовано на web-интерфейсе устройства.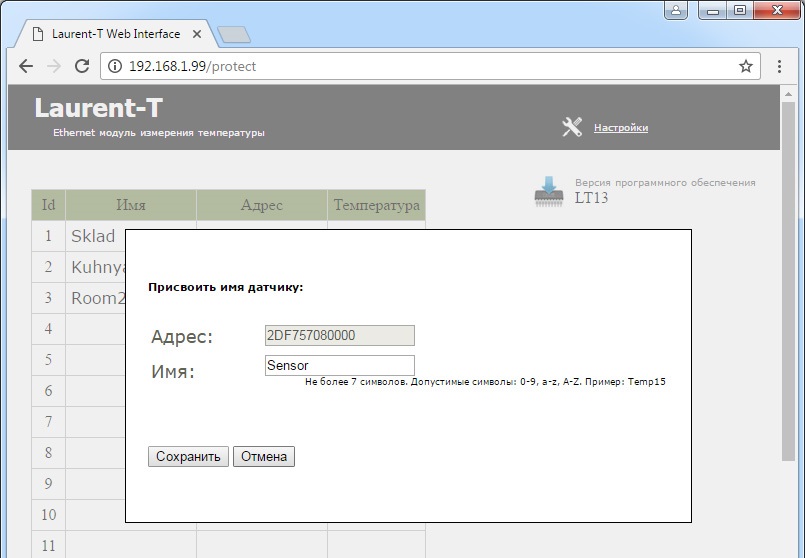
DALI в основном используется для технологического и коммерческого освещения, в основном это одноцветные светильники. Поддерживается управление 64-зонами / 16-ю группами / 16-ю сценами. Протокол DALI предоставляет очень гибкие возможности управления светом, вплоть до индивидуального изменения яркости у каждого светильника, и все эти возможности не только поддержаны в web-интерфейсе UNICORE DX, но и реализованы в новаторском, очень удобном и наглядном виде.
Управление DMX и DALI светильниками в приборе может работать как в сценарном виде (запуск заранее созданных сценариев динамического изменения яркости), так и по принципу touch-dim (управление изменением яркости с помощью настенной кнопки – короткое нажатие = ON / OFF, нажатие с удержанием = плавное изменение яркости).
UNICORE DX имеет независимые от наличия внешнего электропитания часы реального времени (литиевая батарейка установлена внутри корпуса контроллера) и возможность настройки недельного таймера. Доступны по восемь программируемых событий в день плюс отдельная группа – восемь таймеров со статусом “ежедневно”. По таймеру может быть запущена любая команда или сценарий из арсенала UNICORE DX.
Доступны по восемь программируемых событий в день плюс отдельная группа – восемь таймеров со статусом “ежедневно”. По таймеру может быть запущена любая команда или сценарий из арсенала UNICORE DX.
Создание команд и сценариев на web-интерфейсе устройства реализовано крайне удобно и доходчиво. Для программирования не требуется иметь специальной подготовки. Реализован удобный мастер (COMMAND DESIGNER), в котором представлены все используемые команды. Вам остается только выбрать необходимый модуль и подставить значения. Для создания сценариев используется структура, состоящая из отдельных ячеек, в каждую из которых с помощью COMMAND DESIGNER помещается отдельная команда, а между ячейками прописываются ссылки и задержки. Такая структура позволяет без специальной подготовки создавать сложные многоходовые сценарии для работы с полным функционалом CVGAUDIO UNICORE DX.
Еще одна уникальная функция устройства – поддержка облачного сервиса Power-Cloud.ru, благодаря которому можно удаленно мониторить и управлять всеми Вашими устройствами CVGAUDIO серии DIGA, и в том числе UNICORE DX.
В контроллере предусмотрены контакты для внутреннего подключения опционального GSM модема. В программном обеспечении и веб интерфейсе работы с модемом поддержана. Также используя опциональный переходник с помощью UNCORE DX можно управлять адресными светодиодными лентами построенными на WS2811/2812.
Функциональные возможности и интерфейс управления CVGAUDIO UNICORE DX постоянно дорабатываются и развиваются. Вы всегда можете скачать на нашем сайте последние прошивки и веб. Если Вы используете UNICORE DX совместно с Power-Cloud.ru, система автоматически будет отслеживать актуальность установленной на контроллере прошивки и при появлении обновлений предложит Вам их скачать.
| Артикул | CVGaudio Unicore DX |
|---|---|
| Тип устройства | Цифровой программируемый контроллер управления освещением и прочим периферийным оборудованием. Установка на DIN-рейку Установка на DIN-рейку |
| TCP/IP | Поддержка 5-ти соединений |
| RS232 | 2 x RS232 (один внешний Rx Tx / один внутренний TTL уровня) |
| RS485/DMX512 | 1 х RS485 / DMX512 (96 каналов), три варианта управления – сцены / touch-dim / переход по сценам с одной кнопки |
| LOGIC INPUT | 16 программируемых контактов, подключение кнопок и датчиков |
| RELAY | 6 программируемых реле |
| DALI | 64-зоны / 16 групп / 16 сцен, три варианта управления – сцены / touch-dim / переход по сценам с одной кнопки |
| Электропитание | 12V / 2A (блок питания не входит в стандартный комплект поставки) |
| Габариты | 90 x 212 x 56,5mm |
| Вес | 780g |
Руководство пользователя IP-телефона IP Centrex Cisco SPA504G
IP Centrex
Краткое руководство
ИСПОЛЬЗУЙТЕ ДОСТУП К МОЕЙ УЧЕТНОЙ ЗАПИСИ, ЧТОБЫ УВЕЛИЧИТЬ СВОИ ТЕЛЕФОННЫЕ ВОЗМОЖНОСТИ Зайдите на myaccount. coxbusiness.com и введите свое имя пользователя и пароль. Ваше имя пользователя находится в вашем адресе электронной почты, и ваш пароль был предоставлен вам Cox Business по электронной почте. Если вы забыли свой пароль, введите свой адрес электронной почты и нажмите «Забыли пароль?» чтобы получить временный пароль.
coxbusiness.com и введите свое имя пользователя и пароль. Ваше имя пользователя находится в вашем адресе электронной почты, и ваш пароль был предоставлен вам Cox Business по электронной почте. Если вы забыли свой пароль, введите свой адрес электронной почты и нажмите «Забыли пароль?» чтобы получить временный пароль.
Часто используемые функции и функции
ОТПРАВИТЬ ЗВОНОК НА ГОЛОСОВУЮ ПОЧТУ // Нажмите программную клавишу xfer (Перевод) и наберите * 55 плюс добавочный номер; затем нажмите набор ИЛИ вы можете нажать программную клавишу XferVM и добавочный номер.
ПЕРЕДАТЬ ЗВОНОК // Во время активного вызова нажмите программную клавишу xfer. Наберите номер, объявите о звонке и снова нажмите программную кнопку xfer, чтобы завершить перевод.
СЛУЧАЙНЫЙ ПЕРЕНОС // Ответьте на вызов, нажмите программную кнопку xfer, наберите номер принимающей стороны и снова нажмите программную кнопку xfer, чтобы завершить перевод.
ПЕРЕАДРЕСАЦИЯ ЗВОНКОВ // Нажмите программную кнопку cfwd (переадресация вызова) и введите номер, на который следует переадресовывать вызовы. Если вы переадресовываете вызовы на внешний номер, используйте код доступа и код города по мере необходимости. Нажмите “Набор”. На ЖК-дисплее отобразятся переадресации вызовов. Чтобы отменить переадресацию вызовов, нажмите программную клавишу cfwd (Переадресация).
Если вы переадресовываете вызовы на внешний номер, используйте код доступа и код города по мере необходимости. Нажмите “Набор”. На ЖК-дисплее отобразятся переадресации вызовов. Чтобы отменить переадресацию вызовов, нажмите программную клавишу cfwd (Переадресация).
ПЕРЕАДРЕСАЦИЯ ЗВОНКОВ НЕ ДОСТУПНА // В меню «Голосовые инструменты» в MyAccount щелкните Входящие вызовы. Выберите ссылку «Переадресация вызовов недоступна». Введите номер телефона для переадресации звонков и нажмите OK.
ИНТЕРКОМ (НАЖАТЬ ДЛЯ РАЗГОВОРА) * // Нажмите * 50 на клавиатуре, чтобы активировать функцию Push to Talk, наберите добавочный номер и нажмите диск. Для пейджинга всех добавочных номеров используйте Push to Talk в сочетании с функцией мгновенного группового вызова, которую может настроить телефонный администратор вашей компании.
БЫСТРЫЙ НАБОР* // Если вы запрограммировали ускоренный набор 8 в MyAccount, снимите трубку и введите однозначный код номера, по которому хотите позвонить, а затем нажмите #. Если вы запрограммировали быстрый набор 100 в MyAccount, снимите трубку, наберите двузначный код номера, по которому хотите позвонить, а затем нажмите #.
Если вы запрограммировали быстрый набор 100 в MyAccount, снимите трубку, наберите двузначный код номера, по которому хотите позвонить, а затем нажмите #.
ПРИЕМ ЗВОНКА // Создайте группу перехвата вызовов в MyAccount. Как только это будет сделано, наберите * 98 #, чтобы ответить на внутренний номер вашей группы перехвата.
НЕ БЕСПОКОЙТЕ // Нажмите функциональную клавишу dnd (DND). ЖК-экран показывает, что на телефоне активирован режим «Не беспокоить», а вызовы перенаправляются на голосовую почту. Для деактивации снова нажмите функциональную клавишу dnd (DND).
УСТАНОВИТЬ КОНФЕРЕНЦ-ЗВОНОК // Наберите первого абонента, с которым хотите провести конференцию. Когда абонент ответит, нажмите программную клавишу конф., Чтобы перевести его в режим ожидания. Наберите следующий номер, который хотите включить в звонок, и снова нажмите конф. Повторите эти шаги, чтобы добавить к вызову до 15 участников.
ПАРК / ПОЛУЧИТЬ ЗВОНОК // Во время активного вызова нажмите кнопку удержания, получите второй гудок и нажмите * 68 плюс добавочный номер и #.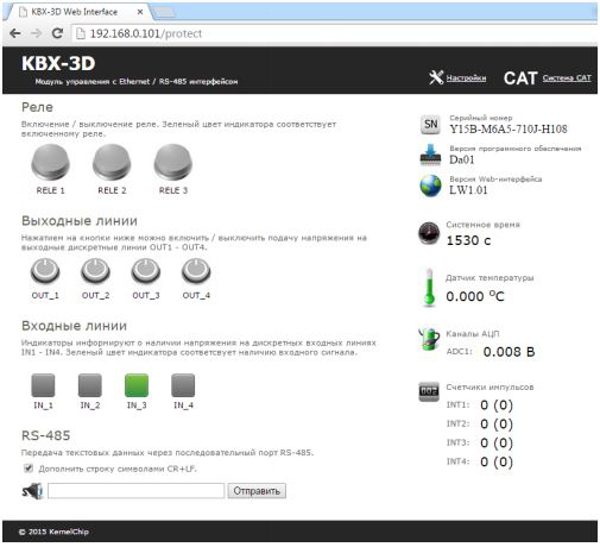 Чтобы получить запаркованный вызов с этого добавочного номера, наберите * 88 # плюс добавочный номер и затем нажмите #.
Чтобы получить запаркованный вызов с этого добавочного номера, наберите * 88 # плюс добавочный номер и затем нажмите #.
ГОЛОСОВЫЙ ПОРТАЛ * // Перед использованием Voice Portal ознакомьтесь с Руководством пользователя VoiceManager для активации функций и установки пароля. Чтобы изменить параметры персонального диспетчера состояния переадресации вызовов, наберите номер доступа к голосовому порталу для вашего региона ___________ и введите свой 10-значный номер телефона и пароль для голосового портала.
ЕДИНОЕ СООБЩЕНИЕ * // В меню «Инструменты голосовой почты / портала» в MyAccount выберите параметр «Управление сообщениями». Щелкните ссылку «Настройки переадресации голосовой почты и уведомлений». Введите адрес электронной почты, на который вы хотите отправлять сообщения голосовой почты. Установите флажок Прикрепить голосовое сообщение. Установите переключатель слева от предпочтительного варианта размещения голосовых сообщений. Щелкните ссылку Сохранить.
* Для использования этой функции может потребоваться конфигурирование.
Дисплей телефонаМодель Cisco SPA504G имеет четыре клавиши линий, телефон SPA508G – восемь клавиш линий, а SPA525G2 – пять клавиш линий.
Описание функций- ТРУБКА // Поднимите трубку, чтобы ответить или позвонить.
- ОРАТОР // Динамик для телефона.
- ИНДИКАТОР ОЖИДАНИЯ СООБЩЕНИЯ // Когда индикатор:
• Красный: у вас есть новая голосовая почта.
• Мигающий красный: входящий вызов. - ЖК-ЭКРАН // Ваш телефон может отличаться, но обычно отображает:
• Дата и время
• Название телефонной станции
• Продление линии
• Параметры программных клавиш - КЛЮЧИ ЛИНИИ // Показывает состояние телефонной линии:
• Зеленый: линия свободна и готова к использованию.
• Красный (постоянный): линия активна или используется.
• Красный (непрерывно мигает): линия на удержании.
• Красный (мигает дважды, затем нет цвета и цикл повторяется): линия SCA используется.
• Оранжевый (постоянный): линия не зарегистрирована (не может использоваться).
• Оранжевый (мигает): линия настроена неправильно.
• Выкл .: клавиша линии не настроена. - ПРОГРАММНЫЕ КНОПКИ // Расположен под ЖК-экраном. Выполняет функции, указанные на вкладках, отображаемых на ЖК-экране.
- КНОПКА НАВИГАЦИИ С ПРОКРУТКОЙ // Нажмите в любом направлении для прокрутки параметров на ЖК-экране.
- ВЫБОР ЦЕНТРА // Нажмите, чтобы выбрать выделенный параметр.
- КНОПКА СООБЩЕНИЙ // Нажмите, чтобы получить доступ к голосовой почте.
- КНОПКА УДЕРЖИВАТЬ // Нажмите, чтобы удержать вызов.
- КНОПКА НАСТРОЙКИ // Нажмите, чтобы получить доступ к меню для настройки функций и предпочтений для этого телефона, доступа к истории звонков и информации о состоянии телефона.

- КНОПКА ВЫКЛЮЧЕНИЯ ЗВУКА // Нажмите, чтобы выключить и включить звук на телефоне. Мигающий красный означает отсутствие сетевого подключения.
- КНОПКА ГРОМКОСТИ // Используйте для регулировки громкости звонка, когда трубка снята, громкости трубки, когда трубка снята, громкости гарнитуры, когда гарнитура активна, и громкости громкой связи, когда она активна.
- КНОПКА ДИНАМИКА // Нажмите, чтобы включить громкую связь.
- КНОПКА ГАРНИТУРЫ // Нажмите, чтобы активировать гарнитуру.
- КЛАВИАТУРА // Нажмите для набора номера.
Core Calling ActionsРазмещение и ответ на звонок
- Поднимите трубку.
- Нажмите кнопку динамика или гарнитуры.
- Нажмите кнопку линии и наберите номер с клавиатуры.
- Если вызов поступает на вашу основную линию, снимите трубку, нажмите кнопку динамика или гарнитуры.
- Если вызов поступает на кнопку другой линии, нажмите эту кнопку.

Изменение тона звонка
- Нажмите кнопку меню.
- Прокрутите и выберите Пользовательские настройки.
- Прокрутите и выберите Настройки звука.
- Прокрутите до добавочного номера (клавиша линии), который нужно изменить.
- Нажмите стрелку вправо.
- Прокрутите мелодии звонка. Нажмите Play, чтобы услышать.
- Нажмите Выбрать на выбранной мелодии звонка.
Завершение звонка
- Положите трубку или нажмите программную клавишу endCall. (Примечание: если вы используете громкую связь, нажмите кнопку динамика.)
Регулировка громкости
- Поднимите трубку или нажмите кнопку динамика.
- Нажмите + или – на кнопке громкости, чтобы увеличить или уменьшить громкость.
- Нажмите Сохранить, чтобы сохранить новый уровень.
Отключение звука телефона
- Нажмите кнопку отключения звука на телефоне, чтобы отключить и включить громкую связь или трубку.
Свободный телефон
повторный набор // Звонит по последнему набранному номеру.
dir // Открывает предварительно настроенную адресную книгу.
cfwd // Перенаправляет входящие звонки на другой телефонный номер.
dnd // Не беспокойте. Запрещает входящим вызовам звонить на ваш телефон. Автоматическая переадресация вызовов на голосовую почту, если у этого номера есть почтовый ящик.
ПРОКРУТКА> lcr // Последний звонок. Повторный набор последнего входящего вызова.
PTT // Нажми чтобы говорить. Включает функцию внутренней связи.
Phone Softkey DescriptionsВо время разговора
endCall // Завершает звонок.
conf // Связывает два или более вызовов. Для конференц-связи:
- Наберите первого абонента.
- Нажмите программную кнопку conf.
- Слушайте гудок.
- Наберите второго абонента.
- Снова нажмите программную кнопку conf. (Если вы положите трубку, конференц-связь прервется.
 )
)
bxfer // Переводит звонок без представления звонящего.
xfer // Устанавливает вызов на удержание, пока вы набираете номер, на который хотите отправить вызов.
- Во время активного вызова нажмите программную кнопку xfer и наберите телефонный номер получателя.
- Когда трубка ответит на звонок, представьте звонок.
- Нажмите кнопку xfer и положите трубку.
ПРОКРУТКА> XferVM // Переводит звонок на голосовую почту.
держать // Удерживает вызов.
Пока на удержании
резюме // Перезапускает удерживаемый вызов.
endCall // Завершает звонок.
новый звонок // Делает новый звонок.
повторный набор // Звонит по последнему набранному номеру.
ПРОКРУТКА> XferVM // Переводит звонок на голосовую почту.
dir // Открывает предварительно настроенную адресную книгу.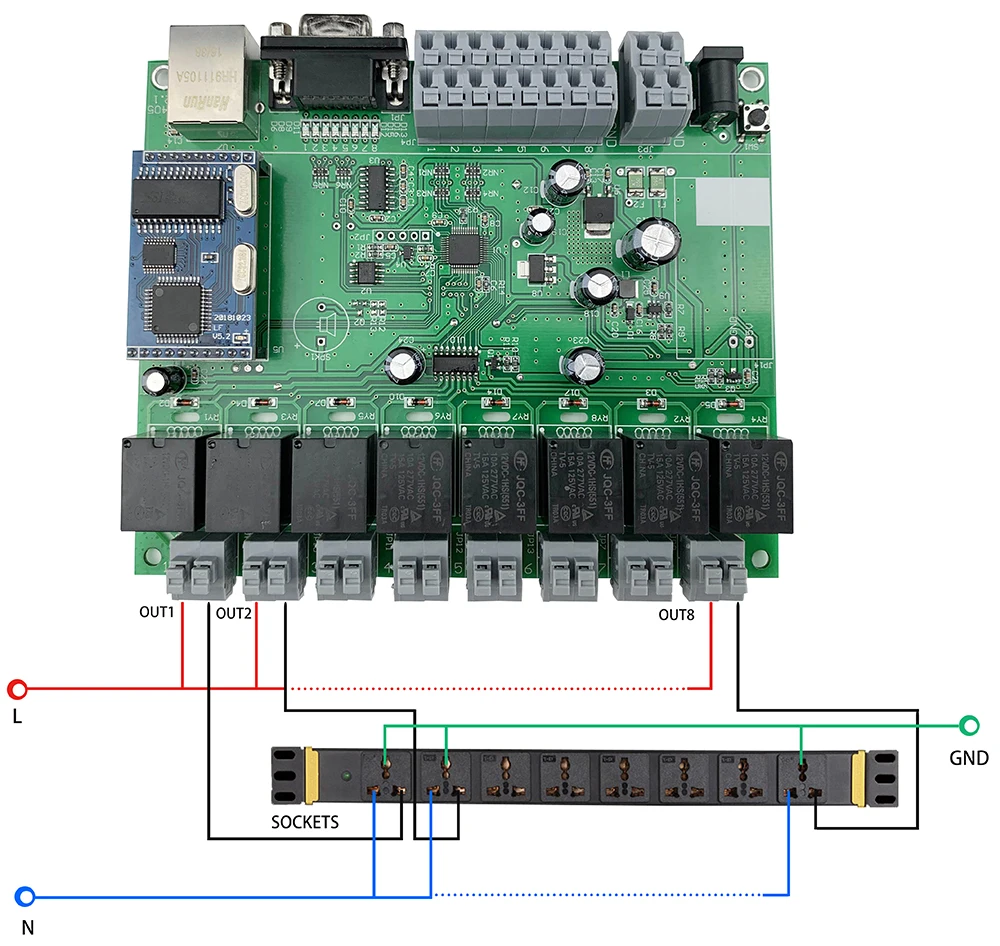
cfwd // Перенаправляет входящие звонки на другой телефонный номер.
dnd // Не беспокойте. Запрещает входящим вызовам звонить на ваш телефон. Автоматическая переадресация вызовов на голосовую почту, если у этого номера есть почтовый ящик. Перенаправляет входящие звонки на другой телефонный номер.
Администратор телефона может ограничить некоторые функции.
Быстрый набор номера при использовании кодов доступа к функциям: нажмите символ #, чтобы завершить любую строку набора для более быстрого соединения.
Для получения дополнительной информации об IP Centrex перейдите на myaccount.coxbusiness.com и щелкните ссылку “Узнать больше”.
Услуги доступны не во всех областях. Могут применяться другие ограничения. Для получения технической поддержки наберите 1.866.272.5777.
Коды доступа к часто используемым функциям
Всегда переадресация звонков – Активировать – * 72
Постоянная переадресация вызовов – Деактивировать – * 73
Переадресация при отсутствии ответа – Активировать – * 92
Переадресация вызовов при отсутствии ответа – Деактивировать – * 93
Парковка вызова – нажмите и удерживайте> * 68> добавочный номер
Восстановление парковки вызова – поднимите трубку или нажмите кнопку громкой связи> * 88 #> введите добавочный номер, на котором запаркован вызов> #
Перехват вызова – нажмите * 98, чтобы принять вызов добавочного номера. Нажмите * 97> Добавочный номер> #, чтобы ответить на конкретный добавочный номер.
Нажмите * 97> Добавочный номер> #, чтобы ответить на конкретный добавочный номер.
Обратный звонок – * 69
Ожидание вызова – Активировать – * 43
Ожидание вызова – Деактивировать – # 43
Прямая передача голосовой почты – нажмите перевод (xfer), затем * 55> добавочный номер> #
Интерком (Нажми и говори) – * 50> Внутренний номер> #
Удаленный доступ с переадресацией вызовов – наберите свой локальный номер удаленного доступа к голосовому порталу> введите 10-значный номер станции IP Centrex и пароль
Руководство пользователя IP-телефона IP Centrex Cisco SPA504G – Оптимизированный PDF
Руководство пользователя IP-телефона IP Centrex Cisco SPA504G – Исходный PDF
– Ищем реле, которым можно управлять из веб-приложения .net (через TCP / IP)
Промышленный уровень, легко масштабируемый
Если вы хотите устройство промышленного уровня, которое не предназначено для продажи домашним / частным клиентам, ознакомьтесь с продуктами eWon. В частности, я могу поручиться за масштабирование моделей Flexy по 10 или 100 точкам данных и / или сопоставлениям ввода-вывода и т. Д. Есть нечто большее, чем просто Flexy, поэтому ознакомьтесь с их другими продуктами в их галерее продуктов, которые могут быть даже лучше подходят для вашего необходимость.
В частности, я могу поручиться за масштабирование моделей Flexy по 10 или 100 точкам данных и / или сопоставлениям ввода-вывода и т. Д. Есть нечто большее, чем просто Flexy, поэтому ознакомьтесь с их другими продуктами в их галерее продуктов, которые могут быть даже лучше подходят для вашего необходимость.
Безопасный и доступ к сети TCP / IP
Вы можете подключиться к этим вещам через безопасный веб-интерфейс SSL HTTPS, через клиентское соединение VPN или выполнить вызовы API URL для возврата данных или push-данные, например, для включения или выключения. Я уверен, что есть функциональность, которую я еще не полностью открыл в этих вещах, но они работают хорошо и, кажется, соответствуют критериям, которые вы задаете в своем вопросе.
Вы настраиваете свое устройство для доступа к сети передачи данных через Ethernet или Wi-Fi, а также эти другие методы связи, перечисленные на картах расширения eWON Flexy.
Приложение .NET
Вы можете сделать так, чтобы ваше приложение . NET выполняло вызовы URL API с переданными аргументами, поэтому я могу сказать 100% наверняка, я знаю, что это тоже возможно.
NET выполняло вызовы URL API с переданными аргументами, поэтому я могу сказать 100% наверняка, я знаю, что это тоже возможно.
Поддержка
У этого продукта хорошая техническая поддержка, и цена не так уж плоха для того, что вы получаете, поэтому его стоит хотя бы прочитать, и обязательно ознакомьтесь с Talk2M – Промышленное облако для удаленного подключения
eWON Flexy использует исходящее соединение через заводскую локальную сеть. (HTTPS-порт 443 или UDP 1194).Это делает eWON Flexy изолированным. из Интернета, работая с частным IP-адресом, недоступным из интернет. Никаких изменений ИТ / брандмауэра для установки коммуникация. Ключевой актив, который оценят ваши ИТ-специалисты!
Все соединения проходят через стандартные протоколы VPN, чтобы гарантировать безопасное и защищенное соединение, предотвращающее вторжения в сеть.
Источник
Релейный модуль IP– 12 реле, ввод-вывод, WEB, HTTP API, SMTP, Telnet
Технические характеристики модуля
- На основе DAEnetIP3-EB (документация)
- Интерфейс Ethernet 10/100 Мбит со светодиодной подсветкой.
 Авто MDIX
Авто MDIX - Интерфейс UART для последовательного соединения RS232 / RS485 с другими такими контроллерами. UART может использоваться также для настройки параметров
- Напряжение питания, выбираемое при покупке:
- Потребляемая мощность (макс.): 720 мА при 12 В постоянного тока (около 420 мА при 24 В постоянного тока)
- 12 каналов реле SPDT (тип зависит от количества на складе в нашем магазине):
- ЗАЖИГАНИЕ – JQC-3FF-S-Z (10A / 250VAC, 15A / 120VAC, 10A / 28VDC)
- СОЛНЕЧНИК – RAS xx15 (10 А / 250 В переменного тока, 15 А / 120 В переменного тока, 15 А / 24 В постоянного тока)
- 1 x 8 цифровых входов с триггером Шмитта.Уровни: 0-12 В постоянного тока или 0-24 В постоянного тока
- 1 x 8 аналоговых входов (входной диапазон 0–10 В постоянного тока). Референтное напряжение: 2,048 В, разрешение: 10 бит (для серий после 06 ноября 2017 г.)
- При загрузке выходы устанавливаются в состояние до сброса
- Встроенный RTC (часы реального времени).
 Его можно синхронизировать через NTP вручную или автоматически каждые 6 часов
Его можно синхронизировать через NTP вручную или автоматически каждые 6 часов - Резервный конденсаторный источник питания сохраняет время в течение нескольких дней при сбое питания Виртуальный последовательный порт
- – к нему можно получить доступ с помощью команд последовательного интерфейса RS232 по сети TCP / IP
- Интегрированный WEB-сервер с паролем и такими функциями, как чтение параметров Ajax
- Доступна программа настройки DAEnetIP3 Manager – здесь
- Команды Telnet
- HTTP API-команды
- Протокол TCP / IP ASCII с дополнительным шифрованием RC4
- Все сетевые порты могут быть определены пользователем
- поддерживает ICMP (ping)
- 19 режимов для линий ввода / вывода, таких как инвертирование, таймер, импульсы, настройка вывода через вход и включение / выключение в соответствии с определенным временем (планирование)
- Любой вход может использоваться для управления любым выходом того или иного контроллера в сети TCP / IP
- Линеаризация аналоговых входов
- Box-to-Box (распределенный) режим
- SMTP с аутентификацией (SSL не поддерживается)
- Уведомления по электронной почте о различных событиях
- Защита IP-адреса
- Индикатор питания и состояния
- Диапазон рабочих температур: от -20 до +70 ° C;
- Поддерживается программным обеспечением DRMv3 – Новый ; Программное обеспечение
- от Denkovi – программное обеспечение DRM (Windows / Linux), утилита настройки DAEnetIP3, инструмент командной строки, приложение DAE-iModules для iOS и приложение DAE-aModules для Android – New ;
- Программное обеспечение сторонних производителей – подробнее здесь;
- Поддерживается программой домашней автоматизации Home Assistant – New ;
- Поддерживается программным обеспечением домашней автоматизации openHAB;
- Поддерживается программным обеспечением домашней автоматизации Domoticz;
- Поддерживается платформой Node-RED IoT;
- Различные примеры программного обеспечения – здесь;
Здесь вы можете найти документацию по модулю. В нем описаны в основном особенности модуля, а для полного описания IP-контроллера DAEnetIP3 вы можете загрузить полную техническую документацию – здесь
В нем описаны в основном особенности модуля, а для полного описания IP-контроллера DAEnetIP3 вы можете загрузить полную техническую документацию – здесь
После покупки вы получите
Вы получите модуль в сборе и испытании
Примеры применения
- Дистанционное управление электрическими устройствами
- Датчик обработки информации (температура, влажность, расстояние…)
- Управление / мониторинг для промышленных предприятий
- Может использоваться для простого автономного термостата на базе веб-интерфейса
- Дистанционное запирание / отпирание дверей
- Домашняя автоматизация
- Alram приложений
- Автономные приложения ПЛК
- Управление другим таким устройством через LAN / WAN без ПК (Box-To-Box)
Блок питания
Обратите внимание, что:
Средний контакт разъема питания + 12В постоянного тока
Нет защиты от обратного напряжения.

Мы рекомендуем использовать адаптер питания со стабилизированным выходным напряжением 12 В постоянного тока.
Несоответствующее напряжение питания приведет к повреждению устройства!
Мы рекомендуем использовать адаптер питания 12 В постоянного тока ( SYS1357-2412 ), который также можно найти в нашем магазине. Пожалуйста, свяжитесь с нами, если у вас возникнут вопросы. Мы продаем адаптер с одной из вилок переменного тока для: США, Великобритании, ЕС, Австралии. Продается отдельно!
Доступ через виртуальный последовательный порт
DAEnetIP3 и все устройства, основанные на нем, могут быть доступны / управляться через виртуальный последовательный порт. Другими словами, к устройству на этом аукционе можно получить доступ через команды COM-порта RS232 с вашего компьютера, потому что оно будет отображаться как COM-порт:
- DAEnetIP3 отображается как VSP (COM-порт) на вашем ПК
- Доступ к нему возможен с любого последовательного терминала (например, HyperTerminal).

- Единственное, что нужно сделать пользователю, – это отправлять и получать команды через COM-порт.Вся связь TCP / IP выполняется драйвером.
- Не имеет значения, подключено ли ваше устройство DAEnetIP3 к вашему ПК через кабель LAN или беспроводную сеть Wi-Fi, на вашем ПК оно будет отображаться как VSP (COM-порт). Вам нужно установить только правильный IP, порт и имя COM-порта.
Примеры команд и ответов, которые отправляются / принимаются через DAEnetIP3 VSP (COM-порт). Последовательный адрес DAEnetIP3 – 00.
- Получить уровень цифрового входа 1 (Din1), счет в командах отсчитывается от нуля:
- Отправить: 00BV0 = ?;
- Прием: 00BV0 = 0; // Уровень низкий
- Получить уровень аналогового входа 1 (Ain1), подсчет в командах отсчитывается от нуля:
- Отправить: 00CV0 = ?;
- Получение: 00CV0 = 512;
- Установите для цифрового выхода 12 (Do12) высокий уровень, подсчет в командах отсчитывается от нуля:
- Отправить: 00ASB = 1;
- Прием: 00ASB = 1;
- Получите IP-адрес модуля Ethernet:
- Отправить: 00MIP = ?;
- Прием: 00MIP = 192.
 168.0.100;
168.0.100;
Все команды описаны в руководстве пользователя DAEnetIP3, и вы можете узнать, как получить доступ к модулю через виртуальный последовательный порт, по этой ссылке: http://denkovi.com/access-daenetip3-with-virtual-serial-port
Доступ из Home Assistant
Home Assistant – очень мощная система домашней автоматизации. Пожалуйста, ознакомьтесь с нашим примечанием к применению для получения дополнительной информации.
Доступ к DAEnetIP3 из OpenHAB
OpenHAB – это бесплатное программное обеспечение для домашней автоматизации с открытым исходным кодом от сторонних производителей.Запустите свой сервер в Linux, macOS, Windows, Raspberry Pi, PINE64, Docker, Synology … Доступ к нему с помощью приложений для Интернета, iOS, Android и других. Используйте мощный и гибкий механизм для разработки правил с триггерами на основе времени и событий, сценариями, действиями, уведомлениями и голосовым управлением.
Связь осуществляется через HTTP-запросы GET. Более подробная информация об интеграции с нашим оборудованием – http://denkovi.com/openhab-with-denkovi-modules или свяжитесь с нами.
Доступ к DAEnetIP3 из Domoticz
Domoticz – это популярное бесплатное программное обеспечение для домашней автоматизации с открытым исходным кодом, которое может работать в Windows, Linux, MAC, Rasberry PI и других.Это система домашней автоматизации, предназначенная для управления различными устройствами и получения входных данных от различных датчиков. Доступ к нему с помощью приложений для Интернета, iOS, Android и других.
Подробнее о том, как подключить и использовать его с нашим оборудованием – http://denkovi.com/domoticz-with-denkovi-modules или свяжитесь с нами.
Доступ к DAEnetIP3 с Node-RED
Node-RED – это платформа потокового программирования для Интернета вещей. Мы подготовили небольшой пример для связи между Node-RED и нашим устройством. Подробнее о модулях Node-RED и denkovi: здесь
Мы подготовили небольшой пример для связи между Node-RED и нашим устройством. Подробнее о модулях Node-RED и denkovi: здесь
Вы можете скачать пример потока Node-RED отсюда для запросов HTTP GET
Доступ к DAEnetIP3 с мобильных устройств
Приложение для iOS DAE-iModules
Android-приложение DAE-aModules
На видео ниже показано, как можно управлять устройством на базе DAEnetIP3 – Wi-Fi 12 Relay Module .К любому другому Ethernet-устройству Denkovi из этого списка можно с таким же успехом получить доступ с вашего устройства iOS через DAE-iModules
Некоторая полезная информация о DAE-iModules и DAE-aModules и DAEnetIP3 :
- Выберите устройство DAEnetIP3 .
 Введите IP, порт HTTP и веб-пароль для устройства
Введите IP, порт HTTP и веб-пароль для устройства - Вкладка «Другие входы» содержит значения аналоговых входов для аппаратной линеаризации (DAEnetIP3), а вкладка «Аналоговые входы» показывает их исходные значения.
- Для подключения и масштабирования аналоговых входов с датчиками перейдите по этой ссылке: http: // denkovi.com / подключение-аналогов-датчики-к-daenetip3
Доступ через программное обеспечение DRMv3
Это устройство поддерживается программным обеспечением DRMv3.
Устройство можно найти в списке устройств под именем по умолчанию: DAEnetIP3 LAN 12 Relay
Доступ через DAEnetIP3 Manager
Бесплатная утилита для всех модулей на базе DAEnetIP3 для управления, настройки, мониторинга и регистрации всех параметров DAEnetIP3.
Скачать и документацию – здесь
Доступ через инструмент командной строки DAEnetIP3
Инструмент командной строки Windows / Linux / osX, созданный специально для DAEnetIP3. Это позволяет легко интегрировать DAEnetIP3 в стороннее программное обеспечение, управлять из командной строки, управлять из файлов bat, из сценариев bash, из ярлыков и других. Для получения дополнительной информации и загрузки здесь: http://www.denkovi.com/daenetip3-command-line-tool
Это позволяет легко интегрировать DAEnetIP3 в стороннее программное обеспечение, управлять из командной строки, управлять из файлов bat, из сценариев bash, из ярлыков и других. Для получения дополнительной информации и загрузки здесь: http://www.denkovi.com/daenetip3-command-line-tool
Доступ через программное обеспечение DRM
Устройство поддерживается программным обеспечением DRM .Программное обеспечение DRM – это программное обеспечение Windows / Linux для управления всеми нашими релейными платами. Поддерживаемая ОС:
Windows : проверено на XP, Vista, 7 и 8
Linux : протестировано на Ubuntu и OpenSuse
Образ программного обеспечения DRM– режим управления для модуля ввода-вывода сбора данных Ethernet TCP / IP
Для получения дополнительной информации о программном обеспечении DRM, документации и загрузке – здесь
Загрузите последнюю версию (установочный пакет) – DRMsetup. exe
exe
Скачать последнюю версию (архив intstall) – DRMsetup.rar
Доступ через Интернет
DAEnetIP3 имеет встроенный веб-сервер для настройки. Все параметры доступны через веб-браузеры, такие как Mozilla, IE и Opera. Страницы портов ввода / вывода обновляются автоматически. Таким образом можно отслеживать все состояния ввода-вывода в реальном времени без ручного обновления страницы. Веб-браузер должен поддерживать JavaScript.
На странице под текстом показана страница аналоговых входов. Их состояния автоматически обновляются каждые 2-3 секунды. Пользователь не должен каждый раз нажимать кнопку обновления, а просто отслеживает изменяющиеся значения ввода-вывода почти в реальном времени (Ajax).
Доступ через команды HTTP API
Ниже показаны примеры команд. Обратите внимание, что существует пароль HTTP API (по умолчанию admin) для предотвращения несанкционированного доступа.
Пример команд:
отправить: http: // your.ip.address / command.html? P = admin & ASG =? & (получить весь статус PortA DAEnetIP3)
получить: ASG = 0F0F;
отправьте: http: //your.ip.address/command.html? P = admin & ASG =? & BVG =? & CV0 =? & (отправлять несколько команд одновременно)
получить: ASG = FFFF; BVG = 0F; CV0 = 12;
Доступ через Telnet
DAEnetIP3 можно легко получить через Telnet.Предусмотрен простой механизм защиты паролем. Обратите внимание, что Telnet не является безопасным протоколом, поэтому его рекомендуется использовать только в защищенных сетях.
На рисунке справа от текста показано, как осуществляется доступ к контроллеру DAEnetIP3 с IP-адресом 192. 168.1.50 через Telnet в Windows XP.
168.1.50 через Telnet в Windows XP.
- Откройте командную строку и введите: telnet “Controller IP”
- Используйте пароль, в нашем случае это admin. После правильного входа в систему контроллер ответит приветственным сообщением.
- Первая команда: ASG = 0000; – устанавливает все 16 DO на низкий уровень.
- CV0 = ?; получает значение канала 0 АЦП. Его 415; Может быть от 0 до 1023.
- БВГ = ?; получает восемь уровней цифровых входов. Его 00, что означает, что все входы находятся на низком уровне
- ASG = FFFF; Устанавливает все 16 DO на высокий уровень.
Конечно, эти команды – лишь небольшая часть.Полный список можно найти в документации.
Доступ через последовательную линию (UART или RS485)
К каждому контроллеру DAEnetIP3 можно получить доступ через последовательную связь UART. Протокол приведен в документации. Это предусмотрено в случае, если вам нужна сеть RS485, например, доступ только с одного IP-адреса. У каждого контроллера есть последовательный адрес, который указывается в каждом пакете, отправляемом на серверный мост из пользовательского программного обеспечения. На рисунке ниже к тексту показано, как 3 контроллера DAEnetIP3 подключены в последовательную сеть с помощью преобразователей UART <-> RS485 (не участвующих в аукционе).Доступ к последовательной сети можно получить через LAN, WLAN или WAN с помощью пользовательского программного обеспечения на основе сокетов TCP / IP.
Протокол приведен в документации. Это предусмотрено в случае, если вам нужна сеть RS485, например, доступ только с одного IP-адреса. У каждого контроллера есть последовательный адрес, который указывается в каждом пакете, отправляемом на серверный мост из пользовательского программного обеспечения. На рисунке ниже к тексту показано, как 3 контроллера DAEnetIP3 подключены в последовательную сеть с помощью преобразователей UART <-> RS485 (не участвующих в аукционе).Доступ к последовательной сети можно получить через LAN, WLAN или WAN с помощью пользовательского программного обеспечения на основе сокетов TCP / IP.
Доступ через сокет TCP / IP
Контроллер DAEnetIP3 имеет возможность доступа через сокет TCP / IP. Пользователь может подключиться с помощью специального программного обеспечения к порту, который определен для связи TCP / IP на основе сокетов.
Протокол не основан на каком-то стандарте, но разработан специально для контроллера DAEnetIP3. Полное описание протокола можно найти в руководстве пользователя.
Полное описание протокола можно найти в руководстве пользователя.
Причина создания такого способа связи заключается в том, что сокеты TCP / IP широко используются во всех языках программирования. Таким образом, вы можете создавать программное обеспечение для DAEnetIP3, не изучая сложные и тяжелые протоколы.
Контроллер поддерживает шифрование / дешифрование RC4 для соединения сокета TCP / IP. Это мера безопасности, обеспечивающая базовую защиту.
Другой вариант безопасности – защита IP-адреса, которая позволяет только одному IP-адресу получить доступ к DAEnetIP3 через Интернет, Socket и Telnet.
Еще видео
Демонстрационное видео с двумя устройствами, подключенными через кабель Ethernet UTP. К первому из них подключено 8 кнопок, а один ультразвуковой датчик расстояния ABB подключен к аналоговым входам другого. Входы устройств управляют не только своими реле, но и реле удаленного устройства.
Демонстрационное видео, показывающее 8 кнопок, подключенных к цифровым входам модуля. Каждая кнопка демонстрирует различное управление некоторыми реле.
Каждая кнопка демонстрирует различное управление некоторыми реле.
Это пример того, как аналоговые входы управляют цифровыми выходами (реле). Когда какой-либо аналоговый вход пересекает нижний / верхний порог, реле начинает / прекращает подачу импульсов. Это одна из многих функций этого модуля ПЛК. Он подключается к ПК напрямую с помощью кабеля Ethernet. Все процессы можно отслеживать через веб-браузер динамически (с автоматическим обновлением).
Демонстрационный видеоролик – программное обеспечение DRM и модуль ввода-вывода Ethernet TCP / IP для сбора данных
Ссылки
- Документация модуля – здесь Руководство пользователя (документация)
- DAEnetIP3 – здесь
- Как подключить аналоговые датчики к модулю – здесь
- Как подключать индуктивные нагрузки – здесь
Программное обеспечение Denkovi
Стороннее программное обеспечение
Прошивка
Обратите внимание, что обновление микропрограммы TFTP больше не поддерживается.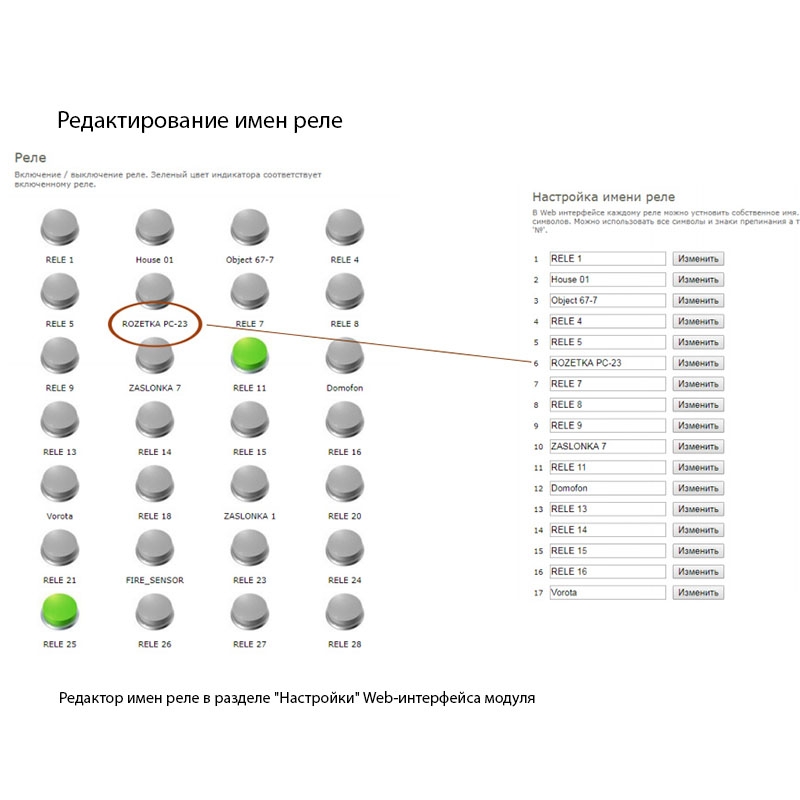 По нашему опыту, мы не рекомендуем использовать его, потому что это небезопасно и может повредить ваш контроллер DAEnetIP3.
По нашему опыту, мы не рекомендуем использовать его, потому что это небезопасно и может повредить ваш контроллер DAEnetIP3.
| Дата | Версия | Банкноты |
| 6 октября 2013 г. | 2.0.0 | Новые функции и список исправлений: здесь. Контроллер будет поставляться с этой версией. |
| сен 2011 | 1.0,0 | Первоначальный выпуск (документация для версии 1.0.0) |
Версии оборудования
| Дата | Изменения |
| 06 ноя 2017 | серии, произведенные после этой даты, имеют:
|
Примеры программного обеспечения (SDK)
Модуль реле ввода / вывода Ethernet
Релейный модуль Ethernet 12
Реле автоматизации LAN
Плата ввода-вывода PADI с реле и подключением к сети Ethernet с управлением через WEB
плата ввода-вывода PADI с реле и подключением к сети Ethernet с управлением через веб-интерфейсполностью управляемый WEB!
- Интерфейс Ethernet
- Доступны разные версии
- До 4 аналоговых входов 0-10 В / 0-5 В при 10 бит
- До 8 цифровых входов, даже с оптической развязкой
- До 8 реле выходной мощности 220 В при 10 А
- Контрольный светодиод на плате
- Полностью WEB-управление
- Удобный веб-интерфейс
- Бесплатный SDK API на основе протокола HTTP
- Доступна новая прошивка с улучшенными функциями
- Преобразует любую традиционную систему пожарной и охранной сигнализации в IP-технологию.

PADI – это идеальный интерфейс IoT ввода / вывода через IP для удаленного управления системами, для управления любыми аналоговыми и цифровыми датчиками через Интернет, для включения и выключения реле, подключенных к двигателю, или для удаленной активации ворот, освещения и т. Д. удобный WEB интерфейс.
Для получения дополнительной информации отправьте нам письмо на Этот адрес электронной почты защищен от спам-ботов. У вас должен быть включен JavaScript для просмотра.
Acquistala subito ONLINE с использованием карты кредита cliccando su Paga adesso
Итальянский дизайн и установка на DIN-рейку
PADI доступен в различных версиях, предназначенных для простой установки в 9-модульный домашний или промышленный шкаф на DIN-рейку.
PADI интегрируется в любое другое стороннее программное обеспечение.
Посредством простых запросов на основе протокола HTTP очень легко интегрировать плату PADI в любые программные решения для надзора и удаленного управления, разработанные на любом языке программирования (C, C ++, C #, Visual Basic.NET, ASP.NET, PHP, PERL, PYTHON, JAVA e JAVASCRIPT), работающий в любой операционной системе.
Это лишь некоторые примеры того, чем вы можете управлять с помощью релейной платы PADI через IP :
- ДИСТАНЦИОННОЕ ВКЛЮЧЕНИЕ / ВЫКЛЮЧЕНИЕ КОТЛА
- ПУЛЬТ ДИСТАНЦИОННОГО ВКЛЮЧЕНИЯ / ВЫКЛЮЧЕНИЯ
- ОТКРЫТЬ / ЗАКРЫТЬ ДИСТАНЦИОННО ИЛИ ЛОКАЛЬНО ВОРОТА ЧЕРЕЗ WEB
- МОДЕЛИРОВАНИЕ УДАЛЕННОГО ПРИСУТСТВИЯ В СРЕДЕ
- УДАЛЕННОЕ АКТИВАЦИЯ НАСОСА ИЛИ СВЕТИЛЬНИКА
- ПЕРЕЗАГРУЗКА УДАЛЕННОГО ОБОРУДОВАНИЯ (МАРШРУТИЗАТОР, СЕРВЕР, РАДИО….)
- ДИСТАНЦИОННЫЙ МОНИТОРИНГ НАПРЯЖЕНИЯ
Теперь вы можете считывать состояние входов, выходных реле привода, где бы вы ни находились, с любого смартфона, планшета, а также с Smart TV без установки каких-либо приложений.
INGNET s.r.l.s. – ИНН: IT05434100870 – Этот адрес электронной почты защищен от спам-ботов. У вас должен быть включен JavaScript для просмотра. – PEC: Этот адрес электронной почты защищен от спам-ботов. У вас должен быть включен JavaScript для просмотра.
Via Dionisio Motta 28 – 95124 Катания
Тел. +39095 293.83.23 – Факс +39095 293.79.96 – Дизайн SFWEB – Веб-агентство – Конфиденциальность
ПРИМЕЧАНИЕ! Этот сайт использует файлы cookie и аналогичные технологии.
Если вы не меняете настройки браузера, вы соглашаетесь с этим.
Учить больше я понимаюIP Relay Service | Федеральная комиссия по связи
Служба ретрансляции Интернет-протокола (IP) позволяет людям с нарушениями слуха или речи использовать службу ретрансляции телекоммуникаций (TRS) через компьютер или подключенное к Интернету устройство для связи по телефонной системе со слышащими людьми.
Как работает IP Relay Service
IP Relay доступен через Интернет, а не через TTY или телефон, что позволяет пользователям общаться с помощью текстовых сообщений.
В отличие от традиционного TRS, когда пользователь TTY связывается с TRS-центром по телефонным линиям, а помощник по связи вызывает принимающую сторону через голосовой телефон, первый этап вызова IP-ретрансляции идет с компьютера вызывающего абонента или другого веб-устройства на IP-адрес. Центр ретрансляции через Интернет, обычно через интерфейс веб-страницы. Второй этап вызова, как и в случае традиционного TRS, идет от помощника по связи к принимающей стороне через голосовой телефон через коммутируемую телефонную сеть общего пользования.
Второй этап вызова, как и в случае традиционного TRS, идет от помощника по связи к принимающей стороне через голосовой телефон через коммутируемую телефонную сеть общего пользования.
Нет дополнительных затрат на IP Relay для потребителей, помимо компьютера или устройства с возможностью подключения к Интернету и подключения к Интернету. Поставщики услуг IP Relay получают компенсацию из межгосударственного фонда TRS, за которым наблюдает FCC.
10-значные географические номера
Пользователи должны зарегистрироваться у провайдера IP Relay, чтобы получать десятизначный географический номер, с которого они могут совершать или принимать звонки. Десятизначный номер позволяет включать информацию о местоположении при звонках операторам 911, помогая им перенаправлять звонки к ближайшим поставщикам экстренных служб.
Преимущества IP-реле
IP Relay дает несколько преимуществ для потребителей:
- Доступность – IP Relay доступен всем, у кого есть доступ к Интернету через компьютер, смартфон, планшет или другое устройство с выходом в Интернет.

- Удобство – IP Relay позволяет потребителям выполнять ретрансляционные вызовы даже при отсутствии под рукой TTY. Кроме того, потребители часто говорят, что пользоваться экраном и клавиатурой компьютера проще, чем телетайпом.IP Relay позволяет намного быстрее печатать и позволяет пользователям видеть гораздо больше разговоров на экранах своих компьютеров, чем они могут видеть с помощью ЖК-дисплея TTY. IP Relay также позволяет пользователям распечатывать и сохранять разговоры.
- Множественные вызовы Пользователи IP Relay могут одновременно инициировать несколько вызовов, делать конференц-вызовы или просматривать Интернет во время разговора.
- Качество – качество передачи через IP Relay может быть выше, чем через TTY.
Версия для печати
IP Relay Service (pdf)
Как мне настроить ретранслятор DHCP L3 с помощью веб-интерфейса на моем управляемом коммутаторе? | Ответ
В этом примере показано, как настроить ретранслятор DHCP L3 на коммутаторе NETGEAR.
- Включите режим маршрутизации на коммутаторе.
- Выберите Маршрутизация> IP> Базовый> Конфигурация IP.
Экран, аналогичный показанному ниже.
- Для режима маршрутизации выберите переключатель Включить.
- Нажмите Применить.
- Выберите Маршрутизация> IP> Базовый> Конфигурация IP.
- Создайте интерфейс маршрутизации и назначьте ему 10.100.1.2/24.
- Выберите «Маршрутизация»> «IP»> «Дополнительно»> «Конфигурация IP-интерфейса».
Экран, аналогичный показанному ниже.
- Прокрутите вниз и установите флажок Порт 1/0/4.
- В поле IP-адрес введите 10.100.1.2.
- В поле Маска подсети введите 255.255.255.0.
- В поле Routing Mode выберите Enable.
- Нажмите Применить, чтобы сохранить настройки.
- Выберите «Маршрутизация»> «IP»> «Дополнительно»> «Конфигурация IP-интерфейса».
- Включите RIP на интерфейсе 1/0/4.
- Выберите «Маршрутизация»> «RIP»> «Дополнительно»> «Конфигурация интерфейса».
Экран, аналогичный показанному ниже.

- В списке Интерфейс выберите 1/0/4.
- Для режима администратора RIP выберите переключатель Включить.
- Нажмите Применить, чтобы сохранить настройки.
- Выберите «Маршрутизация»> «RIP»> «Дополнительно»> «Конфигурация интерфейса».
- Создайте интерфейс маршрутизации и назначьте ему 10.200.1.1/24.
- Выберите «Маршрутизация»> «IP»> «Дополнительно»> «Конфигурация IP-интерфейса».
Экран, аналогичный показанному ниже.
- В разделе «Конфигурация IP-интерфейса» прокрутите вниз и установите флажок Порт 1/0/15.
- В поле Метод настройки IP-адреса введите Вручную.
- В поле IP-адрес введите 10.200.1.1.
- В поле Маска подсети введите 255.255.255.0.
- В поле Routing Mode выберите Enable.
- Нажмите Применить, чтобы сохранить настройки.
- Выберите «Маршрутизация»> «IP»> «Дополнительно»> «Конфигурация IP-интерфейса».
- Создайте интерфейс маршрутизации и назначьте ему 10.200.2.1/24.
- Выберите «Маршрутизация»> «IP»> «Дополнительно»> «Конфигурация IP-интерфейса».

Экран, аналогичный показанному ниже.
- В разделе «Конфигурация IP-интерфейса» прокрутите вниз и установите флажок Порт 1/0/16.
- В поле Метод настройки IP-адреса введите Вручную.
- В поле IP-адрес введите 10.200.2.1.
- В поле Маска подсети введите 255.255.255.0.
- В поле Routing Mode выберите Enable.
- Нажмите Применить, чтобы сохранить настройки.
- Выберите «Маршрутизация»> «IP»> «Дополнительно»> «Конфигурация IP-интерфейса».
- Перераспределите подключенные маршруты в RIP.
- Выберите «Маршрутизация»> «RIP»> «Дополнительно»> «Перераспределение маршрутов».
Экран, аналогичный показанному ниже.
- В поле Источник выберите Подключено.
- В поле Redistribute Mode выберите Enable.
- Нажмите Применить, чтобы сохранить настройки.
- Выберите «Маршрутизация»> «RIP»> «Дополнительно»> «Перераспределение маршрутов».
- Включить ретрансляцию DHCP L3.
- Выберите Система> Службы> DHCP-ретранслятор.
Экран, аналогичный показанному ниже.
- Для режима администратора выберите переключатель Включить.

- Нажмите Применить, чтобы сохранить настройки.
- Выберите Система> Службы> DHCP-ретранслятор.
- Настройте IP-адрес DHCP-сервера.
- Выберите Система> Службы> UDP Relay.
Экран, аналогичный показанному ниже.
- В поле Адрес сервера введите 10.100.1.1.
- В поле Порт UDP введите dhcp.
- Нажмите «Добавить», чтобы сохранить настройки.
- Выберите Система> Службы> UDP Relay.
Дополнительные сведения см. В следующих статьях службы поддержки:
Эта статья относится к следующим управляемым коммутаторам и их соответствующим микропрограммам:
- M5300 – версия прошивки 10.0,0.x
- M5300-28G (GSM7228S)
- M5300-5G (GSM7252S)
- М5300-28Г3 (GSM7328Св2х3)
- M5300-52G3 (GSM7352Sv2h3)
- M5300-28G_POE + (GSM7228PSv1h3)
- M5300-52G-POE + (GSM7252PSv1h3)
- M5300-28GF3 (GSM7328FSv2)
- M7100 – версия прошивки 10.
 0.1.x
0.1.x - XSM7224S – версия прошивки 9.0.1.x
Последнее обновление: 23.04.2020 | Идентификатор статьи: 21990
8-канальный релейный модуль Ethernet с GPIO.
Numato Lab 8-канальный релейный модуль Ethernet позволяет управлять электрическими устройствами удаленно через Ethernet с помощью простого в использовании веб-интерфейса или интерфейса TELNET и может быть запрограммирован с использованием практически любого языка. Благодаря 8 встроенным реле SPDT на 12 В / 24 В, поддерживающих до 10 А, 10 цифровым входам-выходам и 10 мультиплексированным аналоговым входам, этот продукт избавляет от необходимости покупать дополнительные цифровые модули ввода-вывода и аналоговые входные модули. Этот продукт работает с любой операционной системой, в которой есть браузер или инструмент TELNET. Сюда входят Windows, Linux, Mac OSX, Android и т. Д.
Сюда входят Windows, Linux, Mac OSX, Android и т. Д.
Каждым реле / gpio можно индивидуально управлять через встроенный простой в использовании веб-интерфейс или через любой популярный эмулятор терминала, поддерживающий протокол TELNET. Модуль 8-канального реле Ethernet поставляется с уникальным MAC-адресом. Эти устройства также поддерживают назначение и получение настраиваемой строки идентификации, которая может использоваться для идентификации отдельных устройств, когда к одной сети подключено большое количество устройств.Все клеммы реле доступны на винтовых клеммах, что упрощает подключение внешних устройств.
Характеристики
- 8 встроенных реле на 12 В / 24 В SPDT, которые могут выдерживать ток до 10 А
- 10 цифровых входов-выходов и 10 аналоговых входов (мультиплексированных с цифровыми входами-выходами)
- 10-битное разрешение АЦП для аналоговых входов
- Разъемы напрямую к роутеру или ПК
- Поддерживает DHCP и статический IP
- Простой в использовании веб-интерфейс с управлением «наведи и щелкни» Реле / GPIO (см.
 Рисунки ниже)
Рисунки ниже) - Удобочитаемые команды через TELNET.Работает с любым стандартным клиентом TENET (см. Рисунки ниже)
- Программируется практически на любом языке
- Встроенный уникальный MAC-адрес и настраиваемая строка идентификации
Приложения
- Стенды автоматизированные
- Бытовая и промышленная автоматизация
- Удаленный контроль и управление устройствами
- Удаленная регистрация данных
Простой в использовании веб-интерфейс с наведением и щелчком для управления реле и GPIO.На общей странице состояния отображается состояние всех реле и GPIO в одном месте. Это позволяет отслеживать состояние устройства без перехода на разные страницы. Выделенные интерфейсы для реле и GPIO для настройки и управления. Каждым реле можно управлять независимо, просто нажав кнопку переключения. Отдельные GPIO могут быть настроены как цифровой вход, цифровой выход или аналоговый вход. Когда GPIO настроен как цифровой вход или аналоговый вход, этот GPIO периодически контролируется, и текущее состояние обновляется немедленно.
Когда GPIO настроен как цифровой вход или аналоговый вход, этот GPIO периодически контролируется, и текущее состояние обновляется немедленно.
Для тех, кому нужен более точный контроль, этот продукт предлагает интерфейс TELNET. Интерфейс TELNET помогает управлять отдельными реле и GPIO с помощью любых готовых клиентских программ TELNET, таких как TeraTerm, Putty, HyperTerminal, или даже со встроенными клиентами TELNET, поставляемыми с различными операционными системами, такими как Windows, Linux и Mac OSX. В интерфейсе используются простые удобочитаемые команды, которые можно выполнять из командной строки так же, как вводить команды в командной строке Windows или Linux.Ответ устройства, если таковой имеется, будет отображаться в виде удобочитаемого текста.
Ищете автоматизацию или хотите управлять реле и GPIO из вашего пользовательского приложения? У нас это тоже есть. TELNET – это широко поддерживаемый открытый протокол, и легко написать собственный сценарий или приложение, используя библиотеку TELNET, предоставляемую большинством программных платформ, или даже используя необработанные сокеты TCP / IP. Например, подключение к 8-канальному релейному модулю Ethernet и чтение информации о версии с помощью Python 3.x можно выполнить менее чем за дюжину строк кода
Например, подключение к 8-канальному релейному модулю Ethernet и чтение информации о версии с помощью Python 3.x можно выполнить менее чем за дюжину строк кода
Добавление сервера ретрансляции | Двигатель GreenArrow
Чтобы добавить сервер ретрансляции (SMTP) в конфигурацию GreenArrow Engine, выполните следующие действия:
- Получите разрешение на ретрансляцию сообщений с сервера GreenArrow Engine на сервер ретрансляции. Обычно это включает получение имени пользователя и пароля (SMTP AUTH) или авторизацию одного из IP-адресов GreenArrow Engine в качестве клиента ретрансляции. На странице SMTP AUTH и POP3 Email Users описано, как создать новую учетную запись SMTP AUTH в установке GreenArrow Engine.
- Войдите в веб-интерфейс GreenArrow Engine.
- Перейдите к
Настройте=>Виртуальные MTA: - Нажмите кнопку
Добавить сервер ретрансляции: - В форме
New Relay Serverзаполните следующие поля, затем щелкнитеОтправить:-
Имя– Имя или MTAid, которое вы хотите назначить этому новому VirtualMTA.
- Должен содержать только символы ASCII в диапазоне
0x20-0x7e; без запятой, решетки и знака at. - Не должно иметь пробелов в начале и в конце.
- Должен быть уникальным (без учета регистра) для всех типов VirtualMTA (IP-адреса, серверы ретрансляции и правила маршрутизации).
- Также не может быть целым числом.
- Должен содержать от 1 до 200 символов.
- Должен содержать только символы ASCII в диапазоне
-
IP-адрес– IP-адрес для подключения к серверу ретрансляции. Если вы используете NAT, вводимый IP-адрес является частным IP-адресом, поскольку именно он был назначен сетевой конфигурации вашей установки Linux. -
Имя хоста IP-адреса– обратная запись DNS для IP-адреса, который используется для подключения к серверу ретрансляции. -
Сервер ретрансляции– полное доменное имя или IP-адрес сервера ретрансляции, к которому необходимо подключиться. По возможности мы рекомендуем использовать полное доменное имя, которое сервер ретрансляции сохранит, если он будет перенесен на другой IP-адрес в будущем.
-
Порт– TCP-порт для подключения. Обычно это порт787или25. -
Использовать SMTP AUTH– установите этот флажок, если для входа на сервер ретрансляции требуются имя пользователя и пароль. -
Имя пользователя– имя пользователя для входа на сервер ретрансляции, если применимо. Это поле скрыто, если не установлен флажокИспользовать SMTP AUTH. -
Пароль– пароль для входа на сервер ретрансляции, если применимо. Это поле скрыто, если не установлен флажокИспользовать SMTP AUTH. -
Concurrent Connections– максимальное количество одновременных SMTP-подключений к серверу ретрансляции. -
Сообщений в час– максимальное количество сообщений в час для отправки на сервер ретрансляции. -
Перенаправлять почту через другой VirtualMTA– не отмечен, если вы не хотите перенаправлять почту через другой VirtualMTA.
-
Отправьте тестовое сообщение с помощью нового сервера ретрансляции VirtualMTA. В идеале это делается из приложения, которое вы обычно используете для отправки сообщений через GreenArrow, чтобы тестирование было сквозным.Если вы хотите выполнить тест в командной строке, можно запустить следующую команду, заменив
relayна имя нового VirtualMTA, а[email protected]на свой адрес электронной почты:дата | GREENARROW_MTAID = relay / var / hvmail / bin / mailsubj "Новый тест VirtualMTA - реле" [электронная почта защищена]Убедитесь, что вы получили тестовое сообщение, и проверьте заголовки сообщений, чтобы убедиться, что для отправки сообщения использовались правильный IP-адрес и значение
HELO.Эти данные можно найти в одном из заголовковПолучено. Например:Получено: от smtp1-1.example.com (1.2.3.4)



 255.255.0. (маску подсети) и (192.168.1.23) – свой IP.
255.255.0. (маску подсети) и (192.168.1.23) – свой IP. 11b/g/n/ac
11b/g/n/ac 0 (Type A)
0 (Type A)
 0 и RS-232 по витой паре HDBaseT; поддержка PoC
0 и RS-232 по витой паре HDBaseT; поддержка PoC блок съёмных клемм для обмена данными или управления)
блок съёмных клемм для обмена данными или управления)

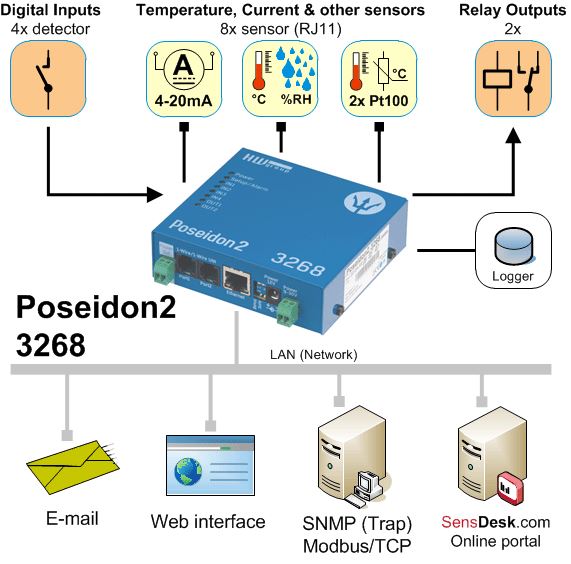
 )
) Авто MDIX
Авто MDIX Его можно синхронизировать через NTP вручную или автоматически каждые 6 часов
Его можно синхронизировать через NTP вручную или автоматически каждые 6 часов

 168.0.100;
168.0.100; 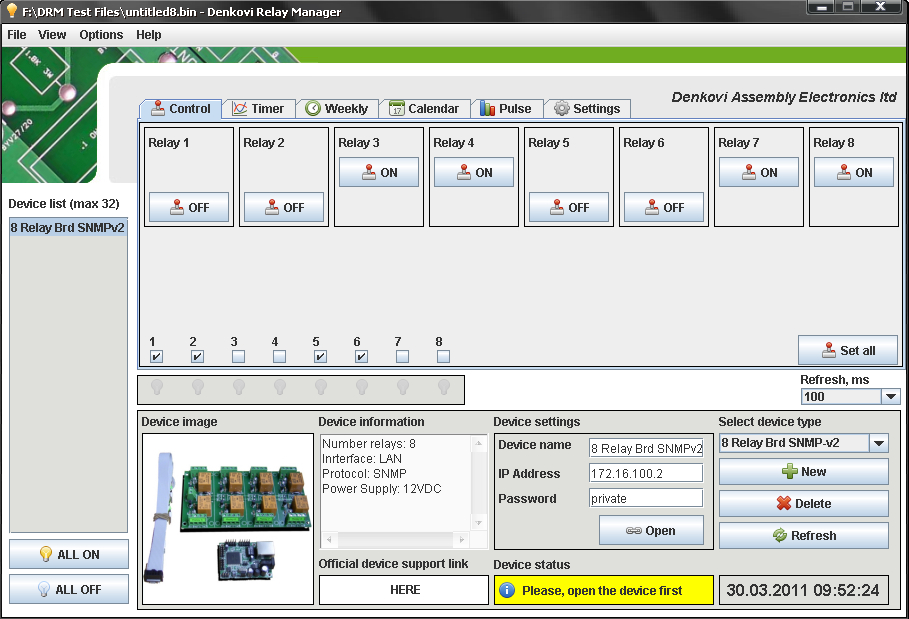 Введите IP, порт HTTP и веб-пароль для устройства
Введите IP, порт HTTP и веб-пароль для устройства От 5 до 25 В постоянного тока вместо 12 В постоянного тока
От 5 до 25 В постоянного тока вместо 12 В постоянного тока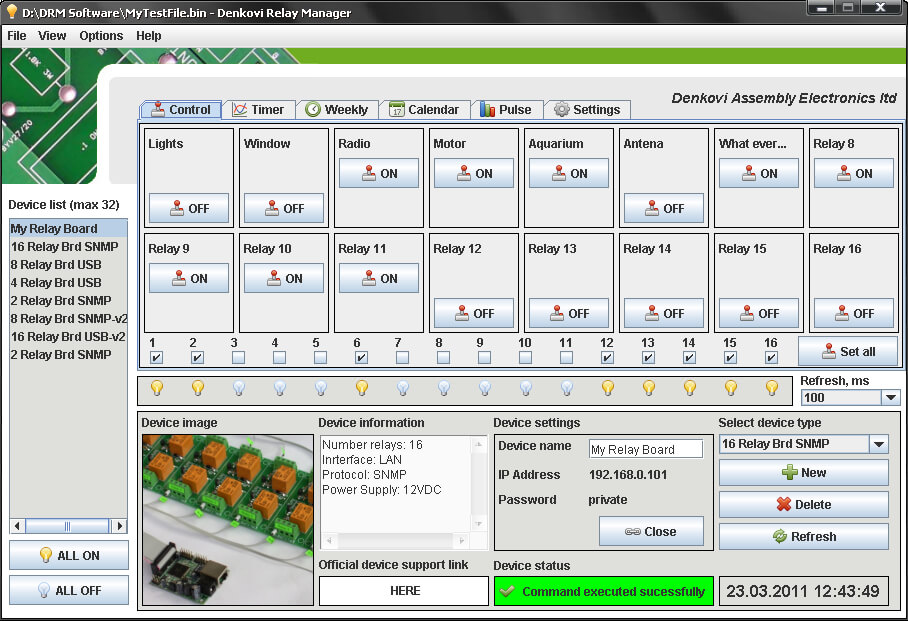


 0.1.x
0.1.x Рисунки ниже)
Рисунки ниже)