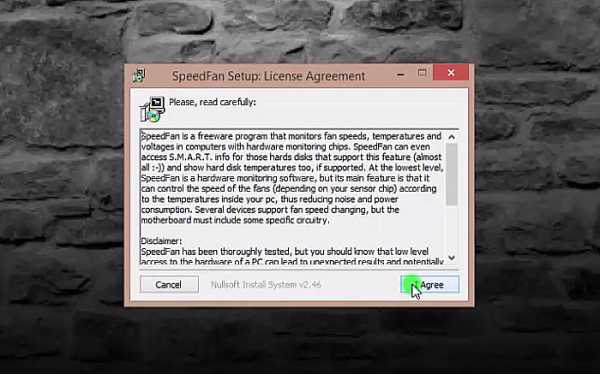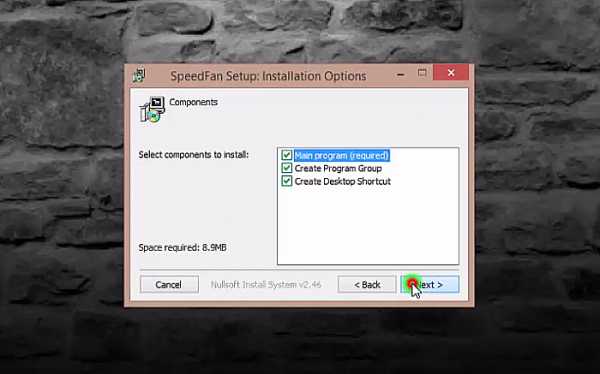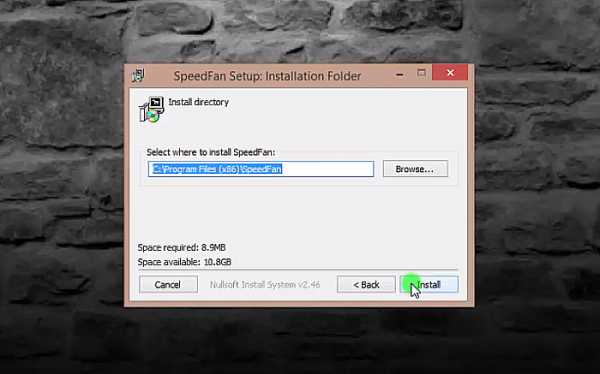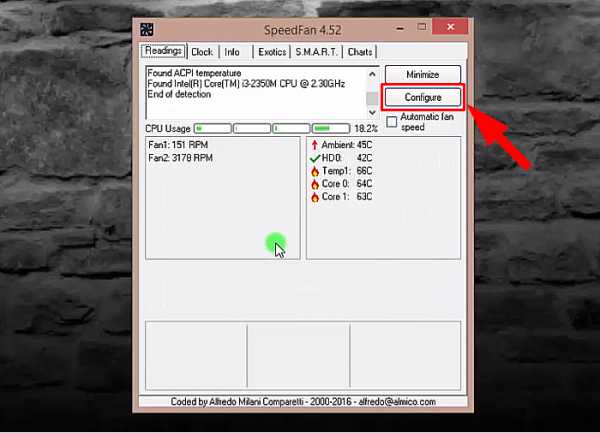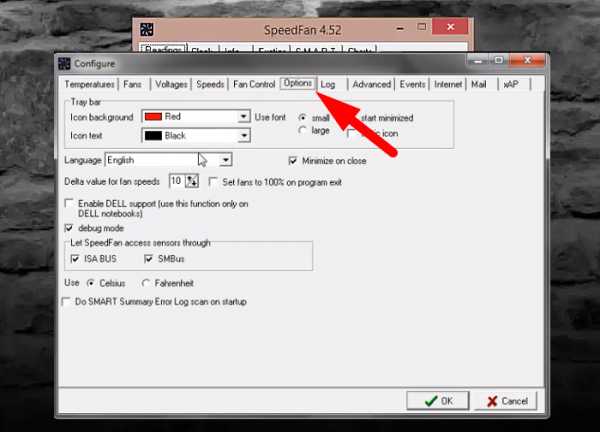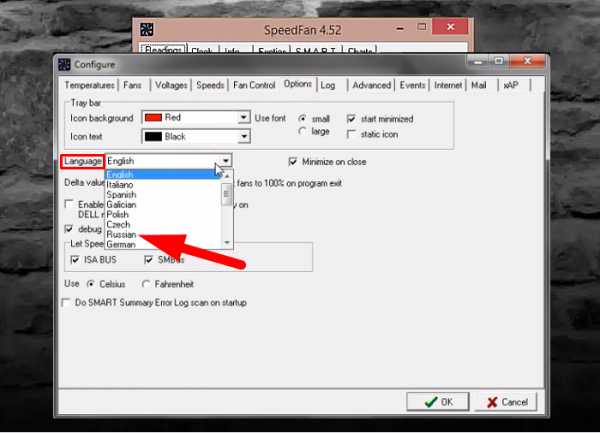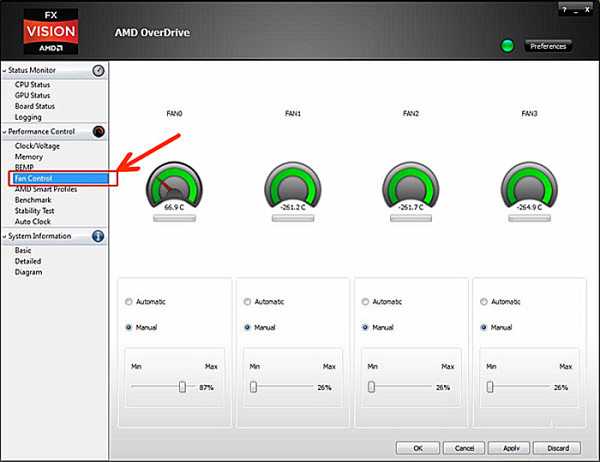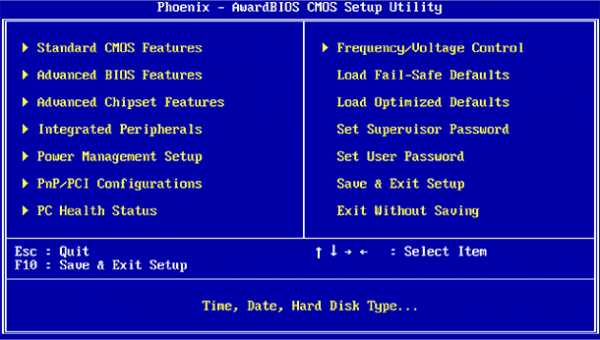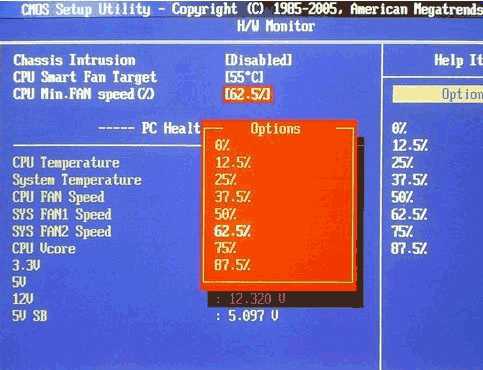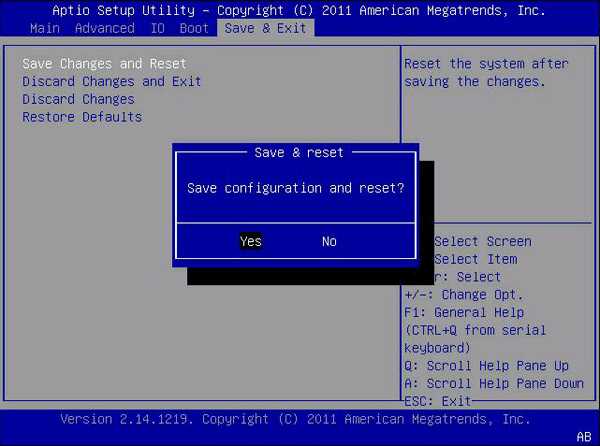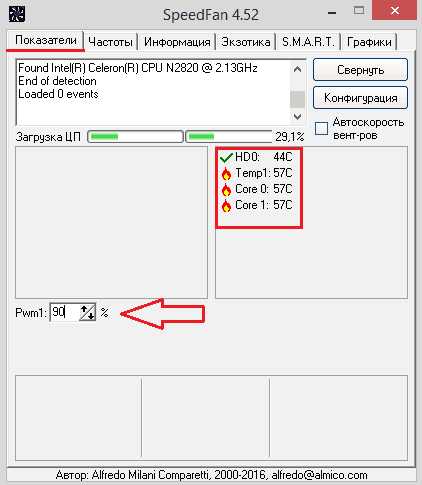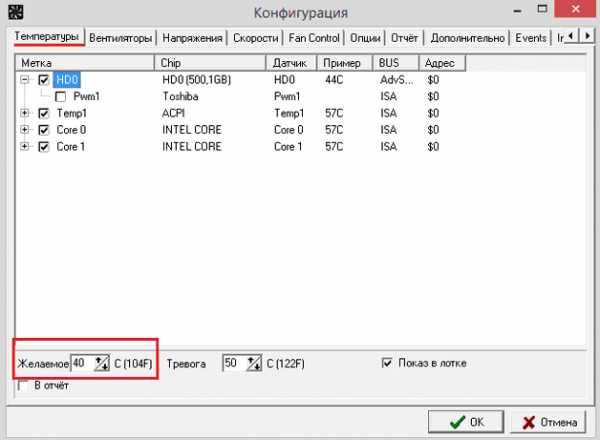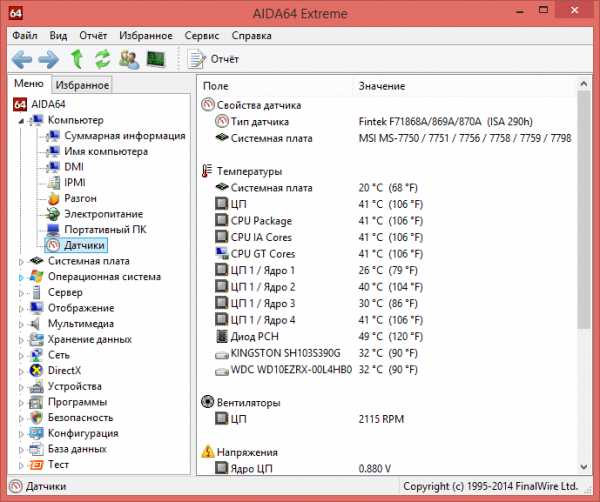Как увеличить скорость кулера процессора
Работа персонального компьютера зависит от состояния всех элементов системы и испытываемой ими нагрузки. Некоторые из них используются менее интенсивно, в то время как процессор или видеокарта нагружаются постоянно, вследствие чего перегреваются. Для охлаждения подобных элементов системы используют кулер и радиаторную решетку, которые понижают рабочую температуру устройств, создавая комфортные условия. Бывают ситуации, когда компьютер работает не стабильно и его элементы нагреваются выше положенного. В такой ситуации поможет увеличение оборотов кулера. Как увеличить скорость вращения кулера процессора мы разберемся ниже.
Варианты увеличения скорости
Прежде чем разбираться с вариантами увеличения оборотов кулера, необходимо разобраться с причиной, по которой греется процессор или видеокарта. Их может быть много и не для всех из них поможет просто увеличить скорость вращения кулера процессора. Разберем их подробнее:
- Процессор куплен давно и его рабочий ресурс постепенно подходит к концу. В таком случае увеличение оборотов лопасти кулера поможет, но ненадолго и в скором времени может потребоваться замена старого процессора на новую модель;
- Термопаста, передающая излишки тепла от процессора к кулеру, пришла в негодность. Тут простым увеличением скорости кулера тоже не обойтись. Обычный кулер все равно не будет справляться с излишками теплоэнергии, даже если добавить обороты. Тут поможет комплексное решение. Скорость вращения кулера временно увеличивается, необходимое для приобретения термопасты, после чего происходит обновление защитного слоя на процессоре и возвращение оборотов в обычное состояние. Сделать это не сложно, и любой пользователь проведет обновление защитного слоя самостоятельно, не прибегая к помощи специалистов. Для этого достаточно ознакомиться с инструкцией в интернете и делать все аккуратно, не торопясь;
- Компьютер используется для решения сложных задач и программное обеспечение, используемое при работе, перегружает систему. В этом случае повышение скорости идеально подходит, так как ПК функционирует нормально, просто ему немного не хватает мощности;
Обратите внимание! Ограничившись простым увеличением скорости вращения кулера, не разобравшись в сути проблемы, вы увеличиваете шансы спалить компьютер. Это приведет к большим денежным расходам, что нам совершенно не нужно.
После того, как вы убедились в исправности системы, можно переходить к вариантам разгона кулера. Самыми и проверенными из них являются следующие возможности:
- Поднять скорость вращения вентилятора, задав соответствующие команды через BIOS;
- Установка на компьютер специальных приложений, с помощью которых вы поднимите количество оборотов кулера до нужного значения;
- Обороты регулируются не только программным путем. Существует специальное оборудование, с помощью которого кулер разгоняется до нужных значений;
Каждый вариант имеет свои достоинства и недостатки о которых мы поговорим отдельно.

Увеличение скорости кулера процессора через BIOS
Пользователи задающие вопросы о том, как повысить скорость кулера через BIOS, должны знать о следующем:
- Для реализации способа нужно иметь общее представление о системе BIOS и о том, как с ней работать. Это связанно с большим разнообразием графических интерфейсов BIOS, которые имеют существенные отличия в плане расположения данных;
- Вариант не позволит задать любое количество оборотов, какое вам захочется. Диапазон доступных значений невелик;
Базовый алгоритм действий, подходящий для большинства интерфейсов BIOS, выглядит так:
- Запускаем BIOS нажатием кнопки Del или одной из функциональных клавиш F1 – F12. Кнопка активатор у разных версий отличается;
- После запуска BIOS, переходим в раздел Power;
- В появившемся окне ищем словосочетание Hardware Monitor. Если его найти не удалось, переходим по любой вкладке, содержащей слово Hardware;
- Теперь необходимо определиться с тем, какой вариант разгона кулера предпочтительней для вас – разогнать его на максимум на постоянной основе, или повышать мощность вращения только в зависимости от текущей температуры процессора;
- Для реализации первого варианта жмем на пункт CPU min Fan Speed и выберите количество оборотов из доступных значений. Такой способ энергозатратный, но позволяет обеспечивать максимальное охлаждение процессора;
- Другой вариант реализуется путем нажатия на строку CPU Smart Fan Target. С его помощью хозяин персонального компьютера задает определенное значение температуры, достижение которой процессором запустит ускоренный режим работы кулера. Режим позволяет снизить энергопотребление, но такая защита от перегрева хуже, так как включение срабатывает не сразу. Постоянные скачки в количестве оборотов также могут доставлять дискомфорт некоторым пользователям;
Обратите внимание! Рекомендуемая температура срабатывания системы составляет 50 С.
- Чтобы выйти из BIOS и сохранить настройки в заданном состоянии, нажмите кнопку Save&Exit;
Выставление максимального режима вращения кулера рекомендуется только в крайних случаях, так как изменение скорости вращения вентилятора сокращает рабочий ресурс. Если подобный способ не для вас, обратите внимание на другой вариант решения проблемы – установку программного обеспечения для регулировки скорости вращения вентилятора.

Программы для скорости кулера
На просторах интернета размещено множество программ, установка которых помогает разогнать вращение кулера до требуемых величин. Не все из них безопасны для компьютера и некоторые могут навредить системе, выведя ее из строя. Чтобы этого не произошло пользуйтесь проверенными временем программными продуктами.
Гражданам, пользующимся процессорами фирмы AMD, подойдет приложение AMD One Drive. Преимущества программного продукта:
- Для доступа не надо платить деньги. Программа регулировки находится в свободном доступе;
- Создана для взаимодействия с компонентами системы от AMD, позволяя настроить работу с учетом всех нюансов;
Настраивается кулер таким образом:
- Скачиваем и запускаем приложение;
- В появившемся окне выбираем Performance Control;
- Переходим в подраздел FAN Control;
- Настраиваем частоту вращения лопастей под нужное значение;
Перед выходом из приложения не забудьте сохранить настройки, нажав клавишу Apply.
Если у вас процессор компании Intel, настройку охлаждения лучше проводить при помощи программы Speed Fan. Плюсы приложения:
- Продукт полностью русифицирован, что позволяет разобраться во всех настройках, не прилагая больших усилий;
- За пользование программным продуктом (ПП) не взимаются денежные средства;
- Не ограничено работой с одним производителем и при необходимости подходит для настройки любой системы охлаждения;
Помимо разгона кулеров для процессоров, есть приложения позволяющие работать с системами охлаждения видеокарт. В качестве примера можно привести MSI Afterburner, установив которую вы получите доступ к настройке кулера видеокарты. Устанавливая любое сторонне программное обеспечение имейте ввиду, что все настройки выполняются на собственный страх и риск. Установив неверное значение, вы быстро выведите всю систему из строя. Если вы не уверенны в собственных силах, обратитесь за советом к специалистам.
Регулировка скорости кулера с помощью дополнительных устройств
Управлять системой охлаждения процессора можно при помощи стороннего оборудования, позволяющего задавать необходимую скорость оборотов через контрольную панель, устанавливаемую в корпус системного блока. Такое оборудование используется при сборке мощных персональных компьютеров и устанавливается вместо DVD привода, или на свободное место под ним.
Такие устройства называются реобасами, и их установка позволяет добиться следующего эффекта:
- Охлаждение работает тише, чем при использовании других методов;
- Кулеры работают без перебоев;
- Управлять оборотами можно как вручную, через панель на корпусе системного блока, так и при помощи программ, в автоматическом режиме;
Некоторые рисковые хозяева, желающие сэкономить, собирают самодельные варианты устройств, по схемам предоставленным в Интернете. Такой подход крайне рискованный и грозит отказом всех элементов системного блока. В таком случае придется потратить гораздо больше денег, чем в случае с приобретением нормального, лицензированного оборудования.
В качестве заключительной рекомендации хочется дать пару советов, соблюдение которых позволит поддерживать компьютер в рабочем состоянии, без перегрева процессора:
- Проводите регулярную чистку внутренностей ПК, уделяя особенное внимание лопастям кулера;
- Не корректируйте число оборотов в меньшую сторону, без необходимости;
- Не стоит полагаться на работу программ на 100%. Некоторые из них, работают с датчиками внутри компьютера не верно, из-за чего выводимая температура процессора и отличается от текущей. Следите за этим, периодически проверяя температуру другими средствами;
Так же вы можете прочитать статьи на темы: Как подключить вентилятор к материнской плате и Разъемы видеокарт на материнской плате.
wi-tech.ru
Программа для управления кулерами в компьютере 💻
Порой гул от системного блока не позволяет насладиться тишиной или сосредоточиться. В этой статье я расскажу как регулировать обороты кулеров с помощью специальной программы для Windows XP/7/8/10, а в конце покажу на видео более подробно весь процесс.
Почему вентиляторы шумят и какие есть способы это исправить
За исключением особых безвентиляторных модификаций, в каждом компьютере установлено два и более кулера: в блоке питания, на процессоре, видеокарте, в корпусе и другие. И каждый по-своему шумит, и это плохая новость. Многие просто привыкли к шуму своего системника и считают что так и должно быть. Может быть и должно, но необязательно! В 99% случаев шум от компьютера можно уменьшить на 10%-90%, и это хорошая новость.
Как вы уже поняли, бесшумность достигается уменьшением шума от кулеров. Это возможно с помощью применения более тихих, по своей природе, кулеров, либо с помощью уменьшения оборотов уже имеющихся. Естественно, уменьшать скорость можно до значений не угрожающих перегреву компьютера! В этой статье речь пойдёт именно об этом способе. Ещё больше снизить шум помогут программы для уменьшения треска от жёсткого диска.
Итак, чтобы уменьшить обороты вращения кулера можно использовать один из вариантов:
- Программа для управления скоростью вращения кулеров
- «Интеллектуальная» система контроля оборотов, зашитая в BIOS
- Утилиты от производителя материнской платы, ноутбука или видеокарты
- Использовать специальное устройство – реобас
- Искусственно занизить напряжение питания вентилятора
У кого нормально работает управление из BIOS, могут дальше не читать. Но частенько BIOS лишь поверхностно регулирует обороты, не занижая их до бесшумных, и при этом всё ещё приемлемых, значений. Утилиты от производителя, порой, единственный способ влияния на вентиляторы потому что сторонние программы часто не работают на необычных материнских платах и ноутбуках. Разберём самый оптимальный – первый способ.
Программа для управления кулерами SpeedFan
Это многофункциональная и полностью бесплатная программа. Наверное сразу немного огорчу, сказав что эта программа работает не на всех ноутбуках, но можно пробовать, и не будет регулировать обороты тех вентиляторов, которыми не умеет управлять материнская плата из BIOS. Например, из моего BIOS можно включить функцию управления кулером SmartFan только для центрального процессора. Хотя смотреть текущие обороты можно ещё для двух. Для управления кулером ноутбука есть другая программа.
Внимание: перед использованием программы отключите управление кулерами из BIOS!
Иначе может произойти следующая ситуация. В момент загрузки программы SpeedFan считываются текущие обороты и принимаются за максимальные. Соответственно, если к этому времени BIOS не раскрутит вентилятор до максимальных оборотов, то и программа не сможет это сделать.
У меня так один раз случилось, что в момент загрузки программы кулер на процессоре крутился со скоростью 1100 об/мин, и SpeedFan не мог установить бОльшее значение. В итоге процессор нагрелся до 86 градусов! А заметил я это случайно, когда в момент большой нагрузки не дождался шума от вентилятора. Благо ничего не сгорело, а ведь компьютер мог больше не включиться…
Запуск и внешний вид программы
Скачайте и установите приложение с официального сайта.
Скачать SpeedFan
При первом запуске возникнет обычное окошко с предложением помощи по функциям программы. Можете поставить галочку, чтобы оно больше не появлялось и закройте его. Далее SpeedFan считает параметры микросхем на материнской плате и значения датчиков. Признаком успешного выполнения будет список с текущими значениями оборотов вентиляторов и температур компонентов. Если вентиляторы не обнаружены, значит программа вам ничем не сможет помочь. Сразу перейдите в «Configure -> Options» и поменяйте язык на «Russian».

Как видим, здесь также показана загрузка процессора и информация с датчиков напряжения.
В блоке «1» располагается список обнаруженных датчиков скорости вращения кулеров с названиями Fan1, Fan2…, причём их количество может быть больше, чем есть на самом деле (как на картинке). Обращаем внимание на значения, например Fan2 и второй Fan1 имеют реальные показатели 2837 и 3358 RPM (оборотов в минуту), а остальные по нулям или с мусором (на картинке 12 RPM это мусор). Лишние мы потом уберём.
В блоке «2» показываются обнаруженные датчики температур. GPU – это графический чипсет, HD0 – жёсткий диск, CPU – центральный процессор (вместо CPU на картинке Temp3), а остальное мусор (не может быть 17 или 127 градусов). В этом недостаток программы, что нужно угадывать где что (но потом мы сами переименуем датчики как нужно). Правда, на сайте можно скачать известные конфигурации, но процедура не из простых и усложнена английским языком.
Если непонятно какой параметр за что отвечает, то можно посмотреть значения в какой-нибудь другой программе для определения параметров компьютера и датчиков, например AIDA64 и сравнить с теми что определила программа SpeedFan, чтобы точно знать где какие показания скорости и температуры (на видео под статьёй всё покажу).
И в блоке «3» у нас регулировки скоростей Speed01, Speed02…, с помощью которых можно задавать скорость вращения в процентах (может показываться как Pwm1, Pwm2…, подробнее смотрите на видео). Пока что нам надо определить какой Speed01-06 на какие FanX влияет. Для этого меняем значения каждого со 100% до 80-50% и смотрим изменилась ли скорость какого-нибудь Fan. Запоминаем какой Speed на какой Fan повлиял.
Повторю, что не все вентиляторы будут регулироваться, а только те, которыми умеет управлять материнская плата из BIOS.
Настройка SpeedFan
Вот и добрались до настроек. Нажимаем кнопку «Конфигурация» и первым делом назовём все датчики понятными именами. На своём примере я буду программно управлять кулером процессора.
На вкладке «Температуры» находим определённый на предыдущем шаге датчик температуры процессора (у меня Temp3) и кликаем на него сначала один раз, а потом через секунду ещё раз – теперь можно вписать любое имя, например «CPU Temp». В настройках ниже вписываем желаемую температуру, которую будет поддерживать программа с минимально-возможной скоростью вращения кулера, и температуру тревоги, при которой включаются максимальные обороты.

Я устанавливаю 55 и 65 градусов соответственно, но для каждого это индивидуально, поэкспериментируйте. При сильно низкой установленной температуре, вентиляторы будут крутиться всегда на максимальных оборотах.
Далее разворачиваем ветку и снимаем все галочки, кроме той Speed0X, которая регулирует FanX процессора (это мы уже определили ранее). В моём примере это Speed04. И также снимаем галочки со всех остальных температур, которые мы не хотим видеть в главном окне программы.
На вкладке вентиляторы просто находим нужные вентиляторы, называем их как хочется, а ненужные отключаем.

Идём дальше на вкладку «Скорости». Становимся на тот Speed0X, который отвечает за нужный кулер, переименовываем его (например в CPU Speed) и выставляем параметры:
- Минимум – минимальный процент от максимальных оборотов, который программа сможет установить
- Максимум – соответственно максимальный процент.
У меня минимум стоит 55%, а максимум 80%. Ничего страшного, что программа не сможет установить значение на 100%, ведь на вкладке «Температуры», мы задали пороговое значение тревоги, при котором принудительно будет 100% оборотов. Также для автоматического регулирования не забываем поставить галочку «Автоизменение».

В принципе это всё. Теперь переходим в главное окно SpeedFan и ставим галочку «Автоскорость вент-ров» и наслаждаемся автоматической регулировкой скорости вращения 🙂 С первого раза не получится оптимально настроить под себя, поэкспериментируйте и оставьте подходящие параметры, оно того стоит!
Дополнительные параметры
Программка SpeedFan имеет ещё кучу функций и параметров, но я не буду в них углубляться, т.к. это тема отдельной статьи. Давайте поставим ещё несколько нужных галочек на вкладке «Конфигурация -> Опции»
- Запуск свёрнуто – чтобы SpeedFan запускался сразу в свёрнутом виде. Если не поставить, то при запуске Windows главное окно программы будет висеть на рабочем столе. Если программа не запускается вместе с Windows, то просто добавьте её ярлык в автозагрузку.
- Static icon – предпочитаю установить, чтобы в системном трее вместо цифр отображался просто значок программы
- Сворачивать при закрытии – установите чтобы при нажатии на «крестик» программа не закрывалась, а сворачивалась в системный трей (возле часиков)
- Полная скорость вентиляторов при выходе – если не установить, то после выхода из программы обороты кулеров останутся в том состоянии, в котором были на момент закрытия. А так как управлять ими больше будет некому, то возможен перегрев компьютера.
Ну как, всё получилось, программа работает, обороты регулируются автоматически? Или может вы используете другие способы? Надеюсь, информация оказалась для вас полезной. Не поленитесь поделиться ей с друзьями, я буду вам премного благодарен!
А теперь видео с подробной настройкой SpeedFan. Примечание: на видео произошёл небольшой сбой. После ручного регулирования вентилятора процессора Fan1 его значение не вернулось в 3400 RPM, а осталось почему-то в 2200 RPM. После перезапуска программы всё нормализовалось. В последних версиях SpeedFan на моём компьютере такого не было.
it-like.ru
Как уменьшить или увеличить скорость вращения кулеров компьютера
 Температура напрямую влияет на качество и продолжительность работы элементов компьютера. Именно поэтому важно контролировать грамотность работы системы охлаждения. В ней не должна скапливаться пыль, все вентиляторы компьютера обязаны работать в штатном режиме, при необходимости повышая обороты во время серьезных нагрузок.
Температура напрямую влияет на качество и продолжительность работы элементов компьютера. Именно поэтому важно контролировать грамотность работы системы охлаждения. В ней не должна скапливаться пыль, все вентиляторы компьютера обязаны работать в штатном режиме, при необходимости повышая обороты во время серьезных нагрузок.
Большая часть пользователей работают за компьютером в стандартном режиме, не нагружая компоненты в производительных играх и приложениях. При этом кулеры на компьютере могут быть не настроены, и в такой ситуации они будут работать на максимальных или близким к максимальным оборотах. Чтобы снизить шум при работе компьютера, нужно настроить работу кулеров, снизив скорость вращения их вентиляторов.
Как можно регулировать скорость кулеров компьютера
Скорость вращения вентиляторов охлаждения компьютера изначально задается на уровне материнской платы. Она определяется в BIOS, и довольно часто выставленные автоматически настройки оказываются неправильными. В большинстве случаев скорость вращения кулеров устанавливается максимальной, из-за чего компьютер сильно шумит в процессе работы, но при этом не нуждается в столь серьезном охлаждении.
Можно выделить 3 основных способа настройки скорости вращения кулеров компьютера:
 В BIOS. Неудобный вариант, поскольку для захода в BIOS требуется перезагрузка компьютера. Кроме того, не все версии BIOS имеют опции, изменив которые пользователь может настроить скорость вращения вентиляторов;
В BIOS. Неудобный вариант, поскольку для захода в BIOS требуется перезагрузка компьютера. Кроме того, не все версии BIOS имеют опции, изменив которые пользователь может настроить скорость вращения вентиляторов;- В корпусе. Максимально неудобный способ, который предполагает физическое отключение «лишних» кулеров. При их отключении и работе других на полную мощность в корпусе компьютера можно поддерживать нормальную рабочую температуру;
- Программно. Используя специальные приложения для Windows, позволяющие регулировать скорость работы кулеров. Наиболее удобный способ, поскольку настраивать скорость вращения вентиляторов можно напрямую из операционной системы.
В рамках данной статьи будет рассмотрен именно третий вариант программной регулировки скорости вращения кулеров компьютера.
Как настроить скорость вращения кулеров компьютера
 Существуют сотни приложений, которые позволяют настраивать скорость вращения кулеров компьютера. При этом некоторые программы разрешают регулировать только обороты вентиляторов только определенных компонентов.
Существуют сотни приложений, которые позволяют настраивать скорость вращения кулеров компьютера. При этом некоторые программы разрешают регулировать только обороты вентиляторов только определенных компонентов.
Из наиболее удобных и простых программ для настройки скорости вращения кулеров компьютера можно выделить SpeedFan. Приложение бесплатное, и его можно загрузить с сайта разработчиков или из других проверенных источников в интернете. После загрузки программы ее потребуется установить, а далее запустить. При первом запуске программы SpeedFan может появиться информационное сообщение, которое потребуется закрыть.
Проверка скорости вращения кулеров
Далее запустится непосредственно сама программа SpeedFan, в которой имеется несколько опций. Рассмотрим те из них, которые расположены на первой вкладке «Readings»:
- Minimize. Нажав на данную кнопку, приложение свернется в панель уведомлений;
- Configure. Открывает подробные настройки приложения;
- CPU Usage. Показывает загрузку ядер центрального процессора. Количество прямоугольников, заполняемых зеленым индикатором, зависит от числа ядер CPU. Рядом с прямоугольниками указано, насколько в данный момент задействован процессор в процентах;
- Automatic Fan Speed. Установив галочку в данной опции, включится автоматическая настройка скорости вращения кулеров компьютера. Особой практической пользы от нее нет, поскольку работает она ничуть не лучше, чем когда BIOS автоматически регулирует интенсивность вращения кулеров.
Далее следует блок из показателей скорости вращения кулеров (измеряется в RPM – количество оборотов за минуту) и температуры компонентов компьютера. Разберемся с тем, что обозначает каждый из показателей:
- SysFan – скорость вращения кулера, подключенного к разъему SysFan на материнской плате. Чаще всего туда подключается кулер от центрального процессора;
- CPU0 Fan, CPU1 Fan – скорость вращения кулеров, воткнутых в разъемы CPU_Fan и CPU1_Fan на материнской плате, соответственно;
- Aux1 Fan, Aux0 Fan – скорость вращения кулеров, подключенных к разъемам AUX0_Fan и AUX1_Fan;
- PWR Fan – скорость вращения кулера блока питания или скорость вращения кулера, который подключен к разъему PWR_Fan на материнской плате;
- Fan1 – Fan3 – различные кулеры, например, корпусные, подключенные в соответствующие разъемы материнской платы.

Стоит отметить, что все указанные выше обозначения являются условными, и они могут варьироваться. Не каждая материнская плата отдает информацию о том, какое наименование имеется у того или иного разъема для подключения кулера на ней. Например, на некоторых материнских платах в SpeedFan можно увидеть картину как на изображении ниже, то есть все кулеры будут подключены к разъемам Fan1 – Fan5, без точного определения предназначения каждого из них.
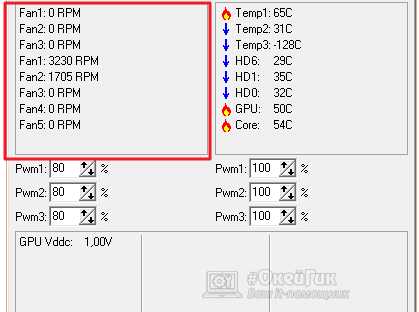
Также важно отметить, что программа SpeedFan позволяет управлять только кулерами, которые подключены к материнской плате. Дело в том, что 3-pin разъем от вентилятора можно запитать от материнской платы или от блока питания напрямую. Если он запитан от блока питания, то регулировать его скорость вращения не получится. Рекомендуется подключать все кулеры к материнской плате.
Справа от обозначений скорости вращения кулеров расположен блок с информацией о температуре компонентов компьютера. Стоит отметить, что SpeedFan является не самым точным диагностическим инструментом в данном плане, и определяет температуру он не всегда точно. Если возникают сомнения по одному или нескольким показателям, рекомендуется загрузить более профессиональное в плане мониторинга температуры ПО, например, AIDA64 или HWMonitor.
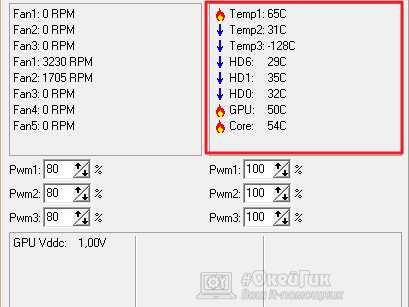
Настройка скорости вращения кулеров
Как можно понять, в верхнем окне программы SpeedFan расположены блоки с информационными сведениями о работе кулеров. Ниже находятся сами инструменты регулировки интенсивности вращения вентиляторов в компьютере. Они могут быть обозначены Pwm1 – Pwm3 или, например, Speed01 – Speed06. Разницы особой нет, поскольку определить по таким названиям, за работу какого из кулера отвечает та или иная регулировка невозможно.
Чтобы снизить или увеличить скорость вращения кулера, нужно нажимать соответствующие кнопки вверх и вниз в графах с интенсивностью вращения вентиляторов. При нажатии следует наблюдать за реакцией кулеров в диагностической информации выше. Таким образом удастся определить, за какой из вентилятор отвечает та или иная настройка.
Важно: Снижая скорость вращения вентиляторов для уменьшения уровня шума при работе компьютера, не забывайте контролировать температуру компонентов системного блока, чтобы избежать перегрева.
Загрузка…okeygeek.ru
Как снизить обороты кулеров
Одним из способов сделать компьютер менее шумным является снижение оборотов вентиляторов (кулеров), находящихся внутри системного блока. Решить эту задачу можно путем использования специальных программ, установкой в компьютере устройств, понижающих обороты кулеров, или же сочетанием двух упомянутых способов. В то же время, к вопросу уменьшения шума нужно подходить с умом, поскольку снижение интенсивности вращения вентиляторов вызывает повышение температуры внутренних устройств компьютера. Это может негативно сказаться на их производительности и длительности службы. Важно найти баланс между комфортным уровнем шума и допустимым температурным режимом работы компьютера.Подготовка
Если компьютер раньше работал тихо и лишь недавно начал создавать много шума, вполне вероятно, что решить проблему можно простой чисткой системного блока от пыли. Возможно, придется также смазать кулеры. Об этом читайте здесь. В некоторых случаях улучшить охлаждение процессора и существенно снизить шум его вентилятора удается за счет замены термопасты. В случае, если указанные выше действия проблему не решили, можно снизить интенсивность вращения одного, самого “шумного”, или нескольких вентиляторов в системном блоке.
Но перед этим необходимо:
1. Установить на компьютере программы, позволяющие контролировать температуру основных его “греющихся” устройств, а именно: • Speed Fan – программу, позволяющую контролировать температуру всех устройств компьютера в режиме реального времени; • Prime 95 – программу, которая создает высокую нагрузку на центральный процессор. Позволяет проверить стабильность работы процессора и эффективность его системы охлаждения в экстремальных условиях. Подробнее о проверке процессора при помощи этой программы читайте здесь. • FurMark – программу для тестирования графической системы компьютера. Она создает повышенную нагрузку на видеокарту, контролируя при этом ее температуру и стабильность работы. 2. Используя эти программы, проверить температурный режим работы процессора, видеокарты, жесткого диска и чипсета материнской платы компьютера. В большинстве случаев при максимальной нагрузке температура жесткого диска не должна превышать 45 градусов С, процессора и чипсета материнской платы – 60 градусов С, видеокарты – 85 градусов С. “Нагрузить” жесткий диск можно без специальных программ, например, запустив процесс архивации или копирования находящегося на нем большого файла (фильм, образ диска и др.). Если температура какого-то устройства окажется близкой к указанным выше показателям, снижать обороты охлаждающего его кулера не следует. В случае же, когда до максимальных показателей еще далеко, интенсивность вращения вентиляторов можно уменьшить, используя описанные ниже способы. ВАЖНО. После снижения оборотов не забывайте проверять температуру охлаждаемых кулерами устройств. Не допускайте их перегрева. Помните, что длительная работа компьютера в неблагоприятных температурных условиях снижает его долговечность.Снижение оборотов кулеров через BIOS
(этим способом чаще всего удается снизить лишь обороты кулера центрального процессора)
Порядок действий следующий: 1. Зайти в настройки BIOS компьютера. О том, что такое BIOS и как изменить его настройки, читайте здесь. 2. Найти там параметр “CPU Fan Speed” или с другим очень похожим названием. Обычно он находится в разделе “Hardware Monitor” или “Power”. 3. Установить для параметра “CPU Fan Speed” подходящее значение. Чаще всего доступны следующие варианты: • “Turbo” – предполагает улучшенное охлаждение за счет максимальных оборотов вентилятора; • “Standart” – обычный режим охлаждения; • “Silent” – минимально возможные обороты вентилятора. 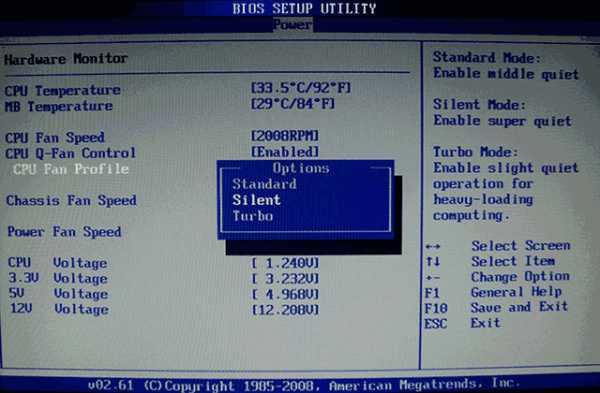
Снижение оборотов кулеров при помощи программ
(способ подходит для кулеров процессора и видеокарты; в некоторых случаях – для кулеров корпуса системного блока)
Универсальным средством является программа Speed Fan. Ссылку на страницу ее загрузки см. выше в разделе “Подготовка”. Она позволяет изменять скорость вращения большинства вентиляторов системного блока, если такая возможность поддерживается материнской платой. Для компьютеров с материнской платой марки ASUS подойдет программа ASUS AI Suite (можно скачать на официальном сайте ASUS). Она позволяет указать зависимость скорости вентиляторов от температуры процессора и других устройств. Для видеокарт серии GeForce можно порекомендовать программу nVidia Inspektor. • nVidia Inspector:⇒ Перейти на страницу программы
Программа не требует установки. После ее запуска необходимо нажать кнопку “Show Overclocking”, в появившемся диалоговом окне нажать кнопку “ОК”. Откроется панель изменения параметров видеокарты. Чтобы отрегулировать скорость вращения кулера необходимо над кнопкой “Set FAN” снять галочку с пункта “Auto”, после чего выбрать нужное значение, перемещая расположенный рядом вертикальный ползунок. Можно установить любую интенсивность работы вентилятора в диапазоне от 25% до 100 %. Чтобы новые значения вступили в силу, необходимо нажать кнопку “Set Fan”. 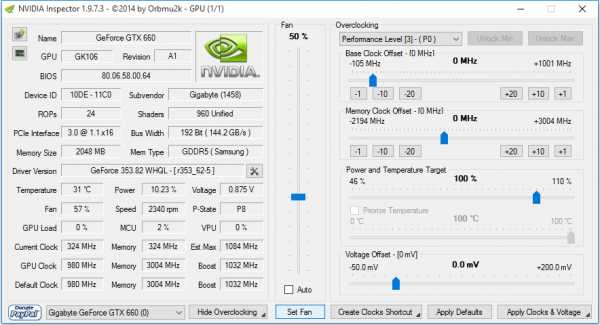
Снижение оборотов кулеров
при помощи специальных устройств
Существует несколько типов устройств, снижающих интенсивность вращения кулеров: 1. Устройство дополнительного сопротивления без возможности регулировки оборотов. Оно представляет собой обычный резистор, впаянный в цепь питания кулера. 2. Устройство сопротивления с возможностью регулировки. В отличие от устройства первого типа, оно позволяет “вручную” изменять обороты подключенного через него вентилятора (на нем расположен специальный регулятор).


www.chaynikam.info
Программа для регулировки скорости кулера
Если системный блок чистый, без пыли и система охлаждения работает исправно, а внутренние компоненты нагреваются до высоких температур, тогда следует увеличить обороты кулеров в пределах допустимых возможностей. Это является первой причиной, чтобы разогнать вентилятор.

Программа для регулировки скорости кулера
Другой причиной уже для уменьшения оборотов вентилятора, считается увеличенный шум в системном блоке. В обоих случаях, следовательно провести практически одну и ту же операцию, только с разными настройками кулера.
Лучшие программы для регулировки кулера
| Фото | Название | Описание |
|---|---|---|
| Speedfan 4.52 | Бесплатная утилита создана именно для внешнего вмешательства к настройкам вентиляторов. Недостаток один – настройки отвечающие за вращениями кулеров, могут привести к неполадкам, до момента вмешательства, компьютера | |
| AMD OverDrive | Программа отлично справляется с разгоном чипсета марки AMD. Вы можете настраивать скорость кулеров сами, даже если вы неопытный пользователь и не знаете английский. В утилите есть встроенная система для наблюдения за параметрами температуры, питания, кулеров и др. | |
| Riva Tuner | Многофункциональная программа с поддержкой русского языка имеет одну из опций, управляющей настройкой вентиляторов. Невысокие требования к системе, продвинутая функциональность и простой, понятный интерфейс делают эту программу топовой среди остальных похожих | |
| Msi Afterburner | Мощная программа управляет разгоном видеокарт, имеет огромное количество обложек для интерфейса. Также встроена функция, которая позволяет контролировать и регулировать скорость оборотов кулера. Ещё есть удобная опция с подсказками для неопытных пользователей |
Перед скачиванием и установкой какой-либо программы для регулировки кулеров попробуйте их настроить с помощью штатных ресурсов системы. Например в BIOS есть такая опция.
Как регулировать скорость кулера в BIOS
Перед загрузкой компьютера часто жмите на кнопку Delete. Вы попадёте в меню BIOS, где управление происходит с помощью клавиатуры.
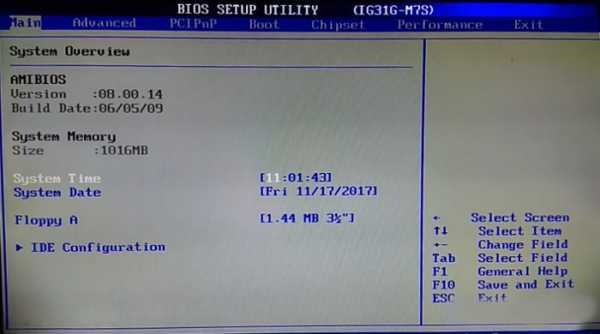
Главное меню BIOS
Шаг 1. Перейдите в верхней панели во вкладку «Advanced». Выберите настройку «Smart Fan Configuration». Эта настройка отвечает за скорость вращения кулера. Нажмите на неё кнопкой Enter.
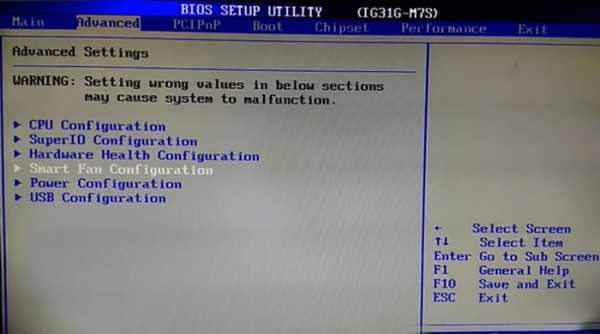
Переходим в «Advanced» и выбираем «Smart Fan Configuration»
Шаг 2. Откроются внутренние настройки. Если у вас опция находится в положении «Disabled» нажмите Enter на «CPU Smart Fan» и установите стрелками «Auto».
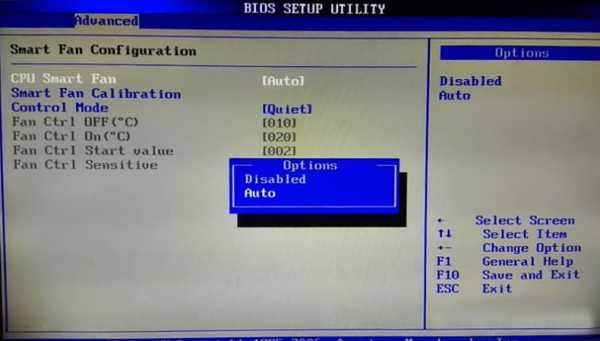
Нажимаем Enter на «CPU Smart Fun» и устанавливаем «Auto»
Шаг 3. Далее для успешного автоматического регулирования скорости кулера, необходимо откалибровать скорость в пункте «Smart Fan Calibration». Для этого нажмите кнопку Enter и ждите несколько секунд пока в окне будет проводиться калибровка вентиляторов. После окончания снова жмите Enter.
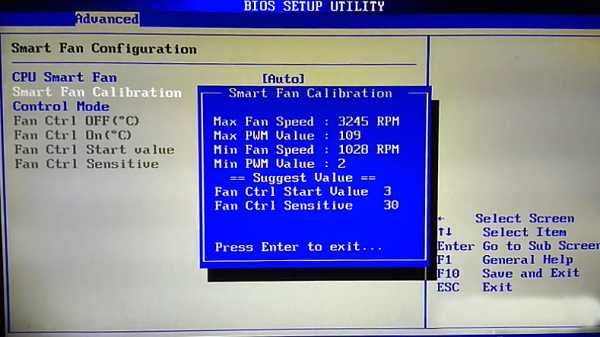
Ждём окончания калибровки в пункте «Smart Fan Calibration»
Шаг 4. Перейдите в пункт «Control Mode» и выберите одну из опций:
- режим «Quiet — скорость, которой предостаточно для поддержания оптимальной температуры;
- режим «Performance» — для увеличения скорости в случаях большой нагрузки на процессор или работа компьютера заключается в тёплых условиях;
- режим «Manual» — позволяет самостоятельно отрегулировать вращение вентиляторов.
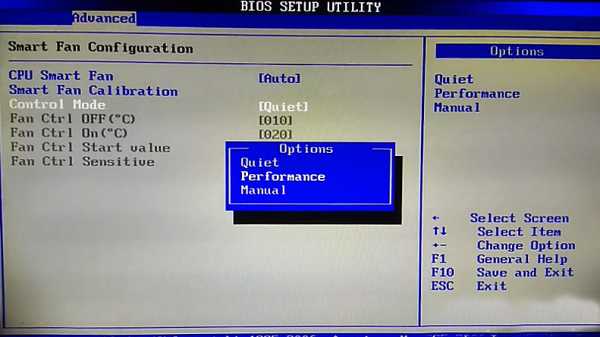
В пункте «Control Mode» выбираем одну из опций
Шаг 5. После окончания настройки необходимо выйти с сохранёнными изменениями и для этого переходим на верхней панели в «Exit» нажать 2 раза кнопку Enter.
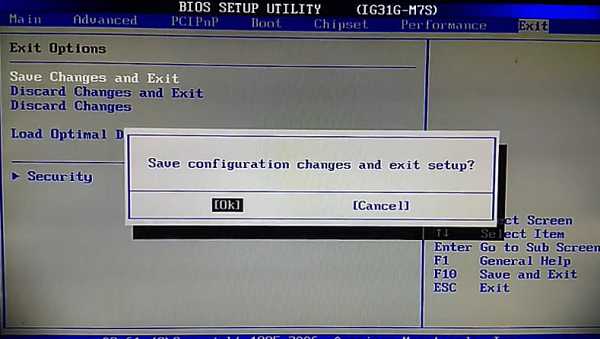
Выходим из BIOS с сохранением изменений
Как управлять скоростью кулера с утилитой SpeedFan
Программа может управлять скоростью всех вентиляторов, подсоединённых напрямую в материнской плате. Эту операцию нужно проделать в случае перегрева «железа» на ПК. Как правильно настроить неопытному пользователю компьютера читайте инструкцию ниже.
Установка на компьютер программы SpeedFan 4.52
Скачать программу вы можете перейдя по ссылке: http://www.softportal.com/software-3121-speedfan.html.
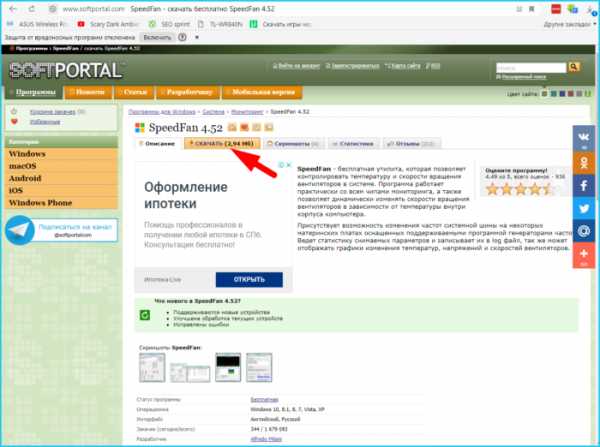
Нажимаем «СКАЧАТЬ» программу
- Если вы скачали программу с интернета, нажмите на установочный файл. В запущенном окне, предлагающим ознакомиться с лицензией, жмите «I Agree».

Соглашаемся с лицензией и жмём «I Agree»
- Галочки на пунктах означают создание оболочки, создание параметров и ярлыка на рабочем столе, для удобного запуска. Оставьте их на своих местах и нажмите «Next».

Оставляем галочки на местах и нажимаем «Next»
- В новом окне будет предложено место для распаковки файлов и установки программы. Так как программа мало весит и не употребляет много системных ресурсов можете нажать кнопку «Next». По умолчанию утилита будет храниться в папке «Program Files (86)» с именем SpeedFan.

Выбираем папку для установки программы
- После распаковки архивов нажмите на кнопку «Close».

После распаковки архивов нажимаем «Close»
Это действие завершит установки приложения, а на рабочем столе образуется ярлык в виде значка вентилятора.
Как русифицировать программу SpeedFan
- После запуска программы в главном меню нажмите на пункт «Configure».

Нажимаем на раздел «Configure»
- Выберите в верхней панели пункт «Options».

Выбираем в верхней панели пункт «Options»
- В строке «Language» будет находиться русский язык. Кликните «Russian» и нажмите «Ок».

В строке «Language» выбираем «Russian» и жмём «Ок»
Меню изменится с английского на русский интерфейс.
Настройка кулеров
В главном меню программы, если греется аппаратура, увеличьте стрелками вверх процент оборотов кулера.
- за нагрев процессора отвечает CPU. Увеличивайте процент до 100% на данном пункте;
- GPU- видеокарта. Подымайте скорость вращения вентиляторов на этом параметре, если она сильно нагревается;
- Sys — отвечает за настройку дополнительного кулера на «материнке»;
- изменив процентные показания на пунктах Pwm1 и остальных, заработают вентиляторы охлаждения системы и появится шум от и быстрых оборотов.

Настройки и показатели программы
Выполните действия на понижение процентов, в случае громкой работы вентиляторов, на 10-20%. После чего послушайте насколько изменится шум.
Видео — Настройка Speedfan 4.52
Как управлять скоростью кулера с утилитой AMD OverDrive
Программа имеет широкий функционал и чтобы не запутаться в ней новичку, следует прочитать данную короткую инструкцию о том, как настроить обороты вентилятора легко и просто.
- Запустите программу и в главном меню окна раскройте пункт «Performance Control».
- Откройте строку с названием «Fan Control».

Открываем «Fan Control»
- Ползунками вы можете контролировать скорость вентиляторов. Если у вас происходит в системнике шум тогда уменьшите % скорости подачи оборотов на вентиляторы. А если вы заметили что компьютер начал греться, тогда увеличьте процент.
- После настройки кулеров, для сохранения результата нажмите «Apply».
- Для того, чтобы при каждом запуске или перезагрузки ОС настройки не «слетали», нажмите в правом верхнем углу утилиты «Preference», а на вкладке «Settings» установите галочку на пункте «Apply my last settings». Жмите «Ок» и закрывайте программу.
Как настроить кулер в Msi Afterburner
В этой программе легко работать, так как есть всплывающие подсказки.
- Откройте свойства программы (Settings).

Открываем настройки программы
- Перейдите в верхней панели на «Кулер» и поставьте галочку на программном пользовательском авторежиме.

Ставим галочку на программном пользовательском авторежиме
График со шкалой отображает скорость кулера в процентах и нижнюю шкалу температуру чипа. Передвигая серые точки на кривой графика, вы можете управлять скоростью кулеров, выставляя значения на свой слух и опыт. При возникновении шума следует опустить кривую для уменьшения оборотов вентиляторов. Универсальной настройки кривой в графике нет.
Узнайте эффективные способы, как увеличить скорость кулера на ноутбуке, из нашей новой статьи.
Видео — Настройка скорости вращения кулеров в MSI Afterburner
Понравилась статья?
Сохраните, чтобы не потерять!
pc-consultant.ru
Как настроить скорость вращения кулера на процессоре, видеокарте и другие: пошаговые инструкции
Работа системы охлаждения компьютера завязана на извечный баланс между шумом и эффективностью. Мощный вентилятор, работающий на 100%, будет раздражать постоянным заметным гулом. Слабый кулер не сможет обеспечить достаточный уровень охлаждения, снижая срок службы железа. Автоматика не всегда справляется с решением вопроса сама, поэтому для регулирования уровня шума и качества охлаждения скорость вращения кулера иногда приходится настраивать вручную.
Когда может потребоваться настройка скорости кулера
Регулировка скорости вращения проводится в BIOS с учётом настроек и температуры на датчиках. В большинстве случаев этого достаточно, но иногда система умной регулировки не справляется. Разбалансировка происходит в следующих условиях:
- разгон процессора/видеокарты, увеличение вольтажа и частоты основных шин;
- замена стандартного системного кулера на более мощный;
- нестандартное подключение вентиляторов, после чего они не отображаются в BIOS;
- устаревание системы охлаждения с шумом на высоких оборотах;
- загрязнение кулера и радиатора пылью.
Если шум и увеличение скорости кулера вызвано перегревом, снижать обороты вручную не стоит. Лучше всего начать с чистки вентиляторов от пыли, для процессора — снять полностью и заменить термопасту на подложке. После нескольких лет эксплуатации эта процедура поможет снизить температуру на 10–20°C.
Стандартный корпусный вентилятор ограничен скоростью около 2500–3000 оборотов в минуту (RPM). На практике устройство редко работает на полную мощность, выдавая около тысячи RPM. Перегрева нет, а кулер всё равно продолжает выдавать несколько тысяч оборотов вхолостую? Придётся исправлять настройки вручную.
Предельный нагрев для большинства элементов ПК — около 80°C. В идеале необходимо держать температуру на уровне 30–40°C: более холодное железо интересно только энтузиастам-оверклокерам, с воздушным охлаждением такого добиться сложно. Проверить информацию по температурным датчикам и скорости вентиляторов можно в информационных приложениях AIDA64 или CPU-Z/GPU-Z.
Как настроить скорость вращения кулера на компьютере
Осуществить настройку можно как программно (правками в BIOS, установкой приложения SpeedFan), так и физически (подключив вентиляторы через реобас). Все способы имеют свои плюсы и минусы, реализуются по-разному для различных устройств.
На ноутбуке
В большинстве случаев шум вентиляторов ноутбука вызван блокированием вентиляционных отверстий или их загрязнением. Снижение скорости кулеров может привести к перегреву и быстрому выходу девайса из строя.
Если шум вызван неправильными настройками, то решается вопрос в несколько шагов.
Через BIOS
- Перейдите в меню BIOS, нажав в первой фазе загрузки компьютера клавишу Del (на некоторых устройствах — F9 или F12). Способ входа зависит от типа BIOS — AWARD или AMI, а также производителя материнской платы.

Зайдите в настройки BIOS
- В разделе Power выберите пункт Hardware Monitor, Temperature или любой похожий.

Перейдите во вкладку Power
- Выберите в настройках нужную скорость кулера.

Выберите нужную скорость вращения кулера
- Вернитесь в главное меню, выберите пункт Save & Exit. Компьютер перезагрузится автоматически.

Сохраните изменения, после чего компьютер автоматически перезагрузится
В инструкции намеренно были указаны разные версии BIOS — большинство версий от разных производителей железа будут хоть немного, но отличаться друг от друга. Если строки с нужным названием не нашлось, ищите похожую по функционалу или смыслу.
Утилитой SpeedFan
- Скачайте и установите приложение с официального сайта. В главном окне отображается информация о температуре на датчиках, данные о загрузке процессора и ручная настройка скорости вентилятора. Снимите галочку с пункта «Автонастройка вентиляторов» и выставьте количество оборотов в процентах от максимального.

Во вкладке «Показатели» установите нужный показатель скорости
- Если фиксированное количество оборотов не устраивает из-за перегрева, необходимую температуру можно выставить в разделе «Конфигурация». Программа будет стремиться к выбранной цифре автоматически.

Установите нужный параметр температуры и сохраните настройки
- Проконтролируйте температуру в режиме нагрузки, при запуске тяжёлых приложений и игр. Если температура не поднимается выше 50°C — всё в порядке. Сделать это можно как в самой программе SpeedFan, так и в сторонних приложениях, вроде уже упомянутого AIDA64.

С помощью программы можно проконтролировать показатели температуры при максимальной нагрузке
На процессоре
Все способы регулировки кулеров, указанные для ноутбука, отлично работают и для процессоров настольных ПК. Помимо программных методов регулировки, у десктопов есть и физический — подключение вентиляторов через реобас.

Реобас позволяет настраивать скорось без использования программного обеспечения
Реобас или контроллер вентиляторов — устройство, позволяющее управлять скоростью кулеров напрямую. Элементы управления чаще всего выносятся на отдельный пульт или переднюю панель. Главным плюсом использования этого устройства является прямой контроль над подключенными вентиляторами без участия BIOS или дополнительных утилит. Недостатком — громоздкость и избыточность для обычного пользователя.
На покупных контроллерах скорость кулеров регулируется через электронную панель или механическими ручками. Управление реализовано при помощи увеличения или уменьшения частоты импульсов, подаваемых на вентилятор.
Сам процесс корректировки называется ШИМ или широтно-импульсная модуляция. Использовать реобас можно сразу после подключения вентиляторов, до запуска операционной системы.
На видеокарте
Управление охлаждением встроено в большинство программ для разгона видеокарты. Проще всего с этим справляются AMD Catalyst и Riva Tuner — единственный ползунок в разделе Fan точно регулирует количество оборотов.
Для видеокарт от ATI (AMD) следует зайти в меню производительности Catalyst, затем включить режим OverDrive и ручное управление кулером, выставив показатель на нужное значение.
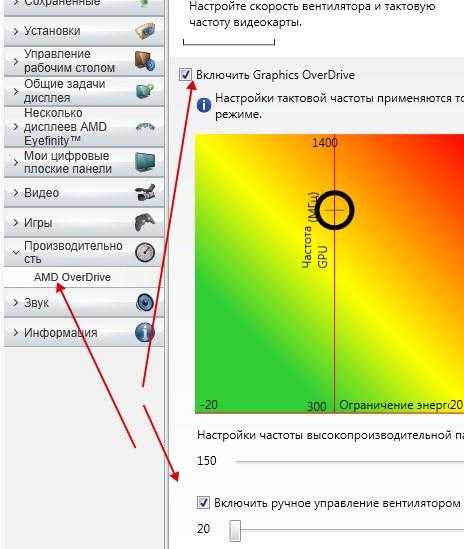
Для видеокарт от AMD скорость вращения кулера настраивается через меню
Устройства от Nvidia настраиваются в меню «Низкоуровневые системные настройки». Здесь галочкой отмечается ручной контроль вентилятора, а затем скорость регулируется ползунком.
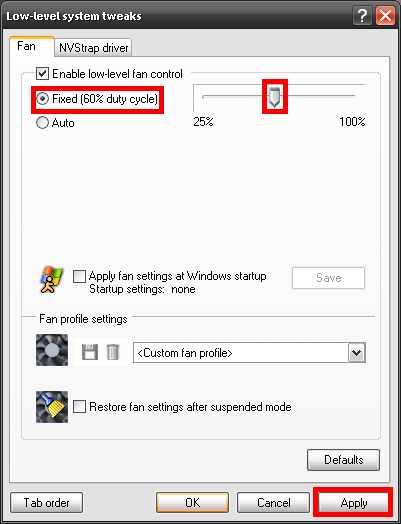
Установите ползунок регулировки температуры на нужном параметре и сохраните настройки
Настройка дополнительных вентиляторов
Корпусные вентиляторы также подключаются к материнской плате или реобасу через стандартные разъёмы. Их скорость может быть отрегулирована любым из доступных способов.
При нестандартных способах подключения (например, в блок питания напрямую) такие вентиляторы будут работать всегда на 100% мощности и не станут отображаться ни в BIOS, ни в установленном софте. В таких случаях рекомендуется либо переподключить кулер через простой реобас, либо заменить или отключить его полностью.
Работа вентиляторов на недостаточной мощности может привести к перегреву узлов компьютера, причиняя вред электронике, снижая качество и срок работы. Исправляйте настройки кулеров только в том случае, если вы полностью понимаете, что именно делаете. В течение нескольких дней после правок контролируйте температуру датчиков и следите за возможными проблемами.
pcpro100.info
Как уменьшить скорость вращения кулера на процессоре

Слишком быстрое вращение лопастей вентилятора хоть и усиливает охлаждение процессора, однако сопровождается сильным шумом, который порой отвлекает от работы за компьютером. В таком случае можно попробовать немного уменьшить скорость кулера, что незначительно скажется на качестве охлаждения, однако поможет уменьшить уровень шума. В этой статье мы рассмотрим несколько способов этого действия.
Уменьшаем скорость вращения вентилятора процессорном кулере
Некоторые современные системы автоматически регулируют скорость вращения лопастей в зависимости от температуры ЦП, однако эта система реализована еще не везде и не всегда работает корректно. Поэтому если необходимо уменьшить скорость, то лучше всего сделать это вручную с помощью нескольких простых способов.
Способ 1: AMD OverDrive
Если вы используете в своей системе процессор от компании AMD, то здесь настройка выполняется через специальную программу, функциональность которой сосредоточена именно на работе с данными ЦП. AMD OverDrive позволяет изменять скорость вращения вентилятора, а выполняются задача очень просто:
- В меню слева необходимо развернуть список «Performance Control».
- Выберите пункт «Fan Control».
- Теперь в окне отображаются все подключенные кулеры, а регулировка оборотов осуществляется путем передвижения ползунов. Не забудьте применить изменения перед тем, как выйти из программы.
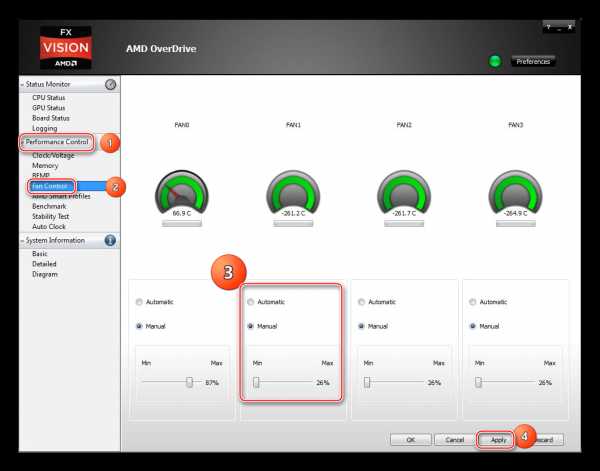
Способ 2: SpeedFan
Функциональность SpeedFan позволяет изменять скорость вращения лопастей активного охлаждения процессора всего в несколько кликов. От пользователя требуется скачать софт, запустить его и применить необходимые параметры. Программа не занимает много места на компьютере и очень проста в управлении.
Подробнее: Изменяем скорость кулера через Speedfan
Способ 3: Изменение настроек BIOS
Если программное решение вам не помогло или не устраивает, то последним вариантом остается изменение некоторых параметров через BIOS. От пользователя не требуется никаких дополнительных знаний или навыков, достаточно следовать инструкции:
- Включите компьютер и перейдите БИОС.
- Почти все версии схожи друг с другом и имеют приблизительно похожие названия вкладок. В открывшимся окне найдите вкладку «Power» и перейдите в «Hardware Monitor».
- Теперь здесь вы можете вручную выставить определенную скорость вращения вентиляторов или поставить автоматическую регулировку, которая будет зависеть от температуры процессора.
Подробнее: Как попасть в BIOS на компьютере
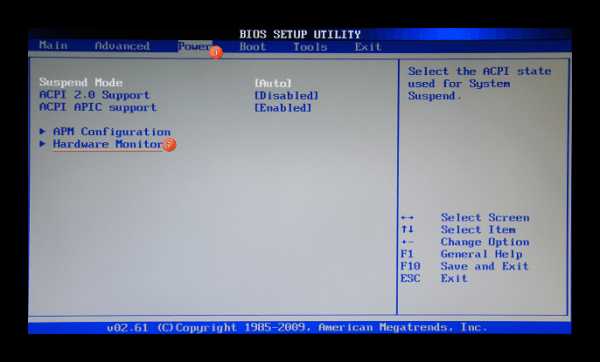
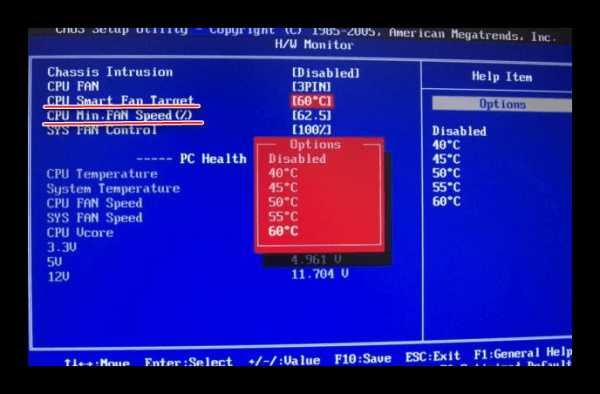
На этом настройка закончена. Остается сохранить изменения и перезапустить систему.
Сегодня мы подробно рассмотрели три способа, с помощью которых осуществляется уменьшение скорость вращения вентилятора на процессоре. Выполнить это необходимо только в тех случаях, если ПК работает очень шумно. Не стоит ставить слишком маленькие обороты — из-за этого иногда возникает перегрев.
Читайте также: Увеличиваем скорость кулера на процессоре
Мы рады, что смогли помочь Вам в решении проблемы.Опишите, что у вас не получилось. Наши специалисты постараются ответить максимально быстро.
Помогла ли вам эта статья?
ДА НЕТlumpics.ru


 В BIOS. Неудобный вариант, поскольку для захода в BIOS требуется перезагрузка компьютера. Кроме того, не все версии BIOS имеют опции, изменив которые пользователь может настроить скорость вращения вентиляторов;
В BIOS. Неудобный вариант, поскольку для захода в BIOS требуется перезагрузка компьютера. Кроме того, не все версии BIOS имеют опции, изменив которые пользователь может настроить скорость вращения вентиляторов;