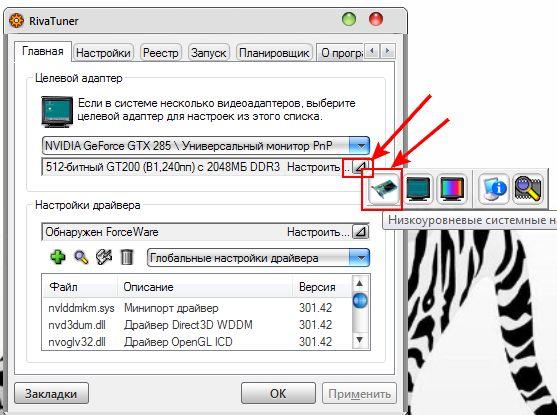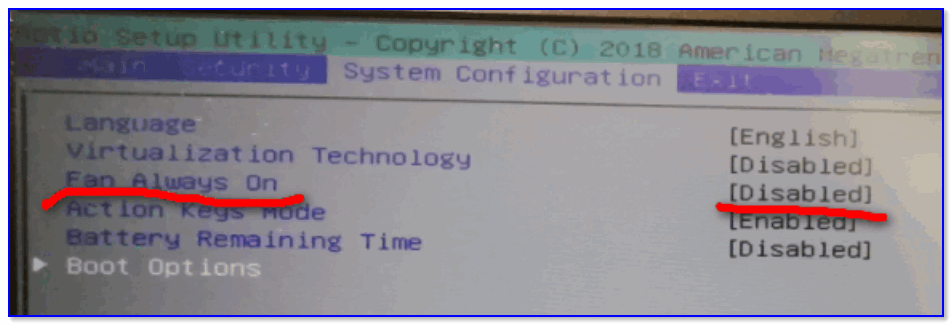Случается так, что владелец ПК сталкивается с излишне шумной работой девайса. При этом устройство только куплено или недавно почищено, кулер смазан, и никаких причин для шума быть не должно. Шум в работе ноутбука или системного блока – это почти всегда вина вентилятора. Его обороты должны быть настроены таким образом, чтобы узел мог качественно справляться с работой, то есть охлаждать чипсет или видеокарту, но при этом делать это не на максимуме возможностей. Однако автоматическая регулировка скорости не всегда работает корректно, и пользователи настраивают параметры вручную, уменьшают или, наоборот, увеличивают количество оборотов. О том, как это сделать – в статье ниже.
Почему нужно менять скорость кулера
Скорость вращения вентилятора – это не случайный показатель. Он устанавливается материнской платой, которая получает информацию от BIOS. Соответственно, в BIOS’е установлены настройки, которые на основе температурных показателей того или иного узла регулируют обороты. Так должно быть, но, как показывает практика, интеллектуальная регулировка не эффективна, и зачастую лопасти вращаются если не максимуме, то близко к этому.

В связи с этим пользователям приходит в голову уменьшить скорость вращения кулера на процессоре вручную. Сделать это можно в BIOS, через сторонние утилиты или путем хитрых манипуляций с питанием вентилятора. Очевидно, что последний вариант многим не понравится, и к нему могут прибегнуть лишь продвинутые пользователи.
Важно! Стоит отметить, что все методики могут не только уменьшить, но и увеличить скорость кулера, если кажется, что он справляется с охлаждением неэффективно.
Еще одна причина, по которой может понадобиться разгон кулера – принудительное повышение тактовой частоты процессора. Многие геймеры решают разогнать чипсет, чтобы получить большую производительность, и это неизменно вызывает повышение TDP (показатель выделения тепла), а значит, разгоняя процессор, нужно разгонять и кулер.
Способы разгона кулера на процессоре
Регулировка оборотов кулера – это полезная процедура, способная снизить шум при работе или улучшить качество охлаждения. Выше упоминалось о том, что данным процессом занимается материнская плата вместе с БИОС. Поэтому очевидным решением станет изменить настройки БИОСа, чтобы управлять кулером.
Регулировка в BIOS
Первый этап – это вход в Биос. В большинстве ситуаций на ноутбуке при загрузке следует нажать кнопку Del или одну из кнопок F. Часто во время загрузки мелькает черный экран с белыми надписями, где в углу можно заметить нужную кнопку.
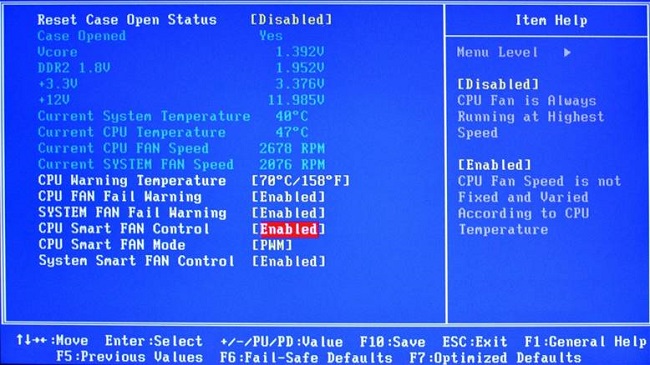
Далее, требуется войти в пункт Advanced и присмотреться к тому, что написано. Стоит понимать, что разные версии BIOS могут отличаться по названиям тех или иных режимов, поэтому в данном тексте приведены распространенные решения. Кроме того, в BIOS есть несколько режимов управления скоростью. Какой из них выбрать — зависит от личных потребностей пользователей.
- CHA Fan Duty Cycle – настройка скорости кулера в процентном соотношении (от 60 до 100%).
- Chassis Fan Ratio – режим, который позволяет настроить работу дополнительного кулера при условии, что внутренняя температура системника не выше заданной. Auto – скорость будет регулироваться автоматикой. 60-90% — ручная регулировка, исходя из максимально возможной.
- Chassis Q/ System FAN (Speed) Control – та самая утилита, которая «интеллектуально» подбирает скорость движения лопастей. Имеет два состояния – Disabled (отключено) и Enabled (включено). Если утилиту отключить, то вращение осуществляется на максимуме.
- CPUFAN2 Tmax задает температуру чипсета, после набора которой кулер разгонится до максимального уровня (регулируется от 55 до 70 градусов).
- CpuFan Start Temperature выставляет температурный минимум, при котором лопасти крутятся на маленькой скорости.
- CpuFan Duty Cucle – непосредственная регулировка, которая поможет повысить или уменьшить обороты вращения. Настройка осуществляется в процентном соотношении от максимума (60-100%). Может также называться ManualFanSpeed.
- CpuFan Control – интеллектуальный контроль, способный понизить или увеличить обороты кулера на процессоре в зависимости от уровня нагрева последнего. Никаких настроек здесь нет, функцию можно включить или отключить.
- CPU Fan Ratio – настройка количества оборотов лопастей перед тем, как чипсет нагрелся до заданной (изначально) максимальной температуры. Настройка в процентах – от 20 до 90%. То есть в данном случае можно снизить скорость кулера, если он работает очень громко, но в то же время чипсет не нагревается.
- Smart FAN Idle Temp – возможность задать самые низкие обороты.
- Smart Fan Target аналогична пункту 7. Встречается в платах от бренда MSI. Дополнительно здесь можно задать параметр, начиная с какой температуры процессора БИОС начинает самостоятельно выполнять регулировку оборотов.
Как показывает перечень выше, настроек работы вентилятора в БИОСе много, но практика говорит о том, что пользоваться ими не слишком полезно, так как чаще всего работают они некорректно. Кроме того, чтобы изменить настройки, придется каждый раз входить в БИОС и что-то менять, затем запускать девайс и проверять эффективность изменений. Куда проще поставить специальный софт и без лишних сложностей настраивать скорость и сразу видеть результат.
Еще один момент, который делать нецелесообразным настройку через БИОС – не всегда вентилятор подключен к материнской плате. Некоторые не самые удачные сборки сделаны таким образом, что связи между платой и кулером нет, а значит, регулировать его работу в BIOS точно не получится. В таком случае на помощь придут специальные программы, и самой популярной из них является SpeedFan, о которой рассказано ниже.
Важно! Чтобы настроить компьютерный кулер на точную работу с помощью сторонних утилит, автоматическую регулировку в БИОС рекомендуется отключить, иначе она будет мешать работе специального софта.
Настройка скорости в SpeedFan
Регулировать обороты кулера процессора гораздо удобнее в специальных программах. Если изучить форумы, то чаще всего опытные юзеры упоминают SpeedFan. Софт бесплатный, занимает минимум места, но при этом весьма эффективно работает. Единственный минус программы — она не русифицирована, однако это не должно стать серьезной проблемой, так как интерфейс интуитивно понятен.
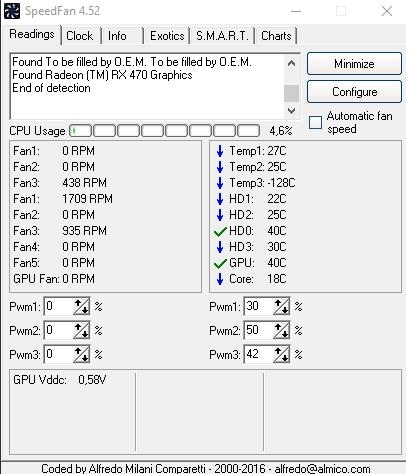
После установки программы перед глазами пользователя окажется небольшое окошко с несколькими вкладками. Для того чтобы изменить скорость вращения кулера, не требуется куда-то заходить. Вся нужная информация содержится
Строка CPU Usage показывает загрузку чипсета и ядер. Рядом с ней находится надпись Automatic fan speed с возможностью поставить галочку – так активируется режим автоматической регулировки, но он не интересен, так как никакого смысла ставить в таком случае софт не было.
Далее можно увидеть два блока. В первом надписи Fan 1-5. Здесь отображаются текущие обороты кулеров.
Важно понять, что Fan 1 не обязательно соответствует вентилятору процессора. Все зависит от того, в какое гнездо он подключен. Это может быть вентилятор на блоке питания или видеокарте. Понять, что к чему относится, можно только опытным путем: регулируя обороты, смотреть, температура какого узла меняется. Можно делать это визуально, сняв крышку системника и отслеживая, ускорение какого кулера происходит при наращивании оборотов.
Вычислив соответствие надписей и вентиляторов, смотрим на второй блок с надписями Temp 1-5. Здесь отображается текущая температура того узла, который соответствует кулеру.
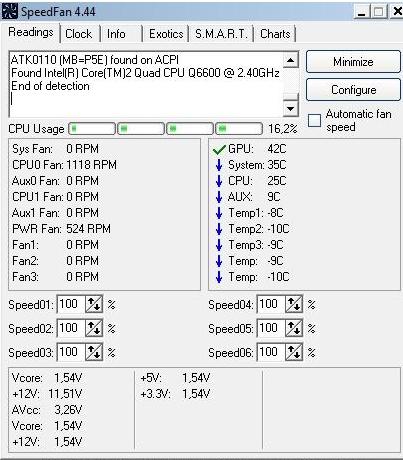
Далее опускаем глаза и видим надписи Pwm 1-6 (в разных версиях программы надписи могут меняться, например на Speed 01-06) со стрелочками вверх и вниз. Понять, как понизить и повысить обороты весьма просто – просто кликаем по нужной стрелке и выбираем подходящие значения. Сохранять результат или что-то перезагружать не требуется. Утилита сразу меняет обороты, и в этом ее прелесть – понять, как меняются показатели, можно непосредственно в момент настройки.
Важно! Ставить минимальные и максимальные обороты кулера не рекомендуется – в первом случае может что-то сгореть, во втором будет слишком громко.
Регулировка вентилятора видеокарты
Опытные пользователи и особенно геймеры рано или поздно приходят к решению настроить не только скорость вращения на процессоре, но и желают тонко отрегулировать работу кулера видеокарты.
Настройка Nvidia
Одной из лучших утилит для настройки кулера на видеокарте Nvidia является приложение RivaTuner. Из нее выросла масса новых программ, но опытные юзеры сходятся во мнении, что ни одна не смогла обогнать по удобству и эффективности первопроходца области.
Установка RivaTuner проходит традиционно без особых нюансов, кроме возникновения окна с двумя надписями:
- защита памяти процессора… (галочку снимаем).
- защиты выделенных под… (галочку ставим).
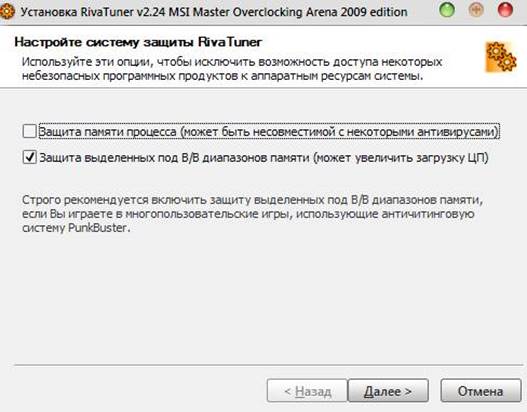
В самом конце появится еще одно окошко, в котором софт скажет, что найден непонятный драйвер. Здесь отмечаем «игнорировать» и продолжаем установку. Далее, алгоритм регулировки выглядит так.
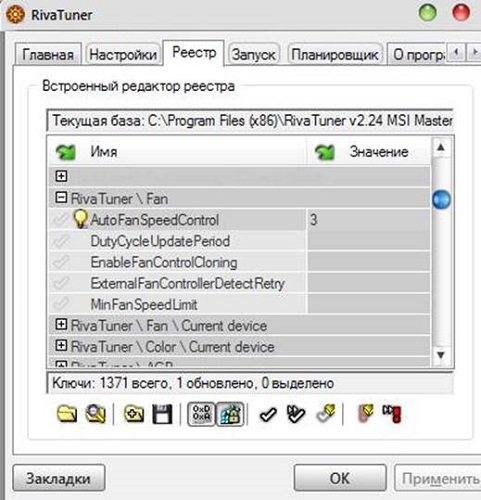
- В главном окне открываем пункт «Реестр», кликаем по «+» рядом с RivaTuner\Fan и в поле AutoFunSpeedControl выставляет значение «3».

- После этого утилиту следует полностью закрыть. Важно не свернуть в трею, а выйти совсем и запустить заново.
- В первой вкладке, которая называется «Главная», нажимаем на синий треугольник, видим картинку видеокарты и выбираем «Низкоуровневые настройки».
- Ставим галочку на пункт «Низкоуровневое управление». Смотрим в окно с большим количеством надписей: «Цикл работы максимум и минимум» — максимальные и минимальные обороты, «Т.минимум» — самый низкий показатель температуры, который влияет на показатель «цикл работы минимум». То есть, установив в последнем поле 40% (обороты), а в «т.минимум» 40 градусов, мы указали системе, что такую скорость нужно обеспечить, если температура чипсета достигла этого значения. «Т.диапазон» — здесь выставляются числа, они задают средние обороты.
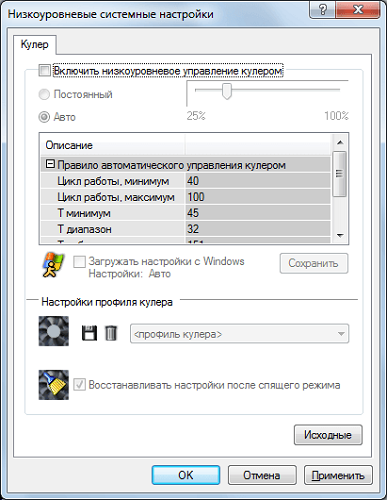
Настройка AMD
В отличие от видеокарт GeForce детище компании AMD-Radeon имеет собственный софт, который позволит управлять кулером. Программа называется AMD Catalyst Control Center и открывает массу возможностей, в том числе работу с вентилятором. Открыв утилиту, нажимаем «Параметры» и «Расширенное представление». Далее кликаем «Производительность» — «AMD OverDrive» и видим два пункта с возможностью отметить их галочкой, что и требуется сделать. Остается лишь потаскать бегунок вправо и влево, чтобы настроить нужное количество оборотов. Сохраняем результат кнопкой «Применить».
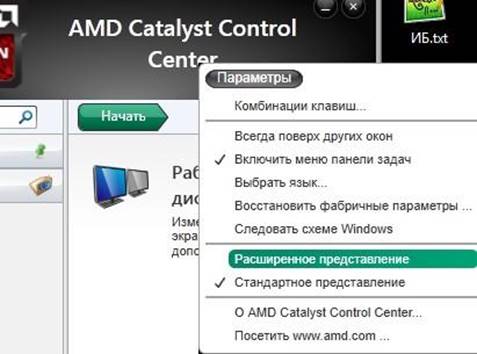
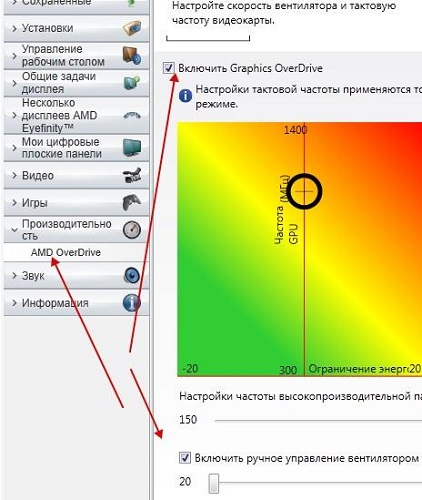
Важно! При всей простоте AMD Catalyst имеет один недостаток. Иногда настройка сбрасывается после перезагрузки ПК или его выключения, то есть после запуска вентилятор работает так, как это было задано изначально. Поэтому если появились сомнения, что настройки сохранились после перезагрузки, следует вновь войти в программу и проверить выставленные параметры.
Самые лучшие ноутбуки по мнению покупателей
Ноутбук Apple MacBook Air 13 with Retina display Late 2018 на Яндекс Маркете
Ноутбук Xiaomi Mi Notebook Air 13.3″ 2018 на Яндекс Маркете
Ноутбук Lenovo ThinkPad Edge E480 на Яндекс Маркете
Ноутбук Acer SWIFT 3 (SF314-54G) на Яндекс Маркете
Ноутбук Acer ASPIRE 7 (A717-71G) на Яндекс Маркете

Вопрос от пользователя
Добрый день.
Поиграв минут 40-50 в одну компьютерную игру (прим.: название вырезано) — температура процессора вырастает до 70-85 градусов (Цельсия). Поменял термопасту, почистил от пыли — результат такой же.
Вот думаю, можно ли увеличить скорость вращения кулера на процессоре до максимума (а то на мой взгляд он слабо вращается)? Температура без загрузки процессора — 40°C. Кстати, такое возможно из-за жары? А то у нас около 33-36°C за окном…
Артур, Саранск
Доброго дня!
Конечно, от температуры помещения, в котором стоит компьютер — сильно зависит и температура компонентов, да и нагрузка на систему охлаждения (поэтому, с перегревом чаще всего, приходится сталкиваться в летнее жаркое время). 👀
То, что у вас температура доходит до 80-85 градусов — явление не нормальное (хотя некоторые производители ноутбуков допускают такой нагрев).
В большинстве случае, можно попробовать выставить настройки вращения кулера на максимум, но я все же бы рекомендовал провести комплекс мер (о них можете узнать из статьи по измерению и контролю температуры процессора, видеокарты, HDD).
Кстати, также часто возникает обратная сторона медали: кулеры вращаются на максимуме и создают сильный шум (в то время, как пользователь вообще ничем не нагружает компьютер, и они могли бы вращаться куда медленнее и тише).
Ниже рассмотрю, как можно отрегулировать их скорость вращения, и на что обратить внимание.
И так…
*
Содержание статьи
Увеличение/уменьшение скорости вращения кулеров
Основы, важное примечание
Вообще, на современном компьютере (ноутбуке) скорость вращения кулеров устанавливает материнская плата, на основе данных от датчиков температуры (т.е. чем она выше — тем быстрее начинают вращаться кулеры ☝) и данных по загрузке.
Параметры, от которых отталкивается мат. плата, обычно, можно задать в BIOS.
☝ В чем измеряется скорость вращения кулера
Она измеряется в оборотах в минуту. Обозначается этот показатель, как rpm (к слову, им измеряются все механические устройства, например, те же жесткие диски).
Что касается, кулера, то оптимальная скорость вращения, обычно, составляет порядка 1000-3000 rpm. Но это очень усредненное значение, и сказать точное, какое нужно выставить — нельзя. Этот параметр сильно зависит от типа вашего кулера, для чего он используется, от температуры помещения, от типа радиатора и пр. моментов.
Способы, как регулировать скорость вращения:
- в настройках BIOS (как в него войти). Этот способ не всегда оправдан, т.к. в BIOS нужно заходить, чтобы изменить те или иные параметры (т.е. тратить время, а изменять значения часто требуется оперативно). К тому же, технологии автоматической регулировки (типа Q-Fan, CPU Fan Control, Fan Monitor, Fan Optimize и т.д.) — не всегда работают оптимально (раскручивая кулер на максимум там, где это ненужно).
- физически отключить шумящий кулер или установить реобас (спец. устройство, позволяющее регулировать вращение кулера). Этот вариант также не всегда оправдан: то отключать кулер, то включать (когда понадобиться), не самая лучшая затея. Тот же реобас — лишние расходы, да и не на каждый компьютер его установишь;

Реобас
- с помощью специальных утилит. Одна из таких очень известных утилит — это SpeedFan. На мой взгляд, один из самых простых и быстрых вариантов отрегулировать скорость вращения кулеров, установленных на компьютере. В том же BIOS отображаются не все кулеры, например, если оный подключен не к материнской плате. Именно на ней и остановлюсь в этой статье…
Способ 1: регулировка с помощью SpeedFan (универсальный вариант)
SpeedFan
Сайт разработчика: http://www.almico.com/sfdownload.php
Бесплатная многофункциональная утилита, позволяющая контролировать температуру компонентов компьютера, а также вести мониторинг за работой кулеров. Кстати, “видит” эта программа почти все кулеры, установленные в системе (в большинстве случаев).
Кроме этого, можно динамически изменять скорость вращения вентиляторов ПК, в зависимости от температуры компонентов.
Все изменяемые значения, статистику работы и пр., программа сохраняет в отдельный log-файл. На основе них, можно посмотреть графики изменения температур, и скоростей вращения вентиляторов.
SpeedFan работает во всех популярных Windows 7, 8, 10 (32/64 bits), поддерживает русский язык (для его выбора, нажмите кнопку “Configure”, затем вкладку “Options”, см. скриншот ниже).
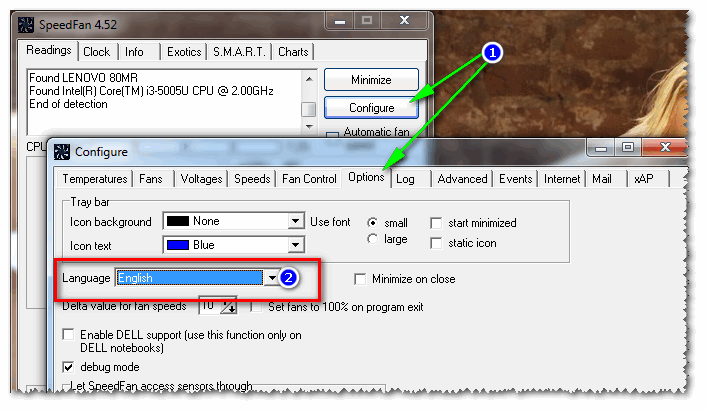
Выбор русского языка в SpeedFan
*
Главное окно и внешний вид программы SpeedFan
После установки и запуска утилиты SpeedFan — перед вами должна появиться вкладка Readings (это и есть главное окно программы — см. скриншот ниже 👇). Я на своем скриншоте условно разбил окно на несколько областей, чтобы прокомментировать и показать, что за что отвечает.
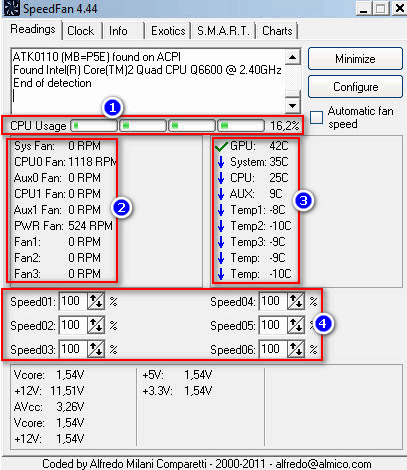
Главное окно программы SpeedFan
- Блок 1 — поле “CPU Usage” указывает на загрузку процессора и его ядер. Рядом также располагаются кнопки “Minimize” и “Configure”, предназначенные для сворачивания программы и ее настройки (соответственно). Есть еще в этом поле галочка “Automatic fan speed” — ее назначение автоматически регулировать температуру (об этом расскажу чуть ниже);
- Блок 2 — здесь располагаются список обнаруженных датчиков скорости вращения кулеров. Обратите внимание, что у всех у них разное название (SysFan, CPU Fan и пр.) и напротив каждого — свое значение rpm (т.е. скорости вращения в минуту). Часть датчиков показывают rpm по нулям — это “мусорные” значения (на них можно не обращать внимание *).
- 👉Кстати, в названиях присутствуют непонятные для кого-то аббревиатуры (расшифрую на всякий случай): CPU0 Fan – вентилятор на процессоре (т.е. датчик с кулера, воткнутого в разъем CPU_Fan на мат. плате); Aux Fun, PWR Fun и пр. – аналогично показывается rpm вентиляторов подключенным к данным разъемам на мат. плате;
- Блок 3 — здесь показана температура компонентов: GPU – видеокарта, CPU – процессор, HDD – жесткий диск. Кстати, здесь также встречаются “мусорные” значения, на которые не стоит обращать внимания (Temp 1, 2 и пр.). Кстати, снимать температуру удобно с помощью AIDA64 (и др. спец. утилит);
- Блок 4 — а вот этот блок позволяет уменьшать/увеличивать скорость вращения кулеров (задается в процентном отношении). Меняя проценты в графах Speed01, Speed02 – нужно смотреть, какой кулер изменил обороты (т.е. что за что отвечает).
*
Важно!
Список некоторых показателей в SpeedFan не всегда будет совпадать с тем кулером, которым он подписан. Дело все в том, что некоторые сборщики компьютеров подключают (по тем или иным соображениям), например, кулер для процессора не в гнездо CPU Fan.
Поэтому, рекомендую постепенно изменять значения в программе и смотреть на изменения скорости вращения и температуры компонентов (еще лучше, открыть крышу системного бока и визуально смотреть, как изменяется скорость вращения вентиляторов).
*
Настройка скорости вращения вентиляторов в SpeedFan
Вариант 1
- В качестве примера попробует отрегулировать скорость вращения вентилятора процессора. Для этого необходимо обратить внимание на графу “CPU0 Fan” — именно в ней должен отображаться показатель rpm;
- Далее поочередно меняйте значения в графах “Pwm1”, “Pwm2” и др. Когда значение изменили — подождите некоторое время, и смотрите, не изменился ли показать rpm, и температура (см. скрин ниже);
- Когда найдете нужный Pwm — отрегулируйте скорость вращения кулера на оптимальное число оборотов (о температуре процессора я высказывался здесь, также рекомендую для ознакомления).
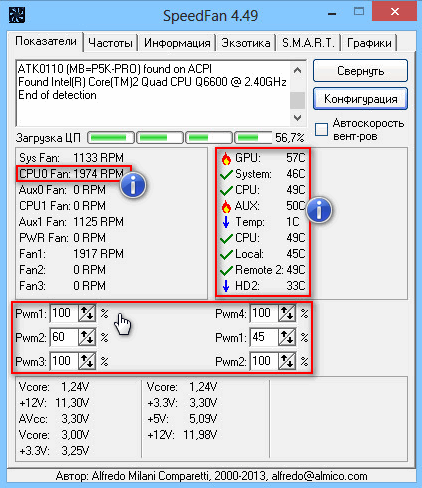
Регулировка Pwm
*
Вариант 2
Если вы хотите, чтобы был задействован “умный” режим работы (т.е. чтобы программа динамически меняла скорость вращения, в зависимости от температуры процессора), то необходимо сделать следующее (см. скриншот ниже):
- открыть конфигурацию программы (прим.: кнопка “Configure”), затем открыть вкладку “Скорости”;
- далее выбрать строчку, которая отвечает за нужный вам кулер (необходимо предварительно найти экспериментальным путем, как рекомендовал в варианте 1, см. чуть выше в статье);
- теперь в графы “Минимум” и “Максимум” установите нужные значения в процентах и поставьте галочку “Автоизменение”;
- в главном окне программы поставьте галочку напротив пункта “Автоскорость вентиляторов”. Собственно, таким вот образом и регулируется скорость вращения кулеров.
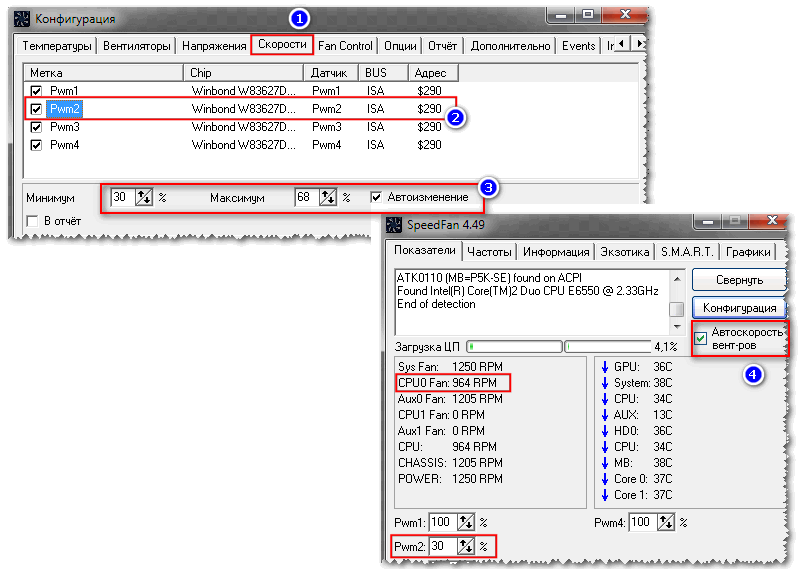
Режим автоскорости вентиляторов
👉 Дополнение!
Желательно также зайти во вкладку “Температуры” и найти датчик температуры процессора.
В его настройках задайте желаемую температуру, которую будет поддерживать программа, и температуру тревоги. Если процессор нагреется до этой тревожной температуры — то SpeedFan начнет раскручивать кулер на полную мощность (до 100%)!
Способ 2: с помощью утилиты MSI Afterburner (регулировка кулера видеокарты)
MSI Afterburner
Официальный сайт: https://ru.msi.com/page/afterburner
Вообще, эта утилита предназначена для разгона видеокарт (однако, в своем арсенале имеет опции для записи видео, тонкой подстройки кулера, функцию вывода FPS на экран и др.).
Разумеется, все функции утилиты здесь я не рассматриваю, ниже приведу только краткое решение текущей задачи (кстати, MSI Afterburner работает не только на устройствах от “MSI”).
1) После запуска MSI Afterburner, нужно зайти в его настройки — кнопка “Settings”.
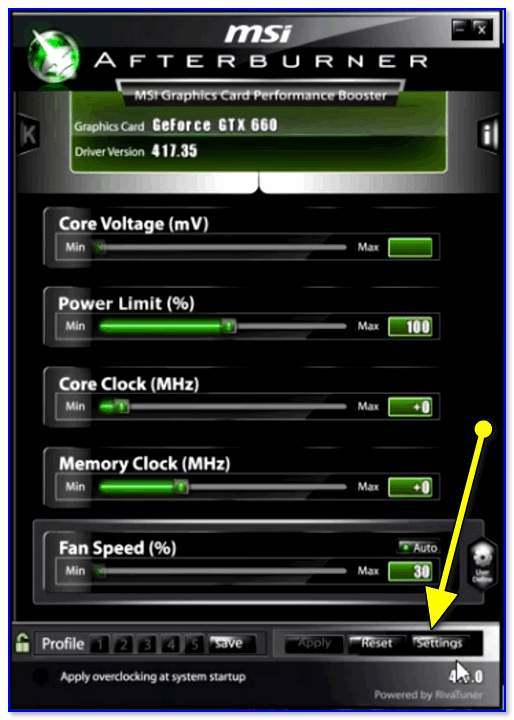
MSI Afterburner — открываем настройки программы
2) Далее во вкладке “Основные” порекомендовал бы отметить галочкой “Запускать вместе с Windows”.
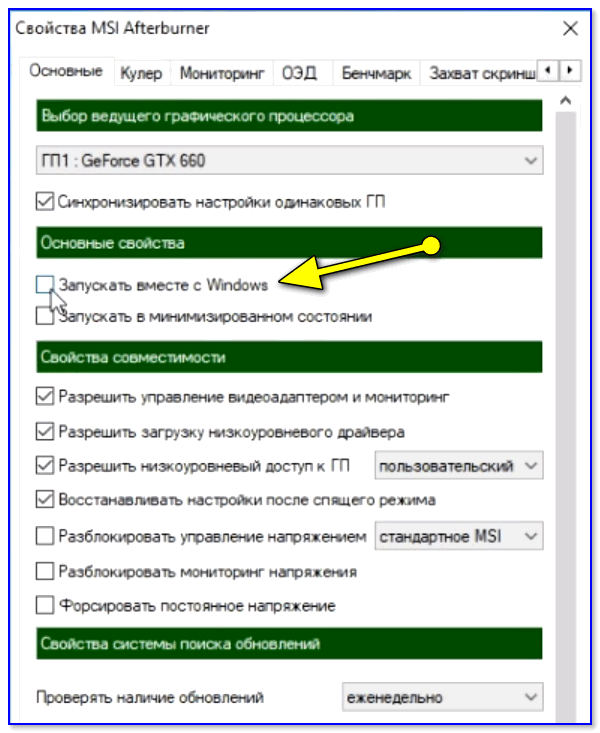
Запускать вместе с Windows
3) После, перейти во вкладку “Кулер” и переставить контрольные точки на графике согласно вашим требованиям. См. на скрин ниже: первая контрольная точка показывает нам, что при температуре в 40°C — кулер будет работать всего на 30% своей мощности.
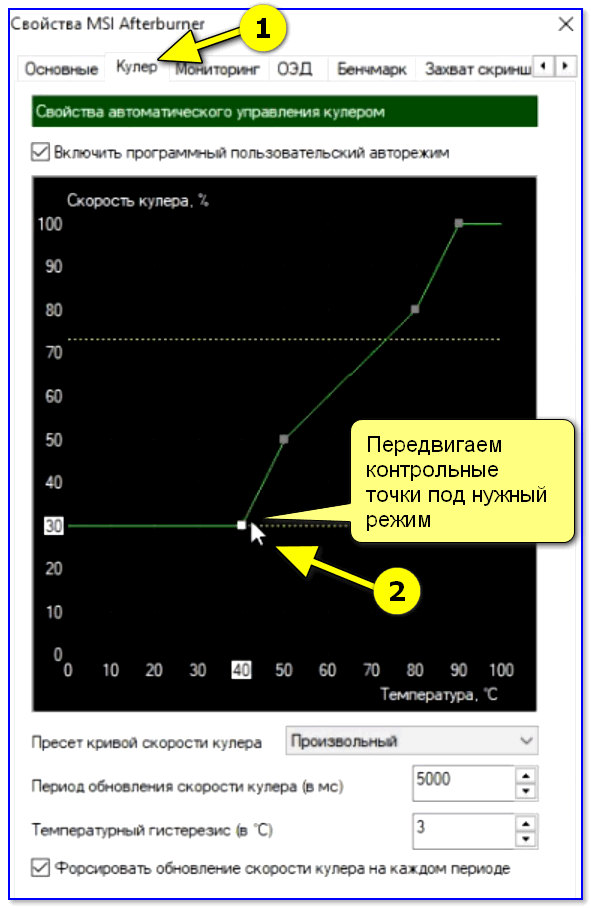
Передвигаем контрольные точки под нужный режим
Собственно, вам нужно-то всего передвинуть 3-4 точки, и дело “решено”! 👌
*
Способ 3: утилиты от производителя (обычно, для игровых устройств)
Мощные игровые ноутбуки (ПК) чаще всего идут со спец. ПО от производителя (и обычно, в его опциях есть возможность детальной настройки работы кулеров). В этом случае нет смысла возиться со SpeedFan (тем более, что она может и не получить доступ к кулеру).
В качестве примера приведу наиболее популярную линейку игровых ноутбуков от MSI. С помощью утилиты Dragon Center можно настраивать очень многие “тонкие” параметры: в том числе и работу кулеров (см. вкладку “Fan Speed” 👇).
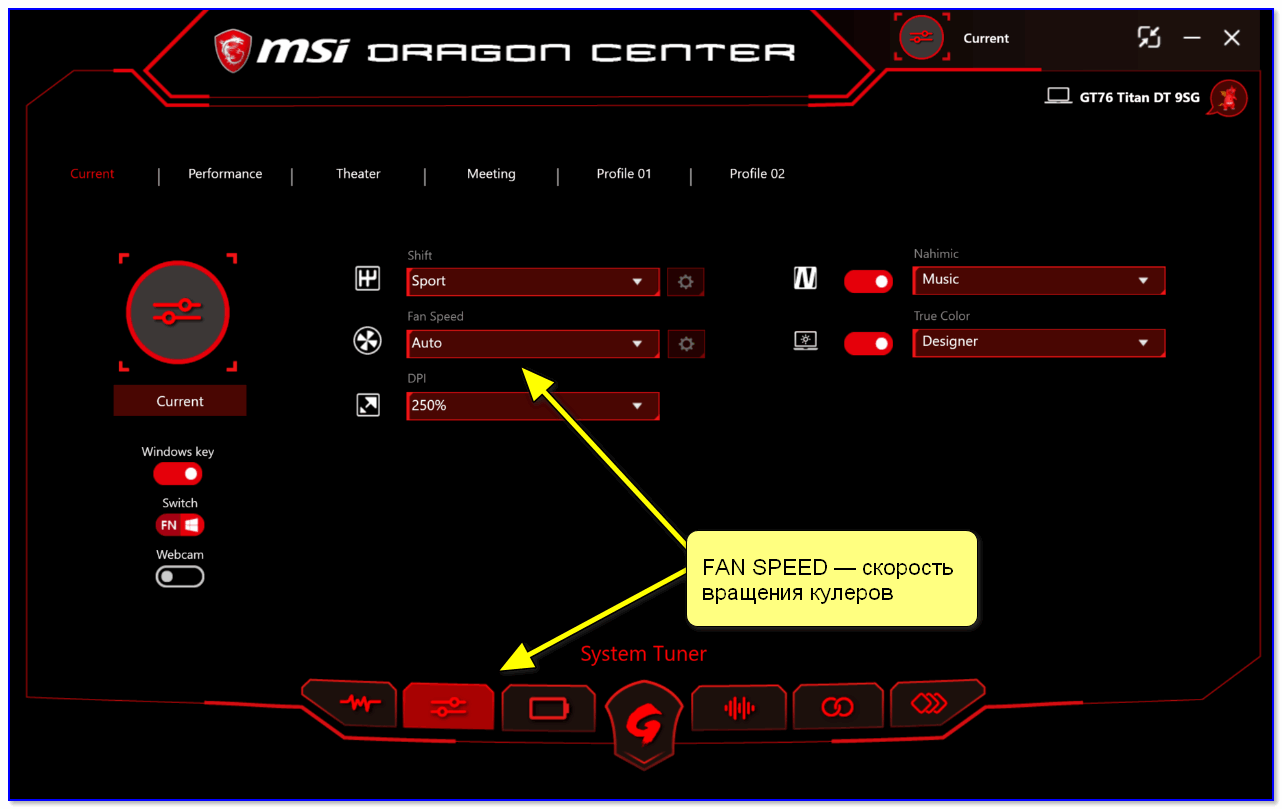
FAN SPEED — скорость вращения кулеров (Dragon Center)
Чаще всего параметр “Fan Speed” для ручной настройки нужно перевести в режим “Advanced” (расширенный).
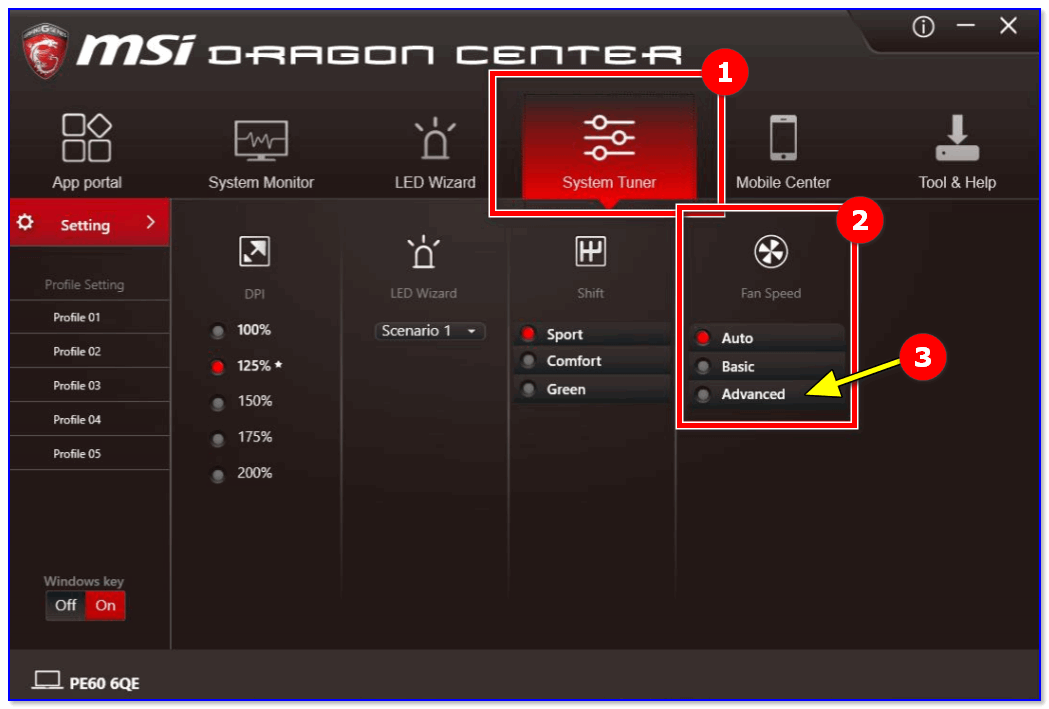
Fan Speed — переводим в режим Advanced (т.е. расширенные настройки)
А после отрегулировать кулер так, как это нужно вам. Например, если наступило лето (за окном стало жарко) и вы загрузили новый игровой хит — стоит прибавить мощности ☝…
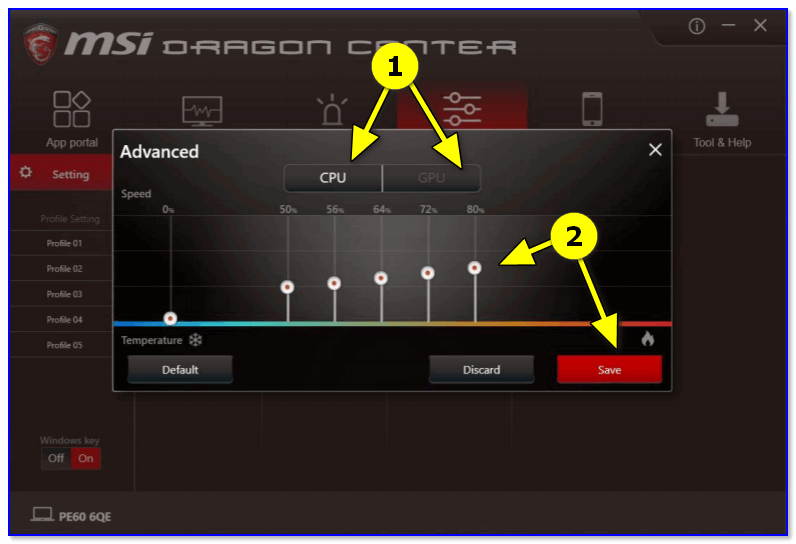
Ручная регулировка кулера видеокарты (GPU) и ЦП (CPU)
Разумеется, у разных производителей могут быть свои решения. Dragon Center — это только пример…
*
Способ 4: настройка вращения кулера в BIOS
Не всегда утилиты SpeedFan, MSI Afterburner (и другие) корректно работают (особенно на ноутбуках).
Дело в том, что в BIOS есть специальные функции, отвечающие за автоматическую регулировку скорости вращения кулеров. Называться в каждой версии BIOS они могут по-разному, например, Q-Fan, Fan Monitor, Fan Optomize, CPU Fan Contol и пр.
И сразу отмечу, что далеко не всегда они работают хорошо, по крайне мере SpeedFan позволяет очень точно и тонко отрегулировать работу кулеров, так чтобы они и задачу выполняли, и пользователю не мешали. 👌
Чтобы отключить эти режимы (на фото ниже представлен Q-Fan и CPU Smart Fan Control), необходимо 👉войти в BIOS и перевести эти функции в режим Disable.
Кстати, после этого кулеры заработают на максимальную мощность, возможно станут сильно шуметь (так будет, пока не отрегулируете их работу в SpeedFan (или др. утилите)).
👉 В помощь! Горячие клавиши для входа в меню BIOS, Boot Menu, восстановления из скрытого раздела.
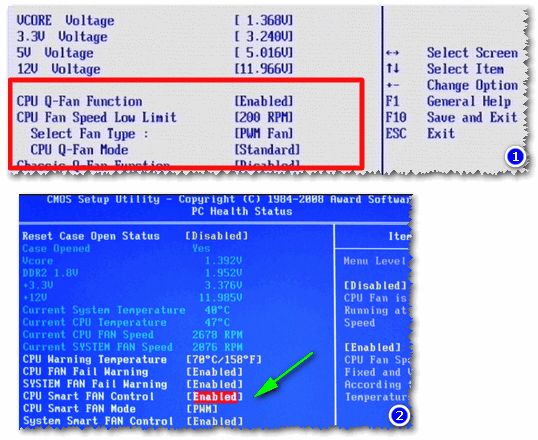
Настройка вращения кулеров в BIOS
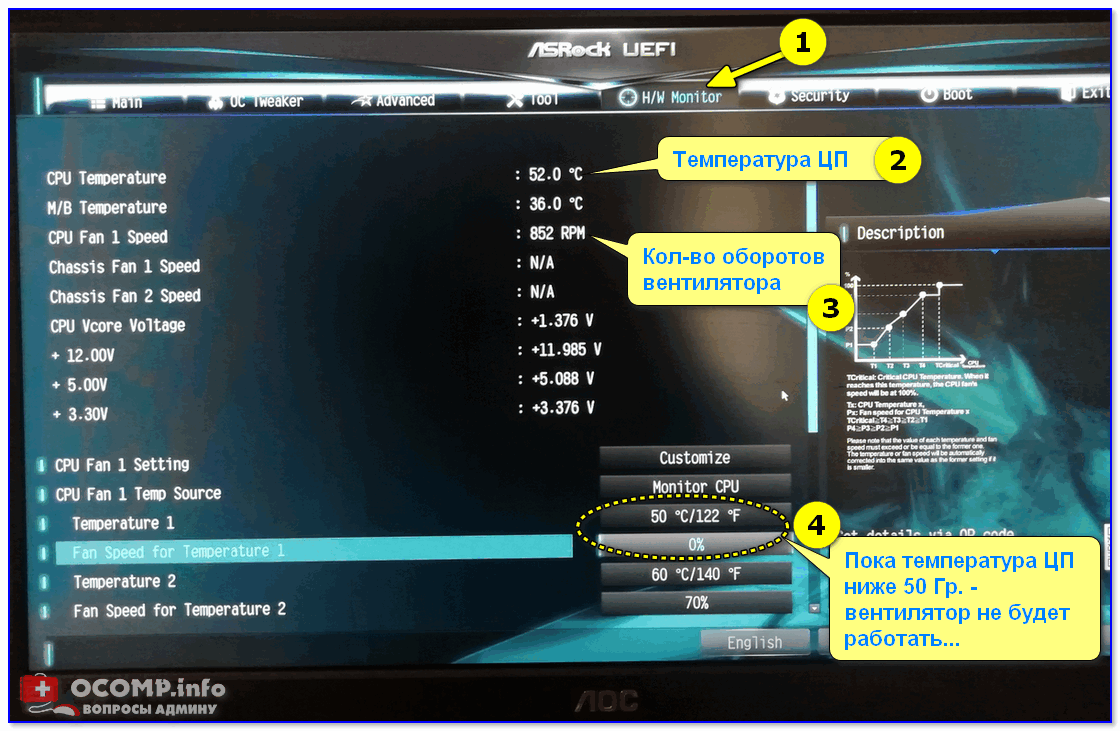
Настройки UEFI (AsRock)
👉 Важно!
Во многих средне-ценовых ноутбуках возможность регулировки кулера заблокирована — т.е. ее в принципе нельзя отрегулировать (видимо, производители так защищают пользователя от неумелых действий).
Правда, в некоторых (например, у линейки HP Pavilion) кулер можно отключить (опция “Fan Always On” — кулер отключается, когда вы не нагружаете устройство 👇).
Fan Always On – кулер всегда включен
*
На этом сегодня всё, всем удачи и оптимальной работы вентиляторов…
Дополнения приветствуются…
Хорошего дня!
👋
Первая публикация: 31.07.2017
Корректировка: 5.01.2020
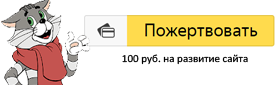

Полезный софт:
-

- ВидеоМОНТАЖ
Отличное ПО для начала создания своих собственных видеороликов (все действия идут по шагам!).
Видео сделает даже новичок!
-

- Ускоритель компьютера
Программа для очистки Windows от мусора (ускоряет систему, удаляет мусор, оптимизирует реестр).
Другие записи:
Как изменить скорость вращения кулера процессора

При настройке системы не следует пренебрегать таким параметром, как скорость вращения кулера на центральном процессоре. Интенсивность его работы и создаваемый воздушный поток оказывают непосредственное влияние на температуру чипа, уровень шума и производительность системы. Регулировать частоту вращения можно при помощи программных и аппаратных средств.
Способ 1: Настройка скорости в программе SpeedFan
Приложение SpeedFan распространяется на бесплатной основе, обладает большими функциональными возможностями, и помимо управления кулерами, позволяет работать с жёсткими дисками и системной шиной компьютера.Обо всех нюансах его использования мы ранее писали в отдельной инструкции.
Подробнее: Как пользоваться SpeedFan
Способ 2: С помощью AMD OverDrive
Пользователи, чьи компьютеры базируются на процессорах AMD, могут отрегулировать кулер через AMD OverDrive — программу, которая также содержит ряд полезных утилит для настройки ЦПУ и памяти.
Скачать AMD OverDrive
- Запускаем приложение. В левом меню открываем раздел «Performance».
- Выбираем пункт «Fan Control».
- Справа появятся данные о температуре охлаждаемых элементов. Регулировка осуществляется в двух режимах: автоматически и вручную. Ставим маркер напротив пункта «Manual» и смещаем ползунок на необходимое значение.
- Кликаем «Apply», чтобы применить изменения.

Способ 3: Через BIOS
BIOS – базовая система управления компьютером (система ввода/вывода), которая физически представляет собой набор микросхем на материнской плате. Она содержит инструкции по загрузке ОС и работе с «железом». Последнее подразумевает, в том числе, запуск кулеров и регулировку скорости их вращения. Интерфейс BIOS зависит от марки и конкретной модели материнской платы.
Подробнее: Что такое BIOS
- Для входа в BIOS перезагружаем компьютер и сразу же начинаем нажимать F9 или другую клавишу предназначенную для этой цели. Довольно часто ею также оказывается Del или F2.

- Переходим на вкладку «Advanced», в появившемся меню выбираем «Hardware Monitor».

- При помощи клавиш «+» и «–» выставляем требуемое значение скорости кулера процессора или температуры, при достижении которой она будет повышаться на следующий уровень.

- После этого заданные настройки необходимо сохранить. В основном меню выбираем «Save & Exit», а в подменю — «Save Changes and Reboot». В появившемся диалоговом окне подтверждаем действие.

- После перезагрузки системы новые параметры вступят в силу, и кулер будет крутиться медленнее или быстрее в соответствии с произведёнными настройками.
Читайте также: Как попасть в BIOS на компьютере
Способ 4: Реобас
Реобасом называется специальное устройство для отслеживания температуры внутри корпуса компьютера и регулировки мощности вентиляторов. Ради удобства оно устанавливается в верхней передней части системного блока. Управление осуществляется через сенсорную панель или при помощи поворотных регуляторов.

Снижать скорость вращения кулера CPU нужно очень аккуратно. Желательно, чтобы его температура после изменения настроек не превышала 75-80 ºC при штатной нагрузке, в противном случае возникает риск перегревания и сокращения продолжительности службы. Увеличение же числа оборотов приводит к усилению шума от системного блока. Стоит учитывать эти два момента при настройке скорости вентилятора.
 Мы рады, что смогли помочь Вам в решении проблемы.
Мы рады, что смогли помочь Вам в решении проблемы. Опишите, что у вас не получилось.
Наши специалисты постараются ответить максимально быстро.
Опишите, что у вас не получилось.
Наши специалисты постараются ответить максимально быстро.Помогла ли вам эта статья?
ДА НЕТКак настроить скорость кулера на процессоре
Причин появления высокого уровня шума, издаваемого компьютером, может быть много: высокие температуры внутри, загрязнение пылью, дешёвый и шумный сам по себе кулер или неправильная настройка его скорости вращения. Если первые три проблемы решаются только механической очисткой и установкой новой системы охлаждения, то последнюю уже можно решить и программно, принудительно снизив скорость вращения кулера.
В этой статье мы рассмотрим как настроить скорость кулера на процессоре в BIOS и с помощью утилиты SpeedFan. Следуя инструкциям, вы сможете уменьшить шум, издаваемый компьютером или наоборот уменьшить температуру процессора.
Содержание статьи:
Настройка скорости кулера на процессоре
Существует два способа регулировки скорости вращения процессорного кулера: в настройках BIOS и с помощью утилит. Мы рассмотрим оба метода, их преимущества и недостатки, а также тонкости их использования.
Также стоит помнить, что регулировка скорости вращения доступна не для всех кулеров. Если ваш кулер запитан от блока питания при помощи Molex или двухконтактного разъёма на материнской плате, регулировка скорости вращения программным способом доступна не будет.
1. BIOS
Этот способ понизить или повысить скорость кулера на процессоре хорош тем, что не требует установки дополнительного ПО. Процесс регулировки скорости вращения процессорного кулера в этой статье рассмотрим на примере материнской платы ASRock B450 Pro4. Загрузите программу настройки BIOS. Перейдите на вкладку, содержащую настройки системы охлаждения компьютера — H/W Monitor (в настройках BIOS других материнских плат название и расположение настроек может отличаться):
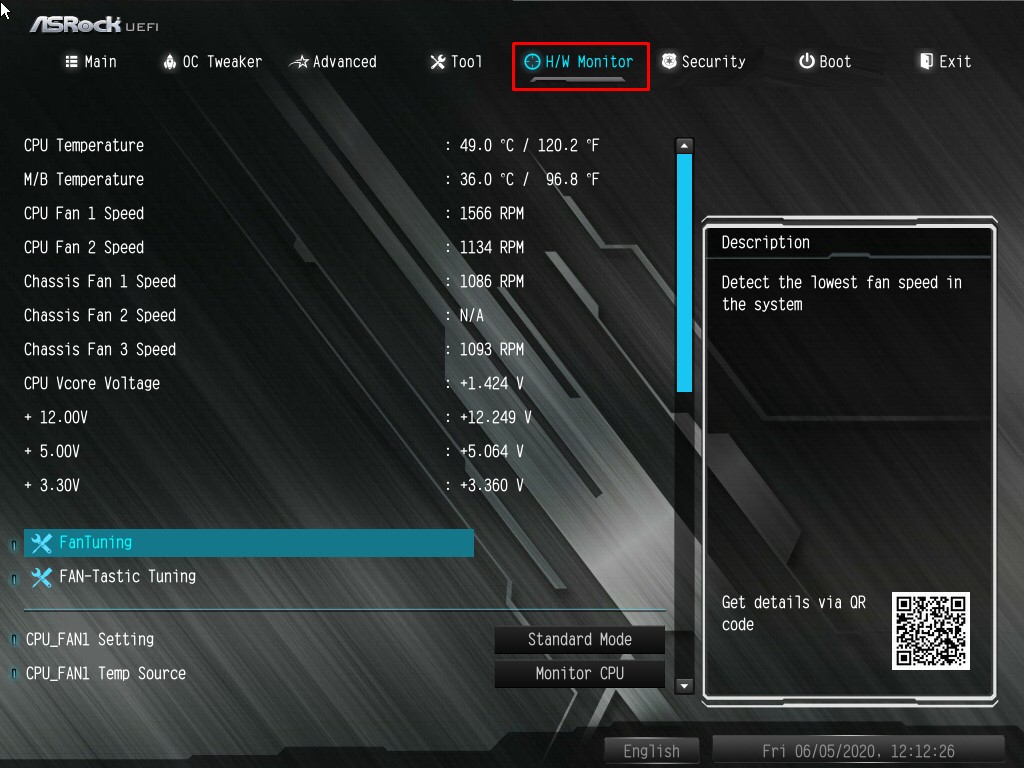
Выберите инструмент FAN-Tastic Tuning. Принцип его работы заключается в том, чтобы задать кривую увеличения скорости вращения кулеров компьютера относительно температуры процессора. Интерфейс управления выглядит следующим образом:
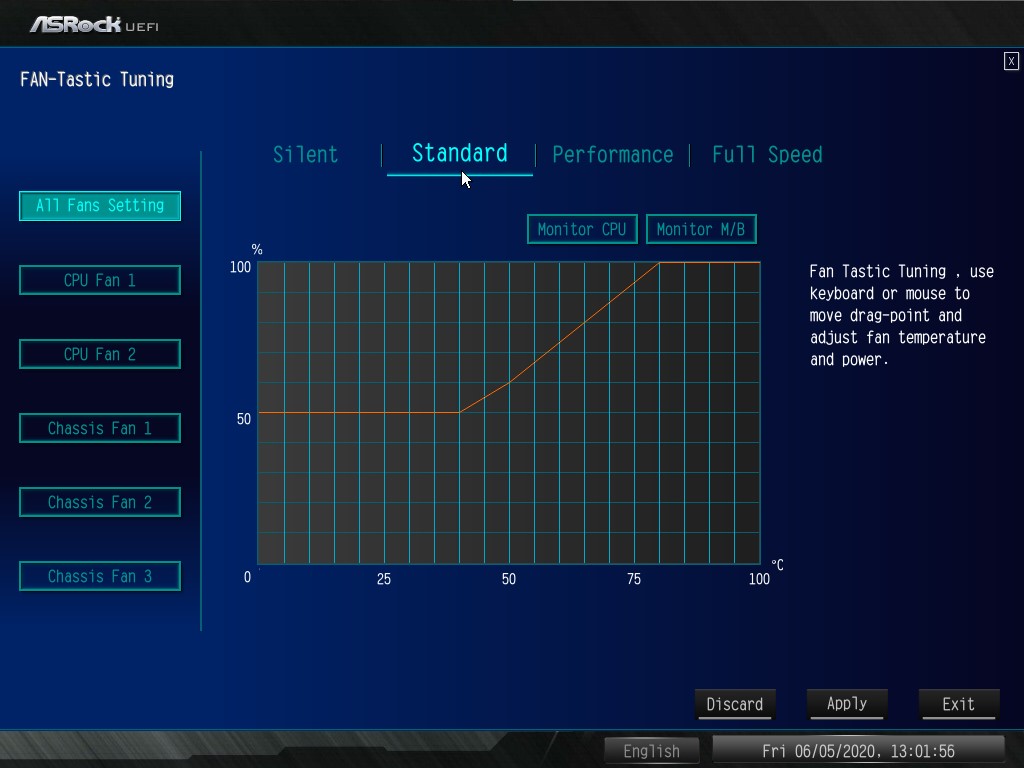
В колонке слева можно выбрать кулер, работу которого вы хотели бы настроить. Возможные варианты подключения кулера CPU обозначены как CPU Fan 1 и CPU Fan 2. Реально процессорный кулер подключён только к одному из них, а именно к CPU Fan 1. На материнской плате все разъёмы подписаны. Уточните предварительно, к какому именно подключён процессорный кулер вашего компьютера.
Выбрав нужный кулер, переходите к настройке. В центре экрана расположен график. По вертикали — скорость вращения кулера, по горизонтали — температура. Изначально доступны четыре варианта предустановки: Silent (тихий), Standard (стандартный), Performance (производительность) и Full Speed (максимальная скорость вращения всех кулеров для обеспечения наилучшего охлаждения).
Чаще всего достаточно просто выбрать вариант Silent, но при желании можно также и изменить какой-либо из четырёх профилей, создав таким образом свой пользовательский.
Вариант предустановки Silent выглядит следующим образом:

Настройка скорости кулера на процессоре при помощи графика удобна, но реализована не для каждой материнской платы. Часто можно встретить и просто вот такую группу параметров:
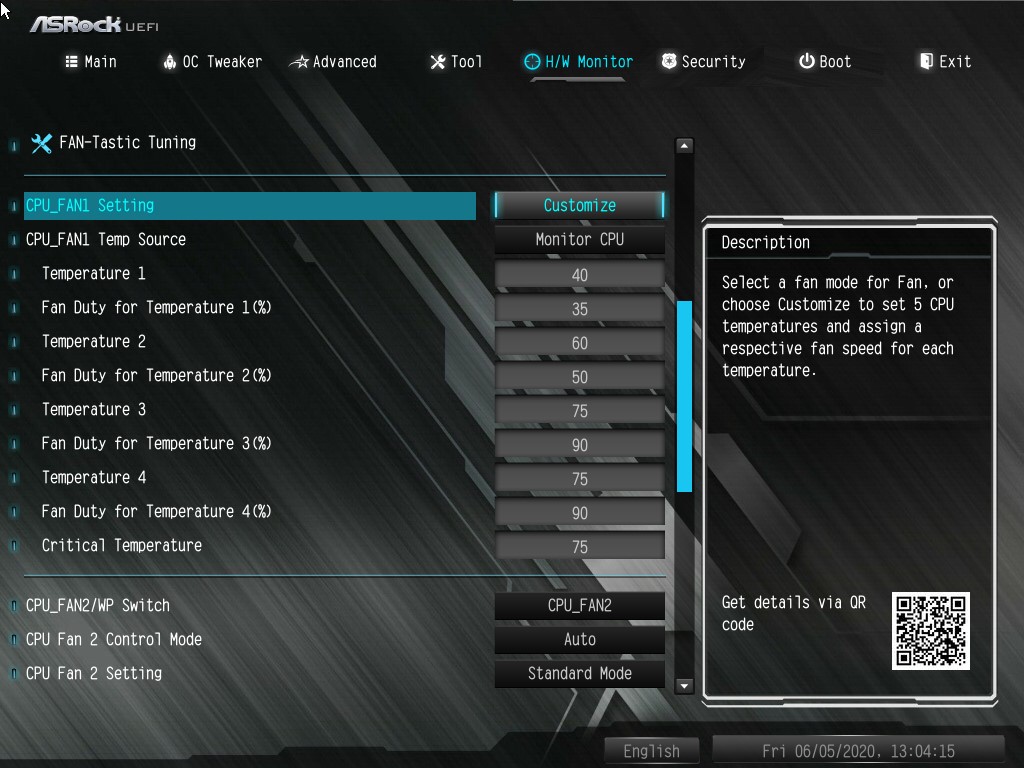
Это всё тот же FAN-Tastic Tuning, но без удобного графического интерфейса. Здесь можно указать значение скорости вращения кулера в процентах в зависимости от достигнутой температуры.
Завершив настройку, сохраните изменения и выйдите из программы настройки BIOS. Теперь вы знаете как уменьшить скорость кулера на процессоре в BIOS, разберемся ещё как сделать подобное в операционной системе.
2. SpeedFan
SpeedFan — это одна из самых популярных программ для регулировки скорости вращения кулеров. Она проста и функциональна. Допустим, вам нужно снизить скорость вращения процессорного кулера с целью снижения шума. Запустите утилиту. Если в вашем компьютере всё правильно подключено (кулер процессора питается от соответствующего ему разъёма CPU_Fan), то вам нужны две строки: CPU Fan, где указана скорость вращения кулера в данный момент, и CPU, где показана изменяемая процентная величина скорости вращения кулера:
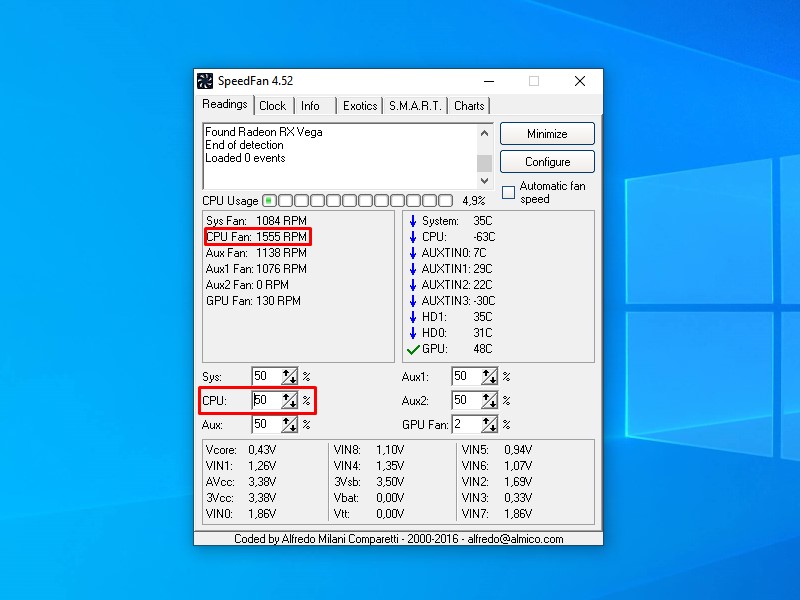
Изменяя значение параметра CPU, следите за оборотами кулера и температурой процессора. Стоит заметить, что утилита SpeedFan некорректно отображает показатели температуры компонентов системы. Для получения корректных значений температур лучше пользоваться параллельно другими программами, например, HWiNFO64.
Не стоит уменьшать значение параметра CPU до 0%, так как это приведёт к полной остановке кулера и к следующему за этим перегреву процессора. Следите за температурами постоянно.
Плюс этого способа заключается в скорости доступа к настройкам — не требуется в процессе работы прерывать её и загружать программу настройки BIOS. Минусы тоже присутствуют — при каждом новом запуске ОС настройки могут слетать.
Выводы
Теперь вы знаете как настроить скорость кулера на процессоре в BIOS или в операционной системе. Это стоит делать аккуратно. Слишком сильное уменьшение скорости вращения кулера процессора, может привести к перегреву и связанным с этим проблемам вплоть до выхода компьютера из строя.
В этой статье мы узнали о двух способах регулировки скорости вращения процессорного кулера, включая процессорный кулер, разобрались в тонкостях выполнения этого процесса.
Если вы нашли ошибку, пожалуйста, выделите фрагмент текста и нажмите Ctrl+Enter.
Каждый компьютер или ноутбук имеет встроенные вентиляторы для охлаждения, чтобы компоненты как процессор или видеокарта не перегревались. Если вы запустите массивную игру, которая требует мощных характеристик компьютера, то можете услышать как вентиляторы начинают работать быстрее и издавать больше шума. Если вы запустите на ноутбуке много вкладок в Chrome, то ноутбук начнет работать с большей отдачей ресурсов, и соответственно начнет больше греться, что приведет к увеличению скорости вращения кулера. Дело в том, что в компьютере или ноутбуке имеются датчики, которые периодически отслеживают температуру вашей системы, и когда она достигает определенного порога, они начинают вращаться быстрее, чтобы охладить тот или иной компонент оборудования.
К примеру у меня была видеокарта Readon 4870, это была из первых картах, которая имела турбо выдув, и её рабочая температура была все время 83 ℃. До этого на рынке были обычные карты в виде открытой платы, но Readon 4870 была в пластмассовой коробке и работала на выдув горячего воздуха. В летнее время температура доходила до 94 ℃, что заставило меня волноваться, и я решил вручную увеличить скорость вращения кулера, что позволило скинуть температуру до 73 ℃, жертвуя диким шумом.
Если вы хотите контролировать скорость вращения кулера в Windows 10, то это можно сделать при помощи изменения параметров в BIOS или при помощи сторонних программ. Вы должны понимать, что не все кулеры будут регулироваться программами, так как они могут быть подключены напрямую через блок питания или иметь двух или трех пиновый разьем. Я тестировал популярные программы как RivaTuner, SpeedFan, HWiNFO, и ни одна не сработала для моего железа.
Изменить скорость вращения кулера на ЦП и корпусе через BIOS
Это самый оптимальный вариант, так как ни одна сторонняя программа мне не помогла, чтобы изменить скорость вращения кулера на центральном процессоре и корпусе. При включении компьютера или ноутбука, сразу нажимайте кнопку на клавиатуре DEL или F2, чтобы войти в параметры BIOS. Так как производители материнских плат имеют разный BIOS или UEFI я буду показывать пример на Asrcok, но вы можете загуглить в картинках свою модель. В большинстве случаях вам нужно найти слово FAN или Speed. В моем случае имеем:
- CPU Fan 1 Setting установить значение напротив Automatic mode. Далее появится Target CPU Temperature и Target Fan Speed.
- Target CPU Temperature мы установим 50℃, а в Target Fan Speed установим Level 9. Получится, что при температуре выше 50℃, кулер начнется крутиться быстрее с уровнем 9. Уровень 9 это максимальный уровень вращения вентилятора. Вы можете задать свои температуры и уровень вращения.
- Параметр Chsssis Fan 1 Setting отвечает за вентиляторы, которые присоединены через материнскую плату в 4 пиновый разьем. Это могут быть вентиляторы, которые находятся на корпусе. Но если корпусные вентиляторы подсоединены напрямую через блок питания, то этот параметр работать не будет.
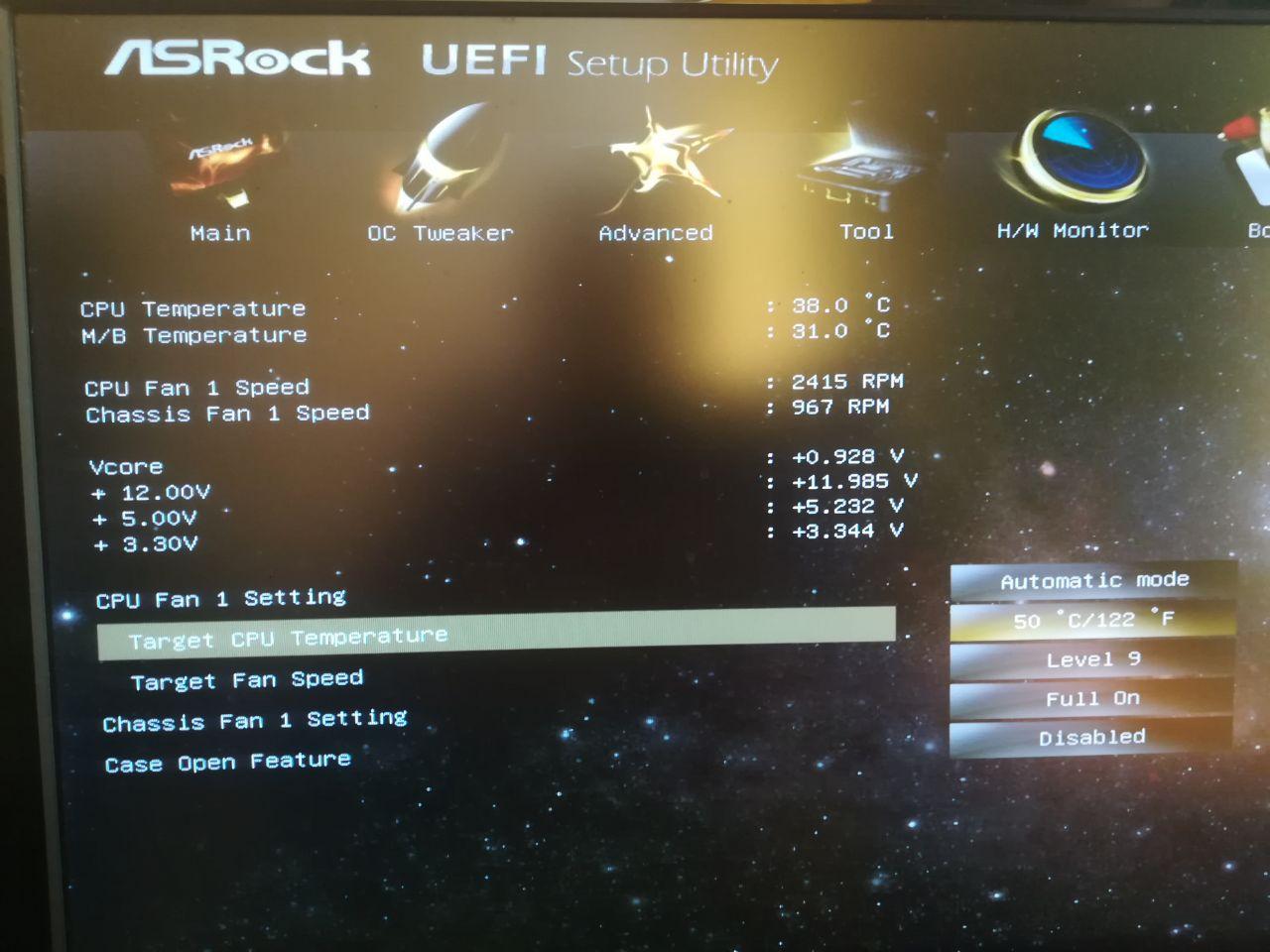
3-pin и 4-pin
3-pin – Провод отвечающий за сигнал передаёт скорость вращения кулера при нормальном напряжении 4 или 12 вольт. Одним словом, скорость кулера контролируется увеличением или уменьшением напряжения по силовому кабелю. Если вы подключили дополнительный кулер и он сильно шумит, то скорее всего вы его подключили к 12 вольт.
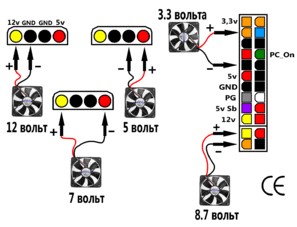
4-pin – Четвертый провод имеет регулятор оборотов, использует отправку сигналов на вентилятор у которого имеется чип. Чип и контролирует скорость вращения кулера.

Изменить скорость вращения кулера на видеокарте
Чтобы изменить скорость вращения кулера на видеокарте лучше воспользоваться программой msi afterburner. При первом запуске вы увидите параметры регулировки видеокарты. Найдите графу Fan Speed и нажмите в углу на Auto, чтобы была возможность вносить изменения. Задайте ползунком в процентном соотношении скорость вращения кулера на видеокарте и нажмите на галочку, чтобы проверить заданные параметры.
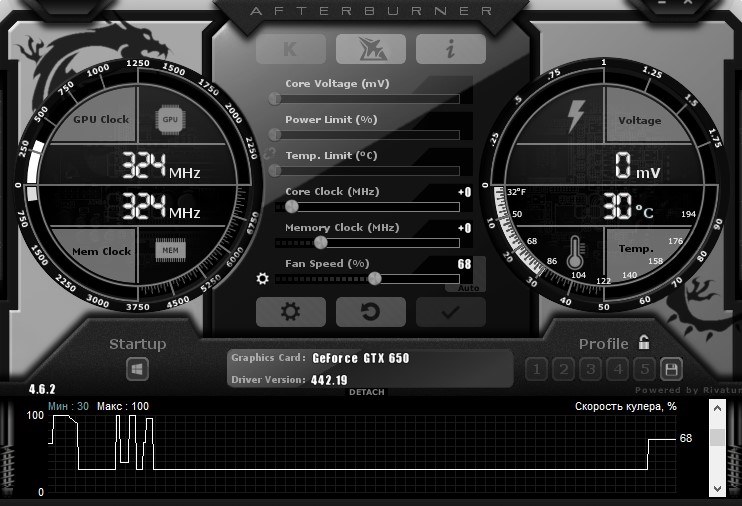
comments powered by HyperComments
Как увеличить скорость кулера на процессоре

По умолчанию кулер работает примерно на 70-80% от мощностей, которые заложены в нём производителем. Однако, если процессор подвергается частым нагрузкам и/или был ранее разогнан, то рекомендуется увеличить скорость вращения лопастей до 100% от возможных мощностей.
Разгон лопастей кулера ничем не чреват для системы. Единственные побочные эффекты – это увеличение энергопотребления компьютером/ноутбуком и повышения шума. Современные компьютеры способны самостоятельно регулировать мощности кулера, в зависимости от температуры процессора в данный момент.
Варианты увеличения скорости
Всего есть два способа, которые позволят увеличить мощность кулера до 100% от заявленной:
- Выполнить разгон через BIOS. Подходит только для пользователей, которые примерно представляют себе как работать в данной среде, т.к. любая ошибка может сильно отразится на дальнейшей работоспособности системы;
- При помощи сторонних программ. В этом случае нужно использовать только то ПО, которому доверяете. Данный способ значительно проще, чем самостоятельно разбираться в БИОСе.
Также можно купить современный кулер, который способен самостоятельно регулировать свои мощности, в зависимости от температуры ЦП. Однако, не все материнские карты поддерживают работу таких систем охлаждения.
Перед тем, как делать разгон, рекомендуется очистить системный блок от пыли, а также заменить термопасту на процессоре и смазать кулер.
Уроки по теме:
Как поменять термопасту на процессоре
Как смазать механизм кулера
Способ 1: AMD OverDrive
Данное ПО подойдёт только кулеров, работающих в связке с процессором AMD. AMD OverDrive распространяется бесплатно и отлично подходит для ускорения работы различных компонентов от AMD.
Инструкция по разгону лопастей при помощи данного решения выглядит следующим образом:
- В главном окне приложения перейдите в раздел «Performance Control», что находится в верхней или левой части окна (зависит от версии).
- Аналогично перейдите в раздел «Fan Control».
- Передвигайте специальные ползунки для изменения скорости вращения лопастей. Ползунки находятся под иконкой вентилятора.
- Чтобы при перезагрузке/выходе из системы настройки не сбрасывались каждый раз, нажмите на «Apply».

Способ 2: SpeedFan
SpeedFan – это программное обеспечение, главной задачей которого является управление вентиляторами, которые интегрированы в компьютер. Распространяется полностью бесплатно, имеет простой интерфейс и русский перевод. Данное ПО является универсальным решением для кулеров и процессоров от любого производителя.

Подробнее:
Как пользоваться SpeedFan
Как разогнать вентилятор в SpeedFan
Способ 3: BIOS
Данный способ рекомендуется только опытным пользователям, которые примерно представляют интерфейс BIOS. Пошаговая инструкция выглядит следующим образом:
- Зайдите в БИОС. Для этого перезагрузите компьютер. До появления логотипа операционной системы нажмите на клавиши Del или от F2 до F12 (зависит от версии БИОСа и материнской платы).
- В зависимости от версии BIOS, интерфейс может сильно отличаться, но у самых ходовых версий он приблизительно одинаковый. В верхнем меню найдите вкладку «Power» и перейдите по ней.
- Теперь найдите пункт «Hardware Monitor». У вас название может отличаться, поэтому если вы не найдёте данный пункт, то ищите другой, где первым словом в названии будет «Hardware».
- Теперь есть два варианта – установить мощность вентилятора на максимум или выбрать температуры, при которых та начнёт повышаться. В первом случае найдите пункт «CPU min Fan speed» и для внесения изменений нажмите Enter. В появившемся окне выберите максимальное число из доступных.
- Во втором случае выберите пункт «CPU Smart Fan Target» и в нём задайте температуру, при достижении которой вращение лопастей должно ускорится (рекомендуется от 50 градусов).
- Для выхода и сохранения изменений в верхнем меню найдите вкладку «Exit», далее выберите пункт «Save & Exit».

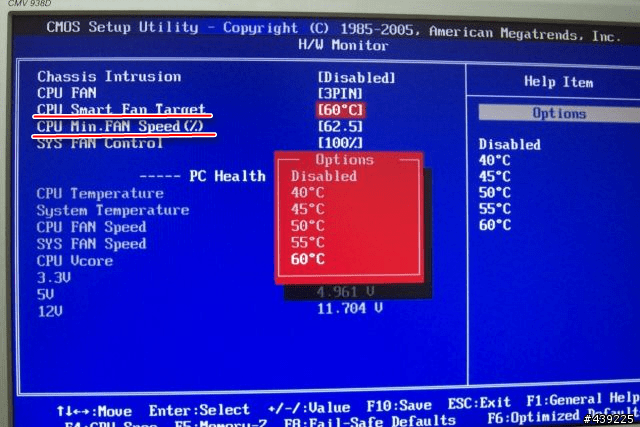
Увеличивать скорость кулера желательно только в том случае, если в этом имеется действительная необходимость, т.к. если данный компонент работает на максимальной мощности, то его срок службы может несколько сократиться.
 Мы рады, что смогли помочь Вам в решении проблемы.
Мы рады, что смогли помочь Вам в решении проблемы. Опишите, что у вас не получилось.
Наши специалисты постараются ответить максимально быстро.
Опишите, что у вас не получилось.
Наши специалисты постараются ответить максимально быстро.Помогла ли вам эта статья?
ДА НЕТПрограммы для регулирования скорости кулера
Регулировать температуру компонентов компьютера и издаваемый ими шум можно как физически — купив корпус с шумоизоляцией или установив более эффективное и тихое охлаждение, так и программно — оптимизировав работу уже существующей системы охлаждения с помощью специализированных утилит.
Для этой статьи были отобраны и рассмотрены лучшие программы для настройки вращения кулера. С их помощью вы сможете тонко настроить системы охлаждения для достижения минимальных уровней шума и температур.
Содержание статьи:
Лучшие программы для регулирования скорости вращения кулера
1. SpeedFan
Это простая и очень функциональная программа. Позволяет получить данные о напряжении, температурах и частоте процессора и видеокарты, а также регулировать скорость вращения подключённых к материнской плате вентиляторов. Кроме того, предоставляется информация о состоянии жёстких дисков (S.M.A.R.T.), включая их температуру. SpeedFan разработана для использования в ОС Windows.
Рассмотрим процесс регулирования скорости вращения вентиляторов компьютера с помощью SpeedFan. Скачайте, установите и запустите программу. Откроется стартовое окно, текущая вкладка — Readings. На этой вкладке показана информация о скорости вращения всех системных кулеров, а также о температурах комплектующих (процессора, видеокарты, жёстких дисков). К сожалению, не все показатели температур достоверны. Будьте внимательными. Для анализа температур лучше использовать другую программу (HWiNFO64, например).

Нас интересуют счётчики: Sys (общая скорость вращения всех корпусных вентиляторов), CPU (скорость вращения процессорного кулера), GPU Fan (скорость вращения кулеров или турбины видеокарты) и Aux (неопределённые или неиспользуемые датчики термоконтроля). По умолчанию они неактивны. Для внесения изменений в эти параметры нажмите кнопку Configure:
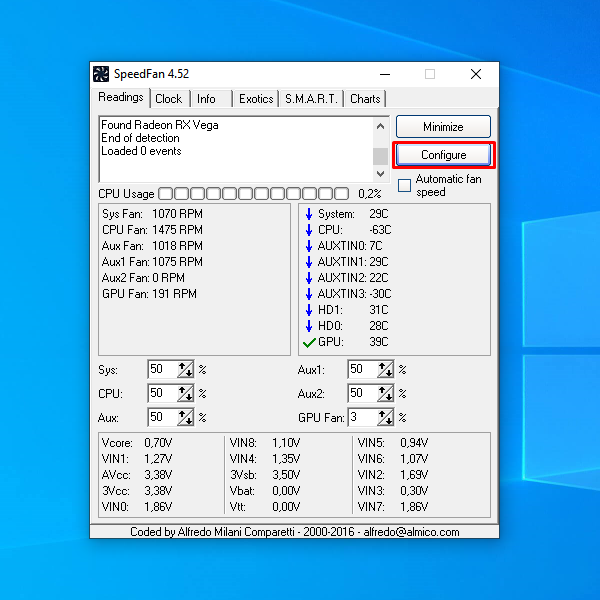
В открывшемся окне перейдите на вкладку Advanced и выберите из списка чип, отвечающий за регулировку скорости вращения вентиляторов. В данном случае это Nuvoton NCT6779D. Выбрав чип, присвойте всем параметрам PWM mode значение Manual:
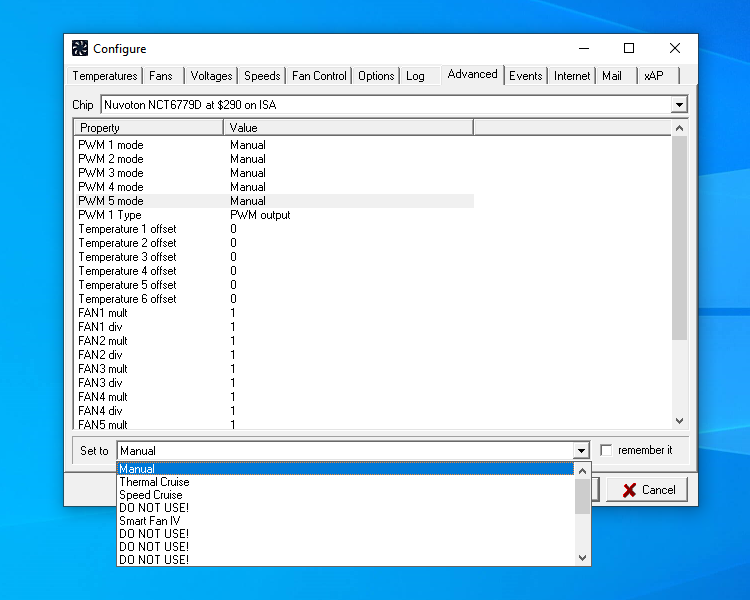
Вероятно, вы сразу же услышите, насколько громче стала работать система охлаждения вашего компьютера.
Закройте окно Configure, сохранив внесённые изменения. Теперь вы без проблем сможете регулировать скорость вращения кулеров в главном окне программы.
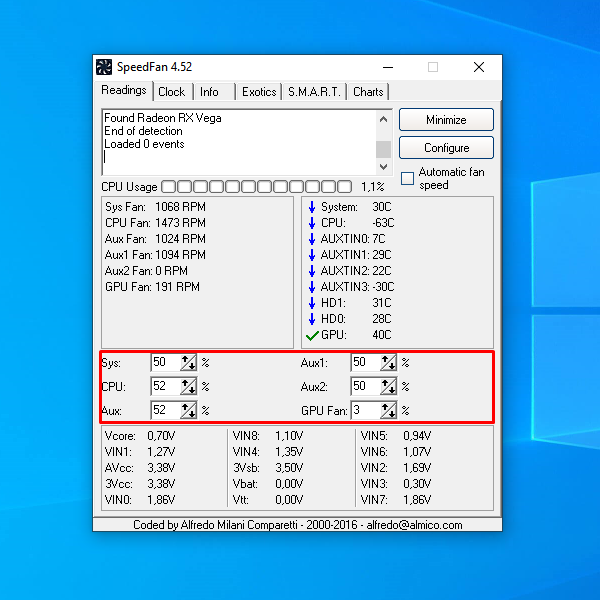
С помощью утилиты SpeedFan можно уменьшить шум, издаваемый компьютером, оптимизировав работу системы охлаждения. Однако стоит помнить, что полное отключение вентиляторов повлечёт за собой перегрев и выход компьютера из строя. Действовать придётся на свой страх и риск.
2. Corsair Link
Corsair Link — фирменное программное обеспечение Corsair, поставляемое вместе с блоками питания Corsair, имеющими индекс «i» в названии. С помощью этой программы можно отслеживать температуры всех компонентов системы, включая и фирменные блоки питания Corsair i. Присутствует возможность регулировки скорости вращения вентилятора блока питания.
Загрузив, установив и запустив утилиту Corsair Link, вы увидите такое стартовое окно:

В нём показаны все компоненты компьютера, их температура и скорость вращения кулеров. С помощью утилиты Corsair Link можно регулировать лишь скорость вращения вентилятора в поддерживаемом утилитой блоке питания. Доступны четыре режима:
- По умолчанию — скоростью вращения вентилятора блока питания управляет сам блок питания.
- Фиксированный % — указываемый вручную процент от максимальной скорости вращения вентилятора блока питания.
- Настраиваемый — указываемая вручную скорость вращения вентилятора блока питания количеством оборотов в минуту (RPM).
- Максимальный — максимальной скорость вращения вентилятора.
Для примера была выбран режим Максимальный. На графике видно насколько возросло количество оборотов вентилятора в минуту при переключении с режима По умолчанию:
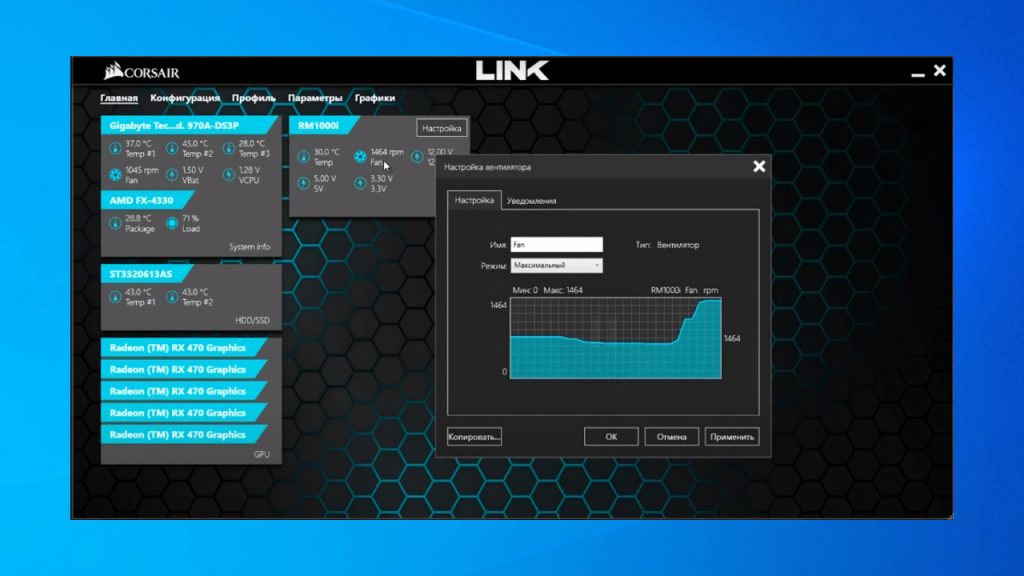
Следствиями этого стали повышение уровня шума и снижение температуры блока питания. Управлять скоростью вращения других вентиляторов с помощью этой утилиты возможности нет.
3. MSI Afterburner
MSI Afterburner — одна из самых популярных программ для разгона видеокарт. Функционал MSI Afterburner включает средства для мониторинга температуры не только видеокарты, но и практически всех комплектующих компьютера. Скоростью вращения вентилятора или турбины видеокарты можно управлять в ручном режиме.
Скачайте, установите и запустите утилиту. Для регулировки скорости вращения вентилятора используется ползунок Fan Speed (%).
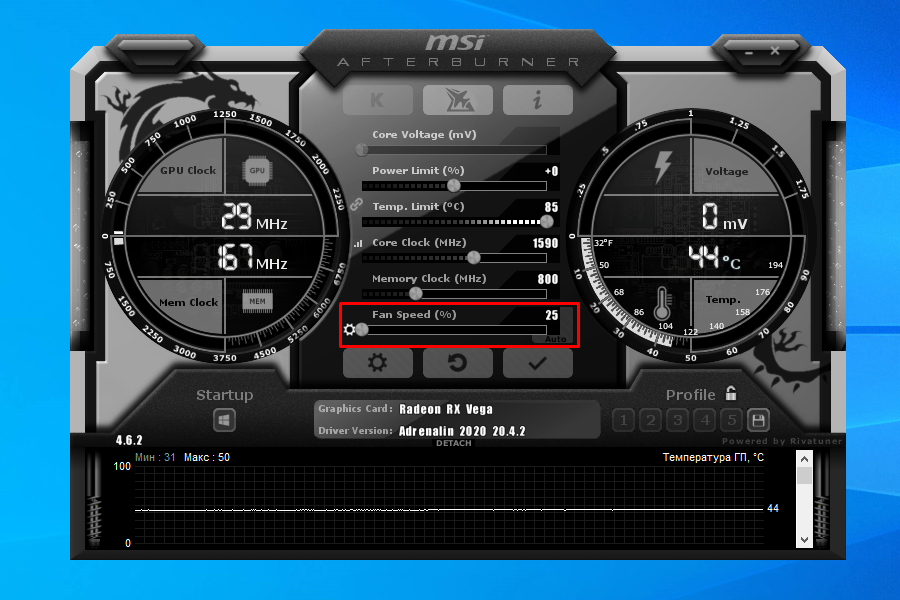
Для того, чтобы параметр Fan Speed (%) стал доступен для изменений, нажмите кнопку Auto, отключив автоматическое определение скорости вращения вентилятора видеокарты. Далее действуйте на своё усмотрение. При помощи MSI Afterburner нельзя установить значение скорости вращения вентилятора видеокарты ниже определённого минимума. Это лишает неопытных пользователей возможности спровоцировать перегрев установленной в их устройстве видеокарты. Регулировать скорость вращения других кулеров с помощью MSI Afterburner нельзя.
4. NoteBook FanControl
Программа для регулировки кулера NoteBook FanControl была создана специально для владельцев ноутбуков. После загрузки и запуска необходимо выбрать ваш ноутбук среди имеющихся в программе моделей:

В списке можно найти большое множество моделей ноутбуков разных производителей, в том числе Acer, Asus, Dell, Gateway, Gigabyte, HP, Lenovo, Packard Bell, Medion, Sony, Toshiba и Xiaomi.
Найдите и выберите в списке модель своего ноутбука, затем установите для параметра Fan control service status значение Enabled. В результате станет доступен для операций ползунок, отвечающий за скорость вращения турбины системы охлаждения в вашем устройстве.
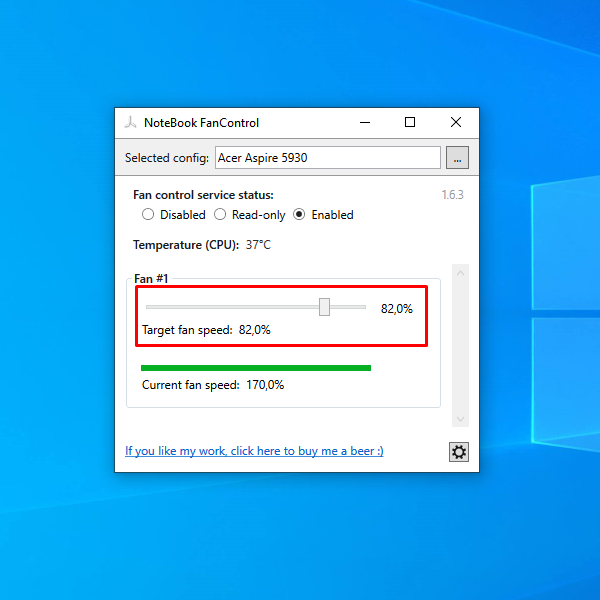
Для некоторых моделей ноутбуков доступна регулировка сразу нескольких параметров (в качестве примера был выбран Xiaomi Mi Book):

Использовать эту утилиту на стационарном компьютере не получится: изменение параметров ни на что не влияет, а температура процессора и скорость вращения вентиляторов часто может определяться некорректно.
5. ZOTAC FireStorm
ZOTAC FireStorm — фирменная утилита ZOTAC для управления видеокартами её производства. Функционал ZOTAC FireStorm во многом повторяет функционал MSI Afterburner. Загрузив, установив и запустив программу, вы увидите такое окно:

Заметна некоторая схожесть с интерфейсом MSI Afterburner. Однако эта утилита работает исключительно с видеокартами Nvidia производства ZOTAC.
Для того, чтобы управлять скоростью вращения вентиляторов или турбины на видеокарте, необходимо перевести параметр FAN в режим Manual. В результате станет доступен ползунок управления скоростью вращения, находящийся немного выше:

Обороты можно регулировать в диапазоне от 0 до 100%. Помните, что полная остановка вентиляторов или турбины приведут к перегреву и выходу из строя видеокарты.
6. GIGABYTE EasyTune
GIGABYTE EasyTune — фирменная утилита GIGABYTE, предназначенная для редактирования настроек системы (тактовой частоты процессора, скорости вращения вентиляторов, значений подаваемого на различные компоненты компьютера напряжения) без необходимости перезапуска компьютера.
Для того, чтобы управлять скоростью вращения вентиляторов с помощью этой утилиты, необходимо перейти в раздел Smart Fan Auto и выбрать одну из четырёх существующих предустановок: Full Speed (полная скорость), Performance (производительный режим), Standard (стандартный режим) и Quiet (тихий режим).

В разделе Smart Fan Advanced можно создать собственный режим функционирования системы охлаждения компьютера, настроив работу каждого подключённого к материнской плате вентилятора отдельно. Доступно два режима настройки: с помощью кривой зависимости скорости вращения кулеров от температуры и динамически изменяемой в зависимости от достигнутой температуры скорости вращения, измеряемой в оборотах в минуту (RPM):
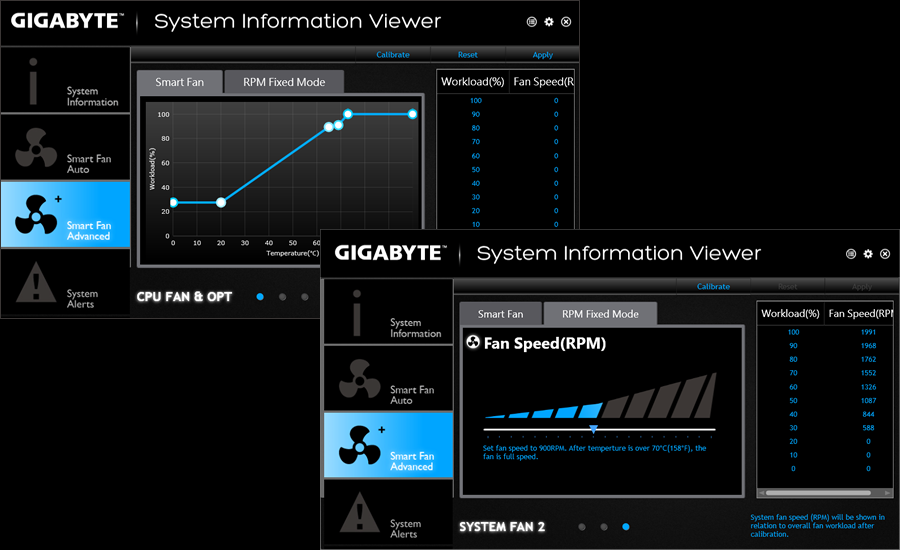
7. Thinkpad Fan Controller
Thinkpad Fan Controller — утилита с открытым исходным кодом, созданная энтузиастами специально для ноутбуков Lenovo Thinkpad и только для них. Позволяет вручную управлять скоростью вращения системного вентилятора. Утилита проста и не требует каких-то особых знаний для её использования.
Загрузив, установив и запустив утилиту, вы увидите такое окно:

Для ручного управления скоростью вращения системного вентилятора необходимо выбрать Manual Mode и установить значение скорости вращения от 0 до 7. Изменения войдут в силу моментально. Однако, не стоит устанавливать значение 0, так как это приведёт к перегреву и порче устройства.
8. GIGABYTE i-Cool
GIGABYTE i-Cool — фирменная утилита GIGABYTE, позволяющая изменять тактовую частоту процессора и регулировать скорость вращения подключённых к материнской плате GIGABYTE вентиляторов. Программа может быть полезна только тем, кто использует устаревшие материнские платы GIGABYTE с чипсетом Intel 945, выпущенные в период с 2005-го по 2007-ый годы. В современных версиях OC Windows утилита GIGABYTE i-Cool не функционирует.
В интерфейсе программы доступно на выбор пять режимов работы, определяющих максимально возможную нагрузку на процессор. В первом режиме процессор может быть нагружен только на 12,5%, во втором — на 25%, в третьем — на 50%, в четвёртом — на 75%, а в пятом — на все 100%.
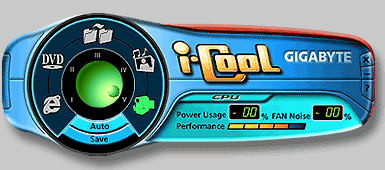
Снижение нагрузки на процессор влечёт за собой понижение уровней энергопотребления, тепловыделения и, как следствие, снижение уровня шума, производимого системой охлаждения.
Выводы
В этой статье были рассмотрены лучшие программы для регулирования скорости кулера в компьютере. Самой функциональной и полезной из них можно по праву считать утилиту SpeedFan. Несмотря на то, что она не обновлялась более двух лет, она до сих пор является наиболее простой и гибкой в использовании. Кроме того, управлять скоростью вращения кулеров можно и с помощью изменения настроек BIOS (см. статью).
Если вы нашли ошибку, пожалуйста, выделите фрагмент текста и нажмите Ctrl+Enter.
90000 How to Change the Processor Speed | Small Business 90001 90002 By David Weedmark Updated January 28, 2019 90003 90002 In business, sometimes the smallest tweak in performance will give you just the edge you need. While video gamers may be experts in a computer’s CPU or processor speed, this is not something that gets much discussion in an office. Yet, if you are running high-performance apps or travelling with a laptop, CPU performance can make or break your deadline. Increasing CPU speed can give you better performance, while decreasing it can extend a laptop’s battery life.90003 90006 Before You Increase CPU Speed 90007 90002 Increasing CPU speed can be hazardous to your computer, so it’s never something you should do on a whim. Your computer and its cooling system is designed to run the CPU at specific thresholds. Increasing the CPU’s speed, also known as overclocking, also increases the amount of heat it generates. Your computer can easily overheat and shut down. In some cases, it can permanently damage your computer. 90003 90002 However, for short periods of time, or if the alternative is to trash a slow computer anyway, it may be worth giving a try.Note that the danger is higher with laptops, simply because they are smaller, more compact and do not have as much air flow inside as a larger computer has. 90003 90012 Increasing CPU Speed in Windows 90007 90002 Most Windows 10 computers have an option for changing the maximum 90003 90016 90017 90018 Open Power Options 90007 90020 90017 90002 Press the Windows key and select “Control Panel.” Select “Hardware and Sound” and then click “Power Options.” 90003 90020 90017 90026 Open Processor Power Management 90007 90020 90017 90002 In the Power Options window that opens, click the “+” button beside Processor Power Management to reveal the options below it.90003 90020 90017 90034 Change the Minimum Processor State 90007 90020 90017 90002 Open the menu for Minimum Processor State by clicking the “+” button beside it. There are two options here if you have a laptop: On Battery and Plugged In. Increasing these values increases the minimum power your CPU will give you. If you set it at 100 percent, for example, the processor will always run at 100% capacity. Change the number beside each to any value between 5 percent and 100 percent, depending on your needs.90003 90020 90017 90042 Change the Maximum Processor Frequency 90007 90020 90017 90002 Expand the Maximum Processor Frequency menu. On a laptop there are two options here as well for battery-power and when the laptop is plugged in. The default setting is “0” for unlimited. To reduce the CPU to a lower maximum setting, change it to a number, such as 70 percent. 90003 90020 90049 90050 Using BIOS to Overclock CPU Speed 90007 90002 Most hardware settings, including CPU speed, are set by the computer manufacturer and these settings are independent of whatever operating system you may have.Most computers give you the ability to go in and change some of these settings through the computer’s BIOS, like specifying which drive the computer should read first when starting, or enabling advanced security features. However, not all computer manufacturers give you the ability to change CPU speed through the BIOS. 90003 90016 90017 90056 Open BIOS 90007 90020 90017 90002 Opening BIOS varies with different computers. In all cases you’ll need to restart your computer and then hold down a specific button, which could be the Delete button, F2, F8 or F10.Once you’ve opened BIOS, your mouse will not work so you’ll have to use the Arrow keys and Return key to navigate through the menu. 90003 90020 90017 90064 Open the Overclocking Settings 90007 90020 90017 90002 The name for the BIOS section with the CPU settings also varies. If it’s not called Overclock Settings, it could be called CPU Management, CPU Tweaker or something similar. Arrow down to the appropriate entry and press the Enter key to open the menu. 90003 90020 90017 90072 Increase the Multiplier 90007 90020 90017 90002 In the Overclocking Settings menu, arrow down to the CPU Ratio entry, or a similarly worded title, and make a note of its current setting.The first time you do this, try increasing the multiplier by one. For example, if you have a 3.3 GHz clock speed, the multiplier would be set at 33. Increase this to 34, then save the setting. 90003 90020 90017 90080 Exit BIOS and Test 90007 90020 90017 90002 Once your new setting has been saved, you can exit BIOS. Your computer will automatically restart and your operating system will reload. Open the app that you want to use and watch how the computer performs. If it begins to overheat or if it unexpectedly shuts down, go back to BIOS and change the multiplier back to what it was before.90003 90020 90017 90002 Advanced users may want to increase the multiplier by higher amounts, or change the voltage settings for the CPU in BIOS, however you should do some serious research before trying this. Look for forums that discuss your specific computer model with the same CPU to see what they have changed and what the results have been. 90003 90020 90049.90000 How to Prevent Drops in CPU Speed | Small Business 90001 90002 By Alan Sembera Updated January 22, 2019 90003 90002 When running resource-intensive applications, you may notice unexplained drops in your CPU speed. These drops are often caused by CPU throttling, a power-saving feature in Windows in which the CPU clock speed drops under load. You can prevent these drops by changing the power management settings in Windows, although you also may need to also disable the power management feature in your computer’s BIOS.90003 90006 Open Power Options 90007 90002 Click the 90009 Start 90010 button in Windows 10, select 90009 Control Panel 90010, and click 90009 Power Options. 90010 90003 90016 Change Advanced Power Settings 90007 90002 Click 90009 Change Plan Settings 90010 next to the power plan you’re using for your PC and then click 90009 Change Advanced Power Settings 90010. Expand the 90009 Processor Power Management 90010 listing and then expand 90009 Minimum Processor State 90010.Change this setting to 90009 100% 90010. This causes your CPU to kick in at 100 percent of its clock speed whenever it runs a process and to stay at 100 percent until the process is complete. It does not mean your CPU stays at full throttle all the time. 90003 90030 Set System Cooling Policy 90007 90002 Scroll down to the 90009 System Cooling Policy 90010 listing, expand it and make sure it’s set to 90009 Active 90010. An active cooling policy turns on the CPU fan before the processor approaches its maximum temperature, decreasing the chances that the processor will slow down to avoid overheating during times of heavy use.Click 90009 OK 90010 to apply the changes and close the dialog box. 90003 90040 Change BIOS Settings 90007 90002 For those who are comfortable changing your computer’s BIOS settings, reboot your system to access your computer’s BIOS. Watch the screen for the key you must press (e.g. 90009 F1 90010 or 90009 F2 90010) to enter the settings menu. Any qualified computer technician can also do this for you. 90003 90002 Look for a power management feature in the BIOS, disable it and save the settings.These features may slow down your CPU at times to save power. Look for a setting labeled with something generic such as “Power Management” or with something more specific such as “Enhanced Intel Speedstep Technology,” “Enhanced C1,” “Enhanced Halt State” or “Cool’n’Quiet.” Some BIOS software, particularly in laptops, may not allow you to change this setting. Refer to your computer documentation for more specific information. 90003 90050 Tip 90051 90002 Overheating also can cause drops in CPU performance.If you continue experiencing problems, make sure the inside of your computer is well-ventilated and that the fans are working properly. Also make sure the fan and heat sinks are clear of dust and lint. 90003 90050 Warning 90051 90002 Information in this article applies to Windows 10. It may vary slightly or significantly with other versions or products. 90003.90000 Program for overclocking coolers on the computer SpeedFan. Adjusting the speed of work of the coolers 90001 90002 If the cooler (fan) on any deviceThe PC does not accelerate to the maximum speed automatically, which leads to overheating, it makes sense to use the utility SpeedFan. This application allows you to set a constant rotational speed of the screws or adjust its change depending on the temperature read from the main sensors. The SpeedFan utility works only with those coolers, the speed of which can be adjusted through the BIOS.90003 90004 Short Description SpeedFan 90005 90002 The program for overclocking SpeedFan coolersis distributed free of charge. It is suitable for changing the speed of the fans installed on the video card, the CPU, the motherboard chipset. Before installing and running the utility, you must disable automatic adjustment in the BIOS. If this condition is not met, the utility may incorrectly read information about the maximum possible speed of the screws and will not be able to untwist them to the extreme level in a critical situation.90003 90002 90003 90002 For example, if you run the BIOS programwill block the CPU cooler rotation speed at 700 rpm, the SpeedFan application will take this value as the maximum. When the CPU temperature rises, the fan for the PC will not be overclocked. This will lead to forced shutdown of the computer or a breakdown of the CPU. 90003 90004 Installation and first launch 90005 90002 The installation distribution should be downloadedonly from the official resource of the software manufacturer.In any case, it is advisable to check the downloaded file for viruses. In general, the installation process is standard. At the first step you will be asked to accept the license agreement. On the second one, you can select places for creating shortcuts. The third one is to specify a directory for unpacking utility files. 90003 90002 90003 90002 During the first run, the program for overclockingCoolers will search for all available temperature sensors and fans. When this process is completed, a window with a little help will appear on the screen.If you do not want it to appear after every program start, check the single checkbox and click on “Close”. 90003 90002 When the window with help is closed, you will see the main application tab. Initially, the program has English localization. To switch the interface language, follow these steps: 90003 90022 90023 90002 Click on the text “Configure” from the top left of the main window. 90003 90026 90023 90002 Click the “Options” tab. 90003 90026 90023 90002 In the “Language” menu, select the desired language.Russian localization is already built into the utility. 90003 90026 90035 90004 Main Window 90005 90002 The main window blocks show the maininformation. On the right is information about the temperature of the main components of the computer, such as a graphics processor, a video card, a chipset, a central processor, a hard disk. In addition to real, the program for overclocking coolers will show here and “garbage”. To determine the indicators that you should not pay attention to, you need to use the AIDA64 utility.To do this, compare the indicators in SpeedFan and AIDA64. If there are no values in the latter, then it is not necessary to take them into account. 90003 90002 90003 90002 On the left is a list of cooler controllers. The list usually displays more fans than is installed on the computer. Some of them display the speed of real coolers. Others, like in the case of temperature data, contain “garbage”. Invalid data in blocks is the only minus of the utility that goes into each new edition. 90003 90004 Determination of the correspondences between sensors and coolers 90005 90002 At the bottom of the program are the controlsthe speed of the screws.Their names are “Speed01”, “Speed02”, etc. (In SpeedFan in Russian – “Fan1”, “Fan2”). But before setting the speed, you first need to determine the correspondence between the regulators and the coolers. 90003 90002 The easiest way is to do this on a stationarycomputer. Remove the left cover of the system unit. Change the value of the first regulator by several tens of percent. Observe which cooler has started spinning – more intensively or more slowly. Also write down or remember the line in the left block where the value has changed.90003 90002 Users of laptops are the easiest to identifycompliance with the AIDA64 utility. Simultaneously, AIDA64 and the program for overclocking the SpeedFan coolers should be started. Changing the value of one of the controls in the SpeedFan, trace in AIDA64, on the page of which device the fan speed will change. 90003 90004 Customize 90005 90002 To change the sensor names andspeed indicators to clear, click on the line “Configuration”. To do this, just select any element of the list, and then click on it with the left mouse button.Here, at the bottom of the tab, you can set the desired device temperature and critical. 90003 90002 90003 90002 If the component heats up to a critical level, the utility will automatically make the fan for PC rotate at maximum speed. When the device has cooled to the desired temperature, the cooler speed will be reduced. If you are having difficulty completing the form and you do not understand the specific values that need to be entered in these boxes, read the instructions that came with the device, or find the latest information on the manufacturer’s website.90003 90002 After that, click on the “+” icon, located next to the device name. In the unfolded list, leave a tick just opposite the fan that corresponds to this equipment. Any cooler (fan) can be renamed. To do this, go to the “Fans” tab. 90003 90002 If you want to configure automatic changespeed of the cooler, switch to the tab “Speeds”. Select the desired fan. At the bottom of the window, enter the minimum and maximum speed in percent. As the upper limit, never set the value equal to 100%, because the cooler itself will be accelerated to maximum when the peak temperature specified on the main settings tab is reached.After entering, select the check box next to “Auto Edit”. 90003 90002 90003 90002 Advanced users are advised to use the “Fan Control” settings section. In it, for each fan, you can set the curve for changing the speed of rotation, depending on the readings of the sensors. 90003 90004 Conclusion 90005 90002 Program for overclocking coolers on a computerSpeedFan will appeal to advanced users and overclockers. To all the rest it will seem complicated. An inexperienced user will not easily be able to match the fans and sensors and understand all the parameters.In addition, the normal temperature of the devices and the critical is not always indicated on the manufacturers ‘websites and in the instructions. 90003.90000 Rotation Speed - The Storage Guide 90001 90002 Rotation Speed 90003 90004 Typical harddisks have a rotation speed from 4,500 to 7,200 rpm, a 10,000 rpm drive just hit the market. The faster the rotation, the higher the transfer rate, but also the louder and hotter the HD. You may need to cool a 7200 rpm disk with an extra fan, or its life would be much shorter. Modern HD’s read all sectors of a track in one turn (Interleave 1: 1). The rotation speed is constant. 90005 90004 90007 Number Of Sectors Per Track 90008 90005 90004 Modern harddisks use different track sizes.The outer parts of a disk have more space for sectors than the inner parts. Usually, HD’s begin to write from the outside to the inside of a disk. Hence, data written or read at the beginning of a HD is accessed and transferred faster rate. 90005 90004 90007 Seek Time / Head Switch Time / Cylinder Switch Time 90008 90005 90004 The fastest seek time occurs when moving from one track directly to the next. The slowest seek time is the so called full-stroke between the outer and inner tracks. Some harddisks (especially SCSI drives) do not execute the seek command correctly.These drives position the head somewhere close to the desired track or leave the head where it was. The seek time everyone is interested in is the average seek time, defined as the time it takes to position the drive’s heads for a randomly located request. Yes, you are correct: seek time should be smaller if the disk is smaller (5.25 “, 3.5” etc.). 90005 90004 All heads of a harddisk are carried on one actuator arm, so all heads are on the same cylinder. Head switch time measures the average time the drive takes to switch between two of the heads when reading or writing data.90005 90004 Cylinder switch time is the average time it takes to move the heads to the next track when reading or writing data. 90005 90004 All these times are measured in milliseconds (ms). 90005 90004 90007 Rotational Latency 90008 90005 90004 After the head is positioned over the desired track, it has to wait for the right sector. This time is called rotational latency and is measured in ms. The faster the drives spins, the shorter the rotational latency time. The average time is the time the disk needs to turn half way around, usually about 4ms (7200rpm) to 6ms (5400rpm).90005 90004 90007 Data Access Time 90008 90005 90004 Data access time is the combination of seek time, head switch time and rotational latency and is measured in ms. 90005 90004 As you now know, the seek time only tells you about how fast the head is positioned over a wanted cylinder. Until data is read or written you will have to add the head switch time for finding the track and also the rotational latency time for finding the wanted sector. 90005 90004 90007 Cache 90008 90005 90004 I guess you already know about cache.All modern HD’s have their own cache varying in size and organization. The cache is normally used for writing and reading. On SCSI HD’s you may have to enable write caching, because often it is disabled by default. This varies from drive to drive. You will have to check the cache status with a program like ASPIID from Seagate. 90005 90004 You may be surprized that it is not the cache size that is important, but the organization of the cache itself (write / read cache or look ahead cache). 90005 90004 With most EIDE drives, the cache memory of the harddisk is also used for storing the HD’s firmware (e.g. software or “BIOS”). When the drive powers up, it reads the firmware from special sectors. By doing this, manufacturers save money by eliminating the need for ROM chips, but also give you the ability to easily update your drives “BIOS” if it is necessary (Like for the WD drives which had problems with some motherboard BIOS ‘resulting in head crashes!). 90005 90004 90007 Organization Of The Data On The Disks 90008 90005 90004 You now know, a harddisk has cylinders, heads and sectors. If you look in your BIOS you will find these 3 values listed for each harddisk in your computer.You learned that a harddisk do not have a fixed sector size as they had in earlier days. 90005 90004 Today, these values are only used for compatibility with DOS, as they have nothing to do with the physical geometry of the drive. The harddisk calculates these values into a logical block address (LBA) and then this LBA value is converted into the real cylinder, head and sector values. Modern BIOS ‘are able to use LBA, so limitations like the 504 MB barrier are now gone. 90005 90004 Cylinder, heads and sectors are still used in DOS environments.SCSI drives have always used LBA to access data on the harddisk. Modern operating systems access data via LBA directly without using the BIOS. 90005 90004 90007 Transfer Rates / Mappings 90008 90005 90004 In the pictures you can see the several ways how data can be stored physically on the harddisk. With a benchmark program that calculates the transfer rate or seek time of the whole harddisk you can see if your drive is using a ‘vertical’ or a ‘horizontal’ mapping. Depending on what kind of read / write heads and servo-motors (for positioning the actuator arm) are used it is faster to switch heads or to change tracks.90005 .