Как починить наушники своими руками – проверенные способы
Не спешите выбрасывать наушники, не воспроизводящие звук, на свалку, в 99% случаев их можно починить
Причины неисправности наушников: с чем она связана
Внезапно сломавшиеся наушники, разумеется, испортят настроению любому меломану. Причина может крыться как в самом устройстве, на котором прослушивается звук, так и на деталях прибора воспроизведения. Рассмотрим распространённые причины:
- Обрыв провода у штекера или динамика. В таком случае звук через наушники не воспроизводится вообще, или же появляется частично, либо искажается. В некоторых случаях вы можете слышать треск в мембране.
- Залипание контактов штекера. Это происходит из-за частого применения устройства. Например, если случайно на штекер попадает влага или пыль, при этом он не чистится, может возникнуть проблема слышимости динамиков. Засорившиеся контакты не пропускают звук через себя, поэтому может наблюдаться полное его отсутствие в наушниках.

- Засорился разъём воспроизводимого приспособления. Если в плеере или телефоне выход под наушники запылён или окислился, речи о передаче звука на мембрану и быть не может.
- Перегиб кабеля. Это может случиться в любом месте наушников: как посередине провода, так и у гнёзд. Часто такая проблема возникает из-за неправильной эксплуатации электроники. Поэтому подумайте над тем, как вы прежде с ним обращались.
- Поломка регулятора громкости. Если такой рычажок есть прямо на ваших наушниках, частое его переключение может привести к проблеме воспроизведения звука. Дело в том, что в случае неисправности этого узла нарушается контакт между наушниками и устройством воспроизведения звука.
- Неисправность мембраны (элемента динамика). Такое случается редко и часто из-за попадания пыли, влаги, образования коррозии или же механических повреждений. Поэтому следите за чистотой прибора регулярно.
ПОЛЕЗНАЯ ИНФОРМАЦИЯ! Ушная сера может попасть в динамик наушников, тем самым вызывая его неполадку: прерывистое звучание или отсутствие звука. В большинстве случаев ремонт гарнитуры и наушников без паяльника невозможен
В большинстве случаев ремонт гарнитуры и наушников без паяльника невозможен
Порвался провод на наушниках: как найти разрыв и починить в домашних условиях
Предварительно нужно точно определиться, порвался провод или же поломка электронного приспособления заключается в чём-то другом. Чтобы отыскать поломку, можно воспользоваться мультиметром или же попытаться найти обрыв механическим путём. Если со вторым способом знакомы все: достаточно потереть проводки обоих выходов, как можно услышать прерывистое звучание. Первый способ определения требует навыка работы с мультиметром.
Прозвонка мультиметром: основы процедуры
Использование мультиметра облегчает и ускоряет процесс. Чтобы произвести поиск, необходимо:
- сделать небольшие разрезы верхнего слоя изоляции недалеко от динамика и штекера, после чего аккуратно снять защитный белый или прозрачный слой;
- подсоедините чёрный щуп прибора к одному разрезу, а красный − к другому, задав нужное напряжение рычагом;
- если данный участок медной жилы работоспособен, значит, продолжаем поиски до тех пор, пока прибор не перестанет пищать.

Снимать оплётку с кабелей нужно при помощи специального инструмента, ведь ножом вы можете повредить сам проводник Бывает такое, что мультиметр постоянно издаёт звук, поэтому есть вероятность заподозрить проблему в самом динамике или штекере.
Как спаять наушники, чтобы они работали как раньше
Разорванный кабель подлежит восстановлению, поэтому не спешите в магазин за новой электроникой. Единственное, что вам может понадобиться (если отсутствует дома), − канифоль и олово (это сырьё для пайки):
- Снимаете изоляционный слой вместе с защитным посредством специальных кусачек. В данном случае вам необходимо снять полностью всю оплётку.
- Далее выполнить разрез проводов в повреждённом месте так, чтобы не расщепить их. Срез должен получиться идеально гладким.
- Разогреваем паяльник, тем временем выполняем надёжную скрутку разрезанных проводков, чтобы контакты соответствовали друг другу.
- Наносим припой на стержень паяльника и обрабатываем предварительно зачищенные проводники.

- Далее разогреваем термотрубки (изоляция для проводов) и надеваем их на медные жилы, особенно внимательно отнеситесь к местам спайки. Важно дополнительно изолировать эти зоны.
Проводники гарнитуры имеют внутри три соединённых между собой кабеля: два аудиовыхода и один — заземление. С такой компоновкой нужно быть внимательнее.
Замена проводника в наушниках: основы процесса
Если на проводнике замечаются множественные повреждения, то наверняка одной только пайкой не обойтись. Вероятнее всего, этот способ не решит проблему. Поэтому расскажем вам, как заменить повреждённый кабель на новый:
- Выберете ненужные наушники, но с исправным кабелем. Для его изъятия снимите изоляционный слой и аккуратно выпаяйте все соединения.
- Для того чтобы снять контакты на аудиовыходах, нужно аккуратно раскрыть корпус, чтобы не разорвать проводки, повторяем похожие действия со вторым контактом.
- Выпаиваем старые провода из нужных наушников, затем новый проводник осторожно помещаем в корпуса для «ушей» и спаиваем контакты на штекере и возле динамиков.

- Затем разогреваем изоляционный слой и надеваем его на проводники, возле штекера и слуховых выходов делаем укрепление при помощи силиконовых трубочек.
- Соединим половинки наушников при помощи клея «Момент».
ПОЛЕЗНАЯ ИНФОРМАЦИЯ! Чтобы крепление проводков было надёжным, а ваши наушники дольше служили, завяжите по узелку в каждом корпусе наушника, при этом не делая сильную натяжку проводников. Засор в контактах гнезда может накапливаться годами, поэтому при длительном использовании устройству может понадобиться профилактическая чистка
Не работает один наушник: разносторонние причины и как починить устройство
Помимо разрыва контактов на наушниках, могут возникнуть и другие проблемы, например, отсутствие нужных драйверов, проблема в самом гнезде или засоре контактов.
| Причина | Разъяснение |
| Неплотное вхождение штекера в разъём | Контакты на штекере и аудиовыходе под наушники и на штекере располагаются по кругу, соответственно, неплотное прижатие или проваливание разъёма не создаёт тесного контакта, поэтому звук в одном из наушника может быть не слышен. |
| Отсутствие драйверов | Если утилиты неправильно установлены на устройстве или вовсе отсутствуют, наушники будут конфликтовать с операционной системой плеера или телефона. В данном случае их необходимо установить. |
| Загрязнение и попадание влаги | В течение многомесячного использования устройства без перерыва (имеется в виду на работе, во время занятий спортом или других действиях) динамики могут загрязняться ушной серой или пылью, также в них могут попасть капли пота. А эти факторы обязательно скажутся на работоспособности гаджета. |
Неисправность одного наушника может крыться и в повреждённой мембране. Вы, конечно же, можете попытаться её вогнуть на место, однако, должны понимать, что это явление временное, и вскоре прибор полностью выйдет из строя без возможности его починки. Факт! Плохая слышимость чаще встречается у наушников-затычек с силиконовыми вкладышами
Нюансы починки микрофона на портативных наушниках
Микрофон на наушниках — это достаточно хрупкий элемент, который подвержен загрязнению больше, чем остальные составляющие устройства.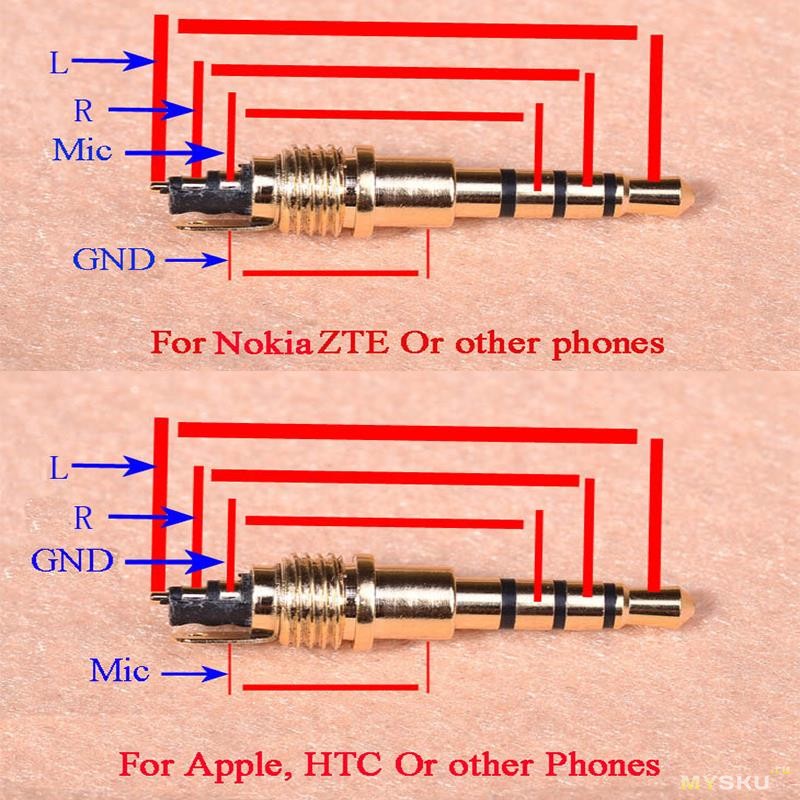 Часто именно из-за попавшего засора в отверстие микрофона, начинает «барахлить» звук в обоих наушниках. Чтобы избавиться от проблемы, нужно почистить мини-устройство:
Часто именно из-за попавшего засора в отверстие микрофона, начинает «барахлить» звук в обоих наушниках. Чтобы избавиться от проблемы, нужно почистить мини-устройство:
- Подготовьте ватную палочку (желательно деревянную, на ней надёжнее держится вата) и свежий спирт.
- Снимаем корпус с микрофона на гарнитуре и аккуратно пропитанной ватной палочкой в спирте обрабатываем все частички. Действуйте очень медленно, чтобы не повредить механизм.
- Дождитесь, пока влага антисептика полностью растворится, после чего можете собрать корпус и пользоваться наушниками с микрофоном дальше.
Если микрофон полностью не вышел из строя, то воспроизведение звука восстановится
Сломан динамик на наушниках, как починить гаджет самостоятельно
Если при попытке определить причину неработающего наушника удалось выяснить, что виноват именно динамик, починить его весьма трудоёмко. Даже в сервисных центрах вам сразу предложат сделать замену на новый. Это устройство достаточно микроскопическое, поэтому его пайка — это тонкий труд, который под силу не всякому мастеру, да и большинство приспособлений не поддаётся ремонту.
ПОЛЕЗНО ЗНАТЬ! Если вам заменяют динамики на наушниках в мастерской, удостоверьтесь, что подобрана точная деталь, соответствующая вашей модели устройства. Остерегайтесь подделок, ведь китайские динамики отличаются худшим качеством звучания. Если ваши наушники не фирменные и стоят недорого, то наверняка не стоит тратить деньги на ремонт, лучше купить абсолютно новый аксессуар
Неисправность регулятора громкости: можно ли это исправить
Теоретически попытаться отремонтировать регулятор громкости на наушниках можно, но только если у вас есть навык работы с радиоприборами. Если вы слышите треск и нарушение воспроизведения звука во время вращения колёсика громкости, тогда пора менять этот механизм.
Зачастую проблема такого эффекта связана с нарушением целостности проводников непосредственно в самом механизме Volume. В данном случае вам нужно полностью заменить устройство на новое, так как добраться до внутренних проводков очень сложно, а вот перепаять будет в разы дешевле и быстрее. Вы может приобрести регулятор громкости для наушников уже с другим корпусом. Здесь теперь важно правильно припаять все контакты
Вы может приобрести регулятор громкости для наушников уже с другим корпусом. Здесь теперь важно правильно припаять все контакты
Ремонтируем штекер наушников своими руками: пошаговое руководство
Штекер на наушниках — это достаточно уязвимый элемент, и поломка на нём происходит в большинстве случаев, а чтобы её устранить, необходим соответствующий опыт. Редакция Tenho.guru расскажет подробно, как починить деталь, не будучи мастером, с первого раза.
| Иллюстрация | Описание действия |
| Убедившись, что повреждение контактов именно в аудио-джеке 3,5, приступаем к его демонтажу. Для этого отрезаем штекер от основного провода на расстоянии 1,5-2 см, снимаем изоляционный слой с провода (1,5 см), и перед вами появляются три контакта: жёлтый, зелёный и красный (зелёный — левый наушник, красный — правый, а жёлтый — масса). | |
Теперь зауживаем контакты при помощи канифоли и паяльника, после чего кончики обрабатываем оловом для cкрепления. | |
| Обрезаем штекер, отмеряя длину, равную длине самого джека. После чего разбираем его до появления пластика, который разделяет контакты. | |
| Определяем, какие контакты за что отвечают: первый самый длинный − это основание (масса), второй — правый канал, третий — левый канал. Аналогично внутренняя часть штекера: определяется в зеркальном порядке. | |
| Фиксируем штекер в тисках и припаиваем наши наушники: к последнему контакту − зелёный проводок, среднему — красный, а первому (жёлтому) — жёлтую жилу. На данном этапе проверяем работоспособность наушников на телефоне или мультиметром. | |
| Устанавливаем термоусадочные трубки, сначала тонкую так, чтобы закрыла проводки, а затем широкую, которую натягиваем на штекер и уменьшаем их размер при помощи зажигалки. Предварительно контакты оборачиваем тонкой капроновой нитью и закрепляем клеем «Момент. | |
Наши наушники готовы. Старайтесь все элементы прятать аккуратно, чтобы через термоусадочные трубки не виднелись бугорки, это эстетически некрасиво. Старайтесь все элементы прятать аккуратно, чтобы через термоусадочные трубки не виднелись бугорки, это эстетически некрасиво. |
Как починить разъём наушников в современных телефонах
Выполнять разборку смартфонов самостоятельно крайне опасно: вы в дальнейшем можете не справиться с обратной задачей — собрать корпус телефона и его составляющие в единое целое. Поэтому лучше обратиться к мастеру или подробно изучить следующее видео.
Как починить наушники от Айфона, есть ли отличия от других устройств
Процедура восстановления работы наушников для каждого из устройств выполняется одинаково. Отличием может быть только способ разборки конструкции и оттенок изоляции внутренних проводников. Чтобы не мучиться с обрезанием изоляции, можно немного опалить её, после чего она легко снимается В наушниках Apple индивидуально выполнены только динамики и корпус на аудиовыходы. Вследствие разборки снова собрать их не получается, единственный выход − скрепить пластик клеем «Момент».
Вследствие разборки снова собрать их не получается, единственный выход − скрепить пластик клеем «Момент».
Домашний ремонт беспроводной гарнитуры и наушников
Причин, почему может не работать блютуз-гарнитура, может быть множество: невозможность зарядки, меньшее количество рабочих часов, чем положено, или отсутствие слышимости в одном из аудиовыходов. Чтобы любую из этих проблем исключить, понадобится разобрать и обнаружить неисправность.
Хорошее качество наушников можно определить в процессе разборки по плотности изоляции и спайки контактов В основном проблему связывают с выходом аккумуляторов из строя.
Чтобы разобрать корпус беспроводных наушников, вам необходимо снять оба кожуха с динамиков, затем выкрутить винты, чтобы добраться до платы и аккумулятора. Предварительно подберите нужную модель заряжаемой батареи и перепаяйте старую на новую. Смотрите пример демонтажа блютуз-наушников в этом видео.
Если у вас есть своё мнение по поводу ремонта гарнитуры и портативных наушников, делитесь им в комментариях под статьёй. Мы рады узнать о вашем личном опыте и с удовольствием обсудим этот процесс.
Мы рады узнать о вашем личном опыте и с удовольствием обсудим этот процесс.
Ремонт компьютерной гарнитуры (наушников) своими руками
В этой статье я расскажу как самому отремонтировать наушники или гарнитуру для компьютера, либо мобильного телефона Мы рассмотрим основные поломки и способы их устранения.
Основные поломки наушников:
Ремонт обрыва провода наушников
Обрыв провода наиболее распространенная причина выхода наушников из строя. Для ремонта провода нам понадобятся:
- паяльник;
- припой;
- скальпель или кусачки;
- термоусадочная трубка;
- термоклей;
- нитка.
Сначала, необходимо определить место, в котором произошел обрыв, так как внешняя оплетка из резины может не иметь внешне видимых деформаций. Найти место обрыва провода можно подключив наушники к источнику звука и сгибая провод от разъема к динамикам находим место при изгибе которого происходит появление звука в наушниках.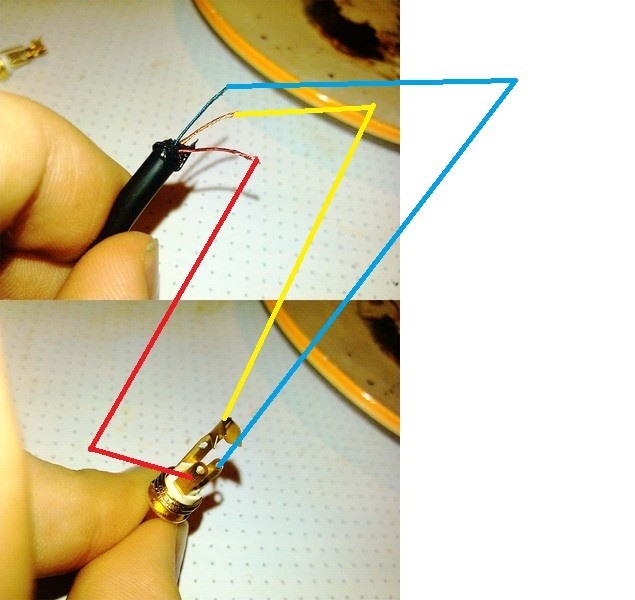
Наносим флюс на провод, ложим провод на дощечку и придавливаем на несколько секунд паяльником делая им движения как будто вы счищаете лак с провода.
Залудив все провода, одеваем на каждый провод тонкую термоусадочную трубку, припаиваем провода, соблюдая цветовую гамму и при помощи зажигалки, либо паяльника усаживаем термоусадочную трубку.
Термоусадочная трубка выполняет роль изолятора и не допускает замыкания проводов между собой. Теперь нам необходимо обеспечить прочность нашего соединения. Для этого мы складываем провода буквой Z и при помощи нитки делаем бандаж нашего соединения.
Последний этап ремонта провода гарнитуры носит практическо-эстетическое значение. При помощи паяльника аккуратно наносим термоклей на наш бандаж, с одной стороны термоклей не даст нитке размотаться с другой стороны придаст нормальный внешний вид соединению проводов. Если черный термоклей вам достать не удастся можно поверх бандажа надеть термоусадочную трубку соответствующего диаметра.
Еще пару слов о художественной лепке из термоклея если разогреть термоклей и смочить водой пальцы рук можно до его полного застывания пальцами придать ему любую форму. Неровности можно сделать глянцевыми при помощи зажигалки.
Поломка штекера (разъема) наушников
Перед починкой штекера нам необходимо его аккуратно разобрать, для этого осторожно скальпелем делаем разрез корпуса вдоль. Поломка штеккера (разьема) наушников можно разделить на поломки связанные с механической деформацией:
- облом последнего звена, как правило это звено остается в ответной части устройства и его можно извлечь только лишь при помощи шила и пинцета для smd монтажа.
 Такая поломка устраняется только лишь заменой штекера.
Такая поломка устраняется только лишь заменой штекера. - проворот первого звена (общего) вокруг своей оси- характеризуется изменением звука на «металлический под водой » и снижением громкости. В данном случае ремонт заключается в пропайке контакта между звеном и лепестком контакта.
И не связанные с механической деформацией штекера- это обрыв провода у основания. Лечится укорачиванием провода на пару сантиметров выше места обрыва и припаиванием на свои места с соблюдением цветовой гаммы.
тест
Если вы оборвали провод и не знаете какой где был припаян, не отчаивайтесь! При помощи мультиметра можно с легкостью это определить. Ставим мультиметр на режим измерения сопротивления и поочередно находим 2 пары проводов между которыми вы увидите равное значение (зависит от сопротивления обмотки ваших динамиков и лежит как правило в пределах 16-100 Ом. Берем из каждой пары по одному проводу , сплетаем их вместе это будет общий провод припаиваем его к первому (самому массивному ) звену.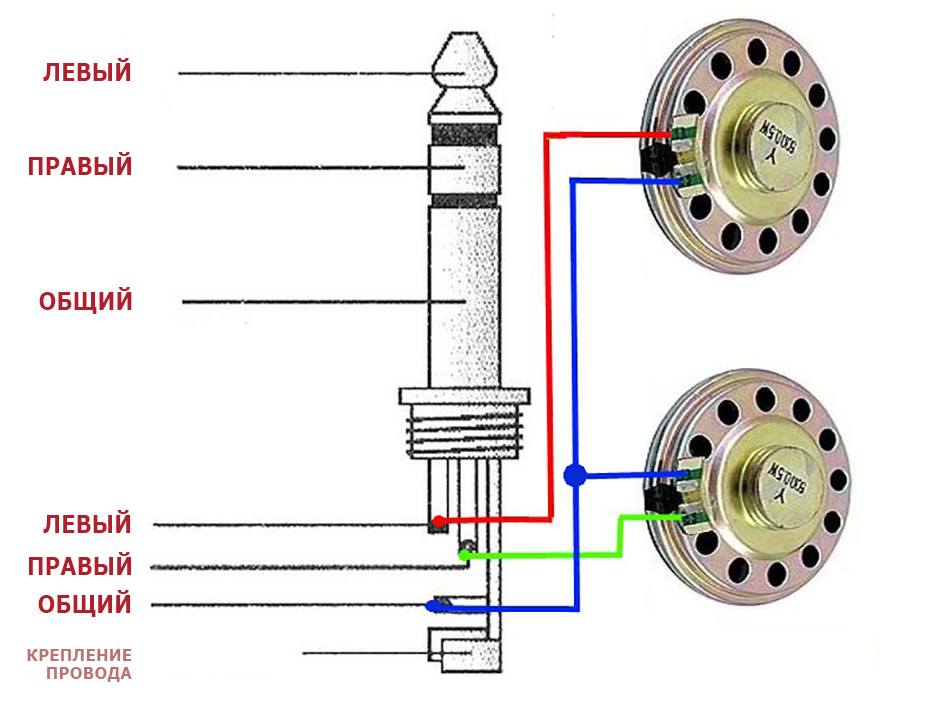 Оставшиеся провода припаиваем к 2 и 3 звену. У вас наверное возникнет вопрос как определить куда припаивается правый канал а куда левый. Проверить правильность подключения можно подключив наушники к компьютеру и запустив настройку звука поочередно кликать по левой и правой колонке. Есть второй вариант: запускаем аудиоплеер например винамп и регулируем баланс сопоставляя с услышанным делаем вывод о правильности подключения каналов.
Оставшиеся провода припаиваем к 2 и 3 звену. У вас наверное возникнет вопрос как определить куда припаивается правый канал а куда левый. Проверить правильность подключения можно подключив наушники к компьютеру и запустив настройку звука поочередно кликать по левой и правой колонке. Есть второй вариант: запускаем аудиоплеер например винамп и регулируем баланс сопоставляя с услышанным делаем вывод о правильности подключения каналов.
Поломка микрофона
В гарнитурах устанавливаются капсульные электретные микрофоны. Внутри микрофона находится усилитель, что обуславливает необходимость соблюдения полярности при подключении микрофона. Микрофоны чувствительны к деформации мембраны, так что не пытайтесь чистить отверстие в микрофоне. Так же микрофоны очень чувствительны к воздействию высоких температур, по этому перепаивать микрофон нужно быстро и аккуратно. Перед тем как начать паять желательно нанести органический флюс на контакты микрофона, это улучшит теплопередачу и время касания паяльником необходимое для осуществления надежной пайки. Проверить работоспособность микрофона можно только лишь заменой его на другой, либо подключить его к другому заведомо работающему устройству. И все же проверить рабочий микрофон или нет можно, если в вашем распоряжении имеется осциллограф (или активная акустическая система) и микросхема операционный усилитель (любой), вы можете собрать простенькую схемку (например инвертирующего усилителя с одно полярным питанием.
Проверить работоспособность микрофона можно только лишь заменой его на другой, либо подключить его к другому заведомо работающему устройству. И все же проверить рабочий микрофон или нет можно, если в вашем распоряжении имеется осциллограф (или активная акустическая система) и микросхема операционный усилитель (любой), вы можете собрать простенькую схемку (например инвертирующего усилителя с одно полярным питанием.
Не забывайте, что микрофон нужно запитать через резистор, а сигнал необходимо снимать через разделительный конденсатор номиналом 0.1 мкФ. Эта схема позволит наглядно увидеть работает микрофон или нет, усиленный сигнал от микрофона будет изменять картинку на экране в такт с вашим голосом. Если осциллографа нет, можно выход схемы подключить к активной акустической системе, если микрофон живой — получится мегофон.
Ремонт динамиков гарнитуры.
При превышении подводимой мощности динамик может выйти из строя- в нем происходит перегорание провода обмотки.
У рабочего динамика сопротивление обмотки будет равным сопротивлению обмотки второго динамика +\- 10% Как правило, это значение составляет 16-100 Ом. В случае, если звук в динамике присутствует, но он с хрипом, это означает что обмотка цела, но она, либо отклеилась от мембраны, либо цепляется за магнит. Это может быть следствием удара (смещение магнита), либо следствием превышения мощности (вскипание лака в обмотке и «зацепы» его о магнит, а так же отклеивание части катушки от мембраны). Такой ремонт требует аккуратности. Катушку к мембране можно приклеить при помощи суперклея, наносить его можно при помощи зубочистки или заточенной спички. Во избежание заклинивания диффузора, не соединяйте корпус динамика и мембрану до полного высыхания клея. Ускорить сушку можно положив динамик под настольную лампу.
Ремонт регулятора громкости наушников.
Одним из наиболее слабых мест наушников является регулятор громкости, при условии частого его использования. Регулятор громкости представляет из себя сдвоенный переменный резистор состоящий из 2 полос резистивного напыления и 2 ползунков перемещающихся по поверхности резистивного слоя при повороте колесика регулятора.
Ремонт дужек наушников (подвеса на котором крепятся динамики).
Поломка дужки наушников — одно из наиболее распространенных. Некоторые производители, делающие ставку на качество своей продукции уже свели к 0 возможность такой поломки их гарнитур. Вместо классических пластиковых дужек они используют гибкие металлические пружинящие подвесы, покрытые слоем пвх либо резины. Но у нас речь о классическом пластиковом подвесе и способе его ремонта.Ремонт крепления микрофона.
Крепление микрофона (штангу, «антенку») как правило делают эластичным и довольно таки выносливым к механическим повреждениям, но все же сломать его можно. На фото мы видим как в результате падения гарнитуры было повреждено пластиковое основание крепления микрофона. Его функцией было регулировка положения микрофона в вертикальной плоскости. Естественно полный функционал восстановить не удастся, но надежно зафиксировать микрофон в одном положении вполне возможно. Для этого нам понадобятся: дрель, провод диаметром 0,6-0,8 (мм) и термоклей. Определив оптимальное положение крепления микрофона намечаем места с которых будем сверлить отверстия. Далее при помощи провода туго стягиваем (сшиваем) в 3-4 точках основание крепления и корпус наушников. Провод со внутренней части наушника скручиваем при помощи плоскогубцев. Далее наносим сверху термоклей, придавая ему нужную нам форму при помощи пальцев, смоченных водой. Далее можно взять лак для ногтей, либо спрей-краску и покрыть место ремонта.Смотрите так же:
Живу в Мире самоделок, размещаю статьи которые присылают читатели. Иногда пишу на темы: полезные самоделки для дома и самоделки для радиолюбителей.
Ремонт вакуумных наушников с микрофоном своими руками
Мы постараемся ответить на вопрос: ремонт вакуумных наушников с микрофоном своими руками по рекомендациям подлинного мастера с максимально подробным описанием.
Паяльник в наши дни есть далеко не у всех. А вот наушники имеются практически у каждого, а то и не одни. И как все знают, любым наушникам свойственно дохнуть… И как всегда не вовремя. Так что сегодня будем выкручиваться и вы узнаете как починить наушники без паяльника. Из инструментов потребуется только нож, зажигалка и скотч 🙂
Главная трудность кроется в том, что потребуется заведомо рабочий AUX — кабель или разъем от других, работающих наушников с куском провода. В этом же кроется и главная печалька этого метода. AUX-кабель приобрести дешевле наушников, но в нем нет микрофона, поэтому если у Вас гарнитура то придется смириться с тем, что она будет урезана в полномочиях и лишиться микрофона и кнопочек.
Нет тематического видео для этой статьи.
| Видео (кликните для воспроизведения). |
Зато как приятно когда не работающие наушники запоют, а отсутствие кнопочек можно и пережить.
AUX- кабель сейчас продается в любом ларьке за абсолютно смешные деньги. Нужен он для подключения вашего аудио устройства(телефон, плеер…) к усилителю или авто-магнитоле. Спасибо братьям китайцам, сейчас встречаются вполне сносные шнурки начиная от 0.5$. Провод, использованный в статье, стоил около доллара. Ну а ножик для бумаги, зажигалка и скотч я думаю и так у каждого дома по шкафам валяются.
Итак поскребли по сусекам, ну в смысле по шкафам, нашли весь инструментарий, сгоняли в ларек за (пивом) шнурком, что дальше то?
Перерезаем в 5-7 сантиметрах от разъема или дальше. Короче не стоит т.к. если запороть, то потом не будет возможности исправить. И лучше когда место соединения располагается подальше от разъема.
Специально для этой статьи был найден самый тупой нож, дабы попробовать все на себе). Так вот, удобнее всего надрезать оплетку именно как на фотографии. Не нужно сильно прижимать лезвие. Благодаря сгибанию, оплетка сама будет расходится. Проворачиваем провод, делая надрезы и, когда прошли круг, снимаем оплетку. Если не идет подрезаем дальше.
Я оголил около 2-х сантиметров проводков, так будет проще, а площадь контакта больше. Что увеличит надежность.
Проводки покрыты лаком, который необходимо счистить. Сначала была попытка очистки лака ножом.
Не самый лучший способ. Проводки очень тонкие и при таком грубом механическом воздействии отрываются вместе с лаком. Чему хорошо способствует тупость ножа.
Товарисчи! Мы пойдем другим путем! Потребуется зажигалка. Ну или хотя бы спички.
Для укрепления тонких медных проводков производители переплетают их с капроновой ниткой. А капрон, как известно, хорошо горит. Не исключено, кстати, что лак тоже горит. Поэтому на доли секунды вносим конец провода в огонь. Он быстренько вспыхивает и слегка загорается. Когда прогорит 1-1.5 сантиметра нужно на него подуть, если сам не потухнет.
Лак и капрон оставляют небольшой нагар, который легко счищается ногтем. В итоге мы имеем очищенные от лака неповрежденные проводки.
Главное не держать проводки в огне слишком долго, т.к. они могут просто сгореть и отвалиться((
Перерезаем им провод. Обычно провода наушников переламываются прямо на выходе из разъема, и чтоб уж наверняка отрезать перебитую часть, отрезаем в 2-3 см выше разъема. Можно и еще выше — как Вам угодно.
Проводков в гарнитуре явно побольше чем три — их пять. Два провода отвечают за микрофон, и три за наушники. Разлохмаченный золотой провод(земля) был накручен поверх тонкого белого — микрофонного.
Теперь перед нами встает непосильная задача — скрутить нужные проводки вместе. На самом деле все просто! Три AUX — проводка к трем проводкам наушников. В данном случае получилось, что расцветки внутренних проводков совпали и скрутив одинаковые цвета наушники заработали.
О том как определить цвета нужных проводков читайте в статье:Можно воспользоваться и таким простейшим способом: втыкаем наш разъем в любое аудио устройство лежащее под рукой. Кассетный плеер лежал ближе всех:
Нет тематического видео для этой статьи.| Видео (кликните для воспроизведения). |
земля — золотой (желтый)
левый — синий ( зеленый )
правый — красный
Но как и у любого другого правила, у этого тоже есть исключения, особенно это касается гарнитур. Например бывает, что правый — зеленый, левый синий, а красный — микрофон или встречаются еще смеси цветов. Но ЗОЛОТОЙ всегда ЗЕМЛЯ. Смеси цветов с золотым, в большинстве случаев тоже земля.
Золотой идет к обоим наушникам, поэтому он и общий, по нему ток как бы вытекает из каждого динамика в общую землю, а по двум другим ток в динамик втекает. Ну это если оооочень грубо 🙂
Поэтому первым делом скручиваем все золотые. Теперь поочередно скручиваем проводки ремонтируемых наушников с проводками AUX-кабеля. Суть в том, что красный проводок разъема AUX-кабеля нужно скрутить с красным проводком наушников и тогда правый наушник запоет. В вашем случае цвета могут отличаться и может быть что красный нужно скрутить с синим или как-то по другому.
Определили? Отлично! Теперь проводки, оставшиеся невостребованными, отрезаем либо скручиваем с общим проводом. Я предпочел отрезать.
Для того чтобы обеспечить максимальный контакт лучше сначала размохрить два скручиваемых проводка, а затем плотно скрутить. Такой вариант предпочтительнее, чем скручивать каждый по отдельности а потом вместе.
Итак проводки скручены, наушники поют — на лице улыбка).
Сначала изолируем каждую скрутку по отдельности. Помимо самой изоляции это еще и упрочнит соединения. Почему-то я сделал это малярным скотчем, наверное лежал ближе XD. Это не важно.
Теперь замотаем все вместе широким скотчем, слоя в 3 — 4. Или 5 — дело Ваше)
Обычно в таких случаях я предпочитаю разносить места скруток, чтобы они не касались друг друга.
Вот и долгожданным итог всех наших стараний 🙂 Возможно это и выглядело чем-то долгим, но это совсем не так, на весь процесс хватит и 15 минут.
Ну как и обещалось, никакого паяльника не понадобилось и все было реализовано из подручных материалов. И наушники которые не работали были починены и теперь снова поют.
Предлагаю немного улучшить технологию, опять таки без паяльника. Придется прикупить в магазине электроники (так же встречается в хоз-магах) термоусадочную трубку или термокембрик. Суть в том, что это трубка, которая умеет при нагревании сжиматься в диаметре как минимум вдвое. Стоит такая трубка около 0.1 — 0.2$ за метр.
Нам понадобится два диаметра первый — около 1 мм и второй 4-5 мм.
Надеваем кусочки тоненькой термотрубки на наши скрутки. Кусочки отрезаем с запасом.
Теперь нужно термокембрик нагреть. Обычно я делал это паяльником, но т.к. Мы договорились, что его у меня нет, и рассказ именно о том как починить наушники без паяльника, мне пришлось выкручиваться.
Не долго думая я просто приложился к лампе настольного светильника. Метод оказался достаточно эффективным и термотрубки сжались. Обычно пока они еще горячие я дополнительно сплющиваю их пальцами т.к. не всегда есть под рукой трубки нужного диаметра, да и потом они торчать меньше будут.
Перед скручиванием проводков нужно не забыть одеть 4-х миллиметровую термотрубку на один из проводов. Эту термотрубка в последствии нужно надет на место стыка и так же сжать теплом лампы. Вообще можно и на огне зажигалки сжимать, но можно случайно подплавить или поджечь лишнее.
Я использовал кусок длинной около 8 а то и 10 см. Для упрочнения конец термотрубки был одет непосредственно на резиночку разъема.
Вид явно преобразился в лучшую сторону 🙂 !
Как видите и это не так сложно, как кажется и теперь вы знаете как починить наушники без паяльника. Удачи!
Возможно подобного ремонта Вам хватит на долго. В любом случае, надежнее будет спаять скрученные провода наушников. Сделать этот совсем не сложно. Читайте как:
В этой статье я расскажу как самому отремонтировать наушники или гарнитуру для компьютера, либо мобильного телефона Мы рассмотрим основные поломки и способы их устранения.
Обрыв провода наиболее распространенная причина выхода наушников из строя. Для ремонта провода нам понадобятся:
Сначала, необходимо определить место, в котором произошел обрыв, так как внешняя оплетка из резины может не иметь внешне видимых деформаций. Найти место обрыва провода можно подключив наушники к источнику звука и сгибая провод от разъема к динамикам находим место при изгибе которого происходит появление звука в наушниках. Определив место обрыва, вырезаем участок провода, взяв по несколько сантиметров до и после места обрыва. Далее, зачищаем провод от внешней изоляции и залуживаем провода. Как залудить провод наушников вопрос довольно актуальный. Сейчас расскажу как это сделать качественно и быстро. Для этого нам понадобится: деревянная дощечка, флюс (например органический флюс ф-99), припой и паяльник.
Наносим флюс на провод, ложим провод на дощечку и придавливаем на несколько секунд паяльником делая им движения как будто вы счищаете лак с провода.
Залудив все провода, одеваем на каждый провод тонкую термоусадочную трубку, припаиваем провода, соблюдая цветовую гамму и при помощи зажигалки, либо паяльника усаживаем термоусадочную трубку.
Термоусадочная трубка выполняет роль изолятора и не допускает замыкания проводов между собой. Теперь нам необходимо обеспечить прочность нашего соединения. Для этого мы складываем провода буквой Z и при помощи нитки делаем бандаж нашего соединения.
Последний этап ремонта провода гарнитуры носит практическо-эстетическое значение. При помощи паяльника аккуратно наносим термоклей на наш бандаж, с одной стороны термоклей не даст нитке размотаться с другой стороны придаст нормальный внешний вид соединению проводов. Если черный термоклей вам достать не удастся можно поверх бандажа надеть термоусадочную трубку соответствующего диаметра.
Еще пару слов о художественной лепке из термоклея если разогреть термоклей и смочить водой пальцы рук можно до его полного застывания пальцами придать ему любую форму. Неровности можно сделать глянцевыми при помощи зажигалки.
Перед починкой штекера нам необходимо его аккуратно разобрать, для этого осторожно скальпелем делаем разрез корпуса вдоль. Поломка штеккера (разьема) наушников можно разделить на поломки связанные с механической деформацией:
- облом последнего звена, как правило это звено остается в ответной части устройства и его можно извлечь только лишь при помощи шила и пинцета для smd монтажа. Такая поломка устраняется только лишь заменой штекера.
- проворот первого звена (общего) вокруг своей оси- характеризуется изменением звука на «металлический под водой » и снижением громкости. В данном случае ремонт заключается в пропайке контакта между звеном и лепестком контакта.
И не связанные с механической деформацией штекера- это обрыв провода у основания. Лечится укорачиванием провода на пару сантиметров выше места обрыва и припаиванием на свои места с соблюдением цветовой гаммы.
Если вы оборвали провод и не знаете какой где был припаян, не отчаивайтесь! При помощи мультиметра можно с легкостью это определить. Ставим мультиметр на режим измерения сопротивления и поочередно находим 2 пары проводов между которыми вы увидите равное значение (зависит от сопротивления обмотки ваших динамиков и лежит как правило в пределах 16-100 Ом. Берем из каждой пары по одному проводу , сплетаем их вместе это будет общий провод припаиваем его к первому (самому массивному ) звену. Оставшиеся провода припаиваем к 2 и 3 звену. У вас наверное возникнет вопрос как определить куда припаивается правый канал а куда левый. Проверить правильность подключения можно подключив наушники к компьютеру и запустив настройку звука поочередно кликать по левой и правой колонке. Есть второй вариант: запускаем аудиоплеер например винамп и регулируем баланс сопоставляя с услышанным делаем вывод о правильности подключения каналов.
В гарнитурах устанавливаются капсульные электретные микрофоны. Внутри микрофона находится усилитель, что обуславливает необходимость соблюдения полярности при подключении микрофона. Микрофоны чувствительны к деформации мембраны, так что не пытайтесь чистить отверстие в микрофоне. Так же микрофоны очень чувствительны к воздействию высоких температур, по этому перепаивать микрофон нужно быстро и аккуратно. Перед тем как начать паять желательно нанести органический флюс на контакты микрофона, это улучшит теплопередачу и время касания паяльником необходимое для осуществления надежной пайки. Проверить работоспособность микрофона можно только лишь заменой его на другой, либо подключить его к другому заведомо работающему устройству. И все же проверить рабочий микрофон или нет можно, если в вашем распоряжении имеется осциллограф (или активная акустическая система) и микросхема операционный усилитель (любой), вы можете собрать простенькую схемку (например инвертирующего усилителя с одно полярным питанием.
Не забывайте, что микрофон нужно запитать через резистор, а сигнал необходимо снимать через разделительный конденсатор номиналом 0.1 мкФ. Эта схема позволит наглядно увидеть работает микрофон или нет, усиленный сигнал от микрофона будет изменять картинку на экране в такт с вашим голосом. Если осциллографа нет, можно выход схемы подключить к активной акустической системе, если микрофон живой — получится мегофон.
При превышении подводимой мощности динамик может выйти из строя- в нем происходит перегорание провода обмотки. Проверяется целостность обмотки динамика при помощи мультиметра.
У рабочего динамика сопротивление обмотки будет равным сопротивлению обмотки второго динамика +- 10% Как правило, это значение составляет 16-100 Ом. В случае, если звук в динамике присутствует, но он с хрипом, это означает что обмотка цела, но она, либо отклеилась от мембраны, либо цепляется за магнит. Это может быть следствием удара (смещение магнита), либо следствием превышения мощности (вскипание лака в обмотке и «зацепы» его о магнит, а так же отклеивание части катушки от мембраны). Такой ремонт требует аккуратности. Катушку к мембране можно приклеить при помощи суперклея, наносить его можно при помощи зубочистки или заточенной спички. Во избежание заклинивания диффузора, не соединяйте корпус динамика и мембрану до полного высыхания клея. Ускорить сушку можно положив динамик под настольную лампу.
Одним из наиболее слабых мест наушников является регулятор громкости, при условии частого его использования. Регулятор громкости представляет из себя сдвоенный переменный резистор состоящий из 2 полос резистивного напыления и 2 ползунков перемещающихся по поверхности резистивного слоя при повороте колесика регулятора.
На фото мы видим, что дужка переломлена пополам. Для ее ремонта нам понадобится несколько пластинок тонкого металла, винты м2 или м3, эпоксидный 2-х компонентный клей и дрель. Для начала прикладываем наши пластинки к дужке и при помощи маркера, либо карандаша делаем пометки: где нам предстоит просверлить отверстия. Сверлим отверстия в дужках и пластинах и стягиваем конструкцию винтами. Обратите внимание, что металлические пластины достаточно длинные и не заканчиваются сразу после отверстия винта, это добавляет надежности конструкции при нагрузках. Так же обратите внимание, на 3-ю пластину, которая расположена с тыльной стороны наушников. Она устанавливается перед заливкой эпоксидным клеем, и так же призвана повысить прочность наушников и стойкость перед грядущими испытаниями.Крепление микрофона (штангу, «антенку») как правило делают эластичным и довольно таки выносливым к механическим повреждениям, но все же сломать его можно. На фото мы видим как в результате падения гарнитуры было повреждено пластиковое основание крепления микрофона. Его функцией было регулировка положения микрофона в вертикальной плоскости. Естественно полный функционал восстановить не удастся, но надежно зафиксировать микрофон в одном положении вполне возможно. Для этого нам понадобятся: дрель, провод диаметром 0,6-0,8 (мм) и термоклей. Определив оптимальное положение крепления микрофона намечаем места с которых будем сверлить отверстия. Далее при помощи провода туго стягиваем (сшиваем) в 3-4 точках основание крепления и корпус наушников. Провод со внутренней части наушника скручиваем при помощи плоскогубцев. Далее наносим сверху термоклей, придавая ему нужную нам форму при помощи пальцев, смоченных водой. Далее можно взять лак для ногтей, либо спрей-краску и покрыть место ремонта.
Присылайте нам ваши статьи о самоделках, либо регистрируйтесь и самостоятельно публикуйте их.
На нашем сайте sesaga.ru будет собрана информация по решению безвыходных, на первый взгляд, ситуациях, которые возникают у Вас, или могут возникнуть, в домашней повседневной жизни.
Вся информация состоит из практических советов и примеров по возможным решениям того или иного вопроса в домашних условиях своими руками.
Развиваться мы будем постепенно, поэтому новые разделы или рубрики будут появляться по мере написания материалов.
Желаем удачи!
Радио для дома — посвящен радиолюбительству. Здесь будут собраны наиболее интересные и практичные схемы устройств для дома. Планируется цикл статей об основах электроники для начинающих радиолюбителей.
Электрика — даны подробные монтажные и принципиальные схемы касающиеся электротехники. Вы поймете, что есть моменты, когда необязательно вызывать электрика. Можно большинство вопросов решить самому.
Радио и Электрика начинающим – вся информация в разделе будет полностью посвящена начинающим электрикам и радиолюбителям.
Спутник – рассказывается о принципе работы и настройки спутникового телевидения и интернета
Компьютер – Вы узнаете, что это не такой уж страшный зверь, и что с ним всегда можно совладать.
Ремонтируем сами – даны наглядные примеры по ремонту предметов обихода: пульт ДУ, мышь, утюг, стул и т.д.
Домашние рецепты – это «вкусный» раздел, и он полностью посвящен кулинарии.
Разное – большой раздел охватывающий широкую тематику. Это и увлечения, хобби, полезные советы и т.д.
Полезные мелочи – в этом разделе Вы найдете полезные советы, которые смогут Вам помочь в решении бытовых проблем.
Домашнему геймеру – раздел целиком посвящен компьютерным играм, и всему, что с ними связано.
Работы читателей – в разделе будут публиковаться статьи, работы, рецепты, игры, советы читателей, связанные с тематикой домашнего быта.
Уважаемые посетители!
На сайте выложена моя первая книга об электрических конденсаторах, посвященная начинающим радиолюбителям.
Приобретя эту книгу, Вы ответите практически на все вопросы, связанные с конденсаторами, возникающие на первом этапе занятий радиолюбительством.
Уважаемые посетители!
На сайте выложена моя вторая книга, посвященная магнитным пускателям.
Приобретя эту книгу, Вам больше не придется искать информацию о магнитных пускателях. Все, что требуется для их обслуживания и эксплуатации, Вы найдете в этой книге.
Уважаемые посетители!
Вышел третий ролик к статье Как решать судоку. В ролике показывается, как решать сложный судоку.
Уважаемые посетители!
Вышел ролик к статье Устройство, схема и подключение промежуточного реле. Ролик дополняет обе части статьи.
В повседневной жизни современного человека наушники являются незаменимым атрибутом, позволяющим получать удовольствие от прослушивания любимой музыки и аудиокниг в любом месте и в любое время. К сожалению, данный гаджет не вечен и подвержен поломкам. В такой ситуации вам приходится задумываться, можно ли произвести ремонт наушников своими руками, или лучше купить новые. Рекомендуется не спешить выбрасывать старые, так как сломавшиеся, в большинстве случаев, можно отремонтировать в домашних условиях. О том, как починить наушники самостоятельно, и пойдет речь в этой статье.
Наушники являются достаточно простым устройством, поэтому все неисправности можно перечислить буквально на пальцах. Частыми причинами, того, почему перестали работать наушники, можно назвать следующие:
- поломка штекера;
- неисправен шнур наушников;
- вышел из строя регулятор громкости.
Если сломались наушники, первым делом стоит обратить внимание на место соединения штекера с кабелем. Часто причина поломки кроется именно в этом месте. Из-за частых изгибов ломаются жилы кабеля, поэтому сигнал не проходит в одно “ухо” гаджета либо в оба сразу. Также может не работать и микрофон.
Поломку обнаружить достаточно просто. Нужно при включенном гаджете пробовать изгибать кабель в месте предполагаемой поломки в разные стороны. Если при этом звук появляется или слышен треск, то это значит, что перебита одна из жил провода. Что делать, если обнаружено проблемное место на кабеле?
Для ремонта наушников, проделайте следующее.
- Отрежьте штекер от кабеля.
- Для ремонта штекера будет использоваться внутренняя часть старого с небольшой модификацией. Чтобы извлечь эту часть, необходимо с помощью канцелярского ножа разрезать пластиковую оболочку, как показано на рисунке ниже.
После разрезания пластика извлеките внутренности штекера. Вы увидите контакты, к которым припаяны несколько тонких проводов разного цвета. Таким же образом можно разобрать наушники от айфона.
Далее требуется освободить внутренние жилы кабеля от наружной (общей) изоляции.
Процедура замены штекера одинакова для любых видов гарнитур, например, таких как: наушники Beats By Dr, Sennheiser (Сенхайзер) HD 215, Razer Kraken (Кракен) Pro, а также, для наушников Steelseries Siberia v2, Audio-technica ATH-ES7 и наушников Defender.
Как отремонтировать наушники при неисправности шнура гарнитуры? Можно попытаться найти место перелома внутренних жил кабеля, прощупывая и изгибая все его участки при работающем гаджете. Если вы услышите во время проверки треск или появление звука, то отметьте это место маркером. Далее в месте излома кабель разрезается и зачищается. После чего кончики тонких проводников необходимо спаять, соблюдая цветность, и заизолировать.
Если место излома не нашлось, то потребуется заменить весь шнур. На следующем примере, будет показан ремонт вакуумных наушников.
- Перед тем, как разобрать сломанные вакуумные наушники, необходимо приобрести новый кабель — его можно заказать в интернете.
- С помощью канцелярского ножа аккуратно разберите (разъедините) склеенный гаджет для телефона на 2 части.
- После вскрытия вы увидите места пайки, к которым необходимо припаять новый кабель. Таким образом можно сделать ремонт гарнитур Beats (Битс) by Dr. Dre, Sony, Audio Technica Ath-CKR10.
- Точно так же производится ремонт наушников Iphone. Но при разборе наушников apple следует быть внимательным и записывать или зарисовывать расположение проводов. Они могут быть многоцветными.
Большие гаджеты, такие как, например, наушники Philips или наушники Sven для компьютера, отличаются от вставных лишь размером динамика (мембраны в маленьких гаджетах). Трудности могут возникнуть при попытке добраться до динамика, для того, чтобы запаять контакты проводов.
У разных производителей гарнитур способы их вскрытия различаются. Это могут быть защелки, которые сложно обнаружить или скрытые винты, спрятанные под мягкими “подушечками” – амбушюрами. Например, часто возникает вопрос, как разобрать наушники Sennheiser HD203?
- С помощью кредитки или другого плоского предмета отожмите защелки, удерживающие амбушюр.
- После снятия мягких подкладок вы увидите 4 винта, которые необходимо извлечь.
- На разобранном устройстве вы увидите контакты с припаянными к ним проводами, которые необходимо отпаять и заменить на новые.
При ремонте наушников Steelseries Siberia, амбушюры держатся на клеевой основе. Снять их можно, аккуратно поддевая отверткой, после чего можно обнаружить крепеж. В некоторых моделях вместо винтов используются защелки, которые при сильном нажиме могут быть сломаны. Если они сломаются, придется чашечки гаджета склеивать, после чего они станут неразборными.
В наушниках Razer Kraken амбушюры не приклеены, и снимаются просто.
После их отсоединения, крепеж можно обнаружить под приклеенной бумагой.
В гарнитуре Audio-Technica M30 или ES7 они также одеваются на ободок чашечки гаджета. Не исключением являются и наушники Филипс.
Кстати, в наушниках Audio-Technica ES7 имеются шарниры для поворота чашечек. Поэтому, если вы, ремонтируя гаджет, разбираете его, то необходимо соблюдать осторожность.
Гарнитура Philips SHD 8600 лишена всех недостатков, связанных с заменой штекера и кабеля, так как она является представителем беспроводных устройств.
Как починить наушники, если возникли проблемы с регулятором громкости в виде пропадания звука или треска? В данном случае можно воспользоваться графитной смазкой, чтобы нанести ее на резистивный слой для восстановления контакта. После этого гарнитура должна функционировать без проблем.
Если после смазки гарнитура продолжает работать плохо, то регулятор требуется заменить на новый.
Таким образом, в большинстве случаев, прежде чем бежать и покупать новую гарнитуру, ее ремонт можно проделать собственноручно. Для этого потребуется паяльник с тонким жалом и навыки обращения с ним.
Наушники состоят из провода, штекера и двух динамиков. Дополнительно гарнитура комплектуется микрофоном и регулятором громкости. Любой из этих элементов со временем выходит из строя. Перед выполнением ремонта нужно выяснить, как разобрать наушники, чтобы не сломать их окончательно.
Выявляют неисправность штекера методом переминания входящего провода пальцами рук. Наушники подключают к мобильному телефону или компьютеру, включают воспроизведение музыкального файла, после чего приступают к диагностике.
Обычно медные жилы переламываются на входе в резиновый или пластиковый кожух штекера и внутри него. Если во время переминания кабеля в динамиках временами появляется звук, значит, штекер надо разобрать и починить.
Рекомендации: Как самостоятельно починить наушники, если один перестал работать
, Наушник не работает: диагностика поломки, способы ремонта , Ремонт наушников своими рукамиПроцедура восстановления штекера состоит из следующих шагов:
Штекер откусывают кусачками от кабеля наушников.
Цель ремонта – извлечь из кожуха металлическую часть. Элемент прочно впаян. Стараться сохранить старый кожух неразумно. Проще вдоль его разрезать острым ножом.
Металлическую часть штекера аккуратно извлекают из кожуха, чтобы не обломились контакты. Припаянные провода тоже стоит сохранить. По цвету изоляции понятнее, куда паять жилы кабеля наушников.
В случае обрыва жил с контактов на самой пайке для подсоединения используют стандартную схему, представленную на фото. Цвет изоляции в кабеле гарнитуры разных производителей отличается. Чаще всего общая жила идет в черной или желтой изоляции. Для уверенности лучше прозвонить тестером от динамиков до места разреза кабеля.
Наушники могут комплектоваться микрофоном. У таких моделей под оплеткой кабеля вместо трех спрятано четыре жилы. Подключение происходит по другой схеме, показанной на фото.
Отрезанный от штекера кабель зачищают. Сначала снимают основную оплетку и освобождают кончики жил. Края тонких проводков зачищают острым ножом. Достаточно снять 5 мм длины изоляции, чтобы хватило припаять медную жилу к контакту штекера.
Проводки скручены из тоненьких жилочек, и все они покрыты защитным лаком. Это напыление препятствует пайке. Лак удаляют соскабливанием ножом или обжигают огнем из зажигалки. Концы чистых медных жил надо залудить. Общий провод будет соединяться на одном контакте, поэтому его сразу спаивают вместе.
Новый кожух для штекера изготавливают из нижнего колпачка шариковой ручки. Провод вводят через отверстие для пишущего стержня. Надетый колпачок продвигают по кабелю дальше от места пайки.
Вслед за колпачком на провод надевают кусок термоусадочной трубки. Гильза защитит от переламывания провод возле нового кожуха штекера.
Жилы кабеля припаивают к контактам штекера. Важно не забыть о соответствии проводов по цвету изоляции. Работоспособность проверяют, прозвонив тестером. Проще подключить штекер в разъем мобильного телефона или компьютера.
Если оба наушника работают нормально, на контакты штекера надевают термоусадочную трубку. Ее подогревают огнем зажигалки. Трубка плотно обтянет контакты штекера. Для надежности можно обжать пальцами пока пластик горячий.
В финале внутреннюю часть колпачка смазывают эпоксидной смолой. Немного клея наносят на термоусадочную трубку. Колпачок сдвигают по кабелю, пока задняя часть штекера полностью в него не войдет до ограничителя. Через сутки смола застынет, и наушники можно использовать.
Провод может переломиться не только на штекере, но и возле динамика. Чтобы в вакуумных наушниках к этой детали добраться выполняют следующие действия:
На корпусе наушника находят шов. По нему пытаются сделать надрез острым ножом. Корпус слегка прижимают пассатижами, чтобы шов разошелся.
Когда корпус развалиться на две части, на обозрении появится тыльная часть динамика с контактами. Паяльником отпаивают поврежденные жилы, но сначала помечают маркером цвет изоляции, чтобы не перепутать провода.
От общего кабеля гарнитуры отрезают поврежденный кусок. У исправного провода зачищают жилы, после чего припаивают их к контактам динамика с соблюдением пометок цвета изоляции.
Работу вакуумной гарнитуры проверяют, подключив к разъему телефона или компьютера. Если из динамиков исходит не прерывистое качественное звучание, половинки корпуса наушника склеивают.
Динамики в больших наушниках спрятаны внутри корпуса, разборка которого усложнена скрытыми шурупами и защелками. Если все крепления не выявить, пластиковые элементы гарнитуры просто сломаются от приложенных усилий рук. Способы разборки наушников разных производителей отличаются. Для примера рассмотрим несколько популярных моделей:
Разбирать гарнитуру Sennheiser HD203 начинают со снятия амбушюр. Мягкие подкладки держатся на защелках, которые легко отсоединяются пластиковой карточкой.
Под мягкими подкладками стоит четыре шурупа. Их откручивают отверткой.
Половинки корпуса не склеены. После откручивания шурупов элементы легко разъединятся на две части. На передней панели закреплены динамики, к контактам которых предстоит припаять новый провод.
Производитель гарнитуры Steelseries Siberia мягкие накладки приклеивает. От корпуса амбушюры отделяют отверткой или ножом. Крепеж половинок корпуса в разных моделях использован шурупами или защелками. Во втором варианте разборка не обходится без отламывания замков. Сборку корпуса со сломанными защелками осуществляют на клею. В будущем разобрать прочно склеенный наушник не получится.
Проще обстоят дела с мягкими накладками в наушниках Razer Kraken. Амбушюры просто надеты без фиксации клеем или защелками. После снятия накладок в обзор попадает бумажная наклейка. Под ней прячутся четыре винта.
У наушников Philips и Audio-Technica амбушюры аналогично ничем не закреплены. Накладки просто надеты на ободок чашечки.
Наушники для компьютера производят с регулятором громкости и микрофоном. Гарнитура мобильного телефона оснащена кнопкой включения и отключения разговора. Все эти элементы спрятаны в маленьком пластиковом корпусе, закрепленном на шнуре. Чтобы к этим элементам добраться придется выполнить аналогичные действия, которые применяют при разборке вакуумных наушников. Корпус склеен, и разделить его на две половинки получится только разрезанием ножом.
Неисправность регулятора громкости определяют по треску в динамиках и плохому звуку. Проблема кроется в переменном резисторе. Деталь состоит из ползунка, перемещающегося по резистивному слою. Продлить жизнь резистора можно графитной смазкой. С помощью ватной палочки пастой смазывают резистивный слой.
Проблема микрофона выявляется по ухудшению слышимости, что испытывает абонент, с которым ведется разговор. Причина часто кроется в засорении. Микрофон протирают ватой или марлей, смоченной в спирте. После ремонта резистора и микрофона две половинки корпуса склеивают.
Разборка наушников любой марки происходит несложно. Главное, соблюдать осторожность. Сломанные пластиковые детали восстановить невозможно.
Тематические материалы: Если вода попала на наушники или внутрь разъема мобильного телефона
, Как правильно настроить микрофон наушников на компьютере с Windows , Как правильно прогреть наушники и нужно ли это делать , Как припаять штекер наушников , Как соединить порванные провода наушников , Как улучшить качество звука в наушниках , Нет звука в наушниках , Распиновка наушников , Самостоятельное изготовление простых наушников и гарнитуры с микрофономАвтор статьи: Артем Кондратьев
Добрый день! Я Артем. Чуть меньше 9 лет работаю слесарем и мне нравиться работать руками. Когда создаешь новые полезные вещи или возвращаешь к жизни сломанные предметы. Разве это не прекрасно? Рекомендую, перед реализацией идей с моего сайта, проконсультироваться со специалистами. Удачного рабочего дня!
✔ Обо мне ✉ Обратная связь Оцените статью:Наушники не работают с iPhone, iPad или iPod touch
Узнайте, что делать, если не слышно звук в наушниках, звук приглушен или не работает микрофон.
Проверка наличия мусора, повреждений или плохого контакта
- Проверьте наличие мелкого мусора в порте наушников на iPhone, iPad или iPod touch.
- Проверьте кабель наушников, разъем, пульт ДУ и наушники-вкладыши на наличие повреждений, таких как износ или поломка.
- Осмотрите сетку каждого наушника-вкладыша на наличие мелкого мусора. Чтобы удалить мусор, осторожно почистите все отверстия чистой и сухой мягкой кисточкой.
- Надежно подключите наушники к устройству. Если устройство iOS защищено чехлом, снимите его, чтобы обеспечить надежное подключение.
Если же проблему с наушниками устранить не удалось, выполните описанные ниже действия.
Если вы не слышите никаких звуков или работает только левый или правый наушник
- Регулируйте громкость с помощью кнопок на устройстве iOS или с помощью ползунка «Громкость» в Пункте управления на iPhone или iPad.
- Чтобы узнать, требуется ли замена, попробуйте подключить вторую пару наушников. Если вторая пара работает, обратитесь к производителю первой пары и узнайте, требуется ли вам оформлять замену. Если вторая пара не работает, обратитесь в службу поддержки Apple.
Если микрофон не работает
- Убедитесь, что наушники оснащены встроенным микрофоном.
- Проверьте не заблокирован ли микрофон мелким мусором, ворсом или пластиковой упаковкой.
- Чтобы узнать, требуется ли замена, попробуйте подключить вторую пару наушников. Если вторая пара работает, обратитесь к производителю первой пары и узнайте, требуется ли вам оформлять замену. Если вторая пара наушников не работает, обратитесь в службу поддержки Apple.
Все еще нужна помощь?
Дата публикации:
Какие виды неполадок устраняет сервисный центр
Настоящим я даю согласие* ООО «Смартаудио» (далее – «Dr.Head») на обработку (в том числе, с использованием различных средств автоматизации) моих персональных данных, перечисленных ниже, в целях заключения и исполнения договоров купли-продажи/оказания услуг, информирования о товарах, работах, услугах и/или проведения опросов и исследований, участия в программе лояльности, предоставления мне наиболее выгодных персонализированных предложений от «Dr.Head» и его партнеров, а также разрешаю во исполнение перечисленных целей поручать другим лицам обработку моих персональных данных.
Согласие дается на обработку следующих моих персональных данных: фамилии, имени, отчества, пола, даты рождения, номеров домашнего и/или мобильного телефонов, адреса доставки товара, адреса электронной почты (e-mail), почтового адреса, сведений об истории покупок, информацию об аккаунтах в социальных сетях, в том числе наименований приобретаемых товаров/услуг и их стоимости (далее – Персональные данные).
Я согласен с тем, что в ходе обработки Персональных данных будут осуществляться следующие действия с использованием средств автоматизации или без их использования: сбор, запись, систематизация, накопление, хранение, уточнение (обновление, изменение), извлечение, использование, передача (предоставление, доступ), обезличивание, блокирование, удаление, уничтожение.
Также я разрешаю направлять мне информацию, в т.ч. рекламного и/или маркетингового содержания, о товарах, работах, услугах «Dr.Head» и его партнеров через любые указанные мною каналы коммуникации с применением различных информационных технологий, в том числе по почте, SMS, электронной почте, телефону, через личный кабинет на сайте https://www.doctorhead.ru/, с помощью системы мгновенного обмена сообщениями через интернет и т.д.
Настоящее Согласие может быть отозвано мною в любой момент путем направления письменного уведомления по месту нахождения «Dr.Head»: 1127015, г. Москва, ул. Вятская, дом 70, комната 7, помещение I, этаж 6, ООО «Смартаудио», либо на адрес электронной почты: order@doctorhead.ru.
Настоящим подтверждаю достоверность предоставленных мною данных, а также что я ознакомлен и согласен с условиями Политики конфиденциальности в отношении обработки персональных данных.
*Настоящее согласие подписано электронной подписью – путем регистрации на сайте и совершении действия по принятию условий Политики конфиденциальности (нажатием соответствующей кнопки в процессе регистрации).
Как починить наушники, если порвался провод
Каждый из нас однажды сталкивался с такой неприятной проблемой, как поломка наушников. Чаще всего выходят из строя именно телефонные наушники. Это связанно с постоянно деформацией тонкого соединительного провода, который скручивают и перематывают каждый раз, когда устройство убирается в карман или сумку. От частых перегибов сердцевина провода может порваться, и тогда один или оба наушника перестают воспроизводить звук. Рассмотрим, как починить любимые наушники, если их провод порвался.
Поиск места разрыва
Чтобы отремонтировать гарнитуру с перебитым проводом, владельцу необходимо запастись подходящим инструментом и решимостью довести дело до конца. Обнаружив поломку, первым делом необходимо выяснить, в каком из проводов образовался разрыв. Специалисты прибегают в этом случае к мультиметру, тестеру или вольтметру.
Проверку на предмет разрывов провода проводят следующим образом.
- Сделайте два небольших надреза изоляционного материала: один недалеко от штекера, а другой возле динамика.
- Внимательно рассмотрев сердцевину кабеля, вы заметите прозрачный защитный слой. Его необходимо аккуратно удалить, стараясь не повредить сам провод.
- Для установки разрыва или целостности провода выберите один из приборов, описанных выше. При работе с мультиметром необходимо черный и красный датчики поместить в разрезы. Услышанный вами писк будет сигнализировать о целостности медной жилы.
- Сделайте еще один разрез на небольшом удалении от первоначального и снова используйте датчики. Повторяйте процедуру, пока прибор не перестанет пищать. Помните, что надрезать изоляцию нужно очень аккуратно.
- Обнаружив место разрыва, постепенно сужайте круг поисков, пока не достигните участка длинной в два сантиметра.
Бывают случаи, когда прибор не перестает подавать сигналы — это означает, что проблема скрывается не в кабеле, а в самих динамиках.
Как восстановить порванный провод
Если исследование показало, что кабель всё-таки порвался, придется его соединить. Данная процедура проводится в несколько этапов.
- В самом начале придется позаботиться об изолирующем материале. С проводов от наушников необходимо полностью удалить изоляцию и прозрачный защитный слой. Значительно облегчить работу помогут специальные кусачки или канцелярский нож. В крайнем случае можно воспользоваться ножницами, но это чревато перекусыванием провода. Вам необходимо зачистить всего полтора сантиметра провода, а после этого уже просто провести разрез.
- Обратите внимание на то, что наушники с микрофоном состоят из соединенных между собой проводков. Два провода, один из которых проводит сигнал, а второй является заземлением, находятся рядом. Перелом может возникнуть на одном из них, а может затронуть и оба.
- Перейдем к следующему шагу и отрежем часть провода. Разрез нужно нанести таким образом, чтобы разделить наушники точно пополам, важно не расщепить провод, а именно перекусить. Чтобы не подвергать кабель электрическим повреждениям, укоротить его нужно на одинаковую длину с двух сторон.
- Можно считать везением, если порвался только один проводок. В этой ситуации можно обойтись без обрезки и наращивания кабеля. При одинаковом результате это значительно экономит время.
- Скрутите провода таким образом, чтобы они образовали надежное соединение.
- Воспользовавшись паяльником, нанесите слой припоя, надежно фиксирующий место скрутки.
- В качестве завершающего шага нагрейте термоусадочную трубку для придания нужной формы. Специалисты рекомендуют воспользоваться феном или аналогичным устройством.
Многие владельцы при поломке гарнитуры интересуются, а возможен ли ремонт наушников своими руками без паяльника. Специалисты отвечают – нет. Все провода требуют надежной спайки для обеспечения стабильного контакта. Скрутки, не зафиксированные припоем, будут постоянно распадаться, о качестве звука и речи не идет.
Ремонт гарнитуры с функцией прибавления звука и микрофоном
Наушники, укомплектованные микрофоном, не имеют принципиальных отличий от стандартной системы. Однако, чтобы знать, как сделать их рабочими, нужно разбираться в некоторых нюансах функционирования. Причинами неполадок в такой гарнитуре, как и в обычных наушниках, могут стать разрывы проводов, вышедшие из строя штекеры или сломанные мембраны наушников, требующие замены.
Иногда случаются экзотические поломки в виде растяжения проводов. Подобная ситуация не типична, так как в обычной жизни провода скорее сминают, чем растягивают. Поврежденный участок кабеля в этом случае хорошо прощупывается — на этом участке будет заметно сильное истончение жилы. Исправить поломку можно при помощи уже привычного паяльника. Удалите изоляцию и защитный лак с провода. Специалисты говорят о том, что сделать это можно при помощи свечи или зажигалки. После этого проводится лужение их концов и надежная спайка – ремонт наушников своими руками окончен.
Для дополнительной защиты можно покрыть припой новым слоем защитного лака, он предотвращает окисление и мелкие повреждения.
Восстановить порванные провода наушников проще, чем кажется, однако на это нужно потратить какое-то время. Запаситесь всеми необходимыми материалами, чтобы не прерывать процесс и не оставлять оголенные детали без присмотра. Будьте аккуратными с мелкими проводками, ведь их очень легко повредить кусачками или ножом.
Узнаем как починить наушники?
Если вас беспокоит вопрос, как починить наушники, то вам стоит знать, что при определенных навыках и в умелых руках все получится. Наиболее распространенной поломкой в наушниках является обрыв или перетирание кабеля около штекера. Далее будет описано несколько приемов, позволяющих эффективно решить возникшую проблему. Такая поломка связана с тем, что данный участок подвержен непрерывным нагрузкам, из-за чего изнашивается сильнее всего. Однако штекер не является самым дорогим компонентом в наушниках, поэтому не стоит спешить выбрасывать наушники из-за такой поломки.
Как починить наушники: варианты
Очень жаль, но сейчас не присутствуют в продаже штекера с проводом, которым можно заменить старый, однако из данной ситуации существует очень простой выход. Штекер можно использовать от самых дешевых наушников, чья стоимость не превышает трех долларов. Обычно их сложно использовать по назначению, так как качество их звука просто ужасное. А для запчастей они отлично подходят. Стоит сказать еще и о том, что и штекер с проводом у таких наушников не отличаются высоким качеством, поэтому еще не известно, сколько они у вас прослужат.
Если вы не слишком сильно хотите заниматься ремонтом каждый месяц, то стоит обратиться в магазин радиодеталей. В таких местах обычно продаются штекеры. Там же вам могут помочь и с вопросом, как починить наушники. Для подсоединения вашего провода к новому штекеру может потребоваться паяльник, а также умение им пользоваться. Штекеры могут быть прямыми, с угловым подводом провода, а также оригинальные неразборные. Помимо этого, они могут отличаться ценой, поэтому не стоит экономить. Важно отметить, что замене подлежат и внутренние аудио-разъемы, однако такой процесс заметно более сложный и дорогостоящий.
Как починить наушники, провод которых разорван?
Данный вид поломки является наиболее распространенным. В первую очередь, при ремонте вы должны оголить провод. Это можно легко сделать при помощи обычного ножа. Нужно снять слой изоляции в том месте, где провод порвался. Теперь вы должны соединить две части кабеля. Это можно осуществить при помощи обычной термоусадочной трубки. С ее помощью можно стянуть части провода, после чего между ними появился контакт. Теперь, когда провод соединен, вы должны его снова защитить, так как сейчас на нем нет защитного слоя. Это можно сделать при помощи изоленты, которой нужно замотать место стыка. Данный способ является наиболее простым и доступным. После того как вами будет проделано все, что описано выше, ваши наушники должны снова заработать.
Как починить наушники со сломанным штекером?
При такой поломке мы сталкиваемся с небольшой проблемой. Тут потребуется замена штекера, то есть покупка нового. Соединение может быть осуществлено таким же образом, как и провода. Только в месте соединения желательно сплавить провод со штекером, что позволит ему не отвалиться в будущем. Когда провод и штекер будут нагреты, их необходимо для большей надежности перемотать изолентой.
Бывает так, что ломается что-то другое. К примеру, если вам интересно, как починить наушники с микрофоном, то тут важно сказать, что в этом нет ничего сложного. В данном случае весь процесс похож на вышеизложенный, только необходимо соединить большее количество проводков. Если вы столкнулись с поломкой иного рода, то есть у ваших наушников что-то отвалилось, то необходимо приклеить это при помощи суперклея, хорошо прижать, после чего ими можно будет пользоваться дальше.
Вы можете сделать закономерные выводы из всего описанного, что в починке наушников нет никаких сложностей. Однако если вы не уверены в своих способностях, всегда можно обратиться за помощью к мастерам, гарантирующим качество ремонта.
Устранение проблем с микрофоном
Если у вас возникли проблемы с функциями микрофона, следующая информация может помочь вам в поиске и устранении неисправностей.
Убедитесь, что приложения имеют доступ к микрофону
Если ваш микрофон не определяется после обновления Windows 11, возможно, вам потребуется разрешить приложениям его использовать.Вот как:
Выберите Пуск > Настройки > Конфиденциальность и безопасность > Микрофон и убедитесь, что Доступ к микрофону включен.
Убедитесь, что Разрешить приложениям доступ к вашему микрофону. включен, затем выберите, какие приложения имеют доступ. Настольные приложения не появятся в этом списке.
Если вы хотите предоставить доступ к настольным приложениям, убедитесь, что Разрешить настольным приложениям получать доступ к вашему микрофону включен. Вы не можете отключить доступ к микрофону для отдельных приложений.
Меня не слышат
Попробуйте следующие решения:
Если на гарнитуре есть кнопка отключения звука, убедитесь, что она не активна.
Убедитесь, что микрофон или гарнитура правильно подключены к компьютеру.
Убедитесь, что ваш микрофон или гарнитура являются записывающим устройством по умолчанию в системе. Вот как это сделать в Windows 11:
Выберите Пуск > Настройки > Система > Звук .
В Input перейдите к Выберите устройство для разговора или записи и выберите нужное устройство.
Чтобы проверить микрофон, говорите в него. В Volume убедитесь, что синяя полоса перемещается, чтобы Windows вас слышала.
Громкость микрофона слишком низкая или не работает вообще
Попробуйте следующие решения:
Убедитесь, что микрофон или гарнитура правильно подключены к компьютеру.
Убедитесь, что микрофон установлен правильно.
Увеличьте громкость вашего микрофона. Вот как это сделать в Windows 11:
Выберите Пуск > Настройки > Система > Звук .
В Input выберите микрофон, чтобы увидеть его свойства.
В Входной объем убедитесь, что синяя полоса регулируется, когда вы говорите в микрофон.
Если это не так, перейдите к Протестируйте микрофон и Запустите тест . Это поможет вам устранить любые проблемы с микрофоном.
Если у вас возникли проблемы с функциями микрофона, следующая информация может помочь вам в поиске и устранении неисправностей.
Убедитесь, что приложения имеют доступ к микрофону
Если ваш микрофон не определяется после обновления Windows 10, возможно, вам потребуется разрешить приложениям его использовать.
Чтобы разрешить приложениям доступ к микрофону, выберите Start , затем выберите Settings > Privacy > Microphone . Выберите Изменить , затем включите Разрешить приложениям доступ к вашему микрофону .
После разрешения доступа к микрофону вы можете выбрать, какие приложения Microsoft Store могут получить доступ к этим функциям в Выберите, какие приложения Microsoft Store могут получить доступ к вашему микрофону , и предоставить доступ к настольным приложениям, не относящимся к Microsoft Store, убедившись, что переключатель под Разрешить настольным приложениям доступ к вашему микрофону установлен на на .
Меня не слышат другие
Попробуйте следующие решения:
Если на гарнитуре есть кнопка отключения звука, убедитесь, что она не активна.
Убедитесь, что микрофон или гарнитура правильно подключены к компьютеру.
Убедитесь, что ваш микрофон или гарнитура являются записывающим устройством по умолчанию в системе. Вот как это сделать в Windows 10:
Выберите Start , затем выберите Settings > System > Sound .
В Input убедитесь, что ваш микрофон выбран в Выберите устройство ввода .
Чтобы проверить микрофон, говорите в него и проверьте Проверьте свой микрофон , чтобы убедиться, что Windows вас слышит.
Громкость микрофона слишком низкая или не работает вообще
Попробуйте следующие решения:
Убедитесь, что микрофон или гарнитура правильно подключены к компьютеру.
Убедитесь, что микрофон установлен правильно.
Увеличьте громкость вашего микрофона. Вот как это сделать в Windows 10:
Выберите Start , затем выберите Settings > System > Sound .
В Вход убедитесь, что ваш микрофон выбран в Выберите устройство ввода , затем выберите Свойства устройства .
На вкладке Levels окна Microphone Properties отрегулируйте ползунки Microphone и Microphone Boost по мере необходимости, затем выберите OK .
Говорите в микрофон, проверяя под Проверьте микрофон , чтобы убедиться, что ваши настройки работают. Если вы видите, что линия движется слева направо, ваш микрофон работает. Если вы не видите изменений, микрофон не улавливает звук.
Другие не слышат меня в Skype звонки
Убедитесь, что ваш микрофон или гарнитура являются записывающим устройством Skype по умолчанию.Вот как:
Если Skype не открыт, выберите «Пуск», затем «Skype», чтобы его открыть.
В правом верхнем углу списка контактов в Skype выберите Еще , затем Настройки .
В Аудио и видео , под Микрофон , убедитесь, что выбран ваш микрофон или гарнитура.
В разделе Динамики убедитесь, что выбран предпочитаемый динамик или гарнитура.
Микрофон в наушниках не работает? Не переживайте.
Хотя мне нравится функциональность наушников Apple с микрофоном (как наушники Apple с пультом дистанционного управления и микрофоном, которые поставляются с iPhone 3G S, так и стереогарнитура iPhone, которые поставлялись с предыдущими iPhone), я обнаружил, что дополнительные уровни функциональности также приносят дополнительные уровни устранения неполадок, когда они не работают должным образом.Для простоты в этом посте я буду называть указанные модели «наушниками iPhone» (на фото модель без регулятора громкости).
Наиболее частые проблемы, с которыми я сталкивался, относятся к микрофону. В отличие от большинства наушников без микрофона, в которых используется стандартный разъем TRS с двумя кольцами (наконечник, кольцо, гильза), iPhone добавляет дополнительное кольцо для поддержки функций микрофона. Это то, что заядлый аудиофил называет TRRS (наконечник, кольцо, кольцо, рукав).
Но если ваши карманы постоянно заполнены ворсом и пылью (или крошками, если вы их там храните), это дополнительное кольцо не будет полностью соприкасаться с разъемом для наушников iPhone.Это означает, что вы, к сожалению, потеряете функциональность микрофона.
Один из способов исправить это – удалить пыль и ворсинки с разъема телефона. Я обнаружил, что обернуть зубочистку тонким слоем туалетной бумаги и слегка притереть ею стенки гнезда для наушников очень помогает. Также важно , а не окунуть указанную зубочистку в воду или влагу. В разъеме для наушников iPhone есть датчик влажности. Под воздействием влаги он меняет цвет и потенциально может привести к аннулированию гарантии.Кроме того, применяется обычный отказ от ответственности в сценариях «сделай сам»: вы делаете это на свой страх и риск, поэтому действуйте осторожно.
При условии, что ваш iPod / iPhone все еще находится на гарантии, Apple также отправит запасной комплект наушников, если те, которые поставлялись с устройством, перестанут работать. И я обнаружил, что это относительно мягкая политика.
Однажды я использовал наушники iPhone с iPod nano во время гонки на 10 км. Если бы вы видели пот на моей рубашке после гонки, вы бы подумали, что у меня вырвалось сердце.Что, безусловно, имело место. Но, к сожалению, у меня закончились наушники iPhone. Хотя звуковые функции по-прежнему работали отлично, микрофон – нет.
Вопрос о получении бесплатного набора для замены от Apple на следующий день тяготил мою совесть. Рядом с моим правым плечом был ангел Санг в ореоле, который говорил мне, что это моя вина в первую очередь за то, что я бегаю с наушниками iPhone. Слева от моего плеча краснолицый дьявол Санг сказал мне, что это вина Apple в создании наушников, которые не устойчивы к поту.
И именно тогда я вспомнил, что прочитал предполагаемое электронное письмо от Стива Джобса клиенту, который не был слишком счастлив заплатить 300 долларов за осмотр поврежденного водой MacBook Pro:
Вот что происходит, когда ваш MacBook Pro получает повреждения от воды. Это профессиональные машины, и они не любят воду. Похоже, вы просто ищете кого-то, на кого можно злиться, кроме себя.
Стив
Считая, что пот обычно сопровождает бег, я решил послушать дьявола на левом плече.При следующем посещении магазина Apple Store
я получил новую пару наушников.В других случаях вы обнаружите нефункциональный микрофон, независимо от того, какие наушники вы используете. Это случилось со мной однажды; и после осмотра выяснилось, что виноват iPhone. Гений в магазине Apple сообщил, что подкладка в моем разъеме для наушников сильно изношена, и немедленно предоставил мне замену.
Помимо наушников iPhone, я считаю очень надежными для меня наушники без микрофона, которые идут в комплекте с iPod.Я бегаю ежедневно, они выдержали самые суровые условия и продолжают работать как чемпион.
Если вам нравятся функции щелчка и микрофона наушников iPhone, но вы не испытали наилучших впечатлений от их надежности, подгонки или качества звука, несколько адаптеров, которые позволяют подключать наушники любой марки, доступны в рынок. У меня лично есть Philips SHh2610, который я купил в Target за 10 долларов, но есть множество производителей, которые предлагают нечто подобное.
Читатели, присоединяйтесь к нам. Расскажите нам о своих хороших и не очень хороших впечатлениях от использования наушников iPhone.Все продукты, рекомендованные Engadget, выбираются нашей редакционной группой, независимо от нашей материнской компании. Некоторые из наших историй содержат партнерские ссылки. Если вы покупаете что-то по одной из этих ссылок, мы можем получать партнерскую комиссию.
Как использовать наушники со встроенным микрофоном на ПК с Windows 10
Подробное руководство по настройке наушников со встроенным микрофоном на ПК с Windows 10.Плюс к этому общие проблемы, с которыми вы можете столкнуться, и способы их решения.
Представьте себе: у вас есть новая пара наушников со встроенным микрофоном. Итак, вы с удовольствием подключаете их к своему ПК, чтобы начать свой день, полный онлайн-занятий, звонков или игрового чата. Но что бы вы ни делали, вас никто не слышит!
Никому не нравится, когда его общение прерывается, особенно когда вам действительно нужно, чтобы вас услышали. Невозможно отрицать, насколько это неприятно, когда инструкции не доходят до другой стороны.
Это особенно неприятно, когда проблема возникает только тогда, когда вы используете наушники с компьютером.
Не волнуйтесь! Даже с лучшими наушниками вы не получите наилучших впечатлений от микрофонного входа, пока не настроите его должным образом. Итак, прежде чем принимать поспешные решения, вот руководство по нескольким быстрым решениям, которые вы можете сделать, чтобы использовать наушники со встроенным микрофоном на ПК с Windows 10.
Гарнитура и ПК с Windows Как использовать наушники со встроенным микрофоном на ПК с Windows 10Поскольку работа на дому становится обычной практикой, гарнитуры со встроенными микрофонами стали необходимостью.Но не все гарнитуры поддерживают технологию Plug-and-Play; иногда вам может потребоваться внести некоторые изменения в настройки, чтобы они работали должным образом. Это особенно актуально для ПК с Windows 10.
Образцы наушников со встроенным микрофономВ Windows 10 вы можете одновременно настраивать несколько устройств и настраивать параметры звука для различных событий. Однако иногда это приводит к тому, что ваш компьютер не понимает, какое устройство использовать для определенных настроек: например, микрофонного входа.
Вот почему, если микрофон ваших наушников не работает, это, скорее всего, связано с тем, что ваш компьютер с Windows не распознает его как устройство ввода по умолчанию.
Вот как вы можете установить гарнитуру в качестве устройства по умолчанию:
- Убедитесь, что ваши гарнитуры (проводные / беспроводные) и все их компоненты правильно подключены. Если вам нужна помощь в этом, обязательно ознакомьтесь с нашими руководствами о том, как подключите проводные или беспроводные наушники к ПК.
- Щелкните значок звука (нижний правый угол экрана). Откроются настройки звука.
Открыть настройки звука
- Щелкните, чтобы открыть панель управления звуком (справа от настроек).
Откройте панель управления звуком
- Выберите наушники в качестве устройства ввода по умолчанию на панели управления.
Выберите микрофон гарнитуры
Как включить / отключить микрофон гарнитуры в Windows 10
Если ваши наушники уже настроены в качестве устройства ввода по умолчанию, но по-прежнему не работают, это может быть связано с тем, что они отключены в настройках звука.
Знание того, как включить / выключить микрофон наушников, подключенных к компьютеру, означает, что вы всегда можете вернуться и проверить, какая настройка переключается, когда вы сталкиваетесь с проблемами микрофона.
Вы можете сделать это двумя способами:
Используя свойства устройства
- Откройте «Настройки» и щелкните раздел «Система» .
Выберите «Система»
- Щелкните «Звук» раздел. В разделе «Вход» выберите вариант «Свойства устройства» .
Щелкните «Свойства устройства».
- Ваш микрофон должен быть включен по умолчанию. Для увеличения громкости перетащите навигатор на шкале громкости вправо и наоборот, чтобы уменьшить громкость.
Свойства устройства
- Установите или снимите флажок «Отключить» , чтобы выключить / включить устройство соответственно. По завершении этого шага Windows 10 и приложения не будут иметь доступа к микрофону.
Отключить микрофон
Использование опции «Управление звуковыми устройствами»
Если вы хотите включить или отключить один или несколько микрофонов, вы можете выполнить следующие действия:
- Откройте «Настройки» и нажмите «Система» раздел .
Перейдите в «Система»
- Щелкните на «Звук» раздел. В разделе «Вход» выберите Управление звуковыми устройствами .
Управление звуковыми устройствами
- В разделе «Устройства ввода» выберите микрофон.
Выберите микрофон
- Нажмите кнопку «Отключить / Включить» , чтобы отключить или включить устройство соответственно.
Отключить или включить микрофон
- Повторите шаги 3 и 4, чтобы отключить несколько микрофонов.После выполнения вышеуказанных шагов Windows 10 и приложения не будут иметь доступ к отключенным микрофонам.
Как отрегулировать громкость микрофона гарнитуры на ПК с Windows 10
Конечно, настроек микрофона по умолчанию на вашем ПК с Windows может быть недостаточно, чтобы угодить всем. Вот почему Windows позволяет пользователям вручную настраивать громкость микрофона. Это отлично подходит, когда наушники работают, но ваши товарищи по команде все еще не слышат вас должным образом.
Если вы хотите настроить текущую громкость входа микрофона, выполните следующие действия:
- Перейдите к « System » на вкладке «Настройки».
- Щелкните раздел «Звук» и выберите «Панель управления звуком» .
Панель управления звуком
- Щелкните вкладку «Запись» . Выберите «Микрофон» и нажмите кнопку «Свойства» .
Свойства микрофона
- Щелкните вкладку «Уровни» и перетащите ползунок «Усиление микрофона» . Чтобы звук стал громче, переместите вправо. Для уменьшения звука переместите влево.
Не следует повышать уровень микрофона слишком высоко, так как это может привести к искажению звука.
Уровни микрофона
Не спешите выносить суждение о гарнитуре только потому, что микрофон не работает должным образом на вашем ПК с Windows. Следует учитывать и другие факторы (например, совместимость наушников, проблемы с оборудованием, возможность подключения и т. Д.). Вы бы не хотели выбрасывать их раньше времени.
Именно здесь проверка микрофона наушников играет ключевую роль.
Тестирование устраняет эти неизвестные и определяет основную неисправность микрофона наушников.
Существует три основных метода тестирования микрофона наушников на ПК с Windows 10:
Тест микрофона WindowsТест микрофона Windows – это наиболее простое решение для проверки проблемы с микрофоном.
Это может помочь вам проверить, правильно ли настроен микрофон наушников.Это исключительно полезно, когда к ПК с Windows подключено несколько устройств. Вы можете изолировать свое устройство ввода и проверить их.
- Откройте «Настройки» и щелкните раздел «Система» и выберите раздел «Звук» .
Настройки звуковой системы
- В разделе «Вход» выберите «Выберите устройство ввода» , а затем выберите микрофон или записывающее устройство, которое вы хотите использовать.
Выберите свой микрофон
- Проверьте свой микрофон, говоря в него.Если звуковая панель (синяя полоса) перемещается, микрофон наушников работает правильно.
Проверить микрофон
- Если звуковая панель не двигается, выберите «Устранение неполадок» , чтобы починить микрофон.
Нажмите «Устранение неполадок».
- Если «Устранение неполадок» не помогло решить вашу проблему, откройте «Громкость приложения и настройки устройства» .
Громкость приложения и настройки устройства
- Выберите другое устройство ввода и вывода для каждого запущенного приложения, прежде чем снова протестировать микрофон с помощью шагов 4 и 5.
Выбор устройства ввода и вывода вручную
Звукозаписи являются хорошим индикатором для измерения четкости и амплитуды звука, записанного с микрофона. В зависимости от качества записи вы можете внести соответствующие изменения в настройки вашего ПК.
- Найдите и откройте приложение Voice Recorder в меню «Пуск». Начните говорить и записывайте от 30 секунд до одной минуты.
Диктофон
- Воспроизведение и прослушивание записанного клипа.
Прослушать запись
- Если запись нечеткая, скорее всего, проблема в приложении. Однако, если запись прерывается или звучит прерывисто, проблема может заключаться в оборудовании. Проверьте микрофоны наушников на другом компьютере, чтобы увидеть, сохраняется ли та же проблема.
Микрофонный мониторинг – одна из старейших функций Windows, которая позволяет вам точно слышать себя. Большинство геймеров и игровых брендов используют это для разработки своих устройств.Однако большинство людей не знают об этой функции.
С помощью мониторинга микрофона вы можете контролировать, достаточно ли громок ваш голос или четко ли он передается другим через микрофоны наушников.
Вот как включить мониторинг микрофона на ПК для наушников со встроенными микрофонами:
- Щелкните правой кнопкой мыши значок звука на панели задач и выберите «Звуки» Ссылка:
Выберите «Звуки»
- Щелкните вкладку «Запись» , найдите устройство, которое вы используете, и выберите параметр «Свойства» .
Перейти к свойствам микрофона
- Щелкните вкладку «Слушать» . Отметьте «Слушать это устройство» вариант. Это автоматически подает сигнал с микрофона обратно на динамики наушников, чтобы вы могли слышать, как звучит ваш микрофон.
Установите флажок «Слушать это устройство».
- Чтобы отключить мониторинг микрофона, снимите флажок «Слушать это устройство» .
Теперь, если вы обнаружите, что микрофон вашей гарнитуры неудовлетворителен после упомянутых тестов, вы можете воспользоваться более продвинутыми способами устранения неполадок микрофона гарнитуры в Windows 10.
Разрешить приложениям доступ к вашему микрофонуНастройки конфиденциальности по умолчанию могут запретить вашим приложениям автоматический доступ к встроенному микрофону. Следовательно, для предоставления доступа к микрофону вашей системе и приложениям требуются некоторые изменения настроек:
- Найдите «Настройки конфиденциальности» в меню «Пуск».
Настройки конфиденциальности
- Выберите «Микрофон» раздел.
Перейдите в «Микрофон»
- Нажмите кнопку «Изменить» и включите главный тумблер, чтобы разрешить приложениям иметь доступ к вашему микрофону.
Изменить доступ к микрофону
Чтобы определить доступ приложения к микрофону, просто найдите приложение в списке «Выберите, какие приложения могут получить доступ к вашему микрофону» и включите / выключите тумблер для конкретного приложения.
Обновление звукового драйвераБольшинство драйверов для Windows 10 автоматически загружаются и обновляются через периодические обновления Windows. Однако вы все равно можете вручную обновить звуковой драйвер, чтобы быть уверенным:
- Щелкните правой кнопкой мыши меню «Пуск» и выберите «Диспетчер устройств» на панели задач.
Перейдите в «Диспетчер устройств».
- Выберите категорию для просмотра списка устройств, затем щелкните правой кнопкой мыши на том, которое нужно обновить.
Обновить драйвер звуковой карты
- Выберите «Автоматический поиск обновленного программного обеспечения драйвера», и выберите «Обновить драйвер».
Поиск обновлений драйверов
Если ваш драйвер не отображается в Windows, следуйте инструкциям на веб-сайте производителя устройства.
Используйте средство устранения неполадок WindowsСредство устранения неполадок Windows – ваш надежный помощник при возникновении проблем с ПК с Windows 10, особенно при проблемах, связанных со звуком / микрофоном.
- Выберите «Устранение неполадок настроек» в начальном меню.
Параметры устранения неполадок
- Выберите «Дополнительные средства устранения неполадок» .
Дополнительные средства устранения неполадок
- Выберите вариант «Речь» и запустите средство устранения неполадок для встроенного микрофона.
Выберите «Речь».
- Разрешите запуск средства устранения неполадок и ответьте на все возникающие вопросы. Если никаких изменений или обновлений не требуется, вы можете попробовать варианты восстановления.
Если вы исчерпали все вышеперечисленные предложения, возможно, проблема связана с оборудованием. Однако, прежде чем делать вывод о том, что у вас неисправная гарнитура, обязательно сначала проверьте их (на всякий случай).
Для этого вы можете подключить к компьютеру другие комплекты наушников, чтобы убедиться, что это проблема с наушниками. Или попробуйте ту же пару наушников на другом устройстве.
ЗаключениеВозможность использовать наушники со встроенным микрофоном на ПК с Windows 10 может существенно повлиять на качество ваших онлайн-встреч или даже игр.
Теперь, когда микрофон в гарнитуре работает нормально, вы можете легко выполнять повседневные онлайн-задачи.
Какое из этих предложений решило проблему с микрофоном в гарнитуре? Вы можете придумать какие-нибудь другие решения? Расскажите нам больше в разделе комментариев ниже.
Как быстро и легко исправить эхо в наушниках (ПК и Mac)
Чистый, непрерывный звук – это всего лишь несколько настроек.
Будь то из-за неправильных настроек звука, плохого соединения или некачественного устройства, эхо в наушниках может сильно отвлекать, когда вы играете с друзьями, слушаете музыку или во время видеоконференцсвязи с коллегой. -рабочие.
Достаточно неприятно, когда эхо исходит от одного источника, но может быть весьма мешающим при поступлении от нескольких источников – например, в видеозвонке с более чем двумя участниками. К счастью, есть несколько решений, которые вы можете попробовать исправить.
Что такое эхо?Эхо – это задержанное повторение звука, которое возникает, когда звук распространяется от источника, отражается от поверхности и отражается обратно к этому источнику.
Для четкого восприятия эха требуется пространство – расстояние не менее 50 футов между источником звука и поверхностью.Это также требует наличия твердых поверхностей, чтобы звуковые волны отражались более эффективно. Если вы когда-либо стояли на вершине Гранд-Каньона, кричали во все горло, а затем слышали ясный, громкий ответ, это прекрасная демонстрация этих условий.
Когда звуковые волны встречаются с более мягкими и пористыми поверхностями, такими как поролон или ткань, звук поглощается. Вот почему звукозаписывающие студии и вокальные кабины имеют мягкие стены – чтобы получить чистый, нефильтрованный звук, а не эхо-кавернозный.
Сравнение эха и реверберации
Напротив, если вы попытаетесь кричать в меньшем пространстве, отчетливого эха не будет слышно. Это связано с тем, что задержка между исходным звуком и эхом слишком мала, чтобы уши могли их различить. Вместо этого звуковые волны непрерывно отражаются в пространстве, накладываясь друг на друга. Это называется реверберацией.
Как на компьютерах появляются эхо?
На компьютерах может возникать эхо, в основном из-за звуковой обратной связи между микрофонами и динамиками.
Звуковая обратная связь циклическая. Например, во время игры с друзьями может быть слышно эхо, когда микрофон гарнитуры улавливает звук из динамиков гарнитуры. Звук попадает в микрофон и выходит из динамиков, снова обнаруживается микрофоном. Этот цикл называется «зацикленным сигналом», и он может привести к тому, что звуки станут еще более усиленными и несогласованными по мере того, как цикл повторяется.
Еще один пример обратной связи, с которым все мы хорошо знакомы, – это пронзительный пронзительный визг, который иногда слышен через системы громкой связи.Подобное явление, хотя и менее оглушительное, происходит на компьютерах из-за проблем с оборудованием и программным обеспечением, и звук в наушниках может звучать эхом.
Мужчина в наушниках работает на Mac (Источник: Pexels)Первым шагом в устранении эффекта эха в наушниках является выяснение происхождения самого эха. Например, есть несколько быстрых способов определить источник эха в вызове по видеоконференции.
- Если вы единственный в группе, кто слышит эхо, проблема на вашей стороне.
- Если все остальные в группе, кроме вас, слышат эхо, проблема также в вас.
- Если все стороны, включая вас, слышат эхо, скорее всего, проблема связана с кем-то другим.
После того, как вы установили источник эха, вы можете приступить к устранению проблемы, используя следующие советы:
Отключите и снова подключите наушники
Это обманчиво просто, но работает. Иногда может возникнуть эхо, если наушники неправильно подключены к выходу, поэтому двойная проверка может помочь.Если вы слышите звуковую обратную связь, отключение и повторное подключение наушников мгновенно прервет петлю обратной связи, тем самым устраняя эхо.
Проверка источников фонового шума
Незначительный фоновый шум может усиливаться для людей на другом конце линии, главным образом потому, что большинство микрофонов чувствительны. Обязательно проверьте, не вызваны ли какие-либо эхо звуками, создаваемыми электрическими приборами рядом с вами, такими как телевизор или вентилятор, или рабочими шумами, исходящими от вашего компьютера. Когда вы возьмете их под контроль, вы должны услышать меньше эха.
Уменьшите громкость встроенных динамиков
Если громкость ваших динамиков слишком высока, встроенный микрофон вашего компьютера может улавливать эти звуки без надобности и снова фильтровать их через динамики. Быстрое решение этой проблемы – уменьшить громкость встроенных динамиков, чтобы микрофон улавливал меньше звука. По возможности держите микрофон подальше от динамиков.
Переместите микрофон в другое место
Если вы используете автономный микрофон, его изменение может помочь минимизировать нежелательный шум.Прежде чем делать это, полезно понять, как ваш микрофон улавливает звук.
Микрофоны обычно подпадают под три типа диаграмм направленности – однонаправленный (кардиоидный), двунаправленный или всенаправленный. Однонаправленные микрофоны улавливают звуки, исходящие прямо из передней части микрофона; Двунаправленные микрофоны улавливают звуки спереди или сзади, а всенаправленные микрофоны улавливают звуки во всех направлениях.
Помня об этом, вы можете выбрать более оптимальное место для микрофона, чтобы он не был направлен прямо на динамики, вентилятор или любое другое оборудование, которое может издавать какой-либо шум.
Использование однонаправленного микрофона может помочь уменьшить нежелательные шумы, потому что они улавливают звуки только с одного направления.
Отключение микрофона, когда он не используется
Если ничего не помогает и эхо не исчезает, отключение микрофона, когда он не используется, – верный способ их удалить.
Дополнительный совет: убедитесь, что ваши наушники совместимы.
Некоторые модели наушников могут потребовать от вас изменения настроек, чтобы они работали наилучшим образом, поэтому рекомендуется сравнить настройки совместимости этой конкретной модели с вашими текущими настройками.
Если вам нужна помощь, обязательно загляните в нашу удобную программу проверки совместимости наушников, чтобы узнать, какие наушники лучше всего работают с разными устройствами.
ПК и Mac часто поставляются с предустановленными функциями улучшения или коррекции звука, но чаще всего они могут создавать искусственное эхо.
Как исправить программные эхо-сигналы на ПК
Пара настроек, которые вы можете сделать в Windows для устранения программных эхо-сигналов, легко доступны через панель управления.
Удаление функции «Слушать это устройство»
Включение опции «Слушать это устройство» позволяет пользователям подключать внешнее аудиоустройство, например, mp3-плеер, через линейный порт, чтобы они могли слушать музыку прямо на своем компьютере динамики. К сожалению, если оставить эту функцию включенной при использовании микрофона в одном и том же порту, это может вызвать проблемы с эхом. Вы можете отключить его, выполнив следующие действия:
- Откройте панель управления из меню «Пуск» Windows или панели поиска и нажмите «Звук».Панель управления Windows
с выделенным «Звук».
- В открывшемся небольшом окне «Звук» щелкните вкладку «Запись» и выберите основное устройство ввода, обозначенное зеленой галочкой. После выбора нажмите «Свойства» в правом нижнем углу.
Окно «Звук» с выбранной вкладкой «Запись».
- Появится еще одно небольшое окно с названием «Свойства микрофона». Перейдите на вкладку «Слушать» и убедитесь, что флажок рядом с «Слушать это устройство» снят.
Окно «Свойства микрофона» с выбранной вкладкой «Слушать».
Отключить все «улучшения»
На вкладке «Улучшения» отображаются предустановленные функции усиления звука, которые, если они включены, позволяют программно регулировать вывод звука вашего компьютера. Эти настройки могут создавать нежелательные эхо, но их отключение – решение, которое сработало для многих пользователей. Вот как это сделать:
- Продолжив последний шаг в предыдущем пошаговом руководстве, выберите вкладку «Улучшения» и установите флажок «Отключить все звуковые эффекты».’
Проверьте, обновлены ли ваши аудиодрайверы.
Устаревшие драйверы иногда могут вызывать проблемы со звуком, но их можно исправить, просто обновив их.
- Откройте панель управления и щелкните «Диспетчер устройств».
Панель управления Windows с выделенным «Диспетчером устройств».
- В появившемся небольшом окне разверните раздел «Звуковые, видео и игровые устройства».
Окно «Диспетчер устройств» с расширенным разделом «Звуковые, видео и игровые контроллеры».
- Щелкните правой кнопкой мыши основной аудиодрайвер и выберите «Обновить драйвер».
Окно «Диспетчер устройств» с отображенным меню «Обновить драйвер».
Как исправить программные эхо-сигналы на Mac
Системы Mac OS поставляются с опцией «Использовать подавление окружающего шума», которая использует программные настройки для уменьшения нежелательного внешнего шума и доступна в Системных настройках.
Удалите раздел «Использовать подавление окружающего шума»
Если оставить этот параметр включенным, иногда может увеличиваться задержка звука.Под задержкой понимается задержка между звуком, входящим в аудиоустройство, и выходом из системы через динамики. Когда задержка выражена, возникает эхо. Вы можете отключить эту функцию, выполнив следующие действия:
- Щелкните значок «Системные настройки» на панели Dock, затем щелкните значок «Звук».
Окно системных настроек на Mac.
- Щелкните вкладку «Вход», затем найдите поле с надписью «Использовать подавление окружающего шума» в разделе «Уровень входного сигнала». Убедитесь, что этот флажок не установлен.
Окно «Звук» со снятым флажком «Использовать подавление окружающего шума» на Mac.
Для многих из нас, кто регулярно работает со звуком, безупречное качество имеет первостепенное значение. Даже когда дело доходит до того, что мы делаем для отдыха, например, играем в игры и слушаем музыку, хорошее качество звука усиливает впечатление и делает его более приятным.
Надеемся, что наше практическое руководство помогло вам добиться лучшего звука для вашей установки, свести к минимуму возникновение каких-либо эхо и сделать ваше прослушивание намного более приятным.
Как вы думаете, мы упустили другие важные советы или хотите поделиться своим? Мы будем рады услышать ваши мысли и предложения, поэтому не стесняйтесь оставлять их в разделе комментариев.
Как удалить треск на динамике и микрофоне гарнитуры | Small Business
С помощью хорошей гарнитуры можно без труда совершать телефонные звонки и аудиочат. Тем не менее, даже топовая гарнитура может издавать потрескивающий или статический шум, отвлекая вас или даже заставляя завершать разговор, пока вы не разберетесь с ним или не одолжите гарнитуру коллеги.Когда вы заметили треск в гарнитуре, первое, что вам нужно сделать, это изолировать проблему, которая может быть вызвана в любой точке сигнальной цепи от микрофона или наушника до помех от других устройств. Выявление проблемы может разочаровать, но, решив ее, вы будете гораздо более сосредоточены, когда разговариваете по телефону.
Отключите и снова подключите гарнитуру. Если вы используете беспроводную гарнитуру, проблема может быть в помехах. Проверьте это, переместив компьютер или устройство и гарнитуру в другое место.Если вы обнаружите, что проблема заключается в помехах, возможно, вам придется переместить устройство, вызывающее помехи, или вместо этого использовать проводную гарнитуру. Сброс настроек беспроводной гарнитуры, изменение ее канала или перемещение базы подальше от компьютера также могут решить проблему.
Подключите гарнитуру к другому компьютеру, смартфону или другому устройству и определите, сохраняется ли проблема. Если вы все еще слышите треск, скорее всего, проблема в том, что где-то в гарнитуре или шнуре отсоединился провод. Если проблема возникает только тогда, когда вы говорите, и ваши собеседники также слышат статические помехи, проблема связана с микрофоном.Покачайте шнур у вилки и у гарнитуры, перемещая микрофон, чтобы увидеть, сможете ли вы найти неплотное соединение. Если вы это сделаете, зацикливание провода и закрепление его лентой в месте ослабления соединения может временно остановить шум, пока вы не перепаяете соединение или не замените гарнитуру.
Уменьшите громкость на компьютере или устройстве. Если проблема исчезнет, проблема может заключаться либо в том, что громкость слишком велика для гарнитуры, либо в том, что усилителю устройства не хватает мощности для управления гарнитурой.Если вы используете настольный компьютер, попробуйте использовать другую звуковую карту. Вам может потребоваться внешний усилитель, чтобы обеспечить необходимое количество энергии для работы гарнитуры.
Подключите к устройству другую гарнитуру. Если вы слышите треск в другой гарнитуре, причиной может быть грязь, трещина или изношенный разъем либо проблема со звуковой картой вашего компьютера. Осторожно очистите домкрат ватным тампоном: отрежьте один конец так, чтобы осталась лишь небольшая часть ваты, и окуните в небольшое количество медицинского спирта.После очистки домкрата дайте ему высохнуть. Проверьте звуковую карту, чтобы убедиться, что она установлена правильно.
Справочная информация
Советы
- Если вы используете гарнитуру Bluetooth, она должна оставаться рядом с компьютером или телефоном и находиться в пределах прямой видимости во избежание шума.
- Если вы используете USB-гарнитуру, она может конфликтовать с определенным оборудованием или программным обеспечением, установленным на вашем компьютере. Обратитесь к производителю гарнитуры или посетите веб-сайт производителя для получения информации об известных конфликтах.
Биография писателя
Майкл Кокс пишет о проблемах образа жизни, массовой культуре, спорте и технологиях. За свою более чем 10-летнюю карьеру он внес вклад в десятки журналов, книг и веб-сайтов, включая MSN.com и «Adobe Magazine». Кокс имеет профессиональный сертификат в области технических коммуникаций Вашингтонского университета.
Как настроить и использовать гарнитуру в Windows 10
Источник: Rich Edmonds / Windows Central
Гарнитура может быть важным инструментом для общения, особенно при работе из дома, где вам может потребоваться блокировать окружающий шум, чтобы выполнить работу.Гарнитуры также особенно популярны среди геймеров, которым требуются продукты, чтобы ценить атмосферу, создаваемую разработчиками игр, и общаться с товарищами по команде. Однако даже с самой лучшей игровой гарнитурой для ПК вы все равно не получите абсолютно лучших впечатлений, пока не настроите ее должным образом. Вот что вам нужно знать.
Как настроить гарнитуру в Windows 10
Чтобы использовать гарнитуру, вам нужно будет ее подключить. Мы знаем, что это просто, но легко ошибиться на этом шаге, если вы не знакомы с доступными портами для звука на ПК.Этого можно добиться, подключив конец кабеля гарнитуры к доступному порту на ПК или подключив его по беспроводной сети. Вот варианты для владельцев гарнитуры:
- Разъем 3,5 мм : Более старые и более доступные гарнитуры обычно имеют на конце кабель с двумя разъемами 3,5 мм, одно для аудиовыхода, а другое для микрофона. (Розовый для микрофона, зеленый для гарнитуры.)
- USB : гарнитуры с питанием от USB предлагают расширенные возможности благодаря встроенным усилителям, элементам управления и другим функциям, хотя с точки зрения качества нет огромного разрыва между USB и 3.Гнезда 5мм.
- Беспроводная связь : Будь то Bluetooth или специальный беспроводной USB-приемник, эти гарнитуры удаляют все кабели между компьютером и компьютером, позволяя вам сидеть более комфортно, не опасаясь создания беспорядка.
В зависимости от корпуса и материнской платы, установленной на настольном ПК, могут быть доступные порты на передней панели корпуса или рядом с ней, что может оказаться полезным, если у вас короткий кабель или нет свободных портов на задней панели. Наиболее важным фактором качества звука будет звуковая карта на вашей материнской плате, если сравнивать ее со специальным цифро-аналоговым преобразователем (ЦАП).
Проверка вывода звука в Windows 10
После подключения гарнитуры к ПК самое время убедиться, что в Windows установлены и настроены уровни звука и тому подобное. Во-первых, нам нужно проверить, выбрана ли гарнитура в Windows в качестве устройства вывода по умолчанию.
- Щелкните левой кнопкой мыши значок звука на панели задач.
Выберите звуковое устройство в раскрывающемся меню.
Источник: Windows Central- Выберите подключенную гарнитуру .
В скобках может указываться либо USB, либо марка и модель аудиосистемы на материнской плате – это зависит от того, какой тип подключения использует гарнитура. Можно переименовать каждую запись в этом списке, чтобы вам было легче понять, что есть что. (См. Ниже, как переименовать подключенный звуковой выход.)
Теперь нам нужно протестировать вывод, чтобы убедиться, что мы выбрали правильное устройство и все работает нормально. Вы можете сделать это, запустив какой-либо носитель на ПК или используя функцию тестирования в Windows.
- Щелкните правой кнопкой мыши значок звука на панели задач.
- Выбрать Открыть настройки звука .
- Выберите Панель управления звуком справа.
Выберите наушники (должна быть зеленая галочка).
Источник: Windows Central- Хит Недвижимость . (Вы можете переименовать этот звуковой выход прямо здесь, чтобы упростить переключение.)
- Выберите вкладку «Дополнительно» .
- Нажмите кнопку тестирования .
Если вы слышите звук в наушниках, все готово. Если нет, проверьте, правильно ли выбрано устройство для вывода звука и подключена ли сама гарнитура (мы все оказались в положении, когда что-то не работает, потому что она физически не подключена).
Запись собственного голоса
После этого нам нужно выбрать микрофон в качестве устройства ввода по умолчанию и убедиться, что громкость увеличена.Для этого мы проделываем те же шаги, что и для наушников.
- Щелкните правой кнопкой мыши значок звука на панели задач.
- Выбрать Открыть настройки звука .
- Выберите Панель управления звуком справа.
- Выберите вкладку Запись .
Выберите микрофон .
Источник: Windows Central- Hit Установить по умолчанию .
Откройте окно свойств .
Источник: Windows Central- Выберите вкладку Уровни .
- Отрегулируйте громкость соответствующим образом.
Не забудьте запустить свое любимое приложение VoIP (Discord – отличный вариант) или записывающее программное обеспечение, чтобы проверить микрофон. Некоторые приложения могут полностью контролировать микрофон и соответствующим образом регулировать уровни. Напротив, другие позволяют управлять объемом программного обеспечения, чтобы не открывать это окно записи каждый раз.
Устранение неполадок гарнитуры Windows
Убедитесь, что вы используете правильные порты
Включен ли он в розетку? Вы использовали правильный порт? Для разъемов 3,5 мм он обычно зеленый для выхода и розовый для входа, в зависимости от доступной звуковой карты. Смешайте эти два, и вообще ничего не произойдет. Новые материнские платы поставляются с многочисленными портами для объемного звука, поэтому вам может потребоваться обратиться к руководству для получения более подробной информации.
Автоопределение может проигрывать
Программное обеспечениеOEM может здесь мешать.Если у вас есть программное обеспечение, такое как Realtek HD Audio Manager, попробуйте отключить обнаружение разъема и посмотрите, поможет ли это.
Переустановка драйверов
Если ваша гарнитура не работает, возможно, проблема в драйверах. Зайдите в диспетчер устройств и удалите драйверы для подключенной гарнитуры. Перезагрузите компьютер и снова подключите гарнитуру, чтобы Windows переустановила их. Да, это проверенный временем процесс «выключи и снова включи», но он работает.
Выберите разные форматы
Если вы по-прежнему ничего не можете получить, попробуйте выбрать другой формат ввода / вывода в окне свойств (выполните действия с гарнитурой, описанные выше).
Не отключать звук
В зависимости от марки и модели гарнитуры она может поддерживать элементы управления, расположенные на кабеле. Ползунки громкости и кнопки отключения звука здесь легко доступны, но убедитесь, что они настроены для использования.
Попробуйте другую гарнитуру / устройство
Чтобы проверить, связана ли проблема с гарнитурой (а не с компьютером), попробуйте использовать ее на другом ПК или устройстве. Вы также можете попробовать подключить другую гарнитуру, если она у вас есть.
Наши главные рекомендации по гарнитурам
Выбор значения
HyperX Cloud Alpha
Надежное качество сборки и звук
HyperX убедился, что Cloud Alpha отлично звучит для геймеров на ПК благодаря двухкамерному дизайну драйвера для оптимального качества звука.Они также созданы, чтобы служить долго. Фактически, вы можете бросить их, и они все равно будут звучать так же хорошо. Мультиплатформенная совместимость и цена – лишь вишенка на этом сладком пироге.
Cloud Alpha оснащен съемным микрофоном с шумоподавлением и кабелем в оплетке с некоторыми посредственными встроенными элементами управления. Элементы управления довольно хлипкие, но, по крайней мере, они есть для быстрого доступа во время игры. В целом неплохая гарнитура за свою цену.
Для серьезных геймеров
SteelSeries Arctis Pro + GameDAC
Великолепный звук и комфорт
Steelseries Arctis Pro + GameDAC – не самая доступная гарнитура, но она того стоит.Превосходный модуль усилителя позволяет легко управлять устройством, а исключительное качество звука позволяет по-настоящему погрузиться в игру.
Драйверов, размещенных внутри чашек SteelSeries Arctis Pro + GameDAC, более чем достаточно для игр, а микрофон отвечает за общение с товарищами по команде. Это качественная гарнитура с сертификатом Hi-Res для геймеров, которую стоит задуматься.
Входная гарнитура
Plugable Performance Onyx HS53
Доступная игровая гарнитура для ПК
КомпанияPlugable создала недорогую гарнитуру для игр за 50 долларов, которую стоит рассмотреть, даже если вы не хотите экономить деньги на звуке.
Дизайн вписывается в семейство Astro с большими чашками, закрывающими уши, и красивыми большими удобными подушками из пены с эффектом памяти. Микрофон не выдвигается и не снимается, но у него есть хитрый трюк, когда он автоматически отключается, когда вы подносите его к голове.
Мы можем получать комиссию за покупки, используя наши ссылки. Учить больше.
Справочник покупателяЭто лучшие маршрутизаторы Netgear, доступные сейчас
Любите Netgear и хотите улучшить свой домашний Интернет? Мы собрали лучшие маршрутизаторы, доступные сейчас, независимо от того, ищете ли вы игры, настраиваете ячеистую сеть или просто пользуетесь Интернетом без задержек у себя дома.
Устранение неполадок со звуком – наушники и наушники Beats
Проблемы со звуком? Найдите ответы здесь.
Щелчки, треск, треск или отсутствие звука с одной стороны
- Убедитесь, что 3.Аудиоразъем 5 мм полностью вставлен. Прямой вход подключается к гарнитуре, а L-образный вход – к аудиоустройству.
- Убедитесь, что ваш источник звука включен и работает.
- Если вашим источником звука является компьютер или портативный компьютер, попробуйте изменить настройки конфигурации.
- Если вы все еще слышите искаженный звук, попробуйте другой источник звука и другой кабель.
Слишком высокий объем
Уменьшите громкость источника.
Телефон не реагирует на нажатие кнопок
Убедитесь, что вилка гарнитуры надежно вставлена. Для функций нескольких нажатий измените скорость нажатия при использовании пульта дистанционного управления / микрофона.
Проблемы совместимости
Не забудьте установить на устройство последние обновления программного обеспечения. Встроенный пульт дистанционного управления / микрофон может иметь ограниченную функциональность с устройствами, не работающими под управлением iOS.
Микрофон не улавливает звук
- Убедитесь, что вилка гарнитуры надежно вставлена, а розетка чистая и чистая.
- Убедитесь, что микрофон, расположенный на задней панели пульта дистанционного управления, не заблокирован и не закрыт.
- Убедитесь, что прямой конец штекера подключен к наушникам, а угловой штекер L-образной формы подключен к источнику звука.
- Если вы используете Beats с компьютером, убедитесь, что микрофон вашего компьютера настроен на правильный источник входного сигнала.
Дата публикации:






 Такая поломка устраняется только лишь заменой штекера.
Такая поломка устраняется только лишь заменой штекера.