проводной или беспроводной — Где лучше
Подключитесь по телефону:
8 (800) 700-36-27
Закажите бесплатную консультацию
Позвоните мне
Раньше интернет подключался через телефон и занимал линию. Загрузка страниц происходила за несколько десятков секунд или больше, фильмы качались по несколько дней. Потом технология подключения изменилась, и проводной интернет стал работать независимо от телефона. Страницы стали загружаться мгновенно, а фильмы скачиваются за пару минут.
Помимо проводного интернета в сеть можно выйти через точку беспроводного доступа. Не нужно протягивать кабели, сверлить стены, думать, как спрятать длинный провод в квартире.
Однако и проводной, и беспроводной способы настройки доступа в сеть имеют свои преимущества и недостатки. Выбор лучшего способа зависит от ваших потребностей и территориального расположения дома. Расскажем, как подключить дома проводной или беспроводной интернет, который вас не разочарует.
Расскажем, как подключить дома проводной или беспроводной интернет, который вас не разочарует.
Найдите провайдеров, которые подключают домашний интернет по вашему адресу:
Укажите адрес
Проверить адрес
Укажите ваш адрес
Выберите тарифный план
Оформите заявку на подключение
Выход в сеть через кабель
Проводной интернет – это доступ в сеть через кабель. Кабель может подсоединяться напрямую к компьютеру, к модему или Wi-Fi-роутеру. Его можно провести как при наличии телефонной линии в квартире, так и без нее. Во втором случае в квартиру проводится такая же медная линия, как и телефонная, но она обеспечивает только доступ в сеть.
Помимо медных кабелей многие провайдеры предлагают оптоволокно. От меди оптический провод отличается способом передачи сигнала – он передает световой импульс, а не электрический. Это позволяет сократить расходы на обслуживание сети, обеспечить более надежное соединение, повысить скорость передачи данных.
Как подключить интернет через домашний телефон
Если у вас есть телефонный провод, узнайте у оператора связи о возможности настройки выхода в сеть. В большинстве случаев компании оказывают такую услугу. Исключение составляют операторы, предоставляющие услугу телефонной связи в удаленных малонаселенных местностях. Их оборудование просто неспособно обеспечить передачу массива данных. В случае городов или деревень, расположенных рядом с городами, таких проблем обычно не возникает.
Что нужно для подключения
Для настройки доступа в сеть понадобится модем. Он соединяет телефонный кабель с компьютером или Wi-Fi-маршрутизатором. Подключает устройство и настраивает выход в сеть сам оператор. Обычно провайдеры предоставляют модем и Wi-Fi-роутер в аренду.
Как правильно подключить домашний интернет через телефон
Сначала выберите подходящую технологию. Существуют разные технологии подключения к интернету. Наибольшую скорость по медным телефонным линиям обеспечивает технология VDSL – до 52 Мбит/с в среднем. Ключевые операторы связи используют этот способ, но предлагают и другие, более дешевые варианты. Если вы собираетесь часто скачивать фильмы, созваниваться по скайпу с коллегами или играть в онлайн игры, лучше выбрать VDSL.
Существуют разные технологии подключения к интернету. Наибольшую скорость по медным телефонным линиям обеспечивает технология VDSL – до 52 Мбит/с в среднем. Ключевые операторы связи используют этот способ, но предлагают и другие, более дешевые варианты. Если вы собираетесь часто скачивать фильмы, созваниваться по скайпу с коллегами или играть в онлайн игры, лучше выбрать VDSL.
Затем определитесь с тарифом. Тарифы различаются по скорости и предоставлению дополнительных услуг – подписка на антивирус, роутер в аренду, игровые опции. Обращайте внимание на скорость. Реальная скорость, которую вы получите, может оказаться ниже заявленной. Это не всегда вина оператора – на скорость влияют помехи от других устройств, большое количество одновременных подключений разных абонентов, пропускная способность роутера. Уточните у провайдера минимальный возможный порог скорости.
После выбора тарифа оформите заявку на подключение. Дальше всю настройку произведет сам провайдер.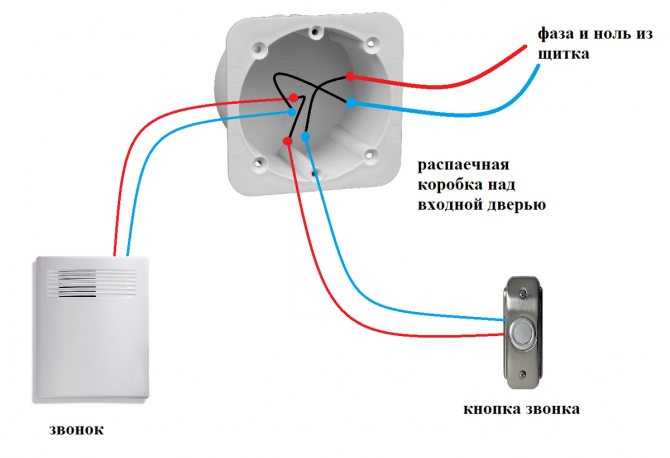 После подключения обязательно проверьте скорость передачи данных с помощью любого онлайн сервиса, например, Яндекс.Интернетометр. Делайте замеры в разное время суток. Если показатели будут сильно расходиться с обещанными оператором, обратитесь к провайдеру или проконсультируетесь у наших специалистов.
После подключения обязательно проверьте скорость передачи данных с помощью любого онлайн сервиса, например, Яндекс.Интернетометр. Делайте замеры в разное время суток. Если показатели будут сильно расходиться с обещанными оператором, обратитесь к провайдеру или проконсультируетесь у наших специалистов.
Подключитесь по телефону:
8 (800) 700-36-27
Закажите бесплатную консультацию
Позвоните мне
Как подключить безлимитный проводной интернет без домашнего телефона
Если в квартире нет телефона, вы все равно можете настроить доступ в сеть через кабель. Это можно сделать с помощью провода Ethernet. Это медный кабель, который оператор прокладывают к дому, а после индивидуально разводит по квартирам. Он подключается к компьютеру или роутеру Wi-Fi. Вы можете узнать, какие операторы связи предоставляют интернет в вашем доме, воспользовавшись формой ниже.
Как можно подключить домашний проводной интернет через оптоволокно
Это можно сделать, обратившись к провайдеру, который предоставляет такую услугу в вашем регионе.
По медным телефонным кабелям сигнал передается с помощью электрических импульсов. Такой способ передачи ограничивает скорость интернета. По оптоволокну сигнал передается через световые импульсы. Пропускная способность при этом увеличивается почти в десять раз по сравнению с медью. Кроме того, оптика защищает от помех на линии, перегрузки сети и делает обслуживание линий дешевле.
Для абонента способ прокладки оптоволокна в квартиру почти не отличается от прокладки медного кабеля. Разница в том, что вместо обычного маршрутизатора в квартире устанавливают специальный оптический роутер. Через него подключается не только интернет, но и цифровое телевидение, IP-телефония.
Крупные операторы, такие как «Ростелеком», прокладывают новые кабели и производят замену медных линий на оптоволокно. Узнайте, можно ли провести оптику в ваш дом, заказав консультацию оператора по телефону.
Найдите провайдеров, которые подключают домашний интернет по вашему адресу:
Укажите адрес
Проверить адрес
Укажите ваш адрес
Выберите тарифный план
Оформите заявку на подключение
Как подключить беспроводной безлимитный домашний интернет
Если вам не подходит вариант настройки доступа в сеть через кабель, вы можете воспользоваться беспроводными альтернативами: технология WiMAX, точка доступа Wi-Fi, спутниковое подключение, установка соединения через мобильную связь.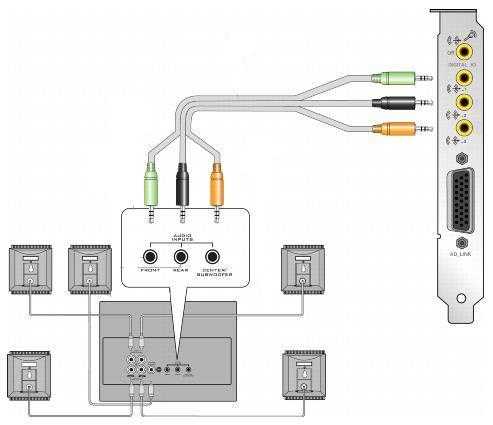
Технология WiMAX предоставляет беспроводной фиксированный радиодоступ. Соединение устанавливается с помощью антенны в квартире абонента, которая получает сигнал от базовой станции. От антенны через Ethernet-кабель сигнал поступает к компьютеру или роутеру. Обратите внимание, что антенна устанавливается в квартире. Подключить такой интернет как в домашних условиях, так и в офисе бывает сложно из-за препятствий между станцией и антенной абонента – некоторые материалы стен зданий отражают сигнал. Только специалист по установке скажет, можно ли установить соединение с вашим домом или нет.
Точка доступа Wi-Fi – это локальная беспроводная сеть, рассчитанная на несколько абонентов. Провайдер устанавливает оборудование для раздачи интернета по Wi-Fi. Абонентам не нужно покупать тарелки и роутеры или тянуть кабели. Достаточно подключить свой телефон или планшет к сети. Этот способ иногда применяют в небольших населенных пунктах, где нет других возможностей подключения.
Передача данных через спутник чаще всего используется на дачах и в деревнях. На крыше дома устанавливают тарелку, от нее в дом протягивают кабель, который подключают к роутеру. С тарифом нужно быть внимательнее – часто операторы за абонентскую плату предоставляют определенное количество гигабайт. Перерасход оплачивается по отдельному тарифу. Но даже если ограничений по трафику нет, в договоре может быть прописано ограничение по скорости. Учитывайте это при выборе провайдера.
Мобильный интернет можно раздавать компьютеру двумя способами – через USB-модем, подключенный напрямую к компьютеру или маршрутизатору, или через телефон с функцией «режим модема». Во втором случае вы получите что-то вроде точки доступа Wi-Fi.
Мобильный интернет медленнее других вариантов выхода в сеть, но удобен из-за компактного и недорогого оборудования. Некоторые операторы предлагают подключить бесплатный домашний интернет как бонус при использовании других услуг провайдера – телефона и цифрового телевидения.
Резюме
Способы настройки беспроводного доступа в сеть подходят пользователям, которым интернет нужен на короткое время, или абонентам, проживающим в местности, где не проложены телефонные кабели. Если вам нужен стабильный, скоростной интернет на длительной основе, лучше протащить в квартиру провод.
Домашний интернет от Tele2 – Москва и область
С новыми возможностями Tele2 вы можете подключить высокоскоростной интернет для дома. Плата за услугу будет зависеть от необходимой вам скорости: 100, 300 или 500 Мбит/с.
1 марта 2023
2 минуты на чтение
Что такое домашний интернет к тарифу Tele2?
Вы можете добавить высокоскоростной безлимитный домашний интернет к тарифу мобильной связи Tele2. Опция подходит как действующим, так и новым абонентам.
Важно: у абонента не должно быть уже заключенного договора на использование домашнего интернета Ростелеком.
Какая скорость интернета для абонентов Tele2?
Услуга «Домашний интернет» предоставляется на скоростях 100/300/500 Мбит/с.
Необходимая скорость домашнего интернета зависит от целей использования услуги «Домашний интернет»:
- 100 Мбит/с. Скачивайте небольшие файлы, звоните по видеосвязи, общайтесь в мессенджерах и соцсетях без ограничений, просматривайте короткие ролики в HD-качестве;
- 300 Мбит/с. Загружайте и скачивайте большие объемы данных: фильмы, музыкальные альбомы и сборники. Играйте в онлайн-игры;
- 500 Мбит/с. Раздавайте интернет сразу на несколько устройств и пользуйтесь ресурсами всемирной сети одновременно с другими абонентами, подключенными к роутеру.
Как подключить домашний интернет к тарифу
В личном кабинете Tele2
Авторизуйтесь по номеру телефона в личном кабинете на сайте или в мобильном приложении «Мой Tele2». Перейдите в настройки тарифа и выберите вкладку «Домашний интернет».
Мы попросим вас отправить заявку на подключение, перед этим указав нужную скорость и желаемый адрес. Далее с вами свяжется менеджер Tele2 для уточнения деталей.
Через заявку на сайте
Зайдите на страницу услуги и введите адрес, для которого хотите подключить «Домашний интернет». Мы проверим возможность подключения онлайн и сообщим вам результат в течение нескольких секунд. После этого вы сможете оставить заявку, наши специалисты свяжутся с вами для уточнения деталей.
Предложение действует для тарифных линеек «Мой онлайн», «Мой онлайн+», «Везде онлайн», «Премиум», «Игровой» и «Безлимит», которые были открыты для подключения, начиная с 01.11.2019, а также тарифов «Мой онлайн 11_2018» и «Мой онлайн+ 11_2018». Услуги домашнего интернета предоставляет ПАО «Ростелеком».
Сколько стоит домашний интернет для абонентов Tele2 и как его оплачивать?
Стоимость услуги «Домашний интернет» зависит от предоставляемой скорости: 100, 300 или 500 Мбит/с.
Оплата безлимитного домашнего интернета происходит с номера телефона Tele2 в дату списания абонентской платы за тариф мобильной связи.
Если в дату очередного списания абонентской платы денежных средств будет недостаточно, доступ к домашнему интернету блокируется, мобильная связь тарифицируется по базовой стоимости.
Какое оборудование нужно?
Если у вас уже есть роутер, оператор поможет определить, подходит ли он, во время подтверждения заявки на подключение интернета по телефону. Если роутера нет, то оператор подберет нужное оборудование вместе с вами. Монтажер во время визита настроит его и интернет.
Роутер можно оформить за полную стоимость сразу или в рассрочку на 12 или 24 мес.
Как управлять домашним интернетом?
Очень просто: все опции будут доступны в личном кабинете Tele2 и в мобильном приложении «Мой Tele2».
Прилагается ли к интернету Tele2 домашнее ТВ?
В некоторые тарифные планы Tele2 включен Wink – это более 100 ТВ-каналов и тысячи фильмов и сериалов, которые можно смотреть на мобильных устройствах, планшетах и телевизорах с функцией SMART TV через приложение Wink.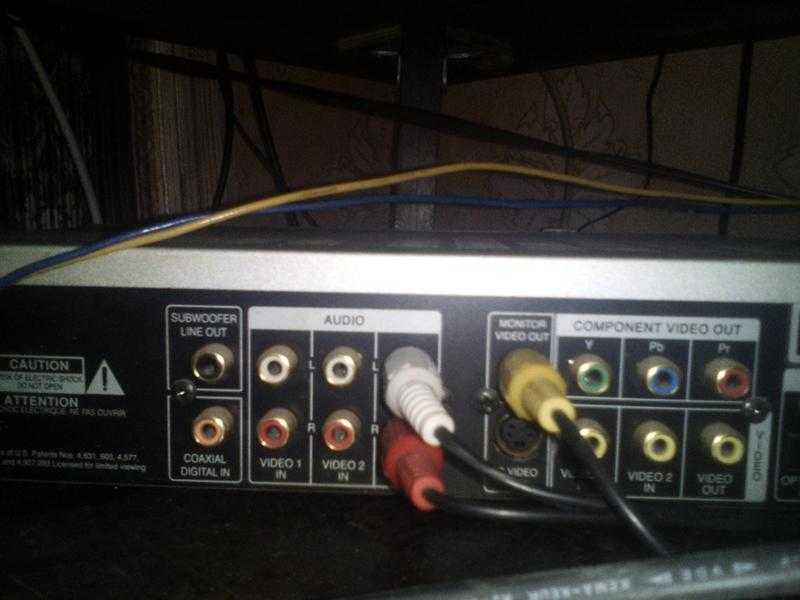 Узнайте об этом больше.
Узнайте об этом больше.
Вам понравилась статья?
Как подключить Google Home к Wi-Fi
Приложение Google Home действует как концентратор для управления большинством ваших интеллектуальных устройств, включая лампочки, термостаты, замки, дверные звонки, Chromecast и интеллектуальные динамики Assistant. Для большинства из них также требуется, чтобы приложение Google Home было настроено и подключено к Wi-Fi, особенно когда речь идет о продуктах Google и Nest, а также о сторонних продуктах, таких как TP-Link и Sonoff.
Независимо от того, какой тип устройства вы хотите добавить, подключить его к сети умного дома с помощью приложения Google Home очень просто и занимает всего пару минут.
Начало работы с приложением Google Home
Чтобы начать работу, вы должны установить приложение Google Home на свой телефон или планшет, так как оно необходимо для настройки совместимого смарт-устройства и управления им.
- Загрузите приложение Google Home на свой телефон или планшет, если у вас его нет.

- Выберите учетную запись Google , которую вы хотите использовать.
- Вам может быть предложено включить Bluetooth и Wi-Fi. Примите подсказку, если она появится.
- Приложение Google Home автоматически ищет новые устройства для добавления.
Установив приложение, вы можете подключить его к своим смарт-устройствам.
Настройка смарт-устройства с помощью Google Home
Теперь, когда вы установили приложение Google Home, пришло время подключить новое устройство и добавить его в свою учетную запись. Если вы впервые добавляете устройство, вам необходимо заранее создать новый дом.
- Включите устройство, которое хотите добавить. В большинстве случаев вы подключаете его и ждете, пока он загрузится.
- Откройте приложение Google Home на телефоне или планшете.
- Устройство, которое вы настраиваете, отображается в верхней части экрана в приложении Google Home. Коснитесь карточки с надписью Настройка .

- Если это первое добавляемое устройство, коснитесь Начать и дайте своему дому имя. Вам будет предложено ввести свой домашний адрес. Рекомендуется войти в него, чтобы получить персональные рекомендации, но вы можете пропустить этот шаг, если предпочитаете не раскрывать его.
- Если вам не предлагается настроить устройство автоматически после его подключения, вы можете автоматически найти его, коснувшись значка + в верхнем левом углу. Затем выберите Настроить устройство и нажмите Новое устройство .
- Следуйте инструкциям для завершения процесса. В зависимости от типа вашего устройства вам, возможно, придется подтвердить несколько вещей на телефоне или планшете, чтобы продолжить процесс.
- Подключите устройство к сети Wi-Fi, выбрав его и введите пароль , если Google не знает его из вашей связанной учетной записи.
Поздравляем! Все готово, и вы успешно подключили свое новое смарт-устройство к Wi-Fi с помощью Google Home. Теперь вы можете использовать приложение для управления им.
Теперь вы можете использовать приложение для управления им.
Подключение вашего устройства к другой сети Wi-Fi
Если вам нужно подключить ваше устройство к другой сети Wi-Fi, вы можете легко сделать это без сброса настроек. Вы не потеряете свои настройки и настройки. Вам нужно будет только изменить сеть Wi-Fi, к которой подключается ваше устройство. Вот как это изменить:
- Откройте приложение Google Home на телефоне или планшете.
- Найдите устройство, которое вы хотите подключить к другой сети.
- Нажмите и удерживайте карту.
- Коснитесь значка шестеренки в правом верхнем углу.
- Коснитесь Информация об устройстве .
- Коснитесь Wi-Fi .
2 изображения
- Коснитесь Забудьте об этой сети .
Приложение вернет вас на главный экран. Выполните описанные выше шаги, чтобы снова подключить устройство к Wi-Fi.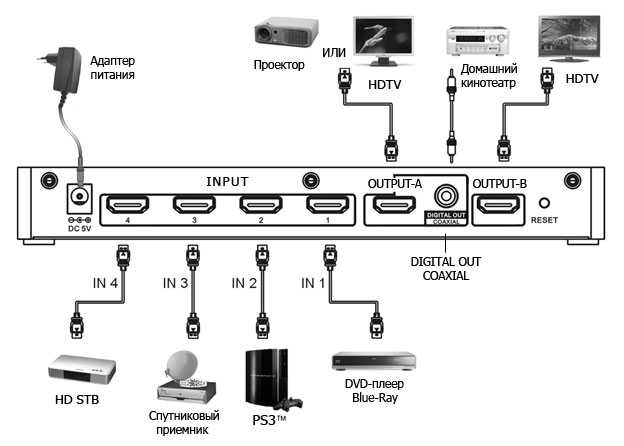
Независимо от того, настраиваете ли вы новое устройство «умный дом» или повторно подключаете существующее к другой сети, этот процесс займет всего несколько минут. Это также может быть полезно, если у вас возникли проблемы с подключением и вы хотите перенастроить его.
Если у вас возникли проблемы с устройством и вы хотите начать с нуля, рассмотрите возможность сброса к заводским настройкам, чтобы настроить его как новое устройство, что должно помочь решить проблему.
Как настроить домашнюю сеть Wi-Fi
Наше простое пошаговое руководство по подключению
к
Ребекка Ли Армстронг и Кевин Пэрриш
под редакцией Аарона Гейтса
28 апреля 2022 г. | Share
Руководства по оборудованию, часто задаваемые вопросы, технологии
Настроить Wi-Fi дома или в офисе проще, чем вы думаете. Все, что вам нужно, это подключение к Интернету от интернет-провайдера, модем, беспроводной маршрутизатор и компьютер или смартфон. Давайте пройдемся по шагам настройки вашей сети Wi-Fi.
Давайте пройдемся по шагам настройки вашей сети Wi-Fi.
Меню перехода:
- Часть 1. Подключитесь к Интернету.
- Часть 2. Настройте модем.
- Часть 3. Настройка беспроводного маршрутизатора.
- Часть 4. Подключите устройства.
Часть 1. Подключение к Интернету
Если у вас еще нет домашнего подключения к Интернету, пришло время подключиться. Вы можете искать и сравнивать поставщиков интернет-услуг (ISP) в вашем регионе с помощью нашего удобного инструмента для проверки почтовых индексов.
Поиск провайдеров рядом с вамиМногие провайдеры позволяют вам зарегистрироваться через Интернет или позвонив представителю службы поддержки клиентов. Одним из преимуществ настройки нового подключения к Интернету является то, что во время установки профессионал может настроить для вас всю домашнюю сеть.
Совет для профессионалов:
Если вам нужно подробное руководство по выбору интернет-плана, ознакомьтесь с нашим руководством по выбору интернет-провайдера. Но в основном вам нужно учитывать доступность, скорость и стоимость.
Но в основном вам нужно учитывать доступность, скорость и стоимость.
Часть 2. Настройка модема
Ваш модем является неотъемлемой частью вашей домашней сети. Он переводит интернет-сигнал, поступающий в ваш дом от интернет-провайдера.
Совет:
Нужен модем для гигабитного интернета? Ознакомьтесь с нашим руководством по лучшим гигабитным модемам.
Если вы получаете домашнее сетевое оборудование от поставщика услуг Интернета, вы можете увидеть два устройства — модем и беспроводной маршрутизатор — или один комбинированный модем/маршрутизатор, называемый беспроводным шлюзом. Чтобы подключить модем или шлюз к домашнему интернет-соединению, найдите основную интернет-линию.
Кабельный интернет : Ваша основная линия представляет собой коаксиальную розетку или коаксиальный кабель, торчащий из стены.
Интернет DSL : Ваша основная линия похожа на телефонную розетку.
Спутниковый интернет : Ваша основная линия, вероятно, представляет собой коаксиальный кабель или кабель Ethernet.
Оптоволоконный интернет : Если у вас есть оптоволокно прямо к вашему дому, ваша основная линия идет к оптическому сетевому терминалу (ONT). Оттуда сигнал поступает на маршрутизатор по кабелю Ethernet или коаксиальному кабелю.
После подключения к интернет-источнику проверьте индикаторы состояния модема. Это может занять некоторое время, прежде чем все станет полностью онлайн. Возможно, вам придется позвонить в интернет-службу, чтобы активировать модем (в основном, чтобы убедиться, что сеть распознает модем).
Совет для профессионалов:
Вы можете подключить компьютер напрямую к модему с помощью кабеля Ethernet, чтобы убедиться, что ваш Интернет работает правильно. Но мы не рекомендуем использовать прямое модемное соединение для обычного использования Интернета, потому что другие ваши устройства не могут одновременно подключаться к Интернету без сети Wi-Fi. Вы также обходите критически важные функции безопасности, встроенные в ваш маршрутизатор, при прямом подключении к модему.
Часть 3. Настройка беспроводного маршрутизатора
Беспроводной маршрутизатор управляет вашей домашней сетью. Он создает вашу сеть Wi-Fi, назначает IP-адреса, организует трафик и следит за тем, чтобы все ваши данные попадали туда, куда они должны идти. Вы хотите убедиться, что ваш маршрутизатор поддерживает определенные стандарты Wi-Fi (Wi-Fi 5 или 6), чтобы получить максимальную отдачу от вашего интернет-сервиса. На самом деле при выборе роутера нужно учитывать множество факторов. См. нашу статью о лучших маршрутизаторах, если вам нужна помощь в принятии решения.
Шаг 1: Подключите беспроводной маршрутизатор напрямую к модему с помощью кабеля Ethernet и включите его.
Шаг 2: Подождите, пока индикаторы состояния не покажут, что он успешно подключен к Интернету и его сеть Wi-Fi запущена и работает.
Шаг 3: Найдите IP-адрес вашего беспроводного маршрутизатора по умолчанию и войдите в него. Если вы не знаете, как это сделать, обратитесь к нашему руководству о том, как войти в свой маршрутизатор.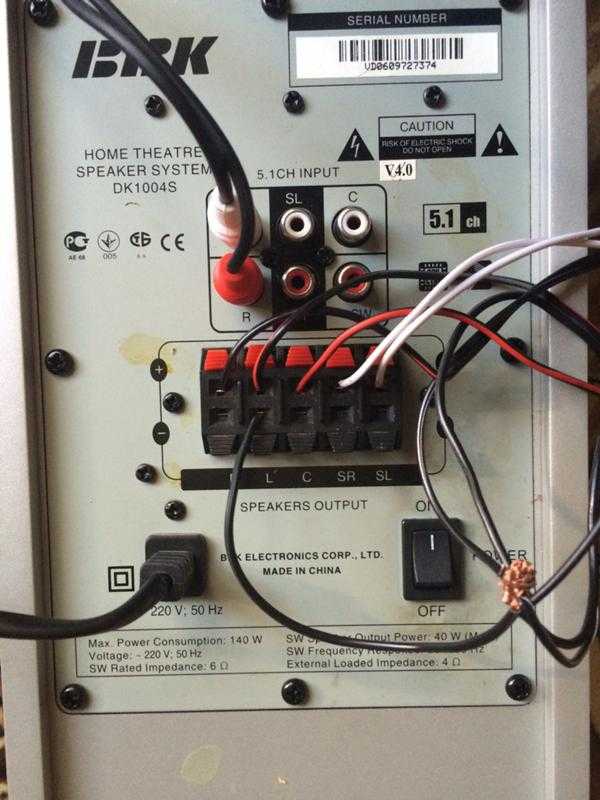
Шаг 4: В пользовательском интерфейсе или приложении беспроводного маршрутизатора настройте имя сети Wi-Fi (SSID) и пароль. Если ваш маршрутизатор имеет несколько диапазонов Wi-Fi (обычно 2,4 ГГц и 5 ГГц), сделайте это для каждого из них.
Шаг 5: Если ваш беспроводной маршрутизатор предлагает дополнительные функции, такие как планирование, гостевые сети или профили пользователей, настройте их сейчас.
Часть 4. Подключение устройств
Пришло время подключиться к Интернету. У вас есть два варианта подключения ваших интернет-устройств: проводное соединение Ethernet или Wi-Fi.
Как подключиться к Wi-Fi
Доступ к Wi-Fi прост практически на любом устройстве.
iOS 14/iPadOS 14
Шаг 1: Коснитесь Настройки .
Шаг 2: Коснитесь Wi-Fi .
Шаг 3: Нажмите на название сети.
Шаг 4: Введите сетевой пароль.
Android 11 (сток)
Шаг 1: Проведите пальцем сверху вниз, чтобы развернуть панель уведомлений, и коснитесь значка шестеренки. Это открывает Панель настроек .
Это открывает Панель настроек .
Шаг 2: Коснитесь Wi-Fi .
Шаг 3: Нажмите на название сети.
Шаг 4: Введите сетевой пароль.
Android 10/11 (Samsung)
Шаг 1: Проведите пальцем сверху вниз, чтобы развернуть панель уведомлений, и коснитесь значка «шестеренка». Откроется панель настроек .
Шаг 2: Коснитесь Соединения .
Шаг 3: Коснитесь Wi-Fi .
Шаг 4: Нажмите на название сети.
Шаг 5: Введите сетевой пароль.
Шаг 6: Нажмите Подключить .
Windows
Шаг 1: Щелкните значок Wi-Fi , отображаемый на панели задач.
Шаг 2: Щелкните имя сети, указанное во всплывающем меню.
Шаг 3: Нажмите кнопку Подключить .
Шаг 4: Введите сетевой пароль.
Шаг 5: Щелкните поле рядом с Подключаться автоматически , если вы хотите автоматически подключаться.
macOS Big Sur
Шаг 1: Щелкните значок Wi-Fi , отображаемый в строке меню.
Шаг 2: Щелкните имя сети в раскрывающемся меню.
Шаг 3: Введите сетевой пароль.
Шаг 4: Нажмите Присоединиться к .
Как подключиться через Ethernet
Проводное подключение подходит для наиболее важных подключений, таких как домашний компьютер или игровая консоль. Просто подключите кабель Ethernet к одному из портов LAN на маршрутизаторе, а другой конец — к такому же порту на вашем устройстве. Если на вашем устройстве нет порта Ethernet, вы можете использовать адаптер. Вот несколько предложений:
- USB-C в Ethernet
- USB-A в Ethernet
Если на маршрутизаторе недостаточно портов Ethernet, добавьте коммутатор Ethernet для расширения сети.
Другие домашние сетевые ресурсы
- Устранение неполадок с Интернетом
- Почему я могу подключиться только к нескольким интернет-провайдерам?
- Как изменить имя и пароль сети Wi-Fi
- Какие кабели мне нужны для подключения маршрутизатора к компьютеру?
Автор – Ребекка Ли Армстронг
Ребекка Ли Армстронг более шести лет пишет о технологиях и Интернете, специализируясь на практическом тестировании.





