Как подключить колонки. Как подключить акустику. – MediaPure.Ru
Как подключить колонки к компьютеру (пассивные)
- Допустим, на колонках 2 входа RCA (тюльпаны), то производится подключение с помощью аудиокабеля Mini jack (джек 3.5 мм) на 2 RCA. Mini jack подключается к звуковой карте (зеленый выход), если вы хотите использовать их как фронтальные динамики или как стереопару. Либо с помощью аудиокабеля 2 RCA — 2 RCA и переходника mini jack на 2 входа RCA.
- На колонках по 2 клеммы. В таком случае вам подойдет кабель от любых наушников с mini Jack 3.5 мм. Отрезаете динамики и аккуратно зачищаете провод. Подключаете зачищенные концы в клеммы, а mini Jack штекер в звуковую карту.
- Купите недорогой стерео усилитель, особенно если вы хотите использовать колонки от в прошлом приличного музыкального центра, это оправдает затраты.
P.S. Особой громкости звука таким способом подключения колонок к компьютеру не добиться, выходная мощность будет в несколько Ватт, так как для пассивных динамиков требуется усилитель, но хотя бы избавите свои колонки от участи попасть в мусорное ведро.
Для тех кто озадачен вопросом покупки недорого ресивера, будет интересна статья: «Как подключить аналоговые колонки к любой технике?».
Как подключить колонки 5.1 к компьютеру (активная акустика)
Подключение активной акустической системы для ПК довольно простое занятие, поэтому распространяться на эту тему не буду, но все-таки вопросы у многих возникают.
Необходимо разобраться сколько выходов или гнезд имеет звуковая карта вашего компьютера. Как правило, современные встроенные звуковые карты позволяют использовать акутику 7.1 (на материнской плате отмечены цветными гнездами).
Зеленый выход — фронтальные (передние) динамики
Оранжевый выход — центральный канал и сабвуфер
Черный выход — тыловые (задние) динамики
Серый выход — боковые динамики (колонки окружающего звука)
Синий — линейный вход (электроакустическая гитара, плеер и т.д.)
Розовый — микрофон.
В зависимости от этого вы сможете подключить колонки к компьютеру.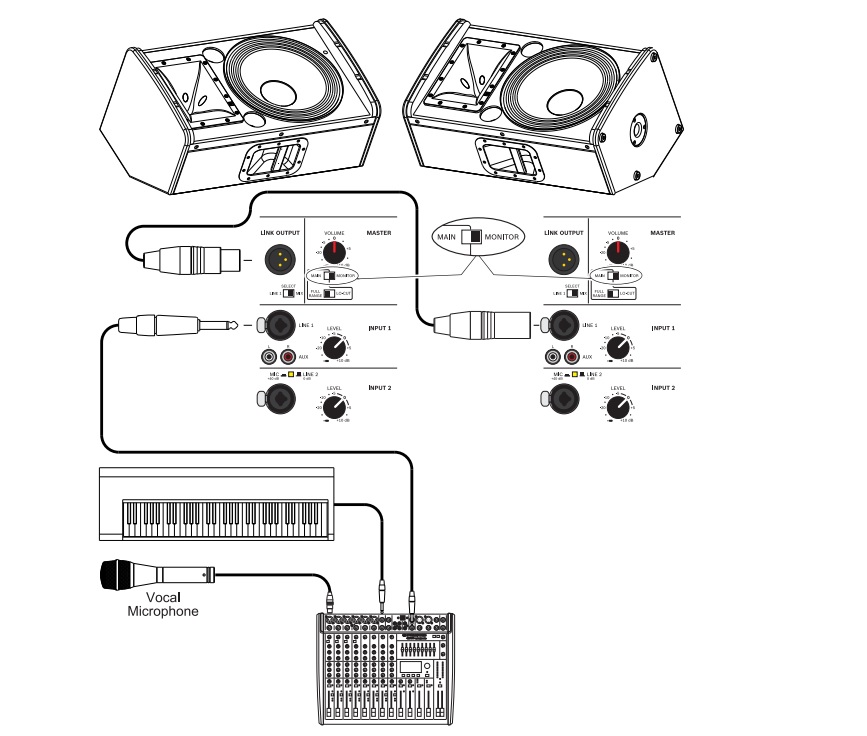 Если решили подключить колонки 5.1, то будет задействовано несколько гнезд (зеленое, оранжевое, черное). Подключите кабель с зеленым штекером в разъем аудиовыхода (зеленого цвета) на задней панели системного блока и т.д. Подключите кабели в соответствующие разъемы (ориентируйтесь по цветам) на модуле управления звуковой картой, приподключении кабеля в звуковую карту программа покажет какой тип динамика обслуживает конкретное гнездо. В результате все 3 вышеупомянутых разъема на модуле должны быть задействованы. Колонки и сабвуфер подключается кабелем RCA — RCA (тюльпан — тюльпан), один конец кабеля в сабвуфер (так как чаще всего в нем усилитель), а другой конец к соответствующему динамику. На сабвуфере каждый выход RCA подписан в соответствии с типом динамика, так что не ошибетесь.
Если решили подключить колонки 5.1, то будет задействовано несколько гнезд (зеленое, оранжевое, черное). Подключите кабель с зеленым штекером в разъем аудиовыхода (зеленого цвета) на задней панели системного блока и т.д. Подключите кабели в соответствующие разъемы (ориентируйтесь по цветам) на модуле управления звуковой картой, приподключении кабеля в звуковую карту программа покажет какой тип динамика обслуживает конкретное гнездо. В результате все 3 вышеупомянутых разъема на модуле должны быть задействованы. Колонки и сабвуфер подключается кабелем RCA — RCA (тюльпан — тюльпан), один конец кабеля в сабвуфер (так как чаще всего в нем усилитель), а другой конец к соответствующему динамику. На сабвуфере каждый выход RCA подписан в соответствии с типом динамика, так что не ошибетесь.
Настройте компьютер, выбрав 6-канальный режим в приложении драйвера звуковой карты и в панели управления звуком Windows. Если у вас акустическая система 7.1, то вам придется дополнительно задействовать серый разъем на материнской плате для боковых динамиков. На крайний случай используйте инструкцию к материнской плате, особенно при подключении разъема наушников и микрофона на передней панели системного блока вашего ПК.
На крайний случай используйте инструкцию к материнской плате, особенно при подключении разъема наушников и микрофона на передней панели системного блока вашего ПК.
Подключение колонок к компьютеру через S/PDIF (цифровой выход)
При подключении акустики 5.1 через SPDIF, вам понадобится кабель SPDIF (оптический или коаксиальный).Входы и выходы коаксиального SPDIF выполнены на разъемах типа RCA. Цифровой сигнал передается по обычному кабелю с соответствующими разъемами. В коаксиальном SPDIF данные передаются в виде электрических импульсов по обычным проводам, которые подвержены всевозможным наводкам. В принимающем устройстве все эти наводки отфильтровываются, однако вероятность потери части данных все равно присутствует.
Оптический SPDIF использует для передачи данных оптический кабель. Его входы и выходы выполнены на разъемах типа Toslink, которые закрываются заглушками, по которым очень легко узнать этот тип интерфейса. Также в звуковых картах Creative и не только встречается оптический интерфейс, который использует кабель mini Toslink. Оптический кабель совершенно не реагирует на магнитные поля, поскольку данные передаются в виде световых импульсов. Поэтому считается, что оптический интерфейс передачи цифровых данных гораздо лучше защищен от внешнего воздействия, чем коаксиальный. В спутниковых ресиверах используется именно оптический вид интерфейса SPDIF.
Оптический кабель совершенно не реагирует на магнитные поля, поскольку данные передаются в виде световых импульсов. Поэтому считается, что оптический интерфейс передачи цифровых данных гораздо лучше защищен от внешнего воздействия, чем коаксиальный. В спутниковых ресиверах используется именно оптический вид интерфейса SPDIF.
Тип подключения будет зависеть от того, какой тип интерфейса подключения внешних источников сигнала имеется на корпусе усилителя вашей акустической системы.Вам достаточно подключить кабель к цифровому выходу вашей материнской платы и соединить его с соответствующим входным цифровым разъемом на акустической системе (усилитель или сабвуфер акустической системы со встроенным усилителем). Необходимо изменить в интерфейсе аудиокарты порт выхода сигнала с аналогового на цифровой (если конечно драйвер сам не определит подключение к цифровому выходу). Схема подключения непосредственно колонок остается той же, что описана выше.Игры выводят звук напрямую без различных сжатий поэтому у Вас все равно не получится получить больше стерео звука из игры по S/PDIF.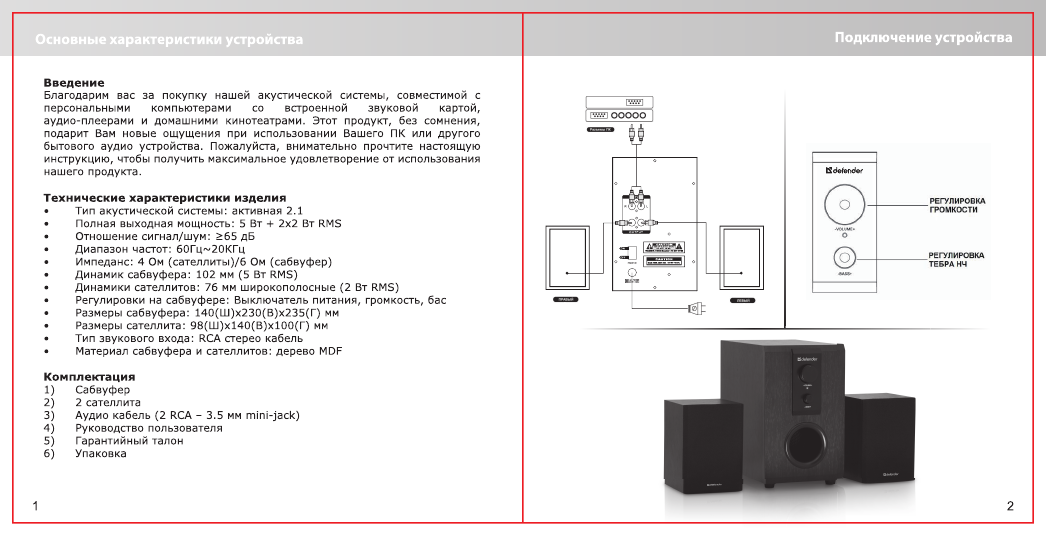
- выбрать одну из технологий кодирования звука 5.1 Dolby Digital Live или DTS Connect в настройках звуковой платы;
- в панели настройки звука Windows выбрать основным устройством аналоговые выходы звуковой карты;
Заблуждения пользователей:
Заблуждение №1. Когда Вы закончили играть следует переключить все обратно для корректной работы. Если держать одну из технологий кодирования налету всегда включенной у Вас не получится просматривать и прослушивать файлы с многоканальным звуком, так как они и так уже закодированы и требуют вывода напрямую на S/PDIF.
Когда Вы закончили играть следует переключить все обратно для корректной работы. Если держать одну из технологий кодирования налету всегда включенной у Вас не получится просматривать и прослушивать файлы с многоканальным звуком, так как они и так уже закодированы и требуют вывода напрямую на S/PDIF.
Решение: ничего переключать не требуется, смотрите фильм в стерео — раскладывается на 5.1, смотрите видео с дорожкой DTS или Dolby — звук идеально раскладывается по каналам. Это можно заметить даже на плеере, который умеет переключать звуковые дорожки, например, The KMPlayer.
Заблуждение №2. Кодирование налету стерео звука из mp3 файла с помощью Dolby Digital Live или DTS Connect будет в разы уступать аппаратному разложению такого звука на колонках или ресивере.
Решение: Если к ресиверу будет подключена акустика аналогичного качества, то разница будет не столь значительной. Главное в настройках THX Studio Pro (или подобный «улучшайзер» звуковой карты) не забыть отключить опции, которые создают различные эффекты: например, выделяет голос на общем звуковом фоне.
Как подключить колонки к телевизору (активные)
- Через 2 кабеля RCA-RCA (тюльпан — тюльпан) одни концы в L и R выходы, другие в колонки, если у колонок на задней панели RCA входы.
- Если от колонок отходит лишь кабель с mini Jack на конце, то подключайте в разъем для наушников на вашем телевизоре.
- Собираетесь подключить полностью музыкальный центр, то с помощью кабелей RCA-RCA в L и R выходы телевизора, выставьте режим AUX на музыкальном центре и подключите кабеля RCA во вход AUX на задней панели вашего центра. Если в телевизоре выход звука в виде гнезда mini Jack (черный, как правило), то вам понадобится кабель-переходник mini Jack — 2 RCA.
Как подключить колонки к компьютеру?
Для многих пользователей актуален ответ на вопрос, как правильно подключить колонки к персональному компьютеру.
Особенности
На современном рынке сейчас представлен более чем широкий ассортимент колонок разных марок, имеющих различные характеристики и функционал. Именно сложность устройства определяет нюансы его интеграции. Исходя из этого, перед тем как подсоединить колонки к компьютеру, рекомендуется уделить внимание изучению параметров оборудования.
Следует помнить, что в некоторых случаях будет недостаточно просто установить аудиоустройства в удобном месте, подсоединив их к системному блоку.
На сегодня пользователям доступны разные виды колонок, которые можно совместить с ПК. В каждом конкретном случае потребуется учитывать ряд конструктивных особенностей и нюансов алгоритма сопряжения устройств. С самого начала необходимо уделить внимание проводным колонкам.
Кстати, сейчас можно приобрести как бюджетные и максимально упрощенные, так и более продвинутые модели.
Многим пользователям могут мешать провода на столе. В то же время такие колонки характеризуются максимальной надежностью, а также простотой подключения и эксплуатации. Эти устройства без каких-либо затруднений взаимодействуют как с новыми, так и устаревшими моделями ПК.
- выбор места для размещения колонок;
- подключение аудиоустройства к электросети, некоторые модели запитываются от ПК через USB-порт;
- непосредственно само подключение колонок;
- при необходимости сопряжение правого и левого динамиков;
- запуск любого звукового файла, тестирование работы устройства.

Второй вариант, с которым можно столкнуться – это подключение музыкального центра. При наличии подобной аппаратуры ее можно успешно использовать при воспроизведении аудиофайлов без дополнительных финансовых затрат. Процесс сопряжения системы с персональным компьютером имеет ряд особенностей, и поэтому рекомендуется уделить внимание некоторым моментам.
- В обязательном порядке необходимо позаботиться о наличии специального провода, один конец которого оснащен разъемами типа MiniJack 3.5, а на другом – находятся так называемые тюльпаны красного и белого цветов.
- Упомянутые «тюльпаны» следует поместить в соответствующие гнезда музыкального центра с учетом цветов.
- Разъем MiniJack подключается к аудиовыходу компьютера, который помечен зеленым цветом. Включить центр и выбрать в настройках «Воспроизведение с внешнего источника» (AUX).

В ситуациях с акустическими системами формата 5.1 звук выводится на динамики аналогичным образом. В процессе подключения при этом важно учитывать цвета штекеров и гнезд. Кстати, следует помнить, что в таком случае на ПК должна присутствовать дискретная, а не интегрированная звуковая карта с соответствующим количеством выходов.
На данный момент рекордными темпами растет популярность беспроводных колонок. Естественно, их интеграция с компьютером имеет свои особенности. В подобных случаях подключение осуществляется в формате Bluetooth. Если речь идет о современных моделях ноутбуков, то никаких дополнительных манипуляций не потребуется, поскольку данная опция является предустановленной.
В ситуациях с персональными компьютерами может понадобиться установка специального адаптера в виде миниатюрного USB-устройства, внешне напоминающего обычную флешку.
Анализируя нюансы сопряжения беспроводных колонок с ПК, стоит выделить ряд важных моментов.
- Прежде всего требуется активировать само аудиоустройство.
- Затем следует включить Bluetooth на самом ПК. Если на компьютере установлен Windows 10, достаточно будет в трее найти значок сетей и в развернувшемся после этого списке найти Bluetooth. В ситуациях с Windows 7 для осуществления нужных действий потребуется зайти в «Устройства и принтеры».
- На завершающем этапе останется только активировать соединение, следуя подсказкам.
Стоит отметить, что, независимо от используемой операционной системы, можно воспользоваться «Диспетчером устройств», в котором присутствует функция активации беспроводного соединения. После включения Bluetooth в трее появится его значок, кликнув по которому необходимо перейти в раздел добавления устройств. Компьютер и колонки сами обнаружат друг друга, после чего первый предложит пользователю подключение.
После включения Bluetooth в трее появится его значок, кликнув по которому необходимо перейти в раздел добавления устройств. Компьютер и колонки сами обнаружат друг друга, после чего первый предложит пользователю подключение.
Пошаговая инструкция
Несмотря на кажущуюся простоту рассматриваемых манипуляций, нередко у владельцев ПК возникают трудности с сопряжением колонок разных типов. Как уже было отмечено, в ситуациях с обычными бюджетными моделями достаточно будет просто подключить динамики через аудиовыход. Если приобретены более современные и «навороченные» девайсы, то алгоритм может существенно осложниться. В некоторых случая могут понадобиться соответствующие знания и навыки. Именно по этой причине на многих тематических ресурсах опытные пользователи и специалисты публикуют пошаговые инструкции.
В некоторых случая могут понадобиться соответствующие знания и навыки. Именно по этой причине на многих тематических ресурсах опытные пользователи и специалисты публикуют пошаговые инструкции.
Подключение
Ключевым моментом всего процесса является непосредственно само присоединение колонок к ПК. Стоит напомнить, что на материнской плате последнего находятся все необходимые выходы, в разъем которых и требуется вставлять штекер. Нужное гнездо, как правило, имеет зеленый цвет и отмечено надписью Line Out. Вот именно к нему и подключаются проводные колонки.
Помимо выхода на материнской плате, большинство современных ПК имеют его дублера на передней панели системного блока. Однако, как показывает практика, при использовании данного гнезда чаще всего ухудшается качество звука, особенно если используются аудиоустройства без усилителя. Если речь идет о набирающих сейчас популярность компьютерах-моноблоках, то подключить динамики можно будет к монитору.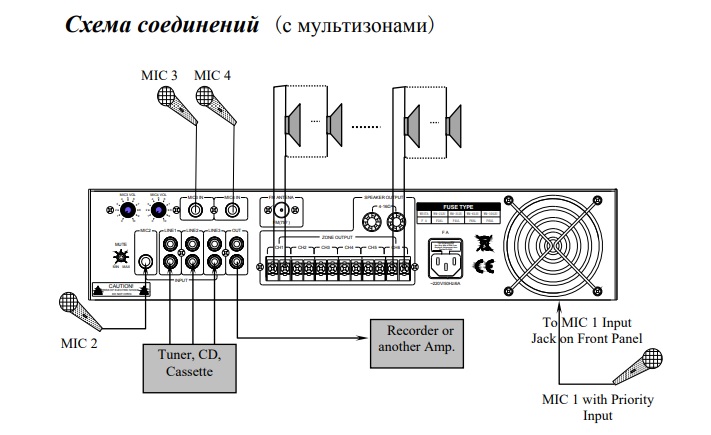
Портативные колонки потребуется на начальной стадии подключить к USB-порту. Более габаритные модели включают в бытовую электросеть.
Естественно, проще всего сопрягаются Bluetooth-динамики, поскольку в таких ситуациях обходятся без штекеров.
Установка драйверов
Еще одним важным моментом описываемого алгоритма является настройка сопряженных динамиков и самого компьютера. Но перед тем как проверить аудиосистему, необходимо убедиться в наличии свежих версий всех необходимых кодеков и драйверов. В последних редакциях ОС большинство программного обеспечения является предустановленным, но убедиться в этом стоит.
Для проверки драйверов следует:
- войти в меню «Пуск»;
- выбрать вкладку «Панель управления»;
- перейти в «Диспетчер устройств»;
- открыть раздел «Звуковые, видео и игровые устройства».

- перейти на вкладку «Панель управления» в меню «Пуск»;
- открыть раздел «Звук»;
- в меню «Воспроизведение» кликнуть ПКМ по подключенной акустической системе и выбрать настройки;
- в открывшейся вкладке настроить звуковые каналы и кликнуть «Далее»;
- при установке широкополосных аудиоустройств необходимо их активировать, проставив «галочки» в соответствующих строках.

- В разделе «Воспроизведение» выбрать установленные динамики и, кликнув по ним правой кнопкой мыши, перейти на вкладку «Свойства».
- В разделе «Уровень» настроить параметры громкости, а также баланс левой и правой колонок.
- Выбрать при желании звуковые эффекты с учетом актуальной конфигурации во вкладке «Улучшения». В данном пункте меню доступны такие опции, как эквалайзер, изменение высоты тона, а также подавление голоса и эффект окружения.
- На завершающем этапе необходимо перейти в пункт «Дополнительно» для настройки монопольного режима, а также регулировки частоты дискретизации и разрядности для общего режима.
- Загрузить последнюю версию программы с официального сайта разработчика и инсталлировать ее.
- В меню «Пуск» перейти на вкладку «Панель управления».
- Открыть «Диспетчер Realtek HD».
- В открывшемся окне будет отображен пункт «Конфигурация динамиков», в котором следует настроить подключенные предварительно колонки.
 В этом же разделе можно активировать широкополосные аудиоустройства.
В этом же разделе можно активировать широкополосные аудиоустройства. - Выполнить настройки в меню «Звуковые эффекты» с учетом личных предпочтений. Для этого пользователю предоставляется 10-полосный эквалайзер, а также целый арсенал шаблонов.
- Перейдя на вкладку «Стандартный формат», пользователь имеет возможность внести определенные корректировки параметров и форматов – CD или DVD.
- Если на колонках после подключения присутствует индикация, значит, питание на них поступает. Чтобы исключить вариант с выходом из строя акустики, по возможности можно попробовать подключить вторые динамики.
- Если колонки работают, а звука все равно нет, то стоит проверить уровень громкости в настройках и на самих устройствах.
- Часто источником проблем становятся расшатанные разъемы.
- производственный брак;
- ошибки при подключении;
- повреждение проводов;
- использование переходников;
- программные сбои.
-
Через стандартный аудиоразъем
-
По HDMI
-
С помощью порта USB
-
По bluetooth
-
Через Wi-Fi
-
При помощи внешних передатчиков
-
Воткните HDMI кабель в порт компьютера или ноутбука
-
Подключите этот же кабель к акустической системе или монитору с акустикой
-
Включайте музыку!
- одна сторона кабеля увенчана привычным нам minijack черного цвета на 3,5 мм;
- на другой стороне висят два тюльпана белого и красного цвета.
- Приобретенный кабель подключаем к AUX-разъему, который расположен на задней стороне панели стереосистемы. Это — два одинаковых отверстия, которые имеют красный и белый цвет.
- Второй конец кабеля подсоединяем к отверстию для выхода акустических динамиков на персональном компьютере.
 Это — крупное отверстие, которое имеет зелененький ободок. И это почти все.
Это — крупное отверстие, которое имеет зелененький ободок. И это почти все. - После этого включаем аудиосистему, производим выбор на нем режима AUX.
- Следует аккуратно отрезать динамики и тщательно зачистить провод.
- После этого подключить зачищенные концы в клеммы, а mini Jack – в звуковую карту.
- Выбираем кабель зеленого цвета от колонок, который является сигнальным.

- Подключаем его в разъем аудиовыхода, который находится на задней плоскости системного блока и имеющий точно такой же зеленый оттенок.
- Включаем компьютер.
- Включаем колонки в сеть и проверяем звук.
- После этого включаем “звук”.
- Уже в панели регулируем громкость.
- Подключаем кабели в разъемы. Для этого на модуле управления громкостью необходимо ориентироваться по цветам.
- Производим подключение питания, сабвуфера, колонок, обращая при этом внимание на полярность разъемов.
- В разъемы компьютера подключаем кабели соответствующей цветовой гаммы.

- В выход зеленого цвета подключаем кабель передних колонок.
- В разъем синего цвета подсоединяем кабеля задних колонок.
- Кабель сабвуфера подключаем в розовый вход.
- При необходимости в разъем розового цвета подключаем и микрофон.
- Настраиваем компьютер, выбрав при этом шестиканальный режим.
- зеленый выход, относящийся к фронтальным или так называемым передним динамикам;
- оранжевый штекер поддерживает центральный канал и сабвуфер;
- черное гнездо – для тыловых или задних динамиков;
- выход серого цвета направлен на боковые динамики, или их еще называют колонками окружающего звука;
- гнездо синего оттенка используется для линейного входа, который может применяться, например, для плеера, электроакустической гитары;
- розовый выход осуществляет работу микрофона.
- На задней панели системного блока подключаем кабель, имеющий зеленый штекер, в разъем аудиовыхода тоже зеленого цвета.

- Ориентируясь по цветам, подключаем остальные кабели в соответствующие разъемы на модуле управления звуковой картой.
- Подключаем сабвуфер и колонки кабелем RCA-RCA, при этом один конец кабеля подключаем в сабвуфер, поскольку чаще всего в нем находится усилитель. Другой конец подсоединяем к соответствующему динамику.
- Настраиваем компьютер, при этом выбираем шестиканальный режим и используем приложение драйвера звуковой карты, панель управления звуком Windows.
- В крайнем случае можно воспользоваться инструкцией к материнской плате, особенно, когда приходится подключать разъемы наушников и микрофона на передней панели системного блока компьютерного устройства.
- В настройках звуковой платы выбираем одну из представленных технологий кодирования звука 5.1: Dolby Digital Live или DTS Connect.
- В панели настройки звука Windows основным устройством выбираем аналоговые выходы звуковой карты.
- Подключение аудиосистемы начинается с определения возможностей системной платы Вашего компьютера, иными словами, с подсчета гнезд (выход и вход) для системы. Максимальное их количество – шесть, минимум может быть – три.
- Каждая аудио система должна прилагать инструкцию, которой надо придерживаться при подключении колонок, но что, если это старые колонки? Подключить к компьютеру их надо по общим правилам.
 Обычно сигнальный кабель от колонок окрашен в зеленый цвет, соответствующего цвета (зеленого) и аудио выход на панели Вашего системного блока (как правило, на задней панели). Надо лишь воткнуть кабель в нужный разъем, то есть соответствующий по цвету (например, для микрофонов, обычно признан розовый цвет кабеля и выхода).
Обычно сигнальный кабель от колонок окрашен в зеленый цвет, соответствующего цвета (зеленого) и аудио выход на панели Вашего системного блока (как правило, на задней панели). Надо лишь воткнуть кабель в нужный разъем, то есть соответствующий по цвету (например, для микрофонов, обычно признан розовый цвет кабеля и выхода). - Зайдите в Панель управления в меню Пуск. Далее уже по логике, ищите Звук и аудио устройства (в соответствующей графе Звук) или Диспетчер звуковых эффектов (зависит от того, какой у Вас windows, но суть одна – настройка звука).
- Отрегулируйте звук в настройках, проверьте громкость и другие параметры.
- К компьютеру можно подключить и более продвинутую аудиосистему – 5.1 или даже 7.1. Если выхода всего три, то для системы 7.1. придется воспользоваться звуковой картой (продается отдельно).
- Суть подключения колонок 5.1 в целом та же, что и при подключении простой аудиосистемы. При подключении необходимо ориентироваться на цвета.

- Соблюдать полярность разъемов, когда подключаете питание, сабвуфер, колонки. Все разъемы должны быть задействованы.
- Колонки системы 5.1 имеют строгую определенность расположения. Есть передние колонки, задние и центровая. Это надо учитывать при подключении и распределении колонок по комнате, именно правильно расположение обеспечит качественный объемный звук. Так, кабель для передних колонок подключается к зеленому разъему; задние колонки подключаются к синему (или черному) разъему.
- Сабвуфер подключается к разъему розового цвета, куда обычно подключается микрофон. В этом и неудобство, если появится необходимость подключить микрофон, Вам придется отключить всю аудиосистему.
- В настройках звука (в Панели управления, о чем говорилось выше) Вам необходимо осуществить выбор шести канального режима.
- В настройках Вы можете не только отрегулировать настройку громкости. Диспетчер звуковых эффектов (на то они и эффекты) позволит выбрать, например, желаемый тембр с помощью Эквалайзера; в зависимости от источника (DVD, студия, компакт диск) можно будет выбрать качество звучания; подобрать различные Звуковые эффекты в зависимости от обстановки.

- Настройки звука можно открыть в момент подключения колонок. Некоторые материнские платы настроены так, что при подключении кабеля к гнезду, каждый раз выводят специальное окно, где запрашивается подтвердить подключение того или иного канала (правого, левого, заднего и т.д.). В соответствии с этой схемой Вы можете подтверждать подключение либо изменять функции.
- Обычное подключение пары колонок;
- Подключаемые к ПК посредством USB-соединения;
- Через блютус;
- Акустическая система (5.1, 7.1).
- Щелкнуть по кнопке включения колонок. Обычно об их успешном запуске свидетельствует засветившаяся лампочка на корпусе динамика;
- Далее активировать блютус-адаптер в компьютере и дождаться завершения процесса поиска Bluetooth-оборудования;
- Затем в перечне устройств кликнуть по наименованию колонок и щелкнуть «подключить»;
- Готово. Если все сделали правильно, то на динамиках обычно начинает моргать лампочка либо она изменяет свой цвет.
- Его мощность не должна быть выше, чем мощность колонок более, чем на треть. (Внимательно ознакомьтесь с Руководством пользователя к колонкам, там обязательно есть эта информация).
- Сопротивление усилителя и колонок должно быть равным.
- Очень важен провод, при помощи которого будет осуществляться подключение усилителя к телевизору. Специалисты рекомендуют не использовать шнур сечением менее 2 мм.
- Определившись с видом разъема, подключите провод HDMI, RCA или MiniJack к соответствующему гнезду на задней стенке телевизора.
- Если вы подключаете к телевизору колонки от компьютера, используйте ваш телевизор в качестве источника питания. Для этого подключите их к любому свободному USB-порту на задней панели.
- Настройте параметры звука на телевизоре.
- Включите телевизор при помощи пульта.
- В «Меню» найдите раздел Bluetooth и убедись, что эта опция активна.
- В списке доступных устройств найдите Bluetooth-колонку, которую вы хотите подключить.
- Синхронизируйте устройства.
- В меню выберите пункт «Домой» (Пиктограмма «Дом»).
- Зайдите в раздел «Настройки» (Пиктограмма «Шестеренка»).
- В правом верхнем углу найдите значок с тремя вертикальными точками, а в нем раздел «Звук».
- В подразделе «Аудиовыход» выберите пункт «Аудиовыход (оптика/HDMI ARC)».
- Активируйте режим SIMPLINK.
- В меню выберите пункт «Домой» (Пиктограмма «Дом»).
- Зайдите в раздел «Настройки» (Пиктограмма «Шестеренка»).
- В правом верхнем углу найдите значок с тремя вертикальными точками, а в нем раздел «Звук».
- В подразделе «Аудиовыход» выберите пункт «Синхронизация звука LG (оптика)».
- Обычно на задней панели системного блока находится зеленый аудио разъем, туда же нужно вставить и сигнальный кабель;
- теперь включаем компьютер и сами колонки;
- проверьте звучание. Довольно часто отрегулировать чистоту звука и настроить систему можно используя кнопки на самой системе. Если их нет в Панели инструментов, найдите Аудио звучание и включите его;
- если вам нужно еще подключить дополнительные устройства (микрофон, сабвуфер) ваш ПК должен иметь специальную звуковую карту. Ее можно купить отдельно.
- Теперь у вас легко получится сделать дома настоящий концерт или организовать маленький кинотеатр для родных и близких.
- установить драйвер для звуковой карты, если это необходимо
- настроить (имеется в виду настройка в самой Windows) — если у кого-то возникают проблемы именно с этим пунктом (не работает микрофон или колонки после подключения), то пишите в комментариях, какое устройство, какой компьютер и , возможно понадобится отдельная статья.
- Как подключить колонки (динамики) к компьютеру
- Как подключить гарнитуру или наушники к компьютеру
- Как подключить гарнитуру, наушники, колонки к ноутбуку
- Допустим, на колонках 2 входа RCA (тюльпаны), то производится подключение с помощью аудиокабеля Mini jack (джек 3.5 мм) на 2 RCA. Mini jack подключается к звуковой карте (зеленый выход), если вы хотите использовать их как фронтальные динамики или как стереопару. Либо с помощью аудиокабеля 2 RCA — 2 RCA и переходника mini jack на 2 входа RCA.
- На колонках по 2 клеммы. В таком случае вам подойдет кабель от любых наушников с mini Jack 3.5 мм. Отрезаете динамики и аккуратно зачищаете провод. Подключаете зачищенные концы в клеммы, а mini Jack штекер в звуковую карту.
- Купите недорогой стерео усилитель, особенно если вы хотите использовать колонки от в прошлом приличного музыкального центра, это оправдает затраты.
- выбрать одну из технологий кодирования звука 5.1 Dolby Digital Live или DTS Connect в настройках звуковой платы;
- в панели настройки звука Windows выбрать основным устройством аналоговые выходы звуковой карты;
- Через 2 кабеля RCA-RCA (тюльпан — тюльпан) одни концы в L и R выходы, другие в колонки, если у колонок на задней панели RCA входы.
- Если от колонок отходит лишь кабель с mini Jack на конце, то подключайте в разъем для наушников на вашем телевизоре.
- Собираетесь подключить полностью музыкальный центр, то с помощью кабелей RCA-RCA в L и R выходы телевизора, выставьте режим AUX на музыкальном центре и подключите кабеля RCA во вход AUX на задней панели вашего центра. Если в телевизоре выход звука в виде гнезда mini Jack (черный, как правило), то вам понадобится кабель-переходник mini Jack — 2 RCA.
- прямое подключение колонок непосредственно к звуковой карте;
- использование выхода для наушников;
- беспроводное соединение;
- вывод сигнала через усилитель или музыкальный центр;
- воспроизведение через бытовые DVD- или Blu-ray-проигрыватели с получением пространственного звучания.
- Имеют встроенную систему усиления
- Для работы нужен только источник сигнала
- Может улучшить качество звука
- Может обрабатывать аналоговые и цифровые сигналы
- Высокая гибкость
- Потребление меньше энергии
- Не выгорает микшер
- Создание более аккуратной системы
- Лучшая оптимизация входных звуковых сигналов
- Меньшая вероятность помех
- Более чистый звук
- Может Не модернизируйте и не настраивайте усиление
- Тяжелее по сравнению с пассивными динамиками.Это связано с встроенными компонентами – сабвуфером, усилителем.
- Дороже по сравнению с пассивными типами
- Эффективное распределение мощности и сигнала
- Хорошее управление обработкой аудиосигнала
- Можно обновить или настроить усиление
- Можно улучшить качество звука
- Максимальное улучшение заводских настроек
- Высокая гибкость
- Наличие пассивных компонентов кроссовера
- Легкий вес
- Усилитель легкодоступен
- Повышенная вероятность потери сигнала
- Проблемы совместимости динамиков и усилителей
- Повышенный риск звуковых помех
- Расположите ваше оборудование – динамики, ПК, разъем.Разместите пассивные динамики рядом с ПК.
- Убедитесь, что компьютер выключен. Это предотвратит повреждение вашего ПК в случае проблем с совместимостью.
- Подключите динамики к розетке. Делайте это осторожно. При необходимости используйте адаптер питания / переменного тока.
- Найдите 3,5-мм разъем RCA на задней части компьютерной башни. Обычно он отмечен символом наушников или меткой «Аудиовыход».
- Подключите разъем к источнику звука, чтобы получить хорошее соединение. Воздержитесь от чрезмерных усилий; это может повредить материнскую плату компьютера.
- Включите компьютер. Перейдите к настройке громкости и отрегулируйте громкость.
- Установите новое устройство в свой компьютер. Вы должны установить хорошее соединение между двумя устройствами.
- Проверьте, работает ли он. Включите любую песню из своего плейлиста и проверьте качество звука. Отрегулируйте тон и громкость музыки с помощью настроек звука Windows.
- Убедитесь, что динамики и усилитель правильно согласованы.
- Узнайте допустимую мощность и номинальное сопротивление ваших динамиков.
- Рассчитайте суммарный импеданс громкоговорителей.
- Подключите усилитель мощности к микшеру.
- Включите усилитель мощности.
- Проверьте режимы усилителя – стерео, мостовое моно, параллельное и т. Д.
- Выполните последовательное подключение усилителей мощности.
- Подключите пассивные громкоговорители к усилителям.
- Установите регуляторы уровня и усиления усилителя.
- Для работы пассивных динамиков требуется внешний усилитель мощности.Отсутствие усилителя ухудшает качество звука и слышимость.
- Пассивным громкоговорителям необходимы акустические кабели для передачи звука от одного компонента к другому.
- Пассивные динамики – это не система “все в одном”.
- Неправильное согласование между динамиками и другими компонентами может привести к взорванию или повреждению динамиков.
- К сабвуферам также можно подключать пассивные колонки. Используйте отдельные компоненты кроссовера для разделения аудиосигналов. Это приведет к лучшему распределению звуковых частот.
- Пассивные акустические системы идеально подходят для больших живых выступлений или выступлений.
- При подключении пассивных динамиков к компьютеру подключите их к разъему для наушников.
- Убедитесь, что ваш динамик имеет сопротивление 8 или 16 Ом. Теперь протяните кабель от разъема для наушников к динамику.
- Слушайте любую музыку на своем ПК, и вы можете слышать хорошую громкую музыку.
- JBL GTO938 Speakers (Выбор редакции)
- Polk Audi DB691 Speakers
- Rockford Fosgate R169X3 Speakers.
- Динамики Pioneer TS-A6996R.
- Boss Audio CH6930 Chaos Extreme Speakers
- Убедитесь, что ваш усилитель выдерживает сопротивление динамика. Проверьте спецификации и убедитесь, что входное сопротивление вашего громкоговорителя не ниже минимальной нагрузки, указанной в спецификации соответствующего канала усилителя.
- Выполните тройную проверку своего импеданса при последовательном или параллельном подключении динамиков.
- Избегайте масла змеи кабеля, придерживайтесь основного кабеля или того, что идет в коробке.
- Купите усилитель, соответствующий вашим потребностям в питании. Больше ватт не обязательно лучше, и недостаточное энергопотребление тоже может быть проблемой.
- Обратите особое внимание на полярность.
- Расположите по одному динамику с каждой стороны монитора компьютера.
- Подключите аудиокабель к зеленому порту выхода для динамиков на задней панели компьютера.
- Подключите адаптер переменного тока динамика к электрической розетке и включите динамики.
- Расположите ваше оборудование – колонки, ПК, разъем.
- Убедитесь, что компьютер выключен.
- Подключите динамики к розетке.
- Найдите 3,5-мм разъем RCA на задней панели корпуса компьютера.
- Подключите разъем к источнику звука, чтобы получить хорошее соединение.
- Включите компьютер.
Следующим шагом будет непосредственно сам поиск сведений об установленном на компьютере софте. При отсутствии данной строки с информацией потребуется установить ПО. В некоторых ситуациях проблемы со звуком или его плохим качеством связаны могут быть с отсутствием кодеков или использованием устаревшей версии драйверов.
Системные настройки
После того как было осуществлено подключение внешних колонок и установлено соответствующее ПО, можно переходить к анализу и настройке конфигурации системы. Весь алгоритм в данном случае является довольно простым и включает в себя следующие манипуляции:
Грамотное использование мастера настройки позволит максимально повысить качество воспроизводимого звука. При этом наибольших результатов можно добиться при ручной настройке параметров. Для этого необходимо следовать инструкции.
После внесения всех перечисленных изменений необходимо кликнуть «Применить».
В противном случае можно оказаться в ситуации, когда все шаги были сделаны правильно, но подключенные колонки не работают.
Настройка Realtek HD
В подавляющем большинстве случаев интегрированные звуковые карты работают в формате HD Audio. При этом наиболее распространенным пакетом софта является Realtek HD. Данное программное обеспечение позволяет настраивать все параметры воспроизводимого звука, а также записи соответствующих файлов. Для внесения необходимых изменений потребуется выполнить ряд действий.
Использование стороннего софта
Некоторым пользователям не хватает встроенных настроек персонального компьютера и возможностей Realtek HD. В таких ситуациях можно использовать стороннее программное обеспечение. Функциональность подобных утилит ориентирована на редактирование всех соответствующих параметров воспроизведения звуковых файлов.
На сегодняшний день разработчики предлагают пользователям более чем широкий ассортимент программ. Их списки и обзоры можно найти на многих тематических сайтах и форумах. Кстати, речь идет о софте для настройки, а также усиления звука.
Кстати, речь идет о софте для настройки, а также усиления звука.
Возможные сложности
Подключая простые портативные или большие проводные, а также Bluetooth-колонки, неопытные пользователи нередко сталкиваются с целыми рядом трудностей. При этом речь может идти не только о незначительных неполадках, для устранения которых достаточно будет подключить неактивные функции или отключить лишние опции. В некоторых ситуациях при попытках присоединить две и более колонки приходится решать довольно серьезные проблемы.
Часто в процессе подключения 2-х или 4-х динамиков приходится сталкиваться с разными разъемами. Если штекеры колонок не соответствуют гнездам на ПК, то напрямую подсоединить аудиоустройства не получится и придется использовать переходники.
Важно учитывать, что больше одного переходника лучше не устанавливать, в противном случае потребуются увеличенные затраты мощности компьютера.
С учетом всех технических нюансов можно сделать вывод, что использование разных адаптеров является довольно рискованным. Наиболее рациональным решением будет замена акустической системы формата стерео. Это позволит свести к минимуму риск серьезных поломок.
Наиболее распространенной неполадкой является, конечно же, отсутствие звука в динамиках. В таких ситуациях ключевым моментом будет определение источника проблемы. Для этого необходимо уделить внимание некоторым важным моментам.
Помимо всего уже перечисленного, одним из распространенных симптомов неполадок является наличие шумов и искажений звука.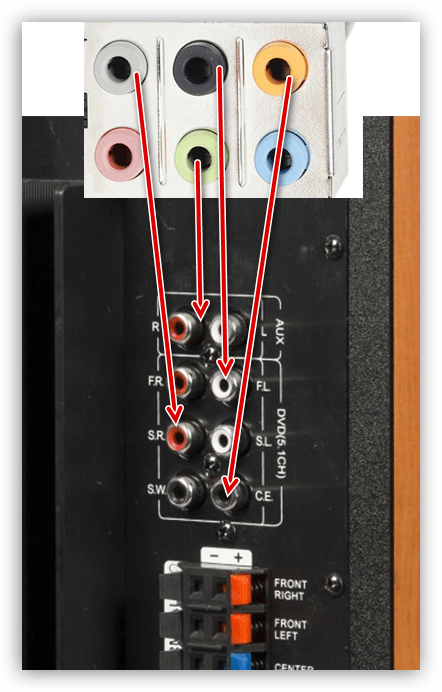 Перечень причин в таких ситуациях включает в себя:
Перечень причин в таких ситуациях включает в себя:
Естественно, это неполный список возможных неисправностей и способов решения проблемы. В частности, звук может отсутствовать или быть низкого качества из-за заражения компьютера вирусами. В подобных ситуациях потребуется «лечить» систему или же переустанавливать ее.
О том, как подключить колонки к компьютеру, смотрите в следующем видео.
Как подключить колонки к компьютеру
26.06.2018
Сколько способов подключения акустики к компьютеру вы знаете? Редакция Funduk.ua – больше пяти! И сейчас о каждом из них мы расскажем подробно, со всеми основными особенностями и нюансами.
Итак, как же можно подключить акустику?
Какой из них лучше, как подключить колонки к компьютеру, чтобы получить качественный звук? На самом деле, правильного ответа тут нет – каждый из способов хорош по-своему. И о каждом из них мы расскажем вам сейчас.
И о каждом из них мы расскажем вам сейчас.
Соединение по HDMI используется в том случае, если вы хотите уменьшить количество проводов (можно подключить одновременно и акустику, и дисплей) или хотите получить звук в формате HD.
При таком типе подключения вам достаточно соединить монитор/телевизор с компьютером, а уже к дисплею подключать акустическую систему. Дополнительно вы получаете возможность одновременного управлениями всеми соединенными в единую систему устройствами.
Что необходимо делать для соединения?
Как подключить колонки по USB?
Если в вашей акустической системе есть встроенная звуковая карта или усилитель, вряд ли есть более логичное решение, кроме как подключить колонки к компьютеру через usb. Этот порт обеспечивает одновременно и питание, и качественную передачу аудиосигнала.
Этот порт обеспечивает одновременно и питание, и качественную передачу аудиосигнала.
Проблем с таким подключением обычно не возникает. Главное – обратите внимание на то, требуется ли вашей системе дополнительное питание. В таком случае придется включить колонки еще и в электросеть.
Если же вам нужно подключить колонки к компьютеру без усилителя, вы можете воспользоваться обычным аудиопортом. Это может быть одно комбинированное гнездо – как на современных ноутбуках, либо сочетание из двух-трех портов. В таком случае достаточно следовать цветовое схеме (зеленый, голубой, розовый цвета) либо обозначениям на гнездах и штекерах.
Системы с таким типом подключения всегда требуют внешнего питания, поэтому заранее позаботьтесь о том, чтобы у вас была свободная розетка или удлинитель.
Самый интересный и сложный вопрос – как подключить колонки для компьютера без штекера. Тут есть три пути. Первый и самый простой – по Bluetooth, но подходит он в первую очередь тем, у кого и акустика, и компьютер оснащены этим модулем.
Тут есть три пути. Первый и самый простой – по Bluetooth, но подходит он в первую очередь тем, у кого и акустика, и компьютер оснащены этим модулем.
Идеальным выбором беспроводной акустики станет модель с поддержкой технологии NFC. В этом случае достаточно расположить колонки рядом с компьютером, запустить поиск на ПК. Девайс сам найдет акустику, и вы сможете наслаждаться музыкой.
Без NFC вам необходимо будет ввести на компьютере ключ, но после первого контакта гаджеты будут уверенно дружить с собой. Современные модули Bluetooth дают настолько качественный и уверенный сигнал, что звук будет не менее качественным, чем при проводном соединении.
Управление звуком будет доступно через любое приложение, к которому вы привыкли.
Второй способ – через существующую у вас сеть Wi-Fi, и подходит он, соответственно, тем пользователям, кто приобрел колонки с этим модулем. При таком типе подключении вам необходимо подружить оба девайса с роутером, то есть – добавить их в одну локальную сеть.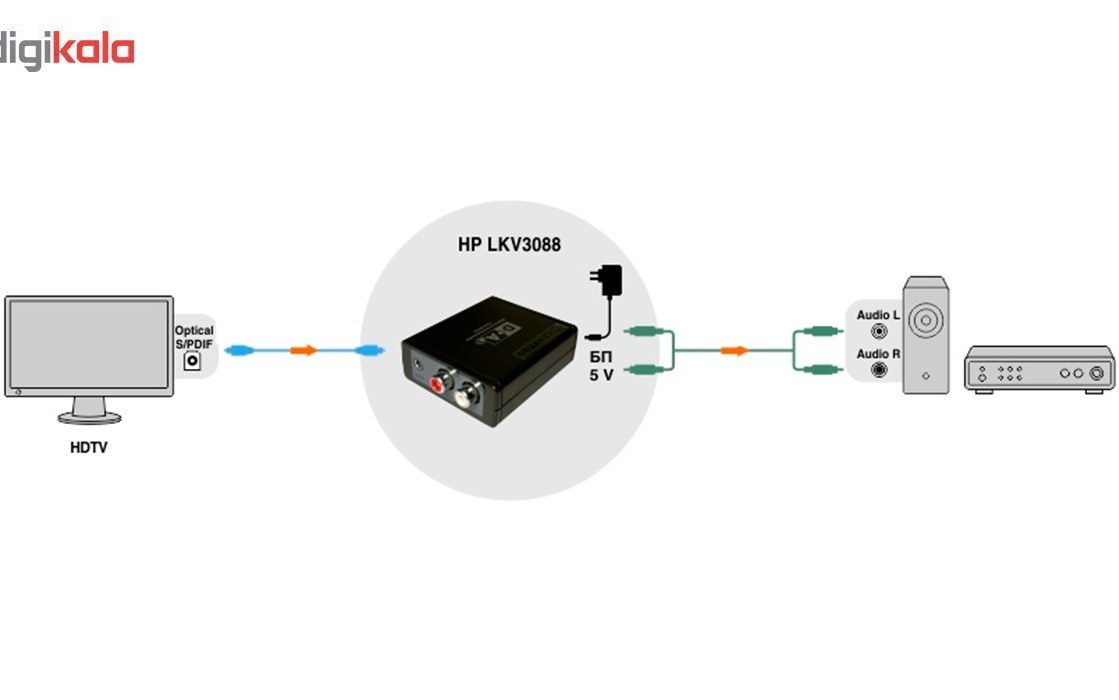
Подключение акустики и управление ею в таком случае доступно при помощи фирменного программного обеспечения. Как только вы включите колонки, ваш ПК с помощью утилиты самостоятельно обнаружит их, а далее вы можете выставить все необходимые настройки звучания и наслаждаться качественным звуком.
Кроме того, вы можете воспользоваться беспроводными передатчиками, которые подключаются к акустики, добавляя к ее возможностям соединение по Bluetooth или Wi-Fi. Просто соедините этот небольшой адаптер с аудио- или USB-портом вашей колонки, а дальше следуйте описанным выше инструкциям.
Как подсоединить колонки от центра к компьютеру. Колонки от музыкального центра к компьютеру
/ Hardware / Аудиосистемы
Колонки на моем компьютере очень плохие, а новые покупать не хотелось бы. Есть пара колонок от музыкального центра, можно ли их как-нибудь подключить? Звуковая карта – ESS SOLO-1 PCI. Компьютерные колонки работают с блоком питания, а колонки от муз. центра без него. Подключаются с помощью 2х проводков, а компьютерные колонки с помощью “наушниковского” входа (один штекер).
центра без него. Подключаются с помощью 2х проводков, а компьютерные колонки с помощью “наушниковского” входа (один штекер).
Подключить твои колонки от центра легко, вопрос в том удовлетворит ли тебя выходная мощность в 1-2 ватта. На большее встроенный усилитель звуковой платы не рассчитан. Блок питания компьютерных колонок – блок питания встроенного в эти колонки усилителя мощности. Что касаемо количества проводов: комп. колонки подключены через штекер – 3 провода – левый канал + правый канал + общий провод. На колонках от муз центра все так же, только два общих провода. Т.е. берешь штекерок, соединяешь вместе по одному проводу от каждой колонки (желательно, одинаковому, их иногда маркируют) и распаиваешь на самый здоровый и длинный вывод штекера. На 2 остальных распаиваешь каналы. Максимум – можешь перепутать левый канал с правым.
Компьютер в колонки по одномуКак подключить колонки от музыкального центра к компьютеру, когда сделать это нужно обязательно «бескровно»? С этой проблемой сталкивались многие. Впрочем, это они думали об этом, как о проблеме. Никакой проблемы тут нет. Первое, что следует уяснить: испортить ни компьютер, ни музыкальный центр (при всём желании) не получится. Сделать это настолько же сложно, как понять коренного американца, который пытается говорить по-китайски. На многих музыкальных центрах, которые остались как память из середины девяностых, есть разъёмы под микрофон. Их обычно гордо размещали на передней панели, недалеко от слота для наушников. Чтобы включить звук на музыкальном центре нужно выбрать функцию aux. В некоторых моделях она включается автоматически. И почти во всех магнитофон начинает страшно «фонить». Судя по всему, звук на них делали «с запасом», то есть с расчётом, что никто качественным микрофоном на таком аппарате пользоваться не станет. Часто подключение через этот разъём даёт сильный «перегруз». Так что проверять подобную аппаратуру при максимальной громкости, мягко говоря, не стоит. В исключительном случае может и окна повыбивать. Если желанный разъём под микрофон найти не удалось, есть смысл заглянуть на заднюю панель аппарата.
Впрочем, это они думали об этом, как о проблеме. Никакой проблемы тут нет. Первое, что следует уяснить: испортить ни компьютер, ни музыкальный центр (при всём желании) не получится. Сделать это настолько же сложно, как понять коренного американца, который пытается говорить по-китайски. На многих музыкальных центрах, которые остались как память из середины девяностых, есть разъёмы под микрофон. Их обычно гордо размещали на передней панели, недалеко от слота для наушников. Чтобы включить звук на музыкальном центре нужно выбрать функцию aux. В некоторых моделях она включается автоматически. И почти во всех магнитофон начинает страшно «фонить». Судя по всему, звук на них делали «с запасом», то есть с расчётом, что никто качественным микрофоном на таком аппарате пользоваться не станет. Часто подключение через этот разъём даёт сильный «перегруз». Так что проверять подобную аппаратуру при максимальной громкости, мягко говоря, не стоит. В исключительном случае может и окна повыбивать. Если желанный разъём под микрофон найти не удалось, есть смысл заглянуть на заднюю панель аппарата. Как правило колонки подключаются одинаково – с помощью «тюльпанов». Шнур-тюльпан можно купить в любом хозяйственном магазине или на строительном рынке. Продают их и в магазинах техники. Так что поиски «тюльпанов» проблемой не станут.
Как правило колонки подключаются одинаково – с помощью «тюльпанов». Шнур-тюльпан можно купить в любом хозяйственном магазине или на строительном рынке. Продают их и в магазинах техники. Так что поиски «тюльпанов» проблемой не станут.
громкость и никакого волшебстваС компьютером соединение колонок от музыкального центра происходит через звуковую карту. Она устанавливается на все без исключения компьютеры. В самом бюджетном варианте звуковая карта встроена в материнскую плату. В зависимости от модели и фирмы-производителя у неё может быть три и более внешне одинаковых разъёмов. Они расположены в ряд и различаются только по цвету. Тот, что для подключения колонок, обычно отмечают зелёным. Каждый раз, когда возникает вопрос: почему же всё сделано, что называется «по науке», а звука почему-то нет, как не было. Ответ один: каждый раз нужно тщательно и аккуратно проверять все ручки громкости, которые доступны для вольной или ненарочной прокрутки. Как правило, люди предпочитают переустановить драйвера, заняться «чисткой» системы, очисткой корзины, чем угодно, только бы не перепроверить ещё один раз все ручки громкости. Итак, по порядку. Зачастую таких регуляторов немало. На продвинутых клавиатурах есть своя ручка. Ещё есть одна «стандартная» (иконку можно найти возле часов) . Также ручка громкости есть у программного обеспечения, которое устанавливается для работы звуковой карты. Не стоит забывать и о громкости самих колонок. Иногда причина «молчания» центра просто в том, что кто-то забыл покрутить ручку или нажать на нужные клавиши на своём плеере. И последнее: не стоит экономить, покупая аудиокабель. В конце концов, во многом именно от него зависит, будут ли слышны все, даже самые незначительные, нюансы зазвучит ли в полном смысле этого слова музыка.
Итак, по порядку. Зачастую таких регуляторов немало. На продвинутых клавиатурах есть своя ручка. Ещё есть одна «стандартная» (иконку можно найти возле часов) . Также ручка громкости есть у программного обеспечения, которое устанавливается для работы звуковой карты. Не стоит забывать и о громкости самих колонок. Иногда причина «молчания» центра просто в том, что кто-то забыл покрутить ручку или нажать на нужные клавиши на своём плеере. И последнее: не стоит экономить, покупая аудиокабель. В конце концов, во многом именно от него зависит, будут ли слышны все, даже самые незначительные, нюансы зазвучит ли в полном смысле этого слова музыка.
В разделе на вопрос Как подключить колонки от музыкального центра к компьютеру? заданный автором Невропатолог лучший ответ это берётся шнур 3.5 jack в колокольчики, втыкается в AUX вход, колонки цепляются к центру, на центре жмёся кнопка AUX и вуаля! попёрло))
Ответ от Попросту [гуру]
может постараешься и переходник купишь)))
Ответ от Александр Лебедев [новичек]
Я просто припаял провода от больших колонок на штатные места компьютерных, предварительно разобрав последние и вытащив плату, запитываются так же через usb. Звук конечно стал лучше, по сравнению с маленькими, но всё равно слабовато. Хочу подключить через усилитель от музыкального центра, только не пойму куда память провод для соединения с компьютером.
Звук конечно стал лучше, по сравнению с маленькими, но всё равно слабовато. Хочу подключить через усилитель от музыкального центра, только не пойму куда память провод для соединения с компьютером.
Ответ от Носорог [гуру]
То, что вы пытались напрямую колонки к выходу звуковой карты подключить, СОВЕРШЕННО неправильно! Вы могли ее спалить.
Вам нужен кабель 3.5″ – 2xRCA (миниджек – 2 тюльпана) . Миниджек втыкаете в зеленый разъем карты, а тюльпаны – к AUX входу центра.
Ответ от ДРОН ПИНТАКОВ [новичек]
никто ничего не спалит!!! чушь это все!!! мощности звуковой платы не хватает что бы тянуть колонки от центра… будет эффект когда подключишь центр к компьютеру… потому что в центре есть усилитель… у меня такая же проблема только вот ищу отдельно усилитель!!!
Ответ от Алекс Is_my_nick [гуру]
переходник!!!
Ответ от Данте [гуру]
Выкинь его =D
Ответ от Вячеслав [гуру]
На колонках должен быть также “тюльпан” или перепайка.
Ответ от Partizan [гуру]
Соедини гнёзда AUX c выходом звуковой карты компьютера. И переключи режим музцентра на AUX.Шнуры такие продаются на одном конце тюльпаны, на другом стереоджек 3.5 Джек суешь в салатовое отверствие в звуковухе, тюльпаны в муз. центр. Потом щелкаешь на муз. центре кнопкой каторая меняет режимы, типа радио, CD и выбираешь режим AUX.
Центр к компьютеру. Ведь использование этого устройства для прослушивания музыки очень практично. Для вас доступна фонотека, находящаяся на дисках, скачанная с определенных интернет-сайтов, а также радиоэфир. Ведь если просто использовать наушники или какие-то внешние не получится почувствовать всю полноту и насыщенность качественной записи. Поэтому истинные меломаны всегда пытаются подключить музыкальный центр к компьютеру.
Для того чтобы это сделать, вам понадобится шнур-тюльпан (подключает колонки от музыкального центра к компьютеру, а также соединяет музыкальный центр с десктопом). В магазинах и на рынках его называют просто «тюльпан».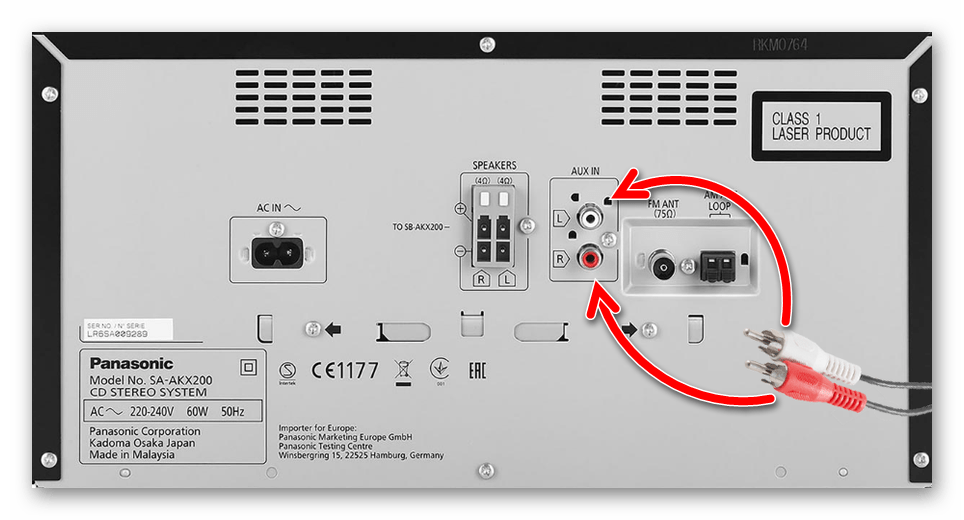 Приобрести его можно в любом специализированном магазине (компьютерном, бытовой техники, радио- и электроинструмента, музыкальном и т.д.), а также на обычных и радио-рынках.
Приобрести его можно в любом специализированном магазине (компьютерном, бытовой техники, радио- и электроинструмента, музыкальном и т.д.), а также на обычных и радио-рынках.
Для того чтобы сделать правильную покупку, вы должны знать модель своего центра, так как разъемы этого шнура будут подбираться конкретно под габариты вашей музыкальной техники.
Если вас интересует, как подключить музыкальный центр к компьютеру, то не стоит следовать советам некоторых продавцов и подключать колонки напрямую к ПК. Вставьте один конец вашего «тюльпана» в разъем входа, который расположен в музыкальном центре (у каждого производителя он оригинален, а его местонахождение будет зависеть от устройства той или иной модели).
Второй конец этого шнура будет иметь стандартный разъем, так называемый «джек». Чтобы вы понимали, о чем идет речь, обратите внимание на разъем колонок и т.д. Для того чтобы понять, как подключить музыкальный центр к компьютеру, вы должны найти специальное гнездо выхода для колонок или наушников. Вот именно туда необходимо вставить этот джек от тюльпана. Когда вы это сделаете, интегрированные акустические элементы автоматически отключатся.
Вот именно туда необходимо вставить этот джек от тюльпана. Когда вы это сделаете, интегрированные акустические элементы автоматически отключатся.
Следующим вашим шагом после того, как вы соединили музыкальный центр с компьютером, буде выбор в меню центра определенной опции, которая позволит воспроизвести звуковой поток с подключенных устройств. В основном это та же самая кнопка, которая включает звук подключенного телевизора. Все, теперь вы знаете, как подключить музыкальный центр к компьютеру. Можете наслаждаться вашими любимыми песнями!
Напоследок хочу обратить ваше внимание на то, что некоторые продавцы будут рекомендовать вам приобрести усовершенствованный «тюльпан» с позолоченным напылением. Они будут говорить, что он позволит воспроизводить музыку без всяких лишних шумов. Эти шнуры будут значительно дороже, чем обычные. И хоть это золотое напыление действительно хорошо скажется на качестве звучания, но ощутить эту разницу в домашних условиях вам вряд ли удастся. Ведь это возможно только с помощью специального профессионального оборудования. Поэтому если вы не ди-джей или профессиональный звукооператор, вам это ни к чему.
Ведь это возможно только с помощью специального профессионального оборудования. Поэтому если вы не ди-джей или профессиональный звукооператор, вам это ни к чему.
В настоящее время домашняя техника, состоящая из музыкальных центров, не находит широкого применения и благополучно пылится на шкафах помещений. В связи с этим, складывается мнение, что она вроде бы как уже отслужила свой век. Но оборудование для воспроизведения музыки является качественным и довольно дорогостоящим, поэтому жалко отправлять такую технику на помойку. В нашей статье рассмотрим варианты альтернативного применения устройства для воспроизведения музыки, например, как подключить к компьютеру колонки от музыкального центра без центра.
Как подключить колонки от рабочего музыкального центра к компьютеру?
Зададимся вопросом, насколько реально совершить подключение колонок от стереосистемы к ПК. Оказывается, это вполне возможно. А для функционирующего акустического устройства такой процесс подключения вообще не составляет никакого труда.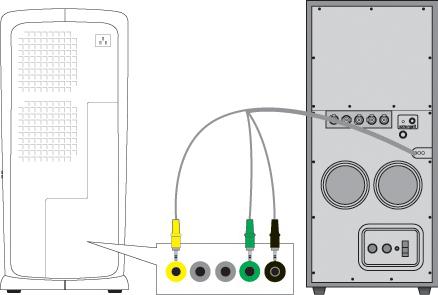 Для данной процедуры необходимо воспользоваться всего-навсего одним кабелем, внешний вид которого выглядит примерно следующим образом:
Для данной процедуры необходимо воспользоваться всего-навсего одним кабелем, внешний вид которого выглядит примерно следующим образом:
Важно! Ничего сложного в этом кабеле нет, его можно и самому изготовить, только для этого необходимо хотя бы уметь правильно держать паяльник. Для этого требуется найти сам кабель, при его отсутствии можно применить шнур от стереонаушников. Необходимые штекеры приобретаются в любом отделе радиодеталей в современном гипермаркете или на рынке. Как говорится, и дешево, и сердито.
Как правильно подключить к компьютеру колонку от музыкального центра:
Важно! Каждый отдельный музыкальный центр имеет собственную настройку, которая отличается от других, поэтому для подключения необходимо выбрать индивидуальную инструкцию или можно попробовать применить способ “научного тыка”. Может, удастся угадать и правильно определить нужный режим.
Теперь вы с легкостью можете воспользоваться нашим советом и элементарно подключить стереодинамики от аудиосистемы к стационарному ПК или к ноутбуку, при наличии функционирующего самого музыкального центра. Но бывают случаи, когда оборудование для воспроизведения музыки находится в нерабочем состоянии, как решать проблему в подобной ситуации?
Как подключить колонки от нерабочего музыкального центра
Эта ситуация намного сложнее и ее решение требует определенных затрат. Проблема заключена в том, что в стереосистеме расположен усилитель, который питает колонки. Мощности звуковой карты, расположенной в компьютерном устройстве, не хватает для раскачки акустических динамиков. Поэтому подключение колонок от музыкального центра к стационарному компьютеру или ноутбуку без самого центра не так то и легко осуществить. Но возможно.
Мощности звуковой карты, расположенной в компьютерном устройстве, не хватает для раскачки акустических динамиков. Поэтому подключение колонок от музыкального центра к стационарному компьютеру или ноутбуку без самого центра не так то и легко осуществить. Но возможно.
Для этого, в первую очередь, необходимо найти усилитель или самим его изготовить. Для этого пригодится как отдельное устройство, так и применение платы из старых колонок. Главным требованием является то, чтобы мощность выбранного усилителя не была большей мощности стереодинамиков.
Важно! При необходимости можно самостоятельно спаять усилитель — это не настолько сложная задача. В интернете очень много готовых схем любой сложности и различных вариантов. Требуемые детали можно легко приобрести в любом радиолюбительском отделе строительного магазина.
Иногда в доме находится компьютерная акустика, у которой могут отсутствовать функционирование нескольких колонок. В таком случае необходимо уточнить данную мощность и рабочее напряжение, провести сравнительный анализ с акустическими динамиками домашней стереосистемы.
Важно! Требуемые характеристики находятся в инструкции или на задней панели аудиосистемы. Если параметры подходят, то задача решена, и можно подключать наше устройство.
Видеоматериал
Из приведенной статьи видно, что вышедший из моды музыкальный центр можно с легкостью превратить в компьютерную акустику. Для этого необходимо воспользоваться смекалкой и некоторыми советами, приведенными в нашей статье.
как подключить колонки к компьютеру, и что учесть при настройке саунда? Как подключить колонки от музыкального центра к компьютеру без центра
Очень удобно прослушивать музыку или просматривать фильм на персональном ПК. Отсутствие надоедливой рекламы и возможность в любой момент остановить сам просмотр фильма – существенное преимущество перед телевизионным просмотром. Да и наличие специальных программ позволяет в любое время суток общаться с друзьями и близкими. Но чтобы присутствовала возможность передачи звука, компьютер должен быть оснащен колонками. Пользователям, не имеющим никакого отношения к технике, иногда очень сложно подключить аудиоаппаратуру. В нашей статье рассмотрим, как подключить колонки к компьютеру без усилителя.
Пользователям, не имеющим никакого отношения к технике, иногда очень сложно подключить аудиоаппаратуру. В нашей статье рассмотрим, как подключить колонки к компьютеру без усилителя.
Присутствие у колонок двух входов RCA, так называемых тюльпанов, позволяет производить подключение, применив аудиокабель Mini jack (джек 3,5 мм) на 2 RCA. Mini jack необходимо подключить к звуковой карте, имеющей зеленый выход, при использовании их в качестве фронтальных динамиков или как стереопару. Или можно применить аудиокабель 2 RCA-2 RCA и переходник mini jack, который функционирует на 2 входа RCA.
На каждой колонке находится по 2 клеммы. В этом случае вы можете вполне воспользоваться кабелем от любых наушников, имеющих mini Jack 3,5 мм. Для этого:
Важно! Если вы хотите найти применение приличного музыкального центра, то лучше всего приобрести недорогой стереоусилитель, что вполне оправдает ваши затраты.
При подобном методе подключения колонок к компьютеру вам не удастся добиться качественного звукового эффекта из-за невысокого показателя мощности – на выходе будет всего несколько Ватт. Но такой вариант вполне оправдан, поскольку в любом случае для функционирования пассивным динамиком требуется подключить усилитель. В противном случае – колонки бы просто пылились на полках или за ненадобностью их бы пришлось выбросить в мусорное ведро.
Как подключить активные колонки 5.1 к компьютеру?
Прежде чем приступить к подключению колонок к компьютеру, необходимо внимательно изучить возможности аудиокарты. Для этого следует разобраться, сколько присутствует входов у звуковой карты вашего ПК. Узнав количество “гнезд” у компьютера, можно осуществлять подключение. При подсоединении колонок 5.1 придется задействовать несколько гнезд.
Как подключить старые активные колонки к компьютеру без усилителя:
Важно! Если в колонках отсутствуют звуковые рычаги, то следует на панели управления отыскать подраздел, который отвечает за аудиоустройства и звуки.
Как подключить активные колонки 5.1 к старому компьютеру?
Если ваш ПК старой модификации и немного устарел, то процесс подключения немного отличается от предыдущего способа. Для подключения активных колонок 5.1 необходимо произвести такие действия:
Как подключить акустическую систему к компьютеру?
В принципе, осуществить подключение обычных колонок к компьютеру не составляет никакого труда, а вот подсоединение акустической системы способно у многих пользователей вызвать много сложностей. В подобной ситуации присутствует несколько методов решения данной проблемы.
Как подключить динамики к компьютеру без усилителя? – Сначала нужно определить количество выходов или гнезд, которые имеет звуковая карта в вашем компьютере.
Система 7.1 Для современных встроенных звуковых карт присутствует возможность использования акустики 7.1, которая на материнской плате обозначена цветными гнездами.
Каждая расцветка имеет свое предназначение:
Система 5.1
Для подключения колонок 5.1 акустической системы вам придется задействовать несколько гнезд, имеющих соответствующие оттенки – зеленый, оранжевый и черный. Вот как подключить к компьютеру пассивные колонки и сабвуфер 5.1 от акустического центра:
Важно! В процессе подключения кабеля в звуковую карту в программе отображается, какой тип динамика соответствует конкретному гнезду. В результате – должны быть задействованы все три вышеупомянутых разъема.
Важно! Для того чтобы вы не ошиблись, каждый выход RCA на сабвуфере подписан, исходя из типа динамика.
Важно! При наличии акустической системы 7.1 придется дополнительно воспользоваться серым разъемом на материнской плате для применения боковых динамиков.
Подключение колонок к компьютеру через S/PDIF (цифровой выход)
Когда вы будете подключать акустику 5.1 через SPDIF, вам придется подготовить кабель SPDIF. Для этой цели можно использовать как оптический, так и коаксиальный кабель:
У коаксиального – SPDIF входы и выходы изготовлены на разъемах типа RCA. Передача цифрового сигнала происходит по обычному кабелю, имеющему соответствующие разъемы. Устройство, которое принимает импульсы-наводки отфильтровывает их, но все равно присутствует вероятность потери части данных.
Оптический SPDIF применяет оптический кабель для передачи данных. Входы и выходы изготовлены на разъемах типа Toslink, закрывающимися заглушками. Их наличие помогает очень быстро определить тип интерфейса. Кроме того, звуковые карты Creative также применяют оптический интерфейс, использующий кабель mini Toslink. У оптического кабеля отсутствует реагирование на магнитные поля, поскольку происходит передача данных в виде световых импульсов. Поэтому присутствует мнение, что у оптического интерфейса передачи цифровых данных происходит гораздо лучшая защита от внешнего воздействия, чем у коаксиального. Спутниковые ресиверы применяют именно оптический тип интерфейса SPDIF.
У оптического кабеля отсутствует реагирование на магнитные поля, поскольку происходит передача данных в виде световых импульсов. Поэтому присутствует мнение, что у оптического интерфейса передачи цифровых данных происходит гораздо лучшая защита от внешнего воздействия, чем у коаксиального. Спутниковые ресиверы применяют именно оптический тип интерфейса SPDIF.
Важно! При выборе типа подключения необходимо учитывать вид интерфейса для подключения внешних источников сигнала на корпусе усилителя применяемой акустической системы. Для этого необходимо задействовать кабель к цифровому выходу на материнской плате и подсоединить его с нужным входным цифровым разъемом на акустической системе. В интерфейсе аудиокарты следует провести изменение порта выхода, поменяв при этом аналоговый сигнал на цифровой. Если, конечно, у драйвера отсутствует возможность самому определять подключение к цифровому выходу.
Как подключить колонки для игр?
Как подключить пассивные колонки к компьютеру без усилителя? Игры способны выводить звук напрямую, без применения при этом различных сжатий.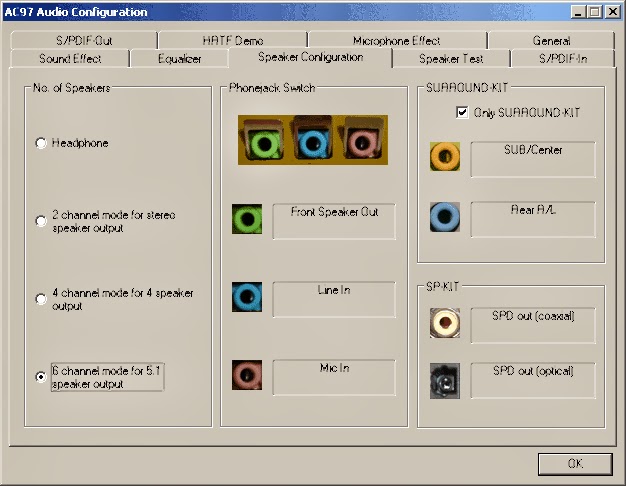 Поэтому из игры по S/PDIF все равно нет возможности создать больший стереозвук.
Поэтому из игры по S/PDIF все равно нет возможности создать больший стереозвук.
Для исправления подобного недостатка необходимо приобрести звуковую карту, способную поддерживать Dolby Digital Live или DTS Connect. Данные технологии обладают способностью мгновенного кодирования многоканального звука из игры 5.1 или 7.1 в цифровой сигнал Dolby Digital или DTS и напрямую осуществлять передачу через S/PDIF. При практическом функционировании одной из описанных технологий, происходит перекодировка всего звука, проигрываемого на аналоговых выходах, и отправка его на цифровой S/PDIF.
Рассмотрим, как из любого источника получить звук 5.1, для этого:
Заблуждения пользователей
Не владея нужной информацией, у некоторых пользователей присутствуют заблуждения, которые могут значительно усложнить процесс использования колонок.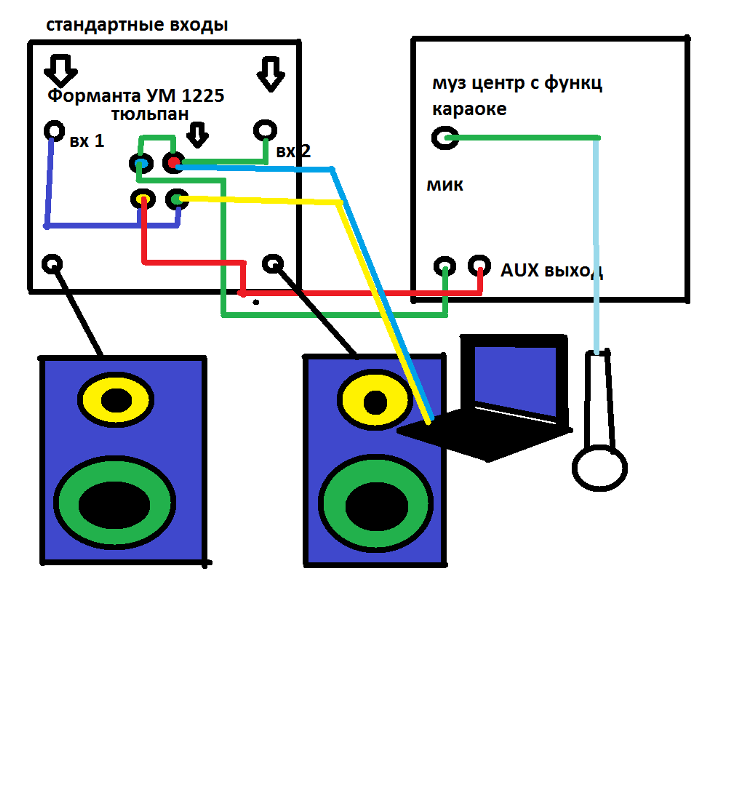 Рассмотрим наиболее распространенные:
Рассмотрим наиболее распространенные:
При окончании игры необходимо произвести переключение в начальное состояние для корректной работы. Если одна из технологий кодирования на лету будет всегда включенной, то у вас отсутствует возможность просматривания и прослушивания файлов с многоканальным звуком. Так как они являются закодированными, то и так их требуется выводить напрямую на S/PDIF.
Важно! На самом деле, не следует ничего переключать. При просмотре фильма в стерео происходит раскладывание на 5.1. Когда просматриваете видео с дорожкой DTS или Dolby, то происходит идеальное раскладывание звука по каналам. Такая ситуация очень хорошо просматривается даже на плеере, у которого есть возможность переключения звуковых дорожек, например, The KMPlayer.
Процесс кодировки на лету стереосигнала из mp3 файла в применении DTS Connect или Dolby Digital Live в несколько раз уступает при аппаратном разложении такого звука на ресивере или на колонках.
Важно! Это не так.
При подключении к ресиверу акустики аналогичного качества, существенной разницы не наблюдается. Главное – придерживаться следующего условия, при котором бы не забывались отключаться опции в настройках THX Studio Pro или в подобном “эквалайзере” звуковой карты. В противном случае – создаются различные эффекты, например, может выделяться голос на общей фоновой картинке звука. Кроме того, большую роль играет звуковая карта. Creative Titanium HD прекрасно с этим справляется.
Как подключить активные колонки к телевизору?
Как подключить колонки без усилителя не только к компьютеру, но и к телевизору? Нет ничего сложного в подключении колонок к телевизору. Для этого применяются два кабеля RCA-RCA или тюльпан-тюльпан. Сначала необходимо определить наличие RCA входов на задней панели колонок. Присутствие RCA входов позволяет одни концы кабеля подсоединить в L и R выходы, а другие – в колонки.
Важно! Если в колонках присутствует только один кабель, имеющий mini Jack на конце, то подключение производят в разъем на телевизоре для наушников.
В случае подключения музыкального центра применяют также кабель RCA-RCA, который подсоединяют в L и R выходы телевизионного устройства. После этого режим AUX выставляют на музыкальном центре, кабель RCA подключают во вход AUX, расположенный на задней плоскости музыкального устройства.
Важно! При наличии в телевизоре выхода звука, имеющего вид mini Jack гнезда, который, как правило, черного цвета, вам придется воспользоваться кабелем-переходником mini Jack-2 RCA.
Видео
В этой статье мы рассмотрели все возможные варианты подключения колонок. Надеемся, теперь у вас не осталось вопросов по этому поводу, и при любых целях вы сможете получить качественный звук.
Любой современный пользователь стационарного ПК или ноутбука, конечно же, использует свое устройство не только для работы с какими-то документами или программным обеспечением, но и для развлечений (прослушивания музыки, просмотра видео, прохождения игр и т. д.). Естественно, на том же стационарном терминале встроенный системный динамик для воспроизведения саунда не годится.
д.). Естественно, на том же стационарном терминале встроенный системный динамик для воспроизведения саунда не годится.
К любому компьютерному устройству для получения качественного звука необходимо присоединить внешнюю акустическую систему. Но как подключить колонки к компьютеру с Windows на борту? Этот вопрос многим может показаться достаточно простым, мол, что тут сложного? Воткнул штекеры в гнезда – и все. На самом деле, проблем с подключением может быть очень много. Мало присоединить акустику. Нужно, чтобы она еще и зазвучала! О том, как это сделать, далее и пойдет разговор.
Основные типы колонок, саундкарт и способы их подключения
Для начала кратко остановимся на основных и звуковых карт, поскольку именно от этого тип подключения или настройка колонок может зависеть в очень высокой степени. Обычно для ПК и ноутбуков используются либо пассивные, либо активные колонки.
Первый тип является наиболее примитивным. Для него нужно отдельно подавать питание. Но при подключении таких систем в лучшем случае вы получите только стереозвучание. Активные системы с отдельным блоком питания, кроме основных динамиков, могут включать в себя еще и сабвуфер (специальную колонку для воспроизведения низких частот). Именно она и запитывается. Кроме того, на некоторых моделях можно встретить и гнезда для микрофона, что избавляет пользователя от использования встроенного микрофона на ноутбуке или прямого подключения устройства к звуковой карте.
Активные системы с отдельным блоком питания, кроме основных динамиков, могут включать в себя еще и сабвуфер (специальную колонку для воспроизведения низких частот). Именно она и запитывается. Кроме того, на некоторых моделях можно встретить и гнезда для микрофона, что избавляет пользователя от использования встроенного микрофона на ноутбуке или прямого подключения устройства к звуковой карте.
В последнее время особо популярными стали беспроводные для подключения которых используются специальные радиомодули Bluetooth.
Среди саундкарт (устройств для вывода звука на динамики) можно встретить три основных типа: интегрированные, устанавливаемые на материнскую плату и внешние (чаще всего подключаемые через USB).
Примечание: акустику необязательно подключать непосредственно к источнику сигнала (звуковой карте). Можно использовать и промежуточные устройства вроде усилителей, DVD-плееров, музыкальных центров и т. д.
Как подключить колонки компьютеру: стандартная схема
Теперь перейдем непосредственно к присоединению акустики к компьютерной системе.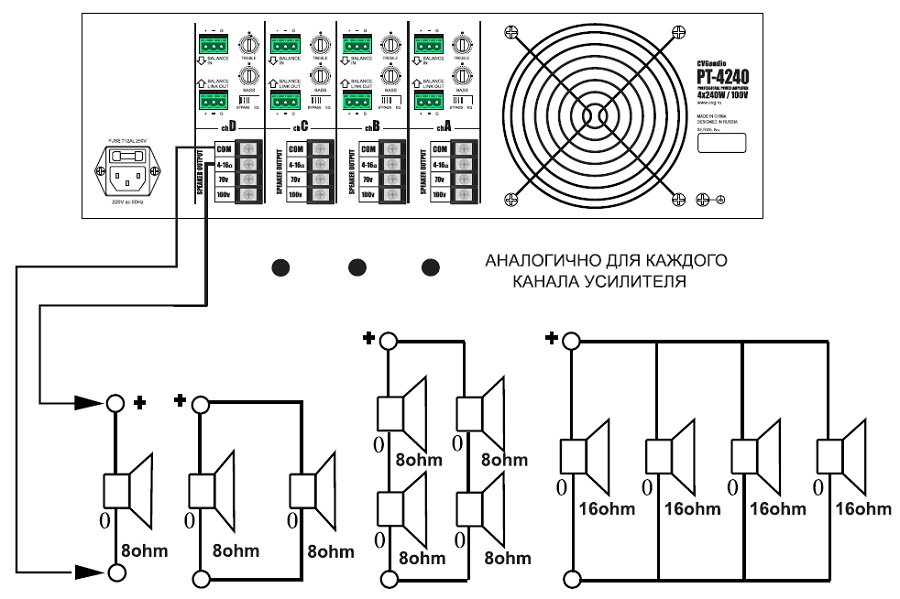 Как подключить колонки к компьютеру по стандартной схеме? Элементарно!
Как подключить колонки к компьютеру по стандартной схеме? Элементарно!
Нужно всего лишь вставить штекеры в соответствующие гнезда на саундкарте. Ошибиться с присоединением практически невозможно, поскольку входы и выходы на звуковой карте, а также штекеры колонок окрашены в соответствующие цвета.
Подключение акустических систем к ноутбукам
В ноутбуках из-за того, что большинство моделей оборудовано исключительно интегрированными саундкартами, прямое подключение акустики можно выполнить через выход для наушников.
Однако в этом случае особое внимание следует уделить соответствию сопротивлений выхода на лэптопе и самих динамиков. Если между собой они не стыкуются, получите либо слишком слабый звук, когда колонки не будут «раскачиваться», либо слишком высокую громкость с запиранием.
Однако, если говорить о том, как подключить колонки к компьютеру именно в виде ноутбука, оптимальными вариантами можно считать использование внешних звуковых карт со стандартной схемой присоединения или беспроводных систем. Но в этом случае на лэптопе должен иметься модуль Bluetooth с корректно установленными для него драйверами (их отсутствие или устаревание часто приводит к тому, что звук пропадает). Как подключить блютуз-колонку к компьютеру или ноутбуку? Тут тоже все просто.
Но в этом случае на лэптопе должен иметься модуль Bluetooth с корректно установленными для него драйверами (их отсутствие или устаревание часто приводит к тому, что звук пропадает). Как подключить блютуз-колонку к компьютеру или ноутбуку? Тут тоже все просто.
На обоих устройствах сначала включается через меню значка, проявившего в системном трее, производится поиск беспроводной колонки, а затем просто выбирается найденное устройство. Радиус действия модуля беспроводной связи может быть ограничен, поэтому не размещайте колонки слишком далеко от компьютерного терминала.
Использование внешнего микрофона при подключении к активной акустике
Теперь посмотрим, как к колонкам компьютера подключить микрофон. Сделать это можно напрямую только в том случае, если на самих колонках есть такой вход. В противном случае придется включать микрофон либо в саундкарту, либо в порт USB, либо через промежуточное устройство. Но предполагаем, что вход есть и микрофон подключен. Сразу же выставьте его громкость примерно на половину максимума, поскольку при завышенном уровне входного сигнала может пойти наводка (в колонках появится свист или посторонние шумы).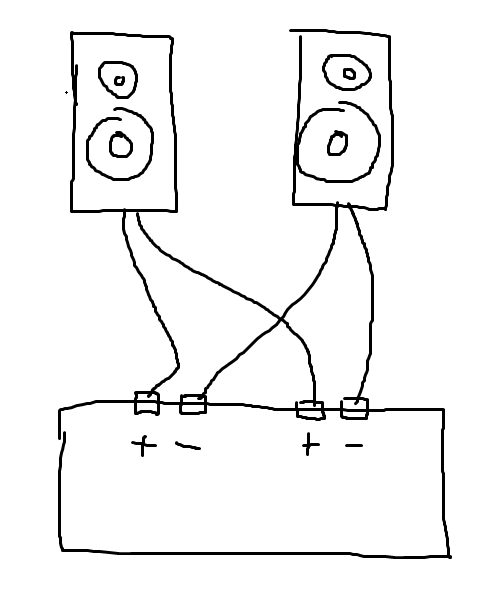 Кроме того, половину громкости рекомендуется выставлять и в том случае, если вы используете караоке или производите запись голоса.
Кроме того, половину громкости рекомендуется выставлять и в том случае, если вы используете караоке или производите запись голоса.
На компьютере нет звука: как подключить колонки, чтобы он появился?
Теперь перейдем к основным проблемам. Акустика вроде бы присоединена. Так почему же нет звука? Как подключить колонки к компьютеру, ведь все сделано правильно? Для начала обратите внимание на общий уровень громкости. Если он выставлен на минимум или звук отключен, включите полную громкость.
Если звука нет при использовании какой-то программы для общения вроде Skype или в браузере, проверьте настройки самого приложения, а также после вызова микшерного пульта удостоверьтесь, что в нем присутствуют регуляторы громкости для указанных программ, после чего установите нужный уровень звука. Наконец, на ноутбуках попробуйте изменить громкость путем нажатия специальных кнопок на клавиатурной панели или сочетания клавиш.
В случае использования редакторов аудио, музыкальных студий или секвенсоров, удостоверьтесь, что у вас установлены драйверы ASIO4ALL или сопутствующие виртуальные устройства, а заодно проверьте, выбраны ли они в качестве основных в параметрах самих приложений.
Базовые настройки и некоторые важные параметры
Итак, как подключить колонки к компьютеру, вроде бы понятно. Теперь еще пару слов о настройках. Через «Панель управления» или через меню значка громкости в трее вызовите раздел настроек и перейдите на вкладку устройств воспроизведения. Убедитесь, что звуковая карта активна, а в свойствах указано, что устройство включено (используется).
Перейдите на вкладку уровней и проверьте громкость там. На всякий случай отключите все модули окружения (эффекты) и установите нужный уровень усиления сигнала. В принципе, можете воспользоваться прослушиванием проверочного звука или выполнить тестирование системы для выбранного устройства. Наконец, проверьте состояние драйверов саундкарты, а при необходимости, переустановите их или обновите, используя для этого либо средства системы, либо стороннее ПО, например, Driver Booster (понадобится подключение к Интернету).
И еще один аспект, связанный с тем, как подключить колонки компьютеру.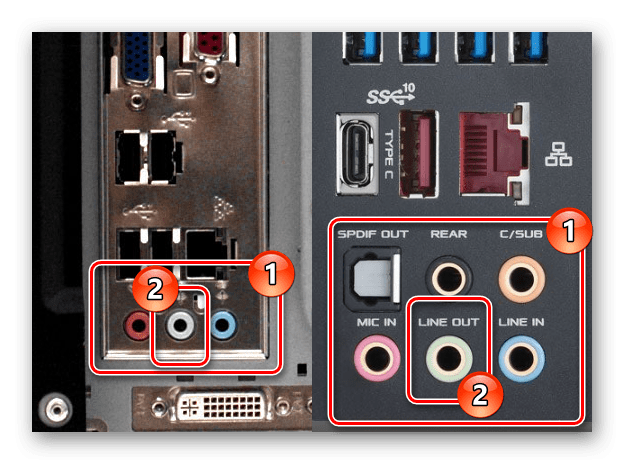 В некоторых виртуальных микшерах вроде ASUS имеется возможность переключения между разными типами вывода звука. Выставьте желаемый тип подключения там (цифровой, аналоговый, S/PDIF). При отсутствии звука на видео особое внимание обратите на необходимые кодеки и декодеры. Если же не помогает вообще ничего, зайдите в параметры BIOS и проверьте, включена ли саундкарта в этих опциях.
В некоторых виртуальных микшерах вроде ASUS имеется возможность переключения между разными типами вывода звука. Выставьте желаемый тип подключения там (цифровой, аналоговый, S/PDIF). При отсутствии звука на видео особое внимание обратите на необходимые кодеки и декодеры. Если же не помогает вообще ничего, зайдите в параметры BIOS и проверьте, включена ли саундкарта в этих опциях.
Использование полноценного звука на компьютере просто необходимо для большинства игр или просмотра фильма, видеоклипа. Чтобы полностью насладится стереоэффектом, а при наличии соответствующей аудио системы всеми эффектами, нужно правильно расположить и подключить колонки к компьютеру. Сегодня предложения на рынке аудио систем для компьютера самые широкие. От обычной стереосистемы из двух небольших колонок до мощных 5.1 или 7.1 конфигураций. Выбор системы дело вкуса, свободного пространства и кошелька, а вопросы подключения рассмотрим ниже.
Чтобы добиться наилучшего звучания, колонки нужно правильно расставить. Для обычной конфигурации из трех колонок сложности нет, правая, левая и посредине сабвуфер. Сложнее уже с системой 5.1, здесь необходимо строгое соответствие схеме. Приводим ниже несколько картинок иллюстрирующих необходимый порядок расположения.
Для обычной конфигурации из трех колонок сложности нет, правая, левая и посредине сабвуфер. Сложнее уже с системой 5.1, здесь необходимо строгое соответствие схеме. Приводим ниже несколько картинок иллюстрирующих необходимый порядок расположения.
Как видно из приведенных схем, правильно разместить колонки вопрос не простой, но от этого зависит половина успеха. Вторая половина это подключение и зависит она в первую очередь от установленных драйверов . Нажмите Мой компьютер , Управление , Диспетчер устройств , Звуковые устройства и далее Свойства аудио устройства. Перейдя на закладку Драйвер , посмотрите сведения о Поставщике драйвера , если указан стандартный Microsoft , то необходимо переустановить его с диска драйверов к материнской плате. Стандартный драйвер не дает возможности полностью использовать аудио систему.
Если все установлено правильно, в Панели управления будет значок для конфигурирования аудио. Примеры представлены ниже.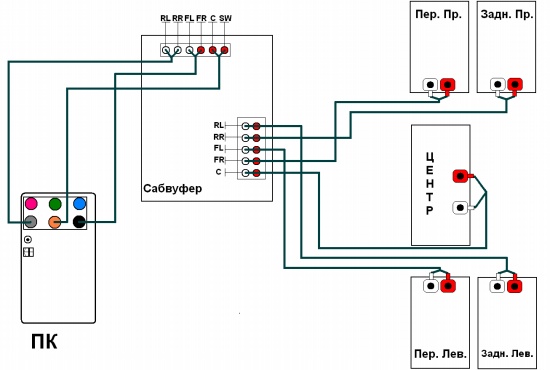
Поставщики драйверов показывают не только гнезда, с указание выполняемой функции, но и приводят схемы расположения динамиков. Теперь нужно выбрать нужную конфигурацию из выпадающего списка и порядок подключения и расположения будет отображен в окне. Здесь, после подключения можно будет провести тест, при котором подается сигнал на колонку и её изображение подсвечивается на картинке. Удобная функция для поиска ошибки при подключении в системах с большим количеством колонок.
Непосредственно кабели подключают в гнезда, расположенные на задней панели системного блока. Цвета гнезд соответствуют рисунку в окне драйвера.
Практически во всех современных материнских платах есть гнездо для подключения цифрового звука – SPDIF или S/DIF . Если Ваша аудио система поддерживает такое подключение, то есть имеет встроенный декодер , используйте именно этот вариант. Выход использует оптическое соединение, это обеспечивает низкий уровень шума в сигнале и исключает наводки на выходе.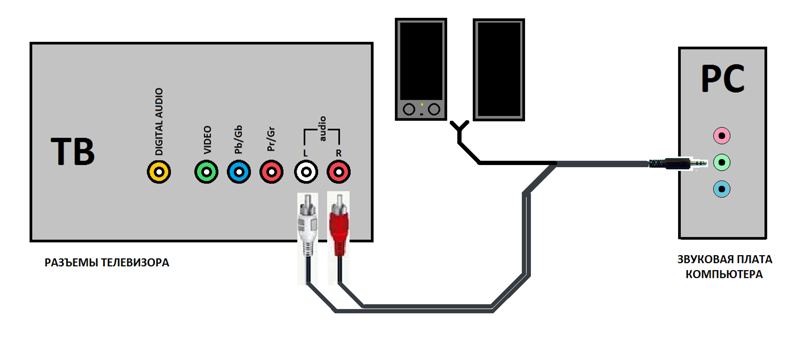 Внешний вид гнезда и шнура для подключения показан ниже.
Внешний вид гнезда и шнура для подключения показан ниже.
Если системная плата не имеет расширенного подключения и на задней панели всего три гнезда, а есть желание использовать систему 5.1 или 7.1, нужно установить звуковую карту. Они поставляются с собственным программным обеспечением, описанием и инструкцией. Звуковая карта дает возможность нарастить «железу мускулы», дополнив возможности оборудования. Примеры звуковых карт показаны ниже.
Кроме хорошего качества видео при просмотре, например, фильма на компьютере, не менее важным будут характеристики аудио, то есть звучание, а посему важно знать, как подключить колонки к компьютеру и правильно их настроить. Об этом и поговорим.
Подключить колонки к компьютеру: общие моменты
Подключить колонки 5.1
Многие ПК уже оснащены динамиками, но обычно низкое качество и громкость звука заставляют пользователей приобретать отдельные колонки или даже акустические системы.
Ниже представлено руководство, как самостоятельно и в то же время грамотно подключить эту аппаратуру к компьютеру, работающему на операционной системе Windows 7.
Варианты
В настоящее время в продаже, кроме обычных компьютерных колонок, имеется и огромное разнообразие акустических систем. Однако если в первом варианте редко возникают сложности с подключением, то во втором есть некоторые нюансы.
Главное, до того как приобрести колонки, пользователю следует обязательно уточнить технические характеристики установленной в ПК аудиокарты.
Помимо стандартных пары стереофонических динамиков, среди владельцев компьютеров большой популярностью пользуются и следующие варианты:
Стандартный вариант
Обычный стационарный ПК или лэптоп всегда оснащается специальным разъемом зеленого цвета (вне зависимости от производителя компьютера и его комплектующих деталей, окраска всегда одинакова, т. е. соответствует общемировому стандарту), в который и вставляется штекер от колонок.
Таким образом, в случае использования пары динамиков системы 2.0 или даже в комплекте их с subwoofer, то провод от них следует просто подключить к зеленому разъему звуковой карты.
Порядок действий состоит из следующих этапов:
В большинстве случаев «Семерка» уже сразу через мгновение после подсоединения динамиков отображает на мониторе сообщение о найденном новом оборудовании. От пользователя требуется лишь воспользоваться этим автоматическим оповещением и настроить звук.
Иногда «Виндовс 7» не видит колонки и на экран не выводит вышеуказанное меню. В таком случае необходимо самостоятельно выполнить следующие несколько действий:
Соединение колонок с ПК через USB
Перед подключением обязательно требуется установить драйвера для звуковоспроизводящего оборудования.
Если в комплекте с устройством имеется диск с программным обеспечением, то установить его оптический привод, произвести инсталляцию ПО.
Иначе, в случае отсутствия диска, придется по наименованию модели колонок сначала отыскать подходящие драйвера в глобальной сети и, скачав их, установить.
Затем перезапустить компьютер, и только после этого можно будет, подсоединив устройство к одному из USB-портов, начать настраивать звук.
В случае когда ПО было инсталлировано корректно, то ОС в автоматическом режиме распознает новое оборудование, и оно будет готово для использования.
Через Bluetooth
Если в компьютере есть блютус-адаптер, то можно выбрать и удобный вариант «без проводов». Для этого следует исполнить лишь несколько шагов:
Конечно, немного сложнее придется владельцам более продвинутых акустических систем с множеством динамиков, например, 5.1 либо 7.1. При этом уже недостаточно только одного стандартного линейного входа в ПК.
Говоря простыми словами, если планируется задействовать оборудование 5.1, то кроме зеленого разъема, должно присутствовать еще два: оранжевый и черный. А при наличии «7.1» придется приобрести внешнюю аудиокарту.
Но алгоритм подключения будет практически одинаковым, главное, после выполнения проводного соединения колонок между собой и со звуковой картой ПК не забыть подать электропитание в динамики через розетку и включить их, нажав на специальную кнопку.
Как подключить колонки к телевизору LG — журнал LG MAGAZINE Россия
Современные телевизоры LG могут похвастаться качественным звуком. Тем не менее многие владельцы техники желают еще больше усовершенствовать аудиосистему, подключив к телевизору колонки. Это позволяет насладиться объемным звуком высочайшего качества.
Перед тем, как начать подключение колонок, нужно уточнить, какими аудиоразъемами оснащена ваша модель телевизора LG. Самые часто встречающиеся – цифровой HDMI-разъем, линейный вход (MiniJack) или специализированные акустические разъемы SCART или RCA.
В моделях телевизоров LG со Smart-TV есть возможность подключения беспроводных колонок через Bluetooth.
Рассмотрим каждый из них подробнее:
HDMI – встречается в самых современных моделях телевизоров и в домашних кинотеатрах. Позволяет передавать информацию без потери качества.
Если вы собираетесь подключать к вашему телевизору мощный аудиоцентр со встроенными усилителями рекомендуется использовать HDMI-разъемы.
MiniJack, SCART (расческа) и RCA (тюльпан) не предназначены для мощных аудиосистем. При использовании этих разъемов надо быть особенно внимательным, так как если подключить к телевизору акустику с мощностью более допустимой, есть риск повреждения или даже вывода из строя техники.
Второе, на что следует обратить внимание, это сами колонки. Акустические системы бывают активными и пассивными, и от их типа зависит способ подключения.
Акустическая система активного типа предполагает наличие встроенного усилителя и для питания подключается к электрической сети. В подавляющем большинстве случаев такие колонки подключаются к телевизору при помощи входов 3,5 мм, обозначенными MiniJack или TRS. В том случае, если на вашем телевизоре LG не предусмотрены такие разъемы, решить проблемы можно, купив дополнительный переходник «MiniJack / RCA».
Акустическая система пассивного типа не оснащена усилителем, его необходимо приобретать отдельно и подключать колонки сначала к нему, а уже затем через усилитель к телевизору. В этом случае существует вероятность, что качество звука будет не оптимальным.
Вот на что нужно обратить внимание при выборе усилителя:
Как подключить колонки к телевизору при помощи проводов: пошаговая инструкция
Как подключить к телевизору беспроводные колонки: пошаговая инструкция
После того, как вы успешно подключили колонки к вашему телевизору LG, нужно завершить процесс, настроив параметры звука в самом телевизоре.
Если вы используете акустическую систему с поддержкой синхронизации звука LG (Sound Sync):
Если вы подключаете аудиосистему с поддержкой синхронизации звука LG при помощи Bluetooth, при настройке параметров выбирайте пункт “Синхронизация звука LG (беспроводная)».
Как подключить пассивные колонки к компьютеру. Подключение левой колонки к правой
Колонки или как их еще называют «акустические системы» предназначены для воспроизведения звуков на различных устройствах: компьютеры, домашние кинотеатры, проигрыватели и т.д. Сегодня мы расскажем как подключить колонки к вашему стационарному компьютеру.
Чтобы выполнить подключение, вам понадобится:
Компьютер со звуковой картой;
Динамики;
Разъем питания для подключения динамиков к источнику питания.
Шаг 1. Убедитесь, что компьютер выключен.
Шаг 2. Подключите колонки к источнику питания. Это может быть электрическая розетка, встроенный аккумулятор или порт USB.
Примечание : не рекомендуем приобретать динамики со встроенным аккумулятором, так как их придется часто заряжать, что может оказаться неудобным.
Шаг 3. Найдите разъем 3,5 мм, соединенный с кабелем динамиков. Вы будете использовать этот разъем для подключения динамиков к вашему компьютеру или ноутбуку.
Шаг 4. На задней панели компьютера найдите порт 3,5 мм (еще называется «Jack»). Он представляет собой круглый разъем, обычно зеленого цвета. Он также может быть отмечен символом наушников или маркировкой «Audio output». Рядом с ним также расположен разъем для микрофона и аналоговый вход.
Шаг 5. Подключите штекер 3,5 мм, идущий от колонок в аналогичный разъем на задней панели компьютера. Вставьте штекер до упора, однако не прилагайте чрезмерных усилий: разъем крепится к материнской плате и излишняя физическая нагрузка может повредить ее.
Примечание : иногда разъем аудиовыхода может располагаться на передней панели компьютера. Обычно он помечен символом наушников.
Шаг 6. В некоторых акустических системах, есть дополнительный «сабвуфер», который выдает низкие звуки. Перед его подключением, выясните, поддерживает ли ваша звуковая карта акустические системы с несколькими динамиками. Для таких систем необходимо правильно подключить сигнальный кабель к сабвуферу. Обычно такой кабель на конце имеет три цветных штекера, отвечающих за различные звуковые каналы и синхронную работу всех колонок. Подключите зеленый разъем в зеленое гнездо, черный разъем в черное гнездо и так далее.
Шаг 7. Включите компьютер и отрегулируйте громкость колонок ползунком в панели уведомлений. Теперь запустите воспроизведение какого-либо звукового фрагмента. Это может быть песня, видеозапись или же системный звук. Если вы слышите его, значит динамики включены и работают. Если звук не слышен или слышен очень тихо, попробуйте повернуть регулятор громкости, расположенный на самих колонках.
В некоторых случаях компьютер должен опознавать подключения устройств воспроизведения и выдавать соответствующее уведомление. При первом подключении может быть запущен короткий процесс настройки драйверов (это больше касается аудиосистем, подкючаемых через порт USB).
Подключение колонок к компьютеру через порт USB
Такая возможность появилась относительно недавно, современные аудиосистемы могут иметь собственную встроенную звуковую карту, что делает их независимыми от компьютера. Даже если в вашем компьютере нет сетевой карты или драйверов на нее, аудиосистемы, подключаемые через USB, будут работать через собственную звуковую карту.Не всегда компьютеры или ноутбуки оснащены мощными звуковыми динамиками. И довольно часто нам не хватает силы звучания. А когда в доме гости или маленькие дети и вовсе приходится прислушиваться, чтобы нормально посмотреть кино или послушать любимую музыку. В нашей статье мы расскажем вам, как подсоединить к компьютеру колонки легко, просто и без сторонней помощи.
Как подключить обычные колонки к компьютеру
На задней панели системного блока вашего ПК расположено множество разъемов. Производители специально обозначают их различными цветами. С помощью таких нехитрых подсказок вы сможете самостоятельно сориентироваться в том, куда подключить динамики, микрофон, мышку, принтер, монитор. Почти у всех современных материнских платах уже есть встроенные звуковые платы. Звуковые колонки к компьютеру подключаются через mini-jackразьем 3.5 мм, который обычно обозначается зеленым цветом.
Теперь включите компьютер и колонки, сделайте проверку. Если вы все сделали правильно, но динамики все равно не работают, возможно, проблемы в вашей операционной системе. Обычно windows сам загружает и устанавливает необходимые драйвера. Если же после подключения у вас не всплыло окошко драйверов, значит, их нужно переустановить. Можете воспользоваться установочным диском, который идет в комплекте со звуковыми динамиками. Проверьте ваш микшер, включены ли все каналы и настроена ли громкость.
На заметку: если вы приобрели динамики, разъем штекера которых больше, чем mini-jack, вам понадобится специальный переходник. Купить его можно во всех магазинах электроники или заказать через интернет.
Как подключить автомобильные колонки к компьютеру
Если вам кажется, что это из области фантастики, то это не так. Обычно автомобильные динамики пассивные и если вы их просто подсоедините в разъем или через переходник, звук будет, но очень тихий. Поэтому, чтобы динамики нормально работали и исполняли свою непосредственную функцию, вам понадобится усилитель. Какой именно подойдет вашим колонкам, зависти от фирмы производителя, самих динамиков и ожидаемого результата. Самым правильным решением в этом случае будет поход в хороший магазин акустики, где вам обязательно подскажут, что сделать.
Подключение акустической системы
Если вы хотите подключить не просто звуковые колонки, а сабвуфер, микрофон и другие приспособления, вам нужна акустическая система. При ее подсоединении у вас могут возникнуть определенные трудности. Поэтому постарайтесь придерживаться инструкции, которую мы для вас подготовили:
После того, как вы ознакомились с нашей статьей, у вас легко получится подключить звуковые колонки к компьютеру любой сложности и комплектации.
Чтобы наслаждаться любимой музыкой или кинофильмом с помощью компьютера, необходимо подключить колонки либо наушники (это перво-наперво), а уж потом установить драйвера, если надо, после чего установить нужные программы и запустить файл музыки или кинофильма соответственно. Но все по порядку! Давайте сперва подключим все необходимое для воспроизведения звука, будь то наушники, гарнитура или колонки. В статье множество фото, разобраться будет несложно.
Подключайте кабель колонок в разъем для колонок и наушников, называемый также разъемом line-out/speaker-out (линейный выход), он зеленого цвета. Это уже знакомый разъём мини-джек, смотрите на фото:
Также у колонок есть кабель питания, который нужно подключить в сеть, но некоторые маломощные модели подключаются не в сеть, а к разъему USB, то есть привычной вилки у них не будет. У меня на домашнем компьютере как раз такие динамики, смотрите на фото:
Также прямо на динамике может быть вход для подключения наушников (это удобно, если надо быстро переключиться с колонок на наушники, чтобы не мешать другим людям в комнате громкой музыкой, например), а также обязательно будет включатель-выключатель и регулятор громкости, который может быть совмещен с выключателем, и представлять, например, колесико, которое при повороте уменьшает громкость и при минимальной громкости выключает динамики, что сопровождается щелчком. Так сделано на колонках, которые на фото выше.
Однако есть колонки, у которых питание и передача звука осуществляются по кабелю USB. Как правило, это портативные небольшие колонки для ноутбуков, которые Вы можете взять с собой в дорогу. То есть в данном случае надо подключить только один кабель. Вот пример такого устройства на фото:
На компьютере также скорее всего будет разъем Line In (линейный вход) — разъем голубого цвета, к которому можно подключить устройство ввода, но не микрофон, а плеер например. В некоторых случаях этот разъем может дублировать линейный выход. На фото вы можете увидеть кабель для подключения плеера (это мой старенький второй плеер (первым был кассетник), объем памяти всего 256 мегабайт (). Сейчас он годится только для фотографий для статьи =)
Как подключить наушники с микрофоном (гарнитуру) к компьютеру
Наушники с микрофоном, которые подключаются к компьютеру, называются гарнитура . Её очень удобно использовать, если надо общаться голосом с помощью Интернета, записывать собственный голос, играть в компьютерные игры с товарищем, чтобы переговариваться. Я в частности использую гарнитуру, чтобы записывать видеоуроки. Вот несколько из них:
А вот так выглядит гарнитура, смотрите на фото:
Слева на ободке вы можете видеть микрофон в сложенном состоянии, на проводе видно утолщение: там регулятор громкости наушников и зажим для закрепления на одежде.
Если вам нужно подключится гарнитуру к компьютеру, то тут тоже проблем не должно возникнуть, так как гарнитура имеет 2 кабеля: один как для колонок, для воспроизведения звука, а другой для микрофона (с подключением микрофона уже разбирались ). Их нужно подключить к соответствующим разъемам, рассмотренным выше. Смотрите как они выглядят:
Как видите, на разъемах есть пиктограммы, чтобы было проще разобраться.
Также гарнитура, как и другие вышеперечисленные аудиоустройства, может быть оснащена разъемом USB, что сводит её подключение к поиску USB-разъема на Вашем компьютере и подключения к нему аудиоустройства.
На современных компьютерах обычно разъемы для микрофона и динамиков дублируются на передней панели системного блока, что очень удобно, если Вам нужно подключить гарнитуру — не приходится лезть за системный блок. На гарнитуре провода будут помечены соответствующим образом, то есть красный (розовый) подключаем в микрофонный вход (такого же цвета или помечен пиктограммой), а зеленый соответственно в линейный вход, в который подключаются и динамики.
У меня на старом компьютере, к примеру, чтобы работали передние разъемы нужно было подключить сзади выводы, там висели проводки, причем один из них не совпадал по цвету, но методом исключения было несложно догадаться, куда его подключить. Это было неудобно и приходилось делать вот так:
На моем новом компьютере не нужно ничего переключать и разъемы есть и спереди и сзади. Сзади постоянно подключены колонки, а спереди подключается ганитура, если нужно пообщаться черезе Интернет. По сути эти проводки — просто удлинитель. Его можно, кстати, приобрести, если у Вас входы для микрофона и колонок только сзади, тогда можно его подключить к заднему разъему, закрепить где-то поближе и подоступнее, потому как пробираться к задней стенке системного блока неудобно. Вот так выглядит удлинитель:
Стоит удлинитель примерно от 4 до 20$. Стоимость зависит зависит от производителя конечно и от длины, которая может варьироваться ориентировочно в пределах 1м — 10 м (можно найти и больше). Называется правильно «удлинитель jack-jack», а в зависимости от вида разъема может быть подписан как:
— удлинитель MiniJack-MiniJack либо могуть быть пометки навроде удлинитель MiniJack-MiniJack 3.5 мм, либо вы можете встретить и такую пометку, пример обозначени в одном из магазинов:
Кабель-удлинитель для наушников SPARKS SN1033, Jack 3.5 (m) – Jack 3.5 (f) , 3м — в общем-то это мини-джек, об этом нам говорит диаметр 3.5 миллиметров (), а в скобочках — это обозначения (m) male — разъем-«папа» и (f) female — разъем-«мама». Именно такой удлинитель пригодится вам, если не хватает длины кабеля наушников, гарнитуры, колонок. Можно искать в интернете или спрашивать в магазине и как просто «удлинитель для наушников» — вам помогут.
— удлинитель Jack-Jack — может пригодиться для некоторых видов наушников, пример названия:
Удлинитель для наушников, кабель прямой, 1/4″ TRS Jack (папа) — 1/4″ TRS Jack (мама)
указан тип разъема (1/4 дюйма — Джек) и вид удлинителя: «папа»-«мама»
если нужно подключать гитару, тогда нужен кабель «папа»-«папа»
Также, чтобы провода не мешали и не переломались при сгибе и служили долго, есть переходники уголком, которые незаменимы, если задняя стенка системного блока стоит достаточно близко к стене и провод перегибается (хотя системный блок не должен стоять близко к стенке, чтобы не затруднялся воздухообмен). Кстати такой переходник может упростить подключение к задней панели системного блока, так как его не придется отодвигать, а можно подключить сбоку. На фото как раз такой переходничок:
Честно говоря, в продаже встречал их всего пару раз, хотя в некоторых случаях — вещь определенно полезная.
Как подключить колонки и микрофон к ноутбуку
На ноутбуках обычно всего два разъема: для подключения динамиков и подключения колонок. Чаще всего спереди или сбоку, цветом могут быть не помечены, но тогда обязательно будут помечены пиктограммой, путать Вас нарочно никто не будет (чаще всего используются именно пиктограммы). Смотрите на фото: нужные разъемы обозначены пиктограммами:
А если Вы обладатель портативных колонок, подключаемых к USB, то Вам нужно искать именно этот разъем. На фото, приведенном выше, он как раз левее разъема для микрофона.
Что делать, если у меня в ноутбуке только один разъем для подключения гарнитуры/наушников/микрофона?
Такой вопрос все чаще можно встретить на форумах и в комментариях. Да, действительно, во многих современных ноутбуках, нетбуках и ультрабуках есть только один гарнитурный комбинированный аудио-разъем, вместо привычных двух. Вот, например, в современном ультрабуке ThinkPad X1 Carbon Ultrabook только один разъем:
Что делать? Разбираемся!
Первый совет: внимательно прочтите инструкцию, чтобы не испортить порт! Возможно, вам нельзя подключать в разъем микрофон, но можно подключать гарнитуру либо просто наушники. Встречаются модели, в которых можно подключить либо наушники либо микрофон, но вам обязательно нужно прочитать в инструкции, что можно подключать, а что нет! Вот пример: на картинке страница инструкции для Lenovo S100. В ней сказано, что можно подключать гарнитуру, можно подключать наушники, но нельзя подключать обычный микрофон!
Итак, вам нужно работать с гарнитурой, что делать? Решение зависит от того, какая у вас гарнитура.
1) Если у вас USB-гарнитура , то все просто: подключайте её к разъему USB.
2) Если у вас обычная гарнитура , как описывалось в статье выше, то вам нужен переходник с 4-контактного 3.5 mm Jack на наушники и микрофон, в котором будет специальный четырехконтактный разъем («гарнитурный»), предназначенный для комбинированного устройства-гарнитуры, например переходник Gembird CCA-417. 4-хконтактный разъем будет иметь 3 полоски:
3) Вы можете просто купить специальную гарнитуру с комбо , для этого вбейте на Яндекс.Маркете или в поиске «гарнитура mini jack 3.5 mm combo » выбор достаточно большой с ценами от 10$ до 100$ и более
Также вы можете приобрести «родную» гарнитуру от производителя вашего ноутбука/нетбука. Вот, например, гарнитура для Lenovo ThinkPad. К ней прилагается переходник для ноутбука с двумя разъемами (обратный тому, что мы рассматривали в п. 2) и чехол. На официальном сайте Lenovo такая гарнитура стоит около 20 долларов.
Во всех случаях кроме подключения устройства необходимо выполнить также следующие действия:
Что ж, на этом все, приятного прослушивания музыки, просмотра фильмов и общения с родными по Скайпу !
Из этой статьи Вы узнали:
P.S. Особой громкости звука таким способом подключения колонок к компьютеру не добиться, выходная мощность будет в несколько Ватт, так как для пассивных динамиков требуется усилитель, но хотя бы избавите свои колонки от участи попасть в мусорное ведро.
Как подключить колонки 5.1 к компьютеру (активная акустика)
Подключение активной акустической системы для ПК довольно простое занятие, поэтому распространяться на эту тему не буду, но все-таки вопросы у многих возникают.
Необходимо разобраться сколько выходов или гнезд имеет звуковая карта вашего компьютера. Как правило, современные встроенные звуковые карты позволяют использовать акутику 7.1 (на материнской плате отмечены цветными гнездами).
Зеленый выход — фронтальные (передние) динамики
Оранжевый выход — центральный канал и сабвуфер
Черный выход — тыловые (задние) динамики
Серый выход — боковые динамики (колонки окружающего звука)
Синий — линейный вход (электроакустическая гитара, плеер и т.д.)
Розовый — микрофон.
В зависимости от этого вы сможете подключить колонки к компьютеру. Если решили подключить колонки 5.1, то будет задействовано несколько гнезд (зеленое, оранжевое, черное). Подключите кабель с зеленым штекером в разъем аудиовыхода (зеленого цвета) на задней панели системного блока и т.д. Подключите кабели в соответствующие разъемы (ориентируйтесь по цветам) на модуле управления звуковой картой, приподключении кабеля в звуковую карту программа покажет какой тип динамика обслуживает конкретное гнездо. В результате все 3 вышеупомянутых разъема на модуле должны быть задействованы. Колонки и сабвуфер подключается кабелем RCA — RCA (тюльпан — тюльпан), один конец кабеля в сабвуфер (так как чаще всего в нем усилитель), а другой конец к соответствующему динамику. На сабвуфере каждый выход RCA подписан в соответствии с типом динамика, так что не ошибетесь.
Настройте компьютер, выбрав 6-канальный режим в приложении драйвера звуковой карты и в панели управления звуком Windows. Если у вас акустическая система 7.1, то вам придется дополнительно задействовать серый разъем на материнской плате для боковых динамиков. На крайний случай используйте инструкцию к материнской плате, особенно при подключении разъема наушников и микрофона на передней панели системного блока вашего ПК.
Подключение колонок к компьютеру через S/PDIF (цифровой выход)
При подключении акустики 5.1 через SPDIF, вам понадобится кабель SPDIF (оптический или коаксиальный).
Входы и выходы коаксиального SPDIF выполнены на разъемах типа RCA. Цифровой сигнал передается по обычному кабелю с соответствующими разъемами. В коаксиальном SPDIF данные передаются в виде электрических импульсов по обычным проводам, которые подвержены всевозможным наводкам. В принимающем устройстве все эти наводки отфильтровываются, однако вероятность потери части данных все равно присутствует.
Оптический SPDIF использует для передачи данных оптический кабель. Его входы и выходы выполнены на разъемах типа Toslink, которые закрываются заглушками, по которым очень легко узнать этот тип интерфейса. Также в звуковых картах Creative и не только встречается оптический интерфейс, который использует кабель mini Toslink. Оптический кабель совершенно не реагирует на магнитные поля, поскольку данные передаются в виде световых импульсов. Поэтому считается, что оптический интерфейс передачи цифровых данных гораздо лучше защищен от внешнего воздействия, чем коаксиальный. В спутниковых ресиверах используется именно оптический вид интерфейса SPDIF.
Тип подключения будет зависеть от того, какой тип интерфейса подключения внешних источников сигнала имеется на корпусе усилителя вашей акустической системы.Вам достаточно подключить кабель к цифровому выходу вашей материнской платы и соединить его с соответствующим входным цифровым разъемом на акустической системе (усилитель или сабвуфер акустической системы со встроенным усилителем). Необходимо изменить в интерфейсе аудиокарты порт выхода сигнала с аналогового на цифровой (если конечно драйвер сам не определит подключение к цифровому выходу). Схема подключения непосредственно колонок остается той же, что описана выше.Игры выводят звук напрямую без различных сжатий поэтому у Вас все равно не получится получить больше стерео звука из игры по S/PDIF. Чтобы исправить этот недостаток у Вас должна быть звуковая карта поддерживающая Dolby Digital Live или DTS Connect. Эти технологии позволяют налету кодировать многоканальный звук из игры 5.1 или 7.1 в цифровой Dolby Digital или DTS и передавать напрямую через S/PDIF.На практике при включении одной из данных технологий весь звук который проигрывается на аналоговых выходах будут перекодирован и отправлен на цифровой S/PDIF, правда часто для того чтобы звук проигрался именно на аналоговом выходе Вам придется ставить аналоговые выходы звуковой карты как устройство по умолчанию в панели настройки звука Windows, а для многих приложений просто выбирать аналоговые выходы вручную.Например в нормальном режиме в панели настройки звука в Windows выбран S/PDIF как устройство по умолчанию. В проигрывателе музыки указан также S/PDIF. Теперь, чтобы получить звук 5.1 из любого источника следует:
Заблуждения пользователей:
Заблуждение №1 . Когда Вы закончили играть следует переключить все обратно для корректной работы. Если держать одну из технологий кодирования налету всегда включенной у Вас не получится просматривать и прослушивать файлы с многоканальным звуком, так как они и так уже закодированы и требуют вывода напрямую на S/PDIF.
Решение: ничего переключать не требуется, смотрите фильм в стерео — раскладывается на 5.1, смотрите видео с дорожкой DTS или Dolby — звук идеально раскладывается по каналам. Это можно заметить даже на плеере, который умеет переключать звуковые дорожки, например, The KMPlayer.
Заблуждение №2 . Кодирование налету стерео звука из mp3 файла с помощью Dolby Digital Live или DTS Connect будет в разы уступать аппаратному разложению такого звука на колонках или ресивере.
Решение: Если к ресиверу будет подключена акустика аналогичного качества, то разница будет не столь значительной. Главное в настройках THX Studio Pro (или подобный «улучшайзер» звуковой карты) не забыть отключить опции, которые создают различные эффекты: например, выделяет голос на общем звуковом фоне. Многое зависит и от звуковой карты, Creative Titanium HD справляется с этим «на ура».
Как подключить колонки к телевизору (активные)
Современные компьютерные устройства уже давно перестали исполнять только роль этаких вычислительных машин, как это было на заре их развития, и все больше используются в индустрии развлечений. Само собой разумеется, сюда можно отнести и прослушивание музыки, и просмотр видео. Для вывода звука, естественно, необходимы колонки. Но куда в компьютере подключать колонки? Несмотря на свою кажущуюся простоту, этот вопрос может иметь несколько ответов. Далее попробуем рассмотреть несколько стандартных и оригинальных решений.
Типы акустических систем
Итак, прежде чем принимать решение по поводу присоединения громкоговорителей к компьютерным системам, следует определиться с тем, какой именно тип акустической системы будет использоваться в каждом конкретном случае. От этого будет зависеть не только способ подключения, но и выбор соответствующей саундкарты, без наличия которой вывод звука станет просто невозможным.
Среди основных типов особо следует выделить пассивные и активные системы. Первые получают электропитание непосредственно от компьютера через звуковую карту или соответствующие порты, вторые для работы требуют использование независимого источника питания в виде отдельного блока. При выборе особое внимание следует обратить на количество колонок, что непосредственно повлияет на выбор звуковой карты. Совершенно очевидно, что при наличии интегрированной саундкарты акустическую систему для воспроизведения пространственного звука, включающую в себя сабвуфер и дополнительные пять или семь колонок, подключить к ней напрямую не получится.
Звуковые карты
Таким образом, придется поразмыслить и над приобретением звукового оборудования. Интегрированные карты использовать можно, но они годятся, так сказать, только для бытового воспроизведения.
Если на компьютере предполагается смотреть фильмы или устанавливать современные игры, лучше приобрести соответствующую саундкарту, устанавливаемую в специальные слоты PCI на материнской плате, или использовать профессиональные или полупрофессиональные внешние устройства. Разницу в воспроизведении ощутит даже неискушенный слушатель. Но внешние карты стоят достаточно дорого. Тем не менее можно предложить несколько вариантов подключения, когда такого оборудования у вас в наличии нет.
Как подключить колонки компьютеру: способы
Говоря об основных методах подключения акустических систем, можно выделить несколько главных направлений:
Стандартное подключение
Итак, куда подключить колонки к компьютеру, используя для этого самый простой метод прямого соединения? Как уже понятно, для этого можно использовать именно саундкарту.
Ошибиться при выборе гнезд невозможно, поскольку все они, а также провода от компьютерных колонок, окрашены в соответствующие каналам цвета. В случае с двумя колонками дело упрощается. Как подключить динамик к компьютеру? Инструкцию в данном случае можно даже не приводить. Все просто! Тут абсолютно без разницы, в какое именно гнездо будет включена каждая колонка. Имеется в виду правый и левый канал. Другое дело, что соблюсти правильность соединения необходимо при подключении активной системы с сабвуфером, для которого на саундкарте может быть предусмотрен отдельный выход. То же касается и внешних звуковых карт, только они чаще всего сами подключаются через USB-порты.
Куда подключить колонки компьютеру: решения для ноутбуков
Лэптопы в большинстве своем оборудованы интегрированными картами, поэтому, если у вас есть система с двумя колонками, кабель, соединяющий обе колонки, подключается к гнезду наушников. Но как к компьютеру подключить любые колонки, если у вас для этого есть только аудиовыход для наушников, а громкоговорители имеют только оголенные провода или кабели со штекерами на концах?
Для этого можно использовать специальный переходник в виде своеобразного сплиттера с одним входным штекером мини-джек и двумя (или тремя) выходами. От каждой колонки по одному проводу подключаете в гнезда правого и левого каналов, а два оставшихся вместе вставляете в гнездо с «нулем» (или «землей»).
Использование других устройств
Теперь посмотрим, куда подключить колонки к компьютеру, если у вас есть внешние устройства. В случае с усилителем динамики подключаются непосредственно к нему, а со звуковой карты производится вывод одним кабелем через аудиовыход. Зачастую аудиоразъемы могут присутствовать и на графических ускорителях. В этом случае для правильного подключения необходимо почитать техническую документацию.
При использовании беспроводных подключений убедитесь, что в данный момент отвечающие за это модули активны (Bluetooth, Wi-Fi).
Если говорить о том, куда подключить колонки к компьютеру, имея в виду бытовые плееры, тут вариантов может быть достаточно много.
Естественно, в самом простом случае можно воспользоваться выводом со звуковой карты на проигрыватель, используя для этого кабели и для звука, и для видео. Однако очень часто можно осуществлять соединение через HDMI. Но такой вариант применим не всегда, поскольку на некоторых DVD-устройствах разъем HDMI может работать только в одном направлении – исключительно как выход, а не вход. Тут, как вариант, можно использовать подключением стандарта S/PDIF, что позволит значительно улучшить качество воспроизведения, но только при условии, что такие входы и выходы имеются на всех используемых устройствах.
Некоторые нюансы настройки звука
Наконец, при подключении колонок особое внимание обратите на сопутствующее оборудование. Так, на ноутбуках присутствуют встроенные микрофоны. Из-за того, что они будут включены даже на половину громкости, можно получить так называемую наводку и фон в самих динамиках. Поэтому предварительно выставьте громкость микрофона на минимум. Еще один момент связан с подключением к компьютерам или ноутбукам колонок от музыкальных центров. Особенно часто такая проблема возникает при использовании выхода для наушников. Звуковой модуль компьютера при сильно отличающихся сопротивлениях выхода и динамиков может их либо не «раскачать», либо выдать слишком сильный сигнал с искажениями. При предварительной настройке звука на начальном этапе не увлекайтесь использованием всевозможных DSP-эффектов вроде эквалайзера или активацией пространственного окружения. Сначала настройте «чистый» саунд с выставлением оптимально допустимого уровня громкости, а только потом производите эксперименты.
Можно ли подключить пассивные динамики без усилителя?
В аудиосистемах основная функция динамика – воспроизводить слышимый звук. Два типа динамиков, основанные на методе усиления, – активные и пассивные. Большинство ораторов в настоящее время пассивны. Для настройки пассивной акустической системы вам понадобится отдельный усилитель или сабвуфер. Чтобы узнать, можно ли включить пассивную акустическую систему без усилителя, прочтите следующую информацию.
Активные (с питанием) динамики и пассивные динамики
Активные динамики
Активные (с питанием) динамики имеют встроенные усилители, которые подключаются непосредственно к источникам звука.Их также можно легко подключить к другим аудиокомпонентам.
Пассивные колонки
Им нужен отдельный усилитель мощности для воспроизведения звука. Пассивным динамикам требуются акустические кабели и отдельные кроссоверы в настройке.
Активные и пассивные динамики Плюсы и минусы
Активные динамики Плюсы и минусы
Пассивные динамики Плюсы и минусы
Пассивные динамики и усилители
Усилитель – это усилитель звукового сигнала – он делает слабый звуковой сигнал громче.Пассивные динамики не имеют системы усиления для создания достаточного звука. Вы должны подключить их к усилителям мощности или микшерам, чтобы максимально использовать их потенциал.
При настройке пассивных динамиков вам понадобятся генерирующие кабели для усиления мощности. Это также поможет динамикам воспроизводить более слышимый и качественный звук.
Что следует учитывать при подключении пассивных динамиков к компонентам-источникам? (без усилителя или сабвуфера)Номинальное сопротивление динамика.
Его еще называют номинальным сопротивлением. Ом – это единица измерения электрического сопротивления или импеданса. Импеданс динамика – это сопротивление динамика приложенному напряжению или току. Нормальное сопротивление для любого типа динамиков составляет от 8 до 16 Ом. Если вы планируете подключить к ПК пассивные динамики, используйте динамики с сопротивлением 8 или 16 Ом. Это обеспечит лучший аудиовыход. Использование пассивных динамиков с сопротивлением 4 Ом может повредить разъем для наушников.
Размер динамика
Размер динамика напрямую влияет на громкость звука.Чем больше динамик, тем громче звук. Поскольку вы не будете использовать усилитель или сабвуфер, для получения лучших результатов выбирайте большие динамики.
Как подключить пассивные динамики без усилителя
Единственный способ сделать это – подключить пассивные динамики к компьютеру. Персональные компьютеры имеют встроенную систему усиления, которая может улучшить качество звука.
Для этого выполните следующие действия:
Этот метод не всегда работает. При выполнении процедуры вы можете столкнуться с проблемами и несоответствиями при сопряжении. Этот метод также ухудшит слышимость и качество вывода звука.
Правильные методы подключения пассивных динамиков
Вот правильный способ подключения пассивных динамиков к нужным компонентам.
Подключение пассивных динамиков к микшеру
Микшеры обрабатывают входные аудиосигналы для получения хорошего звука. Чтобы успешно подключить пассивные динамики к динамикам, выполните следующие действия:
Не забывайте
При использовании пассивных динамиков имейте в виду, что:
Когда вы включаете пассивные динамики без усилителя , вы создаете проблемы со своим оборудованием. Всегда помните, что пассивным динамикам для правильной работы нужна система усиления. Подключение их к ПК может работать по-разному; однако нужно быть осторожным. Убедитесь, что в динамике вашего ПК есть встроенный усилитель, чтобы это было возможно. Наконец, всегда проверяйте руководство пользователя для получения надлежащих указаний.
Узнайте, как подключить динамики к ПК без усилителя, выполнив следующие простые шаги
Если вы в последнее время искали колонку, то вы попали в нужное место, так как мы собираемся обсудить, как подключить колонки к ПК без усилителя. В основном, в соответствии с последними тенденциями, люди выбирают свои динамики с учетом различных факторов, таких как общая мощность, качество звука, портативность, индивидуальность, а также различные другие факторы, которые определяют общую долговечность и функциональность динамика.Хотя вы можете быть взволнованы при поиске динамика, тем не менее, мы настоятельно рекомендуем вам обратиться к эксперту и изучить все функции и особенности конкретной колонки, прежде чем принять решение о ее покупке.
В большинстве случаев было замечено, что люди часто упускают из виду функции динамика и выбирают музыкальную систему, которая выглядит красиво. Но это плохой симптом, скажем,
.«Не суди о книге по обложке». Следовательно, имея это в виду, людям настоятельно рекомендуется изучить и узнать о каждой функции динамика и выбрать музыкальную систему, которая полностью соответствует их потребностям и требованиям.
Существуют различные факторы, которые определяют, подходит ли вам динамик. Некоторые из общих характеристик, на которые следует обратить внимание при покупке динамика, включают частотную характеристику, чувствительность, общее сопротивление, а также мощность динамика.
Итак, прежде чем переходить к способам подключения динамиков к ПК без усилителя, давайте обсудим некоторые из различных типов динамиков, доступных в настоящее время на рынке.
Вы можете посмотреть это пошаговое видео, чтобы решить эту проблему: Как подключить колонки к ПК без усилителя?Чтобы узнать, как подключить колонки к ПК без усилителя, нам нужно узнать о процессе подключения пассивной колонки к персональному компьютеру.По сути, пассивные динамики работают только тогда, когда они подключены к устройству, которое содержит встроенный усилитель, поскольку у пассивных динамиков его нет. Следовательно, поскольку известно, что компьютеры имеют встроенный усилитель, пассивные динамики подключаются к таким компьютерам и настольным компьютерам, чтобы они могли воспроизводить необходимое количество звука.
Итак, для этого нам нужно будет выполнить следующие шаги:
Шаг 1: Id зарегистрировать позициюВо-первых, нам нужно будет расположить и разместить все наше оборудование на своих местах по отношению к ПК.
Шаг 2: Мощность агрегатаТеперь вам нужно подключить силовые кабели динамиков к специальной розетке. Однако вы должны быть осторожны с тем, что во время всего этого процесса вам нужно будет убедиться, что ваш компьютер выключен, иначе вы можете повредить компьютер, если возникнут проблемы с совместимостью.
Шаг 3. Подключите динамикНайдите 3-миллиметровый разъем на задней панели компьютера и подключите соответствующий разъем к голове динамика.Будьте осторожны, не нажимайте на разъем слишком сильно, иначе порты будут повреждены.
Шаг 4. Отрегулируйте громкостьТеперь, когда устройство подключено и нет гудения или жужжания, перейдите в панель управления на своем ПК и отрегулируйте настройки громкости в «Настройки звука».
Какие бывают типы динамиков?Как правило, большинство громкоговорителей, доступных сегодня на рынке, классифицируются на основе звуковых драйверов, которые они включают.По сути, это полностью техническая проблема, и тип драйвера, установленного на динамик, является основной основой классификации любой музыкальной системы. Итак, ниже приведены некоторые из наиболее важных типов динамиков, доступных на рынке:
ДинамикиЭто наиболее широко известные типы, и они обычно являются скрытыми говорящими. У них может быть как минимум один низкочастотный динамик. Также известно, что они воспроизводят звук с низким уровнем повторяемости и имеют как минимум один высокочастотный динамик.Иногда у опытных громкоговорителей могут быть задние драйверы для улучшения воспроизводимого звука.
Сабвуфер ДинамикУ этого типа есть громадный низкочастотный динамик, и часто в обнесенной стеной зоне есть басовый порт для создания звука с низким уровнем повторяемости. Их также можно использовать для улучшения базы по сравнению с другими динамиками без существенного ухудшения характера звука.
Рупорный динамикОни имеют различное сходство с динамическими динамиками, в том числе то, как драйверы оркестрованы в волновой структуре.Именно с рупорной АС клиенты могут оценить преимущества, которые сопровождают в целом высокий уровень управляемости и передачи звука в огромных зонах.
Электростатические динамикиЭлектростатические колонки могут стать отличным решением для любого, кто ищет свежий и точечный звук. Эти желудочные динамики выделяют один привод и тонкую пленку, на которую установлено более двух токопроводящих досок. Они сопровождают внешний источник питания и постоянно подключаются к внешней электрической розетке.В большинстве случаев электростатические громкоговорители используются для высоких частот и не идеальны, когда вы ищете типы громкоговорителей с низким уровнем повторяемости.
Планарно-магнитные динамикиВместо живота, плоские динамики имеют небольшой металлический шнурок, и совсем не такие, как электростатические, вам не нужно беспокоиться о внешнем источнике питания для работы. Это тип громкоговорителей, которые также могут предложить высокую оценку полезности и продолжать работать довольно долго, если к ним будут уделять большое внимание.
Что такое активные и пассивные динамики?В звуковых системах важная способность динамика – создавать различимый звук. Два типа динамиков, зависящих от типа усиления, – это активные и пассивные динамики. Большинство ораторов в наши дни относятся к пассивному типу. Вам понадобится независимый усилитель или сабвуфер для создания пассивной акустической системы. Давайте узнаем немного больше об этих активных и пассивных колонках:
Активные динамикиАктивные громкоговорители – это тип громкоговорителей, которые содержат встроенный усилитель, который подключается непосредственно к источнику вашего звукового входа.Одна особенность этих активных динамиков заключается в том, что их можно легко подключить к различным типам аудиоисточников, помимо обычных, к которым относятся компьютеры, миксы и другие инструменты.
Пассивные динамикиПассивные громкоговорители – это тип громкоговорителей, которым, в отличие от активных громкоговорителей, требуется дополнительный усилитель для создания звука. По сути, эти пассивные динамики требуют различных кабелей и других типов вторичных динамиков для создания кроссоверов в их настройке.
Привет меломан! Я Джефф. Надеюсь, вам понравятся некоторые материалы, которыми я поделился в моем личном блоге.
О себе. В настоящее время я работаю менеджером по исполнению / музыкальным супервайзером в 72 Music Management. Я выпустил альбом на премию Грэмми в 2017 году с 7 номинациями в период с 2014 по 2020 год, и у меня была возможность поработать с: A.J. Кроче, «Слепые мальчики из Алабамы», Бобби Раш, Дом Флемонс, «Возрождение пыльной чаши», Сара Грейс
Губернатор Мемфисского отделения Академии звукозаписи – одна из наград, которые мне повезло получить.
Можно ли подключить пассивные динамики без усилителя?
Моменты, которые следует учитывать при подключении пассивного динамика к ПК
Номинальное сопротивлениеОм
Пассивный динамик должен иметь сопротивление 8 или 16 Ом, в противном случае это приведет к повреждению. Есть пассивные колонки на 40 Ом; не рекомендуется использовать это. Это может повредить оборудование.
Размер динамика
Если ваш динамик большой, звук будет лучше.Большой динамик мог бы создать достаточно звука.
Шаги по подключению пассивного динамика к ПК
Если есть посторонний шум, вы почувствуете, что музыка недостаточно громкая.В этом случае вам понадобится внешний источник питания. Кроме подключения к ПК, не остается другого выбора, кроме подключения к усилителю или микшерам. Кабель, который вы используете, также играет важную роль в улучшении качества звука. Вам необходимо подключить динамик с помощью генеративного кабеля.
Это довольно техническая вещь, но вы также можете запустить свой пассивный динамик от активного. Это связано с тем, что активные динамики имеют встроенный усилитель. Вы должны быть очень осторожны при установке активного динамика, потому что эти динамики рассчитаны на работу только с одним динамиком, не более того.Установка двух или более динамиков может повредить оборудование. Вы также можете подумать, что можете подключить пассивный динамик к активному, но мы не рекомендуем этого делать. Это может привести к повреждению вашего оборудования.
Громкоговорители не могут работать без усилителя, потому что они не могут генерировать достаточно мощности для создания звука. Чтобы заставить этот тип громкоговорителей работать, идея состоит в том, чтобы обеспечить питание громкоговорителя или подключить линию к источнику питания какого-либо типа, который может выполнять некоторое усиление, например, к микшерам с усилителем или, можно сказать, к активным громкоговорителям.Лучшие колонки без усилителя 2019 года:
Полочные колонки также имеют питание, колонки. Лучшие полочные колонки 2019 года –
Они лучше работают, когда они интегрированы с домашним кинотеатром. Мы называем это полочными колонками, потому что они предназначены для размещения на полке, столе или другой возвышенной поверхности.Он разработан таким образом, что обеспечивает максимальное звучание в небольших помещениях за счет питания пассивных динамиков. Эти колонки в основном являются автономным дополнением, особенно в гостиной или как часть системы домашнего кинотеатра.
Как подключить пассивные динамики без усилителя
0В любой аудиосистеме вам понадобится динамик для воспроизведения слышимого звука от источника звука, будь то микрофон или ресивер. Выступающие делятся на два основных типа, включая активные и пассивные.Активные колонки – это колонки со встроенным усилителем. Таким образом, они не нуждаются в подключении к внешнему усилителю. Вам нужно только подключить их к источнику электроэнергии и аудиоисточнику.
С другой стороны, пассивные динамики не имеют внутреннего питания. Им требуется внешнее питание от других компонентов, таких как приемники, микшеры и усилители. Таким образом, им требуется только одно подключение к источнику звука. Они не подключены к электросети, как активные колонки.Хотя пассивные колонки лучше всего звучат при подключении к внешнему усилителю, что бы вы делали, если бы у вас нет усилителя? Возможно, ваш бюджет не позволяет вам сейчас купить усилитель или ваш усилитель поврежден и не подлежит ремонту. В этой статье вы узнаете, как включить пассивные динамики без усилителя.
Нужен ли усилитель пассивным динамикам?
По сути, роль усилителя заключается в том, чтобы сделать слабый звуковой сигнал громче и сильнее. Пассивные динамики не имеют встроенной системы усиления.Таким образом, усилители пригодятся, чтобы запитать их мощностью, достаточной для качественного и громкого звука. Тем не менее, все еще можно включать динамики без усилителя. Для этого вам необходимо подключить пассивные динамики к AV-ресиверу, активному микшеру, активному сабвуферу или ПК.
1. Как подключить пассивные динамики к AV-ресиверу
Вы можете легко подключить свои пассивные колонки напрямую к AV-ресиверу. Если у вас есть мощный AV-ресивер, вы можете обойтись без автономного усилителя.Большинство AV-ресиверов имеют встроенный усилитель. Таким образом, ресивер может обрабатывать и усиливать звуковые сигналы, поступающие на ваши пассивные динамики.
В этом случае подключите пассивный динамик к портам зоны 2 на приемнике. Однако AV-ресивер может быть не очень мощным для питания чрезвычайно мощных пассивных динамиков. Просто убедитесь, что динамик, который вы подключаете, имеет номинальную мощность, достаточную для питания ресивера.
2. Как подключить пассивные динамики к активному микшеру
Большинство активных динамиков поставляются со встроенным усилителем.Встроенный усилитель может напрямую питать пассивные динамики. Микшеры специально разработаны для обработки звуковых сигналов от источника звука для вывода высококачественного звука.
Большинство микшеров имеют выходы дюйма или XLR. Выберите кабель динамика в зависимости от типа выходов на вашем микшере. Получив правильный кабель динамика, подключите динамик к микшеру. Убедитесь, что вы правильно настроили микшер для получения наилучшего звука.
3. Как подключить пассивные динамики к активному сабвуферу
Если у вас нет микшера, или ваш ресивер не имеет встроенного усилителя, или усилитель в вашем ресивере или микшере относительно слаб для питания ваших пассивных динамиков, подключите динамики к активному сабвуферу.Если у вас есть активный сабвуфер, он будет обеспечивать ваши пассивные динамики достаточной мощностью без необходимости во внешнем усилителе. Активные сабвуферы имеют встроенный усилитель, который зачастую бывает мощным.
Чтобы подключить пассивные динамики к усилителю, подключите кабель динамика к выходам динамика на сабвуфере. Подключите другой конец кабеля динамика к динамику. Большинство активных сабвуферов имеют выходы для левого и правого динамиков. Таким образом, количество подключаемых динамиков может быть ограничено всего двумя пассивными динамиками.
4. Как подключить пассивные динамики к ПК
ПК имеет выход 3,5 мм, который можно подключить к наушникам или внешним динамикам. Однако мощность ПК может быть недостаточной для питания больших пассивных динамиков. Лучшими пассивными динамиками для подключения к ПК без усилителя являются небольшие полочные динамики. Таким образом, если вы имеете дело с небольшими пассивными полочными колонками, этот метод может вам помочь. Однако, если вы имеете дело с мощными динамиками, рассмотрите предыдущие варианты.
Факторы, которые следует учитывать при включении пассивных динамиков без усилителя
По сути, пассивные динамики требуют внешнего источника питания. Очевидно, что усилитель будет лучшим выбором для питания пассивных динамиков. Если у вас нет усилителя, вы все равно можете подключить пассивные колонки другими способами, как описано выше. Однако перед подключением колонок к другим источникам звука вам нужно кое-что знать. Учитывайте следующие факторы:
1.Номинальная мощность и размер динамиков
Обычно громкоговорители большего размера производят звук громче, чем громкоговорители меньшего размера. Следовательно, им требуется больше мощности, чтобы полностью раскрыть свой потенциал. Поскольку вы хотите включать динамики без усилителя, убедитесь, что источник звука достаточно мощный для питания динамиков. Если вы покупаете новые пассивные динамики для подключения их к источнику звука без усилителя, убедитесь, что номинальная мощность выбранных динамиков может поддерживаться источником звука.
2.Тип исходного компонента
Если у вас нет внешнего усилителя, рассмотрите возможность подключения пассивных динамиков к компоненту-источнику питания. Это означает, что компонент-источник должен иметь встроенный усилитель, такой как активный микшер, активный сабвуфер или AV-ресивер со встроенным усилителем. Однако, если на компонент-источник не подается питание, у вас возникнут проблемы с подключением пассивных динамиков, поскольку они будут иметь недостаточную мощность.
3. Рейтинг импеданса динамика
Важно проверить рейтинг импеданса пассивного динамика, особенно если вы хотите запитать его от ПК или любого другого устройства с низким энергопотреблением.Сопротивление динамика указывается в омах. Более высокий рейтинг импеданса означает, что динамик потребляет меньшее количество тока от источника звука. С другой стороны, более низкий рейтинг импеданса означает, что динамик потребляет большее количество тока от источника звука.
При подключении динамиков к ПК убедитесь, что динамик имеет высокий рейтинг импеданса, например, 8 Ом или 16 Ом. Если вы подключите к компьютеру динамики с низким сопротивлением, например 4 Ом, динамик может повредить порт для наушников на вашем компьютере.
Заключение
Если вам интересно, как включить пассивные динамики без усилителя, вы можете увидеть, что это возможно. Просто убедитесь, что компонент-источник достаточно мощный, чтобы питать динамики с достаточной мощностью. Для достижения наилучших результатов убедитесь, что компонент-источник имеет встроенный усилитель. В противном случае вы не получите наилучшего качества звука.
Как подключить пассивные динамики без усилителя
Пассивные динамики
Пассивный динамик – это динамик, не имеющий внутреннего источника питания.Эти типы громкоговорителей получают питание от другого компонента, такого как усилитель или видео / аудиоресивер. У них нет внутреннего усиления. При подключении к источнику звука (например, ПК) пассивные динамики не могут воспроизводить эффективный звук. Чтобы объяснить, как включить пассивные динамики без усилителя, вам необходимо понять несколько факторов. Это поможет вам настроить дома простую систему с хорошим звуком, которым вы сможете наслаждаться.
Факторы, которые следует учитывать при подключении ПК к пассивным динамикам
При включении пассивного динамика вы хотите добиться отличного звука с помощью скромной домашней системы, такой как ПК.При выборе эффективной настройки необходимо учитывать 2 основных момента. Для начала нужно учитывать размер динамика. Динамик должен быть большим, чтобы звук был лучше. Большой динамик идеален, потому что вы не используете сабвуфер или усилитель. Он будет генерировать звук, которого будет достаточно для эффективной работы системы. Во-вторых, используйте пассивный динамик на 8 или 16 Ом. Помните, что вы подключаете систему через порт для наушников. Поддержание пассивного динамика в диапазоне 8-16 Ом предотвращает риск повреждения выходного сигнала.Пассивный динамик на 4 Ом может повредить гнездо наушников.
Питание пассивного динамика без усилителя
Все, что вам нужно сделать, это подключить пассивный динамик к ПК через разъем для наушников. Первый шаг – измерить провод динамика, который будет подключаться к источнику питания, в зависимости от того, где вы хотите разместить динамик. Подумайте о дополнительном проводе из-за любых изменений, которые вы, возможно, захотите внести в расположение динамика. Удалите 0,5 дюйма пластикового покрытия с обоих концов провода, чтобы оголить сам провод.Для этого используйте инструменты для зачистки проводов. Вы также можете использовать ножницы. Подключите провод динамика к разъему на динамиках. Клеммы в основном круглые или с выступами. Выступы – это в основном отверстия для проводов, окрашенные в черный или красный цвет. Откройте пластик и вставьте провод. С другой стороны, круглые имеют цветные разъемы, которые повернуты против часовой стрелки, чтобы открыть клеммы под ними.
Подключите другой конец провода к клемме источника питания. Черная (отрицательная) и красная (положительная) клеммы подключаются к одной и той же стороне провода динамика на источнике питания и динамике.Как правило, провод динамика имеет идентификацию, помогающую идентифицировать каждую сторону. Хотя предполагается, что пассивные динамики должны использоваться с усилителем, их все же можно включить без него. Вам не нужно подключать к усилителю пассивный динамик, чтобы он работал. Возможно, вам понадобится только место для прослушивания ПК дома, где вам не нужны активные динамики.
Ограничение
Для установки других типов. Подключив пассивный динамик к домашнему ПК, вам может потребоваться усилитель для достижения отличного звука.Пассивные динамики не могут усилить мощность до громкого звука. Они не могут генерировать достаточную мощность для воспроизведения звука. Чтобы получить питание, подключите динамик к источнику питания для усиления. Вы можете использовать усилители, активные микшеры или активные динамики.
Как правильно подключить динамики
Итак, вы только что приобрели шикарную новую пару динамиков и не можете дождаться, чтобы их послушать, но мы хотим убедиться, что вы подключите их, чтобы получить от них максимальную отдачу. .В наши дни нетрудно убедиться, что ваши динамики работают с оптимальной эффективностью, точностью и громкостью, но есть несколько советов, которые стоит знать. Мы здесь, чтобы помочь вам узнать все, что вам нужно знать о подключении и питании ваших динамиков, а также о важности согласования импеданса.
Примечание редактора: эта статья была обновлена 23 сентября 2021 г.: внесены изменения в формулировку и добавлено меню содержания.
В чем разница между активными и пассивными громкоговорителями?
Активные громкоговорители имеют встроенные усилители и требуют источника питания.
Громкоговорителидоступны в двух форматах: активном и пассивном. Активные громкоговорители имеют встроенный усилитель, который питается соответствующим образом и согласован с драйверами громкоговорителей. Они также могут включать активные кроссоверы (это тема для другого дня!) Умный дом и динамики Bluetooth всегда активны, так как им требуется питание для их дополнительных функций. Если у вас есть активные колонки, вы можете просто подключить их к розетке (или полагаться на внутренние батареи), подключить источник звука и перестать читать здесь, если, конечно, вам не интересно!
См .: Как работают динамики?
Пассивные громкоговорители второго типа не имеют встроенного усилителя, поэтому их нельзя подключать к розетке или другому источнику питания.Вместо этого на задней панели каждого динамика будет пара зажимов или зажимов для проводов, которые вам нужно будет подключить к внешнему усилителю или ресиверу с помощью подходящего провода.
Теперь, чтобы выяснить, какой усилитель использовать и как все подключить: вот где приходит это руководство.
Почему важно сопротивление динамика?
Пассивные громкоговорители – это, по сути, электрические цепи, которые могут иметь индуктивные, емкостные и резистивные элементы и соответствовать правилам импеданса.Сопротивление выхода усилителя и входа динамика максимизирует передачу мощности и позволяет усилителю работать в оптимальном диапазоне. Несоблюдение этих правил может привести к недостаточной мощности динамиков и низкой громкости, или, что еще хуже, к перегреву и выходу из строя усилителя. Не волнуйтесь, если вы никогда не изучали Electronics 101, нам не нужно будет заниматься математикой. Аудиоинженеры сделали весь процесс достаточно простым.
Для начала найдите значение, называемое номинальным сопротивлением динамика (в омах).Обычно вы найдете это значение на задней панели динамиков, или вам, возможно, придется его найти. Типичные значения – 4 Ом, 8 Ом и 16 Ом.
Подберите импеданс динамика к соответствующему выходному каналу усилителя. Простой.
Затем проверьте свой усилитель или приемник и найдите соответствующую информацию об импедансе нагрузки минимум . Это должно быть указано на оборотной стороне или в технических характеристиках. Если ваш динамик имеет сопротивление 4 Ом, вам понадобится усилитель с номинальной выходной нагрузкой 4 Ом и выше.Да, это действительно так просто!
Что нужно знать при подключении нескольких динамиков к одному каналу усилителя?
На что действительно нужно обратить внимание, так это на , если вы решите подключить несколько динамиков к одному каналу усилителя (обычно мы не рекомендуем этого делать). В этом случае вам понадобится немного математики, чтобы рассчитать суммарное сопротивление всех подключенных вами динамиков. Для последовательных соединений это очень просто, так как импеданс увеличивается. Два динамика 4 Ом, подключенных последовательно, имеют импеданс 8 Ом, два динамика 6 Ом становятся 12 Ом и так далее.
Подробнее: Лучшие проигрыватели винила
Параллельное подключение громкоговорителей сложнее, поскольку сопротивление каждого подключенного громкоговорителя фактически уменьшается. Вам понадобится формула 1 / Ωtotal = 1 / Ω1 + 1 / Ω2 + 1 / Ω3 +… Например, два динамика с сопротивлением 4 Ом, подключенные параллельно, имеют общий импеданс 2 Ом. Или более сложное соединение двух динамиков 4 Ом и одного динамика 6 Ом имеет импеданс всего 1,5 Ом. Это важно знать, поскольку при параллельном подключении усилитель может легко перегрузиться, что приведет к его перегреву или отключению.
Имеет ли значение тип провода динамика?
Провод динамика бывает разного калибра и может заканчиваться оголенными соединениями или разъемами, такими как позолоченные банановые штекеры, показанные здесь.
После покупки дорогой акустической системы не позволяйте себе соблазнять дорогими акустическими кабелями. Эти специальные кабели обещают превосходный звук, но без научных подтверждений. Сэкономьте свои деньги и придерживайтесь основных кабелей или тех, которые идут в комплекте с вашей акустической системой. Как мы показали, даже сильно загрязненная вешалка из цинкового сплава отлично звучит при питании динамиков.На самом деле важно, чтобы провода ваших динамиков были не длиннее, чем необходимо – отрежьте их до нужной длины, как только вы закончите размещение динамиков.
Какую мощность должен обеспечивать ваш усилитель?
Громкоговорители будут иметь номинальную мощность в ваттах (Вт). –, вы найдете это в технических характеристиках в Интернете, в руководстве и, возможно, на задней панели динамика. Точно так же усилители также имеют максимальную выходную мощность. Это часто указывается в ваттах на канал (WPC).Учтите чувствительность вашего громкоговорителя (в дБ SPL на Вт на расстоянии 1 м), расстояние прослушивания от громкоговорителя и желаемую громкость (обычно достаточно 75-85 дБ). Подключите их к онлайн-калькулятору, подобному этому, чтобы получить правильную оценку.
alvaro ortiz Слишком низкая мощность на самом деле может быть плохой вещью.
Вы будете удивлены тем, насколько мало мощности требуется большинству динамиков, чтобы звучать прилично громко. Всего от 10 до 20 Вт более чем достаточно для обычных громкоговорителей в скромных помещениях для прослушивания.Вообще говоря, усилителя мощностью 50 Вт более чем достаточно для домашнего прослушивания с большим запасом мощности. Конечно, искажения и частотные характеристики не менее важны при поиске хорошего усилителя, поэтому не позволяйте мощности быть вашим единственным решающим фактором.
Вы можете подумать, что усилитель с немного более низкой номинальной мощностью, чем ваши динамики, гарантирует, что вы не выдохнете их на максимальной громкости. На самом деле это не тот случай, потому что, когда вы нажимаете свой усилитель до точки, где выходной сигнал зажимается, генерируемая форма волны становится гораздо более вероятной, чтобы повредить подключенный громкоговоритель – твитер, который воспроизводит высокие частоты, наиболее чувствителен к этому и может перегореть при этих обстоятельствах.
Вы будете удивлены, увидев, насколько мало мощности требуется большинству динамиков, чтобы громко звучать в вашей гостиной.
На самом деле вам лучше поискать усилитель с более высокой мощностью, чем у динамиков, и проявить здравый смысл в том, насколько громко вы нажимаете на систему!
Какая полярность динамика?
У каждой колонкипо два входных разъема, которые помечены символом + или – или имеют красный и черный цвет соответственно. Важно убедиться, что положительная (красная) клемма на громкоговорителе подключена к соответствующей выходной клемме усилителя.Многие акустические кабели имеют на одном из проводов идентификационную особенность, которая помогает отслеживать, что к чему.
Обратите внимание на полярность на концах кабеля динамика и усилителя.
Совершенно необходимо убедиться, что положительные и отрицательные стороны совпадают как на левом, так и на правом каналах динамика. Если вы этого не сделаете, один канал может не совпадать по фазе с другим. Если это произойдет, любой монофонический контент будет эффективно нейтрализован в вашей позиции слушателя – это означает, что централизованно панорамированные элементы микса (такие как бас, малый барабан и ведущий вокал) также будут отменены, оставляя вас с «тонким» скомпрометированным звуком.
Собираем все вместе
Там много информации, но подключить пассивные колонки не так уж и сложно. К счастью, стандартизация аудиоиндустрии означает, что это, как правило, автоматическая установка. Тем не менее, вот несколько ключевых советов, которые помогут убедиться, что ваша новая покупка работает с максимальной производительностью.
Имея это в виду, у вас не будет проблем с правильным питанием динамиков.
Могу ли я использовать компьютерные колонки на моей стереосистеме? – Мворганизация.org
Могу ли я использовать компьютерные колонки на моей стереосистеме?
Для этого вам необходимо подключить аудиовход вашего компьютера к аудиовыходу вашего стереоресивера. Мы рекомендуем переходник от мини-телефона 3,5 мм к разъему RCA и стереокабель с разъемом RCA, который подключается к «линейному» или «микрофонному» входу звуковой карты вашего компьютера.
Как подключить компьютерные колонки к компьютеру?
Для подключения пары передних настольных динамиков к компьютеру выполните следующие действия:
Что можно делать с компьютерными динамиками?
Еще одно применение компьютерных динамиков – это динамики для MP3-плеера. Просто подключите динамики к MP3-плееру, и вы готовы слушать музыку без наушников. В моем сотовом телефоне есть аудиоразъем 3,5 мм. Когда он подключен к динамикам, его можно использовать в качестве громкой связи или слушать подкаст.
Можно ли использовать компьютерные колонки в телефоне?
Если у динамиков вашего ПК есть подходящий штекер / гнездо, как у наушников вашего телефона, то да, у вас должна быть такая возможность. Однако при использовании динамиков возможно, что ваш телефон не позволит вам разговаривать с кем-либо во время использования динамиков.
Можно ли подключить к телефону динамики?
Android: выберите «Настройки»> «Подключенные устройства»> «Bluetooth». Выберите «Подключить новое устройство» и коснитесь имени говорящего.
Какое устройство работает с динамиками вашего компьютера?
Наушники, которые иногда называют наушниками, представляют собой аппаратное устройство вывода, которое подключается либо к линейному выходу компьютера, либо к динамикам. Наушники позволяют слушать аудио или смотреть фильм, не беспокоя окружающих.
Как подключить внешние динамики к моему процессору?
Шаг 1. Убедитесь, что компьютер выключен. Шаг 2: Подключите динамики к розетке. Шаг 3: Найдите разъем 3,5 мм, подключенный к кабелю на задней панели динамиков.Вы будете использовать эту вилку, чтобы прикрепить их к корпусу вашего компьютера.
Акустические системы аналоговые или цифровые?
Являются ли динамики аналоговыми или цифровыми? Хотя динамики регулярно подключаются к цифровым аудиоустройствам, они по своей сути являются аналоговыми преобразователями. Преобразователи динамиков преобразуют аналоговые аудиосигналы (электрическую энергию) в звуковые волны (энергию механических волн).
Есть ли в компьютерных динамиках усилители?
Большинство таких динамиков имеют внутренний усилитель и, следовательно, требуют источника питания, которым может быть питание от сети, часто через адаптер переменного тока, батареи или порт USB.Большинство компьютеров имеют встроенные динамики с низким энергопотреблением и качеством; при подключении внешних динамиков отключаются встроенные динамики.
Как сделать динамик без усилителя?
Как подключить пассивные динамики без усилителя
Вам нужен усилитель для колонок?
Активным динамикам не нужен усилитель. В них уже установлен усилитель, поэтому они изначально называются «активными колонками».


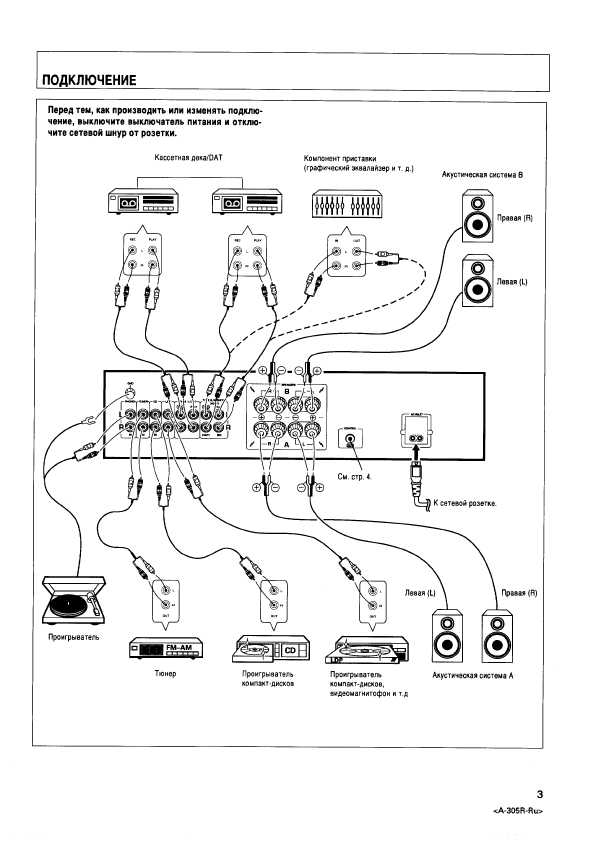
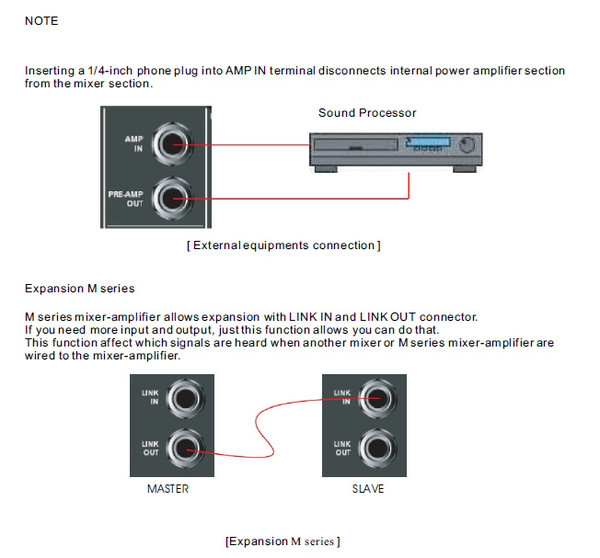

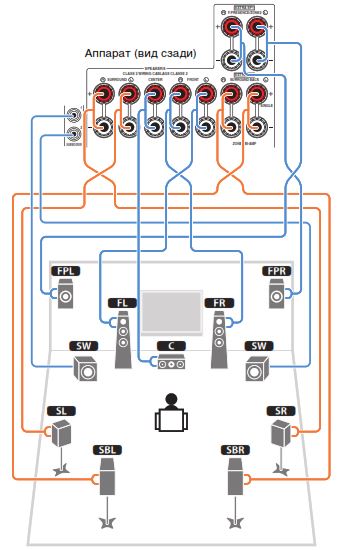
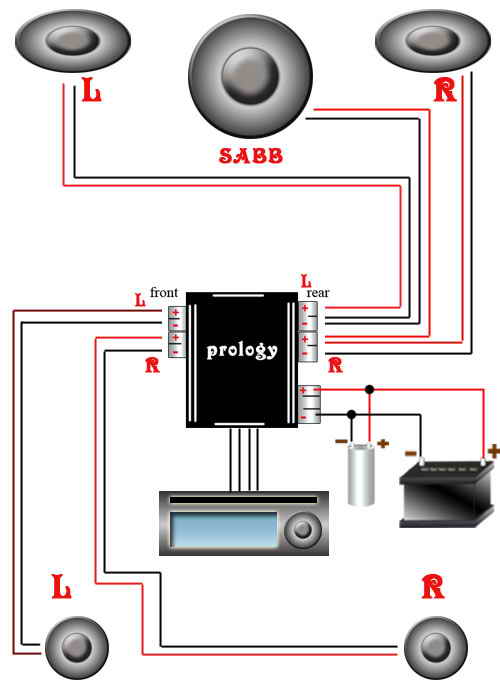
 В противном случае можно оказаться в ситуации, когда все шаги были сделаны правильно, но подключенные колонки не работают.
В противном случае можно оказаться в ситуации, когда все шаги были сделаны правильно, но подключенные колонки не работают.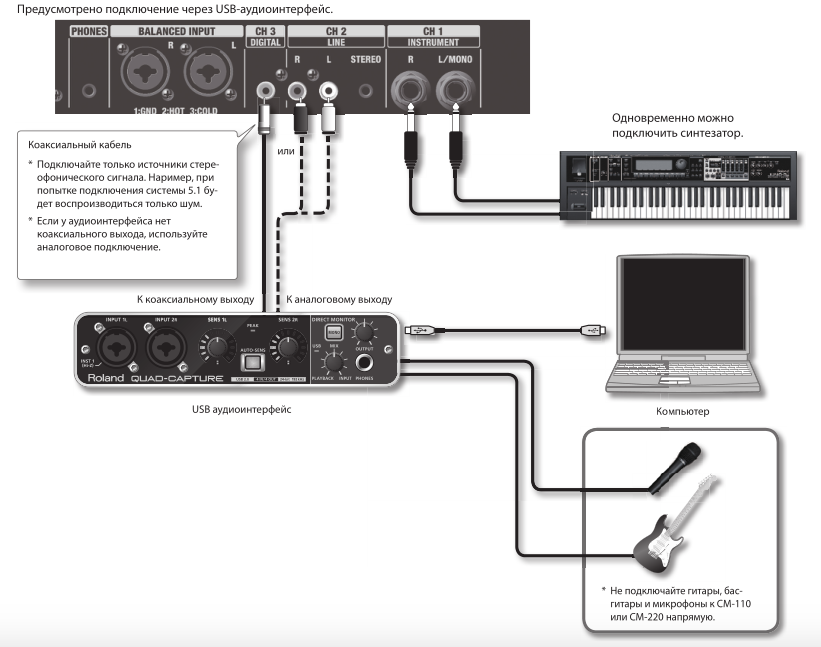 В этом же разделе можно активировать широкополосные аудиоустройства.
В этом же разделе можно активировать широкополосные аудиоустройства.
 Это — крупное отверстие, которое имеет зелененький ободок. И это почти все.
Это — крупное отверстие, которое имеет зелененький ободок. И это почти все.

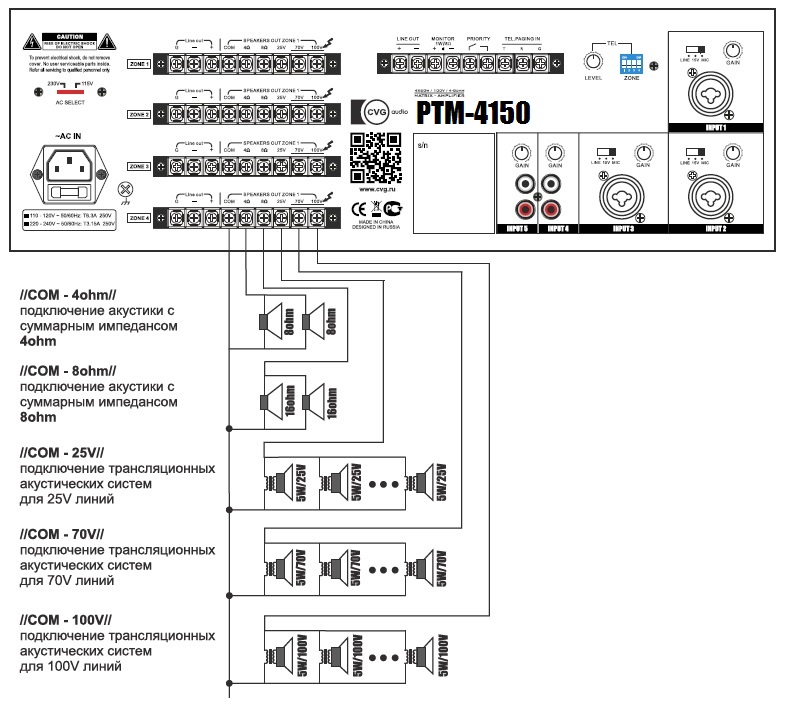
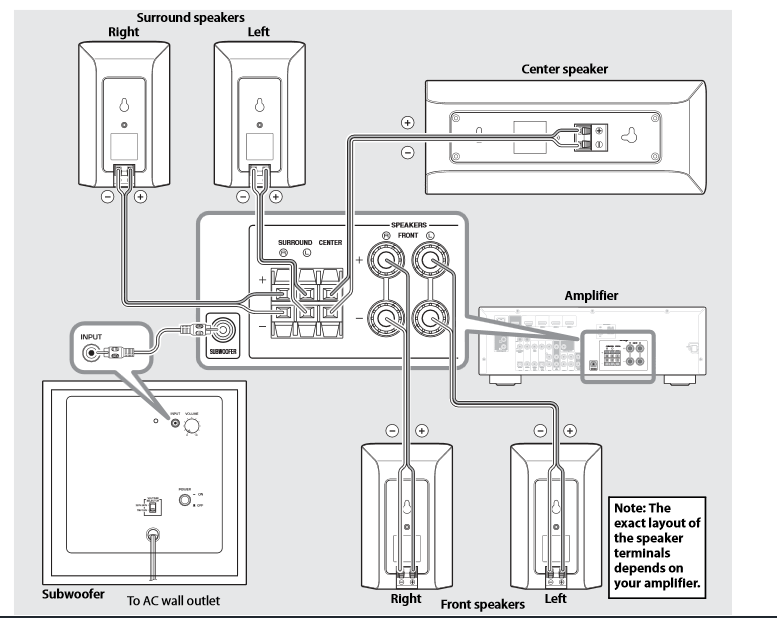
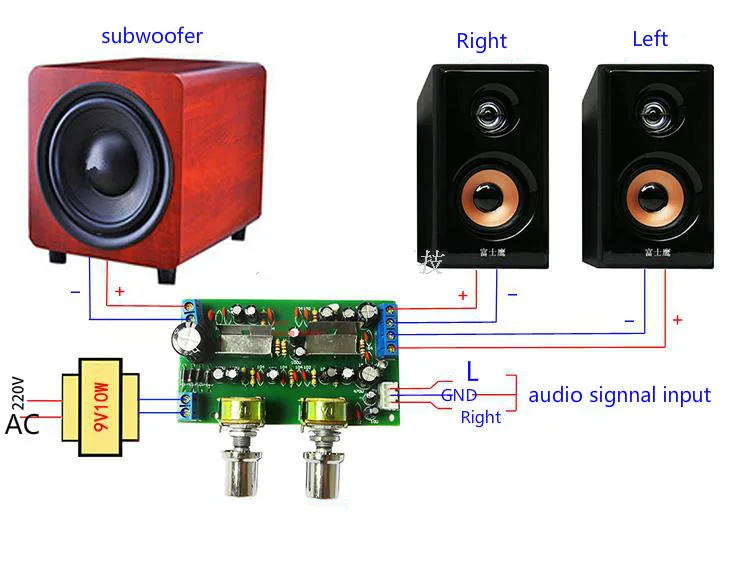
 При подключении к ресиверу акустики аналогичного качества, существенной разницы не наблюдается. Главное – придерживаться следующего условия, при котором бы не забывались отключаться опции в настройках THX Studio Pro или в подобном “эквалайзере” звуковой карты. В противном случае – создаются различные эффекты, например, может выделяться голос на общей фоновой картинке звука. Кроме того, большую роль играет звуковая карта. Creative Titanium HD прекрасно с этим справляется.
При подключении к ресиверу акустики аналогичного качества, существенной разницы не наблюдается. Главное – придерживаться следующего условия, при котором бы не забывались отключаться опции в настройках THX Studio Pro или в подобном “эквалайзере” звуковой карты. В противном случае – создаются различные эффекты, например, может выделяться голос на общей фоновой картинке звука. Кроме того, большую роль играет звуковая карта. Creative Titanium HD прекрасно с этим справляется.


