Как подключить усилитель к компьютеру
Для комфортного использования компьютера, как правило, вполне достаточно стандартных колонок, позволяющих в полной мере насладиться звуком. В данной же статье мы расскажем о том, как подключить к ПК усилитель, способный значительно улучшить качество аудиосигнала на выходе.
Подключение усилителя к ПК
К компьютеру можно подключить любой усилитель, вне зависимости от его производителя или модели. Однако возможно это только при наличии определенных компонентов.
Шаг 1: Подготовка
Как и в случае с практически любым другим акустическим оборудованием, чтобы подключить усилитель к ПК, вам потребуется провод со специальными штекерами «3.5 mm jack – 2 RCA». Приобрести его можно во многих магазинах соответствующего назначения по вполне приемлемым ценам.
По желанию вы можете сделать нужный кабель самостоятельно, но для этого вам потребуются специальные инструменты и готовые штекеры. Кроме того, без должных знаний от подобного подхода лучше отказаться, чтобы не подвергать опасности оборудование.
Кроме того, без должных знаний от подобного подхода лучше отказаться, чтобы не подвергать опасности оборудование.
В некоторых случаях в качестве альтернативы проводу стандартного вида используется USB-кабель. Он может быть нескольких типов, но на корпусе обязательно будет отмечен подписью «USB». Подбирать кабель следует, заранее ознакомившись с приложенным нами сравнением видов штекеров.
Вам также потребуются колонки, мощность которых должна полностью соответствовать параметрам усилителя. Если пренебречь этим нюансом, на выходе возможны значительные искажения звука.
Примечание: В качестве альтернативы колонкам можно использовать музыкальный центр или домашний кинотеатр.
Читайте также:
Подключение музыкального центра к ПК
Подключаем домашний кинотеатр к ПК
Как подключить сабвуфер к ПК
Шаг 2: Подключение
Процесс подключения усилителя к компьютеру является наиболее сложным этапом, так как именно от правильного выполнения действий зависит работа всей звуковой системы.
3.5 mm jack – 2 RCA
- Отключите усилитель от сети.
- Подключите к нему колонки или какое-либо дополнительное оборудование. Это можно сделать с использованием «тюльпанов» или подключив контакты напрямую (зависит от типа устройства).
- Найдите на усилителе разъемы «AUX» или «LINE IN» и подключите к ним заранее приобретенный кабель «3.5 mm jack – 2 RCA», учитывая при этом цветовую разметку.
- Второй штекер необходимо подключить ко входу для колонок на корпусе ПК. Зачастую нужный разъем окрашен в светло-зеленый цвет.
USB-кабель
- Отключите усилитель и заранее подключите к нему колонки.
- Найдите на корпусе блок
- Второй конец провода необходимо подключить к ПК.
 Обратите внимание, что для подобного подключения необходим порт «USB 3.0».
Обратите внимание, что для подобного подключения необходим порт «USB 3.0».
Теперь процесс подключения можно считать законченным и переходить непосредственно к проверке.
Шаг 3: Проверка
Сначала усилитель необходимо подключить к высоковольтной сети и перевести его в режим работы «AUX» с помощью соответствующего переключателя. При включении в обязательном порядке установите минимальный уровень громкости на усилителе.
По окончании подключения усилителя нужно сразу выполнить проверку. Для этого достаточно воспроизвести какую-либо музыку или видео со звуком.
Читайте также: Программы для воспроизведения музыки на ПК
После проделанных действий звук можно будет контролировать как на самом усилителе, так и через системные средства на компьютере.
Заключение
Придерживаясь действий из инструкции, вы наверняка сможете подключить усилитель или другое схожее оборудование к ПК. В случае же возникновения дополнительных вопросов касательно тех или иных нюансов описанного процесса, задавайте их нам в комментариях.
Опишите, что у вас не получилось. Наши специалисты постараются ответить максимально быстро.
Помогла ли вам эта статья?
ДА НЕТКак подключить компьютер к стереосистеме – 10 шагов на пути к музыке с РС
10 шагов на пути к музыке с РС
Зачастую, при приобретении стереосистемы, встает вопрос экономии. Что делать, если на колонки, усилитель и цифро-аналоговый преобразователь бюджет нашелся, а на стример нет? Ничего страшного, эта статья поможет вам «запустить» систему, введя в нее компьютер как источник музыкального сигнала!
1. USB-интерфейс – «наше все»
Перед приобретением цифро-аналогового преобразователя (или интегрального усилителя с ЦАП’ом «на борту») озаботьтесь наличием у модели USB-интерфейса. Важный момент – USB-порт должен быть type B и допускать прием аудио-сигналов, а не служить только для апдейта прошивки с флешки (type A). Именно стриминг музыки с РС по USB-кабелю на сегодня является самым распространенным. Варианты с подключением через домашнюю сеть потребуют создания выделенного UPnP-сервера и наличия отдельного стримера для цифро-аналогового преобразователя (рассказ об этом – дело отдельного материала).
Именно стриминг музыки с РС по USB-кабелю на сегодня является самым распространенным. Варианты с подключением через домашнюю сеть потребуют создания выделенного UPnP-сервера и наличия отдельного стримера для цифро-аналогового преобразователя (рассказ об этом – дело отдельного материала).
2. Mac OS X или Windows?
Очень много копий сломано на эту тему, четкие выводы так и не сделаны. Mac OS X проще, так как в набор операционной системы уже включены все необходимые драйверы. Windows гибче и проще кастомизируется. Оставайтесь на той операционной системе, к которой вы привыкли.
3. Подключаем ЦАП
Для проверки функционирования выберите ваш ЦАП после подключения в настройках аудиоустройств операционной системы и убедитесь в том, что все работает. Однако, мы не рекомендуем использовать такие варианты подключения и организовывать работу через встроенные плееры ОС. Читайте далее, какой софт-плеер выбрать.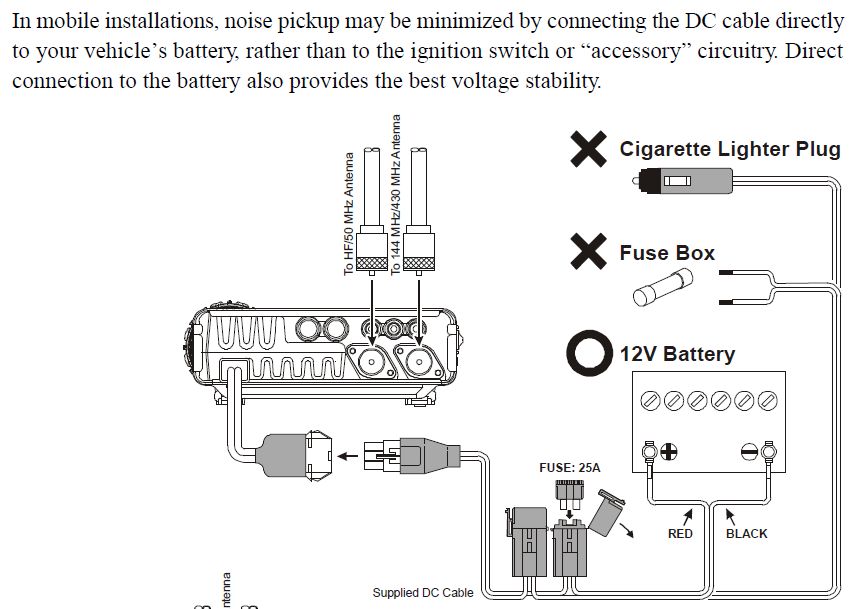
4. Оптимизируем систему
Если у вас ОС Windows, то осуществляем следующие шаги:
— Отключаем системные звуки;
— Устанавливаем режим работы процессора Performance и назначаем работу в Background Services;
— Меняем параметры питания на «Высокую производительность»;
— Отключаем фоновые приложения и убираем их из Автозагрузки;
— Отключаем обновления системы;
— Отключаем брандмауэр Windows и антивирусные приложения;
— Отключаем хранитель экрана;
— Отключаем управление питанием по шине USB;
— Дефрагментируем жесткий диск;
— Отключаем контроль учетной записи пользователя;
— Отключаем быструю загрузку;
— Отключаем Bluetooth;
— Устанавливаем все последние обновления.
Если у вас MacOSX:
— Отключаем все параметры экономии энергии;
— Отключаем Bluetooth;
— Отключаем защиту File Vault.
Важно! Все описанные операции действительны для РС, выделенного только под воспроизведение музыки; если же вы используете персоналку и для работы, нужно настроить профили переключения для разных сценариев. Так как работа на «оптимизированном» (по схеме выше) компьютере в Сети будет небезопасной!
5. Выбираем софт-плеер
Мы рекомендуем использовать Roon – этот плеер не только обеспечивает выдающееся звучание, но и умеет автоматически каталогизировать всю вашу медиатеку – и делает это с потрясающей точностью распознавания. Получившейся коллекцией управлять исключительно удобно. В Roon можно также подключись ваши аккаунты в Tidal и других потоковых сервисах, а возможности DSD-плеера позволяют использовать самые продвинутые алгоритмы апсемплинга.
6. Качественный кабель – залог успеха
Не пожалейте средств на качественный USB-соединитель – эти кабели очень важны. В USB-интерфейсе используются два протокола: Bulk (или варианты Control, Interrupt) – он гарантирует доставку, но не гарантирует задержку сигнала и его полосу (применяется для передачи файлов на PC. И Isochronous – в данном случае, наоборот, гарантируется задержка сигнала и его полоса – но не гарантируется доставка. В музыкальных приборах обычно применяется последний вариант – а это значит, что влияние USB-кабеля на звук ничуть не будет отличаться от другого кабеля в системе.
И Isochronous – в данном случае, наоборот, гарантируется задержка сигнала и его полоса – но не гарантируется доставка. В музыкальных приборах обычно применяется последний вариант – а это значит, что влияние USB-кабеля на звук ничуть не будет отличаться от другого кабеля в системе.
7. Питание столь же важно, как и система
На рынке достаточно систем апгрейда питания для РС – дело в том, что импульсные блоки питания и хороший звук – вещи прямо скажем, несовместимые. По возможности доукомплектуйте компьютер качественным линейным блоком питания – скажем, компания Uptone выпускает соответствующие моды для Apple MacMini.
8. Вибрации – зло
Следующий шаг – подавление вибраций, неизбежно возникающих в процессе работы. Для этого можно использовать антивибрационные ножки и специальные опоры.
9. Рум-коррекция стала реальностью
Проще всего для подавления комнатных модов использовать систему Dirac Live – этот комплекс ПО при наличии USB-микрофона идеально «откалибрует» АЧХ под ваш зал.
10. Передискретизация иногда может быть полезной
Хотя мы и не любим вмешательства в аудиосигнал, иногда повышение частоты дискретизации может дать неплохой результат. При наличии мощного процессора на вашем РС, конечно. В плеере Roon есть соответствующая настройка – экспериментируйте!
Денис Репин
26 мая 2020 года
Редакция Hi-Fi.ru
Подписывайтесь на нашу ленту в Яндекс.ДзенКак подключить усилитель и колонки к компьютеру?
Бюджетные колонки и усилитель для компьютера
Эта статья о том, как можно использовать старые советские акустические колонки и усилители для вывода звука из компьютера.
Когда я купил первый компьютер, то в комплекте мне достались маленькие пластмассовые акустические системы. Когда же я подключил телевизор к компьютеру, то показалось само собой разумеющееся подключить к нему и усилитель с колонками. И хотя эта система имеет всего два канала, но как бюджетное решение вполне себя оправдывает.![]()
Сейчас в продаже есть достаточно мощные и хорошие акустические системы, но их цена превышает 100, а то и 150$. Если же вас интересует серьёзные басы, то цена системы может быть значительно выше.
Самые интересные ролики на Youtube
Старые советские акустические системы вряд ли могут тягаться с современными продвинутыми девайсами класса Hi End, но в качестве бюджетного решения их вполне можно использовать, особенно, если они у вас уже есть.
Ну, а если у вас сохранились подобные устройства высшего класса, то они и сейчас могут составить конкуренцию некоторым китайским поделкам.
Единственная проблема возникающая при использовании этих “динозавров” – подключение к компьютеру.
Для подключения понадобится кабель с 3,5 миллиметровым джеком или такой же переходник и низкочастотный кабель с пятиштырьковым аудио разъёмом.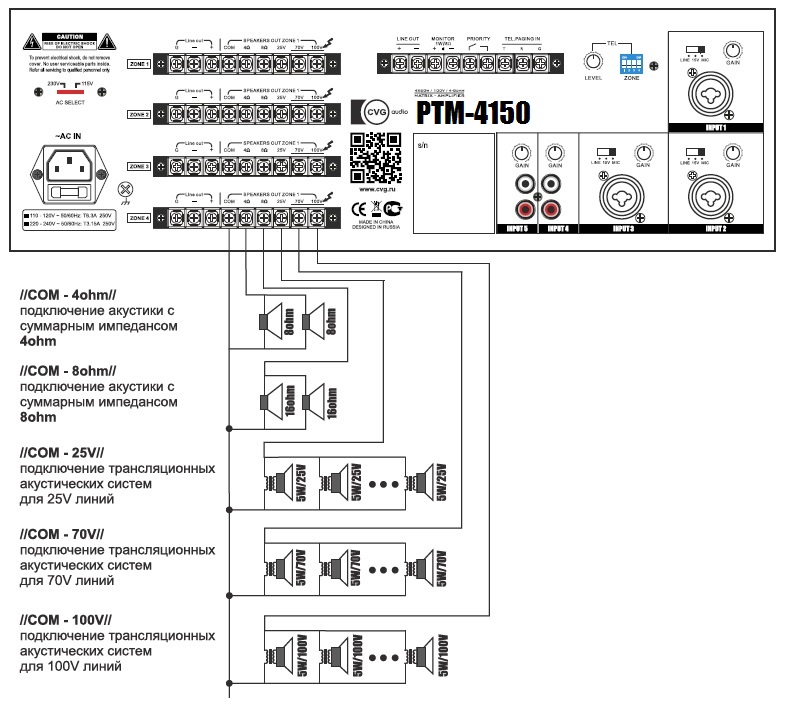 https://oldoctober.com/ru/
https://oldoctober.com/ru/
В комплекте со старыми усилителями не давали длинных кабелей для коммутации аудио сигнала, и вероятно, что его придётся изготовить самому. О том, как припаять экранированный кабель к штекерам можно прочитатать здесь. >>>
Для изготовления кабеля потребуется, собственно сам кабель и два разъёма – джек и пятиштырьковый аудио разъём. Сам кабель должен быть экранированный, причём, провода коммутирующие левый и правый канал должны быть каждый в своей экранирующей оплётке.
Так выглядят требующиеся нам штекеры:
Разделка кабеля:
Цоколёвка (распиновка) аудиоразъёмов:
Схема соединения штекеров между собой:
Современные бюджетные разъёмы, продающиеся на радиорынках, при распайке, требуют применения активного флюса. Это обусловлено их никелевым покрытием.
Такие пайки следует промывать хотя бы водой для того, чтобы остатки активного флюса со временем не стали причиной отказа. (Флюс на основе канифоли не требует промывки.)
(Флюс на основе канифоли не требует промывки.)
Теперь о самом подключении усилителя к компьютеру. Это важно!
Подключение усилителя лучше всего производить тогда, когда и компьютер и усилитель полностью обесточены.
Это связано с тем, что импульсные блоки питания, которые применяются в компьютерах, не обеспечивают полную развязку по переменному току между корпусом и сетью. В результате, на корпусе системного блока незаземлённого компьютера может присутствовать напряжение переменного тока до 110 Вольт. И хотя ток этот не превышает 1мА, он может вывести из строя предварительный усилитель, имеющий большое входное сопротивление.
Так как при подключении штекера типа Джек, вначале к корпусу присодиняются левый и правый каналы, то это напряжение может приложиться к высокоомному входу подключаемого усилителя. Что и может привести к выходу его из строя.
Единственным условием совершенно безопасной коммутации усилителя с компьютером «на ходу» является надежное электрическое соединение корпуса компьютера с корпусом усилителя ДО подключения аудио разъёма.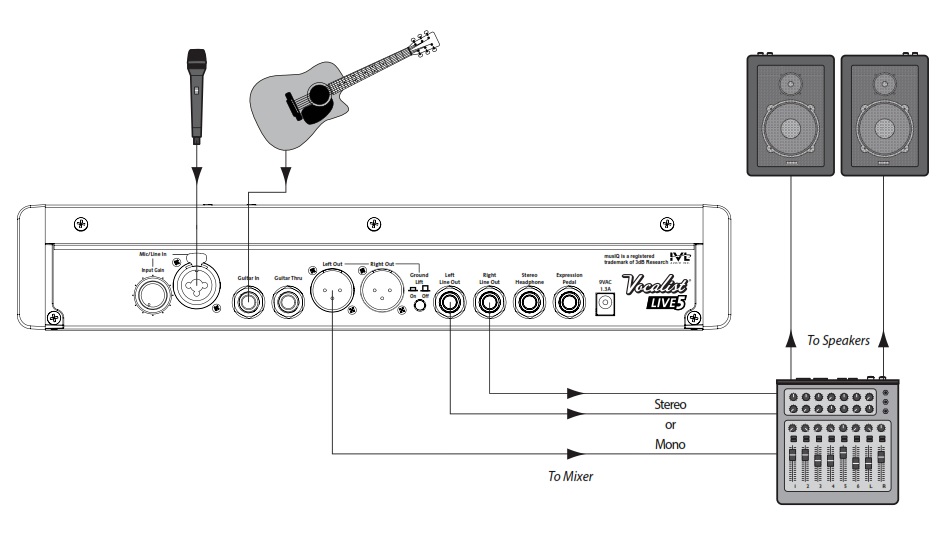
Однако лучше всё таки всё обесточить.
Сводная таблица некоторых советских усилителей мощности:
| Модель | Класс | Мощность (Ватт) | Диапазон частот (Герц) | R нагрузки (Ом) |
| Амфитон-002 | 0 | 2 Х 25 | 20…25000 | 4 |
| Амфитон-35У-101С | 1 | 2 Х 65 | 20…20000 | 4 |
| Амфитон-50-УМ104С | 1 | 2 Х 50 | 20…25000 | 4 |
| Амфитон-А1-01-2 | 1 | 2 Х 20 | 20…20000 | 4 |
| Амфитон-А1-01-У | 0 | 2 Х 50 | 20…30000 | 4 |
| Амфитон-У-002М | 0 | 2 Х 35 | 20…25000 | 4 |
| Амфитон-УМ-003 | 0 | 2 Х 50/90 | 20…25000 | 8 |
| Арктур-001 | 0 | 2 Х 40 | 20…20000 | 4 |
| Арктур-002 | 0 | 2 Х 25 | 30…20000 | 4 |
| Арктур-101 | 1 | 2 Х 15 | 20…18000 | 4 |
| Барк-001 | 0 | 2 Х 50/? | 20…25000 | 8/4 |
| Бриг-001 | 0 | 2 Х 50/? | 20…25000 | 8/4 |
| Гелиос-001 | 0 | 2 Х 100 | 20…20000 | 4 |
| Корвет-200УМ-088С | 0 | 2 Х 180 | 20…20000 | 4 |
| Корвет-50У-068С | 0 | 2 Х 60/80 | 10…70000 | 8/4 |
| Корвет-УМ-048 | 0 | 2 Х 100 | 20…25000 | 4 |
| Корвет-УМ-068 | 0 | 2 Х 60/80 | 10…70000 | 8/4 |
| Кумир-101 | 1 | 2 Х 35 | 20…25000 | 4 |
| Ласпи-005 | 0 | 2 Х 25 | 20…20000 | 8 |
| Ласпи-005-1 | 0 | 2 Х 40 | 20…25000 | 4 |
| Лорта-75У101 | 1 | 2 Х 40 | 20…25000 | 4 |
| Нота-35У120 | 1 | 2 Х 50 | 20…20000 | 4 |
| Одиссей-001 | 0 | 2 Х 30 | 20…30000 | 4 |
| Одиссей-002 | 0 | 2 Х 20 | 20…20000 | 4 |
| Орбита-УМ002 | 0 | 2 Х 50 | 20…25000 | 4 |
| Радиотехника-020 | 0 | 2 Х 70 | 20…30000 | 4 |
| Радиотехника-У-120 | 1 | 2 Х 15 | 20…20000 | 4 |
| Радиотехника-У-7111 | 0 | 2 Х 50/100 | 10…30000 | 8/4 |
| Радиотехника-УМ-7011 | 0 | 2 Х 200 | 4…16000 | ? |
| Ростов-Дон-101 | 1 | 4 Х 16 | 63…18000 | 4 |
| Трембита-002 | 0 | 2 Х 60 | 20…20000 | 4 |
| Феникс-50У-008С | 0 | 2 Х 50 | 20…25000 | 4 |
| Форум-180У-001 | 0 | 2 Х 90 | 20…20000 | 4 |
| Форум-У-001 | 2 Х 100 | 20…25000 | 4 | |
| Эдектроника-Т1-040 | 0 | 2 Х 25 | 20…20000 | 4 |
| Эдектроника-У-104 трёхполосный | 1 | ВЧ 2 Х 25 | 5000…20000 | 8 |
| СЧ 2 Х 35 | 500…5000 | 4 | ||
| НЧ 2 Х 35 | 20…500 | 4 | ||
| Эдектроника-УК-043 | 0 | 2 Х 20 | 20…20000 | 8 |
| Эдектроника-УК-045 | 0 | 2 Х 25 | 20…25000 | 8 |
| Электрон-103 | 1 | 2 Х 15 | 40…16000 | 4 |
| Электроника-Д1-014 | 0 | 4 Х 25 | 20…31500 | 4 |
| Электроника-Т1-002 | 0 | 2 Х 24 | 20…20000 | 4 |
| Эстония-35У-016 | 0 | 2 Х 35 | 20…25000 | 4 |
| Юпитер-квадро | 0 | 4 Х 27 | 30…20000 | 8 |
Сводная таблица акустических систем советского производства:
| Основные электроакустические характеристики | ||||||||
| Модель | Группа сложно-сти | Тип низкочастотного акустического оформления | Тип применяемых излучателей | Диапазон воспроизво димых частот,Гц.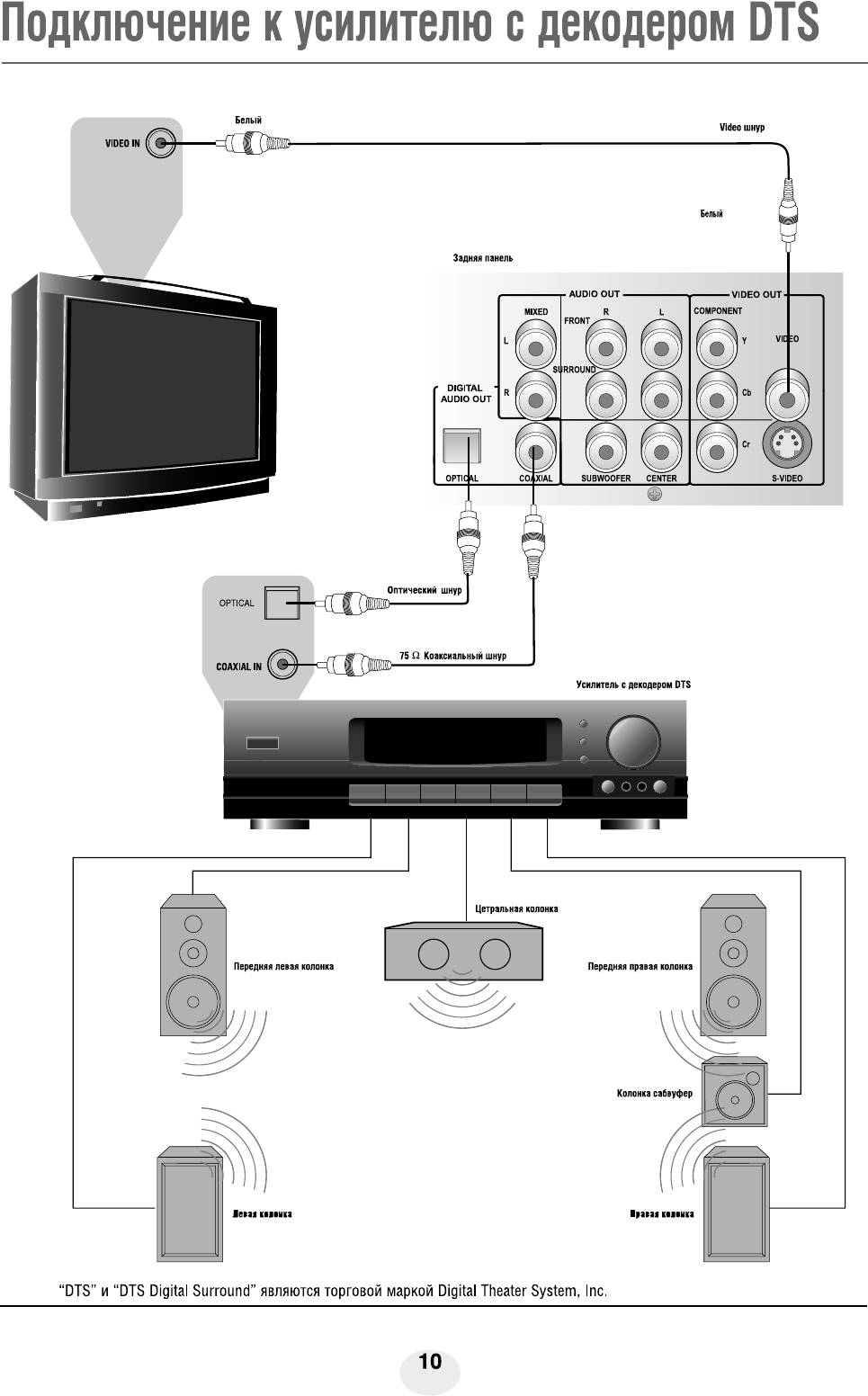 .. КГц .. КГц |
Уровень характеристической чувствительности, дБ | Предельная шумовая (паспортная) мощность, Вт | Объем, дм* | Масса, кг |
| 100АС-063 | Высшая (нулевая) | Фазоинвертор | Электродинамический | 25… 25,0 | 88 | 100 | 120 | 50 |
| 50АС-061М | Высшая | Фазоинвертор | Электродинамический | 25 . ..31,5 ..31,5 |
90 | 75 | 92 | 30 |
| 35АС-013 «S-70» | Высшая | Закрытый корпус | Электродинамический | 25… 25,0 | 86 | 70 | 50 | 25 |
| 35AC-0I2 «S-90»,(«S-90B»,«S-90Д», «S-100B») | Высшая | Фазоинвертор | Электродинамический | 25. .. 25.0 .. 25.0 |
85 (89) | 90(y«S-100B» …100) | 75 | 23 |
| 50AC-022 | Высшая | Фазоинвертор | Электродинамический | 25… 25,0 | 86 | 80 | 83 | 24 |
| 75AC-001 | Высшая | Фазоинвертор | Электродинамический | 25 . ..25,0 ..25,0 |
91 | 100 | 92 | 30 |
| 35AC-029 | Высшая | Пассивный излучатель | Электродинамический | 25 …35,0 | 86 | 130 (у 35АС-015…90) | 70 | 25 |
| (35AC-015) | ||||||||
| 35AC-021 | Высшая | Фазоинвертор | Электродинамический,НЧ-сотовый | 25 .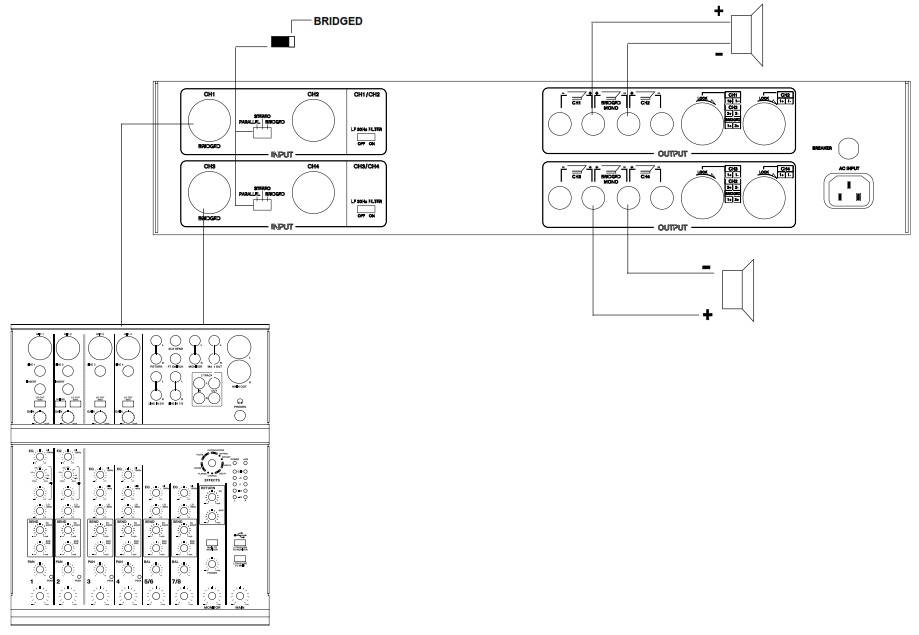 ..31,5 ..31,5 |
85 | 50 | 57 | 19,5 |
| 35АСДС-017 | Высшая | Фазоинвертор | НЧ – электродинамическийСЧ, ВЧ – электростатический | 25… 25,0 | 84 | 50 | НЧ блока 68 | 30 |
| 35AC-16 | Высшая | Фазоинвертор | Электродинамический | 25 . ..25,0 ..25,0 |
85 | 90 | 70 | 23,5 |
| 35AC-018 | Высшая | Фазоинвертор | Электродинамический | 25… 25,0 | 85 | 90 | 75 | 27 |
| 35AC-028 | Высшая | Закрытый корпус | Электродинамический, | 25. .. 25,0 .. 25,0 |
86 | 90 | 99 | 30 |
| 25AC-027 | Первая | Фазоинвертор | ВЧ – изодинамический | 25 …31,5 | 86 | 50 | 61 | 25 |
| 25AC-033 | Первая | Фазоинвертор | Электродинамический, ВЧ – изодинамический | 25 . ..31,5 ..31,5 |
86 | 50 | 61 | 25 |
| 25AC-131 | Первая | Закрытый корпус | НЧ – электродинамический, ВЧ -изодинамический | 40… 25,0 | 85,5 | 50 | 26 | 14,2 |
| 25AC-126 | Первая | Закрытый корпус | Электродинамический | 40.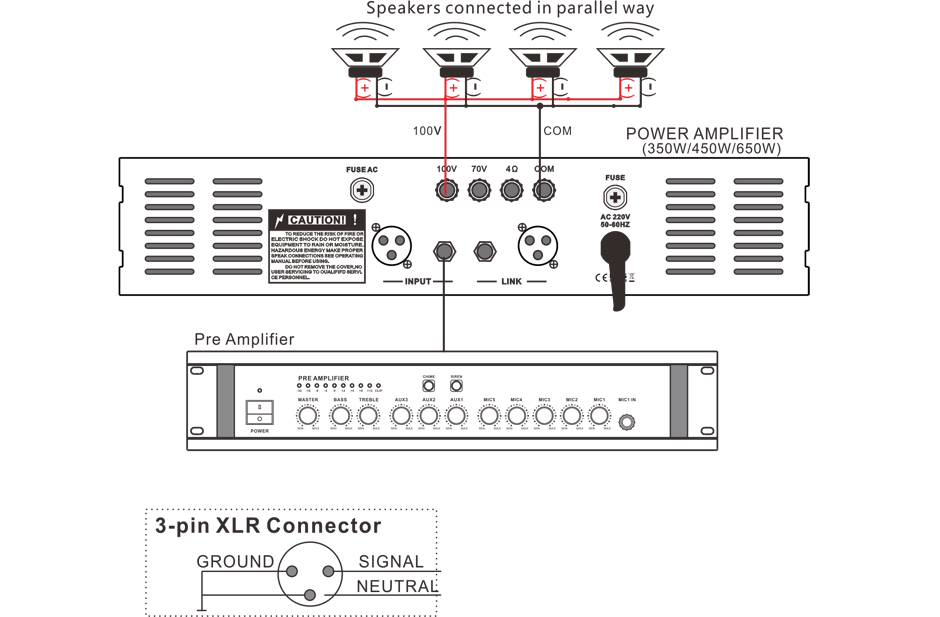 .. 20,0 .. 20,0 |
84 | 35 | 40 | 14 |
| «S-50B» | Первая | Фазоинвертор | Электродинамический | 40… 20,0 | 85 | 50 | 46,6 | 15 |
| 25AC-132 | Первая | Закрытый корпус | Электродинамический | 40.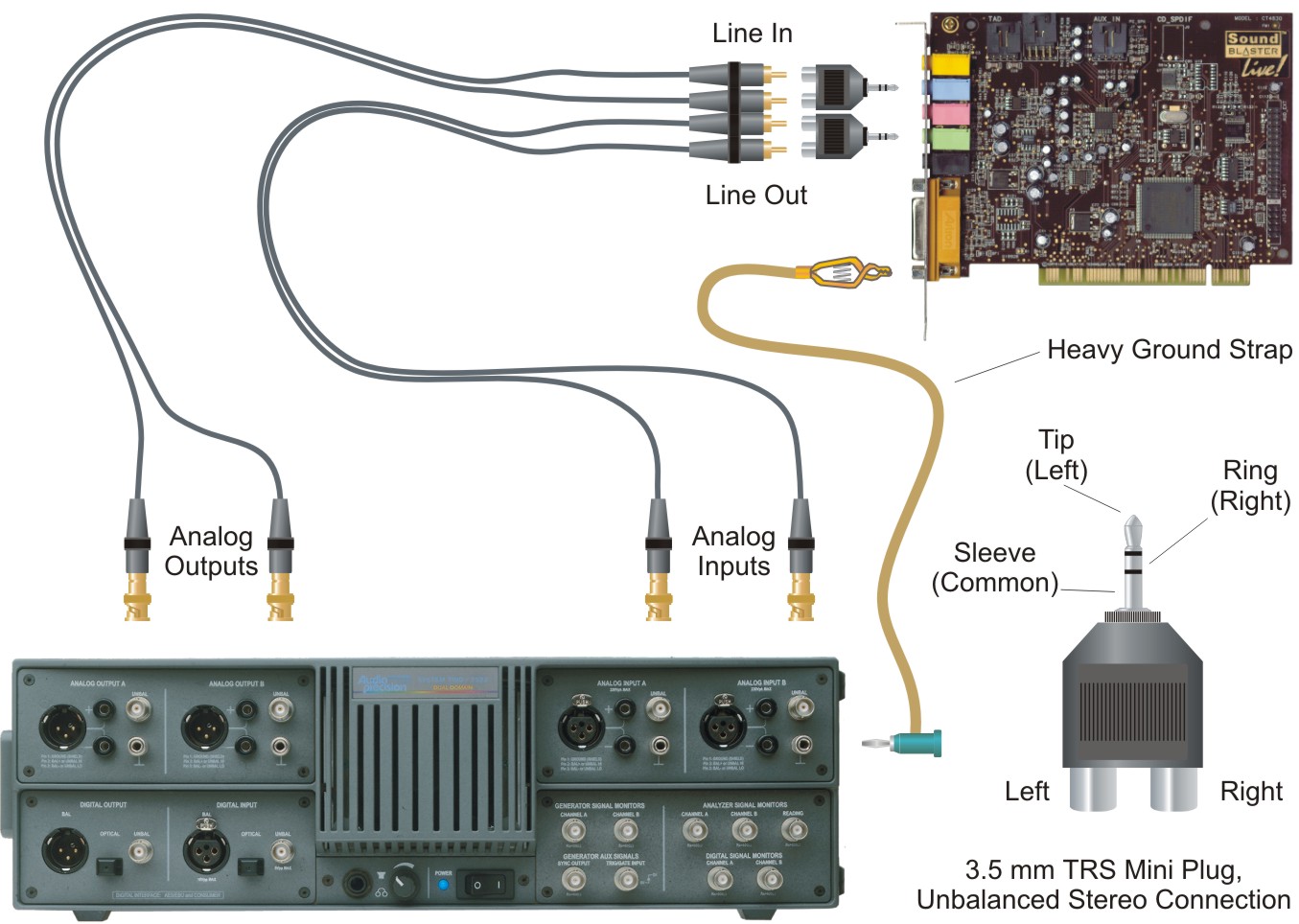 .. 25,0 .. 25,0 |
84 | 35 | НЧ блок 29 | 18 |
| 35AC-130 | Первая | Пассивный излучатель | НЧ – электродинамический, сотовый, ВЧ – изодинамический | 40… 25,0 | 84,5 | 50 | 26,2 | 12 |
| 15AC-109 (15AC-I10) | Первая | Фазоинвертор | Электродинамический | 50 .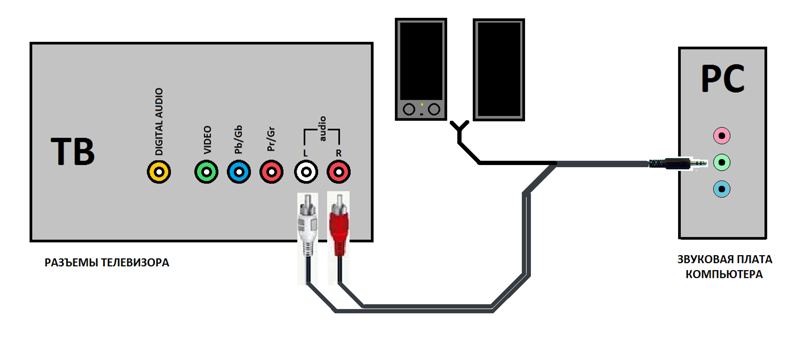 ..20,0 ..20,0 |
84 | 25 | 15 | 6,8 |
| 25AC-109-I(2) | Первая | Фазоинвертор | Электродинамический | 40… 25,0 | 84 | 35 | 36 | 15,6 |
| 15AC-111 | Первая | Фазоинвертор | Электродинамический | 40. .. 25,0 .. 25,0 |
88 | 35 | 42 | 11,2 |
| 25АСЭ-101 | Первая | Фазоинвертор | Электростатический | 40… 20,0 | 84 | 35 | 28 | |
| 50AC-125 | Первая | Симметричная нагрузка | Электродинамический | НЧ блоки:35,5. ..200 Гц
СЧ—ВЧ
блок:
160 …
22,4 кГц ..200 Гц
СЧ—ВЧ
блок:
160 …
22,4 кГц |
89 | 35 | НЧ блок 99 | НЧ блок 28 СЧ—ВЧ блок 3,8 |
| 15AC-213 | Вторая | Фазоинвертор | Электродинамический | 63 …20,0 | 82 | 25 | 7,3 | 4,3 |
| 15AC-214 | Вторая | Закрытый корпус | Электродинамический | 63 . ..18,0 ..18,0 |
85 | 25 | 10,3 | 7 |
| 15AC-216 | Вторая | Закрытый корпус | Электродинамический; НЧ – сотовый | 63… 25,0 | 89 | 15 | 19 | 7 |
| 10AC-213 | Вторая | Закрытый корпус | Электродинамический | 63. .. 20,0 .. 20,0 |
89 | 10 | 14 | 3,9 |
| 10AC-22I, 222 («S-30», S-30B») | Вторая | Фазоинвертор | Электродинамический | 50… 18.0 («S-30B» 50 …20,0) | 84(y«S-30B» …85) | 30 | 15 | 5,5 |
| 10AC-230 | Вторая | Фазоинвертор | Электродинамический | 63.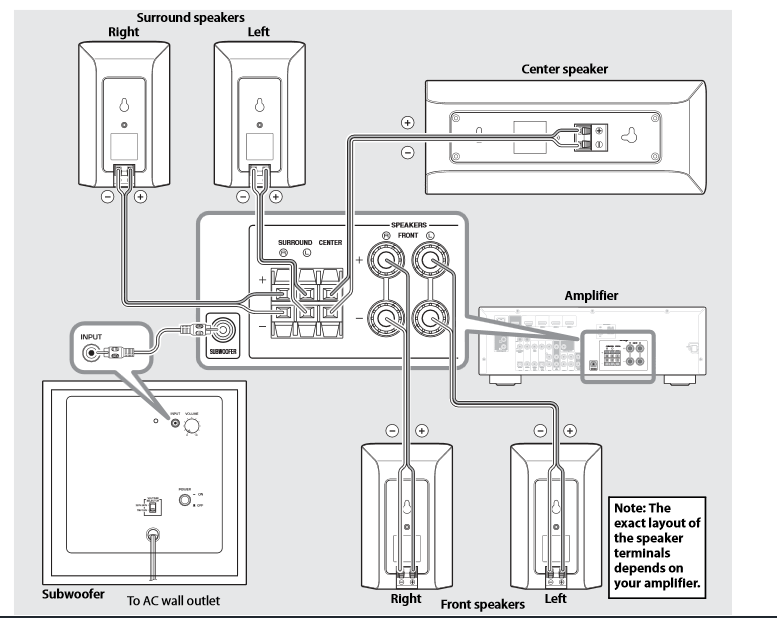 .. 20,0 .. 20,0 |
88 | 25 | НЧ блок 14,6 | 8,5 |
| 6AC-320 | Третья | Фазоинвертор | Электродинамический | 70… 16,0 | 86,5 | 10 | 8 | 2,8 |
| 15AC-3I5 | Третья | Закрытый корпус | Электродинамический | 63. .. 26,0 .. 26,0 |
82 | 20 | 4,5 | 3 |
| «S-20B» | Третья | Фазоинвертор | Электродинамический | 63 …20,0 | 86 | 20 | 6 | 2,6 |
| 15АС-306 | Третья | Закрытый корпус | Электродинамический | 100. ..20,0 ..20,0 |
78 | 15 | 2,5 | 2 |
Схемы усилителей и колонок можно скачать (download) отсюда.
Ниже буду добавлять ссылки на схемы, которые запрашивали в комметнариях, чтобы их проще было найти, так как комментарии уже растянулись на несколько страниц.
Амфитон 35У-101С (Amfiton 35U-101C)
Лорта 75У-202С он же Амфитон 75У-202С (Lorta 75U-202C alias Amfiton 75U-202C)
Амфитон А1-01 (Amfiton A1-01)
Акустические системы: 25АС-209, 25АС-209-1, 25АС-209-2
Усилитель Электроника 20-стерео (Electronica 20-stereo)
Усилителя Феникс 50У-008С (Fenix 50U-008C)
Близкие темы.
Самодельный усилитель и колонки для компьютера, плеера или мобильного телефона из доступных деталей. Часть 1.
Часть 1.
Как припаять штекер к экранированному аудио кабелю.
О том, как измерить выходную мощность усилителя низкой частоты.
Как правильно подключить и сфазировать колонки.
Ремонт наушников от плеера своими силами.
6 Октябрь, 2008 (23:20) в Аудиотехника
Муки творчества могут так замучить, что иногда требуются свежие идеи. Загляни по случайной ссылке, чтобы отвлечься. Если ничего ценного не нашли, то учтите: мопэд не мой, я только дал объяву. (с)
4 способа и настройка в Виндовс
«Родных» динамиков монитора или лэптопа для хорошего звука не хватает, это — факт. Из такой ситуации выхода обычно два: наушники (но это — вариант исключительно «на одного») или колонки. И если с аппаратами 2.0 проблем обычно не возникает, то стереопару с сабвуфером или целый домашний кинотеатр подсоединить уже сложнее. Разделы ниже посвящены способам правильного подключения акустических систем к ПК.
Выбор места для колонок
Прежде, чем подключать акустику к компьютеру, необходимо выбрать подходящее место для системы. Существуют определенные правила размещения колонок, которые действуют не только для мультиканального звука, но и для стереосистем. Только так можно получить максимум качества от звучания.
Стереосистема 2.0:
- Рекомендуемое расстояние между колонками — не меньше полутора метров. Кроме того, они должны находиться параллельно друг другу. Чтобы пользователь получил необходимый звук, колонки должны «смотреть» на место прослушивания, например, на диван или рабочий стол. Размещенные сателлиты должны визуально напоминать треугольник.
- Ставить девайсы по углам комнаты — это ошибка, из-за которой ощутимо теряются низкие басы.
- Для «правильного» звука рекомендуется использовать стойки, которые располагают так, чтобы сателлиты находились в 40-50 см от пола. Идеальный вариант расположения — на уровне ушей.
- Акустическую систему не следует загораживать мебелью или монтировать в ниши.
 Это приведет к нарушению движения звуковой волны и к потере качества звука.
Это приведет к нарушению движения звуковой волны и к потере качества звука. - Ставить колонки вплотную к стене тоже не рекомендуется, так как это нарушает частотный баланс.
Совет для владельцев систем 2.1: не стоит ставить сабвуфер в центре — получится звуковая каша. Подробнее о размещении саба — ниже.
Смотрите также: Как выбрать акустическую систему: 3 критерия
Мультиканальный звук 5.1
- Пара «фронтов» устанавливается идентично стереопаре 2.0, как было описано выше.
- Пара тыловых колонок в идеале должна быть зеркальным отражением фронтальной стереопары.
- Центральный — речевой — канал устанавливается как можно ближе к монитору, что дает возможность комфортно и целостно воспринимать диалоги, вокальные партии.
- Сабвуфер устанавливается на полу. Не следует ставить его в центре, так как мощный бас заглушит другие частоты, а низкие получатся слишком насыщенными.
 Можно поэкспериментировать при выборе оптимального места, исходя из конкретного помещения.
Можно поэкспериментировать при выборе оптимального места, исходя из конкретного помещения.
Как подключить акустику к компьютеру
Способов подключения аудиосистем к ПК не так уж и много. Это можно сделать:
- с помощью кабеля или без проводов — зависит от типа и возможностей системы;
- прямое — без отдельного усилителя или аудиоинтерфейса;
- непрямое — с использованием усилителя.
Ниже рассматриваются эти методы поканального подключения акустики.
Интересно: ТОП-10 лучших акустических систем 2.1: изучаем самые популярные колонки с сабвуфером
Акустические системы пассивного типа
Случай непрямого подсоединения: колонки связываются с усилком посредством соответствующего кабеля, типа модели от 2E, после чего в усилитель подключается провод с необходимым разъемом — как правило, «тюльпаном» — с одной стороны, и mini-jack — с другой. Миниджек нужно вставить в гнездо компьютера.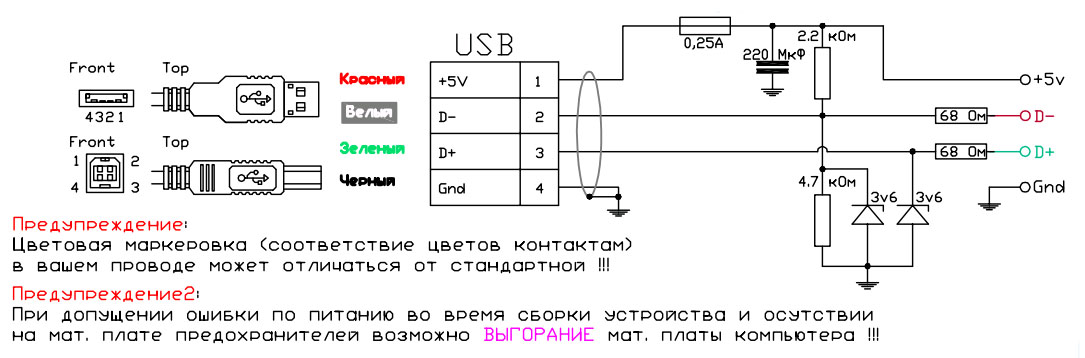 Обычно такой вход на ПК помечен зеленым или значком наушников.
Обычно такой вход на ПК помечен зеленым или значком наушников.
Примечание: чаще всего для корректного подключения стереозвука необходим переходник, с одной стороны которого расположены разъемы типа RCA — «тюльпаны» — для левого и правого канала, а с другой — mini-jack.
Акустические системы активного типа 5.1
У такой акустики уже есть усилитель звука, который встроен в сабвуфер. В нем же расположены гнезда для подсоединения нижеследующих компонентов:
- Фронтальная стереопара: FL и FR, для левого и правого каналов.
- Для голосового канала (центрального): вход обозначается как CEN.
- Тыловая стереопара обозначается как RR и RL, как и в случае с фронтами — для правого и левого каналов.
Чтобы подключить мультиканальную АС к ПК и получить достойный звук необходимо, чтобы на нем был установлен звуковой интерфейс или был встроен соответствующий аудиочип. Он есть в большинстве материнских плат.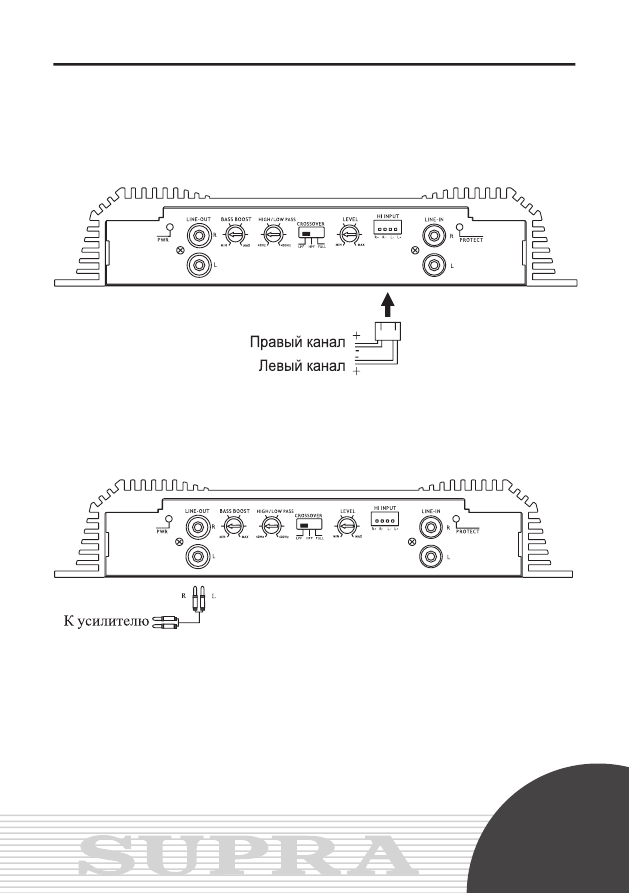
В тему: Активные и пассивные колонки — в чем разница: 3 критерия выбора
Настройка звука 5.1 в Windows 7/10
Подключение акустической системы к источнику звука решает задачу лишь на 50%. Чтобы все работало правильно, необходимо настроить подсоединенное оборудование. Пошаговое руководство — в таблице.
Подключение колонок через S/PDIF
Этот интерфейс разработан для передачи звука от одного девайса другому в цифровом формате. Поскольку сигнал не преобразуется в аналоговый, качество звучания не снижается.
Проблем с подключением быть не должно. Отличается только тип связи ПК с «приемником». Достаточно подсоединить провод к нужному входу компьютера (цифровому) и воткнуть его в соответствующий входной разъем на устройстве-приемнике.
Важно: если драйвер не распознает тип подключения, потребуется переназначить порт выхода сигнала, изменив его с аналога на цифру. Это делается в настройках ОС.
Подборка: ТОП-5 лучших акустических систем 5.1
Подключение Bluetooth-акустики
Правильно подключить блютуз-акустику к компьютеру — проще простого. Все, что требуется от пользователя, описано в таблице.
В дополнение: Как выбрать колонки для компьютера и ноутбука: 3 подборки лучших систем
Правильно подключить стереоколонки, а также мультиканальную акустическую систему формата 5.1 к компьютеру несложно. Главное, подсоединить все кабели как надо и настроить звуковоспроизведение в самом ПК. Инструкция годится как для Виндовс 7, так и для десятой версии этой ОС. Правда, могут несколько отличаться названия вкладок. Впрочем, разница столь несущественна, что вопросов не вызовет.
Как подключить сабвуфер к компьютеру?
Чтобы звук был максимально объемным и многогранным, стандартных колонок недостаточно, даже если это техника премиум-класса. Для высокого качества передачи звукового сигнала нужен сабвуфер. Чтобы эффективно использовать это оборудование, его нужно правильно подключать и настраивать. О подключении сабвуфера к компьютеру пойдет речь в статье.
Для высокого качества передачи звукового сигнала нужен сабвуфер. Чтобы эффективно использовать это оборудование, его нужно правильно подключать и настраивать. О подключении сабвуфера к компьютеру пойдет речь в статье.
Как правильно подключать?
Перед тем как приступить к описанию подключения сабвуфера к компьютерному блоку, стоит обозначить, что собой представляет данное оборудование.
Сабвуфер – это специальный отдельный динамик, который проигрывает низкие частоты. При его отсутствии звук становится «плоским», теряя насыщенность. А также используется термин – низкочастотный динамик или низкочастотная колонка.
Выделяют два вида сабвуферов – активный и пассивный.
Активный – это полноценная акустическая конструкция, включающая вмонтированный усилитель мощности. При помощи этой техники пользователь может настроить волну по различным параметрам, включая амплитуду. Для улучшения звука оборудование урезает колебания на высоких частотах. Активный сабвуфер подключают к источнику звука и акустике.
Второй вариант лишен встроенного усилителя мощности. Поэтому для использования пассивный сабвуфер нужно обязательно синхронизировать с усилителем или стереоколонками. При сквозном подключении качество звучания существенно падает. Снижается не только динамичность и насыщенность, но и громкость. Техника лишена инструментов, с помощью которых можно настроить звук.
Техника лишена инструментов, с помощью которых можно настроить звук.
Большинство пользователей имеют дело с низкочастотными динамиками, которые являются частью акустической системы в следующих конфигурациях: 2.1; 5.1 и 7.1. Как правило, процесс подключения данных музыкальных систем к компьютеру или ноутбуку не составляет труда. Даже если пользователь не имеет опыта обращения с акустикой, нужно только определить, к каким портам подключаются колонки различных типов.
Многие сталкиваются с трудностями при сопряжении низкочастотной колонки. А также проблемы могут возникнуть при подключении автомобильной акустики или настройки нового оборудования. Стоит рассмотреть данный процесс, который различается в зависимости от типа используемого оборудования.
Стоит рассмотреть данный процесс, который различается в зависимости от типа используемого оборудования.
Активную акустику
Первым делом рассмотрим особенности синхронизации активного сабвуфера. Данный вид акустики – это специальная система, которая представляет собой динамик и вспомогательную электронику для полноценного звучания и усиления (ресивер и усилитель). За счет данного строения оборудование можно подсоединить к ПК без усилителя, так как он уже встроен.
Такой вариант колонок обладает двумя видами портов.
- Вход. Он необходим, чтобы получить звуковой сигнал от компьютера или любого другого источника музыки.
- Выход. Этот разъем нужен, чтобы подключить к низкочастотной колонке остальные динамики.
Разберем, как выполняется подключение.
- Внимательно остановимся на первом виде портов – гнезда в формате RCA, также известные многим пользователям как «тюльпаны». Для синхронизации сабвуфера с компьютером необходимо использовать специальный переходник с RCA на 3,5 миллиметра male-male (miniJack). Некоторые акустические системы с НЧ-колонкой продаются в комплекте с переходником для ПК, но в большинстве случаев его нужно приобретать отдельно.
- С одной стороны переходник подключают в соответствующий разъем на сабвуфере, а с другой – в порт на звуковой карте компьютера или ноутбуке, рассчитанный для подключения НЧ-колонки (разъем желтого/оранжевого цвета).
- Если в компьютере установлена новая модель звуковой карты, на ней будут все необходимые разъемы для подключения систем с конфигурацией 5.
 1 или 7.1. В противном случае для подключения остальных колонок можно использовать сабвуфер.
1 или 7.1. В противном случае для подключения остальных колонок можно использовать сабвуфер.
- В этом случае также обязательно пригодится переходник с «тюльпаном» на miniJack 3.5 mm, однако другого типа – male-female.
- Если на компьютере отсутствует отдельный разъем для подключения, не стоит беспокоиться. Современное электронное оснащение активной низкочастотной колонки самостоятельно скорректирует звук, чтобы он звучал максимально качественно.
Основные преимущества таких акустических систем заключается в компактных размерах и комфортном подключении из-за отсутствия большого количества проводов.
Из минусов можно отметить недостаточную мощность звучания. Комплекты звукового оборудования, которые демонстрируют высокие показатели, стоят дорого и недоступны для большинства покупателей.
Пассивные колонки
Теперь рассмотрим особенности синхронизации пассивных НЧ-колонок. Данный вид оборудования не укомплектован никакой дополнительной «начинкой», поэтому для их оптимальной работы обязательно нужно использовать промежуточное устройство, такое как ресивер или усилитель.
Процесс подключения очень прост и понятен. Работа выполняется по следующей схеме: источник сигнала (мы рассматриваем персональный компьютер или ноутбук) – усилитель – сабвуфер. Если используемое дополнительное оборудование имеет множество различных разъемов, к нему можно подключить все звуковое оборудование.
Синхронизация системы происходит при помощи нужных кабелей, которые включены в комплектацию оборудования. Для удобства пользователей производители используют специальные обозначения около портов, а также применяют цветовую разметку. При необходимости нужно подготовить переходники.
После того как компьютер и сабвуфер синхронизированы с усилителем, и к нему подключены остальные колонки, можно включить оборудование и проверить его на работоспособность.
Главное преимущество пассивного сабвуфера – высокая мощность. Недостаток заключается в том, что для работы обязательно необходимо использовать усилитель. А также для синхронизации используется большое количество проводов.
Подключение автомобильного сабвуфера
Современные НЧ-колонки для автомобилей могут похвастаться компактностью и отменной производительностью. Модели, обладающие высокой мощностью, нуждаются в источнике питания на 12 вольт. Можно использовать блок питания от компьютера. Обязательно обратите внимание на то, чтобы выходная мощность БП совпадала с показателем мощности встроенного или внешнего усилителя. При недостаточной производительности компьютерного блока звуковое оборудование будет работать не в полную силу.
Модели, обладающие высокой мощностью, нуждаются в источнике питания на 12 вольт. Можно использовать блок питания от компьютера. Обязательно обратите внимание на то, чтобы выходная мощность БП совпадала с показателем мощности встроенного или внешнего усилителя. При недостаточной производительности компьютерного блока звуковое оборудование будет работать не в полную силу.
Устройства данного типа не рассчитаны на домашнее использование, поэтому их форма и конструкция отличаются, а подключение обладает некоторыми особенностями.
Внимательно рассмотрим процесс подсоединения пассивного сабвуфера с усилителем.
- Первым делом необходимо включить и запустить БП.
 Для этого нужно замкнуть на шнуре определенные контакты 24 pin (20+4).
Для этого нужно замкнуть на шнуре определенные контакты 24 pin (20+4). - После понадобятся провода, которые можно отсоединить от коннектора (к примеру, molex). Купить его можно в магазине электроники или компьютерной техники. Для работы необходим черный и желтый кабели – минус 12 В и плюс 12 В соответственно.
- Подключение проводится с учетом полярности. Ее обязательно указывают на корпусе усилителя.
- Чтобы запуск прошел успешно, средний кабель (полярность плюс) также нужно подсоединить. Для работы используйте перемычку.
- Теперь следует подсоединить сабвуфер к усилителю. Если усилитель оснащен двумя канала – с одного берем «+», а с другого «-».
- Провода от других колонок подключают к портам «тюльпаны».
- ПК соединяют с усилителем при помощи переходников RCA – 3.5 миллиметров (miniJack), формат male-male.
Заметка: при использовании активного оборудования синхронизация происходит аналогичным образом.
Настройка звука
После того как звуковое оборудование подключено к компьютеру, необходимо выполнить соответствующие настройки на компьютере. Проверка акустической системы поможет убедиться, что все кабели подключены правильно. Чтобы выполнить проверку и настройку, нужно включить компьютер и дождаться полной загрузки операционной системы.
Первое, что следует проверить – наличие программного обеспечения, необходимого для работы. Если вы используете новое акустическое оборудование, вместе с ним в комплекте должен быть диск с драйвером. При его отсутствии программу можно скачать с сайта производителя и установить на компьютер.
ОС Windows при подключении нового устройства оповещает пользователя об оборудовании всплывающим окном и автоматически проверяет наличие драйвера, а также его работоспособность.
Порядок действий включает ряд шагов.
- Запустите и установите ПО.
- Перезагрузите компьютер.
- На панели задач (по умолчанию она находится внизу рабочего стола) найдите значок в виде динамика. Кликните по нему один раз правой кнопкой мыши. Как только откроется контекстное меню, зайдите во вкладку «Параметры громкости».
- Далее выбирайте используемую акустическую систему. Перед включением звука на ПК установите оптимальный уровень громкости используемого устройства.
- Для точной настройки качества звука многие используют диспетчер Realtek с понятным и простым меню.
Чтобы проверить акустику, нужно сделать следующее:
- кликните правой кнопкой мыши на значок динамика и откройте вкладку «Устройства воспроизведения»;
- в окне «Воспроизведение» выберите используемое оборудование и при нажатии правой кнопкой мыши зайдите в раздел «Проверка».

О том, как подключить сабвуфер к компьютеру, смотрите далее.
Как подключить колонки к компьютеру, ноутбуку
Прежде чем новая звуковая система начнет радовать владельца чистым звуком, она должна быть правильно подключена к настольному персональному компьютеру или ноутбуку. Все провода колонок должны быть подключены к предназначенным для них портам, чтобы все правильно работало. Если ошибиться с подключением, вполне возможно, что звук вообще не появится.
Разнообразие звуковых систем
Сразу заметим, что методика подключения колонок к компьютеру различается в зависимости от типа имеющейся звуковой системы. Она может относиться к одному из следующих типов:
Она может относиться к одному из следующих типов:
- аналоговая;
- цифровая.
Основное различие между ними состоит в том, что у оборудования первого типа имеется две фронтальные колонки (в системах 2.0) или две колонки и сабвуфер (для систем 2.1), а у цифрового оборудования – 5 или 7 колонок, которые исполняют разные задачи. Подключение осуществляется по-разному:
- аналоговые колонки подключаются к портам типа 3.5 Mini-jack – каждая колонка имеет свой порт, для удобства выкрашенный в определенный цвет – у стереосистем порт один, у систем объемного звука – 3 или 5 портов;
- подсоединение цифровых звуковых систем к компьютеру осуществляется путем подключения всех каналов в один порт – HDMI или S/PDIF – звук при этом получается гораздо более чистым и четким, но такие системы существенно дороже аналоговых.
Чтобы не запутаться в проводах и заставить свои колонки без проблем выдавать звук, следует досконально разобраться в схеме их подключения к компьютеру. Даже в случае со сложной системой 7.1 вся процедура отнимет не больше получаса.
Даже в случае со сложной системой 7.1 вся процедура отнимет не больше получаса.
Порядок подключения
Как уже было замечено, последовательность различается в зависимости от типа системы. Как понять, к какому типу принадлежат купленные колонки? Очень просто – нужно просто взглянуть на имеющиеся кабели. Если их много и они имеют тонкие штекеры (диаметром 3,5 мм), как у наушников – система аналоговая. Если кабель один – цифровая. Наиболее распространены двухканальные системы (2.0/2.1), они всегда аналоговые.
Подключение колонок 2.0 и 2.1
А что, вообще, означают эти цифры? Ими обозначается самый простой для понимания параметр звуковой системы – количество единиц оборудования. Цифра до точки обозначает количество колонок – в данном случае их две: правый и левый передние каналы. Вторая цифра относится к количеству сабвуферов – устройств, которые предназначены для усиления низкочастотного звука (басов). Сабвуферов не бывает больше одного. Иногда бывает так, что сабвуфер не является отдельным устройством, а встроен в одну из колонок, особенно если оба канала выходят из одной коробки.
Итак, как же подключить к компьютеру систему 2.0 или 2.1? Состоит вся процедура из двух этапов:
- физическое подключение устройств;
- настройка компьютера для вывода звука.
Сначала разберемся с первой стадией. Физически две колонки подключить очень просто:
- Колонки расставляются по бокам от монитора или на другое выбранное место. Для удобства восприятия звука правый канал нужно ставить справа, левый – слева. Понять это можно либо по маркировке на колонках, либо по наличию органов управления – световая индикация и колесо регулировки звука обычно располагаются на главном (левом) канале.
- Система подключается к электрической сети 220 В. После этого нужно проверить, работают ли колонки – дернуть рычажок включения, если он имеется, и посмотреть, включилась ли световая индикация. Если все хорошо, переходим к следующему шагу.
- Внимательно осмотрите заднюю панель своего компьютера. На ней вы увидите три (или более) круглых входа встроенной в материнскую плату звуковой карты, которая отвечает за обработку звуковой информации. Эти входы маркируются цветами, слева направо:
- розовый – для микрофона;
- зеленый (салатовый) – для фронтальных (обычных) колонок – то, что нам нужно;
- синий – линейный вход для вспомогательных устройств (например, сабвуфера).
Таким образом, встроенная звуковая карта большинства материнских плат не предназначена ни для многоканальных систем, ни тем более для выведения цифрового звука.
К ноутбуку система подключается точно таким же образом, только усилитель подключить не получится: чаще всего на ноутбуках нет линейного входа. Цветовая маркировка также встречается редко, но понять предназначение входов можно по нарисованным рядом с ними иконкам.
После физического подключения, компьютер нужно настроить, чтобы он мог выводить звук через подсоединенное оборудование. Эта процедура состоит из следующих шагов:
- Включаем компьютер. Вероятно, любая современная система сама определит колонки, скачает и установит к ним драйвера и все заработает моментально. Но если этого не произошло – двигаемся дальше.
- С сайта производителя материнской платы нужно скачать специальное программное обеспечение, которое затем устанавливается. Компьютер после завершения установки нужно перезагрузить.
- После окончания перезагрузки все заработает без дальнейшей настройки – остается только настроить громкость и можно наслаждаться звуком!
Как видно, никаких сложностей с подключением обычных двухканальных систем возникнуть не может. Если звук все равно не идет, значит, что-то сломалось – в этом нужно разбираться отдельно.
Подключение систем 5.1 и 7.1
В подробностях разбирать процесс подключения многоканальных систем нет смысла – в общих чертах он аналогичен процессу подсоединения обычных колонок к компьютеру. Стоит отметить лишь некоторые особенности.
Главная из них – для систем 5.1 и 7.1 потребуется специальная звуковая карта с поддержкой многоканальности – встроенная плата настольного ПК или ноутбука уже не подойдет. Стоит дискретная карта не очень дорого, а качественная обработка и вывод звука, несомненно, окупят покупку.
Дискретная звуковая плата отличается от встроенной количеством выходов. На ней вы найдете такие разъемы:
- разъем для микрофона;
- вход для фронтальных колонок;
- входы для вспомогательных колонок;
- линейный вход для сабвуфера;
- цифровой выход S/PDIF.
Кабели имеют несколько иную структуру – на одном конце вы найдете тюльпан – два штекера, белого и красного цвета, а на другом – штекер 3,5 мм. Тюльпан подключаются к колонке, а мини-джек – в тот или иной вход на звуковой карте. Обычно все выкрашено в соответствующие друг другу цвета, так что запутаться сложно.
После подключения всех кабелей, остается только настроить компьютер. Как и в предыдущем случае, устанавливаются драйвера на звук, которые затем переводятся в режим объемного звучания.
Стоит помнить, что звук будет объемным – то есть, звучать будут все имеющиеся колонки – только если воспроизводимая звуковая дорожка рассчитана на это. При проигрывании обычных стереозаписей работать будут только две фронтальные колонки – не стоит этого пугаться, это совсем не означает, что новенькая система объемного звука сломалась.
Другие статьи раздела Колонки: подключение и установка
Современные телевизоры сами по себе способны выдавать звук вполне приличного качества, правда – только… 12497
Если для выведения звука с телевизора или компьютера используются пассивные колонки, в системе должен… 18187
В наше время ни одна хоть сколько-нибудь качественная звуковая система не обходится без хорошего сабвуфера… 46816
Узнаем как подключить усилитель к компьютеру
Техника предыдущего поколения обычно имела конфигурацию, состоящую из проигрывателя пластинок, магнитофона и усилителя с колонками. В каждом паспорте, который прилагался к аудиотехнике того периода, имелась чёткая схема-чертёж, где указывалась последовательность подсоединения усилителя и колонок.
Как подключить усилитель к компьютеру? Да проще простого! Ведь любой CD-ROM прошлых лет имеет линейный выход для подключения усилителя мощности с целью проигрывания компакт-дисков.
Теперь вопрос о том, как подключить усилитель, рассмотрим немного в другом аспекте (потому, что во всех современных компьютерах, от стационарных ПК до ноутбуков, звуковое устройство имеет как минимум двухканальный стереовыход, с тем же стандартным уровнем и импедансом линейного выхода).
Особенность компьютерного аудио, практически недоступная в любительских аналоговых системах прошлого, состоит в том, что недорогая звуковая плата в состоянии синтезировать программным путем даже квадрофонические эффекты, реверберацию и т.д. Именно по этой причине звуковые платы компьютеров имеют до семи выходных каналов.
Чтобы ответить на вопрос, как правильно подключить усилитель, а также суметь воспользоваться всеми возможностями звуковой платы, нужно определить, сколько она имеет выходов.
Наиболее простой случай – два канала. Это обычное стерео, и здесь подойдет простой стереоусилитель с колонками. Если у вас четырехканальная звуковая плата, то вы можете задействовать два стереоусилителя, чтобы получить квадрофонический эффект. Пять выходов – это уже возможность подключения сабвуфера.
Обычно они бывают активными, то есть со встроенными усилителями мощности. Сабвуферов достаточно одного, поскольку слух человека не различает направления на источник басов, стереоэффект теряет смысл.
Итак, ваша звуковая карта имеет, допустим, пять выходов. Вы можете храбро приобретать акустику 5.1, что означает, что вам выдадут аппаратуру, состоящую из шести предметов: пяти колонок и сабвуфера. Теперь вплотную перед вами встаёт вопрос, как подключить усилитель к компьютеру.
От каждой колонки отходит провод со штекером. А на задней стенке сабвуфера находятся выходы для них – как раз пять штук. Если вы приобретёте акустическую систему 4.1, то у сабвуфера, соответственно, будет только 4 выхода для штекеров, и колонок будет выдано продавцом также только четыре.
Порядок подключения не имеет значения, то есть, любую колонку можно подключать к любому выходу. Зато входной провод следует внимательно рассмотреть. У сабвуфера там же на задней стенке имеются два входа разных цветов, обычно красный и белый. У провода сабвуфера с одного конца один штекер, а с другого – два. Причём один из них красный, а другой – белый. Вот здесь нельзя ошибиться: красный штекер подключают к красному входу, а белый – к белому.
Теперь перед теми, кто не знает, как подключить усилитель, встаёт вопрос правильного определения канала сабвуфера на компьютере. Ведь именно в него-то и нужно вставить штекер, которым венчается провод с другого конца! Найти этот канал можно, воспользовавшись инструкцией по эксплуатации «умной машины». Но чаще всего в современных компьютерах этот вход располагается на лицевой стороне системного блока.
Осталась самая малость – расставить остальные колонки по углам комнаты, спрятав провода. Как лучше это сделать, подскажет практика и собственный вкус. Но лучше всего получается эффект при симметричной равносторонней установке приборов.
Современные аудиосистемы обычно рассчитаны на непосредственное подключение активных колонок, каждая из которых снабжена собственным источником питания, к выходам звуковой платы компьютера.
Звук полностью регулируется программным обеспечением драйвера звуковой платы, встроенными регуляторами операционной системы и, для быстрой и удобной регулировки, – из программы аудиоплеера, например, WinAmp.
Как подключить ноутбук к усилителю и динамикам –
Home »Как подключить ноутбук к усилителю и динамикам1. Процесс настройки своими руками
Независимо от того, настраиваете ли вы домашний кинотеатр или вам нужно подключить ноутбук к системе громкой связи вы можете найти несколько способов сделать это. Хотя поначалу это может показаться трудным и даже пугающим, процесс может оказаться довольно простым, если вы его освоите. Первое, что нужно помнить, – это вложиться в правильный тип подключений, включая кабели для динамиков, RCA и вспомогательные кабели.Более того, также важно отметить, что в более новых моделях могут быть варианты беспроводной связи для подключения вашего ноутбука. Убедитесь, что вы следуете этим советам и шагам по подключению звуковой системы.
назад в меню ↑2. Подключения, которые могут вам понадобиться
Перед тем, как подключить ноутбук к усилителю или динамикам, убедитесь, что проложены необходимые кабели. Если вы подключаете ноутбук напрямую к усилителю, вам понадобится кабель 3,5 мм. Просто подключите кабель 3,5 мм на задней панели усилителя, где на этикетке обозначено вспомогательное оборудование.Затем подключите другой конец к дополнительному входу вашего компьютера или ноутбука. Большинство этих кабелей будет иметь меньшую длину. Тем не менее, вы все равно сможете найти более длинные варианты, если купите их. Вы также можете использовать переходники или соединители для увеличения длины вспомогательного кабеля, если у вас нет другого выхода. Вам понадобятся акустические кабели для подключения вашей установки и получения звука от усилителя. Не забудьте проверить свой усилитель, чтобы увидеть, есть ли у него дополнительный вход.
назад в меню ↑3.Адаптеры, соединители и др.
Как упоминалось ранее, соединители полезны, если вам нужно удлинить какие-либо кабели. Однако адаптеры также пригодятся, если у вас нет нужных входов или выходов на ваших устройствах. Более того, использование адаптеров может привести к потере качества звука и даже отключению, если адаптеры подключены неправильно. Адаптер нужен не всегда, но он может быть полезен, если у вас нет нужных соединений. Вы сможете преобразовать кабель RCA в кабель 3,5 мм с помощью адаптера.Вы даже можете использовать разветвители, если вам нужно разделить сигнал между усилителями или динамиками. Однако в большинстве систем домашнего кинотеатра используется только один дополнительный вход.
назад в меню ↑4. Громкоговорители с предварительным усилением
Подключение активных усилителей к ноутбуку – это один процесс. Единственная разница в том, что для работы с предусилителями не требуется ресивер или усилитель, так как он уже в них встроен. Все, что вам нужно сделать, это подключить дополнительный кабель непосредственно к задней части динамиков.Некоторые динамики будут иметь входы RCA, а это значит, что вам придется использовать адаптер для преобразования ваших подключений. Если вы используете соединения RCA, все, что вам нужно сделать, это сопоставить цвета, например, красный с красным или белый с белым. Это даст вам стереозвук между левым и правым динамиками.
назад в меню ↑5. Переход к беспроводной связи с помощью Bluetooth
Другой альтернативой, которую вы можете рассмотреть, является настройка беспроводной сети. В настоящее время Bluetooth доступен практически для всех электронных устройств.Будьте уверены, что и ваш усилитель, и ноутбук должны иметь возможность Bluetooth. Когда дело доходит до подключения по Bluetooth, вам не понадобятся кабели или провода, что очень удобно. Чтобы соединить усилитель и ноутбук вместе, необходимо выполнить сопряжение устройств. Просто зайдите в меню настроек на своем ноутбуке и включите Bluetooth-соединение. На этом этапе убедитесь, что Bluetooth вашего усилителя включен, чтобы ваш ноутбук мог подключиться к нему. Возможно, вам придется ввести код на пульте дистанционного управления усилителя или портативном компьютере, чтобы завершить процесс сопряжения.
назад в меню ↑6. Управление звуком с портативного компьютера
Даже если у вас есть все необходимые соединения на вашем портативном компьютере и усилителе, вы можете столкнуться с некоторыми проблемами. Если вы думаете, что все подключено правильно, но по-прежнему нет звука, проблема может быть в вашем ноутбуке. Возможно, вам придется зайти в настройки и панель управления, чтобы получить доступ к громкости или эквалайзеру. Если вы получите доступ к эквалайзеру на своем ноутбуке, у вас будет еще больше возможностей для управления звуком, таким как низкие и высокие частоты, а также баланс.Как только вы получите доступ к регуляторам громкости ноутбука, вы сможете получить звук. Тем не менее, убедитесь, что ваш усилитель подключен к сети, включен и громкость повышена. Если у вас все еще есть проблемы, еще раз проверьте все свои соединения.
назад в меню ↑7. Настройка аудиосистемы на вспомогательный
Убедитесь, что вы также установили режим усилителя на вспомогательный. Сделать это можно с помощью пульта ДУ или прямо на самом усилителе. В зависимости от модели вашей аудиосистемы вы обычно можете выбирать из множества режимов, таких как вспомогательные, спутниковые или видеовходы.Кнопка должна читать режим или ввод. Просто нажмите кнопку при просмотре этих параметров.
назад в меню ↑8. Другие альтернативы для подключения портативного компьютера
Несмотря на то, что вспомогательные и беспроводные соединения являются наиболее распространенными для подключения портативного компьютера к усилителю, другим вариантом будет кабель USB. Просто подключите один конец USB-кабеля к ноутбуку, а другой – к усилителю. Вам нужно будет вставить USB-кабель в разъем прямоугольной формы, расположенный на задней панели усилителя и помеченный как USB.Важно отметить, что некоторые модели могут иметь вход спереди или сбоку от усилителя. То же правило применяется к вашему ноутбуку, поскольку соединение может быть расположено сзади или по бокам.
назад в меню ↑9. Включите систему
После того, как вы все подключили, неплохо было бы проверить это. Вы можете включить ноутбук и усилитель, чтобы получить базовое значение громкости. Убедитесь, что у вас не установлена максимальная громкость в децибелах, потому что так вы можете взорвать динамики.Просто убедитесь, что у вас уровень громкости от низкого до среднего, и у вас все должно быть хорошо. Вы можете воспроизводить медиафайлы или видео на своем ноутбуке, чтобы получить звук из динамиков. На этом процесс подключения домашнего кинотеатра к ноутбуку должен быть завершен. Будьте уверены, что, следуя этим советам и шагам, вы обязательно получите желаемый звук от своей аудиосистемы.
Надеемся, вы нашли это полезным. Добрый день!
[content-egg module = Youtube template = custom / slider]
Как подключить гитару к ПК / ноутбуку: оборудование, программное обеспечение, советы
Подключение гитары к ПК или ноутбуку дает вам возможность начать запись своей игры, поэкспериментировать с различными симуляторами усилителей, эффектами, плагинами и т. Д.
Хорошая новость заключается в том, что для подключения электрической или акустической гитары к ПК или ноутбуку вам понадобится только самое базовое оборудование.
В этом руководстве вы узнаете:
- Различные варианты подключения гитары к ПК, и какой из них подходит именно вам
- Различные программы и плагины, которые можно использовать
- Как использовать компьютер в качестве усилителя
После подключения гитары к компьютеру прочтите это руководство для получения дополнительной информации и советов по записи гитары в домашних условиях.
Как подключить электрогитару к компьютеру
Подключить электрогитару к компьютеру легко, но для этого требуется специальное оборудование, называемое аудиоинтерфейсом.
Чтобы подключить электрогитару к компьютеру, вам необходимо использовать аудиоинтерфейс, который безопасно преобразует сигнал вашей гитары в то, что может использовать ваш компьютер. Если на вашем компьютере есть аудиовходы, вы не можете напрямую подключить к нему электрогитару и должны использовать аудиоинтерфейс.
Если вы попытаетесь подключить гитару непосредственно к микрофонному или линейному входу компьютера с помощью адаптера, вы рискуете повредить гитару или компьютер. Гнезда аудиовхода не предназначены для работы с гитарой, и они не будут работать.
Существует несколько различных вариантов подключения электрогитары к компьютеру, поэтому давайте рассмотрим каждый из них.
Аудиоинтерфейс
Самый популярный способ подключения электрогитары к компьютеру – использование аудиоинтерфейса.Аудиоинтерфейс – это простой блок, который позволяет вам подключить к нему вашу гитару или другие входы, и он преобразует сигнал в цифровой сигнал для отправки через USB на ваш компьютер.
Самым популярным ассортиментом аудиоинтерфейсов для гитаристов является линейка Focusrite Scarlett (ссылка на Amazon, чтобы увидеть различные модели, функции и цены). На фото ниже представлена модель Scarlett 2i4:
.Несмотря на то, что на коробке много кнопок и ручек, основная идея состоит в том, что он позволяет вам подключить гитарный кабель от электрогитары к интерфейсу.Затем интерфейс обрабатывает гитарный сигнал и отправляет его через USB на ваш компьютер.
Вы можете видеть, что указанный выше интерфейс позволяет одновременно подключать несколько инструментов (или микрофонов). Это замечательно, если вы планируете записывать, так как вы можете записывать несколько микрофонов или несколько инструментов одновременно.
Если вы, возможно, захотите записать акустическую гитару или вокал в будущем, вы можете приобрести комплект аудиоинтерфейса, подобный этому в Sweetwater, который включает конденсаторный микрофон и наушники.
Большинство аудиоинтерфейсов также позволяют подключать наушники непосредственно к интерфейсу, что позволяет играть на гитаре в тишине. Прочтите это руководство, если вы хотите играть на электрогитаре в наушниках. В руководстве представлены лучшие варианты наушников и другие советы.
Хотя указанный выше интерфейс – отличный вариант, который подойдет многим гитаристам, более простым и дешевым вариантом является iRig HD 2 от IK Multimedia:
Небольшой интерфейс может не иметь возможности обрабатывать несколько инструментов или микрофонов одновременно, как Focusrite Scarlett, но это хороший вариант, если вы хотите подключить к компьютеру только одну гитару.
Вы также можете использовать его для подключения к Mac, iPhone или iPad (Android не поддерживается). Это означает, что вы можете использовать iRig для игры на гитаре во время путешествий или даже если у вас нет компьютера с собой.
Узнайте больше об iRig HD 2 и прилагаемом к нему программном обеспечении в этом обзоре.
При выборе аудиоинтерфейса подумайте над следующими вопросами:
- Хотите иметь возможность записывать несколько инструментов одновременно?
- Вы хотите иметь возможность подключить микрофон к компьютеру?
- Хотите ли вы в будущем записывать ударные (для достижения наилучших результатов требуется несколько микрофонов)?
- Вы хотите, чтобы интерфейс также подключался к вашему смартфону или только к компьютеру?
Различные интерфейсы имеют разные функции, поэтому подумайте о том, что для вас важно.Все интерфейсы будут выполнять основную работу по подключению гитары к компьютеру.
Педаль мультиэффектов
В то время как самый популярный вариант подключения электрогитары к компьютеру – это аудиоинтерфейс, большинство современных педалей мультиэффектов также могут справиться с этой задачей.
Почти все современные педали мультиэффектов имеют порт USB, который позволяет подключать педаль к компьютеру и использовать ее в качестве аудиоинтерфейса.
Например, на фотографии ниже показан порт USB на небольшом и мощном HX Stomp от Line 6 (подробнее о педалях мультиэффектов Line 6 можно узнать здесь):
Даже небольшие педали мультиэффектов, подобные этой, скорее всего, будут иметь порт USB для подключения к компьютеру.
Большим преимуществом использования педали мультиэффектов для подключения гитары к компьютеру является то, что вы можете продолжать использовать эффекты и тембры педали, играя через компьютер. Это замечательно, если вы хотите записать эти тона или просто джемовать вместе с фонограммами.
Вы также можете обойти любые эффекты или пресеты, которые вы установили на педали мультиэффектов, если вы хотите записать необработанный сигнал. Если у вас уже есть педаль мультиэффектов, посмотрите, есть ли у нее разъем USB.Если это так, вы можете использовать его в качестве аудиоинтерфейса. Обратитесь к руководству по эксплуатации педали, чтобы узнать, какие настройки необходимо знать, чтобы настроить ее в качестве аудиоинтерфейса (каждая педаль индивидуальна).
Гитарный усилитель
Если вы хотите подключить гитару к компьютеру, потому что у вас нет гитарного усилителя, этот вариант вам не поможет. Но если у вас есть усилитель, вы можете проверить, есть ли у него разъем USB на задней панели.
Многие современные усилители имеют порт USB, который позволяет подключать усилитель к компьютеру и использовать его в качестве аудиоинтерфейса.
Например, на фото ниже показана задняя часть популярного усилителя BOSS Katana:
.Вы можете видеть, что он включает в себя разъем USB вместе со всеми другими распространенными разъемами, которые вы обычно видите на современном гитарном усилителе. Если на задней панели вашего гитарного усилителя есть порт USB, подобный этому, вы, вероятно, можете использовать его для подключения к компьютеру.
Большим преимуществом подключения гитарного усилителя к компьютеру является то, что вы можете играть вместе и записывать свою гитару, используя любые тоны, воспроизводимые вашим усилителем.Так что, если вам нравится звук канала привода вашего усилителя, вы можете записать этот тон напрямую, не используя микрофон перед усилителем.
Найдите подходящий вариант
Каждый из вышеперечисленных вариантов подходит разным гитаристам. Если у вас уже есть усилитель или педаль с разъемом USB, все, что вам нужно, – это соответствующий кабель для подключения гитары к компьютеру (информацию о различных типах USB-кабелей можно найти здесь).
Если у вас нет гитарного усилителя или вы не хотите покупать педаль мультиэффектов, аудиоинтерфейс – дешевый и эффективный способ подключить гитару к компьютеру.Имея аудиоинтерфейс, всегда подключенный к вашему компьютеру, вы можете использовать свой компьютер в качестве гитарного усилителя и запускать любые плагины или программы, какие захотите.
Для большинства гитаристов аудиоинтерфейс является наиболее гибким вариантом. Вы можете получить хороший интерфейс менее чем за 100 долларов, который обеспечит отличное качество записи.
Как подключить акустическую гитару к компьютеру
Если вы хотите подключить акустическую гитару к компьютеру, варианты, которые вам подходят, зависят от типа вашей акустической гитары.
Акустические гитары с внутренними звукоснимателями
Если ваша акустическая гитара имеет встроенный звукосниматель, и вы можете подключить к нему кабель, вы можете использовать любой из описанных выше вариантов для электрогитар.
Акустические гитары с внутренним звукоснимателем обычно называют «электроакустическими» гитарами.
На гитаре выше показаны два разных разъема (XLR слева и стандартный гитарный кабель справа). Большинство электроакустических гитар имеют только стандартный разъем для гитарного кабеля.
Если на вашей гитаре нет очевидного места для разъема, как на гитаре выше, но есть место, куда вы можете вставить батарею, проверьте концевой штифт ремня, как показано ниже:
Если у вашей акустической гитары есть гнездо, в которое вы можете подключить кабель, у вас есть широчайший набор возможностей для подключения гитары к компьютеру.
Вы можете использовать:
- аудиоинтерфейс
- педаль мультиэффектов (если есть выход USB)
- усилитель для акустической гитары (при наличии USB-выхода)
- микрофон с аудиоинтерфейсом
Рекомендуемый вариант для электроакустической гитары – получить аудиоинтерфейс с несколькими входами, например Focusrite Scarlett 2i2:
С аудиоинтерфейсом, подобным этому, вы можете подключить гитару непосредственно к первому входному разъему, а затем вы можете дополнительно подключить микрофон ко второму входному разъему и записывать оба звука одновременно.
Это означает, что вы можете одновременно записывать два разных звуковых сигнала акустической гитары. Это отличный способ записать акустическую гитару, потому что он дает вам гибкость в выборе звука. Вы можете смешивать запись между двумя входами в зависимости от того, что вам нравится в звучании.
Вы можете расположить микрофон в любом месте, где хотите улавливать разные тона, что невозможно с помощью одного только внутреннего датчика. Настоятельно рекомендуется иметь две разные тональные записи ваших гитарных партий.
Акустические гитары без встроенных звукоснимателей
Если ваша акустическая гитара не имеет встроенного звукоснимателя, вам нужно будет использовать микрофон с аудиоинтерфейсом для передачи гитарного сигнала на компьютер.
Любой аудиоинтерфейс с микрофонными входами (например, Focusrite Scarlett выше) будет хорошим выбором. Я рекомендую получить аудиоинтерфейс, который предлагает более одного микрофонного входа одновременно, чтобы вы могли записывать свою гитару с помощью нескольких микрофонов в разных положениях.
Альтернативой покупке аудиоинтерфейса является покупка микрофона, который можно подключить непосредственно к вашему компьютеру. Я не рекомендую подключать микрофон к микрофонному входу вашего компьютера, так как предусилитель на обычной компьютерной звуковой карте – отстой.
Что-то вроде iRig Mic Studio может вам подойти:
iRig Mic Studio – это микрофон с выходом USB, который можно подключить к ПК, Mac, устройству Android или iOS. Это делает его отличным вариантом для акустических гитаристов, желающих записывать свои идеи дома или во время путешествий.
При подключении к компьютеру он действует как обычный аудиоинтерфейс. Вы можете подключить наушники прямо к микрофону, и он будет работать в любой DAW (лучшие DAW для гитары можно найти в этом руководстве).
iRig Mic Studio – это то, что мне нужно, когда я хочу записать идеи на акустической гитаре, записать вокал или партии акустической гитары или сделать запись голоса для видео на YouTube. Возможность подключения к различным устройствам – большое преимущество.
Ознакомьтесь с моим полным обзором iRig Mic Studio здесь, чтобы узнать о нем больше.
Использование компьютера в качестве гитарного усилителя
Выбрав способ подключения гитары к компьютеру, вы можете посмотреть, как использовать компьютер в качестве гитарного усилителя.
Чтобы использовать компьютер в качестве гитарного усилителя, вам необходимо использовать программное обеспечение, моделирующее гитарные усилители и эффекты. Такие программы, как AmpliTube, Guitar Rig, BIAS FX или Line 6’s Helix Native, позволяют использовать компьютер в качестве гитарного усилителя.
Основная идея состоит в том, что эти программы или плагины делают все, что делает гитара, в цифровом виде.
Узнайте все, что вам нужно знать о плагинах, а также о лучших плагинах для гитары, в моем полном руководстве по плагинам здесь.
Давайте рассмотрим самые популярные варианты, чтобы вы могли решить, какая программа вам подходит:
AmpliTube 4 от ИК Мультимедиа
AmpliTube 4 – это их текущая версия очень популярного пакета моделирования усилителей и эффектов. AmpliTube 4 можно запускать как отдельную программу или как плагин внутри DAW (Digital Audio Workstation).
На приведенном ниже снимке экрана показано, как AmpliTube 4 работает как плагин внутри DAW для записи:
Вы можете видеть, что этот экран выглядит как типичный гитарный усилитель.Вы можете менять модели усилителя, изменять настройки или даже изменять тип ламп внутри модели усилителя по своему вкусу.
AmpliTube 4 также можно использовать для настройки различных педалей эффектов, как показано ниже:
Вы можете выбирать из ряда различных эффектов и настраивать риг по своему усмотрению. Просто перетащите педали, чтобы изменить порядок и настроить параметры, как если бы это была настоящая педаль.
Есть и другие функции, такие как имитация кабинета, настройка различных микрофонов и комнат или даже использование рэковых эффектов.
Ознакомьтесь с моим полным обзором AmpliTube 4 здесь, чтобы узнать больше о его функциях и о том, как получить от них максимальную отдачу.
Примечание: стоит упомянуть, что если вы купите iRig HD 2 (аудиоинтерфейс, упомянутый ранее), он будет поставляться с полной версией AmpliTube 4. Так что, если вы планировали получить этот аудиоинтерфейс, вы сможете используйте AmpliTube 4.
Если у вас есть AmpliTube 4, я использую его во второй части моего курса гитарных эффектов, чтобы продемонстрировать создание различных типов тонов с нуля.Хотя курс не является учебным пособием для AmpliTube 4, вы можете найти его полезным, увидев, как вы можете создавать различные тона и пресеты.
Вердикт: Настоятельно рекомендуется. Я постоянно использую AmpliTube 4 для записи, и диапазон возможностей, которые он дает вам для управления усилителем, эффектами, кабинетом, размещением микрофона и т. Д., Просто фантастический.
Guitar Rig 6 от Native Instruments
Guitar Rig 5 была невероятно популярной программой, которая всегда составляла конкуренцию AmpliTube.Вы, вероятно, услышите, как другие гитаристы говорят об этом в Интернете, поскольку многие гитаристы используют его до сих пор.
Guitar Rig 6 был наконец выпущен в конце 2020 года после многих лет ожидания. Если вы хотите поэкспериментировать с широким спектром эффектов и тембров, Guitar Rig 6 – один из лучших вариантов.
Вы можете имитировать аутентичные гитарные тона, как и другие варианты, описанные в этом руководстве, но Guitar Rig 6 действительно великолепен, когда вы используете его для создания эмбиентных и экспериментальных эффектов.
Ознакомьтесь с моим обзором и руководством по Guitar Rig 6 здесь.
Вердикт: Рекомендуется для гитаристов, которые хотят выйти за рамки базовых тонов гитарных усилителей. Возможные варианты маршрутизации в Guitar Rig 6 значительно опережают другие варианты.
BIAS FX по положительной сетке
Когда вышел первый BIAS FX, он поразил людей своим невероятным звуком. Программное обеспечение BIAS AMP позволило вам глубже изучить компоненты модели усилителя и настроить ее до уровня, к которому не приблизилось ни одно другое программное обеспечение.
BIAS FX 2 теперь доступен и, как и следовало ожидать, превосходит оригинальный BIAS FX с точки зрения качества.
Как видите, BIAS FX 2 прост в использовании, поскольку он фокусируется на отображении эффектов и усилителей с реалистичными изображениями реальных педалей и усилителей. Если вы знакомы с популярными гитарными педалями, нет никаких сомнений в том, на чем основана зеленая педаль «screamer» или круглая красная педаль фузза.
Если вы ищете высококачественную замену настоящему гитарному усилителю, то использование BIAS FX 2, возможно, будет лучшим выбором.
Он может работать как отдельная программа или как плагин в DAW. Таким образом, вы можете использовать свой компьютер в качестве гитарного усилителя с отдельной программой, а если вы хотите записать какие-либо партии, вы можете открыть BIAS FX 2 в любой DAW.
Вердикт: Настоятельно рекомендуется. Невероятно качественные тона в удобном интерфейсе.
Helix Native по строке 6
Helix Native – это плагин, основанный на программном обеспечении для моделирования, благодаря которому педали Helix стали широко известны.
Он включает в себя все, что вы ожидаете от плагина Helix, например модели усилителей, модели эффектов, IR (узнайте об импульсных характеристиках здесь) и многое другое.
Как вы можете видеть на скриншоте выше, Line 6 использует совершенно другой визуальный подход по сравнению с другими программами в этом руководстве. Компоновка соответствует дисплею, который вы видите на паркетной доске Helix, а не пытается выглядеть как настоящие педали и усилители.
Это может занять некоторое время, так как вам нужно привыкнуть к перемещению ползунков, а не к настройке ручек, но им легко пользоваться.
Обратной стороной Helix Native является то, что он не работает автономно.Вы можете использовать его только как плагин внутри DAW. Поэтому, если вы хотите использовать свой компьютер в качестве гитарного усилителя, вам также понадобится DAW для запуска Helix Native.
Вердикт: Умеренно рекомендуется. Отсутствие отдельной версии делает это излишне ограниченным и требует использования DAW. Хотя качество эффектов и тонов просто фантастическое, интерфейс немного странный и не так прост в использовании, как BIAS FX или Guitar Rig 6. Helix Native значительно дороже, чем BIAS FX 2, но для некоторых гитаристов дополнительные цена может того стоить.
Ознакомьтесь с другими плагинами для гитары в этом руководстве.
Как управлять эффектами и тонами
Используя обычную гитару и усилитель, вы можете переключаться между каналами усилителя или эффектами с помощью педалей и ножных контроллеров.
Если вы хотите управлять гитарными эффектами и тембрами, когда вы запускаете свою установку через ПК, вы можете получить такое же управление с помощью ножных MIDI-контроллеров.
Ножной MIDI-контроллер просто подключается к вашему ПК. В вашей DAW вы можете настроить ножной контроллер для управления практически всем, что вам нужно.
Вот несколько примеров того, чем вы можете настроить педаль управления:
- Изменение тона усилителя или пресетов
- Включение и выключение отдельных эффектов
- Используйте педаль экспрессии для эффектов вау, громкости или тряски
- Используйте педаль экспрессии для динамического изменения любого пресета эффекта (например: изменение длины задержки, уровня усиления, глубины хоруса и т. Д.).
- Установите педальный переключатель, чтобы начать запись или воспроизведение минусовки
- Примеры триггеров или любые другие плагины
Возможность управлять любым аспектом вашего тембра и эффектами ногами значительно расширяет возможности гитары и ПК.Вы можете делать то, на что не способны большинство традиционных гитарных установок.
Существует множество различных ножных контроллеров, так что ознакомьтесь с этим Руководством по лучшим ножным MIDI-контроллерам для гитары.
Получение отличного звука на вашем компьютере
Великолепный гитарный звук возможен при использовании любого из упомянутых выше программных опций. Если вы знаете, как выбрать правильные настройки, вы сможете производить записи профессионального качества из дома с минимальным оборудованием.
Если вы хотите научиться записывать свою гитару из дома, ознакомьтесь с этим руководством.Он очень подробно объясняет все, от оборудования до программного обеспечения.
Если вы хотите записывать видео с гитарой для YouTube, ознакомьтесь с этим руководством. В руководстве также будет рассказано о записи видео, а также даны советы и рекомендации по достижению наилучших результатов.
Если вы просто хотите использовать свой компьютер в качестве усилителя, вы получите лучшие тембры, если будете знать, как установить идеальные настройки для любого смоделированного усилителя или педали эффектов. Прочтите это руководство по настройкам гитарного усилителя, чтобы узнать все, что вам нужно знать о настройках усилителя, прежде чем начинать поиск различных пресетов.Возможно, это самое важное и популярное руководство, которое я когда-либо писал.
My Guitar Effects Course проведет вас через все типы эффектов, которые вы найдете в таких программах, как AmpliTube или BIAS FX, объяснит, как использовать каждый тип эффекта, а также как думать о различных типах тонов.
Курс разработан, чтобы научить вас принципам хорошего тона и тому, как думать о тоне. Если вы хотите узнать о гитарных эффектах и о том, как настраивать разные тона, загляните в этот курс.
Связанные руководства и уроки:
Как играть на компьютере через стереосистему
• Как для настройки широкополосного беспроводного Интернетаº Как для подключения телевизора или ноутбука к внешним динамикам с питанием
• Антенна
и заземление коаксиального кабеля
• Все о устройствах защиты от перенапряжения – экономия
ваши электронные устройства от скачков напряжения
ПК до стереосистемы – проводное и беспроводное
Как слушать музыку с компьютера на домашней стереосистеме
Подключив компьютер к домашней стереосистеме, вы можете слушать к музыке на больших колонках и получить много громкости с помощью вашего усилителя.
Есть много способов подключить настольный или портативный компьютер к стереосистеме или домашнему кинотеатру.
Доступны USB-, оптические, RCA-стерео или даже беспроводные системы.
- Ноутбук или настольный компьютер со звуковой картой или гнездом для наушников.
- Дом стереоресивер с доступными аудиовходами (например, Aux, CD, Tape2, так далее.).
- Стерео Разъемы от мини-джек до RCA 1/8 дюйма, Y-образный переходной кабель.Доступно менее чем 10 долларов США в местных и онлайн-магазинах.
Этот цифро-аналоговый преобразователь позволяет передавать звук с USB на компьютер на стереосистему или ресивер домашнего кинотеатра.
Поставляется с кабелем mini-USB для подключения компьютера к входу преобразователя.
Оптический выход также для ресивера домашнего кинотеатра.
Простое подключение кабеля RCA для подключения наушников или звуковой карты.
Кабель для подключения ПК к стереоресиверу
Кабель имеет 3 штуки.Стереоразъем 5 мм для подключения звуковой карты и другой конец – два разъема RCA для левого и правые стереоканалы.
На Amazon.com есть некоторые из этих кабелей. Пример доступен выше. Доступны и другие варианты.
На большинстве современных ПК звуковая карта уже установлена, когда вы ее покупаете. Если нет, можно приобрести звуковую карту и установить ее самостоятельно. Звук На карте есть порты для подключения динамиков, микрофонов и т. д. Зеленый порт – это для выхода звука, в то время как синий порт предназначен для звука, входящего в компьютер.Розовый порт предназначен для микрофона. Большинство звуковых карт ПК используют разъем 3,5 мм (1/8 дюйма) в качестве линейного входного или выходного разъема и большинство Hi-Fi оборудование использует разъемы типа RCA для подключения аудиокомпоненты.
Звуковая карта
Звуковая карта в персональном компьютере обычно имеет три круглых разъема с цветовой кодировкой и
обозначены символами линейного выхода, линейного входа и микрофонного входа.
Домкрат представляет интерес линия из обычно имеет зеленый цвет или
наличие текстовой метки OUT, возможно, с символом, показывающим выходящую стрелку
из концентрических окружностей.
- Подключение
ваш ноутбук или настольный компьютер к стереоресиверу:
- Выключить мощность на вашем компьютере.
- Выключить питание стереоресивера.
- Подключите
один конец Y-образного переходного кабеля в гнездо динамика звуковой карты
ваш ноутбук / настольный компьютер. Это тот же разъем, который вы бы подключили
компьютерные колонки.
- Найдите доступный разъем (например, Aux, Tape2 и т. д.) на задней панели стереосистемы приемник, к которому вы можете подключить другие концы Y-кабеля. Do не используйте гнездо Phono; это вызовет помехи. Вы можете использовать AUX IN или даже CD В гнездах.
- Соответствие красный штекер Y-кабеля к красному разъему на стереоресивере и соединять.
- Соответствие черный (или белый) штекер Y-кабеля к белому разъему на стереосистеме ресивер и подключите. В зависимости от выбранного Y-кабеля этот штекер может быть черным, белым или серым.
- Ваш компьютер теперь успешно подключен к домашнему стереоресиверу.
- Поверните Включите компьютер и домашнюю стереосистему.
- На вашем стереоресивер, выберите режим, в котором подключен ваш компьютер (Aux, Лента2 и т. Д.).
- Запуск музыкальный проигрыватель на ПК, выберите музыку и играйте. Звук теперь будет будет исходить из ваших стереодинамиков.
- Беспроводная передача любой звук на любой FM-приемник
- Высокое качество, полный стерео на любой частоте FM вашего выбор
- Слушайте потоковое видео звук с вашего компьютера на вашем кухонное радио
- Отправьте аудио в формате MP3 на ваша домашняя стереосистема
- Работает от сети переменного тока адаптер или 2 батарейки АА
- Активные спикеры
- Пассивные динамики
- Рейтинг импеданса динамика
- Размер динамика
- Первым шагом является размещение всего оборудования в правильных местах. Оборудование – это пассивные динамики, компьютер и разъем.
- Разместите динамики по обеим сторонам рабочего стола.
- Один важный момент – компьютер должен быть выключен при подключении. Невыполнение этого может привести к повреждению вашего ПК из-за проблем с совместимостью.
- Затем осторожно подключите пассивные динамики к розетке.В этом случае рекомендуется использовать адаптер питания или адаптер переменного тока.
- На задней панели вашего процессора вы найдете разъем RCA 3,5 мм. На большинстве ПК он обозначен символом наушников и помечен как «Аудиовыход».
- Вставьте разъем пассивного динамика в порт, чтобы получить стабильное соединение. Будьте осторожны, не давите на нее слишком сильно, так как вы можете повредить материнскую плату вашего ПК.
- Теперь, когда все подключения выполнены, еще раз проверьте еще раз и включите компьютер.
- Следующий шаг – отрегулировать громкость, выбрав параметр «Громкость» или «Звук» на панели управления.
- Выполните необходимые шаги, чтобы установить новое устройство в компьютер. Это необходимо сделать, чтобы установить стабильное соединение между вашим компьютером и динамиками.
- Чтобы проверить, работают ли динамики, воспроизведите любую песню и проверьте качество звука. Не стесняйтесь настраивать параметры тона и громкости в соответствии с вашими потребностями.
- Не подключайте разъемы RCA к портам Phono или Tape на усилителе или ресивере, так как подключение MacBook Pro к этим портам обычно не приводит к отсутствию звука или искажению звука.
С проводным подключением вы можете легко увеличить расстояние с помощью аудио удлинительный кабель с штекером 3,5 мм на одном конце и гнездом 3,5 мм соединение на другом конце. Некоторые из этих кабелей можно подключить вместе на большие расстояния.
º Как для подключения телевизора или ноутбука к активным динамикам
º Как для подключения Apple iPhone iPad iPod к телевизору – потоковая передача аудио / видео по Airplay
См. также:
• Как
для переноса / копирования виниловых пластинок LP на компьютер / записи CD
• Как
для покупки сотового телефона с предоплатой
• HDTV
Антенны и обзоры
• ПК
к стереосистеме
• Окна
Диктофон
• Блю рей
Основы
• Toslink оптические аудиокабели
• Что
что нужно знать о украшениях
• Как
сказать, что бриллиант настоящий
• См. более 100 схем подключения
• Таймер Запись радиопередач на видеомагнитофон
• Телевизор слишком громко?
• FM передатчик звука телевизора
• Видеокамера подключение к ТВ, DVD
• Видеокамера
Руководство по покупке
• Сравнивать
программа для редактирования видео
• Аудио
Видео соединения
• Видео
Кабельные соединения
• Монтировать
Диаграммы
Обращайтесь: columbiaisa @ yahoo.com
Связаться
Колумбия ISA
МОЩНЫЙ ДИНАМИКИ для звука ПК или телевизора
Нет усилитель или домашняя стереосистема? Вы можете использовать активные динамики, которые громкоговорители со встроенным усилителем, которые вы подключаете к компьютеру или телевизору.
Активные акустические системы M-AUDIO AV40
Активные стереодинамики M-Audio Studiophile AV40
Усилитель находится в левом динамике. Пассивные динамики подключены к
пружинные зажимы для оголенных проводов.На задней панели также находится Bass Boost.
переключатель, переключатель питания и два линейных входа с RCA и TRS 1/4 дюйма (6,3 мм)
разъемы.
Активные динамики M-Audio Studiophile AV 40
Вы подключаете стереофонический аудиокабель RCA от ПК или телевизора к белому и
красные входы RCA на левом динамике. Подключите провода динамика слева
динамик к правому динамику. Ваш телевизор или ноутбук / ПК может иметь 3,5 мм
выходными разъемами, которые сегодня являются стандартными, или вы можете использовать адаптеры для
завершите проводку от телевизора или ПК к динамикам.Левый
динамик также имеет аудиовход 3,5 мм и разъем для наушников.
Эти динамики можно использовать по-разному. Для пожилых людей или слабослышащих, разместите динамики рядом с местом слушателя, чтобы усилить звук. Регулятор громкости на левом динамике можно использовать для отрегулируйте уровень звука. Эти динамики превосходны и имеют очень высокую оценку. высокий по клиентам.
Купите на Amazon.com активные колонки M-Audio AV40
http: // www.youtube.com/watch?v=w0n1uByp7dQ&feature=relmfu
см. распаковку этих динамиков
http://www.m-audio.com/products/en_us/MAudioAV40.html
http: //www.m- audio.com/images/global/manuals/AV 40 User Guide_EN.pdf
Руководство пользователя активных динамиков AV40
º Как для подключения телевизора или ноутбука к активным динамикам
Беспроводная связь
Подключение
Стереосистема слишком далеко от компьютера?
Существует множество решений для беспроводной настройки музыки.FM-передатчик, музыкальный мост, Wi-Fi и ИК-отправители.
Передача и прием видео и Hi-Fi стерео даже через стены.
Смотрите фильмы в формате DVD по телевизору в другой комнате.
Передайте аудио / видео выход вашего спутникового ресивера на пульт
телевидение.
Беспроводная передача аудио или аудио и видео с любого устройства-источника A / V.
Создайте беспроводную домашнюю систему видеонаблюдения.
Необходимо передать аудио и видео в другую комнату? Частота ГГц Беспроводной аудио / видео отправитель может передавать аудио и визуальные сигналы через радиочастоты, поэтому нет проводов для прокладки, и вы избежите помехи, связанные с перегруженными приложениями в низкочастотном диапазоне, например 802.11b беспроводная локальная сеть, беспроводные телефоны и микроволновые печи.
Продукты обычно состоят из одного передатчика и одного (или нескольких) приемник, кабели и адаптеры питания. Система передает видео и Hi-Fi стереозвук по беспроводной сети с устройства-источника, такого как компьютер, Видеомагнитофон, телевизор, DVD-плеер, спутниковый ресивер или кабельная приставка к любому целевое устройство, такое как стереосистема, телевизор или монитор. Он также может использоваться вместе с видеокамерой, чтобы превратить ее в беспроводной система мониторинга безопасности.Сигнал может достигать сотен футов и поскольку он использует радиоволны, он проникает даже сквозь стены.
Для воспроизведения видео и звука по беспроводной сети просто подключите передатчик к к любому источнику A / V, который вы хотите прослушать, подключите ресивер к стереосистема, телевизор, монитор или динамик в другом месте. Стоимость около От 80 до 150 долларов. Radio Shack или Amazon.com будут иметь свой продукт. Искать беспроводной отправитель или аудио / видео передатчик.
См .:
Схема подключения для беспроводного подключения
Существует множество вариантов беспроводной связи для подключения вашего ноутбука или ПК к ваша домашняя аудиосистема.Будьте осторожны с беспроводной связью, так как есть некоторые подводные камни. Многие из этих продуктов быстро устаревают, так как системы модернизированы.
FM Преобразователь
Одно из самых простых, но ограниченных решений – FM-передатчик. А
хороший FM-передатчик может отправлять музыку на ваш ноутбук или iPod (или любое другое устройство).
с выходом для стереонаушников) через комнату к стереосистеме AM / FM
ресивер или аудио / видео ресивер с динамиками по беспроводной сети с помощью
доступная частота FM-радио.Подключите ноутбук или iPod к
FM-передатчик с помощью стереоразъема 3,5 мм, и он отправит ваш
музыку на выбранной вами частоте FM-радио. Затем на вашем стерео-ресивере
Настройтесь на частоту FM, и у вас будет музыка, как на собственном радио
станция.
Проблемы с FM-передатчиком включают плохой прием, если объекты препятствуют прохождению сигнала, и расстояние ограничено. Вы добьетесь разнообразных результаты основаны на многих факторах. Некоторые сообщают об отличном приеме и можно даже слушать музыку в другой комнате и на нескольких радиоприемниках в то время как другие вряд ли могут добиться хороших результатов из-за переполненных FM-станций в их районе или слабые сигналы.
CCrane FM-передатчик
Apple AirPort
Один из вариантов беспроводного подключения компьютера к домашней аудиосистеме – APPLE АЭРОПОРТ.С Apple Airport Express вы можете воспроизводить музыку с iTunes на вашем компьютере к домашней стереосистеме по беспроводной сети. В Устройство Apple Airport Express – это небольшой портативный беспроводной проводное устройство, которое подключается к розетке для питания и имеет порты для Ethernet, USB и аналоговый / цифровой звук. Чтобы настроить AirPort Express с помощью ПК с Windows необходимо иметь следующее:
• ПК с Windows с тактовой частотой процессора 300 МГц или выше
• Операционная система Windows XP или VISTA
Для воспроизведения звука с компьютера на подключенную стереосистему вам понадобится iTunes.
в AirPort Express.Чтобы убедиться, что у вас установлена последняя версия iTunes,
перейти к
www.apple.com/itunes.
Вы можете использовать AirPort Express с любым беспроводным компьютером, который
совместимый с
стандарты IEEE 802.11b или 802.11g.
Использование AirPort Express с AirTunes для воспроизведения музыки iTunes на стереосистеме
Вы можете подключить AirPort Express к стереосистеме с помощью Цифровое волокно Toslink-to-mini оптический кабель или кабель от мини-стерео к двойному RCA, или мини-стерео к мини-стерео кабель, в зависимости от того, какой тип разъемов использует ваша стереосистема, и используйте AirTunes к беспроводному воспроизводить музыку из iTunes.
• Подключите устройство AirPort Express к домашней стереосистеме или
активные колонки с использованием цифрового
оптоволоконный кабель, аналоговый мини-стерео-к-двойному RCA или мини-стерео-к
мини-стерео
(в зависимости от того, какой тип разъемов использует ваша стереосистема), подключенный к
стерео
мини-джек.
Примечание:
Вы не можете использовать активные USB-динамики с AirPort Express. Использовать питание
колонки со стереоразъемом mini-jack.
• Используйте AirPort-Утилиту для создания новой сети.
• Откройте iTunes на своем компьютере и выберите стерео или динамики из динамиков всплывающее меню в правом нижнем углу окна iTunes.
Беспроводные компьютеры в пределах досягаемости AirPort Express могут транслировать музыку на него с помощью iTunes 4.6 или более поздней версии. Только один компьютер одновременно может транслировать музыку в AirPort Выражать. Вы не можете передавать музыку более чем на один AirPort Express одновременно. время.
Яблоко Airport Express
CREATIVE LABS Беспроводная музыкальная система X-Mod
Xmod Wireless состоит из 2 частей: передатчика и приемника.В передатчик подключается к компьютеру через USB, применяя звук X-Fi улучшение любого звука или музыки, которые проходят через него. Сжатый аудио, такое как файлы WMA и MP3, повышено до 24-битного качества и могут быть добавлены эффекты объемного звука. Вы можете подключить приемник Xmod Wireless к хорошему набору например, колонки, которые есть в вашей семейной комнате. Беспроводной ресивер позволяет управлять музыкой и слушать ее. где бы вы ни разместили приемник в своем доме.Ваша музыкальная коллекция на ПК передается по всему дому с высочайшим качеством и точностью. Ты можно приобрести дополнительные ресиверы для воспроизведения музыки в нескольких комнатах.
# Слушайте музыку Xtreme Fidelity и управляйте плейлистами на расстоянии до 100 футов
(30 метров) от вашего ПК с помощью беспроводного приемника X-Fi
# Используйте пульт дистанционного управления с передатчиком Xmod Wireless или
Беспроводной приемник X-Fi для воспроизведения, паузы и пропуска музыки
# Добавьте столько беспроводных приемников X-Fi, сколько захотите, чтобы получить все самое лучшее
Музыка Xtreme Fidelity в каждой комнате вашего дома
Большой диапазон, нет лагов.Вам не обязательно иметь свой сеть или что-нибудь запущенное. Просто включите приемник и передатчик и понеслось. Если у вас есть работающая сеть, это не помешает с ним вообще. Вы также получаете пульт для каждой стороны, и есть входы для подключения MP3-плеера. С помощью пультов вы можете пропускать треки, приостанавливать треки, включать и выключать функции X-Fi и т. д. В целом настоятельно рекомендуется использовать Xmod Wireless. Уникальное сочетание звуковая карта USB без драйверов и простая в использовании с высоким качеством стриминговое устройство – отличный способ познакомить ваш компьютер с домашним театральная установка или в любую комнату вашего дома.
Больше, чем просто беспроводная музыкальная система, Xmod Wireless поддерживает X-Fi технология, которая заставляет ваши MP3 и другие сжатые музыкальные файлы звучать лучше оригинального компакт-диска. Он воспроизводит всю музыку с вашего ПК по беспроводной сети по всему дому, и поскольку это не зависит от вашего дома сети, нет задержек, отключений или помех, с которыми нужно работать, и нет IP-адресов для настройки. Простой для настройки без программного обеспечения, или драйверы для установки и работает сразу коробки.
iPad, беспроводное соединение Bluetooth со стерео
Logitech делает приемник Bluetooth, чтобы ваш iPad или смартфон мог транслировать музыку на стереодинамики.
http://www.logitech.com/en-us/speakers-audio/home-pc-speakers/devices/8087
Creative Лаборатория беспроводного аудио передатчик и приемник Sound Blaster
Подключите USB-передатчик к USB-порту портативного компьютера. Подключите к стереосистеме с помощью линейного выхода 3,5 мм или два стерео разъема RCA.Запустите свой музыкальный проигрыватель. Подключите передатчик и ресивер. Ты сейчас есть беспроводная музыка от ноутбука до стереосистемы. Хорошо до 100 футов.
• HDTV
Антенны
• Объемный
Звук
• Аудио
и подключения видеокабелей
• Лучший
HDTV
• Блю рей
объемный звук
• Блю рей
плееры интернет Netflix
• Блю рей
BD-LIVE
• Блю рей
HDTV
• Блю рей
Плееры Samsung
• Блю рей
Плееры Sony
• Блю рей
Плееры Sony
• Монтировать
кабельная коробка VCR
• Кабель
соединения
• Кабель
подключения кабельное ТВ
• Кабель
подключения DVD
• Кабель
подключения HDTV
• Монтировать
Схема DVD рекордер
• USB
• Видеокамера
Форматы
• Как
выбрать видеокамеру
• Аудио
кассета к ПК копия
• ЭЛТ
Люминофор
• Аналоговый
Схема подключения ТВ-видеомагнитофона
• Спутниковое
и кабельное телевидение
• HDMI
переключатель A / V ресивер
• Монтировать
Коммутатор DVD Tivo
• Цифровой
тюнер U.К.
• СОЕДИНЕННОЕ КОРОЛЕВСТВО.
freeview
• Кабель
ТВ Музыкальные каналы
• Монтировать
схема Bravia Xbox 360
• Спутниковое
Подключение к DVD-телевизору
• ТЕЛЕВИДЕНИЕ
Видеомагнитофон DVD Схема кабеля
• Комбо
Спутниковая связь HDTV
• Монтировать
Кабельная коробка DVD
• FTA
Схема телевизора DVD видеомагнитофона
• HDTV
Схема подключения HDMI
• HTIB
Видеомагнитофон ТВ-приставка
• Монтировать
iPod в стерео
• Playstation
• Суббота
ТВ-видеорегистратор
• Монтировать
Телевизор 2VCR
• Монтировать
TV DVD A / V-ресивер
• Монтировать
диаграммы Индекс 100
• Руководство
в Бриллианты
• Как
чтобы найти свой размер кольца
• Как
чтобы определить, настоящий ли бриллиант
• Руководство
к кольцам с бриллиантами
• DVD
соединения
• DVD
FAQ
• DVD
Глоссарий
• Как
для подключения DVD плеера
• Как
для подключения DVD плеера
• Как
для подключения DVD плеера
• Как
для подключения DVD плеера
• DVD
Введение
• DVD
Игроки
• DVD
игрок покупает
• DVD
подключение плеера
• DVD
Грунтовка
• DVD
ВЧ модуляторы
• DVD
Звук
• DVD
• DVD
проблемы с игроком
• Легкий
Руководство по подключению HDTV
• Легкий
Руководство по подключению DVD
• HDMI
распределительная коробка
• HDMI
Версии
• HDTV
Panasonic
• HDTV
Samsung
• HDTV
SONY
• HDTV
SONY
• HDTV
Руководство по покупке
• HDTV
Факты, которые вам следует знать
• HDTV
Размер экрана
• телевизоры высокой четкости
до $ 500
• Дом
• Как
к видеокамере
• Монтировать
схема HDTV DVD объемного звучания
• Как
чтобы добавить отличный звук на HDTV
• Как
чтобы добавить отличный звук 5.1
• Как
купить мобильный телефон с предоплатой
• Как
купить мобильный телефон с предоплатой
• Как
купить мобильный телефон с предоплатой
• Как
купить мобильный телефон с предоплатой
• Как
купить мобильный телефон с предоплатой
• Как
для подключения аудио / видео ресивера
• Как
для установки кабельного DSL-модема
• Как
для установки кабельной коробки HD
• Как
для установки карты PCI
• Как
для настройки объемного звука DirecTV
• Готовность к Интернету
Телевизор
• Как
для подключения ноутбука к телевизору
• ВЕЛ
HDTV
• Сеть
ПК с Windows
• Дом
Сеть
• Как
для подключения ПК к стерео
• Рисунок
в картинке TV
• Как
много стоит запустить мой телевизор
• РФ
Модулятор
• РФ
Модуляторные подключения
• Samsung
HDTV
• ПОИСК
• Звук
диктофон Windows
• Объемный
Звук
• Объемный
Звуковой глоссарий
• Как
для подключения объемного звука
• Объемный
Звук через HDMI
• Как
для подключения TIVO
• TIVO
видеомагнитофон
• ТЕЛЕВИДЕНИЕ
Подключение DVD-видеомагнитофона
• TV
• TV
• TV
• ТЕЛЕВИДЕНИЕ
Подключение Кабель Антенна
• ТЕЛЕВИДЕНИЕ
введение
• Спутниковое
диаграммы
• Спутниковое
секс
• Видеомагнитофон
и схемы подключения кабеля
• Видеомагнитофон
Основы
• Видеомагнитофон
основы 2
• Видеомагнитофон
Подключение HDTV
• Видео
схемы подключения
• Видео
РЧ модулятор
• Видео
распределительная коробка
Как подключить колонки к ПК без усилителя?
Когда мы говорим о компьютерах, важность звука намного больше, чем мы можем себе представить.Хотя в ноутбуки есть встроенные динамики, это не всегда относится к ПК.
Настольным компьютерам требуется дополнительная пара динамиков для вывода звука. Теперь у вас может быть несколько вопросов.
Какой тип динамика приобрести?
Вы покупаете активную колонку или пассивную колонку? А как подключить колонки к ПК без усилителя?
Если вы уже чувствуете себя потерянным, мы здесь, чтобы выручить. Здесь мы поговорим обо всем, что вам нужно знать для подключения колонок к вашему ПК.
Сильно взволнованы? Хорошо, тогда давайте начнем, ладно?
Как подключить колонки к ПК без усилителя?
Прежде чем мы углубимся в технические вопросы, давайте немного расскажем вам о типах динамиков, которые вы, вероятно, будете использовать со своим компьютером. Звуковой выход динамиков зависит от одного фактора – усиления.
Некоторым динамикам требуется дополнительный усилитель или сабвуфер в качестве источника питания. Некоторые нет.
В основном колонки бывают двух типов по усилению:
Активные колонки
Активный динамик имеет встроенный усилитель.Вам просто нужно подключить эти динамики к звуковому входу вашего компьютера, и вы можете сразу же использовать их.
Есть одна причина, по которой активные выступающие так удобны в использовании. Они совместимы с широким спектром аудиоисточников. Так что это не только для вашего компьютера или микшеров, но и для другого оборудования и инструментов.
Пассивные колонки
Между тем пассивные колонки – полная противоположность. В отличие от активных динамиков, пассивные динамики требуют дополнительного усилителя для воспроизведения звука.
Вам понадобятся кабели для подключения этих динамиков к вашей системе. Пассивные динамики также известны как активные динамики. Это потому, что вам нужно подключить их к источнику питания, чтобы динамики воспроизводили необходимый звук.
Как подключить активные колонки к ПК без усилителя?
У этой проблемы есть довольно простое решение. Как вы уже знаете, активные динамики не нуждаются в усилителе для вывода звука. Готово к подключению напрямую .
ЦП вашего ПК будет иметь порт выхода для динамиков на задней панели. Это зеленый цвет. Просто подключите к ним активные динамики, и все готово.
Как подключить пассивные колонки к ПК без усилителя?
Вот где поворот истории.
Мы уже определили пассивные динамики как те, для воспроизведения звука которых требуется усилитель.
Так можно ли подключить к компьютеру пассивные динамики без усилителя? Ответ положительный.
Первое, что вам нужно знать, это то, что в каждый компьютер встроена собственная система усиления. Поскольку вы не можете использовать усилитель, вы должны задействовать усиление вашей системы.
Но перед этим вы должны проверить определенные атрибуты пассивных динамиков. Есть:
Номинальное сопротивление динамика
Это также известно как рейтинг Ом.Что означает Ом? Это единица измерения электрического сопротивления, которое также называют импедансом.
Когда мы говорим о рейтинге импеданса динамика, это фактически указывает на способность динамика оказывать сопротивление приложенному току или напряжению.
Большинство пассивных динамиков имеют номинальное сопротивление от 8 Ом до 16 Ом . Это идеальный рейтинг импеданса динамиков для подключения пассивных динамиков к вашему ПК. Громкоговорители, имеющие рейтинг импеданса в этом диапазоне, имеют лучшее качество вывода звука.
Прежде чем покупать пассивные колонки для своего ПК, не забудьте проверить рейтинг импеданса. Если динамики имеют номинальное сопротивление 4 Ом, они могут повредить компьютер и разъем для наушников.
Размер динамика
Громкость звука пассивных динамиков прямо пропорциональна их размеру. Проще говоря, чем больше у ваши динамики, тем громче будет их звук.
В нормальных условиях усилитель передает питание на пассивные динамики.Но сейчас нас это не интересует. Поэтому для получения лучшего звука от пассивных динамиков выбирайте динамики большего размера.
Шаги по подключению пассивных динамиков к компьютеру без усилителя
Теперь, когда вы вкратце ознакомились с тем, что такое пассивные динамики и как они работают, пришло время познакомить вас с основной повесткой дня.
Выполнив указанные ниже действия, вы легко сможете подключить пассивные колонки к компьютеру без усилителя.
Заключение
В наше время большим спросом пользуются пассивные колонки.Несмотря на то, что активные колонки проще в установке и использовании, люди по-прежнему выбирают пассивные колонки.
Причина проста – гораздо лучшее качество звука. Было время, когда активные колонки были основным источником звука для компьютеров. Но теперь ситуация изменилась.
Если у вас есть пара пассивных динамиков, но у вас нет усилителя для их питания, они больше не нужны.
Следуя этим тщательным рекомендациям, вы легко сможете извлечь из них большую пользу.Просто не забудьте проверить рейтинг импеданса динамиков. А для превосходного качества звука приобретите большие динамики.
Так чего же ты ждешь? Возьмите пару динамиков, подключите их к компьютеру и попрощайтесь с усилителем!
Как подключить усилитель к MacBook Pro | Small Business
Независимо от того, обрабатываете ли вы числа в электронной таблице, вносите в последний момент изменения в важный документ или просматриваете веб-страницы, ноутбук MacBook Pro поможет вам продуктивно работать вдали от офиса.MacBook Pro также функционирует как мультимедийное устройство, с помощью которого вы можете транслировать презентации или фильмы на проектор. Однако внутренние динамики MacBook Pro не обеспечивают уровень громкости, достаточный для прослушивания в больших комнатах или группой. Поэтому, если вы хотите воспроизводить презентации, фильмы или песни достаточно громко, чтобы все в комнате могли их слышать, вы должны подключить MacBook Pro к усилителю или ресиверу.
Выключите ноутбук MacBook Pro и усилитель или приемник.
Подключите красный и белый штекеры RCA на переходном кабеле 3,5 мм-RCA к соответствующим цветным портам на задней панели усилителя или приемника, помеченным как «Вспомогательный». Если у усилителя или ресивера нет дополнительных портов, вы можете вместо этого подключить штекеры RCA к неиспользуемым портам CD или DVD.
Подключите меньший конец переходного кабеля к разъему для наушников на боковой стороне ноутбука MacBook Pro.
Подключите кабели динамиков к разъемам Speaker Out или Audio Out на задней панели усилителя.Подключите красный провод динамика или провод с цветной полосой, проходящий по всей длине кабеля, к положительному «+» разъему или разъему. Подключите черный или сплошной провод к отрицательному «-» разъему. Подключите кабели динамиков для левого и правого аудиоканала.
Подсоедините кабели динамиков к динамикам. Совместите положительный и отрицательный провода кабеля с соответствующими разъемами «+» или «-» на задней панели динамиков.
Сначала включите усилитель или ресивер, затем включите ноутбук MacBook Pro.Подождите, пока на ЖК-экране MacBook Pro появится рабочий стол OS X.
Нажмите кнопку «Дополнительный» источник на лицевой стороне усилителя. Или нажмите кнопку источника «CD» или «DVD», если вы подключили кабель адаптера к одному из этих портов на задней панели усилителя или ресивера.
Запустите приложение для аудио, видео или презентаций на MacBook Pro. Звук с MacBook Pro воспроизводится через динамики, подключенные к усилителю.
При необходимости отрегулируйте громкость усилителя.
Ссылки
Предупреждения
Writer Bio
Джефф Гранди пишет статьи и учебные пособия, связанные с компьютерами, с 1995 года. С тех пор Гранди написал множество руководств по использованию различных приложений, которые опубликованы на многочисленных сайтах с практическими рекомендациями и учебными пособиями.Гранди родился и вырос в Южной Георгии и имеет степень магистра математических наук Технологического института Джорджии.
Как подключить компьютер к hi-fi
Похоже, даже среди некоторых моих коллег существует некоторая путаница по поводу аудио, компьютерных динамиков, усилителей и тому подобного. В частности, можно ли подключить компьютер к обычным стереодинамикам, будет ли он работать, если вы это сделаете, и как это сделать. Начнем с нескольких простых фактов в удобном формате вопросов и ответов.
Могу ли я использовать с компьютером обычные стереодинамики для гостиной?
Возможно, не напрямую, но по сути да. Нет принципиальной разницы между колонками для ПК и обычными колонками, за исключением того, что колонки для ПК имеют встроенный усилитель. Чтобы использовать стандартные стереодинамики Hi-Fi, вам просто понадобится усилитель для их работы. Так что либо купите себе отдельный Hi-Fi усилитель и динамики, либо выберите дешевый вариант и подключите свой компьютер к стереосистеме в гостиной.
Как мне тогда это сделать?
Если вы взглянете на заднюю часть стерео или телевизионного ресивера объемного звука, вы почти наверняка увидите пару запасных штекеров с надписью «Aux».Вы можете напрямую подключить аудиовыход вашего ПК к одному из них. Обычно входы для вашего Hi-Fi – это разъемы RCA (также называемые фонокорректорами) с отдельными белыми и красными разъемами для левого и правого стереоканалов, например:
Выход вашего ПК, скорее всего, будет одним, 3,5 мм аудиовыход. Если у вас многоканальный HD-звук, будет несколько разъемов, но вам нужен зеленый, который, вероятно, будет помечен значком со стрелкой, показывающим, что это выходной сигнал, подобный этому:
Все, что вам нужно для подключения ПК к стереосистеме это 3.Стереокабель 5 мм-RCA, который стоит несколько фунтов стерлингов где-то вроде Maplin .
Я не вижу разъема Aux на задней панели моей стереосистемы
Это не конец света. Вы можете подключить аудиовыход вашего ПК практически к любому аналоговому входу усилителя Hi-Fi. Не имеет значения, помечено ли оно «CD», «tape in», «aux» или что-то вроде «A / V». Это просто удобные метки – все они принимают один и тот же линейный аудиосигнал. Пока есть два разъема RCA, красный и белый, и они помечены как вход или сгруппированы с другими входами (другими словами, это не выход, подобный «ленточному выходу»), вы можете его использовать.Так, например, на задней панели аудио / видео ресивера, изображенного выше, вы можете использовать входы для магнитной ленты.
Есть только один аналоговый вход, который не может использовать :
Могу ли я использовать вход фонокорректора?
Нет, извините. Фонокорректор стереовхода (иногда обозначаемый как MM или MC, для «движущегося магнита» и «движущейся катушки») предназначен для проигрывателя и предназначен для приема крошечного электрического сигнала, генерируемого иглой, движущейся в канавках музыкального инструмента. записывать. Если вы подключите к нему аудиовыход ПК, вы вряд ли повредите его, но звук будет ужасно искажен.Так что не надо. Обратите внимание, что, к сожалению, слово «фонокорректор» также применяется к кабелям RCA. Но фонокабели и вход фонокорректора – разные вещи.
Верно, я нашел запасной вход на задней панели моей стереосистемы.
Хорошо. Все, что вам нужно сделать сейчас, это подключить аудиоразъем 3,5 мм к зеленому выходу вашего ПК, а разъемы Phono – к левому и правому разъемам выбранного входа на задней панели стереосистемы.
Теперь включите стерео и убавьте громкость .Как в, почти до нуля. Это предотвращает всевозможные проблемы, начиная от пролитого чая и заканчивая разрывом барабанных перепонок, если вы достаточно глупы, чтобы положить ухо прямо рядом с динамиком (никогда, никогда не кладите ухо прямо рядом с динамиком: вы окажетесь частично глухим, когда он внезапно переключается на полную громкость). Теперь нажмите любую кнопку на передней панели стереосистемы, чтобы выбрать вход, который вы используете.
Наконец, попробуйте воспроизвести музыку на ПК или щелкнуть ползунок громкости в Windows, чтобы получить звук «бонк».Если вы ничего не слышите, медленно увеличивайте громкость . Если вы по-прежнему ничего не слышите, не увеличивайте громкость на полную, а снова уменьшите ее. Наверное, виновато что-то простое. Основные кандидаты случайно отключили звук в Windows или выбрали неправильный вывод в свойствах звука Windows.
Могу ли я использовать цифровой выход?
В наши дни большая часть компьютеров оснащена цифровым аудиовыходом, который потенциально может дать вам лучшее качество, чем аналоговый.Однако, чтобы использовать его, вам понадобится стереосистема с цифровыми входами, способная преобразовывать цифровые единицы и нули в аналоговый сигнал, который усилитель может использовать для управления динамиками. Либо это, либо внешний ЦАП (цифро-аналоговый преобразователь), служащий посредником между ними.
Есть два типа цифрового аудиовыхода, которые вы можете найти на своем ПК. Оба используют один и тот же цифровой формат (известный как S / PDIF для формата цифрового интерфейса Sony / Philips). Но один использует электрические сигналы, а другой – свет.Неудивительно, что они известны как электрические (иногда коаксиальные) S / PDIF и оптические S / PDIF.
Если на вашей материнской плате есть цифровой коаксиальный выход, он будет окрашен в желтый цвет. Но не принимайте это как доказательство положительного, потому что другие вещи, такие как композитные видеовыходы, также могут быть желтыми – вам нужно будет проверить в инструкции к доске.
У оптических цифровых выходов будет небольшое гнездо с заглушкой. Вытащите его, и вы, вероятно, увидите, как он светится красным в потрясающем научно-фантастическом стиле.Для оптических цифровых соединений требуется кабель, называемый кабелем TOSLINK, название которого происходит от Toshiba Link и выглядит следующим образом:
Ноутбуки
Самое замечательное в оптических цифровых выходах то, что они могут быть интегрированы в ноутбуки. Они часто маскируются под аудиоразъемы 3,5 мм и на самом деле предназначены для двойного использования. Вы можете подключить электрический аудиокабель 3,5 мм, чтобы получить аналоговый аудиовыход, или вы можете приобрести переходник TOSLINK на 3,5 мм и подключить его следующим образом:
Это означает, что вы можете использовать свой ноутбук в качестве своего рода удобный музыкальный автомат медиацентра, копирующий в него все ваши компакт-диски.Я сделал это несколько лет назад, и это намного удобнее, чем выкапывать компакт-диски.
Если вы решили использовать цифровой выход от вашего ПК / ноутбука, но ваша стереосистема не имеет ни коаксиального, ни оптического цифрового входа, вы можете приобрести себе внешний ЦАП, например , этот .
Избавление от гула при подключении компьютера к стереосистеме
Иногда, когда вы подключаете аудиолинию от настольного компьютера к стереоресиверу или усилителю, через динамики вместе с музыкой раздается раздражающий гул.Вы останавливаете музыку, а гул все еще слышен.
Я оставлю науку позади всего этого по ссылкам ниже.
Но я могу сообщить, что от этого гула можно избавиться. Наверное. Может быть.
Все больше людей слышат гул, потому что все больше из нас слушают музыку на своих компьютерах с помощью загрузок или потоковых сервисов, таких как Apple Music и Spotify. Наша электронная жизнь также становится все более сложной, с растущим количеством устройств и кабелей, приносящих сложность и угрозу гула.
Гул может возникнуть в такой ситуации:
Компьютер подключен к розетке или к удлинителю с сетевым фильтром.
Усилитель или приемник подключен к другой розетке или удлинителю. К обоим удлинителям подключена куча прочего.
Аудиолиния подключается к компьютеру через разъем для наушников или USB-порт; он подключен к входным разъемам усилителя. При такой настройке вы можете услышать гул.
Ниже приводится наиболее распространенный совет по устранению этой проблемы.
Но безопасность прежде всего. Не делайте этого мокрыми руками или стоя в воде. Убедитесь, что ваша электрическая проводка исправна и заземлена. Проверить это можно, наняв электрика. Или вы можете использовать тестер розеток, конечно, после прочтения инструкций. Не занимайтесь этим, если вы не уверены в своих способностях безопасно обращаться с электрическими устройствами.
Это главный совет: подключите компьютер и усилитель к одному удлинителю. Это могло быть так просто; гул мог уйти.Для меня это было не так просто.
Если гудение все еще продолжается, отключайте устройства по очереди как от удлинителя, так и от усилителя и проверяйте, пропадает ли он каждый раз. Перед отключением от сети может быть целесообразно сначала выключить устройство. В моем случае, когда я отсоединил аудиокабель RCA между видеомагнитофоном кабельной приставки и усилителем, гудение прекратилось. Соединение приставки кабельного телевидения и усилителя оказывается обычным способом создать гул.
Вы можете купить приспособление, чтобы попытаться заглушить гул, например изолятор контура заземления.Подробнее об этом по ссылкам ниже.
Другой подход – воспроизводить музыку со смартфона или ноутбука, работающего от аккумулятора, подключившись к усилителю с помощью аудиокабеля или, если эта функция доступна, по беспроводной связи с использованием такой технологии, как Bluetooth. Или воспользуйтесь функцией Bluetooth настольного компьютера для подключения к совместимому усилителю.
Гул может возникнуть, когда устройства ввода и вывода подключены к электрической розетке. Если одно из устройств не подключено к электрической розетке, гудение маловероятно.
В зависимости от настроек все может быть сложнее. Просмотрите ссылки ниже для получения дополнительной информации и выполните поиск «гудения контура заземления» или «гудения стереозвука» с помощью вашей любимой поисковой системы.
Macintosh: Устранение шума в аудиосигнале
Устранение неполадок и устранение гудения переменного тока в звуковой системе (видео на YouTube)
Контуры заземления – устранение системного шума и гудения
– – –
Самые популярные сообщения:
Лобстер в Макдональдсе и Метро
Что происходит, когда поезд для пересеченной местности опаздывает на 16 часов
Как стоять в очереди в оживленных ресторанах Greater Victoria
Почему путешественник может забронировать среднее место
Запуск смартфона за 10 долларов в месяц
Via предлагает номера с двуспальными кроватями в поезде Ванкувер-Торонто
Любимые ресторанные блюда 2014 года
Оставляйте окна в доме закрытыми или открытыми, чтобы сохранять спокойствие?
Путеводитель по общественным туалетам в центре Виктории
Как заблокировать нежелательные текстовые сообщения
Почему Б.C. Счета за гидроэнергетику еще больше уязвимы на острове Ванкувер
Почему новые посудомоечные машины работают очень долго
Большинство кредитных карт взимают 2,5% за конвертацию валюты; немного заряда 0%
Почему платить 720 долларов за телефон может быть лучше, чем двухлетний контракт
Советы, чтобы немного упростить оформление паспорта
Как произносится Ucluelet, Tsawwassen и это уличное снаряжение
Как путешествовать между Викторией и Ванкувером на общественном транспорте
– – –
© Авторские права Times Colonist
.

 Обратите внимание, что для подобного подключения необходим порт «USB 3.0».
Обратите внимание, что для подобного подключения необходим порт «USB 3.0».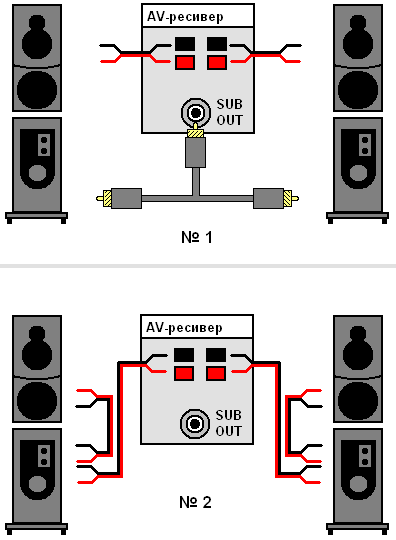 Это приведет к нарушению движения звуковой волны и к потере качества звука.
Это приведет к нарушению движения звуковой волны и к потере качества звука.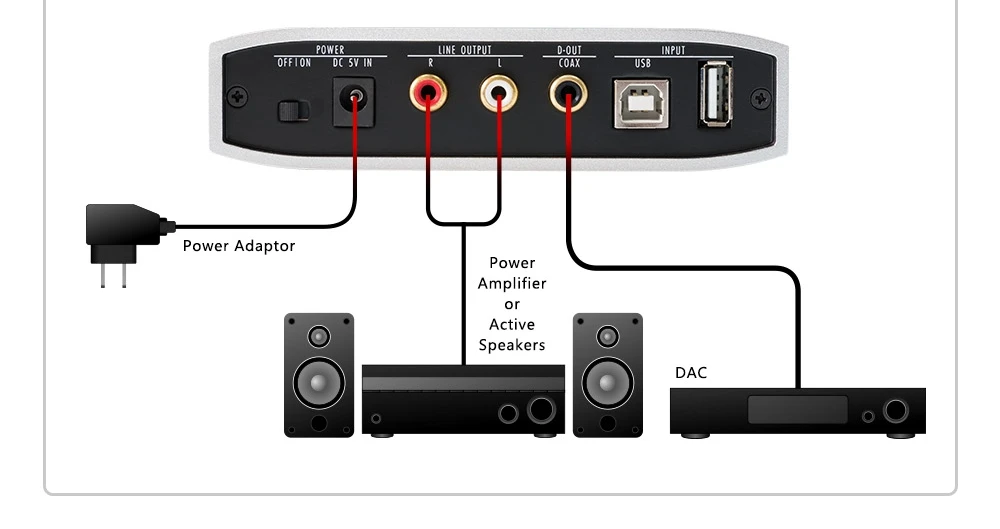 Можно поэкспериментировать при выборе оптимального места, исходя из конкретного помещения.
Можно поэкспериментировать при выборе оптимального места, исходя из конкретного помещения.
 1 или 7.1. В противном случае для подключения остальных колонок можно использовать сабвуфер.
1 или 7.1. В противном случае для подключения остальных колонок можно использовать сабвуфер.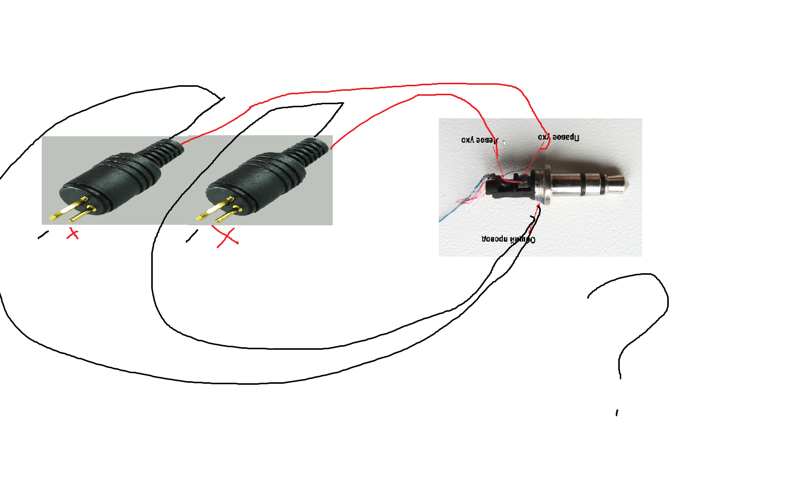
 Для этого нужно замкнуть на шнуре определенные контакты 24 pin (20+4).
Для этого нужно замкнуть на шнуре определенные контакты 24 pin (20+4).

