Как пользоваться программой SpeedFan 4.52
Зачастую пользователи даже не знают, что можно контролировать скорость вентиляторов, если они подключены напрямую к материнской плате. Это и не только позволяет сделать отличная программа SpeedFan. Главным достоинством программы является широкая функциональность, и возможность использовать её бесплатно.
Эта статья расскажет, как пользоваться программой SpeedFan. Мы же будем рассказывать на примере последней версии SpeedFan 4.52, но по нашему опыту Вы можете легко использовать и предыдущие версии программы. А также рассмотрим, как настроить программу SpeedFan, чтобы в будущем было легче её использовать.
Как настроить SpeedFan 4.52
В первую очередь нужно скачать и правильно настроить программу для комфортного использования. К процессу настройки программы первым делом мы отнесли изменения языка интерфейса, поскольку большинство пользователей отдают предпочтение русскому языку интерфейса.
- Скачиваем программу SpeedFan 4.52 с официального сайта полностью бесплатно и устанавливаем её на свой компьютер.
- Обязательно запускаем программу SpeedFan от имени администратора.
- Переходим в Configure > Options и в пункте Language, изменяем язык интерфейса на Russian и нажимаем ОК.

В интерфейсе программы SpeedFan 4.52 пользователю доступно шесть вкладок.
- Показатели — главное окно программы с нужными настройками (температура компонентов, скорость вентиляторов, напряжение, нагрузка процессора).
- Частоты — возможность управления частотами процессора.
- Информация — здесь можно посмотреть информацию об оперативной памяти.
- Экзотика — значения всех датчиков по всем компонентам компьютера.
- S.M.A.R.T — здесь можно посмотреть на здоровье жёстких дисков компьютера.
- Графики — обзор скорости вентилятора, температуры и напряжения в графическом виде по каждому компоненту.
Перед тем как перейти к следующему шагу нужно проверить некоторые настройки. Поскольку по умолчанию управлением скорость вентиляторов занимается материнская плата. Если мы хотим разрешить возможность изменять скорость вентилятор вручную, тогда Вам нужно перейти:
- Показатели > Конфигурация > Температуры и посмотреть название датчика чипсета в столбце Chip.
- Дальше открываем закладку настроек Дополнительно и выбираем нужный чипсет.
- В котором изменяем значение свойства PWM1 mode, PWM2 mode, PWM3 mode на Manual, Manual PWM Control или Software Controlled.
Как увеличить скорость кулера SpeedFan
Через программу SpeedFan можно увеличить скорость всех кулеров, которые напрямую подключены к материнской плате. Увеличение скорости кулера может понадобиться в том случае если наблюдается перегрев компьютера или же ноутбука.
- Заходим в настройки программы нажав Конфигурация > Вентиляторы.
- Выключаем все вентиляторы напротив которых значение RPM равно нулю.
- Теперь в окне Показатели можно изменять скорость кулера в процентах. При изменении значения в пункте Pwm1 будет изменяться скорость вентилятора Fan1 (100% максимальное значение).

Таким самым способом можно уменьшить скорость кулера через SpeedFan. Это снизит обороты вентиляторов, когда они шумят в компьютере, а Вы не знаете что делать. Если нужно уменьшить скорость кулера устанавливаем значение Pwm1 меньше 100%, поскольку при значении 100 будет максимальная скорость вентилятора.
Более сложный способ состоит в том, чтобы отдельно указать температуру датчика, при которой будет скорость вентиляторов увеличиваться на максимальную и минимальную.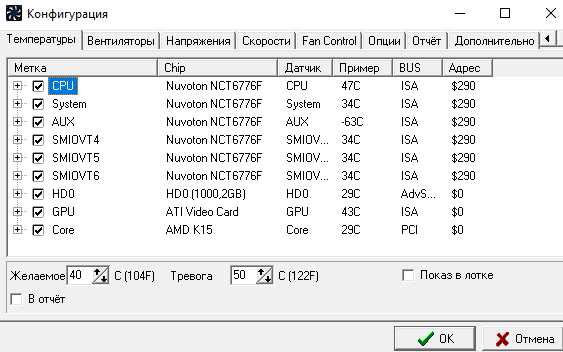
А также увеличение показателя минимального значения скорости может значительно уменьшить рабочую температуру того самого процессора, и этим увеличить срок его жизни.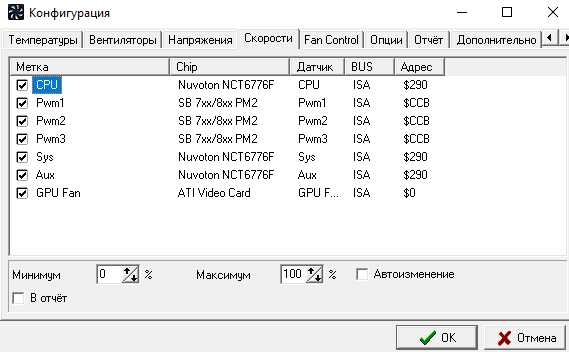
SpeedFan не видит вентиляторы
Часто пользователи встречаются с проблемой, когда программа SpeedFan не видит один или все кулеры на компьютере или ноутбуке. Что делать в этом случае в первую очередь:
- Если же проблема на компьютере, то обязательно проверяем включение всех вентиляторов напрямую в материнскую плату, поскольку если подать питания сразу с блока питания, то программно контролировать скорости никак не получится.
- Дальше если же Вы используете ноутбук, тогда в Bios ищите пункты, связанные с автоматической регулировкой вентиляторов. Нужно искать
После этих действий проблема когда программа SpeedFan не видит вентилятор на ноутбуке будет решена. А также есть очень старые материнские платы, которые не поддерживают изменение скорости вентиляторов вовсе.
Выводы
Программа SpeedFan обладает действительно отличным функционалом и предлагает мощные инструменты для контроля температуры комплектующих. Но бонусом есть дополнительная функциональность, такая как возможность наблюдать за графиками температуры или даже проверить состояние жёсткого диска.
windd.ru
Как работать с программой SpeedFan 4.52
Некоторые возможности SpeedFan 4.52 могут показаться специфичными для большинства пользователей. Между тем, данная версия остается одной из наиболее популярных и в то же время является актуальной.
- Для начала рассмотрим, как скачивать и настраивать утилиту. Лучше загрузить ее с официального сайта, и запускаем от имени администратора. Можно сразу перейти в конфигурацию, чтобы выбрать нужный язык. Эта возможность реализована в разделе Options. В соответствующем поле можно мгновенно переключить язык с английского на русский.
- Теперь обратим внимание на вкладки. Самая важная представляет собой показатели. С их помощью программа SpeedFan демонстрирует температуру, скорость вращения кулеров, нагрузку процессора и напряжение. В поле «Частоты» можно увидеть текущие частоты центрального процессора. Сведения об оперативной памяти отображаются в поле «Информация».
- Весьма примечательной является вкладка «Экзотика». С ее помощью пользователь получает все данные с датчиков компьютера. Для оценки показателей жестких дисков предусмотрены атрибуты SMART. В графиках можно посмотреть скорость вращения кулеров и другие важные данные.
 Скриншот к SpeedFan 4.52
Скриншот к SpeedFan 4.52
Увеличение скорости вращения вентиляторов
Для увеличения скорости вращения нужно воспользоваться пунктом «Конфигурация» и выбрать «Вентиляторы». Чтобы изменить скорость вращения, нужно отключить все устройства, у которых RPM равняется 0. Каждому устройству дано значение PWM. Например, для вентилятора 1 будет дано значение PWM 1. Управляя значением, можно управлять скоростью.
Что если SpeedFan не распознает кулеры
- Иногда программа может давать сбой, в результате которого отсутствует отображение кулера. В таком случае следует проверить подключение и разъемы материнской платы. Если вы пользуетесь ноутбуком, то можно перейти в меню BIOS и посмотреть автоматическую регулировку. В BIOS есть пункт Fan Control, который также может называться Q-Fan Control или Smart Fan Control. Переключатели нужно отключить. Следует помнить, что некоторые материнские платы являются довольно старыми, поэтому не поддерживают опцию контроля скорости вращения вентиляторов.
- SpeedFan 4.52 – одна из лучших версий данной программы, которая позволяет проверять состояние жесткого диска и демонстрирует графики температуры, что делает ее часто незаменимым средством для обеспечения правильной работы компьютера.
Видео: SpeedFan. Отличный помощник в охлаждении компьютера.
besthard.ru
Speedfan обозначения. Настраиваем Speedfan
Довольно распространенная проблема всех любителей компьютерных игр и графических редакторов: перегрев процессора, видеокарты, а также нестабильная работа кулера. Чтобы решить этот “недуг” была создана программа под названием Speedfan. Эта простая утилита поможет вам контролировать температуру всех комплектующих, которые могут быть подвержены перегреву, даже жесткого диска. В этой статье вы познакомитесь с программой поближе, научитесь ею пользоваться.
Установка и скачивание программы
Программу Speedfan можно беспрепятственно скачать на официальном сайте http://www.almico.com/speedfan.php
Войдите во вкладку “Downloads”.
На этой странице вы увидите ещё один раздел с таким же названием “Downloads”, а в нем есть небольшая ссылка с последней версией программы. Нажмите на нее, чтобы скачивание началось автоматически.
Установщик программы занимает очень мало памяти, поэтому скачается очень быстро. Как только вы его запустите, понадобится соглашение с лицензией. Нажмите на кнопку “I Agree”.
В следующей вкладке появится несколько пунктов, возле которых нужно проставить галочки. Это добавление ярлыков на рабочий стол, в панель быстрого доступа. Нажмите “Next”.
Выберите директорию установки программы. Если у вас два диска, то не устанавливайте ее на локальный, так как его стоит отвести под нужны системы. По кнопке “Browse” можно выбрать папку. Нажмите “Instal”, чтобы загрузка началась.
Программа установится всего за несколько секунд, вам нужно подождать, пока строка сверху заполнится зеленым цветом.
На этом установка программы закончена, вы можете приступить к настройке и работе.
Как настроить программу Speedfan
Теперь вы можете настроить скорость вращения вентиляторов в кулере, контролировать температуру видеокарты, жесткого диска, центрального процессора.
- Зайдите в программу через ярлык на рабочем столе или в панели “Пуск”.
- Весь интерфейс утилиты на английском языке. Вам достаточно небольших знаний, чтобы легко понять все компоненты.
- Вся настройка происходит в разделе конфигурации, нажмите на кнопку “Configure”, чтобы войти в нее.
Перед вами откроется новое окно, в котором расположено множество вкладок. Сначала зайдите в “Temperature”. Здесь можно настроить отображение температур комплектующих. Поставьте галочки на все из них, а именно:
- GPU – ваша видеокарта;
- HDD – жёсткий диск компьютера или ноутбука;
- Temp – датчики на материнской плате;
- Core – ядра центрального процессора, которые должны всегда охлаждаться.
Все эти параметры должны иметь свою предельную температуру, при достижении которой программа оповестит вас и ускорит работу вентиляторов в кулере. Снизу окна вы можете выставить значения для каждого компонента отдельно.
Нажмите на компонент, снизу введите значение в графу “Warning”, если вы знаете, какая температура для этого комплектующего предельная. Например, для старых видеокарт не рекомендуется нагревание свыше 93 градусов.
Перейдя во вкладку “Speeds” вы можете установить свои значения оборотов кулера. Это способствует лучшему охлаждению, однако сильнее их изнашивает.
Теперь примените все параметры, нажав “Ок”, выйдете и обратитесь к окну “Charts”. Это диаграммы, которые удобно просматривать. Поставьте галочки на тех параметрах, которые волнуют вас больше всего. Так вы сможете отслеживать показатели в диаграмме.
Теперь, когда всё настроено, вы можете просто заходить в программу и смотреть на показатели температур, следить за диаграммой, менять скорость кулера по вашему усмотрению.
Обратите внимание, что иногда нецелесообразно изменять скорость вращения винта, так как его придется чаще смазывать. Если делать этого вы не умеете, то всё усложнится еще сильнее, ведь специальная резиновая прокладка внутр
thesaker.ru
Speedfan как пользоваться на ноутбуке hp pavilion. Как настроить программу SpeedFan
Основных причины для разгона вентилятора две. Первая – слишком высокая температура компонентов внутри системного блока, не связанная с загрязнением пылью компьютера или неисправностью систем охлаждения. В этом случае логично поднять скорость вентиляторов охлаждения в пределах допустимой возможности.
Вторая же причина наоборот требует уменьшения этой самой скорости – повышенный шум . Важно найти в этом всем разумный компромисс – максимально тихая работа при достаточном охлаждении элементов комплектующих. Следовательно, нужно каким-то образом изменять частоту вращения вентиляторов. О том, как это сделать будет идти речь далее.
Изначально скорость оборотов указывается в настройках BI O S , исходя из которых материнская плата компьютера устанавливает заданные параметры, в частности изменяя напряжение , подаваемое на вентиляторы, контролируя таким образом число оборотов . Однако, управлять этой скоростью можно не на всех кулерах, а только на трёх выводных, двухвыводные будут работать всегда на наибольшей скорости.
Также регулировать можно обороты вентиляторов, установленных на видеоадаптере и центральном процессоре.
Это можно сделать с помощью BIOS (UEFI) либо используя сторонние программы, а некоторые производители выпускают свои фирменные утилиты для контроля охлаждающих систем для ноутбуков.
Увеличиваем скорость через Биос
Для того, чтобы при инициализации во время запуска системы нажмите Del или F 2 (или другой вариант, смотря какой биос). Находим там опцию, связанную со скоростью кулера, обычно это CPU Fan Speed и меняем значение.
Если же там нет такого пункта или невозможно произвести изменения, то это можно сделать, используя специальный софт .
В некоторых Биос существуют такие опции как Smart CPU Fan Temperature , CPU Smart Fan Control или Noise Control , включение которых позволит Вам снизить шум при включении и авторегулировку оборотов во время работы, то есть если повышена нагрузка, то обороты повышаются, в противном случае – понижаются, вплоть до полного отключения.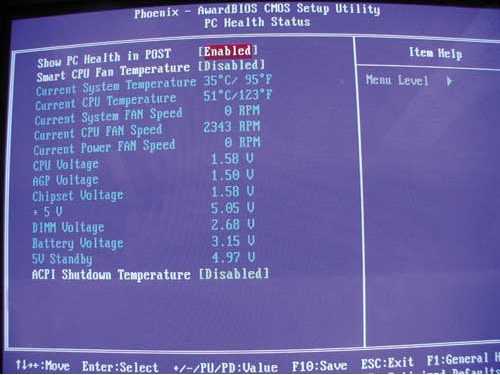
То есть настройка таким образом заключается в установлении ограничивающей температуры либо в простом включении этой функции в биосе.
Используем speedfan
Самой популярной программой для настройки скорости вращения кулеров является SpeedFan . Старая и очень известная утилита, бесплатная и простая в использовании. Найти и скачать её не составит проблем.
Процесс установки показан ниже. Всё интуитивно понятно.
Установив программу увидим следующее окно.
Принцип работы всех версий схожий.
Увидеть загрузку процессора на данный момент можно в поле Cpu Usage . Чтобы включить автоматическую регулировку вращения поставьте галочку Automatic Fan speed .
Ниже показан набор скоростей и температур, установленных у вас вентиляторов, где:
- RPM – количество оборотов в минуту;
- Fan1 – кулер, подключенный к разъему возле чипсета;
- Fan2 – кулер на процессоре еще называют CPUFan,
- Fan 4 – второй процессорный вентилятор, если он есть;
- Fan3 – пропеллер, подкинутый к выводам AUX0;
- Fan5 – AUX1;
- PWRFan – кулер в блоке питания;
- GPUFan – вентилятор видеокарты.
Ниже в процентах Вы можете изменять диапазон наименьших и наибольших оборотов , регулируя их, нажимая стрелочки. Это сразу отразится на громкости их работы, что Вы сразу почувствуете. Только не отключайте вентиляторы полностью, есть риск спалить что-нибудь из компонентов.
Регулировка скорости с помощью AMD OverDrive и Riva Tunes
Фирменная утилита AMD OverDrive позволит изменять настройки платформ AMD.
Среди множества прочих возможностей, также тут можно программно управлять частотой вращения кулеров.
Запустить эту программу Вы сможете только на чипсетах, её поддерживаемых AMD 770, 780G, 785G, 790FX/790GX/790X, 890FX/890G//890GX, 970, 990FX/990X, A75, A85X.
Запустив программу нажмите раздел Fan control и выберете необходимые характеристики скоростей вентиляторов.
Еще одной интересной программой с функцией регулирования скорости кулеров является Riva Tuner . В первую очередь ей предпочитают пользоваться владельцы сильногреющихся видеокарт.
Скачиваем и инст
thesaker.ru
Как пользоваться программой фан спид. Настраиваем Speedfan
Для температурного мониторинга основных узлов компьютера и для регулировка скорости вращения кулера процессора и других вентиляторов установленных в компьютере. Но прежде чем начать пользоваться программой нужно в программе установить русский язык и произвести настройки работы программы.
В SpeedFan как поменять язык
Для начала нужно произвести в SpeedFan настройку интерфейса и сделать его на русском языке, а для этого запускаем программу и закрываем дополнительное окно под названием Hint нажав на кнопку Close. Затем окне самой программы нужно нажать на кнопку Configure (Конфигурация).
Программа для увеличения скорости кулера SpeedFan с англоязычным интерфейсом
Откроется окно под названием Configure (Конфигурация). В этом окне нужно перейти на вкладку Options (Опции).
SpeedFan русификатор на вкладке Options
На этой вкладке в пункте Language (Язык) нужно из всплывающего списка выбрать Russian (Русский) и нажать на кнопку ОК расположенную внизу окна программы. После этого окно под названием Configure закроется, а интерфейс программы будет уже отображаться на русском языке.
Как настроить программу SpeedFan
Теперь нужно правильно настроить SpeedFan, а для этого снова открываем окно Конфигурация и переходим на вкладку Опции.
Рекомендуемые настройки программы
На этой вкладке можно поставить галочку у пунктов Запуск свёрнуто и Сворачивать при закрытии, чтобы при запуске и при закрытии программы она сразу свёртывалась и пряталась в трей. Также можно поставить галочку у пункта Полная скорость вентиляторов при выходе так как при перезагрузке компьютера потребляется больше энергии и компьютер больше греется. Если поставите галочку у пункта static icon то в трее будет отображаться просто иконка программы вместо показаний температур с датчиков. Нажав на кнопку ОК все настройки будут применены.
В SpeedFan как изменить скорость вентилятора
С помощью этой программы можно настроить скорость вращения вентиляторов в автоматическом или ручном режиме. Чтобы программа для регулировки скорости кулера работала в автоматическом режиме нужно сначала установить минимальные и максимальные температурные режимы при которых вентиляторы будут крутится медленно или на всю мощь.
SpeedFan настройка скорости вентилятора
Открываем окно Конфигурация и на вкладке Скорости увидите сколько вентиляторов и на каких устройствах эта программа может регулировать скорость вращения вентиляторов. На этой вкладке нажимаете на нужный вентилятор и внизу окна ставите галочку у пункта Автоизменение. Таким образом проделайте с теми вентиляторами которые вы хотите регулировать.
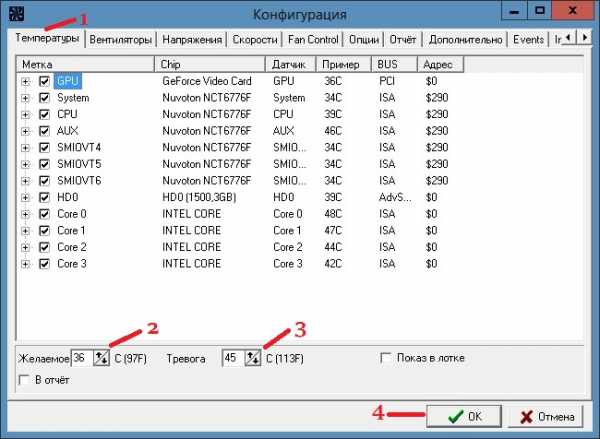 Настройка температурных режимов для работы вентиляторов
Настройка температурных режимов для работы вентиляторовЗатем переходим на вкладку Температура и видим, что датчиков показывающих температуру много но не на всех устройствах установлены вентиляторы. На этой вкладке нажимаете на устройство для которого вы на вкладке Скорость устанавливали Автоизменение и внизу окна устанавливаете пределы температур в пунктах Желаемое и Тревога. Если температура будет меньше установленного Желаемого то вентиляторы будут крутится медленно, а если температура будет выше установленной Тревоги то вентиляторы начнут крутится во всю мощь. Таким образом установите температурные режимы для всех вентиляторов которые вы хотите регулировать, а когда всё будет готово нажмите кнопку ОК и окно конфигурация закроется.
В SpeedFan температурный регулятор скорости вентилятора работает в автоматическом режимеЧтобы заданные параметры начали работать нужно в окне программы установить галочку у пункта Автоскорость вентиляторов.
Видео
В этом ролике под названием SpeedFan как пользоваться видео объясняет как изменить скорость вращения кулера в зависимости от температуры.
Вопрос от пользователя
Добрый день.
Поиграв минут 40-50 в одну компьютерную игру (прим.: название вырезано) – температура процессора вырастает до 70-80 градусов (Цельсия). Поменял термопасту, почистил от пыли – результат такой же.
Вот думаю, можно ли увеличить скорость вращения кулера на процессоре до максимума (а то на мой взгляд он слабо вращается)? Температура без загрузки процессора – 40°C. Кстати, такое возможно из-за жары? А то у нас около 33-36°C за окном…
Артур, Саранск
Доброго дня!
Конечно, от температуры помещения, в котором стоит компьютер – сильно зависит и температура компонентов, да и нагрузка на систему охлаждения (поэтому, с перегревом чаще всего, приходится сталкива
offlink.ru
Установка программы SpeedFan | SpeedFan
В этой статье мы рассмотрим как проходит установка программы SpeedFan. В большинстве случаев у вас не должно возникнуть проблем, но все же возможно статья будет полезной.
Сначала вам нужно скачать SpeedFan с нашего сайта, разархивировать и запустить установочную программу instspeedfan452.exe.
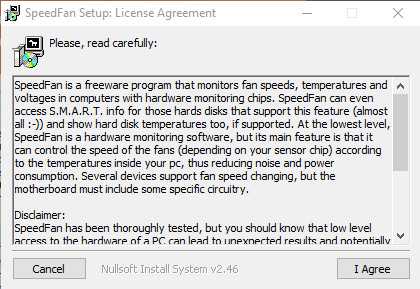
В появившемся окне вам предложат прочитать и подтвердить лицензионное соглашение программы. Нажимаем подтверждение — «I Agree» и идем дальше.
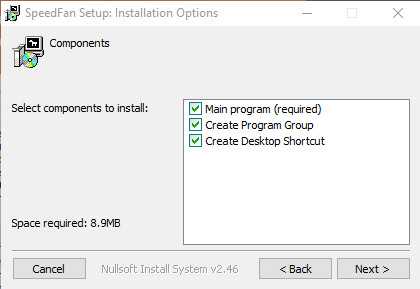
В следующем окне вам нужно выбрать какие компоненты программы нужно установить:
- Сама программа
- Создать программную группу
- Создать ярлык на рабочем столе
Самое важное для нас, это установка самой программы SpeedFan, ну а остальные пункты это уж по желанию пользователя. Если определились, оставляем галочки в нужных местах (можно и вовсе ничего не менять), и нажимаем Next.
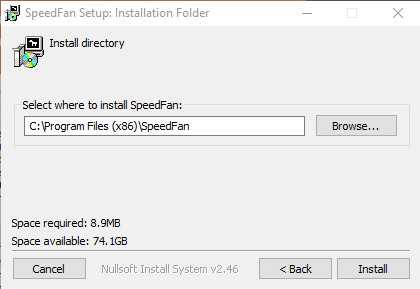
Появившееся окно позволяет выбрать место для установки, в большинстве случаев менять ничего не нужно. Ну а если вы хотите установить программу в нестандартном месте жмите кнопку Browse.. и указывайте свой путь для установки.
Также внизу окна можно заметить информацию о свободном месте на диске, и требуемом объеме места для установки SpeedFan.
Если вы готовы идти дальше нажимаете кнопку Install.
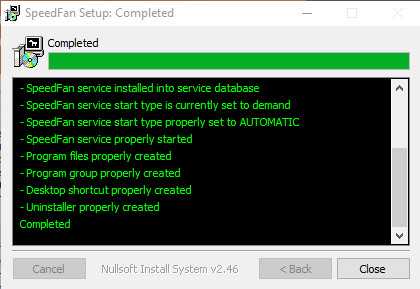
Начинается сам процесс установке, в небольшом окне выводится информация о происходящем. И когда вы увидите слово Completed, установка программы SpeedFan будет завершена и можно нажимать кнопку Close чтобы закрыть окно.
speedfans.ru
как пользоваться, описание. Программное обеспечение
Компьютерная начинка вследствие большой нагрузки способна часто перегреваться. В частности, это касается таких компонентов, установленных на материнской плате, как жесткие диски, видеокарты и т. д. Контролировать параметры вентиляторов (кулеров) позволяет программное обеспечение под названием SpeedFan. Что собой представляет это приложение, как его правильно настроить и использовать, читайте далее.
Программа SpeedFan: что это такое и для чего она нужна?
Само приложение является программным управляющим компонентом, который позволяет не только отслеживать рекомендуемые, критические (пиковые) или текущие параметры охлаждения «железных» устройств, но и настраивать кулеры, которые отвечают за эти процессы.

Иными словами, та же программа SpeedFan для ноутбука является не только диагностическим средством, но и мощным инструментом, которое дает пользователю полный контроль над температурными показателями вентиляторов, скоростью их вращения или режимов работы с последующим определением результатов устанавливаемых параметров.
Нюансы установки приложения
Итак, рассмотрим приложение SpeedFan. Как пользоваться программой, будет сказано чуть позже, а пока обратим внимание на некоторые моменты, связанный с инсталляцией этого программного продукта.
Для начала следует загрузить установочный дистрибутив из интернета, используя для этого доверенный источник (сайт). Если скачивать приложение с официального ресурса, там будет представлена англоязычная версия. Найти программу SpeedFan на русском языке можно и на просторах Рунета. В любом случае перед началом установки загруженный дистрибутив следует проверить на наличие потенциальных угроз.
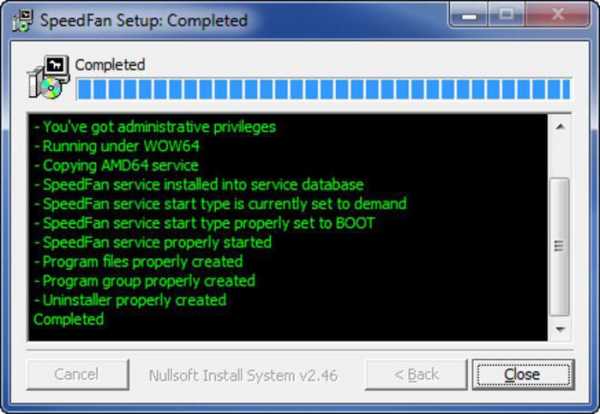
После запуска исполняемого инсталляционного файла нужно следовать указаниям «Мастера», но в процессе установки будет проведено несколько первоначальных тестов. Кроме того, следует обратить внимание, что для запуска инсталлированного приложения при старте Windows XP его ярлык нужно поместить в меню автозагрузки. Для более высоких версий системы можно использовать ползунок UAC, установив его в положение минимума, или внести запуск программы в «Планировщик заданий».
Предварительный обзор интерфейса программы
По окончании установки запускаем приложение SpeedFan. Как пользоваться программой, будет понятно, если обратить внимание на ее интерфейс (главное окно, появляющееся при первом старте).
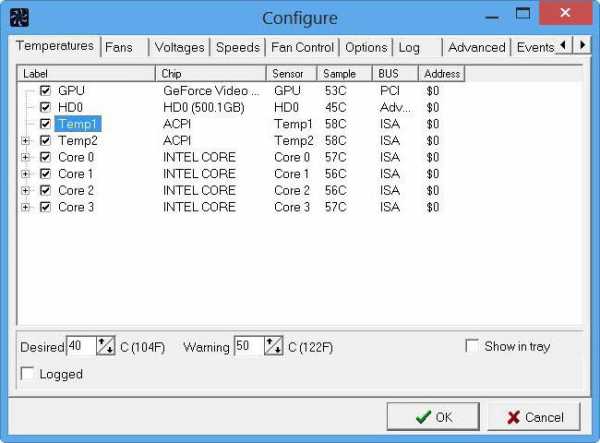
Здесь имеется несколько основных вкладок, количество которых в разных версиях приложения может отличаться. Вкладка показателей содержит базовую информацию, касающуюся температурных значений и напряжения компонентов системы, скоростей и режимов работы вентиляторов, загрузки центрального процессора и т. д.
Вкладка частот используется для разгона процессора и позволяет изменять частоту системной шины согласно заданным условиям работы. Обратите внимание: заниматься такими вещами без специальных знаний рядовым пользователям не рекомендуется ни в коем случае!
Следующая информационная вкладка посвящена оперативной памяти. Кстати, исходя из показанных параметров, можно приобрести версию программы, которая будет полностью соответствовать установленной материнской плате, что повысить надежность и работоспособность приложения применительно к компонентам системы.
Вкладка S.M.A.R.T. дает полную информацию о работе и состоянии жесткого диска компьютерной системы, а также предоставляет некоторые возможности по проведению основных тестов винчестера.
Наконец, вкладка графиков в визуальном режиме дает полную картину того, при каких условиях изменяются температурные показатели компьютерных компонентов в реальном времени. Для выбора конкретного компонента нужно использовать выпадающее меню.
Приложение SpeedFan: как пользоваться? Начальная настройка
Теперь несколько слов о начальных настройках. Сначала используем вкладку показателей, где задействуем или деактивируем используемые показатели. Для выбранного (выделенного) элемента можно установить желаемую (Desired) и тревожную (Warning) температуру.
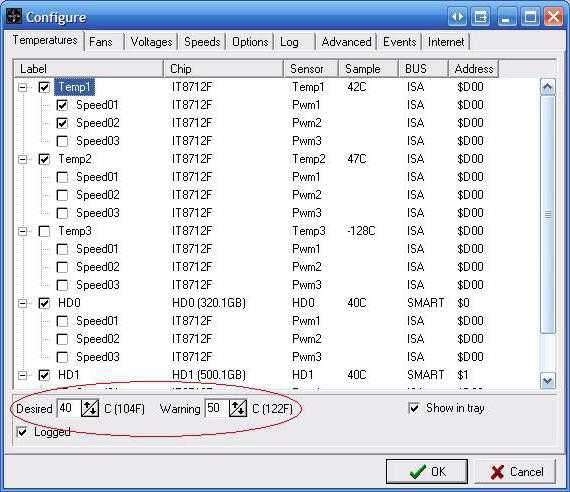
Устанавливать желаемое значение, например, для процессора, следует на основании температуры простоя (когда охлаждающего кулера не слышно). Если это значение находится, скажем, на уровне 33 градуса, желаемый показатель должен иметь показатель 35-37 градусов. Как правило, температура предупреждения находится в диапазоне 50-55 градусов.
В любой системе есть неиспользуемые датчики, например, LM75, поэтому их нужно отключить, равно как и неправильные показатели температур. Остальные показатели можно переименовать, а затем упорядочить обычным перетаскиванием мышью в нужную позицию. То же самое можно проделать и с вентиляторами.
Установка параметров вентиляторов
Теперь самое главное, что есть в программе SpeedFan. Как пользоваться простейшими настройками, уже понятно. Рассмотрим установку основных контролируемых параметров.
Настройка скоростей производится на одноименной вкладке, причем действия аналогичны вышеописанным (переименование, удаление, упорядочивание, установка пользовательских значений).
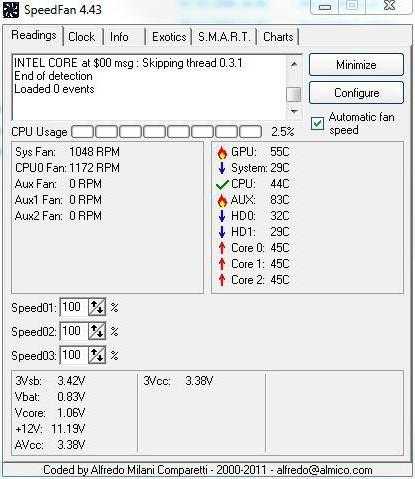
Далее переходим к вкладке Readings, в которой отображается диапазон скоростей CPU0 и CPU1. Изначально здесь выставлены значения 100%. Менять все скорости нельзя, да и программа не даст этого сделать. Но, как правило, приложение для датчиков PWM производит сброс двух из четырех параметров, убирая с них галочки и оставляя только два приоритетных.
Любой сенсор может воздействовать только на скорость вращения только одного вентилятора. Теоретически кажется возможным, что оптимизировать можно все скорости, но на практике температуры CPU0 и CPU1 связаны только с одноименными показателями скоростей.
Другое дело, что приложение можно уведомить о том, что параметр скорости CASE будет задействован для двух вентиляторов (в соответствующем поле ставятся галочки напротив CPU0 и CPU1). Можно задействовать и автоматическую настройку скоростей, но они именно автоматически изменяться не будут. Поэтому для каждого вентилятора, где предполагается такая настройка, нужно установить параметр Automatically variated. Только после этого скорости будут изменяться в зависимости от температур, установленных на соответствующей вкладке.
И не стоит задействовать 100% скорость, поскольку шумы могут проявляться достаточно сильно. Например, если первый кулер практически бесшумно работает в позиции 65%, а второй более шумный, автоматическую регулировку можно снять, а значения установить в диапазоне 65-100% (первый кулер), и 65-90% (второй кулер). Но все равно при достижении критического порога нагрева или его превышении независимо от установленных значений приложение задействует показатель вращения обоих вентиляторов 100%.
Заключение
Остается добавить, что использовать эту программу стоит только продвинутым пользователям, которые изначально проштудировали всю документацию по устройствам, установленным в системе, и параметрам, которые они поддерживают. И уж тем более не рекомендуется без специальных знаний заниматься разгоном процессора или изменением частоты системной шины, поскольку это может привести к самым непредсказуемым последствиям. Зато для полного мониторинга состояния всех «железных» компонентов системы приложение подойдет просто прекрасно, ведь с его помощью можно отследить потенциально опасные условия некоторых устройств, а затем отключить программы или службы, воздействующие на них сильнее всего, вызывая необоснованно высокие нагрузки.
fb.ru


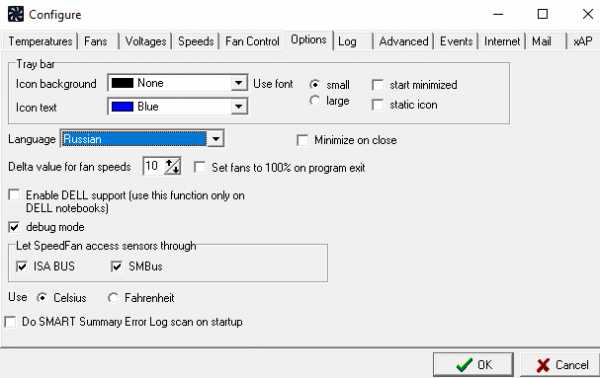

 Скриншот к SpeedFan 4.52
Скриншот к SpeedFan 4.52