Как переназначить COM порт для устройства в Windows 7
Обновлено 12.06.2017
Как переназначить COM порт для устройства в Windows 7
Всем привет сегодня расскажу как переназначить COM порт для устройства в Windows 7. Windows запоминает устройства, с которыми вы работали ранее. Некоторые программы некорректно работают с COM портами с номерами 10 и выше. Что же делать в случае, если ваша плата получила такой номер? Как задать COM порт для устройства? Как удалить зарезервированные COM порты? Все это и многое другое, вас ожидает в описании данной статьи, все вопросы по данной теме я жду в комментариях, в конце статьи, я постараюсь дать на них развернутый ответ.
Открываем Мой Компьютер > Свойства
Как переназначить COM порт для устройства в Windows 7-01
Выбираем “Дополнительные параметры системы”.
Как переназначить COM порт для устройства в Windows 7-02
Открываем настройки переменных среды.
Как переназначить COM порт для устройства в Windows 7-03
Создаем новую переменную.
Как переназначить COM порт для устройства в Windows 7-04
Добавляем переменную DEVMGR_SHOW_NONPRESENT_DEVICES. Устанавливаем для неё значение в 1.
Как переназначить COM порт для устройства в Windows 7-05
Нажимаем везде “ОК” и выходим. Далее идём в Диспетчер устройств (Мой Компьютер > Свойства > Диспетчер устройств). В пункте меню “Вид” включаем отображение скрытых устройств.
Как переназначить COM порт для устройства в Windows 7-06
Теперь нам стали видны наши неиспользуемые устройства, занимающие COM порты и мы можем удалить их.
Как переназначить COM порт для устройства в Windows 7-07
В Диспетчере устройств (Мой Компьютер > Свойства > Диспетчер устройств) выбираем устройство, которому мы хотим изменить COM порт.
Как переназначить COM порт для устройства в Windows 7-08
На вкладке “Параметры порта” нажимаем “Дополнительно”.
Как переназначить COM порт для устройства в Windows 7-09
Назначаем желаемый номер для COM порта и нажимаем “ОК”.
Как переназначить COM порт для устройства в Windows 7-10
Вот так вот просто переназначить COM порт для устройства в Windows 7.
Материал сайта pyatilistnik.org
Порты COM и USB. Компьютер + мобильник: эффективное взаимодействие
Порты COM и USB
Порты – устройства, через которые компьютер может обмениваться информацией с внешним оборудованием. Строго говоря, сами порты – это микросхемы, находящиеся внутри компьютера, а на заднюю стенку системного блока выведены подключенные к ним разъемы (рис. 1.3).
Рис. 1.3. Разъемы портов.
Сначала в компьютерах появился последовательный (serial) порт. Иначе он называется COM-порт или RS-232. К COM-порту подключают кабель, состоящий из нескольких проводов, оканчивающийся 9-штырьковым разъемом. Информация через этот порт передается в виде последовательности электрических импульсов. По одному проводу (Tx) компьютер передает информацию внешнему устройству, а по другому (Rx) – принимает.
Стандарт RS-232 остается неизменным уже более десяти лет. На материнской плате компьютера предусмотрено два последовательных порта – COM1 и COM2. На задней стенке любого системного блока присутствует хотя бы один разъем последовательного порта (COM1). Второй порт (COM2) в современных компьютерах обычно просто не выведен на заднюю стенку, хотя на материнской плате соединительная колодка для него сделана.
Подключать устройства к последовательному порту рекомендуется, пока компьютер выключен. На практике это требование обычно игнорируют, что иногда приводит к выходу из строя или подключаемого устройства, или самого порта.
Параметры COM-портов можно настроить следующим образом.
1. Запустите Диспетчер устройств. Для этого нажмите кнопку Пуск и выберите пункт Панель управления. Дважды щелкните кнопкой мыши на значке Система. На вкладке Оборудование нажмите кнопку Диспетчер устройств.
2. Дважды щелкните на пункте Порты COM и LPT.
3. Выберите порт, параметры которого нужно изменить, и выполните команду Свойства. Откроется окно Свойства: Последовательный порт (СОМ2) (рис. 1.4).
Рис. 1.4. Параметры порта.
На вкладке Параметры порта окна Свойства: Последовательный порт (СОМ2) доступно несколько параметров. Из них нам может понадобиться первый параметр Скорость (бит/с), определяющий, с какой скоростью порт способен передавать и принимать данные. По умолчанию задано значение 9600 бит/с. Предполагается, что с такой скоростью способно работать любое устройство, подключаемое к порту. Однако многие современные устройства, в том числе модемы и data-кабели для сотовых телефонов, могут обмениваться данными с компьютером с гораздо большей скоростью. Поэтому, если при низкой скорости передачи подключенное устройство работает устойчиво, можно попробовать увеличить значение до 57 600 или 115 200 бит/с – данные будут передаваться гораздо быстрее.
4. Выберите из списка нужное значение скорости порта и нажмите кнопку OK.
Остальные настройки последовательных портов обычно изменять не нужно. Вернуть все настройки порта к первоначальным значениям можно, нажав кнопку Восстановить умолчания.
Порты шины USB (universal serial bus – универсальная последовательная шина) обязательно присутствуют в любом современном компьютере (см. рис. 1.2). Этот стандарт подключения внешних устройств постепенно пришел на смену последовательному порту. Данные здесь, как и через COM-порт, передаются по двум проводам. По третьему проводу на подключаемые устройства подается напряжение питания +5 В.
Максимальная скорость обмена данными через порт USB почти в 1000 раз выше, чем через последовательный порт. Правда, при подключении телефона, который является большим «тугодумом», это несущественно. Важнее то, что стандартом гарантирована возможность «горячего», во время работы компьютера, подключения устройств к портам USB.
Существует три типа разъемов USB, различающиеся только формой и размером (рис. 1.5).
«Обычный», плоский разъем типа A служит для подключения кабеля к компьютеру. Таким же разъемом оснащены миниатюрные адаптеры, которые вставляются непосредственно в порт USB на системном блоке. Особенно удобно подключать такой адаптер, когда дополнительные порты выведены на переднюю панель системного блока. Если на передней панели разъемов USB нет, а подбираться к задней стенке компьютера каждый раз затруднительно, поможет кабель-удлинитель с разъемами типа А на обоих концах.
Рис. 1.5. Разъемы USB.
Разъем типа B используют для соединения кабеля с периферийными устройствами: принтерами и модемами.
Для подключения к портативным устройствам (телефонам, камерам) применяют разъем мини-USB или мини-B.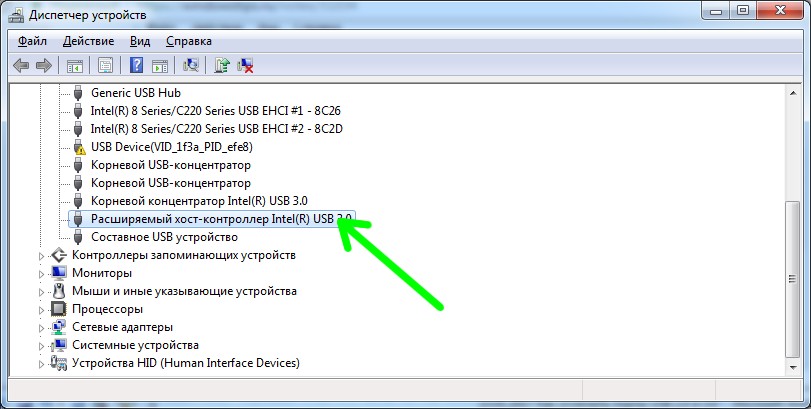
Данный текст является ознакомительным фрагментом.
Продолжение на ЛитРесКомпьютеры HP – Устранение неполадок, связанных с подключениями по USB (Windows 7)
При подключении носителя USB, например флэш-диска, устройство может не отображаться в окне “Безопасное удаление оборудования” после нажатия значка Безопасное удаление оборудования в области уведомлений рабочего стола Windows.
Рис. : Значок “Безопасное извлечение устройства” на панели задач
Накопитель USB: Устройство USB может не отображаться, если оно было ранее остановлено и не отсоединено от порта USB. Выполните следующие действия, чтобы отобразить устройство в окне “Безопасное удаление оборудования”:
Отсоедините устройство, подождите примерно 20 секунд, затем снова подсоедините устройство.

Устройство должно отображаться в списке окна “Безопасное удаление оборудования”.
Если устройство не отображается в списке, перезагрузите компьютер и повторите шаг 1.
Карта памяти в USB-устройстве для считывания карт: Если устройство представляет собой карту памяти в USB-устройстве чтения карт памяти, то эта неполадка устраняется путем перезагрузки компьютера.
Примечание.Не используйте
значок безопасного удаления оборудования для удаления карты памяти. Чтобы удалить карту памяти, извлеките ее, выполнив следующие действия в ОС Windows:
Вставьте карту памяти, когда световой индикатор устройства чтения не мигает.
Откроется окно автозапуска. Если это окно не открылось, откройте карту в проводнике Windows.
Карте памяти присваивается буквенное обозначение, подобно накопителю, приводу CD-ROM, гибкому диску или жесткому диску.
 Правила пользования картой памяти идентичны правилам пользования любым другим диском на компьютере. Например, двойным щелчком значка карты памяти можно открыть новое окно, в котором будут показаны файлы на карте CompactFlash.
Правила пользования картой памяти идентичны правилам пользования любым другим диском на компьютере. Например, двойным щелчком значка карты памяти можно открыть новое окно, в котором будут показаны файлы на карте CompactFlash.Закончив работу с файлами, записанными на карте памяти, правой кнопкой мыши щелкните значок карты памяти и выберите пункт Извлечь.
Рис. : Функция извлечения в Windows 7
Подождите, пока индикатор на считывателе карт памяти не отключится или не перестанет мигать. Извлеките карту памяти из гнезда.
Как проверить COM – порт (DB9) компьютера
Проверить com – порт можно 2 способами:
1. проверка с помощью com – оской мышки. Такая проверка является не полной (проверяется лишь 4 сигнальные линии из 8). Подсоединяете мышь, если она работает, то частично можно скачать что com – порт рабочий.
2. проверка с помощью com – оской заглушки и программы CheckIt.
Для начала нужна тестовая заглушка. Её можно купить в магазине или сделать самому. Если будите делать сами, то Вам потребуется com – оский провод со всеми сигнальными линиями:
Запаяйте сигнальные линии, как показано на рисунке:
Т.е. находите провода под номерами 2 и 3 и запаиваете их вместе. Затем находите провода под номерами 7 и 8 и запаиваете их . Наконец находите 4 провода под номерами 1, 4, 6 и 9 и запаиваете их вместе.
Суть этой заглушки в том, что передающие сигналы соединены с соответствующими принимающими. Затем с помощью программы CheckIt подаются входные сигналы, а потом проверяются выходные. Если выходные сигналы отсутствуют, то это говорит о неисправности com – порта.
Проверку нужно проводить в dos режиме. Для этого нужно создать загрузочную дискетку с программой CheckIt:
1. Вставляете пустую дискету в дисковод.
2. Заходите в “Мой компьютер” (Windows XP), щелкаете правой кнопкой “мыши” на ярлыке Диск 3,5 (А) выбираете “форматировать”. Ставите галочку на “Создание загрузочного диска MS-DOS”.
Ставите галочку на “Создание загрузочного диска MS-DOS”.
3. Затем копируете в эту дискету программу CheckIt:
4. Подключите тестовую заглушку к com – порту, который хотите проверить:
5. Ставите в BIOSe загрузку с floppy дисковода. Вставляете в дисковод дискету с CheckIt.
6. Пойдет процесс загрузки. После вводите: a:\checkit.exe.
7. Появиться окошко:
8. ажимаете 2 раза enter. Выбираете вкладочку Tests -> Serial Ports и номер com – порта, куда подсоединена заглушка.
9. Подтверждаете, что у Вас подключена тестовая заглушка. После этого начнется процесс проверки.
10. Если в конце появятся ошибки, то значит com – порт неисправен:
11. Если все тесты завершены успешно, то com – порт исправен:
Arduino.
 Работа с COM-портом | CUSTOMELECTRONICS.RU
Работа с COM-портом | CUSTOMELECTRONICS.RUДля связи микроконтроллера с компьютером чаще всего применяют COM-порт. В этой статье мы покажем, как передать команды управления из компьютера и передать данные с контроллера.
Подготовка к работе
Большинство микроконтроллеров обладают множеством портов ввода-вывода. Для связи с ПК наиболее пригоден из них протокол UART. Это протокол последовательной асинхронной передачи данных. Для его преобразования в интерфейс USB на плате есть конвертор USB-RS232 – FT232RL.
Для выполнения примеров их этой статьи вам будет достаточно только Arduino-совместимая плата. Мы используем EduBoard. Убедитесь, что на вашей плате установлен светодиод, подключенный к 13му выводу и есть кнопка для перезагрузки.
Таблица ASCII
Для примера загрузим на плату код, выводящий таблицу ASCII. ASCII представляет собой кодировку для представления десятичных цифр, латинского и национального алфавитов, знаков препинания и управляющих символов.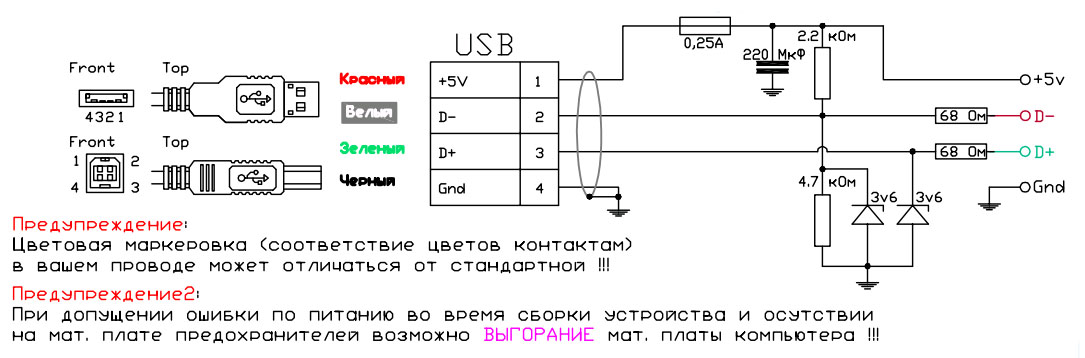
int symbol = 33;
void setup() {
Serial.begin(9600);
Serial.println("ASCII Table ~ Character Map");
}
void loop() {
Serial.write(symbol);
Serial.print(", dec: ");
Serial.print(symbol);
Serial.print(", hex: ");
Serial.print(symbol, HEX);
Serial.print(", oct: ");
Serial.print(symbol, OCT);
Serial.print(", bin: ");
Serial.println(symbol, BIN);
if(symbol == 126) {
while(true) {
continue;
}
}
symbol++;
}Переменная symbol хранит код символа. Таблица начинается со значения 33 и заканчивается на 126, поэтому изначально переменной symbol присваивается значение 33.
Для запуска работа порта UART служит функция Serial.begin(). Единственный ее параметр – это скорость. О скорости необходимо договариваться на передающей и приемной стороне заранее, так как протокол передачи асинхронный. В рассматриваемом примере скорость 9600бит/с.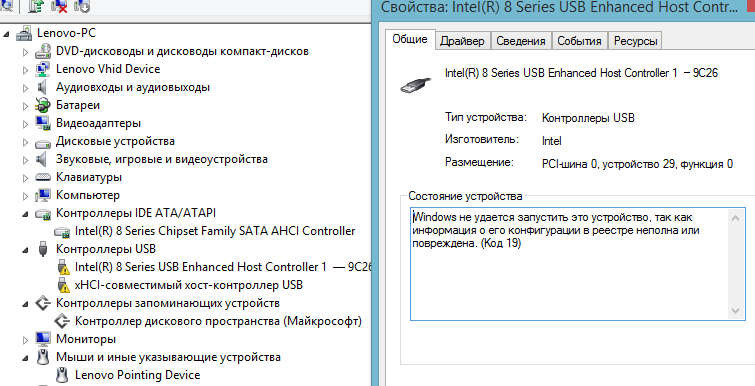
Для записи значения в порт используются три функции:
- Serial.write() – записывает в порт данные в двоичном виде.
- Serial.print() может иметь много значений, но все они служат для вывода информации в удобной для человека форме. Например, если информация, указанная как параметр для передачи, выделена кавычками – терминальная программа выведет ее без изменения. Если вы хотите вывести какое-либо значение в определенной системе исчисления, то необходимо добавить служебное слово: BIN-двоичная, OCT – восьмеричная, DEC – десятичная, HEX – шестнадцатеричная. Например, Serial.print(25,HEX).
- Serial.println() делает то же, что и Serial.print(), но еще переводит строку после вывода информации.
Для проверки работы программы необходимо, чтобы на компьютере была терминальная программа, принимающая данные из COM-порта. В Arduino IDE уже встроена такая. Для ее вызова выберите в меню Сервис->Монитор порта. Окно этой утилиты очень просто:
Монитор порта
Теперь нажмите кнопку перезагрузки.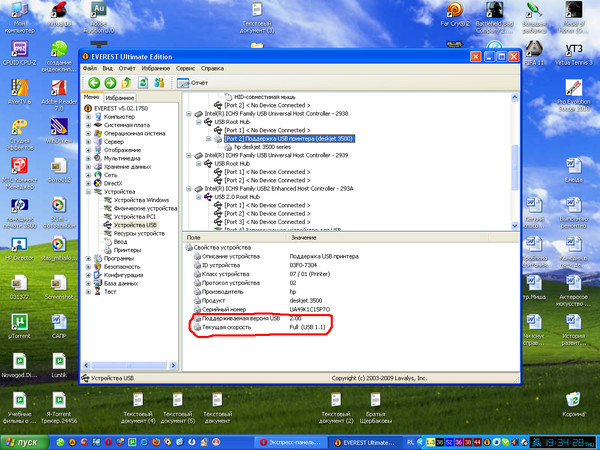 МК перезагрузится и выведет таблицу ASCII:
МК перезагрузится и выведет таблицу ASCII:
Таблица ASCII
Обратите внимание на вот эту часть кода:
if(symbol == 126) {
while(true) {
continue;
}
}
Она останавливает выполнение программы. Если вы ее исключите – таблица будет выводиться бесконечно.
Для закрепления полученных знаний попробуйте написать бесконечный цикл, который будет раз в секунду отправлять в последовательный порт ваше имя. В вывод добавьте номера шагов и не забудьте переводить строку после имени.
Отправка команд с ПК
Прежде чем этим заниматься, необходимо получить представление относительного того, как работает COM-порт.
В первую очередь весь обмен происходит через буфер памяти. То есть когда вы отправляете что-то с ПК устройству, данные помещаются в некоторый специальный раздел памяти. Как только устройство готово – оно вычитывает данные из буфера. Проверить состояние буфера позволяет функция Serial.avaliable(). Эта функция возвращает количество байт в буфере. Чтобы вычитать эти байты необходимо воспользоваться функцией Serial.read(). Рассмотрим работу этих функций на примере:
Эта функция возвращает количество байт в буфере. Чтобы вычитать эти байты необходимо воспользоваться функцией Serial.read(). Рассмотрим работу этих функций на примере:
int val = 0;
void setup() {
Serial.begin(9600);
}
void loop() {
if (Serial.available() > 0) {
val = Serial.read();
Serial.print("I received: ");
Serial.write(val);
Serial.println();
}
}
После того, как код будет загружен в память микроконтроллера, откройте монитор COM-порта. Введите один символ и нажмите Enter. В поле полученных данных вы увидите: “I received: X”, где вместо X будет введенный вами символ.
Программа бесконечно крутится в основном цикле. В тот момент, когда в порт записывается байт функция Serial.available() принимает значение 1, то есть выполняется условие Serial.available() > 0. Далее функция Serial.read() вычитывает этот байт, тем самым очищая буфер. После чего при помощи уже известных вам функций происходит вывод.
После чего при помощи уже известных вам функций происходит вывод.
Использование встроенного в Arduino IDE монитора COM-порта имеет некоторые ограничения. При отправке данных из платы в COM-порт вывод можно организовать в произвольном формате. А при отправке из ПК к плате передача символов происходит в соответствии с таблицей ASCII. Это означает, что когда вы вводите, например символ “1”, через COM-порт отправляется в двоичном виде “00110001” (то есть “49” в десятичном виде).
Немного изменим код и проверим это утверждение:
int val = 0;
void setup() {
Serial.begin(9600);
}
void loop() {
if (Serial.available() > 0) {
val = Serial.read();
Serial.print("I received: ");
Serial.println(val,BIN);
}
}
После загрузки, в мониторе порта при отправке “1” вы увидите в ответ: “I received: 110001”. Можете изменить формат вывода и просмотреть, что принимает плата при других символах.
Управление устройством через COM-порт
Очевидно, что по командам с ПК можно управлять любыми функциями микроконтроллера. Загрузите программу, управляющую работой светодиода:
int val = 0;
void setup() {
Serial.begin(9600);
}
void loop() {
if (Serial.available() > 0) {
val = Serial.read();
if (val=='H') digitalWrite(13,HIGH);
if (val=='L') digitalWrite(13,LOW);
}
}
При отправке в COM-порт символа “H” происходит зажигание светодиода на 13ом выводе, а при отправке “L” светодиод будет гаснуть.
Если по результатам приема данных из COM-порта вы хотите, чтобы программа в основном цикле выполняла разные действия, можно выполнять проверку условий в основном цикле. Например:
int val = '0';
void setup() {
Serial.begin(9600);
}
void loop() {
if (Serial.available() > 0) {
val = Serial.read();}
if (val=='1') {
digitalWrite(13,HIGH); delay (100);
digitalWrite(13,LOW); delay (100);
}
if (val=='0') {
digitalWrite(13,HIGH); delay (500);
digitalWrite(13,LOW); delay (500);
}
}
Если в мониторе порта отправить значение “1” светодиод будет мигать с частотой 5Гц.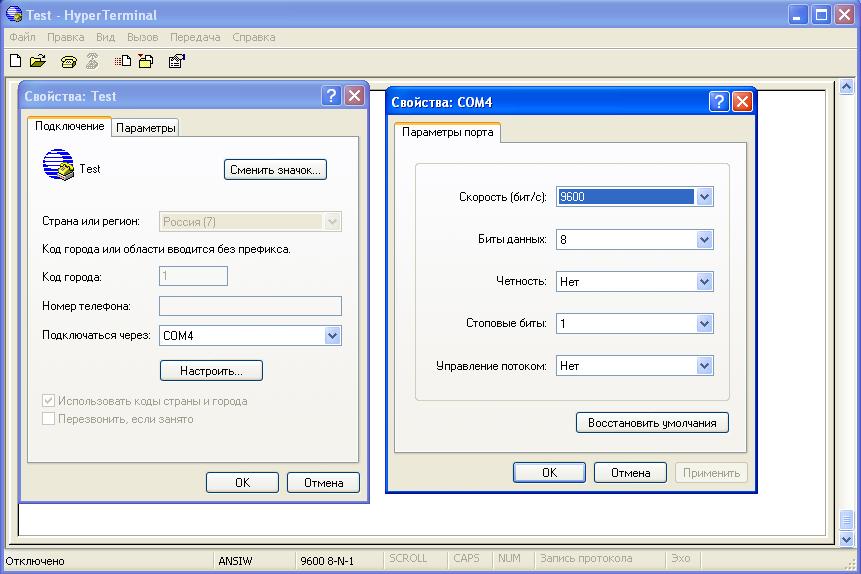 Если отправить “0” – частота изменится на 1Гц.
Если отправить “0” – частота изменится на 1Гц.
Индивидуальные задания
- Придумайте три светодиодных эффекта, переключение между которыми можно осуществлять при отправке различных символов с ПК.
- Напишите программу, мигающую светодиодом с частой, заданной пользователем с ПК.
Остальные статьи цикла можно найти здесь.
Мы будем очень рады, если вы поддержите наш ресурс и посетите магазин наших товаров shop.customelectronics.ru.
Как подключить кучу старого RS232 оборудования по USB без регистрации и sms (STM32 + USB-HID)
Вместо вступленияКак обычно я предлагаю заняться странным — попробовать подключить несколько старых RS232 устройств, через один USB порт с помощью синей изоленты и смекалки. Статья не будет большой, скорее это описание что где взять и зачем вообще все это делать.
Нужно это бывает когда некий специальный аппаратный комплекс, состоящий из отдельных устройств и который выполняет какую-то единый функционал, вдруг начинают модифицировать. Разумеется что можно попробовать найти комплекс оборудования по новее, но в реальной жизнь на это идут очень редко. Начинают модифицировать то что есть. Иногда вдумчиво, но чаще как получится.
Разумеется что можно попробовать найти комплекс оборудования по новее, но в реальной жизнь на это идут очень редко. Начинают модифицировать то что есть. Иногда вдумчиво, но чаще как получится.
Как правило «мозгами» такого комплекса является компьютер у которого 100500 выходов RS232. Из примеров могу привести место кассира в супермаркете, банкоматы и тому подобное. С первым случаем столкнулся я.
Эти компьютеры не блещут мощностью, но отличаются космической стоимостью. Естественно он перестает отвечать требованиям современных технологий и многим приходит в голову идея заменить их на обычный ПК и получить приличную мощность по адекватной цене, однако быстро выясняется что RS232 на новых ПК вымер как класс. Теперь этот интерфейс стал сугубо специализированным. Соответственно надо или самостоятельно прикручивать кучу RS232 или искать уже готовое спец решение.
Разумеется что можно заменить само оборудование, но если вы посмотрите сколько стоит стационарный лазерный сканер приличной фирмы и помножите эту цену на их количество то передумаете.
Люди не посвященный в тему сразу радостно покупают пучок китайских USBtoRS232 переходников, а дальше все идет очень печально. Лучше этого не делать. Вторым вариантом является покупка специализированной платы расширения с кучей RS232. Этот вариант уже лучше и имеет право на жизнь, но тоже имеет свои недостатки. Например стоимость и проблемы с дровами если используется не Windows или не та версия. Так же не маловажным фактором является доступность в будущем, так как что-то выходит из строя и парк может расширятся в будущем. Потом оказывается что конкретная модель уже не выпускается или не постановляется в конкретную местность и т.д. В общем привязывать себя к конкретному устройству это всегда опасно, особенно если можно этого не делать.
Пробуем что-то сделать Может показаться странным что примитивные RS232 устройства так сложно и дорого подключить по нормальному если по сути там обычно простые протоколы и примитивный физический уровень. А все потому что обычно подобные аппаратные комплексы используются в коммерческих доходных сферах и покупка оборудования по таким ценам оправдана, а само оборудование уже перешло в разряд специального. Спец оборудование = спец цена вопроса.
Спец оборудование = спец цена вопроса.
Однако все это не мешает попробовать собрать свой бюджетный велосипед. Бонусом получим возможность менять поведение такого своеобразного RS232 мультиплексора и полностью обойдем проблему написания USB драйверов. HID профиль поддерживается почти везде.
Однажды я прочел отличную статью автора RaJa До этого я интересовался USB, но до практики не доходило. В наличии у меня было несколько дешевых отладочных плат, китайских клонов Blue Pill на микроконтроллере Stm32f103c8t6. Сама история и идея создания этой платы очень интересная, стоит поинтересоваться.
Этот микроконтроллер отличается тем что имеет три UART и аппаратную поддержку USB. Это то что может быть нам интересно в разрезе нашей задумки, а вообще микроконтроллер на этой плате, работает на частоте 72Mhz и по характеристикам порвет любое Arduino схожего формфактора. Но самое главное преимущество это повсеместная распространенность этой платы. Я не знаю более простых и дешевых способов пощупать «железный» USB.
Добавив три дешевых преобразователя RS232toUART MAX2323 и немного «рассыпухи» можно собрать своеобразный конвертер интерфейса 3хRS232 <=> USB.
В моем случае нужно было подключить три RS232 устройства к Raspberry Pi 3. Если использовать обычные RS232 <=> USB переходники то в итоге сталкиваешься с тем что в системе куча одинаковых устройств к которым не понятно что подключено и все это дико глючит, а выглядит еще более печально.
Если вы немного капнете в сторону какие микросхемы USB to UART доступны повсеместно, то обнаружите что там полно подделок. Думаю не стоит объяснять как это все потом себя ведет с оригинальными драйверами. И никто не сможет гарантировать вам что даже брендовые переходники вдруг не закупят левую партию микросхем. Удешевление производства оно происходит повсеместно.
В итоге придумалась примерно такая простая схема коммутации ее даже можно изобразить в стиле Arduino:
Я отломал резистор который подтягивает D+ к питанию и сделал эту подтяжку управляемой с помощью транзистора. Она отвечает за опознание устройства на USB шине.
Она отвечает за опознание устройства на USB шине.
Распиновка разъемов RS232 в программе (Fritzing) где я набрасывал схему странноватая, но думаю никому не составит труда найти ее в интернете, контакты задействованы как обычно 2,3 и 5. А еще удобнее будет использовать платы конвертера UART to RS232 котором уже присутствует разъем RS232.
Low LevelКод для микроконтроллера я писал и отлаживал с помощью
IDE EmBitz(если честно то я был удивлен как легко завелась эта IDE, особенно после танцев с бубном вокруг CooCox. ). За основу взял проект из статьи выше. Это первый пример который у меня заработал сразу после заливки.
Я добавил работу с тремя UART и изменил структуру HID репортов так чтобы обмен с ПК шел всегда по 64 байта с контрольной суммой (crc8).
Попытался организовать автопереподключение устройства если соединение по USB не прошло корректно. Не претендую на супер алгоритм, должен признать что не являюсь специалистом по USB. Отдельный транзистор, отображенный на схеме, управляемый отдельным пином B5 подтягивает одну из сигнальных линий USB к питанию что имитирует включение устройства и хост проводит инициализацию устройства. Если попытка не удачная то происходит переподключение.
Если попытка не удачная то происходит переподключение.
Было замечено что в Linux (Raspbian) процент не успешных подключений значительно меньше чем в Win 10, возможно этот результат получился из-за моих локальных технических условий.
Общий алгоритм похож на примитивный маршрутизатор, принимая пакет по USB мы смотрим какому UART оно предназначено и пересылаем туда, в обратную сторону аналогично. Есть немного обработки самих пакетов но это относится к конкретному RS232 оборудованию которое я подключал. Это были: экран покупателя Datecs dpd-201, стационарный лазерный сканер штрихкодов Datalogic Magellan 8300 и весы Digi DS890.
На фото выше тестовый образец устройства содержит еще DC-DC шим преобразователь питания на микросхеме MP2307.
Это нужно для того чтобы питать устройство от напряжения 10-24В (входное) и иметь возможность подключить дисплей покупателя который питается от такого же напряжения. После DC-DC шим преобразователя поулчаем 3.3В для всех остальных модулей. Для этого дисплея так же установлен «телефонный» разъем вместо RS232, не хотелось перепаивать стоковый штекер.
Для этого дисплея так же установлен «телефонный» разъем вместо RS232, не хотелось перепаивать стоковый штекер.
Проект лежит тут.
High levelВторая часть софта это примеры и тесты собранные в сумбурный
проектна Java написанный IDE IDEA. Предполагается что работа с устройством интегрируется в софт высокого уровня используя различные обертки по работе с USB стеком в зависимости от языка на кортом этот софт пишется. Сейчас сложно найти такой ЯП чтобы под него не существовало таких оберток.
В процессе тестирования выяснилось что работа в Linux и Windows с USB HID несколько отличается, работа отлаживалась через две библиотеки usb4java и hid4java. Работа через последнюю используется в Linux (Raspberry Pi 3).
Разница заключается в том что в Windows можно обратится напрямую к USB устройству даже если оно зарегистрировано как HID и писать\читать его конечные точки (endpoint). В Linux же приходится работать с hid устройством. То есть устанавливается стандартный драйвер hid и всё, работайте только с ним пожалуйста. Работа таким образом происходит немного медленнее чем напрямую, но напрямую тоже возможно если убедить систему не ставить драйвера. Это реально.
В Linux же приходится работать с hid устройством. То есть устанавливается стандартный драйвер hid и всё, работайте только с ним пожалуйста. Работа таким образом происходит немного медленнее чем напрямую, но напрямую тоже возможно если убедить систему не ставить драйвера. Это реально.
Как и обещал не растягиваю статью и не привожу подробное описание кода, те пару человек кому интересно могут посмотреть проекты и поиграться в живую, а остальным думаю будет полезнее принять к сведению что есть такое решение и прибегнуть к более глубокому изучению в случае необходимости.
Представленное устройство это лишь одни из примеров как довольно легко можно приобщится к процессу создания нативных USB устройств и перестать наконец использовать переходники.
Не забываем плюсовать RaJa автора статью в которых на пальцах объясняется как пощупать железный USB и сохранить желание разбираться дальше.
Решаем проблемы с USB-портами в Windows 10
После установки на свой компьютер операционной системы Windows 10 или перехода на неё с предыдущих версий может случиться такое, что периферийный устройства, подключаемые через порты USB, часто отключаются или вообще перестают корректно работать, выдавая при этом в диспетчере устройств значки предупреждения в виде желтого треугольника, а так же код ошибки 43 в описании.
Что делать в этом случае? Сначала надо определить виновника.
Конечно, если отваливается сразу несколько устройств, то тут понятно, что они скорее всего не виноваты и причина кроется в самом компьютере. Если же глючит только один девайс, то для диагностики нужно провести следующие манипуляции:
— Попробуйте переключиться на соседний USB-разъём. Этот совет особенно актуален если системный блок стоит где-нибудь под столом в пыльном углу и протирается только раз в год. И то, перед этим нужно посмотреть не забит ли он пылью или мусором.
— Замените соединительный кабель. Это вообще больное место — шнуры валяются где-попало, у них гнут разъёмы, их передавливают креслом или обувью, грызут домашние животные и т.п. В качестве примера можно взять смартфоны iPhone, у которых фирменные кабели ломаются около штекера уже через пару месяцев активного использования.
— Если сбоит внешний жесткий диск, то ошибка появляется скорее всего потому, что не подключен второй разъём на кабеле и ему банально не хватает питания.
— Если есть другой компьютер или ноутбук, то подключите устройство к нему и понаблюдайте за работой. Как вариант — можно сходить к друзьям или родственникам. Если там гаджет функционирует без проблем — всё сразу станет ясно.
Итак, мы пришли к выводу, что причины проблемы с USB-портами скрываются в компьютере. Давайте их искать!
Устаревшие драйверы и BIOS
Очень часто в сбое работы шины виноваты устаревшие или некорректные драйверы. Это особенно заметно при обновлении системы, когда на старой ОС всё работало отлично, а после обновления на Windows 10 начались глюки с ошибкой 43 и сообщениями «Устройство не опознано».
Для исправления надо идти на сайт производителя материнской платы, искать новую версию программного обеспечения и устанавливать её.
Альтернативный вариант — скачать онлайн клиент Drivers Solution Pack и запустить с его помощью обновление драйверов.
Обычно после этого неисправности устраняются окончательно и бесповоротно.
Так же хочу рассказать о паре случаев, когда проблемы с портами USB на Windows 10 появились из-за устаревшей версии BIOS. Причём оба раза это было не на старых дряхлых железках, а новых ноутбуках ASUS после обновления предустановленной «Восьмёрки» до «Десятки». Решалось всё скачиванием самой последней версии БИОСа с официального сайта и перепрошивкой материнской платы с помощью специальной утилиты, которая шла в комплекте.
Причём оба раза это было не на старых дряхлых железках, а новых ноутбуках ASUS после обновления предустановленной «Восьмёрки» до «Десятки». Решалось всё скачиванием самой последней версии БИОСа с официального сайта и перепрошивкой материнской платы с помощью специальной утилиты, которая шла в комплекте.
Переустановка концентратора портов
Иногда исправить ошибки с ЮСБ помогает вот такая хитрость: Кликаем по значку «Этот компьютер» правой кнопкой мыши и выбираем пункт «Управление». Вам откроется системная оснастка «Управление компьютером». В ней надо выбрать раздел «Диспетчер устройств»:
Здесь находим раздел «Контроллеры USB» и открываем его. Нам нужен пункт «Корневой USB-концентратор». Кликаем по нему правой кнопкой мыши и выбираем пункт «Отключить». Закрываем окно и перезагружаем компьютер. Снова возвращаемся в диспетчер и включаем концентратор. После этого все USB-порты должны заработать без проблем.
Настройки схемы электропитания
Этот случай особо актуален для обладателей ноутбуков, нетбуков и ультрабуков. Дело в том, что у них в целях экономии энергии аккумулятора активирована функция выборочного отключения устройств и если в определённый момент времени к компьютеру подключено много потребляющих гаджетов (зарядка телефона, карт-ридер, портативная колонка и т.п.), то Windows 10 может выборочно отключить одно или несколько устройств разом.
Дело в том, что у них в целях экономии энергии аккумулятора активирована функция выборочного отключения устройств и если в определённый момент времени к компьютеру подключено много потребляющих гаджетов (зарядка телефона, карт-ридер, портативная колонка и т.п.), то Windows 10 может выборочно отключить одно или несколько устройств разом.
Для отключения этой опции снова идём в Диспетчер устройств и открываем свойства корневого USB-концентратора. На вкладке «Управление электропитанием» надо снять галочку «Разрешить отключение этого устройства для экономии энергии». После этого закрываем диспетчер и перезагружаемся.
Как перенаправить COM1 в порт USB | Small Business
Некоторое программное обеспечение и специальное оборудование требуют использования традиционного последовательного порта. Последовательные порты существуют уже несколько десятилетий и работают, передавая один бит данных за раз с относительно низкой скоростью. Они являются предшественником современной универсальной последовательной шины, которая их заменила. Это создает проблему. Поскольку USB может делать то же самое, что и многие COM-порты, у большинства компьютеров сейчас нет последовательных портов. Однако, если вам нужен такой для вашего программного обеспечения, преимущества USB вам не помогут.Решение состоит в том, чтобы подключить USB-последовательный адаптер к USB-порту и настроить его на работу как COM1.
Это создает проблему. Поскольку USB может делать то же самое, что и многие COM-порты, у большинства компьютеров сейчас нет последовательных портов. Однако, если вам нужен такой для вашего программного обеспечения, преимущества USB вам не помогут.Решение состоит в том, чтобы подключить USB-последовательный адаптер к USB-порту и настроить его на работу как COM1.
Установка адаптера
Вставьте адаптер USB-to-serial в свободный порт USB на вашем компьютере.
Вставьте компакт-диск с драйверами адаптера, когда на экране появится окно «Мастер нового оборудования».
Установите флажок рядом с «Найти и установить программное обеспечение драйверов (рекомендуется)».
Закройте предупреждение системы безопасности Windows, если оно появляется, нажав «Все равно установить этот драйвер».«В зависимости от настроек вашего компьютера вы можете пропустить этот шаг.
Нажмите« Закрыть », когда процесс установки завершится.
Подключите последовательное устройство, которое должно быть на COM1, к последовательному порту адаптера.
Изменение порт
Наведите указатель мыши на правый верхний угол экрана, чтобы открыть панель чудо-кнопок, и щелкните чудо-кнопку поиска.
Введите «Диспетчер устройств» в поле поиска. Когда он появится в списке результатов , щелкните по нему, чтобы открыть.
Щелкните поле рядом с «Порты (COM и LPT)», чтобы развернуть список портов.
Щелкните правой кнопкой мыши порт, соответствующий последовательному порту, добавленному вашим USB-адаптером. Он может иметь название адаптера, его производителя, производителя набора микросхем, заголовок типа «USB Serial» или слово «COM» в названии.
Щелкните «Свойства» в раскрывающемся меню, а затем щелкните вкладку «Дополнительно» в окне «Свойства».
В раскрывающемся меню «Номер порта COM» укажите «COM1.”Нажмите” OK “.
Ссылки
Биография автора
Стив Ландер был писателем с 1996 года, с опытом работы в области финансовых услуг, недвижимости и технологий. Его работы публиковались в отраслевых изданиях, таких как” Minnesota ” Real Estate Journal »и« Защитник Ассоциации мульти-жилищного строительства Миннесоты ». Ландер имеет степень бакалавра политических наук Колумбийского университета.
Ландер имеет степень бакалавра политических наук Колумбийского университета.
Как очистить и сбросить COM-порты в Windows 7
Каждый раз, когда вы подключаете новое устройство COM или USB (верно для модемов, смартфонов, Bluetooth, преобразователей последовательного интерфейса в USB и т. Д.)), Windows обнаруживает его с помощью Plug-n-Play и присваивает ему номер COM-порта в диапазоне от 1 до 255 . Если это устройство подключается снова, ему назначается зарезервированный порт. Новое устройство получает первый свободный номер COM-порта. Часто бывает, что при подключении внешние устройства создают сразу несколько COM-портов. В моем случае после подключения адаптера Bluetooth 10 !!! В системе появилось новых COM-портов.
Ряд приложений (как правило, довольно устаревших) могут обращаться только к двузначным номерам COM-портов и не будут работать с COM100 и выше.В худшем случае эти программы работают только с портами COM1-COM9 . Что делать, если у устройства номер больше? Можно ли сбросить схему нумерации зарезервированных COM-портов и удалить назначенные порты? Попробуем разобраться с этим в Windows 7 .
Что делать, если у устройства номер больше? Можно ли сбросить схему нумерации зарезервированных COM-портов и удалить назначенные порты? Попробуем разобраться с этим в Windows 7 .
Содержание:
- Как изменить номер COM-порта для определенного устройства
- Как сбросить привязку COM-порта с помощью реестра
Как правило, вы не можете изменить назначенный COM-порт в свойствах оборудования, поскольку система сообщает, что все «нижние» COM-порты уже используются.
Как изменить номер COM-порта для определенного устройства
Прежде всего, попробуйте вручную переназначить номер COM-порта конкретному COM-устройству. Предположим, необходимый COM-порт уже занят, и мы хотим его освободить.
- Запустите диспетчер устройств следующим образом:
set devmgr_show_nonpresent_devices = 1
start devmgmt.msc - Выберите View-> Show Hidden Devices в меню консоли.

- Разверните ветку Ports (COM & LPT) и найдите в списке устройство, которому назначен нужный COM-порт. (Бледный значок означает, что этот COM-порт уже назначен, но в настоящее время устройство не подключено) Щелкните его правой кнопкой мыши и выберите Удалить .
- Освободившийся COM-порт можно назначить другому устройству. Найдите свое устройство в той же ветке и откройте окно Properties . Затем перейдите на вкладку Port Settings и нажмите Advanced .В раскрывающемся списке выберите свободный COM-порт.
Этот метод не всегда полезен при попытке освободить занятый COM-порт. Затем вам нужно будет внести некоторые изменения в реестр.
Как сбросить привязку COM-порта с помощью реестра
Информация о занятых COM-портах хранится в разделе реестра CommDB в разделе HKEY_LOCAL_MACHINE \ SYSTEM \ CurrentControlSet \ Control \ COM Name Arbiter .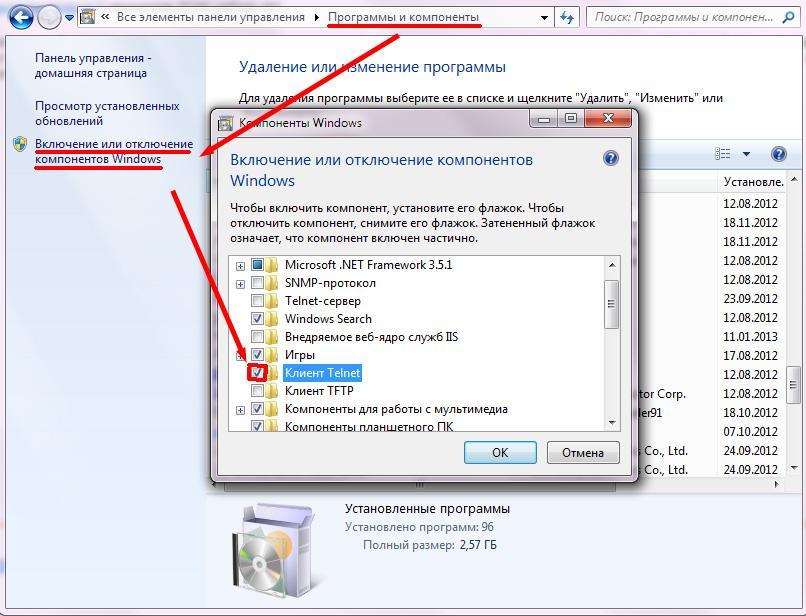
- Откройте редактор реестра ( regedit ) и перейдите в указанную выше ветку.
Важно! Мы настоятельно рекомендуем сделать резервную копию этой ветки реестра (Файл -> Экспорт) перед тем, как что-либо делать. Если что-то пойдет не так, вы можете вернуться к исходной конфигурации порта.
- Значение параметра ComDB в двоичном формате определяет список COM-портов, зарезервированных в системе. Каждый бит определяет состояние соответствующего порта (от 1 до 255). Например, если вам нужно оставить резервирование только для COM3, шестнадцатеричное значение ComDB будет равно 04 (0000 0100)
Важно! Будьте очень внимательны и не добавляйте никаких дополнительных битов к параметру, иначе система отобразит BSOD.
- Если вам необходимо сбросить все привязки COM-порта, измените значение ComDB на 0 .
Примечание . В разделе HKEY_LOCAL_MACHINE \ HARDWARE \ DEVICEMAP \ SERIALCOMM вы можете увидеть список COM-портов, подключенных к системе.
В разделе HKEY_LOCAL_MACHINE \ HARDWARE \ DEVICEMAP \ SERIALCOMM вы можете увидеть список COM-портов, подключенных к системе. - Ветка HKEY_LOCAL_MACHINE \ SOFTWARE \ Microsoft \ Windows NT \ CurrentVersion \ Ports содержит список всех назначенных COM-портов. Все ненужные порты могут быть удалены. В нашем примере мы оставим только COM3 и удалим остальные порты.
- Отключите все внешние устройства и перезагрузите компьютер.
- После перезагрузки подключите устройства в необходимом порядке. (Переустановите преобразователи USB-последовательный порт и т. Д.) Все COM-порты, обнаруженные системой, будут автоматически идентифицированы системой, и им будут назначены номера COM-портов один за другим.
Поиск и удаление скрытых COM-портов – rttycontesting.com
Поиск и удаление скрытых COM-портов для неподключенных устройств в Windows XP (эта процедура также работает для Windows 7 и 10)
Спасибо Джеку, KF6T, Рику, N6XI, Уорду, N0AX, и Стиву, N2IC, как источникам информации на этой странице. Поскольку радиолюбители используют COM-порты для связи с различными устройствами на своих станциях, может быть время, когда вам нужно очистить старые и неиспользуемые назначения COM-портов, которые были созданы, но не удалены Windows XP. Это может быть полезно, если у вас возникли проблемы с установкой новых устройств с COM-портом, таких как последовательные USB-адаптеры или устаревшие последовательные порты. Или при установке COM-устройств Windows назначает более высокие номера COM-портов, такие как COM18 и т. Д. В большинстве случаев вы можете переопределить номер порта, который назначает Windows, перейдя в Properties устройства в Device Manager , затем перейдите на вкладку Port Settings и нажмите кнопку Advanced .Или, используя одну из двух процедур, описанных ниже, вы можете удалить старые и неиспользуемые COM-порты, чтобы освободить ресурсы для устройств, которые вы уже установили и хотите перейти на порт с меньшим номером, или для устройств, которые вы хотите установить в будущем.
Поскольку радиолюбители используют COM-порты для связи с различными устройствами на своих станциях, может быть время, когда вам нужно очистить старые и неиспользуемые назначения COM-портов, которые были созданы, но не удалены Windows XP. Это может быть полезно, если у вас возникли проблемы с установкой новых устройств с COM-портом, таких как последовательные USB-адаптеры или устаревшие последовательные порты. Или при установке COM-устройств Windows назначает более высокие номера COM-портов, такие как COM18 и т. Д. В большинстве случаев вы можете переопределить номер порта, который назначает Windows, перейдя в Properties устройства в Device Manager , затем перейдите на вкладку Port Settings и нажмите кнопку Advanced .Или, используя одну из двух процедур, описанных ниже, вы можете удалить старые и неиспользуемые COM-порты, чтобы освободить ресурсы для устройств, которые вы уже установили и хотите перейти на порт с меньшим номером, или для устройств, которые вы хотите установить в будущем.
Две процедуры показаны ниже. Первый – это постоянное решение, при котором все скрытые устройства (включая COM-порты) будут отображаться каждый раз, когда Показать скрытые устройства включен в меню Просмотр диспетчера устройств .Вторая процедура предназначена для временного отображения всех скрытых устройств и включает в себя удаление скрытых COM-портов для освобождения ресурсов. Я выполнил обе процедуры на обоих своих компьютерах, на которых остались старые назначения COM-портов для устройств, которые я больше не использую. Теперь я настроен на постоянное решение. Обе процедуры описаны Microsoft по адресу http://support.microsoft.com/kb/315539 .
Процедура постоянного исправления поиска скрытых устройств в диспетчере устройств
1.Щелкните правой кнопкой мыши Мой компьютер , затем перейдите к Свойства .
2. Когда откроется диалоговое окно System Properties , щелкните вкладку Advanced , затем нажмите кнопку Environment Variables .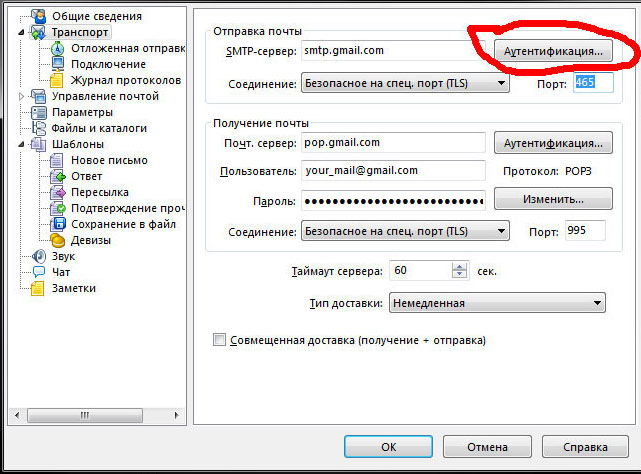
3. В окне Переменные среды в разделе Системные переменные нажмите кнопку Создать .
4. В диалоговом окне «Новая системная переменная » введите devmgr_show_nonpresent_devices в качестве имени переменной и введите 1 в качестве значения переменной , затем нажмите OK .
5. Вы увидите новую запись в поле Системные переменные . Нажмите ОК .
6. Теперь щелкните вкладку Оборудование в Свойства системы и щелкните Диспетчер устройств .
7. Перейдите в меню Просмотр в Диспетчере устройств и щелкните Показать скрытые устройства .
8. Прокрутите вниз до раздела Ports , и вы сможете увидеть все скрытые и неиспользуемые COM-порты.В этом конкретном примере показаны семь скрытых COM-портов. Теперь вы сможете видеть все скрытые устройства каждый раз при включении Показывать скрытые устройства в Диспетчере устройств .
9. Чтобы удалить определенный порт, щелкните его, чтобы выделить, и нажмите клавишу Удалить на клавиатуре. В диалоговом окне Подтвердить удаление устройства нажмите ОК .
10. После удаления неиспользуемых и скрытых COM-портов в списке будут показаны только те COM-порты, которые вы используете или можете использовать в будущем (во время процедуры вам, возможно, придется прокрутить вниз Диспетчер устройств , чтобы вернуться к раздел Порты .Обратите внимание, что я сохранил неиспользуемый порт COM6 для моего последовательного USB-адаптера Keyspan, хотя он не подключен и в данный момент не используется. Когда я подключаю свой адаптер Keyspan, он всегда выходит на COM6, что мне и нужно.
Процедура временного поиска скрытых устройств в диспетчере устройств
1. Назначение COM-портов можно просмотреть в диспетчере устройств Windows . Есть несколько способов попасть в диспетчер устройств . Самый простой способ, если у вас есть значок Мой компьютер на рабочем столе, – это щелкнуть правой кнопкой мыши Мой компьютер и перейти к Свойства . Другой способ – перейти в начало | Панель управления | Система | Оборудование | Диспетчер устройств.
Самый простой способ, если у вас есть значок Мой компьютер на рабочем столе, – это щелкнуть правой кнопкой мыши Мой компьютер и перейти к Свойства . Другой способ – перейти в начало | Панель управления | Система | Оборудование | Диспетчер устройств.
2. Когда откроется диалоговое окно Свойства системы , щелкните вкладку Оборудование .
3. На вкладке Оборудование нажмите кнопку Диспетчер устройств .
4. В диспетчере устройств щелкните значок + рядом с портами (COM и LPT) , чтобы узнать, какие порты используются в настоящее время.
5. Если вы перейдете в меню View в Диспетчере устройств и нажмете на Показать скрытые устройства , вы заметите, что в вашем списке портов ничего не изменится.
6. Для просмотра фактических скрытых COM-портов закройте Диспетчер устройств . Перейдите в Пуск> Выполнить .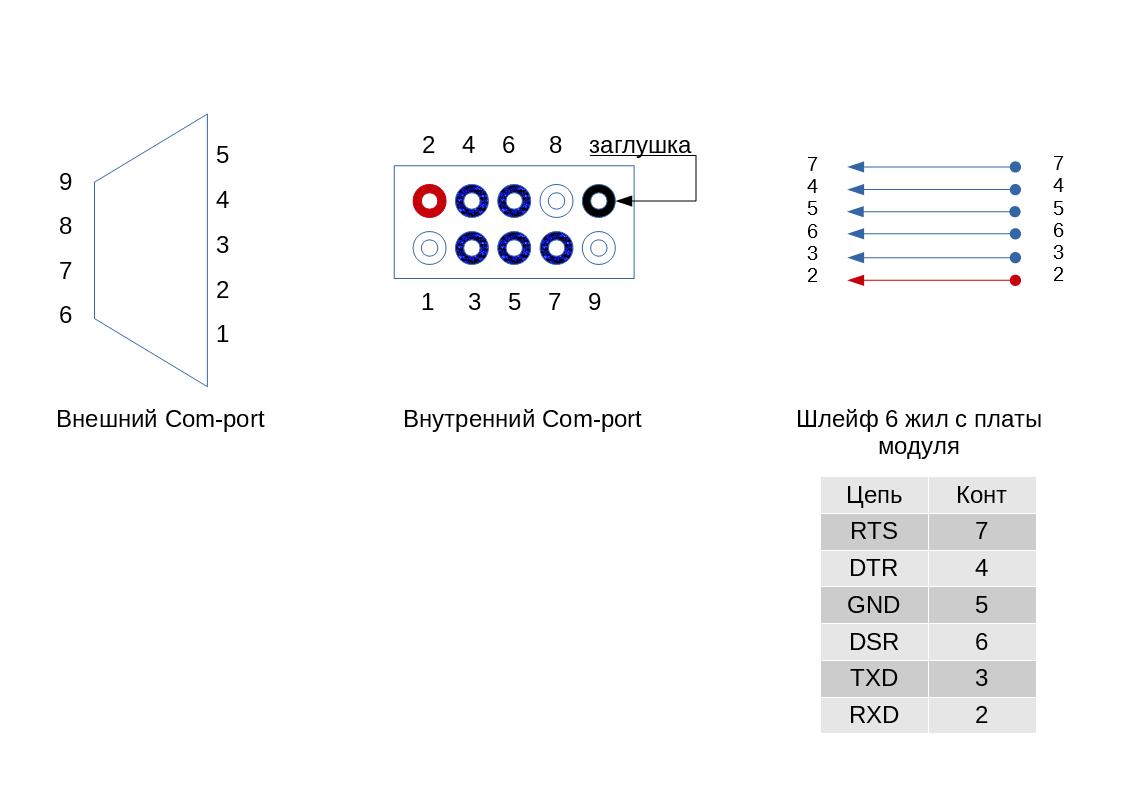
7. Когда откроется диалоговое окно Выполнить , введите cmd.exe и нажмите Enter или нажмите ОК .
8. Когда откроется окно cmd , введите set devmgr_show_nonpresent_devices = 1, затем нажмите Введите .
9. Затем откройте Диспетчер устройств из окна cmd, набрав start devmgmt.msc и нажав Введите . (Обратите внимание: если Device Manager не открывается при запуске devmgmt.msc , затем введите cd \ windows \ system32 и нажмите Enter, затем введите start devmgmt.msc и нажмите Введите .)
10. Когда откроется Диспетчер устройств , перейдите в меню просмотра и щелкните Показать скрытые устройства (аналогично шагу 5 выше). Прокрутите вниз до раздела Ports , и вы сможете увидеть все скрытые COM-порты. В этом конкретном примере на моем основном настольном компьютере в лачуге показаны семь скрытых COM-портов. Из этих семи шесть предназначены для устройств, которыми я больше не пользуюсь. Иногда я использую порт Keyspan, обозначенный как (COM6), поэтому решил оставить его.
Иногда я использую порт Keyspan, обозначенный как (COM6), поэтому решил оставить его.
11. Чтобы удалить конкретный порт, щелкните его, чтобы выделить, и нажмите клавишу Удалить на клавиатуре. В диалоговом окне Подтвердить удаление устройства нажмите ОК .
12. После удаления неиспользуемых и скрытых COM-портов в списке будут показаны только те COM-порты, которые вы используете или можете использовать в будущем (во время процедуры вам, возможно, придется прокрутить вниз Диспетчер устройств , чтобы вернуться к раздел Порты .Обратите внимание, что я сохранил неиспользуемый порт COM6 для моего последовательного USB-адаптера Keyspan, хотя он не подключен и в данный момент не используется. Когда я подключаю свой адаптер Keyspan, он всегда выходит на COM6, что мне и нужно.
13. По завершении закройте Диспетчер устройств . Чтобы закрыть окно cmd , введите EXIT и нажмите Enter . Коробка закроется.
Коробка закроется.
Обратите внимание, что каждый раз, когда вы закрываете окно cmd , вы теряете контекст, который позволяет Device Manager отображать и управлять COM-портами для неподключенных устройств.Чтобы проверить еще раз, вы должны выполнить процедуру заново или использовать постоянное исправление на веб-странице Microsoft, указанное в начале этой страницы. На своем ноутбуке я попытался удалить неиспользуемые COM-порты Bluetooth, которым были назначены те же номера портов, что и у моего последовательного USB-адаптера. После перезагрузки эти COM-порты Bluetooth вернулись в скрытый список, даже если они не использовались. Единственная проблема, которую он создает, – это когда я отсоединяю свой последовательный USB-адаптер, а затем снова подключаю его. Windows может назначать номера COM-портов, отличные от тех, которые я использовал ранее и которые были назначены в моем программном обеспечении.На моем ноутбуке XP отображается 64 COM-порта из-за Bluetooth. Пока что это не вызвало конфликтов, о которых я знаю.
Техническая поддержка AutomationDirect – Руководство по поиску и устранению неисправностей DirectSOFT
Установка программного обеспечения
В настоящее время существует две известные проблемы при попытке установить программное обеспечение. Первая проблема – только проблема Windows 3.1 или 3.11, и она показывает вверх, когда программа должна предложить вам вставить второй диск.Что ты см. на экране окно, сообщающее вам, что программное обеспечение создало приложение. Ошибка. Обычно упоминается имя файла LZWSERV . Что произошло что Windows пытается получить память, которая используется адаптером, например как видеокарта или сетевая карта в области верхней памяти компьютера. В решение – указать Windows , а не , использовать эту область памяти, просто добавив аргумент командной строки “/ D: X” при запуске Windows (пример: ВЫИГРЫШ / Д: X).
Вторая проблема возникает только под Windows 95 и только если установочные дискеты защищены от записи. Компьютер блокируется
вверх сразу после появления главного экрана установки. Что на самом деле происходит
это сообщение, которое должно сообщить вам, что диск защищен от записи,
не обрабатывается правильно, и диалоговое окно, которое должно предложить вам снять защиту от записи
диск и повтор не видны. Средство снова очень простое, снимите защиту от записи.
диск и повторите установку.
Компьютер блокируется
вверх сразу после появления главного экрана установки. Что на самом деле происходит
это сообщение, которое должно сообщить вам, что диск защищен от записи,
не обрабатывается правильно, и диалоговое окно, которое должно предложить вам снять защиту от записи
диск и повтор не видны. Средство снова очень простое, снимите защиту от записи.
диск и повторите установку.
Связь
Наше программное обеспечение для программирования DirectSOFT не требует дополнительного оборудования, кроме
то, что уже есть на обычном компьютере, неиспользуемый последовательный порт. Ключ
слово в этой фразе не используется. Прежде чем продолжить, некоторая справочная информация
о том, как персональные компьютеры работают с последовательными устройствами, полезно для понимания
как настроить компьютер для работы с несколькими последовательными устройствами. Серийный
порты – это пути в компьютере, которые направляют информацию к и от подключенного
последовательные устройства. Хотя на компьютере может быть несколько приложений, использующих
Эти последовательные порты, только одно последовательное устройство одновременно может использовать любой данный порт.
Последовательные порты получают доступ к ЦП через механизм, называемый «прерывания».
Вот где первоначальная конструкция персонального компьютера стала помехой.
Поскольку в BIOS доступно четыре отдельных последовательных порта, можно подумать, что
было бы четыре отдельных прерывания. Не так. COM1 и COM3 разделяют
прерывание №4 и COM2 и COM3 совместно используют прерывание №3.Чтобы еще больше усложнить ситуацию,
могут быть разные настройки для DOS и для Windows. Наше программное обеспечение ожидает
настройки по умолчанию для портов COM1 и COM2. Может быть другое прерывание
значения для COM3 и COM4, если это дополнительное оборудование присутствует в
компьютер. Из Windows вы можете использовать Панель управления, чтобы убедиться, что
для портов установлены значения по умолчанию.
Хотя на компьютере может быть несколько приложений, использующих
Эти последовательные порты, только одно последовательное устройство одновременно может использовать любой данный порт.
Последовательные порты получают доступ к ЦП через механизм, называемый «прерывания».
Вот где первоначальная конструкция персонального компьютера стала помехой.
Поскольку в BIOS доступно четыре отдельных последовательных порта, можно подумать, что
было бы четыре отдельных прерывания. Не так. COM1 и COM3 разделяют
прерывание №4 и COM2 и COM3 совместно используют прерывание №3.Чтобы еще больше усложнить ситуацию,
могут быть разные настройки для DOS и для Windows. Наше программное обеспечение ожидает
настройки по умолчанию для портов COM1 и COM2. Может быть другое прерывание
значения для COM3 и COM4, если это дополнительное оборудование присутствует в
компьютер. Из Windows вы можете использовать Панель управления, чтобы убедиться, что
для портов установлены значения по умолчанию. Выберите Панель управления, дважды щелкните Порты,
дважды щелкните нужный COM-порт, щелкните A dvanced, чтобы просмотреть данные
для этого порта.Это значения по умолчанию для последовательных портов.
Выберите Панель управления, дважды щелкните Порты,
дважды щелкните нужный COM-порт, щелкните A dvanced, чтобы просмотреть данные
для этого порта.Это значения по умолчанию для последовательных портов.
| COM1 | Адрес базового порта ввода / вывода | 03F8 4 |
| COM2 | Адрес базового порта ввода / вывода | 02F8 3 |
| COM3 | Адрес базового порта ввода / вывода | 03E8 4 |
| COM4 | Адрес базового порта ввода / вывода | 02E8 3 |
В обычном персональном компьютере с DirectSOFT будет
активны два последовательных устройства, мышь с драйвером устройства и ПЛК с
драйвер DirectSOFT.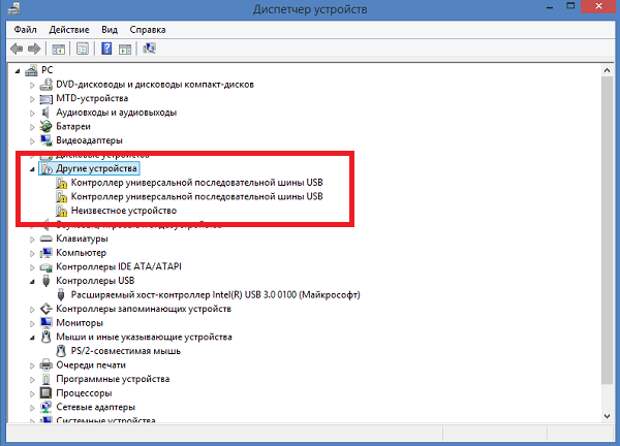 Пока мышь подключена к COM1 или COM3 и
DirectSOFT подключен к COM2 или COM4, вы должны иметь возможность свободно обмениваться данными.
Проблемы возникают, когда у вас есть третье или, возможно, четвертое последовательное устройство,
как внутренний факс / модем. Теперь у вас есть три устройства и, по сути, два последовательных
порты (из-за общих прерываний), поэтому что-то должно дать. Первое
индикация конфликта прерываний отображается на экране «Настроить ссылку» при попытке
для установления связи с ПЛК.Если вы только что нажали A uto кнопка, то, что вы, вероятно, видели, был список комбинаций четности и скорости передачи
меняются так быстро, что вы не можете их прочитать, затем появляется сообщение «Ошибка связи.
Подключение к PLC “. Если этот список комбинаций изменился
примерно раз в секунду у вас, скорее всего, нет конфликта прерываний, это
возможно, драйвер устройства мешает обмену данными. Теперь нам нужно
определить, что использует эти COM-ресурсы.Исторически это было либо
мышь или внутренний модем.
Пока мышь подключена к COM1 или COM3 и
DirectSOFT подключен к COM2 или COM4, вы должны иметь возможность свободно обмениваться данными.
Проблемы возникают, когда у вас есть третье или, возможно, четвертое последовательное устройство,
как внутренний факс / модем. Теперь у вас есть три устройства и, по сути, два последовательных
порты (из-за общих прерываний), поэтому что-то должно дать. Первое
индикация конфликта прерываний отображается на экране «Настроить ссылку» при попытке
для установления связи с ПЛК.Если вы только что нажали A uto кнопка, то, что вы, вероятно, видели, был список комбинаций четности и скорости передачи
меняются так быстро, что вы не можете их прочитать, затем появляется сообщение «Ошибка связи.
Подключение к PLC “. Если этот список комбинаций изменился
примерно раз в секунду у вас, скорее всего, нет конфликта прерываний, это
возможно, драйвер устройства мешает обмену данными. Теперь нам нужно
определить, что использует эти COM-ресурсы.Исторически это было либо
мышь или внутренний модем.
Если у вас есть внутренний модем , и его можно настроить на использование другого прерывание перемычками или программным обеспечением, вы дома свободны, но имейте в виду, что большинство из них нельзя настроить таким образом. Единственный другой вариант – позволить модему и мышь разделяет прерывание, установив мышь на COM1, а модем на COM3, выход из DirectSOFT на COM2. Обратной стороной является то, что мышь может перестать работать. при наборе номера модем или модем может не работать из-за того, что драйвер мыши уже использую прерывание.Иногда единственный способ получить и мышь, и Для работы DirectSOFT необходимо вынуть модемную карту из компьютера.
Другой альтернативой является удаление мыши и ее драйвера, выбрав «Нет мыши или другого указывающего устройства» в программе установки Windows ( Windows без мыши – это не очень весело, но это можно сделать), купите Автобус мышь с ее интерфейсной картой, которая позволяет выбрать неиспользуемое прерывание, или приобретите дополнительную карту последовательного интерфейса, чтобы получить COM3 и / или COM4 с возможность выбора различных прерываний для этих портов.
Больше всего проблем с мышью что-то вроде “моя мышь” перестает работать, когда я запускаю DirectSOFT “. Это, вероятно, вызвано с помощью DirectSOFT, сканирующего COM-порт, к которому подключена мышь, когда связь сервер запускается. Эта проблема обычно возникает со старыми драйверами мыши (например, те, которые изначально поставлялись с программным обеспечением Windows), которые не регистрируются сами с виндой правильно. Эта ошибка регистрации не позволяет DirectSOFT точно обнаружение уже используемых портов.Это можно исправить, указав DirectSOFT, порты, к которым он может получить доступ. Файл DIRCTSFT.INI находится в каталоге WINDOWS. содержит раздел, который управляет доступом к портам. Этот файл можно редактировать любым текстовый редактор, например Блокнот Windows. Откройте файл и найдите раздел [devasync.dll]. Вы увидите следующую информацию.
[devasync.dll] COM1Enable = 1 COM2Enable = 1 COM3Enable = 1 COM4Enable = 1
Вы просто устанавливаете биты включения порта в соответствии с конфигурацией вашего компьютера, изменение 1 на 0, чтобы отключить порты, которые вы не хотите использовать в DirectSOFT.Рекомендуется отключить все порты, ЗА ИСКЛЮЧЕНИЕМ того порта, который вы хотите использовать. для подключения к ПЛК, например, чтобы отключить COM1 (мышь), COM3 (отсутствует ) и COM4 (отсутствует) установите биты разрешения порта следующим образом:
[devasync.dll] COM1Enable = 0 COM2Enable = 1 COM3Enable = 0 COM4Enable = 0
Теперь сохраните изменения и перезапустите DirectSOFT.
Если вы по-прежнему не можете установить соединение с ПЛК, следующий логический Шаг – поменять местами порты мыши и DirectSOFT, чтобы убедиться, что оба последовательных порты корректно работают внутри Windows.Иногда для этого может потребоваться установочные дискеты Windows для загрузки драйвера мыши для другого последовательного порта порт. Если вы используете один из драйверов мыши, поставляемых с Windows, Первое, что нужно сделать, это выйти из Windows, перейти в каталог WINDOWS и запустить SETUP.EXE. Выберите в меню опцию мыши, выберите драйвер для COM-порта, который вы хотите использовать (если вы использовали COM1, выберите драйвер для COM2 и наоборот ), Примите изменения. Если программе SETUP нужны драйверы с дискет Windows, она скажет, какой диск использовать.
Если вы не используете драйвер мыши, поставляемый с Windows, например мышь Logitek, узнайте из руководства по установке мыши, что нужно для переместите драйвер на нужный COM-порт. Для мыши Logitek просто укажите какой COM-порт вы хотите использовать в качестве параметра командной строки в AUTOEXEC.BAT, например ‘c: \ lmouse \ mouse 2 ‘, чтобы использовать только COM2. Как только вы это сделаете, выключите питание, поменяйте местами мышь и DirectSOFT. кабели, включите питание и убедитесь, что мышь находится на указанном вами COM-порту, и убедитесь, что он работает в Windows.Если мышь не работает, возможно, у вас обнаружил источник проблемы со связью, какую-то аппаратную проблему с COM-портом. Если вы достаточно смелы, чтобы перемещаться по Windows без с помощью мыши, теперь у вас должна быть возможность создать ссылку на ПЛК на COM-порту. ты только что освободился.
Если вам по-прежнему не удается установить соединение, вы можете попробовать следующее чтобы узнать, не является ли причиной проблемы какой-либо другой драйвер устройства DOS. Мы по существу необходимо перезагрузить систему, за исключением одного драйвера устройства, необходимого для Windows.Если у вас установлена DOS 6.00 или выше, есть очень простой способ сделать это. Перезагрузите компьютер, дождитесь появления строки «Запуск MS-DOS …». на мониторе, затем нажмите клавишу F8. DOS теперь предложит вам подтвердить каждый строку в CONFIG.SYS. Вы должны вводить “N” для каждой опции, кроме строки что-то вроде имеет ‘DEVICE = C: \ WINDOWS \ HIMEM.SYS’. Как только в командной строке DOS перейдите в каталог WINDOWS, запустите Windows как обычно и повторите попытку подключения.
Если у вас нет DOS 6.XX или выше, просто закомментируйте каждый строка CONFIG.SYS (вставьте REM в начало строки), кроме в строке, содержащей HIMEM.SYS, перезагрузитесь и повторите попытку подключения.
Портативные компьютеры приносят совершенно новый набор проблем, потому что они обычно загружены драйверами устройств для всех опций компьютера. Вариант, который обычно мешает, – это набор драйверов PCMCIA .Опять таки вы обычно получаете печально известную “Ошибка связи при подключении к ПЛК ” сообщение при попытке установить связь с ПЛК. Со слотом PCMCIA вы обычно получите новый драйвер последовательного устройства Windows, возможно, некоторые другие драйверы Windows и CONFIG.SYS, полный команд “device =”. Драйвер последовательного порта Windows находится в файле SYSTEM.INI, расположенном в каталоге WINDOWS. В [загрузке] В верхней части файла есть строка, которая начинается с comm.drv = ‘. DirectSOFT ожидает драйвер по умолчанию, поэтому в строке должно быть написано «comm.drv = comm.drv». Если это что-то вроде “comm.drv = c: \ pcmplus \ pcmplus.drv”, просто закомментируйте это (вставив ‘;’ в качестве первого символа в строке) и добавьте строку comm.drv = comm.drv. Пока мы редактируем файл, продолжаем смотреть через файл для других строк, которые имеют ту же информацию о пути, что и драйвер, который вы только что закомментировали, если вы его найдете, закомментируйте и его.Если есть еще они, скорее всего, будут в разделе [386Enh]. Большинство PCMCIA карты будут нормально работать с версией драйвера для Windows. Теперь нам нужно сделать то же самое с файлом CONFIG.SYS, закомментировав строки (вставьте REM в начале каждой строки), которые имеют какое-либо отношение к PCMCIA слот. Перезагрузите компьютер и попробуйте еще раз.
Еще одна вещь, с которой вы сталкиваетесь с портативными компьютерами, – это Power Management программное обеспечение.Это программное обеспечение отслеживает активность системы и отключает питание частей. компьютера, чтобы сберечь батареи. Поскольку последовательный порт – это одна из вещей, то, что контролируется, этот драйвер может препятствовать работе соединения с ПЛК. Эта опция обычно устанавливается в файле CONFIG.SYS как ‘device = XXXXXX’. линия. Трудно указать конкретное имя файла, но несколько примеров: BATTERY.PRO, POWER.EXE и PM.EXE. Закомментируйте драйверы, перезагрузите компьютер и попробуйте соединение снова.
Power Management также может быть опцией настройки BIOS (проверьте настройки CMOS ). Если это так, отключите эту опцию и повторите попытку подключения. Иногда бывает даже драйвер, используемый Windows. Обычно он отображается в файле WIN.INI в каталог WINDOWS, обычно в строке, начинающейся с “load =” или “запустить =”. Если да, закомментируйте их, перезапустите Windows и повторите попытку подключения.
Ноутбуков Toshiba и любых продаваемых под разными торговыми марками почти всегда имейте специальный драйвер видеоустройства, который может отрицательно повлиять на связь.Обычно они не препятствуют общению полностью, а просто вызывают чрезмерное количество ошибок данных и повторных попыток. В DirectSOFT с включенным статусом вы, вероятно, увидите слово «Ошибка» красным цветом на панели инструментов онлайн, где слово «онлайн» обычно появляется. Вы можете устранить это с помощью драйвера VGA. который поставляется с Windows вместо драйвера Toshiba. Выберите установку Windows (обычно он находится в основной группе), щелкните O ptions, затем выберите C hange Системные настройки, щелкните стрелку вниз на опции D isplay, чтобы увидеть список доступных драйверов.Прокрутите этот список в поисках опции VGA. Нажмите на опцию, затем нажмите ОК. Теперь Windows должна спросить вас, хотите ли вы чтобы использовать текущий драйвер VGA или установить новый, выберите «Текущий». Окна теперь придется перезапустить, чтобы вступили в силу. Видимой разницы быть не должно с новым драйвером, но, надеюсь, связь будет работать лучше.
Стандартный драйвер последовательного устройства Windows, входящий в состав Windows. 3.1 и 3.11 содержат известную ошибку только при использовании на машинах Pentium 60 и 66 МГц. и около 486 компьютеров с материнскими платами PCI.Это вызывает что-то вроде ‘ my машина блокируется, когда DirectSOFT пытается открыть окно запуска ‘. Там – это обновленный драйвер, предоставленный Microsoft. Получите новый драйвер последовательного порта SERIAL.386. (от 2-17-94 или новее), поместите его в каталог WINDOWS \ SYSTEM и перезапустите Windows. Этот файл доступен во многих местах в Интернете (например, ftp://ftp.microsoft.com/Softlib/WG1001.EXE) Важно отметить дату потому что есть другая версия этого файла, датированная ноябрем 1993 г., в которой нет в нем этого конкретного исправления.
Программное обеспечение других производителей ПЛК иногда имеют драйверы устройств, которые заменить драйверы по умолчанию. Один из примеров – Аллен Брэдли. Их карта KT имеет драйверы, возможно, вам придется закомментировать. Их программное обеспечение APS, если оно настроено для запуска из в Windows помещает операторы “device =” в файл SYSTEM.INI. которые, возможно, необходимо закомментировать (ищите такие вещи, как “dh585.386” в разделе [386Enh]).
Если вы пытаетесь подключить DirectSOFT к процессору DL 405, на который подается питание при 110 В переменного тока, необходимо установить шунт на два нижних винта на разъем питания (см. стр.3-2 Руководства пользователя DL 405). Отказ для подключения шунта при питании ЦП от 110 В перем. тока ЦП приближается к потере энергии и препятствует правильной работе UART.
Есть даже хранителей экрана , которые могут препятствовать работе DirectSOFT. установление соединения с ПЛК, потому что они также контролируют машину (последовательный порты) для активности, и эта деятельность по мониторингу является проблемой. Отключить хранитель экрана и повторите попытку подключения
Печать
В настоящее время есть только одна проблема с печатью, о которой мы знаем, и снова это не наше дело.Если у вас есть эта проблема, она проявляется генерирует общий сбой защиты и выгружает вас из программного обеспечения когда вы выберете любой из параметров печати. Эту проблему можно решить, удалив файл глобальных настроек печати c: \ dirctsft \ program \ bin \ prntserv.rst. Выход Windows, удалите файл, перезапустите Windows и DirectSOFT и повторите попытку печати.
Иногда случается еще и то, что появляется документация. нормально отображается на экране и в режиме предварительного просмотра, но не отображается на распечатанной странице.Обычно это проблема, связанная с цветом. Windows использует вашу видеокарту в комбинации с драйвером принтера для генерации вывода для принтера. Поскольку принтер черно-белый, а дисплей цветной, Windows должна сделать перевод от цветного к монохромному как часть материала, отправляемого на принтер. Ошибки в принтерах драйверы (да, они существуют) иногда заставляют Windows неправильно угадывать цветной перевод и создание белого текста на белом фоне.Исправление чтобы перейти в меню «Просмотр», выберите «Настройка цвета» и установите цвета «Черный текст». на белом фоне и повторите печать.
Как правило, если лестничная диаграмма выглядит правильно в Print Pre v iew но не отображается правильно на распечатанной странице , то, что вам следует Подозреваемый – это драйвер принтера, который вы используете. Обновите драйвер принтера до самый последний из доступных (проверьте в Интернете, сейчас большинство компаний иметь домашние страницы с доступными обновлениями драйверов).Драйверы, которые идут в комплекте с Windows иногда может быть несколько лет назад и не поддерживает все новые принтеры правильно. Если ваш принтер может имитировать другой принтер, вы можете использовать драйвер принтера для эмулируемого. Убедись он по-прежнему выглядит правильно в Print Pre v iew и повторите попытку печати.
Подключите ноутбук к Интернету без встроенного порта Ethernet
Нет порта Ethernet на вашем ноутбуке с Windows или MacBook? Вы не одиноки в эти дни.Ноутбуки все чаще выбирают более тонкие модели без порта RJ45 Ethernet. Если вы используете Wi-Fi изо дня в день, вы можете не заметить изменений. Но в ситуациях, когда Wi-Fi слабый или недоступен, вы можете рассчитывать на адаптер кабеля Ethernet, чтобы получить необходимое соединение.
Маленькие и легкие ноутбуки жертвуют портом Ethernet
Поскольку пользователи портативных компьютеров запускают больше приложений на основе браузера и хранят больше файлов в облаке, им требуется меньше места для локального хранения. В сочетании с более компактными и эффективными процессорами это означает, что ноутбуки могут быть тоньше и легче, не жертвуя производительностью.
Когда производители портативных компьютеров уменьшают размер своих продуктов для большей мобильности, некоторые возможности подключения могут «не подойти». К ним часто относится порт Ethernet RJ45, поскольку он буквально толще устройства.
Опять же, даже если вы обычно используете беспроводное подключение к Интернету, рассмотрите некоторые сценарии, в которых подключение Ethernet может быть пропущено:
- Wi-Fi слабый – Вы находитесь в конференц-зале клиента и готовы завершить презентацию о продажах веб-демонстрацией.К сожалению, ваш контент течет со скоростью 5 Мбит / с по слабой сети Wi-Fi конференц-зала вашего клиента.
- Требования безопасности – Ваш начальник решает, что Wi-Fi доступен только для клиентов или гостей, но сотрудники внутренней сети должны подключаться через Ethernet для защиты конфиденциальных данных.
- Диапазон сигнала – Вы и ваш ноутбук настроены на торговую выставку, но ваша будка находится слишком далеко от ближайшей точки беспроводного доступа (WAP), чтобы получить хороший сигнал.
Как подключить кабель Ethernet к ноутбуку без порта Ethernet
В подобных ситуациях, если доступна проводная сеть Ethernet, вы можете подключиться к ней с помощью порта USB-A или USB-C на портативном компьютере и адаптера USB-Gigabit Ethernet.
Подключите адаптер к USB-порту портативного компьютера и с помощью соединительного кабеля Ethernet Cat5e / 6 подключите конец RJ45 к сети.
Адаптеры USB – Gigabit Ethernet для ноутбуков
- Обеспечьте мгновенный доступ к гигабитным скоростям без внутренней карты Ethernet.Например, Ethernet-адаптер Tripp Lite U336-06N-2P5-B имеет максимальную скорость 2,5 Гбит / с.
- Совместимость с USB 3.0, 3.1 или USB-C позволяет передавать большие объемы данных без ущерба для качества сигнала
- Операция Plug-and-play позволяет настроить и сразу начать использовать
- Достаточно маленький, чтобы носить его в кармане или сумочке для быстрой передачи файлов в любом месте, где есть соединение Ethernet
- 3-летняя ограниченная гарантия
Хотите больше информации об адаптерах Tripp Lite с USB на Gigabit Ethernet?
Обозначения портов USB-C для портативных компьютеровДемистифицированы
Вы когда-нибудь внимательно смотрели на символ USB? Скорее всего, вы встречали простой логотип: трезубец с зубцами, заканчивающимися квадратом, кругом или треугольником.Считается, что три формы обозначают множество устройств, которые могут поддерживаться через USB-соединение.
Первый прямоугольный порт USB-A решил серьезную проблему, помог нам соединить все наши периферийные устройства с помощью общего разъема. В наши дни тонкий овальный порт USB-C быстро становится универсальным стандартом, поскольку он обеспечивает более быструю передачу данных, питания и видео в меньшем корпусе.
Тем не менее, дополнительные возможности USB-C фактически создали новую проблему для потребителей.Производители этих периферийных устройств могут использовать различные базовые технологии внутри формы USB-C. Итак, теперь у нескольких гаджетов, представленных квадратом, кругом и треугольником в символе USB, могут быть разъемы USB-C, предназначенные для разных целей. Некоторые соединения USB-C будут заряжать хост-устройства, поддерживать видео, поддерживать мощную технологию Thunderbolt3 или поддерживать только данные. Если вы запутались, не волнуйтесь – есть способы выяснить, какая технология находится в разъеме USB-C.Компания Kensington призвана демистифицировать USB-C, объясняя его функции и обучая читать различные символы USB.
Одна внешняя форма, другая внутренняя технологияВ разъеме USB-C есть что понравиться. Для начала важно знать, что название USB-C описывает физическую форму разъема, а не технологию, лежащую в основе порта. USB-C был разработан, чтобы вместить множество возможностей в крошечный корпус, устраняя необходимость в большом количестве кабелей с разными разъемами.Его овальная форма тонкая, плоская и достаточно компактная для использования в более тонких устройствах, таких как планшеты и телефоны, а также в более крупных устройствах, таких как ноутбуки. Разъем USB-C симметричный и двусторонний, поэтому он подходит для любого способа подключения.
Что еще более важно, USB-C – это мощное устройство, которое вмещает еще больше контактов (каналов, по которым передаются данные, питание и видео) в его тонкую форму. Но вот в чем проблема: не все устройства используют все контакты одинаково. Более подробную информацию об использовании контактов см. В этой презентации VESA.
Важно знать, что форма USB-C универсальна (как только вы знаете, что заметить, вы можете легко выбрать овальный разъем USB-C из линейки), но внутренняя технология может сильно измениться от устройства к устройству. Некоторые устройства оснащены разъемом USB-C с отличным сочетанием подачи питания, передачи данных и видео. У других есть порт USB-C, который поддерживает только данные и видео, питание и данные или только данные. Даже в линейке продуктов одного производителя разные устройства могут иметь порты USB-C с разными базовыми технологиями.Это может сбивать с толку, если вы не знаете, что ищете, поэтому давайте разберемся с этим.
Познакомьтесь с разъемом USB-CКогда дело доходит до покупки аксессуаров для устройства, важно точно понимать, что это устройство поддерживает соединение USB-C. Никто не хочет испытывать волнение при распаковке нового продукта только для того, чтобы обнаружить, что он не будет работать с вашим устройством. Кенсингтон здесь, чтобы помочь вам увидеть причину безумия. Если вы приблизитесь к порту USB-C вашего устройства, вы можете заметить символ, обозначающий базовую технологию и ее возможности.
Однако не все устройства содержат символ, который поможет вам расшифровать технологию внутри – некоторые производители предпочитают полностью опускать эти символы. Если на вашем устройстве нет маркировки (или у вас просто нет времени, чтобы расшифровать эти иероглифические символы USB), вы можете связаться с производителем устройства или просто спросить Kensington напрямую по адресу DockGuy@kensington.com. Мы стремимся быть выбором профессионалов и здесь, чтобы помочь вам контролировать обстановку на рабочем столе, от док-станций до эргономичных и запирающихся аксессуаров, которые способствуют благополучию и безопасности.
Теперь, когда вы разобрались с местностью, вы обнаружите, что пользоваться различными функциями USB-C не так уж и сложно.
3 причины, по которым порты USB заменяют последовательные порты
Исходный компьютер IBM PC включал последовательные порты RS-232, помогая распространять формат передачи данных, который существует уже несколько десятилетий. Тысячи промышленных устройств, от расходомеров до других лабораторных приборов, традиционно имеют RS-232 в качестве стандартного порта ввода / вывода.В 2004 году большинство новых ПК перестали поставляться с последовательным интерфейсом RS-232 как частью их стандартной или базовой конфигурации. Распространенные периферийные устройства настольных ПК, такие как принтеры, сканеры и факсы, в настоящее время имеют порты USB.
Что такое USB?
Порт USB
Универсальная последовательная шина, или USB, – это внешний порт, соединяющий внешние устройства с компьютером. Оригинальные персональные компьютеры IBM имели порт RS-232, к которому подключались внешние устройства, такие как клавиатура или мышь.Сегодня порты USB заменяют порты RS-232. К USB-порту можно подключить все, что угодно. Сюда входят клавиатуры, камеры, мыши, джойстики, модемы, zip-накопители, дисководы для гибких дисков, принтеры и сканеры.
USB предлагает производителям периферийных устройств три ключевых преимущества:
- Совместимость:
За последние несколько лет последовательные порты практически исчезли с компьютеров, и их заменили порты USB. Есть тысячи промышленных устройств, которые имеют последовательные порты, и это изменение вызывает проблемы.К счастью, вы можете купить недорогой адаптер, который позволяет подключать USB-порт к последовательному устройству. Эти устройства работают хорошо, однако они являются лишь временной мерой.
- Скорость:
USB позволяет передавать данные в среднем в десять раз быстрее, чем через обычный параллельный порт. Это также быстрее, чем последовательный порт. Средняя скорость передачи через последовательный порт составляет 150 кбит / с; порт USB – до 12 Мбит / с. USB 2 работает в 40 раз быстрее с максимальной скоростью передачи 480 Мбит / с.Он обратно совместим с USB 1. Это означает, что если новый компьютер поставляется с USB 2, старые USB-устройства можно использовать. Конечно, они будут работать на скорости USB 1, но все равно будут работать должным образом.
- Прочность: Порты
USB более надежны, чем последовательные порты.



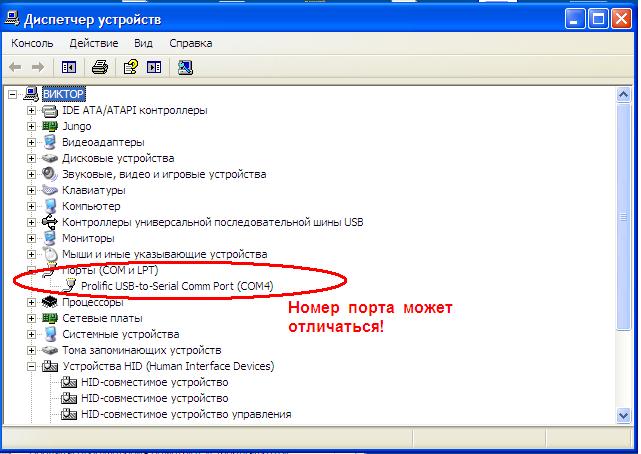 Правила пользования картой памяти идентичны правилам пользования любым другим диском на компьютере. Например, двойным щелчком значка карты памяти можно открыть новое окно, в котором будут показаны файлы на карте CompactFlash.
Правила пользования картой памяти идентичны правилам пользования любым другим диском на компьютере. Например, двойным щелчком значка карты памяти можно открыть новое окно, в котором будут показаны файлы на карте CompactFlash.
 В разделе HKEY_LOCAL_MACHINE \ HARDWARE \ DEVICEMAP \ SERIALCOMM вы можете увидеть список COM-портов, подключенных к системе.
В разделе HKEY_LOCAL_MACHINE \ HARDWARE \ DEVICEMAP \ SERIALCOMM вы можете увидеть список COM-портов, подключенных к системе.