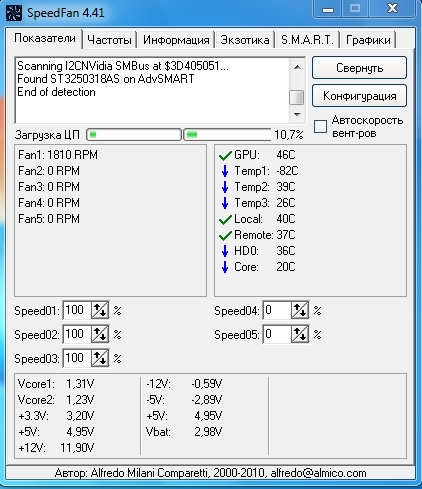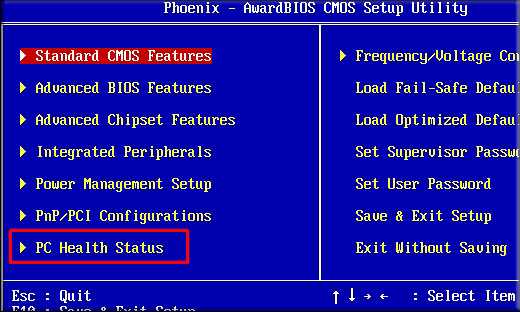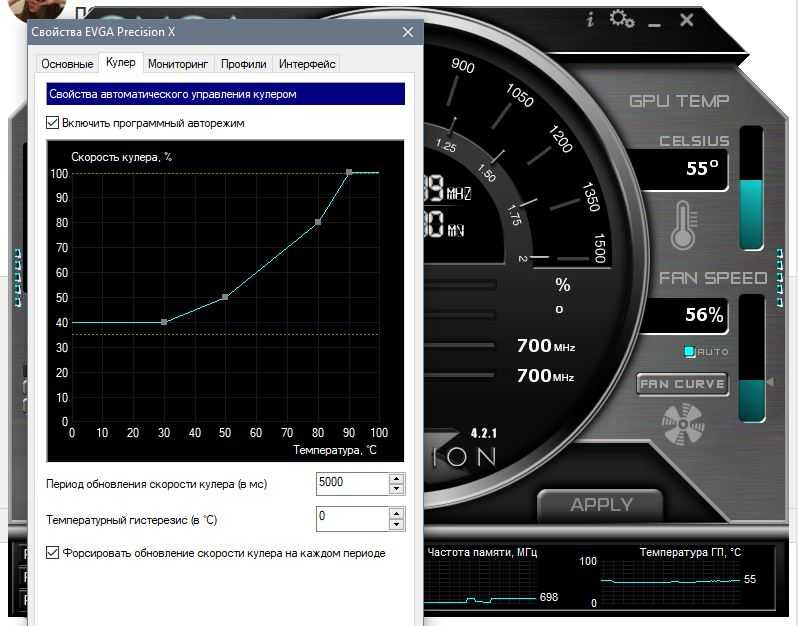Как увеличить скорость вентилятора на процессоре: управляем оборотами
Приветствую постоянных читателей моего блога, а также тех, кто попал сюда случайно! Сегодня я расскажу, как увеличить скорость вентилятора на процессоре и чем это поможет компьютеру.
Немного про регулировку оборотов
Контроль за скоростью вращения вентилятора в компьютере выполняет системная плата. Определяется этот параметр установками, заложенными в БИОСе.
В свою очередь, материнская плата управление кулером осуществляет путем изменения подаваемого напряжения, а достигается это регулировкой сопротивления и прочими нюансами.
Опирается «мать» как на параметры, установленные пользователем, так и на показатели температуры процессора и внутри корпуса. Однако настроить корректно эти параметры не всегда получается, даже используя «умные» утилиты от разработчика системной платы и им подобные.
По этой причине пропеллер вращается или с недостаточной, или с чрезмерной частотой. В любом случае это неприемлемо — наблюдается или перегрев процессора, или излишний шум при его работе.
Перед тем, как снизить обороты, учитывайте, что пропеллер не всегда может быть воткнут в системную плату, поэтому БИОС его определять не будет. Соответственно, не получится настроить этот параметр(правда, встречается такой случай очень редко).
Вариант с реобасом — специальной «приблудой», которая может ускорить частоту вращения лопастей пропеллера, рассматривать не будем. Это слишком экзотический способ, который почти не используется.
Как повысить обороты кулера в BIOS
В некоторых моделях и версиях БИОСа эта фича не работает, если отключена регулировка на основе сохраненных шаблонов. Как правило, отвечает за этот параметр функция Q-Fan. Следует установить значение Enabled.
Где именно находится функция, зависит уже от версии БИОСа. В современных русифицированных версиях с графической оболочкой она обычно называется «Скорость вентилятора» или «Управление процессорным вентилятором».
В ноутбуке такая опция может отсутствовать, поэтому вы ее не найдете.
Не обязательно такая функция называется Q-Fan: это может быть CPU Fan Control, Fan Monitor и тому подобное.Небольшое отступление: О том, как правильно наносить термопасту на процессор компьютера, вы можете почитать здесь.
Управление вентилятором с помощью программы Speedfan
Это, на мой взгляд, одна из лучших утилит для регулировки частоты пропеллера. Утилита бесплатная, однако не имеет русификации(на официальном сайте). Впрочем, разобраться с ее функционалом несложно даже новичку.
На какие критерии нужно обратить внимание:
- Поле Cpu Usage и размещенные рядом индикаторы отображают уровень текущей нагрузки на ЦП.
- При установке галочки Automatic fan speed вы можете задать автоматическую регулировку скорости вращения лопастей. Можно также пользоваться, однако функция попросту дублирует Q-Fan.
- CPU0 Fan (Fan0) — отображает частоту вращения вентилятора, который при сборке компьютера был подключен к слоту CPU0 Fan. Как правило, это и есть вентилятор для охлаждения процессора.

Все остальные пропеллеры утилитой помечены соответственно занимаемому слоту — SysFan, Aux0 Fan, CPU1 Fan (если он есть), Aux1 Fan и PWR Fan. Если какой то из слотов не занят и кулер к нему не подключен, соответствующие поля в программе остаются пустыми.
Регулируется скорость вращения любого кулера с помощью стрелочек вверх и вниз напротив его порядкового номера. Единственный недостаток программы: если вы обнаружите, что после ее установки скорость вращения какого-то пропеллера уже 100%, повысить ее не выйдет.
Если вы начнете «шаманить» с понижением скорости вращения, во избежание перегрева также советую использовать программу для мониторинга параметров работы компьютера. Например, AIDA64, Everest или Speccy.
Также для вас будет полезной статья про выбор кулера для процессора. Не забывайте поделиться этим постом в социальных сетях — так вы поможете продвижению моего блога. До скорой встречи!
С уважением, автор блога Андрей Андреев.
Как увеличить скорость кулера на ноутбуке
ГлавнаяНоутбук
По умолчанию кулеры на ноутбуках работают в автоматическом режиме.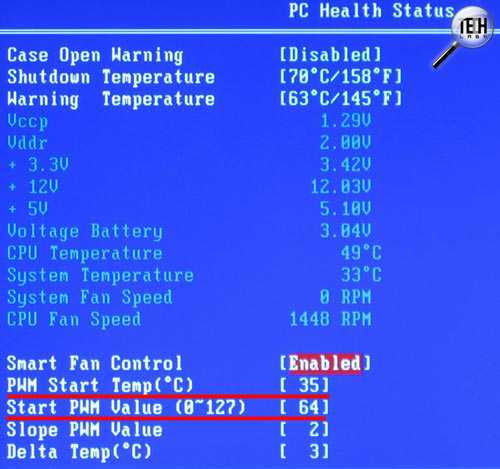 Но могут возникнуть случаи, когда приходится вмешиваться в процесс и регулировать скорость их вращения. Например, кулер стал слишком быстро крутиться, без видимой причины, или, наоборот – при явном перегреве эффективность охлаждения упала.
Но могут возникнуть случаи, когда приходится вмешиваться в процесс и регулировать скорость их вращения. Например, кулер стал слишком быстро крутиться, без видимой причины, или, наоборот – при явном перегреве эффективность охлаждения упала.
Повышенный шум может свидетельствовать об износе пластиковых деталей, из которых изготовлен вентилятор. Если звук менялся постепенно, нарастая со временем, скорее всего — кулер придется заменить.
Как увеличить скорость кулера на ноутбуке
Иногда помогает удаление пыли при помощи пылесоса. Насадку, всасывающую пыль, нужно поднести к вентиляционным отверстиям ноутбука, если пыль еще не успела «закрепиться» в корпусе и ее не очень много, то есть шанс перенести мусор внутрь пылесборника.
Важно! В других случаях придется вскрывать корпус. Это лучше делать в сервисных мастерских. Если ноутбук не на гарантии, то можно вскрыть корпус самостоятельно, но на свой страх и риск.
В тех случаях, когда пыли нет, но скорость по каким-то причинам все равно нужно увеличить, придется воспользоваться программными методами.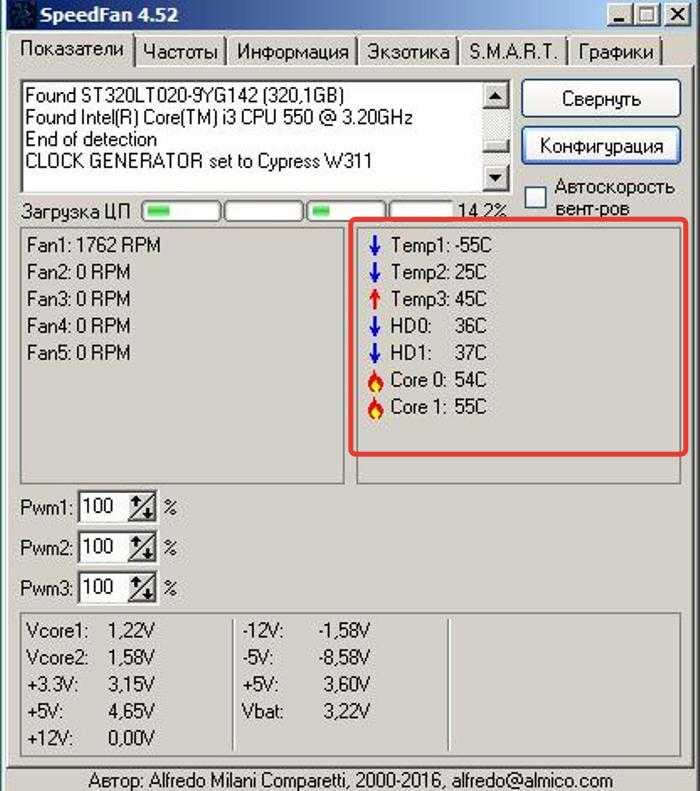
Содержание
- Увеличение скорости кулера через BIOS Setup
- Видео — Настройка скорости кулера в BIOS
- Изменение скорости кулера при помощи программ
- Speedfan
- Как установить русский язык
- Настройка кулера с помощью программы Speedfan
- Видео — Обзор программы Speedfan для новичков
- Amd Overdrive и Rivatuner
- Speedfan
- В каких случаях нельзя увеличить скорость кулера
- Механическая очистка
- Видео — Как легко увеличить скорость кулера на ноутбуке
Увеличение скорости кулера через BIOS Setup
В большинстве ноутбуков есть возможность производить различные настройки в программе BIOS Setup. Для входа в программу первоначальной настройки БИОС, следует:
- При включении ноутбука нажать и удерживать некоторое время клавишу «Del», на некоторых ноутбуках следует использовать кнопку «F10», например, HP Pavilion g6 или HP Compaq Elite.
Клавиши для входа в BIOS некоторых производителей ноутбуков
- После загрузки программы появится стандартное окно.
 Выбираем вкладку, относящуюся к питанию системы «Power».
Выбираем вкладку, относящуюся к питанию системы «Power».Переходим во вкладку «Power», щелкаем по пункту «Thermal»
- При помощи стрелок клавиатуры (вправо/влево) настраиваем скорость вращения вентилятора.
При помощи стрелок клавиатуры (вправо-влево) настраиваем скорость вращения вентилятора
- Для сохранения изменений, нажимаем «F10» и соглашаемся, нажав «ОК».
Важно! В BIOS Setup можно задать пароль, без знания которого посторонний человек не сможет производить изменения в настройках.
Видео — Настройка скорости кулера в BIOS
Изменение скорости кулера при помощи программ
Speedfan
Небольшая программа для Windows, распространяемая бесплатно. Нужна для контроля за температурой внутренних компонентов ПК и установками скорости кулеров (если их несколько).
Последняя версия программы — Speedfan 4.52. По сравнению с предыдущими, улучшена поддержка устройств, исправлены ошибки, список поддерживаемых систем пополнен.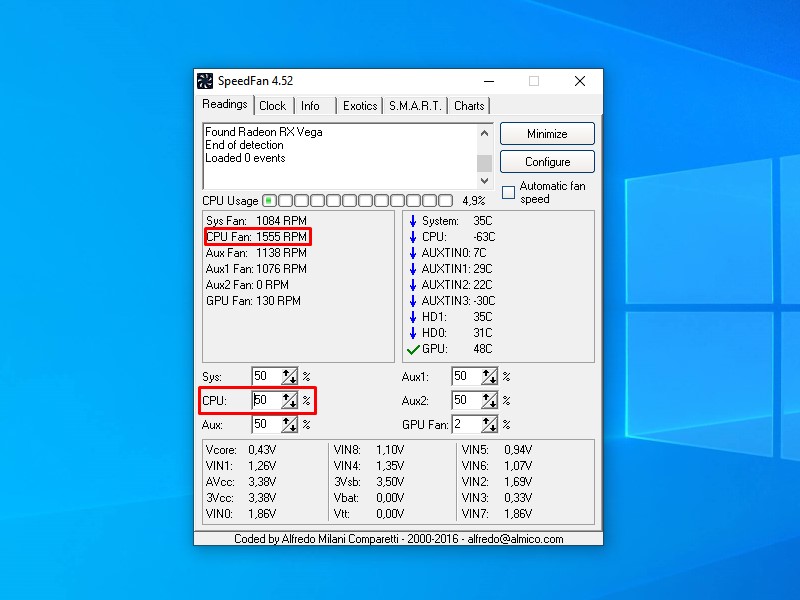
- Скачиваем программу с надежного сайта, перейдя по ссылке: http://www.almico.com/sfdownload.php.
Переходим на сайт по указанной ссылке
- Щелкаем по названию программы в тексте. Щелкаем по названию «SpeedFan»
- Нажимаем левым кликом мышки по загруженному файлу.
Запускаем установочный файл
- Принимаем условия, щелкнув по пункту «I Agree».
Нажимаем «I Agree»
- В открытом окне щелкаем по опции «Далее».
Нажимаем «Next»
- Можно оставить путь для хранения файла или изменить, щелкнув по кнопке «Browse», затем кликаем по кнопке «Установить».
Оставляем по умолчанию путь для хранения файла, нажимаем «Установить» («Install»)
- После завершения щелкаем по кнопке «Закрыть».
Нажимаем «Закрыть» («Close»)
- Правым кликом мышки щелкаем по ярлыку Speedfan и запускаем от администраторского имени.
Правой кнопкой мышки нажимаем по ярлыку Speedfan, затем по пункту «Запуск от имени администратора»
Как установить русский язык
- В главном окне программы нажимаем кнопку «Configure».

Щелкаем по кнопке «Configure»
- Появится окно, в котором нужно выбрать вкладку «Options».
Переходим во вкладку «Options»
- Здесь можно выбрать язык в выпадающем списке «Language», в том числе и русский.
В разделе «Language», в выпадающем списке, выбираем русский язык
Настройка кулера с помощью программы Speedfan
Сама программа работает просто:
- в разделе с указанием «Fan1», «Fan2…Fan5» дана информация об имеющихся в системе вентиляторах и о фактической скорости каждого из них. На картинке есть только один работающий кулер, — «Fan1», его скорость примерно 1762 rpm, единицы измерения – число оборотов в минуту;
В разделе «Fan1» мы увидим число оборотов в минуту нашего вентилятора
- справа от этого раздела представлены сведения о температуре компонентов системы, например жестких дисков и процессоров. Данные постоянно обновляются;
В правой части мы увидим сведения о температуре компонентов системы
- для ручной регулировки параметров, опция «Автоскорость вентиляторов» должна быть отключена, то есть галочка снята; Снимаем галочку с опции «Автоскорость вентиляторов»
- изменять вручную скорость можно при помощи раздела «Pwm1…Pwm3».

В полях пунктов «Pwm1…Pwm3» вручную меняем значения
Важно! Нельзя полностью выключать вентиляторы, так как это может вызвать перегрев и поломку процессоров или других аппаратных компонентов.
Видео — Обзор программы Speedfan для новичков
Amd Overdrive и Rivatuner
Компания AMD для своих устройств разработала программу, с помощью которой можно не только разгонять процессор, но и следить за температурным режимом плат. Утилита Amd Overdrive позволяет, в частности, управлять скоростью системных вентиляторов.
Интерфейс программы Amd overdrive
На вкладке «Video» можно изменять скорость вентилятора интегрированной видеокарты при помощи ползунка, но для активации ручного режима, следует поставить галочку в пункте «Enable manual fan control», после чего появится возможность выставить значение отличное от автоматического параметра (20%).
Во вкладке «Video» ставим галочку в пункте «Enable manual fan control», двигаем ползунок на нужное значение
Riva Tuner – более универсальная утилита, позволяет управлять устройствами AMD и NVidia, создана русскоязычными программистами.
Интерфейс утилиты RivaTuner
Позволяет управлять кулером видео платы, установив постоянную скорость его вращения, либо задав в процентах, в зависимости от загрузки системы.
- Перейдите в настройки, нажав на иконку треугольника, щелкните по первому пункту.
Нажимаем на иконку треугольника, затем по иконке «Низкоуровневые системные настройки»
- Нам нужна вкладка «Кулер», переходим в нее.
Переходим во вкладку «Кулер»
- В открытом окне выставляем необходимые параметры для работы кулера.
Настраиваем необходимые параметры работы кулера
Помимо этого, есть возможность создавать профили работы вентилятора, которые будут подключаться пользователем, исходя из конкретных ситуаций.
Для автоматической работы можно создавать профили работы вентилятора
В каких случаях нельзя увеличить скорость кулера
Многие версии BIOS не позволят вручную изменять настройки скорости вращения кулера. Для уточнения, следует ознакомиться с документацией ПК (ноутбука).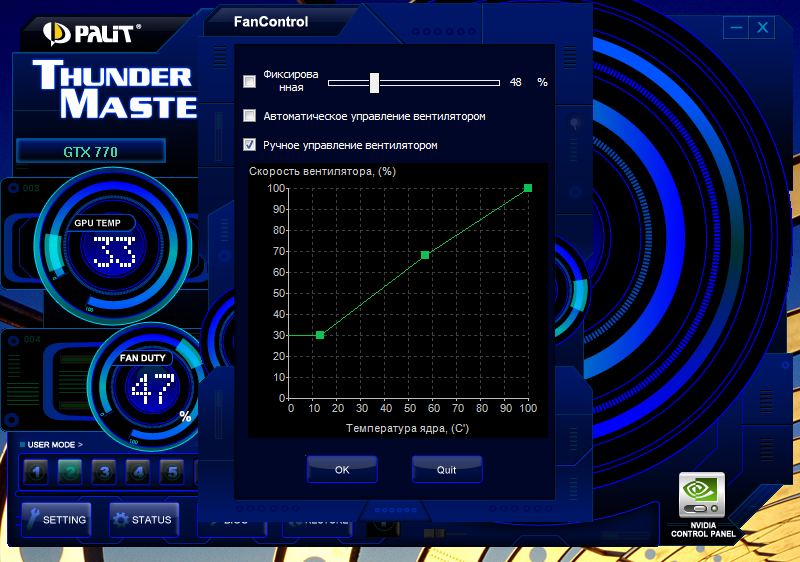
Если в настройках BIOS Setup в пункте «Speed Fan» стоит значение «Auto», нужно попробовать изменить его на «Manual», то есть ручное, затем нажать «F10» и сохранить настройки.
В пункте «Speed Fan» меняем значение «Auto» на «Manual», то есть ручное, нажимаем «F10»
Бывает, что некоторые в некоторых ноутбуках предлагаются разные варианты настройки кулеров:
К охлаждению ноутбука следует относиться очень внимательно, так как из строя могут выйти сразу несколько устройств, что сделает ремонт бессмысленным, ввиду его высокой стоимости, в результате придется приобретать новый компьютер.
Механическая очистка
Если ПК все равно перегревается, и ничего не помогает, то придется снять нижнюю крышку ноутбука и удалить пыль вручную.
Для хорошей работы кулера на ноутбуке его нужно своевременно очищать от пыли и мусора
Внимание! Если ноутбук еще не снят с гарантии, то любое внутреннее вмешательство приведет к ее потере.

Для вскрытия понадобятся маленькие отвертки, как правило, крестовые.
Для вскрытия ноутбука используем маленькие крестовые отвертки и другие вспомогательные инструменты
Важно! Перед разборкой нужно убрать носители (CD или DVD) из привода, выключить ноутбук и вынуть аккумулятор.
- На нижней панели нужно выкрутить все винты. Следует обратить внимание на то, одинаковые ли они по толщине и длине, если нет, то нужно запомнить или промаркировать те места, куда были ввинчены крепежные винтики.
Выкручиваем все винты на нижней панели ноутбука
- После этого крышка снимается. Крупную пыль следует удалить мягкой кистью и пылесосом, касаться руками элементов печатной платы не рекомендуется, так как статическое электричество на поверхности кожи способно вызвать выход из строя некоторых компонентов.
Удаляем крупную пыли мягкой кистью и пылесосом
- В особо трудных случаях придется снимать кулер и очищать его отдельно.

В особых случаях снимаем кулер и очищаем отдельно
- Если принято решение снять и радиатор, и кулер, то нужно обязательно заменить термопасту, которая нанесена на процессор.
При снятии радиатора и кулера меняем термопасту
- После очистки ноутбука от пыли и замены термопасты, аккуратно собираем ноутбук.
Аккуратно собираем ноутбук
Читайте также подробную инструкцию в статье — «Как включить вентилятор на ноутбуке».
Видео — Как легко увеличить скорость кулера на ноутбуке
Понравилась статья?
Сохраните, чтобы не потерять!
Рекомендуем похожие статьи
Как контролировать скорость вращения вентилятора на ПК
Компьютеры обычно имеют несколько вентиляторов для охлаждения электроники, если вы не используете систему водяного охлаждения. В вашей системе может быть один вентилятор для процессора, другой для видеокарты, один для блока питания и, возможно, 1-4 дополнительных вентилятора, прикрепленных к корпусу ПК.
Охлаждающие вентиляторы абсолютно необходимы для охлаждения вашей системы, но они не должны заставлять ваш компьютер работать как двигатель. Чтобы найти оптимальный баланс между шумом и охлаждением, вам нужно научиться управлять скоростью вращения вентилятора на вашем ПК.
Содержание
- Мониторинг температуры системы и предоставление подробного отчета
- Устранение неполадок при непредсказуемой перезагрузке или отказе дисков
- Уменьшает уровень шума при просмотре фильмов, играх или работе
- Простой в использовании пользовательский интерфейс на основе карты
- Автоматический поиск всех доступных датчиков температуры и скорости
- Регистрация и графическое отображение энергопотребления в режиме реального времени
- Отображение в реальном времени входной и выходной мощности, напряжения, силы тока и мощности
- Идеальное программное обеспечение для управления скоростью вращения вентиляторов ЦП и VGA для ОС Windows
- Программа также позволяет контролировать и изменять скорость вращения вентилятора ноутбука
- Помогает поддерживать нормальную температуру для повышения производительности
- Мониторинг температуры в режиме реального времени
- Очень точные показания GPU/CPU
- Сохранение до 5 профилей настроек
- Чрезвычайно удобный
- Также работает с ноутбуками
- Может работать с автоматическими настройками кривой или полностью ручным управлением
- Автоматическая оптимизация скорости вращения вентиляторов, включая ЦП.
- Активно отслеживает системные параметры.
- Обеспечивает ручную настройку скорости вентилятора для тех, кто предпочитает делать это самостоятельно.
- Очень прост в использовании
- Оптимизирует скорость вращения вентилятора для максимальной эффективности охлаждения
- Простые ползунки позволяют быстро регулировать скорость вращения вентилятора
- Работает с ноутбуками
- Обеспечивает точные показания температуры
- Позволяет индивидуально настраивать вентиляторы процессора и компьютера
- Легко увеличивает настройку минимальной скорости вентилятора
- Программа проста в установке и использовании даже для новичков
- Программа не нагружает оборудование
Скорость вентилятора часто регулируется автоматически в зависимости от температуры оборудования. Ваш компьютер должен быть довольно тихим, когда вы работаете в Интернете, но он может стать громче, когда вы играете в требовательную игру. Однако, если вентиляторы вашего компьютера все время работают громко или не включаются, а ваш процессор сильно нагревается, вы можете быстро решить обе проблемы.
В этой статье рассматриваются несколько методов управления скоростью вращения вентилятора. Если у вас возникли проблемы с вашими вентиляторами, сначала тщательно очистите компьютер, потому что вентиляторы работают очень усердно, когда есть пыль и грязь. После очистки оборудования вы можете оптимизировать скорость вращения вентилятора по своему вкусу, используя один из наших методов.
Как контролировать скорость вращения вентилятора в BIOS
Самый простой способ управления скоростью вращения вентилятора — внесение изменений в BIOS. Если вы не знаете, как войти в BIOS, ознакомьтесь с нашим подробным руководством, прежде чем продолжить.
Управление скоростью вращения вентилятора в BIOS зависит от вашего ПК или ноутбука. Существует много версий BIOS, и каждая из них имеет разные меню и ярлыки. В некоторых случаях вы не найдете опцию управления скоростью вращения вентилятора, потому что BIOS не поддерживает эту функцию. Некоторые ноутбуки Lenovo Legion являются прекрасным примером этого. Вы не можете контролировать скорость вращения вентиляторов, потому что они работают непрерывно и используют TDP (расчетную тепловую мощность).
Однако в большинстве версий BIOS необходимо прокручивать меню до тех пор, пока не найдете меню под названием «Монитор», «Статус» или что-то подобное, в зависимости от производителя. В подменю вы найдете опцию «Управление скоростью вентилятора» или «Управление вентилятором».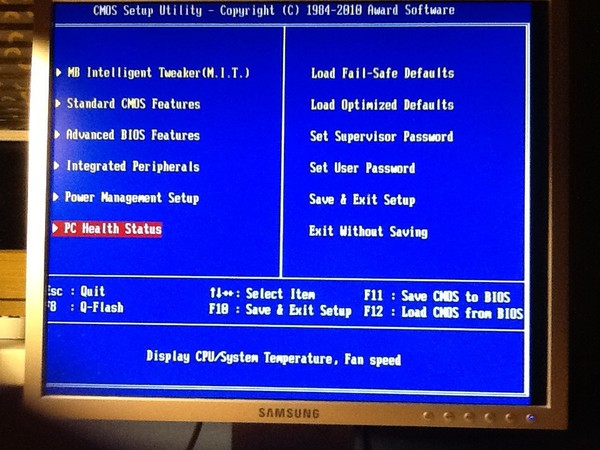 Метка и расположение подменю зависят от производителя.
Метка и расположение подменю зависят от производителя.
На изображении выше показан пример кривой регулирования скорости вращения вентилятора, которую можно найти на материнской плате MSI. Переместите точки, чтобы отрегулировать скорость вращения вентилятора в зависимости от температурных интервалов.
На изображении ниже показано меню управления скоростью вращения вентилятора в BIOS от Gigabyte, принцип тот же.
Как управлять скоростью вентилятора с помощью программного обеспечения
Если вам неудобно вносить изменения в BIOS, изучите параметры программного обеспечения. Многие программы позволяют вам управлять вентиляторами, решая, как быстро они должны вращаться при определенных температурах. Такое программное обеспечение также позволяет отслеживать температуру вашего оборудования, напряжение и скорость вращения вентилятора, что может подсказать вам, когда пришло время очистить ваш компьютер.
Тем не менее, настройка скорости вращения вентилятора в BIOS по-прежнему является наиболее рекомендуемым вариантом.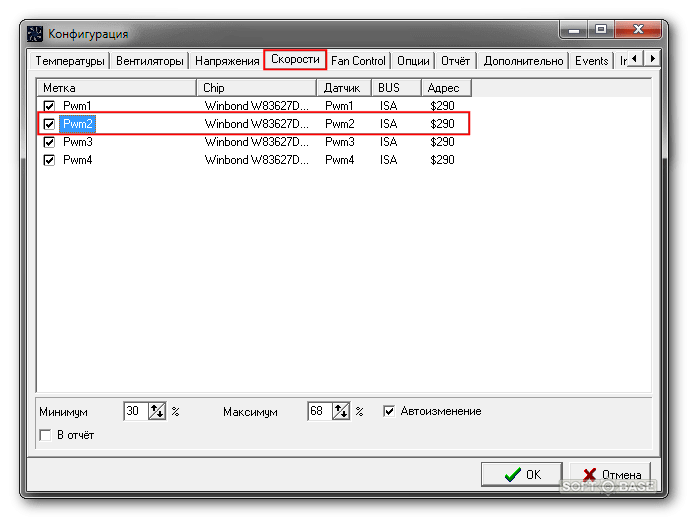 Если вы что-то напутаете, вы всегда можете вернуться к настройкам по умолчанию.
Если вы что-то напутаете, вы всегда можете вернуться к настройкам по умолчанию.
SpeedFan — это мощный и очень популярный инструмент, поскольку он предлагает множество функций, будучи при этом совершенно бесплатным. Его пользовательский интерфейс выглядит устаревшим и рудиментарным по сегодняшним меркам, но SpeedFan предлагает многое. Как один из старейших инструментов такого рода, он позволяет вам контролировать температуру вашего оборудования, напряжение и настраивать скорость вращения вентилятора. Это бесплатно и просто в использовании.
Вы можете выбрать каждый вентилятор, а затем настроить кривую отклика. Если вы в основном просматриваете страницы или выполняете другие нетребовательные задачи, вы можете сделать свой компьютер очень тихим, снизив скорость вращения вентилятора для низкотемпературных диапазонов.
Если вы не хотите возиться с ручными настройками, но скорость вращения вентилятора по умолчанию вышла из-под контроля, вы можете включить параметр SpeedFan Автоматическая скорость вентилятора .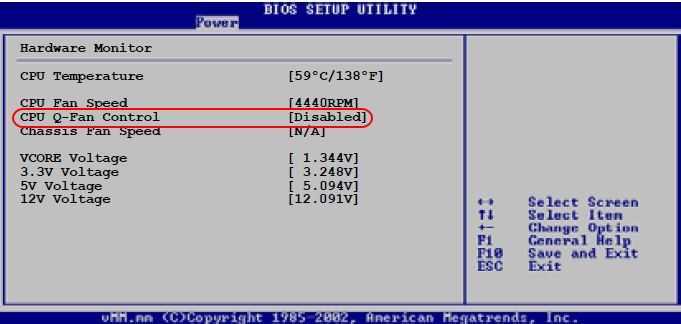
Обратите внимание, что это программное обеспечение не поддерживает все доступные материнские платы, а это означает, что оно может не обнаружить вентиляторы вашего ПК, поэтому вы не сможете выполнять какие-либо настройки. В этом случае следует либо внести изменения в BIOS, либо использовать контроллер вентилятора.
MSI AfterburnerОдин из основных вентиляторов, которым вы управляете, — это вентилятор графического процессора. В зависимости от типа вашей видеокарты у него может быть 1, 2 или даже 3 вентилятора. Если вентиляторы не настроены или не управляются должным образом, ваш ПК может звучать как реактивный двигатель, даже если ваш графический процессор находится под небольшой нагрузкой, и здесь на помощь приходит такой инструмент, как MSI Afterburner.
MSI Afterburner известен в игровых кругах тем, что инструмент для разгона, позволяющий контролировать скорость вращения вентилятора графического процессора.
По умолчанию скорость вашего вентилятора установлена на автоматическую, что должно устранить любые проблемы со скоростью вентилятора графического процессора, которые могут у вас возникнуть.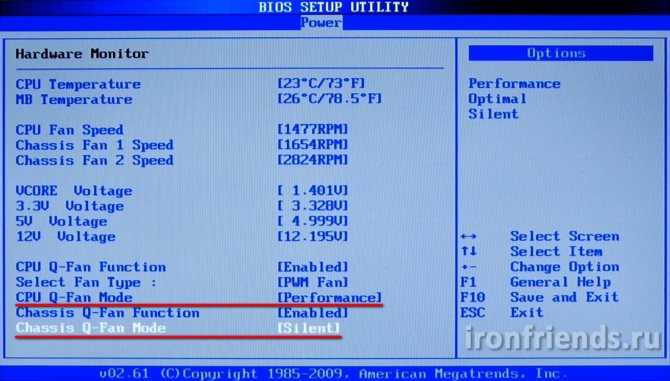 Если вас не устраивает скорость, вы можете выполнить простую ручную настройку, щелкнув символ в виде буквы А, чтобы отключить автоматический режим и увеличить или уменьшить скорость вращения вентилятора, перемещая ползунок.
Если вас не устраивает скорость, вы можете выполнить простую ручную настройку, щелкнув символ в виде буквы А, чтобы отключить автоматический режим и увеличить или уменьшить скорость вращения вентилятора, перемещая ползунок.
Обратите внимание, что вентилятор будет работать на заданной скорости независимо от температуры. Если вы установите низкую скорость, вам нужно быть осторожным, играя в игру, которая много требует от вашего графического процессора.
Кроме того, MSI Afterburner также имеет кривую скорости вращения вентилятора. Чтобы получить к нему доступ, нажмите кнопку Настройки .
На вкладке «Вентилятор» вы найдете кривую скорости вращения вентилятора.
Так же, как и кривая скорости вращения вентилятора SpeedFan, график представляет скорость вращения вентилятора и температуру. Перемещайте точки вверх-вниз или влево-вправо, чтобы настроить скорость вентилятора в зависимости от температуры.
Как контролировать скорость вращения вентилятора с помощью контроллера вентилятора
За последние несколько лет компьютерное оборудование стало намного мощнее, но энергия выделяет много тепла.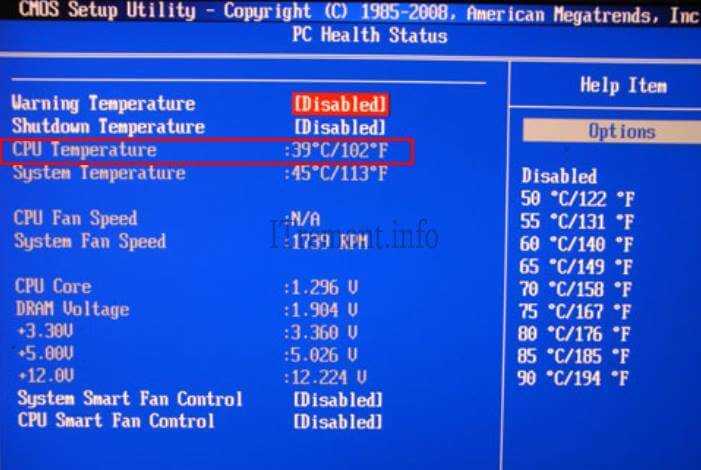 Требовательные процессоры и графические процессоры повышают температуру окружающей среды внутри корпуса, что отрицательно сказывается на других компонентах, таких как жесткие диски или материнская плата. Вам нужны дополнительные охлаждающие вентиляторы для улучшения воздушного потока, поэтому установка с 3, 4 или более корпусными вентиляторами вполне нормальна, что также делает важными контроллеры вентиляторов.
Требовательные процессоры и графические процессоры повышают температуру окружающей среды внутри корпуса, что отрицательно сказывается на других компонентах, таких как жесткие диски или материнская плата. Вам нужны дополнительные охлаждающие вентиляторы для улучшения воздушного потока, поэтому установка с 3, 4 или более корпусными вентиляторами вполне нормальна, что также делает важными контроллеры вентиляторов.
Контроллеры вентиляторов полезны, но многие сборщики ПК упускают их из виду. Изменение настроек скорости вращения вентилятора в BIOS может быть утомительным, а использование программного обеспечения не всегда является лучшим решением из-за проблем с поддержкой. Контроллер вентилятора помогает вам управлять вентиляторами и организовывать их.
Corsair iCUE Commander PRO Контроллеры вентиляторов, как показано на изображении выше, позволяют подключать несколько вентиляторов. Вместо того, чтобы подключать их к материнской плате или блоку питания, вы подключаете их все к контроллеру.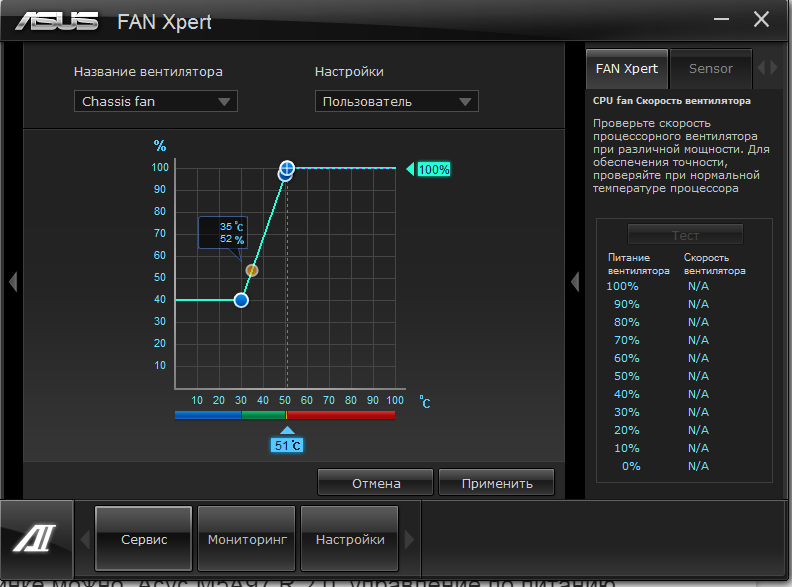 Затем вы можете использовать программное обеспечение контроллера для регулировки скорости вращения вентилятора. Некоторые контроллеры вентиляторов поставляются с физическими элементами управления, такими как сенсорный экран или циферблат, которые позволяют вам вручную управлять вентиляторами.
Затем вы можете использовать программное обеспечение контроллера для регулировки скорости вращения вентилятора. Некоторые контроллеры вентиляторов поставляются с физическими элементами управления, такими как сенсорный экран или циферблат, которые позволяют вам вручную управлять вентиляторами.
Выберите тип контроллера вентилятора, соответствующий вашим потребностям.
Какой метод управления скоростью вентилятора вы предпочитаете? Дайте нам знать в комментариях ниже!
Николае — специалист по технологиям на все руки, специализирующийся на аппаратном обеспечении, языках программирования и программном обеспечении для обработки изображений с помощью ИИ. За последние пять лет он написал множество практических руководств и книг по различным темам, начиная от Linux и заканчивая программированием на C# и разработкой игр. Николае любит все, что связано с технологиями, и его цель — поделиться своими знаниями и опытом с другими. Прочитать полную биографию Николая
Подписывайтесь на YouTube!
Вам понравился этот совет? Если это так, загляните на наш канал YouTube на нашем родственном сайте Online Tech Tips.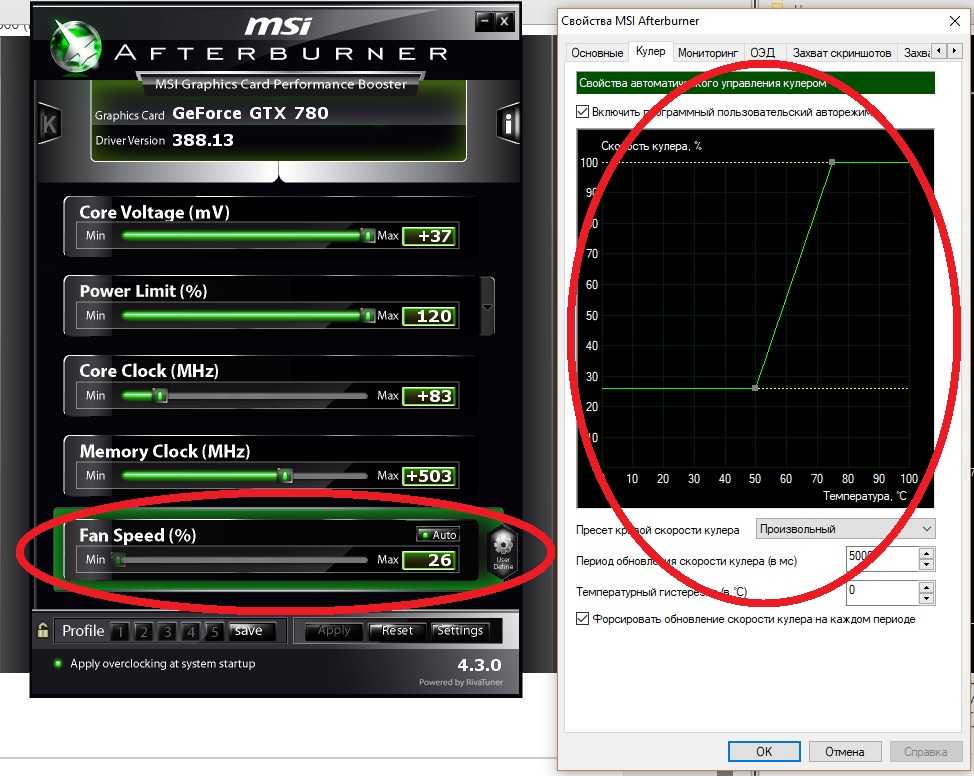 Мы охватываем Windows, Mac, программное обеспечение и приложения, а также предлагаем множество советов по устранению неполадок и обучающих видеороликов. Нажмите на кнопку ниже, чтобы подписаться!
Мы охватываем Windows, Mac, программное обеспечение и приложения, а также предлагаем множество советов по устранению неполадок и обучающих видеороликов. Нажмите на кнопку ниже, чтобы подписаться!
Подписаться
Руководство по покупке программного обеспечения для управления вентилятором ЦП
Настройки для регулировки скорости вентилятора ЦП часто недоступны для большинства начинающих пользователей из-за уровня знаний, необходимого для их эффективного использования. Вот тут-то и появляются опции программного обеспечения для управления вентилятором. Управление скоростью вращения вентилятора необходимо для того, чтобы компоненты работали с меньшим нагревом. Также здорово иметь возможность контролировать скорость вращения вентилятора, когда ПК слишком шумит. Когда дело доходит до изменения скорости вращения вентилятора, существует множество вариантов для тех, кто хочет получить максимальную производительность от своих ПК.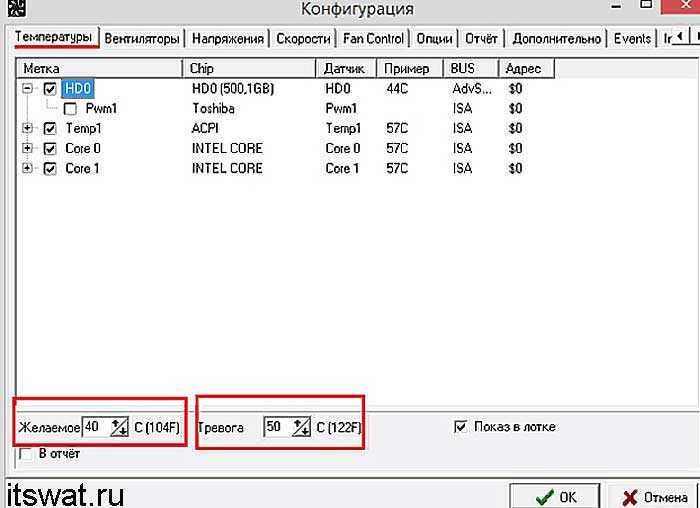 В этой статье рассматриваются шесть наиболее эффективных вариантов программного обеспечения для управления скоростью вращения вентилятора для пользователей, а также представлено множество расширенных функций, которые идеально подходят для широкого круга пользователей. Но сначала кратко рассмотрим, почему компьютерные вентиляторы такие громкие.
В этой статье рассматриваются шесть наиболее эффективных вариантов программного обеспечения для управления скоростью вращения вентилятора для пользователей, а также представлено множество расширенных функций, которые идеально подходят для широкого круга пользователей. Но сначала кратко рассмотрим, почему компьютерные вентиляторы такие громкие.
Почему вентиляторы ЦП такие громкие?
Любой, кому когда-либо приходилось мириться с постоянным жужжанием компьютерного вентилятора при попытке сосредоточиться на задаче, точно знает, насколько раздражающим и отвлекающим может быть этот звук. Обычно вентиляторы ПК работают громко, потому что аппаратное обеспечение компьютера выделяет значительную энергию (т. е. тепло) во время интенсивной обработки. Некоторыми примерами напряженной работы, с которой, возможно, придется управлять компьютеру, являются видеоигры с богатой графикой (пример: Cyberpunk 2077 ) или с помощью программного обеспечения для редактирования видео (Adobe Premiere).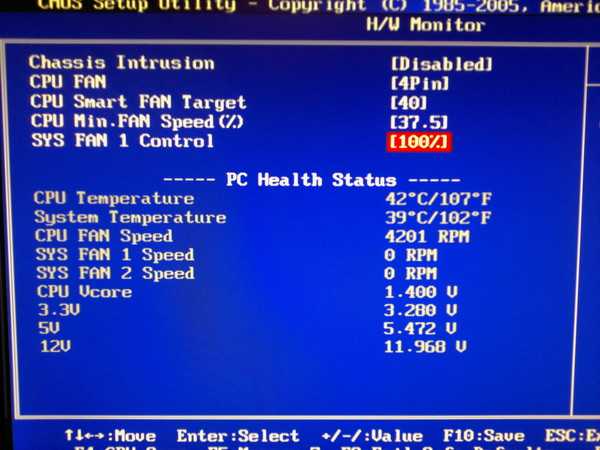 При выполнении таких процессов ЦП, ГП и различные другие компоненты начинают выделять чрезмерное количество тепла. Чрезмерное тепло вредно для чувствительных аппаратных компонентов, поэтому вентиляторы увеличивают скорость вращения, чтобы помочь вытеснить горячий воздух из корпуса и заменить его более холодным воздухом. Этот воздушный поток помогает поддерживать производительность ПК на оптимальном уровне, но в некоторых случаях он может привести к экстремальному ускорению вентиляторов. Функция этих вентиляторов иногда недоступна пользователю без соответствующего программного обеспечения.
При выполнении таких процессов ЦП, ГП и различные другие компоненты начинают выделять чрезмерное количество тепла. Чрезмерное тепло вредно для чувствительных аппаратных компонентов, поэтому вентиляторы увеличивают скорость вращения, чтобы помочь вытеснить горячий воздух из корпуса и заменить его более холодным воздухом. Этот воздушный поток помогает поддерживать производительность ПК на оптимальном уровне, но в некоторых случаях он может привести к экстремальному ускорению вентиляторов. Функция этих вентиляторов иногда недоступна пользователю без соответствующего программного обеспечения.
Вентиляторы являются жизненно важными компонентами любой сборки ПК, но они не работают сами по себе. Материнская плата управляет потоком информации о температуре к вентиляторам, тем самым регулируя их скорость вращения. Это достигается путем определения уровня температуры компонентов с помощью встроенных датчиков на плате. Если уровень нагрева выше, чем должен быть, эти датчики быстро передают информацию вентиляторам, чтобы они могли отрегулировать свои обороты, чтобы компенсировать и избежать любого долгосрочного повреждения оборудования.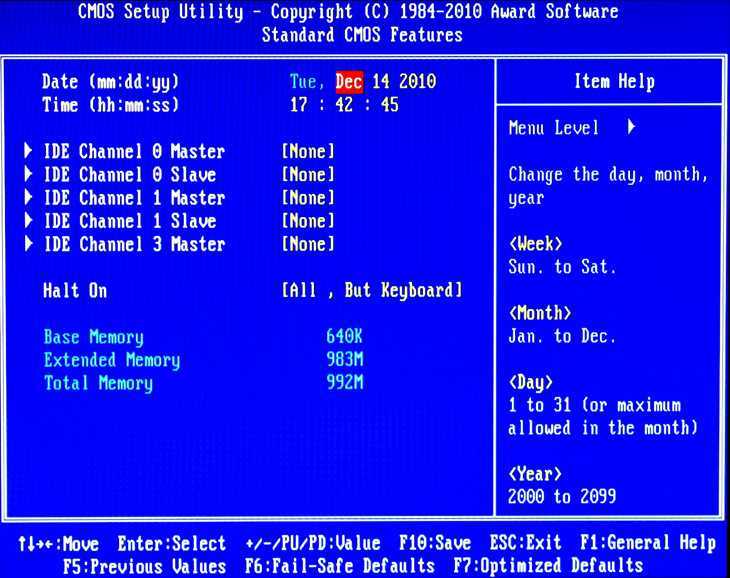 Обычно в ПК есть как минимум три вентилятора: приточный или вытяжной вентилятор на задней или передней панели корпуса, вентилятор радиатора и вентилятор блока питания, который почти всегда находится на задней панели ПК, где он выдувает воздух. горячий воздух. Даже если в вашей системе более трех вентиляторов, важно поддерживать индивидуальный контроль над каждым из них.
Обычно в ПК есть как минимум три вентилятора: приточный или вытяжной вентилятор на задней или передней панели корпуса, вентилятор радиатора и вентилятор блока питания, который почти всегда находится на задней панели ПК, где он выдувает воздух. горячий воздух. Даже если в вашей системе более трех вентиляторов, важно поддерживать индивидуальный контроль над каждым из них.
8 лучших программ для управления вентилятором процессора
1. SpeedFan
Обзор
SpeedFan — это программа, которая отслеживает и регулирует скорость вращения вентилятора, напряжение и температуру на ПК. Он также может показывать температуру жестких дисков, получая доступ к S.M.A.R.T. информация. SpeedFan также поддерживает диски SCSI и может изменять FSB на различном оборудовании. Благодаря возможности доступа к датчикам температуры и изменению скорости вращения вентилятора SpeedFan является идеальной программой для снижения уровня шума.
Выделенные функции
2.
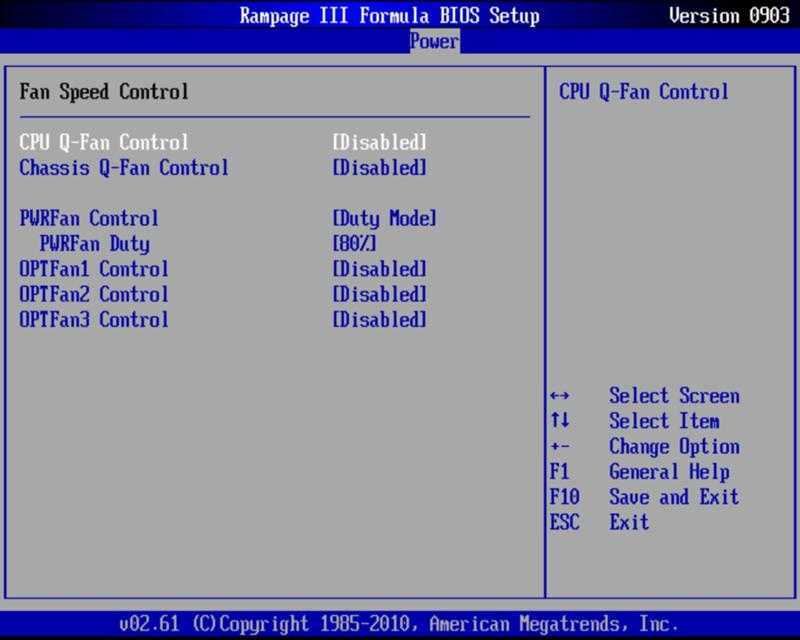 Управление вентилятором
Управление вентиляторомОбзор
FanControl — это бесплатное программное обеспечение, которое позволяет пользователям управлять всеми вентиляторами в своей системе, от ЦП до ЦП и корпуса. Он может полностью заменить все программное обеспечение контроллера вентилятора производителя, которое вы, возможно, уже установили. Чтобы загрузить FanControl, перейдите на страницу GitHub для программного обеспечения.
Основные функции
3. Связь Corsair
Обзор
Последняя версия Corsair Link – отличное программное обеспечение для управления вентиляторами. Тем, у кого в системе установлен вентилятор ЦП Corsair, следует рассмотреть возможность использования этого специализированного программного обеспечения для управления вентиляторами.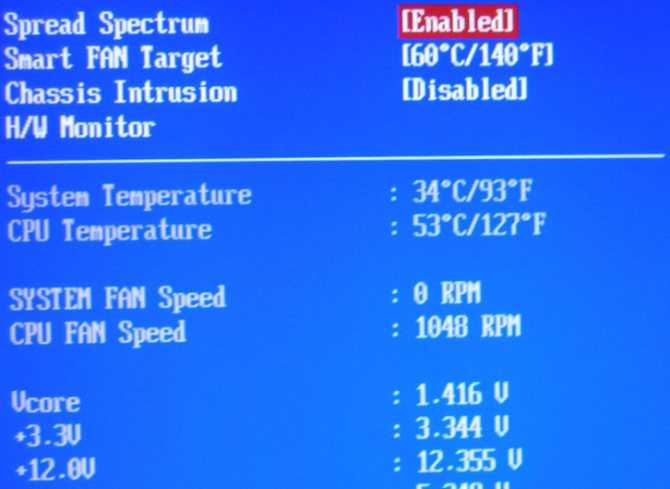 Эта программа является отличным программным обеспечением для мониторинга ПК. Он позволяет проверять температуру процессора, температуру жесткого диска, загрузку процессора и контролировать скорость вращения вентилятора процессора. Несмотря на то, что это программное обеспечение создано для систем с компонентами Corsair, оно будет хорошо работать и в других системах.
Эта программа является отличным программным обеспечением для мониторинга ПК. Он позволяет проверять температуру процессора, температуру жесткого диска, загрузку процессора и контролировать скорость вращения вентилятора процессора. Несмотря на то, что это программное обеспечение создано для систем с компонентами Corsair, оно будет хорошо работать и в других системах.
Выделенные функции
4. Программа MSI Afterburner
Обзор
Программное обеспечение для управления компонентами MSI Afterburner является одним из лучших и наиболее эффективных вариантов, доступных для энтузиастов ПК. Он предлагает множество впечатляющих функций, таких как проверка температуры процессора / графического процессора, управление скоростью вращения вентилятора, использование памяти, напряжение графического процессора, частота и FPS. Afterburner создан для разгона и уже много лет зарекомендовал себя как отличный вариант как для начинающих пользователей, так и для продвинутых оверклокеров, стремящихся расширить возможности своей системы.
Он предлагает множество впечатляющих функций, таких как проверка температуры процессора / графического процессора, управление скоростью вращения вентилятора, использование памяти, напряжение графического процессора, частота и FPS. Afterburner создан для разгона и уже много лет зарекомендовал себя как отличный вариант как для начинающих пользователей, так и для продвинутых оверклокеров, стремящихся расширить возможности своей системы.
Выделенные функции
5. ASUS AI Suite
Обзор
ASUS AI Suite — это многофункциональный программный пакет для управления материнскими вентиляторами от одного из ведущих производителей материнских плат в мире.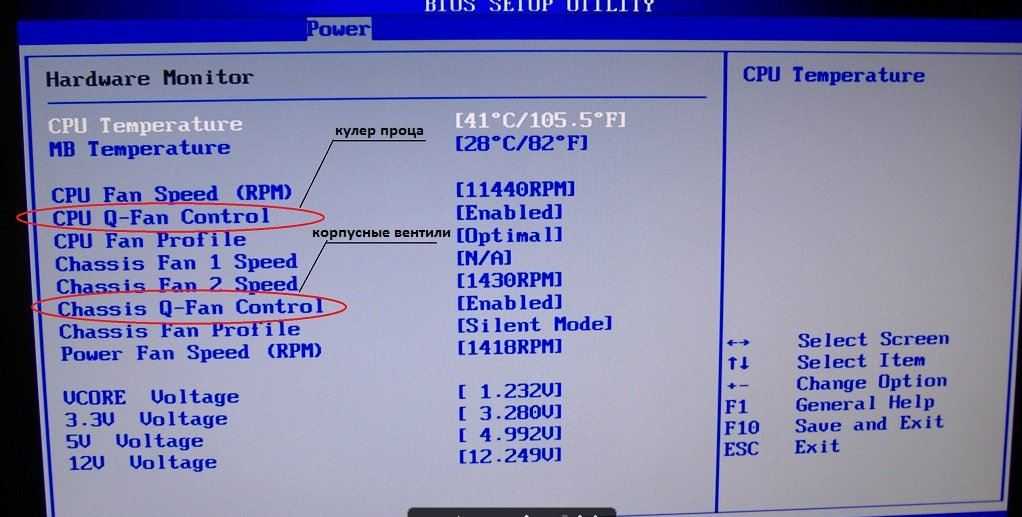 Он может определять температуру процессора и может применять самую низкую скорость вращения вентилятора, необходимую для охлаждения процессора, в то же время сводя шум к минимуму. Это отличный вариант для тех, кто хочет точно настроить свои системные вентиляторы, не возясь с множеством настроек. Однако поддержка ограничена только некоторыми материнскими платами ASUS.
Он может определять температуру процессора и может применять самую низкую скорость вращения вентилятора, необходимую для охлаждения процессора, в то же время сводя шум к минимуму. Это отличный вариант для тех, кто хочет точно настроить свои системные вентиляторы, не возясь с множеством настроек. Однако поддержка ограничена только некоторыми материнскими платами ASUS.
Выделенные функции
6. Управление вентилятором Mac
Обзор
Mac Fan Control идеально подходит для пользователей компьютеров Apple. Эта программа проста и имеет интуитивно понятный интерфейс. Когда вы загружаете Mac Fan Control, вы получаете любимую программу многих пользователей по всему миру. После установки это программное обеспечение позволяет пользователям отслеживать температуру процессора на своем Mac и при необходимости регулировать скорость вращения.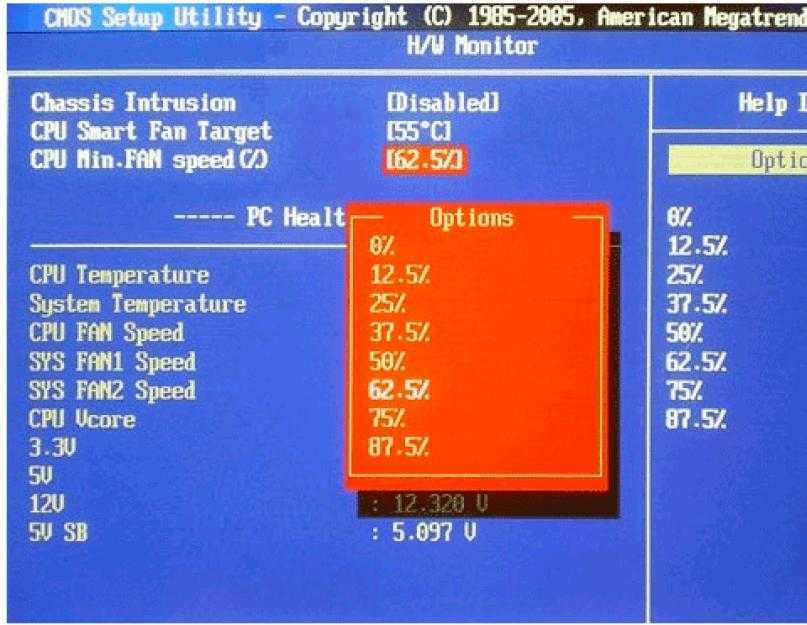 Если вы пользователь Mac, это отличное решение для шумного вентилятора процессора.
Если вы пользователь Mac, это отличное решение для шумного вентилятора процессора.
Выделенные функции
7. Управление smcFan
Обзор
smcFan Control — еще одно любимое приложение среди пользователей Mac во всем мире. smcFan Control — это бесплатный инструмент, который позволяет пользователям индивидуально изменять скорость основного вентилятора компьютера и процессорного вентилятора. Это программное обеспечение совместимо как с вентиляторами для настольных компьютеров, так и для ноутбуков. Большинство современных устройств (в частности, Mac) имеют компактное, но сверхсовременное аппаратное обеспечение.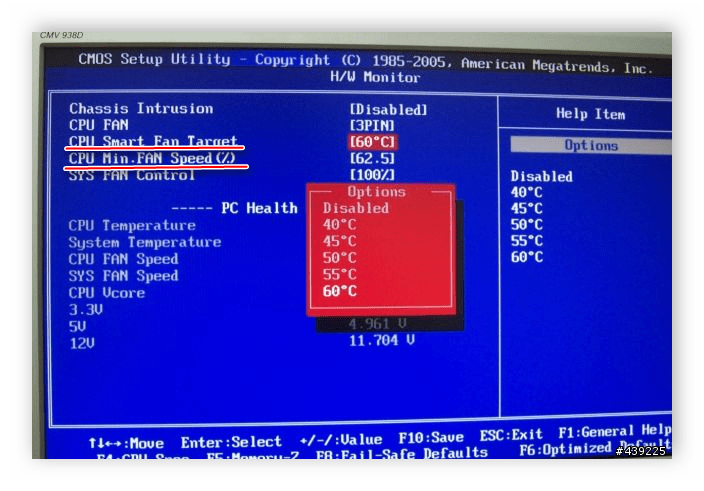 Зачастую встроенные вентиляторы настраиваются на минимальную скорость, что иногда приводит к быстрому перегреву. Загрузка smcControl — отличный способ решить эту проблему, чтобы увеличить минимальные настройки скорости вращения вентилятора. Для всех энтузиастов Mac это программное обеспечение является отличным вариантом для рассмотрения.
Зачастую встроенные вентиляторы настраиваются на минимальную скорость, что иногда приводит к быстрому перегреву. Загрузка smcControl — отличный способ решить эту проблему, чтобы увеличить минимальные настройки скорости вращения вентилятора. Для всех энтузиастов Mac это программное обеспечение является отличным вариантом для рассмотрения.
Выделенные функции
8. Гигабайт EasyTune
Обзор
Gigabyte EasyTune — отличный инструмент, помогающий пользователям контролировать скорость вентилятора ЦП. С помощью этого программного обеспечения пользователи могут повысить производительность своей системы и контролировать широкий спектр функций, включая ЦП, ГП и ОЗУ.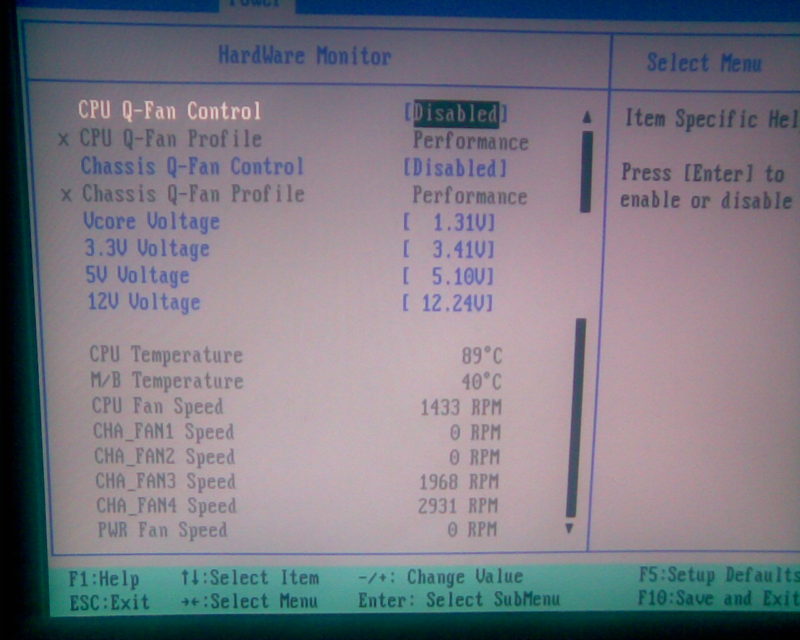


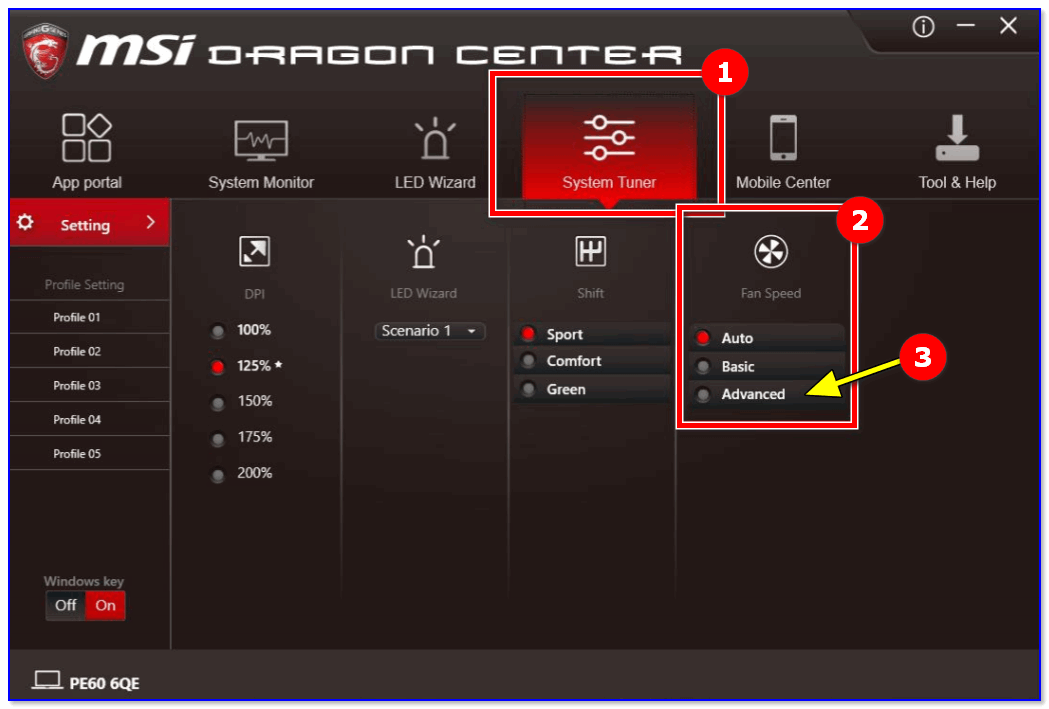
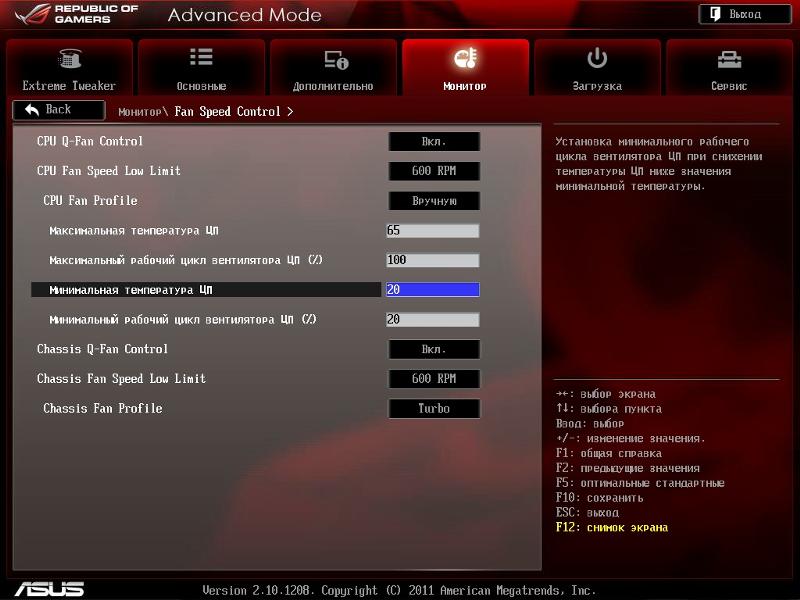
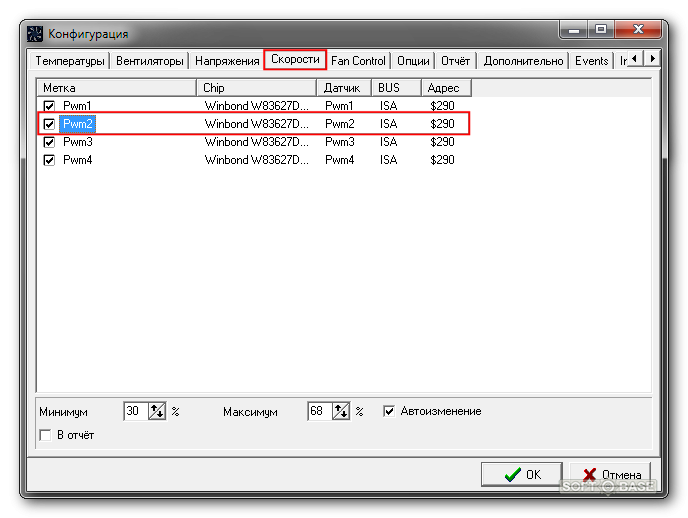 Выбираем вкладку, относящуюся к питанию системы «Power».
Выбираем вкладку, относящуюся к питанию системы «Power».