Как увеличить/уменьшить обороты кулера на процессоре
Содержание
- 1. Увеличиваем скорость кулера/вентилятора на компьютере.
- 2. Софт и программы для регулировки скорости кулера.
- 2.1. Программа Speed Fan.
- 2.2. Утилита MSI Control Center.
- 2.3. Инструмент Asus Eeectl.
- 3. Регулируем скорость вращения вентилятора через Bios.
- 4. Другие методы регулировки скорости CPU FAN.
- 5. Дополнительные советы.
Как увеличить/уменьшить скорость кулера процессора или ее.
Существует несколько возможных ситуаций, когда может потребоваться настройка скорости (увеличени/уменьшение) вращения вентиляторов: высокий уровень шума, вызываемый системами охлаждения; необходимость справиться с перегревом; желание разогнать систему и пр.
Программы для регулировки скорости кулера
Проще всего выполнить поставленную выше задачу при помощи специального софта, позволяющего управлять настройками систем охлаждения. В сети можно найти множество программ подобного рода – как платных, так и бесплатных.
В сети можно найти множество программ подобного рода – как платных, так и бесплатных.
Рассмотрим лучшие из них ниже.
Speed Fan
Это небольшое приложение обладает массой полезных для пользователя функций.
Оно в реальном времени собирает информацию с температурных датчиков, позволяя обнаружить перегрев, показывает нагрузку на процессор и частоты системных компонентов.
Снизить скорость вентилятора процессора или добавить ему оборотов ей тоже под силу.
Последовательность действий предельно проста:
- Инсталлируйте программу, скачав пакет дистрибутива с официального сайта.
- Запустите программу от имени администратора (правой кнопкой на исполняемом файле и выбор одноименного пункта в выпадающем списке) и не переходите с английской версии на русскую.
- Подождите некоторое время – программа соберет нужную информацию о железе вашего ПК.

- Выберите один из двух вариантов.
Первый способ, это автоматическая регулировка скорости вращения кулера процессора (просто проставьте отметку напротив пункта “Automatic Fan Speed” в основном меню).
Второй – ручное управление.
Перейдите с главной страницы в раздел “Configure”, а оттуда во вкладку Fan Control.
Скорость вращения задается процентным значением. Выбирайте нужное и сохраните изменения нажатием на клавишу “Ок”.
MSI Control Center
Фирменная утилита от известного производителя материнских плат, позволяющая проводить разгон процессора из-под Windows, отслеживать его температуру, собирать информацию о других комплектующих.
Нас же интересует оправление кулерами. Как уменьшить скорость вентилятора в компьютере при помощи MSI CC, будет рассказано далее:
- Устанавливаем и запускаем программу.
- Переходим в раздел Green Power, а оттуда во вкладку Advanced – Motherboard.
- Ищем там отвечающий за контроль над кулерами пункт (он там всего один, поэтому ошибиться вы не сможете точно).

- Меняем значение на понравившееся и сохраняем профиль в файл.
У программы есть два недостатка. Во-первых, это встроенная “защита от дурака”, не дающая снизить частоту вращения более чем на 50%.
Во-вторых, новые настройки не применяются на старте Windows. Вам придется каждый раз открывать программу и повторять пункты 2-4.
Asus Eeectl
Если у вас гаджет от другой компании, ищите аналогичный софт на их официальном сайте.
В данном случае, действовать нужно следующим образом:
- Инсталлировать и запустить приложение.
- Найти его свернутую в трей иконку, находящуюся в правом углу панели ПУСК рядом с часами, и кликнуть по ней правой кнопкой мыши.
- В выпадающем списке найти пункт FAN, перейти по нему и выбрать одно из значений, выраженных в процентах от максимальной скорости оборотов.

Еще больше программ для регулировки скорости вентилятора мы описали в нашей статье “Гудит Вентилятор В Ноутбуке Что Делать”
Как увеличить скорость кулера процессора или уменьшить ее через BIOS
Если вы не хотите ставить себе на компьютер специальный софт или он по каким-то причинам работает некорректно, ничего страшного – в самом устройстве, а именно, в его BIOS, заложены все необходимые функции для управления скоростью вентилятора процессора.Нужно только проделать цепочку нехитрых манипуляций:
- Перезагрузить компьютер и в процессе перезапуска зажать клавишу входа в БИОС (по стандарту это Del, но некоторые производители могут использовать другие варианты).
Если у Вас возникли вопросы, как войти в BIOS, читайте нашу подробную статью “здесь”
- Отыскать раздел “PC Health” или аналогичный по назначению и найти там функцию “CPU Fan Control”.
- Выбрать один из вариантов настройки:
Enabled (система будет автоматически снижать или повышать скорость вращения кулера процессора, стараясь удержать температуру и уровень шума в пределах нормы)
Disabled (ручное управление, пользователь сам задает выраженное в процентах от максимальной скорости вентилятора значение).

- Сохранить изменения и перезагрузиться. Новые установки должны будут сработать.
Регулировка скорости кулеров с помощью дополнительных устройств
Специальные программы и настройки BIOS являются не единственными доступными пользователю способами уменьшить обороты кулеров на ноутбуках и ПК.
На многих дорогостоящих системах охлаждения присутствуют ручные регуляторы, позволяющие снизить уровень шума или повысить обдув радиатора процессора нажатием на кнопку или кручением колесика на контроллере.
Такие системы работают значительно тише идущих в комплекте с CPU бюджетных аналогов и демонстрируют гораздо большую эффективность.
В качестве варианта также стоит рассмотреть покупку механического регулятора “Реобаса”.
Это устройство устанавливается в отсек для дисковода (кому нужны DVD/CD-диски в 2018 году), подключается к FAN-разъему на материнской плате и позволяет проводить регулировку скорости лопастей вентиляторов на CPU и корпусе.
Обычно на реобасе есть экран, на котором наглядно отображаются температуры и текущие обороты систем охлаждения – подкрутили настройки, и нет уже надоедливого шума.
Заключение. Общие советы для пользователей
Любым из перечисленных выше методов регулировки кулеров следует пользоваться с умом.
Установив неоправданно низкие значения, вы рискуете вызвать перегрев, который приведет к зависаниям, незапланированным перезагрузкам и выходу из строя вашего железа.
Далеко не всегда программы корректно считывают информацию с датчиков – пользователь может думать, что все в системе в порядке, в то время как процессор страдает от повышенных температур.
Рекомендуется регулярно проводить очистку радиаторов и кулеров от пыли и менять термопасту – это повысит теплоотвод и снизит уровень шума.
Если после всех манипуляций не меняется скорость вращения охлаждения на процессоре, это может говорить о фиксированной частоте оборотов в биосе. Зайдите туда и смените настройку на удобную для себя.
Советы из данной статьи оказались вам полезны? Тогда не забудьте поделиться информацией с другими, сделав репост в аккаунты социальных сетей. Большое спасибо!
КАК ВКЛЮЧИТЬ КУЛЕР НА НОУТБУКЕ — 3 варианта действий
В большинстве ноутов работает активное охлаждение. Комплектующие обдувает одна или несколько вертушек. Далее речь пойдет о настройке кулера, охлаждающего процессор.
Обычно запуск кулера производится автоматически, поэтому пользователям не приходится ломать голову над вопросом, как включить спасительный вентилятор на ноутбуке. Если вертушка не хочет охлаждать процессор или плохо справляется со своей работой, лэптоп начинает уходить в частые перезагрузки или выключаться вскоре после включения. Причина недостаточной эффективности охлаждения заключается, как правило, в залежах пыли под крышкой ноутбука. Если 3-5 лет не делать профилактику, внутри насобирается впечатляющая «шуба», из-за которой прекратится нормальная циркуляция воздуха. После чистки все заработает как положено.
Алгоритм работы кулеров в зависимости от температуры комплектующих заложен в БИОСе. Чтобы его изменить, требуется ряд сложных мероприятий, включающих перепрошивку. Браться за такое вряд ли имеет смысл. Подшаманить охлаждение проще двумя способами:
- Посмотреть настройки электропитания Винды.
- Покопаться в пользовательских настройках BIOS.
Также можно поупражняться со специализированными утилитами:
Увлекаться экспериментированием с таким ПО не стоит, поскольку если слишком придушите охлаждение, железо начнет греться сильнее и быстрее выйдет из строя. Ниже будет мини-обзор SpeedFan, а также варианты с настройками Винды и БИОСа.
Делаем профилактику: Как почистить компьютер от пыли: 2 проверенные технологии
Через команды Windows
Активировать охлаждение процессора можно с помощью коррекции настроек Винды. Алгоритм следующий:
- Через «Панель управления» заходим в «Электропитание».

- Выбираем актуальную схему электропитания и переходим в ее настройки.
- Клацаем на пункт с изменением доппараметров питания.
- Находим пункт с управлением питания проца. Раскрываем этот раздел и заходим в политику охлаждения.
- В подразделе с политикой охлаждения выставляем активный режим при работе от электросети и аккумулятора.
- Закрепляем внесенные изменения с помощью кнопки ОК.
Если у вас уже был выставлен активный режим, значит нужно пробовать другие варианты.
Оживляем лэптоп: Что делать, если ноутбук не включается: 6 основных ситуаций и выходы из них
Через BIOS
БИОСы, в отличие от настроек электропитания Винды, не отличаются единообразием. Поэтому однозначно ответить на вопрос, как выбрать и запустить режим вентилятора на ноутбуке или ПК, не получится. Управление питанием проца может находиться в разных пунктах меню.
Вариант 1. Пункт Smart Fan Configuration находится в Advanced
В этом случае актуальны 3 инструмента:
- CPU Smart Fan — включает/выключает регулировку скорости кулера.
 При включенном параметре необходимо выполнить калибровку вентилятора. Для этого нужно открыть следующий пункт конфигурации.
При включенном параметре необходимо выполнить калибровку вентилятора. Для этого нужно открыть следующий пункт конфигурации. - Smart Fan Calibration. Выделяем этот пункт и нажимаем Enter. Для калибровки БИОС выполняет 2 итерации, после них появляется надпись Suggest Value. Процесс занимает несколько секунд, после его окончания нужно снова нажать Enter.
- Control Mode — выбор оборотистости кулера. Доступны варианты: Quiet — нормальная скорость вращения, Performance — для любителей грузить вентилятор по полной, Manual — самостоятельная регулировка с учетом разогрева проца до определенной температуры.
Колдуем над скриншотами: Как сделать скриншот на компьютере или ноутбуке в 2 клика — стандартные и 3 альтернативных способа
Вариант 2. Пункт Hardware Monitor обнаружен в Power
В стареньких БИОСах нет графиков, есть только строки. В таком случае в распоряжении пользователя следующие элементы управления:
- В строке со словами CPU FAN speed/control доступен выбор скорости вращения вертушки.

- В параметре Q-Fan Control обычно ставят Enable. Это позволяет эксплуатировать систему охлаждения в интеллектуальном режиме.
- Строка со словами Fan Profile дает возможность выставить интенсивность работы вертушки. Возможные варианты: Silent — тихий ход, Standard — использование 50% мощности, Performance или Turbo — разгон вертушки по максимуму.
- В строчке CPU Temperature можно прописать температуру проца, нуждающуюся в коррекции с помощью кулера.
В БИОСах попродвинутее в разделе Hardware Monitor есть график, который пользователь может выстраивать по своему усмотрению. На нем отображается зависимость между температурой проца с одной стороны и интенсивностью работы кулера в процентах или его оборотами с другой. На графике 4 узловые точки, каждая соответствует своему режиму. Если потянуть, например, за левую точку, то вертушка изменит скорость вращения в минимальном режиме работы.
Аналогично настраивается интенсивность вращения других кулеров. Для переключения между вентиляторами используют кнопки. При нажатии на каждую из них открывается соответствующий график.
Для переключения между вентиляторами используют кнопки. При нажатии на каждую из них открывается соответствующий график.
Проверяем аккумулятор: Проверка батареи ноутбука командой и 6 программами
Вариант 3. Один из современных русифицированных БИОСов
Возможен вариант, при котором настройки кулера нужно искать в разделе M.I.T и подразделе «Статус состояния ПК». В управлении оборотами выбираем режим работы: Normal — нормальный, Silent — медленный или Manual — ручной.
Кроме этих трех, есть, конечно, и другие варианты. Приведенные примеры помогут сориентироваться и найти нужный раздел БИОСа.
Выбираем вентилятор: Как выбрать кулер для процессора: 5 основных критериев
Через программу SpeedFan
Чтобы включить и настроить процессорный кулер необязательно использовать BIOS. Для этого существуют различные утилиты. Наиболее популярная из них — SpeedFan. Скачивание и установка бесплатной программы не вызывают затруднений. После запуска можно наблюдать за изменением частот оборотов вертушек. Как включить процессорный кулер на ноутбуке с помощью SpeedFan? Если в одном из полей, начинающихся на Pwm, стоит ноль, установите, например, 50%. При наступлении эффекта в выше расположенном разделе циферки пойдут в гору.
Как включить процессорный кулер на ноутбуке с помощью SpeedFan? Если в одном из полей, начинающихся на Pwm, стоит ноль, установите, например, 50%. При наступлении эффекта в выше расположенном разделе циферки пойдут в гору.
Возможна ситуация, при которой увеличение Pwm в программе никак не отразится на оборотах. В этом случае нужно поиграться с настройками. Но сначала пройдемся по опциям интерфейса SpeedFan:
- Правее раздела с RPM программа показывает температуры комплектующих. У приложения маленькое окошко, в него могут не помещаться все температуры. Их можно менять местами с помощью «Конфигурация» — «Температуры». В этой вкладке можно перетаскивать устройства снизу вверх мышкой.
- Можно подписать вентиляторы. Изначально программа наверняка их назовет Fan1, Fan1 и т.д. Понять какой из них процессорный, а какой корпусной порой непросто. Разобравшись с этим, имеет смысл переименовать кулера. Чтобы открыть нужную вкладку, клацаем «Конфигурация» — «Вентиляторы».
 Для изменения названия нажимаем 2 раза левой через паузу. Операция аналогична переименованию значков в Windows.
Для изменения названия нажимаем 2 раза левой через паузу. Операция аналогична переименованию значков в Windows.
После небольшого отступления возвращаемся к настройке управления кулерами. Жмем «Конфигурация» — «Дополнительно». При открытии меню «Чип» появится список различных устройств. Нужно клацнуть по материнке. Если затрудняетесь с выбором, посмотрите на поле «Чип» во вкладке «Вентиляторы». В «Дополнительно» смотрим на поля, начинающиеся с PWM.
Щелкаем на выбранный параметр, внизу в поле «Установить в» вместо программного управления выбираем ручное. Активация чекбокса «запомнить» позволяет сохранить настройки для текущего параметра.
В заключение несколько ситуаций, при которых не получится вручную регулировать обороты кулера:
- Вентилятор подключен не к материнке, а к блоку питания.
- Вертушка подключена к 3-контактному разъему на материнке. Для настройки оборотов разъем должен быть 4-контактный.
- Параметр BIOS со словами Fan Control в положении Enabled.
 Чтобы отключить автоуправление, поставьте Disabled.
Чтобы отключить автоуправление, поставьте Disabled.
Последний пункт может помочь, если возникнут затруднения в экспериментах со SpeedFan.
Оживляем материнку: Как запустить материнскую плату без кнопки — 3 способа
Как выбрать вентилятор ЦП для разгона
Вентилятор ЦП
источник: pexelsРоль вентилятора ЦП заключается исключительно в охлаждении процессора. Блок вентилятора состоит из двух компонентов:
- радиатор
- один или несколько вентиляторов
Это важный компонент любого компьютера, поскольку без него не может нормально работать компьютерный процессор. Вентилятор ЦП полностью зависит от типа сокета, который вы выбираете для ЦП, и от его потребностей в рассеивании тепла.
Вентилятор ЦП обычно регулирует скорость вращения в зависимости от температуры с помощью провода, подключенного к собственному датчику ЦП. Также важно убедиться, что размер корпуса компьютера позволяет разместить внутри него более крупный нестандартный вентилятор.
Также важно убедиться, что размер корпуса компьютера позволяет разместить внутри него более крупный нестандартный вентилятор.
Варианты охлаждения
Стандартные вентиляторы
Некоторые процессоры по умолчанию поставляются со стандартным вентилятором, а другие — нет. Обязательно заранее перепроверьте информацию о ЦП, который вы покупаете. Для постоянной работы процессоров требуется вентилятор и радиатор. Штатный вентилятор не позволит разогнать процессор, но в некоторых случаях может быть хорошим вариантом. Например, некоторые стандартные вентиляторы предустановлены на ЦП, поэтому вам не нужно этого делать.
- Если вы абсолютно уверены, что никогда не будете даже пытаться разогнать свой процессор
- Если вы недостаточно знакомы с компьютерами, чтобы настроить параметры BIOS для разгона
- Если вы не знакомы с установкой компонентов компьютерного оборудования
В таких ситуациях вы можете использовать штатный вентилятор процессора, но не забывайте часто очищать его от пыли.
Зачем нужен нестандартный вентилятор
Зачем нужен нестандартный вентилятор, если процессоры поставляются со стандартным вентилятором, спросите вы? Это потому, что стандартные вентиляторы не очень хорошо подходят для высоких требований, которые предъявляет к ним 3D-рендеринг. Ваш процессор будет сильно загружен почти на максимальной мощности и в течение длительного периода времени.
источник: pixabayНапример, при обычных компьютерных операциях, таких как электронная почта, Интернет и графики Excel, процессор используется на 20%. Иногда вы можете видеть случайные всплески на уровне 75% с более визуальными приложениями, такими как netflix, но это все равно не является непрерывным. Однако при выполнении 3D-рендеринга ваш процессор будет активно загружаться на 100 % почти всегда, за исключением процесса записи на диск.
Вот почему мы рекомендуем вам немедленно перейти на специальный вентилятор ЦП, если вы будете выполнять 3D-рендеринг. Выход из строя вентилятора приведет к сгоранию ЦП до нерабочего состояния или, если повезет, к полному отключению. Поэтому вам понадобится надежный источник охлаждения и стабильный источник питания. Если вы планируете разогнать свой процессор, это не проблема, вы обязательно должны получить качественный индивидуальный вентилятор или лучше.
Поэтому вам понадобится надежный источник охлаждения и стабильный источник питания. Если вы планируете разогнать свой процессор, это не проблема, вы обязательно должны получить качественный индивидуальный вентилятор или лучше.
Жидкостное охлаждение
Экстремальные варианты охлаждения, такие как жидкостный хладагент, также подходят для экстремального разгона, но не обязательно для умеренного разгона вашего процессора (что нам нужно для оптимальной стабильности системы), но хороший процессор и корпус вентиляторы, а также компьютерный корпус с хорошим воздушным потоком необходимы для этого. Жидкостное охлаждение вносит значительные сложности и риски в вашу установку, особенно если вы только начинаете, но охлаждающий эффект будет максимальным.
Обратите внимание, что жидкостное охлаждение не безвентиляторное. Есть еще вентиляторы для охлаждения радиатора, но тепло передается через гель вместо металлической трубы, что более эффективно.
Вопрос о разгоне
Выбор вентиляторов процессора зависит от мощности процессора и объема разгона, который вы планируете попробовать. Стандартного вентилятора будет недостаточно для разгона, но вы можете инвестировать в специальные вентиляторы, которые позволят вам значительно повысить скорость вашего процессора. Вы можете получить от 10% до 40%, если у вас есть хорошее охлаждение, с небольшими затратами. Однако есть и несколько рисков, поэтому убедитесь, что вы внимательно прочитали форумы о разгоне, прежде чем начать.
Стандартного вентилятора будет недостаточно для разгона, но вы можете инвестировать в специальные вентиляторы, которые позволят вам значительно повысить скорость вашего процессора. Вы можете получить от 10% до 40%, если у вас есть хорошее охлаждение, с небольшими затратами. Однако есть и несколько рисков, поэтому убедитесь, что вы внимательно прочитали форумы о разгоне, прежде чем начать.
Что искать?
Вентилятор ЦП — не единственное, что способствует хорошему отводу тепла. Также важно учитывать материалы и конструкцию радиатора, а также конфигурацию вентиляторов в корпусе. Убедитесь, что вы также выбрали хороший корпус компьютера и вентиляторы корпуса.
Воздушный поток
Воздушный поток измеряется в кубических футах в минуту (CFM). Хороший вентилятор должен производить более 65 кубических футов в минуту, а в идеале – более 80 кубических футов в минуту. Есть много факторов, которые способствуют хорошей циркуляции воздуха в компьютерном вентиляторе:
- Количество вентиляторов
- Размер лезвия
- об/мин
Конфигурация вентилятора
Первое отличие, которое вы заметите при замене стандартного вентилятора на вентилятор ЦП, заключается в том, что воздух больше не «нагнетается» в радиатор прямо на ЦП, а скорее «проходит сквозь» перпендикулярный радиатор, соединенный бронзовыми тепловыми трубками с процессором.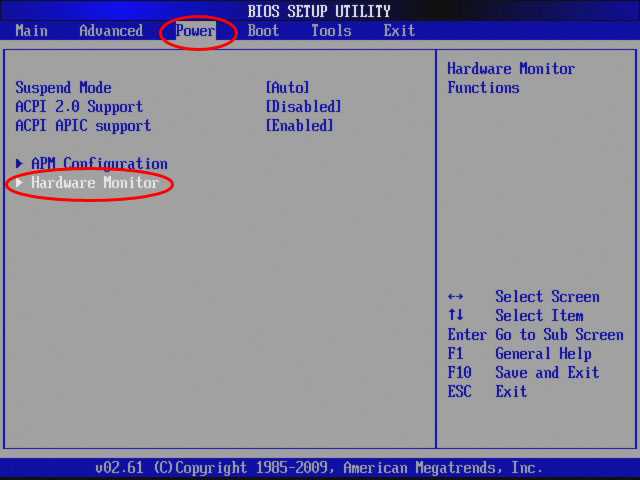 Это гораздо более эффективная конструкция с точки зрения рассеивания тепла, но она также означает более стабильный КПД. Действительно, пыль не скапливается на радиаторе, что снижает его способность рассеивать тепло с течением времени.
Это гораздо более эффективная конструкция с точки зрения рассеивания тепла, но она также означает более стабильный КПД. Действительно, пыль не скапливается на радиаторе, что снижает его способность рассеивать тепло с течением времени.
Часто в пользовательских блоках вентиляторов ЦП имеется более одного вентилятора в конфигурации «выталкивания» и «вытягивания». Мы рекомендуем сборку с 2 вентиляторами для оптимальной производительности. Первый нагнетает воздух спереди, а второй выталкивает его из радиатора, направляя горячий воздух через заднюю часть корпуса компьютера.
источник: pxhere. Вы по достоинству оцените дополнительные преимущества, предоставляемые большим вентилятором, несколькими способами. Размер вентилятора будет означать лучший воздушный поток при более низких оборотах и более низкий уровень шума. Так как от этого только польза, постарайтесь найти вентиляторы с максимально большими лопастями.
об/мин
Вторым фактором, который следует учитывать, является количество оборотов в минуту (об/мин). И вопреки распространенному мнению, это не самый важный фактор, который следует учитывать, когда речь идет о хорошем воздушном потоке. Число оборотов, безусловно, способствует воздушному потоку, но не так интересно, как количество вентиляторов или размер лопастей. Это потому, что более высокие обороты означают более высокий уровень шума. В этом случае выше не всегда лучше.
И вопреки распространенному мнению, это не самый важный фактор, который следует учитывать, когда речь идет о хорошем воздушном потоке. Число оборотов, безусловно, способствует воздушному потоку, но не так интересно, как количество вентиляторов или размер лопастей. Это потому, что более высокие обороты означают более высокий уровень шума. В этом случае выше не всегда лучше.
Материалы и конструкция радиатора
Радиатор представляет собой набор металлических листов, выровненных таким образом, чтобы образовалась максимально возможная площадь поверхности для рассеивания тепла. Они крепятся к плате и корпусу, но держатся прямо на поверхности процессора, соприкасаясь с термопастой. Попробуйте найти серебряную термопасту вместо керамической, которая останется проводящей, даже если она высохнет от времени и тепла.
Радиаторы более высокого качества обычно поставляются с медными тепловыми трубками вместо алюминиевых. Ищите вентилятор с таким количеством тепловых трубок, какое позволяет ваш бюджет (4-8).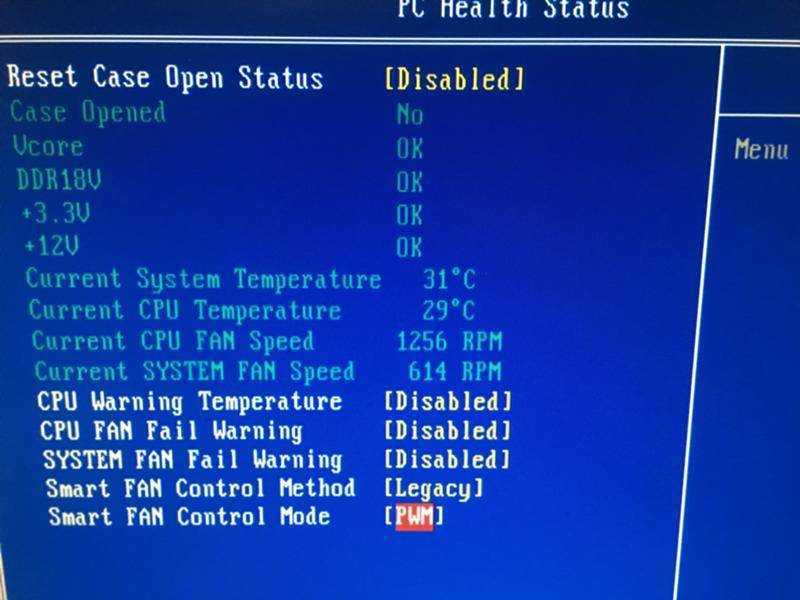 Это делает его более проводящим тепло и более эффективным при рассеивании тепла.
Это делает его более проводящим тепло и более эффективным при рассеивании тепла.
Проблема с 3D-рендерингом возникает, когда вентилятор процессора не справляется с количеством выделяемого тепла. Это заставит вас периодически останавливать рендеринг или снижать производительность вашего процессора.
источник: pixabay
Уровень шума (дБ)
Важным и часто упускаемым из виду аспектом вентиляторов является шум. Нет ничего более раздражающего, чем компьютер, который издает громкий шум реактивного двигателя. Шум также является признаком неэффективности из-за трения между компонентами. Это указывает на износ, который будет означать снижение долговечности и надежности. Поэтому вам нужно найти процессор с как можно более низким рейтингом в децибелах (дБ), используя популярный бренд.
Для справки, вот общие справочные значения уровня шума. Вы можете узнать больше об этом здесь.
- 35 дБ: Тихая комната
- 40 дБ: Заметно отвлекающий звук
- 45 дБ: радио в фоновом режиме
Шум не всегда заметен при запуске компьютера, но он станет намного более раздражающим, когда температура поднимется во время 3D-рендеринга.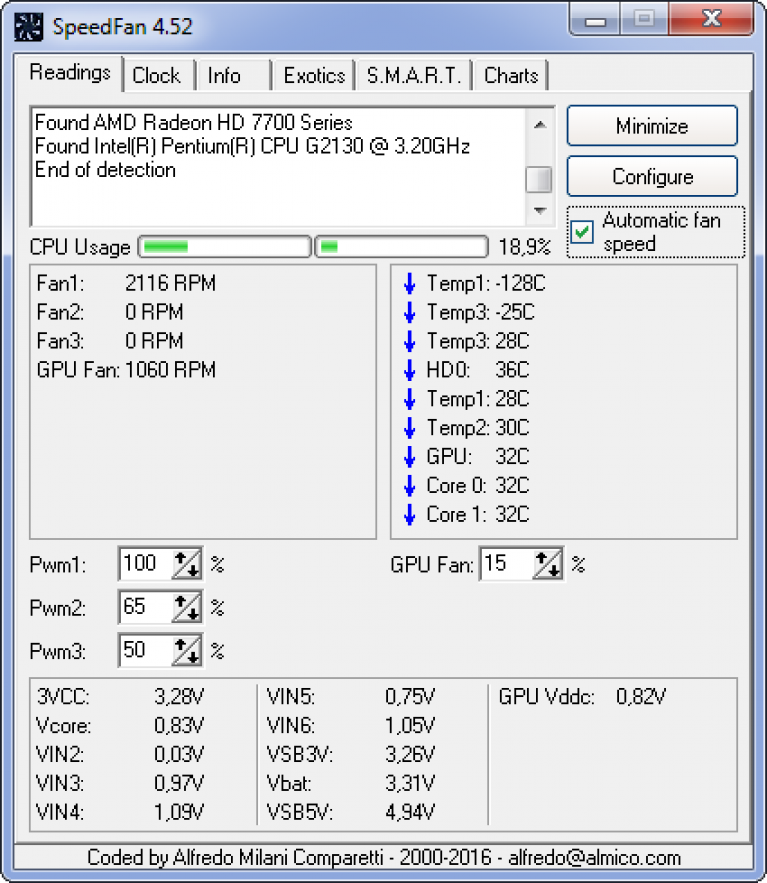 Это подтолкнет переменную скорость вращения к максимальному диапазону и проверит пределы выносливости ваших ушей.
Это подтолкнет переменную скорость вращения к максимальному диапазону и проверит пределы выносливости ваших ушей.
Хорошие бренды
Выбирайте известные бренды, стремящиеся обеспечить максимальный поток воздуха, минимизировать шум и гарантировать надежность. Вот наши рекомендации:
- Noctua
- Кулермастер
- Термалтейк
- Дипкул
- Арктический морозильник
Сокет
Вентилятор ЦП настраивается на сокет процессора, поэтому вы должны убедиться, что ваша материнская плата, ЦП и вентилятор ЦП совместимы с одним и тем же номером сокета AMD или Intel.
Цена
Вы можете заплатить от 25 до 100 долларов США за качественный нестандартный вентилятор ЦП с хорошим воздушным потоком и низким уровнем шума.
Как исправить “Ошибка вентилятора ЦП!” Сообщение
СОДЕРЖАНИЕ
1
«Ошибка вентилятора процессора!» – отображается на вашем мониторе, а компьютер не загружается?
Нет ничего более разочаровывающего, чем включение компьютера только для того, чтобы увидеть загадочное сообщение об ошибке, которое мешает вам выполнить какую-либо работу (или развлечься).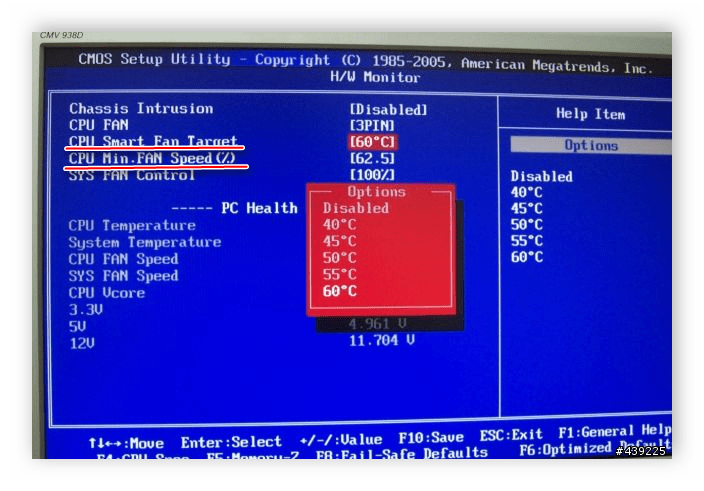
Иногда ошибку легко расшифровать и быстро исправить, но чаще всего вам придется вручную скопировать и вставить ее в поиск Google, чтобы посмотреть, что, черт возьми, происходит.
Ошибка вентилятора ЦП, возникающая на материнских платах от ASUS и других брендов, в некоторой степени относится к обеим этим категориям — кажется очевидным, что вызывает ее появление, но в некоторых случаях исправить это не так просто.
На самом деле, даже если ваш процессорный кулер подключен и работает нормально, вы все равно можете получить эту ошибку.
Но не беспокойтесь!
В этой статье мы рассмотрим наиболее распространенные сценарии, которые могут вызывать ошибку, и предоставим инструкции по устранению каждого из них.
Мы также рассмотрим типы случаев, когда простое решение невозможно, и что это означает для вас в будущем.
Что означает сообщение «Ошибка вентилятора процессора»?
На самом базовом уровне сообщение об ошибке вентилятора процессора — это способ материнской платы сообщить вам, что она не обнаруживает охлаждающее устройство для вашего процессора.
А поскольку работа процессора без кулера — это хороший способ разрушить целостность вашего процессора, материнская плата препятствует загрузке ПК.
Это полезная мера безопасности вашей материнской платы, чтобы предотвратить перегрев процессора.
Это гарантирует, что ничего не подозревающие сборщики ПК случайно не нанесут непоправимый ущерб своему оборудованию.
Возможные причины и способы устранения «Ошибка вентилятора процессора»
Теперь, когда у нас есть общее представление о том, что означает ошибка вентилятора ЦП, давайте рассмотрим некоторые из наиболее распространенных причин.
Предупреждение о спойлере: на самом деле несколько из этих причин вызывают появление ошибки, несмотря на то, что вентилятор ЦП подключен к соответствующему разъему вентилятора, поэтому очевидный ответ не всегда может быть правильным.
Вентилятор ЦП подключен неправильно
Наиболее распространенный способ вызвать эту ошибку — отсутствие подключения вентилятора к разъему CPU_FAN на материнской плате (или неправильное подключение).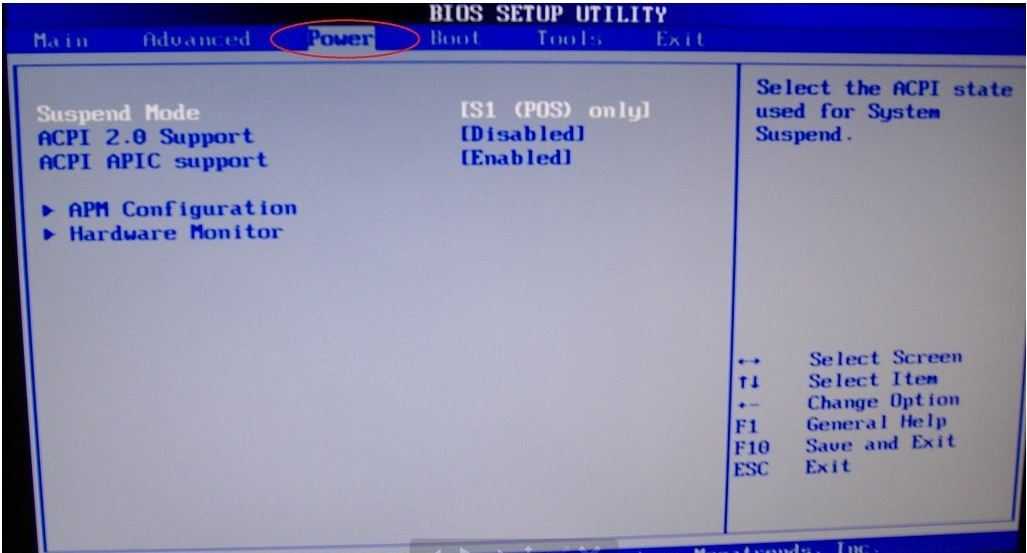
Это означает, что даже если вы делаете , вентилятор процессорного кулера подключен к другому разъему вентилятора, например, SYS_FAN (вентилятор системы) или CHA_FAN (вентилятор корпуса), если к разъему CPU_FAN не подключен ни один вентилятор, вы получите это сообщение об ошибке.
Исправление
Убедитесь, что кулер ЦП правильно установлен на материнской плате (задняя панель, винты, термопаста, снята крышка распределителя тепла и т. д., в зависимости от вашего кулера ЦП) — и что вентилятор кулера ЦП специально подключен к Заголовок CPU_FAN .
Обратите внимание, что в некоторых случаях вы можете не получить сообщение об ошибке, несмотря на то, что вентилятор не подключен к соответствующему разъему.
Тем не менее, ошибка может в конечном итоге появиться и стать причиной невозможности загрузки вашего ПК и большой путаницы.
Обратитесь к руководству по материнской плате или прочтите небольшой текст, напечатанный непосредственно на материнской плате, чтобы найти заголовок CPU_FAN .
Обычно он располагается вверху справа, рядом с сокетом процессора.
На изображении ниже красным обведены заголовки CPU_FAN (слева) и CPU_OPT (справа) на материнской плате MSI Unify. Поскольку они обычно располагаются близко друг к другу, убедитесь, что вы используете правильный.
Типичное расположение разъема вентилятора ЦП на современной материнской плате. Изображение предоставлено: MSI
Насос AIO установлен в разъем вентилятора ЦП
чтобы вентилятор радиатора или даже вентилятор корпуса был подключен к заголовку CPU_FAN.
Таким образом, материнская плата может определить наличие вентилятора, а ЦП защищен от перегрева.
Исправление
Распространенная ошибка при установке системы жидкостного охлаждения процессора «все-в-одном» заключается в том, что помпа не подключена к соответствующему Заголовок AIO_PUMP или отсутствие подключения вентилятора к заголовку CPU_FAN .
К счастью, это очень быстрое и простое решение, которое можно выполнить, правильно подключив насос AIO к материнской плате.
Подключите насос к AIO_PUMP , а вентиляторы радиатора AIO к CPU_FAN и CPU_OPT .
Низкая скорость вращения вентилятора ЦП
Согласно веб-сайту ASUS по этой теме, наличие вентилятора ЦП с медленно вращающимся вентилятором или вентилятором, который полностью останавливается при низких температурах из-за управления Q-Fan (измеряется в оборотах в минуту: об/мин) может привести к тому, что материнская плата не сможет правильно его обнаружить.
Это означает, что вы увидите ошибку CPU Fan Error, несмотря на то, что у вас есть полнофункциональный кулер CPU, который правильно установлен и подключен к материнской плате и который будет увеличиваться при повышении температуры CPU.
Fix
Чтобы решить эту проблему, вам необходимо уменьшить параметр «Низкий предел скорости вращения вентилятора процессора» в BIOS.
Вы можете найти эту опцию, перейдя на вкладку «Монитор», затем в «Конфигурация Q-Fan», а затем в разделе «Настройка Q-Fan», где вы увидите «Вариант нижнего предела скорости вентилятора процессора».
Уменьшение ограничения до 200 об/мин должно решить проблему, но если вы хотите быть в безопасности, вы также можете установить для него значение «Игнорировать».
Установка нижнего предела оборотов в BIOS
BIOS не обновлен должным образом
Еще одна проблема, которая, как утверждает ASUS, может вызывать появление ошибки, как ни странно, заключается в том, что не установлена новейшая версия BIOS.
Конечно, это не первый случай, когда отсутствующее обновление BIOS приводит к исчезновению компонента, но тем не менее это странно.
Тем не менее, всегда полезно убедиться, что ваш BIOS обновлен, и у ASUS и других производителей материнских плат есть различные функции EZ Update, которые помогут вам в этом.
Fix
Обновите BIOS либо с помощью EZ Flash Update (если ваша материнская плата поддерживает эту функцию), либо через подключение к Интернету.
Вы можете найти инструкции ASUS о том, как это сделать, по этой ссылке, но эта статья ByteSpeed также проведет вас через процесс, используя некоторые дополнительные визуальные элементы.
Перегрев ЦП
Если ЦП не получает достаточного охлаждения — либо из-за недостаточного кулера ЦП, либо из-за разгона ЦП — это может привести к тому, что материнская плата вызовет ошибку вентилятора ЦП.
Это делается исключительно в качестве меры предосторожности и должно восприниматься системой как предупреждение.
Исправление
Есть много способов решить эту проблему, но, во-первых, убедитесь, что у вас нет настроек разгона, или удалите их, если они есть.
Затем проверьте, работает ли вентилятор процессорного кулера и не перегружен ли он пылью или другими препятствиями. Вот как очистить компьютер от пыли (что следует делать регулярно).
Если вы используете кулер AIO, убедитесь, что у вас нет незначительных утечек охлаждающей жидкости, которые могут быть причиной проблем с перегревом.
Вы также можете заменить термопасту между процессором и кулером, особенно если термопаста использовалась более двух-трех лет.
Вы можете найти нашу статью с подробным описанием того, как долго служат термопасты и как их заменить, по следующей ссылке.
Также убедитесь, что вы удалили все пластиковые крышки, которые могли быть наклеены производителем на нижнюю часть вашего нового процессорного кулера.
Редкие случаи
Если ни одно из вышеперечисленных действий не помогло устранить ошибку, возможно, в одном из компонентов имеется производственный брак.
Как бы нам не хотелось быть вестником плохих новостей, правда в том, что такие ошибки – случаются, но крайне редко.
Любые механические или электрические детали всегда будут подвержены наследованию дефектов производственного процесса или износу в результате длительного использования.
В качестве временной меры можно попробовать подключить вентилятор корпуса к заголовку CPU_FAN, чтобы сузить возможности того, что может быть корнем причины.
Однако не загружайтесь в свою Систему в этой конфигурации.
Неисправность кулера ЦП
Будь то окисление, вызванное повреждением жидкости, неисправность насоса AIO или самопроизвольный отказ вентилятора кулера, существует множество причин, по которым кулер ЦП может перестать функционировать.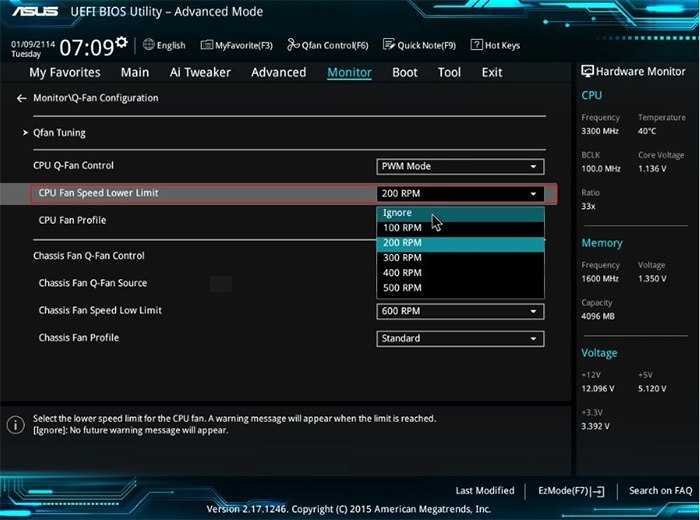
Конечно, для воздушного кулера решение достаточно простое: просто закажите сменный вентилятор, но для жидкостного кулера типа «все в одном» вам может потребоваться обратиться к производителю для замены.
Вентилятор процессора DOA
Некоторым неудачникам может показаться, что вентилятор процессорного кулера не работает (DOA).
Вам необходимо связаться с продавцом, чтобы запросить RMA (разрешение на возврат товара).
Конечно, это одна из самых разочаровывающих вещей, с которыми вы можете столкнуться при сборке нового ПК, но вероятность того, что это произойдет дважды, невелика, так что в этом есть некоторое утешение.
Чтобы убедиться, что вентилятор процессорного кулера действительно не работает, попробуйте подключить другой вентилятор к разъему CPU_FAN и убедитесь, что он правильно загружается.
Не используйте ПК в этой конфигурации, так как ЦП не будет должным образом охлаждаться.
Заключение
За исключением редких случаев, когда охлаждающий компонент выходит из строя или получает неисправный по прибытии, ошибку вентилятора процессора материнской платы не должно быть слишком сложно выяснить.


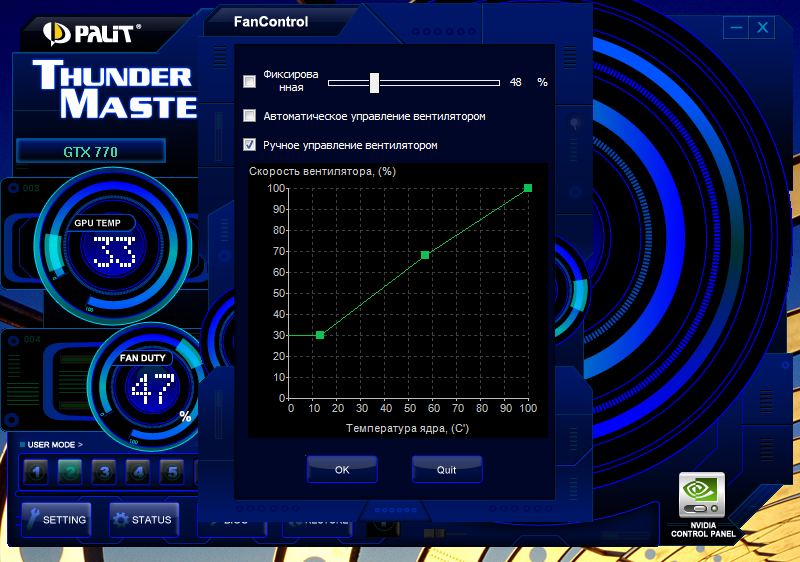


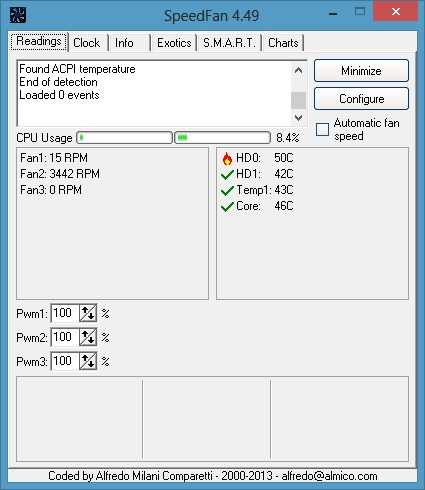

 При включенном параметре необходимо выполнить калибровку вентилятора. Для этого нужно открыть следующий пункт конфигурации.
При включенном параметре необходимо выполнить калибровку вентилятора. Для этого нужно открыть следующий пункт конфигурации.
 Для изменения названия нажимаем 2 раза левой через паузу. Операция аналогична переименованию значков в Windows.
Для изменения названия нажимаем 2 раза левой через паузу. Операция аналогична переименованию значков в Windows. Чтобы отключить автоуправление, поставьте Disabled.
Чтобы отключить автоуправление, поставьте Disabled.