Бесплатный таймер обратного отсчета для сайта онлайн
Мы разработали МеgaTimer, новый бесплатный таймер обратного отсчета онлайн с функциями зацикливания и отложенного запуска. Благодаря данным настройкам, счетчик может автоматически обнуляться каждый день.
Мегатаймер – это простой онлайн-сервис, не требующий знания программирования и сложной настройки. Мы максимально упростили интерфейс, используя бегунки и переключатели, чтобы вы смогли настраивать таймер для своего сайта очень гибко. Изменение размеров, шрифтов, типов и форматов – позволяет сделать полностью кастомизированный счетчик обратного отсчета для своего сайта бесплатно.
Счетчик обратного отсчета на сайт
Счетчик обратного отсчета позволяет повысить конверсию вашего сайта или landing page. Используя таймер обратного отсчета, можно гибко выстроить коммуникацию с вашими пользователями. Рассмотрим основные типы таймера обратного отсчета:
Счетчик до определенной даты:
Данный тип позволяет выставить время окончания таймера, причем учитывая локальное время пользователя.
Либо вы можете выбрать конкретный часовой пояс в таймере обратного отсчета. Данный вариант обычно используют локальные сайты или интернет-магазины из конкретного города или региона.
Счетчик на промежуток времени:
Данный формат счетчика эффективно используется для таймеров, которые отсчитывают несколько часов или минут, заставляя посетителя сайта быстрее сделать нужное целевое действие. Например «У вас есть 10 минут, чтобы оформить заявку получить скидку 30% на все товары».
Начало отсчета может быть прямо сейчас, либо отсчет таймера начнется с момента первого посещения клиентом сайта. Таймер будет автоматически отсчитывать время для каждого нового пользователя, который зашел на страницу.
Зацикленный таймер:
Один из самых популярных (и наиболее востребованных) типов счетчика обратного отсчета. Каждый день, таймер может перезапускаться с определенной периодичностью в нужное время. Можно настроить счетчик на локальное время пользователя, либо жестко задать часовой пояс.
Каждый день, таймер может перезапускаться с определенной периодичностью в нужное время. Можно настроить счетчик на локальное время пользователя, либо жестко задать часовой пояс.
Данный вид таймеров используется для перезапуска акций на самые популярные товары. Например «Успейте сегодня купить сайт по акции со скидкой 40%».
Вставка скрипта обратного отсчета
Вы сможете легко установить скрипт обратного отсчета Megatimer. Теперь нет необходимости искать Javascript и jquery таймер обратного отсчета, так как счетчик легко устанавливается через html вставку таймера. Html код счетчика генерируется на сервисе и его нужно просто вставить на сам сайт.
Обратная связь
Если у вас есть предложения по улучшению качества сервиса или по функционалу таймера – пишите на почту support@lpmotor.ru Если вы уже используете наш таймер обратного отсчета на своем сайте – напишите нам о вашем сайте и расскажите, как вы используете функционал счетчика. Лучшие истории будут попадать в раздел «Примеры использования», где вы сможете прорекламировать свою деятельность и свой сайт полностью бесплатно.
Лучшие истории будут попадать в раздел «Примеры использования», где вы сможете прорекламировать свою деятельность и свой сайт полностью бесплатно.
Web-благотворительность
Мы надеемся, что вам понравился наш сервис и генерируемые таймеры обратного отсчета, так как мы делали его с любовью и не собираемся на нем зарабатывать. Мы разрабатываем классные и бесплатные сервисы, которые помогут тысячам владельцев сайтов решить их маленькие проблемы.
как сделать таймер своими руками, схемы подключения
Устройством, в котором использованы электронные и механические элементы и которое срабатывает по истечении определенного промежутка времени, является реле времени. Эти механизмы получили широкое распространение во многих областях, таких как электроника, электрика и электротехника. Чтобы сделать таймер, придется применять различные схемы, отличающиеся разной степенью сложности.
Принцип работы
Наличие реле в определенной схеме позволяет собрать более гибкие по контролируемости устройства. Причем реализовать можно большое количество решений. Поэтому необходимо рассматривать каждое конструкционное предложение по отдельности. По виду исполняемой деятельности на практике применяют электромагнитные, электронные и пневматические системы, а также решения для часовых механизмов.
Причем реализовать можно большое количество решений. Поэтому необходимо рассматривать каждое конструкционное предложение по отдельности. По виду исполняемой деятельности на практике применяют электромагнитные, электронные и пневматические системы, а также решения для часовых механизмов.
Электромагнитные устройства, как правило, могут применяться только в схемах с постоянным источником тока. Промежуток времени действия обычно бывает 0,06−0,1 сек. для включения и 0,6−1,4 — для выключения. Такие реле содержат два рабочих слоя обмотки, один из них — короткозамкнутый кольцеобразный контур.
Когда на первую обмотку подается электрический ток, магнитный поток растет. Он формирует ток второй обмотки, вследствие чего рост основного потока прекращается. В итоге появляется временная характеристика смещения якоря механизма, формируется временная выдержка.
Если прекратить подачу электротока в контур первой обмотки, то магнитное поле второй обмотки будет оставаться активным еще какое-то время.
Все это происходит из-за эффекта индуктивности. Из этого следует, что реле в это время не отключается.
Пневматика и часовой тип
Схемы на основе пневматических систем — уникальные. Эти приборы содержат специальную систему замедления — демпферное устройство пневматического типа. Время выдержки «пневматики» можно настраивать путем расширения или сужения сечения трубы, откуда подается воздух. Для такой операции в конструкции предусмотрен специальный регулировочный винт.
Временная задержка здесь колеблется в районе 1–60 сек. Однако есть экземпляры, срабатывающие в два раза быстрее. В действительности существуют небольшие погрешности по указанному времени.
Устройства, именуемые часовыми реле, широко распространены в электрике. Такой тип активно используют для сооружения автоматических рубильников, которые защищают цепи напряжением 500−10000 вольт. Время срабатывания — 0,1−20 сек.
Основой часовых реле является пружина, которая взводится электромагнитным механическим приводом. Контактные группы часового механизма коммутируют после пройденного промежутка времени, заданного заранее на специальной шкале устройства.
Скорость хода прибора напрямую зависит от силы тока, проходящего в обмотке. Это помогает настроить устройство под защитные функции. Главной особенностью такой защиты является полная независимость от влияния внешних факторов.
Электронные реле
Электронные реле пришли на смену устаревающим электромеханическим устройствам. У таких приборов есть немало преимуществ:
- Небольшие габариты.
- Точность действия.
- Гибкий модуль настройки.
- Воспроизведение информации.
Работа электронных реле основана на принципе цифровых импульсных счетчиков. Большое количество сегодняшних приборов имеют в базе высокопроизводительные микропроцессоры.
Чтобы настроить электронный механизм, нужно лишь задать определенные параметры с помощью специальных функциональных клавиш, которые расположены на передней части прибора. Причем настройка гибкая, то есть можно устанавливать не только секунды, минуты, часы, но и дни недели.
Недельный таймер
Электронный таймер включений-выключений в автоматическом режиме используется в разных сферах. «Недельное» реле коммутирует в рамках заранее установленного недельного цикла. Прибор позволяет:
- Обеспечить функции коммутации в системах освещения.
- Включать/выключать технологическое оборудование.
- Запускать/отключать охранные системы.
Габариты устройства небольшие, в конструкции предусмотрены функциональные клавиши. Используя их, можно легко запрограммировать прибор. Помимо этого, имеется жидкокристаллический дисплей, на котором отображается информация.
Режим управления можно активировать, нажав и удерживая кнопку «Р». Настройки сбрасываются кнопкой «Reset». Во время программирования можно установить дату, лимит — недельный срок. Реле времени может работать в ручном или автоматическом режиме. Современная промышленная автоматика, а также разные бытовые модули чаще всего оборудуются приборами, которые можно настроить при помощи потенциометров.
Передняя часть панели предполагает наличие одного или нескольких штоков потенциометра. Их можно регулировать при помощи лезвия отвертки и устанавливать в нужное положение. Вокруг штока имеется размеченная шкала. Подобные приборы широко применяются в конструкциях контроля вентиляционных и отопительных систем.
Приборы с механической шкалой
Одним из приборов, который имеет механическую шкалу, является бытовой таймер. Работает он от обычной розетки. Такой прибор позволяет управлять домашней техникой в определенном диапазоне времени. В нем установлено «розеточное» реле, которое ограничено суточным циклом срабатывания.
Для использования суточного таймера его нужно настроить:
- Приподнять все элементы, которые располагаются по дисковой окружности.
- Опустить все элементы, которые отвечают за настройку времени.
- Прокручивая диск, установить его на текущий промежуток времени.
К примеру, если элементы опущены на шкале, отмеченной цифрами 9 и 14, то нагрузка активируется в 9 часов утра и будет выключена в 14:00. За сутки можно создать до 48 включений аппарата.
Кроме того, устройство имеет функционал, позволяющий активировать таймер во внепрограммном режиме.
Для этого нужно активировать кнопку, которая находится на боковой части корпуса. Если ее запустить, таймер включится в срочном режиме, даже если он был включен.
Активация механизма
Подключение устройства производится в строгом положении, предписанным техпаспортом. Обычно прибор устанавливается в вертикальном положении, если он не отклоняется от вертикали более чем на 10 градусов. Также необходимо придерживаться температурного режима: от -20 до +50 градусов по Цельсию.
Обычно прибор устанавливается в вертикальном положении, если он не отклоняется от вертикали более чем на 10 градусов. Также необходимо придерживаться температурного режима: от -20 до +50 градусов по Цельсию.
Третьим параметром, который учитывается при установке устройства, является влажность воздуха. Допустимый уровень не должен быть больше 80%. При подключении необходимо отключить электрическую схему от питательного устройства. Схема, как сделать реле времени 220В своими руками:
Дополнительно на самом корпусе имеются обозначения, указывающие в какой последовательности подключать элементы. Обычно это выглядит подобным образом:
- Первым делом подключается линия напряжения на клеммы питания.
- Далее, идет соединение фазной линии с рубильником и входным контактом.
- Последним шагом является подключение выходного контакта к фазной линии.
В действительности, реле времени подсоединяется по классическому пути многих приборов, то есть идет соединение питания и активация нагрузки через соответствующие контакты, которые образуют группы, их бывает несколько.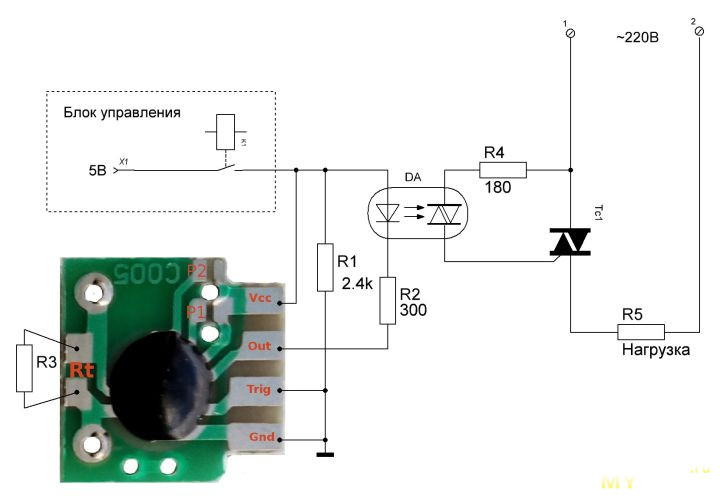 Все зависит от реле, которое может быть однофазным или трехфазным.
Все зависит от реле, которое может быть однофазным или трехфазным.
Схема для новичков
Будучи начинающим радиолюбителем, можно сделать реле времени своими руками на 12В. Работать такой механизм будет по самому простому принципу.
Схема подключения реле времени:
Однако и таким прибором можно будет включить нагрузку на определенное время. Но есть небольшая особенность — время нагрузки всегда будет одинаковым.
Кнопка под обозначением SB1 замыкается, происходит полное заряжение С1. Когда кнопка отпускается, часть С1 будет разряжаться через R1 и базу транзистора, который обозначен в схеме под указателем VT1.
Пока конденсатор разряжается, тока достаточно для поддержания открытого состояния транзистора VT1, а значит реле будет работать, затем отключится. Конечно, можно сделать своими руками реле времени на 2 часа — все зависит от емкости конденсатора С1.
Таймер на Ардуино с настройкой включения и выключения
Всем привет! Собрав таймер на Ардуино из этой инструкции, вы сможете контролировать включение и выключение ваших устройств в нужное вам время. Это могут быть ночные фонари, система орошения сада и т.д. Мы воспользуемся Ардуино, дисплеем и RTC 1307, отображающим и управляющим временем. Вы можете задать часы «ВКЛ» и «ВЫКЛ» при помощи 4 кнопок, что позволит вам изменять настройки микросхемы таймера.
Это могут быть ночные фонари, система орошения сада и т.д. Мы воспользуемся Ардуино, дисплеем и RTC 1307, отображающим и управляющим временем. Вы можете задать часы «ВКЛ» и «ВЫКЛ» при помощи 4 кнопок, что позволит вам изменять настройки микросхемы таймера.
Также вы научитесь создавать часы, базирующиеся на Ардуино. Я приложил схему из fritzing и видео, так что вы без проблем соберёте данное устройство.
Сначала посмотрите видео, чтобы понять, о чем идет речь, используйте его как руководство.
Шаг 1: Материалы
- Arduino Uno
- Модуль RTC 1307
- Дисплей 16X2
- Модуль реле 5V
- Подстроечный потенциометр 10K
- Резистор 1K
- Резисторы 10K x 4 штуки
- Кнопки x 4 штуки
- Макетная плата, джамперы.
Шаг 2: Устанавливаем часы
Следуйте схеме из Fritzing.
Соедините 5V и GND с Ардуино с соответствующими контактами (Красный – 5V, синий – земля)
Дисплей к Ардуино:
- VSS к GND
- VDD к 5V
- VO к центру потенциометра
- RS к пину 2
- RW к GND
- EN или E к пину 3
- D0 NC
- D1 NC
- D2 NC
- D3 NC
- D4 к пину 4
- D5 к пину 5
- D6 к пину 6
- D7 к пину 7
- A к 5V
- K к GND через резистор 1K
- Остальные контакты потенциометра на 5V и GND
RTC к Arduino:
- SDA к пину 4
- SCL у пину 5
- GND и 5V
Шаг 3: Устанавливаем время
Пришло время настроить часы. Запустите код «Set time RTC». Этот скетч возьмёт данные о дате и времени из вашего компьютера прямо во время компиляции кода и использует их для программирования RTC. Если у вас на компьютере неправильные установки, то поправьте их перед запуском программы. Затем нажмите кнопку Upload, чтобы немедленно загрузить откомпилированный код.
Запустите код «Set time RTC». Этот скетч возьмёт данные о дате и времени из вашего компьютера прямо во время компиляции кода и использует их для программирования RTC. Если у вас на компьютере неправильные установки, то поправьте их перед запуском программы. Затем нажмите кнопку Upload, чтобы немедленно загрузить откомпилированный код.
Внимание: Если вы скомпилируете код, а загрузите его позже, то данные о времени устареют.
Далее откройте окно Serial Monitor, чтобы увидеть, что время было установлено.
ФайлыШаг 4: Часы
После того, как установите время, откройте и загрузите скетч «Clock with RTC LCD». Потенциометр в схеме нужен для настройки контрастности дисплея, покрутите его, чтобы чётко видеть символы.
ФайлыШаг 5: Устанавливаем таймер
Теперь мы добавим кнопки и реле. Опять же, следуйте схеме Fritzing.
Пины 8,9, 10 и 11 соединены с GND через резисторы 10K. Когда вы нажмете на кнопку, то на контакты пойдёт напряжение 5V.
Реле соединяется с пином 12. С помощью него можно управлять вашими устройствами, но будьте осторожны с максимальной нагрузкой на реле!
С помощью него можно управлять вашими устройствами, но будьте осторожны с максимальной нагрузкой на реле!
Шаг 6: Таймер
Откройте и загрузите код «Timer with on off set point». Нажимайте кнопки, чтобы сместить время назад или вперёд. Если электронный таймер будет в пределах настроенного интервала, то он начнет работать сразу же. Если же он не попадает в нужный интервал, то будет ждать час «ВКЛ».
Этот код имеет интересные функции, которые можно использовать в других проектах. Я постарался отделить каждую функцию, чтобы всё было максимально понятным.
ФайлыВесь код написан мной, кроме настройки времени на RTC и дата-логгера Adafruit. Надеюсь, эта инструкция как собрать простой таймер своими руками была для вас полезна!
Простой электронный таймер своими руками
До сих пор для отсчёта небольших промежутков времени некоторые люди используют песочные часы. Наблюдать за движением песчинок в таких часах весьма увлекательно, но использовать их в качестве таймера не всегда удобно.
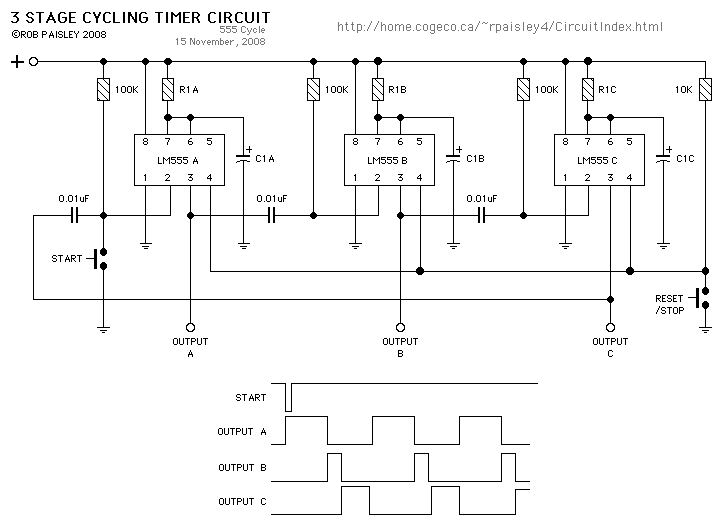 Поэтому на их смену приходит электронный таймер, схема которого представлена ниже.
Поэтому на их смену приходит электронный таймер, схема которого представлена ниже. Схема таймера
В её основе лежит широко распространённая недорогая микросхема NE555. Алгоритм работы следующий – при кратковременном нажатии на кнопку S1 на выходе OUT появляется напряжение, равное напряжению питания схемы и загорается светодиод LED1. По истечению заданного промежутка времени светодиод погасает, напряжение на выходе становится равным нулю. Время работы таймера задаётся подстроечным резистором R1 и может изменяться в пределах от нуля до 3-4 минут. Если есть необходимость увеличить максимальное время задержки таймера, то можно поднять ёмкость конденсатора С1 до 100 мкФ, тогда оно будет составлять примерно 10 минут. В качестве транзистора Т1 можно применить любой биполярный транзистор средней или малой мощности структуры n-p-n, например, BC547, КТ315, BD139. В качестве кнопки S1 используется любая кнопка на замыкание без фиксации. Питается схема напряжением 9 – 12 вольт, ток потребления без нагрузки не превышает 10 мА.

Изготовление таймера
Схема собирается на печатной плате размерами 35х65, файл для программы Sprint Layout к статье прилагается. Подстроечный резистор можно установить прямо на плату, а можно вывести на проводах и для регулировки времени работы использовать потенциометр. Для подключения проводов питания и нагрузки на плате предусмотрены места под винтовые клеммники. Плата выполняется методом ЛУТ, несколько фотографий процесса:
Скачать плату:
shema.zip [2,75 Kb] (cкачиваний: 386)
После впаивания всех деталей плату обязательно нужно отмыть от флюса, соседние дорожки прозвонить на замыкание. Собранный таймер в настройке не нуждается, остаётся лишь установить нужное время работы и нажать кнопку. К выходу OUT можно подключить реле, в этом случае таймер сможет управлять мощной нагрузкой. При установке реле параллельно его обмотке следует поставить диод для защиты транзистора. Область применения такого таймера очень широка и ограничивается лишь фантазией пользователя.
 Удачной сборки!
Удачной сборки!Кухонный таймер [Амперка / Вики]
Проекты на Arduino и Slot Shield
Простой электронный таймер запустит обратный отсчёт и громко пропищит о его окончании. Временной интервал задаётся ручкой потенциометра, а отсчёт запускается и останавливается кнопкой.
Видеоинструкция
Что потребуется
Как собрать
Скетч
Прошейте контроллер скетчем через Arduino IDE.
- timer.ino
// Подключаем библиотеку для работы с дисплеем #include <QuadDisplay2.h> // номер аналогового пина пищалки #define POT_PIN A0 // номер цифрового пина пищалки #define BUZZER_PIN 2 // номер цифрового пина кнопки #define BUTTON_PIN 4 // создаём объект класса QuadDisplay и передаём номер пина CS QuadDisplay qd(9); // переменная для подсчёта времени unsigned long prevMillis = 0; // переменная для хранения таймера int reverseTimer; void setup() { // инициализация дисплея qd. begin();
// функция установки таймера
settingTimer();
}
void loop()
{
// если время таймера не дошло до нуля и прошла 1 секунда
if ((reverseTimer > 0) && ((millis() - prevMillis) > 1000)) {
// выводим значение на дисплей
qd.displayInt(--reverseTimer);
// запоминаем текущее время
prevMillis = millis();
// если таймер дошёл до нуля
if (reverseTimer == 0) {
// подаём звуковой сигнал и выводим «Off» на дисплей
qd.displayDigits(QD_NONE, QD_O, QD_f, QD_f);
tone(BUZZER_PIN, 4000, 200);
}
}
// если нажата кнопка
if (!digitalRead(BUTTON_PIN)) {
// подаём звуковой сигнал
tone(BUZZER_PIN, 500, 500);
delay(1000);
// выполняем настройку таймера
settingTimer();
}
}
// функция настройки таймера
void settingTimer()
{
// пока кнопка не нажата
while (digitalRead(BUTTON_PIN)) {
// считываем значения с потенциометра
reverseTimer = analogRead(A0);
// и выводим его на дисплей
qd.displayInt(reverseTimer);
delay(30);
}
// после нажатия кнопки, подаём звуковой сигнал
tone(BUZZER_PIN, 2000, 200);
delay(300);
tone(BUZZER_PIN, 3000, 200);
delay(300);
tone(BUZZER_PIN, 4000, 200);
}
begin();
// функция установки таймера
settingTimer();
}
void loop()
{
// если время таймера не дошло до нуля и прошла 1 секунда
if ((reverseTimer > 0) && ((millis() - prevMillis) > 1000)) {
// выводим значение на дисплей
qd.displayInt(--reverseTimer);
// запоминаем текущее время
prevMillis = millis();
// если таймер дошёл до нуля
if (reverseTimer == 0) {
// подаём звуковой сигнал и выводим «Off» на дисплей
qd.displayDigits(QD_NONE, QD_O, QD_f, QD_f);
tone(BUZZER_PIN, 4000, 200);
}
}
// если нажата кнопка
if (!digitalRead(BUTTON_PIN)) {
// подаём звуковой сигнал
tone(BUZZER_PIN, 500, 500);
delay(1000);
// выполняем настройку таймера
settingTimer();
}
}
// функция настройки таймера
void settingTimer()
{
// пока кнопка не нажата
while (digitalRead(BUTTON_PIN)) {
// считываем значения с потенциометра
reverseTimer = analogRead(A0);
// и выводим его на дисплей
qd.displayInt(reverseTimer);
delay(30);
}
// после нажатия кнопки, подаём звуковой сигнал
tone(BUZZER_PIN, 2000, 200);
delay(300);
tone(BUZZER_PIN, 3000, 200);
delay(300);
tone(BUZZER_PIN, 4000, 200);
}
Что дальше?
FAQ
Где скачать и как установить необходимые библиотеки?
У моего модуля QuadDisplay всего три ноги и расположены они слева.
Можно ли использовать его в этом проекте?
Да, модуль можно использовать, но скетч, библиотеки и схема сборки отличаются.
Вставьте QuadDisplay в правый нижний слот
Прошейте контроллер скетчем через Arduino IDE.
- timer.ino
// Подключаем библиотеку для работы с дисплеем #include <QuadDisplay.h> // номер аналогового пина потенциометра #define POT_PIN A0 // номер цифрового пина пищалки #define BUZZER_PIN 2 // номер цифрового пина кнопки #define BUTTON_PIN 4 // номер цифрового пина дисплея #define DISPLAY_PIN 11 // переменная для подсчёта времени unsigned long prevMillis = 0; // переменная для хранения таймера int reverseTimer; void setup() { // функция установки таймера settingTimer(); } void loop() { // если время таймера не дошло до нуля и прошла 1 секунда if ((reverseTimer > 0) && ((millis() - prevMillis) > 1000)) { // выводим значение на дисплей displayInt(DISPLAY_PIN, --reverseTimer); // запоминаем текущее время prevMillis = millis(); // если таймер дошёл до нуля if (reverseTimer == 0) { // подаём звуковой сигнал и выводим «Off» на дисплей displayDigits(DISPLAY_PIN, QD_NONE, QD_O, QD_f, QD_f); tone(BUZZER_PIN, 4000, 200); } } // если нажата кнопка if (!digitalRead(BUTTON_PIN)) { // подаём звуковой сигнал tone(BUZZER_PIN, 500, 500); delay(1000); // выполняем настройку таймера settingTimer(); } } // функция настройки таймера void settingTimer() { // пока кнопка не нажата while (digitalRead(BUTTON_PIN)) { // считываем значения с потенциометра reverseTimer = analogRead(A0); // и выводим его на дисплей displayInt(DISPLAY_PIN, reverseTimer); delay(30); } // после нажатия кнопки, подаём звуковой сигнал tone(BUZZER_PIN, 2000, 200); delay(300); tone(BUZZER_PIN, 3000, 200); delay(300); tone(BUZZER_PIN, 4000, 200); }
Скачайте и установите библиотеку для работы с «трёхногим» дисплеем.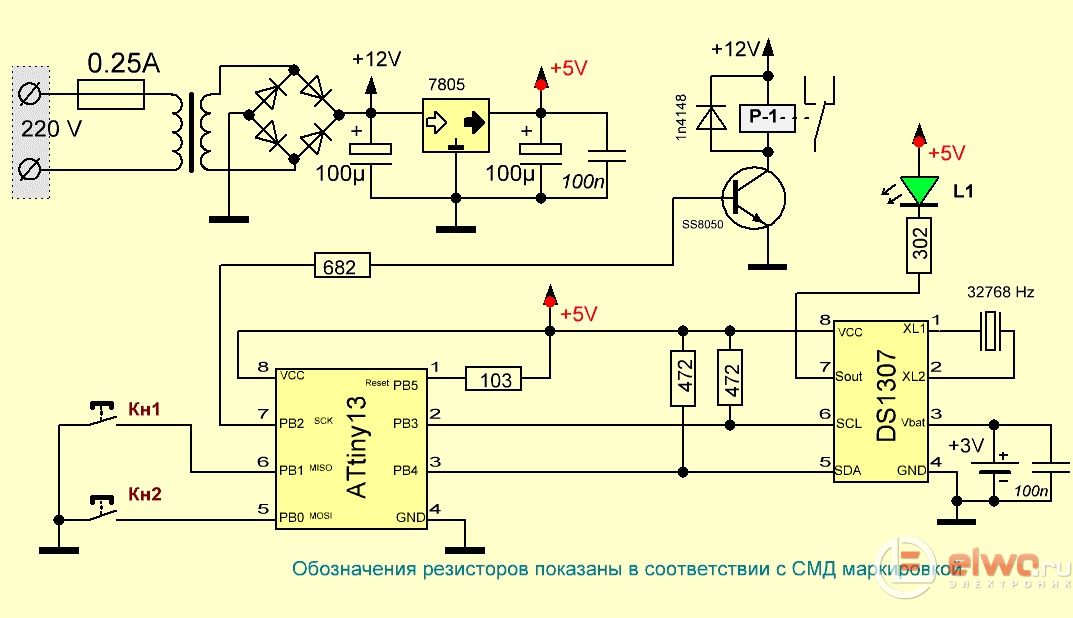
Вставка экранного timer – PowerPoint
Чтобы сделать свою презентацию интереснее, вы можете добавить в нее анимированный таймер или индикатор прогресса. Например, после обучения можно провести тест, отображая на экране оставшееся время. С помощью возможностей анимации в PowerPoint можно создавать самые разные таймеры.
Если вы ищете timer to track how long you’ve speaking to stay within your allotted time limits, see Start the presentation and see your notes in Presenter view.
Совет: В Магазине Officeтакже можно найти другие типы timers, например секундомеры.
Создание таймера
Для этого таймера используется простая, но эффектная анимация. Отсчет ведется от 5 до 1 с интервалом в одну секунду.
Отсчет ведется от 5 до 1 с интервалом в одну секунду.
-
Для начала создайте пять надписей с цифрами от 5 до 1. При отсчете они будут по очереди исчезать с интервалом в одну секунду.
Совет: Лучше создавать надписи последовательно: от больших цифр к меньшим. Так будет легче применить анимацию в правильном порядке.
-
Чтобы создать текстовые поля, на вкладке “Вставка” в группе “Текст” нажмите кнопку “Текстовое поле” и нарисуйте текстовое поле на слайде. После этого введите число. Вы можете копировать и вставлять надписи, а затем изменять числа в них.
-
Щелкните внутри прямоугольника с номером.
-
На вкладке “Анимация” в группе “Дополнительные анимации” нажмите кнопку “Добавить анимацию” и выберите “Выход”.
 Здесь можно выбрать необходимый эффект анимации, например, Исчезновение.
Здесь можно выбрать необходимый эффект анимации, например, Исчезновение. -
Выбирайте прямоугольники с цифрами 4, 3, 2 и 1, а затем также применяйте к ним эффект Исчезновение.
-
Щелкните “>анимации” в области анимации, чтобы отдемонстрировать ее. Обратите внимание, что надписи будут пронумерованы с учетом других объектов на слайде. Ориентируйтесь по самой правой цифре, соответствующей тексту в поле.
-
Щелчком мыши должна запускаться анимация только для надписи с цифрой 5, которая будет отображаться на экране одну секунду. Другие надписи также должны автоматически исчезать через секунду в заданном порядке.
Выберите “Прямоугольник 5” и в группе “Анимация> Время” оставьте параметры “Начать”: “Нажатие кнопки” и “Длительность”: 0,01,но установить “Задержка” 01,00, одну секунду.

-
Теперь в области анимации последовательно выбирайте остальные надписи с цифрами от 4 до 1. В группе Время показа слайдов устанавливайте следующие параметры: Начало — “После предыдущего”, Длительность — “Авто”, Задержка — “01,00”.
-
Когда все будет готово, попробуйте сделать это в режиме слайд-шоу и воспроизведения с текущего слайда. Щелкните, чтобы начать обратный отсчет!
Советы:
-
Эффекты анимации можно просмотреть в любое время. На вкладке “Анимация” в группе “Просмотр” нажмите кнопку “Просмотр”.
-
После обратного отсчета может потребоваться добавить анимацию, например текстовое поле “Готово”. Для этого вставьте текстовое поле, выберите его, перейдите в вкладку > “Дополнительные эффекты анимации> входа >появления.
 Затем в группе “Время начала” установите значение “Начало после предыдущего”, установите значение “Длительность” автоматически иустановите значение “Задержка” в 00,00. Обратите внимание, что эта надпись также появилась в области анимации.
Затем в группе “Время начала” установите значение “Начало после предыдущего”, установите значение “Длительность” автоматически иустановите значение “Задержка” в 00,00. Обратите внимание, что эта надпись также появилась в области анимации.
Примечание: В PowerPoint можно легко настроить эффекты анимации для появления и исчезновения фигур. Вы можете задать любые нужные промежутки времени, однако для последовательной анимации рада объектов лучше использовать одинаковые задержки.
К началу страницы
Создание индикатора прогресса
Другой эффективный способ задействовать таймер отсчета — добавить в презентацию индикатор прогресса.
-
На вкладке “Вставка” в группе “Иллюстрации” нажмите кнопку“Фигуры” и выберите прямоугольник.
-
Щелкните слайд у левого края, а затем нарисуйте прямоугольник.
-
Вы можете изменить цвет индикатора прогресса на любой другой. Щелкните его правой кнопкой мыши и выберите “Формат фигуры>Параметры > заливки > сплошной заливки.
-
На вкладке “Анимация” в группе “Анимация” выберите “Вылет”.
-
Нажмите кнопку Параметры эффектов и выберите пункт Слева.
-
В группе Время показа слайдов задайте Длительность движения индикатора прогресса, например 30 секунд.
 Для запуска выберите“По щелчку”.
Для запуска выберите“По щелчку”.На рисунке ниже показано, как должны быть настроены все параметры.
Когда все будет готово, попробуйте сделать это в режиме слайд-шоу и воспроизведения с текущего слайда. Щелкните, чтобы начать работу с timer. В течение 30 секунд слева от экрана должна появиться рывка хода выполнения, а затем остановится.
См. также
Анимация текста и объектов
Добавление, изменение и удаление переходов между слайдами
Настройка времени и скорости перехода
Анимация рисунков, картинок, текста и других объектов
Репетиция временных интервалов показа слайдов
Настройка презентации с помощью образцов слайдов
Как сделать таймер в майнкрафт на воронках
Таймер в механизмах из красного камня в minecraft
В любой из схем, создаваемых игроками, особую роль играет редстоун — в виде красных факелов или пыли.
Последняя здесь выполняет функцию проводов, соединяющих между собою части механизма. Не обходится без редстоуна и в таймере.
Состоять они могут из разных элементов, но зачастую там, где требуется задержка сигнала красного камня (редстоуна), игроки устанавливают таймер. Данный термин охватывает целую группу устройств, причем далеко не все из них будут выглядеть как часы.
Простейший вариант таймера — тактового генератора — представляет собою цепь из минимум трех (иначе все перегорит) инверторов. Последние по-другому называются вентилями отрицания (NOT) и являются устройствами, возвращающими сигналы, противоположные тем, что были ими получены через провода из красного камня.
Повторители (называемые еще на английский манер репитерами) изготавливаются из трех каменных блоков, которые располагаются в нижнем горизонтальном ряду верстака. В центральный его слот ставится единица пыли редстоуна, а по бокам от нее — два красных факела.
Создать таймер с репитерами для разового использования весьма несложно. Для этого нужно поставить на землю или на пол в ряд некоторое число повторителей, а вдоль него — почти такой же, но чтобы устройств в нем было на одно меньше. На этот пустой квадрат надо поместить пыль редстоуна и провести от нее дорожку в сторону, и на конце этого провода установить рычаг.
Для этого нужно поставить на землю или на пол в ряд некоторое число повторителей, а вдоль него — почти такой же, но чтобы устройств в нем было на одно меньше. На этот пустой квадрат надо поместить пыль редстоуна и провести от нее дорожку в сторону, и на конце этого провода установить рычаг.
Как сделать обыкновенный таймер
Впрочем, если хочется соорудить нечто похожее на часы, отсчитывающие секунды, надо действовать несколько иначе. Для наиболее простого устройства данного типа (с показом цифр от нуля до девяти) понадобится много красных факелов, повторителей и пыли редстоуна, любые твердые блоки и 21 липкий поршень.
С обратной стороны стены соединить между собою все группы поршней проводами из редстоуна. Затем к каждой горизонтальной линии восьмерки приставить по три повторителя, а к вертикальным рядам — по одному. Подвести к каждому репитеру красную пыль.
С тыла будущего таймера — немного поодаль от него и параллельно ему — выложить десять линий по семнадцать твердых блоков в каждой. Расстояние между ними должно быть в два куба. На каждом из рядов только с одной стороны (для всех одинаковой) надо выставить по семь факелов, отступая по два блока от краев линий и делая шаг в один блок. Соединить всю эту конструкцию змейкой, доставив твердые блоки.
Расстояние между ними должно быть в два куба. На каждом из рядов только с одной стороны (для всех одинаковой) надо выставить по семь факелов, отступая по два блока от краев линий и делая шаг в один блок. Соединить всю эту конструкцию змейкой, доставив твердые блоки.
Вдоль линий — с противоположной от красных светильников стороны — разместить повторители. К слову, все репитеры в данной конструкции лучше поставить на максимальную задержку (особенно если компьютер не очень мощный).
Осталось лишь провести ряды пыли редстоуна поперек змейки (но только по земле, не насыпая ничего на составляющие ее блоки), соединив между собой факелы, установленные на ее стенах. Получившиеся семь дорожек подключить к каждой из сторон восьмерки таймера (при этом на одном из участков схемы надо поставить еще ряд повторителей).
С противоположного конца змейки немного поодаль поставить блок с кнопкой, подведя к нему провод из редстоуна. Закрыть отверстия в табло таймера — там, где находятся липкие поршни, — твердыми блоками в один слой вровень со стеной. При включении устройства начнут мигать цифры.
При включении устройства начнут мигать цифры.
Нажми, чтобы узреть мою подпись:
Дай Андрею идею, и он тут же создаст по ней тред.
У рака есть мозги, а у мозга их нету, зато у рака есть мозг!
зато я создал в голове руку
Как-то плавно из обсуждения фапанья все перешли в обсуждение тортиков.
Я замочил лист, на котором надо было писать контрольную
Сколько у него хп было?
Такие дела, да. А теперь возьми же коробку запятых да расставь по посту своему там, где надо!
построил его но поршни гуляют очень быстро не успевая спавниться мобам чет не то
Спасибо очень помог!
спасибо огромной на сервере на котором я играю не работает таймер на воронках
А почему на одном из повторителей задержка в 3 щелчка, а не в 4?
Шум Шумов если будет 4 он возможно зависнет
И тут YouTube отписался за меня.
Мужик СПАСИБО! Ты просто спас мою ленивую задницу!
Идея правильная. Надо помозговать.
Топ таймер! Построил и 7 дней работал без проблем!
Подскажите что я мог сделать не так. Таймер, а точнее поршень на котором стоит блок песка работает крива.Он не один раз поднимает блок песка,а быстро быстро опускает поднимает.Из зи этого вода даже не дотекает до краев.PS играю в pe.Если вы знаете в чем проблема то оветте под этот коментарий.
Vadim Puchkin то же самое в ре
Проверь задержку на повторителях и вообще всю схему от и до, мало ли где напортачил. Выглядит так будто что-то не так с задержкой. Еще возможно что это просто глюк PE, но я сильно сомневаюсь в этом.
это ж двоичная система счисления!
На мой взгляд это самая компактная схема двоичного счетчика, причем с неограниченной разрядностью
а ему какая разница, какая это система исчисления)?
Если что я об этом ещё пару дней назад писал Деониксу, но он чёт вообще никак не отреагировал на мой коммент. Так что копирайты мои)))
Так что копирайты мои)))
Как создать таймер с нуля, игровой дизайн
Хотите узнать, как создать таймер в Scratch, чтобы установить лимит времени для игры? Следуйте инструкциям, чтобы создать счетчик, отслеживающий каждую прошедшую секунду. Когда наступает определенное время, таймер прекращает отсчет и игра заканчивается.
О сценариях и вашей игре
Указания, перечисленные ниже, объясняют, как добавить таймер в существующий проект Scratch.Возможно, вам придется немного изменить скрипты, чтобы они соответствовали вашей игре.
О переменной таймера
Сценарий требует использования переменной . Переменная – это фактор, который может меняться. Создайте переменную timer . Он будет использоваться для хранения количества секунд.
Переменная – это фактор, который может меняться. Создайте переменную timer . Он будет использоваться для хранения количества секунд.
Блоки временного кодирования, используемые для создания таймера
Scratch имеет несколько блоков кодирования, которые вы будете использовать для создания скрипта:
О скрипте таймера
Прежде чем создавать переменную и строить скрипт, важно понять, как работает скрипт таймера.Изучите сценарий ниже.
Таймер равен 15? Если нет, подождите 1 секунду, а затем увеличьте таймер на 1 секунду. Повторяйте, пока таймер не станет равным 15.
Код, используемый для создания таймера в Scratch.Дизайн игры с таймером Видео
Посмотрите видео, чтобы понять, как с помощью таймера можно установить ограничение по времени для игры. Если это проект кодирования, который вы хотели бы сделать, в TechnoCode есть модуль кодирования игрового дизайна. В инструкциях объясняется, как создавать сценарии, позволяющие игроку касаться целей для зарабатывания очков.Уроки также включают в себя лист планирования, контрольный список игрового консультанта, журнал кодирования, тест с нуля и лист оценок.
Если это проект кодирования, который вы хотели бы сделать, в TechnoCode есть модуль кодирования игрового дизайна. В инструкциях объясняется, как создавать сценарии, позволяющие игроку касаться целей для зарабатывания очков.Уроки также включают в себя лист планирования, контрольный список игрового консультанта, журнал кодирования, тест с нуля и лист оценок.
Как создать таймер с нуля
Создание переменной таймера
- Откройте сохраненный игровой проект в Scratch.
- Выберите спрайт, который вы будете использовать для отслеживания времени (это может быть игрок).
- На палитре переменных щелкните Создать переменную .
- Введите таймер в качестве имени переменной.Нажмите ОК .
- Выберите переменную таймера для ее отображения.
Создайте сценарий с помощью переменной таймера
- Используйте свои навыки для создания этого сценария:
Как вы хотите, чтобы сценарий запускался? Обратите внимание, что в приведенном ниже примере сценария он начинается с , когда я получаю игру . Это транслируемое сообщение, которое вы, возможно, уже создали. Если широковещательное сообщение не было отправлено, вы можете использовать , когда Go щелкнул блок Hat.Чтобы узнать о трансляции, прочтите сообщение «Как транслировать сообщение с нуля».
Это транслируемое сообщение, которое вы, возможно, уже создали. Если широковещательное сообщение не было отправлено, вы можете использовать , когда Go щелкнул блок Hat.Чтобы узнать о трансляции, прочтите сообщение «Как транслировать сообщение с нуля».
Совет по установке блока кодирования оператора:
- Просмотр палитры Operator .
- Перетащите __ = 50 в блок «если-то».
- Измените количество секунд до предела времени . Например, 15.
- Просмотрите палитру Variable . Добавьте таймер .
Проверить таймер
- Играть в игру. Когда закончите, нажмите Остановить .
- Увеличивается ли таймер по прошествии одной секунды?
- Таймер останавливается по достижении лимита времени?
Обнулить таймер при начале новой игры
- Сыграйте в игру еще раз.
 Таймер запускается с нуля? НЕТ, не работает.
Таймер запускается с нуля? НЕТ, не работает. - Выберите спрайт, отслеживающий время.
- Из палитры переменных добавьте , установите мою переменную на 0 в начало скрипта.Щелкните стрелку Переменная и выберите таймер .
ГДЕ СЛЕДУЕТ БЛОК КОДИРОВКИ? Обратите внимание, где устанавливает таймер на 0 блок , в приведенном выше сценарии. Он был размещен после , когда Go щелкнул блок Hat существующего скрипта. Посмотрите на свои сценарии. Где его разместить в вашей игре?
- Сыграйте в игру еще раз. Таймер должен начинаться с 0.
Уроки программирования – Единицы кодирования
Заинтересованы в уроках Scratch? Узнайте больше о TechnoCode, опубликованном TechnoKids Inc.TechnoCode – это технологический проект, который включает в себя руководство для учителя, рабочую книгу и файлы ресурсов. Используйте учебные материалы, чтобы научить учащихся 6–9 классов кодированию.
Как сделать таймер в PowerPoint | Small Business
В исследовании эффективности таймеров обратного отсчета на пешеходных переходах Якоб Н. Шмитц из Университета Небраски определил, что пешеходы, столкнувшиеся с обратным отсчетом, переходят улицу быстрее.Люди привыкли чувствовать необходимость обратного отсчета, поэтому, когда числа на часах уменьшаются, действие увеличивается. Используйте этот эффект, чтобы привлечь внимание аудитории перед следующей презентацией PowerPoint. Эффекты анимации не имеют встроенного обратного отсчета, но вы можете создать его, приложив немного усилий.
Запустите PowerPoint, если вы еще этого не сделали. Нажмите «Новый слайд» на вкладке «Главная».
Щелкните вкладку «Вставка» и выберите «Текстовое поле». Щелкните и перетащите слайд, чтобы нарисовать текстовое поле.Введите время начала обратного отсчета. Например, если вам нужен минутный обратный отсчет, введите в поле «1:00» без кавычек.
Отрегулируйте настройки шрифта, размера и цвета. Щелкните текстовое поле, а затем щелкните пунктирную границу вокруг него, чтобы она стала сплошной. При этом текстовое поле выделяется как целый объект, поэтому вы можете вносить изменения в форматирование содержимого. Щелкните вкладку «Главная» и выберите шрифт, размер и цвет в разделе «Шрифт». В идеале шрифт должен быть не менее 30 пунктов, а лучше больше.
Установите цвет заливки для текстового поля. Нажмите «Заливка фигуры» в разделе «Рисование» в правой части вкладки «Главная». Выберите цвет заливки, соответствующий фону слайда.
Выберите эффект анимации для таймера. Щелкните вкладку «Анимация» и выберите один из эффектов в разделе «Анимация». Выберите тонкий эффект, например «Появление» или «Затухание».
Щелкните раскрывающееся меню в разделе «Время» вкладки «Анимация» и установите эффект «Начать после предыдущего».”Измените задержку на количество секунд, которое вы хотите между уведомлениями таймера. Десять секунд – хороший выбор, потому что вам придется вводить каждое число, которое появляется на таймере. Если вы выберете интервалы в одну секунду, вы необходимо вручную создать 60 текстовых полей.
Щелкните, чтобы снова выделить текстовое поле, а затем нажмите «Ctrl-C» на клавиатуре, чтобы скопировать его. Нажмите «Ctrl-V», чтобы вставить копию. Обратите внимание, что копия будет слегка отображаться вниз и вправо от оригинала
Щелкните копию и измените время, чтобы оно было меньше оригинала.Если вы выбрали 10 секунд для задержки анимации, уменьшите число на 10 секунд.
Нажмите «Ctrl-V», чтобы вставить другое текстовое поле и изменить время на следующий интервал вниз. Повторяйте, пока не достигнете нуля.
Нажмите «Ctrl-A», чтобы выделить все текстовые поля на слайде. Щелкните вкладку «Формат» справа от ленты Microsoft Office. Нажмите «Выровнять» и выберите «По середине». Снова нажмите «Выровнять» и выберите «По центру». Теперь все текстовые поля расположены друг над другом в центре слайда.Когда вы запустите слайд, они будут меняться с установленной вами задержкой, отсчитывая до нуля.
Ссылки
Ресурсы
Советы
- Если у вас есть видео обратного отсчета, вы можете вставить его в свою презентацию с помощью кнопки «Видео» на вкладке «Вставка».
- Настройте эффекты анимации с помощью панели анимации, которую можно запустить из вкладки «Анимация».
- При желании вы можете скачать готовые слайды с таймером (ссылка в разделе “Ресурсы”).
Писатель Биография
Джеймс Т Вуд – учитель, блоггер и автор. С 2009 года он опубликовал две книги и множество статей как в Интернете, так и в печати. Его опыт работы охватывает компьютерный мир, от продаж и поддержки до обучения и ремонта. Он также является опытным оратором и докладчиком PowerPoint.
Как создать таймер обратного отсчета с помощью Python?
Как создать таймер обратного отсчета с помощью Python?
В этой статье мы увидим, как создать таймер обратного отсчета с помощью Python.Код будет вводить данные пользователя относительно продолжительности обратного отсчета в секундах. После этого на экране начнется обратный отсчет в формате «минуты: секунды». Здесь мы будем использовать модуль времени.
Подход
В этом проекте мы будем использовать модуль времени и его функцию sleep () . Выполните следующие шаги, чтобы создать таймер обратного отсчета:
- Шаг 1: Импортируйте модуль времени.
- Шаг 2: Затем попросите пользователя ввести продолжительность обратного отсчета в секундах.
- Шаг 3: Это значение отправляется как параметр «t» в пользовательскую функцию обратный отсчет () . Любая переменная, считываемая с использованием функции ввода, является строкой. Итак, преобразуйте этот параметр в «int», поскольку он имеет строковый тип.
- Шаг 4: В этой функции цикл while выполняется до тех пор, пока время не станет равным 0.
- Шаг 5: Используйте divmod () для вычисления количества минут и секунд. Вы можете прочитать больше об этом здесь.
- Шаг 6: Теперь распечатайте минуты и секунды на экране, используя переменную timeformat .
- Шаг 7: Используя end = ‘\ r’ , мы заставляем курсор вернуться в начало экрана (возврат каретки), так что следующая напечатанная строка будет перезаписывать предыдущую.
- Шаг 8: time.sleep () используется, чтобы заставить код ждать одну секунду.
- Шаг 9: Теперь уменьшите время, чтобы цикл while мог сойтись.
- Шаг 10: После завершения цикла мы напечатаем «Пожар в дыре», чтобы обозначить окончание обратного отсчета.
Ниже представлена реализация описанного выше подхода
Python3
0003
|
Выход:
Внимание компьютерщик! Укрепите свои основы с помощью курса Python Programming Foundation и изучите основы.
Для начала подготовьтесь к собеседованию. Расширьте свои концепции структур данных с помощью курса Python DS . И чтобы начать свое путешествие по машинному обучению, присоединяйтесь к Машинное обучение - курс базового уровня
Таймеры- Официальная Terraria Wiki
| Деактивированные (вверху) и активированные (внизу) таймеры. |
Таймер - это механизм запуска, который периодически отправляет сигнал активации другим механизмам.Существует пять различных типов таймеров, которые различаются интервалом отправки сигнала: Таймер 5 секунд , Таймер 3 секунды , Таймер 1 секунды , Таймер 1/2 секунды и 1 / Таймер на 4 секунды .
Таймеры должны быть установлены для работы; им нужен либо блок, либо платформа под ними. Они включаются и выключаются нажатием на них кнопки ⚷ Открыть / Активировать . Таймеры также можно активировать и деактивировать с помощью других элементов активации механизма.Например, переключатель на одном и том же пути проводов будет включать и выключать таймер. Несколько таймеров в одной цепи также будут многократно включать и выключать друг друга.
В настольной версии, консольной версии, консольной версии старого поколения и мобильной версии таймеры могут быть созданы на железной или свинцовой наковальне. На 3DS и дополнительно на настольном компьютере их можно приобрести у механика, а на мобильном устройстве у нее можно приобрести только таймеры на 1/2 и 1/4 секунды.
рецептов [править | править источник]
- Если таймер A активирует другой таймер B с той же продолжительностью, B сработает раньше A (тем самым деактивируя A, прежде чем он сможет снова сработать).
- Это позволяет последовательно соединять таймеры в «каскад таймеров», чтобы обеспечить длительную задержку перед активацией цепи. Обычно продолжает повторяться только последний таймер в цепочке; можно заставить каскад таймеров повторить их объединенную задержку (и предотвратить продолжение работы последнего таймера), если последний таймер в цепочке повторно активирует первый.
- При выходе из мира и повторном входе в него все таймеры сбрасываются в неактивное состояние.
- Методы Crab Engine и Bird Engine можно использовать для получения аналогичного эффекта с более быстрыми интервалами.
- Таймеры считаются фоновыми объектами при размещении, поэтому они не блокируют прохождение через них каких-либо существ.
- В версии 3DS таймеры покупаются у Механика, потому что часы в этой версии недоступны.
- Цена покупки 1-секундного таймера (1) ниже, чем цена продажи 10 золотых слитков (120) или 10 платиновых слитков (180), необходимых для его изготовления. Следовательно, выгоднее продать слитки и купить таймер, чем использовать их для изготовления таймера.
- Desktop 1.4.1: Все таймеры теперь также можно купить у механика.
- Desktop 1.4.0.1: Добавлены таймеры 1/2 и 1/4 секунды; их можно купить у Механика.
- Мобильная версия 1.3.0.7:
- Спрайты обновлены для соответствия Desktop 1.3.0.1.
- Больше не продается у Механика.
- Повторно добавлены рецепты крафта.
Окружающая среда
Прочая
Пол и потолок
Функциональная
Электромонтаж
Окружающая среда
Как сделать таймер с нуля (начинающие, дети от 8 лет)
С чего начать
Эта статья научит вас создавать таймер на Scratch, бесплатном языке визуального программирования.Сценарий, который мы здесь описываем, идеально подходит для любого проекта по написанию кода Scratch, особенно для игр!
Таймерыотлично подходят для начинающих скретчеров, которым нужен простой способ сделать свои скретч-игры или проекты более интересными.
Чтобы продолжить, обязательно сначала выполните следующие действия:
- Станьте новым Scratcher, создав учетную запись на веб-сайте Scratch, https://scratch.mit.edu.
- Начните с нового игрового проекта или создайте простой игровой проект с помощью нашего руководства для начинающих по обучающим играм Scratch Games.
Зачем нужны таймеры?
Таймеры - это простой способ сделать любой тип игры более увлекательным и увлекательным. Их несложно запрограммировать, и при правильной реализации они могут доставить массу удовольствия! Основная функция таймера - добавлять ставки в вашу игру. Если у игрока заканчивается время во время игры, он проигрывает!
Эту идею можно использовать множеством разных способов. Игроки могут попытаться набрать как можно больше очков, пока не закончится время, или попытаться решить сложную головоломку, пока не истечет время.Благодаря своей гибкости таймеры присутствуют в некоторых из самых популярных игр, от Fortnite до Super Mario. Они также используются в проектах Scratch, таких как наша игра Scratch Pearl Collector.
Как закодировать таймер обратного отсчета до царапин
Чтобы создать таймер в Scratch, нам нужно использовать переменную. В Scratch Wiki есть отличное введение в переменные. Посмотрите, если не знаете, что это такое!
После обновления переменных создайте новую переменную, перейдя в раздел Переменные меню блока.Кнопка Make a Variable перенесет вас на новый экран, чтобы создать новую переменную.
Щелкните «Создать переменную» в разделе «Переменные», чтобы создать новую переменную.
Вам будет предложено ввести новое имя переменной. Имя, которое вы здесь укажете, будет тем именем, которое будет отображаться на экране вашей игры, так что сделайте его описательным! Мы решили назвать нашу переменную таймера Оставшееся время . Кроме того, убедитесь, что нажата кнопка Для всех спрайтов ! Это гарантирует, что все спрайты в вашем проекте будут иметь доступ к переменной таймера.
Присвойте переменной описательное название и установите флажок «Для всех спрайтов».
Наконец, после создания этой переменной установите флажок слева от переменной в меню блока. Это говорит Scratch, что нужно отобразить переменную на сцене, сделав ее видимой для игрока.
Обязательно установите флажок рядом с вашей новой переменной, чтобы сделать ее видимой в рабочей области.
Теперь, когда мы создали нашу переменную таймера, давайте напишем код, чтобы сделать ее функциональным таймером! Мы можем написать этот код на любом спрайте - особой разницы не будет.
Напишите этот кодовый скрипт для любого спрайта, чтобы установить таймер для вашей игры Scratch.
Это простой скрипт Scratch, который создает рабочий таймер. Вот простое объяснение того, как это работает:
- Таймер начинает работать
при щелчке по зеленому флажку. - Переменная «Оставшееся время» отслеживает количество оставшегося времени. Он начинается с 60 секунд и сбрасывается обратно до 60 при каждом щелчке по зеленому флажку. Вы можете настроить этот таймер на желаемое количество секунд! Просто измените
60на желаемое время. - Фактический таймер работает в цикле. Он повторяется 60 раз, потому что мы решили, что нашего таймера хватит на 60 секунд.
- Внутри цикла мы
ждем 1 секунду, затем меняем нашу переменную на-1. Это означает, что каждую секунду переменнаяОставшееся времяуменьшается на единицу. - После 60-кратного повторения переменная
Оставшееся времябудет равна 0! Это означает, что время истекло, и цикл закончился. - По окончании таймера сценарий переходит к сообщению
Game Overв течение 2 секунд. - Наконец,
остановить все блокиостанавливает остальную часть вашей игры, когда заканчивается время.
Это довольно просто, правда? Мы устанавливаем переменную на 60, а затем уменьшаем ее, пока значение таймера не достигнет нуля. Как только это произойдет, таймер остановится и время истечет!
Проверьте себя
В нашей пошаговой статье о том, как создать игру на Scratch, мы сделали простую игру о сборе жемчуга. Мы можем добавить к этому таймер, чтобы сделать его более интересным!
Ознакомьтесь с нашим игровым проектом Advanced Pearl Collector, чтобы увидеть, как он выглядит с таймером.Сыграйте в игру и посмотрите, сколько к ней прибавит таймер!
Наша продвинутая игра с русалками - хороший пример того, как таймеры могут быть добавлены в игры Scratch.
Другой таймер: встроенный таймер царапин
В дополнение к только что написанному сценарию, Scratch также предлагает встроенную переменную таймера на вкладке «Обнаружение».
Однако этот таймер ведет себя довольно странно - обычно это не то, что мы хотим использовать в наших играх. Вместо таймера обратного отсчета , как указано выше, встроенный блок Timer действует как секундомер .Его можно использовать для отслеживания продолжительности игры, и он очень точен!
Способ работы таймера может сбивать с толку. Он начинается с 0 и начинает отсчет вверх, как только вы открываете свой проект Scratch. Чтобы увидеть этот таймер на экране, перейдите в категорию «Обнаружение» в меню блока и установите флажок рядом с переменной timer . Теперь он должен появиться на этапе рядом с другими переменными в вашем проекте.
Найдите переменную таймера в категории «Обнаружение» и установите флажок, чтобы добавить ее в вашу сцену.
Блок сброса таймера сбрасывает таймер обратно на 0 секунд. Чтобы отслеживать, как долго игрок играет, мы сбрасываем таймер на 0 , когда щелкают по зеленому флажку .
Этот скрипт позволяет использовать встроенный таймер царапин в качестве секундомера в проектах.
Теперь мы можем использовать этот таймер, чтобы точно отслеживать, как долго игрок играет в игру! Хотя это может быть не так полезно, как наш скрипт таймера обратного отсчета, он все же имеет информативные и творческие приложения в проектах Scratch.
Что дальше: другие уроки по Scratch
Добавление таймера - отличный бонус, который можно добавить в любую игру! Это добавляет игрокам дополнительный уровень сложности, чтобы проверить свои навыки и погрузиться еще больше.
Есть и другие способы сделать ваши игры более увлекательными - это добавить больше механик или улучшить те, которые у вас уже есть. Ознакомьтесь с этими руководствами, чтобы оживить ваши проекты:
Кроме того, следите за нашими пошаговыми руководствами по программированию в Scratch, где рассказывается, как создавать игры определенных типов в Scratch.
Уроки программирования с нуля для детей
Juni Learning предлагает курсы программирования на основе проектов Scratch для детей 8-11 лет, чтобы они могли начать программировать. Наша учебная программа Scratch готовит студентов к полному владению средой Scratch и готовит их к продвижению в программировании с помощью более продвинутых текстовых языков программирования, таких как Python.
Инструктор Juni преподает Scratch ученику.
- Game Superstar (курс Scratch уровня 1): знакомит с основами информатики, например, и учит студентов, как создавать и разрабатывать свои собственные игры Scratch.
- Game Master (курс Scratch Level 2): охватывает более сложные концепции, такие как вложенные циклы, сложные условия, клонирование и многое другое, в рамках подготовки к изучению более сложных языков программирования.
Ознакомьтесь с нашими онлайн-курсами программирования для детей или свяжитесь с нашей приемной комиссией, чтобы узнать, какой курс лучше всего подходит для вашего ученика!
Создание простого таймера на Python и использование его с программами на turtle
Создание простого таймера на Python для игр или анимации не так уж и сложно.В этой статье вы узнаете, как создать и использовать таймер. Вы:
Понять разницу между консолью и редактором при написании кода Python
Узнайте о модуле time и функции time.time ()
Узнайте, как to запускает и останавливает таймер и заставляет все происходить по прошествии определенного времени.
. Вы будете использовать модуль под названием time .Напомним, что модуль - это то, что мы импортируем в программу. Вы можете думать об этом как о получении книги из библиотеки, содержащей полезные команды. В этом случае книга называется временем и содержит команды, связанные, как вы уже догадались, со временем.
Вы запустите с помощью консоли Python . Если вы используете PyCharm или аналогичные редакторы, найдите опцию Python Console. В PyCharm он находится в нижнем левом углу окна (если вы не видите текст Python Console в своей версии, щелкните маленький квадрат в нижнем левом углу):
Если вы используете веб-платформу, например на основе брелка, то вы тоже сможете найти там консоль.В системах на основе Trinket, включая обучающую платформу codetoday , вы можете найти его здесь:
Вы знаете, что находитесь в среде консоли, потому что каждая строка начинается с:
>>>
В консоли каждый раз вы нажимаете клавишу Return (или Enter), эта строка кода запускается (или выполняется). Это отличается от обычной настройки (которую мы называем написанием сценария), в которой все строки будут выполняться одна за другой только при нажатии кнопки «Выполнить».
Вы можете начать с того, что принесете книгу под названием time из библиотеки Python и запустите функцию, которая также называется time изнутри этой книги:
>>> import time >>> время.время() 1599396434.8482718
Полученное вами число будет не таким, как указанное выше, но очень похожим. Вы можете догадаться, что это за номер?
Этот номер сообщает нам время, но не так, как вы привыкли. Он показывает количество секунд, прошедших с 1 января 1970 года. Странно? Вот как компьютеры отслеживают время, используя дату в качестве ориентира.
Почему это полезно? Попробуем следующее:
>>> start = time.time () >>> время.время () - начало 6.587711811065674
Теперь вы сохраняете время в поле под названием start, когда выполняется первая строка. Во второй строке Python снова проверяет время (когда вы пишете time.time () ), но затем убирает время, которое он проверял при запуске первой строки. Число, которое вы видите, - это количество секунд, которое мне потребовалось между нажатием Return после первой строки и нажатием Return после ввода второй строки. Попробуйте ...
Теперь вы можете вернуться в обычное место, где вы пишете свой код Python, в котором вы можете написать весь свой код, и нажать Run, когда вы хотите запустить программу.
Начните с импорта двух модулей, которые нам нужны, чтобы поместить таймер в программу черепахи, и создайте двух черепах:
import time импорт черепаха player = turtle.Turtle () timer_text = turtle.Turtle ()
Первой черепахой может быть игрок, который двигается в игре. В этом примере вы просто заставите игрока двигаться непрерывно, но когда вы будете использовать таймер в своих будущих программах, ваша черепаха игрока, вероятно, будет делать больше, чем просто двигаться!
Вы будете использовать вторую черепаху для ввода текста на экране , в этом случае вы напишете время, которое прошло.
Настройте игрока так, чтобы он двигался и вращался непрерывно, но перед запуском мы хотим запустить таймер:
start = time.time ()
, а Истинно :
player.forward (1)
player.left (1) Затем вы можете записывать время на экране каждый раз, когда игрок движется, добавляя:
timer_text.write (time.time () - start)
сразу после того, как вы заставите игрока двигаться ( с таким же отступом).
Когда вы запустите это, вы заметите, что происходит что-то странное.Каждый раз, когда черепаха timer_text записывает количество секунд, прошедших на экране, она записывает текст поверх предыдущего текста. Нехорошо. Давайте попробуем добавить
timer_text.clear ()
перед , который вы напишете.
Теперь у вас есть простой таймер. Если вы знакомы с использованием трассировщика и обновления при использовании модуля черепахи, вы можете сделать это, чтобы упростить работу. Вы также можете удалить числа после десятичной точки, изменив число на целое число, которое в Python называется int (для целого числа).Вот полный код:
импорт раз
импорт черепаха
window = черепаха.Screen ()
window.tracer (0)
player = turtle.Turtle ()
timer_text = черепаха.Черепаха ()
start = time.time ()
, а Истинно :
player.forward (1)
player.left (1)
timer_text.clear ()
timer_text.write (int (time.time () - начало))
window.update () Если вы хотите, чтобы текст выглядел красивее, вы можете заменить строку, в которой записывает время на экране , на:
timer_text.write (int (time.time () - start), font = ( "Courier" , 30))
Помните, что timer_text - это черепаха, как и все остальные. Таким образом, вы можете переместить его в любое место на экране и изменить его цвет, если хотите.
Последний шаг в этом коротком руководстве - запустить цикл , а цикл , скажем, всего 5 секунд.
За оператором while должно следовать что-то, что Python понимает как True или False .Поэтому вы можете заменить while True на:
, а time.time () - start <5:
Давайте разберемся с этим. time.time () проверяет текущее время всякий раз, когда появляется эта строка. Затем вы забираете время в начале, непосредственно перед запуском цикла while. Итак, time.time () - start, как вы узнали выше, даст количество секунд, прошедших с момента начала движения игрока.
Затем вы просите компьютер проверить, меньше ли это число 5.Таким образом, программа поймет time.time () - start <5 как True , когда прошло менее 5 секунд, но False , когда время превысит 5 секунд.
Вот окончательный код:
импорт раз
импорт черепаха
window = черепаха.Screen ()
window.tracer (0)
player = turtle.Turtle ()
timer_text = черепаха.Черепаха ()
start = time.time ()
, а time.time () - start <5:
игрок.вперед (1)
player.left (1)
timer_text.clear ()
timer_text.write (int (time.time () - начало), font = ( "Курьер" , 30))
window.update ()
turtle.done () Ваша следующая задача - немного поэкспериментировать с настройкой и использованием таймеров. Удачи…
Учебное пособие по таймеру · Документы Axure
В этом учебном пособии вы узнаете, как создать таймер, который отсчитывает вверх или вниз в секундах, используя цикл взаимодействия.
Наконечник
Вы можете использовать базовую структуру этого цикла взаимодействия для создания любого вида взаимодействия, которое вы хотите повторять снова и снова бесконечно.
Посмотрите учебник по мигающему тексту, чтобы увидеть еще один пример цикла взаимодействия.
Примечание
Щелкните здесь, чтобы загрузить готовый файл RP для этого руководства.
1. Настройка виджета
Откройте новый файл RP и откройте страницу на холсте.
Перетащите виджет прямоугольника на холст.
2. Создайте переменную счетчика
В верхнем меню перейдите в Проект → Глобальные переменные .
В диалоговом окне Глобальные переменные щелкните Добавить , чтобы добавить новую переменную. Назовите его
CounterVarи установите для него значение по умолчанию0.Нажмите ОК , чтобы закрыть диалоговое окно.
3. Счетное взаимодействие
Отображение значения переменной при загрузке страницы
Щелкните пустое место на холсте, чтобы выбрать саму страницу.
Щелкните Новое взаимодействие на панели Взаимодействия .
Выберите событие Страница загружена в появившемся списке, а затем выберите действие Установить текст .
Выберите виджет прямоугольника в раскрывающемся списке Target .
В разделе Установить значение выберите значение переменной . Затем выберите переменную CounterVar в раскрывающемся списке Variable .
Нажмите ОК , чтобы сохранить действие.
Увеличить значение переменной
Щелкните значок «+» Вставить действие в нижней части блока Страница загружена и выберите действие Установить значение переменной в появившемся списке.
Выберите CounterVar в раскрывающемся списке Target .
В поле Значение введите
[[CounterVar + 1]]. (Это выражение в квадратных скобках добавит 1 к текущему значению переменной при выполнении действия в веб-браузере.)Нажмите ОК , чтобы сохранить действие.
Установить интервал цикла с действием ожидания
Еще раз щелкните значок Insert Action в нижней части блока Page Loaded и выберите действие Wait в появившемся списке.
Оставьте
1000в поле мс и нажмите ОК , чтобы сохранить действие.
Создание цикла путем повторного запуска события загрузки страницы
В последний раз щелкните значок Вставить действие в нижней части блока Страница загружена и выберите действие Fire Event в появившемся списке.
Выберите Page в раскрывающемся списке Target и нажмите Добавить событие .
Выберите Страница загружена в списке событий и нажмите ОК , чтобы сохранить действие.
4. Предварительный просмотр взаимодействия
Просмотрите страницу и посмотрите, как текст прямоугольника увеличивается в секундах.
Дополнительная информация и советы
Обратный отсчет
Чтобы вместо этого таймер обратный отсчет, установите значение по умолчанию для переменной CounterVar на желаемое время в секундах.Например, используйте значение по умолчанию 300 для пятиминутного таймера (5 x 60).
Затем вместо увеличения значения переменной уменьшите его с помощью следующего выражения: [[CounterVar-1]]
Остановка таймера на определенном значении
Чтобы таймер не превышал определенное значение, добавьте одно из следующих условий к случаю Страница загружена :
Если таймер ведет отсчет:
значение переменной - CounterVar - меньше или равно - значение - (время остановки в секундах)Если таймер обратный отсчет:
значение переменной CounterVar больше или равно значению (время остановки в секундах)
Отображение времени в минутах и секундах
Чтобы отформатировать таймер в минутах и секундах, задайте для текста прямоугольного виджета одно из следующих выражений в действии Установить текст , выбрав текст в раскрывающемся списке Установить на :
Примечание
Вы можете узнать о функциях, используемых в этих выражениях, в нашей статье «Математика, функции и выражения».


 Все это происходит из-за эффекта индуктивности. Из этого следует, что реле в это время не отключается.
Все это происходит из-за эффекта индуктивности. Из этого следует, что реле в это время не отключается.
 begin();
// функция установки таймера
settingTimer();
}
void loop()
{
// если время таймера не дошло до нуля и прошла 1 секунда
if ((reverseTimer > 0) && ((millis() - prevMillis) > 1000)) {
// выводим значение на дисплей
qd.displayInt(--reverseTimer);
// запоминаем текущее время
prevMillis = millis();
// если таймер дошёл до нуля
if (reverseTimer == 0) {
// подаём звуковой сигнал и выводим «Off» на дисплей
qd.displayDigits(QD_NONE, QD_O, QD_f, QD_f);
tone(BUZZER_PIN, 4000, 200);
}
}
// если нажата кнопка
if (!digitalRead(BUTTON_PIN)) {
// подаём звуковой сигнал
tone(BUZZER_PIN, 500, 500);
delay(1000);
// выполняем настройку таймера
settingTimer();
}
}
// функция настройки таймера
void settingTimer()
{
// пока кнопка не нажата
while (digitalRead(BUTTON_PIN)) {
// считываем значения с потенциометра
reverseTimer = analogRead(A0);
// и выводим его на дисплей
qd.displayInt(reverseTimer);
delay(30);
}
// после нажатия кнопки, подаём звуковой сигнал
tone(BUZZER_PIN, 2000, 200);
delay(300);
tone(BUZZER_PIN, 3000, 200);
delay(300);
tone(BUZZER_PIN, 4000, 200);
}
begin();
// функция установки таймера
settingTimer();
}
void loop()
{
// если время таймера не дошло до нуля и прошла 1 секунда
if ((reverseTimer > 0) && ((millis() - prevMillis) > 1000)) {
// выводим значение на дисплей
qd.displayInt(--reverseTimer);
// запоминаем текущее время
prevMillis = millis();
// если таймер дошёл до нуля
if (reverseTimer == 0) {
// подаём звуковой сигнал и выводим «Off» на дисплей
qd.displayDigits(QD_NONE, QD_O, QD_f, QD_f);
tone(BUZZER_PIN, 4000, 200);
}
}
// если нажата кнопка
if (!digitalRead(BUTTON_PIN)) {
// подаём звуковой сигнал
tone(BUZZER_PIN, 500, 500);
delay(1000);
// выполняем настройку таймера
settingTimer();
}
}
// функция настройки таймера
void settingTimer()
{
// пока кнопка не нажата
while (digitalRead(BUTTON_PIN)) {
// считываем значения с потенциометра
reverseTimer = analogRead(A0);
// и выводим его на дисплей
qd.displayInt(reverseTimer);
delay(30);
}
// после нажатия кнопки, подаём звуковой сигнал
tone(BUZZER_PIN, 2000, 200);
delay(300);
tone(BUZZER_PIN, 3000, 200);
delay(300);
tone(BUZZER_PIN, 4000, 200);
} Можно ли использовать его в этом проекте?
Можно ли использовать его в этом проекте? Здесь можно выбрать необходимый эффект анимации, например, Исчезновение.
Здесь можно выбрать необходимый эффект анимации, например, Исчезновение.
 Затем в группе “Время начала” установите значение “Начало после предыдущего”, установите значение “Длительность” автоматически иустановите значение “Задержка” в 00,00. Обратите внимание, что эта надпись также появилась в области анимации.
Затем в группе “Время начала” установите значение “Начало после предыдущего”, установите значение “Длительность” автоматически иустановите значение “Задержка” в 00,00. Обратите внимание, что эта надпись также появилась в области анимации. Для запуска выберите“По щелчку”.
Для запуска выберите“По щелчку”. Последняя здесь выполняет функцию проводов, соединяющих между собою части механизма. Не обходится без редстоуна и в таймере.
Последняя здесь выполняет функцию проводов, соединяющих между собою части механизма. Не обходится без редстоуна и в таймере. Это транслируемое сообщение, которое вы, возможно, уже создали. Если широковещательное сообщение не было отправлено, вы можете использовать , когда Go щелкнул блок Hat.Чтобы узнать о трансляции, прочтите сообщение «Как транслировать сообщение с нуля».
Это транслируемое сообщение, которое вы, возможно, уже создали. Если широковещательное сообщение не было отправлено, вы можете использовать , когда Go щелкнул блок Hat.Чтобы узнать о трансляции, прочтите сообщение «Как транслировать сообщение с нуля». Таймер запускается с нуля? НЕТ, не работает.
Таймер запускается с нуля? НЕТ, не работает. 