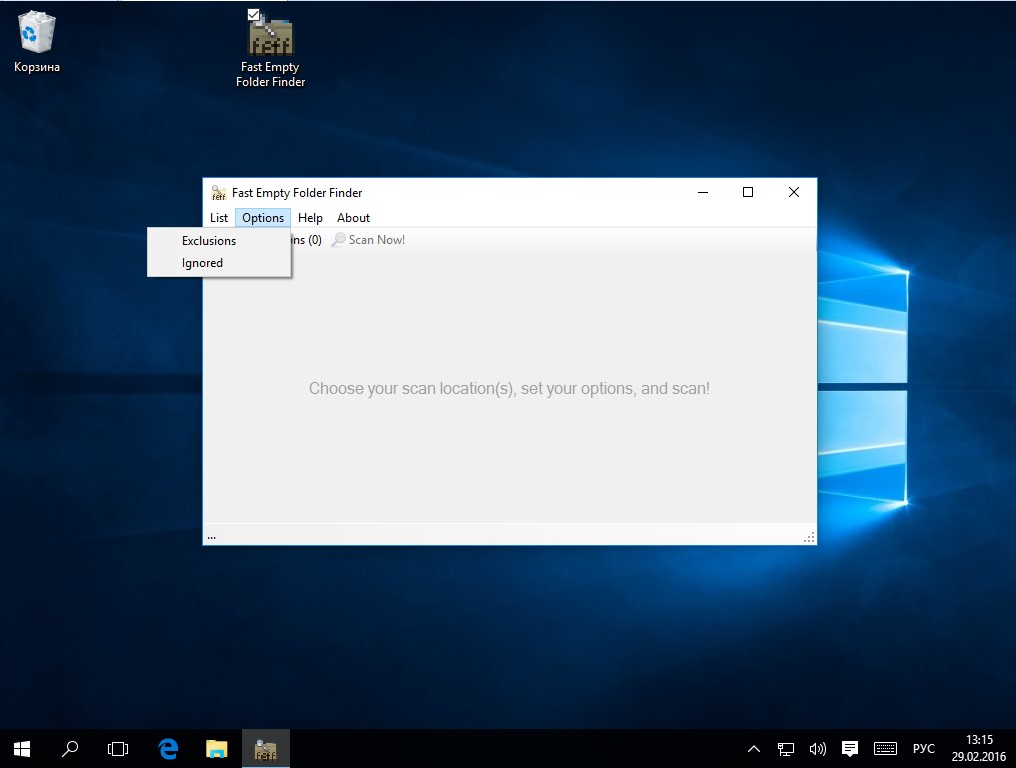Как удалить пустые папки в Windows 10
У всех нас есть пустые папки, оставшиеся после удаления программ или после простых изменений. Хотя эти папки не занимают много памяти, они сильно влияют на организацию вашего компьютера.
Это не означает, что мы должны искать в тысячах папок, чтобы найти те, которые являются абсолютно пустыми, потому что это займет вечность, чтобы найти их все.
Есть несколько простых и простых в реализации методов, которые вы можете использовать для удаления пустых папок.
Решения для удаления пустых папок в Windows 10
- Поиск пустых папок
- Использовать командную строку
- Используйте программу удаления пустых каталогов
- Используйте очиститель реестра
- Убедитесь, что у вас есть все необходимые разрешения
Не удается удалить папки в Windows 10? Теперь вы можете с нашим пошаговым руководством!
1. Поиск пустых папок
Первый способ не требует установки какого-либо программного обеспечения, а скорее основан на поиске по размеру.
Единственная разница — нулевой байтовый фильтр для памяти . Вот как ты это делаешь.
- Откройте Мой компьютер .
- Нажмите на вкладку поиска, чтобы открыть меню поиска .
- В меню поиска установите для фильтра « Размер» значение « Пусто» и убедитесь, что включена функция « Все подпапки» .
- По окончании поиска отобразятся все файлы и папки, которые не занимают места в памяти. Выберите те, которые вы хотите удалить, щелкните правой кнопкой мыши на одном из них и нажмите Удалить
2. Используйте командную строку
Этот метод немного сложнее реализовать, но если вы тщательно выполните эти шаги, вы сможете это сделать.
- Откройте окно командной строки, выполнив поиск по словам « Командная строка» .
 pRD (кавычка, каретка, R, D, пробел, кавычка). RD происходит от «удалить каталог» и является предустановленным действием для удаления.
pRD (кавычка, каретка, R, D, пробел, кавычка). RD происходит от «удалить каталог» и является предустановленным действием для удаления. - Сохраните файл EMPTIES.BAT и выйдите из редактора.
- Запустите файл, и он попытается удалить все папки, которые находятся в этом списке, но это не удастся для папок с содержимым.
Вот как это работает:
Для команды DIR функция / AD выбирает все файлы с указанием директора, другими словами, файлы, которые являются папками. Функция / B дает список только с именем файла, а функция / S указывает компьютеру также проверять подпапки.
Для ввода команды SORT необходимо ввести символ «|». Функция / R говорит компьютеру сортировать папки в обратном порядке. Символ > указывает компьютеру перенаправить вывод функции SORT в файл EMPTIES. BAT .
BAT .
Поскольку сортировка выполняется в обратном порядке, каждая подпапка каждой папки будет удалена при обработке родительской папки.
Этот метод немного сложнее по сравнению с методом поиска, но он также намного эффективнее, потому что у вас есть доступ ко всем папкам на вашем компьютере.
Работайте в командной строке, как настоящий техник, с нашим полным руководством!
3. Используйте программу удаления пустых каталогов
Удаление пустых каталогов — это бесплатная программа, предназначенная для поиска и удаления пустых папок. Он имеет другой фильтр для выбора папки, и вы можете очень быстро настроить поиск.
Вы можете скачать настройки здесь . Установка очень проста.
- Нажмите на установщик.
- Нажмите на кнопку Далее .
- Установите флажок Я принимаю соглашение и нажмите кнопку Далее .
- Выберите место для установки программного обеспечения и нажмите кнопку « Далее» .

- Здесь настройка сообщает вам, что он создаст ярлык в меню «Пуск». Если вы не хотите создавать ярлык, установите флажок Не создавать папку «Пуск» . Нажмите на кнопку Далее .
- Это дополнительная задача, в которой вы можете создать ярлык на рабочем столе для этого программного обеспечения. Если вы хотите создать ярлык, установите флажок Создать значок на рабочем столе
- Установщик покажет таблицу со всеми установленными вами настройками. Если все в порядке, начните установку, нажав кнопку Установить .
- Установка не должна занимать слишком много времени. Нажмите кнопку Готово , чтобы завершить установку.
Программное обеспечение не сложно использовать. Это короткая презентация и шаги, которые необходимо выполнить для поиска и удаления пустых папок.
В верхнем меню есть три вкладки: Сканирование, Настройки и О программе. Меню « Сканирование» предназначено для поиска и удаления пустых папок.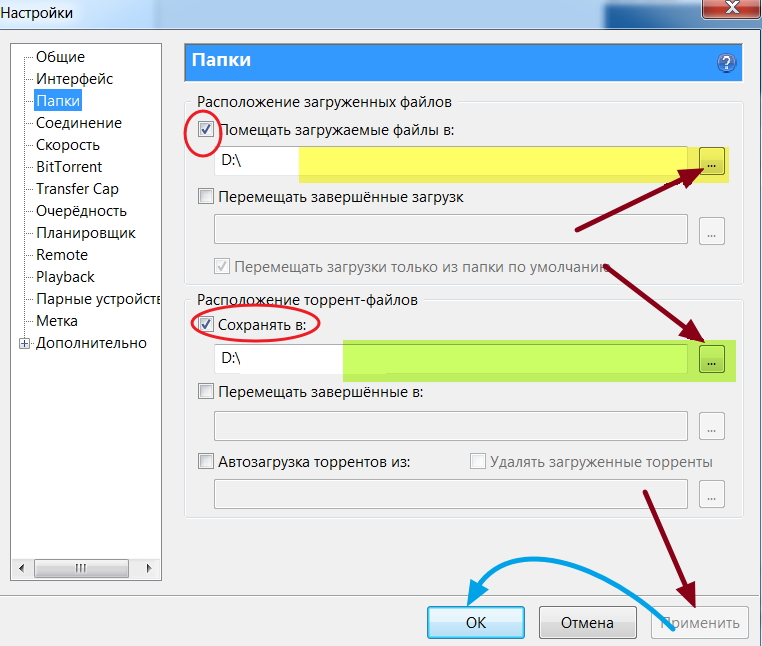
Меню « Настройки» предназначено для настройки поиска и доступа.
В меню About вы можете найти различную информацию об этом программном обеспечении.
Вот как вы удаляете свои пустые папки:
- После настройки параметров нажмите кнопку «Сканировать» на вкладке «Сканирование».
- Папки с красными именами будут удалены. Убедитесь, что, удалив эти папки, вы не окажете негативного влияния на вашу систему.
- Нажмите на кнопку Удалить папки , и пустые файлы будут удалены.
- Выйдите из программного обеспечения, чтобы завершить процесс.
4. Используйте очиститель реестра
Очистители реестра могут помочь вам удалить лишние элементы из реестра вашего компьютера, включая пустые папки.
Итак, если вы еще не установили очиститель реестра на свой компьютер, ознакомьтесь с этим списком лучших очистителей реестра для использования в Windows 10 и выберите тот, который лучше всего соответствует вашим потребностям.
Загрузите, установите и запустите инструмент, а затем проверьте, не пропали ли пустые папки.
5. Убедитесь, что у вас есть все необходимые разрешения
Иногда вы не сможете удалить определенные папки, потому что у вас нет необходимых разрешений. Если вы не создали соответствующие папки, вам может потребоваться попросить владельца удалить их.
Поэтому убедитесь, что вы подключены к учетной записи администратора и у вас есть все необходимые разрешения для соответствующих папок.
Кроме того, если папки, которые вы хотите удалить, в настоящее время открыты в другой программе, это может объяснить, почему вы не можете удалить их. Закройте их и затем попробуйте удалить их снова.
Итак, мы надеемся, что эти быстрые советы помогли удалить пустые папки на вашем компьютере с Windows 10.
Научитесь делать себя администратором с помощью нашего всеобъемлющего руководства! Это просто!
Примечание редактора: этот пост был первоначально опубликован в сентябре 2016 года и с тех пор был полностью переработан и обновлен для обеспечения свежести, точности и полноты.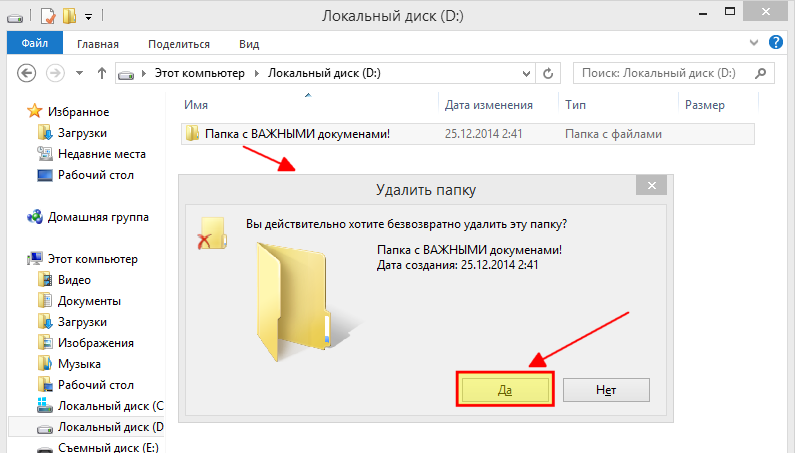
СВЯЗАННЫЕ ИСТОРИИ, КОТОРЫЕ ВЫ ДОЛЖНЫ ПРОВЕРИТЬ:
- сгенерированные системой файлы и папки (даже если те пусты), у вас не получится. Если и получится, Windows их воспроизведёт после первой же перезагрузки одновременно со входом в конкретную учётную запись;
- в некоторых случаях при попытке удалить пустые папки и нулевые файлы вас встретит окно с невозможностью это сделать. И вот здесь лучше судьбу не испытывать и остановиться: права к системе можно получить, но есть ли в данном конкретном случае смысл? То же касается и папок и файлов, для удаления которых нужны особые разрешения.
 Ваша учётка наверняка принадлежит к группе администраторов, но система настойчива? Лучше отступить.
Ваша учётка наверняка принадлежит к группе администраторов, но система настойчива? Лучше отступить. - а вот пустые папки в директории Program Files чаще всего могут удаляться без последствий. Если какому-то приложению такая папка нужна, она её, опять же, восстановить при случае. То же касается и пустых файлов и папок в папках конкретных программ.
- Fast Empty Folder Finder. Финальный релиз — 2011 г. Компактная, по указанной ссылке вы скачаете версию с установкой. Одинаково быстро работает на дисках с большими объёмами. Перед удалением предложит ещё раз напоследок взглянуть на содержимое папок к удалению. Однако пару раз беспричинно вылетала. От пользователей Windows 10 потребует .NET Framework 3.5.
- FMS Empty Folder Remover При попытке установить Windows 10 её жёстко блокирует, чего не было отмечено на предыдущих версиях Windows.
 Позволяет запланировать поставленную задачу по удалению пустых папок. Поддержка множественных вкраплений (в том числе позволяет опустошать Корзину). Есть возможность применять различные фильтры поиска, в т.ч. запрещать сканировать в поисках пустых папок отдельные директории. Умеет удалять папки, в которых есть ТОЛЬКО пустые папки.
Позволяет запланировать поставленную задачу по удалению пустых папок. Поддержка множественных вкраплений (в том числе позволяет опустошать Корзину). Есть возможность применять различные фильтры поиска, в т.ч. запрещать сканировать в поисках пустых папок отдельные директории. Умеет удалять папки, в которых есть ТОЛЬКО пустые папки. - Empty Folder Nuker Встраиваясь в контекстное меню, может сканировать выбранную папку щелчком единственным мыши. Имеет портативный вариант использования, так что установка не обязательна. По ссылке скачаете исполнительный файл, которой мгновенно запустится. Перед удалением выставляет чек-боксы у всех обнаруженных пустых папок — не торопитесь и присмотритесь, нет ли среди них чего-нибудь важного. Финальный релиз — 2012 г.
- Empty Folder Cleaner Что характерно — при поиске программы в Google поисковик выдаёт результат прежде всего для Android-версии. За что ей (как ни странно, наверное, на страницах этого блога прозвучит) отдельный плюс.
 Ну, Google-то понятно почему так старается… При запуске позволяет установить запрет на сканирование скрытых папок. Остальные функции традиционны и схожи с теми, что у предыдущих утилит.
Ну, Google-то понятно почему так старается… При запуске позволяет установить запрет на сканирование скрытых папок. Остальные функции традиционны и схожи с теми, что у предыдущих утилит. - Remove Empty Directories Последний апдейт был в 2012 г. Есть возможность игнорирования отдельных директорий. Графический интерфейс покажет, действительно пуста ли папка или же в ней находятся мусорные (по мнению утилиты), заблокированные файлы или скрытые элементы. Требует установки.
- Простой исполняемый файл (19.5 МБ)
- Переносимый файл (размер 11.2 МБ)
- Безопасно ли удалять пустые папки?
- Безопасно ли удалять пустые байтовые файлы 0?
- Программа показывает списком найденные пустые каталоги перед их удалением
- Поддерживает несколько режимов автоматического удаления в корзину
- Позволяет задавать при помощи фильтров белые и черные списки для поиска
- Поддерживает обнаружение папок с нулевыми файлами внутри
- Большая скорость сканирования дисков
- Сначала вам нужно открыть командную строку текущей папки, нажать и удерживать клавишу Shift и щелкнуть папку правой кнопкой мыши.| sort / r ‘) do rd “% i” 2> NUL
или
for / f "usebackq delims ="% i in (`" dir / s / b / ad | sort / r "`) do rd "% i" 2> NUL
- Когда вы запустите указанную выше команду, она удалит все пустые списки из пути к базовой папке, включая пустые папки.

- Сначала загрузите инструмент « Найти пустые файлы и папки » по указанной ссылке .
- Как только он будет загружен, откройте его и выберите папку
- Щелкните Сканировать сейчас . В отдельных вкладках будет виден список пустых файлов и папок.

- Щелкните Отметить все папки , а затем щелкните Удалить папки
- Сначала включите компьютер и откройте This PC.
- В правом верхнем углу нажмите Вкладка поиска , чтобы открыть меню поиска
- Установите фильтр размера на пустой
- Он отобразит все файлы и папки, которые не занимают места в памяти.
- Выберите папки, которые хотите удалить, и нажмите правой кнопкой мыши на нем, а затем нажмите Удалить .
- Одно из них, конечно же, заключается в том, что папку на самом деле использует другая программа, поэтому проверьте и закройте все запущенные приложения, или лучший вариант – перезагрузить компьютер.
- Также может быть, что папка содержит скрытые системные файлы. Итак, вам нужно будет отобразить файлы, чтобы иметь возможность решить, полезны ли они для вашей системы или вам нужно их удалить.Чтобы просмотреть скрытые файлы в папке, выполните следующие действия:
- Перейдите к папке, в которой вы хотите просмотреть содержимое скрытых системных файлов
- Щелкните «Просмотр» на панели инструментов, а затем установите флажок «Скрытые элементы».
- Теперь вы сможете увидеть все скрытые файлы в этой папке
- Другая причина, по которой вы не сможете удалить пустые папки, связана с неполным удалением. Возможно, по какой-то причине ваша деинсталляция была прервана.Остатки удаленной программы удалить будет сложно. Для этого вам понадобится сторонний деинсталлятор .
- Как мы всегда говорили, вы никогда не можете исключить влияние вирусов на ваш компьютер. В этом случае они могут отображаться как пустые папки и удалить их вручную невозможно. Вам понадобится мощный антивирус, чтобы очистить вашу систему от вирусов.
- Щелкните значок папки на панели задач, чтобы открыть проводник Windows
- Откройте этот компьютер
- Перейдите на вкладку «Поиск» и откройте меню «Поиск»
- В меню «Поиск» убедитесь, что установлен флажок «Все подпапки», затем установите для параметра «Размер» значение «Пустой».
- По завершении поиска вы увидите все файлы и папки на вашем компьютере, которые занимают все место на жестком диске.
- Отсюда вы сможете выбрать те, которые хотите удалить, и удалить их
- Это один из лучших и простых способов найти ваши пустые файлы и папки
- Нажмите клавиши Windows + R на клавиатуре, чтобы открыть диалоговое окно «Выполнить».
- Введите cmd в поле поиска и нажмите Enter.Откроется панель командной строки
- В панели введите эту команду: DIR / AD / B / S | SORT / R> EMPTIES.BAT. Советую скопировать и вставить, чтобы убедиться в отсутствии ошибок.
- Это создаст файл EMPTIES.BAT, который находится в C: / users / username. В этом файле вы найдете список всех папок, расположенных на вашем компьютере, в обратном порядке. Теперь вам нужно будет использовать Microsoft Word или другой редактор файлов, например Блокнот, чтобы открыть файл. Мы посоветуем вам использовать Microsoft Word, потому что это значительно упрощает процесс:
- Откройте Microsoft Word, перейдите к файлу в строке меню и выберите Открыть
- Перейдите к C: / users / username и найдите EMPTIES.прД ». RD означает «удалить каталог». Вам нужно будет отредактировать первую и последнюю строку, поскольку они могут пропускать некоторые части.
- Сохраните и закройте файл EMPTIES.BAT
- Дважды щелкните файл EMPTIES.BAT, чтобы запустить его. Этот процесс удалит все папки в списке, за исключением тех, которые содержат содержимое.
- Нажмите кнопку Search на панели ленты приложения. Появится окно поиска FolderSizes.
- Добавьте один или несколько путей на вкладку «Пути поиска» с помощью кнопки Новый путь .
- Щелкните вкладку «Правила поиска», нажмите кнопку «Новое правило» и выберите « Правило новой папки » во всплывающем меню. Откроется окно редактора правил.
- Щелкните вкладку Item Count в окне редактора правил и установите для счетчиков файлов и папок значение «равное» 0 (нулю).
- Нажмите OK, чтобы сохранить правило, и нажмите кнопку Start на панели инструментов, чтобы начать поиск пустого каталога.
- Запустите файловый менеджер и перейдите на этот компьютер
- Щелкните один раз на строке поиска и перейдите в меню поиска
- Выберите размер файла как «Пустой» (0 КБ)
- После получения результатов поиска выберите и удалите пустые папки по вашему выбору.pRD
- Сохраните изменения и запустите отредактированный файл, чтобы удалить пустые каталоги.
- Нажмите клавиши Win + X и выберите Windows PowerShell (Admin)
- Выполните следующую команду:
- (gci «C:» -r |? {$ _. PSIsContainer -eq $ True}) | ? {$ _. GetFileSystemInfos (). Count -eq 0} | удалить элемент
- Продолжайте выполнять команду, пока не получите уведомление о том, что не осталось пустых папок.
- (gci «C:» -r |? {$ _.PSIsContainer -eq $ True}) | ? {$ _. GetFileSystemInfos (). Count -eq 0} | выберите FullName | Out-GridView
Была ли эта страница полезной? Да нет
Спасибо за то, что дали нам знать!Получите максимум от своей технологии с нашими ежедневными советами
Скажи нам почему!Недостаточно деталей Трудно понять Другое
Разместить
можно ли безопасно их удалять?
Пустые папки и нулевые файлы чаще всего результат незаконченных скачиваний, останки предыдущих установок и прочий мусор, постоянно заполняющий диск с того момента, как вы что-то начали удалять или записывать. Некоторые из папок создаются конкретными программами для возможного или временного хранения чего-либо (так, ещё на этапе установке программа хочет застолбить за собой кусок места на диске для правильной работы). И потому долгое время они могут до поры до времени пустовать. Многое из того, что разрешено самой системой к удалению, затирается системной утилитой очистки или с помощью других программ.
Удалять пустые папки и нулевые файлы ради лишь высвобождения пространства смысла нет. Но перед тем, как окончательно утвердиться в намерении очистить пустые файлы и папки, возьмём за основу следующее:
Напутствие, не помешающее никому: предварительно опустошаем Корзину, создаём точку восстановления, и только потом приступаем к удалению пустых папок и файлов.
К СЛОВУ
Сама Microsoft давно рекомендует использовать для удаления незаполненных ничем папок и нулевых файлов отдельную команду:
for /f "usebackq" %d in (`"dir /ad/b/s | sort /R"`) do rd "%d"
ну, или аналогично ей:
for /f "delims= usebackq" %d in (`"dir /ad/b/s | sort /R"`) do rd "%d"
Задача обеих строк — рекурсивно проверить директории и удалить ТОЛЬКО пустые папки, которые к удалению безопасны. Однако на более надёжный результат можно надеяться лишь применяя специальные программы очистки (типа CCleaner).
Удаляем пустые папки и нулевые файлы с помощью программ.
Лично я бы никогда не подумал, что пустые папки становятся для кого-то такой серьёзной проблемой, что для избавления от них нужно устанавливать специальную программу. Однако на рынке свободного ПО таких утилит немало. Объяснение тому — простота написания и исполнения подобной программки. Но не суть. В общем, чтобы избавиться от 0-байтных файлов и пустых поддиректорий, есть смысл обратиться к утилитам типа:
Все они занимаются одним и тем же, порой копируя друг у друга интерфейс. При всём этом справляются со своими задачами примерно на равных. Предпочтений не отдаю никакой из них, ибо опыт использования крайне мал, т.к. привык обходиться собственными силами. Заметите нечто стоящее — отписывайтесь. Напоминаю, что представленные здесь программы к полноценной очистке Windows никакого отношения не имеют. Хотите большего — вам нужно нечто посерьёзнее.
Всем успехов.
Можно ли удалять пустые папки на системном диске Windows 10 и как это сделать
Если открыть свойства только что созданной папки и посмотреть занимаемое ею размер на диске, то Проводник сообщит, что папка не имеет размера, то есть занимает на диске 0 байт. На самом деле это не так, ведь любой объект в файловой системе — этот прежде всего запись, а запись требует места. А еще у пустой папки могут быть свои атрибуты, и их тоже нужно где-то хранить. Таким образом, папка тоже имеет вес, просто Проводник не работает на том уровне, на котором учитываются все записи об объекте.
На самом деле это не так, ведь любой объект в файловой системе — этот прежде всего запись, а запись требует места. А еще у пустой папки могут быть свои атрибуты, и их тоже нужно где-то хранить. Таким образом, папка тоже имеет вес, просто Проводник не работает на том уровне, на котором учитываются все записи об объекте.
Вот терминал Linux, например, со всей наглядностью показывает, что запись пустого каталога занимает 4096 байт.
А вообще, многое зависит от типа файловой системы и самого накопителя: хотя папка может казаться пустой, ее атрибуты на диске могут занимать значительное место.
Но сейчас речь не о том, как в точности измерить размер пустых папок, а что с ними делать. Можно ли их удалять и если можно, то как их найти? По идее, наличие пустых папок не должно волновать пользователя, поскольку они не оказывают влияния на производительность и вообще не мешают, если только пользователь не имеет привычки шариться по системному разделу. В установленной Windows 10 без учета программ имеется несколько сотен пустых каталогов, а если пользователь часто устанавливает и удаляет программы, количество таких пустых директорий может исчисляться тысячами.
В установленной Windows 10 без учета программ имеется несколько сотен пустых каталогов, а если пользователь часто устанавливает и удаляет программы, количество таких пустых директорий может исчисляться тысячами.
Содержание статьи:
Для чего Windows создает пустые папки
Пустые папки создаются системой на «всякий случай» для хранения временных данных и использования их встроенными компонентами. Пустые каталоги могут создаваться также сторонним программным обеспечением для временного хранения и буферизации данных.
Как получить список пустых папок в PowerShell
Получить минимальный список пустых папок вы можете с помощью PowerShell, выполнив в консоли скрипт, содержимое которого показано на скриншоте, а сам текстовый файл с кодом доступен по ссылке yadi.sk/i/ggljZ8O9bEaSyw.
$SomePath=”C:\”
Get-ChildItem -Path $SomePath -Recurse -Directory | ForEach-Object -Process {
if ($false -eq $_.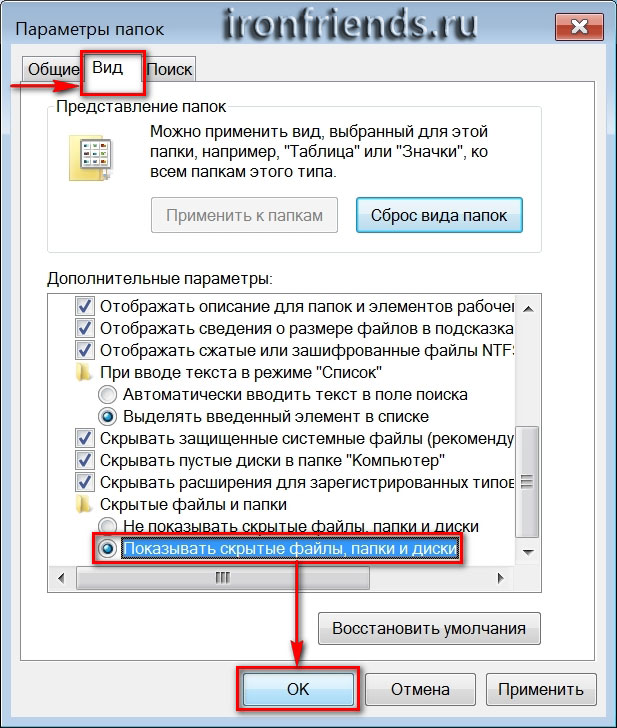 GetFileSystemInfos())
GetFileSystemInfos())
{
$_.FullName >> C:\log.txt
}
}
Скопируйте код этого скрипта и вставьте в запущенную от имени администратора консоль PowerShell.
Если вы увидите ошибки, не пугайтесь, это нормально, просто к некоторым каталогам командная строка не может получить доступ. Если скрипт не начнет исполняться сразу, нажмите ввод.
В результате в корне системного раздела у вас будет создан файл log.txt со списком путей к пустым папкам.
Для поиска пустых каталогов можно использовать и такие сторонние программы как EmptyFolderNuker или Remove Empty Directories.
EmptyFolderNuker
Наиболее простой инструмент для поиска и удаления пустых каталогов.
Запустите его, укажите сканируемый диск или каталог и нажмите «Find».
По завершении сканирования EmptyFolderNuker выведет список пустых папок.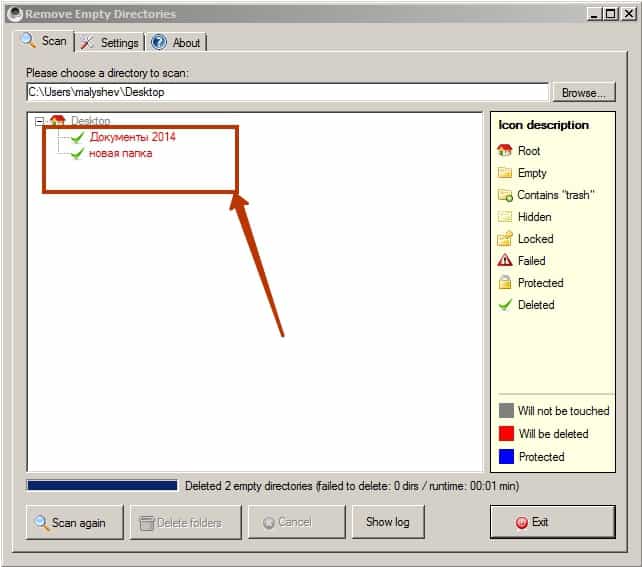 Список можно экспортировать в файл для последующего изучения, а можно попробовать сразу удалить все папки нажатием «Delete».
Список можно экспортировать в файл для последующего изучения, а можно попробовать сразу удалить все папки нажатием «Delete».
Мы пробовали и обнаружили, что система не позволяет удалять все каталоги: окошко «Подготовка к перемещению в Корзину» просто закрывается (возможно, это баг), и на этом всё заканчивается.
При выборочном рандомном удалении часть папок не удаляются, так как их владельцем является Система.
Remove Empty Directories
Хороша тем, что не только выводит список пустых каталогов, но и присваивает им метки «Удаляемые» (красный цвет), «Неудаляемые» (серый цвет) и «Защищенные» (синий цвет).
От предыдущего инструмента Remove Empty Directories отличается также тем, что выводит список в виде древовидной структуры. Поддерживается единичное удаление папок из контекстного меню опцией «Delete incl. all subdirectories (!)» и массовое удаление нажатием кнопки «Delete folders».
Удаление каталогов, владельцем которых является Система, игнорируется, а сами папки помечаются значком предупреждения.
В настройках утилиты можно создать список исключений для папок, установить глубину рекурсии, выбрать режим удаления (в Корзину или полное удаление), установить задержку между операциями в цикле удаления и так далее.
А вообще, лучше оставить настройки по умолчанию, если не до конца разобрались, для чего они нужны.
Примечание: в Windows 10 утилита потребует установки Microsoft.NET Framework 3.5.
FMS Empty Folder Remover
Более простая с виду утилита, чем Remove Empty Directories. Выводит в указанном расположении не только пустые папки, но и папки, которые сами содержат пустые каталоги.
Выводит всё единым списком, кликом по выбранной папке позволяет открывать ее содержимое, работает молча, удаляя только те объекты, владельцем которых не является Система или другие важные системные службы.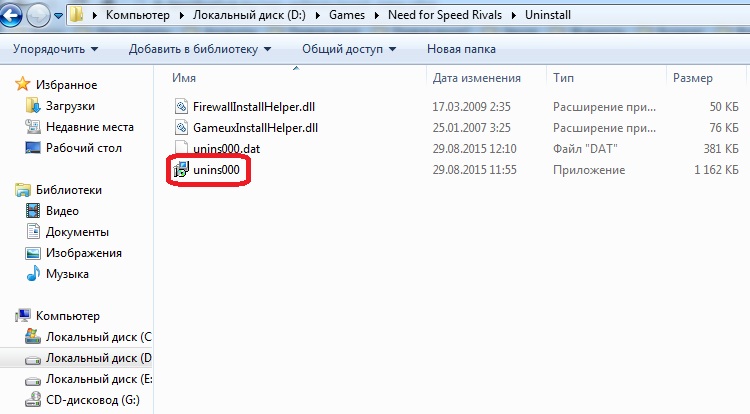
Так удалять или нет
Объяснив, как находить пустые папки, мы так и не ответили на вопрос «можно ли их удалять». Можно, если вы знаете, что делаете. Например, вы деинсталлировали программу и удалили ее оставшиеся папки в Programs Files, ProgramData, %userprofile%\AppData\Local и пользовательских библиотеках.
Тестирование приведенных выше программ с удаление пустых папок на диске С (из 2240 осталось только 228 папок) не привело к видимым негативным последствиям, так как система попросту не позволила удалить защищенные каталоги. И это правильно, ведь если Windows их создала и защитила, то сделала это неспроста. Удаление этих папок вряд ли привело бы к критическому сбою, но могло бы вызвать разного рода неполадки, если только система не создала бы их автоматически при следующей загрузке и входе в учетную запись пользователя.
Ссылки на утилиты: yadi.sk/d/mwLUAd0vtaijJA
Remove Empty Directories: www. jonasjohn.de/red.htm
jonasjohn.de/red.htm
Empty Folder Nuker: www.softpedia.com/get/System/File-Management/Empty-Folder-Nuker.shtml
FMS Empty Folder Remover: www.filemanagersoft.com/emptyfolderremover.html
Как удалить пустые папки ▷ ➡️ Creative Stop ▷ ➡️
Сотни пустых и заброшенных папок! Это состояние вашего жесткий диск, после непрерывного перемещения файлов из одного места в другое и непрерывной установки и удаления программ с вашего ПК. Вы когда-нибудь думали об удалении их всех таким образом, чтобы дать своему ПК хорошее решение, освободить место на диске и легче найти то, что вам действительно нужно? Нет? Что ж, стоит! Нет, нет, не волнуйтесь, я не собираюсь предлагать все делать вручную, но удалить пустые папки этот «хостинг» на вашем ПК благодаря использованию некоторых специальных программ. Если вам интересно, продолжайте читать, вы найдете все подробное объяснение в моем специальном руководстве.
Вы, вероятно, не знали, но вам нужно знать, что существуют программы, благодаря которым можно найти и удалить все пустые и заброшенные папки в системе, не требуя каких-либо особых обязательств со стороны пользователя и без необходимости специальных технических навыки. Эти инструменты достаточно просты, чтобы ими могли пользоваться даже те, кто, как и вы, не считает себя «компьютерщиком». Очевидно, что какими бы полезными и эффективными ни были эти инструменты, совет, который я хотел бы дать вам, состоит в том, чтобы лично проверить идентифицированные папки и убедиться, что они, так сказать, бесполезны.
Так? Вы можете сказать, что вы все еще делаете с ними? Сядьте поудобнее перед своим надежным компьютером и сразу же приступайте к чтению этой статьи. В конце концов, видите ли, вы сможете сказать, что счастливы и удовлетворены тем, что вы узнали, и я также уверен, что все ваши друзья, интересующиеся этой темой, без колебаний попросят вас объяснить, что делать.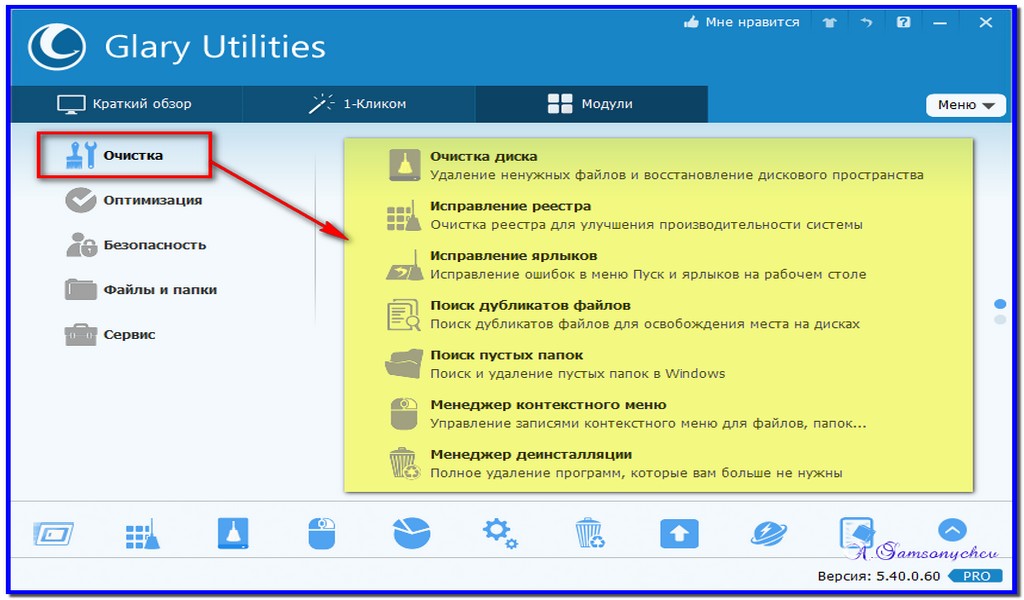 Приятного чтения и хорошей работы.
Приятного чтения и хорошей работы.
Удалить пустые каталоги (Windows)
Первый из полезных ресурсов для удаления пустых папок, который я хочу предложить вам использовать: Удалить пустые каталоги, небольшая программа, бесплатная, быстрая и, прежде всего, простая в использовании. Работает с Операционная система Windows, а также доступна в удобной версии, не требующей установки. Короче, попробуйте сейчас, и вы убедитесь, что не пожалеете.
Чтобы использовать его, вам в первую очередь необходимо подключиться к веб-сайту программы и нажать кнопку Sourceforge.net что вы найдете под формулировкой Portable (файл ЗИП, без установщика). Затем дождитесь его запуска и завершения загрузки программы, после чего извлеките сжатый файл в любое зелье Windows, щелкните файл правой кнопкой мыши.ехе внутри него и выберите пробег как администратор из меню, которое открывается.
В появившемся на рабочем столе окне программы нажмите кнопку Изучить… присутствует в статье Пожалуйста, выберите папку и в появившемся окне выберите жесткий диск или папку для поиска пустых папок. Затем нажмите кнопку сканирование папки.
В конце поиска в центре окна программы вы найдете все папки, обозначенные различными символами и цветами, каждая из которых соответствует своему значению (указанному справа). Однако внизу отображается общее количество найденных пустых папок, которые можно удалить. Для этого нажмите кнопку Удалить папки он всегда кладется на дно до сих пор и … чистка сделана!
Если перед началом операции удаления вы хотите настроить работу программы, например, выбрать способ удаления папок, поведение, которое будет применено к скрытым папкам и т. Д., Щелкните вкладку. настройки это находится наверху и вмешивается в различные доступные параметры.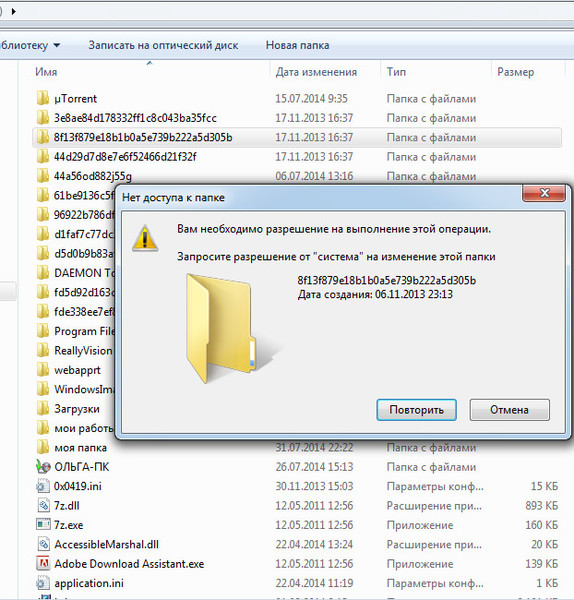
Быстрый поиск пустых папок (Windows)
Если вышеупомянутое программное обеспечение не убедило вас определенным образом, я предлагаю вам попробовать Быстрый поиск пустых папок. Благодаря этой программе есть возможность удалять пустые папки на ПК с возможностью исключения маршруты конкретный, исходя из ваших потребностей и предпочтений. Идентифицированные пустые папки могут быть удалены или окончательно и безвозвратно удалены (для получения дополнительной информации я предлагаю вам прочитать мой пост о том, как окончательно удалить файл).
Чтобы воспользоваться ими, перейдите на страницу загрузки программы на сайте Интернет из Softpedia и нажмите кнопку скачать который находится в верхнем левом углу, а затем нажмите кнопку Безопасная загрузка Softpedia (США) в появившемся окне появиться на экране.
Когда загрузка будет завершена, запустите файл, следуйте за ними и нажмите Да / бег а затем в Siguiente, Выберите статью Я принимаю соглашение принять условия использования Fast Empty Folder Finder и снова нажать на Siguiente затем нажмите сначала устанавливать и заключить законченный.
Как только окно программного обеспечения появится на рабочем столе, нажмите на значок Carpeta в левом верхнем углу выберите пункт Папка поиска и выберите место в Windows, где вы хотите начать поиск. Или перетащите справочный каталог прямо в верхнюю часть окна программы.
Затем нажмите кнопку Ищите сейчас! который находится наверху и ждет, пока программа проанализирует то, что было ранее выбрано. Если найдены пустые папки, они будут показаны ниже. Выберите те, которые вы хотите удалить, а затем нажмите кнопку Удалить отмеченные папки а затем в lo стереть их
Если вы хотите вмешаться в настройку программы, определяющей метод удаления папок, как я уже упоминал в начале шага, просто нажмите на символ шестерня в правом верхнем углу окна и используйте соответствующие элементы на экране, которые появляются в зависимости от ваших реальных потребностей.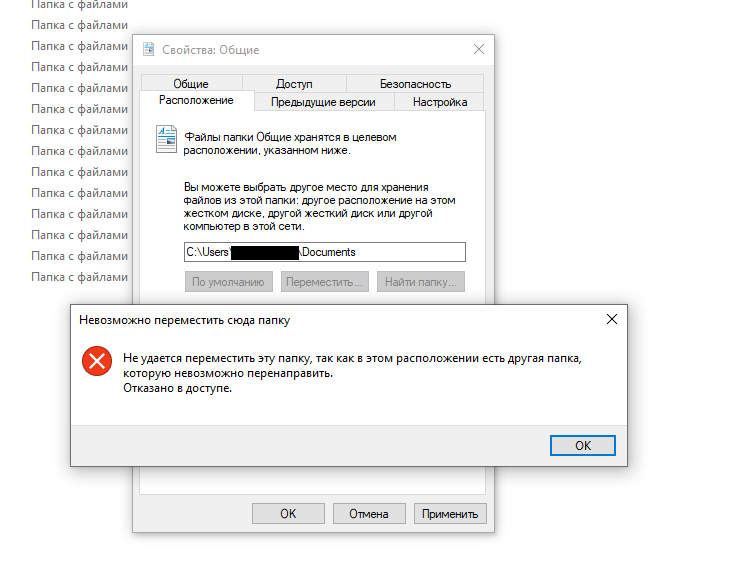
Sub4Del (Windows)
Еще одна отличная программа для удаления пустых папок, которую я предлагаю вам попробовать Sub4Del, Это дополнительное программное обеспечение, которое работает только в операционных системах Windows и может использоваться с нулевой стоимостью и может отлично выполнять поставленную задачу, но которое, в отличие от вышеупомянутого программного обеспечения, интегрируется с контекстным меню системы, которое позволяет напрямую удалять из них любые пустые подпапки для справочной папки. Обратите внимание, что эта программа также может использоваться в портативной версии, то есть она не требует установки.
Для его использования подключитесь к сайту программы и нажмите кнопку под заголовком. Загрузить Sub4Del portable: затем нажмите кнопку скачать на новой открывшейся странице. Когда загрузка будет завершена, удалите ZIP архив вы только что попали в любую позицию в Windows, запустите внутри нее файл .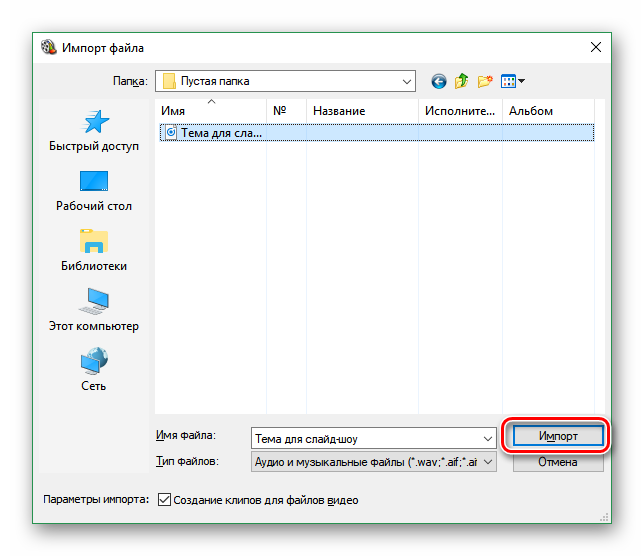 exe и нажмите Да / бег.
exe и нажмите Да / бег.
Используя окно, которое вы видите на рабочем столе, укажите, что вы хотите добавить или соответствующий элемент для удаления пустых папок в контекстном меню Windows, установив флажок Добавить в контекстное меню папки затем укажите, хотите ли вы отобразить предупреждение с вопросом, намереваетесь ли вы удалить найденные пустые папки и хотите ли вы удалить сообщение после удаления, информирующее вас об этом, соответственно установив флажки рядом с к элементам Спросите перед удалением y Показать сообщение после удаления, Затем нажмите на кнопку Буэно.
Теперь найдите папку, к которой вы хотите получить доступ, щелкните ее правой кнопкой мыши и выберите опцию Удалить пустые подпапки из меню, которое появляется. Вот и все!
Удалитель тщеславия (Windows)
Если программы, которые я уже упоминал, не удовлетворяют вас, потому что вы ищете инструмент, который еще проще в использовании, я рекомендую вам рассмотреть Для удаления тщеславия, Это программа всегда с нулевой стоимостью и для операционных систем Windows, способная находить и удалять все пустые папки (и их подпапки), присутствующие в системе. Даже в этом случае это ресурс, который не нужно устанавливать для функционирования. Он очень прост в использовании, но у него есть недостаток, если мы хотим его определить: он не позволяет сначала увидеть, какие найденные пустые папки будут удалены.
Даже в этом случае это ресурс, который не нужно устанавливать для функционирования. Он очень прост в использовании, но у него есть недостаток, если мы хотим его определить: он не позволяет сначала увидеть, какие найденные пустые папки будут удалены.
Вы спрашиваете, как им пользоваться? Объясню сразу. Сначала подключившись к странице загрузки программного обеспечения на веб-сайте Softpedia, нажмите кнопку скачать вверху слева и затем по ссылке Безопасная загрузка Softpedia (США) в появившемся окне появиться на экране. Затем подождите несколько секунд, пока программа загрузится и запустится, а затем откройте полученный файл .exe и нажмите Да / бег.
В появившемся на рабочем столе окне удаления Vanity нажмите кнопку с Carpeta слева и выберите место, где вы хотите, чтобы программа искала пустые папки, а затем нажмите кнопку с зеленая стрелка поместите внизу и нажмите Буэно чтобы подтвердить свое желание отсканировать выбранную позицию и в конце процедуры нажмите еще раз Буэно закрыть появившееся на рабочем столе сообщение с указанием общего количества проверенных папок и количества удаленных пустых папок. Проще чем это?
Проще чем это?
Поиск пустой папки (Mac)
Вы используете Мак? Поэтому, чтобы удалить пустые папки в macOS, я не могу не предложить вам прибегнуть к Найти пустую папку. Это бесплатное приложение для компьютеров марки Apple, способное идеально выполнять поставленную задачу, а также может вмешиваться в папки, содержащие только невидимые файлы .DS_Store (и, следовательно, избегать удаления папки, в которых они находятся, с помощью других аналогичных программ). Он очень прост в использовании и не требует затрат. Короче, попробуйте сейчас, и вы убедитесь, что не пожалеете.
Чтобы обслужить вас, сначала подключитесь к веб-сайту программы и щелкните ссылку Нажмите здесь, чтобы скачать Поиск пустых папок, Затем откройте ZIP архив вы только что получили и перетащите значок Найти пустую папку, содержащую в папку применения macOS, затем щелкните по нему правой кнопкой мыши и выберите открыть а затем нажмите еще раз открыть В ответ на уведомление, которое вы видите, появляется на экране для запуска программы, однако они обходят ограничения Apple для неавторизованных разработчиков.
Как только окно программного обеспечения появится на рабочем столе, перетащите папку, которую вы хотите отсканировать, на нее, выберите, следует ли учитывать невидимые папки, оставив ее непроверенной или выбрав соответствующую опцию слева, а затем нажмите кнопку Поиск снова начать искать пустые папки.
Если в конце процедуры анализа выбранная папка пуста, она будет указана в окне программы, и вы можете немедленно удалить ее, нажав на кнопку. В мусор. Если вы хотите, перед удалением вы можете просмотреть «оскорбительные» элементы прямо в Finder, выбрав их в окне «Найти пустую папку» и нажав кнопку выявлять Это ниже.
удаляет пустые папки и пустые файлы в Windows
Только записи, принадлежащие администратору, могут выполнять шорткод include meСо временем количество пустых файлов на нашем компьютере может увеличиться, равно как и количество пустых файлов или файлов с нулевым битрейтом. Поэтому рекомендуется иногда тратить время на очистку или удаление. Хотя это не экономит место для хранения, оно, безусловно, уменьшит нежелательный беспорядок и может также рассматриваться как хорошая домашняя привычка.
Поэтому рекомендуется иногда тратить время на очистку или удаление. Хотя это не экономит место для хранения, оно, безусловно, уменьшит нежелательный беспорядок и может также рассматриваться как хорошая домашняя привычка.
Какие файлы и папки удаляются Очистителем пустых папок
Только записи, принадлежащие администратору, могут выполнять шорткод include me?
Очиститель пустых папок удаляет пустые папки и папки с пустыми подпапками. Папки с нулевым размером файла также удаляются. Он также удаляет папки, которые содержат некоторые нежелательные файлы, такие как thumbs.db, desktop.ini и т. Д. Такие записи не содержат или содержат что-либо и поэтому бесполезны. Очиститель пустых папок очищает эти файлы и папки.
Очиститель пустой папки
Шаг 1 – Очиститель пустых папок доступен в 2 версиях,
Шаг 2 – Выберите и скачайте желаемое издание.
Шаг 3 – Выберите папку назначения для установки приложения и нажмите кнопку «Далее».
Шаг 4 – В новом окне, которое открывается на экране вашего компьютера, выберите дополнительные параметры и нажмите кнопку «Установить».
Шаг 5 – Укажите папки для сканирования. Найденные пустые папки отображаются в виде древовидной структуры и структуры списка. Вы можете выбрать и удалить пустые папки из результатов сканирования пустых папок, щелкнув опцию «Удалить пустые папки». Пожалуйста, отметьте элементы, которые вы хотите удалить, и нажимайте кнопку Удалить только тогда, когда вы уверены, что хотите удалить их.
Также можно выбрать папки для сканирования, щелкнув правой кнопкой мыши в проводнике Windows.
Пустые папки можно окончательно удалить, поместить в корзину или сохранить в виде сжатой резервной копии в виде zip-файла. При желании любое удаление можно отменить. Чтобы быть в безопасности, лучше всего выбросить его в мусор.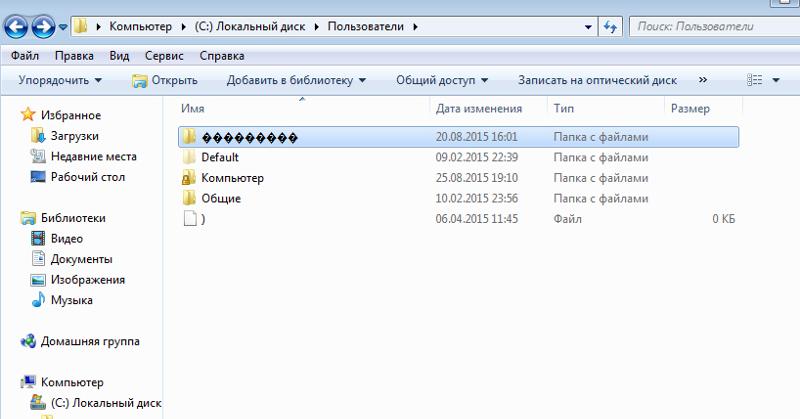
Если вы хотите установить максимальную глубину сканирования папок, режим удаления или другие параметры, вы можете получить доступ к меню «Опции».
Очиститель пустых папок отличается от других подобных программ тем, что он может разблокировать папки с помощью Free File Unlocker Engine прежде чем пытаться удалить их. Программа переведена на языки 38 и совместима с Windows 7 / 8 / 10.
Это программное обеспечение (включая переносную версию) будет пытаться установить другое программное обеспечение. Неподписанный процесс в Installmanager.exe заставил мой KIS пискнуть.
Также устанавливается вызываемая программа, которая предоставляется – если вы не отключите эту опцию. Вот почему мы не рекомендуем это программное обеспечение.
Зайдите сюда, если вы ищете лучшее бесплатное программное обеспечение для удаления пустых папок
Только записи, принадлежащие администратору, могут выполнять шорткод include me
Связанные видео
Удаляем пустые папки на диске
Как сделатьАвтор Евгений Комаров На чтение 2 мин. Просмотров 73 Опубликовано
Здравствуйте, уважаемые читатели блога Help начинающему пользователю компьютера. Уже очень давно хотел написать про одну замечательную программу, с помощью которой можно удалять пустые папки. Дело в том, что в ходе использования персонального компьютера накапливается очень много пустых папок (появляются в случае некорректной деинсталляции программ, очистки системы от временных файлов и т.д). Хотя пустые папки и не занимают места, для файловой системы будет лучше, если их удалить.
Вручную удалять пустые папки – дело неблагодарное, ведь их может быть очень много.
Для данного занятия лучше всего подойдет программа под названием Remove Empty Directories.
Скачиваем программу (скачать Remove Empty Directoriesможно здесь), устанавливаем и поехали. Внимание, для работы программы требуется установленный .NET Framework 3.5.Запускаем программу.
Рис 1. Remove Empty Directories
Программа нерусифицированна, но предельно проста и понятна.
Выбираем диск, который необходимо просканировать на наличие пустых папок (кнопка “Browse”), нажимаем “Scan Folder” и ждем результата сканирования. Найденные пустые папки будут отмечены красным цветом.
Рис 2. Результат сканирования на наличие пустых папок.
Кликаем по кнопке «Delete Folders». Спустя некоторое время пустые папки с указанного диска будут удаленны. Тоже самое можно (или нужно, кому как) проделать с остальными разделами винчестера.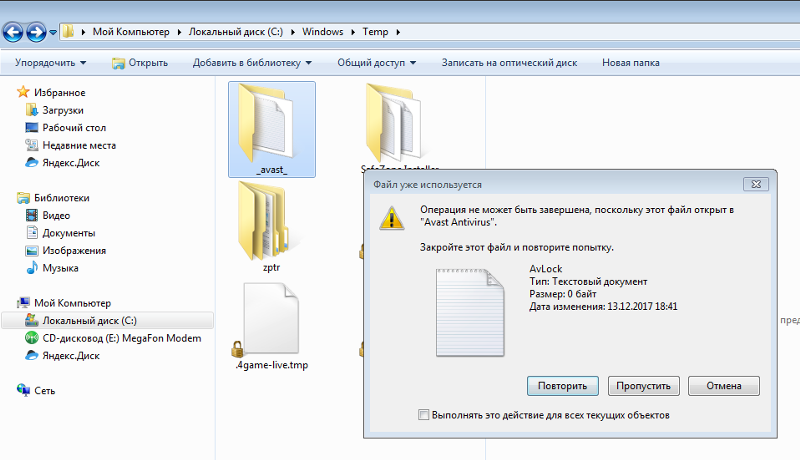
Программа которая удаляет пустые папки с компьютера. Как найти и удалить пустые папки. Чем и как удалить пустые папки из Windows
Как найти и удалить пустые папки в компьютере?Сегодня рассмотрим как найти и удалить пустые папки в вашем компьютере. Не знаю как вы, а я когда нужно срочно что то складировать в папку (например неиспользуемые документы или уже просмотренные фильмы), просто создаю папку, никак не переименовывая её, кидаю все в кучу и откладываю до лучших времен. После того как документы уже не нужны, стараюсь их удалить, а папки удалять забываю.
Да и после удаления программ, остается много пустых папок, которые пусть и не занимают много места, но глаза мозолят изрядно. И так, я решил найти все пустые папки в компьютере и удалить их навсегда!
Для этого я скачал программку Remove Empty Directories которая создана как раз для этих целей.
После скачивания и установки программы, запускайте её, разберемся что она умеет делать и как с ней правильно работать.
Для начала перейдите в вкладку настроек программы, в ней нужно обратить внимание на 3 важные блока:
1. Метод удаления. По умолчанию выбрано удаление в корзину.
2. Файлы которые будут игнорированы. Т.е. если в папке лежал файлы толь с расширением *.tmp – папка будет считаться пустой.
3. Имена директорий, которые будут игнорироваться.
Я думаю с этим все понятно и не должно возникнуть вопросов. Двигаемся далее.
Теперь снова открываем первую вкладку “Scan ” и нажмем кнопку “Scan again ” для сканирования всего компьютера. Если же вы хотите проверить только определенный каталог (например рабочий стол), тогда жмите кнопку “Browse ” и укажите путь к рабочему столу. Вот например результат сканирования моего рабочего стола
Как видите у меня на рабочем столе обнаружилось две пустые папки, о чем свидетельствует выделение их красным цветом. Серым выделены папки, которые не пустые (они не будут удалены).Жму “Delete folders ” и жду пока папки будут удалены
Готово! Теперь вы можете очистить свой комп от пустых папок самостоятельно! Периодически проверяйте свой комп и очищайте его от пустых папок, часто это делают вместе с
Небольшая утилита для очистки системы от пустых папок и “нулевых” файлов. В обнаружение и удаление ненужных объектов можно производить с применением разнообразных фильтров и условий. Программа очень проста, небольшого размера и нетребовательна к системным характеристикам.
В обнаружение и удаление ненужных объектов можно производить с применением разнообразных фильтров и условий. Программа очень проста, небольшого размера и нетребовательна к системным характеристикам.
Remove Empty Directories позволяет забыть о рутинной ручной чистки системы от пустых ненужных объектов, которые зачастую остаются после деинсталляции различных программных продуктов. С помощью утилиты Вы сможете привести в надлежащий порядок свои устройства хранения информации.
Программа сканирует диски и производит отбор пустых папок и файлов рекурсивным методом, то есть поиск продолжается ниже указанного каталога по всем вложенным папкам.
После того, как утилита просканирует указанные вами области хранения данных на дисках отобразит найденные элементы. Затем отметив ненужные объекты или выделив весь список Вы можете перенести их в корзину или полностью удалить с диска при помощи сочетания клавиш (Shift + Del).
Все основные параметры удаления и условия поиска пустых папок указываются в вкладке “Settings”.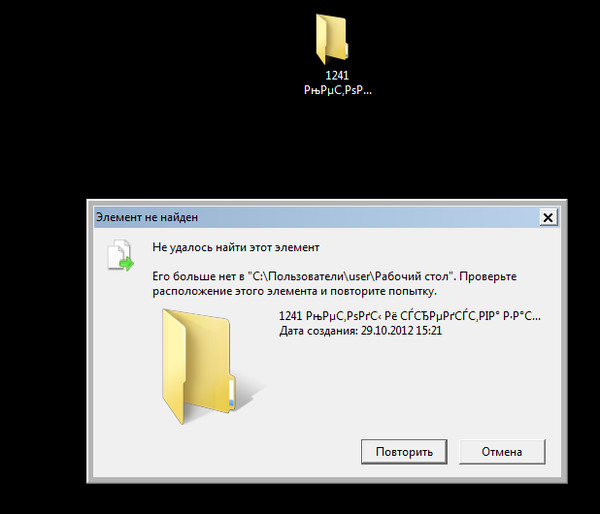
Особенности Remove Empty Directories:
Для стабильной работы необходим установленный пакет
Доброго времени суток, дорогие друзья, знакомые и иные личности. Сегодня мы узнаем как удалить пустые папки из компьютера на основе .
Дело в том, что в ходе использования компьютера создается множество всяких пустых папок (создаются они как самой системой, так и пользователем). Собственно, как Вы поняли, в этой статье речь пойдет как раз о программе, которая ищет и удаляет пустые папки на диске.
Я, честно говоря, был довольно сильно удивлен, когда увидел, что она нашла порядка 6000 пустых папок на одном только диске с системой:)
Как правило, эти папки создаются самой в ходе всяких установок, кэширования и пр. , и создаются, понятное дело, они изначально полными, а затем файлы из них (скажем, после установки чего-либо) удаляются, а вот сами папки остаются висеть мертвым грузом.
, и создаются, понятное дело, они изначально полными, а затем файлы из них (скажем, после установки чего-либо) удаляются, а вот сами папки остаются висеть мертвым грузом.
Не сказать, что это плохо, т.к. вес этих папок равен 0 байт, но таки, чисто теоретически, для файловой системы будет лучше, если оных папок в таблице файлов будет поменьше. Да и Вам, если что, не придется ковыряться по папкам где ничего нет:)
В общем, к делу.
Чем и как удалить пустые папки из Windows
Для наших целей отлично подойдет программка Remove Empty Directories . Надо сказать, что она довольна капризная в плане работы, то тут брыкнется, то там, но подружиться с ней в общем-то можно:)
Человеческого работающего аналога, во всяком случае, мне, найти не удалось. Ранее, помнится, я использовал для подобных нужд SBMAV Disk Cleaner , но он перешел на платные рельсы, а прочие чистилки жесткого диска работают в плане поиска и удаления пустых директорий не так эффективно.
Взять программку можно, например, отсюда
.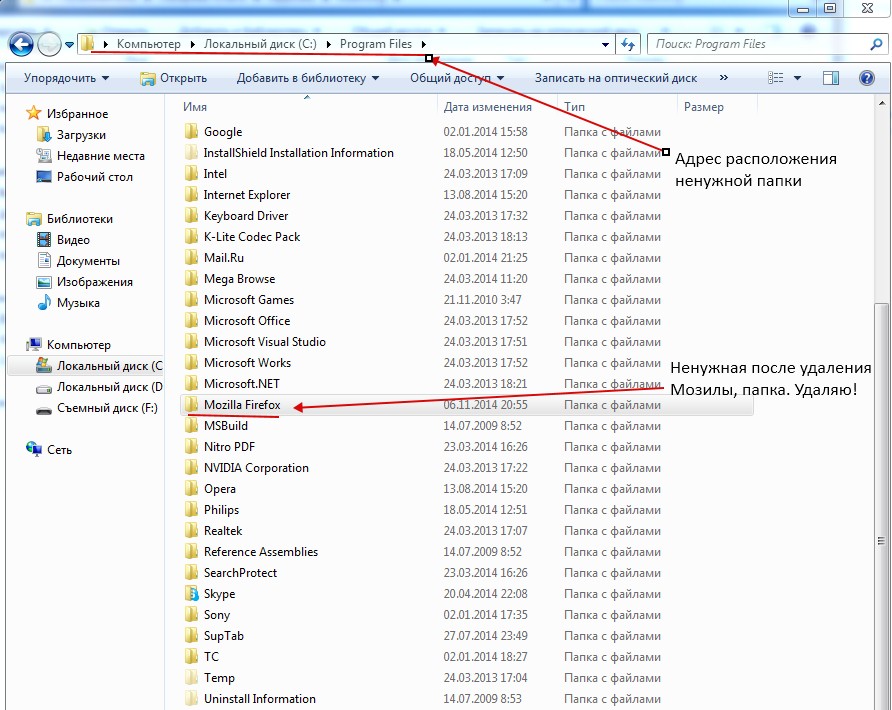
Установка предельно проста, и на ней я останавливаться не буду.
Поддержки русского языка нет, но она там и не нужна, – всё и так интуитивно понятно.
ВАЖНО ! Для работы программы требуется установленный .
После установки, запускаем программу, кнопочкой “Browse..” выбираем диск для сканирования и нажимаем в Scan Folders.
Дождавшись окончания сканирования радостно давим в Delete Folders и наслаждаемся полученным результатом. Вроде всё 🙂
Осталось поступить аналогичным образом со всеми дисками в системе.
Послесловие
Уж не знаю насколько это реально полезней, но не вредит – факт. Обычно никогда. При необходимости, Windows сама пересоздаст необходимые папки, если они ей нужны.
Так или иначе, лично для меня это было удобно в первую очередь тем, что я перестал натыкаться на пустые папки, путешествуя по внутренностям системы. А то бывало, идешь мышкой по огромному пути в проводнике, – тырк тырк тырк, – а там пусто! 🙂 Обидно, право слово.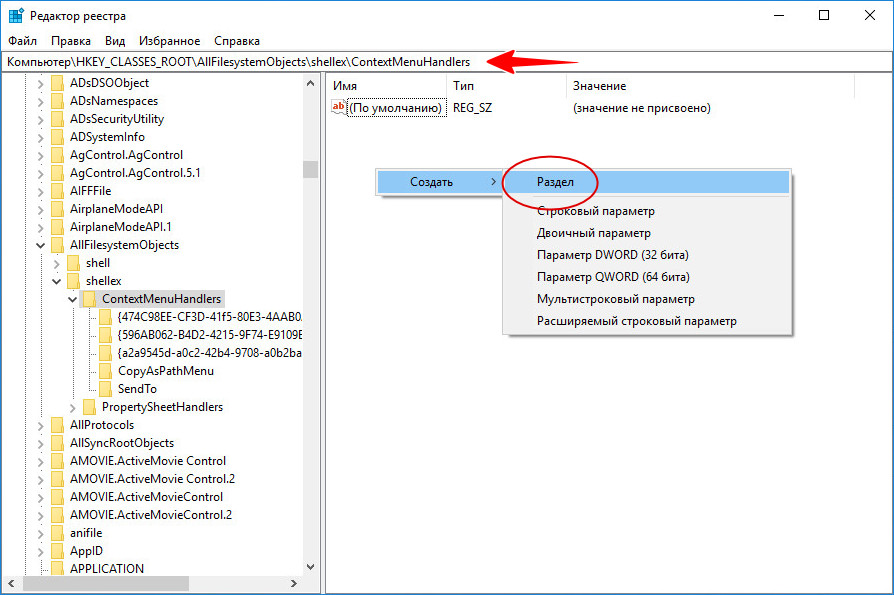
Если есть какие-то вопросы, дополнения, пожелания, то, как и всегда, буду рад ответить на них в комментариях к этой статье.
7 инструментов для поиска и удаления пустых папок в Windows • Raymond.CC
Со временем ваша установка Windows будет загромождена все большим и большим объемом данных. Хотя многие файлы важны для работы системы, некоторые из них бесполезны и остаются после удаления программного обеспечения. Таким образом, файлы и папки избыточны, но все еще находятся в системе. По мере того, как в операционную систему добавляется все больше и больше, она начинает замедляться, что отчасти является причиной того, что старая установка выполняется медленнее, чем новая установка.
Хотя сами по себе папки не вызывают проблем с производительностью и не занимают места, разбросать по системе тысячи папок, не содержащих файлов, может стать проблемой. По большей части они бесполезны и просто мешают, особенно при использовании Windows File Explorer. Утомительно просматривать папки, чтобы найти то, что в них, только чтобы обнаружить, что они совершенно пусты и не служат никакой цели.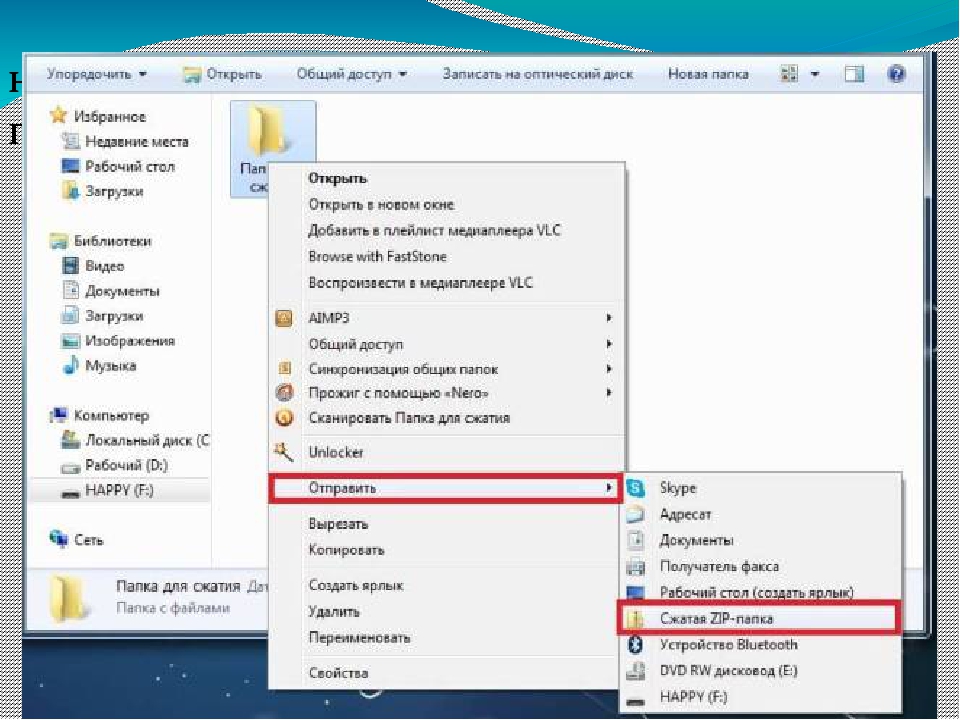
Здесь мы перечисляем 7 инструментов на базе Windows, которые могут находить и удалять пустые папки в вашей системе.Хотя многие пустые папки бесполезны и могут быть безопасно удалены, другие требуются программному обеспечению или самой Windows. Никогда не рекомендуется массово удалять все пустые папки с системного диска, и требуется некоторый опыт, чтобы определить, что можно удалить, а что нет. Не паникуйте, если вы приняли неправильное решение, удалив важную папку, потому что есть бесплатное программное обеспечение для восстановления, которое вы можете использовать для восстановления удаленной папки.
Удаление пустых папок с помощью сторонней программы
Использование отдельного инструмента для удаления нескольких пустых папок будет намного быстрее и проще, чем пытаться сделать это самостоятельно вручную.Вот несколько инструментов, на которые стоит обратить внимание.
1. Удалить пустые каталоги
Удалить пустые каталоги, вероятно, самый известный инструмент для удаления пустых папок, но, как и многие другие, он не обновлялся в течение нескольких лет. Последнее обновление для этой программы было в 2011 году. Тем не менее, она по-прежнему отлично работает, имеет достаточно функций для большинства пользователей и позволяет втиснуть все в переносимый исполняемый файл размером менее 200 КБ.
Последнее обновление для этой программы было в 2011 году. Тем не менее, она по-прежнему отлично работает, имеет достаточно функций для большинства пользователей и позволяет втиснуть все в переносимый исполняемый файл размером менее 200 КБ.
После выбора и сканирования основной папки или диска, представление будет заполнено деревом, содержащим текст и значки разного цвета.Список значков справа покажет вам, действительно ли папки пусты, содержат ли файлы мусора, скрыты, заблокированы или недоступны для чтения. Имена, выделенные красным, автоматически помечаются для удаления. Щелкните правой кнопкой мыши пустую красную папку и выберите «Защитить один раз», чтобы игнорировать ее для этого сеанса, или «Добавить в список игнорирования», чтобы навсегда игнорировать папку в будущем.
На вкладке «Настройки» вы можете выбрать удаление в корзину или напрямую, пропустить предопределенные папки (7 уже добавлены), добавить или удалить файлы, которые классифицируются как файлы корзины (3 предварительно введены), добавить право щелкните пункт меню в Проводнике и установите несколько дополнительных параметров, например рекурсивную глубину. Щелкните правой кнопкой мыши и запустите программу от имени администратора, чтобы войти в режим администратора и разрешить удаление защищенных папок.
Щелкните правой кнопкой мыши и запустите программу от имени администратора, чтобы войти в режим администратора и разрешить удаление защищенных папок.
Скачать Удалить пустые каталоги
2. EmptyFolderNuker
EmptyFolderNuker, вероятно, является самым простым средством удаления пустых папок на основе графического интерфейса. Она немного устарела, датируется 2007 годом, и официального веб-сайта больше нет, но инструмент по-прежнему работает, как задумано, даже в Windows 10. Программа также представляет собой отдельный переносимый исполняемый файл.
Найдите папку или диск, который хотите проверить, затем нажмите кнопку «Найти». Убедитесь, что два флажка установлены, чтобы сканировать путь рекурсивно и рассматривать папки как пустые, если они содержат только пустые папки. Поле «Интеграция оболочки» полезно и позволяет щелкнуть правой кнопкой мыши запись «Найти пустые папки» при щелчке правой кнопкой мыши по папке. Затем программа откроется с папкой, по которой вы щелкнули, в качестве базового пути.
Затем программа откроется с папкой, по которой вы щелкнули, в качестве базового пути.
Будьте осторожны с окном результатов, так как все пустые папки предварительно проверяются на удаление.Рекомендуется нажать «Снять отметку со всех» и выбрать папки выборочно или просмотреть список и обязательно снять флажки со всех папок, которые вы хотите оставить в покое. После того, как вы нажмете «Удалить», появится запрос UAC, если для удаления каких-либо папок требуются права администратора.
Загрузить пустую папку Nuker
3. Быстрый поиск пустой папки
Как и Nuker с пустой папкой, этот инструмент довольно старый, и его официального сайта больше нет. Fast Empty Folder Finder немного новее и выпущен в 2011 году.Требуется .NET Framework v2, поэтому пользователям Windows 8 и 10 потребуется установить дополнительный компонент .NET 3.5. Помимо требований .NET, Fast Empty Folder Finder является портативным.
Когда вы нажимаете кнопку «Сканировать места», чтобы добавить папку, можно добавить сразу несколько различных базовых папок. Это полезно и может остановить сканирование программой тысяч папок, которые вам не интересны. После нажатия кнопки Сканировать сейчас! выберите все пустые папки, которые вы хотите удалить, используя левый щелчок, Shift + щелчок или Ctrl + щелчок, либо используйте пункты меню «Список»> «Проверить».Проверенные файлы можно удалить навсегда или в корзину для дополнительной безопасности.
Это полезно и может остановить сканирование программой тысяч папок, которые вам не интересны. После нажатия кнопки Сканировать сейчас! выберите все пустые папки, которые вы хотите удалить, используя левый щелчок, Shift + щелчок или Ctrl + щелчок, либо используйте пункты меню «Список»> «Проверить».Проверенные файлы можно удалить навсегда или в корзину для дополнительной безопасности.
Хотя окно проводника на нижней панели может быть полезно для проверки, действительно ли папка пуста, в большинстве случаев в нем нет необходимости, и его можно отключить в меню «Просмотр». Пустые списки папок можно экспортировать в текстовый файл для дальнейшего использования. Одна из проблем заключается в том, что Fast Empty Folder Finder не удаляет папку, если она содержит только пустые папки. Если у вас есть путь к папке foldera \ folderb и обе папки не содержат файлов, будет удалена только папкаb.
Скачать Fast Empty Folder Finder
4. 4dots Очиститель пустых папок
Очиститель пустых папок от 4dots Software имеет как установочную, так и портативную версии.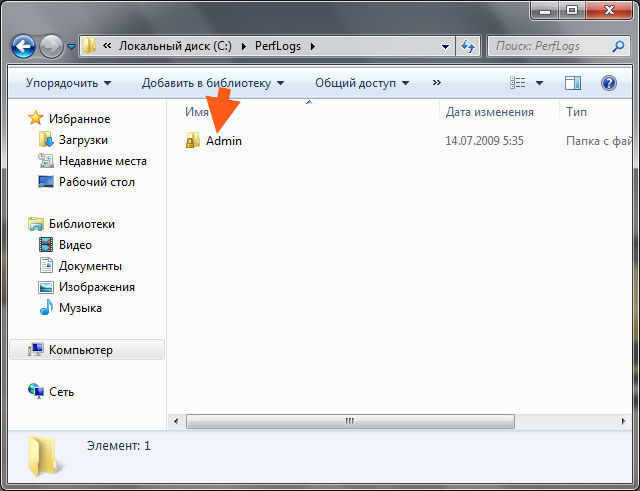 Единственное существенное различие между ними заключается в том, что в установленной версии есть возможность добавить пункт контекстного меню, щелкнув правой кнопкой мыши, чтобы вы могли удалить пустые папки из папки, которую вы щелкнули правой кнопкой мыши.
Единственное существенное различие между ними заключается в том, что в установленной версии есть возможность добавить пункт контекстного меню, щелкнув правой кнопкой мыши, чтобы вы могли удалить пустые папки из папки, которую вы щелкнули правой кнопкой мыши.
После выбора диска или папки для сканирования и сканирования у вас есть возможность удалить полностью пустые папки или те, которые содержат файлы, которые считаются «ненужными».По умолчанию нежелательными файлами являются файлы desktop.ini, thumbs.db и .tmp, хотя вы можете добавить или отредактировать этот список в параметрах программы. Нажмите зеленую или синюю кнопки, чтобы выбрать все пустые или ненужные папки, или выборочно установите флажки для отдельных папок.
Вы также можете добавить папки, которые нужно игнорировать (5 системных папок уже включены), папки и файлы для защиты от удаления, а также сохранять резервные копии удаленных папок для последующего восстановления. Чтобы включить опцию резервного копирования, перейдите в Инструменты> Параметры и выберите Сохранить резервные копии. Программа запросит права администратора после того, как вы нажмете кнопку удаления, если папки, защищенные администратором, перечислены для удаления.
Программа запросит права администратора после того, как вы нажмете кнопку удаления, если папки, защищенные администратором, перечислены для удаления.
Скачать 4dots Empty Folder Cleaner
Другие потенциально полезные программы для удаления пустых папок, которые мы пробовали, включают Empty Folders Finder (часть Glary Utilities), JoseDelEmpty, Vanity Remover, Empty Folder Finder и DelEmpty (на основе графического интерфейса пользователя).
Примечание: Некоторые инструменты оказались неэффективными при обнаружении реального количества пустых папок в нашей системе.Вышеупомянутые инструменты нашли тысячи, но Advanced SystemCare Free обнаружил только 23 пустые папки, а Puran Delete Empty Folders нашел только 7. Вы можете попробовать эти программы, но мы обнаружили, что они далеко не достаточно тщательные, чтобы считаться действительно полезными.
Удаление пустых папок из командной строки или сценариев
Разрешение специальной программе находить и удалять пустые папки – лучший выбор для пользователей любого уровня подготовки.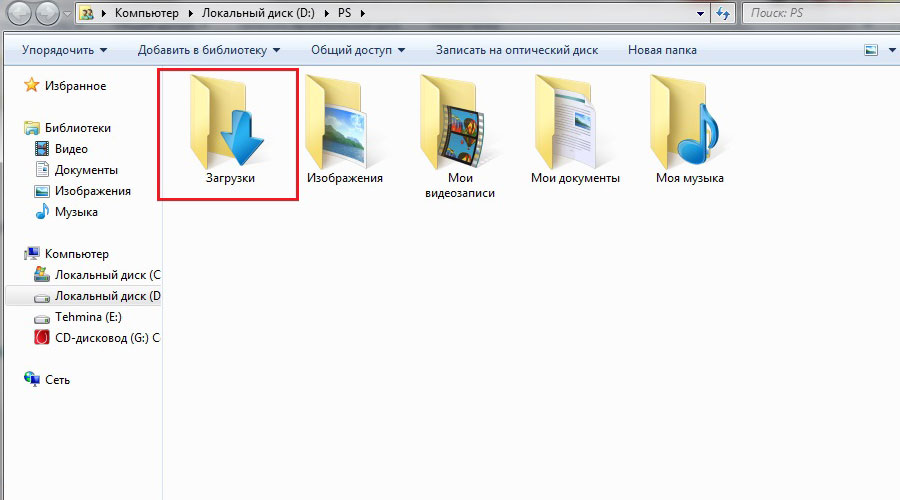 Опытным пользователям также могут потребоваться дополнительные параметры, такие как возможность удалять пустые папки из командной строки или пакетных сценариев.Вот несколько способов сделать это с помощью сторонней командной строки и встроенных утилит Windows.
Опытным пользователям также могут потребоваться дополнительные параметры, такие как возможность удалять пустые папки из командной строки или пакетных сценариев.Вот несколько способов сделать это с помощью сторонней командной строки и встроенных утилит Windows.
5. DelEmpty (by Intelliadmin)
Существует еще один инструмент под названием DelEmpty с графическим интерфейсом пользователя, но он создан исключительно для командной строки. Основные аргументы для удаления папок и подпапок по заданному пути:
delempty -S -D [-Y] [-L] pathtofolder
Аргумент -D является обязательным и указывает инструменту удалить пустые папки. , -S необязательно будет включать подпапки.Два других полезных аргумента: -Y, который требует подтверждения для удаления каждой папки, и -L перечисляет папки, которые нужно удалить, ничего не удаляя. Это полезно, если вы хотите перенаправить список папок в текстовый файл. DelEmpty также может удалять файлы с нулевым байтом, включая -F, запускать инструмент без аргументов для списка.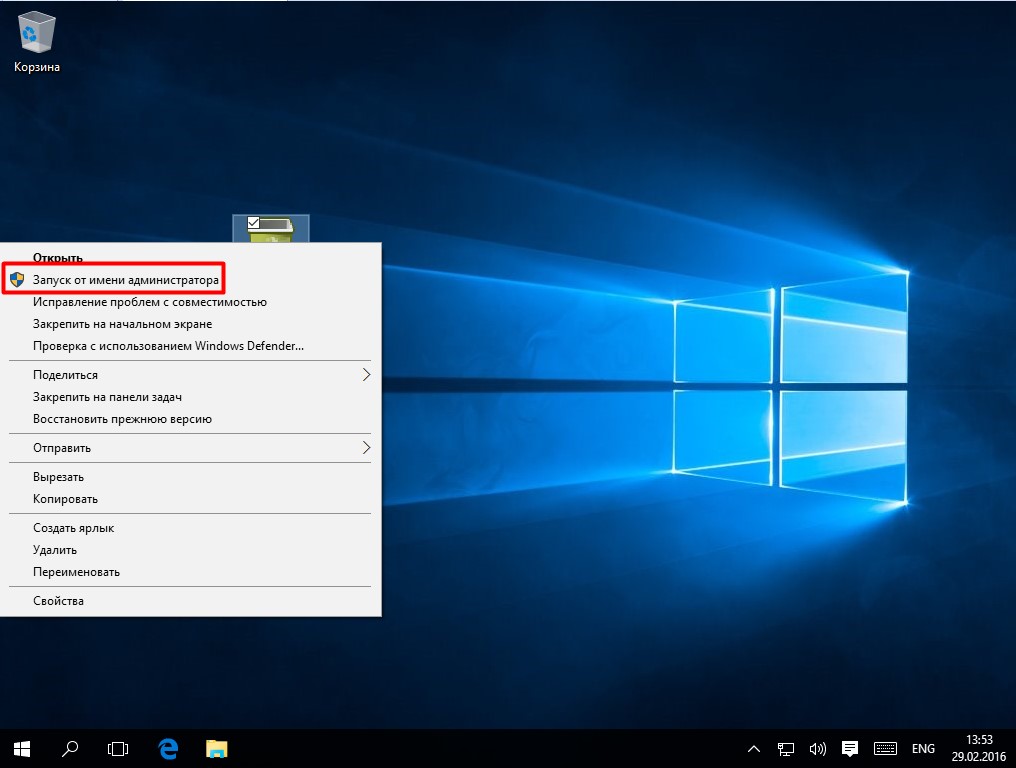
Загрузить Intelliadmin DelEmpty
6. RmEmpty
Для полной простоты использования при удалении пустых папок из командной строки этот старый инструмент примерно с 2000 года настолько прост, насколько это возможно.
RmEmpty pathtofolder [pathtofolder2]
Укажите хотя бы одну папку в качестве аргумента, и RmEmpty будет рекурсивно искать путь и удалять пустые папки. Можно включить несколько аргументов пути, чтобы вы могли удалять сразу из нескольких разных базовых папок.
Загрузить RmEmpty
7. Windows RoboCopy Command
Существует несколько различных способов удаления пустых папок с помощью встроенных команд Windows, большинство из которых требует использования цикла For.Инструмент Robocopy (надежное копирование файлов) намного проще, и простой трюк заставляет его удалить все пустые папки по заданному пути. Robocopy входит в стандартную комплектацию Windows Vista и более поздних версий.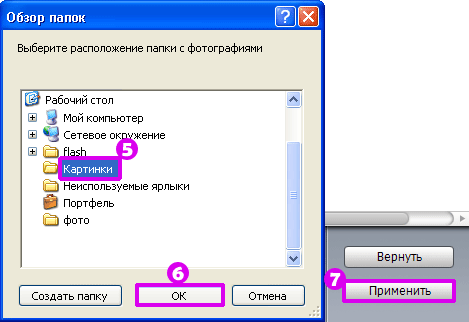
Robocopy pathtofolder samepathtofolder / S / Move
Вместо того, чтобы указывать разные исходные и конечные папки, вы просто используете одно и то же для обоих. Добавление / Move пытается переместить файлы из одного места в другое, поэтому Robocopy пропускает их. Дополнительный аргумент / S заставляет Robocopy также перемещать подпапки, но не пустые папки.Только пустые папки обрабатываются и удаляются, а все остальное пропускается, потому что оно уже существует. Это оставляет все файлы и непустые папки полностью нетронутыми.
Примечание: Эти инструменты необходимо запускать в административной командной строке или сценарий необходимо запускать от имени администратора для обработки всех папок на диске C. В противном случае будут удалены только те пустые папки внутри папки текущего пользователя, а внешние (например, в Program Files) получат сообщение об ошибке отказа в доступе.
Как удалить пустые папки в Windows 10 – TechDator
На вашем компьютере много пустых папок и ненужных файлов, и мы даже не знаем об этом. Однако ненужные файлы можно удалить, но пустые папки останутся. Если вы хотите найти и удалить пустые папки, воспользуйтесь этими методами, приведенными ниже. Используйте эти методы на ПК с Windows и избавьтесь от всех пустых папок.
Однако ненужные файлы можно удалить, но пустые папки останутся. Если вы хотите найти и удалить пустые папки, воспользуйтесь этими методами, приведенными ниже. Используйте эти методы на ПК с Windows и избавьтесь от всех пустых папок.
Лучшие способы поиска и удаления пустых папок в Windows 10
У всех на ПК есть пустые папки, хотя эти папки не занимают места, но могут раздражать.Итак, давайте рассмотрим различные методы удаления пустых папок в Windows.
Также прочтите – Как автоматически очистить корзину в Windows 10
Метод 1. Используйте команды «for» и «rd»
Используя командную строку, вы можете определить список папок и удалить пустые. Для этого вы должны использовать для команды и rd .
Помните, что если вы используете указанную выше команду в пакетном файле, замените % i на %% i .
Просто найдите пустые папки и не удаляйте
Если вы хотите просто найти папки, но не хотите их удалять, используйте следующую командную строку:
для / r "D: \ uploads \ 2019" / d% F в (."> nul || echo% ~ fF
Вы увидите результат, содержащий список пустых папок.
Метод 2: поиск и удаление пустых папок с помощью PowerShell
Используйте командную строку PowerShell и удалите пустые папки, расположенные под подробной базовой папкой.
1.) Щелкните меню «Пуск», введите PowerShell в строку поиска и щелкните Windows PowerShell .
2.) Запустите PowerShell и введите команду, указанную ниже
(gci "путь к папке" -r |? {$ _.PSIsContainer -eq $ True}) | ? {$ _. GetFileSystemInfos (). Count -eq 0} | удалить элемент 3. ) Замените «путь к папке» на местоположение базовой папки.
) Замените «путь к папке» на местоположение базовой папки.
(gci "C: \ Users \ ramesh \ AppData \ Roaming" -r |? {$ _. PSIsContainer -eq $ True}) | ? {$ _. GetFileSystemInfos (). Count -eq 0} | удалить элемент Эта команда удаляет всю пустую подпапку в папке % appdata% . Однако эта команда очищает только последний уровень пустой папки, если вы хотите удалить другую папку, повторно запустите сценарий и очистите другой уровень вложенной папки.
Метод 3. Используйте DelEmpty.exe
Используйте инструмент DelEmpty.exe из IntelliAdmin для удаления пустых каталогов. Он также может удалять пустые 0-байтовые файлы.
Для программы синтаксис командной строки:
ПАРАМЕТРЫ DelEmpty.exe [ПУТЬ]Чтобы открыть список пустых папок:
Чтобы открыть список пустых папок в каталоге Mozilla в AppData, используйте команду:
DelEmpty.exe "% AppData% \ Mozilla" -d -c -s -y -l
Эта команда показывает список пустых папок и не удаляет список, поскольку используется переключатель только для списка.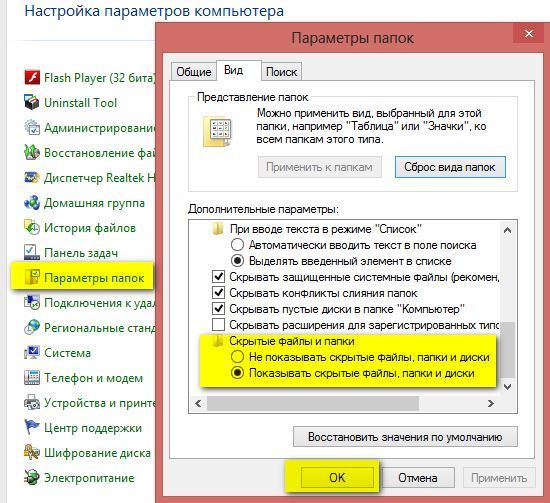
Если вы используете имена папок с пробелами, убедитесь, что путь заключен в двойные кавычки.
Чтобы удалить список пустых папок: Удалите пустые папки в каталоге Mozilla в каталоге % AppData% , выполните ту же команду, за исключением ключа -l :
DelEmpty.exe "% AppData% \ Mozilla" -d -c -s -y
Программа просматривает все подпапки и удаляет пустые папки. Удаляются даже вложенные пустые папки.
Метод 4. Используйте служебную программу «Найти пустые файлы и папки»
Этот инструмент рекурсивно находит и удаляет пустые файлы (0 байт), а также пустые папки.
Таким же образом вы можете удалить 0-байтовые файлы в выбранном дереве папок, щелкнув вкладку «Пустые файлы».
Метод 5. Поиск пустых папок вручную
Если вы используете этот метод, вам не нужно устанавливать какое-либо программное обеспечение, это просто зависит от размера поиска.
Как удалить пустые папки в Windows 10?
«Давайте строить наше будущее сейчас, и позвольте нам воплотить наши завтрашние мечты в реальность»
– Малала Юсуфзай
Пустые папки – это результат удаления программ или, как правило, модификации программного обеспечения. Несмотря на то, что они не занимают много места на жестком диске, они могут служить источником заражения.Многие вирусы используют их как платформу, чтобы оставаться незамеченными. Пустые папки также влияют на организацию нашего компьютера.
Несмотря на то, что они не занимают много места на жестком диске, они могут служить источником заражения.Многие вирусы используют их как платформу, чтобы оставаться незамеченными. Пустые папки также влияют на организацию нашего компьютера.
Практически невозможно узнать все папки на вашем компьютере или вспомнить все программы, которые вы удалили ранее. Чтобы найти все пустые папки на вашем компьютере, потребуется много времени. Но в этой статье мы покажем вам, как легко найти и удалить эти папки.
Думаю, вы должны беспокоиться о том, безопасно ли удалять пустые папки.В целом – да, это безопасно, потому что, если они принадлежат какой-либо сторонней программе, установленной на вашем компьютере, папка будет воссоздана при необходимости. Это также полезно для защиты вашего компьютера от вирусов и помогает предотвратить заражение. Обратите внимание, что вы не сможете удалить пустые папки, созданные Windows. Одним из отличительных признаков того, что пустая папка была создана Windows, является запрос на получение административных разрешений при попытке ее удаления.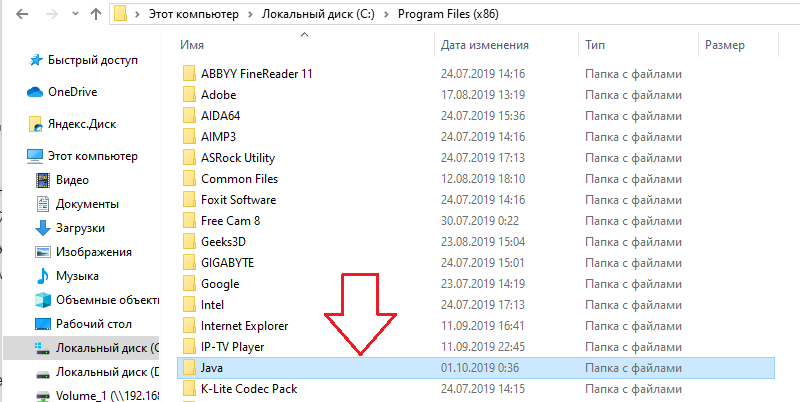 Советую пропустить эту папку.Иногда вы также получаете сообщения о том, что система не может удалить папку, потому что она используется другой программой.
Советую пропустить эту папку.Иногда вы также получаете сообщения о том, что система не может удалить папку, потому что она используется другой программой.
Причин появления этого сообщения может быть несколько:
Многие пользователи неоднократно спрашивали: «Как удалить пустые папки в Windows?» Это и будет нашим обсуждением на сегодня.
В этой статье мы покажем вам, как удалить пустые папки Windows 10:
Перед выполнением любого из этих методов настоятельно рекомендуется создать резервную копию системных файлов на другом жестком диске и создать точку восстановления. Это сделано для того, чтобы в случае возникновения каких-либо проблем во время процесса вы могли отменить внесенные изменения.
Решение 1. Найдите пустые папки
Прежде всего, мы покажем вам, как искать пустые папки, чтобы вы не тратили целую вечность на их поиск на своем компьютере.Искать их вручную может быть очень сложно, поэтому мы предоставили вам эти простые шаги. Для этого метода вам не нужно устанавливать дополнительное стороннее программное обеспечение. Скорее, ваш поиск будет основан на размере. Это очень просто выполнить. Поскольку пустая папка имеет размер нулевых байтов, нам нужно искать все папки с нулевыми байтами. Вот шаги, которые необходимо выполнить:
Решение 2. Используйте командную строку
Использование этого метода может быть сложным для некоторых людей, потому что командная строка – это не инструмент, который средний пользователь компьютера использует каждый день. Но не волнуйтесь, все, что вам нужно сделать, это выполнить шаги, указанные для вас здесь, и все будет хорошо. Для этого не нужно устанавливать дополнительное программное обеспечение:
Теперь мы объясним вам, как это работает:
Функция / AD выбирает только папки с указанием директора. Функция / B предоставляет вам список, содержащий только имя файла.Функция / S гарантирует, что ваш компьютер также проверяет подпапки. | символ позволяет вам ввести команду СОРТИРОВКИ. Функция / R обеспечивает сортировку папок в обратном порядке. Символ> гарантирует, что вывод функции SORT перенаправляется в файл EMPTIES.BAT. Это гарантирует, что все подпапки обрабатываются раньше родительской папки.
Как вы могли заметить, этот метод намного сложнее, поэтому вам нужно немного терпения и внимательно прочитать инструкции.Этот метод оказался более эффективным при удалении пустых папок на вашем компьютере.
Решение 3. Используйте стороннее программное обеспечение для удаления пустых каталогов папок в Windows
В настоящее время существуют программы для всего, даже для удаления пустых папок с вашего компьютера. Все, что вам нужно сделать, это найти в Google подходящую программу, загрузить и установить ее на свой компьютер. Эти программы не очень сложны в использовании, потому что мастер проведет вас почти через весь процесс.Обычно они точны и дают лучшие результаты при поиске и удалении пустых папок с вашего компьютера.
Решение 4. Проверьте, есть ли у вас правильные разрешения на удаление папок.
Иногда для удаления определенных файлов или папок с вашего компьютера требуется, чтобы у вас были необходимые разрешения для этого. Это очень полезная функция, добавленная Microsoft, потому что без нее любой пользователь с учетной записью на вашем компьютере может удалить важные файлы, что приведет к поломке вашего компьютера.Вот почему ваш компьютер запрашивает разрешения перед удалением некоторых файлов или папок. Обычно вам необходимо войти в систему как администратор, чтобы иметь все необходимые разрешения для удаления или изменения файлов и папок на вашем компьютере.
Решение 5. Используйте очиститель реестра
Эти инструменты помогут организовать и удалить избыточные файлы из реестра вашего компьютера. Они очень эффективны в поддержании порядка на вашем компьютере. Мы советуем вам скачать и установить Auslogics Registry Cleaner.Этот инструмент очистит реестр Windows и обеспечит бесперебойную работу вашего компьютера. Это абсолютно безопасно и бесплатно для скачивания. Он удалит все файлы и папки, которые вы не используете, включая пустые.
Решение 6. Установите антивирус на свой компьютер
Вирусы – одна из основных причин отказа от удаления некоторых пустых папок. Даже если вы удалите их, в тот момент, когда вы закроете основную папку или перезагрузите компьютер, вы обнаружите, что они вернулись.Единственный способ удалить их – установить антивирусное программное обеспечение. Вирусы могут повлиять на вашу систему разными способами. Например, они могут замедлить работу вашего компьютера, потому что хакер использует его ресурсы. Хакеры также используют вирусы для доступа к конфиденциальной информации на вашем компьютере. Вот почему очень важно как можно быстрее справиться с угрозой. Мы рекомендуем вам загрузить и установить инструмент Auslogics Anti-Malware. Это усилит систему безопасности вашего компьютера и удалит все файлы и папки, представляющие угрозу для вашего ПК, особенно пустые папки.База данных вирусов этого инструмента регулярно обновляется, поэтому вам не нужно беспокоиться о новых вирусах, заражающих ваш компьютер.
Рекомендация: если вы заметили, что ваш компьютер начал работать медленнее, чем когда вы его впервые купили, то у нас есть решение для вас. Это происходит потому, что, когда вы используете свой компьютер, на нем накапливаются ненужные или ненужные файлы, и вашей системе требуется больше времени для обработки и поиска полезной информации. Чтобы решить эту проблему, вам необходимо загрузить и установить Auslogics BoostSpeed.Этот инструмент заставит ваш компьютер работать с максимальной производительностью. Он проверит всю вашу систему на наличие ненужных файлов или любых других причин, по которым ваш компьютер работает медленно, и устранит причину.
Мы надеемся, что эта статья решила ваши проблемы с пустой папкой. Поделитесь им с другими, кто сталкивается с подобными проблемами.
Мы ценим ваши идеи и комментарии.
Мы готовы ответить на все ваши вопросы по указанной теме.
Безопасно ли удалять пустые папки или файлы с нулевым байтом в Windows 10?
Незавершенные загрузки, лакомые кусочки предыдущих установок и другие ненужные файлы со временем накапливаются и занимают место на диске.Хотя удаление этих нежелательных материалов можно очистить с помощью настроек «Очистка диска» или «Хранилище», пустой файл и папки могут продолжать существовать. Итак, безопасно ли удалять пустые папки или файлы в Windows ? Давайте разберемся!
Безопасно ли удалять пустые папки в Windows 10?
Вообще говоря, удалять пустые папки безопасно, хотя вы не добьетесь реальной экономии места, поскольку они занимают 0 байт. Тем не менее, если вы ищете просто хорошее домашнее хозяйство, вы можете пойти дальше.
Вы ни в коем случае не сможете удалить системные папки. И даже если вы можете удалить пустые папки, созданные Windows, они будут созданы заново после перезагрузки системы.
В некоторых случаях может появиться диалоговое окно, в котором указано, что для этого требуется разрешение. Лучше пропускать или избегать принудительного удаления таких папок.
Опять же, если Windows просит предоставить административные разрешения для удаления любой папки, я рекомендую вам сказать «нет» или выбрать «Пропустить».
Если папки принадлежат удаленным папкам Program Files, можно смело продолжать.
Если они из текущих программных папок, вы все равно можете удалить их. Если конкретная программа потребует этого в любое время, они будут созданы заново.
В качестве меры предосторожности я впервые предлагаю вам очистить корзину, создать точку восстановления системы, а затем, если программное обеспечение позволяет вам, выбрать удаление пустых папок в корзину. Bin, а не просто удалить их напрямую.
Можно ли удалить пустые файлы, файлы нулевой длины или 0-байтовые файлы?
Нет, такие файлы с нулевым байтом лучше не удалять.
Файлы нулевой длины могут использоваться некоторыми установками MS – процессами удаления, почтовыми программами и т. Д.
Удаление всех вслепую может привести к неправильной работе вашей Windows или установленных программ.
Итак, если вы не знаете, какой файл нулевой длины удалить, лучше НЕ удалять их; как таковые они не занимают места на диске как таковые!
Удаление пустых файлов и папок
Microsoft предлагает однострочный пакетный сценарий для удаления пустых каталогов:
для / f "usebackq" %% d in (`" dir / ad / b / s | sort / R "` ) do rd "%% d"
Но если вы ищете простой способ, ознакомьтесь с этим бесплатным программным обеспечением для удаления пустых папок в Windows 10. Find Empty Files and Folder Упомянутая здесь бесплатная программа также найдет и удалит 0-байтовые файлы за вас.
Надеюсь, что это поможет!
Поиск и удаление пустых папок: FolderSizes
Анализатор дискового пространства FolderSizes предлагает мощный встроенный инструмент поиска, который может найти определенный файл и экземпляры папок, основанные на широком диапазоне критериев, включая размер. Поиск FolderSizes можно легко использовать для найти и удалить пустые папки .
Использование FolderSizes для поиска пустых каталогов
Вот краткий обзор шагов, необходимых для поиска пустых папок с помощью FolderSizes 8 (или более поздней версии).
Получив список объектов файловой системы нулевой длины, вы можете выбрать те, которые вам не нужны, и нажать кнопку «Удалить» на панели инструментов, чтобы удалить их.
Обновление для FolderSizes 9
Хотя приведенные выше инструкции по-прежнему отлично работают при запуске FolderSizes v9.0 или новее, мы добавили ярлык для инструмента поиска на ленточную панель главного окна FolderSizes 9. Выбор этой опции (см. Снимок экрана ниже) немедленно запустит поиск пустого папки для текущего расположения файловой системы (если они есть, в противном случае сканируется диск ОС).
Важно : Никогда не предполагайте, что каталог можно безопасно удалить просто потому, что он пуст.Убедитесь, что вы понимаете потенциальное воздействие, прежде чем изменение любой части вашего компьютера или сетевой файловой системы.
Этот учебник лишь поверхностно описывает возможности FolderSizes. Загрузите бесплатную пробную версию сегодня и убедитесь в этом сами.
Как удалить пустые папки ▷ ➡️ Creative Stop ▷ ➡️
Сотни пустых и заброшенных папок! Это состояние вашего жесткого диска после непрерывного перемещения файлов из одного места в другое, а также непрерывной установки и удаления программ с вашего ПК.Вы когда-нибудь думали об удалении их всех таким образом, чтобы дать своему ПК хорошее решение, освободить место на диске и легче найти то, что вам действительно нужно? Нет? Что ж, тебе стоит! Нет, нет, не волнуйтесь, я не собираюсь предлагать делать все вручную, но удалите пустые папки , которые «размещаются» на вашем ПК благодаря использованию некоторых специальных программ. Если вам интересно, продолжайте читать, вы найдете все подробное объяснение в моем специальном руководстве.
Вы, вероятно, не знали, но вам нужно знать, что существуют программы, благодаря которым можно найти и удалить все пустые и заброшенные папки в системе без каких-либо особых обязательств со стороны пользователя и без необходимости технические навыки.Эти инструменты достаточно просты, чтобы ими могли пользоваться даже те, кто, как и вы, не считает себя «компьютерщиком». Очевидно, что какими бы полезными и эффективными ни были эти инструменты, совет, который я хотел бы дать вам, заключается в том, чтобы лично проверить идентифицированные папки и убедиться, что они, так сказать, бесполезны.
Итак? Вы можете сказать, что вы все еще делаете с ними? Сядьте поудобнее перед своим надежным компьютером и сразу же сосредоточьтесь на чтении этой статьи. В конце концов, видите ли, вы сможете сказать, что счастливы и удовлетворены тем, что вы узнали, и я также уверен, что все ваши друзья, интересующиеся этой темой, без колебаний попросят вас объяснить, что делать.Приятного чтения и хорошей работы.
Удалить пустые каталоги (Windows)
Первый из полезных ресурсов для удаления пустых папок, который я хочу предложить вам, – это Удалить пустые каталоги , небольшая программа, бесплатная, быстрая и, прежде всего, простая в использовании. Работает с ОС Windows, а также доступна в удобной версии, не требующей установки. Короче, попробуйте сейчас, и вы убедитесь, что не пожалеете.
Чтобы использовать его, первым делом вам необходимо подключиться к веб-сайту программы и нажать кнопку Sourceforge.net то, что вы найдете под формулировкой Portable (файл ZIP, без установщика) . Затем подождите, пока он запустится, и завершите загрузку программы, после чего извлеките сжатый файл в любое зелье Windows, щелкните правой кнопкой мыши файл file.exe внутри него и выберите Запуск от имени администратора в открывшемся меню.
В окне программного обеспечения, которое теперь появляется на рабочем столе, нажмите кнопку Проверить… присутствует в статье Выберите папку и в появившемся окне выберите жесткий диск или папку для поиска пустых папок.Затем нажмите кнопку Сканировать папки .
В конце поиска в центре окна программы вы найдете все папки, обозначенные различными символами и цветами, каждая из которых соответствует разному значению (указанным справа). Однако внизу отображается общее количество найденных пустых папок, которые можно удалить. Для этого нажмите кнопку Удалить папку она всегда помещается внизу пока и … очистка сделана!
Если перед началом операции удаления вы хотите настроить работу программы, например, выбрав способ удаления папок, поведение, которое будет применяться к скрытым папкам и т. Д., щелкните вкладку Adjustments , которая находится вверху и вмешивается в различные доступные параметры.
Быстрый поиск пустой папки (Windows)
Если вышеуказанное программное обеспечение не убедило вас каким-либо образом, я предлагаю вам попробовать Быстрый поиск пустых папок . Благодаря этой программе можно удалять пустые папки на ПК с возможностью исключения конкретных маршрутов в зависимости от ваших потребностей и предпочтений. Обнаруженные пустые папки могут быть удалены или окончательно и безвозвратно удалены (для получения дополнительной информации по этому вопросу я предлагаю вам прочитать мой пост о том, как окончательно удалить файл).
Чтобы использовать их, подключитесь к странице загрузки программы на веб-сайте Интернета от Softpedia и нажмите кнопку Загрузить , которая находится в верхнем левом углу, а затем нажмите кнопку Безопасная загрузка Softpedia (США) в поле, которое вы видите, появляется на экране.
Когда загрузка завершится, запустите файл, проследите за ними и нажмите Да / Выполнить , а затем siguiente . Выберите статью Я принимаю соглашение , чтобы принять условия использования Fast Empty Folder Finder, и снова нажмите siguiente , затем нажмите сначала , установите и завершите , завершив .
Когда на рабочем столе появится окно программного обеспечения, щелкните значок подшивки в верхнем левом углу, выберите элемент Поиск в папке и выберите место в Windows, с которого вы хотите начать поиск. Либо перетащите справочный каталог прямо в верхнюю часть окна программы.
Тогда нажмите кнопку Искать сейчас! , который находится вверху и ожидает, пока программа проанализирует то, что было выбрано ранее. Если будут обнаружены пустые папки, они будут показаны ниже.Выберите те, которые вы хотите удалить, а затем нажмите кнопку Удалить отмеченные папки , а затем lo , чтобы стереть их
Если вы хотите вмешаться в конфигурацию программы, определяющую метод удаления папок, как я упоминал в начале шага, просто нажмите на символ шестерни в правом верхнем углу окна и используйте соответствующий элементы на экране, которые появляются в зависимости от ваших реальных потребностей.
Sub4Del (Windows)
Еще одна отличная программа для удаления пустых папок, которую я предлагаю вам попробовать, – это Sub4Del .Это дополнительное программное обеспечение, которое работает только в операционных системах Windows, может использоваться с нулевыми затратами и может идеально выполнять поставленную задачу, но которое, в отличие от вышеупомянутого программного обеспечения, интегрируется с контекстным меню системы, что позволяет напрямую удалять из них любые пустые подпапки для справочной папки. Обратите внимание, что эту программу также можно использовать в портативной версии, то есть она не требует установки.
Чтобы использовать его, подключитесь к веб-сайту программы и нажмите кнопку под заголовком. Загрузить Sub4Del Portable: , затем нажмите кнопку Загрузить на новой открывшейся странице.Когда загрузка будет завершена, удалите ZIP-архив, который вы только что получили в любом месте Windows, запустите файл .exe внутри него и нажмите Yes / Run .
Используя окно, которое вы видите на рабочем столе, укажите, что вы хотите добавить или соответствующий элемент для удаления пустых папок в контекстном меню Windows, установив флажок Добавить в контекстное меню папки , затем укажите, хотите ли вы отобразить предупреждение, спрашивающее, собираетесь ли вы удалить найденные пустые папки и хотите ли вы, чтобы сообщение было удалено после удаления, информирующее вас об этом, соответственно установив флажки рядом с элементами Спрашивать перед удалением y Показать сообщение после удалить .Затем нажмите на кнопку хорошо .
Теперь найдите папку, к которой вы хотите получить доступ, щелкните ее правой кнопкой мыши и выберите в появившемся меню опцию Удалить пустые подпапки . Это все!
Средство для снятия умывальника (Windows)
Если программы, которые я уже упоминал, вас не устраивают, потому что вы ищете инструмент, который еще проще в использовании, я рекомендую вам рассмотреть Vanity remover . Это программа с нулевой стоимостью и для операционных систем Windows, способная находить и удалять все пустые папки (и их подпапки), присутствующие в системе.Даже в этом случае это ресурс, который не нужно устанавливать для работы. Он очень прост в использовании, но у него есть дефект, если мы хотим его определить: он не позволяет вам сначала увидеть, какие из найденных пустых папок будут удалены.
Вы спрашиваете, как им пользоваться? Объясню сразу. Сначала подключитесь к странице загрузки программного обеспечения на веб-сайте Softpedia, нажмите кнопку Загрузить вверху слева, а затем ссылку Безопасная загрузка Softpedia (США) в поле, которое вы видите на экране.Затем подождите несколько секунд, пока программа загрузится и запустится, а затем откройте полученный файл .exe и нажмите Да / Выполнить .
В появившемся на рабочем столе окне «Средство для удаления умывальника» нажмите кнопку с подшивкой слева и выберите место, где вы хотите, чтобы программа выполняла поиск пустых папок, а затем нажмите кнопку с зеленой стрелкой и в внизу и нажмите хорошо , чтобы подтвердить свое желание сканировать выбранную позицию, и в конце процедуры снова щелкните хорошо , чтобы закрыть сообщение, появившееся на рабочем столе, с указанием общего количества проверенных папок и количества пустых папок удалено.Проще, чем это?
Поиск в пустой папке (Mac)
Вы используете Mac? Поэтому, чтобы удалить пустые папки в macOS, я не могу не предложить вам прибегнуть к Найти пустую папку . Это бесплатное приложение для ПК марки Apple, способное идеально выполнять цели, для которых оно предназначено, а также может вмешиваться в папки, содержащие только невидимые файлы .DS_Store (и, следовательно, избегать удаления папок, содержащих их с помощью других аналогичных программ).Он очень прост в использовании и не требует затрат. Короче, попробуйте сейчас, и вы убедитесь, что не пожалеете.
Чтобы служить вам, сначала подключитесь к веб-сайту программы и щелкните ссылку Щелкните здесь, чтобы загрузить Поиск пустых папок . Затем откройте только что полученный ZIP-архив и перетащите значок Найти пустую папку, содержащую значок, в папку приложений macOS, затем щелкните его правой кнопкой мыши, выберите открыть и снова нажмите открыть В ответ на уведомление, которое вы видите, появляется экран для запуска программы, однако они обходят ограничения Apple для неавторизованных разработчиков.
Когда на рабочем столе появится окно программного обеспечения, перетащите папку, которую вы хотите отсканировать, поверх него, выберите, следует ли учитывать невидимые папки, не отмечая его или выбрав соответствующий параметр слева, а затем снова нажмите кнопку Искать , чтобы начать поиск пустых папок.
Если по окончании процедуры анализа выбранная папка окажется пустой, она будет указана в окне программы, и вы можете сразу удалить ее, нажав на кнопку. В помойку . Если хотите, перед удалением вы можете просмотреть «оскорбительные» элементы прямо в Finder, выбрав их в окне «Найти пустую папку» и затем нажав кнопку , чтобы открыть Это ниже.
Удалить пустые папки в Windows 10 – Как сделать
Лучше никогда не иметь пустой каталог в Windows 10. Потому что всякий раз, когда вирус поражает ваш компьютер, каталоги всегда ищут место внутри пустых папок. Итак, здесь я написал о том, как удалить пустые папки в Windows 10.Все предложенные методы не требуют помощи сторонних программ.
КАК ЗАПУСТИТЬ РЕЖИМ ВОССТАНОВЛЕНИЯ В WINDOWS 10
3 способа удаления пустых папок в Windows 10
Найти и удалить пустые папки с помощью поиска
Удалить пустые папки с помощью PowerShell
Примечание: В приведенной выше команде вы можете изменить C: на любой путь к файлу по вашему выбору. Кроме того, эта команда удаляет только подпапки в гнездах. Итак, чтобы успешно удалить все пустые папки, вам придется продолжать выполнять команду.
Как проверить пустые папки?
Если вы хотите получить только список пустых папок, но не удалять их, выполните следующую команду в PowerShell:
Что делать, если не удается удалить пустые папки?
Если у вас возникли проблемы с поиском и удалением пустых папок в Windows 10, то вот что вам следует делать. Убедитесь, что у вас есть необходимые права для выполнения задач по удалению файлов.


 pRD (кавычка, каретка, R, D, пробел, кавычка). RD происходит от «удалить каталог» и является предустановленным действием для удаления.
pRD (кавычка, каретка, R, D, пробел, кавычка). RD происходит от «удалить каталог» и является предустановленным действием для удаления.
 Ваша учётка наверняка принадлежит к группе администраторов, но система настойчива? Лучше отступить.
Ваша учётка наверняка принадлежит к группе администраторов, но система настойчива? Лучше отступить.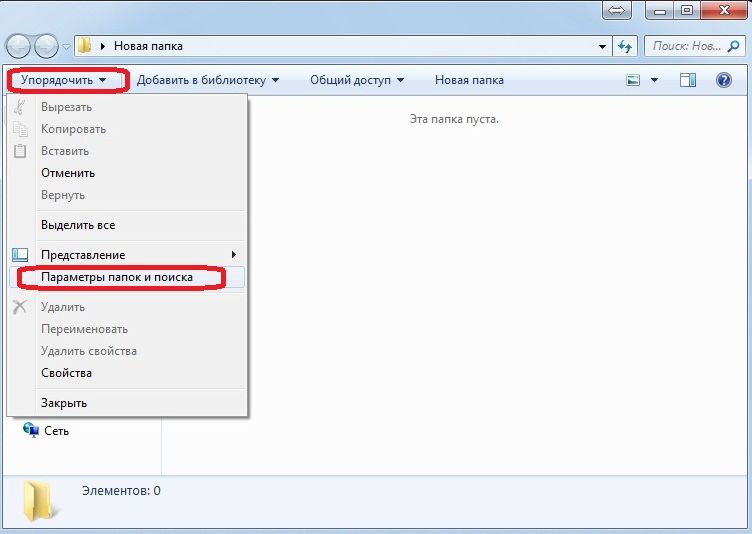 Позволяет запланировать поставленную задачу по удалению пустых папок. Поддержка множественных вкраплений (в том числе позволяет опустошать Корзину). Есть возможность применять различные фильтры поиска, в т.ч. запрещать сканировать в поисках пустых папок отдельные директории. Умеет удалять папки, в которых есть ТОЛЬКО пустые папки.
Позволяет запланировать поставленную задачу по удалению пустых папок. Поддержка множественных вкраплений (в том числе позволяет опустошать Корзину). Есть возможность применять различные фильтры поиска, в т.ч. запрещать сканировать в поисках пустых папок отдельные директории. Умеет удалять папки, в которых есть ТОЛЬКО пустые папки.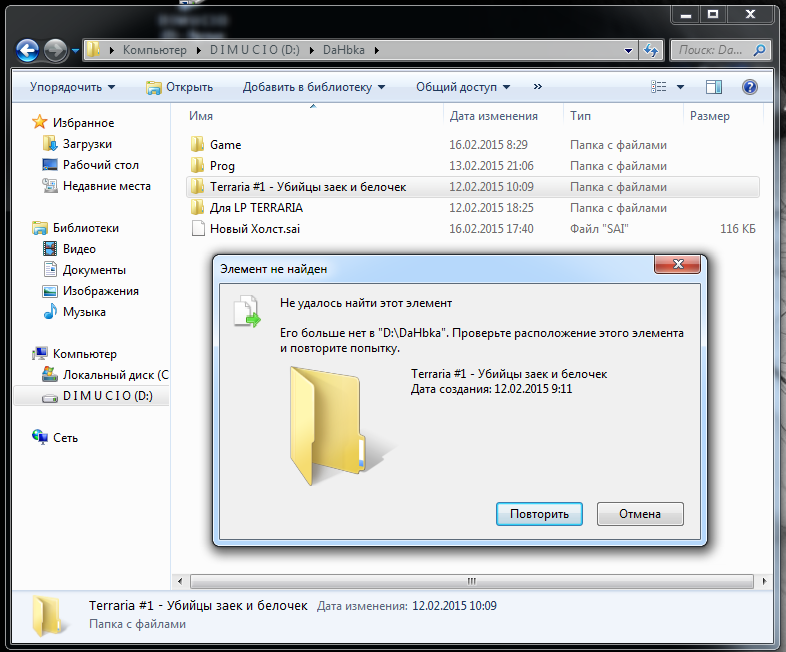 Ну, Google-то понятно почему так старается… При запуске позволяет установить запрет на сканирование скрытых папок. Остальные функции традиционны и схожи с теми, что у предыдущих утилит.
Ну, Google-то понятно почему так старается… При запуске позволяет установить запрет на сканирование скрытых папок. Остальные функции традиционны и схожи с теми, что у предыдущих утилит.