Регулировка скорости вращения вентиляторов – официальный сайт VENTS
Изменение скорости вращения вентиляторов достигается использованием тиристорных или трансформаторных регуляторов скорости.
Тиристорное управление вентиляторами.
Плавные регуляторы скорости предназначены для ручного регулирования скорости вращения электродвигателей вентиляторов и, соответственно, расхода воздуха, создаваемого вентилятором. Работа регуляторов скорости основана на плавном изменении выходного напряжения с помощью симистора. Допускается управление несколькими двигателями, если общий потребляемый ток двигателей не превышает предельно допустимой величины. Эти регуляторы отличаются высокой эффективностью и точностью управления. При использовании в нижнем диапазоне скоростей может усилиться шум, издаваемый вентилятором. Поэтому данный регулятор не рекомендуется использовать в составе систем с повышенными требованиями к уровню шума. При работе электродвигателя с низким напряжением питания срок службы подшипников снижается.
Трансформаторное управление вентиляторами.
Работа трансформаторных регуляторов скорости основана на использовании пятиступенчатого автотрансформатора для управления напряжением питания электродвигателей (частота сети при этом остается неизменной). Они предназначены для регулирования скорости вращения электродвигателей вентиляторов, управляемых напряжением. С помощью одного трансформатора можно управлять несколькими вентиляторами, если общий потребляемый ток двигателей не превышает номинального тока регулятора. При регулировании скорости с помощью трансформаторов шум электродвигателя не увеличивается в нижнем диапазоне скоростей. Тем не менее, срок службы подшипников электродвигателя может уменьшиться из-за работы при низких напряжениях питания в течение длительного времени (скорость 1 или 2).
Регулировка скорости вращения вентилятора на ноутбуке
Вентилятор или кулер (как его ещё называют) предназначен для охлаждения деталей компьютера, которые нагреваются в процессе работы. Однако случается так, что перегрева деталей не наблюдается, а кулер работает чересчур активно, вызывая слишком много шума. Бывает и противоположная ситуация: когда ПК греется, а вентилятор совершенно не хочет работать. В этой статье разберёмся, как увеличить или, наоборот, уменьшить скорость вращения кулера на ноутбуке.
Однако случается так, что перегрева деталей не наблюдается, а кулер работает чересчур активно, вызывая слишком много шума. Бывает и противоположная ситуация: когда ПК греется, а вентилятор совершенно не хочет работать. В этой статье разберёмся, как увеличить или, наоборот, уменьшить скорость вращения кулера на ноутбуке.
Увеличить или уменьшить скорость вентилятора можно программным способом
Сама скорость вращения вентилятора определяется материнской платой исходя из настроек, находящихся в BIOS. Так уж получается, что не всегда эти настройки являются оптимальными, а это, в свою очередь, приводит к тому, что ноутбук либо шумит так, будто пытается взлететь, либо накаляется так, что обжечься можно. Решить эту проблему можно непосредственно в BIOS или при помощи сторонних программ. Рассмотрим все способы.
Настройка через BIOS может показаться не очень удобной, поскольку этот способ не всегда срабатывает так хорошо, как хотелось бы. А если нужно настроить всё вручную, на ходу и быстро, то здесь BIOS вообще не помощник. Если у вас не ноутбук, а стационарный компьютер, то кулер может быть не подключён к материнской плате, что делает настройку через BIOS вовсе невозможной.
Если у вас не ноутбук, а стационарный компьютер, то кулер может быть не подключён к материнской плате, что делает настройку через BIOS вовсе невозможной.
Самый удобный вариант — использовать специальное программное обеспечение для регулировки скорости вращения вентилятора. Подобных программных продуктов хватает, даже есть из чего выбрать.
Простая, хорошая, а главное, бесплатная программа Speedfan отлично решает поставленную задачу, в статье детальнее разберём именно эту утилиту из-за её удобства и популярности. Её интерфейс достаточно прост для понимания, а потому даже отсутствие русификации вряд ли создаст какие-либо сложности при работе с ней.
Установка Speedfan стандартная, останавливаться на ней не будем. Сразу после инсталляции, утилита соберёт всю необходимую информацию об установленных на компьютере вентиляторах и покажет её вам в виде списка.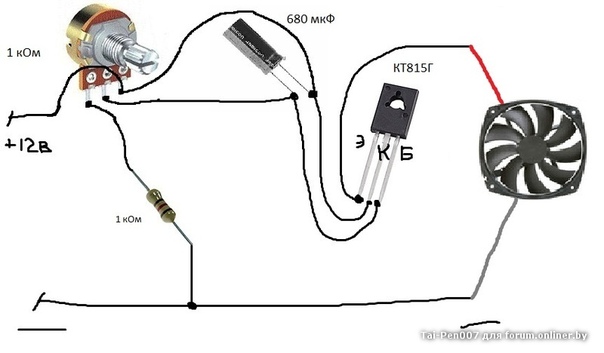
Красным выделены области, на которые следует обратить внимание. В верхнем блоке указана скорость вращения каждого кулера в RPM (оборотах в минуту), а в нижнем — их параметры, которые можно регулировать. Что же касается верхнего блока, то CPU Usage показывает уровень загруженности процессора (отдельная шкала для каждого ядра). Если поставить галочку на Automatic fan speed, скорость вращения будет установлена автоматически. Использовать эту функцию не рекомендуется, ввиду её неэффективности. В конце концов, программа устанавливалась не для автоматической, а именно для ручной настройки. Окно также может иметь вид:
Если вентилятор подключён не к материнской плате, а к блоку питания, то значения не будут отображаться. В этом нет вашей вины, так было сделано по умолчанию. Если же вы хотите, чтобы параметры отображались и все кулеры определялись, вам придётся переподключить их к материнской плате.
Регулировать скорость вращения каждого вентилятора вы можете в блоке с параметрами Speed. Просто устанавливайте стрелочками значения в процентах. Крайне не рекомендуется выключать какие-либо кулеры, поскольку это может привести к перегреву и поломке ноутбука.
Просто устанавливайте стрелочками значения в процентах. Крайне не рекомендуется выключать какие-либо кулеры, поскольку это может привести к перегреву и поломке ноутбука.
В том случае, если вам неизвестно, какой именно кулер работает некорректно, нужно изменять значение скорости (Speed) для каждого, пока не заметите разницу на слух. Обратите внимание, что установленное вами значение в процентах будет постоянным, то есть не будет изменяться в зависимости от уровня загруженности.
Отдельная история — вентилятор видеокарты. Именно эта деталь ноутбука зачастую нагревается сильнее всего, а значит, правильная работа кулера здесь особенно важна. Для настройки вентилятора на видеокарте хорошо подойдёт программа MSI Afterburner. Она работает со всеми видеокартами, что делает её очень удобной. В этой утилите по умолчанию включена автоматическая настройка скорости. Эту функцию следует отключить.
С помощью ползунка установите необходимое значение скорости. На графике рядом будут отображаться все изменения в работе. Благодаря этому, вам будет удобно подобрать оптимальные настройки.
Благодаря этому, вам будет удобно подобрать оптимальные настройки.
В утилите MSI Afterburner имеется возможность указать скорости вращения для определённых температур. Чтобы установить эти значения, нажмите кнопку внизу Settings, перейдите в раздел «Кулер». Здесь нужно поставить галочку «Включить программный пользовательский авторежим», после чего вы можете перемещать точки на зелёной лини, устанавливая необходимые скорости для соответствующих температур.
Пошагово следуя этим советам, вы без труда сможете регулировать работу вентиляторов в компьютере. Главное, соблюдайте осторожность при настройке, чтобы не вывести из строя какие-либо комплектующие вашего ПК. Читайте, пробуйте, пишите в комментариях, насколько вам помогла статья, а также о возможных трудностях при настройке.
Управление кулером ноутбука – 5 способов (подробная инструкция)
Каждый пользователь ПК должен уметь правильно настраивать систему охлаждения, чтобы в дальнейшем избежать перегрева устройства и преждевременной поломки комплектующих из-за высоких температур. Или чтобы избавиться от постороннего шума и гудения. Осуществлять контроль работы кулера можно с помощью специальных программ или настроек BIOS, именно об этом мы и поговорим в этой статье.
Или чтобы избавиться от постороннего шума и гудения. Осуществлять контроль работы кулера можно с помощью специальных программ или настроек BIOS, именно об этом мы и поговорим в этой статье.
Настройки BIOS
Многие из известных производителей ноутбуков, таких как Asus, Acer, HP, Lenovo, Samsung сделали возможным управление кулером ноутбука из системы ввода-вывода или «BIOS». Данный способ хорош тем, что не требует установки сторонних программ, все что требуется, это:
- Войти в Биос и открыть раздел «Power».
- Далее войдите в настройки «HW Monitor Configuration», в нем осуществляется настройка вентилятора.
- Найдите опцию со значением «Fan Speed» и выберите скорость вращения вентилятора, указывается она в процентном соотношении.
- После чего сохраните настройки и покиньте биос.
Хочу обратить внимание на то, что настройки могут иметь небольшие различия, в зависимости от вашей версии Bios. Не пугайтесь, в целом схема идентична.
Программа SpeedFan
Широко известная утилита, с ее помощью можно осуществлять управление вентилятором ноутбука, регулировать скоростные обороты при тех или иных температурах и отслеживать состояние жесткого диска. Еще несколько жирных плюсов – бесплатность, простой и понятный интерфейс и поддержка русского языка, так что, смело пользуйтесь.
Еще несколько жирных плюсов – бесплатность, простой и понятный интерфейс и поддержка русского языка, так что, смело пользуйтесь.
Итак, разберем более подробно, как настроить кулер на ноутбуке используя SpeedFan:
- В первую очередь скачиваем, устанавливаем и запускаем приложение.
- После запуска во вкладке «Readings», слева мы видим информацию о скорости вращения вентилятора, справа отображается температура основных компонентов.
- Для регулировки кулера переходим в раздел «Configure».
- Открываем вкладку «Temperatures» и нажимаем по необходимому компоненту, например видеокарте «GPU».
- И в строке снизу, в опции «Desired» устанавливаем температурный режим (в пределах 40-44 градусов), который система охлаждения должна будет поддерживать, и жмем «ОК».
Так же во вкладке «Speeds» можно задать дополнительные параметры для изменения скорости оборотов лопастей. Здесь присутствуют всего две опции, изменяя их, вы легко измените нижние и верхние границы скоростных оборотов.
Программа Riva Tuner
Еще одно небольшое, но очень удобное приложение, предназначенное для управления и контроля работы вентилятора. Оно так же абсолютно бесплатное и подходит для любой версии Windows.
Изменить скорость вращения кулера с ее помощью достаточно легко, для этого нужно:
- Установить и запустить приложение.
- Перейти в расширенные настройки, затем в раздел «Fan».
- Управлять оборотами кулера можно двигая специальные ползунки (так же в процентном соотношении).
- Отрегулировав их, нажмите «ОК», для применения внесенных настроек.
После этого вентилятор ноутбука должен начать работать постоянно и на указанной скорости.
Программа MSI Afterburner
Профессиональная бесплатная утилита, предназначенная в первую очередь для оверлокинга (разгона) карт от компании MSI, подходит как для AMD, так и для Intel. Предоставляет нам не малые возможности, начиная от мониторинга состояния платы и регулировки напряжения на GPU вплоть до управления кулером.
Хочу заметить, что все настройки находятся на первом экране, что на мой взгляд очень удобно. Для того чтобы изменить скорость системы охлаждения, нужно в разделе «Fan Speed» передвинуть ползунок вправо.
Для автоматической регулировки предусмотрена отдельная кнопка «Auto», после ее нажатия, скорость оборотов будет изменяться в зависимости от нагрузки на видеокарту ноутбука.
Программа AMD OverDrive
Не могу обойти стороной и довольно известную утилиту от компании AMD, которая предлагает нам ряд возможностей, включая управление скоростью вентилятора, благодаря чему повысить производительность всего ноутбука.
Необходимо только:
- Установить и запустить утилиту.
- После открытия, в первом же окне перейти в раздел «Fan Control», далее во вкладку «Performance Control».
- Для изменения скорости необходимо передвинуть ползунки.
- Осталось лишь нажать «OK», чтобы внесенные изменения сохранились.
Теперь вы знаете, как должен работать вентилятор, как его правильно настраивать, управлять им и сможете самостоятельно это сделать.
Еще один способ разобран в этом видео
Регулятор скорости вентилятора
Скорость вращения лопастей вентилятора – один из ключевых технических параметров этого устройства. Регулятор скорости вентилятора управляет его работой, не даёт вращаться на пределе возможностей, исключает риск преждевременного износа. Регулятор скорости вращения вентилятора продлевает жизнь прибору, снижает уровень шума работающего устройства. Регулятор скорости вентилятора купить можно на нашем сайте – мы отобрали для наших пользователей лучшие модели, на каждую есть сертификаты качества, для каждой действует длительный гарантийный срок. Скорость вращения лопастей вентилятора – один из ключевых технических параметров этого устройства.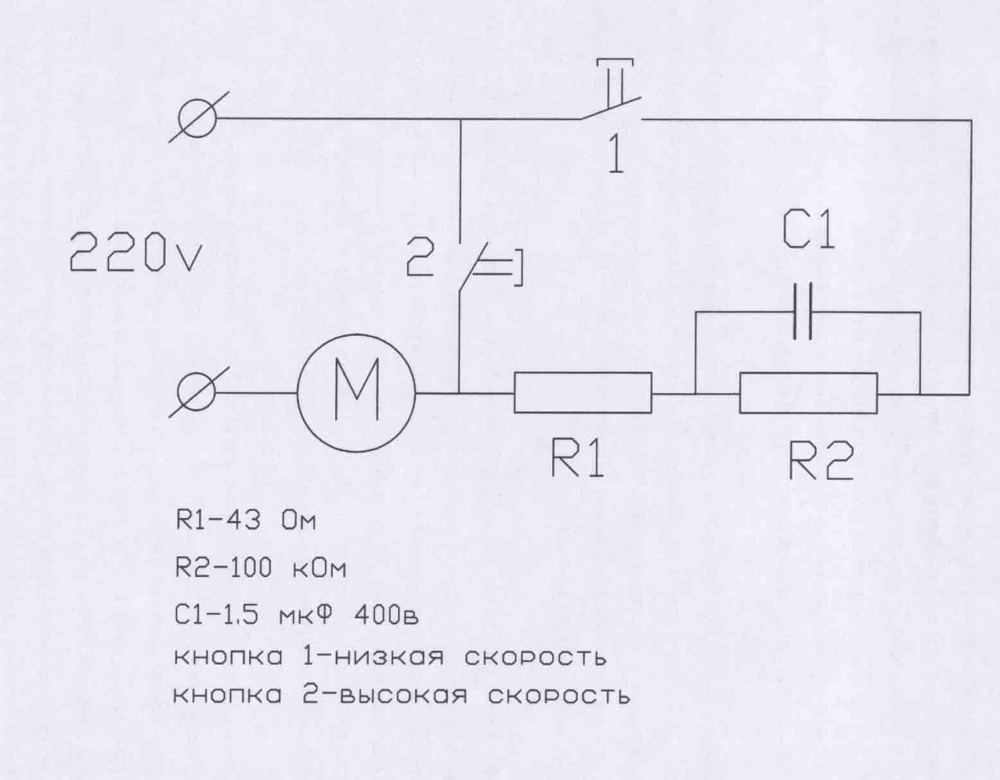 Регулятор скорости вентилятора управляет его работой, не даёт вращаться на пределе возможностей, исключает риск преждевременного износа. Регулятор скорости вращения вентилятора продлевает жизнь прибору, снижает уровень шума работающего устройства.
Регулятор скорости вентилятора управляет его работой, не даёт вращаться на пределе возможностей, исключает риск преждевременного износа. Регулятор скорости вращения вентилятора продлевает жизнь прибору, снижает уровень шума работающего устройства. Хотите оптимизировать работу вентиляционной системы? Снизить уровень шума в помещении? Урегулировать энергопотребление? Ваш выбор – купить регулятор скорости вращения вентилятора.
Виды регуляторов
Регулятор скорости вытяжного вентилятора бывает нескольких типов:- Тиристорные – устанавливаются на приборы однофазной конструкции,
- Симисторные – управляют устройствами переменного и постоянного тока,
- Частотные – работают с трехфазными вентиляторами, их устанавливают в мощных кондиционерах промышленного назначения,
- Трансформаторные – предохраняют устройство от перегрева, монтируют на однофазные и трёхфазные устройства.

Регулятор скорости вентилятора купить в СПб – важная часть наладки системы воздухообмена. Регулятор скорости вентилятора цена зависит от сложности его конструкции, технических характеристик, типа.
Качественный регулятор скорости вращения вентилятора купить в СПб просто – достаточно получить консультации у наших менеджеров. Они обязательно помогут вам в профессиональном подборе техники, а регулятор скорости вращения вентилятора цена обязательно впишется в любой бюджет!
Регуляторы скорости вращения вентилятора Dospel RP-300/RN-300
Часто бывают ситуации, когда необходима наличие переменного воздухообмена. Это может быть связано с изменением количества людей, находящихся в таких помещениях, как театры, рестораны, концертные и другие залы, временным изменением количества вредных примесей, содержащихся в воздухе помещения и с другими факторами. В качестве еще одного критерия, обуславливающего использование переменной производительности системы вентиляции, можно назвать необходимость снижения уровня шума в определенные периоды времени.
В таких ситуациях эксплуатация вентиляционного оборудования, включенного на полную мощность, приводит к излишним затратам электрической энергии. Уменьшение скорости вращения двигателя вентилятора, а также установка вентиляционного оборудования, предусматривающего переменный расход воздуха, помогает обеспечить максимальную экономию электричества и средств.
Для обеспечения снижения скорости вращения вентиляторов компанией Dospel разработаны два типа регуляторов вращения (скорости). В первом случае конструкция обеспечивает монтаж регулятора внутри стены (модель RP), во втором (модель RN) – установку снаружи поверхности. Оба устройства предусматривают изменение рабочего напряжения вентилятора, подключенного к электрической сети 220 Вольт 50 Герц, позволяют обеспечить плавное снижение рабочего напряжения питания до 60 Вольт, тем самым предоставляя возможность оптимального подбора необходимой скорости вращения электродвигателя.
Изделия собраны в эстетичном пластиковом корпусе белого цвета (размер которого не превышает размеры обычной электрической розетки) и оборудованы удобным регулятором, позволяющим установить любую заданную скорость вращения двигателя. О качестве изготовления регуляторов оборотов можно судить уже по тому, что это – элемент вентиляционного оборудования, произведенного компанией Dospel, продукция которой всегда отличалась отменным качеством изготовления и повышенной надежностью.
О качестве изготовления регуляторов оборотов можно судить уже по тому, что это – элемент вентиляционного оборудования, произведенного компанией Dospel, продукция которой всегда отличалась отменным качеством изготовления и повышенной надежностью.
Управление кулером Linux | Losst
Читаете, вы, сейчас эти строки и слышите равномерный, в меру громкий шум кулера. Однозначно слышите, иначе вас бы не заинтересовала эта статья. На самом деле громкая работа кулера в Linux довольно частая проблема недавно перешедших с Windows-пользователей. А ведь он не должен так шуметь.
В Windows, обороты вентилятора и многие другие параметры управляются автоматически в зависимости от нагрузки на систему и следовательно температуры оборудования, здесь же из коробки вентилятор всегда крутится на полную мощность, независимо от того, играете вы тяжелую игру, компилируете программу или просто просматриваете интернет страницы. Это нужно исправлять.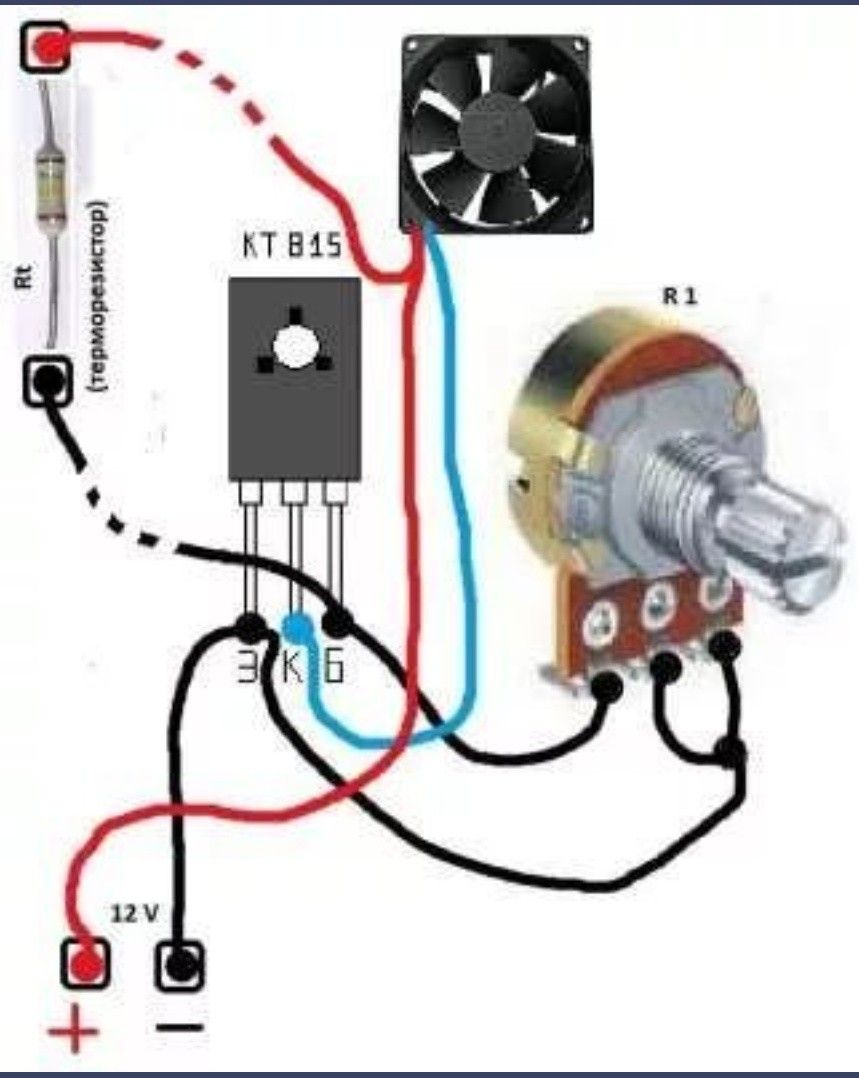 В этой инструкции мы рассмотрим управление кулером Linux и настройку автоматической регуляции оборотов в зависимости от температуры.
В этой инструкции мы рассмотрим управление кулером Linux и настройку автоматической регуляции оборотов в зависимости от температуры.
Содержание статьи:
Подготовка системы
Чтобы правильно управлять и ничего не спалить, ну на самом деле и ничего не сгорит, компьютер просто уйдет в перезагрузку, но все же… нам нужно знать температуру оборудования в данный момент. Для снятия показаний со всяких датчиков на материнской плате используется набор программ lm_sensors. Сначала настроим lm_sensors затем управление кулером linux.
Установка lm_sensors
Это, можно сказать, системный компонент, поэтому он есть в репозиториях всех дистрибутивов.
Для Ubuntu или Debian команда установки выглядит следующим образом:
sudo apt install lm-sensors
Для Fedora и RHEL:
sudo yum installlm-sensors
Для Gentoo:
sudo emerge -av lm-sensors
Также для Gentoo в ядре необходимо будет включить следующие функции:
Device Drivers —>
-*- I2C support —>
<*> I2C device interface
<*> Hardware Monitoring support —>
//вообще говоря, лучше включить все драйвера оборудования а потом посмотреть какие загрузятся и отключить ненужные.
[M] Intel Core/Core2/Atom temperature sensor (coretemp)Не забудьте пересобрать все пакеты с флагом lm_sensors
Настройка lm_sensors
Теперь нам нужно найти и записать информацию обо всех доступных сенсорах, для этого выполните:
sudo sensors-detect
После запуска команды нужно будет последовательно нажимать y, чтобы подтвердить сканирование следующей группы устройств, затем Enter:
Now follows a summary of the probes I have just done.
Just press ENTER to continue:
А потом опять y для сохранения собранной конфигурации в файл:
Do you want to overwrite /etc/conf.d/lm_sensors? Enter s to specify other file name?
(yes/NO/s):
Далее, добавляем сервис в автозагрузку:
sudo systemctl enable lm_sensors
Запускаем:
sudo systemctl start lm_sensors
Уже можем посмотреть показания сенсоров:
sensorsВ зависимости от драйвера здесь показаны не только температура, но и обороты кулера, а также напряжение. Но это не главное, у нас есть информация и мы можем переходить к следующему пункту.
Но это не главное, у нас есть информация и мы можем переходить к следующему пункту.
Управление кулером Linux
Управление оборотами вентилятора linux выполняется с помощью сервиса fancontrol. Для установки в Ubuntu:
sudo apt install fancontrol
В RedHat:
sudo yum install fancontrol
После установки переходим к настройке автоматического регулирования оборотов кулера. Сначала нужно программно связать каждый кулер с соответствующим ему датчиком температуры, и настроить допустимый уровень температур. Для этого выполните:
sudo pwmconfig
pwmconfig revision 6166 (2013-05-01)
This program will search your sensors for pulse width modulation (pwm)
controls, and test each one to see if it controls a fan on
your motherboard. Note that many motherboards do not have pwm
circuitry installed, even if your sensor chip supports pwm.
We will attempt to briefly stop each fan using the pwm controls.
The program will attempt to restore each fan to full speed
after testing. However, it is ** very important ** that you
physically verify that the fans have been to full speed
after the program has completed.Сначала программа покажет доступные драйверы вентиляторов:
Found the following fan sensors:
hwmon1/device/fan1_input current speed: 3292 RPM
hwmon1/device/fan2_input current speed: 0 … skipping!
hwmon1/device/fan3_input current speed: 0 … skipping!
Здесь вы видите предупреждение о том что вентиляторы linux будут отключены на некоторое время (5 секунд), как прочитаете нажмите Enter. Дальше будет выполнено тестирование доступных скоростей кулера:
Testing pwm control hwmon1/device/pwm1 …
hwmon1/device/fan1_input … speed was 3292 now 1051
It appears that fan hwmon1/device/fan1_input
is controlled by pwm hwmon1/device/pwm1
Would you like to generate a detailed correlation (y)? y
Note: If you had gnuplot installed, I could generate a graphical plot.
PWM 255 FAN 3276
PWM 240 FAN 3169
PWM 225 FAN 3026
…
Дальше настроим максимальную, минимальную и рабочую температуры, сначала выберите кулер, например 1:
Select fan output to configure, or other action:
1) hwmon1/device/pwm3 3) Change INTERVAL 5) Save and quit
2) hwmon1/device/pwm1 4) Just quit 6) Show configuration
select (1-n): 1
Теперь выберите датчик температуры для этого кулера:
Devices:
hwmon0 is k10temp
hwmon1/device is it8712
Current temperature readings are as follows:
hwmon0/temp1_input 37
hwmon1/device/temp1_input 47
hwmon1/device/temp2_input 40
hwmon1/device/temp3_input -128
Select a temperature sensor as source for hwmon1/device/pwm3:
1) hwmon0/temp1_input
2) hwmon1/device/temp1_input
3) hwmon1/device/temp2_input
4) hwmon1/device/temp3_input
5) None (Do not affect this PWM output)
select (1-n): 1
Теперь укажите температуру, при которой вентилятор linux будет вращаться на минимальной скорости:
Enter the low temperature (degree C)
below which the fan should spin at minimum speed (20): 45
Затем температуру, при которой нужно переходить на максимальные обороты:
Enter the high temperature (degree C)
over which the fan should spin at maximum speed (60): 60
Далее, нужно указать минимальное значение оборотов pwm, можно узнать нажав кнопку t
Enter the minimum PWM value (0-255)
at which the fan STOPS spinning (press t to test) (100):2
Какое значение pwm использовать если температура превышает минимальную, по сути, это рабочие обороты:
Enter the PWM value (0-2) to use when the temperature
is below the low temperature limit 100
Какое значение использовать при превышении максимальной температуры:
Enter the PWM value (2-255) to use when the temperature
is over the high temperature limit (255): 255
Готово теперь, остается настроить таким же образом другие кулеры, если у вас их несколько и можно сохранять:
Select fan output to configure, or other action:
1) hwmon1/device/pwm3 3) Change INTERVAL 5) Save and quit
2) hwmon1/device/pwm1 4) Just quit 6) Show configuration
select (1-n): 5
Сохранить и выйти под номером 5. Добавте fancontrol в автозагрузку:
Добавте fancontrol в автозагрузку:
sudo systemctl enable fancontrol
И запустите:
sudo systemctl start fancontrol
Чувствуете? тишина… теперь fancontrol управляет вашими кулерами и шума без надобности больше не будет.
Ручное управление оборотами кулера
Меня всегда интересовало, как вручную выключить кулер. Сразу забегая на перед скажу, что ничего не сгорит, температура просто будет плавно расти. Если запущен fancontrol останавливаем, чтобы не мешал:
sudo systemctl stop fancontrol
Смотрим доступные устройства:
ls /sys/class/hwmon/hwmon1/device/ | grep pwm
Здесь pwm1, pwm2.. это файлы кулеров. Разрешаем ручное управление вентилятором linux, например, для pwm1:
echo 1 >>/sys/class/hwmon/hwmon1/device/pwm1_enable
Включаем на полную:
echo 255 >> /sys/class/hwmon/hwmon1/device/pwm1
А теперь на минимум:
echo 0 >> /sys/class/hwmon/hwmon1/device/pwm1
Выводы
Теперь вы достаточно знаете и управление кулером не вызовет у вас проблем.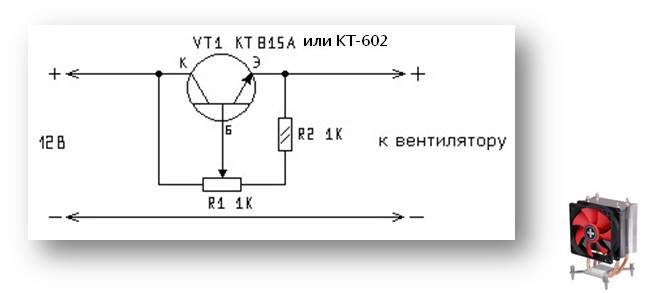 Вы можете заставить свой компьютер или ноутбук не шуметь и не мешать вам спать ночью. В современных системах это вовсе может не понадобится, там кулером управляет UEFI и не допускает того чтобы он крутился быстрее, чем это необходимо. Если остались вопросы, пишите их в комментариях!
Вы можете заставить свой компьютер или ноутбук не шуметь и не мешать вам спать ночью. В современных системах это вовсе может не понадобится, там кулером управляет UEFI и не допускает того чтобы он крутился быстрее, чем это необходимо. Если остались вопросы, пишите их в комментариях!
Почему шумит вентилятор на Mac и как управлять кулером в macOS
Вентиляторы внутри Mac обеспечивают необходимый поток воздуха для охлаждения критически важных компонентов. Этот процесс очень важный, ведь их перегрев может привести к физическому повреждению. По умолчанию кулеры автоматически запускаются, когда система в целом нагревается, и останавливаются, когда она остывает. Тонкая настройка поведения кулера в системе изначально не предусмотрена.
♥ ПО ТЕМЕ: Как детально настроить macOS без Терминала: 4 полезных утилиты.
Но иногда вы понимаете, что начинаете слышать вентилятор слишком часто или, может быть, вы не замечаете работу вентилятора, хотя ваш Mac довольно горячий. Мы объясним, как работает активная система охлаждения вашего Mac, и покажем, как отслеживать и контролировать скорость кулера с помощью сторонних утилит.
Мы объясним, как работает активная система охлаждения вашего Mac, и покажем, как отслеживать и контролировать скорость кулера с помощью сторонних утилит.
♥ ПО ТЕМЕ: Скрытые файлы на Mac: как скрывать файлы и папки в macOS от посторонних: 3 способа.
Почему шумит Mac? Основные факторы, влияющие на работу вентиляторов
При повседневном использовании приложению может потребоваться дополнительная вычислительная мощность для выполнения своей задачи. В таких случаях вентиляторы компьютера будут сильнее вращаться и издавать при этом некий шум. Но когда ваша система не загружена ресурсоемкими задачами, а вентилятор все еще активно работает, это тревожный сигнал.
Вот некоторые факторы, которые могут повлиять на работу вентилятора вашего Mac:
- Установка бета-версии macOS. При использовании beta-версии macOS пользователи достаточно часто сталкиваются с шумной работой вентиляторов. Это связано с недостаточной оптимизацией «железа» и приложений с новым ПО.
 Как правило, ближе к официальному релизу macOS частый шум Mac устраняется за счет установки свежих обновлений системы.
Как правило, ближе к официальному релизу macOS частый шум Mac устраняется за счет установки свежих обновлений системы. - Блокировка воздушного потока. На вентиляционных отверстиях, вентиляторе и на поверхности любых деталей может скапливаться пыль. Она блокирует воздушный поток, и вентилятор должен работать интенсивнее, чтобы рассеивать тепло. Старайтесь не размещать ноутбук Apple на мягкой поверхности, которая может закрывать вентиляционные отверстия, находящиеся в нижней части устройства.
- Неисправный датчик температуры или ошибочная настройка контроллера управления системой (SMC) может привести к тому, что Mac будет постоянно запускать вентилятор. Для устранения проблемы придется сбросить SMC.
- Задача активной обработки данных или ошибка в приложении могут привести к тому, что ваши вентиляторы вдруг остановятся, что приведет к перегреву системы и отказам в работе.
- Температура окружающей среды также влияет на скорость вращения вентиляторов. Летом они запускаются чаще и в целом вращаются быстрее.

♥ ПО ТЕМЕ: Калькулятор на Mac: как смотреть историю расчётов.
Зачем использовать приложение для контроля и управления скоростью вентилятора на Mac?
Как и большинство производителей компьютеров, Apple не позволяет вам напрямую контролировать работу вентилятора. Но сторонняя утилита поможет в следующих ситуациях:
- Утилита позволит увидеть значения различных датчиков, анализировать температурные режимы и проверять скорость вращения вентилятора на Mac.
- При замене какого-либо компонента системы данные журнала скорости вращения вентилятора могут помочь вам проверить целостность низкоуровневых компонентов и датчиков температуры.
- Если вы используете Mac в среде, чувствительной к шуму, регулировка скорости вращения вентилятора может на короткое время уменьшить шум.
- Хотя ни для одной модели Mac нет идеального диапазона скоростей вентилятора, постоянство показаний при нормальном использовании системы может свидетельствовать об отсутствии с ней проблем.

- Вы можете отслеживать скорость вращения вентилятора, чтобы узнать, поддерживает ли ваш Mac нормальную рабочую температуру в 30-50 градусов Цельсия.
- В случае возникновения проблем с оборудованием данные вашего вентилятора могут помочь в ремонте по программе AppleCare.
♥ ПО ТЕМЕ: «Горячие клавиши» для macOS, которые должен знать каждый.
Предостережения, перед началом контроля за вентиляторами на Mac
Когда ваш Mac нагревается, он начинает замедлять работу процессора, пока его температура не станет нормальной. Mac может начать работать медленнее, но беспокоиться не о чем. Вы можете искусственно увеличить скорость вращения вентилятора, чтобы еще более снизить нагрев процессора, но при этом возрастет и шум от лопастей.
Если вам неприятен этот шум, то вы можете вручную уменьшить скорость вращения вентилятора. Когда вы это сделаете, Mac может начать нагреваться, что чревато нестабильной работой системы. В любом случае вы должны постоянно контролировать температуру компонентов, чтобы ваши действия не нанесли компьютеру необратимого ущерба.
В любом случае вы должны постоянно контролировать температуру компонентов, чтобы ваши действия не нанесли компьютеру необратимого ущерба.
♥ ПО ТЕМЕ: Как автоматически чистить Корзину на Mac (macOS).
Приложения для управления вентилятором (кулером) на Mac
Многие сторонние утилиты в App Store позволяют отслеживать состояние компонентов, проверять температуру жесткого диска с помощью технологии SMART и просматривать общее состояние системы. Мы рассмотрим только те приложения, которые имеют специальные функции для мониторинга и управления скоростью вращения вентилятора.
Macs Fan Control
Macs Fan Control – это утилита, которая позволяет контролировать скорость вращения вентилятора и датчики температуры. Сразу после запуска программы вы сможете увидеть текущую скорость вращения вентилятора. Хотя для управления скоростью вращения вентилятора понадобится вспомогательная утилита, интерфейс программы интуитивно понятен и прост в навигации.
На левой панели показаны имеющиеся в системе вентиляторы и их скорость в RPM (оборотов в минуту). Между тем, на правой панели отображается температура термодатчика на каждом CPU и GPU. Чтобы управлять вентилятором, нажмите кнопку Другое рядом с вентилятором и выберите способ управления им.
Параметр Постоянное значение оборотов позволяет вручную установить значение частоты вращения. При этом вентилятор будет вращаться с заданной скоростью независимо от температуры и значений датчиков.
В опции Основанное на сенсоре вы можете выбрать датчик и определить температуру, при которой скорость вентилятора начнет возрастать.
Если выявится высокая температура процессора (более 80 или 90 градусов по Цельсию), а вентиляторы не справляются с этим, то у вас проблема с оборудованием. Основные функции приложения бесплатны, но версия Pro позволяет вам устанавливать собственные предустановки для вентилятора.
Скачать Macs Fan Control (бесплатно, $ 14,95 за версию Pro)
♥ ПО ТЕМЕ: 4 способа выбрать (выделить) файлы на Mac (macOS).

TG Pro
TG Pro – это еще одна утилита, которая позволяет быстро просматривать температуру CPU, GPU и жесткого диска, а также проверять состояние батареи и другие параметры оборудования. Вы также можете отслеживать и контролировать скорость вентилятора, запускать диагностику и создавать полный отчет о работе имеющихся вентиляторов.
На левой панели отображается список оборудования, а справа – имеющиеся у него датчики. Для каждого из них вы увидите текущую температуру и полосу, показывающую температуру в диапазоне от 0 до 105 градусов Цельсия. Полоса меняет свой цвет с зеленого на оранжевый и красный в зависимости от температуры в текущем состоянии.
В области Fans отображается скорость вентилятора. Здесь вы можете быстро задать режим управления вентилятором с помощью различных правил. Они определят скорость вращения лопастей в зависимости от условий. Как и шкала температуры, цвет шкалы вентилятора будет меняться в зависимости от скорости его вращения. Если вы будете постоянно наблюдать высокую скорость вращения лопастей, это тревожный сигнал.
Если вы будете постоянно наблюдать высокую скорость вращения лопастей, это тревожный сигнал.
Внизу находится область диагностики, где вы можете получить ценную информацию о последнем отключении, состоянии вентиляторов и состоянии батареи. Если имеется нерешенная проблема, то с помощью кнопки справки можно узнать, как устранить неисправность вентилятора.
Скачать TG Pro (12 долларов, доступна бесплатная пробная версия)
♥ ПО ТЕМЕ: Активные углы на macOS: что это, как настроить и пользоваться.
Тревожные сигналы о наличии проблем на Mac
Встроенная в Mac заводская прошивка способна управлять вентиляторами при изменении температуры. Упомянутые здесь приложения помогут лучше проанализировать температурные режимы системы. Но даже получив бонус в виде диагностики, самому настраивать работу вентиляторов следует в крайнем случае. Прибегайте к этому только тогда, когда вы уверены в своих действиях и другие способы оказались бесполезными.
Помимо вентиляторов, другие компоненты Mac могут подавать тревожные сигналы еще до появления серьезной проблемы. Стоит изучить эти знаки и обнаружить неприятности до того, как они станут критичными.
Смотрите также:
Как контролировать скорость вращения вентилятора: сделать ваш компьютер тихим
Ваш компьютер, вероятно, имеет несколько вентиляторов внутри. Обычно есть один для охлаждения процессора, один или несколько для видеокарты и от одного до четырех, прикрепленных к самому корпусу.
Они необходимы для охлаждения электроники, но не должны быть слишком шумными. Фактически, если вы не запускаете какие-либо требовательные приложения, такие как игры или редактирование видео, вентиляторы должны работать так медленно, что их почти не слышно.
Любые вентиляторы, подключенные к материнской плате вашего ПК, можно регулировать в зависимости от температуры, но те, которые подключены непосредственно к источнику питания ПК, могут работать только одновременно с фиксированной скоростью.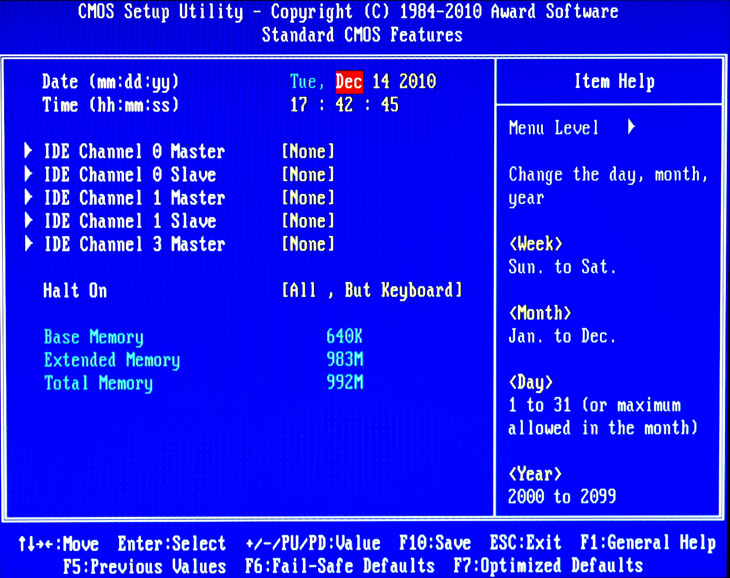
Таким образом, способ управления ими будет зависеть от их питания. Так что вам придется снять боковые панели с вашего ПК, чтобы посмотреть. Когда вы это сделаете, рекомендуется выключить выключатель на источнике питания (или на стене), но оставить провод подключенным, чтобы компьютер имел заземление – вы не хотите повредить что-либо статическим электричеством.
Вверху изображен вентилятор, который подключается к источнику питания с помощью четырехконтактной вилки Molex. Иногда у таких вентиляторов есть второй кабель, выходящий из их основного корпуса с переключателем для регулировки скорости, но если он отсутствует, единственный способ отрегулировать его скорость – это купить контроллер вентилятора, который имеет соответствующие разъемы Molex.
Вентиляторы с трех- или четырехконтактными разъемами меньшего размера, которые подключаются к материнской плате, могут управляться программным обеспечением или в BIOS.
Как определить, какой вентилятор шумит
Снимите левую боковую панель корпуса вашего ПК (левая, если смотреть спереди). Включите его и послушайте. Вы могли бы потренироваться, если есть хоть один особенно шумный поклонник, просто послушав. Однако, если вы будете осторожны, вы можете осторожно нажать на центр большинства вентиляторов на процессорах и видеокартах, чтобы замедлить их – даже остановить их вращение.Не вставляйте ручку в лезвия: это может привести к отрыву некоторых плавников.
Включите его и послушайте. Вы могли бы потренироваться, если есть хоть один особенно шумный поклонник, просто послушав. Однако, если вы будете осторожны, вы можете осторожно нажать на центр большинства вентиляторов на процессорах и видеокартах, чтобы замедлить их – даже остановить их вращение.Не вставляйте ручку в лезвия: это может привести к отрыву некоторых плавников.
Остановка каждого вентилятора по очереди даст вам звуковую индикацию того, насколько этот вентилятор способствует общему шуму.
Возможно, есть много вентиляторов, которые производят много шума, и в этом случае вы можете выполнить описанный ниже процесс, чтобы использовать программное обеспечение, чтобы заставить их вращаться медленнее. Или, если вы не можете контролировать их, поскольку они используют разъемы Molex, вы можете купить более тихий сменный вентилятор, которым может управлять с вашей материнской платы.
Как сделать вентиляторы ПК тише Очисти их! Это все хорошо, и вы можете повозиться с внутренними настройками ПК, но иногда небольшая уборка может вместо этого решить ваши проблемы.
Пыль – серьезная проблема для ПК, поскольку они привлекают ее, как ничейный бизнес. Скопление материала в портах вентилятора или вокруг них может затруднить выход горячего воздуха и, таким образом, усложнить работу вентиляторов.
Если можете, откройте корпус вашего ПК и сделайте небольшую генеральную чистку. Вы можете использовать пылесос для удаления пыли, просто убедитесь, что пластиковая насадка установлена до конца, и что вы очень осторожны, чтобы не прикасаться к каким-либо компонентам. Другой вариант – баллончик со сжатым воздухом.
Также рекомендуется убедиться, что воздух может свободно проходить вокруг вашего компьютера. Так что, если он застрял между коробками под вашим столом, закопан в стопку бумаг или просто в плохо вентилируемом помещении, то вы будете слышать жужжание этих вентиляторов чаще, чем это может быть необходимо.
Изменение скорости вращения вентилятора в BIOS Когда вы впервые включаете компьютер, он проходит различные проверки и настройки, прежде чем вы сможете его использовать. Они содержатся в так называемой BIOS (базовая система ввода / вывода), к которой вы можете получить доступ и изменить.
Они содержатся в так называемой BIOS (базовая система ввода / вывода), к которой вы можете получить доступ и изменить.
Для этого сначала нужно выключить компьютер, а затем снова включить. Ищите очень быстро появляющееся сообщение, в котором говорится что-то вроде «Нажмите XX, чтобы войти в настройки», где XX, вероятно, будет «Удалить» или F2, F10 или другую клавишу.
Если вы пропустили это событие, а оно пролетает очень быстро, просто перезагрузите компьютер и попробуйте еще раз. В конце концов, вы правильно рассчитаете время, и перед вами откроется страница меню «Запуск».
Здесь вы должны найти опцию под названием BIOS Setup или что-то подобное. У каждого производителя свой BIOS, поэтому точные названия меняются от машины к машине.
Откроется страница с информацией о вашем компьютере. Найдите параметр конфигурации системы, перейдите к нему (обычно с помощью клавиш управления курсором), а затем найдите параметр, связанный с вашим вентилятором.
На нашей тестовой машине была включена опция «Вентилятор всегда включен».
Большинство ПК предоставляют вам возможность устанавливать пороговые значения температуры, когда вы хотите, чтобы вентилятор включился. Обязательно устанавливайте их разумно, поскольку слишком долгая работа вашего ПК может серьезно повредить вашу машину.
Когда вы закончите, нажмите F10, чтобы сохранить и выйти, затем ваш компьютер должен перезагрузиться с новыми настройками как постоянное приспособление.
Управление скоростью вращения вентилятора с помощью программного обеспечения Хотя мы говорим в основном о ПК, вы можете использовать программное обеспечение для управления вентиляторами как на ноутбуках, так и на ПК.Фактически, на многих ноутбуках единственный вариант в BIOS – полностью отключить вентиляторы, что является очень плохой идеей. Если на вашем компьютере такие же ничтожные настройки, вам следует обратиться за помощью к стороннему программному обеспечению.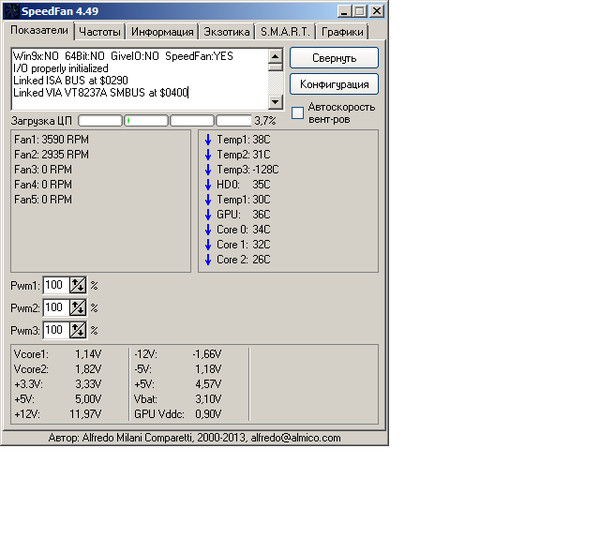
Самым популярным из них является SpeedFan, который существует в различных версиях с 2000 года.
Это бесплатное приложение дает вам впечатляющие возможности управления вентиляторами, подключенными к материнской плате, позволяя вам выбирать, насколько быстро они вращаются при различных температурах.Когда вы его установили, запустите его и перейдите на вкладку Fan Control. Здесь вы можете увидеть список контроллеров вентиляторов материнской платы с выпадающим списком посередине, где вы можете выбрать каждый вентилятор индивидуально.
Несмотря на то, что SpeedFan охватывает широкий спектр материнских плат, некоторые из них все еще находятся за пределами его впечатляющих возможностей. В этом случае вы можете подумать о покупке контроллера вентилятора. Обычно они помещаются в запасной 5,25-дюймовый отсек на передней панели вашего ПК, и вы подключаете к нему определенное количество вентиляторов.
Они позволяют регулировать скорость отдельных вентиляторов с помощью регуляторов или других элементов управления, но недостатком является то, что большинство таких контроллеров являются чисто ручными и не регулируют скорость автоматически в зависимости от температуры.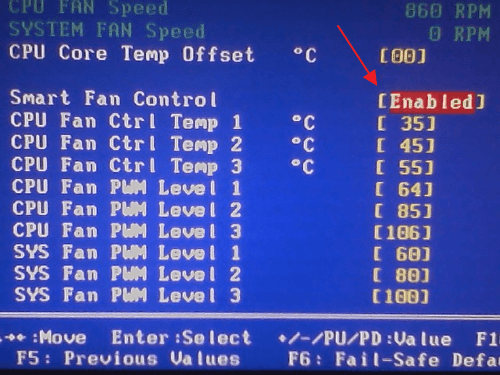 Это означает, что ваш компьютер может перегреться, если вы забудете включить вентиляторы, скажем, перед игрой.
Это означает, что ваш компьютер может перегреться, если вы забудете включить вентиляторы, скажем, перед игрой.
Тем не менее, Commander FT от Thermaltake имеет как ручной, так и автоматический режимы, и он не слишком дорогой от Amazon.
Прочтите о контроллерах вентиляторов и других способах уменьшения шума от вашего компьютера в нашем руководстве по снижению шума на вашем ПК.
Вот и все. Несколько быстрых способов попытаться контролировать своих поклонников. Надеюсь, теперь вы сможете наслаждаться своими цифровыми приключениями без шума вращающихся моторов на заднем плане. Ах, какая сладкая безмятежность.
Конечно, если вы хотите использовать свой шумный ПК в качестве предлога для перехода на новый сверхтихий ноутбук без вентилятора, то вы найдете множество заманчивых вариантов в нашем руководстве по лучшим ноутбукам.
Как контролировать скорость вращения вентилятора в Windows 10
Каждый ноутбук и ПК имеют встроенные вентиляторы. Вам не обязательно иметь высококлассную игровую установку или игровой ноутбук, чтобы в вашей системе были вентиляторы, поскольку все они нагреваются.
Вам не обязательно иметь высококлассную игровую установку или игровой ноутбук, чтобы в вашей системе были вентиляторы, поскольку все они нагреваются.
Обычно вентиляторы работают быстрее при загрузке системы и затем выключаются после завершения запуска. Они снова начнут работать или будут работать быстрее, если вы начнете больше использовать ресурсы своей системы, например, если в Chrome открыто много вкладок.
Как работают вентиляторы для охлаждения ПК
Вентиляторы знают, когда начинать бежать быстрее, а когда замедляться.У них есть встроенные датчики, которые периодически контролируют температуру вашей системы, и когда она достигает определенного порога, они начинают вращаться, чтобы охладить ее.
Корпус вашего ноутбука или ПК спроектирован таким образом, чтобы воздух выходил наружу, поэтому очень важно, чтобы вы никогда не закрывали вентиляционные отверстия. Если ваш компьютер продолжает выполнять тяжелые системные задачи, вентиляторы также будут работать для стабилизации температуры.
Если ваш компьютер продолжает выполнять тяжелые системные задачи, вентиляторы также будут работать для стабилизации температуры.
Датчики температуры и установленные для них ограничения, а также различные скорости вращения вентилятора недоступны для пользователей.Это связано с тем, что большинство пользователей не смогут оценить, насколько нагревается их система и когда пора запускать вентиляторы медленнее или быстрее.
Если у вас постоянно работают вентиляторы, ваш компьютер потребляет больше энергии, чем нужно, и это, скорее всего, приведет к нагреву адаптера. Необходимо поддерживать тонкий баланс между поддержанием системы в прохладном состоянии, но не ее перегрузкой.
Как управлять скоростью вентилятора
Если вы хотите контролировать скорость вращения вентилятора в Windows 10, вы должны делать это на свой страх и риск.Помните, что если ваш компьютер или ноутбук перегреется, вы можете необратимо повредить оборудование, и его придется заменить.
Для управления скоростью вращения вентилятора необходимо загрузить стороннее приложение.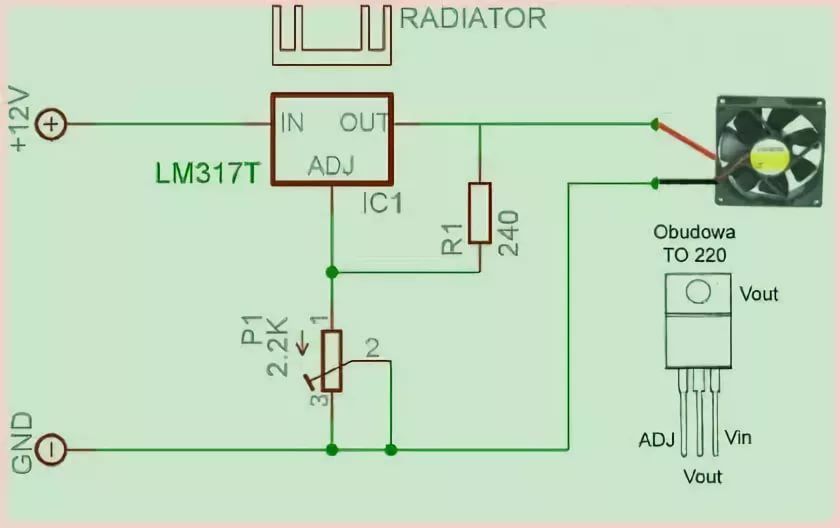 Приложение, которое вы используете, зависит от вашего оборудования.
Приложение, которое вы используете, зависит от вашего оборудования.
Здесь мы рекомендуем два приложения , и между ними вы должны найти приложение, которое может обнаруживать ваших поклонников и позволять изменять их скорость.
- SpeedFan
- HWiNFo
Установите приложение и следуйте инструкциям ниже, чтобы контролировать скорость вращения вентилятора в Windows 10.
1. Управляйте скоростью вращения вентилятора в Windows 10 с помощью SpeedFan
- Установите SpeedFan и запустите его.
- В главном окне приложения нажмите кнопку «Настроить» .
- Откроется новое окно. Перейдите на вкладку Вентиляторы .
- Подождите, пока приложение найдет и внесет в список ваших поклонников.
- Выберите вентилятор, которым хотите управлять.
- Используйте кривую отклика для управления скоростью вентилятора.
Кривая отклика
Вентиляторы включаются, когда ваша система нагревается. Кривая отклика отображает тепло в зависимости от скорости вращения вентилятора. Чем горячее работает система, тем быстрее будут работать вентиляторы.
Кривая отклика отображает тепло в зависимости от скорости вращения вентилятора. Чем горячее работает система, тем быстрее будут работать вентиляторы.
2. Управление скоростью вращения вентилятора в Windows 10 с помощью HWiNFo
Выполните следующие действия для управления скоростью вентилятора с помощью HWiNFo.
- Запустите приложение и щелкните Датчики в главном окне.
- Подтвердите всплывающее сообщение.
- Откроется новое окно со списком различных датчиков вашей системы. Внизу есть кнопка вентилятора. Щелкните по нему.
- В новом окне откроется список до трех поклонников.Выберите одного из активных поклонников.
- Нажмите «Установить вручную», чтобы вручную установить скорость вентилятора.
HWiNFO не связывает скорость с температурой вашего ПК, поэтому будьте с ней особенно осторожны. Найдите способ контролировать температуру вашего процессора и графического процессора, чтобы они не нагревались.
Это сработало для вас?
Нам нравится слышать от наших читателей, смогли ли мы решить их проблему, поэтому дайте нам знать в комментариях ниже, если что-то из вышеперечисленного сработало для вас.
7 шагов по снижению шума вентилятора ноутбука и увеличению скорости
Тут ничего не поделаешь: в настольных и портативных компьютерах накапливается пыль. От этого никуда не деться, какой бы чистой у вас ни была территория. Все частицы пыли, которые вы время от времени видите в воздухе, проникают через вентиляционные отверстия и собираются в отвратительную сеть пыли.
Именно поэтому ваш вентилятор работает быстро и громко.
Вот несколько важных и простых шагов, которые вы можете предпринять (прямо сейчас!), Чтобы заставить замолчать вентиляторы ноутбука, повысить скорость / производительность и обеспечить срок службы ноутбука еще несколько лет.
1. Проверьте свою температуру
Прежде чем мы сделаем что-нибудь , включающее разборку вашей установки / системы, даже перед тем, как отправиться в город со сжатым воздухом, необходимо , чтобы вы загрузили программу, которая отслеживает вашу температуру уровни.
Почему?
Невозможно узнать, повысилась ли ваша температура нагрева (если это не упоминается в BIOS вашего ноутбука), если вы не знаете, что это за температура в первую очередь.
Удобное приложение, которое делает именно это, называется RealTemp.Он отслеживает темп работы ваших процессоров – без суеты. Он отслеживает эти значения в режиме реального времени и позволяет вам видеть эти числа в лотке. Запишите их и держите под рукой.
Также важно знать оборудование и производительность системы. На ПК нажмите CTRL + ALT + DEL, затем нажмите «Диспетчер задач» и перейдите на «вкладку производительности», чтобы увидеть ресурсы (процессор, оперативная память, хранилище), которые использует ваш ноутбук. Касаются ли они верхней панели, 100% использование? Если да, то ваш ноутбук нуждается в некотором лечении и обновлении аппаратного / программного обеспечения.
Прежде чем приступить к обновлению (ОЗУ, хранилища и т. Д.), Важно знать технические характеристики оборудования вашей системы.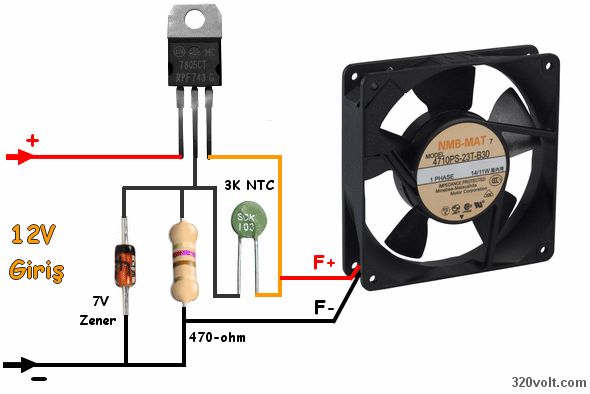
- Процессор (ЦП)?
- Память (ОЗУ)? DDDR 2/3/4? Частота ОЗУ?
- Хранилище (HDD, SDD) установлено?
Вы можете использовать замечательное бесплатное приложение CPU-Z, которое расскажет вам все об оборудовании вашего ноутбука. Небольшое, но точное приложение.
2. Дефрагментация!
Когда вы в последний раз дефрагментировали свой ноутбук? Если у вас Windows 8 и 8.1, это делается автоматически. Если вы не знаете, что делает дефрагментация, это своего рода цифровая «чистка» всей вашей системы. Так сказать, расчистка паутины.
Часто файлы, которые вы удаляете, переключаете на новые папки и меняете имена, оставляют после себя небольшие следы «исходных версий». Эти кусочки оставленных следов со временем складываются.
Поймите это так. У вас есть 250 ГБ хранилища, и оно заполнено до 200 ГБ. Эти использованные пространства не выстраиваются должным образом по строкам и столбцам, а разбросаны по всему жесткому диску, что требует больше времени для доступа к файлу. При дефрагментации эти использованные пространства становятся встроенными (в строках и столбцах), поэтому теперь система может быстро получить к ним доступ, поскольку они размещаются в надлежащем месте для доступа системы. Я выполняю дефрагментацию с Windows 98, XP и 7. К счастью, с Windows 10 мне это не понадобилось, так как она работает быстро, как гепард. Вот как это быстро.
При дефрагментации эти использованные пространства становятся встроенными (в строках и столбцах), поэтому теперь система может быстро получить к ним доступ, поскольку они размещаются в надлежащем месте для доступа системы. Я выполняю дефрагментацию с Windows 98, XP и 7. К счастью, с Windows 10 мне это не понадобилось, так как она работает быстро, как гепард. Вот как это быстро.
Дефрагментация вашей системы примерно раз в месяц (если она не настроена на автоматический режим) удаляет эти небольшие следы и дает вашему жесткому диску / ОЗУ быстрый удар в штаны с совершенно новым «обновлением».”
3. Разобрать буровую установку
Теперь, когда мы определили уровни температуры и дефрагментировали систему, пора взломать вашу установку. В зависимости от вашего бренда, производителя и версии, лучше всего поискать в Интернете, как раскрыть свою драгоценность.
В целом, однако, большинство людей будут делать то же самое: прикручивать заднюю / нижнюю часть и снимать защитную крышку.
Как только мы окажемся внутри, самое время взять баллончик со сжатым воздухом и отправиться в город. Лучше всего выпустить одну-две струи воздуха, а не одну длинную непрерывную струю воздуха, так как это безопаснее для ваших механических инструментов (которые на самом деле могут быть повреждены длинными потоками воздуха, которые в конечном итоге расплавят и расплавят ваши компоненты).
Теперь важна следующая часть: Зайдите на YouTube , указав марку и модель вашего ноутбука, и узнайте, «как открыть *** laptop-model-no ***».
Я не могу подчеркнуть важность этого, потому что модели важны каждому. У меня ноутбук Acer Aspire 5745G. Компоненты и размещение оборудования разительно отличаются от тех, у кого есть Acer V7.
Установки у всех разные. Однако пылевые кролики и скопления мусора, пыли и прочего в целом будут такими же.Независимо от вашей установки, устраните эту приставшую пыль с помощью быстрого распыления сжатого воздуха. Если вам нужно использовать кисть, делайте это осторожно.
4. Чистота наизнанку
Знаете ли вы, что, согласно отчету за 2002 год, некоторые туалеты чище, чем клавиатура? Еще я однажды слышал, что телефоны грязнее туалетов. Валовой.
Сколько бактерий, сажи и грязи скрывается на кончиках ваших пальцев каждый день? Только представьте себе, все эти грязные пылевые клещи и мертвые клетки кожи размазаны по вашей клавиатуре и мыши.Сколько микроскопических жучков мы ежедневно устраняем, когда они снуют по нашей клавиатуре? Поистине важный вопрос: как часто мы подносим пальцы ко рту? Так. Чистая клавиатура важна для вашего здоровья, не так ли?
Когда база ноутбука (верхняя и нижняя) вытащена, разумно отделить каждую часть (совет: сделайте снимки и / или видео, чтобы вы не забыли, какая часть была где) и тщательно очистите ее щеткой и кофейный фильтр. Сделайте своего ребенка таким же новым, как при доставке.
Это также имеет психологическую пользу: наличие более чистой «станции» помогает мне чувствовать себя более профессионально и контролировать свой выбор. Есть ли обратная сторона в том, чтобы чувствовать себя более профессионально? Я так не думаю.
Есть ли обратная сторона в том, чтобы чувствовать себя более профессионально? Я так не думаю.
5. Нанесите термопасту на CPU
Для тех, кто не знает, термопаста НЕОБХОДИМА для обслуживания и охлаждения процессора. «Платиновые» термопасты, такие как Artic Silver 5, могут охладить процессор вашего процессора на 0-20 градусов.
Да, 0–20 градусов имеет значение, особенно когда вы играете, визуализируете графику с помощью таких программ, как Photoshop и AutoCAD.Без термопасты ваш процессор будет перегреваться. Это так просто.
И, когда он перегревается, вентилятор становится громче, производительность снижается, а компьютер начинает отставать и зависать.
Я не зря упомянул AS5 ранее. В зависимости от того, кого вы спросите, это самая эффективная паста, и я согласен. Amazon согласен со мной (и все мы знаем, что Amazon не лжет). По крайней мере, 5K отзывов и 5 звезд – нет.
Если вы хотите увидеть пошаговое руководство по нанесению термопасты, посмотрите это полезное видео.
Вот снимок термопасты до и после (тест выполняется с помощью малых БПФ Prime95 и RealTemp) для моего 6-летнего ноутбука Acer Aspire 5745G с процессором Intel i5-430m.
До (замена и очистка термопасты)
После (замена и очистка термопасты)
- Видите разницу? Это заметное уменьшение на 10 градусов (чем ниже, тем лучше), и расстояние до TJMax увеличилось (чем выше, тем лучше).
- Слышите разницу? Раньше он звучал как двигатель старого грузовика, но теперь он плавный, как у ягуара.К счастью, теперь я слышу звук из аудиосистемы ноутбука. Похоже, шум вентилятора уменьшился почти вдвое, как в старые добрые времена.
6. Добавьте диск SSD
Это факт, что твердотельные накопители «стирают» жесткие диски в течение последних нескольких лет.
SSD лучше HDD. Это факт. Большинство ноутбуков могут устанавливать SSD, если им не более десяти лет. Единственное требование, я считаю, – разъемы на материнской плате должны совпадать с разъемами SSD.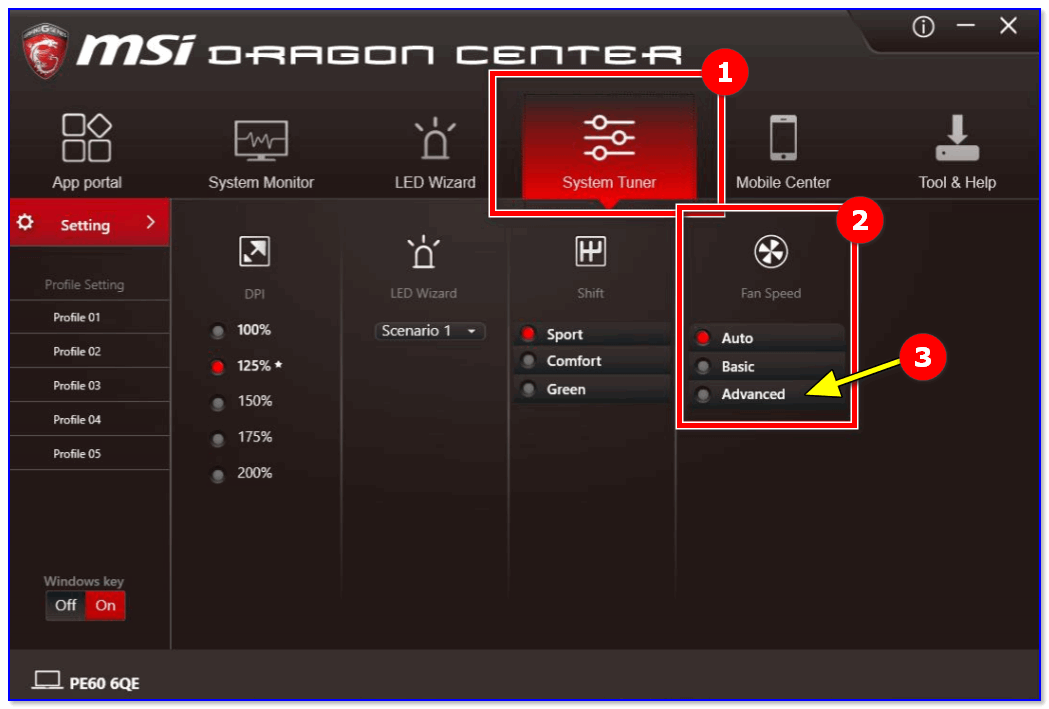
Чтобы убедиться, какие твердотельные накопители неизменно превосходят их по рейтингу, Samsung 850 EVO (это тот, который я заменил жестким диском на моем ноутбуке Acer 5745G) уже несколько лет занимает первое место. Двенадцать тысяч отзывов не могут ошибаться.
Никогда не думал, что SSD будет иметь такое огромное значение в скорости и уровне шума вентилятора. Я не могу сейчас думать об использовании HDD, даже для серверов и хостинга. Я никогда не был так счастлив с этой маленькой переменой. И я также надеюсь на технологическое будущее, в котором мы сможем переключаться между ноутбуком и компьютером, как мы это делаем со смартфонами, со всеми данными в облаке.
7. Обновление ОС
Многим это может показаться неправдой, но после обновления Windows 7 до полностью новой версии Windows 10 сотворила чудеса с моим Acer Aspire 5745G. Запуск, переход в спящий режим, выключение, открытие / закрытие файлов / документов теперь стали безумно быстрыми.
Это могло быть связано с тем, что я обновил оперативную память Aspire 5745G с 4 ГБ до 8 ГБ, заменил жесткий диск на SDD, заменил термопасту процессора и графической карты, вычистил ноутбук наизнанку. Но, несомненно, наличие новой установки Windows 10 вместо обновления с Win 7 или 8 увеличит скорость ноутбука (это основано на опыте использования этих Win95, Win98, WinME, WinXP, WinVista, Win7, Win8 и, наконец, Win10 поверх последние 15 лет) .Эти изменения резко улучшили производительность моего ноутбука, скорость и шум вентилятора. Я собирался отказаться от мысли о покупке нового (дорогого) ноутбука.
Но, несомненно, наличие новой установки Windows 10 вместо обновления с Win 7 или 8 увеличит скорость ноутбука (это основано на опыте использования этих Win95, Win98, WinME, WinXP, WinVista, Win7, Win8 и, наконец, Win10 поверх последние 15 лет) .Эти изменения резко улучшили производительность моего ноутбука, скорость и шум вентилятора. Я собирался отказаться от мысли о покупке нового (дорогого) ноутбука.
Могу заверить, что обновление до Windows 10 было очень мудрым решением. Это быстрее, чем все ОС Windows (8, 7, Vista, XP, 98), которые я использовал до сих пор.
Совет: рассмотрите настольный компьютер
Я говорю это только по одной причине: настольные компьютеры позволяют использовать до восьми вентиляторов, чтобы вся ваша система охлаждалась, работала бесперебойно и с минимальным количеством сбоев, когда дело доходит до рассеивания тепла и пыли. наращивать.
И аппаратное обеспечение легко чистить, открывать и обновлять / менять.
(Не говоря уже о том, что в целом настольные компьютеры намного мощнее ноутбуков. )
)
Как правило, наиболее распространенная (и наиболее эффективная) конфигурация вентилятора:
- Два приточных вентилятора спереди
- Вытяжной вентилятор сверху
- Вытяжной вентилятор сзади
Все очень просто: вентиляторы прогоняют тепло через вашу систему.
На уровне вы можете использовать любую настройку вентилятора на своем ПК, какую захотите.Только учтите: повышается температура.
Вот почему вытяжной / вытяжной вентилятор (который выталкивает горячий воздух из вашей системы) в верхней части рабочего стола – это разумный выбор для сохранения свежести и прохлады вашего ребенка изнутри.
Если вы хотите, чтобы вентиляторы работали с максимальной температурой при минимальном потреблении энергии (и звуков)… ознакомьтесь с техническими советами Линуса на YouTube по всем потребностям ваших поклонников (например, какие вентиляторы получить, сколько вентиляторов вам нужно, что «лучше» фанаты есть и не только!)
Конечно, ролики датированы, но знаете что? Фанаты (и информация) – нет.
Да, мне нравятся настольные вентиляторы. Однако для людей с ноутбуками вы не ошибетесь, выбрав кулеры для ноутбуков!
Кулеры для ноутбуков – это именно то, что вам нужно: они сидят вам на коленях и охлаждают вашего ребенка.
Наконец, после того, как вы выполнили все вышеперечисленное, снова запустите Prime95 (только с небольшими БПФ) и RealTemp. Сравните новые уровни температуры с уровнями предварительной очистки. Увидеть разницу?
Поскольку системы у всех разные, я настоятельно рекомендую вам поискать в Интернете полезные видео, которые помогут вам шаг за шагом.Если вы не будете осторожны, то действия по очистке ноутбука могут ухудшить вашу производительность. Вот почему я настоятельно рекомендую смотреть видео, чтобы вы могли видеть, как это делают другие люди, и следить за ними шаг за шагом, даже делая паузы и возвращаясь при необходимости.
Автор фотографии: Луис Ллерена через stocksnap.io
Как увеличить скорость вращения вентилятора на ноутбуке и ПК Windows 10
- Возможно, вы захотите увеличить скорость вращения вентилятора на ноутбуке, если вы пытались играть в игры или запускать тяжелое программное обеспечение на старом ПК с Windows 10.

- Ресурсоемкие приложения обычно выделяют тепло, что приводит к повышению температуры процессора.
- Чтобы решить эту проблему, вы можете вручную отрегулировать скорость вращения вентилятора, немного изменив настройки вентилятора на ПК или ноутбуке с Windows 10, или глубоко погрузиться в BIOS и найти скрытую опцию управления вентилятором процессора.
- Вы также можете загрузить стороннее программное обеспечение, чтобы легко контролировать, контролировать и изменять скорость вращения вентилятора ЦП.
Будь то ноутбук или настольный ПК, поддерживать нормальную температуру процессора – непростая задача.В то же время очень важно не допустить перегрева вашего ПК. Вентилятор процессора играет очень важную роль в охлаждении вашего ПК. Проблема возникает только тогда, когда вентилятор ноутбука не работает или не может работать с идеальной скоростью вращения.
Для лучшего понимания мы разделили этот пост на две основные части. Сначала мы объясним, как можно регулировать, контролировать или увеличивать скорость вращения вентилятора на ноутбуке , а затем мы объясним, как можно увеличить или повернуть скорость вращения вентилятора на настольном ПК .
Связано: Руководство по температуре ЦП: Как контролировать температуру ЦП
Как увеличить скорость вращения вентилятора на ноутбуке с ОС Windows 10
Вы можете применить описанные ниже методы для изменения скорости вращения вентилятора на ноутбуке с ОС Windows 10. Если у вас есть игровой ноутбук, вам обязательно стоит внимательно следить за скоростью вращения вентилятора.
Метод 1. Измените настройки вентилятора в Windows 10 с помощью панели управления
Windows 10 имеет встроенную функцию для изменения скорости вращения вентилятора ноутбука.Все, что вам нужно, – это панель управления и выполнить следующие действия;
- Откройте «Панель управления» и щелкните «Оборудование и звук», , а затем «Параметры питания». Откроется новое окно.
- Щелкните «Изменить параметры плана», , а затем «Изменить дополнительные параметры питания».
 Откроется диалоговое окно «Параметры электропитания» .
Откроется диалоговое окно «Параметры электропитания» . - На вкладке «Дополнительные настройки» щелкните значок «Управление питанием процессора» , связанный со знаком плюса, чтобы открыть подменю параметров.
- Выберите «Политика охлаждения системы» из подменю.
- Щелкните стрелку вниз под «Политикой охлаждения системы», чтобы вызвать , чтобы открыть раскрывающееся меню .
- Выберите «Активный» из раскрывающегося меню, чтобы увеличить скорость охлаждающего вентилятора процессора.
- Нажмите «Применить», , а затем «ОК».
Методы 2 – Загрузите программное обеспечение для управления вентиляторами портативного компьютера
Если вы хотите изменить скорость вращения вентилятора процессора на портативном компьютере, не изменяя никаких настроек управления вентиляторами портативного компьютера, загрузите программное обеспечение контроллера скорости вращения вентилятора. Существует множество инструментов для управления вентиляторами процессора, но SpeedFan – лучший выбор среди них.
Существует множество инструментов для управления вентиляторами процессора, но SpeedFan – лучший выбор среди них.
Он очень прост в использовании, к нему не прикреплены вредоносные программы или нежелательные файлы. Процесс установки очень прост. Это программное обеспечение для управления вентиляторами дает вам полный контроль над скоростью вращения вентилятора ЦП.
SpeedFan – лучшее стороннее решение для управления скоростью вращения вентилятора на ПК с Windows 10. В то время как пользователи Mac могут загрузить программное обеспечение smcFanControl , чтобы контролировать скорость вращения своих вентиляторов Mac.
Это программное обеспечение контроллера вентилятора ЦП дает вам точные показания о текущей температуре ЦП и графического процессора, а также вы можете увидеть текущую скорость вращения вентилятора. С помощью этих инструментов вы можете вручную контролировать и увеличивать скорость вращения вентилятора на ноутбуке.
Примечание. Speedfan поддерживает широкий спектр компьютерных материнских плат и сенсорных чипов, но для пользователей портативных компьютеров в этом инструменте отсутствует опция управления вентилятором. Пользователи ноутбуков могут использовать Argus monitor или MSI Afterburner .
Еще одним недостатком этого управления скоростью вращения вентилятора для Windows 10 является то, что только поддерживает встроенные вентиляторы процессора и корпуса .
Если SpeedFan не определяет вентиляторы , возможно, в вашей системе есть дополнительные вентиляторы для ПК. Это программное обеспечение для управления вентиляторами их не контролирует.
Если программное обеспечение контроллера вентилятора ПК не позволяет вам контролировать, изменять или увеличивать скорость вращения вентилятора на портативном ПК, не волнуйтесь, у вас есть план Б.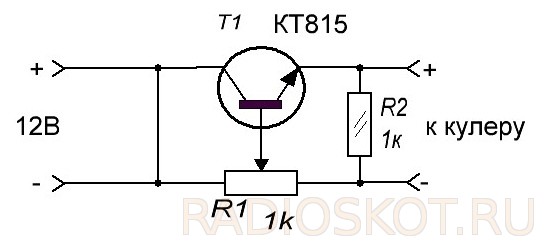
Как изменить скорость вращения вентилятора на настольном ПК с Windows 10
Если у вас игровой ПК, то управление профилем его вентилятора более важно для вас.Выполните следующие действия, чтобы контролировать скорость вращения вентилятора на ПК.
Метод 1 – изменение скорости вращения вентилятора с помощью BIOS
Пользователи настольных ПКтакже могут использовать SpeedFan и подобное программное обеспечение для изменения скорости вращения вентилятора процессора. В некоторых случаях это программное обеспечение для управления вентиляторами оказывается бесполезным из-за отсутствия поддержки материнской платы.
Не беспокойтесь, вы можете изменить скорость вращения вентилятора с помощью BIOS на ПК с Windows 10. Независимо от того, какая у вас материнская плата производителя, у них всегда есть настройки управления вентиляторами BIOS. Во-первых, вам нужно погрузиться в BIOS, поэтому есть два способа сделать это.
- Либо перезагрузите компьютер, а при загрузке нажмите и удерживайте клавишу « Delete » или « F12 ».

- Или нажмите Windows + I, чтобы открыть «Настройки»> «Обновление и безопасность»> «Восстановление»> «Расширенный запуск»> «Перезагрузить сейчас»> «Устранение неполадок»> «Дополнительные параметры»> «Настройки прошивки UEFI»> «Перезагрузить».
- После входа в BIOS Windows 10 используйте клавиши со стрелками на клавиатуре, чтобы найти параметры «Управление скоростью вентилятора».
- Перейдите в «Монитор», «Состояние» или в другое аналогичное меню.
- Здесь вы увидите раздел «Управление скоростью вентилятора». Найдите настройки скорости вращения вентилятора вашего компьютера.
- Выберите вентилятор для увеличения скорости, выберите необходимую скорость, например, 400 об / мин или 500 об / мин, и нажмите «Ввод» (прочтите, какова идеальная скорость вентилятора ЦП в об / мин)
- Повторите тот же шаг №. 4 для всех поклонников, для которых вы хотите увеличить скорость.
- Нажимайте «Esc» несколько раз, пока не найдете меню «Выход».

- Выберите опцию «Сохранить изменения и сбросить», чтобы подтвердить изменения скорости вентилятора; ваш компьютер автоматически перезагрузится.
Способ 2 – Купить внешний регулятор скорости вращения вентилятора для ПК
Большая часть программного обеспечения, увеличивающего скорость вращения вентилятора, поддерживает только встроенный вентилятор ЦП и вентиляторы корпуса. Что делать, если вы установили дополнительные вентиляторы для вторичного рынка ПК. В этом случае лучшим вариантом будет покупка внешнего контроллера вентилятора для ПК.
Конечно, этот метод применим только на настольном компьютере, поскольку ноутбук не поддерживает контроллеры скорости вращения вентилятора. Для ноутбуков купите лучшие охлаждающие подставки для ноутбуков.
Вы можете легко найти лучший контроллер вентилятора ПК в Интернете. Эти аппаратные компоненты помещаются в отсек для дисковода компьютера и имеют ручки , которые позволяют вручную регулировать скорость вращения вентилятора на ПК.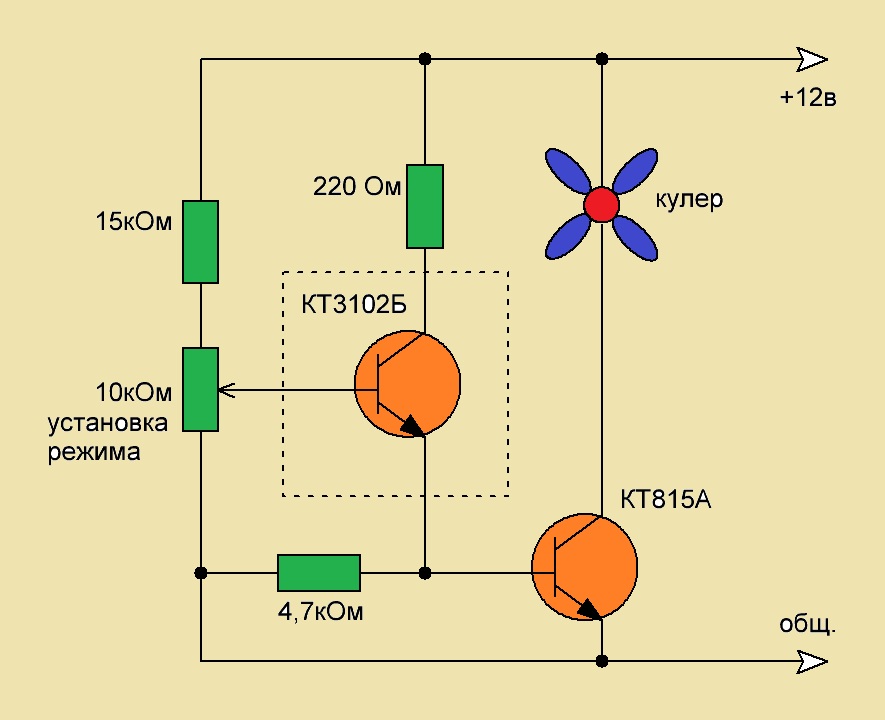 Вы можете увеличить скорость вращения вентилятора до 100% или ниже.
Вы можете увеличить скорость вращения вентилятора до 100% или ниже.
Вы также можете видеть текущую скорость вращения вентилятора ПК, но не можете отслеживать температуру процессора или графического процессора на этих устройствах. Для этого вы должны загрузить лучший монитор температуры процессора .Надежными и лучшими мониторами температуры процессора являются Core Temp, Rainmeter или Real Temp.
Вот как вы регулируете скорость вращения вентилятора в BIOS на ноутбуке и ПК с Windows 10.
Связано: Лучший / надежный бесплатный монитор температуры процессора 2018
Увеличьте скорость вращения вентилятора процессора – FAQ
Что заставляет компьютерный вентилятор ускоряться? На материнской плате размещаются датчики, когда процессор или графический процессор выделяют тепло. Эти датчики включают вентилятор компьютера. Единственная цель – поддерживать идеальную температуру ПК.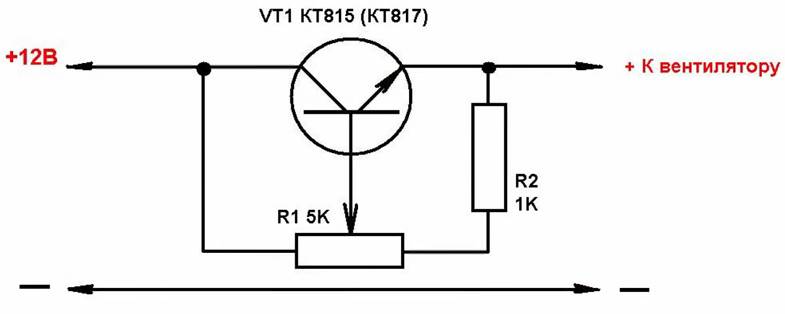
Вы можете использовать настройки BIOS для изменения скорости вращения вентилятора на портативном компьютере, поскольку большинство программ управления вентиляторами не поддерживают вентиляторы портативных компьютеров.
Постоянная работа вентилятора ноутбука – это нормально?Да, вентиляторы ноутбука всегда работают при нормальной работе. Идея состоит в том, чтобы охладить внутреннее оборудование и предотвратить перегрев. Но когда вентилятор вашего ноутбука громко работает, это ненормально.
Как проверить скорость вращения вентилятора процессора в Windows 10?Чтобы проверить, с какой скоростью работает вентилятор процессора, загрузите SpeedFan или Argus Monitor.Эти инструменты покажут вам точную скорость вращения фанатов вашего ПК.
Как уменьшить скорость вращения вентилятора на ноутбуке с Windows 10? Чтобы уменьшить скорость вращения вентилятора ноутбука, вы можете загрузить HWInfo64.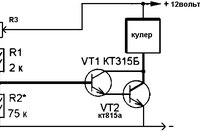 Этот инструмент поддерживает большинство настроек вентилятора ноутбука. Используйте опцию управления вентилятором HWiNFO, чтобы вручную уменьшить или увеличить скорость вращения вентилятора ноутбука.
Этот инструмент поддерживает большинство настроек вентилятора ноутбука. Используйте опцию управления вентилятором HWiNFO, чтобы вручную уменьшить или увеличить скорость вращения вентилятора ноутбука.
Если вы не знаете, как изменить настройки вентилятора с помощью BIOS, загрузите стороннее программное обеспечение для управления вентиляторами.
Какова идеальная скорость вентилятора ЦП для ноутбука или ПК?Идеальная скорость вентилятора ЦП ноутбука зависит от множества факторов, но если вы запустите его на 70% , тогда это хорошо. Если вы хотите знать, какая частота вращения является нормальной для вентиляторов ноутбука, тогда от 3000 до 4000 об / мин считается лучшим диапазоном.
Плохо, если мой компьютерный вентилятор громкий? Если вентилятор вашего компьютера постоянно громко, возможно, проблема в подшипнике вентилятора или на вашем компьютере полно пыли.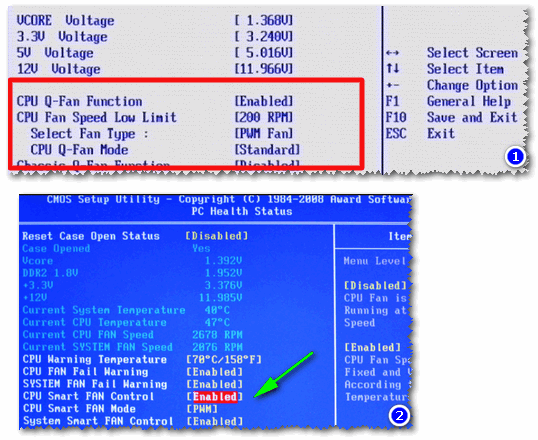 Постарайтесь очистить воздухозаборники вашего ПК, которые забивают свежий воздух.
Постарайтесь очистить воздухозаборники вашего ПК, которые забивают свежий воздух.
С помощью этих четырех методов вы можете увеличить скорость вращения вентилятора ноутбуков с Windows 10 или ПК. Теперь скажите нам, какой метод решит вашу проблему.
Как уменьшить шум вентилятора на Razer Blade во время игры
В нормальных условиях можно услышать небольшой слышимый шум при вращении вентиляторов для охлаждения системы. Это более заметно во время тяжелых игр, когда повышенная нагрузка заставляет вентиляторы вращаться быстрее, чтобы охладить устройство, что приводит к гораздо более выраженному шуму.Этот шум считается нормальным и не должен отвлекать вас от любимой игры.
Однако, если вы испытываете необычно сильный шум вентилятора, сделайте следующее:
Примечание: Для Razer Blade 14 ”Intel 6700HQ (2016) | RZ09-01952, загрузите программу обновления микропрограммы из этой статьи, чтобы устранить чрезмерный шум вентилятора. Обязательно следуйте инструкциям.
Обязательно следуйте инструкциям.
Убедитесь, что у вас установлена последняя версия Windows. Для этого нажмите кнопку «Пуск», перейдите в «Настройки»> «Обновление и безопасность»> «Центр обновления Windows», затем выберите «Проверить наличие обновлений».Для получения дополнительных сведений посетите службу поддержки Майкрософт.
Обновите драйверы видеокарты. В зависимости от модели вашего устройства у вас могут быть установлены графические драйверы Intel и NVIDIA или оба. Обратитесь к руководству по вашему продукту для получения дополнительной информации.
Держите вентиляционные отверстия Blade в чистоте и не закрывайте их. Обычно рекомендуется ставить ноутбуки на твердые плоские поверхности, чтобы обеспечить максимальный поток воздуха через вентиляционные отверстия.
Со временем пыль может накапливаться внутри вентиляционных отверстий, что мешает их нормальной работе.Чтобы облегчить это, вы можете попытаться перевернуть устройство вверх дном и с помощью сжатого воздуха удалить любые скопления пыли, которые могут забивать вентиляционные отверстия.

Отрегулируйте скорость вентилятора. Обратите внимание, что не все модели Razer Blade позволяют управлять скоростью вращения вентилятора. В зависимости от конкретной модели у вас могут быть разные варианты управления вентилятором.
Примечание: Уменьшение скорости вращения вентилятора может привести к повышению рабочих температур.
Для получения дополнительных сведений о настройке скорости вращения вентилятора на Razer Blade ознакомьтесь с разделом «Как настроить скорость вращения вентилятора на Razer Blade».
Вы также можете попытаться снизить нагрузку на систему, закрыв фоновые программы, которые вы не используете. Обязательно сохраните все несохраненные работы в этих программах.
Если вам удобно, вы также можете закрыть все подозрительные процессы, которые могут замедлять работу вашей системы. Просто обратите внимание, что некоторые процессы могут быть важны для бесперебойной работы вашей системы, и их закрытие может сделать вашу систему нестабильной.
 Мы советуем вам провести собственное исследование по этому поводу.
Мы советуем вам провести собственное исследование по этому поводу.- Вы можете сделать это через диспетчер задач, доступ к которому можно получить, щелкнув правой кнопкой мыши кнопку «Пуск» и выбрав «Диспетчер задач».
- На вкладке «Процессы» вы можете закрыть любые подозрительные процессы и поискать их в Интернете для получения дополнительной информации. Чтобы закрыть этот процесс, щелкните правой кнопкой мыши и выберите «Завершить задачу».
Если описанные выше действия не помогли решить проблему, рассмотрите возможность восстановления системы или возврата к заводским настройкам.
Контроль влажности путем оптимизации скорости вращения вентилятора
Вы когда-нибудь были в здании, которое одновременно кажется холодным и липким? Или, если быть более конкретным, испытали ли вы на себе холод и влажность? Скорее всего, у вас есть шанс, надеюсь, не в вашем нынешнем доме или на работе, но, похоже, это более вероятно, чем нет.
Более тесные дома и проблемы с влажностью
По мере того, как наши здания стали более энергоэффективными за счет повышения уровня изоляции, воздухонепроницаемых оболочек и более высоких окон SHGC (более качественные окна), наши дома сталкиваются с новыми проблемами, когда дело касается охлаждения.Эти улучшенные здания привели к сокращению наших охлаждающих нагрузок за последнее десятилетие, и наши подрядчики по ОВКВ, наконец, были вынуждены пересмотреть свою политику и методологию определения размеров кондиционеров. Принятие энергетических кодексов IECC (которые требуют механического определения размеров) во многом связано с этим. Это замечательно, потому что кондиционеры правильного размера будут работать дольше, что помогает им удалять влагу. Так здорово, проблема решена, не так ли? Ах, если бы все было так просто.
Кондиционеры отводят два типа тепла из здания:- Явное тепло, думайте о чистом повышении температуры, как мы измеряем на наших термостатах
- Скрытое тепло, подумайте о приросте тепла, связанном с влажностью в воздухе… Влажность
Кондиционеры удаляют оба типа тепла, но не одинаково. Центральные кондиционеры неплохо справляются с разумным удалением; 70-80% +, но только 20-30% скрытого удаления. Мы называем это коэффициентом явного тепла (SHR). SHR обычно отводят 70-80% явного тепла и 20-30% скрытого отвода.
Центральные кондиционеры неплохо справляются с разумным удалением; 70-80% +, но только 20-30% скрытого удаления. Мы называем это коэффициентом явного тепла (SHR). SHR обычно отводят 70-80% явного тепла и 20-30% скрытого отвода.
Давайте рассмотрим 3 основных компонента системы кондиционирования воздуха и то, как они влияют на отвод тепла:
- Наружный блок, это часть системы, которая перемещает хладагент, отводит тепло, забираемое из дома в помещение. снаружи, и сжимает хладагент до жидкости.
- Змеевик испарителя, который подключен к вашей печи / воздухообрабатывающему устройству, – это место, где хладагент забирает тепло из дома, когда он превращается в газ, и в идеале заставляет воздух из дома конденсироваться, когда он движется по нему
- вентилятор, который нагнетает воздух над змеевиком испарителя из дома и нагнетает охлажденный воздух в дом.
Когда системы кондиционирования работают правильно; блоки заправлены идеальным количеством хладагента, в результате чего состояние хладагента в змеевике испарителя меняется в нужное время. Это позволяет змеевику испарителя максимально удалять воду из воздуха в вашем доме, потому что он работает при температуре ниже точки росы … это означает, что змеевик достаточно холодный, чтобы воздух из дома конденсировался, позволяя воде стекать из помещения. жилой дом. Критическими компонентами этого процесса являются количество хладагента в системе (которое должно соответствовать способности наружного блока перемещать / сжимать хладагент) и скорость воздуха над змеевиком испарителя.
Это позволяет змеевику испарителя максимально удалять воду из воздуха в вашем доме, потому что он работает при температуре ниже точки росы … это означает, что змеевик достаточно холодный, чтобы воздух из дома конденсировался, позволяя воде стекать из помещения. жилой дом. Критическими компонентами этого процесса являются количество хладагента в системе (которое должно соответствовать способности наружного блока перемещать / сжимать хладагент) и скорость воздуха над змеевиком испарителя.
Скрытое тепло – это влажность и влажность в помещении
Итак, вот проблема, поскольку упомянутые охлаждающие нагрузки уменьшились – это правда, но только разумная часть уравнения стала меньше. Что касается скрытых нагрузок, к сожалению, мы не нашли способа уменьшить количество влаги, попадающей в дом (дыхание, душ, приготовление пищи, туалеты, растения и т. Д.). В результате мы уменьшаем размер наших кондиционеров, чтобы они могли лучше выдерживать нагрузки, но при этом мы уменьшаем количество скрытого тепла / влаги, которое они могут удалить, а это значит, что очень важно, чтобы кондиционеры были правильно настроены, чтобы максимизировать удаление влаги. В противном случае мы можем получить здания, с которых начали эту статью, – холодные и влажные. Хуже того, мы можем получить дома с высоким уровнем влажности, которая превращается в плесень и в конечном итоге наносит катастрофический ущерб нашим домам.
В противном случае мы можем получить здания, с которых начали эту статью, – холодные и влажные. Хуже того, мы можем получить дома с высоким уровнем влажности, которая превращается в плесень и в конечном итоге наносит катастрофический ущерб нашим домам.
Предупреждение о спойлере… Часто кондиционеры неправильно настраиваются при установке!
Когда мы говорим о правильной настройке, в этой статье мы сосредоточимся на воздушном потоке и скорости вентилятора (потому что их нужно установить до проверки заряда). Мы собираемся сосредоточиться на том, насколько хорошо скорость вентилятора в воздухообрабатывающем устройстве или печи соответствует скорости переменного тока.
Многие сегодняшние профессионалы отрасли скажут вам, что кондиционеру требуется 400 кубических футов в минуту воздушного потока на тонну обеспечиваемого охлаждения. Настоящий ответ, как и многое другое, зависит от обстоятельств. Это во многом зависит от того, где установлен агрегат, и от погоды в этом месте. Влажный климат требует около 350 кубических футов в минуту / тонну или меньше, в то время как сухой климат отлично подходит для 400 кубических футов в минуту / тонну.
Влажный климат требует около 350 кубических футов в минуту / тонну или меньше, в то время как сухой климат отлично подходит для 400 кубических футов в минуту / тонну.
Итак, учитывая, что требуемые потоки воздуха варьируются от места к месту, и то же самое оборудование продается в Чикаго, что продается в Фениксе или Майами; это должно говорить нам о том, что в наше оборудование можно вносить изменения, не так ли?
Независимо от того, используете ли вы оборудование HVAC Carrier, Trane, American Standard, Goodman, Lennox или любое другое из бесчисленного множества брендов; есть только несколько различных вентиляторов (2 тонны, 3 тонны, 4 тонны, 5 тонн и т. д.), установленных в печах / кондиционерах.Эти вентиляторы подбираются в зависимости от размера печи, которые обычно продаются прибл. Шаг 20kBTU:
- Печи 40kBTU обычно оснащаются 2-тонными вентиляторами (800-900 CFM)
- Печи 60kBTU обычно получают 3-тонные вентиляторы (1200-1300 CFM)
- Печи 100kBTU обычно оснащаются вентиляторами мощностью 4 или 5 тонн (2,000+ CFM)
Priority Energy предоставляет обучение и услуги подрядчикам по ОВК.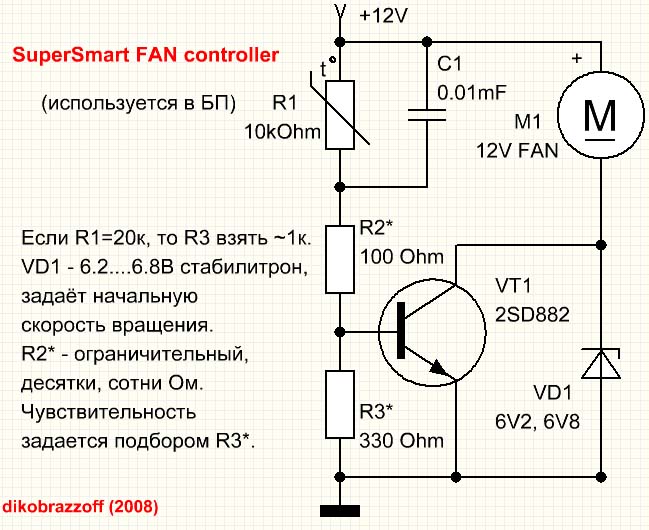 По этой причине мы работали с тысячами подрядчиков HVAC на протяжении многих лет.Раньше я задавался вопросом, почему так много подрядчиков, с которыми мы встречались, были непреклонны в согласовании конкретных кондиционеров с конкретными печами. Если бы мы рекомендовали печь 60kBTU и кондиционер на 2,5 тонны, они бы нахмурились и объяснили, что им нужно установить 3-тонный кондиционер с печью 60kBTU, иначе система не будет работать.
По этой причине мы работали с тысячами подрядчиков HVAC на протяжении многих лет.Раньше я задавался вопросом, почему так много подрядчиков, с которыми мы встречались, были непреклонны в согласовании конкретных кондиционеров с конкретными печами. Если бы мы рекомендовали печь 60kBTU и кондиционер на 2,5 тонны, они бы нахмурились и объяснили, что им нужно установить 3-тонный кондиционер с печью 60kBTU, иначе система не будет работать.
Наши контакты с подавляющим большинством подрядчиков HVAC помогли нам узнать, что большинство из них:
- Предполагается, что скорость вентилятора не может быть отрегулирована
- Не знаю, как отрегулировать скорость вентилятора или
- Худший сценарий, знайте, как и зачем его корректировать, но просто откажитесь делать это при установке систем.
Подрядчики HVAC, которых мы знаем, не могли объяснить, почему, но они знали, что если они поставят 3-тонный кондиционер с печью 60kBTU, у них будет меньше проблем, чем если бы они установили 2 или 2,5 тонны переменного тока с той же печью. Во многом это было связано с тем, что они не знали, как регулировать скорость вращения вентиляторов на устройствах.
Во многом это было связано с тем, что они не знали, как регулировать скорость вращения вентиляторов на устройствах.
Урок здесь в том, что производители печей не знают, какой размер переменного тока вы подключаете к их оборудованию, поэтому скорость вентилятора необходимо проверить и отрегулировать после установки, чтобы убедиться, что настройка правильно согласована.Тот же совет относится и к отоплению.
Итак, как нам отрегулировать скорость вентилятора?
В печах используются два типа двигателей вентиляторов:
1.) PSC – Двигатель с постоянным разделенным конденсатором по-прежнему является наиболее часто используемым. У них есть встроенный или прикрепленный конденсатор, который позволит двигателю включаться, выключаться и работать с постоянной скоростью во время работы. Тот факт, что он работает с постоянной скоростью, не означает, что его нельзя настроить для работы с разными (но постоянными) скоростями.
2.) ECM – Электродвигатель с электрической коммутацией становится все более распространенным и определенно более эффективным из-за того, как он работает.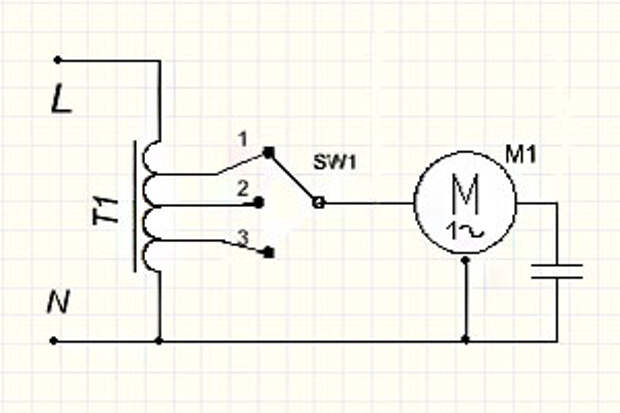 Они имеют электрическое управление и могут быть настоящими двигателями с регулируемой скоростью. Они будут включаться, медленно наращивать скорость и даже могут быть настроены на работу с бесконечно разными скоростями в зависимости от нагрузки и необходимости на термостате / регуляторе.
Они имеют электрическое управление и могут быть настоящими двигателями с регулируемой скоростью. Они будут включаться, медленно наращивать скорость и даже могут быть настроены на работу с бесконечно разными скоростями в зависимости от нагрузки и необходимости на термостате / регуляторе.
Тем не менее, наиболее распространенной установкой является стандартный термостат, который сообщает этим двигателям о включении в зависимости от настроек печи – они будут более или менее работать с постоянной мощностью, но могут увеличиваться / уменьшаться в зависимости от приложенной нагрузки.
Двигатели PSC имеют клеммы на двигателях, которые позволяют им работать с разными скоростями; обычно черный = высокая скорость, синий = средняя скорость и красный = низкая скорость. У некоторых даже будет желтый = средний низкий. Однако вам следует обратиться к своему руководству, потому что оно иногда может отличаться.
Эти ответвители скорости могут быть подключены к печи различными способами. Некоторые печи позволяют использовать другой кран для нагрева, охлаждения и включения вентилятора, другие позволяют использовать разные скорости для нагрева и охлаждения, а некоторые позволяют использовать только одну скорость для нагрева / охлаждения.
Некоторые печи позволяют использовать другой кран для нагрева, охлаждения и включения вентилятора, другие позволяют использовать разные скорости для нагрева и охлаждения, а некоторые позволяют использовать только одну скорость для нагрева / охлаждения.
Нашей первой задачей будет поиск оборудования по номеру модели и попытка найти руководство по установке. Руководство часто содержит кривые вентиляторов для данной комбинации двигателя печи и нагнетателя, которые сообщают вам, сколько кубических футов в минуту можно ожидать при заданном общем внешнем статическом давлении (ESP). Посетите наш сайт – www.priorityenergy.com, если вам нужна помощь с ESP – в том, что касается печей / кондиционеров, мы не экстрасенсы… хотя я чувствую много вопросов, когда пишу эту статью.После того, как вы взяли ESP и получили кривые вентилятора, вы готовы проверить соединения на плате печи, чтобы увидеть, какие скорости используются.
В зависимости от печи, эти провода могут быть подключены к клеммам с пометкой, нагрев, охлаждение и т. Д. В примере, приведенном справа, мы видим, что охлаждение связано с высокой скоростью, тепло связано со средней скоростью и низкая скорость не используется (просто припаркована).
Д. В примере, приведенном справа, мы видим, что охлаждение связано с высокой скоростью, тепло связано со средней скоростью и низкая скорость не используется (просто припаркована).
Из нашего предыдущего примера представим, что мы смотрим на печь 60 кБТЕ с коэффициентом 2.К нему подключен 5-тонный кондиционер, и мы в Чикаго. Мы будем стремиться к скорости вращения вентилятора для охлаждения примерно 350 кубических футов в минуту / тонну x 2,5 = 875 кубических футов в минуту. Мы можем догадаться, прежде чем смотреть руководство, поскольку это печь мощностью 60 кБТЕ и, вероятно, в ней установлен 3-тонный вентиляторный двигатель, что, скорее всего, он настроен неправильно, поскольку для охлаждения используется высокоскоростной терминал.
Тем не менее, нам все же необходимо сравнить рабочие условия (ESP) с кривыми вентилятора, приведенными в руководстве. Во-первых, наш furance использует конфигурацию проводки: красный (низкий), синий (средний-низкий), оранжевый (средний-высокий) и черный (высокий).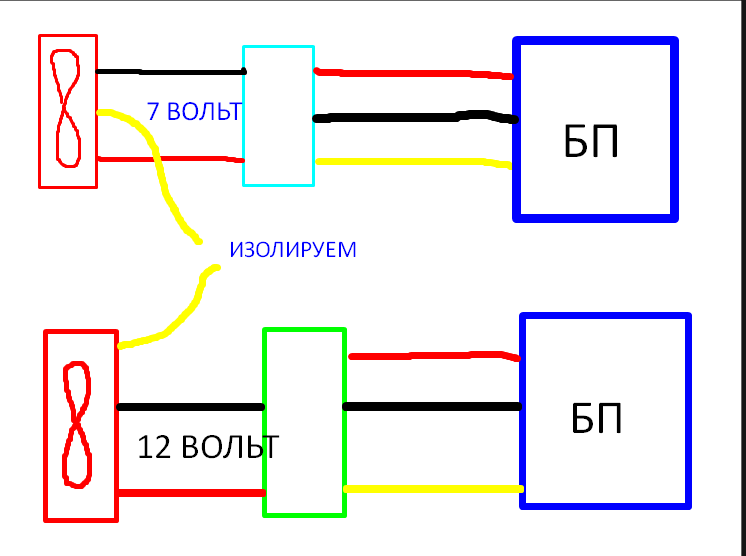 В нашем примере, допустим, мы тестируем печь во время ее работы в режиме охлаждения (после 10 минут работы), чтобы она работала с резким общим ESP (TESP) 0,9 iwc (не редкость в районе Чикаго, медленная смерть для этого устройства. и намного выше рекомендованного производителя 0,5 iwc). Давайте посмотрим на нашу инструкцию по эксплуатации печи. На кривых вентилятора для печи 60kBTU, высокий (черный), работает при 0,9 iwc; этот двигатель нагнетателя должен выдавать 1235 кубических футов в минуту. Мы превышаем необходимые нам CFM на 1235-875 = 360 кубических футов в минуту, и мы работаем со скоростью 494 кубических футов в минуту / тонну.Эта установка, вероятно, вызывает всевозможные проблемы, не последней из которых является повышенная влажность. Это означает, что мы можем и должны снизить скорость вращения вентилятора почти на 30% по сравнению с текущей, что окажет значительное влияние на общее ESP.
В нашем примере, допустим, мы тестируем печь во время ее работы в режиме охлаждения (после 10 минут работы), чтобы она работала с резким общим ESP (TESP) 0,9 iwc (не редкость в районе Чикаго, медленная смерть для этого устройства. и намного выше рекомендованного производителя 0,5 iwc). Давайте посмотрим на нашу инструкцию по эксплуатации печи. На кривых вентилятора для печи 60kBTU, высокий (черный), работает при 0,9 iwc; этот двигатель нагнетателя должен выдавать 1235 кубических футов в минуту. Мы превышаем необходимые нам CFM на 1235-875 = 360 кубических футов в минуту, и мы работаем со скоростью 494 кубических футов в минуту / тонну.Эта установка, вероятно, вызывает всевозможные проблемы, не последней из которых является повышенная влажность. Это означает, что мы можем и должны снизить скорость вращения вентилятора почти на 30% по сравнению с текущей, что окажет значительное влияние на общее ESP.
Итак, исходя из наших графиков, если мы стремимся к 875, нам кажется, что нам следует использовать настройку низкой или средней низкой скорости (красный или синий провод). Поскольку мы начинаем с более чем 1200 кубометров в минуту и пытаемся снизить его на 360 кубических футов в минуту, я предполагаю, что TESP значительно уменьшится, поэтому я бы начал с красного провода.
Поскольку мы начинаем с более чем 1200 кубометров в минуту и пытаемся снизить его на 360 кубических футов в минуту, я предполагаю, что TESP значительно уменьшится, поэтому я бы начал с красного провода.
Скорость вентилятора на двигателях ECM
Двигатели ECM могут иметь те же ступени скорости, которые мы показали вам с двигателями PSC, однако они часто имеют микропереключатели, которые необходимо регулировать на плате. Двигатели ECM обычно предлагают те же настройки скорости, что и PSC, с дополнительной возможностью уменьшать скорость с меньшими приращениями от низкого, средне низкого, среднего высокого и высокого значений.
В нашем примере с PSC нам, вероятно, пришлось бы снизить скорость вращения вентилятора на 7-15%, чтобы мы могли значительно приблизиться к нашей цели 350 кубических футов в минуту / тонну.
Итак, чтобы проверить и установить скорость на печи на базе ECM, вам нужно будет проверить TESP в режиме охлаждения, а затем обратиться к руководству. Показанное здесь руководство предназначено для печи Carrier, в которой используются двухпозиционные переключатели для настройки скорости вращения вентилятора. Вот дополнительные примечания / настройки, которые можно сделать на этой печи:
Показанное здесь руководство предназначено для печи Carrier, в которой используются двухпозиционные переключатели для настройки скорости вращения вентилятора. Вот дополнительные примечания / настройки, которые можно сделать на этой печи:
- Номинальный расход охлаждающего воздуха 350 куб. Футов в минуту / тонну подается с переключателями SW1 — 5 и SW2 — 2, установленными в положение ВЫКЛ.
- Установите переключатели SW1 — 5 и SW2 — 2 в положение ON для + 7% расхода воздуха (номинальное значение 370 кубических футов в минуту / тонну).
- Установите SW1 — 5 в положение ON и SW2 — 2 в положение OFF для + 15% расхода воздуха (номинальное значение 400 кубических футов в минуту / тонну).
- Установите SW2 — 2 в положение ON и SW1 — 5 в положение OFF для — 7% расхода воздуха (номинальное значение 325 куб. Фут / мин / тонна).
Вышеуказанные настройки воздушного потока зависят от диапазона / мощности двигателя.
Скорость вентилятора в многоступенчатом оборудовании
Другая регулировка, которую необходимо проверить в отношении скорости вентилятора, особенно в печах на базе ECM, связана с многоступенчатым оборудованием. Сегодня доступны двухступенчатые кондиционеры и даже пятиступенчатые; однако нам все еще необходимо проверить скорость вращения вентиляторов этих нижних ступеней.Процесс такой же, как и выше, за исключением того, что у вас будет другая установка ступени или переключателя скорости для низкоуровневого охлаждения (и нагрева).
Сегодня доступны двухступенчатые кондиционеры и даже пятиступенчатые; однако нам все еще необходимо проверить скорость вращения вентиляторов этих нижних ступеней.Процесс такой же, как и выше, за исключением того, что у вас будет другая установка ступени или переключателя скорости для низкоуровневого охлаждения (и нагрева).
Кроме того, многие печи на базе ECM предлагают одну окончательную регулировку скорости воздуха и осушения. Если ваша печь имеет порт на плате печи рядом с клеммами подключения термостата, помеченными как «dehum», этот порт можно использовать для:
- Снижать скорость вращения вентилятора при высоком и низком охлаждении при высокой влажности
- Уменьшать вентилятор на время после достижения заданных значений температуры, чтобы свести к минимуму количество влаги, возвращаемой в птичник из змеевика испарителя.
Для работы функции осушения вашей системе потребуется термостат / регулятор, который считывает влажность и может активировать этот порт осушения, когда относительная влажность превышает заданное значение в здании. Примеры включают в себя термостат Prestige IAQ компании Honeywell и их систему контроля влажности IAQ. Aprilaire также производит термостат с контролем влажности.
Примеры включают в себя термостат Prestige IAQ компании Honeywell и их систему контроля влажности IAQ. Aprilaire также производит термостат с контролем влажности.
Наконец, есть более простой способ автоматизировать все это, который включает использование оборудования для регулирования / регулирования скорости, поставляемого производителем (регулирующие печи и ступенчатые / регулируемые кондиционеры / тепловые насосы).Все производители предоставляют термостату возможность изменять ступени нагрева и охлаждения, а также скорость вентилятора для соответствия заданным значениям температуры и влажности.
В прошлом эта функциональность была зарезервирована для топового оборудования, однако ходят слухи, что некоторые из этих функций будут распространены на оборудование среднего уровня уже в конце 2017 – начале 2018 года. Однако мы предлагаем несколько предостережений. , только потому, что мы видим это регулярно, для того, чтобы это оборудование работало, вам нужно будет использовать соответствующие средства управления связью производителя, в противном случае ваша модулирующая печь и переменная скорость переменного тока будут сокращены до 2-х или 3-х ступенчатого оборудования, которое можно было бы получить за гораздо более низкую Стоимость.
Сводка по оптимизации скорости вентилятора
Чтобы ваша печь и кондиционер работали должным образом и контролировали влажность, сначала необходимо правильно подобрать размер вашей системы. Во-вторых, он должен быть установлен правильно, а скорость вращения вентилятора должна быть настроена так, чтобы обеспечивать производительность от 350 до 400 кубических футов в минуту на тонну охлаждения.
Наконец, должны быть установлены средства управления для оптимизации используемого оборудования.
Priority Energy предлагает строителям, архитекторам, подрядчикам по вентиляции и кондиционированию воздуха и домовладельцам разнообразные услуги по улучшению качества работы дома для оптимизации работы их домов или зданий.Мы готовы поддержать вас – от механического проектирования до тестирования на соответствие нормам.
Регулировка скорости вентилятора – ArchWiki
Управление вентиляторами может принести вашей системе различные преимущества, такие как более тихая работа системы и экономия энергии за счет полной остановки вентиляторов при низкой загрузке процессора.
Предупреждение: Настройка или полная остановка вентиляторов при высокой загрузке системы может привести к необратимому повреждению оборудования.
Обзор
Примечание. Пользователи портативных компьютеров должны знать, как работает система охлаждения в их оборудовании.Некоторые ноутбуки оснащены одним вентилятором для процессора и графического процессора и одновременно охлаждают оба. Некоторые ноутбуки имеют два вентилятора для ЦП и ГП, но первый вентилятор охлаждает ЦП и ГП одновременно, а другой – только ЦП. В некоторых случаях вы не сможете использовать сценарий Fancontrol из-за несовместимой архитектуры охлаждения (например, один вентилятор для графического процессора и процессора). Вот еще немного информации по этой теме.Существует несколько рабочих решений для управления вентиляторами как для настольных компьютеров, так и для ноутбуков.В зависимости от ваших потребностей:
Fancontrol (лм-датчики)
fancontrol является частью lm_sensors, которая может использоваться для управления скоростью вентиляторов процессора / корпуса.
Возможно, ядро Linux еще не поддерживает новые материнские платы. Проверьте официальную таблицу устройств lm-sensor, чтобы узнать, доступны ли экспериментальные драйверы для таких материнских плат.
лм-датчики
Первое, что нужно сделать, это запустить
# датчики-обнаружение
Это обнаружит все присутствующие датчики, и они будут использоваться для управления вентилятором.После этого выполните следующее, чтобы проверить, правильно ли он обнаружил датчики:
$ датчики
coretemp-isa-0000 Адаптер: адаптер ISA Сердечник 0: + 29,0 ° C (высокий = + 76,0 ° C, крит = + 100,0 ° C) ... it8718-isa-0290 Адаптер: адаптер ISA Vcc: +1,14 В (мин. = +0,00 В, макс. = +4,08 В) VTT: +2,08 В (мин. = +0,00 В, макс. = +4,08 В) + 3,3 В: +3,33 В (мин. = +0,00 В, макс. = +4,08 В) NB Vcore: +0,03 В (мин. = +0,00 В, макс. = +4,08 В) VDRAM: +2.13 В (мин. = +0,00 В, макс. = +4,08 В) fan1: 690 об / мин (мин = 10 об / мин) temp1: + 37,5 ° C (низкая = + 129,5 ° C, высокая = + 129,5 ° C) датчик = термистор temp2: + 25,0 ° C (низкая = + 127,0 ° C, высокая = + 127,0 ° C) датчик = термодиод
Конфигурация
После правильной настройки датчиков используйте pwmconfig для тестирования и настройки управления скоростью вращения вентилятора. Следуя руководству, следует создать / etc / fancontrol настраиваемый файл конфигурации. В руководстве ответы по умолчанию заключены в скобки, если вы нажмете клавишу ввода, ничего не вводя.Введите “y”, если да, и “n”, если нет.
Следуя руководству, следует создать / etc / fancontrol настраиваемый файл конфигурации. В руководстве ответы по умолчанию заключены в скобки, если вы нажмете клавишу ввода, ничего не вводя.Введите “y”, если да, и “n”, если нет.
# pwmconfigПримечание: Некоторые пользователи могут столкнуться с проблемами при использовании / sys / class / hwmon / paths для своего файла конфигурации. Символические ссылки устройств класса hwmon указывают на абсолютные пути и используются для группировки всех датчиков hwmon в одну папку для облегчения доступа. Иногда порядок устройств hwmon изменяется после перезагрузки, в результате чего fancontrol перестает работать. Перейдите в раздел # Пути к устройствам изменились в / etc / fancontrol для получения дополнительной информации о том, как это исправить.
Тонкая настройка
Некоторые пользователи могут захотеть вручную настроить файл конфигурации после запуска pwmconfig, обычно чтобы что-то исправить. Чтобы вручную настроить файл конфигурации / etc / fancontrol , см. Описание переменных на странице руководства fancontrol (8).
Описание переменных на странице руководства fancontrol (8).
Пользователи, вероятно, столкнутся с проблемами пути hwmon, как указано выше в разделе #Fancontrol (lm-сенсоры). Для получения дополнительной информации см. # Пути к устройствам изменились в / etc / fancontrol.
Совет: Используйте опции MAXPWM и MINPWM , которые ограничивают диапазон скорости вентилятора.См. Подробную информацию на странице руководства fancontrol (8). Примечание: Пути датчика температуры и вентилятора также могут измениться (обычно при обновлении ядра) (например, hwmon0 / device / temp1_input становится hwmon0 / temp1_input ). Проверьте системный журнал, чтобы узнать, какой путь является источником проблем:# systemctl status fancontrol.serviceи соответствующим образом исправьте свой файл конфигурации.
Запуск Fancontrol
Попробуйте запустить fancontrol :
# fancontrol
Правильно сконфигурированная установка не будет выводить ошибки и возьмет на себя управление вентиляторами системы. Пользователи должны услышать запуск системных вентиляторов вскоре после выполнения этой команды.
Пользователи должны услышать запуск системных вентиляторов вскоре после выполнения этой команды.
Чтобы включить автоматический запуск fancontrol при каждой загрузке, включите fancontrol.service :
# systemctl enable fancontrol.service
Чтобы запустить его в фоновом режиме, запустите
# systemctl start fancontrol.service
Для неофициального графического интерфейса установите fancontrol-gui AUR или fancontrol-kcm AUR .
Fancontrol перестает работать после циклов приостановки-пробуждения
К сожалению, после приостановки fancontrol не работает. Согласно зарегистрированной ошибке, вам придется перезапустить fancontrol после приостановки. Этого можно добиться автоматически с помощью ловушки systemd.
NBFC
NBFC – это кроссплатформенное решение для управления вентиляторами ноутбуков. Он поставляется с мощной системой конфигурации, которая позволяет адаптировать его ко многим различным моделям ноутбуков, включая некоторые из последних.
Установка
NBFC можно установить как nbfc AUR или nbfc-git AUR . Также запустите и включите nbfc.service .
Конфигурация
NBFC поставляется с готовыми профилями. Вы можете найти их в каталоге / opt / nbfc / Configs / . При их применении используйте точное имя профиля без расширения (например, some profile.xml становится "some profile" ).
Проверьте, может ли NBFC что-нибудь порекомендовать:
Конфигурация $ nbfc -r
Если есть хотя бы одна модель, попробуйте применить этот профиль и посмотрите, как обрабатываются скорости вращения вентилятора.Например:
$ nbfc config -a "Asus Zenbook UX430UA"Примечание: Если вы получаете
File Descriptor не поддерживает запись , удалите StagWare.Plugins.ECSysLinux.dll [1] и перезапустите nbfc. service
service :# mv /opt/nbfc/Plugins/StagWare.Plugins.ECSysLinux.dll /opt/nbfc/Plugins/StagWare.Plugins.ECSysLinux.dll.old
Если вышеуказанное решение не помогло, попробуйте добавить ec_sys.write_support = 1 в параметры ядра.
Если рекомендуемых моделей нет, перейдите в репозиторий NBFC git или / opt / nbfc / Configs / и проверьте, есть ли похожие модели от того же производителя. Например, на Asus Zenbook UX430UQ конфигурация Asus Zenbook UX430UA работала плохо (вентиляторы все время останавливались полностью), а вот Asus Zenbook UX410UQ работала фантастически.
Запустите nbfc , чтобы увидеть все параметры. Более подробная информация о конфигурации доступна на вики-странице апстрима.
Ноутбуки Dell
i8kutils – это демон для настройки скорости вращения вентилятора в зависимости от температуры процессора на некоторых ноутбуках Dell Inspiron и Latitude. Он использует интерфейс
Он использует интерфейс / proc / i8k , предоставляемый драйвером dell_smm_hwmon (ранее i8k ). Результаты будут зависеть от конкретной модели ноутбука.
Установка
i8kutils AUR – это основной пакет для управления скоростью вращения вентилятора. Кроме того, вы можете установить следующее:
- acpi – необходимо установить для использования
i8kmon. - tcl – необходимо установить для запуска
i8kmonв качестве фоновой службы (с использованием параметра--daemon). - tk – должен быть установлен вместе с tcl для работы в качестве настольного апплета X11.
- dell-bios-fan-control-git AUR – рекомендуется, если BIOS отменяет управление вентиляторами
Configuration
Температурные точки, при которых вентилятор меняет скорость, можно отрегулировать в том же файле конфигурации. Поддерживаются только три скорости вентилятора (высокая, низкая и выключенная).Найдите раздел, похожий на следующий:
Поддерживаются только три скорости вентилятора (высокая, низкая и выключенная).Найдите раздел, похожий на следующий:
установить конфигурацию (0) {{0} -1 55 -1 55}
установить конфигурацию (1) {{1 1} 45 75 45 75}
установить конфигурацию (2) {{2 2} 65 128 65 128}
В этом примере вентилятор запускается на низкой скорости, когда температура процессора достигает 55 ° C, и переключается на высокую скорость при 75 ° C. Вентилятор снова переключится на низкую скорость, когда температура упадет до 65 ° C, и полностью выключится при 45 ° C.
Подсказка: , если при запуске i8kmon с подробным параметром вы заметили, что состояние меняется (пример вывода: # (57> = 55), state = 1, low = 45, high = 75 ), но верно и левые вентиляторы сообщают о состоянии 0, вы можете подумать об изменении значения скорости для первого состояния в файле конфигурации с 1000 по умолчанию на 2000 или выше.
Установка как услуга
i8kmon может быть запущен автоматически как служба systemd:
# systemctl enable i8kmon # systemctl start i8kmon
BIOS отменяет управление вентилятором
Некоторые новые ноутбуки имеют управление вентилятором в BIOS, которое отменяет управление вентилятором на уровне ОС. Чтобы проверить, так ли это, запустите
Чтобы проверить, так ли это, запустите i8kmon с подробным режимом в командной строке, убедитесь, что ЦП находится в режиме ожидания, а затем посмотрите, выключен или выключен вентилятор соответственно.
Если управление вентилятором BIOS установлено, вы можете попробовать использовать dell-bios-fan-control-git AUR :
Предупреждение: отключение управления вентилятором в BIOS может привести к повреждению оборудования. Убедитесь, что вы правильно настроили i8kmon, или оставьте процессор в режиме ожидания, пока вы тестируете эту программу
Чтобы включить управление вентилятором в BIOS:
# dell-bios-fan-control 1
Чтобы отключить управление вентилятором в BIOS:
# dell-bios-fan-control 0
Для автоматического отключения управления вентилятором в BIOS через systemd:
# systemctl enable dell-bios-fan-control # systemctl start dell-bios-fan-control
Ноутбуки ThinkPad
Текущие демоны управления вентиляторами, доступные в AUR: simpfand-git AUR и thinkfan AUR (рекомендуется).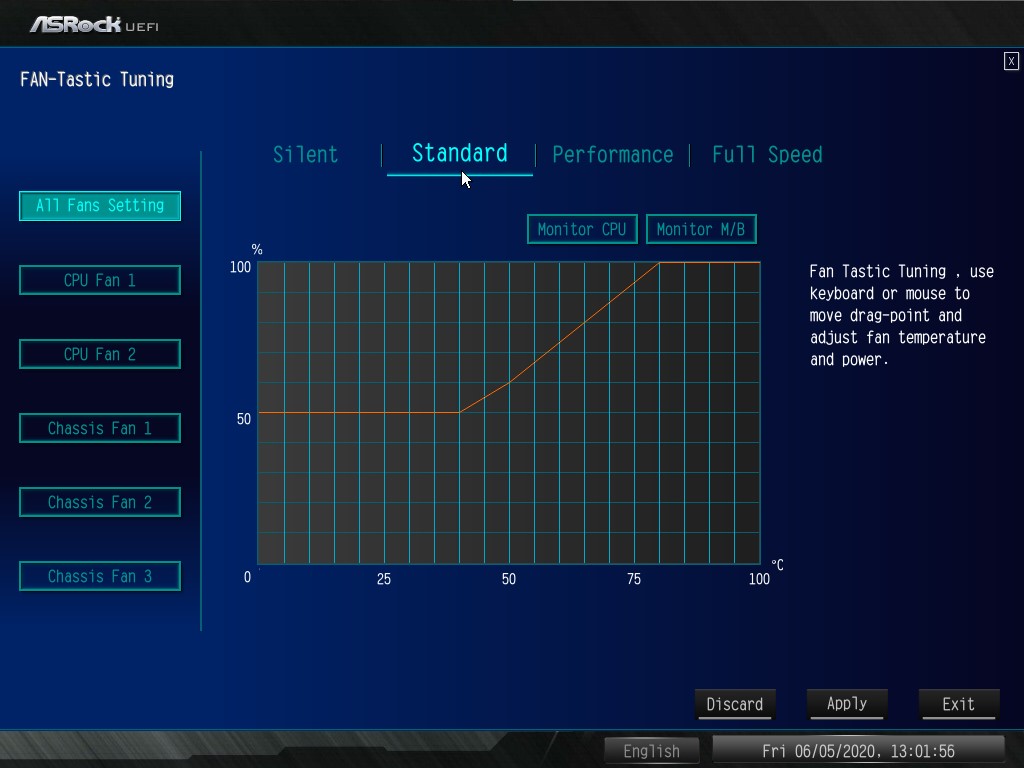
Установка
Установите thinkfan AUR или thinkfan-git AUR . Необязательно, но рекомендуется установить lm_sensors. Тогда посмотрите файлы:
# pacman -Ql thinkfan
Обратите внимание, что пакет thinkfan устанавливает /usr/lib/modprobe.d/thinkpad_acpi.conf , который содержит
вариантов thinkpad_acpi fan_control = 1
Таким образом, управление вентилятором включено по умолчанию.
Теперь загрузите модуль:
# modprobe thinkpad_acpi # cat / proc / acpi / ibm / fan
Вы должны увидеть, что уровень вентилятора по умолчанию “автоматический”, но вы можете повторить команду уровня в том же файле, чтобы управлять скоростью вентилятора вручную:
# уровень эха 1> / proc / acpi / ibm / fan
| Уровень | Эффект |
|---|---|
| 0 | выкл.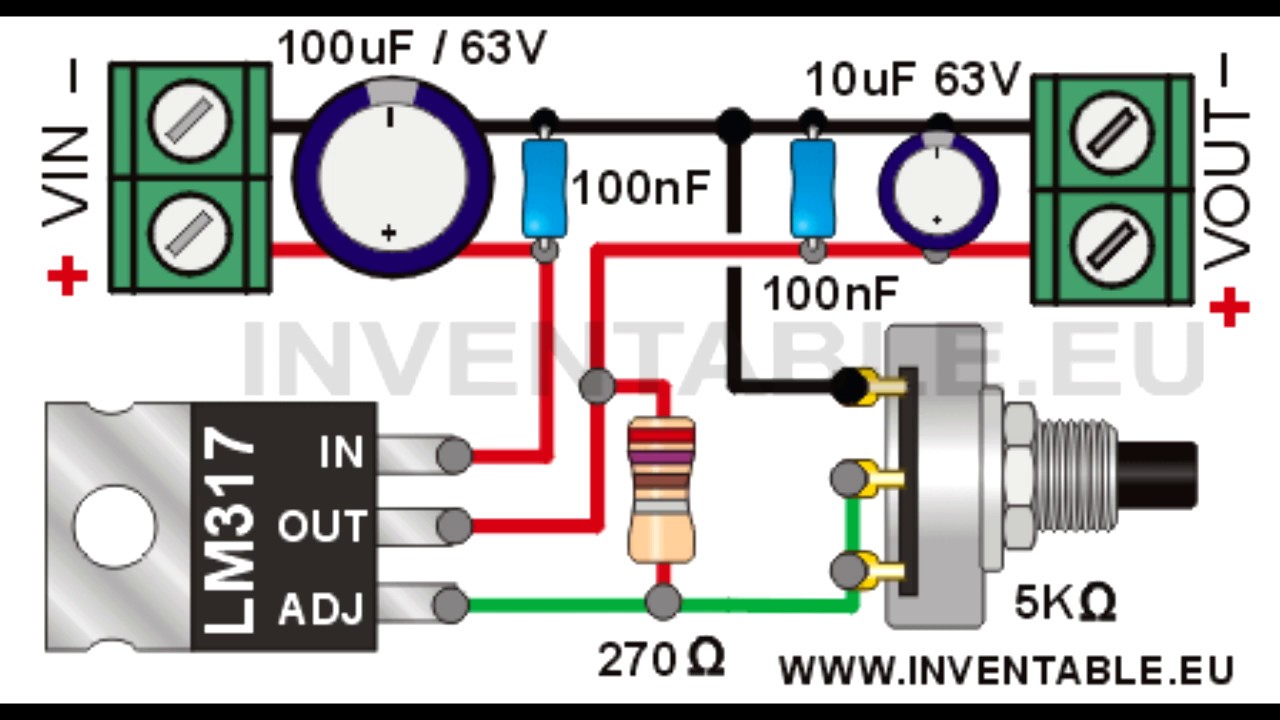 |
| 2 | низкая скорость |
| 4 | средняя скорость |
| 7 | максимальная скорость |
| авто | по умолчанию – автоматический |
| полноскоростной | реальная максимальная скорость |
Демон thinkfan сделает это автоматически.
«7» – это не то же самое, что «полная скорость». «7» – максимальная регулируемая скорость. полная скорость – максимальная нерегулируемая скорость.
Наконец, включите thinkfan.service .
Для настройки пороговых значений температуры вам необходимо скопировать пример файла конфигурации ( /usr/share/doc/thinkfan/examples/thinkfan.yaml ) в /etc/thinkfan.conf и изменить по своему вкусу. В этом файле указывается, какие датчики следует считывать и какой интерфейс использовать для управления вентилятором.В некоторых системах доступны / proc / acpi / ibm / fan и / proc / acpi / ibm / Thermal ; на других вам нужно будет указать что-то вроде:
hwmon / sys / устройства / виртуальный / термический / Thermal_zone0 / temp
, чтобы использовать стандартные датчики hwmon вместо специальных для thinkpad.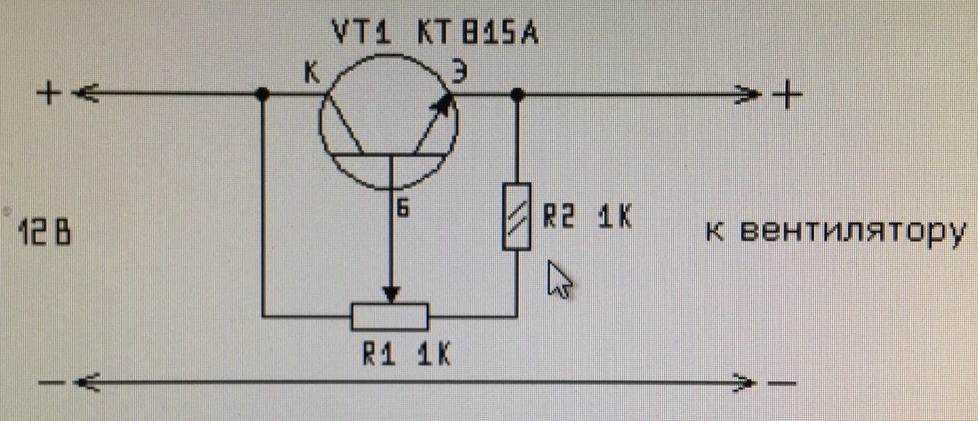
Работает
Вы можете сначала протестировать свою конфигурацию, запустив thinkfan вручную (от имени пользователя root):
# thinkfan -n
и посмотрите, как он реагирует на уровень нагрузки других запущенных вами программ.
После правильной настройки запустите / включите thinkfan.service .
Ноутбуки ASUS
В этом разделе рассматривается настройка драйверов на ноутбуках ASUS для Fancontrol (lm-сенсоры).
Модули ядра
В файлах конфигурации мы собираемся использовать полные пути к файлам sysfs (например, / sys / devices / platform / asus-nb-wmi / hwmon / hwmon [[: print:]] * / pwm1 ). Это потому, что hwmon 1 может измениться на любой другой номер после перезагрузки.Fancontrol (lm-сенсоры) написан на Bash, поэтому использование этих путей в файле конфигурации вполне допустимо. Вы можете найти полные примеры конфигурационного файла / etc / fancontrol на ASUS N550JV # Fan control.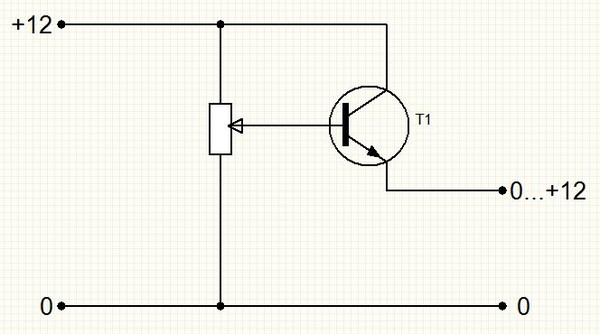
asus-nb-wmi
asus-nb-wmi – это модуль ядра, который включен в ядро Linux и автоматически загружается на ноутбуки Asus. Это позволит управлять только одним вентилятором, а если есть второй вентилятор, у вас не будет никакого контроля над ним.Обратите внимание, что занесение этого модуля в черный список предотвратит работу подсветки клавиатуры.
Ниже приведены команды для управления им. Проверьте, есть ли у вас какой-либо контроль над вентилятором:
# echo 255> / sys / devices / platform / asus-nb-wmi / hwmon / hwmon [[: print:]] * / pwm1 # Полная скорость вентилятора (значение: 255) # echo 0> / sys / devices / platform / asus-nb-wmi / hwmon / hwmon [[: print:]] * / pwm1 # Вентилятор остановлен (значение: 0) # echo 2> / sys / devices / platform / asus-nb-wmi / hwmon / hwmon [[: print:]] * / pwm1_enable # Изменить режим вентилятора на автоматический # echo 1> / sys / devices / platform / asus-nb-wmi / hwmon / hwmon [[: print:]] * / pwm1_enable # Изменить режим вентилятора на ручной # echo 0> / sys / devices / platform / asus-nb-wmi / hwmon / hwmon [[: print:]] * / pwm1_enable # Изменить режим вентилятора на полную скорость
Если вы смогли изменить скорость вращения вентилятора с помощью приведенных выше команд, продолжайте с # Создать файл конфигурации с помощью pwmconfig.
asus_fan
asus_fan – это модуль ядра, который позволяет управлять обоими вентиляторами на некоторых старых ноутбуках Asus. Он не работает с самыми последними моделями.
Установите модуль ядра DKMS asus-fan-dkms-git AUR , предоставив asus_fan :
# modprobe asus_fan
Проверьте, есть ли у вас какой-либо контроль над обоими вентиляторами:
# echo 255> / sys / devices / platform / asus_fan / hwmon / hwmon [[: print:]] * / pwm1 # Полная скорость вентилятора ЦП (значение: 255) # echo 0> / sys / devices / platform / asus_fan / hwmon / hwmon [[: print:]] * / pwm1 # Вентилятор процессора остановлен (значение: 0) # echo 255> / sys / devices / platform / asus_fan / hwmon / hwmon [[: print:]] * / pwm2 # Полная скорость вентилятора GFX (значение: 255) # echo 0> / sys / devices / platform / asus_fan / hwmon / hwmon [[: print:]] * / pwm2 # Вентилятор GFX остановлен (значение: 0) # echo 2> / sys / devices / platform / asus_fan / hwmon / hwmon [[: print:]] * / pwm1_enable # Изменить режим вентилятора процессора на автоматический # echo 1> / sys / devices / platform / asus_fan / hwmon / hwmon [[: print:]] * / pwm1_enable # Изменить режим вентилятора процессора на ручной # echo 2> / sys / devices / platform / asus_fan / hwmon / hwmon [[: print:]] * / pwm2_enable # Изменить режим вентилятора GFX на автоматический # echo 1> / sys / devices / platform / asus_fan / hwmon / hwmon [[: print:]] * / pwm2_enable # Изменить режим вентилятора GFX на ручной # cat / sys / devices / platform / asus_fan / hwmon / hwmon [[: print:]] * / temp1_input # Отображение температуры GFX (всегда будет 0, когда GFX отключен / не используется)
Если все работает, вы можете загрузить этот модуль ядра при загрузке:
/ etc / modules-load.d / asus_fan.conf
asus_fan
Продолжите с # Создать файл конфигурации с помощью pwmconfig.
Создать файл конфигурации с помощью pwmconfig
Если вы получаете сообщение об ошибке Нет работающих датчиков вентилятора, все показания равны 0 при создании файла конфигурации с pwmconfig , откройте первую консоль и выполните:
# watch -n 1 "echo 2> / sys / devices / platform // hwmon / hwmon [[: print:]] * / pwm 1 _enable"
Если вы используете модуль ядра asus_fan и у вас второй вентилятор, во второй консоли:
# watch -n 1 "echo 2> / sys / devices / platform // hwmon / hwmon [[: print:]] * / pwm 2 _enable"
И, наконец, в третьей консоли:
# pwmconfig
Когда вы закончите и сгенерируете файл конфигурации, вы должны остановить первую и вторую консоли.Продолжайте с Fancontrol (lm-сенсоры). После создания файла конфигурации вам может потребоваться вручную заменить значения PWM полными путями к sysfs, поскольку они используются в этих шагах, поскольку числовые значения hwmon могут измениться после перезагрузки.
После создания файла конфигурации вам может потребоваться вручную заменить значения PWM полными путями к sysfs, поскольку они используются в этих шагах, поскольку числовые значения hwmon могут измениться после перезагрузки.
Альтернативный метод с использованием регистров EC
Если вышеуказанные методы не работают для вас, альтернативным методом является прямая запись в определенные регистры встроенного контроллера (EC). Используя инструмент EC-Probe, вы можете установить один из трех режимов скорости вращения вентилятора, если ваша модель поддерживает такую функцию в Windows.
В модели ASUS FX504GD при установке скорости вращения вентилятора на один из трех режимов используются следующие значения регистров:
# ec-probe write 0x5e 0x80 # тихий режим # ec-probe write 0x5e 0x40 # режим балансировки # ec-probe write 0x5e 0xC0 # режим производительности
Здесь мы пишем в регистр 0x5e, который отвечает за установку режима скорости вентилятора.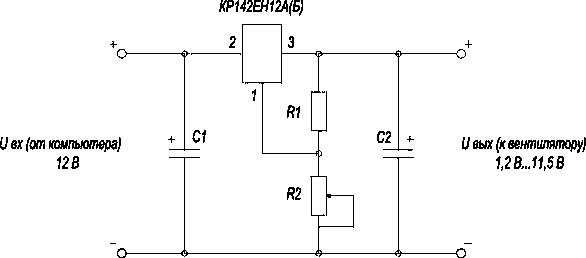
Если эти значения не работают для вас, запустите инструмент ec-probe в режиме монитора в Windows и попытайтесь определить, какой регистр в EC изменяет значение при переключении между режимами скорости вращения вентилятора.
Установка политики теплового дросселя
Вместо ручного управления скоростью вентилятора с помощью asus-nb-wmi , также можно настроить политику теплового регулирования, чтобы иметь более или менее агрессивную политику управления вентилятором. Возможные значения: 0 (по умолчанию), 1 (избыточное ускорение) и 2 (без звука).
# echo number > / sys / devices / platform / asus-nb-wmi / hwmon / hwmon [[: print:]] * / throttle_thermal_policy
Режимы управления вентиляторами на некоторых ноутбуках серии TUF
На некоторых ноутбуках ASUS серии TUF производительность и режимы управления вентилятором можно изменить с помощью клавиши Fn + F5 . Текущий режим можно просмотреть, выполнив следующую команду:
Текущий режим можно просмотреть, выполнив следующую команду:
$ cat / sys / устройства / платформа / asus-nb-wmi / fan_boost_mode
Вы можете увидеть изменение значения при использовании клавиши Fn + F5 . 0 – это «нормальный режим», 1 – «режим производительности», 2 – скорее всего, «тихий режим». [2] Также можно записать эти значения в файл fan_boost_mode как root и получить желаемый эффект.
Это было протестировано на модели ASUS TUF FX504GE и оказалось, что оно работает.
AMDGPU sysfs управление вентилятором
Драйвер ядраAMDGPU предлагает управление вентиляторами для видеокарт через hwmon в sysfs.
Конфигурация ручного управления
Чтобы переключиться на ручное управление вентилятором из автоматического, запустите
# echo "1"> / sys / class / drm / card0 / device / hwmon / hwmon0 / pwm1_enable
Установите скорость вентилятора, например, 50% (100% – это 255 циклов ШИМ, поэтому рассчитайте желаемую скорость вентилятора в процентах, умножив ее значение на 2,55):
# echo "128"> / sys / class / drm / card0 / device / hwmon / hwmon0 / pwm1
Для возврата к автоматическому управлению вентилятором запустите
# echo "2"> / sys / class / drm / card0 / device / hwmon / hwmon0 / pwm1_enable
Предупреждение: Сброс скорости вращения вентилятора на автоматический может не работать из-за ошибки драйвера, и вместо этого может потребоваться перезапуск драйвера в качестве временного решения.
amdgpu-вентилятор
Пакет amdgpu-fan AUR – это автоматический контроллер вентилятора для видеокарт с поддержкой AMDGPU, написанный на Python. Он использует «матрицу скорости» для согласования частоты вентиляторов с температурой графического процессора, например:
speed_matrix: # - [темп (* C), скорость (0-100%)] - [0, 0] - [40, 30] - [60, 50] - [80, 100]
После установки пакета его можно запустить как службу, так что вы можете либо запустить его для текущего сеанса:
# systemctl start amdgpu-fan.услуга
или выполняется при загрузке
# systemctl enable amdgpu-fan.service
сценарий fancurve
Через hwmon в sysfs предлагается не только управление вентиляторами, но и считывание температуры графического процессора:
cat / sys / class / drm / card0 / device / hwmon / hwmon0 / temp1_input
Выводит температуру графического процессора в ° C + три нуля, например 33000 для 33 ° C.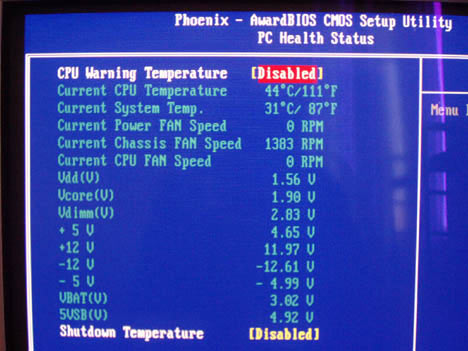
Сценарий bash amdgpu-fancontrol от grmat предлагает полностью автоматическое управление вентилятором с использованием описанных функций sysfs hwmon.Он также позволяет удобно регулировать назначения циклов температуры / ШИМ и гистерезис кривой, предлагая абстрактные поля конфигурации в верхней части скрипта.
Совет: Для правильной работы скрипту необходимо как минимум три заданных назначения циклов температуры / ШИМ.
По соображениям безопасности сценарий снова устанавливает автоматическое управление вентилятором при выключении. Это может вызвать раскрутку вентиляторов, что можно обойти за счет безопасности, установив set_fanmode 1 в секции , функция reset_on_fail .
Настройка скрипта fancurve
Для запуска скрипта рекомендуется использовать систему systemd init. Таким образом, подробный вывод скрипта можно будет прочитать через journalctl / systemctl status. Для этого в репозиторий GitHub уже включен файл конфигурации .service.
Также может потребоваться перезапустить скрипт через службу root-resume.service после гибернации, чтобы он снова автоматически работал правильно:
/ и т. Д. / Systemd / system / root-resume.сервис
[Единица] Описание = Действия возобновления локальной системы После = suspend.target [Услуга] Тип = простой ExecStart = / usr / bin / systemctl перезапуск amdgpu-fancontrol.service [Установить] WantedBy = suspend.target
Устранение неисправностей
Увеличьте делитель вентилятора для датчиков
Если датчики не выводят данные о числе оборотов вентилятора ЦП, может потребоваться изменить делитель вентилятора.
Первая строка выходных данных датчиков – это набор микросхем, используемый материнской платой для считывания значений температуры и напряжения.
Создайте файл в /etc/sensors.d/ :
/etc/sensors.d/fan-speed-control.confМикросхема
" coretemp-isa- *" комплект вентилятора X _div 4
Замена coretemp-isa- на имя набора микросхем и X на номер вентилятора ЦП, который необходимо изменить.
Сохраните файл и запустите как root:
# датчики -s
, который перезагрузит файлы конфигурации.
Снова запустите датчики и проверьте, есть ли показания оборотов.Если нет, увеличьте делитель до 8, 16 или 32. YMMV!
Пути к устройствам изменены в / etc / fancontrol
Перечисленные символические ссылки hwmon, расположенные в / sys / class / hwmon /, могут изменяться по порядку, поскольку модули ядра не загружаются в последовательном порядке при загрузке. По этой причине управление вентилятором может работать некорректно. Ошибка: «Конфигурация устарела, запустите pwmconfig еще раз». Ошибка апстрима.
Решение
В /etc/conf.d/lm_sensors есть 2 массива, в которых перечислены все модули, обнаруженные при выполнении sensor-detect .Они загружаются с помощью fancontrol. Если файл не существует, запустите sensor-detect от имени пользователя root, принимая значения по умолчанию. Откройте (или создайте) /etc/modules-load.d/modules.conf . Получите все модули, перечисленные из 2 переменных в /etc/conf.d/lm_sensors/ , и поместите их в файл /etc/modules-load.d/modules.conf , по одному модулю на строку. Их указание таким образом должно привести к определенному порядку загрузки модулей, что должно заставить пути hwmon оставаться там, где они есть, а не менять порядок при каждой загрузке.Если это не сработает, я настоятельно рекомендую найти другую программу для управления вашими поклонниками. Если вы не можете их найти, вы можете попробовать использовать альтернативное решение, указанное ниже.
Альтернативное решение: абсолютные пути
Использование абсолютных путей к файлам в fancontrol по умолчанию не работает, так как его вспомогательный сценарий pwmconfig запрограммирован на использование только путей hwmon для получения файлов. Это делается так, что он определяет, не изменился ли путь hwmon, указанный в его файле конфигурации / etc / fancontrol , и использует переменные DEVNAME и DEVPATH для определения такого изменения.Если ваши пути к hwmon будут постоянно меняться, это предотвратит запуск fancontrol, что бы вы ни делали. Однако эту проблему можно обойти. Откройте / usr / bin / fancontrol и закомментируйте эту часть скрипта:
если! ValidateDevices "$ DEVPATH" "$ DEVNAME"
тогда
echo "Конфигурация устарела, запустите pwmconfig еще раз"> & 2
выход 1
фи
Примечание: Это может заставить fancontrol записывать в файлы, которые вы указали в файле конфигурации, независимо от того, что это за файл.Это может повредить файлы, если вы укажете неправильный путь. Убедитесь, что вы используете правильный путь для своих файлов. Также следует отметить, что при выполнении этого обходного пути использование pwmconfig для повторного создания сценария перезапишет все ваши абсолютные пути, которые вы настроили. Поэтому лучше вручную изменить старые пути на новые, если это необходимо, вместо использования pwmconfig.
Комментируя это, вы должны игнорировать проверки правильности hwmon.Вы также можете игнорировать переменные DEVNAME и DEVPATH в файле конфигурации. После этого замените все пути hwmon в других переменных на его абсолютный путь. Чтобы упростить задачу, повторно запустите pwmconfig , чтобы обновить устройства hwmon. Пути hwmon в файле конфигурации теперь должны указывать на правильные абсолютные пути. Для каждого пути hwmon выполните следующую команду:
"#" - это нумерация пути hwmon $ readlink -f / sys / class / hwmon / hwmon # / устройство
Это даст вам абсолютный путь к устройству.
Например, в файле / etc / fancontrol FCTEMPS отображается следующим образом:
FCTEMPS = hwmon2 / pwm1 = hwmon3 / temp1_input
Выполнение readlink -f / sys / class / hwmon / hwmon3 / device может, например, вывести /sys/devices/platform/coretemp.0/ . cd в этот каталог. Если вы видите каталог / hwmon / hwmon # / , вы должны сделать это в своем файле конфигурации fancontrol, чтобы заменить путь hwmon #. Из предыдущего примера:
# ПЕРЕД FCTEMPS = hwmon2 / pwm1 = hwmon3 / temp1_input # ПОСЛЕ FCTEMPS = hwmon2 / pwm1 = / sys / devices / platform / coretemp.0 / hwmon / [[: print:]] * / temp1_input
По сути, вы должны заменить путь hwmon на абсолютный путь, объединенный с / hwmon / [[: print:]] * / , чтобы bash мог перехватить случайное перечисленное имя hwmon.
Если вы не видите каталог / hwmon / hwmon # / , то вам не о чем беспокоиться. Это означает, что файлы температуры находятся в корне папки устройства. Просто замените hwmon # / на абсолютный путь к файлу. Например:
# BEFORE FCTEMPS = hwmon2 / pwm1 = hwmon3 / temp1_input #ПОСЛЕ FCTEMPS = hwmon2 / pwm1 = / sys / devices / platform / coretemp.0 / temp1_input
После замены всех путей fancontrol должен работать нормально.
.



 Как правило, ближе к официальному релизу macOS частый шум Mac устраняется за счет установки свежих обновлений системы.
Как правило, ближе к официальному релизу macOS частый шум Mac устраняется за счет установки свежих обновлений системы.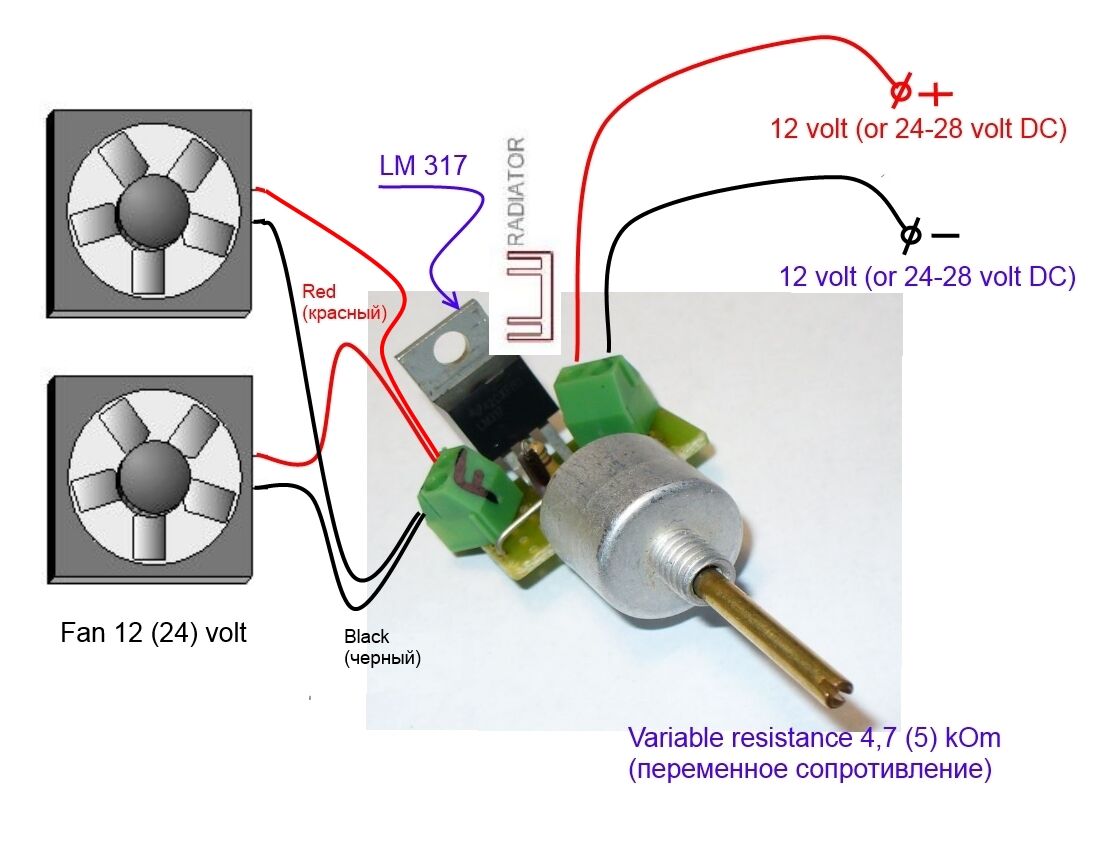



 Откроется диалоговое окно «Параметры электропитания» .
Откроется диалоговое окно «Параметры электропитания» .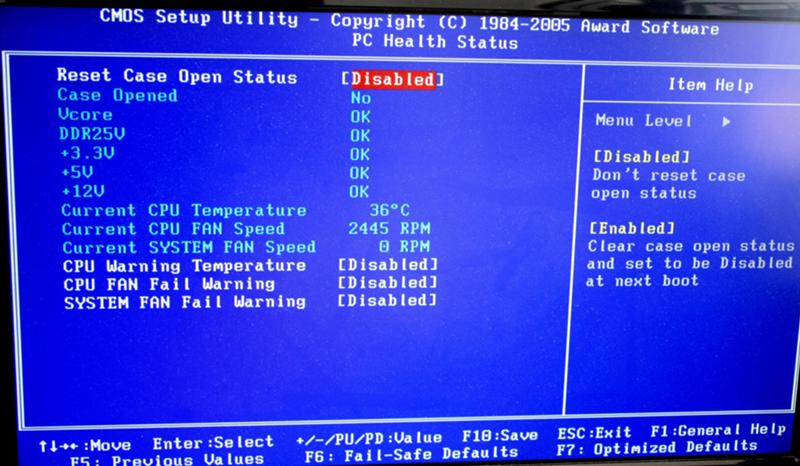
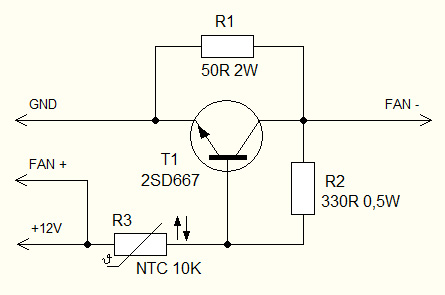

 Мы советуем вам провести собственное исследование по этому поводу.
Мы советуем вам провести собственное исследование по этому поводу. service
service  d / asus_fan.conf
d / asus_fan.conf 