Как увеличить скорость вращения вентилятора на компьютере
Опубликовано: Автор: Артём Чёрный
Практически все кулеры и вентиляторы, устанавливаемые в компьютер, работают не более чем на 80% от мощностей, заложенных в них производителем. Делается это с целью уменьшения потребления электроэнергии. Если система охлаждения не справляется с нагрузками, то вы можете увеличить скорость вращения лопастей кулера до 100% от возможной мощности. Это не приведёт ни к каким негативным последствиям, кроме увеличения потребления энергии и уровня шума от компьютера.
Содержание
- Как ускорить вращение лопастей кулера процессора
- Вариант 1: SpeedFan
- Вариант 2: AMD OverDrive
- Вариант 3: Через BIOS
«Разогнать» кулер можно несколькими способами. Опытные пользователи могут использовать BIOS, а менее опытные воспользоваться сторонними программами. Ещё есть вариант покупки современной системы охлаждения, способно самостоятельно регулировать свою мощность в зависимости от текущей нагрузки. Однако здесь есть проблема – помимо того, что данная система стоит дороже, не каждая материнская плата может корректно работать с ней.
Однако здесь есть проблема – помимо того, что данная система стоит дороже, не каждая материнская плата может корректно работать с ней.
Далее рассмотрим несколько вариантов улучшения работы кулера на компьютере.
Вариант 1: SpeedFan
Универсальная программа, предназначенная непосредственно для взаимодействия с системой охлаждения. Распространяется бесплатно и имеет русифицированный интерфейс, являясь универсальным решением, вне зависимости от производителя процессора и системы охлаждения.
Разгон происходит следующим образом:
- При первом запуске программы перед вами откроется перечень вентиляторов, доступных системе. Выберите из них тот, который нужно разогнать. Если вы не знаете, какой вентилятор к какому компоненту относится, то обратите внимание на значение столбца «Датчик» или посмотрите документацию к компьютеру.
- У обозначений нужного вентилятора измените скорость его вращения в процентном соотношении. Где 100% — это полная скорость, заложенная производителем.
 Больше, чем на 100% вы не сможете увеличить скорость вращения.
Больше, чем на 100% вы не сможете увеличить скорость вращения.
Вариант 2: AMD OverDrive
Программа подходит только для владельцев устройств, работающих на базе процессора AMD. Это форменное ПО, распространяемого бесплатно. Основное его предназначение – разгон и оптимизация работы различных компонентов ПК, связанных с процессором и видеокартами производителя. К сожалению, использовать это ПО для разгона вентилятора, работающего в связке с процессором Intel, не получится.
Читайте также:
Узнаём сокет центрального процессора
Советы по охлаждению процессора
Охлаждаем видеокарту при перегреве
Тестирование процессора на перегрев
Разгон лопастей вентилятора с помощью данной программы происходит по следующей инструкции:
- В левом меню раскройте раздел «Performance Control».
- Там же перейдите в подраздел «Fan Control».
- У каждого из вентиляторов будет своё обозначение. Под ними находится показатели температуры и блоки с элементами управления вентилятором.
 В этом блоке переключитесь на «Manual» и, с помощью специального ползунка, установите максимальное ускорение для данного вентилятора.
В этом блоке переключитесь на «Manual» и, с помощью специального ползунка, установите максимальное ускорение для данного вентилятора. - Для применения настроек нажмите кнопку «Apply». После этого даже если вы закроете программу настройки всё равно будут сохранены. Они же автоматически применятся при включении компьютера, если AMD OverDrive стоит в «Автозагрузке» операционной системы.
Вариант 3: Через BIOS
Этот способ подразумевает взаимодействие с интерфейсом BIOS, поэтому он рекомендуется для выполнения только опытным пользователям ПК, ранее работавшим с данной средой. В противном случае лучше рассмотреть другой вариант ускорения вращения вентилятора, так как есть риск нарушить работу компьютера некорректными манипуляциями.
- Войдите на своём компьютере в BIOS. ПК нужно будет предварительно перезагрузить и, когда система только начнёт загружаться, нажать на клавишу Del или на одну от F2 до F12. Конкретная клавиша, используемая для входа в BIOS, зависит от производителя устройства и материнской платы.

- У вас интерфейс BIOS может сильно отличаться от того, который рассматривается в инструкции, поэтому она может стать для вас неактуальной. Если BIOS у вас выглядит примерно похожим образом, как на скриншоте, то переключитесь во вкладку «Power» в верхней панели. Не забывайте, что в некоторых версиях БИОС управление с помощью мыши недоступно.
- Теперь найдите раздел «Hardware Monitor» и раскройте его. Этот пункт может иметь другое наименование, но в нём обязательно будет слово «Hardware».
- В зависимости от производителя системы охлаждения и материнской платы у вас может быть два или только один вариант развития событий:
- Установить минимальную температуру процессора, при которой мощность вентилятора начинает повышаться;
- Установить мощность самого вентилятора.
- Для выбора повышения мощностей выберите в меню пункт «CPU min Fan speed» и нажмите Enter, чтобы внести в него изменения. В появившемся окне выбирайте максимальное из доступных значений.

- Если же требуется установить температуру, при которой мощность будет повышаться, то выбирайте пункт «CPU Smart Fan Target». Откроется окошко для выбора температурных значений.
- Сохраните настройки и выйдите из BIOS. Для этого нажмите клавишу F10 или воспользуйтесь пунктом «Save & Exit».
Примечательно, что если вентилятор кулера работает постоянно на полную мощность, то он чаще требует обслуживания и чаще ломается, поэтому лучше отказаться от разгона мощностей без необходимости на то.
Лучшие программы для регулировки скорости кулера. Автоматическая регулировка оборотов кулеров для снижения шума
Немного про регулировку оборотов
Контроль за скоростью вращения вентилятора в компьютере выполняет системная плата. Определяется этот параметр установками, заложенными в БИОСе.
В свою очередь, материнская плата управление кулером осуществляет путем изменения подаваемого напряжения, а достигается это регулировкой сопротивления и прочими нюансами.
Опирается «мать» как на параметры, установленные пользователем, так и на показатели температуры процессора и внутри корпуса. Однако настроить корректно эти параметры не всегда получается, даже используя «умные» утилиты от разработчика системной платы и им подобные.
По этой причине пропеллер вращается или с недостаточной, или с чрезмерной частотой. В любом случае это неприемлемо — наблюдается или перегрев процессора, или излишний шум при его работе.
Перед тем, как снизить обороты, учитывайте, что пропеллер не всегда может быть воткнут в системную плату, поэтому БИОС его определять не будет. Соответственно, не получится настроить этот параметр(правда, встречается такой случай очень редко).
Вариант с реобасом — специальной «приблудой», которая может ускорить частоту вращения лопастей пропеллера, рассматривать не будем. Это слишком экзотический способ, который почти не используется.
Когда может потребоваться настройка скорости кулера
Регулировка скорости вращения проводится в BIOS с учётом настроек и температуры на датчиках. В большинстве случаев этого достаточно, но иногда система умной регулировки не справляется. Разбалансировка происходит в следующих условиях:
В большинстве случаев этого достаточно, но иногда система умной регулировки не справляется. Разбалансировка происходит в следующих условиях:
- разгон процессора/видеокарты, увеличение вольтажа и частоты основных шин;
- замена стандартного системного кулера на более мощный;
- нестандартное подключение вентиляторов, после чего они не отображаются в BIOS;
- устаревание системы охлаждения с шумом на высоких оборотах;
- загрязнение кулера и радиатора пылью.
Если шум и увеличение скорости кулера вызвано перегревом, снижать обороты вручную не стоит. Лучше всего начать с чистки вентиляторов от пыли, для процессора — снять полностью и заменить термопасту на подложке. После нескольких лет эксплуатации эта процедура поможет снизить температуру на 10–20°C.
Стандартный корпусный вентилятор ограничен скоростью около 2500–3000 оборотов в минуту (RPM). На практике устройство редко работает на полную мощность, выдавая около тысячи RPM. Перегрева нет, а кулер всё равно продолжает выдавать несколько тысяч оборотов вхолостую? Придётся исправлять настройки вручную.
Предельный нагрев для большинства элементов ПК — около 80°C. В идеале необходимо держать температуру на уровне 30–40°C: более холодное железо интересно только энтузиастам-оверклокерам, с воздушным охлаждением такого добиться сложно. Проверить информацию по температурным датчикам и скорости вентиляторов можно в информационных приложениях AIDA64 или CPU-Z/GPU-Z.
Способы регулировки
Для исправления ошибок можно воспользоваться несколькими способами. Возможно воспользоваться одним из следующих путей:
- Отрегулировать скорость вращения в базовой системе ввода-вывода материнской платы (BIOS). Данный способ сопряжен с определенными неудобствами, из-за необходимости перезапускать устройство и входить в БИОС. Таким образом, при необходимости в краткие сроки повысить скорость вращения данный способ становится неоправданным.
- Как изменить скорость вращения кулера? Также существует большое количество программного обеспечения, которое может ускорить либо замедлить скорость вращения лопастей.
 К таковым относят SpeedFun, Msi Afterburner, OverDrive и другие программы.
К таковым относят SpeedFun, Msi Afterburner, OverDrive и другие программы. - Наиболее затратный способ заключается в покупке реобаса с присоединением к нему вертушек. В таком случае можно регулировать скорость вращения, в реальном времени вращая встроенные элементы управления, каждый из которых отвечает за определенный вентилятор.
Каким из способов воспользоваться, решать пользователю. Однако наиболее универсальный и доступный – использование программного обеспечения.
Программы для регулировки скорости кулера
Проще всего выполнить поставленную выше задачу при помощи специального софта, позволяющего управлять настройками систем охлаждения. В сети можно найти множество программ подобного рода – как платных, так и бесплатных.
Рассмотрим лучшие из них ниже.
Speed Fan
Это небольшое приложение обладает массой полезных для пользователя функций.
Оно в реальном времени собирает информацию с температурных датчиков, позволяя обнаружить перегрев, показывает нагрузку на процессор и частоты системных компонентов.
Снизить скорость вентилятора процессора или добавить ему оборотов ей тоже под силу.
Последовательность действий предельно проста:
- Инсталлируйте программу, скачав пакет дистрибутива с официального сайта.
- Запустите программу от имени администратора (правой кнопкой на исполняемом файле и выбор одноименного пункта в выпадающем списке) и не переходите с английской версии на русскую.Так вы точно будете уверены, что все параметры будут отображаться корректно.
- Подождите некоторое время – программа соберет нужную информацию о железе вашего ПК.
- Выберите один из двух вариантов.Первый способ, это автоматическая регулировка скорости вращения кулера процессора (просто проставьте отметку напротив пункта “Automatic Fan Speed” в основном меню).Второй – ручное управление.
Перейдите с главной страницы в раздел “Configure”, а оттуда во вкладку Fan Control.
Скорость вращения задается процентным значением. Выбирайте нужное и сохраните изменения нажатием на клавишу “Ок”.

MSI Control Center
Фирменная утилита от известного производителя материнских плат, позволяющая проводить разгон процессора из-под Windows, отслеживать его температуру, собирать информацию о других комплектующих.
Нас же интересует оправление кулерами. Как уменьшить скорость вентилятора в компьютере при помощи MSI CC, будет рассказано далее:
- Устанавливаем и запускаем программу.
- Переходим в раздел Green Power, а оттуда во вкладку Advanced – Motherboard.
- Ищем там отвечающий за контроль над кулерами пункт (он там всего один, поэтому ошибиться вы не сможете точно).
- Меняем значение на понравившееся и сохраняем профиль в файл.
У программы есть два недостатка. Во-первых, это встроенная “защита от дурака”, не дающая снизить частоту вращения более чем на 50%.
Во-вторых, новые настройки не применяются на старте Windows. Вам придется каждый раз открывать программу и повторять пункты 2-4.
Asus Eeectl
Eeectl – это контролирующая скорость вентилятора ноутбука программа, которая позволяет легко и непринужденно изменять параметры вращения лопастей на устройствах производителя Asus.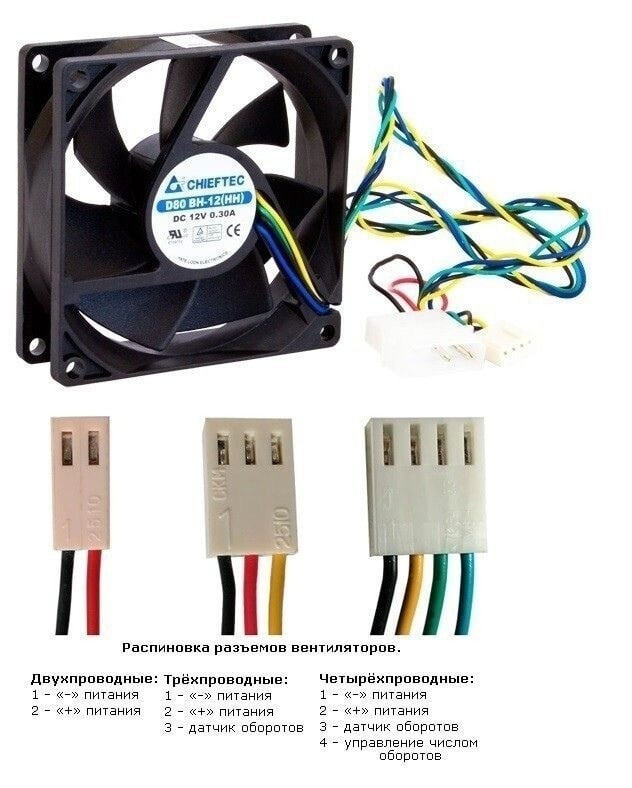
Если у вас гаджет от другой компании, ищите аналогичный софт на их официальном сайте.
В данном случае, действовать нужно следующим образом:
- Инсталлировать и запустить приложение.
- Найти его свернутую в трей иконку, находящуюся в правом углу панели ПУСК рядом с часами, и кликнуть по ней правой кнопкой мыши.
- В выпадающем списке найти пункт FAN, перейти по нему и выбрать одно из значений, выраженных в процентах от максимальной скорости оборотов.
Еще больше программ для регулировки скорости вентилятора мы описали в нашей статье «Гудит Вентилятор В Ноутбуке Что Делать»
MSI Afterburner
Бесплатный софт для разгона карт от компании MSI. Представляет много функциональных возможностей для тестирования состояния платы, напряжения на GPU. Включает функцию регулировки кулера. Подходит для Intel и AMD.
Основные настройки находятся на главном экране. Двигайте ползунки в нужном направлении, и самостоятельно регулируйте параметры. Чтобы управлять системой охлаждения, скорость меняется в разделе «Fan Speed». Кнопка «Auto» автоматически меняет скорость оборотов, в зависимости от нагрузки компьютера.
Чтобы управлять системой охлаждения, скорость меняется в разделе «Fan Speed». Кнопка «Auto» автоматически меняет скорость оборотов, в зависимости от нагрузки компьютера.
Riva Tuner
Подходит на всех версий Windows для контроля работы кулера. Утилита простая в управлении и при этом бесплатна. Для изменения параметров вентилятора выполните несколько простых действий:
- Откройте Riva Tuner
- Найдите расширенные настройки
- Раздел «Fan»
- Для трех позиций есть ползунки, двигайте их
После изменений кликайте «OK» и выходите.
Настраивайте скорость кулера, ориентируясь на состояние компьютера. Поддерживайте оптимальную температуру за счет изменений в программе.
Работа с BiosBIOS
Большинство современных материнских плат обладают функцией мониторинга и управления скоростью систем воздушного охлаждения. В большинстве случае управление этим происходит за счет использования драйверов, поставляемых вместе с устройством. При наличии таковых и правильной установке через BIOS возможно отрегулировать скорость вращения лопастей кулера.
При наличии таковых и правильной установке через BIOS возможно отрегулировать скорость вращения лопастей кулера.
Как увеличить скорость вращения кулера на ноутбуке или компьютере
Способ универсален для всех электронных вычислительных машин, на которые устанавливаются системы воздушного охлаждения. Для того чтобы изменить скорость вращения, нужно:
- Перезапустить систему и войти в оболочку BIOS. Клавиши или их сочетания зависят от производителя материнских плат.
- Перейдите в раздел Power, найдите вкладку Hardware Monitor.
- Такую же регулировку проведите с остальными пунктами.
- После чего сохраните изменения и выйдите из BIOS в пункте Exit.
Увеличение скорости кулера процессора через BIOS
Пользователи задающие вопросы о том, как повысить скорость кулера через BIOS, должны знать о следующем:
- Для реализации способа нужно иметь общее представление о системе BIOS и о том, как с ней работать.
 Это связанно с большим разнообразием графических интерфейсов BIOS, которые имеют существенные отличия в плане расположения данных;
Это связанно с большим разнообразием графических интерфейсов BIOS, которые имеют существенные отличия в плане расположения данных; - Вариант не позволит задать любое количество оборотов, какое вам захочется. Диапазон доступных значений невелик;
Базовый алгоритм действий, подходящий для большинства интерфейсов BIOS, выглядит так:
- Запускаем BIOS нажатием кнопки Del или одной из функциональных клавиш F1 – F12. Кнопка активатор у разных версий отличается;
- После запуска BIOS, переходим в раздел Power;
- В появившемся окне ищем словосочетание Hardware Monitor. Если его найти не удалось, переходим по любой вкладке, содержащей слово Hardware;
- Теперь необходимо определиться с тем, какой вариант разгона кулера предпочтительней для вас – разогнать его на максимум на постоянной основе, или повышать мощность вращения только в зависимости от текущей температуры процессора;
- Для реализации первого варианта жмем на пункт CPU min Fan Speed и выберите количество оборотов из доступных значений.
 Такой способ энергозатратный, но позволяет обеспечивать максимальное охлаждение процессора;
Такой способ энергозатратный, но позволяет обеспечивать максимальное охлаждение процессора; - Другой вариант реализуется путем нажатия на строку CPU Smart Fan Target. С его помощью хозяин персонального компьютера задает определенное значение температуры, достижение которой процессором запустит ускоренный режим работы кулера. Режим позволяет снизить энергопотребление, но такая защита от перегрева хуже, так как включение срабатывает не сразу. Постоянные скачки в количестве оборотов также могут доставлять дискомфорт некоторым пользователям;
Обратите внимание! Рекомендуемая температура срабатывания системы составляет 50 С.
- Чтобы выйти из BIOS и сохранить настройки в заданном состоянии, нажмите кнопку Save&Exit;
Выставление максимального режима вращения кулера рекомендуется только в крайних случаях, так как изменение скорости вращения вентилятора сокращает рабочий ресурс. Если подобный способ не для вас, обратите внимание на другой вариант решения проблемы – установку программного обеспечения для регулировки скорости вращения вентилятора.
Программное обеспечение для регулировки скорости вращения
При невозможности работы с средой ввода-вывода BIOS либо отсутствии нужных пунктов в разделе возможно воспользоваться софтом, который разработан для управления системой воздушного охлаждения.
Как увеличить скорость вращения кулера на процессоре? Для этого можно воспользоваться таким ПО:
- SpeedFan;
- AMD OverDrive;
- Riva Tunes.
Скачать любую из них можно с сайта производителя. После установки можно приступать к регулировке.
Управление системами охлаждения со SpeedFan
Как увеличить скорость вращения кулера с SpeedFan? Программа полностью бесплатна и позволяет отрегулировать скорость вращения кулера как на ноутбуке, так и на портативном компьютере. Чтобы увеличить скорость вращения кулера с помощью SpeedFan, нужно:
- Скачать и установить данную программу на устройство. Программа не занимает много места на диске, что может быть преимуществом для старых ноутбуков;
- Изначально язык программы — английский.
 Чтобы его изменить, нужно зайти во вкладку Configure, затем в раздел Option, и в разделе «Язык» выбрать нужный.
Чтобы его изменить, нужно зайти во вкладку Configure, затем в раздел Option, и в разделе «Язык» выбрать нужный. - После чего требуется зайти во вкладку «Показатели», в которой показаны текущие температуры процессора, винчестера и других частей. На этом экране можно установить скорость вращения кулера с помощью текстового поля Pwm1.
- Для автоматической настройки в разделе «Конфигурация» возможно установить минимальную температуру, которую будет пытаться поддерживать устройство.
Особенности маркировки различных вентиляторов в SpeedFan
Как изменить скорость вращения кулера процессора? На портативных компьютерах в программе можно отрегулировать скорость вращения нескольких подключенных вентиляторов, каждый из которых подключается к отдельному разъему. К таковым относят:
- SysFan (Fan1) – данный параметр указывает на скорость вращения кулера, который присоединен к разъему SysFan на системной плате. К данному коннектору могут присоединяться вентиляторы дискретной системы воздушного охлаждения, которые устанавливаются на северном мосте либо любой другой.

- CPU0 Fan – данный пункт соответствует скорости вращения кулера процессора.
- PWR Fan – раздел отвечает за скорость вращения либо системы охлаждения блока питания, либо вентилятора, который присоединен к данному сокету на материнской плате.
- CPU1 Fan – раздел предназначен для двухпроцессорных, серверных материнских плат и соответствует кулеру второго вычислительного блока.
Регулировка скорости кулера с помощью дополнительных устройств
Управлять системой охлаждения процессора можно при помощи стороннего оборудования, позволяющего задавать необходимую скорость оборотов через контрольную панель, устанавливаемую в корпус системного блока. Такое оборудование используется при сборке мощных персональных компьютеров и устанавливается вместо DVD привода, или на свободное место под ним.
Такие устройства называются реобасами, и их установка позволяет добиться следующего эффекта:
- Охлаждение работает тише, чем при использовании других методов;
- Кулеры работают без перебоев;
- Управлять оборотами можно как вручную, через панель на корпусе системного блока, так и при помощи программ, в автоматическом режиме;
Некоторые рисковые хозяева, желающие сэкономить, собирают самодельные варианты устройств, по схемам предоставленным в Интернете. Такой подход крайне рискованный и грозит отказом всех элементов системного блока. В таком случае придется потратить гораздо больше денег, чем в случае с приобретением нормального, лицензированного оборудования.
Такой подход крайне рискованный и грозит отказом всех элементов системного блока. В таком случае придется потратить гораздо больше денег, чем в случае с приобретением нормального, лицензированного оборудования.
В качестве заключительной рекомендации хочется дать пару советов, соблюдение которых позволит поддерживать компьютер в рабочем состоянии, без перегрева процессора:
- Проводите регулярную чистку внутренностей ПК, уделяя особенное внимание лопастям кулера;
- Не корректируйте число оборотов в меньшую сторону, без необходимости;
- Не стоит полагаться на работу программ на 100%. Некоторые из них, работают с датчиками внутри компьютера не верно, из-за чего выводимая температура процессора и отличается от текущей. Следите за этим, периодически проверяя температуру другими средствами;
Как увеличить или уменьшить скорость вращения кулеров с AMD OverDrive
Программное обеспечение подходит только для систем воздушного охлаждения, которые работают совместно с аппаратным обеспечением от компании AMD. Данная утилита полностью бесплатна и позволяет провести разгон аппаратного обеспечения. При этом значительно увеличивается температура, поэтому требуется соответственно увеличивать эффективность системы охлаждения. Для того чтобы увеличить скорость вращения в утилите, потребуется:
Данная утилита полностью бесплатна и позволяет провести разгон аппаратного обеспечения. При этом значительно увеличивается температура, поэтому требуется соответственно увеличивать эффективность системы охлаждения. Для того чтобы увеличить скорость вращения в утилите, потребуется:
- Открыть приложение и в главном открыть вкладку Performance Control. В большинстве версия находится в верхней левой части интерфейса.
- Зайти в раздел Fan Control.
- Переключить скорость вращения вентиляторов в ручной режим, затем с помощью ползунков отрегулировать. Таким образом можно увеличить или уменьшить скорость оборотов, обеспечив более низкую температуру или уровень шума.
Изменить скорость вращения кулера на видеокарте
Чтобы изменить скорость вращения кулера на видеокарте лучше воспользоваться программой msi afterburner . При первом запуске вы увидите параметры регулировки видеокарты. Найдите графу Fan Speed и нажмите в углу на Auto, чтобы была возможность вносить изменения. Задайте ползунком в процентном соотношении скорость вращения кулера на видеокарте и нажмите на галочку, чтобы проверить заданные параметры.
Задайте ползунком в процентном соотношении скорость вращения кулера на видеокарте и нажмите на галочку, чтобы проверить заданные параметры.
Управление вентилятором с помощью программы Speedfan
Это, на мой взгляд, одна из лучших утилит для регулировки частоты пропеллера. Утилита бесплатная, однако не имеет русификации(на официальном сайте). Впрочем, разобраться с ее функционалом несложно даже новичку.
На какие критерии нужно обратить внимание:
- Поле Cpu Usage и размещенные рядом индикаторы отображают уровень текущей нагрузки на ЦП.
- При установке галочки Automatic fan speed вы можете задать автоматическую регулировку скорости вращения лопастей. Можно также пользоваться, однако функция попросту дублирует Q‑Fan.
- CPU0 Fan (Fan0) — отображает частоту вращения вентилятора, который при сборке компьютера был подключен к слоту CPU0 Fan. Как правило, это и есть вентилятор для охлаждения процессора.
Все остальные пропеллеры утилитой помечены соответственно занимаемому слоту — SysFan, Aux0 Fan, CPU1 Fan (если он есть), Aux1 Fan и PWR Fan.
Если какой то из слотов не занят и кулер к нему не подключен, соответствующие поля в программе остаются пустыми.
Регулируется скорость вращения любого кулера с помощью стрелочек вверх и вниз напротив его порядкового номера. Единственный недостаток программы: если вы обнаружите, что после ее установки скорость вращения какого-то пропеллера уже 100%, повысить ее не выйдет.
Если вы начнете «шаманить» с понижением скорости вращения, во избежание перегрева также советую использовать программу для мониторинга параметров работы компьютера. Например, AIDA64, Everest или Speccy.
Что еще будет полезно знать о скорости вращения вентиляторов
Чем выше скорость вращения кулера, тем, само собой, выше износ устройства и его шум. Еще от скорости вращения вентиляторов зависит энергопотребление вашего компьютера. В любом случае, лучше пожертвовать вентилятором, чем другими более дорогостоящими компонентами, поэтому не щадите вентиляторы, ведь компьютер любит ветерок и прохладу. компьютер любит ветерок
компьютер любит ветерок
Источники
- https://infotechnica.ru/pro-kompyuteryi/ob-ohlazhdenii/upravlyaem-skorostyami-ventilyatora/
- https://pcpro100.info/kak-nastroit-skorost-vrashcheniya-kulera/
- https://FB.ru/article/464809/kak-uvelichit-skorost-vrascheniya-kulera-prostyie-metodyi-spetsialnyie-programmyi-i-sposobyi-nastroyki
- https://laptop-info.ru/uvelichit-umenshit-oboroty-kulera/
- https://allomart.ru/nastroyki-kulera-v-reyestre/
- https://wi-tech.ru/protsessory/kak-uvelichit-skorost-kulera/
- https://mywebpc.ru/windows/speed-fan/
- https://digital-boom.ru/hardware/kak-uvelichit-skorost-vrashheniya-kulera.html
[свернуть]
Руководство по скорости вращения вентилятора ЦП
СОДЕРЖАНИЕ
1
Вентилятор ЦП вращается с разной скоростью, что позволяет поддерживать достаточное охлаждение процессора для эффективного выполнения всех задач.
Как именно работает ваш процессорный вентилятор? Можете ли вы контролировать и контролировать это?
И вообще, что такое хорошая скорость вращения вентилятора процессора?
Посмотрим:
Имеет ли значение скорость вентилятора процессора?
Если вы заботитесь о производительности и работоспособности вашего процессора, вы должны обратить пристальное внимание на скорость вращения вентилятора.
Если вы активный пользователь ПК, геймер или профессиональный творческий человек, использующий его для высокопроизводительных рабочих нагрузок рендеринга, вам нужна оптимальная скорость вращения вентилятора ЦП, обеспечивающая необходимую производительность.
Если они слишком высокие , вам, возможно, придется столкнуться с шумом реактивного двигателя, который не доставляет удовольствия. Совсем.
Если вы используете стандартные вентиляторы ЦП, более высокие обороты заставят вас часто их заменять. Вам также придется часто чистить их, так как они быстрее накапливают пыль.
Положительная сторона более высоких оборотов вентилятора? Ваш процессор будет работать намного медленнее и прослужит дольше, и вы можете разогнать его для повышения производительности.
Вы всегда можете заменить штатный вентилятор для ПК на что-то нестандартное, которое работает тише на высоких оборотах, чтобы не было раздражающего шума.
Для сравнения, более низкие обороты вентилятора могут привести к тепловому троттлингу, что приведет к недостаточной производительности ЦП и риску перегрева . Ваши задачи будут выполняться медленнее. Если это не сводит вас с ума, зависание окон, зависание и частые выключения и перезапуски, вероятно, сведут вас с ума.
Ваши задачи будут выполняться медленнее. Если это не сводит вас с ума, зависание окон, зависание и частые выключения и перезапуски, вероятно, сведут вас с ума.
В то время как самые высокие скорости вентилятора процессора обеспечивают более высокую производительность и работоспособность, но много шума, оптимальная скорость дает вам лучшее из обоих миров: низкая температура процессора, более долговечные компоненты, неограниченная производительность процессора и практически не слышны вентилятор.
Конечно, вы всегда можете выбрать жидкостное охлаждение или многофункциональный вентилятор, но это уже совсем другой разговор.
Но если скорость вентилятора ЦП жизненно важна, возникает вопрос:
Какова идеальная скорость вентилятора ЦП?
Типичная скорость ВЕНТИЛЯТОРА ЦП зависит от размеров вентилятора. Большие вентиляторы вращаются медленнее, чем маленькие, но выталкивают такое же количество воздуха. Большие вентиляторы также работают тише благодаря более низким оборотам.
Типичные обороты ВЕНТИЛЯТОРА ЦП Диапазоны в зависимости от размера вентилятора кулера ЦП :
- Вентиляторы 140 мм: ~400 – 1200 об/мин
- 120-мм вентиляторы: ~500–1500 об/мин
- 92-мм вентиляторы: ~600–2000 об/мин
- 80-мм вентиляторы: ~800–2500 об/мин
- 92-мм Intel Laminar RM1 (штатный кулер): ~600–3150 об/мин
- 92-мм призма AMD Wraith Prism (штатный кулер): ~600–2800 об/мин
Типичная скорость вентилятора ЦП составляет от 600 до 3000 об/мин. Однако, чтобы получить более четкое представление, посетите страницу продукта вашего процессорного кулера.
Источник: Intel.0058
Существует убывающая отдача по мере увеличения оборотов вентилятора. ЦП не будет охлаждаться дважды, если вы удвоите скорость вращения вентилятора ЦП.
Это связано с тем, что существует больше факторов, чем просто скорость вентилятора процессора. Радиатор, термопаста, температура окружающего воздуха, теплораспределитель, тепловые трубки и многое другое отвечают за охлаждение процессора.
Радиатор, термопаста, температура окружающего воздуха, теплораспределитель, тепловые трубки и многое другое отвечают за охлаждение процессора.
Вентилятор сам по себе является лишь одной из его частей.
По моему многолетнему опыту тестирования и сравнительного анализа, идеальная скорость вентилятора ЦП составляет половину двух 2/3 от максимальной скорости вентилятора ЦП. Это сохраняет ваш процессор прохладным, в то же время относительно тихим.
Ideal Скорости ВЕНТИЛЯТОРА ЦП для различных размеров вентиляторов:
- 140-мм вентиляторы: 600–800 об/мин
- Вентиляторы 120 мм: 750–1000 об/мин
- 92-мм вентиляторы: 1000–1300 об/мин
- 80-мм вентиляторы: 1250–1600 об/мин
- 92 мм Intel Laminar RM1 (стандартный кулер): 1575 – 2100 об/мин
- 92-мм призма AMD Wraith (стандартный кулер): 140–1850 об/мин
Как проверить скорость вращения вентилятора компьютера
Есть несколько способов проверить скорость вентилятора ПК:
- Проверить скорость вентилятора в BIOS
- Используйте стороннее программное обеспечение для считывания скорости вращения вентилятора / датчиков
Вот как:
Проверьте скорость вращения вентилятора в BIOS
BIOS вашей материнской платы отслеживает и контролирует все подключенные к ней вентиляторы, включая вентилятор(ы) процессора. .
.
Для доступа к BIOS:
- Сначала выключите и перезагрузите компьютер.
- В зависимости от модели вашего компьютера вы будете использовать Del , Esc, F2, F10, F11 или F12 для доступа к меню BIOS.
- В меню BIOS найдите параметры управления вентилятором, которые часто находятся в разделе Hardware Monitor .
- Здесь вы можете просмотреть и отрегулировать скорость вращения вентилятора.
Источник: AORUS.
Но это еще не все. Он также может считывать данные с других датчиков на материнской плате и предоставлять полезную информацию о напряжениях, скоростях и температурах — и все это из вашей операционной системы!
SpeedFan делает это с помощью технологии самоконтроля, анализа и отчетности (SMART), которая работает на материнской плате.
Чтобы использовать SpeedFan:
- Загрузите и установите приложение на свой компьютер
- Откройте приложение.
 Когда откроется главное окно, нажмите кнопку «Настроить».
Когда откроется главное окно, нажмите кнопку «Настроить». - Перейдите на вкладку Вентиляторы и выберите вентилятор ЦП.
Мониторинг скорости вращения вентилятора ЦП с помощью стороннего программного обеспечения Speedfan
Управление скоростью вращения вентилятора ЦП
Многие конфигурации ПК позволяют динамически управлять вентилятором ЦП, но некоторые нет.
Прежде чем пытаться регулировать скорость вращения вентилятора процессора, убедитесь, что его разъемы FAN позволяют это сделать.
Этот шаг практичен, и вам придется освоить свой настольный ПК. Чтобы узнать тип разъема, который использует ваша система:
- Выключите компьютер и отключите его от источника питания.
- В зависимости от вашей конфигурации вы можете сдвинуть, выдвинуть или отвинтить боковую панель вашего ПК, чтобы открыть ее.
- Вентилятор должен находиться в верхней трети материнской платы с отходящим от него кабелем.
- На конце этого кабеля находится разъем.
 Присмотритесь к нему, чтобы увидеть, является ли он 3-контактным или 4-контактным.
Присмотритесь к нему, чтобы увидеть, является ли он 3-контактным или 4-контактным.
Разъемы
Внимательное изучение этих разъемов должно помочь вам определить, как обращаться с вентилятором.
Различные настройки ПК будут принимать разные разъемы, но большинство современных материнских плат используют 4-контактный разъем широтно-импульсной модуляции (ШИМ).
ШИМ представляет собой 4-контактный гнездовой разъем, преимуществом которого является простота управления как с помощью аппаратного, так и программного обеспечения.
4-контактные вентиляторы с автоматической регулировкой напряжения вентилятора. Таким образом, когда вы выполняете задачи с интенсивным использованием ЦП, разъем ШИМ увеличивает напряжение на вентиляторе, заставляя его работать быстрее, чтобы ЦП охлаждался. Как только вы уменьшаете нагрузку на ЦП, вентилятор автоматически замедляется.
3-контактный разъем постоянного тока работает на полной мощности, что нелегко контролировать с помощью программного обеспечения. Вместо этого вы контролируете его скорость, регулируя количество энергии, поступающей к нему, что может быть ненадежным.
Вместо этого вы контролируете его скорость, регулируя количество энергии, поступающей к нему, что может быть ненадежным.
Если на вашем ПК есть разъем Molex, который получает всю свою мощность от блока питания, вы можете управлять им только с помощью резисторного кабеля, который не так динамичен, как ШИМ.
BIOS
Вернуться к BIOS.
Если это позволяет BIOS вашего ПК, вы можете управлять скоростью вентилятора процессора отсюда.
Каждый производитель использует разное программное обеспечение BIOS для всех своих устройств, поэтому не существует четкого способа, применимого ко всем брендам. Тем не менее, меню очень похожи, и вы будете искать настройки или вкладки, которые управляют оборудованием (мониторинг).
Когда вы перейдете на эту вкладку:
- Выберите тип вентилятора, который использует ваш ПК. Это может быть постоянный ток или ШИМ.
- Выберите один из режимов. Часто вы будете выбирать между полной скоростью, автоматическим (или производительным) и бесшумным режимами.

- Некоторые программы BIOS позволяют изменять пороговое значение температуры. В идеале вы хотите, чтобы ваш процессор работал при температуре ниже 70 градусов. Поэтому настройте его на более высокие обороты, как только температура приблизится к 65 градусам.
Настройка кривой вентилятора в BIOS
Если в вашей системе используется UEFI BIOS, вы можете настроить кривую вентилятора процессора, в первую очередь, если он использует разъем PWM или DC.
Кривая вентилятора представляет собой график, на котором скорость вращения вентилятора отложена по вертикальной оси, а температура ЦП — по горизонтальной оси. Вы можете вручную построить линейный график, который контролирует поведение вашего процессорного вентилятора, когда ваш процессор достигает определенной температуры ядра.
Источник: MSI.
После внесения изменений сохраните конфигурацию и перезагрузите устройство.
Speedfan
Speedfan — еще один мощный инструмент для управления скоростью.
Источник: Almico
Вы используете Speedfan для управления скоростью вентилятора процессора:
- Установите и откройте приложение Speedfan на своем ПК.
- Найдите время, чтобы ознакомиться со Speedfan и понять, как он работает. У вас может быть небольшая кривая обучения, но это нормально.
- Если вы не хотите проходить процесс обучения, выберите «Автоматическая скорость вращения вентилятора» и позвольте Speedfan управлять скоростью вращения вентилятора процессора.
- Если вы хотите самостоятельно управлять скоростью, выберите «Настроить», затем «Дополнительно».
- В раскрывающемся меню выберите свой ЦП.
- После того, как вы выберете свой ЦП, Speedfan отобразит список всех ваших вентиляторов в зависимости от их разъема. Выберите вентилятор и установите его в ручной режим. Выберите ОК, чтобы продолжить.
- Вернитесь в главное окно.
Используйте клавиши со стрелками рядом с выбранным вентилятором в главном окне, чтобы отрегулировать скорость вентилятора процессора.
Вы заметите, что обороты увеличиваются и уменьшаются по вашей команде, что должно означать, что Speedfan работает правильно.
Ошибки скорости вращения вентилятора процессора
Иногда при включении ПК выдается сообщение об ошибке скорости вращения вентилятора. Это означает, что вам придется проверить свой вентилятор на наличие проблем.
Часто установка Windows обнаруживает проблему после загрузки или может отображаться на стартовой странице BIOS.
Чтобы исправить ошибки скорости вращения вентилятора, сначала попробуйте выполнить следующие действия:
- Восстановите настройки вентилятора ЦП по умолчанию в BIOS
- Убедитесь, что ваш вентилятор подключен к правильному разъему FAN
- Ознакомьтесь с нашим Руководством по ошибкам вентиляторов
Вам
Вот и все! Не стесняйтесь задавать мне любые вопросы, которые могут у вас возникнуть о RPM CPU FAN, в комментариях или на нашем форуме!
CGDirector поддерживает Reader. Когда вы покупаете по нашим ссылкам, мы можем получать партнерскую комиссию.
Когда вы покупаете по нашим ссылкам, мы можем получать партнерскую комиссию.
Как изменить скорость вентилятора процессора без биоса?
Вы когда-нибудь задумывались о процедуре управления вентилятором процессора? Управление должно быть в ваших руках, потому что от таких проблем, как перегрев до снижения скорости вращения вентилятора, вам нужно произвольно управлять вентилятором процессора.
Хотя процедура упрощается, когда вы используете биос для управления скоростью, использование биоса для управления скоростью вращения вентилятора всегда вызывает проблемы.
Вот почему мы подробно расскажем вам, как изменить скорость вращения вентилятора процессора без биоса. Все, что вам нужно, это программное обеспечение или автоматический контроллер.
Ты потеешь над этим? Не волнуйтесь, потому что процесс очень прост, если его прояснить.
Продолжайте читать, и мы также сообщим вам, возможно ли правильно отрегулировать скорость вращения вентилятора без биоса или нет вместе с другой необходимой информацией. Итак, давайте копать глубже вместе!
Итак, давайте копать глубже вместе!
Как изменить скорость вентилятора процессора без биоса?
Среди всех ключевых частей ПК вентилятор процессора стоит в самом первом ряду. Поэтому важно иметь контроль над вентилятором процессора, чтобы ваш компьютер оставался спокойным и прохладным.
Кроме того, вы можете столкнуться с массой проблем, если не будете контролировать скорость вращения процессорного вентилятора. Итак, вот первый способ изменения скорости вентилятора ЦП без биоса:
Советы: Изменение скорости вентилятора ЦП станет намного проще, если вы используете для этого программное обеспечение.
Существует программа SpeedFan, которая может помочь вам на этом этапе.
Хотя с этим немного сложно справиться, описанные ниже шаги помогут вам установить скорость вентилятора ЦП по вашему выбору.
Шаг 1: Загрузка SpeedFan
SpeedFan — это программа для управления скоростью вентилятора процессора. Для использования программного обеспечения speedfan вам необходимо загрузить последнюю версию этого программного обеспечения с его официального сайта.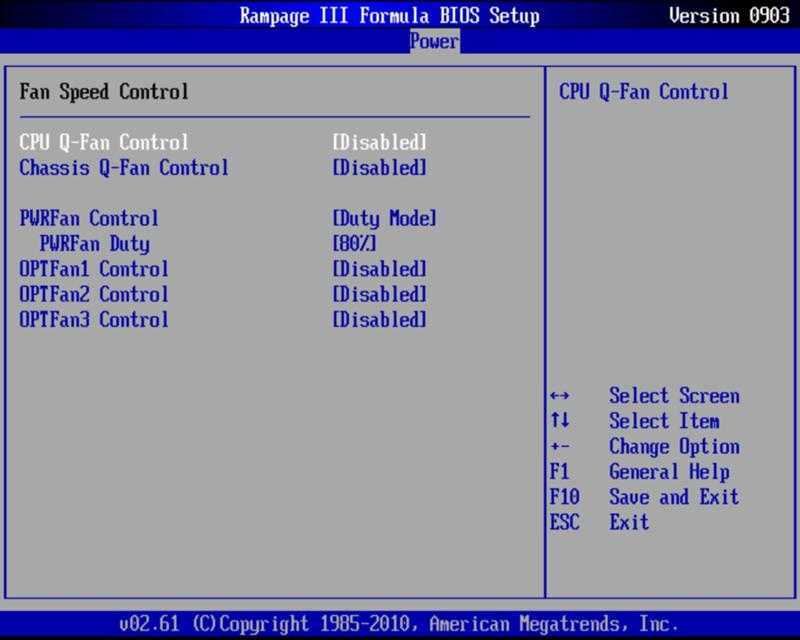
После завершения загрузки начните установку программного обеспечения для его использования.
После процесса установки дайте программному обеспечению некоторое время, чтобы оно прочитало все важные сведения о вашем ПК.
Теперь вопрос в том, как узнать о температурах разных вещей ПК.
Главное окно покажет скорость вращения вентиляторов и всю информацию о температуре чипа материнской платы, процессора, жесткого диска и так далее.
Вы также можете использовать инструменты мониторинга системы, такие как Core Temp и HWMonitor, для контроля и регулировки скорости вращения вентилятора.
Как правило, эти инструменты позволяют установить фиксированную скорость вращения вентилятора или заданный пользователем профиль скорости.
В зависимости от конкретного аппаратного и программного обеспечения, которое вы используете, вы также можете установить автоматическую скорость вращения вентилятора, что позволит регулировать ее в зависимости от температуры вашей системы.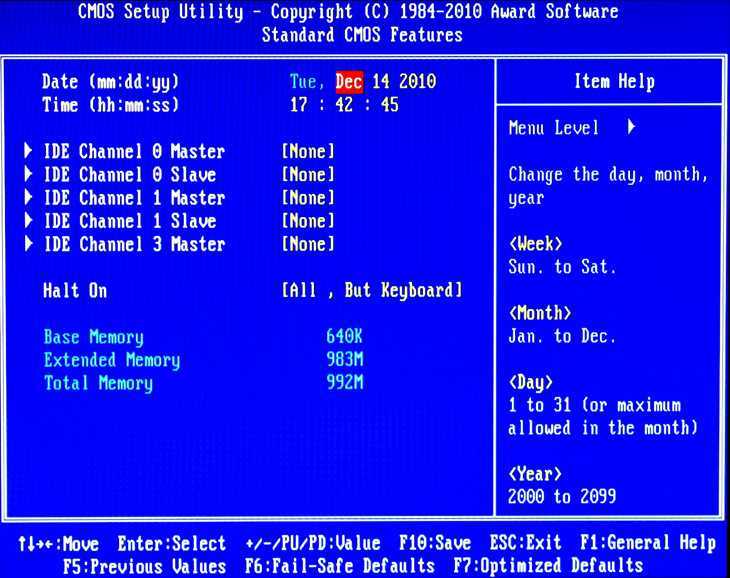
Шаг 2: Действия с некоторыми элементами управления вентилятором
Когда вы закончите со всеми введениями с температурами, вы можете перейти к шагу 2.
Имейте в виду, что с программным обеспечением SpeedFan не так просто работать. Это немного сложно. Разрешения автоматического процесса скорости вращения вентилятора будет недостаточно для удовлетворения всех ваших потребностей.
Вот почему вам нужно кое-что сделать с управлением вентилятором. Для начала вам нужно нажать кнопку «Настроить», а затем выбрать вкладку «Дополнительно».
Теперь щелкните раскрывающееся меню «Чип». Щелчок по всем параметрам PWM и установка их как Manual положит конец шагу 2.
Это программное обеспечение доступно бесплатно из различных источников и может использоваться для регулировки скорости вращения вентилятора в соответствии с температурой процессора.
Программное обеспечение также можно использовать для установки скорости вращения вентилятора на определенном уровне или для ее автоматической регулировки в зависимости от температуры процессора.
Также можно настроить оповещение, когда температура процессора достигает определенного уровня, что позволяет соответствующим образом регулировать скорость вращения вентилятора.
Шаг 3: Настройка автоматического управления вентилятором
Перейдите на вкладку «Скорости» после того, как закончите, нажав кнопку настройки и установив максимальную и минимальную скорость вращения для ваших вентиляторов.
Затем перейдите на вкладку управления вентилятором и установите температуру по вашему выбору. Этот шаг также поможет вам увидеть, есть ли что-то неправильное во всем вашем процессе.
Однако, наконец, перейдите на вкладку «Температуры», чтобы настроить, когда ускорить вентилятор, а когда замедлить, а также установить желаемую и предупредительную температуры.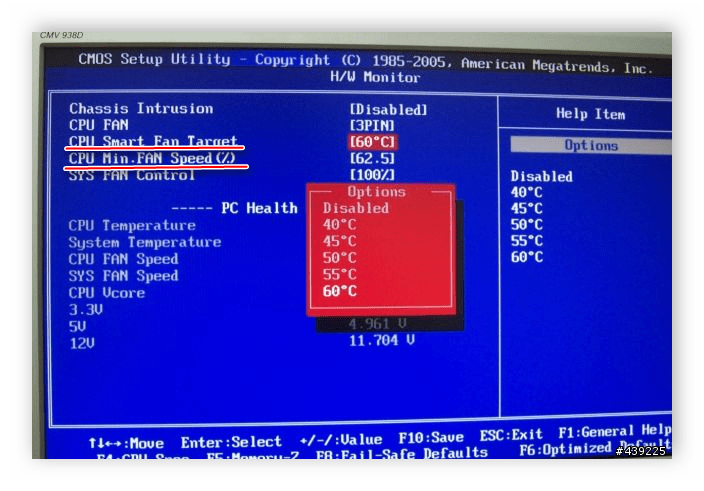
Чтобы вас заметили, все ли в порядке или нет. Теперь, когда вы закончили изменять скорость вентилятора ЦП, у вас не возникнет никаких трудностей.
Параметры скорости вентилятора можно настроить вручную, или приложение может использовать заранее заданный профиль, например бесшумный или производительный.
Пользователи также могут настроить профиль по своему усмотрению. Использование стороннего приложения для настройки скорости вращения вентилятора — это простой и удобный способ управления скоростью вращения вентилятора без доступа к BIOS.
Ознакомьтесь с нашим руководством по покупке 8 лучших процессорных кулеров для i9 9900K.
Еще один простой способ:
Теперь вот в чем дело, если вам сложно изменить скорость с помощью программного обеспечения SpeedFan, есть еще один способ изменить скорость с помощью BIOS. в этом случае вы можете использовать внешний контроллер вентилятора.
Внешний контроллер вентилятора позволяет управлять вентилятором процессора без BIOS.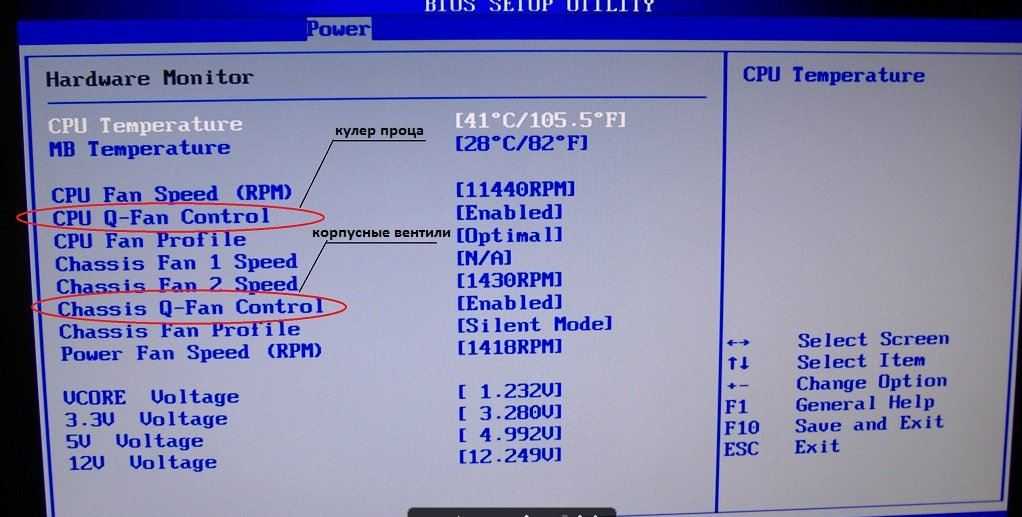 Кроме того, процесс несложный. Но вам, возможно, придется потратиться на внешний контроллер, если у вас его еще нет.
Кроме того, процесс несложный. Но вам, возможно, придется потратиться на внешний контроллер, если у вас его еще нет.
Что еще можно сделать?
Использование программных утилит материнской платы
Если вы хотите изменить скорость вентилятора процессора без BIOS, вы можете использовать программные утилиты материнской платы. Эти утилиты обычно предоставляются производителем материнской платы, и к ним можно получить доступ, загрузив программное обеспечение с веб-сайта производителя.
Программные утилиты позволяют управлять скоростью вращения вентилятора, а также другими настройками, такими как контроль температуры, контроль напряжения и т. д.
С помощью этих утилит вы можете точно настроить скорость вращения вентилятора для достижения наилучшей производительности вашей системы. Важно убедиться, что вы загружаете правильное программное обеспечение для своей материнской платы, чтобы обеспечить его правильную работу.
Мониторинг скорости вентилятора с помощью средств мониторинга системы
Можно изменить скорость вентилятора ЦП без BIOS, но это не так просто, как при использовании BIOS. Для этого вам потребуется использовать инструмент мониторинга системы, такой как SpeedFan, чтобы отслеживать скорость вращения вентилятора и соответствующим образом регулировать.
Для этого вам потребуется использовать инструмент мониторинга системы, такой как SpeedFan, чтобы отслеживать скорость вращения вентилятора и соответствующим образом регулировать.
С помощью программы можно задавать скорость вращения вентилятора вручную, а также автоматически регулировать ее исходя из определенных критериев. Хотя SpeedFan можно использовать для регулировки скорости вентилятора процессора без BIOS, важно отметить, что точные настройки и параметры могут различаться в зависимости от вашей материнской платы и системы.
Можно ли изменить скорость вращения вентилятора без BIOS?
Иногда из-за перегрева или по любой другой причине вы можете почувствовать изменение скорости вращения вентилятора процессора. BIOS – лучший способ сделать это.
Но иногда BIOS может не работать. На этом этапе вы можете подумать, что нет другого способа изменить скорость вращения вентилятора, и это невозможно сделать без BIOS.
Но вы ошибаетесь.
Существует множество других способов изменения скорости вращения вентилятора.
Поскольку очень важно изменить скорость вращения вентилятора, будь то перегрев или что-то еще, вы можете попробовать какое-нибудь программное обеспечение для изменения скорости вращения вентилятора.
Вы также можете установить вкладку автоматической скорости вращения вентилятора. Но результаты этого не всегда удовлетворительны и заметны.
Таким образом, загрузка программного обеспечения удовлетворит ваши потребности.
Вы найдете множество программ для изменения скорости вращения вентилятора, но, по мнению экспертов, SpeedFan — лучший способ для изменения скорости без BIOS.
Несмотря на некоторую сложность в использовании, программа не наносит вреда вашему ПК. Однако для защиты вашего ПК вам определенно следует попробовать SpeedFan или любое другое программное обеспечение для изменения скорости вращения вентилятора, чтобы изменить скорость вращения вентилятора.
Часто задаваемые вопросы:
Обязательна ли BIOS для управления вентилятором процессора?
Нет, вы можете легко управлять вентилятором процессора без BIOS.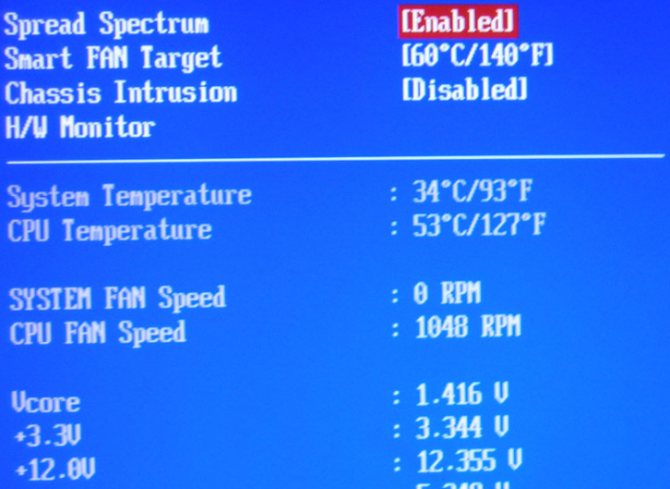 Мы поделились подробной процедурой для вас выше.
Мы поделились подробной процедурой для вас выше.
Нужно ли что-то покупать для управления вентилятором процессора без BIOS?
Если у вас нет программного обеспечения SpeedFan, вам придется купить внешний контроллер вентилятора. Это может стоить вам денег.
Трудно ли управлять вентилятором процессора без BIOS?
Да, немного. Но если у вас нет другого пути, то самая простая процедура, которую вы можете выполнить, — это купить внешний контроллер вентилятора, чтобы сделать это.
Подведение итогов
Мы подошли к концу нашего предложения о том, как изменить скорость вращения вентилятора процессора без BIOS.
Надеюсь, эта процедура окажется для вас полностью полезной.
Кроме того, мы предоставили вам дополнительную информацию, которая поможет вам в работе.
Надеемся, что наше тщательно проанализированное мнение и простая процедура помогли вам решить вашу проблему.
Если процедура установки и использования программного обеспечения SpeedFan вызывает у вас затруднения, просто купите для себя внешний контроллер вентилятора и используйте его.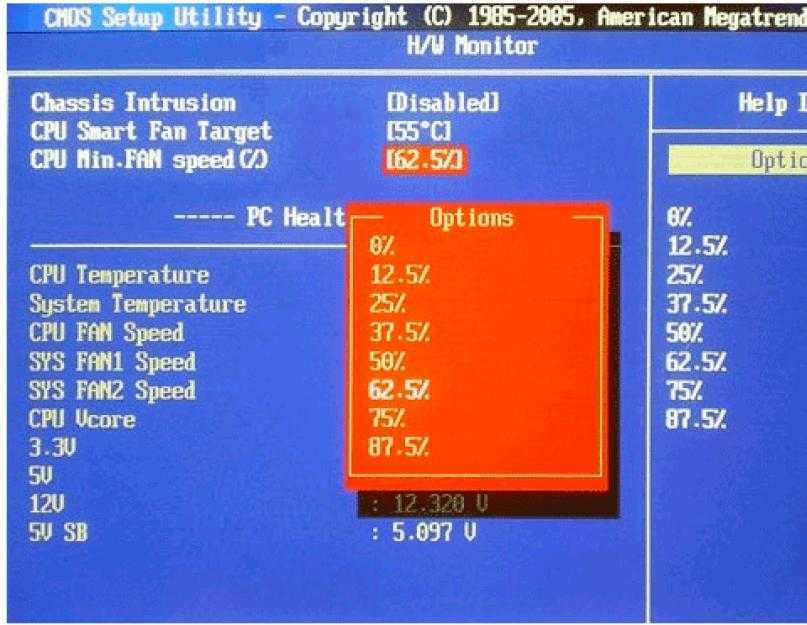


 Больше, чем на 100% вы не сможете увеличить скорость вращения.
Больше, чем на 100% вы не сможете увеличить скорость вращения. В этом блоке переключитесь на «Manual» и, с помощью специального ползунка, установите максимальное ускорение для данного вентилятора.
В этом блоке переключитесь на «Manual» и, с помощью специального ползунка, установите максимальное ускорение для данного вентилятора.

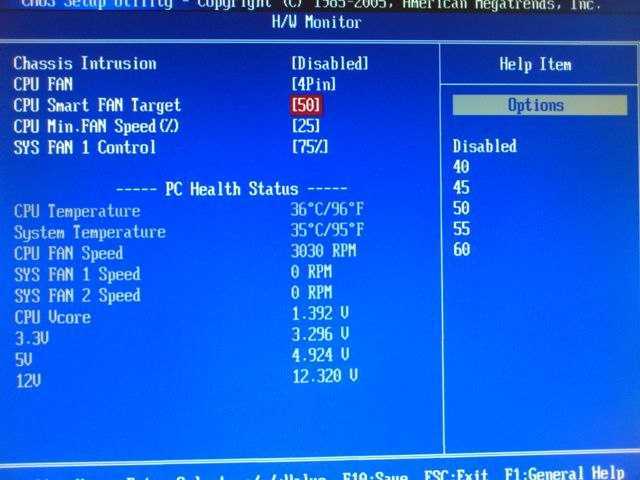 К таковым относят SpeedFun, Msi Afterburner, OverDrive и другие программы.
К таковым относят SpeedFun, Msi Afterburner, OverDrive и другие программы.
 Это связанно с большим разнообразием графических интерфейсов BIOS, которые имеют существенные отличия в плане расположения данных;
Это связанно с большим разнообразием графических интерфейсов BIOS, которые имеют существенные отличия в плане расположения данных; Такой способ энергозатратный, но позволяет обеспечивать максимальное охлаждение процессора;
Такой способ энергозатратный, но позволяет обеспечивать максимальное охлаждение процессора; Чтобы его изменить, нужно зайти во вкладку Configure, затем в раздел Option, и в разделе «Язык» выбрать нужный.
Чтобы его изменить, нужно зайти во вкладку Configure, затем в раздел Option, и в разделе «Язык» выбрать нужный.
 Когда откроется главное окно, нажмите кнопку «Настроить».
Когда откроется главное окно, нажмите кнопку «Настроить». Присмотритесь к нему, чтобы увидеть, является ли он 3-контактным или 4-контактным.
Присмотритесь к нему, чтобы увидеть, является ли он 3-контактным или 4-контактным.
