Как включить динамики на мониторе?
Ваш вопрос:
Как включить динамики на мониторе?
Ответ мастера:
Мониторы могут быть снабжены встроенными динамиками. Но для лучшего качества звука многие подключают внешние динамики, постоянно пользуясь которыми, можно столкнуться с очень распространенной проблемой, когда при их отключении звук с динамиков монитора (т.е. встроенных) не идет. Для того чтобы звук все-таки появился, необходимо произвести некоторые действия.
Прежде всего, нужно попробовать с помощью специального звукового шнура mini jack 3.5mm соединить аудио-гнездо монитора с аудио-гнездом на системном блоке. Это сделать совсем не сложно, так как штекер звукового шнура обычно имеет зеленый цвет. Такого же цвета гнездо нужно найти на материнской плате, и ваши динамики будут подключены. Шнур mini jack 3.5mm обычно идет в комплекте с монитором. Если такого шнура у вас нет, то его можно приобрести в любом специализированном магазине.
Отсутствие звука после произведенных манипуляций может означать, что звук просто отключен. Для того, чтобы включить его, найдите значок с изображением динамика на панели монитора. После нажатия на этот значок перед вами появится информация о включенном или выключенном состоянии динамиков. Если появившееся изображение динамика будет перечеркнуто красной чертой – значит динамики на мониторе выключены. Нажатием кнопки под изображением динамика на панели монитора переведите свои динамики в рабочее состояние. Исчезновение красной черты на картинке будет означать, что вы справились с задачей.
Если звук после всех описанных действий не появился, значит вам необходимо изменить некоторые настройки. Это можно сделать, войдя через меню «Пуск» в «Панель управления». В открывшемся окне нужно выбрать пункт «Звук». На появившейся панели «Воспроизведение» выберите «Свойства» и затем вкладку «Уровни». В случае обнаружения информации о выключенном состоянии динамиков, внесите свои коррективы.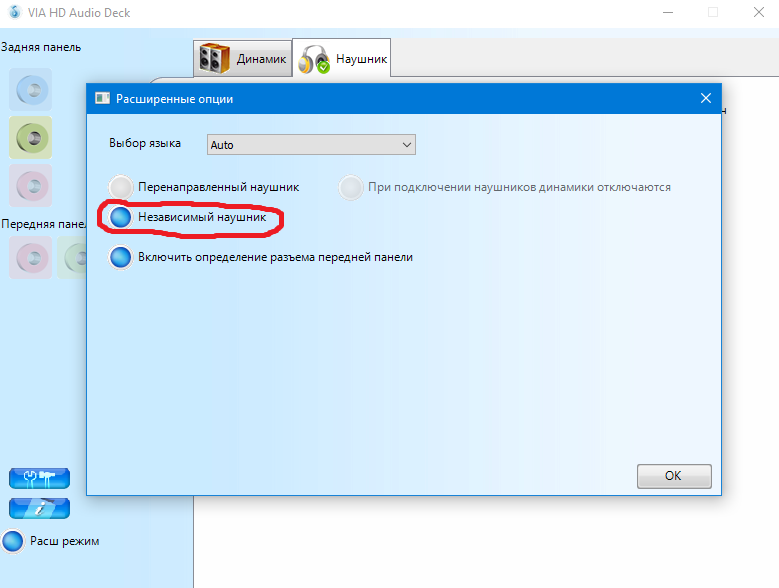
Если звука все равно нет, вполне вероятно, что вход на блоке выбран неправильно. Попробуйте включить какой-либо звуковой файл и менять входы на системном блоке. Появление звука будет свидетельствовать о том, что вход выбран правильно.
Монитор LG 27MK600M Вопросы и ответы о мониторе LG 27MK600M
Подскажите как настроить звук на мониторе, кабель HDIM, через наушники звук есть.
а через колонки звук есть? проверяли? Просто хочу подключить пс4 и колонки. Интересует будет ли передаваться звук ? Данный монитор не имеет встроенных динамиков. Возможно для кого-то глупый вопрос, но все же как на этом мониторе убрать энергосберегающий режим? Ознакомьтесь со статьей
не могу отрегулировать монитор, может я слишком легко надавливаю , но мне кажется если еще больше приложу силы то я его сломаю , христа ради помогите Производитель заявляет в данной модели только наличие регулировки наклона вперед назад. Попробуйте взять монитор за верхнюю и нижнюю кромку и установить таким образом необходимый угол наклона.
Вроде подключен правильно, но колонки все равно не работают Данная модель монитора не имеет встроенных динамиков.
Монитор подключен, но звук не выводит, почему По нашей информации данная модель не имеет встроенных динамиков.
Здравствуйте, как сделать чтобы звук шёл через динамики монитора? Данная модель не имеет встроенных динамиков.
Как включить динамики на мониторе Данная модель не имеет динамиков.
модель 32GK650F-B Скорее всего необходимо в настройках вашей системы указать вывод звука через HDMI. Далее подключить наушники и в настройках самого монитора отрегулировать громкость.
По нашей информации данная модель монитора не имеет встроенных динамиков.
Как маркеруется матрица, для покупки и замены К сожалению маркировка установленной матрицы может отличаться в зависимости от многих факторов (поставок, региона продаж), так что лучше всего уточнять маркировку в сервисном центре или посмотреть маркировку непосредственно на вашей модели.
Подключаю наушники, нету звука, звук сам в настройках включен и выставлено 100 процентов, в чём может быть проблема? Скорее всего проблема с выводом звука в вашей ОС. Если вы пользуетесь Windows 10 то вам достаточно будет левым кликом нажать на значке динамики, далее чуть выше ползунка громкости выбрать необходимое устройство для вывода звука, а именно монитор (либо вывод звука через HDMI).
Чем отличаются B и W версии есть различия кроме цвета? По нашей информации нет различий, только маркировка цвета.
Производительность в играх зависит не от монитора, а от комплектующих вашего компьютера.
сколько мм размер рамок
Примерно 5 – 5,5мм Производитель не указал данную информацию.
Не включается монитор, хотя экран горит, но пишет что нет сигнала и включен энергосбережающий режим.
Значит дело не в мониторе, а в видеокарте или настройках винды. | от 13 990 до 20 230 р. |
Одновременный вывод звука на два устройства в Windows. Звук из динамиков ноутбука, телевизора по HDMI, Bluetooth наушников и колонок
Этот вопрос с одновременным выводом звука на колонки, или динамики ноутбука и на динамики телевизора подключенного по HDMI уже не раз обсуждали в комментариях к статье почему нет звука через HDMI на телевизоре, при подключении ноутбука (ПК) на Windows 7 и Windows 10. И там же в комментариях, Влад подсказал решение, как в Windows настроить одновременный вывод звука на динамики или колонки и на телевизор. Я проверил, но у меня почему-то не получилось. Сегодня решил еще раз все проверить, и как оказалось, все отлично работает. Достаточно настроить стерео микшер в Windows и звук выводится на два источника.
Этим способом можно сделать так, чтобы звук воспроизводился одновременно из динамиков ноутбука, или подключенных к ноутбуку или компьютеру колонок и из динамиков телевизора, который подключен через HDMI-кабель. Так же можно настроить одновременный вывод звука на динамики и Bluetooth-наушники, или Bluetooth-колонку. Проверил – все отлично работает. Я так понял, что можно выводить максимум на два разных устройства.
Единственный минус, который я заметил у себя, так это то, что звук который выводится через стерео микшер немного отстает. Я выводил на монитор (подключен по HDMI) со встроенными динамиками. Есть небольшая рассинхронизация звука между разными источниками вывода.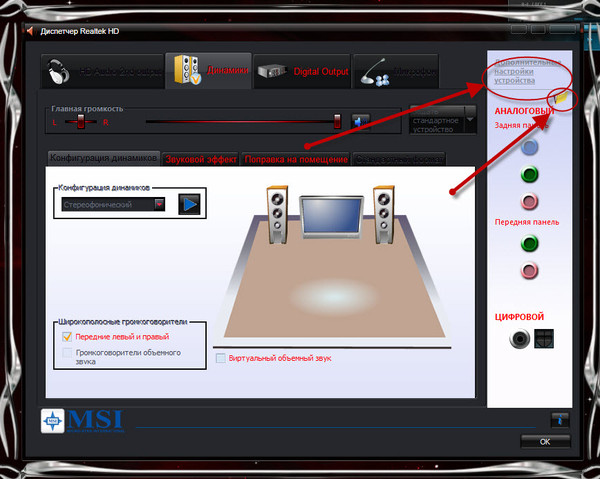 Возможно, это такая проблема только на моем оборудовании, так как железо у меня не самое новое и мощное. А вообще, эта фишка интересно работает. Так же пробовал выводить звук одновременно на динамики ноутбука и на Bluetooth-наушники. Можно, например, подключить Bluetooth-колонку, вывести на нее звук и поставить ее где-то за спиной. Получится объемный звук.
Возможно, это такая проблема только на моем оборудовании, так как железо у меня не самое новое и мощное. А вообще, эта фишка интересно работает. Так же пробовал выводить звук одновременно на динамики ноутбука и на Bluetooth-наушники. Можно, например, подключить Bluetooth-колонку, вывести на нее звук и поставить ее где-то за спиной. Получится объемный звук.
Перед настройкой нужно подключить к компьютеру этот второй источник вывода звука и убедится, что он работает (звук выводится, если установить это устройство по умолчанию). Будь то телевизор, или Bluetooth наушники/колонка. Думаю, эти инструкции вам пригодятся:
Подключили, проверили все ли работает, и только после этого можно переходить к настройке.
Стерео микшер в Windows 10: вывод звука на два устройства одновременно
Открываем параметры звука (нажав на соответствующую иконку в трее правой кнопкой мыши) и переходим в панель управления звуком.
В окне “Звук” проверяем, чтобы устройство “Динамики” было в статусе “Устройство по умолчанию”.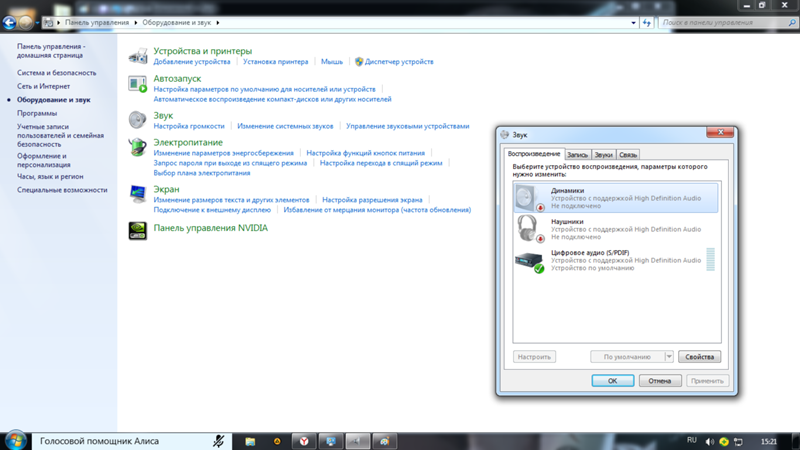 Если это не так, то нажмите на них правой кнопкой мыши и выберите “Использовать по умолчанию”. Так же обратите внимание, что у меня там отображается подключенный по HDMI телевизор (в моем случае это монитор со встроенными динамиками, это не важно) и он в статусе “Готов”.
Если это не так, то нажмите на них правой кнопкой мыши и выберите “Использовать по умолчанию”. Так же обратите внимание, что у меня там отображается подключенный по HDMI телевизор (в моем случае это монитор со встроенными динамиками, это не важно) и он в статусе “Готов”.
Переходим на вкладку “Запись”. Там должен быть “Стерео микшер”. Если он тусклый и возле него написано “Отключено”, то нажмите на него правой кнопкой мыши и выберите “Включить”. Так же, если он не используется по умолчанию (возле него нет соответствующей надписи), то нажмите правой кнопкой мыши и выберите “Использовать по умолчанию”. После чего нажмите еще раз и откройте “Свойства”.
В новом окне, открыв вкладку “Прослушать”, убедитесь, что возле пункта “Прослушивать с данного устройства” стоит галочка. Из меню выберите устройство, на которое нужно вывести звук с компьютера. Значит динамики у нас используются по умолчанию, и нужно выбрать второе устройство. В моем случае это телевизор (имя устройства у вас будет другое).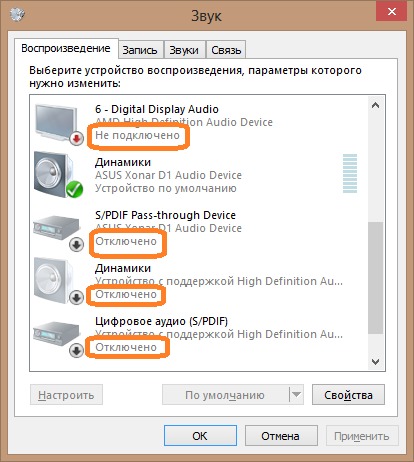 Так же это могут быть Bluetooth-наушники, колонка, возможно еще какое-то устройство.
Так же это могут быть Bluetooth-наушники, колонка, возможно еще какое-то устройство.
После нажатия на кнопку “Применить”, звук начал воспроизводится одновременно из колонок (динамиков ноутбука) и телевизора. Проверьте уровень громкости на телевизоре, или наушниках (колонке).
Чтобы отключить звук из второго источника, достаточно выключить стерео микшер, или отключит устройство. Настройки сохраняются. Когда мы регулируем звук в настройках Windows, то он одновременно регулируется на обеих устройствах (в моем случае на колонках и динамиках телевизора).
Дополнительные настройки стерео микшера
Там в настройках стерео микшера есть еще несколько вкладок с дополнительными настройками. Давайте посмотрим, что там можно настроить и нужно ли это делать. Скажу сразу, что ничего интересного и полезного я там не нашел.
На вкладке “Общие” находится информация о самом устройстве. Можно открыть свойства контроллера (обычно это Realtek High Definition Audio), сменить имя или иконку, или выключить/включить стерео микшер.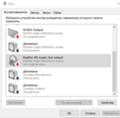
Открыв вкладку “Уровни”, можно изменить громкость на устройстве, на которое выводится звук через стерео микшер. Так же можно отключить звук и изменить баланс.
На вкладке “Улучшения” по идеи должны быть какие-то настройки для улучшения звука. Но у себя я их не обнаружил. Только одна галочка “Отключение всех звуковых эффектов”, которая ни на что не влияет (в моем случае).
Ну и вкладка “Дополнительно”, на которой можно настроить разрядность и частоту дискретизации (эти настройки у меня не активны) и настроить монопольный режим. Эти настройки лучше не трогать. Хотя в моем случае, они ни на что не влияли. По крайней мере я ничего не заметил.
Вот собственно и все настройки.
Надеюсь, вы смогли настроить этот стерео микшер в Windows 10 и вывести звук на два устройства одновременно. Напишите в комментариях, для каких задач вы используете эту схему, на какие устройства выводите звук, и как все это у вас работает. Нет рассинхронизации звука? Ну и задавайте вопросы, не стесняйтесь 🙂
Делитесь звуком с компьютера во время Teams или трансляции
Включить звуковой сигнал компьютера
Чтобы поделиться звуком с компьютера, выберите Поделиться содержимым

Когда вы поделитесь, в собрание будут включены все звуковые файлы с вашего компьютера, включая уведомления.
Примечание: Команды и ваш компьютер должны быть настроены на один динамик. Настройте звук на компьютере в системных параметрах, а Teams в настройках устройства в Teams.
На компьютере Mac вам потребуется установить драйвер при первом включив звуковой сигнал компьютера Teams собрании. Просто следуйте простым мастерам и нажмите кнопку Установить
или Обновить. Установка займет около 10 секунд.
После установки драйвера на компьютере Mac вы увидите уведомление в верхней части элементов управления собранием. Возможно, вам потребуется приостановить или воспроизведения видеоконтента, чтобы начать общий доступ к звуковому файлу, или снова попробовать включить звуковой файл компьютера в левой верхней части параметров общего доступа, если не удается установить драйвер.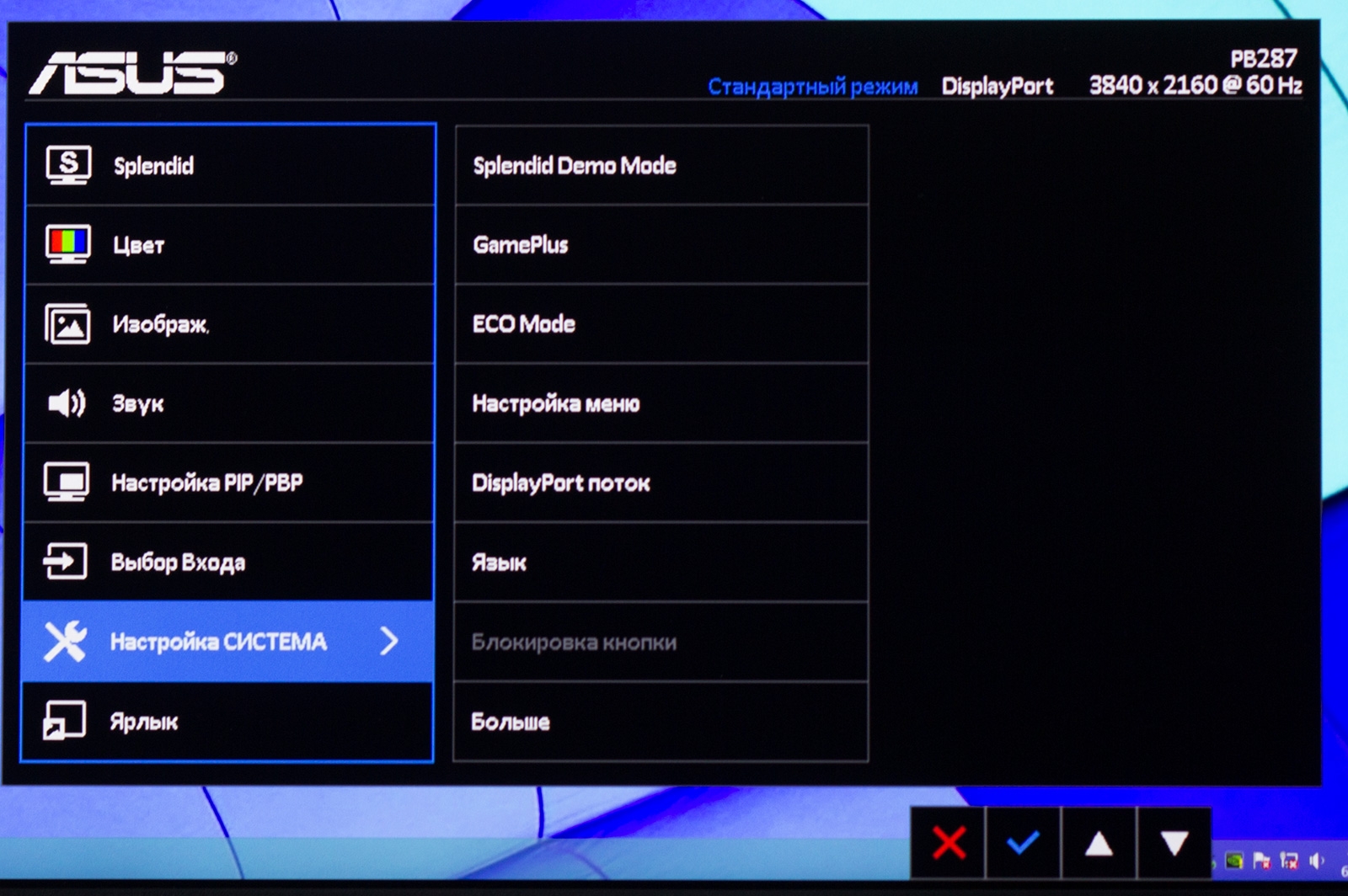
Вы также можете включить звук (или отключить его) после того, как уже начали делиться своим экраном. Просто выберите Включить звук компьютера в элементы управления совместным доступом в верхней части окна.
Включить звуковой сигнал компьютера в комнате с помощью Teams устройства
Устройства групп позволяют обмениваться контентом с помощью кабелей, подключенных к консоли помещения. К сожалению, мы пока не поддерживаем совместное использование звука компьютера таким образом.
Если вы хотите поделиться звуком компьютера в комнате собрания с помощью Teams устройства:
-
Чтобы присоединиться к собранию со своего личного устройства, выберите Отключить звук при присоединении к собранию, что автоматически отключит звук не только вашего микрофона, но и любого звука, воспроизводимого на собрании команд, для предотвращения эха.

-
Выберите Поделиться содержимым в элементе управления собранием, а затем Включить звук компьютера.
Примечания:
-
Чтобы избежать эха, не забывайте держать в комнате только микрофон и динамик одного устройства.
-
Постарайтесь свести к минимуму количество приложений, которые вы запускаете во время обмена системным аудио. Если на вашем компьютере слишком много приложений, ваш звук может пострадать.
Устранение неполадок
Низкое качество звука
Если на компьютере запущено много приложений, у вас могут возникнуть проблемы с качеством звука, например отстает или вырезается.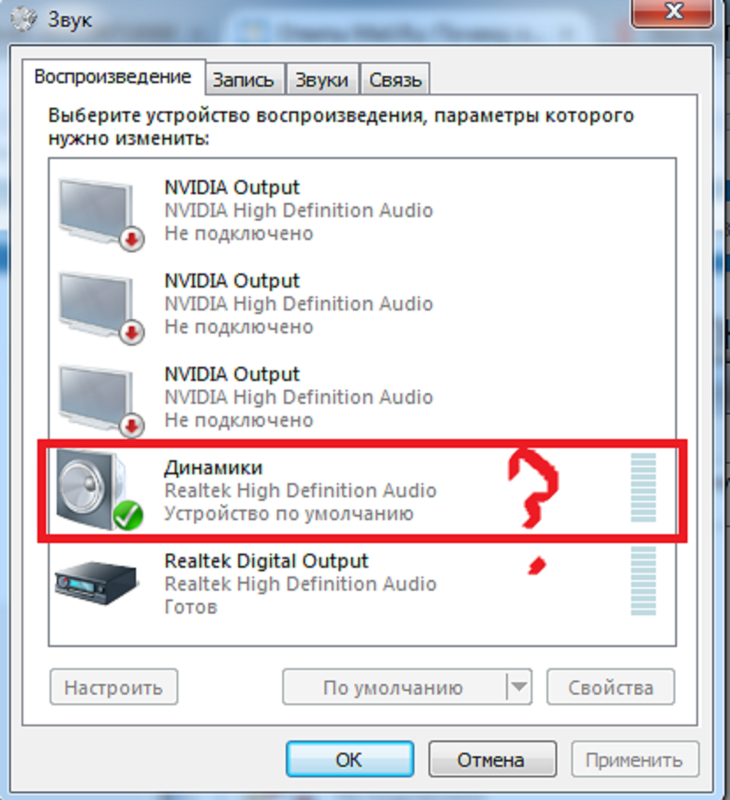 Если это произойдет, закрытие других приложений может помочь.
Если это произойдет, закрытие других приложений может помочь.
Низкая громкость
Если вы используете Windows, другие звуки с вашего устройства (например, уведомления и оповещения) уменьшаются в громкости, когда вы присоединяетесь к собранию команд. В большинстве случаев это, вероятно, то, что вы хотите, чтобы вы могли сосредоточиться на встрече. Но если вы делитесь звуком на компьютере, то параметр, который затмеет другие системные звуки, также затмеет звук, который вы пытаетесь использовать.
Чтобы устранить эту проблему, перейдите к параметрам звука в вашей системе, найдите панель управления звук, выберите пункт связь а затем не предпринимать ничего. Наконец, примените изменения, чтобы другие могли слышать ваш общий звук громко и четко.
Включить звук с мобильного устройства
-
Нажмите Дополнительные параметры в элементе управления собранием
-
Вы увидите список параметров.
 Нажмите кнопку Общий доступ.
Нажмите кнопку Общий доступ. -
Включив переключатель рядом со звуком, а затем коснитесь поделиться экраном
Теперь все на собрании будут слышать звук с вашего устройства, и вы увидите уведомление с подтверждением.
Примечание: Эта функция доступна только на устройствах с Android 10 или iOS 13.
Как изменить настройки звука и видео в Скайпе для компьютера? | Поддержка Skype
Как изменить настройки звука и видео в Скайпе для компьютера? | Поддержка Skype Вернуться к результатам поиска- Щелкните свой аватар.
- Выберите Настройки .
- Выберите пункт Звук и видео.

- Здесь можно настроить следующие параметры звука и видео:
- Камера. Выберите другую подключенную камеру.
- Предварительный просмотр камеры. Просмотрите изображение своей камеры.
- Изменение фона: размытие или настройка фона во время видеосвязи в Skype
- Параметры веб-камеры. Настройте яркость, контрастность и другие параметры веб-камеры. Эта функция доступна только в Skype для Windows, Mac и Linux.
- Микрофон. Выберите другой подключенный микрофон.
- Настроить микрофон автоматически. Если этот параметр включен, громкость вашего микрофона будет настраиваться автоматически. Если этот параметр отключен, вы можете настроить громкость своего микрофона вручную (недоступно в Скайпе для браузера).
- Подавления шума— настройка параметра подавления шума для Skype звонков. Подробнее о подавления шума на основеИИ.

Можно выбрать один из указанных вариантов.- Авто (по умолчанию) — Skype настраивает уровень подавления шума в зависимости от вашей среды.
- Низкая: низкий уровень сохраняемого фонового шума будет понижаться, например при подавляющихся компьютерах или с помощью пвоях. Однако этот параметр можно использовать, если вы хотите поделиться музыкой, которую вы играете.
- Высокая: все фоновые звуки будут подавляться, кроме речи.
- Выключено. Отключена шумоподавления.
Примечание.Для включения этого параметра используется больше ресурсов компьютера, так как шумоподавления происходят на вашем устройстве, а не на Skype стороне.
- Динамики. Выберите другой подключенный динамик.
- Громкость динамиков. Настройте громкость своих динамиков (недоступно в Скайпе для браузера).
- Примечание. По умолчанию значение громкости динамиков установлено на максимум (уровень 10), и его можно изменить в любое время.
 Эта настройка изменяет громкость мелодий звонка и звука при звонке Скайп независимо от параметров громкости устройства.
Эта настройка изменяет громкость мелодий звонка и звука при звонке Скайп независимо от параметров громкости устройства.
- Примечание. По умолчанию значение громкости динамиков установлено на максимум (уровень 10), и его можно изменить в любое время.
- Проверка звука. Выберите этот параметр, чтобы проверить текущую громкость динамиков.
- Включать звук при входящих звонках. Выберите, нужно ли включать звук при входящих звонках, установив этот переключатель в положение Вкл или Выкл (недоступно в Скайпе для браузера).
- Дублирование звонка на другом устройстве. Вы можете настроить получение входящих звонков Скайпа на нескольких звуковых устройствах, например, если одновременно подключены наушники и динамики (недоступно в Скайпе для браузера).
- Громкость динамиков. Настройте громкость своих динамиков (недоступно в Скайпе для браузера).
- Сделать бесплатный пробный звонок. Вы можете использовать эту функцию, чтобы проверить работу звука и микрофона в Скайпе.
- Камера. Выберите другую подключенную камеру.
ВНИМАНИЕ! Эта статья переведена с помощью средств машинного (автоматического) перевода, а не человеком.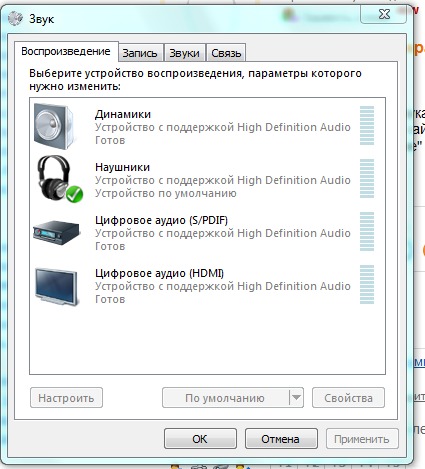 Дополнительные сведения см в следующей статье. В Skype машинный перевод используется для предоставления статей службы поддержки и справки на дополнительных языках. При этом автоматически переведенные статьи могут содержать ошибки, а также синтаксические и грамматические неточности, аналогичные тем, которые допускают носители других языков. Skype не несет ответственности за неточности, ошибки и ущерб, вызванные некачественным переводом или его использованием клиентами.
Дополнительные сведения см в следующей статье. В Skype машинный перевод используется для предоставления статей службы поддержки и справки на дополнительных языках. При этом автоматически переведенные статьи могут содержать ошибки, а также синтаксические и грамматические неточности, аналогичные тем, которые допускают носители других языков. Skype не несет ответственности за неточности, ошибки и ущерб, вызванные некачественным переводом или его использованием клиентами.
См. исходный текст на английском языке: FA34863
Статьи на эту тему
Дополнительные ресурсы
Была ли эта статья полезной? Да Нет
Как мы можем улучшить ее?
Важно! Не указывайте личные или идентификационные данные.
Отправить Нет, спасибо
Благодарим вас за отзыв.
https://go.skype.com/myaccount https://go.skype.com/logoutКак вывести звук через HDMI: долой лишние провода
Чем меньше кабелей — тем лучше, и с этим сложно поспорить.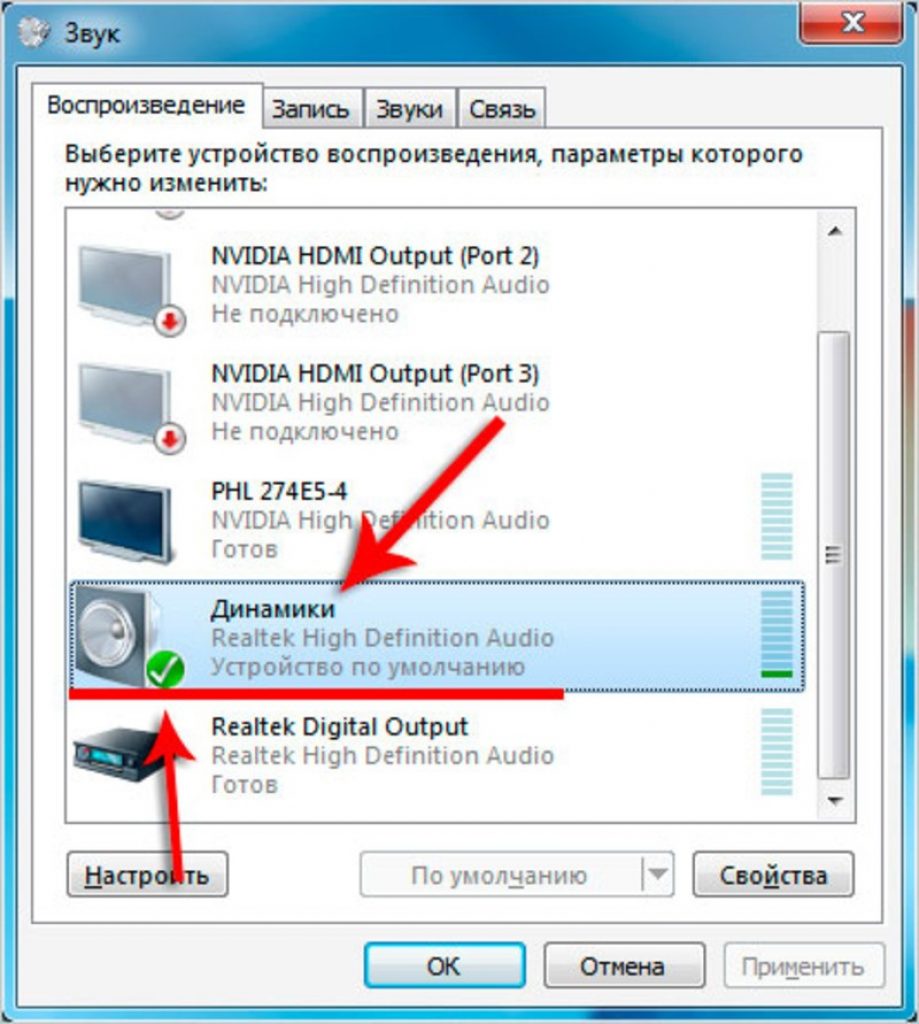 HDMI — это универсальный интерфейс, способный не только передавать качественное изображение, но и выводить звук. Это позволяет уменьшить количество проводов, ведь вместо пары кабелей (для звука и для видео) — достаточно одного универсального. А если учесть, что готовых HDMI, длиной несколько метров, в продаже предостаточно, а длинный кабель с двумя аудиоразъемами придется паять самому — это еще и экономит время.
HDMI — это универсальный интерфейс, способный не только передавать качественное изображение, но и выводить звук. Это позволяет уменьшить количество проводов, ведь вместо пары кабелей (для звука и для видео) — достаточно одного универсального. А если учесть, что готовых HDMI, длиной несколько метров, в продаже предостаточно, а длинный кабель с двумя аудиоразъемами придется паять самому — это еще и экономит время.
Читайте также: Как использовать монитор в качестве телевизора и наоборот
Казалось бы, вывод звука через HDMI — задача не из сложных, однако и она имеет свои нюансы. Не всегда после подключения провода начинает транслироваться не только картинка, но и звук. В отдельных случаях для этого нужно приложить еще некоторые усилия.
Как вывести звук через HDMI на новых ПК
С компьютера, выпущенного не очень давно (не более 3-5 лет назад), вывести звук по HDMI довольно просто. Необходимо подключить кабель одним концом к телевизору или монитору, оснащенному динамиками (или 3,5 мм разъемом для подключения колонок/наушников), а другим — к источнику картинки (видеокарте ПК, или выводам на материнской плате, если графика интегрированная).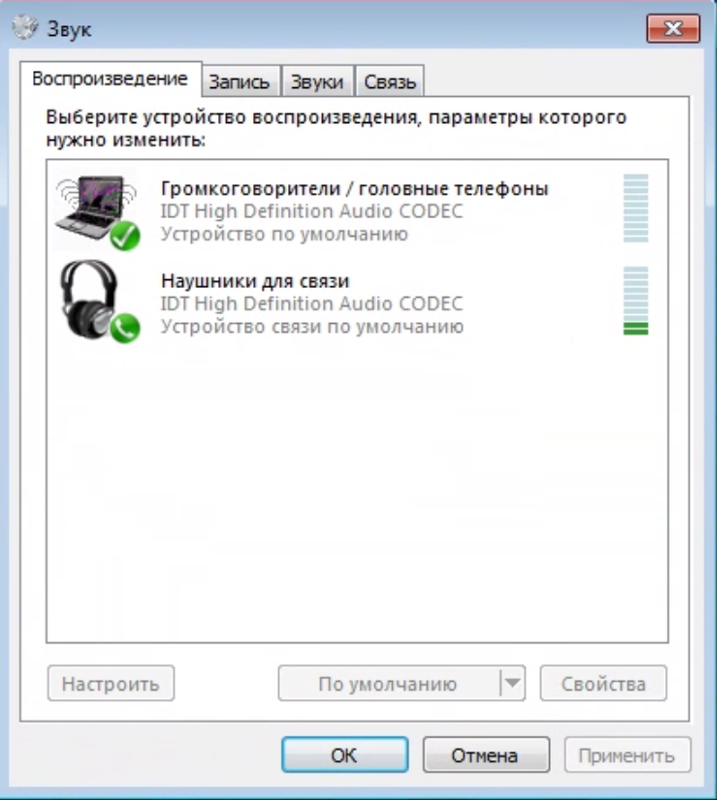 Картинка будет передаваться сразу, а вот со звуком немного сложнее.
Картинка будет передаваться сразу, а вот со звуком немного сложнее.
Читайте также: Выбираем наушники для телевизора: если ничего не знаешь о наушниках
Современные видеокарты оснащаются не только графическим, но и звуковым процессором. Он как раз предназначен для того, чтобы выводить звук HDMI-кабелем. Посмотреть, есть ли в компьютере вторая звуковая карта (встроенная в видеокарту), можно в «Диспетчере устройств». Чтобы попасть в него, нужно нажать правой кнопкой по значку компьютера на рабочем столе и найти этот пункт в левой колонке открывшегося окна, или просто ввести в поиск в меню «Пуск».
Чтобы звук выводился по HDMI без дополнительных приспособлений — необходимо, чтобы в системе отображалось не меньше двух звуковых устройств. Одно из них — встроенное в системную плату, второе — в видеокарту. Исключение составляют материнские платы, оснащенные выходом HDMI (если используется интегрированная в процессор графика): у них звуковое устройство может быть одно, звуковые выводы разъема HDMI подведены именно к нему.
На компьютере с интегрированной в процессор видеокартой процедура элементарна. Перед тем, как вывести звук, HDMI кабель нужно лишь подключить к монитору/телевизору и к разъему на плате сзади.
Читайте также: Какая материнская плата лучше – тонкости выбора системной платы для конкретных задач
Как настроить звук через HDMI видеокарты AMD
Чтобы вывести звук по HDMI на ПК, в котором установлена дискретная графика AMD Radeon, придется еще и немного покопаться в настройках. Для этого нужно запустить «Панель управления» и найти там подменю «Звук», или просто ввести этот запрос в меню «Пуск».
Чтобы выводить звук через HDMI разъем видеокарты, следует выбрать звуковой процессор видеокарты (AMD Audio) и нажать на нем кнопку «По умолчанию». Если к ПК параллельно подключены два экрана в режиме дублирования картинки — этого делать не нужно (все переключается автоматически).
Читайте также: Лучший проигрыватель для фильмов: три хороших медиаплеера на ПК
Недостатком подобного решения является то, что при выводе звука с дискретной видеокарты — аудиоразъемы на передней панели системного блока перестают работать. Чтобы устранить его, нужно открыть «Настройки Radeon» (обычно значок находится справа на панели задач, возле статуса сети, часов и языка).
Чтобы устранить его, нужно открыть «Настройки Radeon» (обычно значок находится справа на панели задач, возле статуса сети, часов и языка).
В открывшемся меню нужно открыть подменю «Настройки», выбрать пункт «Дополнительные настройки» и найти в нем слева вкладку «Звук». Затем нужно подключить в разъем на передней панели наушники или колонки. В окне дополнительной настройки следует найти выход, соответствующий гнездам на панели (при подключенных наушниках он будет цветным), кликнуть правой кнопкой мыши и выбрать «Установить по умолчанию» и нажать кнопку «Применить».
Теперь при подключенном переднем разъеме звук будет подаваться на него, а при отключенном — на монитор/телевизор.
На ноутбуках этого минуса нет, как и нет его на ПК с интегрированной графикой.
Читайте также: Стоит ли покупать дешевые ноутбуки?
Как вывести звук через HDMI на видеокартах Nvidia
Старые видеокарты Nvidia (например, серии 200) не оборудованы интегрированным аудиопроцессором, поэтому чисто программным методом заставить их передавать звук по HDMI кабелю не получится.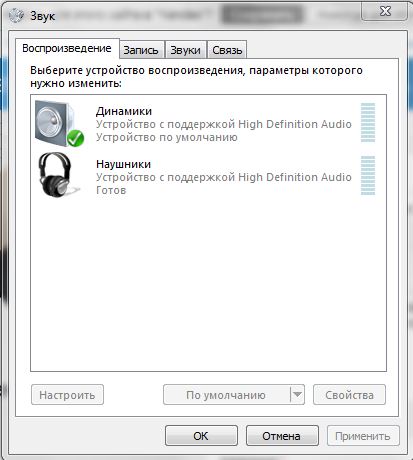 Для того, чтобы сделать это, нужно воспользоваться специальным кабелем SPDIF (обычно поставляется в комплекте с видеокартой, а если нет — покупается за копейки). С его помощью следует соединить видеокарту со звуковым чипом современной материнской платы. Кабель SPDIF выглядит так.
Для того, чтобы сделать это, нужно воспользоваться специальным кабелем SPDIF (обычно поставляется в комплекте с видеокартой, а если нет — покупается за копейки). С его помощью следует соединить видеокарту со звуковым чипом современной материнской платы. Кабель SPDIF выглядит так.
На материнской плате гнездо для кабеля SPDIF выглядит вот так (могут быть только штырьки, без пластиковой рамки).
А вот такой вид имеет гнездо SPDIF кабеля на плате видеокарты.
После того, как звуковые разъемы SPDIF на материнской плате и видеокарте соединены — нужно зайти в настройки устройств воспроизведения (вводим в поиске в меню «Пуск» слово «звук» или ищем соответствующий пункт в «Панели управления». Там следует найти «Цифровой аудиовыход HDMI», «Цифровой выход», «Выход SPDIF» или аналогичное по смыслу название, выбрать его и установить по умолчанию.
Если выбран правильный источник — звук заиграет на ТВ или мониторе, если нет — нужно попробовать выбрать по умолчанию другое устройство. После выбора правильного источника — звук будет выводиться по HDMI на телевизор или монитор с колонками.
После выбора правильного источника — звук будет выводиться по HDMI на телевизор или монитор с колонками.
Читайте также: VPN подключение — что это, зачем нужно и как работает
Современные видеокарты Nvidia не оснащаются SPDIF разъемом, но они могут выводить звук через HDMI без дополнительных проводов, так как оборудованы встроенным декодером, как и карты AMD Radeon. Настройка вывода производится аналогично вышеупомянутым инструкциям.
Как настроить звук на телевизоре LG — журнал LG MAGAZINE Россия
Cовременные телевизоры марки LG имеют очень широкий набор опций и позволяют каждому пользователю настроить технику «под себя»: выбрать оптимальные настройки звука, изображения, каналов и т.д. И в первую очередь это касается именно звука, так как в зависимости от предпочтений и вкусов зрителя можно адаптировать звук для просмотра фильмов, спортивных передач, прослушивания музыки или, наоборот, новостных передач.
Во всех моделях телевизоров LG установлена операционная система Web OS, благодаря которой управление опциями становится интуитивно простым и понятным. Все, что нужно, чтобы оптимально настроить звук в телевизоре, это активировать функцию «Смарт звук». Вот, что для этого нужно сделать:
Все, что нужно, чтобы оптимально настроить звук в телевизоре, это активировать функцию «Смарт звук». Вот, что для этого нужно сделать:
- Нажмите на пульте кнопку Home (пиктограмма «Дом»).
- Выберите в меню пункт «Настройки» (пиктограмма «Шестеренка», а затем нажмите на значок из трех вертикальных точек в правом верхнем углу монитора.
- Найдите пункт «Звук», а в нем выберите «Режим звука» – «Смарт». При активации этого режима телевизор сам проанализирует частотные показатели воспроизводимого контента и установит оптимальные настройки звуковой дорожки.
Обратите внимание, что в данном режиме все настройки выставляются автоматически, и, пока он активен, изменять настройки звука вручную вы не сможете.
Как настроить звук в телевизоре LG вручную
Вы можете сами изменять автоматические настройки звука в телевизоре. Производители предусмотрели несколько популярных режимов.
- Нажмите на пульте кнопку Home (пиктограмма «Дом»).

- Выберите в меню пункт «Настройки» (пиктограмма «Шестеренка», а затем нажмите на значок из трех вертикальных точек в праком верхнем углу монитора.
- Найдите пункт «Звук», в нем выберите «Режим звука» и выберите один из предложенных в меню режимов по вашему вкусу:
- «Стандартный»: подходит для всех жанров программ и всех типов звуковых дорожек.
- «Кино»: предназначен для фильмов и сериалов со спецэффектами.
- «Спорт / Футбол / Крикет» (название данного пункта меняется в зависимости от страны): предназначен для просмотра спортивного контента всех видов.
- «Музыка»: на данном режиме вы можете слушать музыку всех жанров: от классических концертов до каналов с современными музыкальными видеоклипами и электронной музыки.
- «Игры»: режим, разработанный специально для игр, подходит также в том случае, когда телевизор используется в качестве монитора.
Помимо основных настроек звука в современных телевизорах LG можно также настроить звуковые эффекты. Они также находятся в разделе меню «Звук».
Они также находятся в разделе меню «Звук».
- Выберите в меню «Звук» (как его найти см. выше) пункт «Звуковые эффекты».
- Опция Clear Voice II поможет сделать звучание голоса более разборчивым.
- Опция Clear Surround (Виртуальное окружение), как следует из ее названия, способна создать эффект многоканального звучания. Она активна только в режиме 2D.
Когда ваш телевизор LG работает в режиме 3D, вам понадобится опция «Трехмерное масштабирование» с теми же функциями, что и «Виртуальное окружение».
- Опция Эквалайзер поможет настроить звук вручную, регулируя частоты.
- Опция Баланс предназначена для настройки правого и левого динамиков телевизора.
- Опция Сброс позволит сбросить все настройки звука до заводских.
Наличие звуковых эффектов может различаться в разных моделях телевизоров LG.
Еще одной удобной функцией является настройка громкости звука. Не секрет, что на разных цифровых каналах настройки громкости звука могут различаться.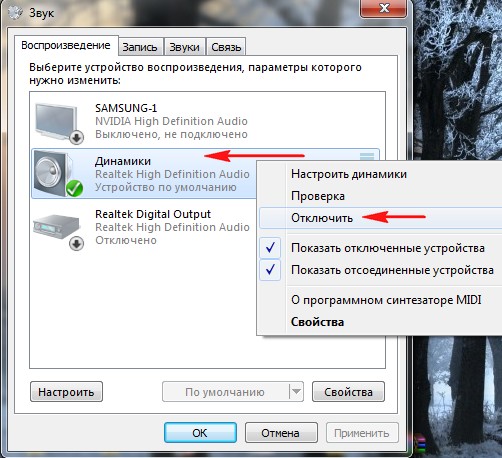 Чтобы каждый раз не регулировать звук при помощи пульта управления, можно активировать опцию «Автогромкость». Сделать это можно в меню «Звук» (как его найти, см. выше).
Чтобы каждый раз не регулировать звук при помощи пульта управления, можно активировать опцию «Автогромкость». Сделать это можно в меню «Звук» (как его найти, см. выше).
Также стоит обратить внимание на функцию «Величина увеличения громкости». Вы можете выбрать градацию «низко», «средне» или «высоко» и установить диапазон, в котором можно максимально прибавить громкость телевизора.
Как воспроизводить звук через монитор – Аудиогид
3 способа воспроизведения звука через монитор
Следующее руководство научит вас воспроизводить звук через монитор тремя различными способами.
Если у вас есть монитор со встроенными динамиками, вам нужно убедиться, какая у него конфигурация порта.
Есть ли в нем:
1
DisplayPort2
HDMI3
VGA / DVI с аудиолинией в
С Displayport и HDMI подключение просто. Однако с VGA / DVI вам понадобится дополнительный провод Audio 3,5 мм.
Однако с VGA / DVI вам понадобится дополнительный провод Audio 3,5 мм.
1. DisplayPort
Сначала давайте поговорим о том, как воспроизводить звук через монитор с DisplayPort
Интерфейс DisplayPort включает как аудио, так и видеосигналов. Кроме того, они также переносят USB и многие другие формы данных. Он был разработан для устранения ограничений DVI, VGA и FDP-Link.
Для включения передачи звука через DisplayPort требуется три компонента : устройство вывода видео, такое как ноутбук или ПК, устройство-приемник для поддержки воспроизведения звука и адаптер с двумя кабелями.
Устройство вывода видео должно передавать как аудио, так и видеосигнал. Чтобы эта функция работала, убедитесь, что видеокарта и графический драйвер установлены и поддерживают их. Кроме того, убедитесь, что драйверы видеокарты обновлены.
Как установить соединение с портами DisplayPorts
Сначала подключите кабель DisplayPort между монитором и источником звука. Перейдите на панель управления и выберите «Звук», а затем измените устройство воспроизведения на «Отображать звук».
Перейдите на панель управления и выберите «Звук», а затем измените устройство воспроизведения на «Отображать звук».
Перед проверкой звука убедитесь, что звук не отключен или не низкий. Чтобы протестировать DisplayPort, нажмите «Настроить», а затем «Проверить». Если будет предложено, перезагрузите компьютер. В противном случае нажмите кнопку ОК, чтобы завершить.
2. Порты HDMI
Теперь давайте поговорим о том, как воспроизводить звук через монитор, используя один из наиболее распространенных портов: HDMI.
Интерфейсы HDMI заменили стандарты аналогового видео, передав как аудиоданные, так и несжатые видеоданные с устройства, совместимого с HDMI, на совместимый монитор, цифровое телевидение, цифровое аудиоустройство и видеопроектор.
Преимущество использования HDMI состоит в том, что нет потери качества как для аудио, так и для видео, и нет необходимости в преобразовании.
При подключении монитора к ПК через порты HDMI важно убедиться, что вы используете кабель HDMI, который хорошо подсоединен с обоих концов и хорошего качества.
Это позволит вам избежать проблем с низким разрешением, отсутствием звука или шумом изображения. Убедитесь, что громкость во всплывающем меню не отключена или не слишком низкая, чтобы ее можно было слышать.
Включение вывода звука на ПК через HDMI
Перед тем, как начать, проверьте конфигурацию звуковой карты и подсоедините кабель HDMI к концам.
Щелкните правой кнопкой мыши значок громкости на экранной панели задач. Появится всплывающее меню.
Выберите устройства воспроизведения, чтобы открыть свойства звука. В списке сначала всегда отображается монитор или телевизор, в то время как другие устройства могут включать в себя динамики или устройства, подключенные к компьютеру.
Затем вам нужно включить аудиовыход HDMI, щелкнув правой кнопкой мыши по монитору, а затем в появившемся списке меню выбрать «Установить по умолчанию».
Проверьте, работает ли он, выбрав «Настроить» и нажав «Тест». Если это работает, нажмите ОК, чтобы завершить задачу. При появлении запроса перезагрузите компьютер.
При появлении запроса перезагрузите компьютер.
3. Использование линейного аудиовхода
Давайте узнаем, как воспроизводить звук через монитор через наушники или линейный аудиовход.
Как упоминалось ранее, использовать DisplayPort и HDMI для воспроизведения звука через монитор довольно просто.
Однако, если у вас старый монитор или старый ПК, у вас может не быть этих портов.Вместо этого у вас будет либо порт DVI, либо порт VGA.
Эти интерфейсы передают только видеосигналы. Они не несут аудиоканал.
Чтобы затем воспроизводить звук через встроенные динамики на мониторе, вам нужно найти разъем для наушников на вашем ПК и порт аудиовхода на вашем мониторе.
Если в комплект поставки монитора не входит кабель 3,5 мм (оба конца), его необходимо приобрести отдельно. Вам нужно будет подключить компьютер и монитор с помощью этого кабеля для передачи звука.
Убедитесь, что вы выбрали монитор в качестве устройства вывода звука в настройках звука.
Как выключить или отключить компьютерные динамики?
Обновлено: 24.01.2018, Computer Hope
Есть несколько способов выключить или отключить динамики на вашем компьютере. Чтобы продолжить, выберите вариант ниже, который лучше всего соответствует вашим потребностям, и следуйте инструкциям.
Кнопка громкости или питания
Хотя это может показаться несколько очевидным, самый простой способ – выключить динамики с помощью кнопки громкости или питания на основном динамике.Некоторые позволяют выключить их, повернув ручку регулировки громкости против часовой стрелки до щелчка или выключения индикатора питания. У других динамиков есть настоящая кнопка питания, которую можно нажимать либо сбоку, либо сзади динамика.
Примечание Если вы используете портативный компьютер и не используете внешние динамики, используйте клавишу FN вместе с клавишей с изображением динамика. Многие современные настольные клавиатуры имеют такую же функциональность.
Отключить звук
Вы можете отключить звук в Windows через область уведомлений.
- Найдите в области уведомлений Windows значок звука.
- Щелкните значок звука, чтобы отобразить громкость.
- Щелкните значок Отключение звука или Значок отключения звука , чтобы отключить звук.
Вы также можете переместить ползунок громкости вниз или в крайнее левое положение, чтобы отключить звук.
Отключить громкоговорители
Вы можете отключить звук динамиков с помощью микшера громкости в разделе Оборудование и звук Windows.
- Нажмите подмигивающий ключ, введите Панель управления и нажмите Введите .
- В левой части меню щелкните Оборудование и звук .
- В правом разделе щелкните Отрегулируйте громкость системы .
- В окне Audio Mixer вы можете отключить каждое из ваших звуковых устройств по отдельности, щелкнув небольшой значок динамика под любым из них.

Отключить динамики
Динамики можно отключить в меню настроек Windows Звук .
Windows Vista, 7, 8 и 10
- Нажмите клавишу Windows , введите Панель управления и нажмите Введите .
- В левой части меню щелкните Оборудование и звук .
- В правом разделе щелкните Управление аудиоустройствами .
- В окне Sound найдите устройство, которое нужно отключить.
- Щелкните звуковое устройство правой кнопкой мыши и в раскрывающемся меню выберите Отключить .
Windows XP
- Щелкните правой кнопкой мыши значок динамика на панели задач.
- Выберите в меню Настроить свойства звука или Устройства воспроизведения .
- Щелкните в раскрывающемся списке Использование устройства (внизу окна) и выберите Не использовать это устройство (отключить) из списка параметров.

- Нажмите ОК .
Есть ли в мониторах Acer встроенные динамики? Почему динамики монитора Acer могут не работать с HDMI
Если вы читали нашу статью о некоторых из лучших компьютерных мониторов с веб-камерой и встроенными динамиками и, возможно, видели нашу аналитику о том, сколько людей посещают эту статью каждый месяц, вы согласитесь, что мониторы с динамиками являются одними из наиболее востребованные виды мониторов на рынке мониторов.
Acer – один из тех брендов, которые мы всегда будем рекомендовать, и многие из наших читателей, которые хотят получить Acer, спрашивали, есть ли в мониторах Acer встроенные динамики, поэтому необходима статья, в которой это подробно объясняется и которая будет поможет вам принять обоснованное решение, если вы решите приобрести новый монитор Acer, желательно со встроенными динамиками.
Есть ли в мониторах Acer встроенные динамики?
Да, некоторые мониторы Acer имеют встроенные динамики прямо из коробки, но подавляющее большинство мониторов Acer не имеют встроенных динамиков, хотя они поставляются с аудиоразъемами и портами HDMI, которые позволяют создавать некоторые из них. своего рода расширения, которые позволят использовать внешние динамики на этих мониторах.
своего рода расширения, которые позволят использовать внешние динамики на этих мониторах.
Некоторые высококачественные мониторы Acer со встроенными динамиками: Acer ConceptD CP3, Acer ConceptD CP1, Acer BW257 bmiprx, Acer XFA240 bmjdpr и Acer Aspire C27-962-UA91 AIO Desktop, хотя Acer Aspire C27 -962-UA91 AIO Desktop – это настольный компьютер «все в одном»; Думаю, вы уловили дрейф, есть мониторы Acer со встроенными динамиками.
Мониторы Acer со встроенными динамиками
Есть ли в Acer ED320QR динамики?
Нет, изогнутый монитор Acer ED320QR не имеет встроенных динамиков, поэтому мы не будем рекомендовать его, если вы строго ищете мониторы Acer со встроенными динамиками.Помимо динамиков, Acer ED320QR выглядит действительно хорошим монитором, учитывая некоторые из его основных характеристик.
Acer ED320QR имеет кривизну 1800R, дисплей представляет собой 31,5-дюймовый экран Full HD. Другие интересные особенности включают частоту обновления 165 Гц, время отклика 1 мс, AMD Radeon FreeSync, порт дисплея и два порта HDMI.
Читайте также: Как использовать ноутбук в качестве монитора для PS4
Все ли мониторы Acer имеют встроенные динамики?
Нет, не на всех мониторах Acer есть динамики.Фактически, большинство мониторов Acer не имеют встроенных динамиков. Несколько высококачественных мониторов Acer со встроенными динамиками – это Acer ConceptD CP3, Acer ConceptD CP1, Acer BW257 bmiprx, Acer XFA240 bmjdpr и Acer Aspire C27-962-UA91 AIO Desktop.
Читайте также: Лучшие мониторы со встроенными компьютерами
Мониторные динамики Acer с низким уровнем громкости?
Проблема низкой громкости мониторных динамиков Acer довольно популярна и затрагивает всех пользователей, от новых мониторов до старых мониторных динамиков.Хотя некоторые мониторы Acer имеют хорошее качество динамиков, у нас были проблемы с общим качеством встроенных в монитор динамиков. Поэтому проверьте базу данных динамиков, чтобы узнать, какова их емкость, так как это объяснит, почему громкость низкая.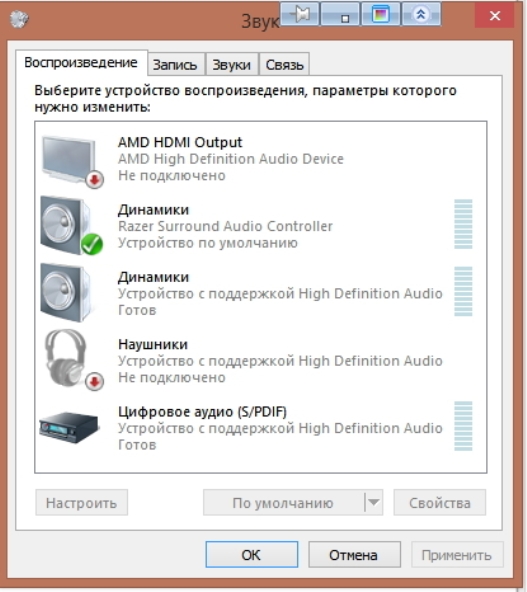
Если вы использовали монитор и получаете звук хорошего качества из динамиков, но видите внезапное ухудшение качества звука, есть несколько вещей, которые необходимо проверить. Вы должны проверить, включена ли громкость на мониторе, ПК и панели управления.Вы также можете попробовать обновить драйверы монитора Acer до последней версии.
В некоторых случаях полный сброс настроек монитора может помочь вернуть качество звука. Вы также можете проверить, включен ли DOLBY, если нет, вы должны активировать его и посмотреть, работает ли это.
Читайте также: Самые дешевые мониторы с частотой 120 Гц для PS5 и Xbox Series X Gaming
Как исправить динамики монитора Acer, не работающие с HDMI
Если вы также столкнетесь с тем, что динамики монитора Acer не работают с проблемами HDMI, есть несколько возможных причин, по которым это может иметь место, и по большей части вам нужно проверить несколько разных списков устранения неполадок.
- Первое, что нужно проверить, это сам кабель HDMI и убедиться, что модель HDMI, которую вы получили, совпадает с моделью, поддерживаемой ПК и монитором.

У нас есть стандарт HDMI, стандарт HDMI с Ethernet, HDMI High Speed, HDMI High Speed с Ethernet, HDMI premium (4k) и HDMI ultra high speed (8k). Если до сих пор HDMI работал с вашей настройкой и внезапно перестал передавать звук, вы можете сначала сменить шнур, чтобы проверить, не возникли ли проблемы со шнуром.
- Вам следует помнить, что Windows 10 не направляет звук через выход HDMI по умолчанию, поэтому вам нужно будет изменить настройки на панели управления.
Просто нажмите Клавиша Windows + X >> щелкните Панель управления >> щелкните Оборудование и звук >> щелкните Управление аудиоустройствами под опцией « Звук », обозначенной зелеными буквами >> когда появится окно с надписью « Sound» >> выберите вкладку Playback >> нажмите на Digital Output Device (HDMI) >> вы увидите галочку с возможностью сделать вывод звука HDMI по умолчанию, вы следует выбрать его и проверить, работает ли он сейчас.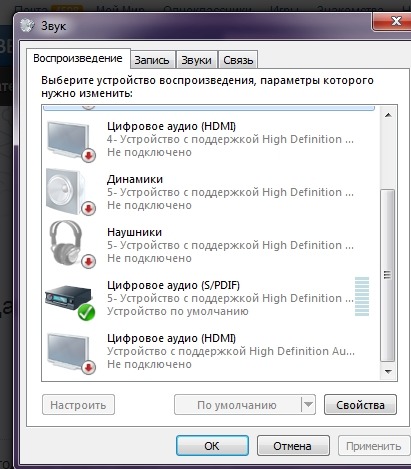
- Третий вариант, который мы порекомендуем, – это обновить драйвер звука.
Нажмите клавишу Windows + клавишу X >> выберите Диспетчер устройств >> дважды щелкните Звуковой драйвер на левой панели, чтобы запустить обновление >> щелкните правой кнопкой мыши звуковой драйвер и нажмите Обновите программное обеспечение драйвера , вы должны запустить обновление >> вы получите запрос на подтверждение удаления устройства >> просто нажмите ОК , а затем перезагрузите ваш компьютер
- Другой вариант, который мы порекомендуем, если динамики монитора Acer не работают с HDMI, – это перезагрузить графику Intel.
Читайте также: Порт HDMI не работает на ноутбуке – Как исправить и включить порт HDMI на компьютере
Есть ли в моем мониторе динамики?
Чтобы узнать, есть ли в вашем мониторе динамики, вам, возможно, придется взглянуть на список характеристик конкретного монитора, чтобы убедиться, что он разработан со встроенными динамиками.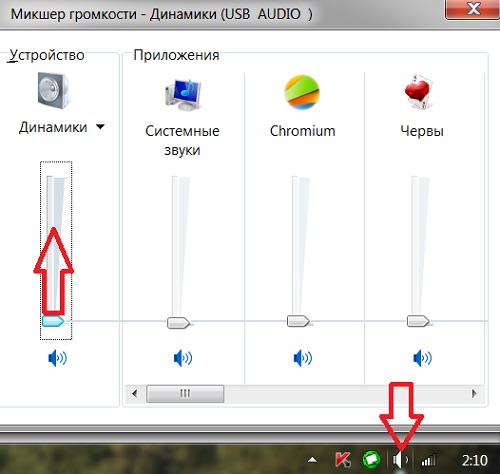 Вы также можете проверить под рамкой монитора или на задней панели, так как это места, где у большинства мониторов есть свои динамики. Если вы все еще не уверены, вы можете попробовать поиграть с настройками панели управления и посмотреть, есть ли там что-нибудь, связанное со звуком и динамиками.
Вы также можете проверить под рамкой монитора или на задней панели, так как это места, где у большинства мониторов есть свои динамики. Если вы все еще не уверены, вы можете попробовать поиграть с настройками панели управления и посмотреть, есть ли там что-нибудь, связанное со звуком и динамиками.
Лучшие внешние динамики для мониторов Acer
Если в вашем мониторе Acer нет встроенных динамиков, часто имеется порт аудиоразъема, позволяющий подключать к монитору внешние динамики. Вот несколько лучших внешних динамиков для мониторов Acer:
Джон следит за всем, что происходит в индустрии высоких технологий, от последних выпусков гаджетов до некоторых громких шагов в индустрии. Он освещает самоуверенные статьи и пишет о некоторых из самых известных имен в отрасли.Джон также является писателем-фрилансером, поэтому время от времени он делится статьями о фрилансе. электронная почта: [адрес электронной почты защищен]
Последнее обновление 18.11.2021
Мы являемся аффилированными лицами Amazon.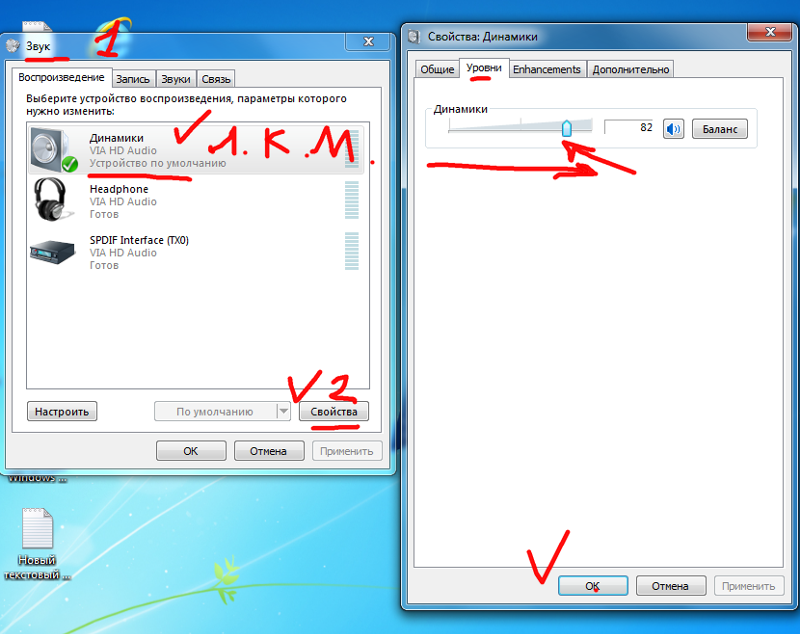 com, Amazon.co.uk и Amazon.in и зарабатываем на соответствующих покупках по нашим ссылкам без каких-либо дополнительных затрат для вас.
com, Amazon.co.uk и Amazon.in и зарабатываем на соответствующих покупках по нашим ссылкам без каких-либо дополнительных затрат для вас.
Размещение студийного монитора | PreSonus
Расположение мониторов и место слушателя имеет решающее значение для создания точной среды микширования. Первый шаг – выбрать наилучшее расположение для вашей рабочей станции и динамиков.
В этой статье мы познакомим вас с некоторыми передовыми практиками. Как и у всех правил, есть исключения и вариации. Если следовать им, они должны стать хорошей отправной точкой для вашей среды микширования. После того, как вы все настроите, не стесняйтесь вносить изменения по мере необходимости. Помните, что даже лучшие практики не будут работать в каждой среде микширования. Ваша цель – найти лучшую конфигурацию для вашей комнаты и ваших потребностей.
Установите стол так, чтобы динамики располагались подальше от стен и углов.
Убедитесь, что динамики можно разместить подальше от стен.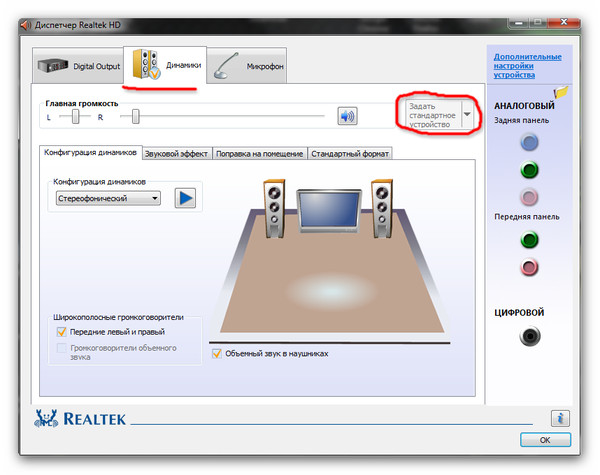 От восьми до двенадцати дюймов будет достаточно, чтобы звуковые волны не ударялись о стену и не отражались обратно к вам, вызывая фазовую компенсацию и другие потенциально опасные акустические взаимодействия. Это не всегда возможно, и есть несколько способов уменьшить тесноту смесительных пространств. (Мы вернемся к ним через минуту; помните, что это всего лишь лучшие практики.)
От восьми до двенадцати дюймов будет достаточно, чтобы звуковые волны не ударялись о стену и не отражались обратно к вам, вызывая фазовую компенсацию и другие потенциально опасные акустические взаимодействия. Это не всегда возможно, и есть несколько способов уменьшить тесноту смесительных пространств. (Мы вернемся к ним через минуту; помните, что это всего лишь лучшие практики.)
Дополнительным преимуществом установки некоторого расстояния между динамиками и стенами является то, что это дает вам легкий доступ к задней части вашей установки, что никогда не бывает плохо.
По возможности не ставьте стол в углу; это поможет предотвратить нарастание низких частот, которое возникает естественным образом при встрече двух отражающих поверхностей.
Проверить ориентацию студийного монитора
Многие студийные мониторы не следует размещать горизонтально, так как горизонтальное размещение может ухудшить стереоизображение, поэтому важно читать документацию к мониторам. Некоторые мониторы, такие как PreSonus Eris E5, E44 и E66, можно размещать горизонтально или вертикально.При горизонтальной ориентации студийных мониторов они должны быть зеркальным отражением друг друга, а твитеры должны находиться снаружи.
Некоторые мониторы, такие как PreSonus Eris E5, E44 и E66, можно размещать горизонтально или вертикально.При горизонтальной ориентации студийных мониторов они должны быть зеркальным отражением друг друга, а твитеры должны находиться снаружи.
Это также верно для мониторов MTM, таких как Eris E44 и E66, когда они размещаются вертикально. То есть они должны формировать зеркальное отображение друг друга, с твитерами снаружи.
Независимо от того, рекомендует ли производитель горизонтальное или вертикальное размещение, вы всегда должны экспериментировать. Вы можете обнаружить, что предпочитаете, чтобы в вашем пространстве звучала другая ориентация, даже если это не то, что рекомендует производитель.
Ваши колонки должны образовывать равносторонний треугольник с вашей позицией слушателя.
Когда люди говорят о прослушивании акустических систем, они говорят о «золотом пятне». Как упоминалось ранее, это среднее положение между двумя сторонами стереосистемы, где динамики перекрывают друг друга, и здесь стерео изображение будет наилучшим.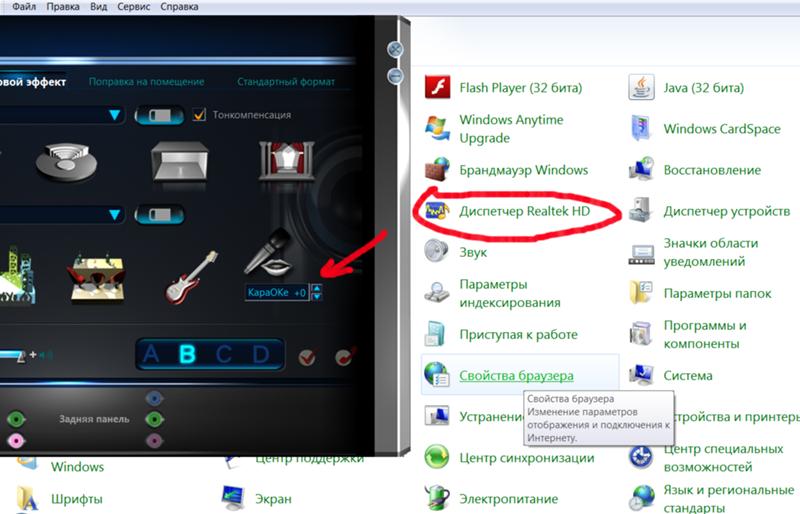
Создать золотую середину относительно легко. Просто наклоните каждую колонку так, чтобы твитеры образовали равносторонний треугольник с вашей головой, то есть колонки находятся на таком же расстоянии друг от друга, как и от вас.
Высокочастотный динамик должен быть на уровне ваших ушей.
Высокочастотный контент гораздо более направлен, чем низкочастотный контент. Благодаря этому вы сможете более точно услышать, что происходит, если высокие частоты направлены на ваше ухо. После того, как вы создали зону наилучшего восприятия, сядьте и убедитесь, что ваши уши находятся на уровне центра твитера.
В некоторых случаях, особенно с большими динамиками, размещение динамиков вертикально приводит к тому, что твитер направляется слишком далеко над вашими ушами.Один из способов решить эту проблему – просто перевернуть оба динамика монитора так, чтобы твитеры находились внизу. Это может выглядеть необычно, но это работает.
Расположите вашу микс симметрично.
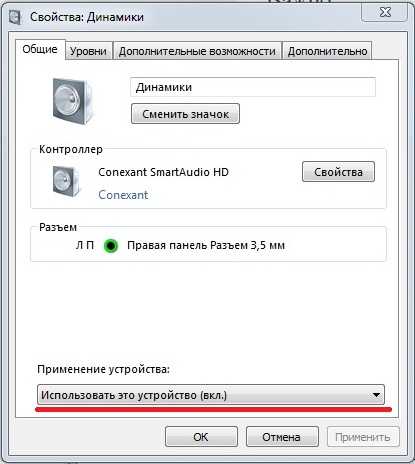
Центр стены обеспечивает более сбалансированное положение для прослушивания. Разместите динамики так, чтобы они находились на одинаковом расстоянии от стен комнаты. То есть, если ваш левый динамик находится на расстоянии шести футов от стены слева и двух футов от стены сзади, ваш правый динамик должен находиться на расстоянии шести футов от стены справа и двух футов от стены позади.
За счет центрирования позиции микса ваша мониторная система будет обеспечивать более надежную разборчивость низких частот. В прямоугольной комнате лучше всего расположить вдоль одной из длинных стен, особенно в небольшой комнате. Это сведет к минимуму проблемы, вызванные отражениями от боковых стенок.
Громкоговорители должны находиться на другом расстоянии от задней стены, чем от стен с обеих сторон.
Точно так же, как не рекомендуется устанавливать положение микширования в углу, не рекомендуется создавать угол с помощью положения микширования.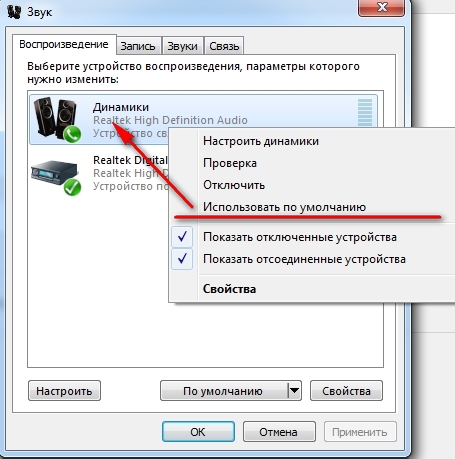 Убедитесь, что расстояние от динамика до стены за ним отличается от расстояния от ближайшей к нему боковой стены. Например, если ваш левый динамик находится в шести футах от стены слева от него, он также не должен быть в шести футах от стены позади него.
Убедитесь, что расстояние от динамика до стены за ним отличается от расстояния от ближайшей к нему боковой стены. Например, если ваш левый динамик находится в шести футах от стены слева от него, он также не должен быть в шести футах от стены позади него.
Используйте инструменты, которые предоставляют вам мониторы, для решения проблем в вашей комнате.
В идеале пространство для микширования должно быть достаточно большим, чтобы вы могли расположить слушателя подальше от стен и углов. Но это не всегда возможно, особенно если ваша смешанная среда также служит спальней, логовом или семейной комнатой.К счастью, некоторые студийные мониторы, как и все полнофункциональные студийные мониторы PreSonus, имеют встроенные элементы управления, которые помогают смягчить это.
Когда монитор помещается близко к стене или в углу, низкие частоты имеют тенденцию быть более заметными, чем если монитор находится далеко от границ комнаты; этот эффект называется «граничным усилением низких частот».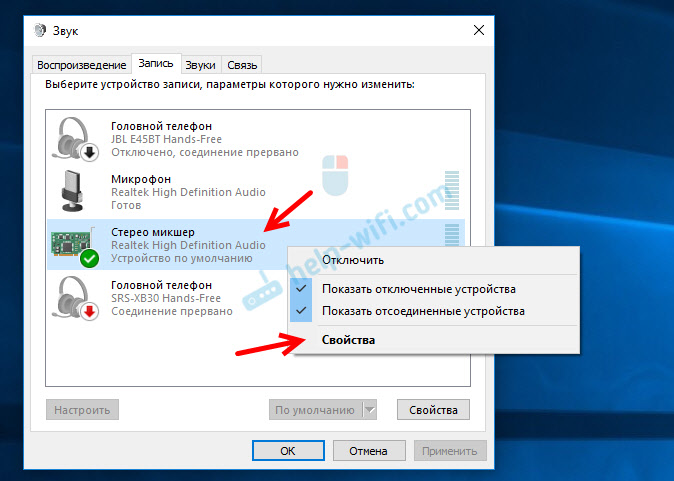 Обычно он наиболее выражен, если монитор находится в углу, и менее выражен (но все еще присутствует), если монитор находится у одной стены.
Обычно он наиболее выражен, если монитор находится в углу, и менее выражен (но все еще присутствует), если монитор находится у одной стены.
Acoustic Space, как и на всех профессиональных студийных мониторах PreSonus, обрезают все частоты ниже определенной на фиксированную величину, что может помочь в решении этой проблемы.Если вы обнаружите, что ваши мониторы звучат «грязно», или если в ваших миксах отсутствуют низкие частоты везде, кроме среды микширования, попробуйте эти элементы управления.
Подставки для мониторов стоят вложений
Размещение динамиков непосредственно на столе может ограничить их способность воспроизводить чистый, сбалансированный звук, поскольку исходящие от них звуковые волны отражаются от твердой отражающей поверхности (вашего рабочего стола), прежде чем достигают ваших ушей. Студийные мониторы также передают свои вибрации на любую поверхность, на которой они находятся, в том числе на ваш стол.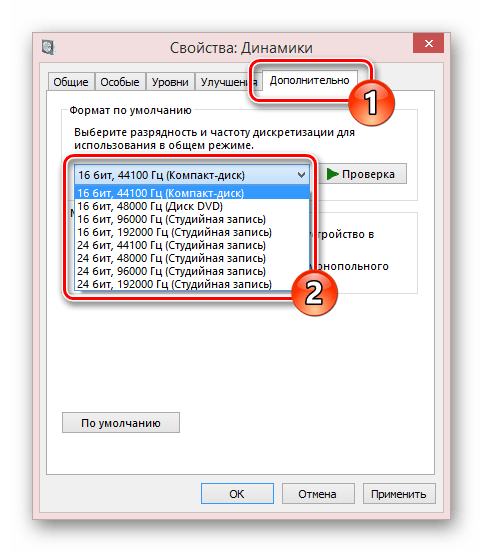 Это может привести к дребезжанию болтов или другим менее очевидным шумам, которые могут испортить ваш микс. Кроме того, ваш стол, скорее всего, будет иметь резонансную частоту или две, поэтому, когда вы включаете свои мониторы, сам стол будет повышать определенные частоты, сочувственно резонируя с вибрациями ваших мониторов.
Это может привести к дребезжанию болтов или другим менее очевидным шумам, которые могут испортить ваш микс. Кроме того, ваш стол, скорее всего, будет иметь резонансную частоту или две, поэтому, когда вы включаете свои мониторы, сам стол будет повышать определенные частоты, сочувственно резонируя с вибрациями ваших мониторов.
При размещении на столе большинство динамиков также помещается ниже уровня ушей, что не идеально. Подставки для мониторов могут поднять динамики ближе к уровню ушей и помочь предотвратить ранние отражения от помех окружающей среде для прослушивания.
Однако, если вы работаете в ограниченном пространстве (или с ограниченным бюджетом) и у вас нет площади (или мелочи) для обычных стоек для колонок, ваши колонки, возможно, придется разместить на столе. Здесь на помощь приходят изолирующие прокладки, такие как PreSonus ISPD-4. Как правило, изолирующие прокладки представляют собой относительно экономичные подставки из пенопласта или резины для ваших мониторов, которые помогают снизить вибрации и резонанс, которые могут возникнуть, когда динамик находится на твердая поверхность. Подушечки для монитора решают эту проблему, отделяя динамики от стола. Вибрации монитора безвредно переходят в гибкий абсорбирующий материал, а не сквозь стол.
Подушечки для монитора решают эту проблему, отделяя динамики от стола. Вибрации монитора безвредно переходят в гибкий абсорбирующий материал, а не сквозь стол.
В качестве дополнительного бонуса: большинство планшетов для мониторов, включая PreSonus ISPD-4, предоставляют некоторый метод регулировки вертикального угла монитора. Это идеально, если вы размещаете их на поверхности, которая выше, чем ваше сидячее положение для смешивания. Это также может быть полезно при размещении мониторов на подставках. Независимо от того, размещены ли ваши мониторы на стойках или на столе, обязательно следуйте рекомендациям, обсуждавшимся ранее, при размещении их в среде микширования.
Найдите подходящее место для сабвуфера
Независимо от того, добавляете ли вы сабвуфер к существующей системе мониторинга или покупаете полную систему 2.1, рекомендуется сначала подключиться к вашей полнодиапазонной системе, особенно если вы начинаете с нуля. Это упростит выявление и устранение проблем, прежде чем вы добавите слишком много компонентов в смесь.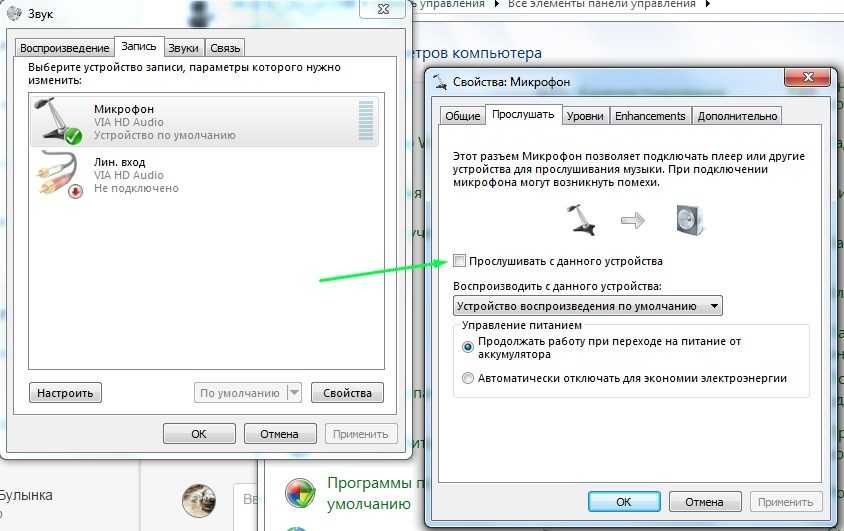 После того, как вы разместите и откалибруете полнодиапазонные мониторы и приручите акустику вашей комнаты, добавление сабвуфера станет более легким предложением.
После того, как вы разместите и откалибруете полнодиапазонные мониторы и приручите акустику вашей комнаты, добавление сабвуфера станет более легким предложением.
Цель правильного размещения сабвуфера – настроить вашу систему так, чтобы ваш сабвуфер действовал как естественное продолжение ваших полнодиапазонных мониторов, не усиливая общий басовый отклик вашей комнаты или не преувеличивая какую-либо одну частоту или частотный диапазон. Поскольку низкие частоты не являются направленными, то есть люди не могут воспринимать направление, с которого исходят низкие частоты, вы не ограничены размещением его лицом к месту микширования.
Быстрый способ найти лучшее место для вашего сабвуфера – это временно поместить его в положение микширования и воспроизвести некоторый программный материал, содержащий много басов.Перемещайтесь по половине комнаты, где расположены ваши полнодиапазонные мониторы, пока не найдете место, где басы звучат лучше всего, сосредотачиваясь на областях, которые находятся в той же плоскости, что и ваши студийные мониторы. Опять же, важно помнить, что низкие частоты не являются направленными, поэтому размещение сабвуфера рядом с вами не будет проблемой. Однако старайтесь размещать сабвуфер в одной плоскости с полнодиапазонными мониторами. Это поможет свести к минимуму проблемы с фазами.
Опять же, важно помнить, что низкие частоты не являются направленными, поэтому размещение сабвуфера рядом с вами не будет проблемой. Однако старайтесь размещать сабвуфер в одной плоскости с полнодиапазонными мониторами. Это поможет свести к минимуму проблемы с фазами.
В общем, вам не следует размещать сабвуфер слишком близко к отражающим поверхностям, например, к стене или в углу, так как это усилит энергию низких частот и сделает звучание вашей системы монитора «гулким».«Но все комнаты разные, и некоторые сабвуферы отлично работают у стены, поэтому используйте уши, а не глаза.
Как только вы найдете место в комнате, где басы звучат наиболее гладко, поместите в это место сабвуфер, вернитесь в положение микширования и снова слушайте. Возможно, вам придется скорректировать местоположение; просто продолжайте вносить небольшие изменения (примерно на фут за раз), пока басовый отклик не будет звучать как можно более ровным. Не располагайте сабвуфер там, где он будет преувеличивать частоты, так как это будет иметь противоположный эффект на ваш микс.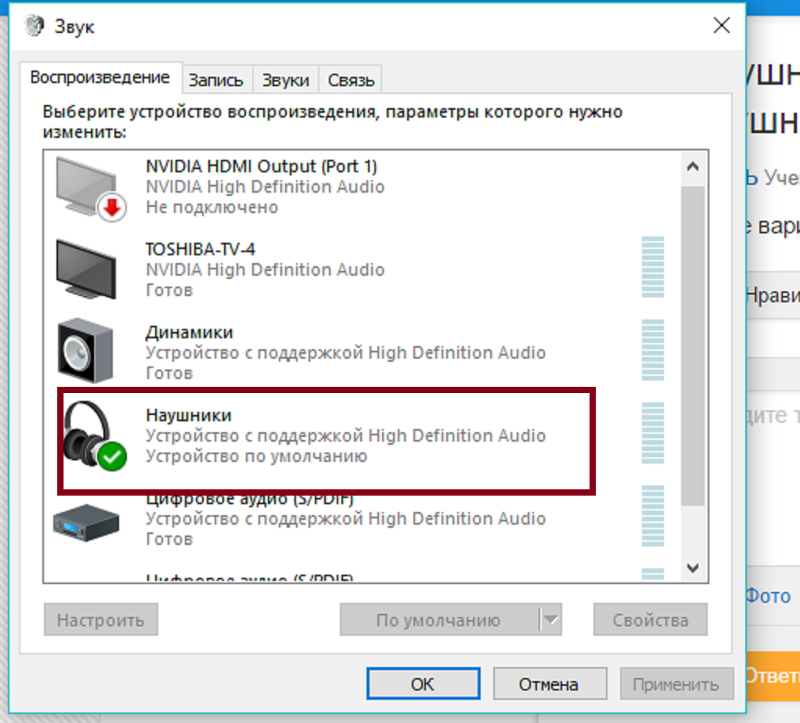 Например, если ваша система имеет удар около 100 Гц, то, что вы слышите, не будет точно отражать то, что находится в ваших миксах, поэтому массивный удар бас-барабана, который вы слышите в среде микширования, не будет там, когда вы слушаете в своей машине. .
Например, если ваша система имеет удар около 100 Гц, то, что вы слышите, не будет точно отражать то, что находится в ваших миксах, поэтому массивный удар бас-барабана, который вы слышите в среде микширования, не будет там, когда вы слушаете в своей машине. .
Откалибруйте свою систему
После того, как вы правильно разместили студийные мониторы, следующим шагом будет их калибровка. Сопутствующее руководство с инструкциями доступно здесь.
Основы настройки громкоговорителей и сценических мониторов
Техническое обеспечение выступления шоу требует изрядной подготовки и знания каждой части задействованное оборудование.Когда дело касается двух компонентов, может возникнуть некоторая путаница. звуковой системы на этих мероприятиях, колонок и мониторов. Хорошо получить понять основы обоих этих элементов оборудования и то, как они фигуру в установку для живых выступлений.
Базовый взгляд на динамики Чтобы живые выступления были незабываемыми и приятными, динамики, которые будут использоваться, должны быть высокого качества и правильно настроены. На самом деле они представляют собой конечную точку звуковой системы, которая будет находиться в месте проведения, когда дело доходит до потока сигнала, но иногда они могут быть первым, что может сообщить вам, что что-то не так со звуком во время выступления.
На самом деле они представляют собой конечную точку звуковой системы, которая будет находиться в месте проведения, когда дело доходит до потока сигнала, но иногда они могут быть первым, что может сообщить вам, что что-то не так со звуком во время выступления.
В данном случае есть два основных типа динамиков: активные и пассивные. Активные динамики получают питание, как правило, от усилителя мощности, встроенного в устройство. Техник может подключить кабели IEC (Международной электротехнической комиссии), чтобы включить их. Пассивные динамики не имеют собственного питания, поэтому для работы им нужен внешний усилитель мощности. Портативные звуковые системы больше полагаются на активные динамики, а в более крупных установках используются пассивные динамики.
The Основы работы с мониторами Прежде всего, звукорежиссер обнаружит, что мониторы также являются динамиками.Однако монитор очень критично отличается от других динамиков. В отличие от обычных динамиков, мониторы находятся на сцене и приносят пользу исполнителям и звукооператорам.
Дополнительно есть два типа динамиков: активные и пассивные. Пассивные имеют динамик и рупор внутри корпуса шкафа. Их также необходимо подключить к внешнему усилителю мощности. Активные мониторы имеют громкоговоритель и рупор в корпусе шкафа вместе с усилителем мощности. Они оборудованы так, чтобы сигнал от микшерного пульта был прямо подключен.Без мониторов исполнители улавливают звук в отражениях, которые могут быть искажены.
Процесс настройки динамиков Теперь, когда
есть некоторая ясность насчет динамиков и мониторов, следующий шаг – детализация
как каждый из них будет настроен для живых выступлений. Это зависит от типа
место проведения шоу, потому что физическая среда
сцена и окружение помогут определить, к какому типу относится каждый звуковой коллектив
нужно будет настроить.Большие помещения будут означать, что звук исчезнет один раз
расстояние от динамиков увеличивается. Меньшие пространства представляют меньшую проблему в
в этом отношении.
Чтобы установить динамики, звукооператор должен смотреть на расстояние от места, где будет динамик, до места, где, скорее всего, будет находиться самый дальний от сцены человек. Расчет этого расстояния поможет определить величину потери сигнала.
Стандарты для каждого типа представленных площадок измеряются в метрах:
- Кафе, бары и рестораны – от 5 до 10 метров
- Небольшие мероприятия на открытом воздухе, церкви, ночные клубы – от 10 до 30 метров
- Стадионы, концертные залы, фестивали под открытым небом и вечеринки – за пределами 30 м
Следующим шагом является определение рейтинга эффективности динамиков, которые будут использоваться на месте проведения мероприятия.Каждый динамик имеет рейтинг эффективности, который показывает, насколько хорошо он может преобразовывать звук от усилителей в звук. Меньшие колонки, как правило, имеют более низкий рейтинг эффективности, чем большие, а большие колонки будут подходящими для большинства мест.
Пассивные громкоговорители и усилители мощности
С этой целью пассивные громкоговорители будут использоваться для выступлений на больших площадках с соответствующими усилителями мощности. Члены звуковой бригады выберут подходящие усилители мощности для этих динамиков, исходя из пиковой мощности и импеданса для обеих частей оборудования.Импеданс – это величина непрерывной мощности, равная среднеквадратическому значению (RMS), которая измеряется в омах. Если громкоговорители работают с более низким сопротивлением, чем усилители, усилители будут выдавать большее сопротивление, что может повредить громкоговорители. Если громкоговорители будут более мощными, чем усилители с точки зрения импеданса, система будет ослаблена.
Что такое пиковая мощность?
Пиковая мощность – это количество мощности, которое системный динамик может выдерживать непрерывно и безопасно.Если динамик имеет слишком большую пиковую мощность, которая поступает в усилитель, звукооператор может использовать ограничитель, чтобы уменьшить ее. Ограничитель находится на входе каждого используемого усилителя мощности и имеет ручки управления, которые помогают уменьшить эту мощность и регулировать ее во время выступления.
Ограничитель находится на входе каждого используемого усилителя мощности и имеет ручки управления, которые помогают уменьшить эту мощность и регулировать ее во время выступления.
Определение настройки громкоговорителей
После того, как это определено, громкоговорители следует расположить на по обе стороны сцены и нацелены на толпу. Их соответствующие усилители должны располагаться рядом с ними, оставляя достаточно места посередине сцена для исполнителей и их микрофонов.Для более крупных мероприятий эти динамики можно ставить друг на друга или подвешивать в виде массива для более широкого охвата толпы.
Настройка Мониторы Мониторные динамики обычно располагаются ближе к концу установки звукового оборудования. Один будет расположен в передней части центральной сцены, а другой – позади, где будут выступать исполнители. Несколько исполнителей потребуют установки нескольких мониторов. Частично это сделано для того, чтобы исполнители могли слышать самих себя, но также для того, чтобы аудиотехники, находящиеся в передней части зала (FOH), могли правильно настроить свой микс.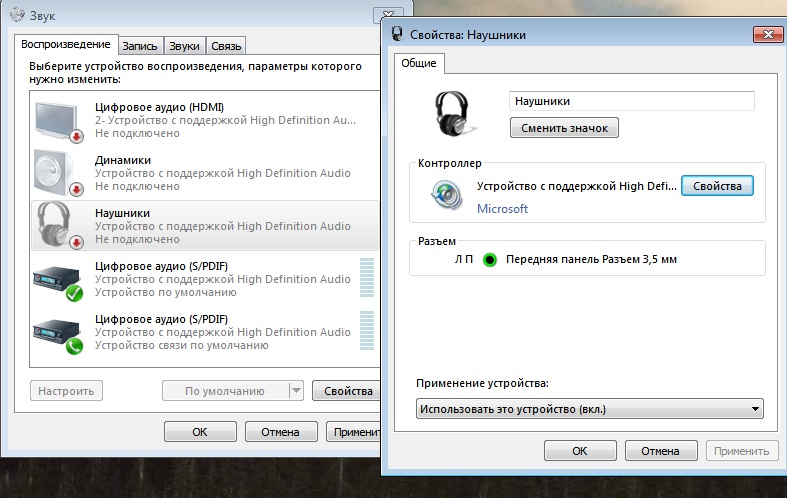 Каждый из используемых мониторов будет подключен аналогично тому, как подключаются основные динамики, в дополнение к подключению к графическому эквалайзеру и дополнительному посылу, который идет на микшерный пульт.
Каждый из используемых мониторов будет подключен аналогично тому, как подключаются основные динамики, в дополнение к подключению к графическому эквалайзеру и дополнительному посылу, который идет на микшерный пульт.
Подготовка к выступлению
После завершения физической настройки звукооператоры приступят к работе над тем, чтобы все было в порядке с каждым из уровней мониторов и основных динамиков. Когда дело доходит до уровней, мониторы обычно не ограничены. Если их не проверить и не откалибровать, их громкость уйдет за пределы сцены и в результате будет плохо звучать.Цель состоит в том, чтобы довести уровни каждого используемого монитора до такой степени, чтобы исполнители могли четко слышать, что они делают. Затем этот звук можно сравнить с тем, что будет на микшерном пульте FOH, когда они установят свои уровни.
Аудиоинженер, отвечающий за микшерный пульт, будет выполнять некоторую коррекцию на различных каналах, пока не добьется звука, который им нужен из передней части дома.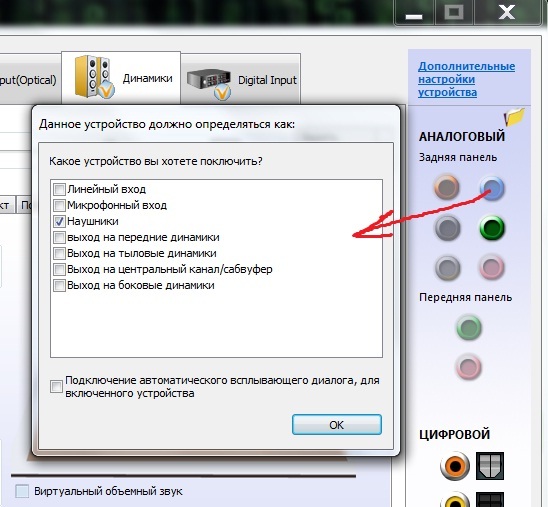 Специалисты проверят, как звучит звук с мониторов, войдя в зону аудитории во время проверки звука с исполнителями.Если они слышат звук более отчетливо при прохождении третьего ряда зрителей, рекомендуется снизить уровень громкости на мониторе. Такого рода тестирование – ключевая часть проверки звука и репетиций, которые проводятся перед началом шоу.
Специалисты проверят, как звучит звук с мониторов, войдя в зону аудитории во время проверки звука с исполнителями.Если они слышат звук более отчетливо при прохождении третьего ряда зрителей, рекомендуется снизить уровень громкости на мониторе. Такого рода тестирование – ключевая часть проверки звука и репетиций, которые проводятся перед началом шоу.
Даже если все изложено, есть проблемы, которые могут
возникают при настройке мониторов и основных динамиков. Этот процесс занимает
место за несколько часов до начала шоу, и это может добавить дополнительную нагрузку на
те, кто работает над тем, чтобы у исполнителей все шло хорошо.Эти проблемы обычно
ослаблены кабели, оборудование подключено к неправильному выходу или случайно
закрытие вентиляционных отверстий, которые являются частью оборудования. Точное прохождение
всей установки обычно устраняет эти проблемы. Конечно же, экипаж
будет внимательно следить за тем, чтобы динамики, мониторы и их
соответствующие усилители не подвергаются чрезмерной нагрузке, которая может возникнуть из-за неожиданных
возрастает импеданс, как упоминалось ранее.
Динамики и мониторы являются важными компонентами звуковая система на живой площадке.Это оборудование может быть закрыто немного путаницы. Но все, что нужно, чтобы прояснить это, – это получить лучшее представление о как работает каждый из них и где они вписываются в настройку звука система. Знание этой информации также позволяет лучше ценить профессионалов, которые зарабатывают на жизнь созданием этих систем.
Хотите узнать больше? Ни одно мероприятие или конференция не обходится без громкоговорителей и мониторов, и для выполнения этой работы требуется квалифицированный специалист по живому звуку.Чтобы добиться этих результатов, нужно много работать и импровизировать. Если вам нравится такой вид творчества, и вы достаточно любопытны, чтобы узнать больше, найдите время, чтобы ознакомиться с программой производства живого звука и шоу IPR и обучением, которое они проводят на месте, об инструментах, необходимых для достижения успеха.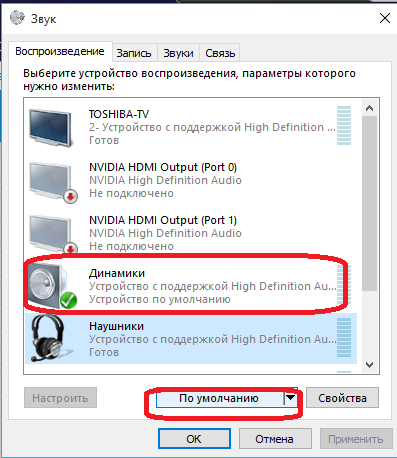
Свяжитесь с нами сегодня, чтобы узнать больше о живом звуке и программе производства шоу и начать успешную карьеру в аудиоиндустрии.
Как настроить и переключить звук с ноутбука на внешние динамики
Если вы только что купили новую пару динамиков.Вот список способов переключения звука с динамиков ноутбука на новые внешние динамики.
Учитывая ограниченное пространство в ноутбуке, вы не можете ожидать того же качества звука, которое вы можете получить от пары профессиональных студийных мониторных колонок.
Покупка новых внешних динамиков – отличный способ усилить звук в игре без необходимости покупать новый ноутбук с лишь немного лучшим качеством звука.
Как переключить звук с ноутбука на внешние динамики
Очень много динамиков при подключении к ноутбуку.Автоматически отключит внутренние динамики ноутбука и отправит звук на внешние динамики.
Способ подключения внешних динамиков к ноутбуку полностью зависит от того, какие соединения поддерживает ваш динамик. Некоторые из них могут поддерживать несколько подключений, например, разъем 3,5 мм и Bluetooth.
Некоторые из них могут поддерживать несколько подключений, например, разъем 3,5 мм и Bluetooth.
Однако, если этого не произойдет, не волнуйтесь. Вот ряд исправлений, которые потенциально могут решить эту проблему за вас.
Как правильно переключать звук с ноутбука на внешние динамики [на основе настройки]
3.Аудиоразъем 5 мм и USBЕсли ваши динамики оснащены аудиоразъемом 3,5 мм для подключения к ноутбуку. Начните с поиска аудиоразъема на вашем компьютере и подключите его. Убедитесь, что разъем вставлен полностью.
Если ваши динамики оснащены разъемом USB, просто подключите его к свободному порту USB на вашем компьютере. Подождите, пока драйверы установятся автоматически.
После этого по умолчанию звук должен просто начать воспроизводиться из внешних динамиков.Если это не так, обязательно следуйте приведенным ниже инструкциям.
1. Щелкните небольшой значок Speaker Shaped в правом нижнем углу экрана.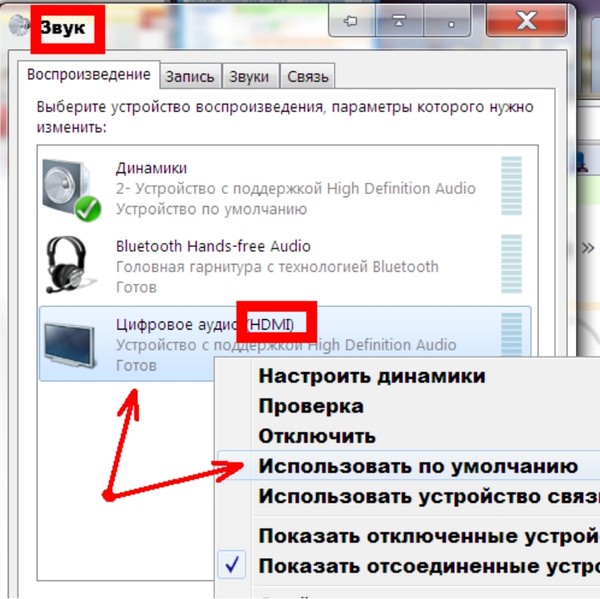
2. Щелкните стрелку , направленную вверх, .
3. Должен появиться расширенный вид всех доступных аудиоустройств .
4. Выберите Внешние динамики из этого списка.
Иногда это может сработать, иногда нет.Windows может немного привередничать, когда дело доходит до переключения источников звука, к счастью, это легко исправить.
1. Откройте диспетчер задач , нажав Windows Key + Shift + Escape.
2. Перейдите к Windows Explorer на панели процессов .
3. Щелкните правой кнопкой мыши и выберите «Перезагрузить».
Если после этого звук из динамиков по-прежнему не выводится, попробуйте перезагрузить ноутбук.Это может помочь решить проблему. Если этого не произошло, следующим шагом будет обновление аудиодрайверов.
1. Нажмите Windows Key + X одновременно.
Нажмите Windows Key + X одновременно.
2. Щелкните Диспетчер устройств
3. Щелкните Sound , чтобы развернуть его
4. Выберите из этого списка Audio Drivers .
5. Щелкните правой кнопкой мыши и выберите Обновить
Следующее, что нужно попробовать, если это не работает для вас, – это установить внешние динамики в качестве аудиоустройства по умолчанию.
1. Щелкните правой кнопкой мыши маленький значок в форме динамика в правом нижнем углу экрана.
2. Щелкните “Звуки “.
3. Щелкните Воспроизведение в верхнем меню .
4. Щелкните по вашим External Speakers из списка.
5. Нажмите кнопку Установить по умолчанию .
После этого вы можете изменить некоторые дополнительные параметры, если звук по-прежнему не выходит из внешних динамиков.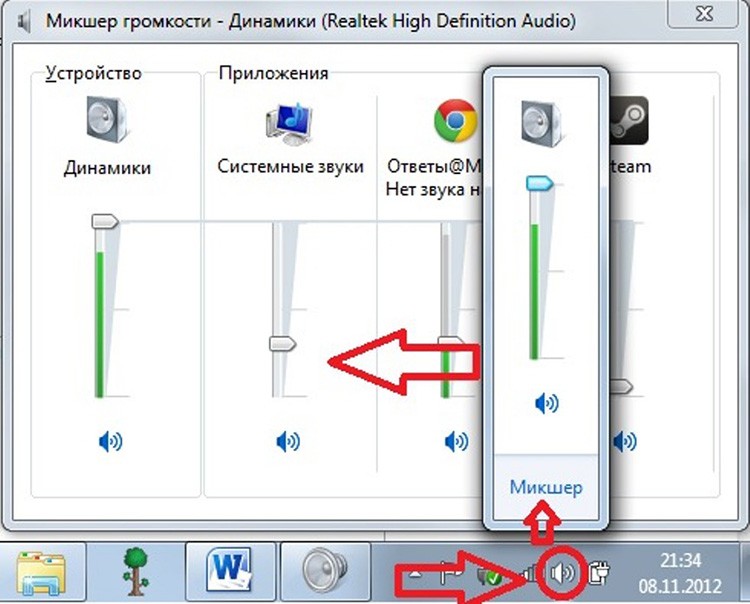
1. В том же меню « Звуки, » выберите свои Внешние динамики из списка и нажмите «Свойства ».
2. Щелкните Enhancements в верхнем меню
3. Установите флажок и Отключить все улучшения .
4. Щелкните Advanced в верхнем меню.
5. Снимите отметку с опции, которая гласит: « Разрешить приложениям получать монопольный контроль над этим устройством »
BluetoothС каждой новой версией Bluetooth становится все лучше, и многие люди полностью перешли на беспроводную настройку звука.По мере того, как разница в качестве звука между проводным и bluetooth-подключением постепенно сокращается.
Если ваш ноутбук оснащен Bluetooth, вы можете легко подключить пару динамиков Bluetooth к вашему ноутбуку. Если в вашем ноутбуке нет Bluetooth, вы можете купить адаптер Bluetooth в Интернете всего за несколько долларов.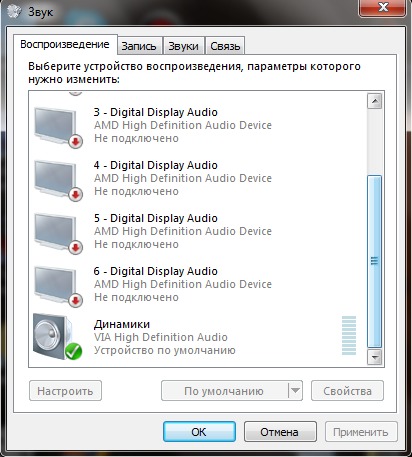
Для подключения динамиков Bluetooth к ноутбуку:
1. Щелкните значок Уведомления в правом нижнем углу экрана.
2. Щелкните правой кнопкой мыши параметр Bluetooth и выберите Перейти к настройкам.
3. Найдите свои Speakers в списке устройств bluetooth и нажмите «Подключиться».
После подключения ваш ноутбук должен немедленно начать воспроизведение звука через динамики. Однако, как мы уже говорили, не всегда это может работать так гладко для всех.
Если звук не воспроизводится через динамики, мы рекомендуем сначала перезапустить Bluetooth или ноутбук, чтобы посмотреть, решит ли это проблему.
Если это не помогло, попробуйте некоторые из предложенных нами исправлений для 3,5-мм динамиков и USB-динамиков. После этого вы можете начать следовать некоторым инструкциям по исправлениям для Bluetooth, перечисленным ниже, чтобы узнать, сможет ли кто-нибудь из них решить вашу проблему.
1. Нажмите одновременно клавиши Windows + R и введите « services.msc» в диалоговом окне «Выполнить ».
2. В новом окне найдите параметр Служба поддержки Bluetooth и дважды щелкните его.
3. Нажмите Общие в верхнем меню
4. Щелкните Тип запуска в меню.
5. В раскрывающемся меню выберите Automatic .
Следующее исправление – запустить средство устранения неполадок при воспроизведении звука, чтобы увидеть, какая информация вам подскажет.
1. Щелкните кнопку меню Windows и щелкните значок шестеренки Настройки .
2. В поле поиска введите «Устранение неполадок» и щелкните Параметры устранения неполадок .
3. Щелкните «Воспроизведение аудио».
4.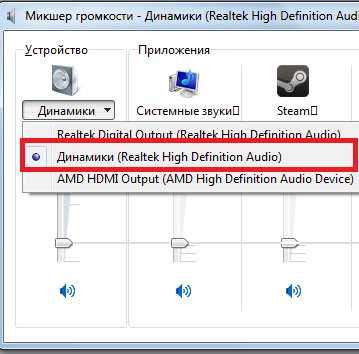 Щелкните Запустить средство устранения неполадок.
Щелкните Запустить средство устранения неполадок.
5. После этого запустите средство устранения неполадок и посмотрите, предложит ли оно какие-либо проблемы / исправления.
Настройка динамиковПрежде, чем мы собственно пойдем и подключим ваши новые колонки к ноутбуку. Вам нужно правильно их настроить. Большинство людей часто совершают ошибки, например, держат две пары динамиков близко друг к другу или ставят их прямо на стол.
Это не даст вам идеальных впечатлений от прослушивания. Вместо того, чтобы колонки смотрели прямо вперед при размещении их на столе.
Вы захотите наклонить драйверы к тому месту, где вы сидите, разместив их под углом. На картинке ниже показан угол, который вам нужен.
Источник: TOMS HARDWARE Звук, исходящий из динамиков, должен сходиться в той точке и на том уровне, где обычно находятся ваши уши, когда вы сидите на столе.Акустические системы также должны находиться на расстоянии не менее 3-4 футов друг от друга.
Если в ваших динамиках есть сабвуфер, не кладите его на стол. Он будет постоянно его трясти всякий раз, когда из динамиков доносится база. Поместите его на пол, рядом или под столом для наилучшего качества звука.
Если ваши колонки не на уровне ушей, вы можете поставить их на подставки для колонок или даже на старые книги. Это значительно улучшит качество звука ваших динамиков.
После первого подключения новых динамиков. Вам захочется дождаться установки драйверов. Если для правильной работы ваших динамиков требуется проприетарное программное обеспечение, обязательно загрузите и установите это программное обеспечение с веб-сайта производителя заранее.
ЗаключениеСообщите нам, какой метод помог вам начать вывод звука через внешние динамики. Вы пробовали более одного метода или комбинацию любого из них?
Сообщите нам, оставив комментарий ниже, и если мы пропустили какие-либо моменты.Не забудьте также оставить это внизу.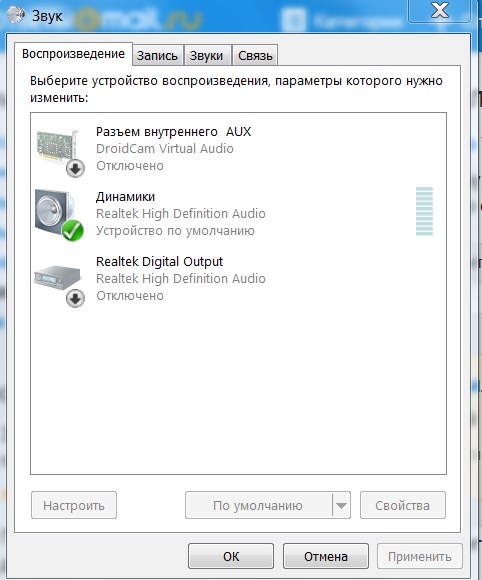
студийных мониторов и динамиков, в чем разница?
МониторыStudio играют огромную роль в процессе записи, сведения и мастеринга. Вы обязательно увидите мониторы в том или ином виде, от студий в спальнях до объектов мирового класса. Так что же отличает их от домашних аналогов?
МониторыStudio часто выглядят обманчиво похожими на домашний кинотеатр и акустические системы Hi-Fi. Но пусть вас не обманывает их сходство – студийные мониторы устроены иначе.Если бы мы могли резюмировать это в простейших терминах непрофессионала, hi-fi колонки предназначены для того, чтобы звучать хорошо, с любым звуком и в любом пространстве, а студийные мониторы предназначены для звука плохо, (за неимением лучшего слова). Это потому, что они созданы для критического прослушивания – вы хотите уметь определять недостатки звука и исправлять их. Не волнуйтесь – в этой статье мы копнем немного глубже…
Студийные мониторы и обычные колонки: технические отличия
Несмотря на то, что во многих случаях обе категории имеют общие основания, в целом вы обнаружите несколько различий. Вот некоторые из основных технических отличий:
Вот некоторые из основных технических отличий:
- Активный / пассивный – студийные мониторы обычно активны, т. Е. Имеют встроенные усилители мощности. Hi-Fi и другие домашние колонки, как правило, пассивны и получают питание от отдельного автономного усилителя.
- Индивидуальные усилители мощности – с активными колонками, особенно студийными мониторами, вы, как правило, имеете несколько усилителей мощности в одном устройстве. Это означает, что низкочастотный (басовый), среднечастотный и высокочастотный (высокие) диффузоры питаются индивидуально, что обеспечивает более точное звучание.
- Кроссоверы – продолжение предыдущего пункта, кроссовер разделяет частоты, чтобы гарантировать, что они попадают на правый драйвер (динамик). Это снова добавляет ясности и точности, так что вы можете слышать каждую деталь во всем диапазоне эквалайзера.
- Звук – вроде как описано выше, но студийные мониторы спроектированы так, чтобы иметь ровный, точный звук для использования в ближнем поле.
 Это означает, что они не выделяют какую-либо одну частоту, что дает вам наиболее точное представление о миксе, поэтому вы можете легко выявить недостатки.
Это означает, что они не выделяют какую-либо одну частоту, что дает вам наиболее точное представление о миксе, поэтому вы можете легко выявить недостатки.
В чем разница между активными и пассивными динамиками?
Мы можем констатировать очевидное, но:
- Активный означает, что он запитан
- Пассивный означает, что требуется внешний источник питания
В случае студийных мониторов большинство из них являются активными. Об этом можно судить по разъемам на задней панели. Пассивные динамики обычно принимают питание через свои аудиовходы. Обычно они поступают напрямую от центрального усилителя; тот же принцип применим к гитарным пластикам и кабинетам.
Что означает ближнее поле?
Вы часто будете слышать или встречать термин nearfield применительно к студийным мониторам. Черт возьми, мы использовали всего минуту назад. Так что это значит?
Проще говоря, ближнее поле означает близость к пользователю / слушателю. Под близко мы подразумеваем, что на расстоянии нескольких футов вы слышите четкий и немедленный звук. Это предотвращает слышимость естественной реверберации, поэтому вы получаете точное и четкое впечатление от вашего микса.
Под близко мы подразумеваем, что на расстоянии нескольких футов вы слышите четкий и немедленный звук. Это предотвращает слышимость естественной реверберации, поэтому вы получаете точное и четкое впечатление от вашего микса.
Что противоположно ближнему полю? Хороший вопрос, читатель.Вы также увидите среднее и дальнее поле, которые более или менее означают то, что вы думаете. Среднее поле обычно означает расстояние в несколько метров, в то время как дальнее поле ненаправленное и направлено на заполнение комнаты. Стандартные акустические системы Hi-Fi можно рассматривать как дальнюю зону, поскольку они предназначены для хорошего звука в любой комнате и с любого направления (в пределах разумного).
Так можно ли использовать обычные колонки в качестве студийных мониторов?
Обычно рекомендуется использовать студийные мониторы при записи, сведении или мастеринге.Как упоминалось ранее, вы просто получаете более точный звук. Если вы используете обычные динамики, вы можете пропустить некоторые детали в звуке, что может привести к несбалансированному миксу.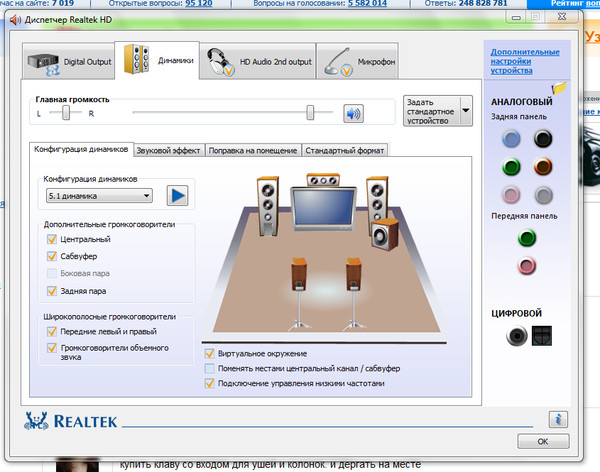
Сказав это, иногда в студийных установках можно встретить домашние колонки. Пресловутые динамики Yamaha NS10 ( ниже ) были выпущены в 70-х годах на рынок домашнего аудио. У них не получилось, но вместо этого они приобрели культ среди продюсеров и инженеров. Его ценили за его способность обнаруживать несоответствия и звуковые дефекты, что является бесценной чертой в процессе микширования.Он все еще используется по сей день, и Yamaha выпустила несколько подобных версий, предназначенных исключительно для студийного использования.
Короче говоря: домашние колонки неплохие, но определенно неточные. Если вам нужен надежный микс, выбирайте студийные мониторы!
Можно ли использовать студийные мониторы для домашнего / Hi-Fi использования?
Если перевернуть вопрос с ног на голову, ответ не так уж и отличается. Студийные мониторы, в частности мониторы ближнего поля, предназначены для хорошего звука с определенного расстояния и перспективы.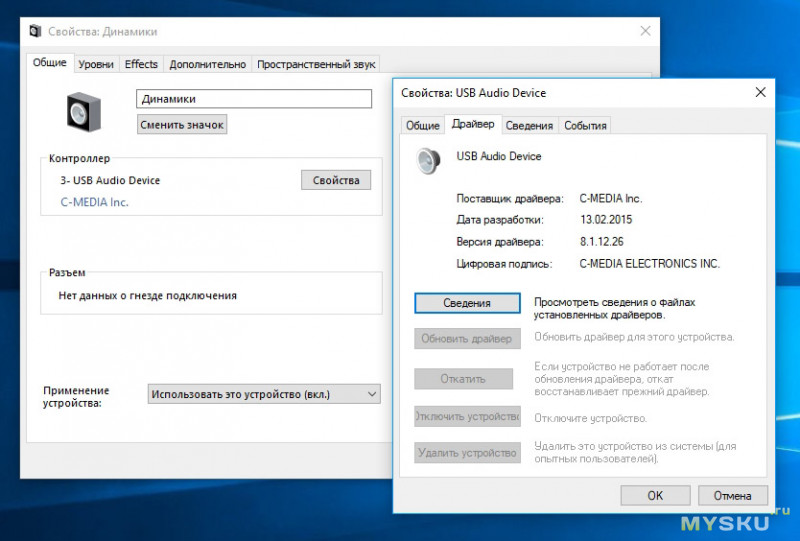 Если вы переместитесь перед студийным монитором, вы заметите, что звук немного изменится.
Если вы переместитесь перед студийным монитором, вы заметите, что звук немного изменится.
( выше: типичная домашняя аудиосистема старой школы с пассивными динамиками и центральным усилителем )
Это вообще непривлекательная черта для домашнего прослушивания. Скорее всего, вы будете перемещаться по комнате, в которой поставлена музыка, поэтому вам нужно, чтобы она звучала достаточно хорошо, независимо от того, где вы находитесь. Опять же, обычное прослушивание на студийных мониторах никоим образом не плохо – это просто отличается от того, что вы могли бы ожидать.
Студийные мониторы и студийные наушники
НаушникиStudio – это продолжение концепции студийных мониторов. Под этим мы подразумеваем то, что они предлагают ровный, точный отклик, который дает вам точное представление о вашем миксе. Опять же, стандартные наушники не дадут такой же объективный ответ, поэтому лучше не смешивать с ними.
Подробнее
Вам понравилось читать эту статью? Пока вы здесь, ознакомьтесь с другими нашими материалами для обучения.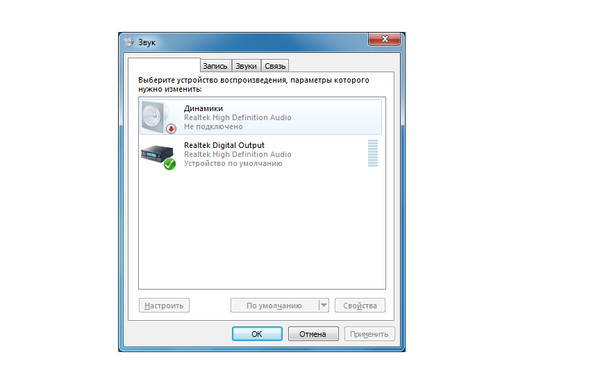




.png)

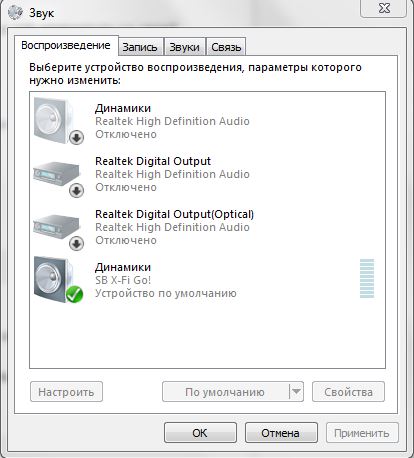
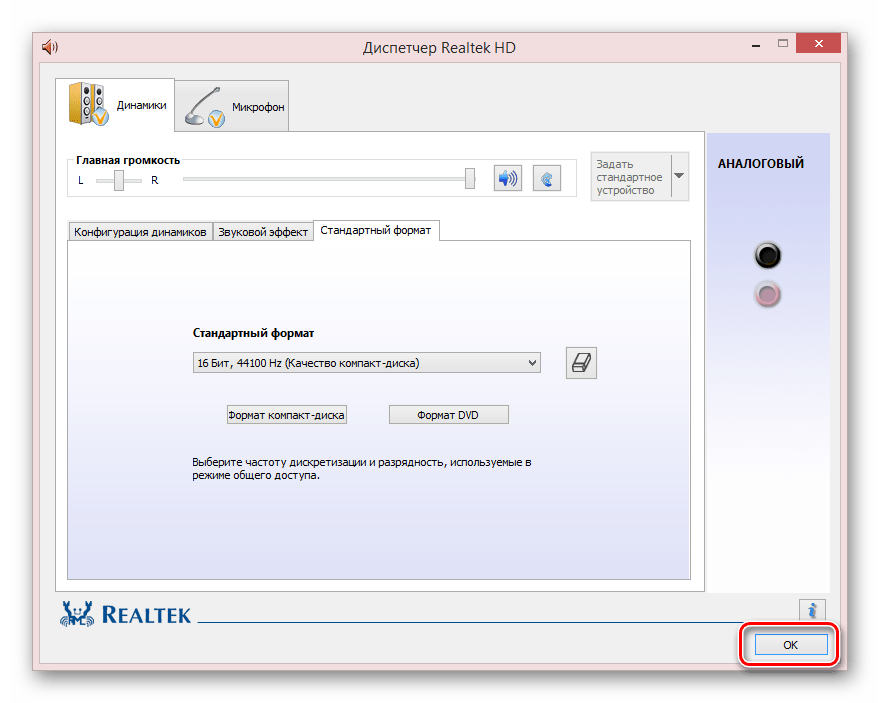 Нажмите кнопку Общий доступ.
Нажмите кнопку Общий доступ.
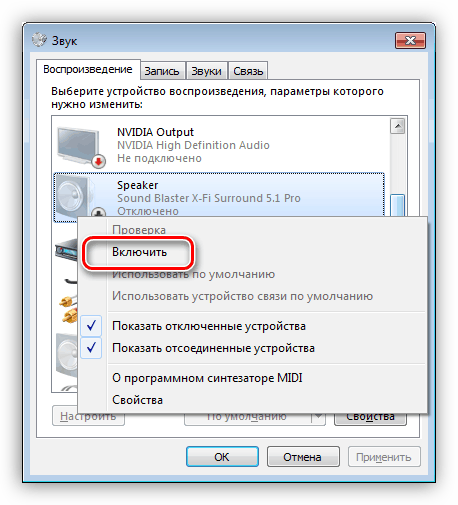
 Эта настройка изменяет громкость мелодий звонка и звука при звонке Скайп независимо от параметров громкости устройства.
Эта настройка изменяет громкость мелодий звонка и звука при звонке Скайп независимо от параметров громкости устройства.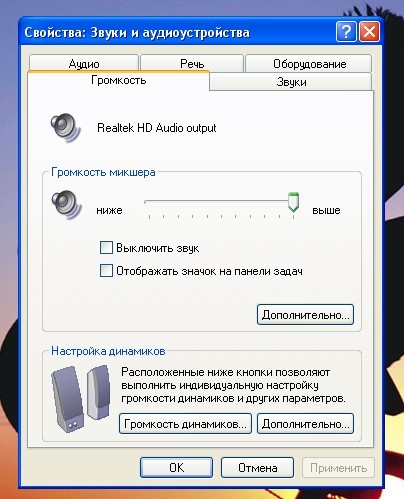

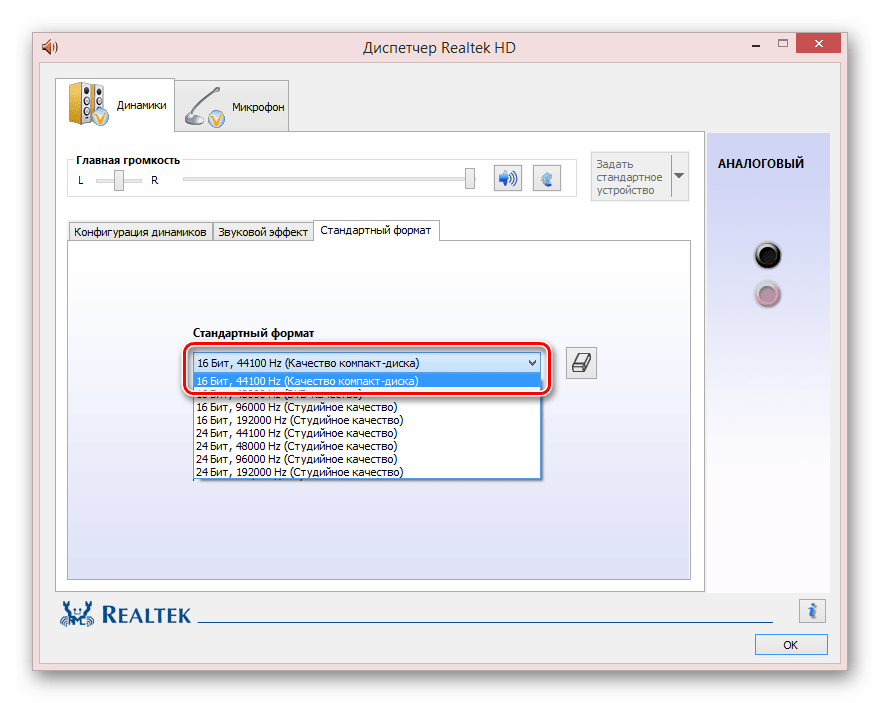
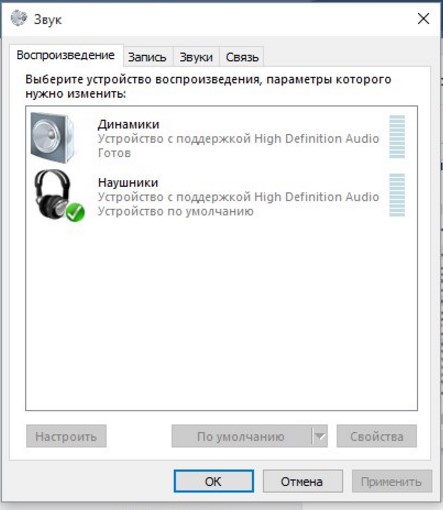
 Это означает, что они не выделяют какую-либо одну частоту, что дает вам наиболее точное представление о миксе, поэтому вы можете легко выявить недостатки.
Это означает, что они не выделяют какую-либо одну частоту, что дает вам наиболее точное представление о миксе, поэтому вы можете легко выявить недостатки.