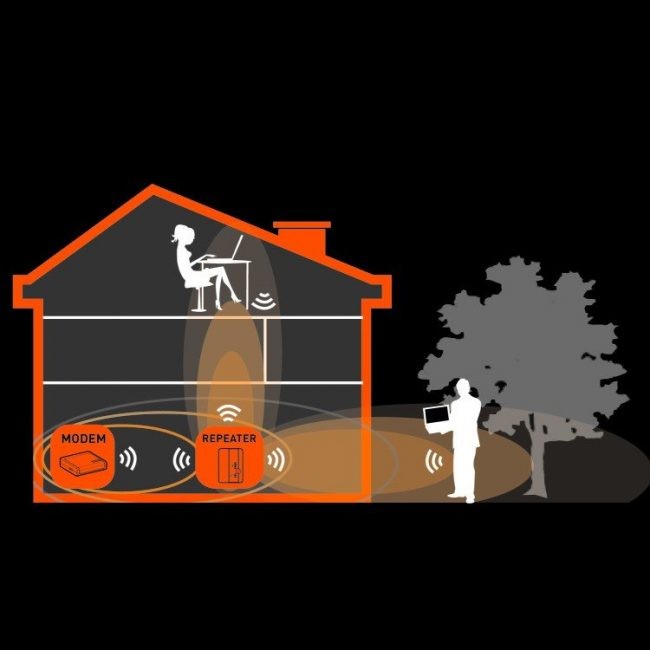Как отомстить соседям, надоели соседи.
16 февраля 2013 г.
В условиях города люди проживают скученно и нехватка личного пространства, территории рано или поздно дают отпечаток на отношения со своими соседями. Соседи мешают спать – это самый распространенный случай начала зарождения конфликта. Проблема шумоизоляции в городских многоэтажках актуально до сих пор. И решить её чаще всего пытаются агрессивными стычками прямо на лестничных площадках с неугодными нарушителями тишины. Даже заявления на шумных соседей не приносит результат и тогда с чувством справедливости и безисходности начинают зарождаться идеи о том, как отомстить соседям.
Шумные соседи, что делать?
В век информационных технологий мы привыкли к таким элементарным вещам как беспроводной интернет Wi-Fi. Социальные сети стали частью нашей жизни. Планшетники, смартфоны, ноутбуки всегда должны быть под рукой для тех людей, которые живут с ежедневной необходимостью пользоваться всемирной сетью в различных бытовых целях:
 Развлечение
Развлечение2. Общение
3. Образование
Имея дома точку Wi-Fi можно передвигаться по дому и всегда быть подключенным к беспроводной сети интернет. Для беспроводного интернета используется устройство под названием маршрутизатор, он же в простонародье – роутер.
Итак, целью стал сосед у которого есть точка W-Fi – это проверить легко по списку доступных подключений на портативных устройствах и мощности сигнала. Так же всегда есть возможность сдружиться с единомышленниками по лестничной площадке. Дополнительная разведка лишний союзник в “войне” против неугодных будет кстати.
После того как все попытки пойти на мировую были отклонены – начинаем действовать. Беспроводной интернет работает на частотах 2400-2500 МГц. Именно эту частоту можно заглушить с помощью специальных блокираторов связи.
Жертва остается без точки доступа Wi-Fi. Когда проблему с неработающим Wi-Fi не удается решить, наступает необходимость обычного проводного подключения. Особенно проблематично тянуть линию после сделанного ремонта.
Другой способ навредить соседям может стать отключением сотовой связи. Некоторые жильцы многоэтажек сталкивались со случаем ведения бизнеса в обычной квартире: ремонт принтеров, доставка еды и другие способы заработать дома минуя налоговые обязательства. Постоянный шум от разговоров круглыми сутками, хлопающие двери тамбуров, посторонние люди в подъезде становятся внешним раздражителем для окружающих, особенно для пенсионеров и маленьких детей. Сотовую связь можно также заблокировать с помощью простых устройств личной безопасности. Сотовая связь работает на следующих частотах:
– CDMA800: 850-894 МГц;
– GSM900: 925-960 МГц;
– GSM1800: 1805-1880 МГц;
– 3G: 2110-2170 МГц;
Мешает сигнализация соседа?
В каждом дворе всегда есть один такой автомобиль с постоянно “орущей” неисправной сигнализацией, которая может включиться посредине ночи.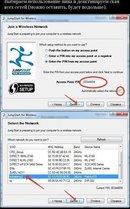 Пока хозяин машины проснется, найдет брелок, может пройти пару минут, но этого времени будет достаточно разбудить половину жителей. А представьте, если брелок от машины не срабатывает? Сколько должно пройти в этом случае времени? Хозяину нужно будет выйти на улицу. Пока он это сделает он точно станет богаче на пару сотен врагов. Для него, после таких сеансов ночной звукотерапии, прилегающих многоэтажек, просто так даром не пройдет. Проколытые колеса или разбитое стекло покажется мелочью по сравнению поджогом.
Пока хозяин машины проснется, найдет брелок, может пройти пару минут, но этого времени будет достаточно разбудить половину жителей. А представьте, если брелок от машины не срабатывает? Сколько должно пройти в этом случае времени? Хозяину нужно будет выйти на улицу. Пока он это сделает он точно станет богаче на пару сотен врагов. Для него, после таких сеансов ночной звукотерапии, прилегающих многоэтажек, просто так даром не пройдет. Проколытые колеса или разбитое стекло покажется мелочью по сравнению поджогом.
Большинство автомобильных бюджетных сигнализаций работают на 433 частоте, если быть точнее 433,92 МГц. Так же на этой частоте работают все брелки управления роль-ставнями и некоторые модели раций. Что из этого следует? Если заглушить эту частоту, то можно прекратить работу всех устройств в заданном радиусе на 433 частоте – это явно доставит большие неудобства, для людей попавших под действия таких глушилок.
Внимание! Данная статья предназначена для ознакомления с возможными способами вредительства от третьих лиц.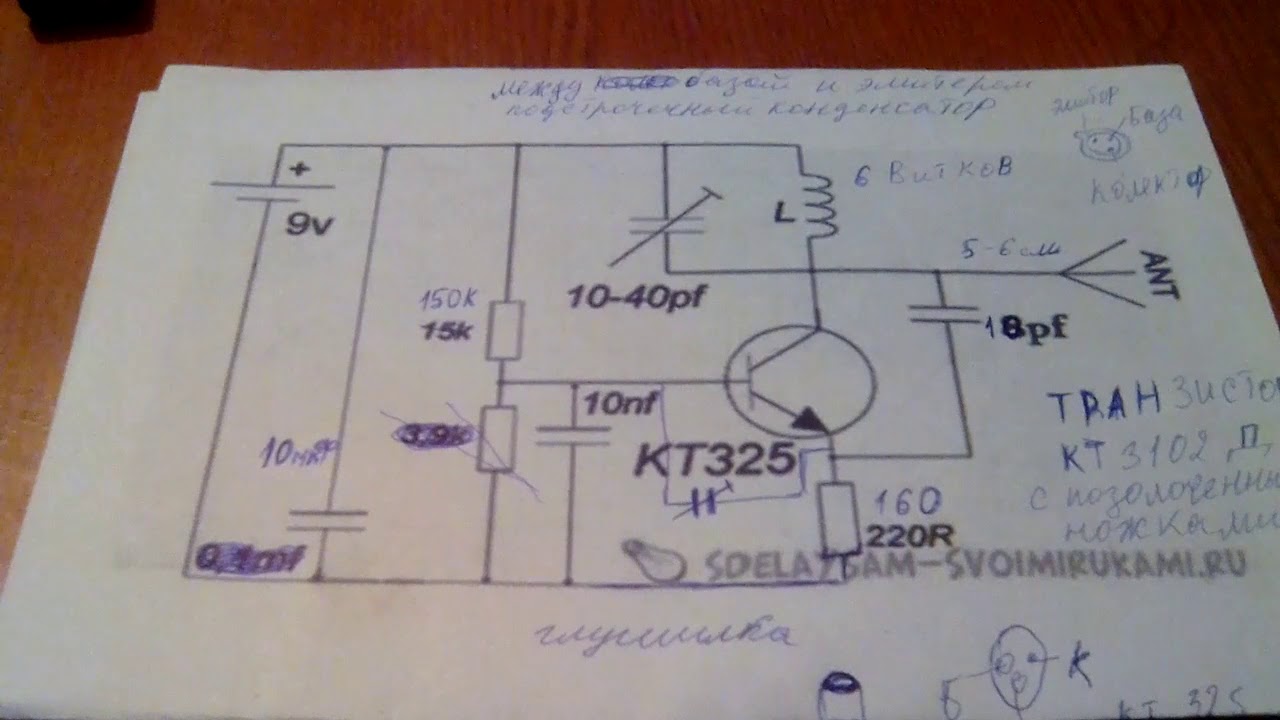 В статье приведены лишь примеры возможных способов. Цель статьи – научить людей определять признаки причинения вреда для их быстрого предотвращения. Администрация сайта не несет ни какой ответственности за незаконные действия третьих лиц, использующих этот материал в незаконных целях.
В статье приведены лишь примеры возможных способов. Цель статьи – научить людей определять признаки причинения вреда для их быстрого предотвращения. Администрация сайта не несет ни какой ответственности за незаконные действия третьих лиц, использующих этот материал в незаконных целях.
Глушилка WiFi из роутера: простой способ «заглушить» соседскую беспроводную сеть
В наши дни беспроводной сетью WiFi довольно сложно кого-то удивить. Найти Вай-Фай и даже бесплатно можно в различных общественных местах (библиотеки, рестораны, кафе), а у многих этот канал интернета есть даже дома. Но часто возникают ситуации, когда в многоквартирных домах сигнал одного роутера WiFi накладывается на другой. Как следствие, возможно существенно падение скорости беспроводного интернета.
Глушилка из роутера и ее возможности
Такое устройство как глушилка wifi из роутера позволяет существенно ускорить работу беспроводного интернета посредством глушения частот, которые негативно на нем сказываются.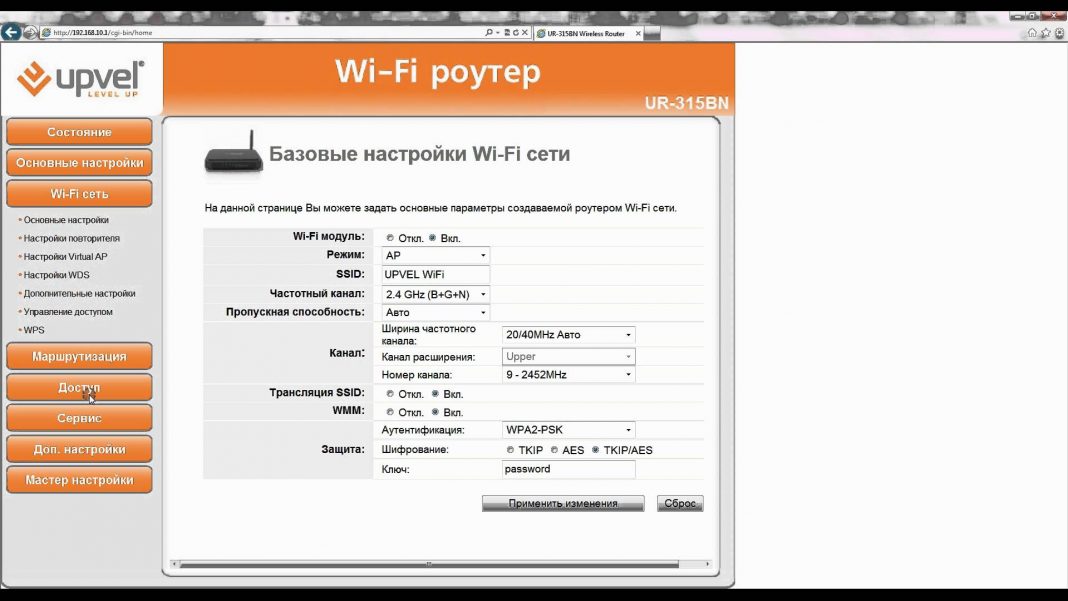 Следует отметить, что для этих целей можно использовать как специальные устройства, так и обычный роутер, аналогичный тому, который применяет пользователь для доступа в интернет.
Следует отметить, что для этих целей можно использовать как специальные устройства, так и обычный роутер, аналогичный тому, который применяет пользователь для доступа в интернет.
- Глушилки WiFi. Добиться блокировки нужного канала WiFi можно довольно просто. Для этого достаточно заглушить его помехами, создать которые возможно при помощи блокиратора частот.
Генераторы «белого шума» представлены чрезвычайно широко, что позволяет подобрать нужный вариант как для Вай-Фай на частоте 2,4ГГц, так и 5ГГц;
- Глушилка из роутера. Использовать второй роутер для блокировки нужной частоты вполне возможно. Правда, потребуется для этих целей еще и дополнительный клиент – он будет необходим для того чтобы «гонять» данные.
В данном случае роутер будет настроен на канал, который нужно заблокировать, скорость на нем отрегулирована на максимум. Глушится частота посредством «забивания» ее огромным количеством трафика.
Преимущества глушилки из роутера
Использование глушилки wifi из роутера – отличная возможность заглушить ненужный канал беспроводного интернета, который негативно сказывается на скорости основного.
Конечно же, вместо второго роутера с клиентом и различных манипуляций с приложениями можно задействовать и более простой метод. Те же компактные мобильные автономные подавители позволят без особых проблем заглушить нужную частоту Wi-Fi или осуществить блокировку Yota без вреда для других каналов беспроводной связи.
Общие рекомендации по размещению в квартире интернет-центра Keenetic для стабильной и качественной работы сети Wi-Fi
Интернет-центр (маршрутизатор или роутер) с беспроводной точкой доступа Wi-Fi позволяет организовать высокоскоростную беспроводную сеть (Wireless LAN; WLAN) для совместной работы в Интернете и домашней сети с ноутбуков, планшетов, смартфонов и других устройств. Доступ в Интернет по беспроводной сети можно обеспечить любым устройствам, оснащенным модулями и адаптерами Wi-Fi: телевизору с функцией Smart TV, игровой приставке, умным часам и другим.
Большинство пользователей устанавливают интернет-центр в комнате возле своего рабочего стола, на котором находится компьютер. И на это есть весомые причины: здесь имеется розетка для подключения электропитания, обеспечивается свободный доступ к устройству для включения/выключения, возможность подключения сетевым кабелем устройств домашней сети. Если вы так и поступили и работа домашней беспроводной сети Wi-Fi вас устраивает (обеспечивается уверенный сигнал в нужных комнатах квартиры), ничего менять не нужно. Оставьте роутер в том же месте, где он был вами установлен.
Однако, если у вас в квартире много комнат, или квартира имеет нестандартную планировку, а вам необходимо обеспечить уверенный сигнал Wi-Fi и максимальный радиус действия беспроводной сети по всей квартире, в этом случае к выбору местоположения интернет-центра с точкой доступа Wi-Fi нужно подойти вдумчиво.
При неправильном размещении точки доступа Wi-Fi может наблюдаться низкая скорость подключения, периодические разрывы соединения, слабый и нестабильный сигнал в смежных комнатах.![]()
Современные устройства, оснащенные антеннами и передатчиками с достаточным коэффициентом усиления и мощностью сигнала, позволяют обеспечить стабильную и качественную работу всей беспроводной сети. В данной статье мы приведем общие рекомендации по оптимальному размещению интернет-центра Keenetic в квартире для качественной работы сети Wi-Fi.
Сначала обратимся к теории.
В беспроводной технологии Wi-Fi, в качестве среды распространения сигнала используются радиочастоты. На открытом пространстве сигнал практически не подвергается негативному воздействию, но сильно ослабевает или отражается, проходя через различные препятствия (это могут быть стены, двери, мебель). Каждое препятствие, находящееся в зоне распространения сигнала, снижает его мощность или отражает. Чем больше препятствий, тем хуже становится сигнал.
Нужно помнить, что сигнал Wi-Fi не только пытается огибать препятствие, но он проходит и сквозь него, что приводит к дополнительному отражению и поглощению части исходного сигнала.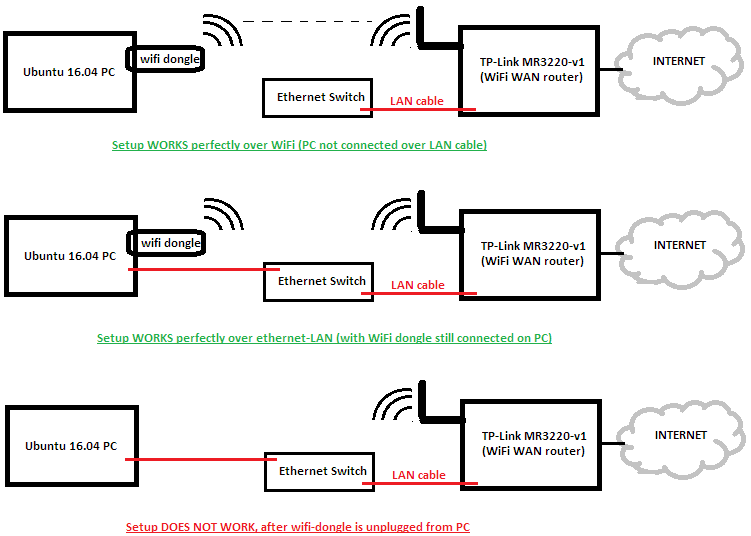
Некоторые препятствия поглощают сигнал достаточно сильно, особенно бетонные стены и потолки, а некоторые, как зеркала и железные двери — сильно отражают сигнал.
На качество сигнала оказывает влияние не только количество стен, расположенных на пути распространения сигнала, но и их толщина и строительный материал, из которого они сделаны.
В настоящее время большинство устройств Wi-Fi работают на частоте 2,4 ГГц.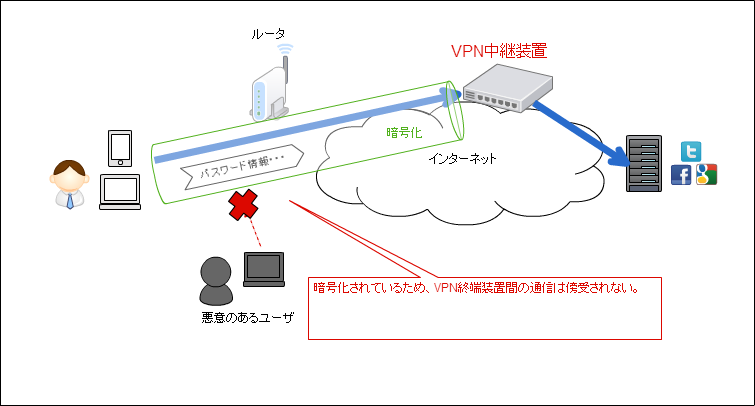 На этой же частоте работают различные бытовые приборы — микроволновки (СВЧ-печи), телевизоры со Smart TV, Bluetooth, детские радионяни, беспроводные радиотелефоны, клавиатуры, мыши и другие устройства, создающие большие электромагнитные помехи.
На этой же частоте работают различные бытовые приборы — микроволновки (СВЧ-печи), телевизоры со Smart TV, Bluetooth, детские радионяни, беспроводные радиотелефоны, клавиатуры, мыши и другие устройства, создающие большие электромагнитные помехи.
Также на беспроводную сеть могут оказывать негативное влияние устройства Wi-Fi ваших соседей (роутеры, точки доступа). Это может приводить к небольшому снижению производительности вашей сети, а в некоторых случаях и к полному глушению сигнала Wi-Fi.
Теперь перейдем к практике.
Сначала определим задачу. Предположим, необходимо найти такое место в квартире для размещения интернет-центра Keenetic, чтобы сеть Wi-Fi работала стабильно во всех комнатах квартиры (будем предполагать, что квартира стандартной планировки с наличием от 1 до 3 жилых комнат, кухни и санузла).
Итак, желательно, чтобы сигнал Wi-Fi между устройствами беспроводной сети меньше преодолевал препятствия, а по возможности свободно проходил через открытые дверные проемы и арки.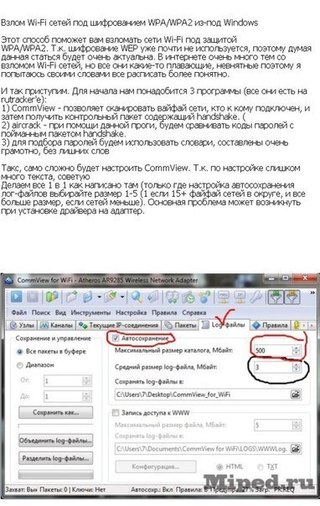 В этом случае сигнал будет сильнее и лучше.
В этом случае сигнал будет сильнее и лучше.
NOTE: Важно! Размещайте роутер так, чтобы количество стен, на участке прохождения сигнала от пользовательских устройств до него, было сведено к минимуму. Чем больше будет препятствий, тем хуже будет сигнал. Самый сильный и уверенный уровень сигнала будет в той комнате, где находится сам роутер. Оптимальная точка размещения находится примерно в середине квартиры.
Один из оптимальных вариантов размещения, это прихожая (коридор или холл) или центральная комната. Из прихожей обычно существует почти прямая видимость в каждую комнату (за исключением некоторых нестандартных планировок). При таком размещении роутер будет окружен всеми устройствами домашней сети (планшет, ноутбук, Smart TV…), которые будут подключаться к нему, и смогут уверенно принимать сигнал.
Например, разместите роутер на внешней стене прихожей или коридора, либо поместите его на невысокий шкаф или стену.
Часто именно около входной двери заходит интернет-кабель от вашего провайдера в квартиру. Установив роутер около входной двери не нужно будет осуществлять протяжку сетевого кабеля Ethernet по квартире.
Установив роутер около входной двери не нужно будет осуществлять протяжку сетевого кабеля Ethernet по квартире.
Но также оптимальным вариантом размещения роутера будет центральная комната. Рекомендуется разместить роутер на столе, тумбе, полке, невысоком шкафу или повесить на стену на высоте примерно от 1 до 2-х метров. Такое расположение оборудования позволит обеспечить наилучшее покрытие сигналом Wi-Fi.
Из прихожей или центральной комнаты можно получить наилучшее распространение сигнала по всей квартире. При стандартной планировке квартиры прихожая часто находится посередине жилого помещения и из нее сигнал Wi-Fi будет равномерно распространятся по всей квартире.
Предположим, вы определились с местом размещения роутера. Временно установите его и проверьте качество приема сигнала Wi-Fi в разных комнатах. Если в какой-то комнате сигнал очень слабый, попробуйте передвинуть роутер ближе к той комнате, и снова проверить уровень сигнала сначала в ней, а затем в остальных комнатах.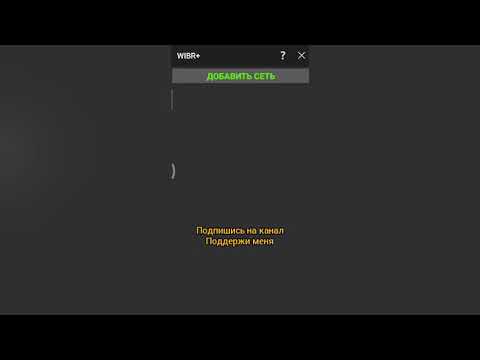
Качество приема сигнала может значительно измениться, если вы немного переместите или развернете роутер. Даже небольшой поворот или сдвиг устройства может улучшить, либо снизить, качество сигнала.
Если роутер разместить не в центре квартиры, а например, на кухне или в крайней комнате, то в удаленных комнатах могут возникнуть «мертвые зоны», где сигнал будет отсутствовать. Тут играет роль планировка самой квартиры, количество дверных проемов и арок, т.е. мест, через которые сигнал проходит без потери качества. Если планировка квартиры нестандартная, то и метод определения оптимального места размещения роутера будет сложнее.
TIP: Примечание: Нельзя определить какое-то шаблонное и оптимальное для всех помещений место размещения роутера в квартире. В любом случае, вам придется самостоятельно выбирать наиболее оптимальное место. Рекомендации данной инструкции носят лишь информационный характер.
Используя современные мобильные устройства, можно легко определить уровень сигнала Wi-Fi от точки доступа в разных местах квартиры.
Например, возьмите смартфон или планшет на базе ОС Android и установите специальное бесплатное приложение для определения свободных каналов, проверки качества приема и силы сигнала Wi-Fi. Выбор таких приложений достаточно большой (например, Wifi Analyzer, WiFiAnalyzer (open-source), WiFi Analyzer). Установите роутер в предполагаемом месте размещения, пройдитесь по квартире со смартфоном или планшетом с запущенным приложением и проверьте уровень сигнала в разных местах квартиры. С помощью подобных приложений вы сможете посмотреть список ближайших сетей Wi-Fi и номера радиоканалов, которые они в настоящий момент используют. Из полученной информации можно будет определить менее загруженный радиоканал, радиус действия вашей сети Wi-Fi, силу сигнала в разных местах квартиры, что поможет найти наиболее оптимальное место для размещения роутера, которое вас устроит. Для получения дополнительной информации обратитесь к инструкции “Как проверить мощность сигнала и зону покрытия беспроводной сети Wi-Fi роутера?”.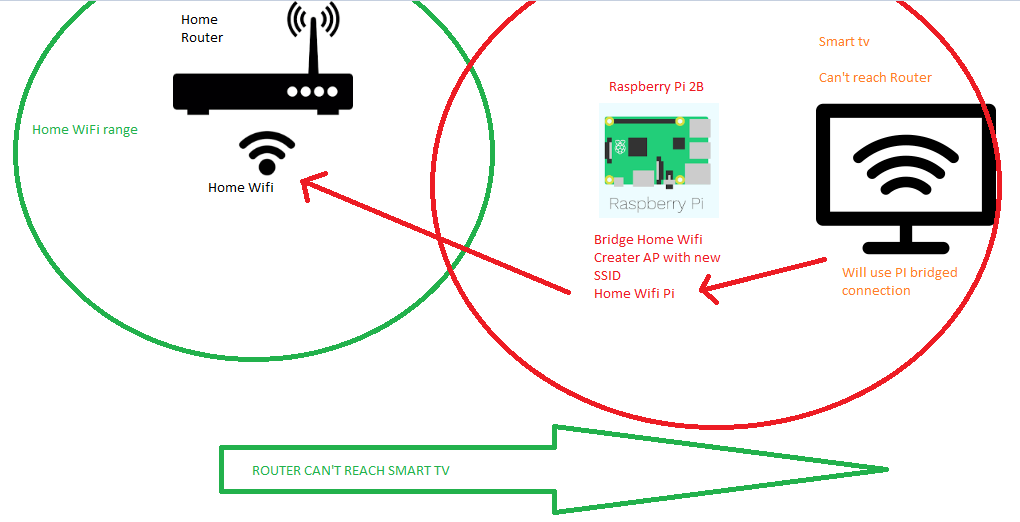
Если у вас нет смартфона или планшета, воспользуйтесь ноутбуком. На него можно установить одну из программ для мониторинга сетей Wi-Fi (например, InSSIDer, WirelessNetView, Free Wi-Fi Scanner для ОС Windows; LinSSID, iwScanner для ОС Linux; WiFi Scanner, iStumbler, WiFi Explorer, AirRadar для Mac OS X).
Указанные программы могут быть представлены в качестве демонстрационных и иметь статус условно-бесплатного программного обеспечения (Shareware Trial Version) c ограниченным тестовым периодом использования. Условно-бесплатные программы могут ограничивать коммерческое использование, а также периодически напоминать пользователю об оплате. В статье “Как просканировать сеть Wi-Fi и определить наиболее свободный канал?” вы найдете пример использования программы InSSIDer 2.
Мы надеемся, что наши советы и рекомендации помогут вам определить оптимальное место в квартире для размещения интернет-центра с точкой доступа Wi-Fi и получить все преимущества беспроводных технологий.
В завершении, перечислим места, где не рекомендуется размещать роутер с точкой доступа Wi-Fi.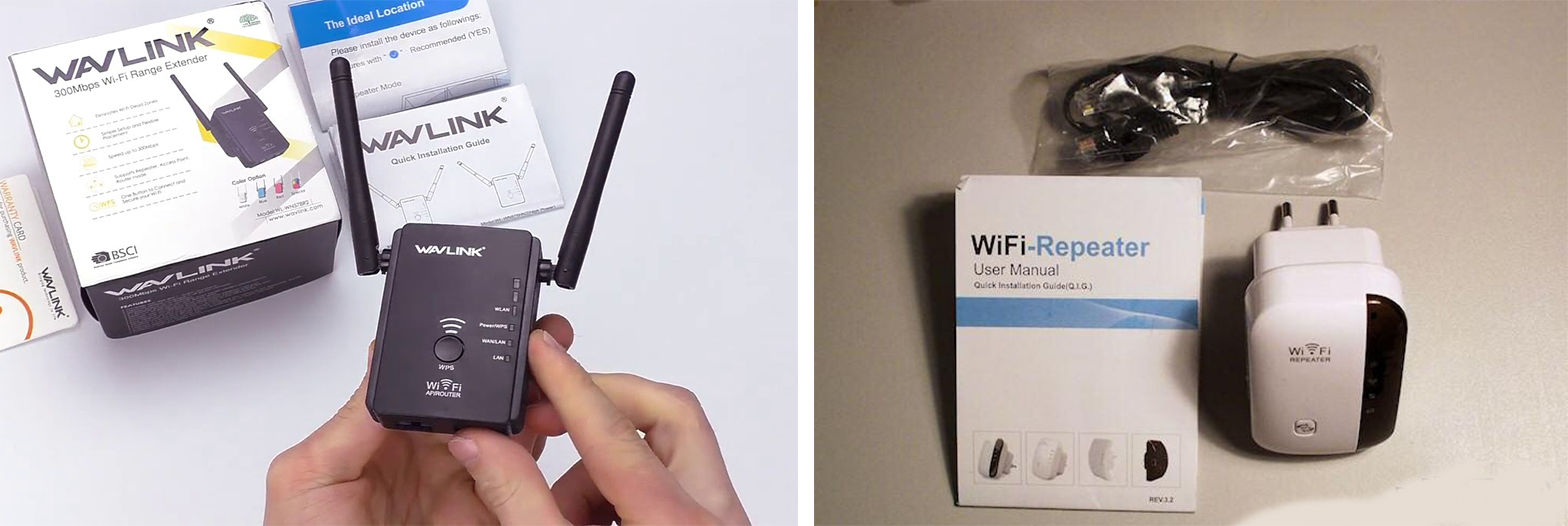 Конечно, размещение в указанных местах не является строгим запретом, но может заметно сказаться на качестве беспроводной сети.
Конечно, размещение в указанных местах не является строгим запретом, но может заметно сказаться на качестве беспроводной сети.
NOTE: Важно! Не рекомендуется размещать роутер Wi-Fi:
В нишах (углублениях) стены, за выступами или другими различными перекрытиями и препятствиями (например, за шкафом, за диваном, за большим аквариумом, на полке заполненного книжного шкафа), т.е. в местах с ограниченным пространством.
Высоко под самым потолком. В этом случае из-за сильного отражения сигнала от потолка может наблюдаться плохая работа беспроводной сети.
В низкой точке размещения (на полу, под столом). При таком размещении сигнал будет больше «заглушен» мебелью и другими препятствиями. В этом случае обеспечивается не самое лучше покрытие сигналом и может возникать сильное отражение сигнала от пола.
Рядом с электроприборами (холодильник, телевизор, системный блок компьютера) и другими источниками излучения радиоволн (микроволновка, радиотелефон). Электроприборы являются источником радиочастотных шумов и магнитных полей.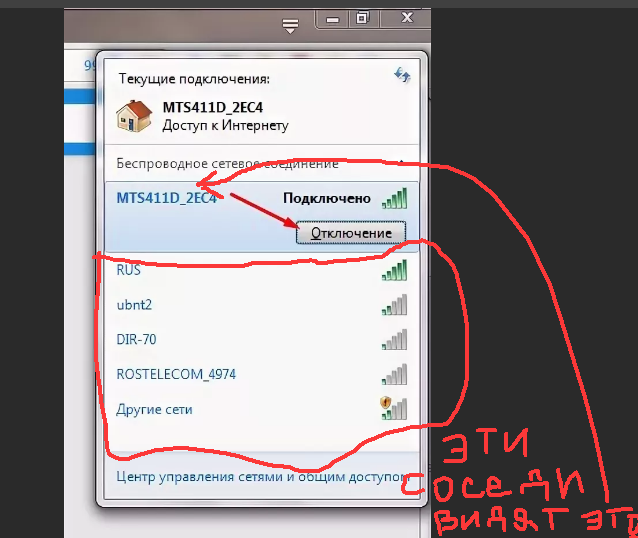 Микроволновки (СВЧ-печи) работают приблизительно на той же частоте, что и беспроводные сети роутеров (2,4 ГГц), и даже небольшое излучение, исходящее от микроволновки, может значительно ухудшить сигнал Wi-Fi роутера или полностью его заглушить. Рекомендуется выдерживать расстояние между роутером и электроприборами не менее 1-2 метров. Можем отметить, что база от радиотелефона создает помехи даже тогда, когда телефонная трубка неактивна. Много электроприборов сосредоточены именно на кухне, в этой связи кухня не лучшее место для размещения роутера.
Микроволновки (СВЧ-печи) работают приблизительно на той же частоте, что и беспроводные сети роутеров (2,4 ГГц), и даже небольшое излучение, исходящее от микроволновки, может значительно ухудшить сигнал Wi-Fi роутера или полностью его заглушить. Рекомендуется выдерживать расстояние между роутером и электроприборами не менее 1-2 метров. Можем отметить, что база от радиотелефона создает помехи даже тогда, когда телефонная трубка неактивна. Много электроприборов сосредоточены именно на кухне, в этой связи кухня не лучшее место для размещения роутера.
Рядом с радиаторами отопления или в местах, где затруднена вентиляция устройства. В этом случае роутер может перегреваться и нестабильно работать.
В процессе работы интернет-центр нагревается, поэтому:
– не устанавливайте его в местах с температурой воздуха, превышающей 40 °С, в закрытых шкафах и полостях, а также на другие изделия или предметы, которые могут нагреваться;
– не накрывайте интернет-центр и не ставьте на него никаких предметов;
– следите за тем, чтобы ничто не загораживало вентиляционные отверстия в корпусе (при необходимости своевременно очищайте их от пыли).
TIP: Совет: Ознакомьтесь со следующими статьями:
Способы увеличения скорости соединения, пропускной способности и стабильности беспроводной сети Wi-Fi
Что влияет на работу беспроводных сетей Wi-Fi? Что может являться источником помех и каковы их возможные причины?
Как просканировать сеть Wi-Fi и определить наиболее свободный канал?
Как правильно установить направление антенн на интернет-центре серии Keenetic?
Как защитить свой Wi-Fi роутер от соседей — 11 способов
№8 Скрываем Wi-FiМожно сделать так, чтобы ваша сеть не отображалась в списках при поиске. Конечно, есть специальные приложения, которые помогают обнаружить скрытый вай-фай, так что от хакеров этот метод вряд ли защитит. А вот соседи, которые настойчиво подключались к вашей сети, больше так делать не будут.
Скрыть беспроводную сеть можно в одноименном разделе. Нужно только поставить галочку на отключении широковещания SSID. В некоторых устройствах прямо написано “скрыть точку доступа”.
В некоторых устройствах прямо написано “скрыть точку доступа”.
После того, как вы сделаете имя сети невидимым и сохраните изменения, понадобится перезагрузить роутер. Потом, чтобы подключаться к своему вай-фай придется действовать так:
- на устройстве, которое нужно подключить, выбрать “Другие сети”;
- ввести имя сети и пароль.
На мобильных устройствах этот пункт часто называется “Добавить сеть”.
№9 Фильтруем устройства по МАС-адресамТакой адрес представляет собой уникальный номер устройства. Большинство маршрутизаторов дает возможность создавать списки гаджетов: “белые” и “черные”. В меню есть специальный пункт для настройки фильтра.
Посмотреть МАС клиентского устройства можно, зайдя в свойства подключения на ПК или в раздел “Об устройстве” на смартфоне. В этом методе есть неудобство: каждое новое устройство, которое нужно внести в список, придется прописывать в настройках.
Важно! Это хороший защитный способ, однако, он не гарантирует полную безопасность. Дело в том, что “умельцы” могут перехватить ваш МАС и скопировать его.
Дело в том, что “умельцы” могут перехватить ваш МАС и скопировать его.
Wi-Fi можно сделать менее заметным, если уменьшить покрытие. Зачастую, сигнал можно поймать даже в соседнем доме, не говоря уже о квартире. Ограничив покрытие, вы также уменьшите количество помех.
Совет: регулярно проверяйте, какие именно девайсы подключены к вашему вай-фаю. Так можно сразу отследить, какое устройство получило несанкционированный доступ.
Рекомендации по расположению WiFi роутера в квартире, доме
Роутер с беспроводной точкой доступа Wi-Fi позволяет организовать высокоскоростную беспроводную сеть (Wireless LAN; WLAN) для совместной работы в Интернете и домашней сети с ноутбуков, планшетов, смартфонов и других устройств. Доступ в Интернет по беспроводной сети можно обеспечить любым устройствам, оснащенных модулями и адаптерами Wi-Fi: телевизору с функцией Smart TV, игровой приставке, умным часам и другим.
Большинство пользователей устанавливают WiFi-Роутер в комнате возле своего рабочего стола, на котором находится компьютер. И на это есть весомые причины: здесь имеется розетка для подключения электропитания, обеспечивается свободный доступ к устройству для включения/выключения, возможность подключения сетевым кабелем устройств домашней сети. Если вы так и поступили и работа домашней беспроводной сети Wi-Fi вас устраивает (обеспечивается уверенный сигнал в нужных комнатах квартиры), ничего менять не нужно. Оставьте роутер в том же месте, где он был вами установлен.
Однако, если у вас в квартире много комнат, или квартира имеет нестандартную планировку, а вам необходимо обеспечить уверенный сигнал Wi-Fi и максимальный радиус действия беспроводной сети по всей квартире, в этом случае к выбору местоположения WiFi-Роутера нужно подойти вдумчиво.
При неправильном размещении WiFi-Роутера может наблюдаться низкая скорость подключения, периодические разрывы соединения, слабый и нестабильный сигнал в смежных комнатах.
Современные устройства, оснащенные антеннами и передатчиками с достаточным коэффициентом усиления и мощностью сигнала, позволяют обеспечить стабильную и качественную работу всей беспроводной сети. В данной статье мы приведем общие рекомендации по оптимальному размещению WiFi-Роутера в квартире для качественной работы сети Wi-Fi.
Сначала обратимся к теории.
В беспроводной технологии Wi-Fi, в качестве среды распространения сигнала используются радиочастоты. На открытом пространстве сигнал практически не подвергается негативному воздействию, но сильно ослабевает или отражается, проходя через различные препятствия (это могут быть стены, двери, мебель). Каждое препятствие, находящееся в зоне распространения сигнала снижает его мощность или отражает. Чем больше препятствий, тем хуже становится сигнал.
Нужно помнить, что сигнал Wi-Fi не только пытается огибать препятствие, но он проходит и сквозь него, что приводит к дополнительному отражению и поглощению части исходного сигнала.
Некоторые препятствия поглощают сигнал достаточно сильно, особенно бетонные стены и потолки, а некоторые, как зеркала и железные двери — сильно отражают сигнал.
На качество сигнала оказывает влияние не только количество стен, расположенных на пути распространения сигнала, но и их толщина и строительный материал, из которого они сделаны.
Существуют материалы с разным коэффициентом поглощения и отражения сигнала. Например, дерево, пластик, обычное стекло, гипсокартон не оказывают сильное отрицательное воздействие на сигнал. Тонированное стекло, вода (большой аквариум), кирпич, мрамор, штукатурка — оказывают воздействие на сигнал, ослабляя его. А металл (железные двери, алюминиевые и стальные балки), бетон (внутри которого находится арматурная решетка), зеркала, керамика оказывают значительное влияние на прохождение сигнала.
В настоящее время большинство устройств Wi-Fi работают на частоте 2,4 ГГц. На этой же частоте работают различные бытовые приборы — микроволновки (СВЧ-печи), телевизоры со Smart TV, Bluetooth, детские радионяни, беспроводные радиотелефоны, клавиатуры, мыши и другие устройства, создающие большие электромагнитные помехи.
Также на беспроводную сеть могут оказывать негативное влияние устройства Wi-Fi ваших соседей (роутеры, точки доступа). Это может приводить к небольшому снижению производительности вашей сети, а в некоторых случаях и к полному глушению сигнала Wi-Fi.
Теперь перейдем к практике.
Сначала определим задачу. Предположим, необходимо найти такое место в квартире для размещения WiFi-Роутера, чтобы сеть Wi-Fi работала стабильно во всех комнатах квартиры (будем предполагать, что квартира стандартной планировки с наличием от 1 до 3 жилых комнат, кухни и санузла).
Итак, желательно, чтобы сигнал Wi-Fi между устройствами беспроводной сети меньше преодолевал препятствия, а по возможности свободно проходил через открытые дверные проемы и арки. В этом случае сигнал будет сильнее и лучше.
Важно! Размещайте роутер так, чтобы количество стен, на участке прохождения сигнала от пользовательских устройств до него, было сведено к минимуму. Чем больше будет препятствий, тем хуже будет сигнал.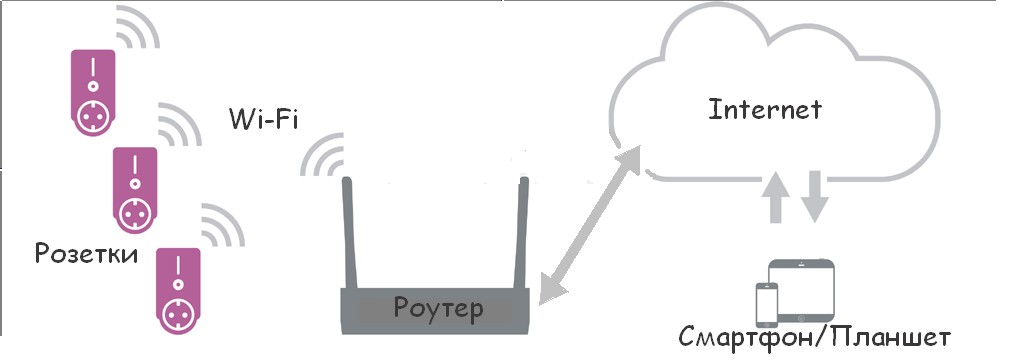 Самый сильный и уверенный уровень сигнала будет в той комнате, где находится сам роутер. Оптимальная точка размещения находится примерно в середине квартиры.
Самый сильный и уверенный уровень сигнала будет в той комнате, где находится сам роутер. Оптимальная точка размещения находится примерно в середине квартиры.
Один из оптимальных вариантов размещения, это прихожая (коридор или холл). Из прихожей обычно существует почти прямая видимость в каждую комнату (за исключением некоторых нестандартных планировок). При таком размещении роутер будет окружен всеми устройствами домашней сети (планшет, ноутбук, Smart TV…), которые будут подключаться к нему, и смогут уверенно принимать сигнал.
Например, разместите роутер на внешней стене прихожей или коридора, либо поместите его на шкаф, который обычно присутствует в прихожей.
Более подробно рассмотрим преимущества установки роутера в прихожей.
Часто именно около входной двери заходит интернет-кабель в квартиру. Установив роутер около входной двери не нужно будет осуществлять протяжку сетевого кабеля Ethernet по квартире.
Рекомендуется разместить роутер повыше, например, положить на шкаф или повесить на стену на высоте не менее 2 метров.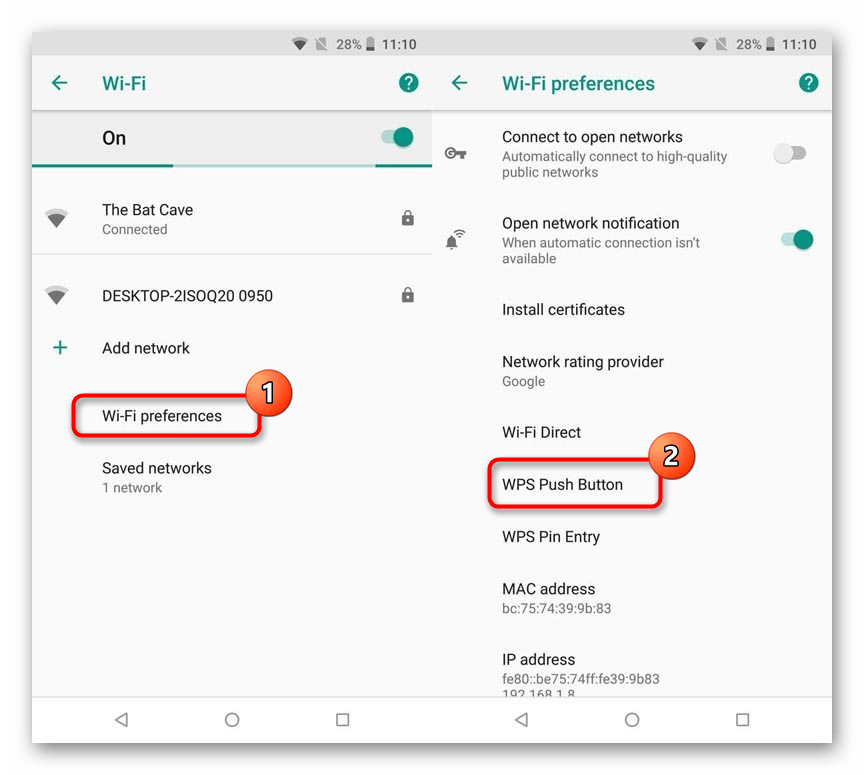 Такое расположение оборудования позволит обеспечить наилучшее покрытие сигналом Wi-Fi.
Такое расположение оборудования позволит обеспечить наилучшее покрытие сигналом Wi-Fi.
Из прихожей можно получить наилучшее распространение сигнала по всей квартире. При стандартной планировке квартиры прихожая находится практически посередине жилого помещения, так что именно из нее сигнал Wi-Fi будет равномерно распространятся по всей квартире.
Предположим, вы определились с местом размещения роутера. Временно установите его и проверьте качество приема сигнала Wi-Fi в разных комнатах. Если в какой-то комнате сигнал очень слабый, попробуйте передвинуть роутер ближе к той комнате, и снова проверить уровень сигнала сначала в ней, а затем в остальных комнатах.
Качество приема сигнала может значительно измениться, если вы немного переместите или развернете роутер. Даже небольшой поворот или сдвиг устройства может улучшить, либо снизить, качество сигнала.
Если роутер разместить не в центре квартиры, а например, на кухне или в крайней комнате, то в удаленных комнатах могут возникнуть «мертвые зоны», где сигнал будет отсутствовать. Тут играет роль планировка самой квартиры, количество дверных проемов и арок, т.е. мест, через которые сигнал проходит без потери качества. Если планировка квартиры нестандартная, то и метод определения оптимального места размещения роутера будет сложнее.
Тут играет роль планировка самой квартиры, количество дверных проемов и арок, т.е. мест, через которые сигнал проходит без потери качества. Если планировка квартиры нестандартная, то и метод определения оптимального места размещения роутера будет сложнее.
Примечание: Нельзя определить какое-то шаблонное и оптимальное для всех помещений место размещения роутера в квартире. В любом случае, вам придется самостоятельно выбирать наиболее оптимальное место. Рекомендации данной инструкции носят лишь информационный характер.
Используя современные мобильные устройства, можно легко определить уровень сигнала Wi-Fi от точки доступа в разных местах квартиры.
Например, возьмите смартфон или планшет на базе ОС Android и установите специальное бесплатное приложение для определения свободных каналов, проверки качества приема и силы сигнала Wi-Fi. Выбор таких приложений достаточно большой (например, Wifi Analyzer). Установите роутер в предполагаемом месте размещения, пройдитесь по квартире со смартфоном или планшетом с запущенным приложением и проверьте уровень сигнала в разных местах квартиры.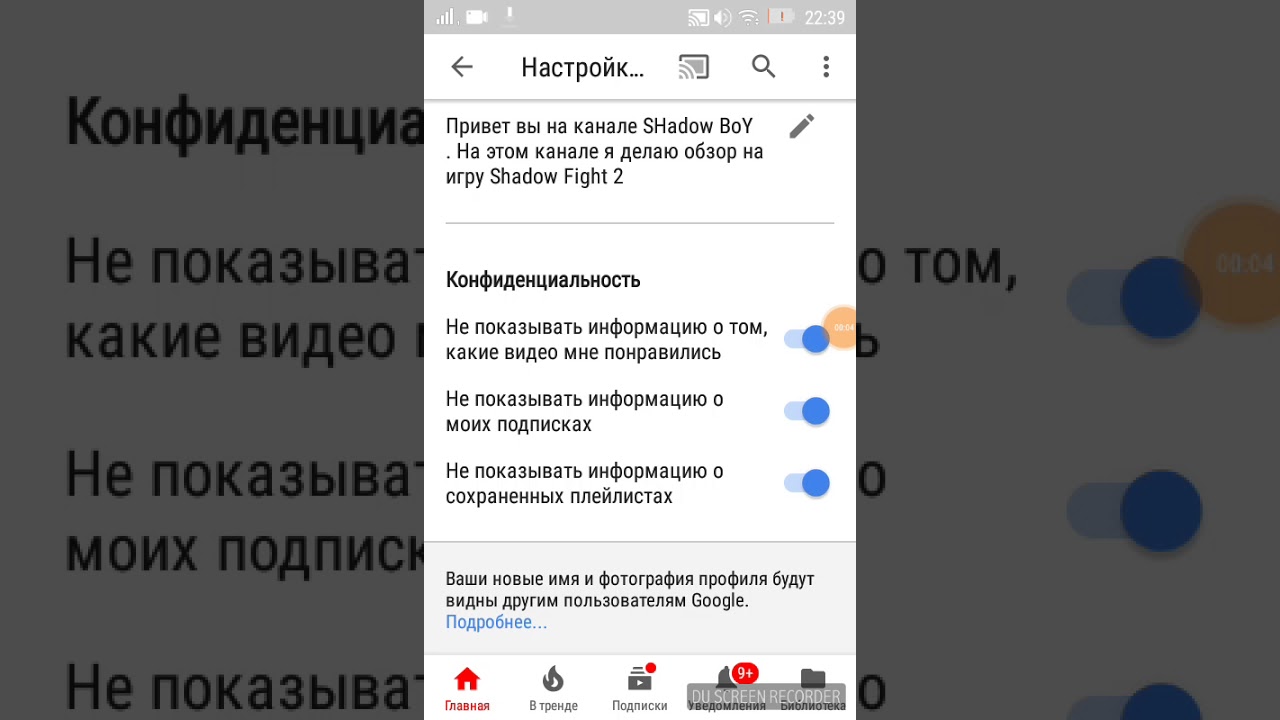 С помощью подобных приложений вы сможете посмотреть список ближайших сетей Wi-Fi и номера радиоканалов, которые они в настоящий момент используют. Из полученной информации можно будет определить менее загруженный радиоканал, радиус действия вашей сети Wi-Fi, силу сигнала в разных местах квартиры, что поможет найти наиболее оптимальное место для размещения роутера, которое вас устроит.
С помощью подобных приложений вы сможете посмотреть список ближайших сетей Wi-Fi и номера радиоканалов, которые они в настоящий момент используют. Из полученной информации можно будет определить менее загруженный радиоканал, радиус действия вашей сети Wi-Fi, силу сигнала в разных местах квартиры, что поможет найти наиболее оптимальное место для размещения роутера, которое вас устроит.
Если у вас нет смартфона или планшета, воспользуйтесь ноутбуком. На него можно установить одну из программ для мониторинга сетей Wi-Fi (например, InSSIDer, WirelessNetView, Free Wi-Fi Scanner для ОС Windows; LinSSID, iwScanner для ОС Linux; WiFi Scanner, iStumbler, WiFi Explorer, AirRadar для Mac OS X).
Указанные программы могут быть представлены в качестве демонстрационных и иметь статус условно-бесплатного программного обеспечения (Shareware Trial Version) c ограниченным тестовым периодом использования. Условно-бесплатные программы могут ограничивать коммерческое использование, а также периодически напоминать пользователю об оплате.
Мы надеемся, что наши советы и рекомендации помогут вам определить оптимальное место в квартире для размещения WiFi-Роутера и получить все преимущества беспроводных технологий.
В завершении, перечислим места, где не рекомендуется размещать роутер с точкой доступа Wi-Fi. Конечно, размещение в указанных местах не является строгим запретом, но может заметно сказаться на качестве беспроводной сети.
Важно! Не рекомендуется размещать роутер Wi-Fi:
- В нишах (углублениях) стены, за выступами или другими различными перекрытиями и препятствиями (например, за шкафом, за диваном, за большим аквариумом, на полке заполненного книжного шкафа), т.е. в местах с ограниченным пространством.
- В низкой точке размещения (на полу, под столом). При таком размещении сигнал будет больше «заглушен» мебелью и другими препятствиями.
- Рядом с электроприборами (холодильник, телевизор, системный блок компьютера) и другими источниками излучения радиоволн (микроволновка, радиотелефон).
 Электроприборы являются источником радиочастотных шумов и магнитных полей. Микроволновки (СВЧ-печи) работают приблизительно на той же частоте, что и беспроводные сети роутеров (2,4 ГГц), и даже небольшое излучение, исходящее от микроволновки, может значительно ухудшить сигнал Wi-Fi роутера или полностью его заглушить. Рекомендуется выдерживать расстояние между роутером и электроприборами не менее 1-2 метров. Можем отметить, что база от радиотелефона создает помехи даже тогда, когда телефонная трубка неактивна. Много электроприборов сосредоточены именно на кухне, в этой связи кухня не лучшее место для размещения роутера.
Электроприборы являются источником радиочастотных шумов и магнитных полей. Микроволновки (СВЧ-печи) работают приблизительно на той же частоте, что и беспроводные сети роутеров (2,4 ГГц), и даже небольшое излучение, исходящее от микроволновки, может значительно ухудшить сигнал Wi-Fi роутера или полностью его заглушить. Рекомендуется выдерживать расстояние между роутером и электроприборами не менее 1-2 метров. Можем отметить, что база от радиотелефона создает помехи даже тогда, когда телефонная трубка неактивна. Много электроприборов сосредоточены именно на кухне, в этой связи кухня не лучшее место для размещения роутера. - Рядом с радиаторами отопления или в местах, где затруднена вентиляция устройства. В этом случае роутер может перегреваться и нестабильно работать.
- В процессе работы WiFi-Роутер нагревается, поэтому:
- не устанавливайте его в местах с температурой воздуха, превышающей 40 °С, в закрытых шкафах и полостях, а также на другие изделия или предметы, которые могут нагреваться;
- не накрывайте WiFi-Роутер и не ставьте на него никаких предметов;
- следите за тем, чтобы ничто не загораживало вентиляционные отверстия в корпусе (при необходимости своевременно очищайте их от пыли).

Как заблокировать сеть Wi-Fi, которая находится рядом в Windows
У Вашего соседа сеть Wi-Fi имеет неприличное имя? Вы можете скрыть его из меню Wi-Fi на своих компьютерах, не допуская его появления. Вы можете заблокировать все другие сети Wi-Fi, позволяя Вашим ПК видеть и подключаться только к сетям Wi-Fi, которые Вы разрешите.
Это удобно, если сосед определил сетевое имя, которое не подходит для маленьких детей, или соседская сеть не имеет пароля и родительского контроля. Какова бы ни была причина, Вы можете остановить показ этой сети на любом ПК с помощью нескольких команд.
Запустите окно командной строки от имени администратора
Это выполняется с помощью команды netsh, но она запускается от имени администратора. Чтобы открыть окно командной строки, откройте меню «Пуск», найдите «Командная строка», щелкните правой кнопкой мыши на «Командная строка» и выберите «Запуск от имени администратора».
Как включить Wi-Fi-сеть в черный список
Вы можете скрыть отдельную сеть, добавив ее в список заблокированных.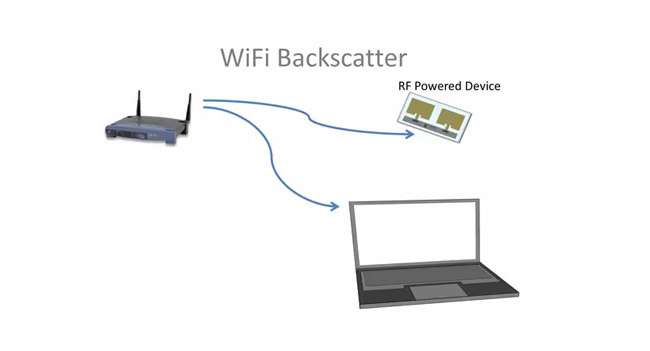 Она не появится в списке ближайших доступных сетей Wi-Fi, и Вы не можете подключиться к ней из Windows.
Она не появится в списке ближайших доступных сетей Wi-Fi, и Вы не можете подключиться к ней из Windows.
Чтобы заблокировать сеть, выполните следующую команду, заменив «WIFI NAME» на имя (SSID) беспроводной сети. Это просто имя сети Wi-Fi, которое появляется в стандартном всплывающем меню Wi-Fi.
Повторите этот процесс, чтобы добавить больше сетей в черный список Wi-Fi, если хотите. Эта команда фильтрует на основе имени сети. Если Ваш сосед переименует свою сеть Wi-Fi, Вы увидите новое имя в списке Wi-Fi.
Чтобы отменить это изменение и удалить сеть из списка блокировок, выполните следующую команду и замените «WIFI NAME» на имя сети Wi-Fi:
Как добавить Wi-Fi сеть в белый список
Вместо того, чтобы скрывать отдельные сети, Вы можете добавить одну или несколько сетей Wi-Fi в список разрешенных, а затем заблокировать все другие сети. Это гарантирует, что устройство может подключаться только к сетям, которые Вы одобряете. Конечно, это неудобно, если Вы используете портативное устройство, такое как ноутбук, если Вы добавили в белый список только свою домашнюю сеть и берете ноутбук в другое месте, Вы даже не сможете увидеть какие-либо другие точки Wi-Fi, не изменяя эту настройку.
Чтобы добавить сеть Wi-Fi в список разрешенных, выполните следующую команду, заменив «WIFI NAME» на имя (SSID) беспроводной сети.
Повторите этот процесс, чтобы добавить дополнительные сети в белый список Wi-Fi, если это необходимо. После того, как вы установили список своих белых сетей, выполните следующую команду, чтобы заблокировать все сети Wi-Fi, которые Вы специально не разрешили:
Чтобы отменить это изменение, выполните следующую команду. Ваш компьютер сможет видеть и подключаться ко всем сетям, которые не находятся в списке заблокированных:
Кроме того, Вы также можете удалить допустимые сетевые правила Wi-Fi. Просто запустите следующую команду, заменив «WIFI NAME» на имя сети Wi-Fi.
Как просмотреть Ваши фильтры
Чтобы просмотреть активные фильтры, которые Вы создали, выполните следующую команду:
Вы можете использовать приведенные Выше команды для удаления любых фильтров, которые появятся здесь. Просто используйте ту же команду, которую Вы использовали для создания фильтра, заменив слово add на delete команду.
Любой пользователь с доступом администратора к компьютеру сможет открыть командную строку и отменить это изменение, если они знают, что они делают. Таким образом, если Вы используете это для блокировки детского компьютера и принудительно подключаетесь к точке доступа Wi-Fi с включенными родительскими элементами контроля, имейте в виду, что ребенок может отменить изменение, если у него есть доступ администратора к ПК (и он хорошо пользуется поиском).
Сетевые администраторы могут использовать групповую политику для развертывания сетевых фильтров Wi-Fi, позволяя им управлять, какие сети Wi-Fi разрешены или заблокированы на ПК с централизованным управлением.
Как заблокировать Wi-Fi для определенных пользователей
К Wi-Fi сегодня можно подключить мобильные устройства различных типов.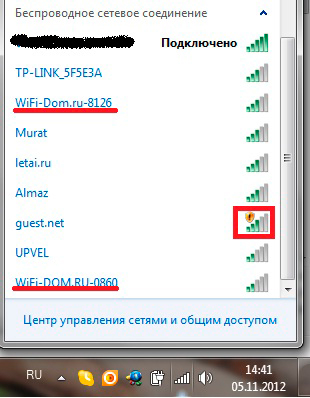 Однако в некоторых случаях (особенно если у вас есть маленькие дети), вам стоит подумать о блокировке Wi-Fi. Если вы не хотите, чтобы ваш ребенок имел доступ к интернету с любого устройства, то у вас есть два варианта.
Однако в некоторых случаях (особенно если у вас есть маленькие дети), вам стоит подумать о блокировке Wi-Fi. Если вы не хотите, чтобы ваш ребенок имел доступ к интернету с любого устройства, то у вас есть два варианта.
1 Разрешайте использовать Wi-Fi только на определенных устройствах
Для этого на компьютере необходимо войти в настройки роутера и ввести MAC-адреса устройств, доступ к интернету на которых вы хотите разрешить. Все гаджеты, которые вы не укажете в этом списке, не смогут подключиться к Wi-Fi. Например, в админке роутеров Netgear это можно сделать в разделе меню «Дополнительные настройки беспроводной сети» — «Список доступа беспроводных устройств».
Как узнать MAC-адрес вашего устройства зависит, собственно, от конкретного устройства. Кроме того, способ выхода в настройки роутера тоже зависит от самого роутера. Чаще всего вам будет требоваться IP-адрес, который необходимо ввести в браузере. Проще всего узнать MAC и IP уже подключенных устройств в разделе «Подключенные устройства».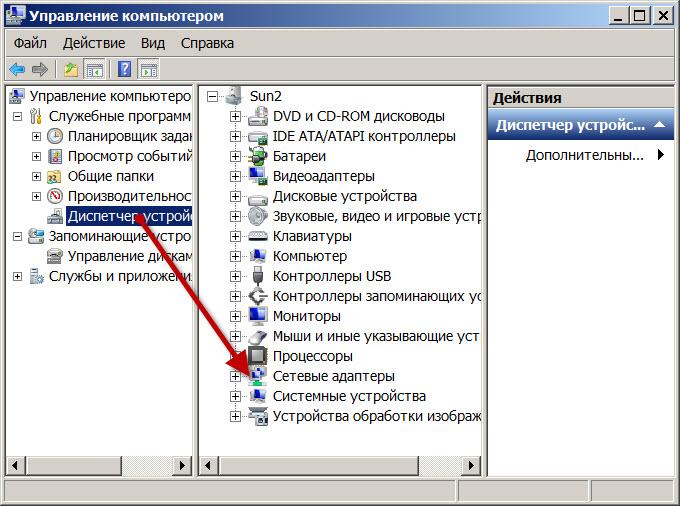
2 Измените пароль Wi-Fi
Поменять пароль от вай-фай — самый простой способ сделать так, чтобы ваш ребенок не смог сам получить доступ к беспроводной сети, просто заглянув под роутер.
Сделать это тоже можно в настройках маршрутизатора, но порядок действий опять же зависит от роутера. Обычно пароль задается в основных настройках беспроводной сети. Чтобы быстрее сориентироваться в меню обращайте внимание на слова «Безопасность» или «Доступ к Wi-Fi».
Как временно заблокировать Wi-Fi на некоторых устройствах
Вам не нужно полностью лишать своих детей интернета — вы же не монстр какой-нибудь. Однако у вас есть возможность установить на некоторых устройствах ограниченную по времени интернет-блокировку. Таким образом вы не будете полностью лишать своего ребёнка доступа к сети, но сможете контролировать время, которое он проводит на просторах интернета.
Снова откройте настройки роутера. Войдите в настройки сети или Wi-Fi и выберите «Ограничение по времени» или «Расписание». Опция позволяет точно определить, в какое время конкретный пользователь будет иметь доступ к интернету. Однако эти настройки влияют на всю сеть Wi-Fi. Поэтому вам нужно сначала решить, как можно согласовать такие ограничения с вашим личным временем работы в интернете.
Опция позволяет точно определить, в какое время конкретный пользователь будет иметь доступ к интернету. Однако эти настройки влияют на всю сеть Wi-Fi. Поэтому вам нужно сначала решить, как можно согласовать такие ограничения с вашим личным временем работы в интернете.
Наш совет: в дополнение к сети Wi-Fi, которую вы используете, создайте отдельную сеть для своих детей. Для этого вы можете выбрать любые ограничения, такие как ограничения по времени, без ущерба для своего доступа к сети.
Читайте также:
Как заблокировать Wi-Fi соседа?
Как и Майкл Майерс из фильмов Halloween , некоторые вещи в жизни (казалось бы) неизбежны. Налоги. Политика. Сети Wi-Fi вашего соседа достаточно мощные, чтобы подавать вам непригодный для использования сигнал в вашем доме или квартире, где бы вы ни находились.
В последнее время я много говорил о Wi-Fi в службе технической поддержки 911 и буду давать советы до тех пор, пока у вас – могущественных читателей Lifehacker – по-прежнему будут возникать вопросы об этом типе подключения. Беспроводная сеть может сбивать с толку и расстраивать, особенно когда кажется, что у вас будет лучшее соединение с беспроводной сетью вашего соседа, чем с вашей собственной.
Беспроводная сеть может сбивать с толку и расстраивать, особенно когда кажется, что у вас будет лучшее соединение с беспроводной сетью вашего соседа, чем с вашей собственной.
Как пишет Lifehacker reader Шон :
«Привет, вот вопрос, я живу в многоквартирном доме, в некоторых местах в моей квартире Wi-Fi моего соседа имеет более сильный сигнал, чем мой собственный. Что я могу сделать, чтобы изолировать или заглушить другие сигналы? »
Конечно! Повернитесь лицом к своему соседу и оцените, какие стены между вами и ними.Выложите эти стены бетоном, и это должно остановить раздражающие беспроводные сигналы вашего соседа. А может повесить кучу зеркал?
Я шучу, но существует множество материалов, которые могут препятствовать сигналам Wi-Fi, о которых, возможно, стоит помнить, если вы когда-нибудь планируете переделывать свою квартиру. Я полагаю, вы могли бы попробовать краску для блокировки Wi-Fi, которая больше похожа на трюк, чем на что-либо еще.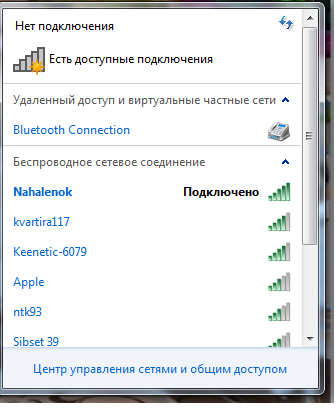 Вы также можете сойти с ума и заключить свою квартиру в клетку Фарадея, что приведет к дополнительному эффекту нарушения вашего сотового сигнала.(Надеюсь, вы используете звонки по Wi-Fi.)
Вы также можете сойти с ума и заключить свою квартиру в клетку Фарадея, что приведет к дополнительному эффекту нарушения вашего сотового сигнала.(Надеюсь, вы используете звонки по Wi-Fi.)
G / O Media может получить комиссию
То, что я на самом деле , сделал, прежде всего, это проверить фактическую мощность сигнала в сети Wi-Fi вашего соседа. Возможно, вы видите его всплывающее окно на своих устройствах как вариант подключения, но это слабый или несущественный сигнал, потому что вы находитесь на границе зоны действия сети Wi-Fi. Возьмите бесплатное приложение, которое позволяет сканировать беспроводные сигналы и смотреть, что они появляются. Я готов поспорить, что ваша сеть выглядит гораздо более сильным сигналом, чем ваша соседняя, если только они не установили какой-то безумно мощный маршрутизатор или точку доступа прямо у ближайшей стены к вашей квартире.
Если вы и ваши соседи в хороших отношениях, вы всегда можете подойти и попросить их взглянуть на расширенные настройки своего маршрутизатора и уменьшить его мощность передачи – если такая возможность вообще существует.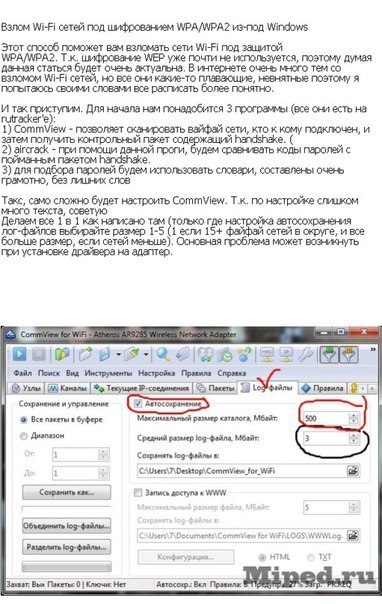 (Не все роутеры позволяют это делать). Это должно немного отодвинуть пузырь Wi-Fi и не сильно повлиять на производительность вашего соседа. Я предполагаю, что они получают отличную связь в своей квартире, если вы видите довольно сильный сигнал в вашей.
(Не все роутеры позволяют это делать). Это должно немного отодвинуть пузырь Wi-Fi и не сильно повлиять на производительность вашего соседа. Я предполагаю, что они получают отличную связь в своей квартире, если вы видите довольно сильный сигнал в вашей.
Вы можете вежливо попросить их переместить свой маршрутизатор в более центральное место в их квартире.В зависимости от их настроек это может быть, а может и нет. Тем не менее, вы всегда можете сообщить им, что это обеспечит хороший сигнал для всей их жилой площади .
По крайней мере, вы можете попросить их подключить ближайший к вам маршрутизатор или точку доступа на определенном беспроводном канале, а вы можете просто использовать другой канал для своей собственной беспроводной настройки. Вы по-прежнему будете видеть их сеть (если только вы вежливо не попросите их «спрятать» ее), но она не должна сильно мешать вашей скорости, если вообще будет.Я бы выбрал именно это решение, поскольку оно гарантирует наилучшее сосуществование, то есть вы сохраняете добрососедские отношения и при этом получаете отличное соединение для своих устройств.
Вы также можете получить территориальное решение: установите беспроводную ячеистую систему вокруг своей квартиры, которая обеспечит невероятный беспроводной сигнал на каждый дюйм пространства, и пусть ваши соседи будут иметь дело с вашей установкой . Или переключите как можно больше устройств на 5 ГГц (и убедитесь, что ваша сеть не работает на том же канале, что и их).
Чтобы проверить свою настройку, вы всегда можете зайти на fast.com, чтобы проверить свои скорости из одного и того же места, когда Wi-Fi вашего соседа включен, и когда он выключен – если они поддаются эксперименту – или любые другие хитрые конфигурации, которые вы попробуете .
В целом, тем не менее, я бы посоветовал договариваться о каналах и, если этого не сделать, просто получить другую точку доступа (или более мощный маршрутизатор), которая обеспечит вам необходимое соединение, где бы вы ни находились. Не беспокойтесь о соседях больше, чем это, и будьте благодарны, что вы не живете в многоквартирном доме, где полно конкурирующих, прилично работающих сетей на всех каналах.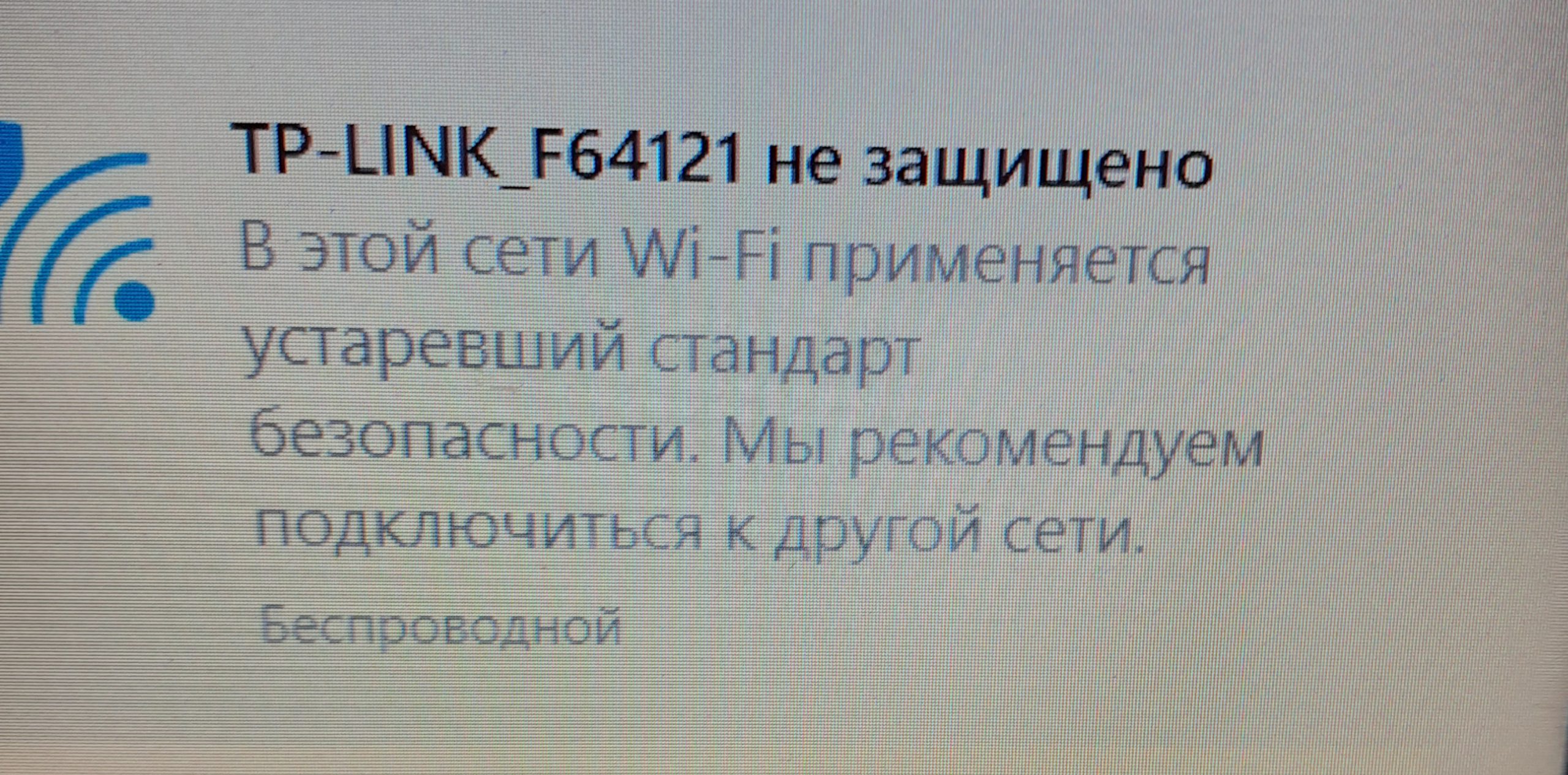
У вас есть технические вопросы, которые не дадут вам уснуть по ночам? Устали искать и устранять неполадки в Windows или Mac? Ищете совет по приложениям, расширениям браузера или служебным программам для выполнения конкретной задачи? Дайте нам знать! Расскажите нам в комментариях ниже или напишите по электронной почте david.murphy@lifehacker.com .
Как заблокировать соседский WiFi • TheTechieGuy
Мы можем назвать наш WiFi как угодно. Большинство из нас использует нормальные имена, а некоторые маркируют свои WiFi забавными именами, но что вы будете делать, если у вашего соседа неприятное, расистское или грубое имя WiFi? Я не хочу этого видеть и, конечно же, не хочу, чтобы мои дети видели это.
Итак, сегодня я собираюсь показать вам, как вы можете заблокировать Wi-Fi вашего соседа, чтобы он не появлялся в вашем Windows WiFi
.Блокировка соседнего Wi-Fi
Есть два способа заблокировать Wi-Fi вашего соседа.
Метод 1. Вы можете заблокировать их имя WiFi и поместить его в «черный список», чтобы его имя WiFi не отображалось в вашем списке WiFi. Это хороший метод, если вам нужно просто заблокировать одно или два имени.
Метод 2: Вы можете создать «белый список» WiFi.Это означает, что в вашем списке Wi-Fi будут отображаться только одобренные имена Wi-Fi, а остальные будут заблокированы. Это хороший метод, если у вас есть множество сетей Wi-Fi, и вам просто нужно быстрое решение, чтобы заблокировать их все, кроме вашей собственной.
Метод 1 – заблокировать Wi-Fi с помощью черного списка- Щелкните строку поиска Windows и введите CMD
- Щелкните правой кнопкой мыши CMD и выберите Запуск от имени администратора
- Введите эту команду: netsh wlan add filter permission = block ssid = «name» networktype = Infrastructure (конечно, замените «name» на неприятное имя WiFi, которое вы хотите скрыть)
- Нажмите Enter
Эта сеть WiFi больше не будет отображаться в вашем списке WiFi.
Если вы хотите отменить этот процесс , все, что вам нужно сделать, это:
- Щелкните строку поиска Windows и введите CMD
- Щелкните правой кнопкой мыши CMD и выберите Запуск от имени администратора
- Введите эту команду: netsh wlan delete filter permission = block ssid = “name” (конечно, замените “name” на неприятное имя WiFi, которое вы хотите показать)
- Нажмите Enter
Эта сеть Wi-Fi снова появится в вашем списке.
Метод 2: – Внесение блокировки WiFi в белый список- Щелкните строку поиска Windows и введите CMD
- Щелкните правой кнопкой мыши CMD и выберите Запуск от имени администратора
- Введите эту команду: netsh wlan add filter permission = allow ssid = “name” networktype = Infrastructure (конечно, замените “name” на ВАШЕ имя WiFi – вы можете запускать эту команду несколько раз, если у вас несколько сетей)
- Нажмите Enter
- Введите эту команду: netsh wlan add filter permission = denyall networktype = Infrastructure
- Нажмите Enter
Теперь все сети WiFi исчезнут, кроме тех сетей Wi-Fi, которые вы специально указали.
Если вы хотите отменить этот процесс :
- Щелкните строку поиска Windows и введите CMD
- Щелкните правой кнопкой мыши CMD и выберите Запуск от имени администратора
- Введите эту команду: разрешение на удаление фильтра netsh wlan = denyall networktype = инфраструктура
- Нажмите Enter
Теперь все сети WiFi снова появятся.
Помните: с помощью этого метода, когда вы путешествуете с ноутбуком, вы не сможете «видеть» другие Wi-Fi.Вы просто сказали своему компьютеру ТОЛЬКО показывать вам одобренный вами Wi-Fi. Следовательно, вам нужно будет запустить процесс UNDO, чтобы увидеть все другие сети, такие как WiFi в отеле, Wi-Fi в кафе и т. Д.
Итак, вкратце: Независимо от того, какой метод вы используете, это блокирует отображение только имени WiFi. Это не блокирует фактический сигнал WiFi от проникновения в ваш дом и создания помех вашему WiFi.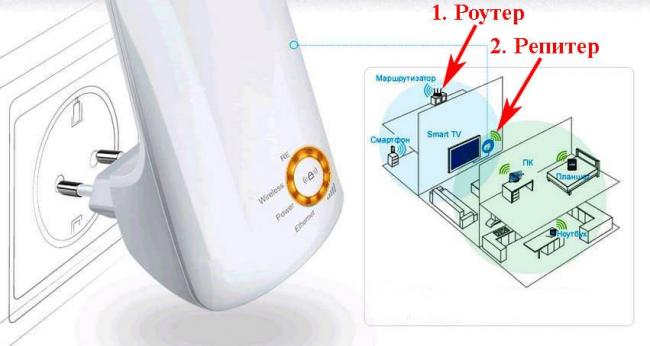
Если у вас возникли проблемы с Wi-Fi, вам может потребоваться изменить канал Wi-Fi или оптимизировать Windows 10 для скорости Wi-Fi.
Связанные
Как легально заблокировать (или остановить) сигнал соседа по Wi-Fi … Без глушения Wi-Fi !!!
Был ли у вас когда-нибудь, казалось бы, сильный сигнал Wi-Fi, но при этом было медленное прерывание соединения?
Если вы видите другие сети Wi-Fi в своем списке сетей, проблема может заключаться в том, что эти сети вызывают помехи в вашей сети.
Помехи от соседнего сигнала Wi-Fi могут иметь реальное негативное влияние на работу вашей сети Wi-Fi.Однако есть несколько способов уменьшить влияние этих сигналов Wi-Fi на вашу сеть.
Почему на меня влияет беспроводной сигнал соседа?
Если у вас проблемы с Wi-Fi, это может быть связано с помехами от других сетей в вашем районе.
Если окружающие вас сети используют одну и ту же частоту и перекрывающиеся каналы, это может привести к тому, что ваш Wi-Fi будет отбрасывать пакеты данных, что может замедлить ваше общее впечатление.
Вмешательство!Это особенно вероятно, если вы живете в многоквартирном доме с множеством различных конкурирующих сигналов или если сигнал от вашего соседа особенно силен.
Следует отметить, что, помимо других сетей Wi-Fi, существует множество различных вещей, которые могут вызывать помехи в вашей сети. Также существует вероятность того, что физические объекты создают помехи в вашей сети, поэтому вам следует проверить это, прежде чем переходить к следующим решениям.
Как остановить помехи Wi-Fi от ваших соседей
Переместите маршрутизатор
Возможно, самым простым способом было бы переместить маршрутизатор. Если ваш маршрутизатор находится рядом с вашими соседями, физическое удаление его от сигнала Wi-Fi остановит некоторую перегрузку.Скорее всего, это будет особенно эффективно, если вы не так часто используете Wi-Fi в том месте, где изначально располагался маршрутизатор.
Если, однако, вам нужно использовать Wi-Fi в перегруженном районе, возможно, некоторые из следующих шагов будут более полезными.
Используйте частоту 5 ГГц
Если у вас есть двухдиапазонный маршрутизатор с возможностью использовать частоту Wi-Fi 5 ГГц, то его настройка может серьезно снизить количество возникающих перегрузок. На это есть три причины.
Во-первых, 2.4GHz – самая распространенная частота Wi-Fi. Таким образом, если вы используете эту частоту, вы с большей вероятностью столкнетесь с перегрузкой из других сетей, также использующих эту частоту (не говоря уже о помехах от таких устройств, как беспроводные телефоны, динамики Bluetooth и т. Д.).
Во-вторых, сеть 5 ГГц не имеет такой же диапазон, как сеть 2,4 ГГц. Хотя обычно это быстрее, тот факт, что он не имеет такой большой дальности, означает, что даже если ваш сосед использует сеть 5 ГГц, он вряд ли достигнет вашей сети и вызовет проблемы.
Наконец, сеть 5 ГГц имеет гораздо больше вариантов каналов, чем сеть 2,4 ГГц. Мы рассмотрим это более подробно ниже, но в основном это означает, что даже если сеть 5 ГГц вашего соседа удастся связаться с вами, вы сможете изменить канал, который она использует, на тот, на который не должны влиять какие-либо мешающие сети. .
Изменение используемых каналов
Если вы испытываете помехи от сети Wi-Fi вашего соседа, это может быть связано с тем, что вы оба используете один и тот же канал Wi-Fi.Это особенно вероятно, если вы используете частоту 2,4 ГГц.
В основном частота 2,4 ГГц имеет 14 каналов. Все эти каналы перекрываются с теми, с которыми они находятся рядом, поэтому большинство маршрутизаторов настроены на автоматический выбор каналов 1, 6 и 11 для трансляции, поскольку эти каналы – единственные, которые не перекрываются.
Однако из-за этого вы можете испытывать помехи от других сетей, которые также используют эти три канала по умолчанию.
Если вы хотите изменить каналы, которые вы используете, чтобы увидеть, снижает ли это помехи, сначала вам следует проанализировать сигналы Wi-Fi в вашем районе.После этого вы можете выбрать каналы с наименьшими помехами. К счастью, существует множество программ, которые сделают всю тяжелую работу за вас.
Поговори с соседом!
Если описанные выше действия не помогли, всегда стоит поговорить о проблеме со своим соседом. В конце концов, если их сеть вызывает у вас проблемы, то ваша может делать то же самое с ними.
Если вы оба согласитесь установить маршрутизаторы в противоположных концах дома, вы можете обнаружить, что и вам, и вашему соседу понравится подключение к Wi-Fi без перегрузок.
Некоторые говорят, что мы не разговариваем друг с другом так много, как раньше. Соседи остаются чужими, хотя, возможно, в прошлом они стали бы друзьями. Может быть, Wi-Fi сблизит нас всех! Кто бы мог подумать, что технологии на самом деле заставят нас говорить и интегрировать больше ?! (что ж, остается только надеяться!).
Хорошо, мы достаточно отвлеклись … вернемся к теме!
Используйте Ethernet
Если вы все еще боретесь с перегрузкой даже после выполнения всех этих советов, то, возможно, лучше всего просто использовать кабели Ethernet в действительно плохих местах.
Кабели Ethernet невосприимчивы к сигналам от соседей по Wi-Fi, и на самом деле, даже без помех со стороны соседей вы, вероятно, получите гораздо лучшее соединение с помощью Ethernet.
Чего категорически нельзя делать: глушение
Джемминг – это действие по блокированию сигнала Wi-Fi путем рассылки собственных мешающих сигналов. Хотя это, несомненно, эффективно, во многих странах это является незаконным и, скорее всего, приведет к штрафу или большему количеству.
Кроме того, маловероятно, что ваше глушение будет длиться долго, пока у вас на пороге не появится сердитый сосед, который гадает, что происходит с их сигналом Wi-Fi!
Лучше придерживаться приведенных выше решений.
Надеюсь, попробовав некоторые из этих советов, вы сможете решить любые проблемы, которые могли возникнуть в сетях Wi-Fi в вашем районе. Если у вас есть дополнительные вопросы, задавайте их в разделе комментариев ниже!
Как заглушить соседский Wi-Fi легально
Вы когда-нибудь расстраивались из-за того, что ваш сосед забирал всю пропускную способность Интернета на блоке? Устали от того, что ваш сосед использует свое оборудование Wi-Fi на канале 1, 6 или 11 (это все возможные варианты) на канале 2.Спектр 4 ГГц? Что ж, теперь у вас есть шанс отомстить! Представляем Draft N и Pre-N Wi-Fi! Они могут не взаимодействовать друг с другом на высоких скоростях, но они законны FCC и гарантированно отключат вашего соседа или вернут вам деньги!
Хотя продукт Airgo третьего поколения обеспечивает рекордную пропускную способность, он уничтожает все находящиеся поблизости устаревшие продукты 802.11 b / g и эффективно отключает их. Хорошо, это не настоящая реклама, но вполне может быть. Наш друг Тим Хиггинс снова тестировал так называемое оборудование Wi-Fi “Draft N” и “Pre N” ( подразумевает совместимость с 802.11n), и у него есть очень интересные результаты о взаимодействии и интерференционных характеристиках этих продуктов. Ранее в этом месяце Тим провел серию тестов на этих Wi-Fi-продуктах стандарта 802.11n, чтобы проверить, соответствуют ли они пропускной способности и дальности, обещанным поставщиками Wi-Fi.
Первый набор тестов показывает, что продукт Airgo по-прежнему побеждает конкурентов «Draft N» от Broadcom и Marvell с их продуктом MIMO третьего поколения по дальности и пропускной способности.Примечание. Результаты, показывающие, что оборудование Cisco бизнес-класса 802.11g работает так хорошо на дальности, не могут быть хорошим тестом эффективности набора микросхем, поскольку оно может использовать мощность передачи 100 мВт, что может быть выше, чем у протестированного потребительского оборудования. Можно также легко увеличить дальность действия точки доступа Cisco в четыре раза с помощью подходящей мощной антенны, но это не будет справедливым показателем того, насколько хороша конструкция радиомодуля и чипсета.
Во втором наборе тестов исследуются характеристики взаимодействия и помех на соседнем 802.11g точки доступа, результаты настораживают. Хотя продукты Draft N и Pre N технически работают друг с другом, может показаться, что большинство из них не взаимодействуют на более высоких скоростях. Broadcom объявила, что их продукты Draft N будут взаимодействовать на высоких скоростях с продуктами Atheros Draft N, но продукты на базе Atheros еще не были доступны для тестирования на момент написания обзора. Broadcom и Atheros, почувствовавшие жар от относительного новичка Airgo, оставили позади свое яростное конкурентное прошлое, хотя я не уверен, поможет ли это, если они не могут опубликовать хорошие показатели пропускной способности по сравнению с показателями дальности по сравнению с Airgo.Когда я спросил представителя Broadcom, гарантируют ли они в будущем совместимость с 802.11n в письменной форме, я не смог получить прямого ответа, и мне сказали, что их продукт Draft G в конечном итоге совместим с 802.11g и что они используют гибкий дизайн, который может измените, если проект стандарта 802.11n изменится. В конце концов я убедил их признать, что таких гарантий реальной совместимости со стандартом 802.11n нет.
Airgo – сама по себе очень интересная история. Я хвалил их в прошлом за самый чистый дизайн с точки зрения работы в одном канале 20 МГц, сохраняя при этом корону скорости.Конкуренты Airgo в конечном итоге превзошли производительность продуктов Airgo первого и второго поколения, заняв два радиоканала, и Airgo быстро ответила своим продуктом третьего поколения, в котором также использовался сигнал шириной 40 МГц, и вернуло огромное преимущество в пропускной способности, которое сохраняется сегодня. Проблема в том, что Airgo из самого приятного одноканального соседа в городе превратилась в худшего Wi-Fi-соседа в городе.
В то время как продукт Airgo третьего поколения обеспечивает рекордную пропускную способность, он уничтожает все устаревшие 802.11 б / г продукта в непосредственной близости и эффективно отключает их. Другие продукты от Broadcom и Marvel не были такими разрушительными для соседей, но ущерб по-прежнему серьезен. Что безумно, так это то, что эти продукты разрешены Федеральной комиссией связи США и сегодня продаются на полках магазинов. Это серьезная проблема для города, где городские дома и кондоминиумы расположены рядом друг с другом, и это даже проблема для предприятий, которые в основном используют 802.11 b / g. Хотя эти продукты предназначены для внутреннего рынка, они также иногда используются в небольших офисах, и эти характеристики радиопомех являются прерывистыми (при отправке данных) и их трудно отследить.
Так кто виноват во всем этом? Airgo, к ее чести, настаивала на эффективности использования спектра среди органа по стандартизации 802.11n, насколько это было возможно, и пыталась подавать пример, в то время как все остальные ограничивали спектр. Когда стало ясно, что проект стандарта 802.11n не повлияет на эффективность использования спектра, Airgo обратился к темной стороне и стал самым большим потребителем спектра из всех. Индустрия двигалась в правильном направлении с двухдиапазонными продуктами 2,4 / 5 ГГц, которые уменьшают проблемы с помехами, до появления 802.Продукты типа 11n MIMO, потому что клиенты легко соблазняются более высокими скоростями, когда действительно необходимо меньше помех и лучший диапазон.
Проблемы с дальностью действия можно было бы легко решить с помощью антенн с более высоким коэффициентом усиления, которые по иронии судьбы не одобряются FCC, но не наносят такого большого ущерба соседям. Поскольку антенны большего размера не являются обязательными, люди не будут прибегать к ним, если им действительно не понадобится больший диапазон, и в этом случае для начала никого поблизости нет. С этими продуктами на основе N они выходят с завода, готовые заглушить все в пределах своего рабочего радиуса, и это похоже на то, что 802.Орган по стандартизации 11n обнадеживает своим решением разрешить более широкие каналы. Тот факт, что почти ни один из этих новых продуктов “N” не взаимодействует друг с другом и ни один из них не гарантирует будущую совместимость со стандартом 802.11n, печален. Лучшее решение для всех, кто хочет избежать радиопереключения, – как можно скорее перейти на 802.11a и диапазон 5 ГГц.
Взлом Wi-Fi вашего соседа
Эй, малыш, хочешь взломать Wi-Fi?
Эта статья – ваше руководство по взлому домашнего Wi-Fi без содержания лактозы.В конце концов, это нормально – чувствовать страх, неуверенность или даже желание покупать оптом домашнее сетевое оборудование. Все в порядке. Мы все были там.
Разве не странно, как, когда вы переезжаете в какое-либо место и подключаетесь к Интернету, вы обычно получаете домашний маршрутизатор как часть пакета? Разве не странно, что этот роутер держится на спичках, невыполненных обещаниях и высокомерии?
Знаете ли вы, что кто-нибудь поблизости может отключить вас от сети Wi-Fi?
Знаете ли вы, что ваш телефон постоянно передает имена и адреса (через прокси) каждой сети Wi-Fi, к которой вы когда-либо подключались?
Да, все довольно сломано, а?
Ниже приведены шаги по его взлому.
Шаг 0: На самом деле этого не делайте
В качестве легко запоминающегося примера я использую «ваш сосед».
Возможно, вам в голову пришла гениальная идея: «Вау, я должен взломать Wi-Fi соседа, потому что ээээ». Это плохая идея, так же как и попытка проникнуть в дом соседа – плохая идея.
Если вы действительно хотите взломать какой-то Wi-Fi, попробуйте отключить его и сделать это со своим собственным Wi-Fi.
Шаг 1. Найдите подходящий Wi-Fi
Так в нашем 99.Теоретический сценарий 99999%, вы и ваш ноутбук находитесь в зоне действия соседнего Wi-Fi-роутера. Вы не знаете пароль, но хотите подключиться. Пора совершить несколько преступлений.
Первое, что вам нужно сделать, это достать свой ноутбук и запустить airodump-ng, инструмент, предназначенный именно для взлома Wi-Fi.
Вот как это выглядит.
Вы видите названия ближайших сетей Wi-Fi, а также их «BSSID», который немного похож на идентификатор для сетей Wi-Fi. На самом деле это , точно так же .
Шаг 2. Получите хэш пароля
Как только вы узнаете BSSID соседнего Wi-Fi, ваша цель – получить пароль Wi-Fi. Маршрутизатор не сообщит вам пароль Wi-Fi, но выдаст хэш пароля .
Хеш пароля похож на зашифрованную версию пароля. Вы не можете его расшифровать. Вроде как нельзя снова перемешать яичницу с белком и желтком.
Мы собираемся найти хэш, наблюдая за … секретным рукопожатием.
Секретное рукопожатие
Вы меня слышали.
«это реально»
Вам может быть интересно, почему каждый раз, когда вы подключаетесь к Wi-Fi, происходит секретное рукопожатие, и это справедливо, я рад, что вы спросили.
Допустим, вы – настоящий бизнесмен, который просто подключается к домашней сети Wi-Fi. Никаких забавных дел. Вы знаете пароль. Но вам нужно доказать Wi-Fi, что вы знаете пароль. И Wi-Fi должен вам доказать, что это знает пароль.Проблема в том, что все остальные вас слышат.
Wi-Fi постоянно передается из вашего устройства и маршрутизатора в виде радиоволн. Любой в пределах досягаемости может услышать, что вы говорите.
Это как если бы вы подошли ко мне на вечеринке и сказали: «Я знаю ваш пароль на Facebook». Это становится настоящим напряжением. Я нервно смотрю на вас и говорю: «Правда?». Я хочу знать, действительно ли вы знаете мой пароль Facebook, но я также не хочу, чтобы вы просто сказали: «Ваш пароль Facebook – cooldude69», потому что все остальные на вечеринке меня слушают.
Итак, секретное рукопожатие позволяет вам и маршрутизатору Wi-Fi доказать, что вы знаете пароль, не произнося его.
Подслушивание
Уловка заключается в том, что, проследив за рукопожатием, перехватчик (это мы) мог увидеть:
- Случайно выбранный фрагмент текста (например,
3b5ef) - Тот же текст, зашифрованный паролем Wi-Fi в качестве ключа (
b8% & G)
Вы знаете текст, знаете, что он шифрует, и знаете, как это делать.Единственное, чего вы не знаете, это ключ. Это означает, что вы можете угадать что-то в качестве ключа, и проверит , если ваше предположение было правильным.
Мы видим, что «3b53f» зашифровывает до «b8% & G»
Попробуйте зашифровать «3b53f» с помощью ключа «password1» -> «AAERJ» // Неверно!
Попробуйте зашифровать «3b53f» с помощью ключа «cooldad1964» -> «b8% & G» // Нашел!
Что, если вы просто зашифруете текст 3b5ef с помощью ключа cooldad1964 , и получится зашифровать до b8% & G ?
Тогда вы знаете, что пароль был cooldad1964 .И если 3b5ef шифрует что-то еще, то вы знаете, что ваше предположение было неверным.
Шаг 3. Взломайте пароль
Итак, используя описанный выше трюк, мы собираемся всего угадать пароль. Хитрость в том, что мы сможем угадывать пароли намного быстрее, чем если бы мы просто вводили их в поле «Введите пароль для этой сети Wi-Fi».
Итак, возьмите ручку и бумагу и сдуйте пыль с компаса и линейки, потому что пора заняться шифрованием.
Шучу, мы не будем использовать ручку и бумагу, ты, придурок. Мы собираемся использовать видеокарту.
Видеокарты – это часть компьютера, которая позволяет ему играть в 3D-игры, такие как PLAYERUNKNOWN’S ALLCAPS Murder Paradise и Viva Piñata: Party Animals. Кроме того, они очень быстро шифруют данные.
Итак, мы собираемся получить большой список из миллионов паролей и попробовать их все, чтобы попытаться угадать пароль Wi-Fi.
artisanal_passwords.txt
Хорошо, а вы знаете, как взламывают сайты?
Иногда хакеры раскрывают пароли всех пользователей веб-сайта в момент его взлома. Возможно, вы слышали об этом как о «утечке данных». Сайты, которые недавно были взломаны и пароли были опубликованы, включают LinkedIn, Adobe и Myspace.
Вы, человек с подключением к Интернету, можете найти эти списки через Google. Никакого даркнета, никаких прокси-серверов и требований, чтобы ваши родители называли вас только вашим «кодовым именем», нет ничего.
Существует два типа домашних сетей Wi-Fi : тип, который называется NETGEAR-7BDFC , который, вероятно, имеет случайно сгенерированные пароли, и тип, который называется Chris & Liz 2013 , с паролями, которые находятся в эти списки паролей.
Я предполагаю, что пароль вашего соседа, вероятно, находится в одном из огромных списков паролей. Но чтобы выяснить, какой именно, нам нужно будет зашифровать 3b5ef (в этом примере) каждым паролем в списке в качестве ключа шифрования и посмотреть, соответствует ли какой-либо из них тому, что мы видели в Wi-Fi. -Fi пароль зашифрован до ( b8% & G ).
(Если у вашего соседа есть один из этих случайно сгенерированных паролей, значит, вам не повезло. Шучу, нажмите здесь, чтобы повеселиться.)
Теперь, когда вы «приобрели» эти списки паролей, вам нужно выяснить, какой пароль является паролем Wi-Fi.
Быстрый подбор пароля
Hashcat – это программа, которая может взять список паролей и хеш-код («b8% & G») и попытаться «разблокировать» его, сравнивая его со всеми паролями в списке. Чтобы дать вам представление о том, сколько времени это займет, мой компьютер может проверить 10 миллионов паролей примерно за 10 минут.Специализированные компьютеры, переполненные видеокартами, могут сделать это за секунды.
Вы просто вставляете файл, содержащий рукопожатие, полученное на шаге 2, в hashcat вместе со списками паролей.
Вот и все . Hashcat, скорее всего, просто выдаст пароль, и вы можете просто ввести его в поле Wi-Fi «Введите пароль». Основная часть – яростно угадывает миллионы паролей, пока мы не найдем нужный.
Почему это работает?
Потому что люди выбирают пароли, которые легко угадать.Английское слово с первой буквой может быть заглавным, а затем одна или две цифры? Этот шаблон охватывает паролей людей, и компьютер может просто быстро проверить их все.
Если вы обычный пользователь Интернета, ваш пароль для всего один и тот же: это имя вашего питомца, за которым следует номер вашего дома. Хуже того, вероятно, это пароль, который хакеры уже записали в свои списки паролей. Я хочу сказать, что в среднем большинство паролей Wi-Fi, которые выбирают люди, не имеют шансов против этих списков паролей.
Вы можете проверить, был ли ваш пароль украден (и опубликован) хакерами, перейдя по адресу https://haveibeenpwned.com
Так что, наверное, можно взломать домашний Wi-Fi. Какой в этом смысл?
Как узнать пароль интернет-провайдера вашего соседа
Маршрутизаторычасто хранят пароль, используемый для подключения к Интернет-провайдеру, на своих страницах администрирования.
Этот пароль позволит вам доказать, что вы ваш сосед при разговоре с их провайдером. Вы можете полностью отменить их доступ в Интернет.Вы можете увидеть их платежную информацию. Вы они.
Позвольте мне провести вас через сложный процесс взлома домашнего роутера.
Сначала вы открываете популярную программу для взлома Google Chrome и переходите к 192.168.0.1, который обычно является IP-адресом маршрутизатора.
Когда вы попадете туда, вы увидите что-то вроде этого.
Самый простой админ / администратор вашей ЖИЗНИ прямо здесь.
После подключения к маршрутизатору пароль отображается на странице конфигурации.
о нет! Пароль – просто точки! Ваша хакерская карьера закончилась еще до того, как началась!
Не бойся, молодой колдун, играющий на клавиатуре, потому что в этой кат-сцене тебя спасает deus ex machina.
Вы можете нажать правой кнопкой мыши> Проверить элемент (голос хакера: я внутри) в поле пароля, и вы увидите следующее:
Отредактируйте этот HTML-код, чтобы удалить type = "password" aaaaaaand
Верно, точки были поставлены только вашим браузером .Пароль был у них все время. Вы были пойманы в тюрьму собственного разума.
Украсть данные соседа
Итак, это уже не так круто, как раньше, но, используя древние запрещенные методы, такие как отравление ARP (далеко не так круто, как кажется), вы можете шпионить за тем, что ваш сосед отправляет в Интернет.
Это не сработает для веб-сайтов с этой тщательно выкованной вручную зеленой блокировкой HTTPS, поскольку данные вашего соседа будут зашифрованы. Но по-прежнему существует множество сайтов, которые будут запрашивать ваш пароль или информацию о кредитной карте по обычному протоколу HTTP.
Даже для некоторых сайтов HTTPS (которые не используют закрепление сертификатов, HSTS или другие темные ритуалы) вы можете заставить свою жертву использовать простой незашифрованный HTTP с помощью SSLStrip.
Возможно, что чтение слов на этой гипертекстовой странице заставило вас усомниться в надежности безопасности вашей домашней сети.
Вот несколько советов, которые помогут вам перестать беспокоиться о безопасности домашнего Wi-Fi.
1. Абсолютно ничего
Даже не беспокойтесь об этом.Пул людей, которые могут атаковать ваш домашний Wi-Fi, ограничен людьми в физическом диапазоне из них.
Веб-сайт, такой как PayPal, может быть атакован:
Ваш домашний Wi-Fi может атаковать:
Я хочу сказать, что шанс того, что кто-то, обладающий навыками и мотивацией, взломает ваш Wi-Fi , на самом деле это сделает … очень мал . Вероятно, ваши соседи – просто такая милая семья и тот парень, который всегда оставляет свои пивные бутылки в вашем мусорном ведре.
В любом случае этот парень не собирается взламывать ваш Wi-Fi. Вот почему это не катастрофа всего , потому что безопасность Wi-Fi у большинства людей не очень хорошая.
Вы можете оставить запасной ключ под ковриком или не беспокоиться о том, чтобы запирать окна , хотя кто-то может легко в них пролезть, потому что вы не беспокоитесь о том, что кто-то физически проникнет внутрь. Точно так же и ваш дом, вероятно, не беспокоит. не нужна сверхсильная безопасность Wi-Fi.
Так что не беспокойтесь об этом! Иди на пляж! Работайте весь день, чтобы богатый чувак стал немного богаче! Он мог бы поблагодарить вас, но, вероятно, нет! Съешьте кекс! О вашей безопасности Wi-Fi, вероятно, не стоит беспокоиться.
2. Включить режим паранойи
«Подождите, а что, если кто-то пытается взломать мой домашний Wi-Fi, например, мое местное правительство или, возможно, особенно умная птица?»
Я имею в виду, что у правительства есть гораздо более простые способы шпионить за вами, но если вы действительно хотите усилить безопасность Wi-Fi, вы можете:
Используйте WPA2-PSK и измените пароль Wi-Fi на что-то неугодное, но легко доступное (для ваших гостей, конечно). Хорошие примеры включают
fresh * life * fresh * мангоиgday $ one $ internet $ please.Или случайным образом сгенерируйте такой, например,[адрес электронной почты] и * 3Wj, если вы ненавидите своих гостей и любите печатать.Установите кастомную прошивку роутера, например DD-WRT. У него гораздо меньше дыр в безопасности, чем у любого спагетти PHP 1997 года, с которым поставлялся ваш маршрутизатор.
Спасибо, что нашли время прочитать это сообщение в блоге.
Большое спасибо этим героям за их большой мозг, который показал мне, как делать слова лучше.
Если вы хотите поговорить со мной об этом, я думаю, @ меня в Твиттере.
Как обезопасить свой Wi-Fi и не дать соседям его украсть
Сколько сигналов Wi-Fi находится в непосредственной близости от вас? Если вы живете на террасе, вы можете увидеть 10 отдельных SSID. Как насчет многоквартирного дома? Сигналы Wi-Fi транслируются по всему зданию, вверх и вниз, внутрь и наружу. На самом деле, велика вероятность того, что эта какофония беспроводных сигналов негативно повлияет на вашу скорость интернета.
Здесь есть еще одна проблема.Если ваш SSID Wi-Fi транслируется в окружающие дома, а ваша безопасность невысока, есть вероятность, что ваш Интернет украдут. Вот как их заблокировать.
Проверьте свой маршрутизатор на наличие подозрительных гостей
Ваш первый порт захода – это ваш маршрутизатор.Если сосед крадет вашу драгоценную полосу пропускания, его активность отобразится в вашем маршрутизаторе. К сожалению, не каждый маршрутизатор содержит или предоставляет доступ к этой информации.
Войдите в свой маршрутизатор, введя его IP-адрес прямо в браузер.Для подавляющего большинства маршрутизаторов это можно сделать, набрав 192.168.0.1, 192.168.1.1 или 192.168.1.254. IP-адрес маршрутизатора иногда печатается на самом маршрутизаторе вместе с именем пользователя и паролем, необходимыми для входа в систему. Если ничего не помогает, вот список общих адресов маршрутизаторов.
После входа в систему найдите раздел под названием Attached Devices или Device List .На маршрутизаторе, на котором установлена DD-WRT, этот раздел отображается в разделе Status> Wireless . Найдя страницу, проверьте подключенные устройства. Ниже я разместил текущие беспроводные подключения к моему собственному маршрутизатору. Я могу учитывать каждое устройство.
Если не можете, значит, у вас злоумышленник.Должна быть возможность удалить, удалить или заблокировать устройство от подключения к вашему маршрутизатору.
Изменить пароль администратора по умолчанию
Ваш маршрутизатор поставляется с именем пользователя и паролем администратора по умолчанию. Это должно быть одно из первых, что вы измените.
Существует множество веб-сайтов, которые позволяют искать учетные данные по умолчанию для входа в систему по модели маршрутизатора.Это явно риск, поэтому измените пароль администратора на веб-странице вашего маршрутизатора.
Проверьте настройки безопасности
У вора есть доступ к настройкам безопасности.Это при условии, что у вас достаточно безопасности, чтобы кого-то не пускать. Некоторые маршрутизаторы автоматически создают для вас соединение. Они могут не использовать самые строгие доступные настройки безопасности.
Бог знает, почему они этого не делают, но это, безусловно, случается.
Использовать WPA2
Вы должны обязательно использовать стандарт шифрования WPA2 для защиты своего пароля.Если вы сейчас используете WEP, остановитесь прямо сейчас! WEP – самый старый и наименее безопасный способ защиты вашего Wi-Fi. WEP – наименее эффективная форма шифрования паролей: его очень легко взломать, и он будет защищать только самых случайных пользователей.
Ваш маршрутизатор будет поддерживать гораздо более строгий стандарт безопасности WPA2.Хотя он не идеален, он отпугнет всех, кроме самых отчаявшихся. Если вы не знаете, как это сделать, прочтите нашу статью о том, как изменить пароли Wi-Fi на маршрутизаторах.
Скрыть свой SSID
Этот может помочь в плотной концентрации сетевых сигналов.Ваш SSID – имя вашей сети Wi-Fi – не будет транслироваться в окружающее пространство. Тем не менее, любой может использовать бесплатные хакерские инструменты, чтобы немедленно обнаружить это. Или переименуйте свой SSID во что-нибудь устрашающее.
Выключить WPS
Wi-Fi Protected Setup (WPS) – еще одна потенциальная уязвимость, которую можно использовать для получения доступа к вашему Интернету.WPS уязвим для онлайн-атак грубой силы при использовании PIN-кода для проверки новых подключений. Проблема связана с тем, как обрабатывается PIN-код.
Отключите WPS в защищенном Wi-Fi.Большинство защищенных сетей Wi-Fi также можно взломать через WPS. Также отключите трансляцию WiFi и перестаньте плакать о высоких счетах https://t.co/5NzLilC39g
– Master of None (@ _MasterOfNone_0) 2 января 2017 г.
PIN-код – это восьмизначное число.Когда новый компьютер пытается получить доступ к соединению с помощью ПИН-кода, он проверяется на достоверность … в две половины. Уменьшение числа вдвое резко сокращает количество догадок, необходимых для восстановления ПИН-кода. Это еще больше сокращается, поскольку вторая половина ПИН-кода состоит только из трех активных цифр, что сокращает количество комбинаций до 1000.
Когда новый компьютер пытается получить доступ к соединению, создается PIN-код.ПИН-код состоит из восьми цифр. В процессе проверки первая и вторая половины PIN-кода проверяются как отдельные объекты. Кроме того, во второй половине всего три активных цифры. Следовательно, первые четыре цифры имеют 10 000 комбинаций, вторые (сокращенные) три цифры – 1000, что приводит к 11 000 потенциальных комбинаций PIN.
Инструмент, изначально созданный для использования этой уязвимости, был продан за 1 доллар.5 миллионов. С тех пор эксплойт Reaver получил широкое распространение. Пользователи Kali Linux будут знакомы с Bully, еще одним инструментом для взлома WPS, включенным в дистрибутив Linux, ориентированный на безопасность.
Парольная фраза vs.Пароль
Как твоя память? Запоминать стопку надежных уникальных паролей чрезвычайно сложно.Я могу вспомнить 10-20 из действительно хорошего дня , и, вероятно, после крепкого кофе. К счастью, ваше устройство запомнит ваш пароль. Все, что вам нужно сделать, это изменить его на что-нибудь запоминающееся. Пароль становится сильнее с каждым уникальным символом.
Однако рассмотрите альтернативу: парольную фразу.Кодовая фраза такова, как она звучит. Вместо того, чтобы комбинировать действительно трудно запоминающийся набор символов, вы можете создать вместо него гораздо более длинную парольную фразу. В кодовой фразе бесконечно больше символов, и она может включать несколько неправильных терминов, чтобы отпугнуть потенциального хакера.
Источник: XKCDНеправильное название: фильтрация MAC-адресов
Ваш ноутбук, телефон, планшет и даже маршрутизатор имеют уникальный MAC-адрес.Его можно использовать для идентификации конкретных гаджетов в вашем доме, а также устройства соседа, подключающегося к вашему Интернету. Фильтрацию MAC-адресов легко настроить.
К сожалению, изменить или подменить MAC-адрес очень легко.Вы можете определить конкретный MAC-адрес, используемый вашим соседом, и заблокировать его, только чтобы снова найти их в сети.
Спуфинг тоже является проблемой.Если они могут подключиться к вашему Wi-Fi, есть вероятность, что они заметили MAC-адреса ваших устройств. Это сделало бы упреждающий подход с использованием белого списка в некоторой степени бесполезным, поскольку вор мог бы подделать MAC-адрес устройства из белого списка.
Наконец, каждый раз, когда вы хотите подключить новое устройство к своей сети, вам нужно будет найти MAC-адрес и добавить его в систему фильтрации.
Следи за ним
С помощью смартфона очень легко следить за тем, что подключено к вашему роутеру.Есть несколько способов проверить свою сеть Wi-Fi на наличие подозрительных устройств, но мы предлагаем Fing, бесплатное приложение, доступное как для iOS, так и для Android.
Fing перечисляет каждое устройство, которое в настоящее время подключено к той же сети Wi-Fi, что и вы, и отображает удобный диапазон информации.Вы можете добавить конкретную информацию, относящуюся к вашим устройствам, чтобы отслеживать их.
Заблокируйте свою сеть Wi-Fi!
А если серьезно, то самое большое и простое, что вы можете сделать прямо сейчас, – это убедиться, что вы используете WPA2 с надежным паролем или кодовой фразой.Если кто-то хочет похитить ваш Интернет, эта комбинация, скорее всего, отпугнет его. См. Дополнительные советы по защите сети Wi-Fi за считанные минуты.
Кредит изображения: Луис Молинеро / Shutterstock
Сообщения Google скоро автоматически удалят ваши OTP-сообщенияGoogle Messages тестирует функцию, которая автоматически удаляет ваши OTP-сообщения через 24 часа.
Об авторе Гэвин Филлипс (Опубликовано 775 статей)Гэвин – младший редактор отдела Windows and Technology Explained, постоянный участник Really Useful Podcast и редактор дочернего сайта MakeUseOf, посвященного криптографии, Blocks Decoded.У него есть степень бакалавра (с отличием) в области современного письма с использованием методов цифрового искусства, разграбленных на холмах Девона, а также более десяти лет профессионального писательского опыта. Он любит много пить чая, настольные игры и футбол.
Более От Гэвина ФиллипсаПодпишитесь на нашу рассылку новостей
Подпишитесь на нашу рассылку, чтобы получать технические советы, обзоры, бесплатные электронные книги и эксклюзивные предложения!
Еще один шаг…!
Подтвердите свой адрес электронной почты в только что отправленном вам электронном письме.
Как свести счеты с раздражающим соседом, отключив его от своей сети Wi-Fi – необнаруженный «нулевой байт :: WonderHowTo»
С возвращением, мои ученики хакеров! Мои последние сообщения здесь, в Null Byte, носили очень технический характер, поэтому я подумал, что мне немного повеселится с этим.
Были ли у вас когда-нибудь надоедливые соседи, чьи собаки лают всю ночь, устраивают громкие вечеринки, которые не дают вам заснуть, или звонят копам, когда у вас громкая вечеринка? Вот простой способ поквитаться с ними без их ведома.
Изображение с wordpress.comВ наши дни почти у всех есть маршрутизатор Wi-Fi, установленный в их доме, так что они могут получить доступ к Интернету в любой комнате или укромном уголке своего дома. Этот взлом находится в серой зоне закона, вероятно, не является незаконным, и его практически невозможно обнаружить. Что мы собираемся сделать, так это просто отключить или отключить нашего соседа от его Wi-Fi-соединения всякий раз, когда он подключается, сводя его с ума и оставляя без доступа к Интернету (временно).
Для этого нам понадобится лучшая программа для взлома Wi-Fi – aircrack-ng – так что давайте запустим наш BackTrack и приступим к тому, что надоедать этому надоедливому соседу.
В основном мы будем делать следующее:
- Получение BSSID точки доступа соседа (это MAC точки доступа),
- Получение MAC-адреса вашего соседа, когда они подключаются к точке доступа Wi-Fi, и …
- Использование этого MAC-адреса для деавторизации соединения. На самом деле, с помощью aircrack-ng это действительно простой способ взлома.
Давайте откроем aircrack-ng в BackTrack, перейдя в BackTrack , Exploitation Tools , Wireless , WLAN Exploitation , а затем aircrack-ng .
Как вы можете видеть ниже, у нас есть терминал, открытый в aircrack-ng. Давайте сначала взглянем на нашу беспроводную карту. В Linux первая беспроводная карта обозначается wlan0 . Мы можем сделать это, набрав:
Как видите, Linux возвращается с некоторой базовой информацией о беспроводной карте в нашей системе. Первое, что мы хотим сделать, это перевести нашу беспроводную карту в режим монитора. Это позволяет нам видеть и захватывать весь беспроводной трафик:
Обратите внимание, что airmon переименовал ваше беспроводное устройство в mon0 .Это очень важно, так как теперь на вашу беспроводную карту будет ссылаться это новое имя.
Теперь, когда беспроводная карта находится в режиме мониторинга, мы хотим видеть все точки беспроводного доступа в радиусе действия.
На скриншоте выше теперь мы можем видеть все точки беспроводного доступа в радиусе действия со всей их ключевой информацией. Наш надоедливый сосед, это точка доступа 7871 .
Обратите внимание, что airodump дает нам BSSID точки доступа, их мощность, канал, скорость и т. Д. Здесь нам нужен BSSID.В нашем случае это 0a: 86: 30: 74: 22: 77 . Мы можем использовать этот адрес точки доступа в следующей команде. Вы должны использовать BSSID точки доступа вашего надоедливого соседа и канал, который они используют.
- airodump-ng mon0 –bssid BSSIDaddress –channel 6
Эти команды соединяют нас с точкой доступа этого надоедливого соседа. Теперь нам нужно, чтобы этот надоедливый сосед подключился к своей точке доступа, чтобы получить MAC-адрес его беспроводной карты. Затем нам нужно подделать его MAC-адрес.
После подключения соседа мы можем увидеть и скопировать его MAC-адрес. Теперь, когда у нас есть MAC-адрес, мы можем отправлять пакеты деавторизации в точку доступа и отключать их.
- aireplay-ng –deauth 1 -a MACaddress mon0
Теперь, когда ваш надоедливый сосед подключается, вы можете его отключить! Те из вас, у кого есть навыки написания сценариев, могут написать простой сценарий, который отключит его от этого Wi-Fi, скажем, каждые 30 секунд, чтобы это действительно раздражало, или 30 минут, чтобы слегка раздражать.


 Электроприборы являются источником радиочастотных шумов и магнитных полей. Микроволновки (СВЧ-печи) работают приблизительно на той же частоте, что и беспроводные сети роутеров (2,4 ГГц), и даже небольшое излучение, исходящее от микроволновки, может значительно ухудшить сигнал Wi-Fi роутера или полностью его заглушить. Рекомендуется выдерживать расстояние между роутером и электроприборами не менее 1-2 метров. Можем отметить, что база от радиотелефона создает помехи даже тогда, когда телефонная трубка неактивна. Много электроприборов сосредоточены именно на кухне, в этой связи кухня не лучшее место для размещения роутера.
Электроприборы являются источником радиочастотных шумов и магнитных полей. Микроволновки (СВЧ-печи) работают приблизительно на той же частоте, что и беспроводные сети роутеров (2,4 ГГц), и даже небольшое излучение, исходящее от микроволновки, может значительно ухудшить сигнал Wi-Fi роутера или полностью его заглушить. Рекомендуется выдерживать расстояние между роутером и электроприборами не менее 1-2 метров. Можем отметить, что база от радиотелефона создает помехи даже тогда, когда телефонная трубка неактивна. Много электроприборов сосредоточены именно на кухне, в этой связи кухня не лучшее место для размещения роутера.