Как подключить колонки к компьютеру Windows 10 для четкого звука
Стационарные компьютеры, в отличие от ноутбуков, не оснащены собственной акустикой. И владельцу, чтобы просматривать видео, играть и прослушивать музыку, потребуется соответствующее аудиоустройство. Подключить колонки к компьютеру Windows 10 – не проблема, если речь идет об обычной акустике, работающей по принципу «Plug and play» (подключил и пользуйся). С дорогими девайсами дела обстоят иначе, потребуется дополнительная настройка.
Содержание
Варианты подключения с различными интерфейсами
Компьютерные акустические системы оснащены разными интерфейсами, посредством которых выполняется коммутация. Здесь все зависит от производителя акустики. Преимущественно аудиооборудование подключается через разъем mini-jack 3.5 мм, портативные модели – по USB или HDMI.
Mini-jack
Когда подключаются колонки, звук с них обычно выводится через интерфейс мини-джек – это гнездо диаметром 3.5 мм на задней или передней панели компьютера. Такой разъем предусмотрен на большинстве аудиоустройств.
Такой разъем предусмотрен на большинстве аудиоустройств.
Порядок подключения колонок к ноутбуку прост. Берется штекер мини-джек и вставляется в соответствующее гнездо в ноутбуке или системном блоке ПК. Для удобства оно окрашено в зеленый, впрочем, как и сам штекер. Если речь идет об обычных колонках, дополнительно настраивать ничего не нужно – подключил и наслаждайся звуком. Но при необходимости регулируется громкость, усиление и другие параметры.
К слову, акустику с мини-джек 3.5 мм подключают не только к компьютеру, но и другим устройствам, воспроизводящим звуки, например, айфону и другим телефонам. В гнездо 3.5 ммвставляются и наушники.
Через USB
По интерфейсу ЮСБ, как правило, подключаются портативные колонки к ПК или ноутбуку. Он, как и mini-jack, распространен. Еще в порт USB вставляют «флешки» или периферийные устройства – мышки, клавиатуры. С компьютером акустика соединяется так же просто, как и в случае с гнездом 3.5 мм – вставляют штекер в нужный порт на панели ПК.
Модели аудиоустройств разные: одни питаются от компа, другие от розетки. Поэтому, если предусмотрен кабель с вилкой – ее подключают к электросети. Звук сразу заработает, если нет – смотрят, нет ли на корпусе колонок кнопки питания.
HDMI
Посредством этого интерфейса подключаются всевозможные мультимедийные устройства, вплоть до мониторов и телевизоров. Также через него соединяются полноформатные акустические системы. Подключение колонок в этом случае тоже не вызывает вопросов – вставляют HDMI-кабель в соответствующий разъем на компьютере. Также потребуется подсоединить аудиоустройство к розетке.
Тем не менее, производители редко выбирают интерфейс HDMI для выпускаемых моделей. Объясняется это тем, что в компьютерах количество этих портов ограничено, и какие-то из них уже заняты другими устройствами. Конечно, если речь не о навороченной «машине».
AUX
AUX кабельЕсли на аудиоустройстве отсутствует линейный вход RCA, для связи с компьютером используют шнур, на обоих концах которого разъемы mini-jack 3. 5 мм. АУКС кабелем соединяется выход звуковой карты ПК или ноутбука с гнездом акустики, которое помечено как AUX.
5 мм. АУКС кабелем соединяется выход звуковой карты ПК или ноутбука с гнездом акустики, которое помечено как AUX.
Пошаговая инструкция подключения колонок на Виндовс 10
Манипуляции кажутся простыми, и все же, у владельцев компьютеров возникают сложности. Дело в том, что бюджетные модели подсоединяются легко – через аудиовыход. С навороченной акустикой сложнее, и порядок действий отличается. Порой без соответствующих знаний и навыков не обойтись, поэтому на тематических порталах и публикуются пошаговые инструкции.
Подготовка
На первом этапе следует правильно расположить колонки для достижения наилучшего эффекта. Что учесть: размер и конфигурацию помещения, количество источников звука, наличие сабвуфера. Если подсоединяются аналоговые колонки типа 2.0, их расставляют по бокам от монитора. Система 2.1 предполагает сабвуфер, который «обогащает» звук. Саб, воспроизводящий звуки низких частот (бассы), располагают произвольно, ориентируясь на звучание.
Другие рекомендации:
- колонки ставят на расстоянии 1 – 2 м от рабочего места, на ровную поверхность;
- для улучшения стереоэффекта динамики слегка поворачивают в сторону от человека.

Провода при подключении не должны натягиваться, так как из-за этого появятся помехи, шумы, штекер постоянно будет выскакивать, а то и разъем испортится. По тем же причинам не допускается скручивание шнуров.
Подключение
Основной момент – непосредственно подсоединение акустики к компьютеру. В материнской плате последнего и имеются нужные выходы, в разъемы которых вставляются штекеры. Колонки с одним кабелем подключают в гнездо зеленого цвета, рядом с которым надпись Line Out.
Выход на материнской плате сзади, а также спереди компьютера. К последнему подключиться можно, но не рекомендуется. Практика показывает, что используя это гнездо, качество звука ухудшается, появляются помехи. Особенно это касается аудиоустройств без усилителя.
К слову, при наличии компьютера-моноблока, подсоединить колонки можно к монитору. А если динамики работают по беспроводной технологии Блютуз – дела обстоят еще проще. Такая техника «связывается» с ПК без шнуров.
Если аудиосистема габаритная, повышенной мощности, она предполагает подключение и к розетке, для питания.
Установка драйверов и кодеков
Прежде чем настраивать подключенное устройство, проверяют, есть ли в Виндовс необходимые кодеки и драйвера, обеспечивающие корректную работу колонок. На «десятке» они устанавливаются автоматически, если нет – загружают с официального сайта производителя. Также программное обеспечение идет в комплекте с аудиоустройством – на диске. Помимо драйверов на динамики, нужны также «дрова» на звуковую карту, иначе компьютер «не увидит» колонки. Как показывает практика, оптимально ПО Realtek.
Чтобы проверить наличие драйверов, жмут «Пуск», переходят в «Панель управления», где выбирают «Диспетчер устройств».
Искомая строка – «Звуковые, видео и игровые устройства». Если там желтый восклицательный знак или красный кружок – обновляют.
Для этого правой кнопкой мыши кликают по «проблемному» девайсу и в контекстном меню выбирают «Обновить драйвер». Откроется диалоговое окно, где жмут «Автоматически» (для поиска подходящего ПО понадобится интернет).
Откроется диалоговое окно, где жмут «Автоматически» (для поиска подходящего ПО понадобится интернет).
Если в комплекте к звуковому оборудованию шел диск, его вставляют в дисковод, а в диалоговом окне выбирают пункт «Выполнить поиск драйверов на этом компьютере», и указывают путь.
После установки драйверов система попросит перезагрузить компьютер (не всегда).
Бывает, системные звуки воспроизводятся, а звука музыки, клипов или фильмов нет. Дело в отсутствии или неправильной работе кодеков. Для устранения этой проблемы надо установить бесплатный программный пакет K-lite Codec Pack. Другая ситуация, если звуков нет при проигрывании роликов на YouTube или прослушивании онлайн-радио. Проверяют, установлен ли на ПК Adobe Flash Player.
Системные настройки
Аудиоустройство настраивается через соответствующий раздел Виндовс 10. Открывают «Панель управления».
Нужный раздел называется «Звук».
Откроется список с устройствами, воспроизводящими звук. Ищут подключенные колонки. Если они работают, рядом будет зеленая галочка. Кликнув по устройству, жмут «Настроить».
Ищут подключенные колонки. Если они работают, рядом будет зеленая галочка. Кликнув по устройству, жмут «Настроить».
Есть акустические системы с несколькими динамиками. Отталкиваясь от этого, выбирают метод воспроизведения звука. В окне справа отображена схема размещения колонок. Для проверки звучания кликают по изображению динамика. Если все в норме, жмут «Далее».
Когда аудиосистема с динамиками с расширенным диапазоном частот, их отмечают в следующем окне и жмут «Далее».
Завершив первоначальную настройку кликают «Готово».
Затем переходят в свойства колонок.
Первая вкладка – «Общие». Здесь задают название, меняют значок при необходимости. Ниже раздел «Контроллер», через который открываются свойства драйверов. Еще ниже – «Применение устройства» – для включения-отключения колонок.
Вторая вкладка – «Уровни», где задается громкость звучания.
Если в аудиосистеме колонок несколько, жмут «Баланс» и регулируют уровень громкости для каждой.
Третья вкладка – «Enhancements», что на русском «улучшения». В зависимости от модели аудиосистемы, будут доступны те или иные опции, среди которых: выравнивание звука, эквалайзер, моделирование окружения, коррекция помещения и т.д.
В зависимости от модели аудиосистемы, будут доступны те или иные опции, среди которых: выравнивание звука, эквалайзер, моделирование окружения, коррекция помещения и т.д.
Нажав «More Settings», откроются настройки улучшений.
Это регулирование частот, выбор предустановленных пресетов.
Кнопка «Restore Defaults» выставляет настройки по умолчанию.
Четвертая вкладка – «Дополнительно». Если позволяют параметры звуковой карты и аудиосистемы, тут повышают качество звучания. Также в этой вкладке задается монопольный режим – одновременное воспроизведение звука только в одной программе.
Последняя вкладка – «Пространственный звук», но для активации функции потребуется специальная гарнитура, ПО и программа. На этом настройка закончена, для сохранения жмут «Применить» и закрывают окно.
Настройка Realtek
Формат большинства звуковых карт – HD Audio. «Пакет софта», т.е. программного обеспечения, необходимого для их работы, преимущественно Realtek HD. С помощью этой утилиты, предустановленной в Windows, настраивают звук. При необходимости, скачивается с официального сайта разработчика.
При необходимости, скачивается с официального сайта разработчика.
Открыть ее можно через «Панель управления». Во вкладке «Конфигурация динамиков» общие настройки звука и активация широкополосных колонок.
Эквалайзер с пресетами – во вкладке «Звуковой эффект».
Третья – «Стандартный формат», здесь выбирают формат звучания.
Если системных возможностей для настройки звука недостаточно, прибегают к сторонним программам, которые под это «заточены». В интернете большой их выбор.
Выбор устройства по умолчанию
Бывает, что Виндовс неправильно определяет, куда подавать звук. Вместо одного разъема выбирает другой, и колонки «молчат». Переключить звук можно в свойствах:
- Жмут ПКМ по иконке динамика возле часов.
- Выбирают «Устройство воспроизведения».
- Выделяют кликом подключенные колонки и жмут «По умолчанию».
Для сохранения настроек щелкают «Применить» – «Ок».
Как настроить колонки на компьютере Windows 10
Подключение колонок 2.
 1
1Акустика 2.1 – это две колонки и сабвуфер, сзади корпуса которого четыре «тюльпана», т.е. RCA разъема 3.5 мм. Пара красных и пара белых, для передачи звука на конкретную колонку. Подключение выполняется комплектными кабелями с соблюдением полярности – цвет к цвету.
Есть аудиосистемы, где вместо гнезд и штекеров шнуры, подсоединяемые клеммами, или вовсе кабеля, которые привинчивают к контактам на сабвуфере.
Сабвуфер подключают к компьютеру кабелем с разъемом 3.5 мм, который вставляют в соответствующее гнездо зеленого цвета.
Подключение колонок 5.1
5.1 – система объемного звука из шести колонок, и одним линейным выходом на звуковой карте не обойдешься. На картах, рассчитанных на подключение акустики 5.1, предусмотрены разъемы для сабвуфера, фронтальных, тыловых и центральной колонки.
Присоединение выполняется комплектными кабелями:
- фронтальные динамики – зеленый разъем;
- тыловые – черный;
- сабвуфер или центр – желтый.

Есть аудиосистемы, соединяемые с компьютером одним кабелем – коаксиальным или оптическим S/PDIF.
Подключение колонок разных производителей
Разницы в подключении нет – используются кабеля, стандартные 3.5 мм или оптические, коаксиальные. Все зависит от характеристик аудиосистемы. Например, колонки Sven SPS-619, мощностью 20 Вт, подключаются к ПК через порт mini-jack 3.5 мм. «Прокачанные» модели, на 540 Вт, например, Edifier S760D, предусматривают соединение через стерео и многоканальные аналоговые входы, цифровой коаксиальный и три оптических.
Выпускают и беспроводные колонки, подсоединяемые к источнику звука по Bluetooth. Компактных размеров портативная колонка JBL выдает звук порой более четкий, чем компьютерная акустика. Правда модуль беспроводной связи есть не на каждой материнской плате. В таких случаях используют USB Bluetooth адаптер.
Компактных размеров портативная колонка JBL выдает звук порой более четкий, чем компьютерная акустика. Правда модуль беспроводной связи есть не на каждой материнской плате. В таких случаях используют USB Bluetooth адаптер.
Возможные проблемы
Настроить колонку кажется простая задача, но сложности все же бывают. Есть банальные моменты, а есть существенные, связанные с технической неисправностью устройства.
Полное отсутствие звука
В первую очередь определяют, дело в колонках или компьютере. Если на корпусе колонки горит лампочка, значит питание подается. Банальная причина отсутствия звука – он выключен в трее. Решение – кликнуть по значку динамика и установить уровень громкости выше 0.
Также проверяют в настройках звука, выставлены ли колонки как устройство по умолчанию. Если нет, открывают свойства подключенной аудиосистемы и включают «Использовать это устройство».
Хуже, если дело в «отжившем свое» разъеме или штекере – это техническая причина неисправности.
Идет плохой звук
Нередко причина тихого или «хрипящего» звука – драйвера, неподходящие к звуковой карте, установленные по ошибке. Решение – зайти на сайт производителя карты, указать модель и загрузить последнее ПО. Иногда проблему помогает решить встроенное в Windows «Средство устранения неполадок».
Когда звук все-равно с шумами и искажениями, проверяют кабеля, правильно ли подсоединены. Возможно, один не до конца вставлен в гнездо, или из-за перегиба вышел из строя. Если замена кабеля не дала улучшений, вероятнее, звуковая карта или колонки испортились.
В инструкции рассмотрен принцип подключения и основные настройки колонок. Количество доступных для регулировки параметров зависит от характеристик аудиосистемы, ее компоновки, суммарной мощности. В случае с «напичканными» моделями предусмотрены фирменные программы с расширенным функционалом. Звук – то что вокруг, поэтому стоит уделить время его настройке.
В случае с «напичканными» моделями предусмотрены фирменные программы с расширенным функционалом. Звук – то что вокруг, поэтому стоит уделить время его настройке.
Как подключить Bluetooth колонку к ноутбуку или компьютеру?
Bluetooth-колонка – очень популярный девайс. Такую портативную акустику можно подключить практически к любому мобильному устройству. В основном их соединяют с телефонами, или планшетами. Так как звук, который издает даже недорогая портативная колонка, будет намного лучше и громче по сравнению со встроенными динамиками в телефоне. С мобильными устройствами все понятно, а что с ноутбуками и компьютерами. Можно ли подключить Bluetooth колонку к ноутбуку или ПК? Ведь звук через встроенные в ноутбуке динамики не намного лучше, а то и хуже, чем на мобильных устройствах.
Да, с качеством звучания у большинства ноутбуков есть проблемы. Даже у дорогих моделей. То звук очень тихий, то басов не хватает, то что-то скрипит, свистит и т. д. Поэтому, если у вас есть портативная колонка (или не очень портативная, но с возможностью подключения по Bluetooth), то можно без проблем подключить ее к ноутбуку и наслаждаться приятным и громким звуком.
Bluetooth-колонку можно подключить даже к ПК. Как правило, к стационарному компьютеру колонки подключают по кабелю. Но если у вас есть хорошая беспроводная акустика, то почему бы не соединить их по Bluetooth. Правда, там есть один нюанс. На ноутбуках Bluetooth есть встроенный, а вот на стационарных компьютерах (в системных блоках) встроенный Bluetooth модуль бывает редко. Поэтому, в большинстве случаев, для подключения беспроводной колонки к ПК нам понадобится USB Bluetooth адаптер. Как его выбрать я писал в этой статье. После покупки нужно подключить и настроить Bluetooth на компьютере.
Если у вас ноутбук, тем более на Windows 10, то там Блютуз должен работать без особых настроек, установки драйверов и т. д. В крайнем случае нужно скачать драйвер на Bluetooth с сайта производителя ноутбука и установить его. Сам процесс подключения в Windows 10 и Windows 7 немного отличается. Как и в Windows 8. Проще всего, конечно, подключить Блютуз колонку в Windows 10. Там этот процесс сделали простым и понятным.
Что касается самой беспроводной колонки, то подключить к компьютеру можно абсолютно любую: JBL, Beats, Logitech, Sven, Rapoo, Xiaomi Mi Bluetooth Speaker, Aspiring и другие.
Важно! Если настройки на вашем компьютер будут отличаться от тех, что я буду показывать дальше в статье, то вам скорее всего нужно настроить, либо включить Bluetooth на своем ПК/ноутбуке. Это можно сделать по инструкции как включить и настроить Bluetooth на ноутбуке с Windows 10. А если у вас Windows 7, то смотрите статью как включить Bluetooth на ноутбуке.
Подключаем беспроводную Bluetooth колонку в Windows 10
Открываем меню “Пуск” и заходим в “Параметры”. Дальше переходим в раздел “Устройства”.
Нажимаем на “Добавление Bluetooth или другого устройства”.
Дальше нужно включить колонку и перевести ее в режим подключения. Очень важный момент! Нужно, чтобы индикатор Bluetooth на колонке активно мигал. Только тогда другие устройства могут ее обнаруживать и подключаться. Как привило, для этого нужно нажать (чаще всего нажать и подержать) кнопку с иконкой Bluetooth, или кнопку питания.
Очень важный момент! Нужно, чтобы индикатор Bluetooth на колонке активно мигал. Только тогда другие устройства могут ее обнаруживать и подключаться. Как привило, для этого нужно нажать (чаще всего нажать и подержать) кнопку с иконкой Bluetooth, или кнопку питания.
После этого на компьютере выбираем “Bluetooth”. Начнется поиск доступных устройств. В списке должна появится наша колонка. У меня Sony SRS-XB30. Нажимаем на нее.
Должно появится окно, где будет написано, что наша беспроводная акустическая система успешно подключена.
Просто нажмите на кнопку “Готово”. У меня звук сразу начала воспроизводится через подключенную по Bluetooth колонку. Выключаем колонку – звук воспроизводится через динамики ноутбука, или ПК (через динамики, которые по кабелю подключены).
Если будут проблемы именно с выводом звука, то попробуйте вручную выбрать устройство вывода звука (нашу беспроводную колонку) в настройках. Вот так:
А после недавнего обновления, в Windows 10 появилась возможность выводить звук (и использовать микрофон) на разные источники вывода для разных программ. Настроить эту функцию можно в разделе “Параметры устройств и громкости приложений”, в которое можно перейти из окна, которое на скриншоте выше. Там нужно просто выбрать источник вывода звука для конкретного приложения. Например: с проигрывателя выводим звук на беспроводную колонку, а системные звуки на встроенные динамики.
Настроить эту функцию можно в разделе “Параметры устройств и громкости приложений”, в которое можно перейти из окна, которое на скриншоте выше. Там нужно просто выбрать источник вывода звука для конкретного приложения. Например: с проигрывателя выводим звук на беспроводную колонку, а системные звуки на встроенные динамики.
Подключение беспроводной колонки к компьютеру ничем не отличается от подключения беспроводных наушников в Windows 10.
Подключение Блютуз колонки к ноутбуку на Windows 7
Сначала включаем свою колонку и переводим ее в режим подключения. Нажатием на кнопку “Bluetooth”, или кнопку включения. Как правило, нужно нажать и подержать несколько секунд. Индикатор Блютуз должен активно мигать.
В трее должна быть иконка Bluetooth. Нажмите на нее правой кнопкой мыши и выберите “Добавить устройство”.
Должно появится новое окно, в котором будут отображаться доступные для подключения устройства. Там должна быть наша беспроводная колонка.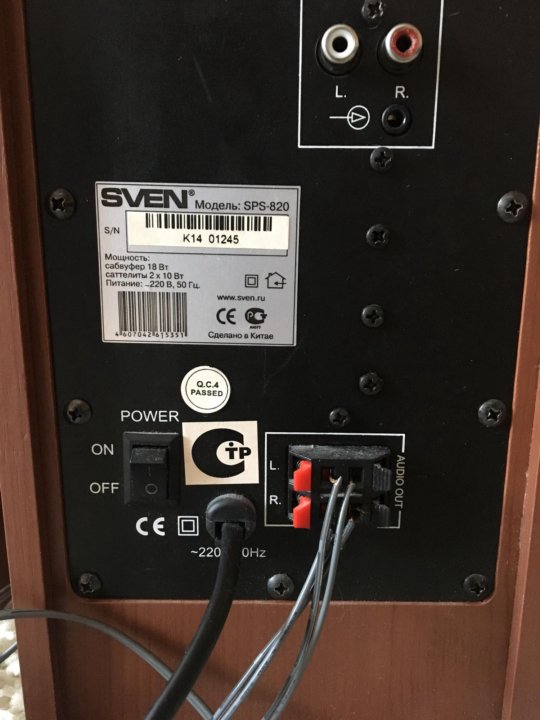 Необходимо выделить ее и нажать “Далее”.
Необходимо выделить ее и нажать “Далее”.
Дальше пойдет настройка устройства, после чего должно появится окно с сообщением, что устройство успешно подключено и готово к работе. А если звук после подключения не будет воспроизводится через беспроводной динамик, то нужно нажать правой кнопкой мыши на иконку звука в трее, выбрать “Устройства воспроизведения”, затем нажать правой кнопкой мыши на подключенную Блютуз колонку и выбрать “Использовать по умолчанию”. После чего все должно заработать.
Беспроводная колонка не работает…
В Windows 7 мне не удалось подключить Bluetooth колонку. Система находит ее, определяет как динамик, подключает, но она не работает. Нет драйвера. Если открыть подключенные устройства, то она будет с желтым восклицательным знаком. В диспетчере устройств будет неизвестное, периферийное устройство Bluetooth. А в процессе подключения можно заметить сообщение, что “Программное обеспечение для устройства не было установлено”.
Я посмотрел на сайте Sony (у меня портативная колонка этого производителя) и в разделе “Загрузки” не нашел драйверов. Если в диспетчере нажать на “Периферийное устройство Bluetooth” и выбрать “Обновить драйверы”, то система сразу выдает что ничего не найдено.
Если в диспетчере нажать на “Периферийное устройство Bluetooth” и выбрать “Обновить драйверы”, то система сразу выдает что ничего не найдено.
Я не стал качать драйвера с каких-то сторонних сайтов, или использовать программы для автоматической установки драйверов. Надеюсь, вы с такой проблемой не столкнетесь, и ваша колонка подружится с Windows 7. А если вы знаете как решить эту проблему, то буду благодарен, если напишете об этом в комментариях. А вообще, переходите на Windows 10. Она лучше, и таких проблем там нет.
Как подключить беспроводную колонку к компьютеру через кабель?
Да, портативную колонку можно подключать не только по Bluetooth. Ее так же можно подключить через кабель к тому же компьютеру, или ноутбуку. Не у верен, что на всех колонках есть аудио вход (AUDIO IN), но на моей, да и думаю на большинстве других моделей он тоже есть. Для подключения понадобится кабель 3.5 mm jack – 3.5 mm jack. Возможно, в вашей акустической системе аудио вход на 2.5 mm. Нужно смотреть. Кабель обычно идет в комплекте, но не всегда (у меня не было).
Кабель обычно идет в комплекте, но не всегда (у меня не было).
Один конец кабеля подключаем к колонке.
А второй конец нужно подключить в аудио выход на ноутбуке, или компьютере.
Звук будет воспроизводится через подключенную портативную акустическую систему, пока вы ее не отключите. Или пока не поменяете устройство по умолчанию в настройках воспроизведения в Windows.
На этом все. Если остались вопросы, пожелания, замечания, или дополнения к статье – пишите в комментариях.
Новые Hi-Fi колонки SVEN MC-20 с возможностью беспроводной связи
Компания SVEN анонсирует новую мощную Hi-Fi акустическую систему SVEN MC-20. В представленной модели разработчикам SVEN удалось воплотить мечту о профессиональном аудиофильском звучании, а SVEN MC-20 предлагает богатую функциональность за ваши деньги.
SVEN MC-20 Noise Reduction
Благодаря двум выдвинутым вперед портам фазоинвертора звук этого басового динамика исходит из очень глубокого звука. Кроме того, два порта фазоинвертора работают на увеличение конечной площади поперечного сечения. Таким образом, это помогает свести к минимуму шум струи. Детальная проработка высоких и средних частот обеспечивает естественность, чистоту и точность звучания. Опера, струнная или духовая партия, резкий и громкий рок, замысловатый джаз или клубная музыка, в SVEN MC-20 можно все. Помимо качества воспроизведения акустика 2.0 может похвастаться завидной емкостью 90 Вт. Так что это отличный выбор для любителей шумных вечеринок.
Как видно на фото выше, стереосистема МС-20 выполнена в классическом дизайне. В то же время МС-20 производит впечатление солидной и дорогой покупки. На передней панели находится динамик с черным матовым покрытием, удобные кнопки управления и LCD-дисплей.
Разъемы SVEN MC-20 в наличии
В комплект входят колонки, 2 кабеля со стерео RCA – 3,5 мм с переходником 3,5 мм – 2 RCA (для возможности подключения к любым источникам звука), оптический кабель, кабель для подключения акустической пассивной колонки к активной, проволочная антенна для FM-приемника и пульт с батарейками. Разумеется, есть инструкция и гарантийный талон.
Техническое оснащение и функционал SVEN MC-20 не подведет, если вы хотите произвести впечатление. Есть высокие купольные твитеры с деревянным корпусом. Также он обладает необходимыми атрибутами хорошей акустики. Помимо информативного дисплея, система оснащена встроенным FM-радио, слотом для SD-карт и разъемом для USB-flash. Это обеспечивает удобный многофункциональный пульт дистанционного управления, который используется для доступа ко всем функциям.
Беспроводная связь динамиков
Новая модель предназначена для перезаписи фильмов. Это связано с его оптическим входом, который можно подключить практически ко всем моделям современных телевизоров. Кроме того, вы можете получить чистый звук без помех. Говоря о беспроводной связи, SVEN MC-20 имеет функцию беспроводной передачи звука по Bluetooth. Так что в этом случае вы сможете проигрывать музыку со своего смартфона или планшета, акустика будет поддерживать устойчивую связь с мобильным устройством на расстоянии до 10 метров.
SVEN MC-20 Подробные характеристики:
• Беспроводная (через Bluetooth) / проводная передача звука
• Возможность подключения к различным источникам звука
• Беспроводная передача через сигнал Bluetooth
• Высококачественные купольные твитеры
• Встроенная аудиосистема плеер выключен USB flash и SD карта памяти
• Встроенный FM-радио
• Разъем для наушников
• Пульт ДУ
• Магнитное экранирование
• Материал корпуса колонки – дерево (МДФ).
Портативная колонка Sven PS-47, 420, 460, 650, 750. Обзор колонок
Портативная колонка Sven — это беспроводная аудиосистема с отличным набором функций. Компактное устройство можно взять с собой на прогулку, в поездку, использовать дома или в офисе. Несмотря на свои скромные размеры, устройство способно воспроизводить громкое, атмосферное звучание без потери качества и помех.
Колонки и аудиосистемы Sven отличаются высоким качеством сборки, отличными техническими характеристиками и показателями автономности. Поэтому продукция этого бренда пользуется стабильным спросом у покупателей и занимает лидирующие позиции на рынке портативной электроники.
Разберемся, какая портативная колонка Sven лучше, и на что обратить внимание при выборе. Начнем с советов, а затем перейдем к обзору столбцов.
На что обратить внимание при выборе портативной колонки?
Ключевой функцией портативной акустической системы является воспроизведение аудиофайлов со смартфона, планшета, компьютера или другого устройства.
Среди них:
- беспроводное подключение к плееру;
- возможность длительной работы в автономном режиме;
- компактный размер и минимальный вес конструкции;
- упрощенная конструкция кузова.
Портативные колонки оснащены небольшими стереодинамиками, поэтому их мощность ниже, чем у стационарных аудиосистем. Однако этот недостаток компенсируется хорошим качеством звука и запасом громкости. Некоторые модели способны воспроизводить звук с качеством Hi-Fi.
При выборе учитывайте следующие характеристики:
- Мощность. Напрямую влияет на показатели громкости и чувствительности к фоновому шуму. Мощные динамики обеспечивают лучшее качество звука, но потребляют больше энергии.
- Способ подключения. Для сопряжения с плеером можно использовать Bluetooth или Wi-Fi. Некоторые модели портативных колонок Sven можно подключить с помощью кабеля 3,5 мм.

- Диапазон частот. Влияет на качество воспроизведения высоких, средних и низких частот. Стандартное значение от 20 до 20 000 Гц, но допускаются небольшие отклонения.
- Собственный игрок. Встроенный плеер позволяет воспроизводить музыку с SD-карты или встроенного модуля памяти. Учитывайте количество поддерживаемых аудиоформатов и объем внутренней памяти.
- Аккумулятор. Емкость аккумулятора влияет на срок службы аккумулятора. Аккумулятор с хорошей резервной емкостью может обеспечить непрерывное воспроизведение до 20 и более часов.
При выборе колонки следует обратить внимание на габариты, вес, качество материалов, из которых изготовлено устройство. Важным преимуществом станет корпус, защищенный от влаги и пыли.
Лучшие беспроводные колонки Sven
Портативные колонки Sven по многим параметрам превосходят аналогичные устройства других производителей. В обзоре представлены 5 лучших портативных колонок Sven, которые пользуются постоянным спросом у покупателей и занимают лидирующие позиции в рейтингах.
5 место: портативная колонка Sven PS-47
Миниатюрная беспроводная акустическая система с монофоническим динамиком мощностью 3 Вт. Устройство имеет цилиндрический корпус из ударопрочного пластика. Высота и диаметр устройства 6 см, что значительно меньше, чем у аналогов. Динамик расположен в верхней части устройства, что позволяет сделать звук при воспроизведении более объемным и атмосферным.
Портативная колонка SVEN PS-47 оснащена собственным аккумулятором емкостью 300 мАч. Время автономной работы достигает 4 часов, что является отличным показателем для устройства такого размера. Также в устройстве есть собственный микрофон, возможность воспроизведения аудиофайлов с карты MicroSD и оригинальная LED-подсветка.
Характеристики:
- Размеры – 6 x 6 x 6 см
- Вес – 120 г
- Мощность – 3 Вт
- Диапазон частотной характеристики – 100 Гц – 20 кГц
- Тип подключения — Bluetooth
- Емкость аккумулятора – 300 мАч
Преимущества:
- компактный размер;
- хорошая автономность;
- возможность играть с карты памяти;
- Неоновые огни;
- удобное расположение органов управления;
- встроенный радиоприемник.

Недостатки:
- монодинамик;
- малой мощности.
4 место: портативная колонка Sven PS-420
Компактная портативная акустика с удобной ручкой для переноски. В конструкции предусмотрено 2 динамика по 6 Вт каждый, что позволяет воспроизводить громкий качественный стереозвук. Корпус выполнен из пластика устойчивого к механическим повреждениям.
Устройство имеет собственный ЖК-дисплей, расположенный над решеткой динамика. Сверху расположены органы управления. Помимо кнопок на верхней части корпуса управлять работой аудиосистемы можно с помощью смартфона. Для беспроводного сопряжения предусмотрен Bluetooth-модуль, но устройство также можно подключить к ПК или другим устройствам через USB.
Портативная колонка Sven PS-420 весит 1 кг, что намного больше аналогов. Однако этот недостаток компенсируется высокой мощностью и автономностью.
Характеристики:
- Размеры – 32 x 15 x 12 см
- Вес – 1 кг
- Мощность – 12 Вт
- Диапазон частотной характеристики – 100 – 20 000 Гц
- Тип подключения — Bluetooth, USB
- Емкость аккумулятора – 1800 мАч
Преимущества:
- громкий, атмосферный звук;
- эргономичный дизайн корпуса;
- удобное кнопочное управление;
- стабильное соединение Bluetooth;
- встроенный аудиоплеер;
- собственный дисплей;
- встроенный эквалайзер.

Недостатки:
- неудобная навигация по папке при игре с карты; помехи
- при прослушивании на большой громкости;
- маркая поверхность корпуса.
3 место: портативная колонка Sven PS-460
Мощная беспроводная акустическая система с двумя стереодинамиками мощностью 9 Вт. Портативная колонка Sven PS 460 является усовершенствованной версией модели PS-420 и имеет много визуального сходства. Корпус выполнен из темного пластика и имеет встроенную ручку для переноски. Устройство работает от собственного аккумулятора емкостью 1800 мАч.
Портативная колонка Sven PS-460, помимо основного широкополосного динамика, оснащена двумя пассивными излучателями. Они улучшают качество звука низких частот и заменяют сабвуфер.
Модель можно подключить к плееру через Bluetooth или через кабель. Предусмотрена функция чтения аудиофайлов с SD-карты. Портативная колонка не имеет собственного модуля памяти.
К дополнительным функциям относится FM-приемник, с помощью которого можно воспроизводить радиостанции.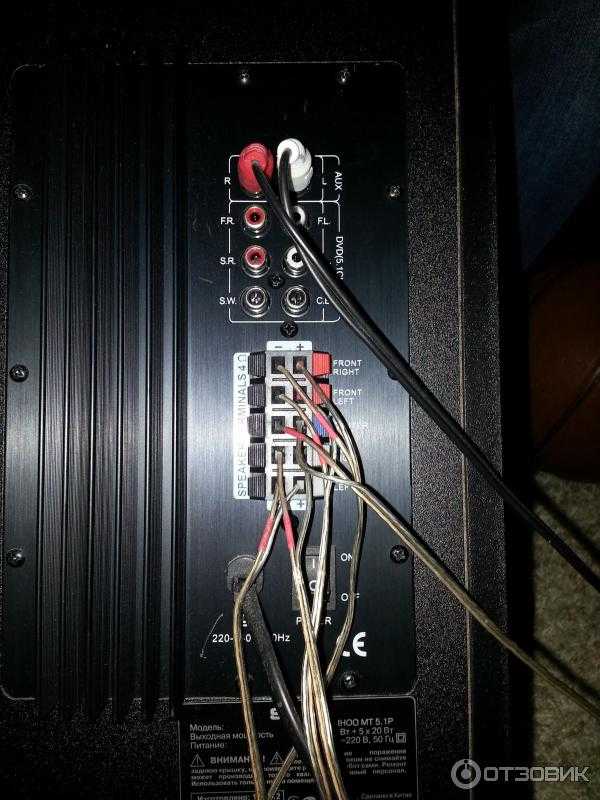 Устройство также имеет собственный экран. Есть выход для подключения наушников и разъем для подключения дополнительных элементов акустической системы.
Устройство также имеет собственный экран. Есть выход для подключения наушников и разъем для подключения дополнительных элементов акустической системы.
Характеристики:
- Размеры – 39 x 19 x 16 см
- Вес – 1,7 кг
- Мощность – 18 Вт
- Диапазон частотной характеристики – 100 Гц – 20 кГц
- Тип подключения — Bluetooth, USB
- Емкость аккумулятора – 1800 мАч
Преимущества:
- длительное время автономной работы – до 17 часов при низкой громкости;
- мощный динамик; встроенные пассивные излучатели
- для улучшения басов;
- функция чтения файлов с карты памяти; жидкокристаллический дисплей
- ;
- FM-тюнер.
Недостатки:
- нет индикации расхода запаса батареи;
- быстрая разрядка батареи при громкой игре.
2 место: Sven PS-650
Одна из лучших портативных колонок 2020 года. Двухполосная акустическая система оснащена двумя стереодинамиками мощностью 25 Вт. По сравнению с бюджетными моделями эта колонка звучит не только громче, но и намного лучше.
По сравнению с бюджетными моделями эта колонка звучит не только громче, но и намного лучше.
Из-за большой мощности устройство потребляет много энергии. Поэтому в конструкции предусмотрено 2 аккумулятора по 4000 мА, чего достаточно для длительной автономной работы.
Высокая мощность также негативно сказывается на размере. Колонка намного крупнее и тяжелее своих собратьев. При этом он остается мобильным и достаточно удобным в транспортировке. Портативная колонка Sven PS-650 подойдет как для домашнего использования, так и для любых мероприятий, требующих постоянного звукового сопровождения.
Характеристики:
- Размеры – 24 x 47 x 24 см
- Вес – 3,8 кг
- Мощность – 50 Вт
- Диапазон частотной характеристики – 45 Гц – 20 кГц
- Тип подключения — Bluetooth, USB
- Емкость аккумулятора – 2 х 4000 мАч
Преимущества:
- высокая мощность динамика;
- отсутствие интенсивной вибрации при воспроизведении на большой громкости;
- активное магнитное экранирование;
- микрофонный вход;
- Режим TWS;
- встроенный эквалайзер;
- парная батарея;
- расширенный диапазон частот.

Недостатки:
- габариты, вес;
- плохое качество радиоприема;
- чувствительный к падению корпус.
1 место: Sven PS-750
Лидирующее место в рейтинге занимает мощная колонка с расширенным частотным диапазоном и функцией дистанционного управления. Устройство имеет 2 встроенных динамика по 40 Вт. Предусмотрен собственный эквалайзер с возможностью ручной настройки или использования автоматических режимов.
Портативная колонка Sven PS-750 весит более 5 кг. Поэтому чаще используется как беспроводной аналог стационарной акустической системы.
Помимо работы от собственного аккумулятора предусмотрена возможность питания от сети. Также к устройству можно подключить 2 микрофона одновременно.
Характеристики:
- Размеры – 23 x 64 x 26 см
- Вес – 5,2 кг
- Мощность – 80 Вт
- Диапазон частотной характеристики – 45 Гц – 22 кГц
- Тип подключения — Bluetooth, USB
- Емкость аккумулятора – 2 х 4400 мАч
Преимущества:
- отличные показатели громкости и детализации звука;
- возможность ручной настройки через эквалайзер;
- стабильное беспроводное сопряжение с устройствами;
- Неоновые огни;
- дистанционное управление с помощью пульта дистанционного управления.










