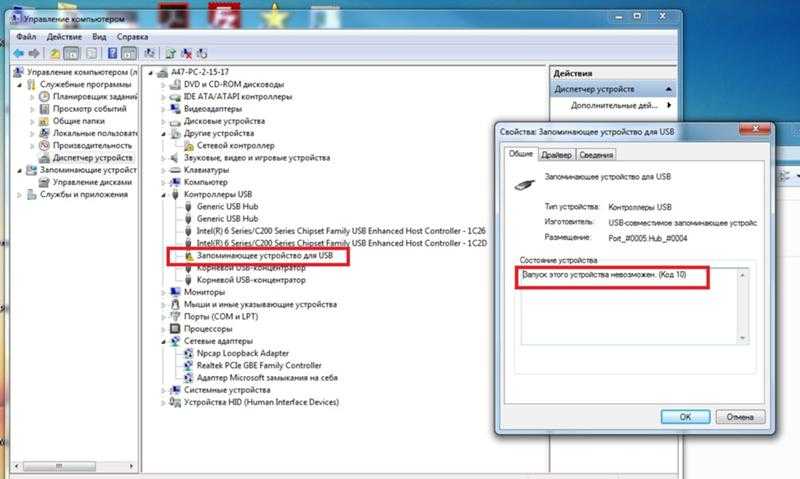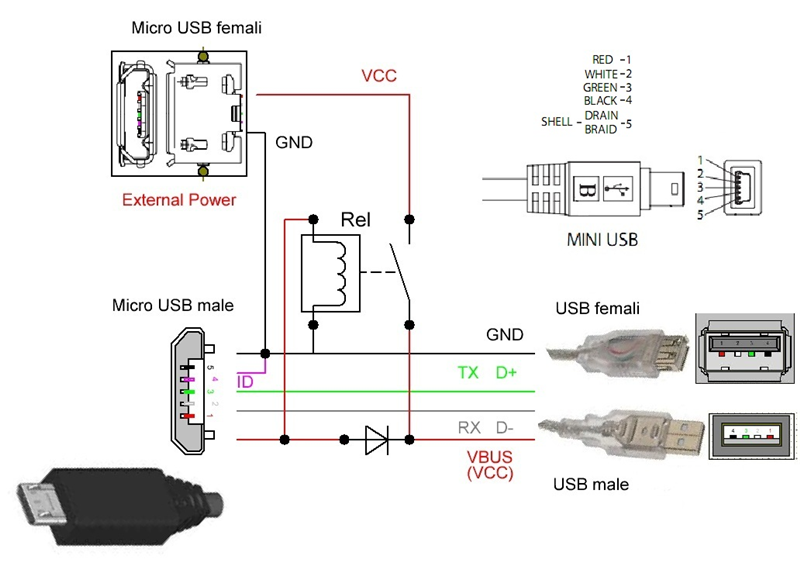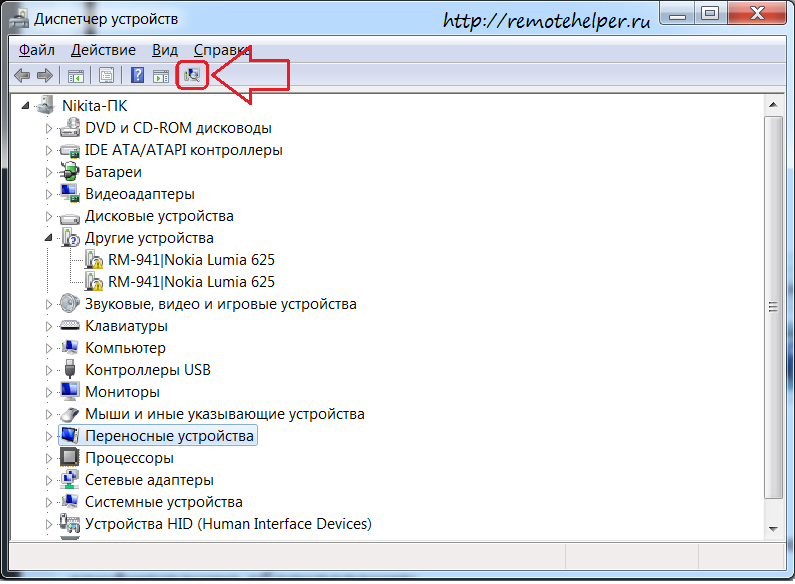Почему компьютер не видит видеорегистратор через usb
Ремонт компьютеров
Smirnov_Kirill Компьютеры 2947 просмотров Вопрос задан 4 года назад
Закрыть
Ответов на вопрос: 24
Может кабель нерабочий. Дрова чаще всего не необходимы – большинство регистраторов Plug & Play.
Открой диспетчер гаджетов при подключенном регистраторе и глянь все ли драйвера стоят
Вынь карту памяти и подключи спустя карт ридер
Или шнурок левый, или windows 7-я криво ломанная. Пробуй на ХР.
Я выдёргивал регистратор из юсб и моментально втыкал – “бом -бом” – и съёмный носитель виден. – толко скорость выгрузки не айс. лучше всего – вытащить карточку и подключать спустя карт – ридер.
Надо всего лишь знать в каком формате говорит видеорегистратор, как правило с изделием идет установочный диск специальных утилит, для переноса файлов с носителя в комп Видео в формате AVI, с регистратором не было,на компе всё в порядке,а ноут “ослеп”! — 7 лет назад в таком случае неисправности с драйверами Юсб 2. 0 — 7 лет назад Попробую обновить! — 7 лет назад Чаще всего в этих случаях тормозит ПО компа (виндоус, linux и т.п. смотря что стоит) в крайнем случае спасет лишь переустановка самого ПО компа — 7 лет назад Стоит Windows7,переустанавливал-не спасло. — 7 лет назад а на компьютере что за ОС стоит? Так же семерка или как? — 7 лет назад укажите плиз модель видеорегистратора — 7 лет назад Стоял 32-х разрядный XP,регистратор OYSTERS DVR-03. — 7 лет назад Ответ прост, на семерке тупо нет дров для регистратора, необходимо гуглить дрова на данную модель для ОС windows7 — 7 лет назад Попробую,спасиб.! — 7 лет назад
0 — 7 лет назад Попробую обновить! — 7 лет назад Чаще всего в этих случаях тормозит ПО компа (виндоус, linux и т.п. смотря что стоит) в крайнем случае спасет лишь переустановка самого ПО компа — 7 лет назад Стоит Windows7,переустанавливал-не спасло. — 7 лет назад а на компьютере что за ОС стоит? Так же семерка или как? — 7 лет назад укажите плиз модель видеорегистратора — 7 лет назад Стоял 32-х разрядный XP,регистратор OYSTERS DVR-03. — 7 лет назад Ответ прост, на семерке тупо нет дров для регистратора, необходимо гуглить дрова на данную модель для ОС windows7 — 7 лет назад Попробую,спасиб.! — 7 лет назад
Дрова нет
Может кабель нерабочий. Дрова чаще всего не необходимы – большинство регистраторов Plug & Play.
Или шнурок левый, или windows 7-я криво ломанная. Пробуй на ХР.
Открой диспетчер гаджетов при подключенном регистраторе и глянь все ли драйвера стоят
Вынь карту памяти и подключи спустя карт ридер
Я выдёргивал регистратор из юсб и моментально втыкал – “бом -бом” – и съёмный носитель виден. – толко скорость выгрузки не айс. лучше всего – вытащить карточку и подключать спустя карт – ридер.
– толко скорость выгрузки не айс. лучше всего – вытащить карточку и подключать спустя карт – ридер.
По какой причине компьютер не находит видеорегистратор спустя юсб? А спустя карт-ридер находит? Допустимо сделать или это брак ?
Как использовать програмулину Stinger-менеджер ?в инструкцию не заглянул умник?
1. Регистратор S7GPS соединяется к компу с помощью штатного USB-кабеля из комплекта поставки.
2. После однократного звукового сигнала светодиод «Питание» загорится красным цветом, а светодиод ECO – синим.
3. При подключении регистратора к USB-разъёму компа все функции записи блокируются. Возможны лишь операции управления архивом данных, такие как перемещение, копирование и удаление файлов и т. п.
4. Комп распознает регистратор Stinger S7GPS в качестве внешнего запоминающего устройства большой емкости. Пользователю лишь нужно выбрать нужный драйвер (stinger_ и запустить его.
. В папке STINGER формируются определённый набор файлов.
Вот что пишут в описании:
”
В видеорегистраторе Cansonic FDV-606 2 USB-разъёма:
1) GPS: Подключение антенны GPS и зарядное устройство спустя комп. Передача Данных не осуществляется.
2) DC IN: Внешнее питание и зарядное устройство от сети авто. Передача Данных не осуществляется и к компу не коннектится. Mini Юсб Тип B.
”
Вытаскивайте SD’шку и вставляйте в кардридер. Если принципиально, меняйте на другую модель. Если остальное устраивает и такие манипуляции не сильно напрягают, смиритесь с этим, с другими регистраторами могут быть свои нюансы в работе, идеала не существует.
А зайти в него как на флэш карту, не судьба?
А диска с программным обеспечением с ним не было
1 Самостоятельно регистратор в момент подключения должен быть включен
2 Глянь в надстройках регистратора может он как вэб камера настроен – пореключи в режим Накопителя
3 На компьютере глянь и настрой (если виндовс7) Панель управления\Все элементы панели управления\Автозапуск\ (там вобщем-то все понятно)
Успехов
Беда в виндосе
Драйвера вероятно необходимо поставить
Я бы на твоём месте отнёс его назад и взял бы такой, как у меня в два раза дешевле, и в три раза лучше, у моего нет всего лишь HDMI-выхода, но зато есть функция ночной инфракрасной съёмки! ! глян такой же, как твой, всего лишь в два раза дешевле , а вот как мой.
Комп не находит видеорегистратор спустя Юсб. Что сделать – видео ответ.
комп не находит видеофайлы с видеорегистратора – видео ответ.
Китайский видеорегистратор тормозит и его не находит Комп – видео ответ.
Добавить ответ на вопрос
Информация о вопросе
Сколько ответов на вопрос?
На вопрос “Почему компьютер не видит видеорегистратор через usb” 24 ответа.
Кто задал этот вопрос?
Вопрос задал Smirnov_Kirill в категории Компьютеры.
Когда задали этот вопрос “Почему компьютер не видит видеорегистратор через usb”?
Вопрос задали 4 года назад.
Как правильно подключить видеорегистратор к компьютеру
Существует множество причин, по которым прямой процесс копирования с видеорегистратора (DVR) на ПК невозможен. Во-первых, многие видеорегистраторы не имеют возможности подключения через USB или Firewire. Во-вторых, файловые системы и видеофайлы, используемые производителями цифровых видеорегистраторов, обычно имеют формат Linux и часто являются собственностью, что делает прямую копию чрезвычайно сложной и несовместимой со средами Windows и Mac. В-третьих, производители техники стремятся не допустить этого – они не хотят, чтобы копирование информации было простым.
Во-вторых, файловые системы и видеофайлы, используемые производителями цифровых видеорегистраторов, обычно имеют формат Linux и часто являются собственностью, что делает прямую копию чрезвычайно сложной и несовместимой со средами Windows и Mac. В-третьих, производители техники стремятся не допустить этого – они не хотят, чтобы копирование информации было простым.
Советы к использованию видеорегистратора:
- Для большинства моделей видеорегистраторов требуется кабель. Настоятельно рекомендуется протестировать все детали и при необходимости настроить удалённый доступ к сети.
- Видеорегистратор следует размещать в прохладном, непыльном месте.
- Не устанавливайте и не извлекайте жёсткий диск, когда DVR включён.
- Выключение DVR во время воспроизведения или записи может повредить жёсткий диск.
- Для продления срока службы проводов водонепроницаемые защитные покрытия.
- Чтобы предотвратить электромагнитные помехи, старайтесь избегать высоковольтных линий поблизости.

- Чтобы обеспечить лучшее качество изображения, при установке камер остерегайтесь проблем с освещением.
Перед настройкой DVR убедитесь, что вы:
- Подключили камеры к видеорегистратору с помощью кабелей, входящих в комплект поставки.
- Подключили DVR к монитору (убедитесь, что он поддерживает разрешение 1280х1024).
Для подключения DVR к маршрутизатору и высокоскоростному доступу в Интернет используется кабель Ethernet.
Настройка регистратора
Прежде чем подключить видеорегистратор к компьютеру, нужно определить, какие выходы есть на DVR. В качестве примера рассмотрим заднюю панель Motorola DCT6208. Из 4 портов, доступных на этом DVR для видео (DVI, Video/Audio Out, S-Video и Firewire), Firewire является единственным, который передаёт как видео, так и аудио. Поскольку нужно установить только одно соединение, это самый простой способ сделать это. Кроме того, многие компьютеры уже оснащены FireWire, поэтому покупать карту видеозахвата не придётся. Если такой вариант отсутствует, следует использовать DVI вместе с Audio Out.
Если такой вариант отсутствует, следует использовать DVI вместе с Audio Out.
Варианты подключения видеорегистратора
Если ваша модель DVR не поддерживает DVI, подключайте через Video/Audio. Последний вариант – S-Video. Здесь также придётся использовать Audio Out. Этот видеорегистратор не поддерживает новейший стандарт HDMI и подключение USB, передающий аудио и видео быстрее, чем любая другая альтернатива.
Настройка сети для подключения видеорегистратора
Шаг 1:
- Подключите сетевой порт DVR к порту RJ45 компьютера (сетевой кабель LAN).
- Включите DVR.
Шаг 2:
- В меню выберите Настройки сети. Как правило, здесь есть два варианта. Один называется «Получить IP-адрес автоматически», а другой – «Использовать следующий IP-адрес». Выберите второй.
- После выбора этой опции вы должны указать IP-адрес вашего DVR. Просто введите простой IP-адрес. Например, выберите «192.168.1.20» и маску подсети «255.255.255.000». Примените настройки.

Настройка компьютера
Чтобы подключить видеорегистратор к компьютеру Windows перейдите в Панель управления/Центр управления сетями и общим доступом:
- Здесь выберите опцию «Изменение параметров адаптера» – «Подключение по локальной сети».
- Дважды щёлкните по нему. Откроется окно свойств.
- Найдите «IP версии 4» и кликните строку дважды.
Теперь пришло время поставить IP-адрес напрямую на компьютер. Например, DVR был присвоен IP «192.168.1.20». Нужно поставить IP той же серии на ПК.
- Введите «192.168.1.21».
- Пропингуйте IP-адрес видеорегистратора с компьютера или ноутбука и посмотрите ответ.
Как просмотреть запись на компьютере и телевизоре
Всё готово! DVR теперь подключен к компьютеру. Чтобы посмотреть содержимое откройте Internet Explorer и введите в адресной строке IP-адрес видеорегистратора. Если нужно, введите логин и пароль от DVR. После прохождения верификации откроется окно управления файлами. Чтобы просмотреть содержимое видеорегистратора через телевизор, необходимо подключить устройство одним из доступных способов – FireWire, USB, HDMI, S-Video, Audio/Video Out и т. д.
Чтобы посмотреть содержимое откройте Internet Explorer и введите в адресной строке IP-адрес видеорегистратора. Если нужно, введите логин и пароль от DVR. После прохождения верификации откроется окно управления файлами. Чтобы просмотреть содержимое видеорегистратора через телевизор, необходимо подключить устройство одним из доступных способов – FireWire, USB, HDMI, S-Video, Audio/Video Out и т. д.
Соединение видеорегистратора с оборудованием для наблюдения
Метод просмотра записей видеорегистратора на ПК зависит от типа камер:
- Аналоговые камеры – самый широкий выбор. Обеспечивает отличное качество картинки за приемлемую цену. Для полноценного использования нужна плата видеоввода и специальное ПО.
- IP-видеокамеры – современные функциональные системы удалённого использования видеорегистратора. В зависимости от возможностей конкретной модели, через браузер или консоль удалённого управления можно получить доступ к настройке изображения, управлению поворотом камеры, включение/отключение подсветки и т.
 д.
д. - Web-камеры – самые примитивные системы видеонаблюдения. Подключаются через USB, характеризуются низким качеством изображения. Для управления такой системой видеонаблюдения можно использовать оригинальное (от производителей камеры) или стороннее ПО, позволяющее не только настроить картинку, но и установить чувствительность датчика движения или расписание включения/выключения.
Для работы с видеорегистратором можно воспользоваться одной из популярных программ для просмотра трансляций с камер.
IP Camera Viewer
Это бесплатный инструмент, который позволяет просматривать онлайн-видео с IP или USB-камер. Чтобы использовать программу, нажмите «Добавить камеру», выберите её тип (поддержка более 2000 IP и веб-камер) и нажмите «ОК», чтобы принять настройки по умолчанию. Сразу после этого вы увидите окно с трансляцией, которое можно увеличивать, перемещаться или просматривать в полноэкранном режиме.
Преимущества:
- Доступные инструкции.
- Может быть использовано для наблюдения.

- Может получить доступ к любой IP-камере.
- Аккуратный интерфейс.
Недостатки:
- Примитивный интерфейс.
- Редактировать и вводить IP-адрес камеры необходимо вручную.
- Редактировать и вводить путь камеры MJPEG также необходимо вручную.
- После каждого редактирования приложение необходимо перезапустить.
IP Camera Viewer — это приложение, разработанное IPcamerastudio.com, которое позволяет просматривать видео в реальном времени с разных IP-камер. Перед использованием приложения нужно указать IP-адрес камеры, к которой необходимо подключиться. После запуска открывается простой интерфейс из двух вкладок: Видео и Справка. Вкладка «Видео» будет основным экраном просмотра, а вкладка «Справка» содержит инструкции о том, как просматривать видео с определённой IP-камеры.
Чтобы ввести IP-адрес, нужно открыть папку, в которой установлен IP Camera Viewer, а затем щёлкнуть правой кнопкой мыши файл «IPCamera.bat». Выберите «Редактировать», и когда появится окно, измените «96. 10.1.168» на свой IP-адрес, а затем введите «/mjpg/video.mjpg» – путь MJPEG камеры. После внесения изменений перезапустите приложение, и всё готово. Теперь при открытии IP Camera Viewer вы сможете просматривать канал с определённой IP-камеры. На вкладке Управление камерой/Изменить камеру можно настроить различные параметры, включая разрешение видео, частоту кадров, громкость микрофона, яркость, контраст и многое другое. В IP Camera Viewer можно добавить до четырёх камер, а затем контролировать и просматривать их все одновременно. Но это всего лишь программа для просмотра – нет датчика движения, записи или чего-либо ещё.
10.1.168» на свой IP-адрес, а затем введите «/mjpg/video.mjpg» – путь MJPEG камеры. После внесения изменений перезапустите приложение, и всё готово. Теперь при открытии IP Camera Viewer вы сможете просматривать канал с определённой IP-камеры. На вкладке Управление камерой/Изменить камеру можно настроить различные параметры, включая разрешение видео, частоту кадров, громкость микрофона, яркость, контраст и многое другое. В IP Camera Viewer можно добавить до четырёх камер, а затем контролировать и просматривать их все одновременно. Но это всего лишь программа для просмотра – нет датчика движения, записи или чего-либо ещё.
Active Webcam
Active WebCam обнаруживает, контролирует и записывает видеофайлы практически из любого источника видео, включая веб-камеры USB, аналоговые камеры, подключённые к платам видеозахвата, видеопотоки FireWire, выходные данные ТВ-карт и сетевые IP-камеры.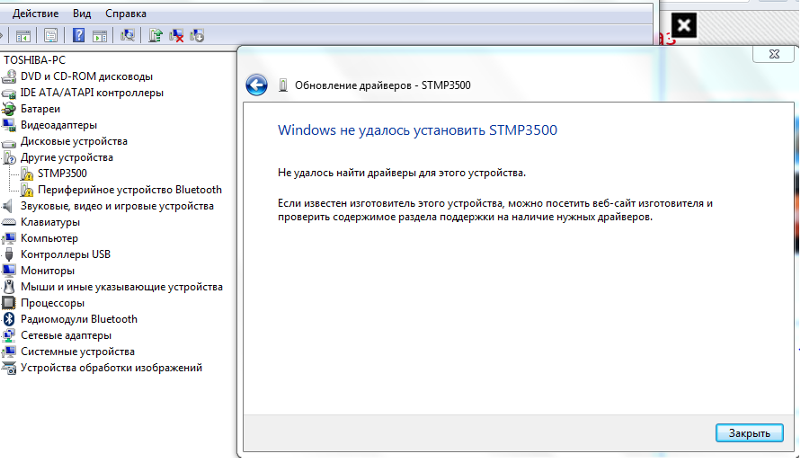 Софт может транслировать аудио и видео в реальном времени на веб-браузер или другую копию Active WebCam. При срабатывании датчика движения можно включить сигнал, отправить оповещение по электронной почте, а также записать или транслировать видео.
Софт может транслировать аудио и видео в реальном времени на веб-браузер или другую копию Active WebCam. При срабатывании датчика движения можно включить сигнал, отправить оповещение по электронной почте, а также записать или транслировать видео.
Поддерживается непопулярная, но ещё востребованная опция Dial-Up Connection. Утилита позволяет редактировать клипы, добавлять текст, управлять различными пользователями и входить в систему удалённо. При запуске программы нужно выбрать: Создать новую камеру, Поиск камер, Открыть все каналы видеозахвата, Открыть сеанс, Создать веб-страницу и Инструкция. Самый простой способ настроить активную веб-камеру – это позволить программе автоматически обнаруживать ваши веб-камеры и другие видеоустройства. Каждый канал отображается в виде эскиза на панели предварительного просмотра.
Внешний дискне отображается или не обнаружен? 6 исправлений, чтобы попробовать
Съемные диски, такие как флэш-накопители USB, SD-карты и внешние жесткие диски, должны быть просты в использовании с компьютером. Но в некоторых случаях вы можете подключить свой диск к ПК с Windows или другому устройству с портом USB и обнаружить, что внешний жесткий диск не отображается.
Но в некоторых случаях вы можете подключить свой диск к ПК с Windows или другому устройству с портом USB и обнаружить, что внешний жесткий диск не отображается.
У этой проблемы есть несколько возможных причин: проблемы с разделами на внешнем диске, использование неправильной файловой системы, неисправные USB-порты или проблемы с драйверами в Windows. В худшем случае сам диск может выйти из строя.
Давайте посмотрим, что делать, если внешний жесткий диск не отображается в Windows.
1. Убедитесь, что ваш внешний диск включен
Это предварительный шаг, но его стоит проверить. Почти каждому флэш-накопителю и многим внешним жестким дискам не требуется отдельный источник питания — они получают питание через USB. Однако некоторые внешние накопители для настольных ПК имеют специальные кабели питания или, по крайней мере, физический выключатель питания.
Если это так, и ваш внешний жесткий диск не отображается, возможно, у вас проблема с кабелем питания устройства. Попробуйте подключить его к другой розетке или поменяйте кабель, если это возможно. Прежде чем двигаться дальше, проверьте наличие признаков активности, таких как мигающие огни на устройстве или шум движения внутри привода.
Попробуйте подключить его к другой розетке или поменяйте кабель, если это возможно. Прежде чем двигаться дальше, проверьте наличие признаков активности, таких как мигающие огни на устройстве или шум движения внутри привода.
Если вы не видите никаких признаков того, что диск работает, что бы вы ни делали, возможно, устройство не работает. Обязательно узнайте признаки того, что ваш жесткий диск выходит из строя, чтобы вы могли обнаружить его на ранней стадии, если это произойдет снова.
Если ваш накопитель включается, но по-прежнему не отображается, выполните указанные ниже пункты по порядку.
2. Проверьте диск в управлении дисками
Сначала следует проверить, обнаруживает ли Windows жесткий диск при его подключении. Подключите съемный диск к компьютеру, если он еще не подключен.
Затем откройте инструмент Управление дисками . Для этого нажмите Win + X (или щелкните правой кнопкой мыши кнопку «Пуск»), чтобы открыть меню «Опытный пользователь», и выберите Управление дисками из списка.
Как следует из названия, «Управление дисками» позволяет увидеть все жесткие диски, подключенные к вашему компьютеру. Это позволяет просматривать размеры, разделы и другую информацию о диске.
Вы должны увидеть свой внешний диск в списке в окне «Управление дисками», скорее всего, под вашим основным и дополнительными дисками. Даже если он не отображается в окне This PC , поскольку он не содержит разделов, он должен отображаться здесь как том Removable .
Если вы видите диск здесь, перейдите к разделу № 5 ниже. Там вы правильно разделите и / или отформатируете свой диск, чтобы Windows и другие устройства могли получить к нему доступ.
Если внешний диск по-прежнему не отображается в разделе «Управление дисками», продолжайте. Вам нужно будет определить, почему ваш диск не распознается.
3. Попробуйте другой порт USB и компьютер
Причина, по которой ваш внешний диск не обнаружен, может заключаться не в вашем устройстве, а в порте, который вы используете для его подключения к компьютеру.
Отключите накопитель от текущего слота и попробуйте подключить его к другому порту USB на компьютере. Если он работает в одном USB-порту, но не в другом, возможно, у вас мертвый USB-порт. Узнайте, как диагностировать и исправить мертвые USB-порты, если вы подозреваете это.
Если вы подключили накопитель к концентратору USB, попробуйте подключить его напрямую к компьютеру. Некоторые концентраторы USB не обеспечивают достаточную мощность для работы внешнего накопителя.
Что делать, если диск не отображается в разделе «Управление дисками» даже после выполнения обоих этих шагов? Трудно точно сказать, неисправен ли диск или проблема в вашем компьютере. Если поблизости есть другой компьютер, попробуйте подключить к нему внешний диск, чтобы проверить, обнаружен ли он.
Если диск не работает ни на одном компьютере, к которому вы его подключаете, скорее всего, сам диск вышел из строя, и вам необходимо его заменить. Когда вы пробуете другую машину, не только проверяйте This PC ; обязательно проверьте, отображается ли он в окне «Управление дисками» компьютера, как обсуждалось выше. Даже если он работает, диск может не отображаться в проводнике, если ему не хватает тома, который может идентифицировать Windows.
4. Устранение неполадок с драйверами устройств
Если накопитель отображается на других компьютерах или у вас нет другого компьютера для его проверки, возможно, в Windows возникла проблема с драйвером вашего устройства. Вы можете проверить это с помощью диспетчера устройств.
Вы найдете короткий путь к Диспетчер устройств в том же меню Win + X , о котором упоминалось ранее. Вы также можете ввести devmgmt.msc в диалоговое окно «Выполнить», чтобы открыть его.
В Диспетчере устройств разверните категорию Дисковые накопители и проверьте наличие устройств с желтым восклицательным знаком рядом с ними. Рекомендуется также проверить раздел контроллеров универсальной последовательной шины .
Если вы видите символ ошибки для какой-либо записи, у этого устройства проблема с драйвером. Щелкните правой кнопкой мыши устройство с проблемой, выберите Свойства и посмотрите на сообщение об ошибке в разделе
Мы рассмотрели, как исправить ошибку «Это устройство не может быть запущено (код 10)», а также исправления для «Неизвестного USB-устройства», которые предлагают хорошие шаги по устранению неполадок с драйверами. Есть несколько более общих шагов, которые вы можете предпринять, если эти руководства не работают для вашей проблемы, хотя проблемы с драйверами могут быть сложными для решения.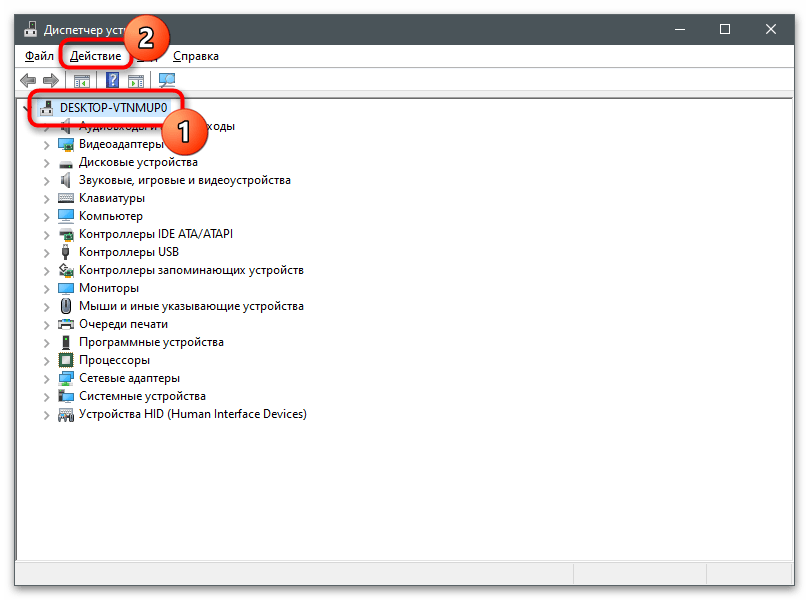
Если проблема возникла недавно, попробуйте запустить восстановление системы, чтобы отменить изменения. Если это не поможет, вы можете щелкнуть правой кнопкой мыши на проблемном устройстве в диспетчере устройств и использовать Обновить драйвер Кнопка для установки обновленного драйвера.
Однако редко удается найти новый драйвер для универсальных устройств, таких как флэш-накопители. Вместо этого вы можете проверить веб-сайт производителя на наличие определенного драйвера для вашего внешнего жесткого диска; см. наше руководство по обновлению драйверов Windows для получения дополнительной помощи.
Вкладка Драйвер , которая появляется в меню Свойства для каждого устройства в Диспетчере устройств, имеет несколько других параметров. Откатить драйвер отменит все последние обновления драйверов (если применимо), что, вероятно, не будет иметь эффекта, если восстановление системы не работает.
В крайнем случае, вы можете использовать кнопку Удалить устройство , чтобы удалить устройство из вашей системы. После перезагрузки Windows переустановит драйвер и, надеюсь, настроит его правильно, когда вы снова подключите диск.
5. Создайте новый том диска
Если на съемном диске отображается только Нераспределенное пространство , вам необходимо создать на нем новый раздел. Это позволяет Windows и другим операционным системам использовать устройство. Чтобы создать новый раздел, щелкните правой кнопкой мыши в любом месте пространства Unallocated , выберите New Simple Volume и воспользуйтесь мастером, чтобы создать новый раздел.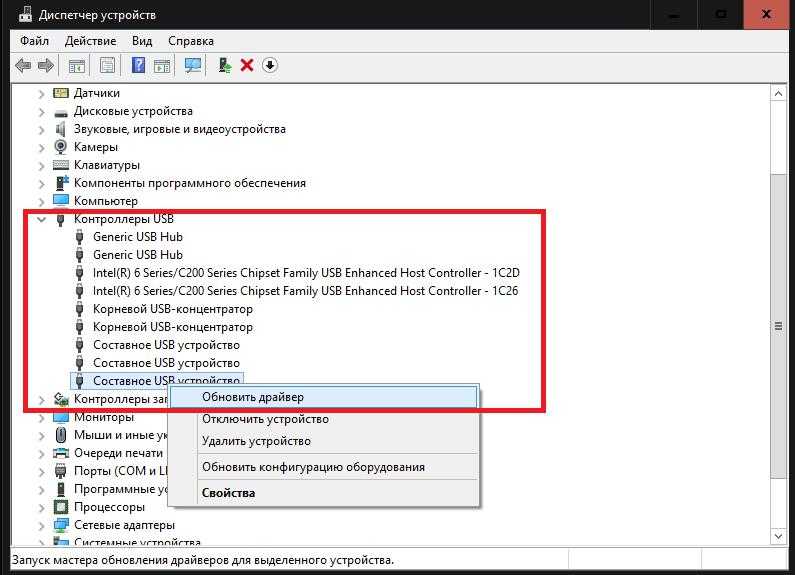
Если на диске есть раздел, вы сможете увидеть его на панели
This PC и использовать его как обычно.Если ваш диск разбит на разделы (это означает, что он содержит что-то отличное от Нераспределенное пространство ) и вы по-прежнему не видите его в другом месте в Windows, убедитесь, что для него задана буква диска. Это должно произойти автоматически, но если вы по какой-то причине удалили букву диска вручную, том может быть недоступен в Windows.
Чтобы изменить букву диска, щелкните правой кнопкой мыши раздел съемного диска и выберите Изменить букву диска и пути . Если у устройства еще нет буквы, нажмите Добавьте и выберите один. Если да, нажмите Изменить и попробуйте другой.
Что-то более позднее в алфавите, например G или J , является стандартным для съемных дисков и будет работать нормально. Избегайте более ранних букв, таких как A и

После изменения буквы диска вы можете захотеть отобразить все диски в Этот ПК , чтобы убедиться, что он отображается.
6. Отформатируйте внешний диск
Если диск кажется разбитым на разделы, но Windows по-прежнему не может получить к нему доступ, возможно, он разбит на разделы с другой файловой системой.
Например, вы могли отформатировать диск с файловой системой ext4 из Linux или APFS на Mac. Windows не может читать эти файловые системы. Таким образом, вам потребуется переформатировать диск с помощью файловой системы, к которой Windows может получить доступ, например NTFS, exFAT или более старой FAT32, чтобы Windows распознала ее.
Чтобы переформатировать раздел в утилите «Управление дисками», щелкните его правой кнопкой мыши и выберите Формат .
Обратите внимание, что форматирование удалит все файлы на вашем диске , поэтому вам следует скопировать все важные файлы с него на другое устройство, прежде чем продолжить. Если диск отформатирован для использования на компьютере с Linux или Mac, перед форматированием перенесите его на компьютер с этой ОС, чтобы создать резервную копию файлов.
Если диск отформатирован для использования на компьютере с Linux или Mac, перед форматированием перенесите его на компьютер с этой ОС, чтобы создать резервную копию файлов.
При форматировании вы можете присвоить диску новое имя, если хотите. Оставьте Размер единицы распределения как По умолчанию ; сохранение Выполнить быстрое форматирование проверил тоже нормально. Что еще более важно, вам нужно выбрать файловую систему . Какой из них вы должны выбрать, зависит от типа диска и того, для чего вы его используете.
Какую файловую систему выбрать для внешнего диска?
Если у вас небольшая флешка, скорее всего, она была отформатирована как FAT32 . Несмотря на свой возраст, этот формат файлов все еще используется для небольших устройств хранения данных из-за его широкой совместимости. Однако это не идеальный выбор.
FAT32 имеет максимальный размер файла 4 ГБ и поддерживает только тома до 2 ТБ. Маловероятно, что вы столкнетесь с любой из этих проблем при использовании флэш-накопителя, но они все же являются ограничениями. Основная причина использования FAT32 заключается в том, что она работает практически с любыми устройствами, такими как камеры, медиаплееры, игровые приставки и т. д.
Маловероятно, что вы столкнетесь с любой из этих проблем при использовании флэш-накопителя, но они все же являются ограничениями. Основная причина использования FAT32 заключается в том, что она работает практически с любыми устройствами, такими как камеры, медиаплееры, игровые приставки и т. д.
exFAT, с другой стороны, является более современным преемником FAT32. Он не пользуется такой же вездесущностью, как FAT32, но на него не распространяются ограничения по размеру файла старого формата. exFAT также работает быстрее в тестах.
В результате мы рекомендуем exFAT для небольших съемных устройств, таких как флэш-накопители, если у вас нет особых причин совместимости для использования FAT32. Мы сравнили FAT32 и exFAT, если вам интересно более подробно изучить различия.
Другой вариант NTFS . Это современный стандарт файловой системы для Windows, но от его использования на флешке ничего не выиграешь. Многие старые устройства несовместимы с файловой системой NTFS, и у нее много накладных расходов, которые не нужны на небольших дисках.
Можно использовать NTFS для больших внешних жестких дисков, которые вы будете использовать только с компьютерами Windows. Но если вы когда-нибудь планируете использовать диск с другими машинами, выберите exFAT.
Теперь ваш внешний диск распознан и снова отображается!
Выполнение этого процесса, когда внешние жесткие диски не отображаются, должно решить большинство проблем с распознаванием дисков, с которыми вы столкнетесь. Если вы пробовали использовать диск с несколькими компьютерами, но он так и не появился в окне «Управление дисками» после этих шагов, возможно, диск не работает. Вы можете отнести его в мастерскую по ремонту компьютеров, чтобы быть уверенным, но на данный момент вы можете быть почти уверены, что это тост.
К счастью, существует множество отличных вариантов замены внешних накопителей, которые не стоят больших денег.
USB-проблема для внешней Festplatten | Seagate Support Deutschland
Es gibt viele Gründe, warum eine externe Festplatte nicht erkannt wird oder nicht darauf zugegriffen werden kann, wenn Sie sie an Ihren Computer anschließen.
Auch wenn es möglichist, dass auf Ihrer externen Festplatte schon gebündelte Software vorinstalliert ist, welche mit neueren Betriebssystemen incompatibel ist, so handelt es sich dabei in der Regel jedoch nur um «Backup»-Software und die Funktion der Festntion der dieser Программное обеспечение abhängig.
Die externe Festplatte selbst sollte unter normalen Umständen von Ihrem Betriebssystem erkannt werden, ohne dass Treiber, Software oder Firmware-Updates nötig sind.
Wenn nicht auf Ihre externe Festplatte zugegriffen werden kann, versuchen Sie bitte zuerst diese Schritte zur Problembehandlung.
Первоначальный отчет по проблемам, связанным с аппаратным обеспечением:
- Versuchen Sie, die Festplatte an einen anderen Port 900:24 Компьютер отключен.
- Versuchen Sie, ein anderes Kabel zu verwenden, Falls Möglich.
- Versuchen Sie, die Festplatte über einen anderen Computer zu verwenden.

- Prüfen Sie, ob das Licht an der Festplatte leuchtet . Für Desktop-Laufwerke ist häufig ein Netzadapter erforderlich. Wenn kein Licht brennt, könnte dies darauf hinweisen, dass der Netzadapter nicht an das Stromnetz angeschlossen ist.
- Versuchen Sie eine andere Steckdose. (настольный Laufwerke)
- Wenn Sie einen Überspannungsschutz oder eine Steckerleiste verwenden, Stecken Sie stattdessen den Netzadapter direct in die Wandsteckdose.(Desktop-Laufwerke)
- Wenn Sie einen Überspannungsschutz oder eine Steckerleiste verwenden, Sie stattdessen den Netzadapter direkt in die Wandsteckdose.
Wählen Sie Ihr Betriebssystem aus, um die Schritte zur Problembehandlung anzzeigen:
Windows
Macintosh
0002Windows
Prüfen Sie sowohl den Geräte-Manager als auch die Datenträgerverwaltung in der Konsole der Computerverwaltung :
Schritte:
- Halten Sie auf Ihrer Tastatur die Windows-Taste () gedrückt und drücken Sie gleichzeitig R .

- Geben Sie compmgmt.ms c in das Ausführungsfeld ein.
- Klicken Sie auf Geräte-Manager ссылки.
- Prüfen Sie zuerst den Abschnitt mit den Laufwerken im mittleren Fenster, indem Sie darauf klicken.
- Подобные места имен Ihres Laufwerks. Wenn Sie sehen, dass das Laufwerk hier erkannt wird, lesen Sie weiter. Falls nicht, нажмите Sie Hier.
- Klicken Sie mit der rechten Maustaste auf Ihre externe Festplatte, die unter Laufwerke aufgeführt ist.
- Klicken Sie auf Eigenschaften .
- Klicken Sie auf die Registerkarte „ Тома ».
- Klicken Sie auf Aktualisieren .
- Notieren Sie die Datenträgernummer , die in diesem Fenster angezeigt wird (Datenträger 1, Datenträger 2 usw.).
- Klicken Sie jetzt на Datenträgerverwaltung на ссылку Seite. Dadurch kann der Zustand des Laufwerks eingesehen werden.

- suchen Sie unten in der Mitte nach der Datenträgernummer von vorhin.
Nachdem Sie das Laufwerk gefunden haben, halten Sie nach Folgendem Ausschau:
Wird «RAW» (Неформатированный) или «Нераспределенный» (Nicht zugeordnet) angezeigt? Beide Optionen weisen auf ein mögliches Problem mit der Formatierung des Laufwerks hin.
Hinweis zur One Touch with Hub: Eine gesperrte One Touch with Hub wird als nicht initialisiert und nicht zugeordnet angezeit, bis sie entsperrt wird. Weitere Informationen erhalten Sie in diesem Artikel: One Touch with Hub не инициализируется и не обновляется
Wenn das Laufwerk als «RAW» (Unformatiert) или «Unallocated» (Nicht zugeordnet) angezeigt wird und Sie bereits einen anderen Port, ein anderes Kabel und einen anderen Computer ausprobiert haben, sobögen die Sie eine Datenwiederherstellung in Erwägung ziehen.
Wenn Sie keine Daten vom Laufwerk brauchen, sollten Sie in der Lage sein, das Laufwerk zu formatieren und den Zugriff darauf wiederherzustellen. Lesen Sie für Anweisungen dazu unseren Artikel Formatieren Ihrer Festplatte. ПРЕДУПРЕЖДЕНИЕ: Bei einer Formatierung des Laufwerks werden alle darauf gespeicherten Daten gelöscht.
Wenn das Laufwerk nicht ordnungsgemäß for Windows formatiert ist, sollten folgende Informationen angezeigt werden:
- NTFS Sie können das Laufwerk formatieren, wenn Sie die Daten nicht benötigen.
- Kapazität – Prüfen Sie, ob das Laufwerk so korrekt ist; wenn Sie zum Beispiel ein Laufwerk mit 1 TB haben, sollte hier 931 ГБ
- Laufwerkbuchstabe – Prüfen Sie, ob das Laufwerk einen Buchstaben trägt. Wenn dieser fehlt, prüfen Sie, ob andere Laufwerke einen Buchstaben tragen. Wenn andere Laufwerke einen Buchstaben tragen, aber dieser bei der externen Festplatte fehlt, dann können Sie mit der rechten Maustaste darauf klicken und auswählen, den Laufwerkbuchstaben oder den Pfad zu ändern.

- Klicken Sie auf Hinzufügen , weisen Sie dann einen Buchstaben zu и нажмите Sie auf OK .
Problembehandlung bei „Laufwerk nicht erkannt “:
Wenn das Laufwerk unter Festplattenlaufwerke nicht erkannt wurde, prüfen Sie Folgendes:
- Suchen Sie im Geräte-Manager nach Einträgen mit der Bezeichnung unbekanntes Gerät , anderes Gerät oder Massenspeichergerät mit einem gelben! – Символ. Wichtig – Erweitern Sie den Abschnitt für USB-Controller , damit Sie auch die Einträge dort sehen.
- Wenn Sie ein unbekanntes Gerät oder ein anderes Gerät sehen, dann klicken Sie mit der rechten Maustaste darauf und wählen Sie Eigenschaften aus.

- suchen Sie in der allgemeinen Registerkarte nach dem “Gerätestatus”, dort wird eventuell ein Fehlercode angezeigt.
- Eventuell sehen Sie den Code 10 или 28.
Wenn Sie Code 10 sehen und bereits ein anderes Kabel und einen anderen Computer ausprobiert haben, legt wahrscheinlich ein Laufwerkfehler vor.
Wenn Sie die Daten auf Ihrem Laufwerk brauchen, sollten Sie eine Datenwiederherstellung in Erwägung ziehen.
Wenn Sie die Daten nicht brauchen und das Laufwerk noch der Gewährleistungsfrist unterliegt, sollten Sie es ersetzen lassen. Дополнительные сведения можно найти на сайте Seagate.com.
Wenn Sie Code 28 sehen (und eventuell auch andere Codes, wie z. B. Code 43 ), versuchen Sie Folgendes:
- Schließen Sie das Fenster Code mit.
- Klicken Sie mit der rechten Maustaste auf das Gerät mit dem Problem und wählen Sie deinstallieren aus.

- Fahren Sie den Computer herunter und trennen Sie das Laufwerk ab.
- Starten Sieneu , wobei das Laufwerk nicht angeschlossen ist.
- Wenn der Computer hochgefahren ist, schließen Sie das Laufwerk an einen anderen Port an.
- Eine Anzeige sollte darauf hinweisen, dass Windows die Gerätetreiber installiert .
- Sobald der Treiber geladen ist, prüfen Sie, ob der gleiche Code ausgegeben wird.
Hinweis: Wenn dies fehlschlägt, müssen Sie versuchen, die USB-Treiber vom Betriebssystem erneut zu laden, indem Sie Ihr Windows Media einlegen, neu starten und eine Reparatur/Wiederherstellung versuchen.
Предупреждение: Ihre Daten könnten daurch gefährdet werden und Sie sollten Ihre externe Festplatte abtrennen, bevor Sie diesen Schritt versuchen.
Macintosh
Wenn das Laufwerk nicht auf Ihrem Desktop oder in Finder angzeigt wird, prüfen Sie das das Festplatten-Dienstprogramm .
Öffnen Sie Finder > Anwendungen > Dienstprogramme > Festplatten-Dienstprogramm.
Венн дас Лауфверк им Festplatten-Dienstprogramm nicht erkannt wird, sehen Sie im Abschnitt Systeminformationen/System Profiler nach.
Wenn Sie macOS 10.13 oder höher verwenden, click Sie oben links auf «Darstellung» und wählen Sie « Alle Geräte einblenden » aus, wodurch Sie sowohl die Festplatte als auch die Volumes sehen können.
Der nicht eingerückte Eintrag ist der Eintrag der physischen Festplatte und wenn er ausgewählt wird, sollte der Name das Medium enthalten. Bei Mac OS X Version 10.6 bis 10.10 zeigt dieser Eintrag die Kapazität des Laufwerks und nicht das Medium an. Die eingerückten Einträge unterscheiden sich, je nachdem, wie das Laufwerk formatiert ist, aber diese Einträge beziehen sich immer auf Volumes oder Container, die mit der physischen Festplatte verbunden sind.
Wählen Sie den eingerückten Eintrag für Ihr Laufwerk aus und klicken Sie auf die Schaltfläche „ Aktivieren “ oben im Festplattendienstprogramm . Wenn das Laufwerk nicht aktiviert wird, deutet dies auf eine Beschädigung einer Ebene des Dateisystems hin.
Wenn das Laufwerk nicht aktiviert wird, deutet dies auf eine Beschädigung einer Ebene des Dateisystems hin.
Hinweis zur One Touch with Hub: Eine gesperrte One Touch with Hub wird als nicht initialisiert und nicht zugeordnet angezeigt, bis sie entsperrt wird. Weitere Informationen erhalten Sie in diesem Artikel: One Touch with Hub не инициализируется и не обновляется
Нажатие на кнопку Erste Hilfe
- Нажатие кнопки в Mac OS X Version 10.6 bis 10.10 auf Festplatte prüfen , obderätärsensermus ,
- Sobald der Prüfprozess der Festplatte abgeschlossen ist, wird Ihnen entweder vorgeschlagen, die Festplatte zu reparieren, oder Ihnen wird mitgeteilt, dass kein Fehler vorliegt.
- Wenn es sich hierbei nicht um die einzige Kopie Ihrer wichtigen Daten handelt, dann versuchen Sie den Prozess Festplatte reparieren auszuführen, um zu sehen, ob daurch das beschädigte Dateisystem repariert wird.

- Wenn es sich hierbei um die einzige Kopie Ihrer wichtigen Daten handelt, dann schlagen wir vor, eine Software zur Datenwiederherstellung auf dem Laufwerk auszuführen, um zu versuchen, so Ihre Dateien abzurufen.
- Wenn es dem Prozess zur Festplattenreparatur nicht gelingt, die Festplatte zu reparieren, dann sollten Sie sie erneut formatieren, um festzustellen, ob es sich um ein physisches oder ein logisches Problem handelt. ПРЕДУПРЕЖДЕНИЕ: Bei einer Formatierung des Laufwerks werden alle darauf gespeicherten Daten gelöscht.
- Wenn es keinen eingerückten Eintrag gibt, muss das Laufwerk formatiert werden oder Sie können die Software zur Datenwiederherstellung auf dem Laufwerk ausführen, um zu versuchen, so Ihre Dateien abzurufen.
Wenn das Laufwerk formatiert werden muss, нажмите Sie auf den Artikel, der zu Ihrem Betriebssystem passt.
Форматирование на платной платформе для macOS
Wenn das Laufwerk im Festplatten-Dienstprogramm nicht erkannt wird, dann sehen Sie unter Systeminformationen/System Profiler nach.
Halten Sie die Optionstaste gedrückt und click Sie auf das Apple-Symbol; der erste Eintrag sollte «Systeminformationen/System Profiler» lauten. Wenn dort “Über diesen Mac” steht, drücken Sie erneut auf die Optionstaste und halten Sie sie gedrückt.
Wenn Sie in Systeminformationen/System Profiler sind:
- Такое соединение для соединения с аппаратным обеспечением
- Такое соединение для аппаратного обеспечения, снятое с устройства, подключенное к сети (например, USB, FireWire, Thunderbolt usw.)
- es aus
- Daraufhin sollten unten in der Mitte die Laufwerksinformationen angezeigt werden.
- Die Serien- und/oder Modellnummer sollte aufgeführt sein
Wenn das Laufwerk nicht unter Systeminformationen/System Profiler или Festplatten-Dienstprogramm aufgeführt ist, versuchen Sie einen anderen Mac, um zu testen, ob das Laufwerk dort erkannt wird. Wenn das Laufwerk vom anderen Mac erkannt wird, fahren Sie mit den folgenden Anweisungen zur Problembehandlung bei Apple fort.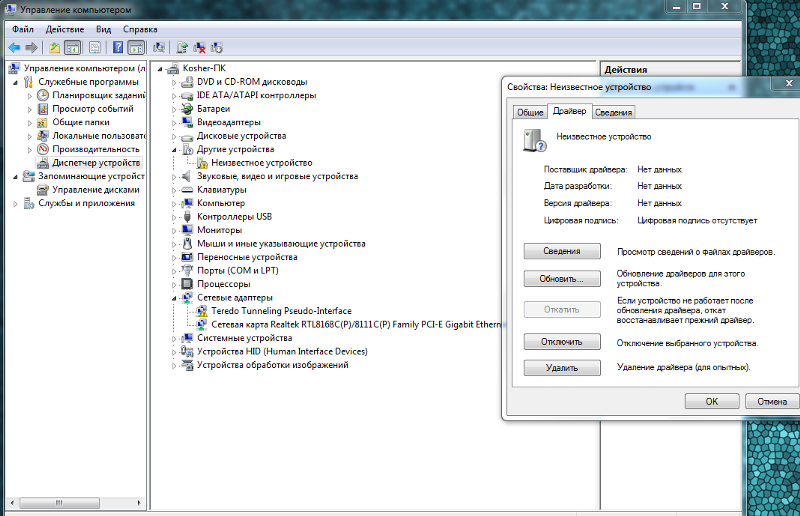




 д.
д.