Почему компьютер не видит видеорегистратор через usb
Ремонт компьютеров
Smirnov_Kirill Компьютеры 2473 просмотра Вопрос задан 3 года назад
Закрыть
Ответов на вопрос: 24
Может кабель нерабочий. Дрова чаще всего не необходимы – большинство регистраторов Plug & Play.
Открой диспетчер гаджетов при подключенном регистраторе и глянь все ли драйвера стоят
Вынь карту памяти и подключи спустя карт ридер
Или шнурок левый, или windows 7-я криво ломанная. Пробуй на ХР.
Я выдёргивал регистратор из юсб и моментально втыкал – “бом -бом” – и съёмный носитель виден. – толко скорость выгрузки не айс. лучше всего – вытащить карточку и подключать спустя карт – ридер.
Надо всего лишь знать в каком формате говорит видеорегистратор, как правило с изделием идет установочный диск специальных утилит, для переноса файлов с носителя в комп Видео в формате AVI, с регистратором не было,на компе всё в порядке,а ноут “ослеп”! — 7 лет назад в таком случае неисправности с драйверами Юсб 2. 0 — 7 лет назад Попробую обновить! — 7 лет назад Чаще всего в этих случаях тормозит ПО компа (виндоус, linux и т.п. смотря что стоит) в крайнем случае спасет лишь переустановка самого ПО компа — 7 лет назад Стоит Windows7,переустанавливал-не спасло. — 7 лет назад а на компьютере что за ОС стоит? Так же семерка или как? — 7 лет назад укажите плиз модель видеорегистратора — 7 лет назад Стоял 32-х разрядный XP,регистратор OYSTERS DVR-03. — 7 лет назад Ответ прост, на семерке тупо нет дров для регистратора, необходимо гуглить дрова на данную модель для ОС windows7 — 7 лет назад Попробую,спасиб.! — 7 лет назад
0 — 7 лет назад Попробую обновить! — 7 лет назад Чаще всего в этих случаях тормозит ПО компа (виндоус, linux и т.п. смотря что стоит) в крайнем случае спасет лишь переустановка самого ПО компа — 7 лет назад Стоит Windows7,переустанавливал-не спасло. — 7 лет назад а на компьютере что за ОС стоит? Так же семерка или как? — 7 лет назад укажите плиз модель видеорегистратора — 7 лет назад Стоял 32-х разрядный XP,регистратор OYSTERS DVR-03. — 7 лет назад Ответ прост, на семерке тупо нет дров для регистратора, необходимо гуглить дрова на данную модель для ОС windows7 — 7 лет назад Попробую,спасиб.! — 7 лет назад
Дрова нет
Может кабель нерабочий. Дрова чаще всего не необходимы – большинство регистраторов Plug & Play.
Или шнурок левый, или windows 7-я криво ломанная. Пробуй на ХР.
Открой диспетчер гаджетов при подключенном регистраторе и глянь все ли драйвера стоят
Вынь карту памяти и подключи спустя карт ридер
Я выдёргивал регистратор из юсб и моментально втыкал – “бом -бом” – и съёмный носитель виден. – толко скорость выгрузки не айс. лучше всего – вытащить карточку и подключать спустя карт – ридер.
– толко скорость выгрузки не айс. лучше всего – вытащить карточку и подключать спустя карт – ридер.
По какой причине компьютер не находит видеорегистратор спустя юсб? А спустя карт-ридер находит? Допустимо сделать или это брак ?
Как использовать програмулину Stinger-менеджер ?в инструкцию не заглянул умник?
1. Регистратор S7GPS соединяется к компу с помощью штатного USB-кабеля из комплекта поставки.
2. После однократного звукового сигнала светодиод «Питание» загорится красным цветом, а светодиод ECO – синим.
3. При подключении регистратора к USB-разъёму компа все функции записи блокируются. Возможны лишь операции управления архивом данных, такие как перемещение, копирование и удаление файлов и т. п.
4. Комп распознает регистратор Stinger S7GPS в качестве внешнего запоминающего устройства большой емкости. Пользователю лишь нужно выбрать нужный драйвер (stinger_ и запустить его.
. В папке STINGER формируются определённый набор файлов.
Вот что пишут в описании:
”
В видеорегистраторе Cansonic FDV-606 2 USB-разъёма:
1) GPS: Подключение антенны GPS и зарядное устройство спустя комп. Передача Данных не осуществляется.
2) DC IN: Внешнее питание и зарядное устройство от сети авто. Передача Данных не осуществляется и к компу не коннектится. Mini Юсб Тип B.
”
Вытаскивайте SD’шку и вставляйте в кардридер. Если принципиально, меняйте на другую модель. Если остальное устраивает и такие манипуляции не сильно напрягают, смиритесь с этим, с другими регистраторами могут быть свои нюансы в работе, идеала не существует.
А зайти в него как на флэш карту, не судьба?
А диска с программным обеспечением с ним не было
1 Самостоятельно регистратор в момент подключения должен быть включен
2 Глянь в надстройках регистратора может он как вэб камера настроен – пореключи в режим Накопителя
3 На компьютере глянь и настрой (если виндовс7) Панель управления\Все элементы панели управления\Автозапуск\ (там вобщем-то все понятно)
Успехов
Беда в виндосе
Драйвера вероятно необходимо поставить
Я бы на твоём месте отнёс его назад и взял бы такой, как у меня в два раза дешевле, и в три раза лучше, у моего нет всего лишь HDMI-выхода, но зато есть функция ночной инфракрасной съёмки! ! глян такой же, как твой, всего лишь в два раза дешевле , а вот как мой.
Комп не находит видеорегистратор спустя Юсб. Что сделать – видео ответ.
комп не находит видеофайлы с видеорегистратора – видео ответ.
Китайский видеорегистратор тормозит и его не находит Комп – видео ответ.
Добавить ответ на вопрос
Информация о вопросе
Сколько ответов на вопрос?
На вопрос “Почему компьютер не видит видеорегистратор через usb” 24 ответа.
Кто задал этот вопрос?
Вопрос задал Smirnov_Kirill в категории Компьютеры.
Когда задали этот вопрос “Почему компьютер не видит видеорегистратор через usb”?
Вопрос задали 3 года назад.
Как подключить регистратор к компьютеру через usb
На сегодняшний день подключение видеорегистратора к компьютеру может потребовать при некоторых условиях, что в особенности относится к созданию системы видеонаблюдения.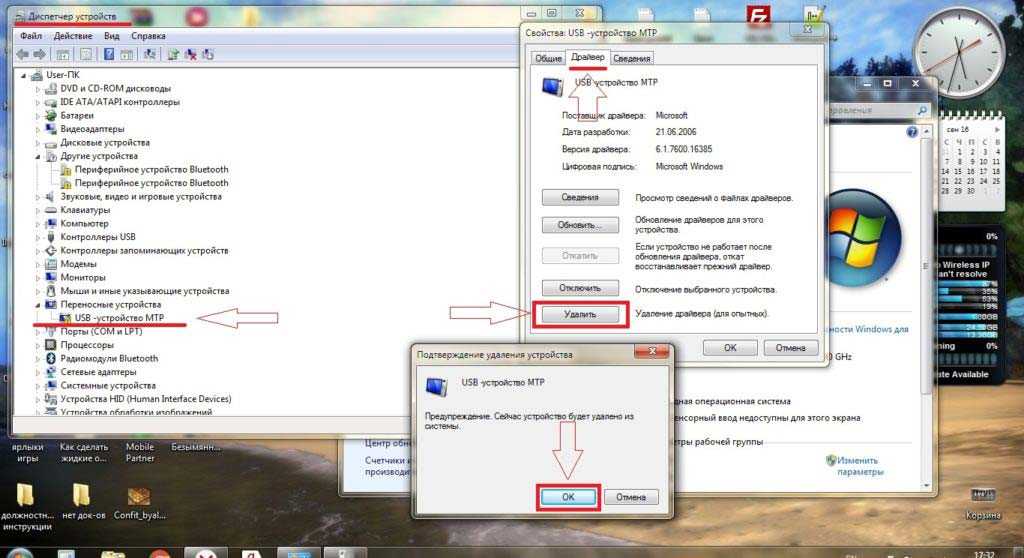 Мы не будем рассматривать процесс выбора подходящего регистратора, уделив наибольшее внимание процедуре подключения.
Мы не будем рассматривать процесс выбора подходящего регистратора, уделив наибольшее внимание процедуре подключения.
Подключение видеорегистратора к ПК
В зависимости от используемого вами устройства процесс подключения видеорегистратора может сильно отличаться. При этом иногда все необходимые действия по большей части аналогичны процедуре, описанной нами на примере IP-камер.
Вариант 1: Автомобильный видеорегистратор
Данный метод подключения не имеет прямого отношения к системе видеонаблюдения и может потребоваться в случае обновления прошивки или базы данных на устройстве. Все требуемые действия заключаются в отключении карты памяти от регистратора и ее последующем подключении к компьютеру, например, посредством картридера.
Мы рассматривали подобную процедуру на примере видеорегистратора MIO в отдельной статье на нашем сайте, с которой вы можете ознакомиться по ссылке ниже.
Вариант 2: PC-based
Данная разновидность видеорегистраторов подключается напрямую к материнской плате компьютера и представляет собой плату видеозахвата с разъемами для подключения внешних камер. Единственной трудностью в процессе подсоединения подобного устройства является возможная несовместимость корпуса или материнки с моделью оборудования.
Единственной трудностью в процессе подсоединения подобного устройства является возможная несовместимость корпуса или материнки с моделью оборудования.
Примечание: Мы не будем рассматривать устранение возможных проблем по части совместимости.
- Отключите питание компьютера и откройте боковую крышку системного блока.
Следует в обязательном порядке воспользоваться фиксаторами в виде специальных винтов.
После установки платы вы можете подключить непосредственно сами камеры путем использования проводов, идущих в комплекте.
Процедура работы с самими камерами не относится к теме статьи и потому данный этап мы пропустим. В завершение сказанному выше важно учесть, что для правильного подключения подобного устройства лучше всего воспользоваться услугами специалиста.
Вариант 3: Подключение через патч-корд
Устройства типа Stand-Alone DVR способны функционировать независимо от компьютера путем подключения к отдельному монитору. Однако несмотря на это, их также можно соединить с ПК посредством специального кабеля и выставления правильных сетевых настроек.
Шаг 1: Подключение
- В большинстве случаев требуемый далее патч-корд находится в комплекте с устройством. Однако если ваш видеорегистратор им не был оснащен, приобрести кабель можно в любом компьютерном магазине.
Подключите один из штекеров патч-корда к задней стенке видеорегистратора.
То же самое необходимо сделать и со вторым штекером, подключив его к соответствующему разъему на системном блоке.
Шаг 2: Настройка компьютера
- На компьютере через меню «Пуск» перейдите к разделу «Панель управления».
Из представленного списка необходимо выбрать «Центр управления сетями и общим доступом»

Через дополнительное меню щелкните по строке «Параметры адаптера».
Кликните ПКМ по блоку «Подключение по локальной сети» и выберите «Свойства».
Из списка выделите «TCP/IPv4» и воспользуйтесь кнопкой «Свойства». Открыть нужное меню также можно двойным нажатием ЛКМ по тому же пункту.
Установите маркер рядом со строкой «Использовать следующий IP-адрес» и впишите данные, представленные на скриншоте.
Поля «DNS-сервер» при этом можно оставить пустыми. Нажмите кнопку «ОК», чтобы сохранить выставленные настройки и перезапустите систему.
Шаг 3: Настройка регистратора
- Через основное меню вашего видеорегистратора перейдите к разделу «Настройки» и откройте окно с параметрами сети. В зависимости от модели оборудования расположение нужного раздела может отличаться.
В представленные поля необходимо добавить указанные на скриншоте данные, учитывая, что на ПК все настройки были установлены в полном соответствии с инструкцией. После этого подтвердите сохранение изменений и перезагрузите видеорегистратор.
После этого подтвердите сохранение изменений и перезагрузите видеорегистратор.
Просмотреть изображение с подключенных камер видеонаблюдения или как-либо изменить ранее выставленные настройки вы можете, введя указанный IP-адрес и порт в адресную строку браузера на ПК. Лучше всего для этих целей воспользоваться обозревателем Internet Explorer, при входе указав данные от панели управления.
На этом данный раздел статьи мы заканчиваем, так как впоследствии вы сможете без проблем подключаться к видеорегистратору с компьютера. Сами настройки во многом схожи со стандартным меню регистратора.
Вариант 4: Подключение через роутер
Во многих случаях подключить устройство Stand-Alone DVR к ПК можно через сетевой роутер, включая модели с поддержкой Wi-Fi. Для этого потребуется соединить роутер с компьютером и регистратором, после чего изменить некоторые сетевые настройки на обоих устройствах.
Шаг 1: Подключение роутера
- Данный этап имеет минимум отличий от процедуры прямого подключения видеорегистратора к ПК.
 Соедините с помощью патч-корда системный блок с роутером и точно то же самое повторите с регистратором.
Соедините с помощью патч-корда системный блок с роутером и точно то же самое повторите с регистратором.Шаг 2: Настройка регистратора
- С помощью стандартных настроек видеорегистратора откройте параметры сети, снимите галочку «Включить DHCP» и поменяйте значения на те, что представлены нами на изображении ниже. Если в вашем случае присутствует строка «Первичный DNS-сервер», ее необходимо заполнить в соответствии с IP-адресом роутера.
Шаг 3: Настройка роутера
- В адресную строку браузера введите IP-адрес вашего роутера и произведите авторизацию.
Важным нюансом является указание разных портов для маршрутизатора и регистратора. Откройте раздел «Безопасность» и на странице «Удаленное управление» измените значение «Порт веб-управления» на «9001».
Откройте раздел «Безопасность» и на странице «Удаленное управление» измените значение «Порт веб-управления» на «9001».
Откройте страницу «Переадресация» и кликните по вкладке «Виртуальные серверы». Щелкните по ссылке «Изменить»
Измените значение «Порт сервиса» на «9011» и «Внутренний порт» на «80».
Примечание: В большинстве случае IP-адреса необходимо зарезервировать.
Для последующего получения доступа к устройству с компьютера необходимо через браузер перейти по IP-адресу, ранее указанному в настройках регистратора.
На нашем сайте вы можете найти достаточно большое количество инструкций по части настройки тех или иных роутеров. Мы же завершаем настоящий раздел и статью в целом.
Заключение
Благодаря представленной инструкции вы сможете подключить к компьютеру совершенно любой видеорегистратор вне зависимости от его разновидности и имеющихся интерфейсов. На случай возникновения вопросов мы также будем рады помочь вам в комментариях ниже.
На случай возникновения вопросов мы также будем рады помочь вам в комментариях ниже.
Отблагодарите автора, поделитесь статьей в социальных сетях.
Блок DVR, или видеорегистратор (Digital Video Recorder), в значительной степени заменил стандартные видеомагнитофоны, воспроизводящие кассеты VHS или домашние DVD-рекордеры, благодаря своей способности записывать прямо на встроенный жесткий диск. Несмотря на то что некоторые устройства старого образца еще есть в обращении, DVR предлагают гораздо больше возможностей.
Как улучшить функционал?
Вы можете подключить его к компьютеру и, следовательно, хранить записи на внешнем/главном диске, закодировать и загружать их где-нибудь, записывать на носитель или выполнять с ними любые другие действия. Это особенно полезно тем, кто хочет сохранять видео.
Как подключить видеорегистратор к компьютеру? Для этого требуется кабель с интерфейсами HDMI (High Definition Media Interface) на обоих концах или разъемом HDMI на одном конце и аудио/видеоразъемом RCA-типа либо USB на другом конце, в зависимости от доступных портов подключения на устройстве. Независимо от используемого провода, соединение выполняется быстро, и вы будете загружать содержимое на ПК за несколько минут.
Независимо от используемого провода, соединение выполняется быстро, и вы будете загружать содержимое на ПК за несколько минут.
Подключение к ПК
Убедитесь в том, что ваша модель DVR оснащена возможностью дистанционного просмотра. Не все видеорегистраторы способны передавать данные удаленно. Некоторые модели (чаще устаревшие) предназначены только для записи, и они не будут иметь функций, которые позволят вам подключиться к ним по сети. Однако современные устройства такие настройки имеют.
Соединение зависит от вашей модели, но большинство видеорегистраторов предлагает подключение по USB или с помощью некоторых других средств. Например, популярен беспроводной адаптер для подключения к Интернету.
TiVo легко переносит данные на ваш компьютер, если соединить его с помощью кабеля Ethernet к аналогичному порту на вашем ПК, а затем изменить настройки на «Телефон и сеть». Вы также можете скачать программное обеспечение для компьютеров, специально разработанное для работы с видеорегистраторами TiVo.
Другая популярная модель, Pioneer DVR-LX61D, предлагает скачивание видео через USB-соединение на вашем компьютере. Это очень простой способ передачи отснятых данных.
Чтобы узнать более конкретно, как подключить видеорегистратор к компьютеру именно вашей модели, вам придется изучить руководство для пользователя вашего гаджета. Большинство настроек идентичны: эти девайсы используют порт Ethernet либо USB для подключения к компьютеру. Также проверьте наличие доступного программного обеспечения, предназначенного для работы с вашей моделью.
Что вам понадобится?
Маршрутизатор — это устройство, которое пересылает данные между вашими сетевыми соединениями. Это позволит вам подключить несколько устройств для совместной работы. Большинство людей в настоящее время используют Wi-Fi-маршрутизаторы, которые позволяют подключать девайсы по беспроводной сети. Однако можно выполнить и проводное соединение.
Как подключить видеорегистратор к компьютеру, используя такой роутер? Для этого вам понадобятся также кабели Ethernet. Они обычно маркируются как кабели CAT5 (категория 5) и используются для подключения к интернету. Большинство видеорегистраторов с возможностью просмотра удаленно поставляются с сетевым портом, к которому вы можете подключить такой провод. Иногда производитель даже включает в комплект кабель для подключения, но зачастую он слишком короткий.
Они обычно маркируются как кабели CAT5 (категория 5) и используются для подключения к интернету. Большинство видеорегистраторов с возможностью просмотра удаленно поставляются с сетевым портом, к которому вы можете подключить такой провод. Иногда производитель даже включает в комплект кабель для подключения, но зачастую он слишком короткий.
Для начальной настройки вам понадобится какой-либо монитор, чтобы вы могли подключить DVR и просмотреть все опции, которые вы настраиваете. После установки этих параметров он вам больше не будет нужен.
Как подключить видеорегистратор к компьютеру для просмотра? Некоторые девайсы имеют выходы, которые также позволят вам использовать телевизор в качестве монитора, если подсоединить его с помощью BNC, HDMI, VGA или даже составных RCA-подключений.
Проводное подключение
Как подключить видеорегистратор к компьютеру через USB или HDMI? Прикрепите аудио/видеокабель к задней части устройства. При использовании HDMI просто выровняйте штыри от кабельного разъема с гнездом на DVR и надежно прикрепите его. При использовании штекеров типа RCA вставьте красные и белые аудиоразъемы в соответствующие порты на задней панели видеорегистратора. Прикрепите другой конец кабеля к компьютеру с помощью разъема HDMI или USB-порта.
При использовании штекеров типа RCA вставьте красные и белые аудиоразъемы в соответствующие порты на задней панели видеорегистратора. Прикрепите другой конец кабеля к компьютеру с помощью разъема HDMI или USB-порта.
Включите девайс и дождитесь, пока компьютер отобразит сообщение «найдено новое оборудование», затем следуйте инструкциям для запуска вашего программного обеспечения для загрузки записей DVR на компьютер либо данных с жесткого диска на устройство.
Беспроводное соединение
Можно ли подключить видеорегистратор к компьютеру без использования кабеля? Это доступно посредством Ethernet/CAT5 прямо на маршрутизаторе или модеме, который подключен к сети.
При этом локальная сеть вполне подойдет. Если у вас нет интернета, этот метод легко можно использовать. Однако при этом вы не сможете получить доступ к DVR на вашем телефоне или с помощью DDNS на компьютере вдали от дома. Этот метод предполагает использование вашего ПК, ноутбука или нетбука, если у него есть порт Ethernet, без использования интернета для доступа к веб-интерфейсу пользователя.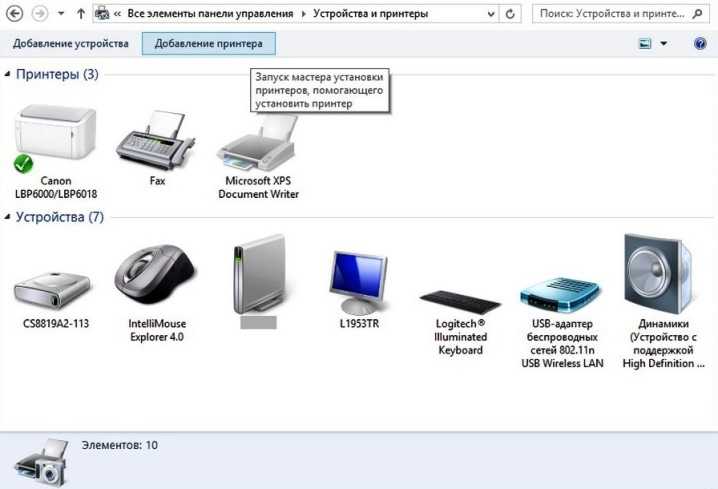
Как подключить видеорегистратор к компьютеру через роутер?
Во-первых, расположите DVR рядом с вашим компьютером, достаточно близко для того, чтобы подключиться к нему кабелем Ethernet. Вставьте один конец в соответствующий разъем видеорегистратора, а другой — к компьютеру. После этого вам потребуется подключить монитор или телевизор к вашему DVR, чтобы вы могли изменить параметры сети. Они должны соответствовать настройкам вашего компьютера. После подключения войдите в настройки видеорегистратора.
Настройки сети
После того как вы вошли в систему, перейдите на вкладку TCP/IP в разделе «Настройки сети» с помощью главного меню (Главное меню> Параметры сети> TCP/IP).
После этого на экране появится сетевая конфигурация по умолчанию. Как подключить видеорегистратор к компьютеру? Чтобы получить доступ к нему на вашем ПК, необходимо изменить IP-адрес, маску подсети и шлюз по умолчанию.
Включите ваш компьютер и откройте интернет-браузер. Это будет единственный метод, который вы будете использовать для доступа к веб-интерфейсу через ПК или ноутбук.
Вы заметите, что использование IP-адреса по умолчанию для попытки подключить видеорегистратор к компьютеру напрямую не получится. Вам понадобится новая конфигурация сети, выполненная в соответствии с обоими устройствами.
Откройте командную строку на компьютере. Самый быстрый способ найти ее — использовать ваше начальное меню и выполнить поиск cmd.exe для запуска приложения. Введите ipconfig и нажмите «Ввод». Прокрутите вниз до тех пор, пока вы не достигнете опций локального соединения Ethernet-адаптера.
Сетевой адрес
Вам понадобится адрес IPv4 Autoconfiguration и маска подсети. Оставьте открытым окно со следующими параметрами:
Автоконфигурация IPv4 Адрес: 169.254.117.197
Маска подсети: 255.255.0.0
В это время откройте опции видеорегистратора. Как уже было указано, требуется внести изменения в адрес IPv4, отражающий подключение DVR. Используя компьютер и показанные параметры, вы не сможете использовать адрес 197 для видеорегистратора. Просто измените последнее число в адресе IPv4 на 198 или 199 либо используйте любое число между 0-255, которое не является последним номером в IPv4-адресе.
Как подключить автомобильный видеорегистратор к компьютеру, чтобы не вводить сетевые настройки каждый раз? Снимите флажок DHCP, чтобы они были сделаны статичными. Они не должны меняться при подключении к любой другой локальной сети или порту Ethernet.
Скопируйте информацию с компьютера на видеорегистратор, используя IPv4-адрес в качестве IP-адреса с последним номером. Маска подсети должна быть одинаковой. Шлюз по умолчанию должен быть изменен на адрес IPv4, настроенный по умолчанию на компьютере, за исключением того, что на этот раз последний номер в адресе должен быть изменен на 1. После изменения этих настроек нажмите «Применить» и «Сохранить конфигурацию».
Продолжая выполнять инструкцию, как подключить видеорегистратор видеонаблюдения к компьютеру, откройте ваш интернет-браузер и введите новый статический IP-адрес DVR в адресной строке и нажмите Enter. Будет открыт веб-интерфейс. Возможно, вам придется установить плагины и позволить им использовать эту функцию. После их установки на вашем компьютере следует разрешить их запуск на этом веб-сайте.
После того как плагины были разрешены, попробуйте войти в систему, используя имя пользователя и пароль из настроек видеорегистратора. Если вы не изменили опции, присутствующие по умолчанию, попробуйте использовать в обоих полях значение admin.
Наконец, веб-интерфейс будет доступен, и вы сможете просматривать камеру, записи, сохраненные на жестком диске, а также изменять настройки видеорегистратора.
Теперь монитор или телевизор, которые были использованы для просмотра DVR, не нужны, так как вы можете использовать ваш компьютер для непосредственного наблюдения за данными с видеорегистратора.
Примечание
Функции P2P и DDNS для мониторинга вашего видеорегистратора с телефона или компьютера вдали от локальной сети не будут использоваться, поскольку он не подключен к интернету. Это объясняется тем, что невозможно поделиться интернетом через Ethernet-порт, через который DVR подключен к ПК.
Для того чтобы подключить девайс к глобальной сети и использовать его удаленно, понадобится подключение с помощью переадресации портов.
Существует множество причин, по которым прямой процесс копирования с видеорегистратора (DVR) на ПК невозможен. Во-первых, многие видеорегистраторы не имеют возможности подключения через USB или Firewire. Во-вторых, файловые системы и видеофайлы, используемые производителями цифровых видеорегистраторов, обычно имеют формат Linux и часто являются собственностью, что делает прямую копию чрезвычайно сложной и несовместимой со средами Windows и Mac. В-третьих, производители техники стремятся не допустить этого – они не хотят, чтобы копирование информации было простым. Советы к использованию видеорегистратора:
- Для большинства моделей видеорегистраторов требуется кабель. Настоятельно рекомендуется протестировать все детали и при необходимости настроить удалённый доступ к сети.
- Видеорегистратор следует размещать в прохладном, непыльном месте.
- Не устанавливайте и не извлекайте жёсткий диск, когда DVR включён.

- Выключение DVR во время воспроизведения или записи может повредить жёсткий диск.
- Для продления срока службы проводов водонепроницаемые защитные покрытия.
- Чтобы предотвратить электромагнитные помехи, старайтесь избегать высоковольтных линий поблизости.
- Чтобы обеспечить лучшее качество изображения, при установке камер остерегайтесь проблем с освещением.
Перед настройкой DVR убедитесь, что вы:
- Подключили камеры к видеорегистратору с помощью кабелей, входящих в комплект поставки.
- Подключили DVR к монитору (убедитесь, что он поддерживает разрешение 1280х1024).
Для подключения DVR к маршрутизатору и высокоскоростному доступу в Интернет используется кабель Ethernet.
Настройка регистратора
Прежде чем подключить видеорегистратор к компьютеру, нужно определить, какие выходы есть на DVR. В качестве примера рассмотрим заднюю панель Motorola DCT6208. Из 4 портов, доступных на этом DVR для видео (DVI, Video/Audio Out, S-Video и Firewire), Firewire является единственным, который передаёт как видео, так и аудио. Поскольку нужно установить только одно соединение, это самый простой способ сделать это. Кроме того, многие компьютеры уже оснащены FireWire, поэтому покупать карту видеозахвата не придётся. Если такой вариант отсутствует, следует использовать DVI вместе с Audio Out. Если ваша модель DVR не поддерживает DVI, подключайте через Video/Audio. Последний вариант – S-Video. Здесь также придётся использовать Audio Out. Этот видеорегистратор не поддерживает новейший стандарт HDMI и подключение USB, передающий аудио и видео быстрее, чем любая другая альтернатива.
Поскольку нужно установить только одно соединение, это самый простой способ сделать это. Кроме того, многие компьютеры уже оснащены FireWire, поэтому покупать карту видеозахвата не придётся. Если такой вариант отсутствует, следует использовать DVI вместе с Audio Out. Если ваша модель DVR не поддерживает DVI, подключайте через Video/Audio. Последний вариант – S-Video. Здесь также придётся использовать Audio Out. Этот видеорегистратор не поддерживает новейший стандарт HDMI и подключение USB, передающий аудио и видео быстрее, чем любая другая альтернатива.
- Подключите сетевой порт DVR к порту RJ45 компьютера (сетевой кабель LAN).
- Включите DVR.
- В меню выберите Настройки сети. Как правило, здесь есть два варианта. Один называется «Получить IP-адрес автоматически», а другой – «Использовать следующий IP-адрес». Выберите второй.
- После выбора этой опции вы должны указать IP-адрес вашего DVR. Просто введите простой IP-адрес. Например, выберите «192.
 168.1.20» и маску подсети «255.255.255.000». Примените настройки.
168.1.20» и маску подсети «255.255.255.000». Примените настройки.
Настройка компьютера
Чтобы подключить видеорегистратор к компьютеру Windows перейдите в Панель управления/Центр управления сетями и общим доступом:
- Здесь выберите опцию «Изменение параметров адаптера» – «Подключение по локальной сети».
- Дважды щёлкните по нему. Откроется окно свойств.
- Найдите «IP версии 4» и кликните строку дважды.
Теперь пришло время поставить IP-адрес напрямую на компьютер. Например, DVR был присвоен IP «192.168.1.20». Нужно поставить IP той же серии на ПК.
- Введите «192.168.1.21».
- Пропингуйте IP-адрес видеорегистратора с компьютера или ноутбука и посмотрите ответ.
Как просмотреть запись на компьютере и телевизоре
Всё готово! DVR теперь подключен к компьютеру. Чтобы посмотреть содержимое откройте Internet Explorer и введите в адресной строке IP-адрес видеорегистратора. Если нужно, введите логин и пароль от DVR. После прохождения верификации откроется окно управления файлами. Чтобы просмотреть содержимое видеорегистратора через телевизор, необходимо подключить устройство одним из доступных способов – FireWire, USB, HDMI, S-Video, Audio/Video Out и т. д. Метод просмотра записей видеорегистратора на ПК зависит от типа камер:
Если нужно, введите логин и пароль от DVR. После прохождения верификации откроется окно управления файлами. Чтобы просмотреть содержимое видеорегистратора через телевизор, необходимо подключить устройство одним из доступных способов – FireWire, USB, HDMI, S-Video, Audio/Video Out и т. д. Метод просмотра записей видеорегистратора на ПК зависит от типа камер:
- Аналоговые камеры – самый широкий выбор. Обеспечивает отличное качество картинки за приемлемую цену. Для полноценного использования нужна плата видеоввода и специальное ПО.
- IP-видеокамеры – современные функциональные системы удалённого использования видеорегистратора. В зависимости от возможностей конкретной модели, через браузер или консоль удалённого управления можно получить доступ к настройке изображения, управлению поворотом камеры, включение/отключение подсветки и т. д.
- Web-камеры – самые примитивные системы видеонаблюдения. Подключаются через USB, характеризуются низким качеством изображения. Для управления такой системой видеонаблюдения можно использовать оригинальное (от производителей камеры) или стороннее ПО, позволяющее не только настроить картинку, но и установить чувствительность датчика движения или расписание включения/выключения.

Для работы с видеорегистратором можно воспользоваться одной из популярных программ для просмотра трансляций с камер.
IP Camera Viewer
Это бесплатный инструмент, который позволяет просматривать онлайн-видео с IP или USB-камер. Чтобы использовать программу, нажмите «Добавить камеру», выберите её тип (поддержка более 2000 IP и веб-камер) и нажмите «ОК», чтобы принять настройки по умолчанию. Сразу после этого вы увидите окно с трансляцией, которое можно увеличивать, перемещаться или просматривать в полноэкранном режиме.
- Доступные инструкции.
- Может быть использовано для наблюдения.
- Может получить доступ к любой IP-камере.
- Аккуратный интерфейс.
- Примитивный интерфейс.
- Редактировать и вводить IP-адрес камеры необходимо вручную.
- Редактировать и вводить путь камеры MJPEG также необходимо вручную.
- После каждого редактирования приложение необходимо перезапустить.

IP Camera Viewer — это приложение, разработанное IPcamerastudio.com, которое позволяет просматривать видео в реальном времени с разных IP-камер. Перед использованием приложения нужно указать IP-адрес камеры, к которой необходимо подключиться. После запуска открывается простой интерфейс из двух вкладок: Видео и Справка. Вкладка «Видео» будет основным экраном просмотра, а вкладка «Справка» содержит инструкции о том, как просматривать видео с определённой IP-камеры.
Чтобы ввести IP-адрес, нужно открыть папку, в которой установлен IP Camera Viewer, а затем щёлкнуть правой кнопкой мыши файл «IPCamera.bat». Выберите «Редактировать», и когда появится окно, измените «96.10.1.168» на свой IP-адрес, а затем введите «/mjpg/video.mjpg» – путь MJPEG камеры. После внесения изменений перезапустите приложение, и всё готово. Теперь при открытии IP Camera Viewer вы сможете просматривать канал с определённой IP-камеры. На вкладке Управление камерой/Изменить камеру можно настроить различные параметры, включая разрешение видео, частоту кадров, громкость микрофона, яркость, контраст и многое другое. В IP Camera Viewer можно добавить до четырёх камер, а затем контролировать и просматривать их все одновременно. Но это всего лишь программа для просмотра – нет датчика движения, записи или чего-либо ещё.
В IP Camera Viewer можно добавить до четырёх камер, а затем контролировать и просматривать их все одновременно. Но это всего лишь программа для просмотра – нет датчика движения, записи или чего-либо ещё.
Active Webcam
Active WebCam обнаруживает, контролирует и записывает видеофайлы практически из любого источника видео, включая веб-камеры USB, аналоговые камеры, подключённые к платам видеозахвата, видеопотоки FireWire, выходные данные ТВ-карт и сетевые IP-камеры. Софт может транслировать аудио и видео в реальном времени на веб-браузер или другую копию Active WebCam. При срабатывании датчика движения можно включить сигнал, отправить оповещение по электронной почте, а также записать или транслировать видео. Поддерживается непопулярная, но ещё востребованная опция Dial-Up Connection. Утилита позволяет редактировать клипы, добавлять текст, управлять различными пользователями и входить в систему удалённо. При запуске программы нужно выбрать: Создать новую камеру, Поиск камер, Открыть все каналы видеозахвата, Открыть сеанс, Создать веб-страницу и Инструкция.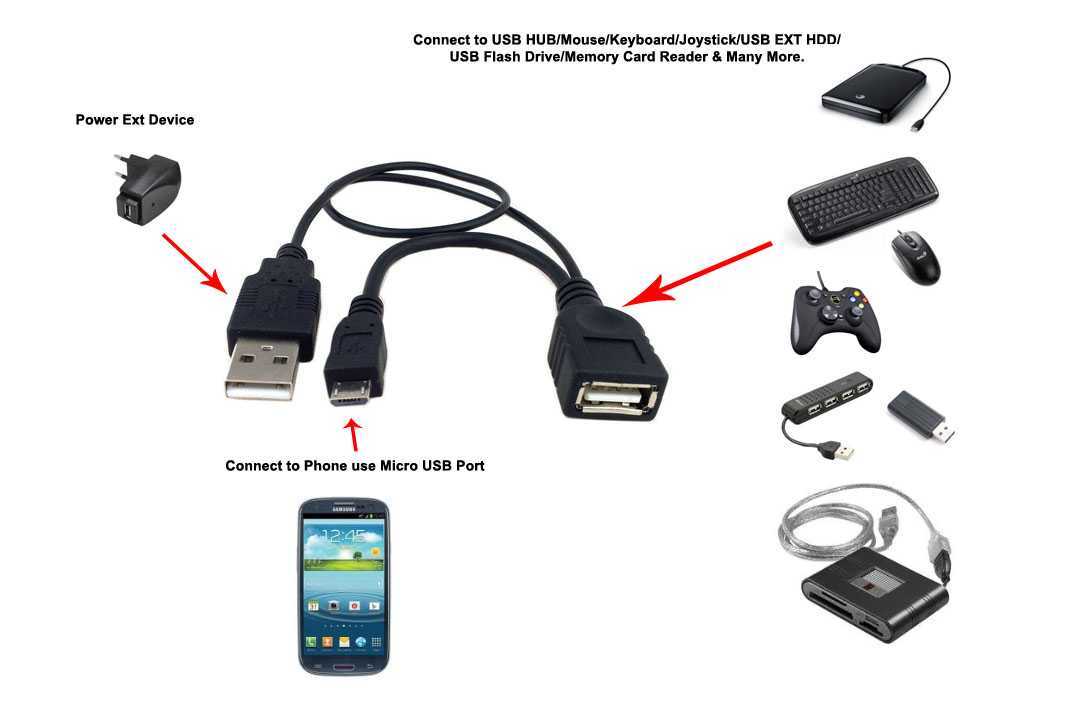 Самый простой способ настроить активную веб-камеру – это позволить программе автоматически обнаруживать ваши веб-камеры и другие видеоустройства. Каждый канал отображается в виде эскиза на панели предварительного просмотра.
Самый простой способ настроить активную веб-камеру – это позволить программе автоматически обнаруживать ваши веб-камеры и другие видеоустройства. Каждый канал отображается в виде эскиза на панели предварительного просмотра.
Что делать, если ПК не распознает камеру при подключении через USB-кабель (Windows 10) (PowerShot SX740 HS) (PowerShot SX70 HS)
Вы были перенаправлены на этот ответ на основании совпадения идентификатора. кликните сюда чтобы увидеть результаты поиска по этой фразе.
Идентификатор часто задаваемых вопросов
8204028300
Краткий обзор
Что делать, если ПК не распознает фотокамеру при подключении с помощью USB-кабеля (Windows 10) (PowerShot SX740 HS) (PowerShot SX70 HS)
Решение
| Что делать, если ПК не распознает фотокамеру при подключении с помощью USB-кабеля (Windows 10) (PowerShot SX740 HS) (PowerShot SX70 HS) ID: 8204028300_RU_4 | |
| Раствор | Если камера подключена к компьютеру под управлением Windows 10, и компьютер не распознает камеру, следуйте инструкциям по порядку.
1. Попробуйте подключить камеру к другому разъему USB. Если на вашем компьютере несколько разъемов USB, подключение кабеля к другому разъему USB может позволить компьютеру распознать камеру. 2. Замените кабель USB, соединяющий камеру с компьютером. Компьютер должен распознать камеру после замены кабеля USB и повторного подключения к компьютеру. Используйте кабель с разъемом Micro-B для камеры. Также доступен оригинальный аксессуар Canon (интерфейсный кабель IFC-600PCU). 3. Попробуйте использовать Диспетчер устройств Если повторно подключить камеру к компьютеру с помощью USB-кабеля и попытаться снова обнаружить камеру после удаления информации о камере с помощью диспетчера устройств, иногда камера будет определяться правильно.
1. Нажмите [Проводник] на панели задач в нижней левой части экрана. 2. Выберите и щелкните правой кнопкой мыши [Этот компьютер] ( ) на отображаемом экране и щелкните [Свойства] ( ). 3. Нажмите [Диспетчер устройств] в верхнем левом углу экрана. 4. Дважды щелкните [Устройства портала] на экране [Диспетчер устройств]. 5. Выберите имя устройства вашей камеры ( ), нажмите [ ] ( ) и удалите информацию с устройства.
6. Нажмите [ОК].
7. Нажмите [ ] (Сканировать аппаратные изменения).
8. Если камера распознана, появится следующий экран.
|
| Дополнительная информация | rn:answer_xref title=”Сохранение изображений на компьютер с помощью Windows (Windows 10)” answer_id=”${content_link}8202741100″contents=”Сохранение изображений на компьютер с помощью Windows (Windows 10)” target=”_self” / > rn:answer_xref title=”Использование кард-ридера или слота для карт на компьютере для загрузки изображений” answer_id=”${content_link}8202752900″contents=”Использование кард-ридера или слота для карт на компьютере для загрузки изображений” цель =”_self” /> |
XML-идентификатор доставки
286158
Компания XML Компания. 0003
0003
Тип XML
TS
Был ли этот ответ полезен?
Мы используем ваши отзывы для улучшения нашего контента. Пожалуйста, включите дополнительные комментарии ниже. Отправка…
Спасибо за отзыв!
При отправке произошла ошибка. Пожалуйста, попробуйте еще раз.
- Применимые модели
- PowerShot SX70 HS
- PowerShot SX740 HS
Все еще не нашли то, что ищете?
Продукты для бизнеса
В том числе:
- imageRUNNER
- изображениеПРЕССА
- ColorWave / PlotWave
Получать поддержку
Портал участников CPS
Эта защищенная паролем страница предоставляет участникам универсальное решение для обслуживания.
Здесь вы найдете списки оборудования для аренды и тест-драйва, а также формы заявок.
Получать поддержку
DVR к ПК через USB к USB?
сверхманоторный
н3вб
- #1
Я надеялся извлечь видеоклипы из моего Night Owl WNVR21B40 прямо на мой компьютер с помощью USB-to-USB, думая, что видеорегистратор будет читать мой компьютер HD как съемный диск, но, похоже, ни одно устройство не распознается другим. Это возможно?
Энгус4ч
Привыкание к делу
- #2
и NVR, и ПК будут выступать в качестве USB-хоста и ожидать увидеть устройство, не являющееся хостом. Я ожидаю, что ни один из них не будет представлять собой USB-накопитель для другого. В любом случае, плохая идея, так как вы можете привести к повреждению файловой системы ПК (или NVR). Вы не можете вместо этого разгрузить по сети? В противном случае вам придется использовать промежуточное запоминающее устройство USB, переключая их между ними.
- #3
Вы можете попробовать программное обеспечение Night Owl CMS.
Прочтите это для онлайн-инструкций ==>> “Как скачать записи?” ; если хотите, вверху вы можете скачать PDF-файл для просмотра в автономном режиме.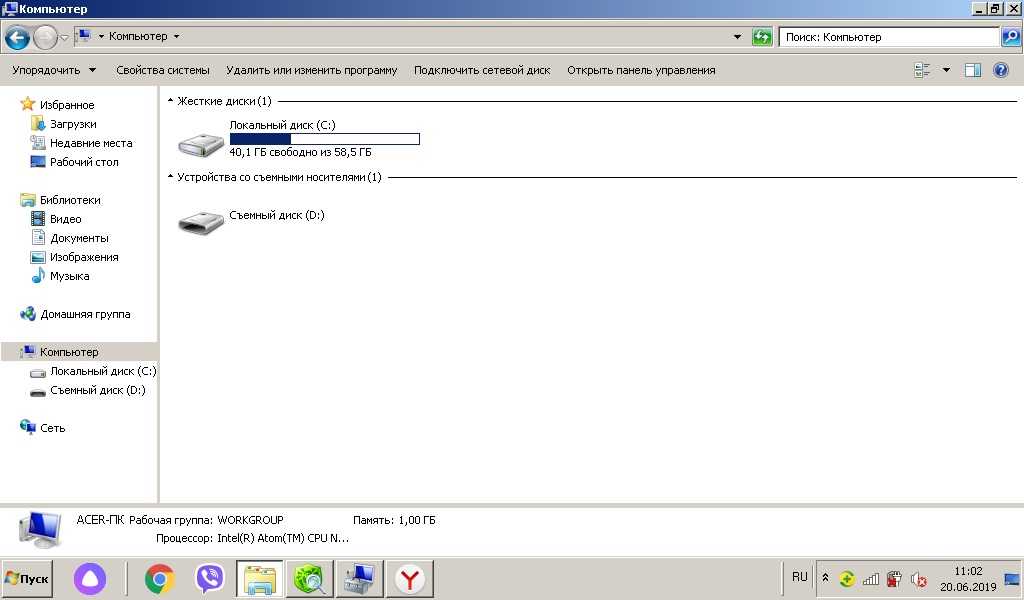



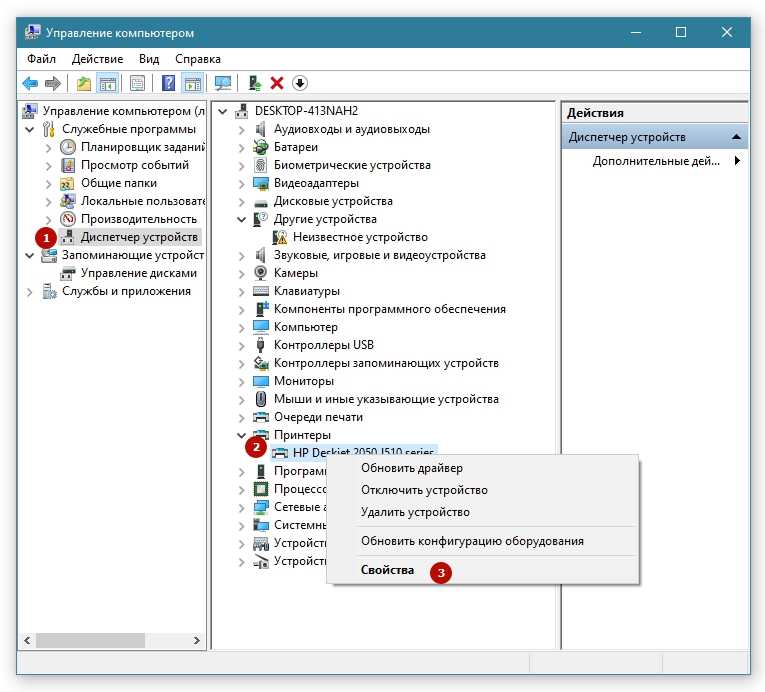 168.1.20» и маску подсети «255.255.255.000». Примените настройки.
168.1.20» и маску подсети «255.255.255.000». Примените настройки.




