Корзина на диске повреждена в Windows 10, 8.1 и Windows 7 — как исправить?
Иногда при удалении файлов или папок в корзину или при очистке корзины вы можете получить сообщение «Корзина на диске C: повреждена», «Корзина на диске D: повреждена, вы хотите очистить корзину на этом диске?» и аналогичные, в зависимости от того, с корзиной на каком диске производятся действия (а корзина присутствует на всех локальных дисках). При этом очистка может не срабатывать (или же вам могут быть нужны файлы из корзины).
В этой простой инструкции подробно о способах решить проблему с поврежденной корзиной в Windows 10, 8.1 или Windows 7 и вернуть её работоспособность.
- Как исправить ошибку «Корзина на диске повреждена»
- Дополнительные методы исправления
- Видео инструкция
Простое исправление ошибки «Корзина на диске повреждена»
Самый простой метод исправления ошибки корзины, при условии, что ничто из её содержимого вам не требуется состоит из следующих шагов:
- Запустите командную строку от имени администратора: в Windows 10 это можно сделать, начав набирать «Командная строка» в поиске на панели задач, затем нажав правой кнопкой мыши по результату и выбрав нужный пункт.

- Ввести команду (в этой команде нужно заменить букву Z на букву вашего диска, где повреждена корзина):
rd /s /q Z:\$Recycle.bin
и нажать Enter.
Корзина будет удалена вместе с содержимым, а в дальнейшем автоматически снова создана. К сожалению, способ не всегда срабатывает: иногда вы можете получить информацию о том, что отказано в доступе к определенной папке, путь к которой выглядит как $Recycle.bin\S-набор-цифр\папка или же сообщение о том, что папка не пуста.
Возможные варианты решения — в следующем разделе, но сначала — еще один простой метод, который также может помочь:
- Нажмите правой кнопкой мыши по корзине, выберите пункт «Свойства» и убедитесь, что для корзины на проблемном диске установлено «Задать размер» и выставлен какой-либо размер.
- Откройте проводник и в нем, через нажатие правой кнопкой мыши по диску, на котором проблема откройте «Свойства».
- Нажмите кнопку «Очистка диска».

При очистке диска выберите очистку корзины. Если всё пройдет успешно, корзина будет очищена, а ошибка заново не появится.
Что делать, если отказано в доступе или «Папка не пуста» при удалении корзины
В случае, если при попытке выполнить приведенную выше команду вы получаете сообщение о том, что вам было отказано в доступе, рекомендую выполнить следующие шаги:
- Перезагрузить компьютер в безопасном режиме, здесь может пригодиться инструкция Безопасный режим Windows 10.
- Снова попробовать выполнить шаги из предыдущего метода. Если это не сработало, перейти к 3-му шагу.
- Используя не проводник, а какой-либо сторонний файловый менеджер, например FAR или архиватор (например, в 7-Zip и WinRAR есть встроенный файловый менеджер) перейдите к скрытой системной папке $Recycle.bin на диске, где возникла проблема с корзиной, и удалите из этой папки все вложенные папки с именами S-набор-цифр средствами этого файлового менеджера.
- Если и этот метод не помог, вы можете загрузить компьютер с загрузочной флешки Windows и попробовать удалить папку корзины оттуда: в программе установки достаточно нажать клавиши Shift+F10 (или Shift+Fn+F10) чтобы открылась командная строка.

Кстати, используя шаг 3 вы можете и извлечь файлы из корзины, если там осталось что-то нужное вам: просто перенесите их в нужное вам расположение.
Видео инструкция
В случае, если и это не помогает, в теории может оказаться, что внутри корзины есть какие-то файлы, над которыми в настоящий момент производятся действия каким-то сторонним ПО, при этом не обязательно полезные: рекомендую выполнить проверку компьютера на наличие нежелательного ПО с помощью специальных средств удаления вредоносных программ. Также есть вероятность, что повреждена файловая система на диске, выполните его проверку с помощью chkdsk, подробнее: Как проверить жесткий диск на ошибки.
remontka.pro в Телеграм | Другие способы подписки
Поддержать автора и сайт
Корзина на диске повреждена в Windows 10
Как исправить ошибку Корзина на диске повреждена в Windows 10
Иногда при удалении файлов в Windows 10 появляется сообщение Корзина на диске C: повреждена, Корзина на диске D: повреждена, Корзина на диске E: повреждена, вы хотите очистить корзину на этом диске?. Это сообщение говорит о том, что на соответствующем диске системная папка Корзины, которая присутствует на всех локальных дисках, имеет неправильный формат.
Это сообщение говорит о том, что на соответствующем диске системная папка Корзины, которая присутствует на всех локальных дисках, имеет неправильный формат.
В результате при каждом обращении к корзине появляется эта ошибка.
Сообщение “Корзина на диске C: поврежденаКорзина на диске С: повреждена. Выполнить очистку корзины на этом диске?
Иногда Корзина на рабочем столе может совсем не открываться. Это связно с тем, что оказывается повреждена системная папка $Recycle.bin.
Как вы уже знаете, на каждом локальном диске есть свое папка $Recycle.bin в корне диска. Она по умолчанию скрыта. В ней хранятся хранятся удаленные файлы на случай, если вы захотите их восстановить обратно. Файлы в папке $Recycle.bin разложены по подпапкам с идентификаторами пользователей, таким образом на каждом диске у каждого пользователя своя Корзина.
Вы можете удалить папку $Recycle.bin, после чего Windows 10 автоматически ее пересоздаст, и это устранит проблему.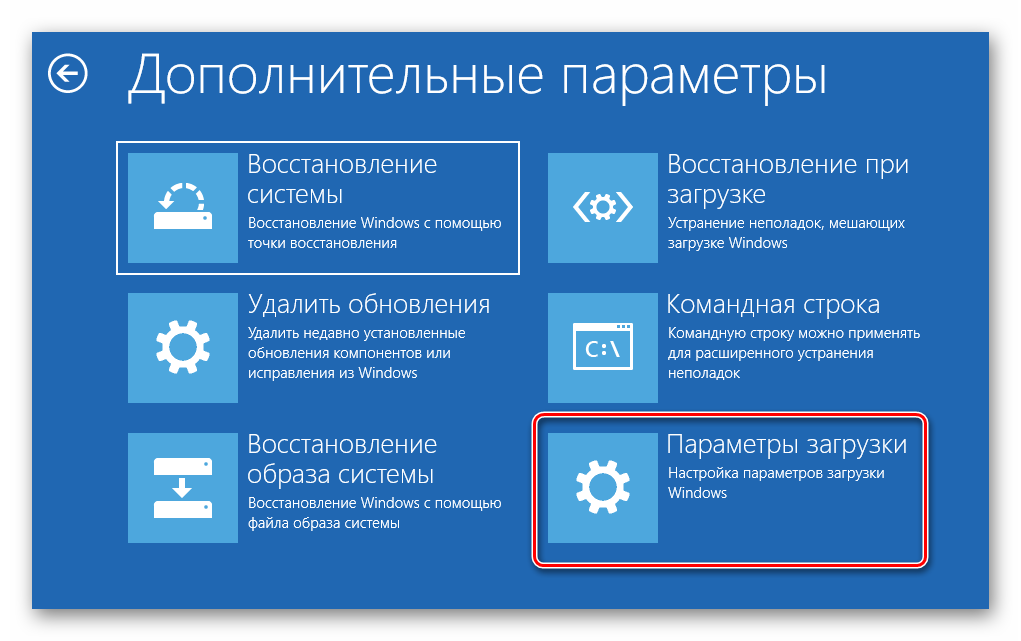
В этой статье мы подробно рассмотрим, как исправить ошибку Корзина на диске повреждена в Windows 10 и вернуть работоспособность этой системной папки.
ВАЖНО: При сбросе (удалении) корзины с помощью этого способа все файлы из Корзины будут быть удалены.
Как исправить ошибку Корзина на диске повреждена в Windows 10
Если нет доступа при удалении папки Корзины
Вариант 1. Запуск командной строки с более высокими привилегиями
Вариант 2. Используйте безопасный режим
Как исправить ошибку Корзина на диске повреждена в Windows 10- Откройте Командную строку от имени Администратора.
- Введите следующую команду, чтобы починить корзину, и нажмите
rd /s /q C:\$Recycle. bin
bin - Повторите команду для других дисков, на которых у вас повреждена корзина. Например, для диска D: введите
rd /s /q D:\$Recycle.bin. - Всё готово.
После выполнения этих простых шагов скрытая папка $Recycle.bin будет удалена, а Windows 10 автоматически пересоздаст эту папку.
Редко, но случается, что этот способ не срабатывает. При удалении папки Корзины в командной строке появляются ошибки о невозможности удаление того или иного файла или папки. В этом случае, следует попробовать альтернативные методы решение этой проблемы.
Если нет доступа при удалении папки Корзины
Вот что можно попробовать, если удалить папку Корзины не удаётся.
Вариант 1. Запуск командной строки с более высокими привилегиями
- Скачайте приложение Winaero Tweaker. Кликните на зеленую кнопку Download.
- Установите и запустите программу.
- В поиске напишите
Trustedи выберите Run as TrustedInstaller.
- В поле Executable file впишите
cmd.exeи нажмитеEnter. - Откроется окно командной строки с наивысшими привилегиями. Введите
rd /s /q C:\$Recycle.bin, заменив при необходимостиC:на нужную букву диска.
Запуск программ с правами TrustedInstaller, особенно приложения файлового менеджера или Regedit.exe, может быть ОЧЕНЬ рискованным для вашей ОС. Это действие похоже на режим God в шутере от первого лица, где ничто не может остановить ваши действия, поэтому, если вы запустите файл, зараженный вредоносным ПО, как TrustedInstaller, он может нанести непоправимый ущерб операционной системе Windows. Используйте этот режим только в том случае, если вы прекрасно понимаете, что делаете.
Вариант 2. Используйте безопасный режим
Перезагрузите Windows в безопасный режим. В нём откройте командую строку, и выполните всё ту же команду.
rd /s /q C:\$Recycle.bin
Чтобы зайти в безопасный режим,
- Откройте меню Пуск.

- Нажмите Shift на клавиатуре и не отпускайте.
- Нажмите на кнопку питания и выберите “Перезагрузка”.
- Система будет перезапущена в режим дополнительных параметров запуска. Выберите Поиск и устранение неисправностей > Дополнительные параметры > Параметры загрузки.
- На следующем экране нажмите 4 или F4, чтобы войти в безопасный режим.
- Откройте командную строку и выполните удаление папки Корзины.
Кроме того, можно попробовать использовать альтернативный файловый менеджер, такой как Far или Total Commander. Они часто не имеют ограничений, присущих стандартным утилитам Windows 10.
💡Узнавайте о новых статьях быстрее. Подпишитесь на наши каналы в Telegram и Twitter.
Судя по тому, что вы читаете этот текст, вы дочитали эту статью до конца. Если она вам понравилась, поделитесь, пожалуйста, с помощью кнопок ниже. Спасибо за вашу поддержку!
Автор Сергей ТкаченкоОпубликовано Рубрики Windows 10Метки папка Корзина6 способов исправить поврежденную корзину в Windows 11/10/8/7 [2022]
Как правило, корзина рассматривается как убежище для удаленных файлов, что дает пользователям возможность легко восстановить их, если они передумают .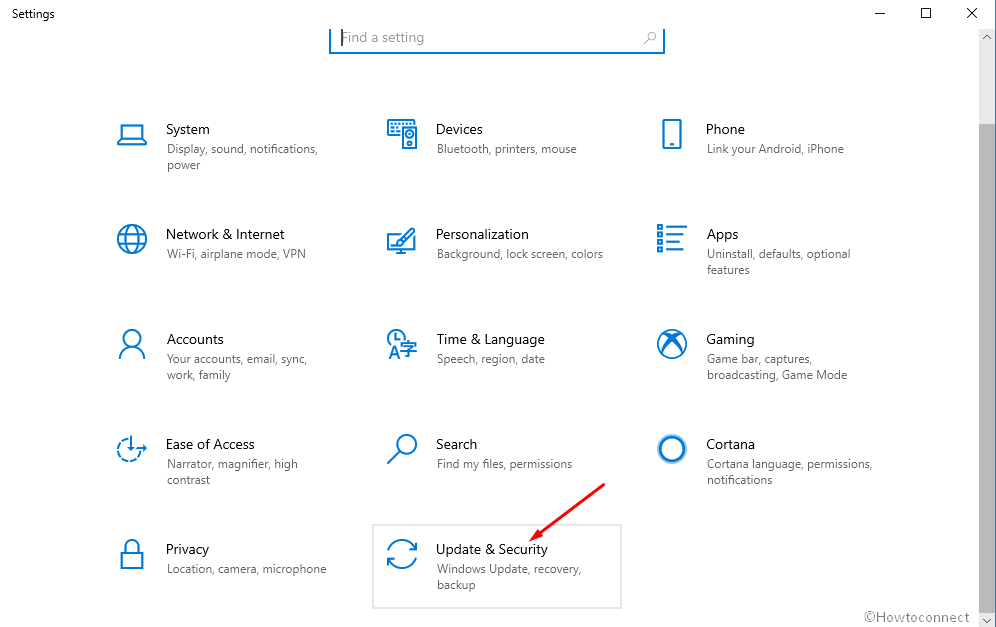 Однако даже сама корзина может стать источником проблем с потерей данных — достаточно, чтобы она испортилась.
Однако даже сама корзина может стать источником проблем с потерей данных — достаточно, чтобы она испортилась.
Хорошей новостью является то, что поврежденную корзину в Windows 11/10/8/7 часто можно исправить с помощью тех же проверенных методов, которые используются для устранения обычного повреждения данных, и мы объясняем их в этой статье, предоставляя подробные пошаговые инструкции. пошаговые инструкции для вас следовать.
Почему корзина повреждается?
Когда корзина повреждена в Windows 11/10/8/7, пользователи обычно видят следующее сообщение об ошибке при попытке открыть ее: Корзина на <букве диска> повреждена. Вы хотите очистить корзину для этого диска?
Незнакомые с правильным способом восстановления поврежденной корзины, пользователи часто выбирают ее очистку, что затрудняет (а иногда даже делает невозможным) восстановление доступа к своим файлам. Но почему корзина вообще повреждается? Есть несколько распространенных причин:
- 💾 Неисправное устройство хранения данных : Даже самые дорогие и современные устройства хранения данных не вечны, а повреждение данных является распространенным признаком того, что ваше устройство хранения находится на последнем издыхании.

- 🐛 Программные ошибки и ошибки : Вероятно, вас не удивит, что современные программные приложения и операционные системы, включая Windows 11/10/8/7, несовершенны, а некоторые программные ошибки могут даже вызывать переработку. Бин, чтобы стать поврежденным.
- 🌩 Внезапное отключение питания : Точно так же, как вы не хотите, чтобы ваш двигатель глох при движении по шоссе со скоростью 80 миль в час, вы не хотите, чтобы ваш компьютер внезапно выключался при выполнении важных операций записи.
- 👩💻 Заражение вредоносным ПО : Киберпреступники становятся все более опытными в написании опасных вредоносных программ, способных отказывать в доступе к важным файлам или полностью их удалять.
- 👤 Ошибка пользователя : Досадные ошибки могут иметь катастрофические последствия, особенно при выполнении различных задач на уровне администратора и использовании передового программного обеспечения для разметки.

Как исправить поврежденную корзину?
Независимо от того, почему ваша корзина была повреждена, вы всегда можете попытаться исправить это, используя методы, описанные ниже. Мы рекомендуем вам применять их в том порядке, в котором они описаны в этой статье, но ничего страшного не произойдет, если вы будете применять их в случайном порядке.
Используйте утилиту CHKDSK для восстановления устройства хранения
CHKDSK — это удобная утилита в Windows 11/10/8/7 и более ранних версиях, которую можно использовать для исправления любого внутреннего или внешнего жесткого диска, корзина которого повреждена. Инструмент проверяет целостность файловой системы тома и пытается исправить логические ошибки файловой системы, и его использование так же просто, как ввод одной команды в командной строке или PowerShell:
- Нажмите Win + X и выберите Windows PowerShell (администратор).
- Введите следующую команду и нажмите Enter: chkdsk X: /R (не забудьте заменить X на букву, назначенную поврежденному диску)
- Дождитесь завершения работы CHKDSK и перезагрузите компьютер.

Теперь вы можете попытаться открыть корзину, чтобы узнать, удалось ли CHKDSK избавиться от ошибки отказа в доступе, которая не позволяет восстановить файлы, которые все еще должны присутствовать внутри.
Загрузка стороннего сканера восстановления системы
Хотя утилита CHKDSK может обрабатывать все виды ошибок файловой системы, которые могут привести к повреждению папок корзины внутреннего и внешнего жесткого диска, она бледнеет по сравнению со сторонними сканерами восстановления системы, такими как RESTORO.
Эта многофункциональная утилита может безопасно восстановить любой ПК с Windows, заменив поврежденные системные файлы, удалив вредоносные программы, исправив распространенные сообщения об ошибках и многое другое. Хотя вам необходимо приобрести лицензию, чтобы разблокировать все функции, есть бесплатная пробная версия, которую вы можете скачать прямо сейчас, чтобы проверить, как работает инструмент.
- Перейдите по адресу: https://www.
 restoro.com/
restoro.com/ - Нажмите кнопку «Начать загрузку», чтобы загрузить бесплатную пробную версию RESTORO.
- Дважды щелкните загруженный файл и следуйте инструкциям по установке инструмента на свой компьютер.
- Запустите RESTORO и нажмите «Начать восстановление».
- Подождите, пока RESTORO проведет диагностику вашего компьютера и применит соответствующие исправления.
Конечно, вы можете попробовать любой другой сканер восстановления системы. Вот хороший список доступных альтернатив, из которых вы можете выбрать.
Сканирование компьютера на наличие вредоносных программ
Как мы объясняли в предыдущем разделе этой статьи, вредоносные программы являются довольно распространенной причиной повреждения данных, поэтому всегда рекомендуется сканировать компьютер на наличие вредоносных программ, просто чтобы убедиться, что он не был заражен до применения более сложных исправлений. Если вы используете Windows 10, сканирование на наличие вредоносных программ так же просто, как запуск Защитника Windows:
- Откройте меню «Пуск» и выполните поиск «безопасность Windows».

- Выберите соответствующую опцию.
- Перейдите в раздел Защита от вирусов и угроз и щелкните Параметры сканирования.
- Выберите «Полное сканирование» и нажмите кнопку «Сканировать сейчас».
Пользователям Windows 8 и 7 лучше загрузить сторонний сканер вредоносных программ, поскольку Защитник Windows стал более совершенным только с выпуском Windows 10.
Восстановление из точки восстановления системы
Точки восстановления системы предоставляют удобный способ для восстановления компьютера в более раннее состояние. Эта функция удобна всякий раз, когда возникает критическая проблема после установки неисправного драйвера, неудачной установки обновлений ОС или неправильного изменения системных настроек, и это лишь несколько примеров.
Чтобы восстановить компьютер с Windows 11/10/8/7 из точки восстановления системы:
- Откройте меню «Пуск» и выполните поиск «создать точку восстановления».
- Выберите соответствующую опцию.

- Нажмите кнопку «Восстановление системы» в окне «Свойства системы».
- Нажмите кнопку «Далее», выберите точку восстановления и снова нажмите «Далее».
- Подтвердите точку восстановления, нажав кнопку Готово.
Ваш компьютер автоматически восстановится, что позволит применить все необходимые изменения.
Сброс папки корзины с помощью командной строки
С помощью командной строки или PowerShell можно сбросить папку корзины на любом устройстве хранения. Когда мы говорим «сбросить», мы на самом деле имеем в виду «удалить», потому что это лучший способ заставить операционную систему Windows восстановить корзину до состояния по умолчанию.
Вот что вам нужно сделать:
- Откройте меню «Пуск» и выполните поиск «командная строка».
- Запустить командную строку от имени администратора.
- Введите следующую команду и нажмите клавишу ввода: rd /s /q C:\$Recycle.bin (не забудьте заменить букву «C» на букву диска, присвоенную устройству хранения, папку корзины которого вы хотите удалить) .

- Закройте командную строку и перезагрузите компьютер.
При применении команды «rd» обязательно дважды проверьте, какую папку вы собираетесь удалить. Поскольку команда не перемещает удаленные файлы в корзину, вы можете легко усугубить ситуацию, указав неправильный путь.
Удаление корзины с помощью проводника
Если вы не хотите использовать текстовые команды для исправления поврежденной корзины, вы можете удалить ее вручную непосредственно из проводника. Однако сначала вам нужно отобразить скрытые файлы, иначе вы не сможете увидеть папку «Корзина» ($ Recycle.bin). Хорошей новостью является то, что процесс довольно прост:
- Откройте классическую панель управления (поиск «панель управления» в меню «Пуск»).
- Щелкните Внешний вид и персонализация.
- Выберите параметр «Показать скрытые файлы и папки» в разделе «Параметры проводника» (или его эквивалент в более ранних версиях Windows).
- Выберите «Показать скрытые файлы и папки» в разделе «Дополнительные параметры».

- Запустите проводник и введите следующий путь на панели навигации: C:\$Recycle.Bin.
- Удалить содержимое папки.
- Перезагрузите компьютер.
Windows автоматически создаст новую папку «Корзина» при загрузке операционной системы.
Восстановление утерянных данных из поврежденной корзины в Windows 11/10/8/7
Серьезное повреждение может привести к потере важных данных, если вы не будете действовать быстро и не воспользуетесь надежным инструментом восстановления данных, таким как Disk Drill, чтобы устранить ущерб и получить ваши файлы обратно.
Мы упомянули Disk Drill, потому что он предлагает интуитивно понятный подход к восстановлению данных, который не смутит даже новичков с ограниченным опытом. Более того, бесплатная пробная версия приложения позволяет восстановить до 500 МБ данных.
Чтобы восстановить потерянные данные из поврежденной корзины в Windows:
- Загрузите и установите Disk Drill.
- Запустите приложение и выберите устройство хранения, папка корзины которого повреждена.

- Нажмите кнопку Поиск потерянных данных и дайте Disk Drill некоторое время, чтобы найти все удаленные файлы, которые еще можно восстановить.
- Просмотрите результаты сканирования, просмотрите и выберите каждый файл, который хотите восстановить.
- Нажмите кнопку Восстановить и укажите место для восстановления.
Как защитить корзину от порчи?
Реальность такова, что любое устройство хранения может выйти из строя без единого предупреждения, обычно в самый неподходящий момент. Вот почему вы должны активно защищать свои файлы, создавая полные резервные копии всех важных устройств хранения.
Windows 11, 10, 8 и 7 поставляются со встроенной функцией резервного копирования под названием «Резервное копирование и восстановление» (или «Резервное копирование и восстановление» (Windows 7) в более новых версиях операционной системы), и эту функцию можно использовать для простого создания системные образы:
- Запустите классическую панель управления и выберите Система и безопасность > Резервное копирование и восстановление (Windows 7).

- Выберите параметр Создать образ системы.
- Выберите место для резервного копирования и нажмите Далее.
- Выберите все диски, которые вы хотите включить в резервную копию, и снова нажмите «Далее».
- Подтвердите настройки резервного копирования, нажав кнопку Начать резервное копирование.
Заключение
Работа с поврежденной папкой корзины может раздражать, но исправления, которые вы можете применить для восстановления доступа к своим файлам, довольно просты, особенно если вы будете следовать нашим пошаговым инструкциям.
Часто задаваемые вопросы
Как исправить поврежденную корзину?
Существует несколько способов исправить поврежденную корзину. Например, вы можете использовать встроенный инструмент CHKDSK:
- Открыть командную строку или PowerShell.
- Введите следующую команду: chkdsk X: /R (замените «X» фактической буквой, присвоенной устройству хранения, на котором находится поврежденная корзина)
- Подождите, пока программа CHKDSK просканирует хранилище и устранит повреждение файловой системы.

Что означает сообщение «Корзина повреждена»?
Это означает, что целостность папки «Корзина» нарушена, и доступ к ее содержимому частично или полностью недоступен.
Как исправить корзину в Windows 10?
Вы можете легко исправить поврежденную корзину в Windows 10, восстановив ее из более ранней точки восстановления системы:
- Откройте меню «Пуск» и выполните поиск «восстановление».
- Выберите соответствующую опцию.
- Щелкните ссылку Открыть восстановление системы.
- Выберите точку восстановления и нажмите Далее.
- Подтвердите точку восстановления, нажав кнопку Готово.
Если у вас нет точки восстановления системы, из которой вы могли бы выполнить восстановление, мы рекомендуем удалить корзину и использовать Disk Drill для восстановления потерянных файлов.
Можно ли удалить корзину?
Да, папку «Корзина» можно удалить с помощью простой команды или из Проводника. Однако папка скрыта, поэтому сначала нужно отобразить скрытые файлы, чтобы ее увидеть.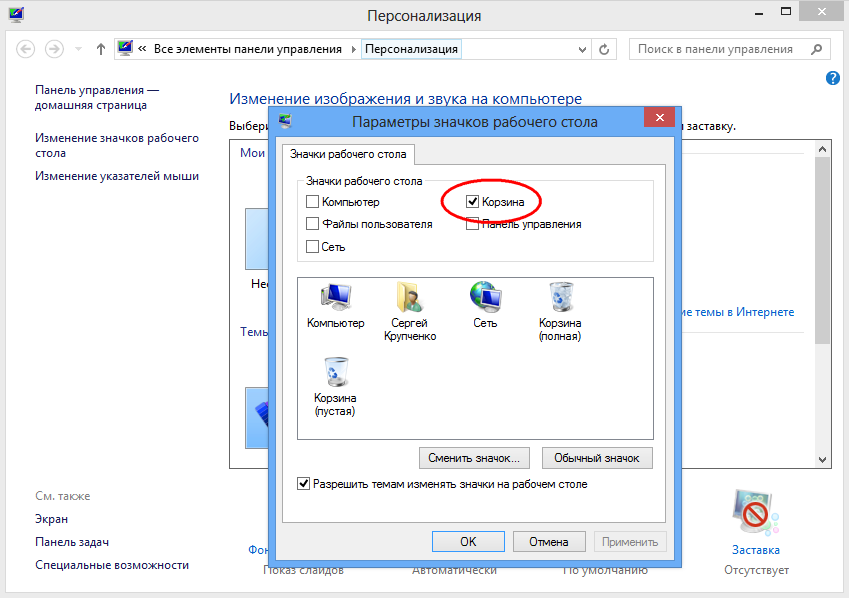
Почему моя корзина повреждена?
Если вы получили сообщение об ошибке при попытке открыть папку «Корзина» на вашем компьютере, или вы вдруг столкнулись с различными проблемами при ее использовании, возможно, она повреждена. Вот что может привести к повреждению корзины:
- Неожиданное завершение работы
- Неисправное устройство хранения
- Заражение вредоносным ПО
- Ошибки программного обеспечения
Как исправить корзину в Windows 11?
Поврежденная корзина может быть причиной многих проблем на вашем компьютере. Поэтому, если вы заметили, что он поврежден, рекомендуется исправить это как можно скорее.
Вот как исправить поврежденную корзину на компьютере с Windows 11:
- Щелкните значок «Пуск» на панели задач и введите командную строку.
- Запустите инструмент от имени администратора.
- Скопируйте и вставьте эту команду в окно: rd /s /q C:\$Recycle.bin (замените C с буквой, присвоенной устройству хранения, содержащему папку).
 Нажмите Enter.
Нажмите Enter. - Закройте командную строку и перезагрузите компьютер.
Дэвид Морело
Дэвид Морело — профессиональный автор контента в технологической нише, охватывающий все, от потребительских товаров до новых технологий и их межотраслевого применения. Его интерес к технологиям начался в …
Прочитать всю биографию
Дэвид Морело — профессиональный автор контента в технологической нише, охватывающий все, от потребительских товаров до новых технологий и их межотраслевого применения. Его интерес к технике начался в …
Прочитать полную биографию
Утверждено
Бреттом Джонсоном
Эта статья была одобрена Бреттом Джонсоном, инженером по восстановлению данных в ACE Data Recovery. Бретт имеет степень бакалавра в области компьютерных систем и сетей, 12-летний опыт работы.
Эта статья была одобрена Бреттом Джонсоном, инженером по восстановлению данных в ACE Data Recovery. Бретт имеет степень бакалавра в области компьютерных систем и сетей, 12-летний опыт работы.
Бретт имеет степень бакалавра в области компьютерных систем и сетей, 12-летний опыт работы.
【2022】6 Способ исправить корзину повреждена Windows 11/10/8/7
Корзина проста. Он делает то, для чего запрограммирован. Он хранит данные, которые вы удалили намеренно или по ошибке, поэтому, если вы когда-нибудь почувствуете необходимость вернуть эти данные, он сделает это мгновенно. Корзина так хорошо работает, что мы ее даже не замечаем. Вот насколько беспроблемна и гладка корзина. Поэтому, когда вы видите на экране всплывающее сообщение об ошибке, в котором говорится, что «корзина повреждена» , это должно заставить вас сесть и действовать безотлагательно. Ошибка «Корзина повреждена» является серьезной, но ее нельзя решить. Это руководство о том, как решить эту проблему, направлено на то, чтобы объяснить вам, почему вы видите ошибку, и различные способы ее устранения. Читать дальше!
Часть 1. Что означает корзина повреждена?
Часть 2.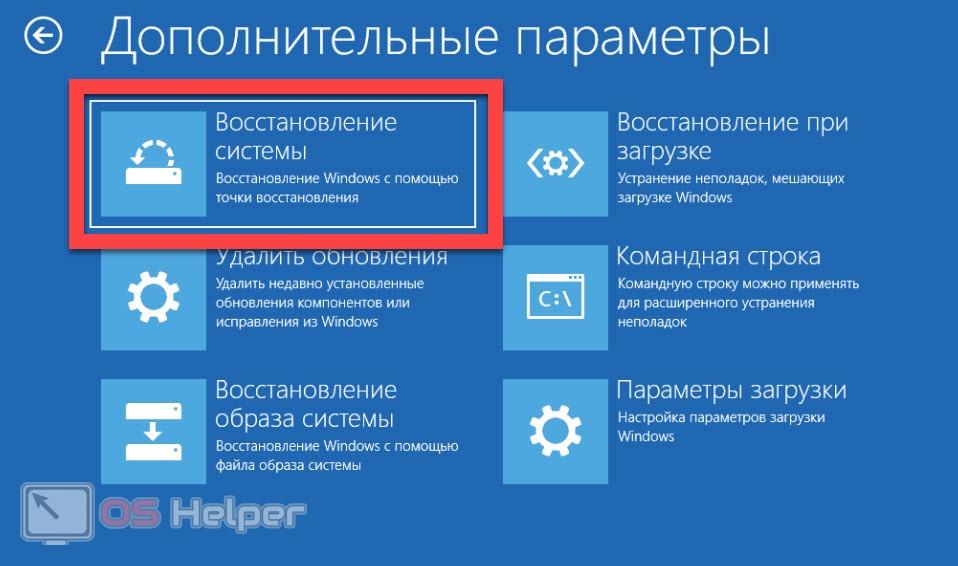 Как исправить поврежденную корзину в Windows 11/10/8/7?
Как исправить поврежденную корзину в Windows 11/10/8/7?
Решение 1. Сбросьте корзину с помощью CMD
Решение 2. Запустите SFC для восстановления поврежденной системы
Решение 3. Сбросьте корзину с помощью проводника
Решение 4. Удалите разрешения и переустановите корзину : Восстановить систему до точки рабочего времени
Решение 6. Сканировать компьютер на наличие вредоносных программ
Часть 3: Как восстановить файлы из поврежденной корзины? HotЧасть 4: Как защитить корзину от порчи?
Часть 5: Часто задаваемые вопросы
1. Является ли поврежденная корзина вирусом?
2. Как переустановить корзину?
3. Как исправить корзину, которая не будет удалена?
4. Как восстановить корзину в Windows 10?
Часть 1. Что означает корзина повреждена?
Ошибка «Корзина повреждена Windows 10» означает, что вы не сможете восстановить файлы, которые вы удалили. Вы также не сможете очистить корзину. Таким образом, ваш мусор застрял в состоянии вечной непригодности. Но что вызывает эту проблему? Есть четыре основные причины.
Вы также не сможете очистить корзину. Таким образом, ваш мусор застрял в состоянии вечной непригодности. Но что вызывает эту проблему? Есть четыре основные причины.
- Поврежденный файл DLL
- Неожиданное отключение устройства
- $Recycle.bin ошибка
- Вредоносное ПО или вирус
Файл DLL или файл динамической библиотеки состоит из нескольких кодов для различных приложений и процедур Windows. Это позволяет многозадачность на вашей Windows. Поэтому, если файл DLL, связанный с корзиной, будет поврежден, ваша корзина также будет повреждена.
Если вы выключите компьютер с несколькими запущенными файлами или процессами, вы рискуете повредить свои файлы и приложения, одним из которых является корзина.
Папка $Recycle.bin — это фактическое место, куда попадают ваши удаленные файлы. Ошибки в этом файле могут привести к проблемам с повреждением.
Большинство ошибок на наших устройствах возникают из-за вирусов, и «Корзина Windows 10 повреждена» ничем не отличается.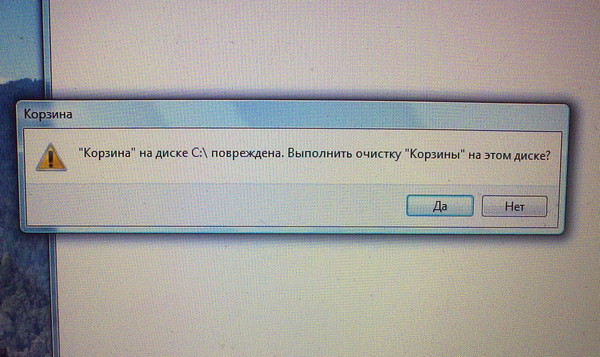
Часть 2. Как исправить поврежденную корзину в Windows 10?
Существуют различные способы решения проблемы, давайте рассмотрим их один за другим.
Решение 1. Сбросить корзину с помощью CMD
Командная строка — это универсальное решение для большинства проблем с вашим ПК, и «Корзина повреждена в Windows 10» ничем не отличается. Вот как вы можете использовать CMD в своих интересах в этой ситуации.
Шаг 1 : Откройте командную строку. Вы можете сделать это из меню «Пуск» и запустить cmd от имени администратора или просто нажать комбинацию клавиш Windows + X.
Шаг 2 : В командной строке введите следующую команду «rd /s /q C:\$Recycle.bin» и нажмите клавишу ввода.
Шаг 3 : Вы должны выполнить эту команду для каждого раздела на вашем ПК, так как каждый раздел имеет отдельную папку корзины. Итак, чтобы выполнить команду для диска D, напишите «rd /s /q D:\$Recycle.bin» и нажмите Enter. Перезагрузите устройство.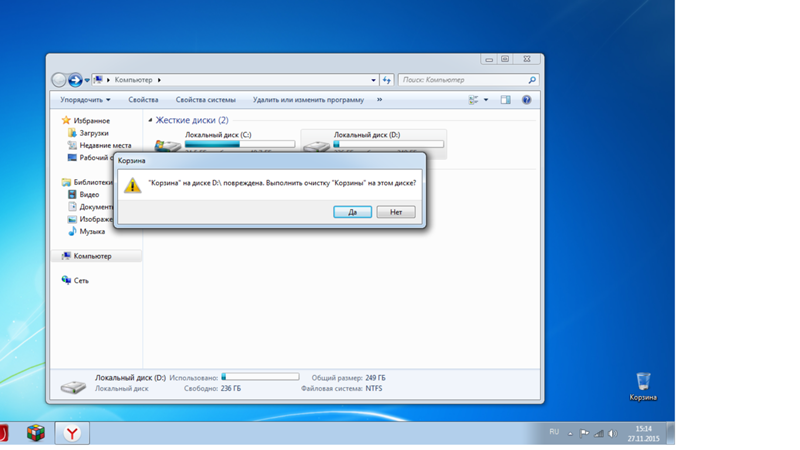
Решение 2. Запустите SFC для восстановления поврежденной системы
Средство проверки системных файлов или SFC — это мощный встроенный инструмент, используемый для проверки и восстановления поврежденных файлов.
Чтобы использовать его, откройте командную строку и введите следующую команду «SFC/scannow» и нажмите Enter. SFC сотворит свое волшебство и восстановит вашу поврежденную корзину.
Решение 3. Сбросьте корзину через проводник.
Сообщение об ошибке «Корзина на c повреждена» также можно исправить с помощью проводника. Вот как:
Шаг 1 : Найдите «Панель управления» с помощью строки поиска Windows. В Панели управления выберите «Внешний вид и персонализация».
Шаг 2 : Нажмите «Параметры папки» и выберите в окне «Просмотр вкладки».
Шаг 3 : Отсюда перейдите в «Дополнительные настройки» и нажмите «Показать скрытые файлы и папки». Здесь снимите флажок «Скрыть защищенные файлы операционной системы» и примените изменение.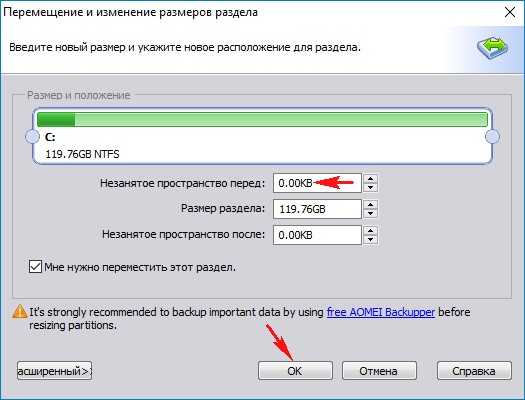
Решение 4. Удалите разрешения и переустановите корзину
Этот метод, хотя и простой, приводит к потере всех данных из корзины. Поэтому используйте этот метод только в том случае, если вам не нужны данные в корзине или ваши данные зарезервированы.
Шаг 1 : Откройте проводник на ПК и выберите вкладку просмотра. Теперь вызовите «Параметры» и нажмите кнопку «Изменить папку и параметры поиска».
Шаг 2 : В появившемся окне параметров папки перейдите на вкладку «Вид», снимите флажок «Скрыть защищенные системные файлы (рекомендуется)» и нажмите «Применить», затем «ОК».
Шаг 3 : Теперь вернитесь в проводник и найдите папку «$ Recycle.Bin» в разделе, сообщающем о поврежденной корзине. После того, как вы его найдете, удалите его.
Шаг 4 : Теперь вам нужно переустановить корзину, поэтому для этого щелкните правой кнопкой мыши пустую область рабочего стола и выберите в меню «Персонализация».
Шаг 5 : Перейдите в «Темы» на левой панели и выберите «Настройки значков на рабочем столе» на правой панели. Здесь выберите корзину и нажмите OK.
Здесь выберите корзину и нажмите OK.
Решение 5. Восстановите систему до точки рабочего времени
Если вы создали точки восстановления Windows для резервного копирования своих данных, вы можете восстановить Windows до этой точки, чтобы решить эту проблему.
Решение 6. Сканируйте компьютер на наличие вредоносных программ
Если основной причиной ошибки «Корзина Windows 7 повреждена» является вредоносное ПО, вам придется сканировать компьютер, чтобы избавиться от него. Защитник Windows может просканировать ваш компьютер и мгновенно показать вам соответствующие результаты.
Часть 3: Как восстановить файлы из поврежденной корзины?
Если вы не можете открыть корзину Windows 10, велика вероятность того, что она повреждена. В таких ситуациях ваши данные находятся под угрозой и даже могут быть потеряны при выполнении различных исправлений. Но с мощным восстановлением данных Tenorshare 4DDiG вам не нужно ни о чем беспокоиться. Вы можете использовать этот инструмент для восстановления данных из любого места, включая локальные диски, корзину, внешние устройства и т. д. Он удобен, быстр и интуитивно понятен. Давайте посмотрим, как работает этот инструмент для восстановления ваших данных из поврежденной или пустой корзины.
д. Он удобен, быстр и интуитивно понятен. Давайте посмотрим, как работает этот инструмент для восстановления ваших данных из поврежденной или пустой корзины.
- Восстановление удаленных или потерянных данных из поврежденной или пустой корзины
- Восстановление файлов с внутреннего/внешнего HDD/SSD, SD-карты, USB-накопителя, SD-карты и т. д.
- Поддержка более 1000 типов файлов, таких как фотографии, видео, документы и многое другое.
- Поддерживает файловые системы, включая FAT16, FAT32, exFAT, NTFS, APFS и HFS+.
- 100% простота и безопасность.
Скачать бесплатно
Для ПК
Безопасная загрузка
Скачать бесплатно
Для Mac
Безопасная загрузка
- Шаг 1. Выберите корзину
- Шаг 2. Сканирование корзины
- Шаг 3. Предварительный просмотр и восстановление файлов
Запустите приложение для восстановления данных, выберите «Корзина» в списке дисков и папок и нажмите «Сканировать».
4DDiG немедленно проверяет выбранный диск на предмет отсутствующих данных, и вы можете приостановить или остановить поиск в любое время, если вы определили файлы, которые хотите восстановить.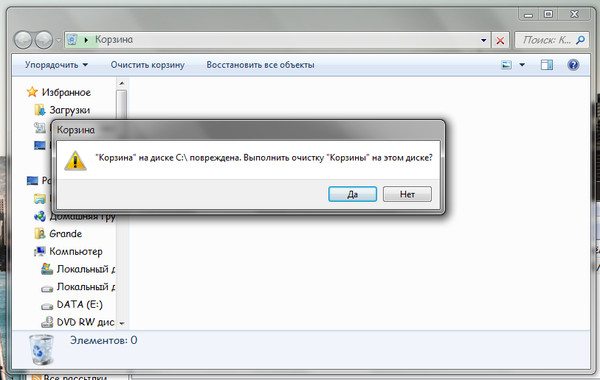 В представлении в виде дерева есть такие категории, как «Удаленные файлы», «Существующие файлы», «Потерянное местоположение», «Файлы RAW» и «Файлы тегов». Вы также можете переключиться в режим просмотра файлов, чтобы проверить такие типы файлов, как фото, видео, документы, аудио, электронная почта и другие. Кроме того, вы можете искать целевые файлы или использовать фильтр, чтобы сузить область поиска в левой части панели.
В представлении в виде дерева есть такие категории, как «Удаленные файлы», «Существующие файлы», «Потерянное местоположение», «Файлы RAW» и «Файлы тегов». Вы также можете переключиться в режим просмотра файлов, чтобы проверить такие типы файлов, как фото, видео, документы, аудио, электронная почта и другие. Кроме того, вы можете искать целевые файлы или использовать фильтр, чтобы сузить область поиска в левой части панели.
После обнаружения целевых файлов вы можете просмотреть их и восстановить в безопасном месте.
Часть 4. Как защитить корзину от порчи
Такие ошибки, как «rd /s /q c:\$recycle.bin отказано в доступе», можно предотвратить, если вы хорошо обслуживаете свое устройство. Вам просто нужно помнить о нескольких вещах, а именно:
- Предотвратите слишком много неожиданных отключений вашего ПК. Обеспечьте стабильное электричество и всегда правильно выключайте компьютер.

- Время от времени сканируйте свой компьютер на наличие вредоносных программ и вирусов.
- Не устанавливайте ненадежные сторонние приложения с подозрительных веб-сайтов.
- Не вмешиваться в папку $Recycle.bin.
Часть 5: Часто задаваемые вопросы
1. Является ли поврежденная корзина вирусом?
Одной из причин повреждения корзины могут быть вирусы. Время от времени сканируйте свой компьютер, чтобы убедиться, что ваша корзина не повреждена.
2. Как переустановить корзину?
Если вы столкнулись с сообщением об ошибке, в котором говорится: «Корзина повреждена, вы хотите ее очистить», одним из исправлений, которые вы можете использовать, является переустановка корзины. Вы можете сделать это, зайдя в меню «Персонализация» и выбрав корзину в настройках значков на рабочем столе.
3. Как исправить корзину, которая не будет удалена?
Вы можете исправить корзину, переустановив ее или исправив ее через SFC.



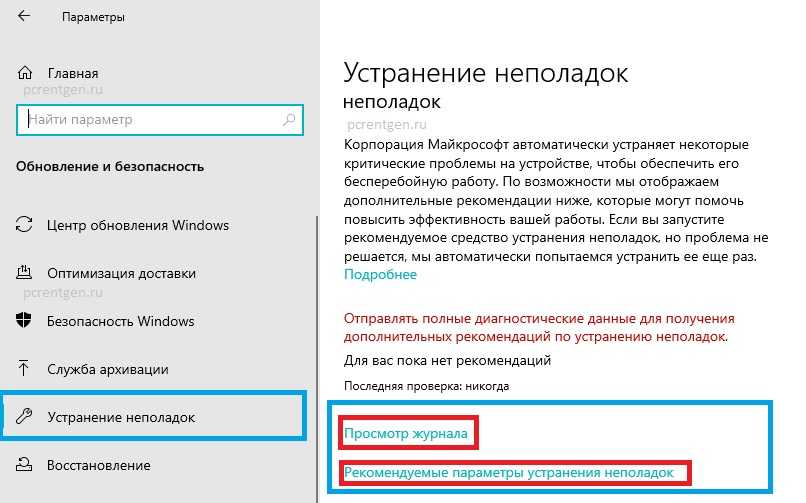

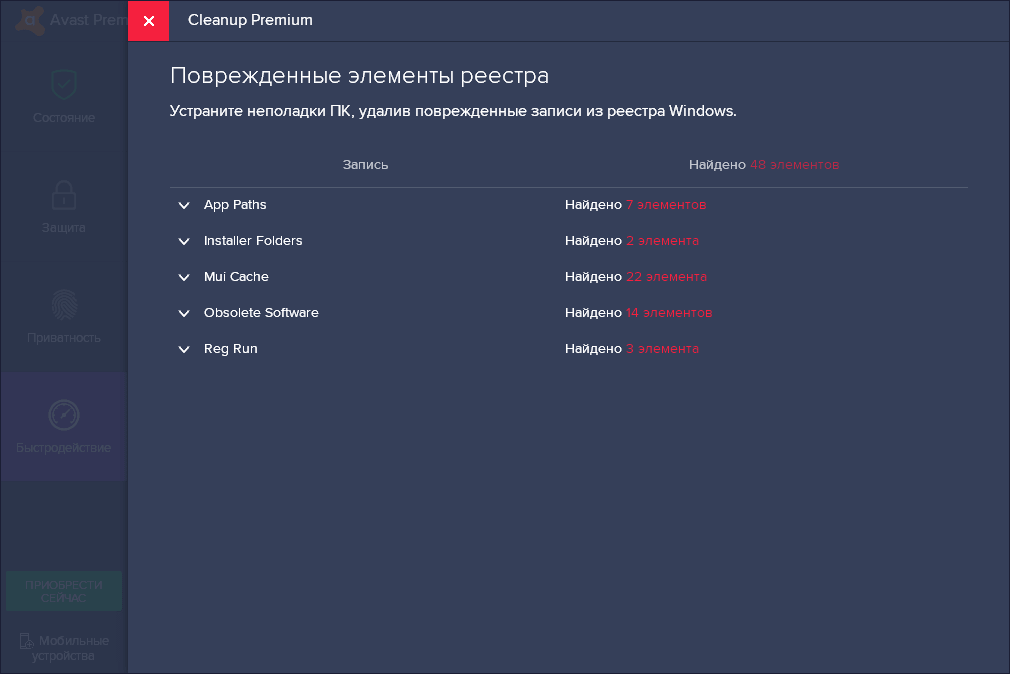 bin
bin
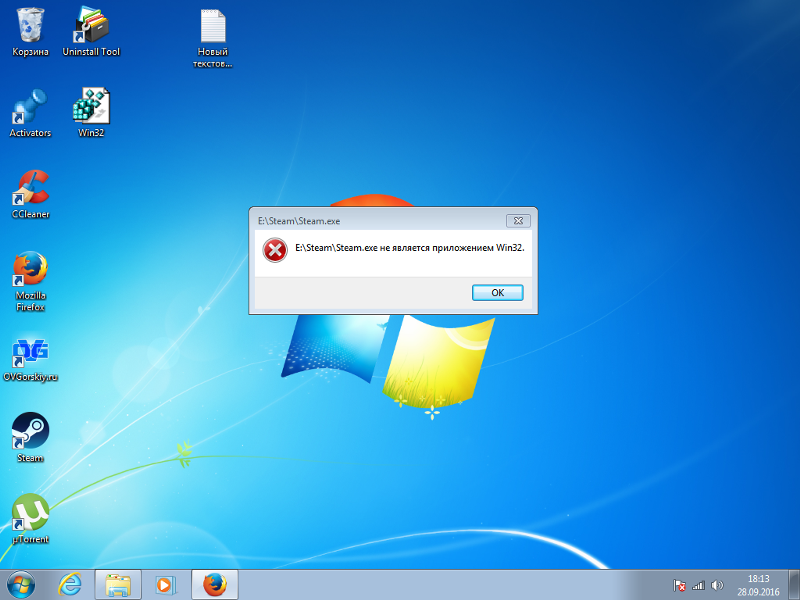

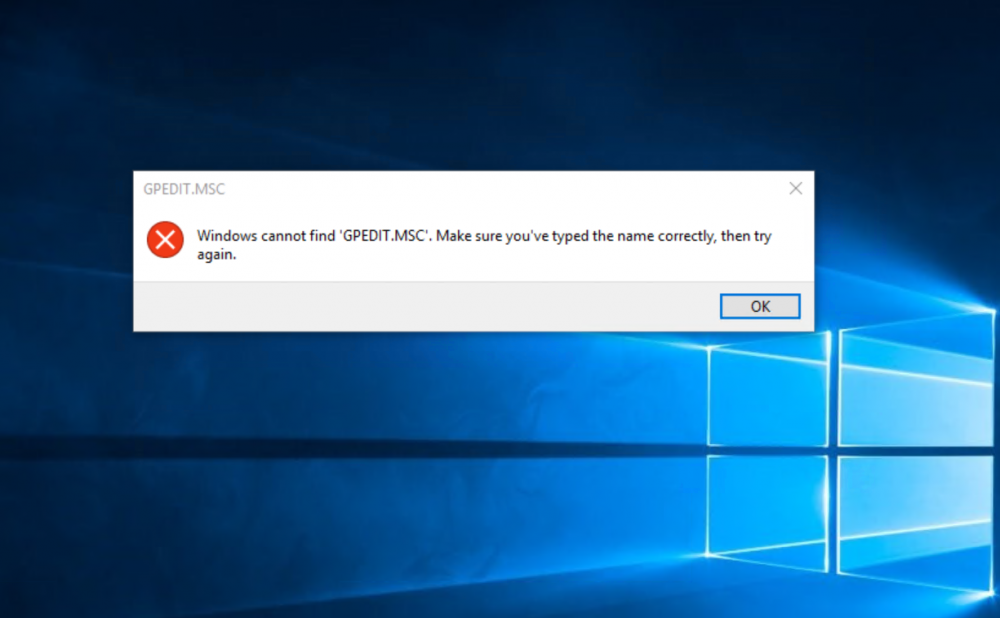

 restoro.com/
restoro.com/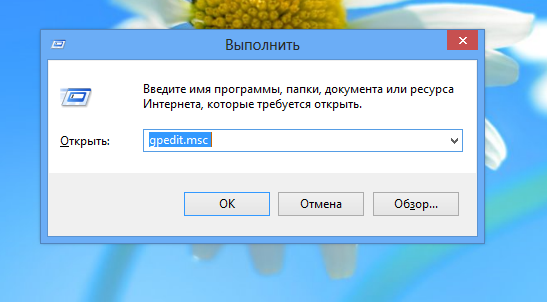


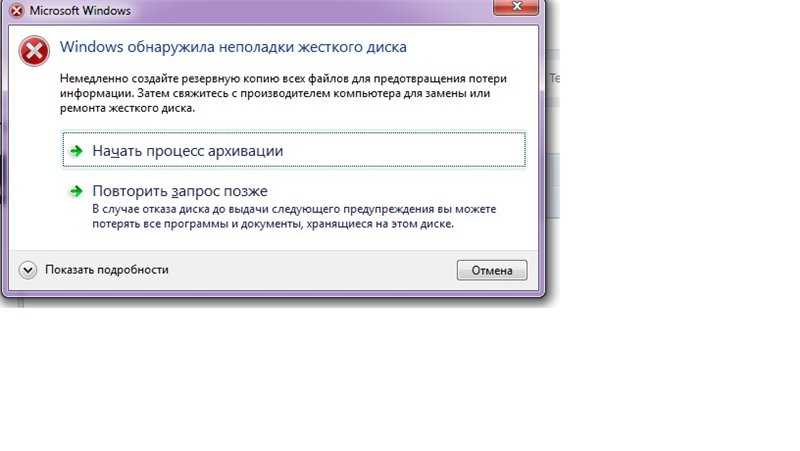

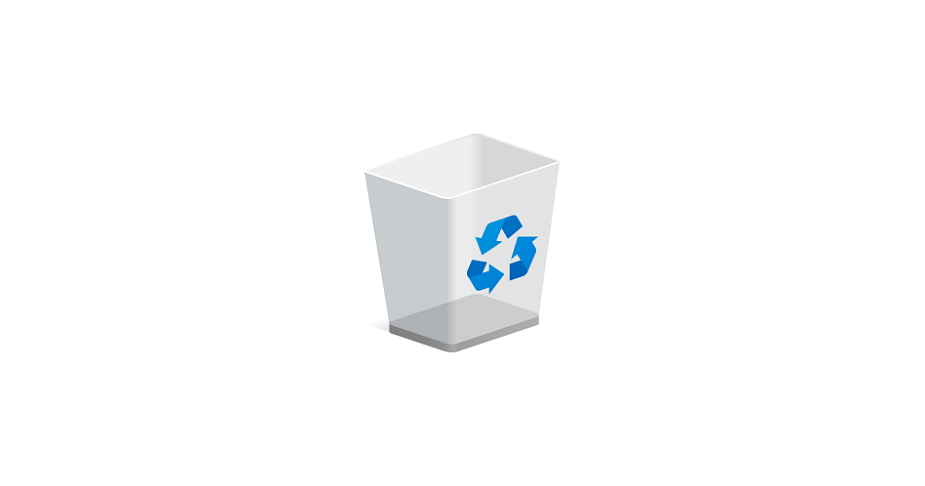
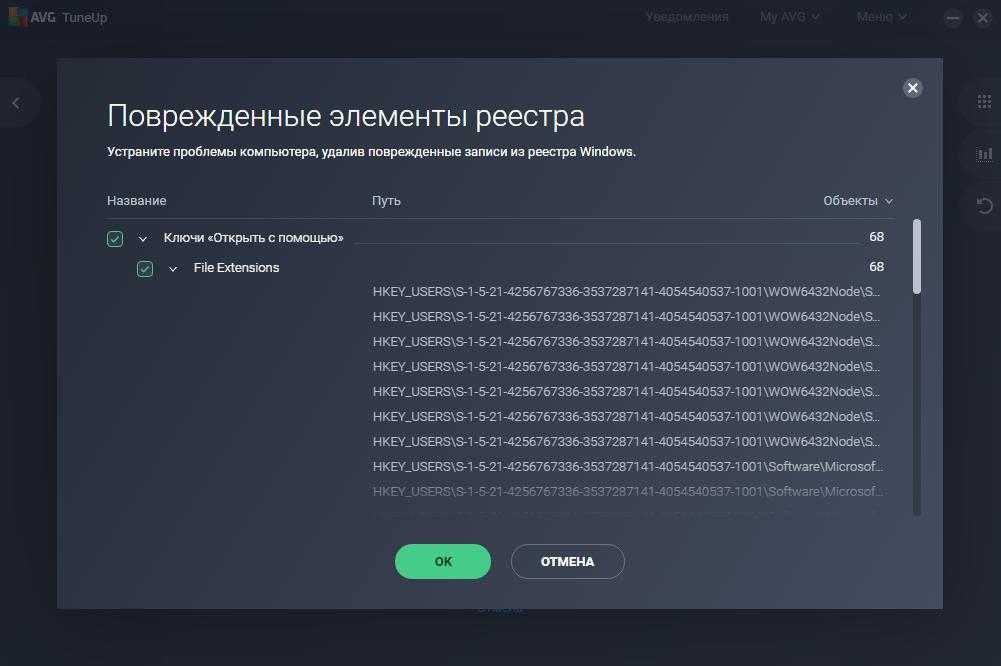
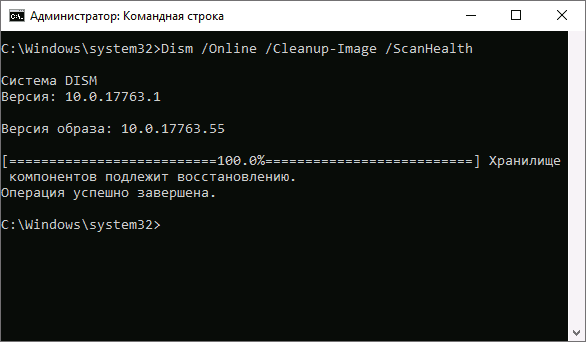 Нажмите Enter.
Нажмите Enter.
