Создание проектов в AutoCAD Electrical по ГОСТу
AutoCAD Electrical – это САПР для проектирования электрических систем, построенная на основе AutoCAD. AutoCAD Electrical предназначен для разработки электрических систем любой сложности и позволяет создавать как схемную часть проекта (общие, принципиальные, однолинейные схемы и пр.), так и ассоциативные чертежи компоновки изделия (шкафы, монтажные панели и пр.), а также формировать отчеты по проекту (спецификации, перечни элементов, таблицы соединений, кабельные журналы и пр.)
Для отечественных пользователей любой системы автоматизированного проектирования всегда очень остро стоит вопрос поддержки проектирования и оформления документации по ГОСТ. В AutoCAD Electrical поддерживается работа по многим стандартам, включая IEC, JIS, ГОСТ и другие.
Для того, чтобы иметь возможность создавать проекты по ГОСТу в AutoCAD Electrical необходимо сделать предварительные настройки:
- Создать библиотеку графических образов по ГОСТ
- Создать шаблоны чертежей по ГОСТ
- Создать и настроить отчеты для формирования текстовых документов по ГОСТ (спецификации, кабельные журналы, таблицы подключений и пр.
 )
)
Библиотека графических образов по ГОСТ
В AutoCAD Electrical есть встроенная библиотека графических образов (иногда их еще называют Условные Графические Обозначения – УГО) по разным стандартам, включая IEC.
Добавить компонент на схему можно командой «Графическое меню» на ленте «Схема»
Однако, если нужного компонента в библиотеке не оказалось, то вы можете создать собственный или доработать существующий.
Каждый графический образ AutoCAD Electrical представляет собой обычный блок с атрибутами.
Для создания нового графического образа на основе существующего, просто вставьте в схему нужный компонент, расчлените его, доработайте графику образа и расположение атрибутов, а в завершении сохраните блок в нужную библиотеку.
Если вам нужно создать новый графический образ, то удобнее всего это сделать с помощью «Конструктора графических образов», который находится на ленте «Схема». С помощью него можно описать новый компонент простым выбором нужных данных – графической части, атрибутов, библиотеки для сохранения и пр.
Подробное описание работы с конструктором графических образов находится в официальной справочной системе AutoCAD Electrical в разделе «Библиотека графических образов».
Шаблоны чертежей по ГОСТ
В стандартной поставке AutoCAD Electrical есть два шаблона для создания чертежей по ГОСТу: A3-1.DWT и A3-2.DWT, в которых хранятся рамка и основная надпись чертежа формата А3 первого и второго листов соответственно.
Для их использования при создании нового листа проекта укажите необходимый шаблон в окне настройки
Основные надписи в шаблонах A3-1.DWT и A3-2.DWT содержат поля, которые заполняются автоматически. При создании проекта пользователь имеет возможность описать его основные параметры с помощью полей
Данные полей автоматически размещаются в основной надписи всех создаваемых в рамках проекта чертежей и текстовых документов
Данные полей автоматически размещаются в основной надписи всех создаваемых в рамках проекта чертежей и текстовых документов
Для создания шаблона чертежа другого формата, например, А2 или А1, просто откройте шаблон A3-1. DWT и исправьте размер рамки, а потом сохраните шаблон с соответствующим именем в папку с шаблонами чертежа.
DWT и исправьте размер рамки, а потом сохраните шаблон с соответствующим именем в папку с шаблонами чертежа.
Создание и настройка отчетов
После создания в AutoCAD Electrical схемы и/или монтажной панели, в программе имеется возможность автоматического формирования отчетов, таких как перечни элементов, спецификации, кабельные журналы, таблицы подключений и многих других.
Для формирования отчетов по схеме служит кнопка «Отчеты» на панели «Схема», для отчетов по монтажной панели – «Отчеты» на панели «Монтажная панель».
Рассмотрим пример создания отчета на примере формирования перечня элементов по схеме электрической принципиальной. Для запуска команды необходимо нажать кнопку «Отчет». В появившемся окне «Отчеты по схемам» необходимо указать:
- Имя отчета – Спецификация
- Спецификация – Активный чертеж
- Параметры включения – Все перечисленные ниже
- Параметры отображения – Обычный сводный формат
- Извлекаемые коды функциональной группы и Использовать коды мест – Все
После этого в следующем окне «Поля данных спецификации для отчета» необходимо из столбика «Доступные поля» перенести в столбик «Поля для отчета» следующие поля: Позиционное обозначение, Наименование, Количество и Примечание.
Нажав на кнопку «OK+Сохранить как» можно сохранить форму отчета для будущего использования.
В следующем окне система отобразит полученный перечень элементов.
Нажав на кнопку «Сохранить» можно выгрузить отчет в формат таблицы Excel, базы данных Access или в обычный текстовый файл.
Полученный также можно вставить в текущий чертеж DWG в виде таблицы, внешний вид и структуру также можно настроить с помощью табличного стиля.
Аналогично формированию перечня элементов происходит и формирование других отчетов, таких как таблицы соединений, таблицы внешних проводок, кабельных журналов и прочих. Подробное описание всех доступных в AutoCAD Electrical отчетов находится в официальной справочной системе в разделе «Отчеты и публикации».
Заключение
AutoCAD Electrical поддерживает ГОСТ в полном объеме, включая библиотеки, шаблоны чертежей и текстовых документов, отчеты. Использование AutoCAD Electrical позволяет проектировать электрические системы любого назначения и сложности, при этом дает возможность для гибкой настройки под любые требования пользователя.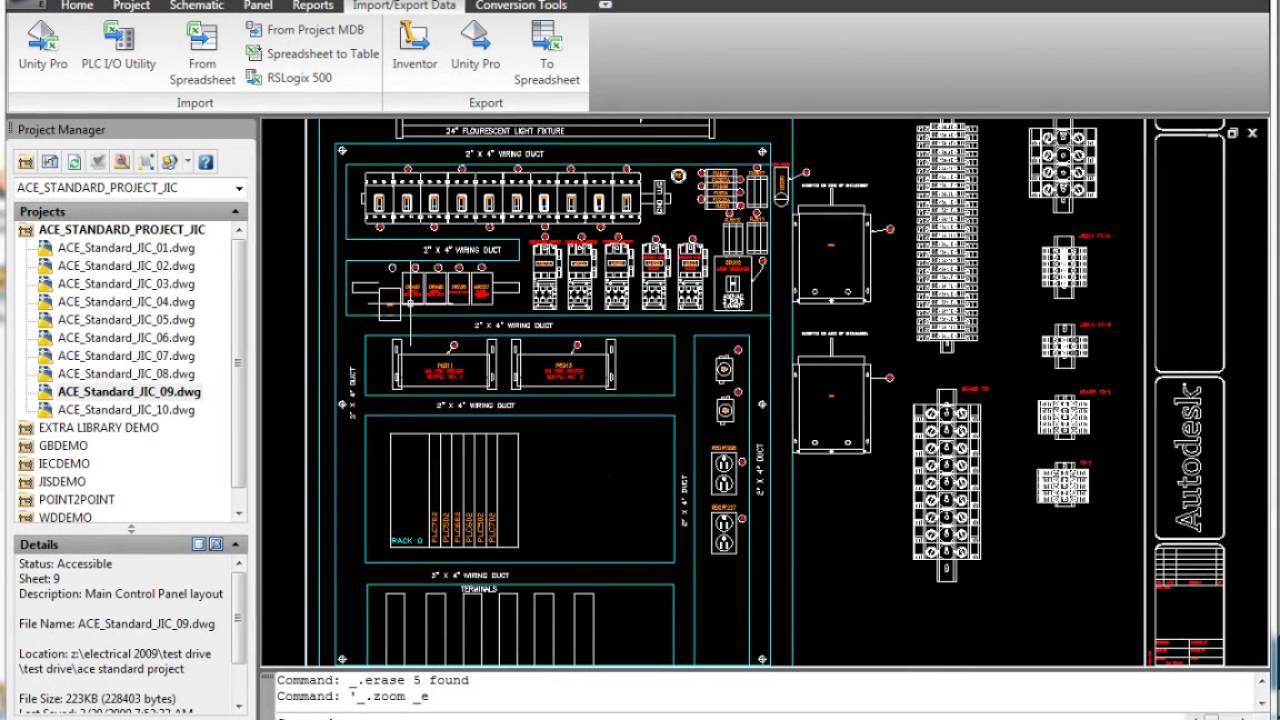
Ваши первые шаги при внедрении AutoCAD Electrical
Виталий Кочергин
Ни один коробочный вариант любой САПР, что бы вам ни говорили, не обойдется без процесса адаптации под ваши собственные нужды.
Предыдущая публикация, посвященная AutoCAD Electrical, надеюсь, немного приоткрыла завесу тайны, что-то прояснила или, наоборот, кого-то привела в замешательство и тем самым породила массу дополнительных вопросов. Так что (не знаю, правда, что из этого выйдет: я все же в большей степени читатель, чем писатель) постараюсь продолжить свое повествование для тех, кому еще интересно, и для тех, кто еще не сделал свой выбор, но имеет как желание, так и сомнения: «А стоит ли?» Ведь под рукой есть AutoCAD, ставший столь удобным и привычным за долгие годы использования, а также готовые шаблоны, библиотеки, какие-то самописные приложения, да и просто сила привычки.
 Упор будет сделан все же на тех пользователей, которые долгое время использовали AutoCAD в качестве основного инструмента при проектировании изделий, а теперь перед ними встал вопрос о переходе на полноценную САПР, но при этом нужно постараться максимально сохранить уже существующие наработки, сделанные за все время применения AutoCAD. Но это не значит, что пользователи, впервые выбирающие для себя САПР, не почерпнут здесь для себя ничего интересного.
Упор будет сделан все же на тех пользователей, которые долгое время использовали AutoCAD в качестве основного инструмента при проектировании изделий, а теперь перед ними встал вопрос о переходе на полноценную САПР, но при этом нужно постараться максимально сохранить уже существующие наработки, сделанные за все время применения AutoCAD. Но это не значит, что пользователи, впервые выбирающие для себя САПР, не почерпнут здесь для себя ничего интересного.
Первое, что мне хотелось бы отметить — для тех, кто все же решился на столь «отчаянный» шаг и бросился с головой в мир «нового и непознанного»: никуда от вас ваш AutoCAD не делся. Думаю, многие успокоятся, как только увидят на своем мониторе интерфейс AutoCAD Electrical, а может быть, и не сразу заметят подмену. Функциональные возможности AutoCAD Electrical в части функционала AutoCAD ничем не ограничены, и все, что для вас было привычным и родным, в нем останется. Следовательно, можно без спешки довести до завершения все существующие проекты, начатые в AutoCAD, а в дальнейшем, при необходимости, внести изменения в уже завершенные проекты.
Но как бы легко этот процесс ни проходил, он все же требует определенных временных затрат и людских ресурсов. На первых этапах нужно будет подготовить то, что необходимо для полноценной работы любой САПР, а именно шаблоны документов, библиотеки и базы данных изделий. Во многом здесь поможет диск, подготовленный компанией ПОИНТ и бесплатно поставляемый вместе с AutoCAD Electrical. На нем содержатся как дополнительные инструменты в виде arx-приложений для формирования всевозможных текстовых документов, так и готовые форматки, соответствующие требованиям ГОСТов и СПДС. Все остальное легко подготовить самим. Единственное, что хотелось бы посоветовать, — не бросаться на подготовку всего и сразу: все равно что-то да останется, так что делайте все поэтапно и по мере необходимости.
Давайте начнем с подготовки форматки первого листа формата А3, оформленного по ЕСКД. Уверен, что на многих предприятиях, использующих AutoCAD давно и серьезно, есть форматки, оформленные виде блоков, где каждое поле для заполнения является текстовым атрибутом AutoCAD. Так вот, для того чтобы AutoCAD Electrical привязал свои данные о проекте к полям для заполнения форматки, не надо создавать все заново. Для этого достаточно разбить существующий блок-форматку так, чтобы были видны все текстовые атрибуты AutoCAD, необходимые для ее заполнения, и с помощью инструмента
Рис. 1. Настройка основной надписи
Из данного примера (рис. 1) видно, что установлено соответствие значения проекта Обозначение атрибуту Line1, а, скажем, значение проекта Пров. атрибуту Line7
атрибуту Line7
AutoCAD Electrical содержит в своих библиотеках достаточный набор готовых УГО, соответствующих различным мировым стандартам. Но если вы вдруг не нашли в библиотеке какого-либо необходимого вам символа и при этом у вас уже имелась сделанная в AutoCAD заготовка, то так же просто, как и в случае с шаблоном, можно создать любой символ схемы AutoCAD Electrical.
Первое, что необходимо сделать в таком случае, — это «разбить» существующий блок символа, вызвать инструмент AuotCAD Electrical Конструктор графических образов и переопределить символ. С этой целью мы выбираем графику разбитого символа, расставляем около него в соответствии со стандартами и принятыми нормами текстовые атрибуты, обязательным из которых является только Позиционное обозначение — TAG1. Все остальные текстовые атрибуты являются дополнительными и необязательными, так что, исходя из принципа достаточности, выбираем то количество атрибутов, которое нам необходимо (рис. 2). Если же какие-то текстовые атрибуты или текст уже присутствовали в вашем блоке, то их можно преобразовать в значения атрибутов AutoCAD Electrical таким же образом, как и при создании форматки, — простым указанием соответствия.
Рис. 2. Панель вставки стандартных текстовых атрибутов
2. Панель вставки стандартных текстовых атрибутов
Теперь, когда графика элемента определена, а текстовые атрибуты стоят на своих местах, мы определимся с выводами символа, то есть расставим точки подключения цепей к данному элементу, указав номер и имя вывода. Нам осталось только создать из результата нашего творчества либо блок (если мы создали символ, который используется только в данном проекте, а дальнейшее его применение не предусматривается), либо внешний блок, который нужно сохранить как файл — для повторного использования и подключения к библиотеке символов. На следующем примере проиллюстрирован процесс создания символа преобразователя напряжения (рис. 3 и 4).
Рис. 3. Символ с расставленными атрибутами и точками подключения
Рис. 4. Символ после преобразования в блок
Думаю, пока все идет гладко. Вы преобразовали все существующие шаблоны в шаблоны AutoCAD Electrical, создали библиотеку недостающих символов, так что вроде бы можно уже начинать работать. Только пока не совсем удобно получается, как бы по «автокадовски»: имеются внешние блоки, мы ищем их на бесконечных дисковых пространствах, вставляем в схему и… Что-то не так — ведь процесс поиска, приводящий к потере времени, должен отсутствовать. Вот для этой цели в AutoCAD Electrical имеется настраиваемый инструмент в виде графического меню — Вставить компонент.
Только пока не совсем удобно получается, как бы по «автокадовски»: имеются внешние блоки, мы ищем их на бесконечных дисковых пространствах, вставляем в схему и… Что-то не так — ведь процесс поиска, приводящий к потере времени, должен отсутствовать. Вот для этой цели в AutoCAD Electrical имеется настраиваемый инструмент в виде графического меню — Вставить компонент.
Попробуем описать процедуру добавления нового элемента — «Блоки питания». Для этого открываем Мастер графического меню и думаем, что же нам сделать: то ли добавить новый символ к существующим элементам графического меню, то ли создать новую вложенную структуру. Мы пойдем по наиболее сложному пути, чтобы не обвинили в «лакировке» действительности.
Единственное, что хотелось бы здесь порекомендовать, — это предварительно создать энное количество красивых, или не очень, иконок. Хотя это совсем и не обязательно: существующими средствами Мастера графического меню можно из любого изображения создать иконку, но красота — это страшная сила, и если вы не хотите, чтобы ваше меню выглядело скучно и однообразно, то включите фантазию и в любом графическом редакторе создайте некий набор иконок, отображающий суть вашего символа. (то есть красный, сечение 1,5 мм2), причем, опять же, вы можете переименовать слои по своему усмотрению, цвет проводника также отражается в цвете слоя. Слоев, описывающих провода, может быть сколь угодно много, но все же пользоваться этим инструментом нужно разумно. Если вас не устроили те номиналы проводников, которые заложены в системе по умолчанию, то их легко изменить либо добавить недостающие, а также можно добавить пользовательские поля к описанию провода (отражающие информацию об изготовителе, заказной номер и т.д.). Полей этих тоже может быть множество (до двадцати), и здесь также важен принцип достаточности (рис. 6).
(то есть красный, сечение 1,5 мм2), причем, опять же, вы можете переименовать слои по своему усмотрению, цвет проводника также отражается в цвете слоя. Слоев, описывающих провода, может быть сколь угодно много, но все же пользоваться этим инструментом нужно разумно. Если вас не устроили те номиналы проводников, которые заложены в системе по умолчанию, то их легко изменить либо добавить недостающие, а также можно добавить пользовательские поля к описанию провода (отражающие информацию об изготовителе, заказной номер и т.д.). Полей этих тоже может быть множество (до двадцати), и здесь также важен принцип достаточности (рис. 6).
Рис. 6. Определение номиналов проводов и пользовательских полей
Вот теперь, определившись с номиналами проводов и полями для их описания, фактически создав базу данных типов проводов, можно приступить к созданию схемы.
Для работы по компоновке шкафа нам понадобятся графические образы используемых в схеме элементов. Опять же хочу напомнить, что с AutoCAD Electrical поставляется огромная база элементов известных мировых производителей. Но если вы все же не нашли того, что необходимо, то сделать это не составит большого труда. Время создания конкретного образа зависит от детальности прорисовки: где-то это просто прямоугольник, соответствующий габаритам устройства, а где-то элемент достаточно детально прорисовывают, то есть все зависит от норм и традиций, принятых на предприятии.
Опять же хочу напомнить, что с AutoCAD Electrical поставляется огромная база элементов известных мировых производителей. Но если вы все же не нашли того, что необходимо, то сделать это не составит большого труда. Время создания конкретного образа зависит от детальности прорисовки: где-то это просто прямоугольник, соответствующий габаритам устройства, а где-то элемент достаточно детально прорисовывают, то есть все зависит от норм и традиций, принятых на предприятии.
Для создания образа изделия AutoCAD Electrical опять же можно и нужно воспользоваться изображением (либо блоком) AutoCAD, если оно уже имеется. Процедура преобразования блока AutoCAD в компоновочный образ AutoCAD Electrical схожа с процедурой преобразования символа, да и процедура редактирования графического меню Вставить компоновочный образ схожа с процедурой редактирования графического меню Вставить компонент, так что не будем повторяться.
Гораздо больший интерес представляет работа с базой данных. В базе данных типов находятся не только записи, содержащие данные об элементе, но и ссылки на компоновочный образ, а также информация о составе изделия, если это сложный элемент (зачастую на схемах он показывается «разнесенным» способом: например, реле или контактор). Это, пожалуй, основной, наиболее трудоемкий и ответственный процесс. База данных типов является основой для успешной работы в AutoCAD Electrical, так что к процессу наполнения базы данных нужно подойти особенно тщательно.
В базе данных типов находятся не только записи, содержащие данные об элементе, но и ссылки на компоновочный образ, а также информация о составе изделия, если это сложный элемент (зачастую на схемах он показывается «разнесенным» способом: например, реле или контактор). Это, пожалуй, основной, наиболее трудоемкий и ответственный процесс. База данных типов является основой для успешной работы в AutoCAD Electrical, так что к процессу наполнения базы данных нужно подойти особенно тщательно.
Рис. 7. Редактирование базы данных типов средствами AutoCAD Electrical
Процесс редактирования базы данных типов, которая представляет собой mdb-файл, возможен как непосредственно средствами AutoCAD Electrical (рис. 7), так и с помощью MS Access (рис. 8). При первом способе удобно вносить данные по мере необходимости, а второй вариант более предпочтителен, если нужно внести в базу сразу большой объем данных.
Рис. 8. Редактирование базы данных типов средствами MS Access
8. Редактирование базы данных типов средствами MS Access
После заполнения информации об элементе необходимо составить таблицу описания выводов _PINLIST для каждого производителя, ключевым полем здесь является поле CATALOG, то есть заказной номер изделия по каталогу производителя. Будьте внимательны при заполнении этого поля, иначе данная информация не передастся к элементу схемы. Если некоторые изделия имеют схожее обозначение и количество выводов, то в номере по каталогу можно использовать метасимволы, заменяющие несколько символов, что заметно уменьшит общее количество записей (рис. 9). В таблицу выводов также можно вносить данные либо из среды AutoCAD Electrical, либо средствами MS Access.
Рис. 9. Редактирование таблицы выводов средствами AutoCAD Electrical
Ну и последний штрих к полноценной базе данных типов — это подключение графических образов к записи в базе данных. Ключевым полем здесь также является CATALOG, а все правила записи точно такие же, как и при заполнении таблицы _PINLIST, то есть можно использовать метасимволы (рис. 10 и 11). Графические образы каждого производителя желательно держать в одноименном каталоге, чтобы было проще в них ориентироваться, хотя это и необязательное правило.
10 и 11). Графические образы каждого производителя желательно держать в одноименном каталоге, чтобы было проще в них ориентироваться, хотя это и необязательное правило.
Рис. 10. Редактирование базы графических образов средствами AutoCAD Electrical
Рис. 11. Редактирование базы графических образов средствами MS Access
Вот теперь, имея в руках все необходимые инструменты, библиотеки и шаблоны, можно приступить к работе. На самом деле, процесс адаптации любой САПР к нуждам производства более кропотлив, но в данной статье хотелось бы показать, что не стоит этого бояться. Для внедрения AutoCAD Electrical не потребуются специалисты по базам данных и программисты — с этим может справиться любой грамотный пользователь, прошедший курс обучения. Вам потребуется лишь немного времени и терпения, зато вознаграждением будет полностью адаптированная к вашим нуждам САПР, которая повысит производительность труда проектировщиков и конструкторов в разы, а следовательно, сократит сроки поставки вашей продукции заказчикам.
Всего, о чем здесь шла речь, можно и не делать, поскольку внесение всей информации об элементе и выводах элемента, а также привязку графического образа к схеме можно делать непосредственно в проекте, и все это будет работать. Но в таком случае вы потеряете такой важный конкурентный фактор, как время. Гораздо лучше один раз потратить время на внесение информации в базу данных и затем постоянно пользоваться ею, чем каждый раз заново вбивать одно и то же непосредственно в проекте. Так что выбор за вами.
От себя хотелось бы порекомендовать следующее: во-первых — покупайте AutoCAD Electrical только у партнеров Autodesk, авторизованных по данному программному обеспечению, так как в этом случае вы в любое время получите грамотную техническую поддержку; во-вторых — обязательно пройдите базовый курс обучения, даже если у вас уже есть большой опыт работы в AutoCAD.
Виталий Викторович Кочергин
Главный специалист ООО «АйДиТи». Окончил в 1989 году Пензенский государственный университет по специальности «Конструирование и производство ЭВС», имеет степень магистра по электроэнергетике.


 )
)