Дешевые товары в категории Мониторы Онлайн Скидки » лучшие цены на Pepper.ru
CDBPartitionKeyRUConsumment
| где TimeGenerated >= (todatetime('2022-01-28T20:35:00Z')) и TimeGenerated <= todatetime('2022-01-28T20:40:00Z')
| где DatabaseName == "MyDatabase" и CollectionName == "MyContainer"
| суммировать сумму (RequestCharge) по bin (TimeGenerated, 1sec), PartitionKeyRangeId
| визуализировать временную диаграмму
В целом, для производственной рабочей нагрузки, использующей автомасштабирование, если вы видите от 1 до 5 % запросов с ошибкой 429, а сквозная задержка является приемлемой, это верный признак того, что ЕЗ/с используются полностью. Даже если нормализованное потребление ЕЗ иногда достигает 100 %, а автоматическое масштабирование не масштабируется до максимального ЕЗ/с, это нормально, так как общая скорость 429 с невелика. Никаких действий не требуется.
Совет
Если вы используете автомасштабирование и обнаруживаете, что нормализованное потребление ЕЗ постоянно составляет 100 %, и вы последовательно масштабируете до максимального ЕЗ/с, это признак того, что использование ручной пропускной способности может быть более рентабельным. Чтобы определить, какая пропускная способность лучше всего подходит для вашей рабочей нагрузки — автоматическое масштабирование или ручное масштабирование, узнайте, как выбрать между стандартной (ручной) и автоматически масштабируемой подготовленной пропускной способностью. Azure Cosmos DB также отправляет рекомендации Azure Advisor на основе шаблонов вашей рабочей нагрузки, чтобы рекомендовать либо ручное, либо автоматическое масштабирование пропускной способности.
Просмотр нормализованной метрики потребления единицы запроса
Войдите на портал Azure.
Выберите Monitor на левой панели навигации и выберите Metrics .

На панели Метрики > Выберите ресурс > выберите требуемую подписку и группу ресурсов . Для типа ресурса выберите .Учетные записи Azure Cosmos DB , выберите одну из существующих учетных записей Azure Cosmos DB и выберите Применить .
Далее вы можете выбрать метрику из списка доступных метрик. Вы можете выбрать метрики, относящиеся к единицам запроса, хранилищу, задержке, доступности, Cassandra и другим. Подробнее обо всех доступных метриках в этом списке читайте в статье Метрики по категориям. В этом примере давайте выберем нормализованное потребление RU 9.метрика 0020 и Max в качестве значения агрегации.
В дополнение к этим сведениям вы также можете выбрать Диапазон времени и Степень детализации времени метрик. Максимально можно просматривать показатели за последние 30 дней.
 После применения фильтра отображается диаграмма на основе вашего фильтра.
После применения фильтра отображается диаграмма на основе вашего фильтра.
Фильтры для нормализованной метрики потребления RU
Вы также можете фильтровать метрики и диаграмму, отображаемую по определенному CollectionName , DatabaseName , PartitionKeyRangeID и Region . Чтобы отфильтровать метрики, выберите Добавить фильтр и выберите необходимое свойство, например CollectionName , и соответствующее значение, которое вас интересует. Затем на графике отображается нормализованный показатель потребления RU для контейнера за выбранный период.
Вы можете сгруппировать метрики с помощью параметра Применить разделение . Для баз данных с общей пропускной способностью нормализованная метрика RU показывает данные только на уровне детализации базы данных, а не какие-либо данные для каждой коллекции. Таким образом, для базы данных с общей пропускной способностью вы не увидите никаких данных при применении разделения по имени коллекции.
Метрика потребления нормализованной единицы запроса для каждого контейнера отображается, как показано на следующем рисунке:
Следующие шаги
- Отслеживайте данные Azure Cosmos DB с помощью параметров диагностики в Azure.
- Аудит операций плоскости управления Azure Cosmos DB
- Диагностика и устранение неполадок, связанных со слишком большой частотой запросов Azure Cosmos DB (429), исключения
Наиболее распространенные проблемы с несколькими мониторами и способы их устранения
Несколько мониторов имеют множество преимуществ — даже по сравнению с одним огромным сверхширокоугольным монитором — от повышения производительности до обеспечения гибкости при их размещении на рабочем столе. Но опыт не всегда идеален. Иногда вы подключаете второй монитор, и он вообще не работает, или он продолжает сворачивать вашу игру, когда вы случайно включаете его.
Если вы следовали нашему руководству по настройке нескольких мониторов и столкнулись с трудностями, ознакомьтесь с приведенным ниже списком наиболее распространенных проблем с несколькими мониторами и способами их устранения в Windows 10.
Нет сигнала
Хотя отсутствие «сигнала» на вашем новом мониторе может вызывать беспокойство, возможно, это самая простая проблема, которую можно решить. Это просто означает, что на дисплей подается питание, но он не получает визуальные данные. Есть несколько причин, по которым это происходит, и множество исправлений, которые вы можете попробовать, чтобы разобраться.
Заставить Windows обнаружить ваш монитор : Возможно, Windows не распознала подключение вашего второго дисплея. Чтобы заставить его проверить еще раз, щелкните правой кнопкой мыши рабочий стол и выберите «Настройки дисплея» в появившемся всплывающем меню. В следующем окне нажмите кнопку «Обнаружить», расположенную под диаграммой дисплея.
Включение и выключение экрана : некоторые типы подключения не поддерживают горячую замену при включенном мониторе. Выключите дисплей, а затем снова включите его. Возможно, этого достаточно, чтобы распознать видеопоток и начать правильно его отображать.
Проверка кабельных соединений : Незакрепленный кабель может вызывать ошибки «нет сигнала» чаще, чем любые другие проблемы. Если они кажутся хорошо защищенными, отключите и снова подключите их, чтобы быть уверенным.
Проверьте правильность ввода: Мониторы с несколькими вариантами ввода требуют ручного выбора используемого кабеля (порта), например HDMI 1, HDMI 2, DisplayPort и т. д. Используйте кнопки на мониторе для циклического переключения каналов и выбора правильного входа на ПК. Если вы используете адаптер для переключения с одного типа входа на другой, это может вызвать проблемы с другим монитором. Попробуйте удалить адаптер, если это возможно, или замените его другим адаптером, чтобы посмотреть, решит ли это проблему.
Замените кабель для передачи данных : Если вы используете старый стандарт кабеля, такой как VGA или DVI-D, вы можете попробовать более новый вариант, например HDMI или DisplayPort. Вы также можете попробовать использовать новый кабель, если у старого есть проблемы (погнутые контакты, короткое замыкание, оголенный провод и т. д.).
д.).
Изменение графического порта : Если вы используете выделенную графическую карту с несколькими выходными портами, попробуйте переключиться на другой порт. Иногда сами порты могут выйти из строя или как-то повредиться. Переключение на другое — это все, что вам нужно сделать, чтобы решить проблему.
Обновите драйверы: Windows 10 по умолчанию поддерживает несколько мониторов, но ваши текущие настройки могут быть настроены неправильно. Убедившись, что вы используете последние версии графических драйверов для вашей системы, иногда можно решить проблемы без ошибок сигнала.
Если у вас по-прежнему возникают проблемы с дополнительным монитором, убедитесь, что он работает, отключив основной экран и еще раз дважды проверив описанные выше действия. Если это так, подумайте о том, чтобы запустить его в качестве основного дисплея, пока не определите основную проблему. Если это не так, обратитесь к продавцу или производителю, чтобы обсудить возврат или замену.
Неправильное разрешение
Если вы добавляете в систему новый монитор с более высоким разрешением и обнаруживаете, что он не отображает правильное изображение, это может быть связано с заимствованием настроек из более старого дисплея или просто попыткой соответствовать вашему основному экрану.
Шаг 1: Щелкните правой кнопкой мыши на рабочем столе и выберите параметр «Параметры экрана» в появившемся всплывающем меню.
Шаг 2. Откроется приложение «Настройки» с загруженной по умолчанию панелью «Дисплей». Нажмите на дополнительный дисплей, показанный на схеме.
Шаг 3. Выделив дополнительный экран, прокрутите вниз до раздела «Масштаб и макет» и щелкните раскрывающееся меню, расположенное в разделе «Разрешение экрана».
Шаг 4: Выберите наиболее подходящее разрешение экрана. Windows 10 определяет одно из этих разрешений как «рекомендуемое» в зависимости от аппаратного обеспечения дисплея.
Если это не сработало, убедитесь, что ваш монитор и видеокарта могут работать с выбранным вами разрешением. Если вы все еще сталкиваетесь с проблемами, попробуйте обновить графические драйверы.
Если вы все еще сталкиваетесь с проблемами, попробуйте обновить графические драйверы.
Примечание. Вы можете использовать два монитора с разными размерами, частотой обновления и разрешением, если они имеют необходимые подключения. Однако они по-прежнему будут ограничены своими индивидуальными спецификациями. Если один монитор имеет значительно более низкое разрешение, чем другой, это не изменится, и некоторые вещи, естественно, могут выглядеть иначе. Мы рекомендуем не разгонять характеристики, такие как частота обновления, при установке с двумя мониторами. Графическим процессорам уже может быть сложно манипулировать двумя мониторами, вы не хотите усложнять им задачу.
Неправильная частота обновления
Если на вашем мониторе установлена неправильная частота обновления, он отобразит ошибку «нет сигнала». Это означает, что ПК выводит сигнал, который дисплей просто не может обработать, что требует ручной настройки вывода в Windows 10.
Шаг 1. Щелкните правой кнопкой мыши рабочий стол и выберите параметр «Настройки дисплея» в появившемся всплывающем меню. .
.
Шаг 2. Откроется приложение «Настройки» с загруженной по умолчанию панелью «Дисплей». Прокрутите вниз и щелкните ссылку «Дополнительные параметры дисплея», расположенную в разделе «Несколько дисплеев».
Шаг 3: На следующем экране щелкните раскрывающееся меню, расположенное в разделе «Выбрать дисплей», и выберите проблемный монитор.
Шаг 4. В разделе «Информация о дисплее» щелкните ссылку «Свойства адаптера дисплея для номера дисплея».
В следующем всплывающем окне щелкните вкладку Монитор.
Шаг 6. В разделе «Настройки монитора» используйте раскрывающееся меню, чтобы выбрать другую частоту обновления.
Вы можете перепроверить частоту обновления вашего монитора с помощью инструмента Testufo.
Дублировать или расширять
Существует несколько различных способов отображения контента на двух экранах, но часто по умолчанию используется Дублирование. Если ваш второй дисплей просто копирует рабочий стол, а не расширяет его, вот как изменить этот вид.
Шаг 1: Нажмите клавиши Windows + P, чтобы загрузить меню «Проект».
Шаг 2: Выберите опцию Расширить. Вы можете сделать это с помощью мыши, перемещаясь вверх или вниз с помощью клавиш со стрелками и нажимая Enter, или нажимая клавиши Windows + P для циклического переключения параметров.
В качестве альтернативы вы можете выбрать длинный путь:
Шаг 1: Щелкните правой кнопкой мыши на рабочем столе и выберите параметр «Настройки дисплея» в появившемся всплывающем меню.
Шаг 2. Откроется приложение «Настройки» с загруженной по умолчанию панелью «Дисплей». Выберите дополнительный монитор, показанный на схеме.
Шаг 3. Выделив второй экран, прокрутите вниз до «Несколько дисплеев» и выберите «Расширить рабочий стол на этот дисплей» в раскрывающемся меню.
Шаг 4: Вернитесь к диаграмме и с помощью мыши перетащите второй монитор влево или вправо от основного экрана.
Эти же процессы можно использовать для замены на дубликат, если вы предпочитаете именно так.
Можно подключить два монитора, но нельзя подключить третий
Если вы работаете с системой из трех мониторов, вы можете обнаружить, что первые два монитора легко подключить, но третий монитор не отвечает или не работает как и другие.
Отключите мониторы и подключите каждый монитор по одному: Иногда это помогает вашему компьютеру распознавать все три монитора и использовать их правильно, никаких других действий не требуется.
Убедитесь, что ваши настройки включены Расширить эти дисплеи : В разделе «Несколько дисплеев» окна «Дисплеи» в Windows 10 убедитесь, что выбран параметр «Расширить эти дисплеи». Рекомендуется проверить все настройки дисплея, чтобы убедиться, что они настроены для нескольких мониторов: иногда обновление Windows может их сбросить.
Убедитесь, что все графические драйверы обновлены: Примените обновления и при необходимости перезапустите.
Игры продолжают сворачивать
Если вы обнаружите, что ваши игры продолжают сворачиваться при воспроизведении на одном мониторе, возможно, вы случайно щелкаете на панели второго дисплея. Некоторые игры не блокируют границы своего полноэкранного окна, а это означает, что при перемещении к краю экрана указатель может перейти во второе окно.
Некоторые игры не блокируют границы своего полноэкранного окна, а это означает, что при перемещении к краю экрана указатель может перейти во второе окно.
Щелчок выбирает второй экран или что-либо на нем, сводя игру к минимуму . Это особенно проблематично в играх без указателя мыши, таких как шутеры от первого лица. Вот несколько способов решения проблемы минимизации:
Проверьте параметры отображения в самой игре: Если вы играете в «Оконном» режиме, попробуйте вместо этого переключиться в «Полный экран», так как он захватывает вашу мышь. Если это не сработает, попробуйте переключиться в режим «Окно без полей». Это не помешает вашей мыши перейти на другой экран, но может предотвратить сворачивание игры, когда это произойдет. Вам просто нужно вернуться в окно игры.
Использование стороннего приложения : Такие приложения, как средство с двумя мониторами, позволяют привязать указатель мыши к определенному монитору. Просто не забудьте разблокировать мышь, когда закончите.
Отключить второй экран: Это немного радикально, но отключение второго экрана во время игр, в которых он не нужен, не позволит вам уйти в это расширенное пространство в середине игры. Просто нажмите кнопку питания дисплея или нажмите клавиши Windows + P и выберите параметр «Только экран ПК».
Теперь, когда все ваши мониторы работают правильно, убедитесь, что вы установили для них хорошие обои с двумя экранами.
Искажение и артефакты
Иногда ваш дополнительный монитор будет работать, но будет сталкиваться с искажениями и артефактами, которые затрудняют или делают невозможным использование игр. Если на вашем первом мониторе нет этих проблем с отображением, проблема, вероятно, связана с вашим оборудованием. Обычно это можно исправить, выполнив следующие действия:
Проверьте порты монитора : Убедитесь, что все порты на вашем компьютере чистые и не содержат пыли. Если прошло какое-то время, очень осторожно очистите их несколькими струями сжатого воздуха и убедитесь, что порт или кабель не повреждены и не засорены.
Купите новый кабель монитора для дополнительного монитора : Возможно, ваш кабель устарел и вышел из строя. Это особенно верно, если он не экранирован и испытывает помехи от Wi-Fi, Bluetooth и близлежащих электрических помех. Найдите новый кабель с хорошим экранированием.
Сократите длину кабеля : Если возможно, выберите новый кабель короче старого. Чем длиннее данные должны передаваться по кабелю, тем больше вероятность помех, поэтому более короткий кабель может сократить артефакты и подобные проблемы.
Если вы используете переключатели-преобразователи или адаптеры, попробуйте подключиться без них: Ищите кабели, для управления которыми не требуются отдельные адаптеры или переключатели.
Внезапно перестают работать дополнительные мониторы
В этом случае вы некоторое время использовали установку с несколькими мониторами, и все работало нормально, но вдруг другие ваши мониторы вообще перестали работать. К счастью, обычно это можно исправить.
Проверьте соединения: Познакомьтесь с основами и убедитесь, что второй монитор правильно подключен и что кабели не отсоединялись с момента последней загрузки.
Напомните Windows: Иногда Windows немного спотыкается и теряет связь с вашими дополнительными мониторами. Обновите его, нажав клавиши Windows Logo + Ctrl + Shift + B. Задержите их всех на секунду и отпустите. Посмотрите, поможет ли это вернуть к жизни ваш другой монитор.
Перезапустить все: Выключите Windows и все ваши мониторы. Затем включите все и снова загрузитесь. Это часто может решить вашу проблему.
При необходимости откатите обновления драйвера: Если ваш драйвер дисплея недавно обновлялся, это может быть причиной проблемы. Перейдите в диспетчер устройств, выберите «Видеоадаптеры» и выберите свой видеоадаптер, чтобы увидеть больше. Перейдите в «Свойства», откройте вкладку «Драйвер» и выберите «Откатить драйвер».
Источник: https://www.digitaltrends.



 Характеристики : Название бренда KOORUI Происхождение Китай Сертификация Евротест (СЕ) Тип вилки Российская/Европейская (EU) Начало п…
Характеристики : Название бренда KOORUI Происхождение Китай Сертификация Евротест (СЕ) Тип вилки Российская/Европейская (EU) Начало п… 165 Гц. 27 дюймов. Монитор очень популярный, модель 2020 года. В ДНС 1,4 к отзывов. На форумах в целом рекомендуют с учётом некоторых недостатков (см отзывы). Цена по умолчанию …
165 Гц. 27 дюймов. Монитор очень популярный, модель 2020 года. В ДНС 1,4 к отзывов. На форумах в целом рекомендуют с учётом некоторых недостатков (см отзывы). Цена по умолчанию … Маркет скидки
Маркет скидки

 Безымянные провода из Китая также могут выступать в роли ограничивающего фактора.
Безымянные провода из Китая также могут выступать в роли ограничивающего фактора.
 Этот разъем имеет несколько версий. Самая слабая – DisplayPort 1.1 обеспечивала Full-HD с 144 Гц и 4К – 30Гц .
Этот разъем имеет несколько версий. Самая слабая – DisplayPort 1.1 обеспечивала Full-HD с 144 Гц и 4К – 30Гц .
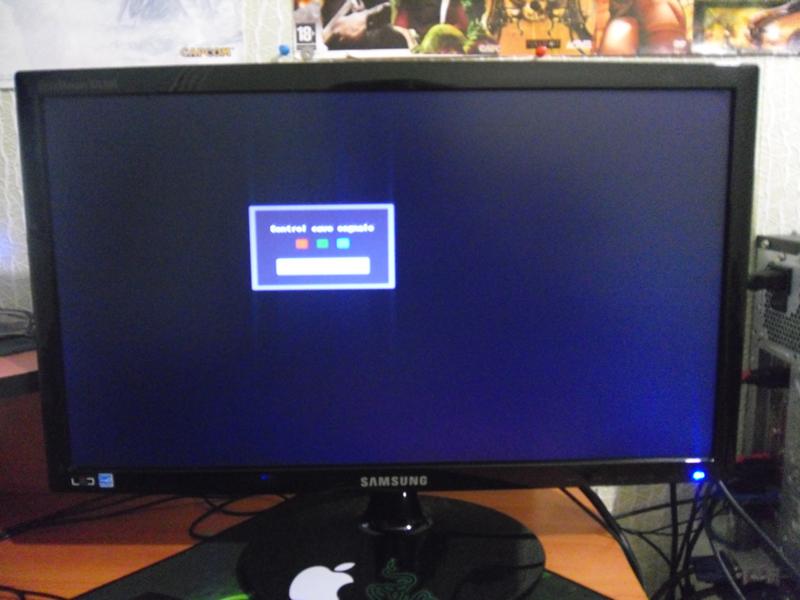
 Метрику также можно использовать для просмотра использования отдельных диапазонов ключей секций в базе данных или контейнере.
Метрику также можно использовать для просмотра использования отдельных диапазонов ключей секций в базе данных или контейнере. Чтобы получить общий обзор операций и кода состояния, которые ваше приложение выполняет с ресурсом Azure Cosmos DB, вы можете использовать встроенный Azure Monitor 9.0019 Всего запросов (API для NoSQL), запросов Mongo , запросов Gremlin или запросов Cassandra метрика. Позже вы можете отфильтровать эти запросы по коду состояния 429 и разделить их по Тип операции .
Чтобы получить общий обзор операций и кода состояния, которые ваше приложение выполняет с ресурсом Azure Cosmos DB, вы можете использовать встроенный Azure Monitor 9.0019 Всего запросов (API для NoSQL), запросов Mongo , запросов Gremlin или запросов Cassandra метрика. Позже вы можете отфильтровать эти запросы по коду состояния 429 и разделить их по Тип операции . Они повторяют обычно до 9 раз. В результате, хотя вы можете увидеть 429 в метриках, эти ошибки могут даже не быть возвращены вашему приложению.
Они повторяют обычно до 9 раз. В результате, хотя вы можете увидеть 429 в метриках, эти ошибки могут даже не быть возвращены вашему приложению.
 В таких случаях не будет каких-либо немедленных ошибок ограничения скорости, если общая скорость запросов низкая или запросы выполняются к другим секциям в других диапазонах ключей секции.
В таких случаях не будет каких-либо немедленных ошибок ограничения скорости, если общая скорость запросов низкая или запросы выполняются к другим секциям в других диапазонах ключей секции. с и неэффективное использование пропускной способности.
с и неэффективное использование пропускной способности. Один из часто возникающих вопросов: почему нормализованное потребление ЕЗ составляет 100 %, а Azure Cosmos DB не масштабирует количество ЕЗ/с до максимальной пропускной способности с помощью автоматического масштабирования?
Один из часто возникающих вопросов: почему нормализованное потребление ЕЗ составляет 100 %, а Azure Cosmos DB не масштабирует количество ЕЗ/с до максимальной пропускной способности с помощью автоматического масштабирования?
 Чтобы проверить потребление ЕЗ/с, вы можете использовать опциональную функцию журналов диагностики, чтобы запросить общее потребление ЕЗ/с на уровне в секунду во всех диапазонах ключей секции.
Чтобы проверить потребление ЕЗ/с, вы можете использовать опциональную функцию журналов диагностики, чтобы запросить общее потребление ЕЗ/с на уровне в секунду во всех диапазонах ключей секции.
 После применения фильтра отображается диаграмма на основе вашего фильтра.
После применения фильтра отображается диаграмма на основе вашего фильтра.