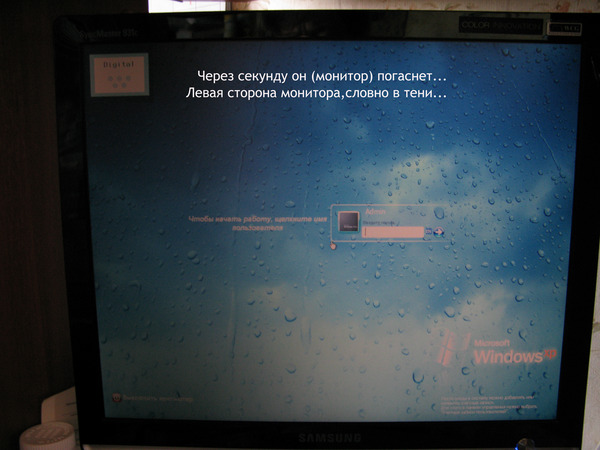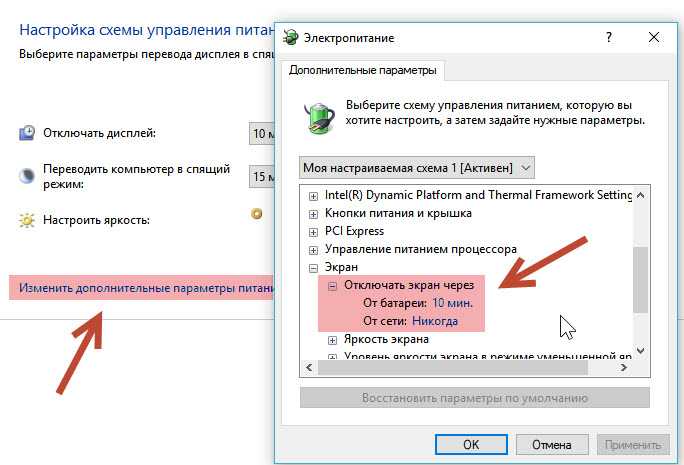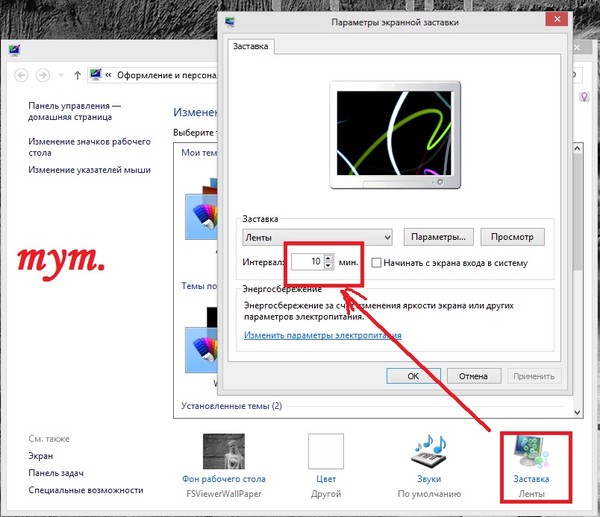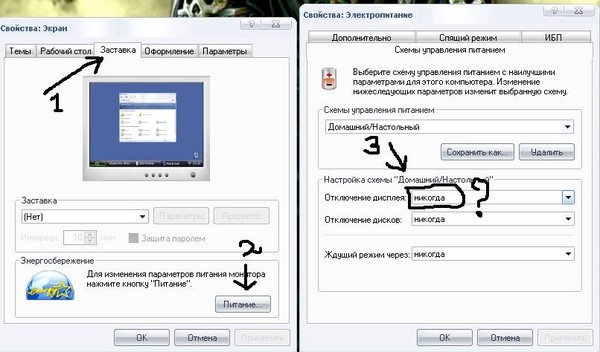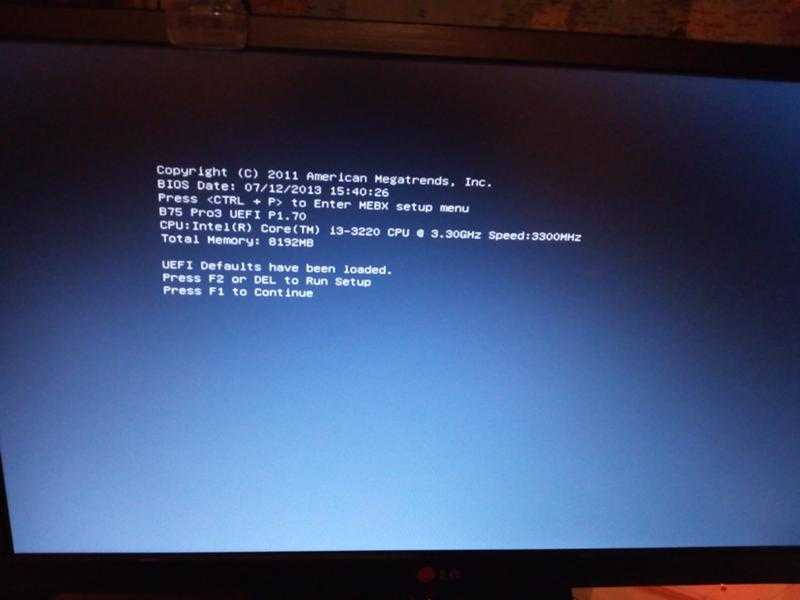Экран телефона неожиданно включается или выключается во время вызова
Проблема:
- Экран выключается во время вызова.
- Экран выключается после ответа на вызов.
- Экран не включается после завершения вызова.
- Экран не выключается, когда пользователь держит телефон близко к лицу.
Решение:
Проверьте, переходит ли телефон в спящий режим во время вызова. Если да, в таком случае датчик приближения выключается. Ваш телефон переходит в спящий режим, когда вы выполняете вызов в режиме громкой связи, через динамик или наушники, а также когда вы покидаете экран вызова при выполнении вызова. В этом случае нажмите на кнопку питания, чтобы снова включить экран.
Если данная проблема возникает в других сценариях, проверьте расположение датчика приближения. Оно отличается в зависимости от модели устройства (чтобы узнать, где находится датчик, обратитесь к руководству пользователя устройства). Затем выполните следующие действия.
Затем выполните следующие действия.
Если датчик приближения располагается в верхней части экрана
- Убедитесь, что датчик приближения не закрыт посторонними объектами, защитной пленкой или защитным чехлом.
- Если проблема не устраняется, попробуйте выполнить вызов и проверьте, выключается ли экран, когда вы закрываете датчик приближения рукой, и включается ли, когда вы убираете руку от датчика приближения.
- Если это происходит, значит, датчик приближения работает корректно. Во время вызова рекомендуется держать телефон так, чтобы его верхняя часть была как можно ближе к уху.
- Если это не происходит, значит, датчик приближения работает некорректно. Перезагрузите телефон и повторите попытку. Если после перезагрузки проблема не устранена, сделайте резервную копию данных и обратитесь в авторизованный сервисный центр Huawei.
Если датчик приближения располагается на верхней грани телефона (этот дизайн позволяет увеличить полезную площадь экрана)
- Убедитесь, что датчик приближения не закрыт посторонними объектами или защитным чехлом с недостаточно большим отверстием для датчика (или без отверстия).

На рисунке ниже показано место расположения датчика приближения на телефонах серии HONOR 20.
- Если проблема не устраняется, попробуйте выполнить вызов и проверьте, выключается ли экран, когда вы закрываете датчик приближения рукой, и включается ли, когда вы убираете руку от датчика приближения.
- Если это происходит, значит, датчик приближения работает корректно. Во время вызова рекомендуется держать телефон так, чтобы его верхняя часть была как можно ближе к уху (см. рисунок ниже).
- Если это не происходит, значит, датчик приближения работает некорректно. Перезагрузите телефон и повторите попытку. Если после перезагрузки проблема не устранена, сделайте резервную копию данных и обратитесь в авторизованный сервисный центр Huawei.
Датчик приближения вашего телефона состоит из инфракрасного светодиода и инфракрасного приемника. Датчик определяет расстояние между телефоном и объектом, измеряя параметры инфракрасного луча, отправленного и отраженного от объекта.
Датчик приближения распознает, когда пользователь держит телефон близко к уху во время вызова, и выключает экран для уменьшения энергопотребления.
Компьютер включается и сразу выключается. 3 причины
от Pavel Dzenisenka
Рассмотрим ситуацию, когда компьютер включается на несколько секунд и сразу выключается. Что необходимо делать и где искать причину поломки.
Если же компьютер не подает «признаков жизни», то попробуйте воспользоваться следующей инструкцией. При зависании компьютера во время старта используйте эту инструкцию.
Суть проблемы: при нажатии на кнопку питания компьютер включается. Работает от несколько секунд (1-5 секунд) и самопроизвольно выключается. Иногда кулер начинает шуметь. Возможен вариант, что кулер только несколько раз проворачивается и замирает. Для повторного запуска требуется нажать на кнопку питания снова.
Для повторного запуска требуется нажать на кнопку питания снова.
Почему компьютер выключается? Причины
Основными причинами проблемы являются:
- Короткое замыкание(КЗ) в цепи питания (не обязательно в блоке питания). Может локализоваться на материнской плате (чаще в области центрального процессора, северного или южного моста), видеокарте, блоке питания.
- Перегрев центрального процессора вследствие нарушения работы системы охлаждения ЦП или ее механического повреждения (разрушение пластикового, реже металлического, крепления системы охлаждения).
- Перегрев блока питания. Чаще всего из-за выхода из строя кулера блока питания.
Как отличить указанные причины поломки?
- Если компьютер работает и выключается в течение 0,5 — 2 секунды, на экране нет признаков старта системы. Налицо проблема с питанием (короткое замыкание в цепи).
- Если компьютер работает пять и более секунд (до 2 — 3 минут) и выключается, при этом можно видеть признаки старта системы (экран UEFI, Bios).
 Чаще всего — это проблема с системой охлаждения центрального процессора (ЦП). Рекомендуется начать искать источник проблемы именно там. На сайте есть инструкция — если компьютер выключается спустя 1-10 минут.
Чаще всего — это проблема с системой охлаждения центрального процессора (ЦП). Рекомендуется начать искать источник проблемы именно там. На сайте есть инструкция — если компьютер выключается спустя 1-10 минут. - Перегрев блока питания возникает из-за чрезмерной нагрузки или износа (выхода из строя) системы охлаждения блока питания. При такой поломке компьютер может работать до отключения 10 — 15 минут. Характерным признаком такой поломки является появление специфического запаха «раскаленного метала» или «паленной проводки». Поэтому прежде всего необходимо обратить внимание на кулер — он должен вращаться в штатном режиме. Иногда кулер перестает вращаться — характерна очень тихая работа системного блока в целом.
Ремонт компьютера при такой поломке направлен на поиск модуля, который привёл к сбою. Деталь в дальнейшем подвергается либо ремонту в мастерской, либо замене на новый.
Причины короткого замыкания в стационарном компьютере?
Чаще всего причиной короткого замыкания являются:
- Неправильная установка модулей компьютера.
 Например: купили планку памяти или процессор и вставили его неправильно. Компьютер пытается стартануть и выключается.
Например: купили планку памяти или процессор и вставили его неправильно. Компьютер пытается стартануть и выключается. - В компьютере где-то нарушен контакт в разъёмах, нарушена полярность подключения или разрушена изоляция в проводке. Такое случается если пользователь часто подключает-отключает жёсткий диск, блок питания, играет с кулерами.
- Любительская чистка компьютера, проведённая с нарушение правил. Слишком много термопасты, загибание ножек центрального процессора во время демонтажа системы охлаждения и т.д. — могут привести к плачевному результату. Например: токопроводящая термопаста попала на процессорный сокет или контактную площадку, при ее избытке, после чего ПК не запускается.
- Выход из строя материнской платы компьютера при плохом охлаждении и нарушении правил эксплуатации. При этом чаще всего выходит из строя обвязка центрального процессора, что и приводит к короткому замыканию на материнской плате.
- Несоответствующий по мощности и/или не качественный блок питания.
 Такой источник питания при постоянной чрезмерной нагрузке быстро выходит из строя. Компьютер может включаться, но не с первого раза, зависать во время игр и просмотра видео.
Такой источник питания при постоянной чрезмерной нагрузке быстро выходит из строя. Компьютер может включаться, но не с первого раза, зависать во время игр и просмотра видео.
Также может периодически отключаться под нагрузкой.
Для большего понимания проблемы, связанной со спонтанными выключениями компьютера в течение нескольких секунд после включения, необходимо представлять каким образом функционируют современные стационарные компьютеры.
Почему компьютер может выключиться в течение первых секунд? Что происходит во время старта системного блока?
Блок питания, в связке с системной платой, отключают компьютер при любом замыкании или чрезмерной нагрузке.
Это связка работает по принципу обратной связи и контролирует напряжение во всех цепях стационарного компьютера, реагирует на возрастающую нагрузку, температуру, наличие КЗ.
Во всех устройствах с современным импульсным блоком питания ATX есть данная функция — работает она одинаковым образом:
- Блок питания включается при нажатии на кнопку включения компьютера и проходит самодиагностику.

- Блок питания подаёт напряжение 5 вольт на материнскую плату.
- Получает сигнал PG (Питание в норме» (англ. Power Good) в течение первых 0,5 секунд работы.
- Продолжает работу.
Если на каком либо этапе произойдёт сбой. Компьютер не запустится.
Как найти и устранить проблему?
Если существует проблема с питанием в результате имеем:
- Отсутствие реакции на кнопку включения компьютера (блока питания). Короткое замыкание или аппаратный сбой блока питания.
- Кулер на блоке питания может сделать несколько вращений. Короткое замыкание или сбой блока питания или материнской платы.
- Кулер на центральном процессоре может начать вращаться и выключиться через секунду-две. Короткое замыкание, сбой на материнской плате или другом модуле.
Другие распространённые поломки, при которых компьютер отключается сразу после включения
Выключение компьютера — это всего лишь следствие. Источник проблем может быть:
Источник проблем может быть:
- В самом блоке питания. Запылен. Вздувшиеся конденсаторы. Разрушены транзисторы. Разобрать — проверить — заменить.
- В нарушении контакта разъёмов и штекеров компьютера. Окислы на проводах, расшатанные штекеры, плохая пайка — всё это может провоцировать включение на несколько секунд, срабатывание защиты и выключение. Процесс этот цикличен, т.е. если вы обесточите устройство, а затем снова его включите, произойдёт то же самое: включение, 1 — 3 секунды, защита, выключение.
- В подключенных потребителях: устройствах и модулях — материнская плата компьютера, схема питания ноутбука и др. Оценить визуально — особенно обвязку центрального процессора. Провести диагностику. Прозвонить цепи.
Как визуально могут выглядеть такие поломки? Где непосредственно искать проблему?
- Чаще всего выходят из строя ШИМ питания центрального процессора в стационарных компьютерах. Находится на материнской плате возле кулера центрального процессора.
 Искать там, где происходит подключение 4-6-8 пинового 12v коннектора. Схема служит для питания центрального процессора, улучшая качественные характеристики напряжения на входе.
Искать там, где происходит подключение 4-6-8 пинового 12v коннектора. Схема служит для питания центрального процессора, улучшая качественные характеристики напряжения на входе. - На втором месте — проблемы с видеокартой. Часто выходит из строя цепь дополнительного питания мощной видеокарты, поломка приводит к короткому замыканию. Локализация поломки обозначена на рисунке цифрой 3.
- Цепи на материнской плате — питание чипсета, оперативной памяти.
Здесь, как правило, выгорают мосфеты, либо электролитические конденсаторы «вспучиваются» от перегрева, сильно теряют ёмкость или «коротят». - Испорченные USB порты при механическом повреждении также могут быть причиной выключения компьютера.
- Любое другое устройство, подключённое к блоку питания, может стать источником проблемы: жёсткий диск, DVD, PCI устройства, кулера и датчики.
Диагностика ПК, ноутбука, когда устройство включается и сразу выключается, либо через пару секунд, заключается в выявлении сбойного компонента и его замене, либо ремонте модуля.
Бесплатную диагностику ноутбука или компьютера лучше проводить в сервисном центре, либо вызвать мастера по ремонту компьютеров на дом для 100% диагностики и устранения причины. Ведь время самый ценный ресурс, а диагностировать причину выключений компьютера быстро бывает достаточно сложно.
Рубрики Инструкции и решения Метки UEFI, блок питания, диагностика, компьютер, короткое замыкание, ноутбук, перегрев, процессор, ремонтМонитор выключается и включается случайным образом, быстро мигает: возможные причины и способы устранения
Партнерское раскрытие информации
BinaryFork использует партнерские ссылки. Это означает, что когда вы решите купить или загрузить что-либо, щелкнув ссылку на нашем веб-сайте, мы можем получить небольшую комиссию без каких-либо дополнительных затрат для вас. Эта комиссия предназначена для поддержания работоспособности нашего веб-сайта. Подробнее
- Ваш монитор случайно выключается, а затем снова включается?
- Вот мой список предложений и способов решения этой досадной проблемы.

- Вы все проверили и ничего не работает? Давайте посмотрим, что вы можете попробовать.
Нет ничего более раздражающего, чем обновление вашего ПК, а затем необходимость иметь дело с неожиданными сбоями, ошибками или проблемами, которых не было на вашем старом компьютере.
После обновления в этом году до Ryzen 5800x и новой материнской платы у меня возникла проблема с монитором , который выключался, а затем снова включался через долю секунды . Это происходит случайным образом во всех видах приложений, иногда это происходит пару раз в минуту, а иногда не происходит часами.
Вот такое поведение я наблюдаю: внезапно у меня появляется черный экран, затем монитор включается на секунду и снова выключается. Это не периодично, это определенно случайно. Иногда только время от времени, иногда слишком часто, и вы не можете работать.
Я в основном исправил или по крайней мере теперь знаю, что делать, чтобы это не повторилось. Это меня очень раздражало, поэтому я подумал, что у некоторых из вас может быть такая же проблема, и они захотят узнать, как ее решить.
СОДЕРЖАНИЕ
- 1 Монитор мигает Выкл./Вкл.: Диагностика проблемы, возможные причины, способы устранения
- 1.1 Как диагностировать основную причину
- 1.2 Всегда проверяйте, что вы:
- 1.3 Как я (почти) исправил
888 - Попробуйте подключить монитор к другому компьютеру или ноутбуку. Используйте то же разрешение, кабель и порт монитора.
- Заменить кабель.

- Измените порт монитора. Я не мог этого сделать, потому что два других порта HDMI не поддерживают [email protected]. Я все равно должен был проверить, чтобы убедиться, что проблема не в основном разъеме Display Port.
- Измените порт графического процессора. Этого тоже сделать не удалось, так как у меня на старой видеокарте GeForce GTX 780 есть только один Display Port.
- Замените видеокарту. При текущем дефиците рынка практически невозможно найти второй графический процессор
- Обновите все системные драйверы, особенно драйверы графического процессора.
- Кабель монитора полностью вставлен в порты монитора и графического процессора.
- Установить для всех компонентов рабочие параметры по умолчанию при разгоне. Это может быть просто проблема со стабильностью.
- Конфликт программного обеспечения .
 Как оказалось, довольно частым случаем, когда вы увидите такое поведение, является какой-то конфликт программного обеспечения, который в конечном итоге влияет на задания рендеринга, с которыми в настоящее время работает ваш графический процессор. Самый простой способ решить эту проблему — загрузиться в безопасном режиме и вручную обновить драйвер видеоадаптера.
Как оказалось, довольно частым случаем, когда вы увидите такое поведение, является какой-то конфликт программного обеспечения, который в конечном итоге влияет на задания рендеринга, с которыми в настоящее время работает ваш графический процессор. Самый простой способ решить эту проблему — загрузиться в безопасном режиме и вручную обновить драйвер видеоадаптера. - Несоответствие драйвера графического процессора . Другой сценарий, в котором вы можете заметить, что ваши мониторы автоматически отключаются, — это несоответствие графического процессора. Эта проблема часто возникает после обновления до Windows 11 с Windows 10 и обычно может быть решена путем избавления от вашего текущего драйвера графического процессора и зависимостей и установки полностью совместимых эквивалентов с нуля.
- Несоответствие быстрого запуска . По мнению многих затронутых, другой сценарий, при котором ваш монитор неожиданно выключается, может быть связан с функцией быстрого запуска, присутствующей в Windows 10 и Windows 11.
 Чтобы решить эту проблему, вам потребуется доступ меню параметров питания и полностью отключите эту функцию.
Чтобы решить эту проблему, вам потребуется доступ меню параметров питания и полностью отключите эту функцию. - Неисправный кабель монитора . Вам также следует уделить время изучению потенциальной проблемы, связанной с кабелем. Несоответствующий кабель HDMI или DVI (или даже кабель питания) может выйти из строя и вызвать прерывание изображения на вашем мониторе/мониторах. В этом случае единственный способ проверить, применим ли этот сценарий, — использовать новые эквиваленты кабеля и проверить, сохраняется ли проблема.
- Проблема с блоком питания . Как оказалось, вы также можете столкнуться с этой проблемой в сценарии, когда ваш текущий блок питания (блок питания) недостаточно мощный для поддержки всех подключенных в настоящее время компонентов и периферийных устройств. В этом случае вы сможете решить проблему, отключив все второстепенные устройства или установив более мощный блок питания.
- Повреждены драйверы видеоконтроллера .
 По словам некоторых пользователей, затронутых этой проблемой, вы можете увидеть, что эта ошибка возникает из-за несоответствия, влияющего на ваши драйверы видеоконтроллера. В этом случае вы можете решить проблему, откатив драйвер видеоконтроллера.
По словам некоторых пользователей, затронутых этой проблемой, вы можете увидеть, что эта ошибка возникает из-за несоответствия, влияющего на ваши драйверы видеоконтроллера. В этом случае вы можете решить проблему, откатив драйвер видеоконтроллера. - Несовместимый драйвер адаптера дисплея . Если вы начали сталкиваться с этой ошибкой после обновления до Windows 11 с Windows 10, скорее всего, вы столкнулись с этой проблемой из-за неправильно перенесенного драйвера. В этом случае вы можете решить проблему, удалив драйвер видеоадаптера, который в данный момент активен, и перейдя на универсальный эквивалент.
- Пользовательская схема питания . Если вы ранее настроили свой план электропитания, есть вероятность, что одна из ранее установленных вами пользовательских настроек вызывает эту проблему с вашим монитором/мониторами. В этом случае наиболее эффективным способом решения проблемы является возврат к схеме питания по умолчанию.
- Неверный порт HDMI/DVI .
 Если ваш монитор поддерживает как DVI, так и HDMI, и любой другой метод, который вы пробовали до сих пор, не помог вам, стоит попробовать переключить порт по умолчанию, который вы используете для подключения монитора к компьютеру. Если вы в настоящее время используете кабель HDMI, используйте вместо него кабель DVI и наоборот.
Если ваш монитор поддерживает как DVI, так и HDMI, и любой другой метод, который вы пробовали до сих пор, не помог вам, стоит попробовать переключить порт по умолчанию, который вы используете для подключения монитора к компьютеру. Если вы в настоящее время используете кабель HDMI, используйте вместо него кабель DVI и наоборот. - Гибридный спящий режим включен — Хотя это хорошая функция в теории, на самом деле она приносит гораздо больше проблем, чем стоит (по крайней мере, в Windows 10). Если в настоящее время у вас включен гибридный спящий режим, попробуйте отключить его через меню «Настройки» и посмотрите, перестанет ли возникать проблема.
- Проблема с ОЗУ . Маловероятной причиной, которая может вызвать такие проблемы с отображением, является сценарий, в котором ОЗУ начинает выходить из строя, что косвенно приводит к тому, что монитор перестает получать информацию. В этом случае вам следует исследовать свою оперативную память и посмотреть, не начинает ли аппаратное обеспечение вашей памяти выходить из строя.

- Другие проблемы с оборудованием . После того, как вы исключили оперативную память из своего списка аппаратных виновников, следующее, что вам нужно сделать, это проверить, работают ли порты графического процессора и материнской платы должным образом. Если вы не знаете, как проводить эти исследования самостоятельно, мы рекомендуем отнести ваш компьютер к сертифицированному специалисту, который проведет эти исследования за вас.
- Перезагрузите компьютер и начните нажимать клавишу F8 несколько раз, как только появится начальный экран. Это действие откроет Расширенные параметры загрузки меню.
- В меню Дополнительные параметры загрузки перейдите и используйте клавиши со стрелками, чтобы выбрать Безопасный режим с поддержкой сети или нажмите клавишу F5 .
Безопасный режим с поддержкой сети
- Дождитесь завершения специальной операции загрузки и загрузки компьютера в безопасном режиме с поддержкой сети.

- Нажмите клавишу Windows + R , чтобы открыть диалоговое окно «Выполнить ».
- Внутри Запустите окно , введите «devmgmt.msc» и нажмите . Введите , чтобы открыть диспетчер устройств .
Откройте Диспетчер устройств
- В Контроле учетных записей (UAC) нажмите Да , чтобы предоставить доступ администратора.
- В диспетчере устройств прокрутите вниз и разверните раскрывающееся меню, связанное с диспетчером устройств .
- Щелкните правой кнопкой мыши активный драйвер видеоадаптера и выберите Удалить устройство из только что появившегося контекстного меню.
Удаление диспетчера устройств отображения
- Следуйте инструкциям на экране, чтобы удалить специальный драйвер адаптера дисплея, затем перезагрузите компьютер.
- При следующем запуске установка Windows заметит, что драйвер видеоадаптера отсутствует, и установит универсальный эквивалент.

- После этого введите «devmgmt.msc» и нажмите Enter для запуска диспетчера устройств .
Откройте Диспетчер устройств
- Если вы видите запрос от UAC (Контроль учетных записей пользователей), нажмите Да , чтобы продолжить.
- Когда вы окажетесь в Диспетчере устройств , найдите и щелкните раскрывающееся меню с надписью Видеоадаптеры.
- Оттуда найдите и щелкните правой кнопкой мыши каждый графический драйвер один за другим и выберите Удалить из контекстного меню. Удалить каждый драйвер графического процессора
Примечание: Ваш экран может мерцать после удаления. Это происходит потому, что ваша ОС вернется к универсальным драйверам.
- После удаления всех необходимых драйверов закройте Диспетчер устройств и откройте другое диалоговое окно «Выполнить», нажав Клавиша Windows + R .

- Затем введите «appwiz.cpl» и нажмите . Введите , чтобы открыть экран «Программы и компоненты» .
Доступ к меню «Программы и компоненты»
- Когда вы окажетесь внутри Programs and Features , просмотрите список установленных приложений и начните удаление всего, что связано с производителем вашего GPU (Nvidia AMD или Intel). Удаление зависимостей GPU +
Примечание. : Чтобы ничего не пропустить, щелкните столбец Publisher , в котором программы будут расположены в алфавитном порядке. Просто щелкните правой кнопкой мыши по каждой зависимости или драйверу, связанному с графическим процессором, один за другим и выберите Удалите из появившегося контекстного меню.’
- На экране удаления следуйте предоставленным инструкциям для завершения процесса.
- После удаления всех соответствующих драйверов перезагрузите компьютер и подождите, пока он снова запустится, прежде чем двигаться дальше.

- После этого посетите одну из страниц загрузки драйверов ниже в зависимости от производителя графического процессора:
Страница загрузки Nvidia
Страница загрузки AMD
Страница загрузки графики Intel
Примечание: Перед началом загрузки убедитесь, что выбрана правильная модель графического процессора и правильная версия Windows. - Оттуда загрузите и установите последнюю версию драйвера, доступную для вашей конкретной модели видеокарты.
- Наконец, перезагрузите компьютер еще раз и посмотрите, решена ли теперь проблема с монитором.
- Чтобы открыть меню Power Options , нажмите клавишу Windows + R , чтобы открыть диалоговое окно Run .
- Затем введите «powercfg.cpl» в меню «Выполнить » и нажмите «Ввод».
- В меню Power Options используйте левое боковое меню, чтобы щелкнуть Выберите, что делают кнопки питания.
- В меню Системные настройки нажмите Изменить настройки, которые в данный момент недоступны.
- Затем снимите флажок, связанный с Включите быстрый запуск (рекомендуется) и нажмите Сохранить изменения (внизу этого окна).
- Перезагрузите компьютер и проверьте, выключаются ли ваши мониторы после завершения следующего запуска.

- Начните с проверки кабеля HDMI/DVI — замените его на новый и посмотрите, исчезнет ли проблема.
- Замените кабель питания вашего монитора/мониторов — Подавляющее большинство производителей мониторов и телевизоров используют один и тот же кабель питания, поэтому у вас не должно возникнуть проблем с использованием другого кабеля питания и проверкой, решена ли проблема.
- Нажмите клавишу Windows + R , чтобы открыть диалоговое окно «Выполнить ».
- Затем введите «cmd» внутри текстового поля и нажмите Ctrl + Shift + Ente r, чтобы открыть командную строку с повышенными привилегиями.

Открытие окна CMD с повышенными привилегиями
- При появлении запроса контроля учетных записей пользователей (UAC) нажмите Да , чтобы предоставить доступ администратора.
- Когда вы окажетесь в окне CMD с повышенными правами, вставьте следующую команду и нажмите Введите , чтобы вернуться к схеме питания по умолчанию:
powercfg -restoredefaultschemes
- После того, как команда была успешно обработана, перезагрузите компьютер и посмотрите если проблемы с монитором были решены.
- Если в настоящее время он подключен через HDMI, вместо этого используйте опцию DVI.
- Если вы используете соединение DVI, подключите его с помощью кабеля HDMI.
- Начните с нажатия клавиши Windows + R , чтобы открыть диалоговое окно «Выполнить ».
- Затем введите «control» в поле запуска и нажмите . Введите , чтобы открыть классическое меню панели управления .
Доступ к меню классической панели управления
- Когда вы окажетесь в меню классической панели управления , перейдите в раздел «Предпочитаемый план» и нажмите Изменить настройки плана.
- В следующем меню нажмите Изменить дополнительные параметры питания.

Изменить дополнительные параметры питания
- В только что появившемся меню разверните вкладку Сон , затем откройте параметр Разрешить гибридный сон и установите для него значение Выкл.
- Нажмите Ok , чтобы сохранить изменения, затем перезагрузите компьютер и посмотрите, устранены ли проблемы с монитором.
- Чтобы загрузить MemTest86, откройте браузер по умолчанию и перейдите на страницу загрузки .

- Когда вы окажетесь на нужной странице, нажмите кнопку «Загрузить» , чтобы получить бесплатную версию MemTest86.
Загрузка утилиты MemTest
- После завершения загрузки используйте программу извлечения, такую как 7 Zip, WinZip или WinRar, чтобы распаковать архив memtest86-usb .
- После этого следуйте инструкциям в официальной документации, чтобы создать USB-накопитель, который будет использоваться для стресс-тестирования вашей оперативной памяти.
- Используйте MemTest86 в соответствии с инструкциями и проверьте, не вызывают ли проблемы ваши карты памяти.
Мне повезло, что у меня два монитора, поэтому вскоре я понял, что эта проблема возникла только у основного 32-дюймового монитора LG с разрешением 4K. Мой старый 24-дюймовый монитор Dell никогда не мигал, после ремонта его из-за того, что он не включался в начале этого года, то есть.
Это указывает на то, что это какая-то проблема с оборудованием или, по крайней мере, странная несовместимость программного и аппаратного обеспечения, которая вызывает это. Вот как я подошел к этому вопросу, «научно»:
Как диагностировать основную причину
Всегда убедитесь, что вы:
Как я (почти) это исправил
Я проделал все эти шаги с вышеупомянутыми исключениями, и ничего не получилось. Затем я вспомнил, что на моем мониторе LG есть FreeSync, и он включен, несмотря на то, что у меня есть графический процессор NVIDIA. Мой предыдущий графический процессор NVIDIA был совместим с AMD FreeSync и работал отлично, но GTX 780 слишком стар для поддержки FreeSync, поэтому я подумал, что могут возникнуть проблемы, если он активен на мониторе.
Затем я вспомнил, что на моем мониторе LG есть FreeSync, и он включен, несмотря на то, что у меня есть графический процессор NVIDIA. Мой предыдущий графический процессор NVIDIA был совместим с AMD FreeSync и работал отлично, но GTX 780 слишком стар для поддержки FreeSync, поэтому я подумал, что могут возникнуть проблемы, если он активен на мониторе.
Это было исправление номер один : я отключил FreeSync в экранном меню монитора. Чтобы сделать это, вам нужно свериться с руководством по эксплуатации вашего монитора, потому что каждая структура экранного меню отличается. Сначала кажется, что это работает, но примерно через неделю я столкнулся со случайным эпизодом включения / выключения, так что проблема не исчезла полностью, но, по крайней мере, сейчас она возникает редко.
Читая другие форумы, я пришел к выводу, что проблема заключается в том, что монитор не определяется должным образом при загрузке ОС. Для принудительного правильного обнаружения Я выключил монитор, затем включил его вручную .
Это исправление номер два . Кажется, он работает отлично. Я больше не испытываю случайных вспышек. Самостоятельно включать и выключать монитор неприятно, так как проблема появляется снова после выключения или перезагрузки компьютера, но, по крайней мере, теперь я знаю, как (частично) решить проблему.
Совет : с помощью приложения Twinkle Tray я определил сочетание клавиш для включения или выключения монитора. Мне не нужно возиться с LG D-Pad под экраном. Надеюсь, это поможет и вам.
Читайте также : как исправить самопроизвольное изменение яркости экрана ноутбука и что делать, если фон вашего приложения Windows мерцает карта, на этот раз RTX 3050. Теперь оба моих монитора подключены через Display Port, и проблема, кажется, полностью решена (но у меня есть новая классная проблема с обнаружением монитора NVIDIA NV-Failsafe).
Мне больше не нужно выключать, а затем снова включать монитор LG или ждать, пока ПК перейдет в спящий режим.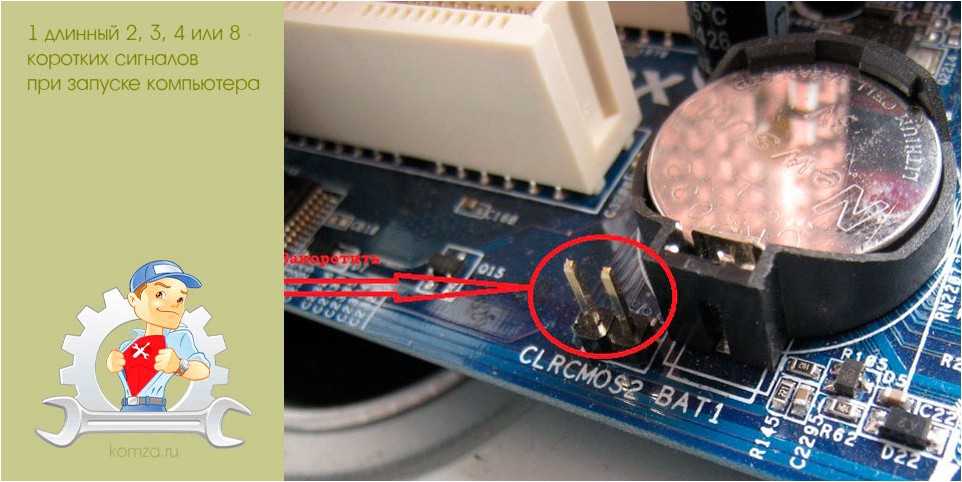 Странно то, что монитор LG ранее был подключен через Display Port, поэтому единственное изменение — это графический процессор. Возможно, у него были какие-то проблемы, о которых я не знал. Имейте это в виду, и, очевидно, сначала попробуйте другие исправления, потому что они не предполагают траты денег на новый графический процессор.
Странно то, что монитор LG ранее был подключен через Display Port, поэтому единственное изменение — это графический процессор. Возможно, у него были какие-то проблемы, о которых я не знал. Имейте это в виду, и, очевидно, сначала попробуйте другие исправления, потому что они не предполагают траты денег на новый графический процессор.
Ваш монитор по-прежнему случайно выключается? Помогло ли вам какое-либо из моих решений? Есть ли у вас другие предложения по решению этой проблемы? Я пытаюсь разобраться в проблеме включения и выключения монитора. Я нахожу это довольно раздражающим, и нет никаких признаков того, что это скоро исчезнет.
Подробнее: Fix
Ионуц-Александру Попа
Я помешан на технологиях, науке и гаджетах. Я пишу о технологиях с 2003 года. Я работал на нескольких технических веб-сайтах, в том числе на своих собственных веб-сайтах. Мой опыт включает в себя компоненты ПК, механические клавиатуры и программное обеспечение, которое я решил сделать в центре внимания BinaryFork. Я часто делаю веб-сайты, потому что мне нравится строить вещи. Я также увлекаюсь цифровым маркетингом и графическим дизайном. В свободное время я смотрю фильмы и играю в компьютерные игры, а не в игры для консолей. Я также читаю книги, в основном научную фантастику, но я не откажусь от хорошей книги, если у вас есть предложение.
Я часто делаю веб-сайты, потому что мне нравится строить вещи. Я также увлекаюсь цифровым маркетингом и графическим дизайном. В свободное время я смотрю фильмы и играю в компьютерные игры, а не в игры для консолей. Я также читаю книги, в основном научную фантастику, но я не откажусь от хорошей книги, если у вас есть предложение.
Как исправить отключение мониторов после загрузки в Windows?
Многие пользователи Windows сообщают, что их мониторы неожиданно выключаются вскоре после загрузки без видимой причины. Это постоянная проблема, о которой сообщают начиная с Windows 7, и она все еще возникает в Windows 10 и Windows 11.
Мониторы отключаются автоматическиПосле тщательного изучения этой конкретной проблемы мы поняли, что на самом деле существует несколько причин, по которым вы можете видеть такое поведение происходит с вашим ПК с Windows 10. Давайте посмотрим на всех возможных виновников, которые могут вызвать эту проблему:
Теперь, когда мы рассмотрели все потенциальные причины возникновения этой проблемы, просмотрите все подтвержденные исправления и применяйте их локально, пока не найдете метод, который навсегда решит проблему,
1. Загрузитесь в безопасном режиме и обновить драйвер видеоадаптера
Как оказалось, поврежденный драйвер видеоадаптера часто вызывает эту конкретную проблему при установке Windows 10 и Windows 11.
Если этот сценарий применим, вам следует загрузить компьютер в безопасном режиме и посмотреть, перестанет ли возникать проблема.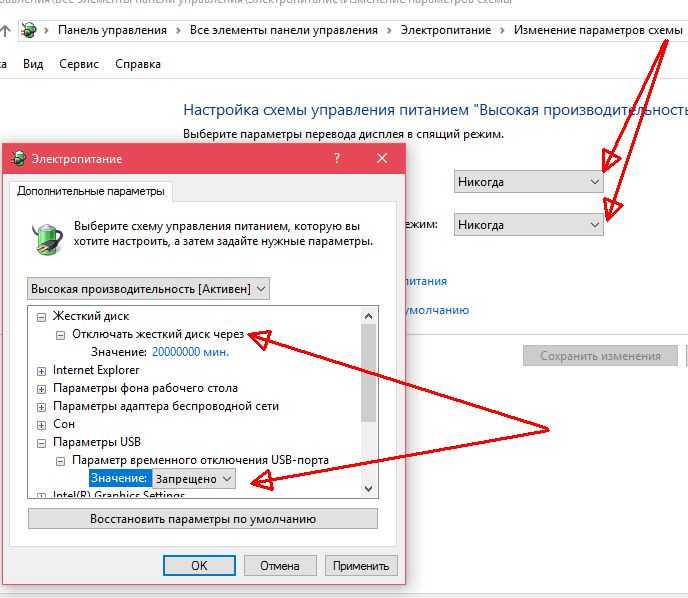 Если ваши мониторы работают нормально при загрузке в безопасном режиме, скорее всего, вы действительно имеете дело с поврежденным драйвером видеоадаптера.
Если ваши мониторы работают нормально при загрузке в безопасном режиме, скорее всего, вы действительно имеете дело с поврежденным драйвером видеоадаптера.
Если вы обнаружите, что проблема не возникает в безопасном режиме (во время загрузки универсального драйвера дисплея Windows), вам следует удалить текущий активный драйвер видеоадаптера, чтобы заставить установку Windows использовать универсальный драйвер. эквивалент.
Чтобы получить пошаговые инструкции по применению этого метода, следуйте приведенному ниже руководству:
Если этот метод не позволил вам решить проблему, и ваши мониторы все еще выключаются после начальной загрузки, перейдите к следующему способу ниже.
2. Переустановите драйвер графического процессора + зависимости
Если загрузка в безопасном режиме и переустановка видеоадаптера не устранили проблему, обратите внимание на оставшиеся компоненты драйвера графического процессора. По мнению некоторых затронутых пользователей, эта проблема также может быть вызвана некоторыми связанными зависимостями графического драйвера.
Если этот сценарий применим, вы сможете решить проблему, полностью удалив драйвер графического процессора (вместе со всеми связанными зависимостями) перед повторной установкой последней версии с нуля.
Важно убедиться, что вы удалили все оставшиеся файлы из старой установки драйвера графического процессора, прежде чем переустанавливать ее.
Следуйте приведенным ниже инструкциям, чтобы получить подробные инструкции о том, как это сделать. нажав клавишу Windows + R .
нажав клавишу Windows + R .
Если проблема не устранена, перейдите к следующему способу ниже.
3. Отключить быстрый запуск (если применимо)
Функция быстрого запуска в Windows 10 известна тем, что вызывает проблемы такого типа, особенно когда процессор слишком долго находится в режиме ожидания.
Десятки пользователей сообщают, что им удалось решить эту надоедливую проблему, зайдя в меню «Электропитание» и отключив параметр «Быстрый запуск».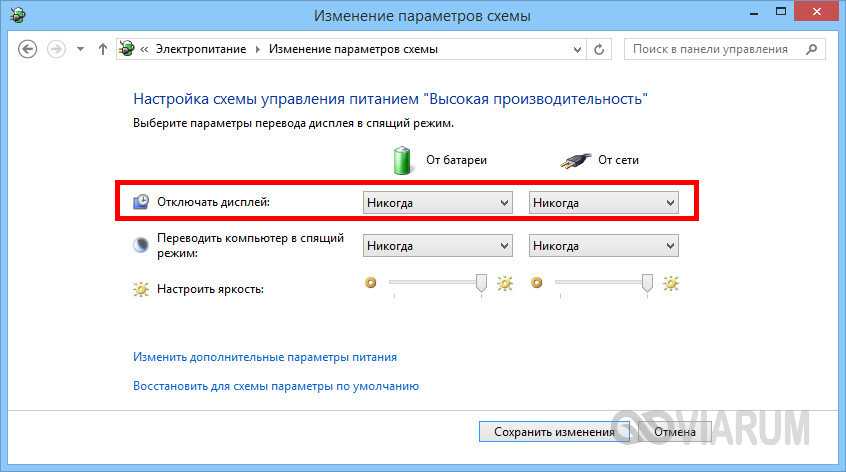
Примечание. Подтверждена эффективность этого метода как в Windows 10, так и в Windows 11. если это решает проблему отключения монитора:
Если быстрый запуск уже был отключен или его отключение не решило проблему с монитором в вашем случае, перейдите к следующему способу ниже.
4. Используйте новые кабели монитора
Если ни один из вышеперечисленных методов не оказался эффективным в вашем случае, вы уже столкнулись с большинством проблем, связанных с драйверами, которые могут привести к такому поведению в Windows.
Прежде чем двигаться дальше, убедитесь, что все кабели вашего монитора работают должным образом.
Примечание: По словам некоторых затронутых пользователей, в их случае изображение на мониторе было прервано из-за несоответствия кабеля.
Если вы уже пытались заменить кабели, но проблема не устранена, перейдите к следующим методам ниже.
5. Отключите ненужные устройства
Этот тип поведения в Windows 10 и Windows 11 также может быть связан с несоответствием, косвенно вызванным устройствами, подключенными через порты на передней панели (беспроводные клавиатуры, жесткие диски, принтеры, концентраторы USB и т. д.)
Некоторые пользователи обнаружили, что сразу после того, как они отключили некоторые ненужные периферийные устройства, их мониторы перестали выключаться через случайные промежутки времени. В некоторых случаях проблема исчезала после отключения внешнего жесткого диска/твердотельного накопителя, в то время как другим удавалось отсоединить гарнитуру с питанием от USB.
Возможно, вы имеете дело с проблемой ввода/вывода (ввода/вывода) или это может быть классический случай недостаточного блока питания (блока питания), который не может обеспечить достаточную мощность для каждого компонента, подключенного в данный момент к вашему ПК.
Можно подумать, что это не должно влиять на монитор, так как у него есть собственный кабель питания, подключенный снаружи. Это правда, но проблемы с отображением, скорее всего, вызваны тем, что у вашего графического процессора недостаточно доступной пропускной способности.
PSUВажно: Если вы не хотите модернизировать свой блок питания до нового блока большей емкости, наш единственный вариант — отключить все второстепенные устройства, которые в настоящее время используют энергию, поставляемую вашим блоком питания.
Если вы уже пытались удалить все второстепенные устройства, подключенные к вашему ПК, и по-прежнему сталкиваетесь с той же проблемой с мониторами, перейдите к следующему способу ниже.
6. Восстановите схемы электропитания по умолчанию (если применимо)
Если вы ранее изменили схемы электропитания по умолчанию и настроили их в соответствии со своими потребностями, это может привести к непреднамеренным последствиям отключения питания ваших внешних мониторов.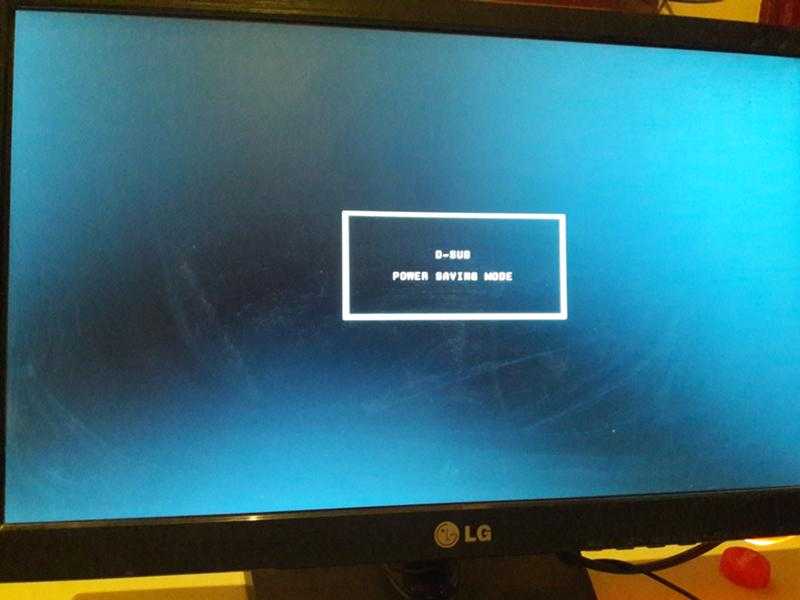
Несколько затронутых пользователей, столкнувшихся с аналогичными проблемами с мониторами, подтвердили, что в их случае мониторы выключались из-за настройки плана электропитания.
Лучший способ решить эту проблему — просто отменить изменения, внесенные вами в схему питания по умолчанию, и сохранить только ваши пользовательские настройки, которые не повлияют на ваш монитор.
Но если это не вариант для вас, вы можете выбрать ядерный вариант и открыть приглашение CMD, из которого вы можете запустить команду « powercfg », которая автоматически восстановит схему по умолчанию.
Если вам нужны конкретные инструкции о том, как это сделать, выполните следующие действия:
Если проблема все еще не устранена, перейдите к следующему способу ниже.
7. Используйте DVI вместо HDMI или наоборот (если применимо)
Если вы используете монитор с подсказками HDMI и DVI, попробуйте подключить его к компьютеру через альтернативный разъем.
Несколько затронутых пользователей подтвердили, что их мониторы перестали выключаться через случайные промежутки времени после загрузки после того, как они использовали другой вариант подключения.
Примечание: Если ваш монитор поддерживает только HDMI или DVI, полностью пропустите этот метод и перейдите к следующему методу ниже.
8. Отключите гибридный спящий режим (если применимо)
Другой вариант питания, о котором часто сообщается, что он вызывает такие проблемы с монитором, как этот, — это гибридный спящий режим.
Примечание. Гибридный сон — это режим энергопотребления, сочетающий режим сна и гибернации. Когда вы используете эту функцию, ваша ОС будет записывать всю свою оперативную память на жесткий диск или твердотельный накопитель, а затем переходит в состояние пониженного энергопотребления, поддерживающее обновление оперативной памяти.
Хотя этот вариант хорош в теории, многие пользователи Windows сообщают, что он в конечном итоге отключает отображение на их дополнительных мониторах, когда их ПК слишком долго остается в режиме ожидания.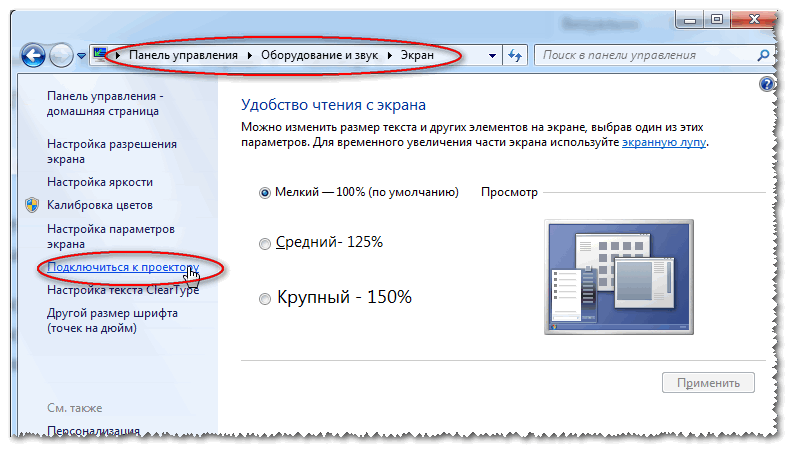 После возникновения этой проблемы единственный способ вернуть дисплей — перезагрузить компьютер.
После возникновения этой проблемы единственный способ вернуть дисплей — перезагрузить компьютер.
Если вы хотите, чтобы это не происходило в будущем, вам необходимо получить доступ к экрану параметров электропитания и изменить параметры электропитания по умолчанию, чтобы отключить гибридный сон .
Чтобы получить пошаговые инструкции о том, как это сделать, следуйте приведенным ниже инструкциям:
Если проблема не устранена или гибридный спящий режим уже отключен, перейдите к следующему способу ниже.
9. Выполнение Memtest
По словам других затронутых пользователей, эта проблема с монитором также может быть связана с вашим компонентом оперативной памяти.
Возможно, одна или обе ваши планки оперативной памяти начинают выходить из строя — в этом случае мы рекомендуем выполнить стресс-тест MemTesy86 и посмотреть, не сталкиваетесь ли вы в настоящее время с какой-либо аппаратной проблемой, влияющей на вашу память.
Если вы подозреваете, что эта проблема может быть вызвана вашей памятью, следуйте приведенным ниже инструкциям, чтобы развернуть стресс-тест MemTest86:
Если стресс-тест прошел без ошибок, перейдите к последнему методу ниже.
10. Отнесите свой компьютер к специалисту
Если ни один из вышеперечисленных методов не оказался эффективным в вашем случае, очевидно, что вы имеете дело с аппаратной проблемой.
Если у вас нет ноу-хау для исследования каждого компонента по отдельности, лучше всего доставить ваш ПК или ноутбук сертифицированному специалисту и попросить его/ее провести расследование.



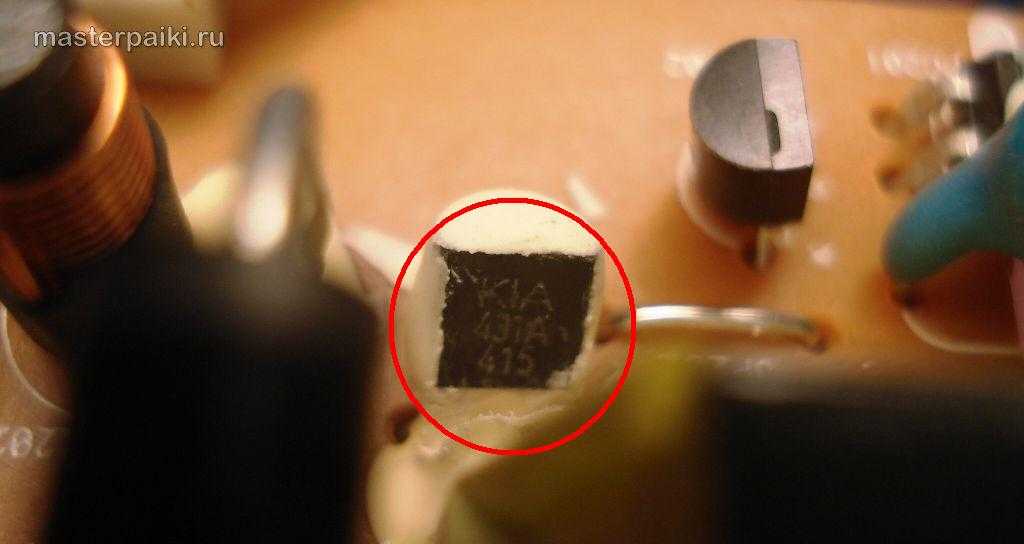 Чаще всего — это проблема с системой охлаждения центрального процессора (ЦП). Рекомендуется начать искать источник проблемы именно там. На сайте есть инструкция — если компьютер выключается спустя 1-10 минут.
Чаще всего — это проблема с системой охлаждения центрального процессора (ЦП). Рекомендуется начать искать источник проблемы именно там. На сайте есть инструкция — если компьютер выключается спустя 1-10 минут.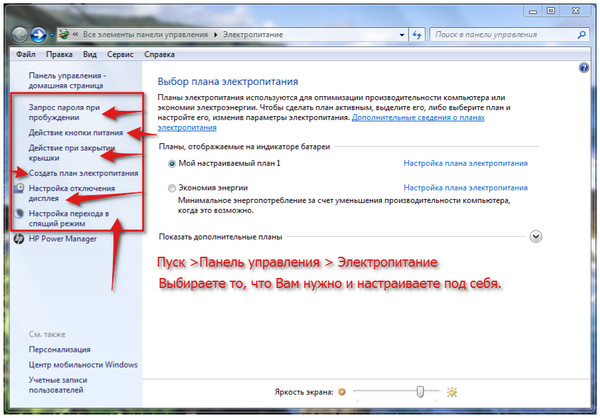 Например: купили планку памяти или процессор и вставили его неправильно. Компьютер пытается стартануть и выключается.
Например: купили планку памяти или процессор и вставили его неправильно. Компьютер пытается стартануть и выключается.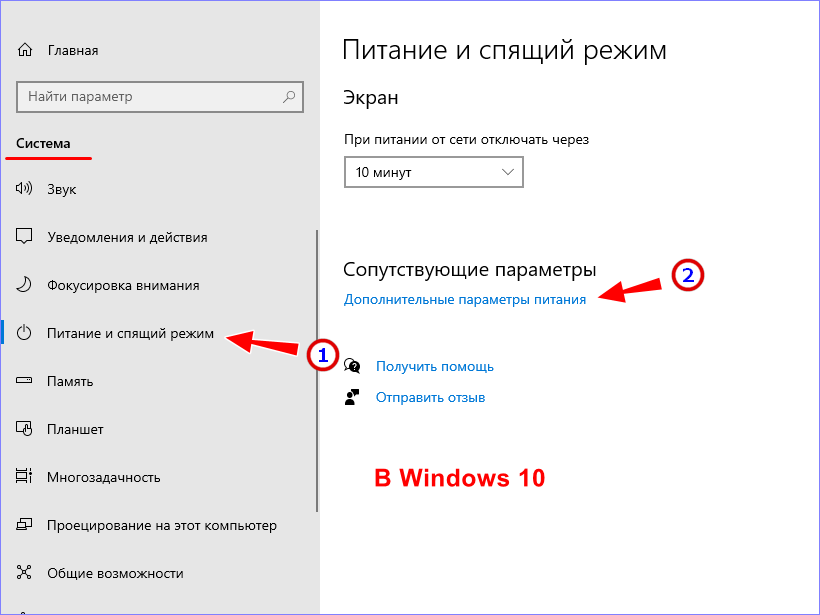 Такой источник питания при постоянной чрезмерной нагрузке быстро выходит из строя. Компьютер может включаться, но не с первого раза, зависать во время игр и просмотра видео.
Такой источник питания при постоянной чрезмерной нагрузке быстро выходит из строя. Компьютер может включаться, но не с первого раза, зависать во время игр и просмотра видео.
 Искать там, где происходит подключение 4-6-8 пинового 12v коннектора. Схема служит для питания центрального процессора, улучшая качественные характеристики напряжения на входе.
Искать там, где происходит подключение 4-6-8 пинового 12v коннектора. Схема служит для питания центрального процессора, улучшая качественные характеристики напряжения на входе.

 Как оказалось, довольно частым случаем, когда вы увидите такое поведение, является какой-то конфликт программного обеспечения, который в конечном итоге влияет на задания рендеринга, с которыми в настоящее время работает ваш графический процессор. Самый простой способ решить эту проблему — загрузиться в безопасном режиме и вручную обновить драйвер видеоадаптера.
Как оказалось, довольно частым случаем, когда вы увидите такое поведение, является какой-то конфликт программного обеспечения, который в конечном итоге влияет на задания рендеринга, с которыми в настоящее время работает ваш графический процессор. Самый простой способ решить эту проблему — загрузиться в безопасном режиме и вручную обновить драйвер видеоадаптера. Чтобы решить эту проблему, вам потребуется доступ меню параметров питания и полностью отключите эту функцию.
Чтобы решить эту проблему, вам потребуется доступ меню параметров питания и полностью отключите эту функцию. По словам некоторых пользователей, затронутых этой проблемой, вы можете увидеть, что эта ошибка возникает из-за несоответствия, влияющего на ваши драйверы видеоконтроллера. В этом случае вы можете решить проблему, откатив драйвер видеоконтроллера.
По словам некоторых пользователей, затронутых этой проблемой, вы можете увидеть, что эта ошибка возникает из-за несоответствия, влияющего на ваши драйверы видеоконтроллера. В этом случае вы можете решить проблему, откатив драйвер видеоконтроллера.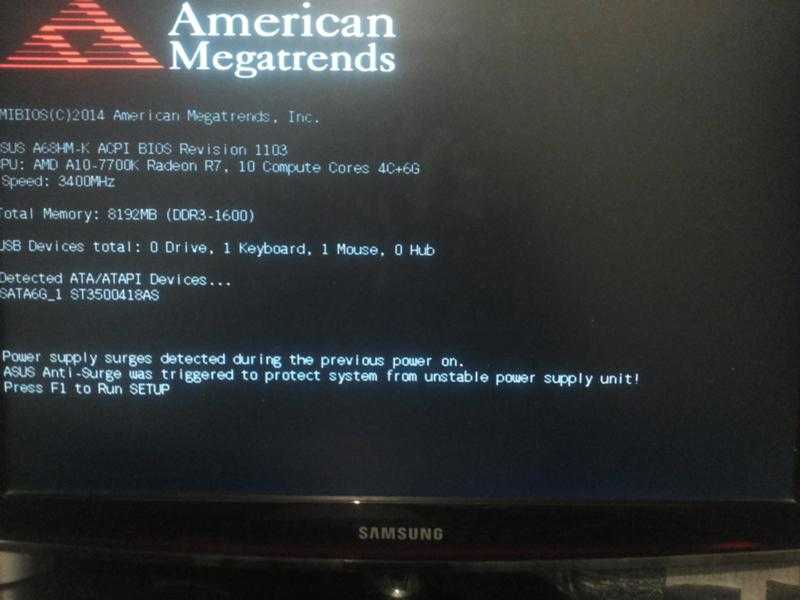 Если ваш монитор поддерживает как DVI, так и HDMI, и любой другой метод, который вы пробовали до сих пор, не помог вам, стоит попробовать переключить порт по умолчанию, который вы используете для подключения монитора к компьютеру. Если вы в настоящее время используете кабель HDMI, используйте вместо него кабель DVI и наоборот.
Если ваш монитор поддерживает как DVI, так и HDMI, и любой другой метод, который вы пробовали до сих пор, не помог вам, стоит попробовать переключить порт по умолчанию, который вы используете для подключения монитора к компьютеру. Если вы в настоящее время используете кабель HDMI, используйте вместо него кабель DVI и наоборот.