Решаем проблему постоянно гаснущего монитора
Решаем неисправности
Один из важнейших элементов компьютера – это монитор, и такая проблема, как его непроизвольное отключение, требует немедленного решения. При этом исходить следует, прежде всего, из причин этого явления. В этой статье мы разберёмся, почему монитор выключается сам по себе, и что делать в этой ситуации.
Следует сразу уточнить, что мы будем рассматривать ситуации, когда отключается дисплей, но системный блок при этом продолжает работать. В случае самопроизвольного прекращении работы всего ПК проблема может носить совсем другой характер.
Поврежденный кабель или разъём
В большинстве случаев именно эти два товарища вызывают “глюки” с монитором. Для начала проверьте, хорошо ли вставлен кабель в разъём. Обратите внимание, что если разговор идёт о DVI-разъёме, кабель должен быть прикручен для более надёжного соединения. Используйте другой порт для подключения, если он конечно есть.
Используйте другой порт для подключения, если он конечно есть.
Кабель следует проверить на наличие изгибов и разного рода повреждений. Также можно попробовать использовать его на другом компьютере, и наоборот – подключить ваш монитор через другой кабель. Так вы сможете обнаружить неисправный кабель или разъём.
Неисправность самого монитора
Попробуйте его отключить от системного блока, но не отключайте питание. Если на экране не видна надпись, говорящая об отсутствии сигнала, значит, проблему стоит поискать в самом мониторе, но для начала не забудьте проверить кабель и разъём.
Неисправный дисплей обычно не подаёт признаков жизни сразу после включения компьютера. Проблема может быть и в перегоревших лампах подсветки, и в неработающем инверторе напряжения, и в плате источника питания, и т. д.
Ваш компьютер постоянно выключается сам? Мы поможем вам избавиться от этой неисправности, читайте тут – https://forzapc.
ru/kompyuter-vyiklyuchaetsya-sam-po-sebe-vo-vremya-igryi.html
Если ваш ноутбук самостоятельно отключается, то нужно принять срочные меры, о них читайте в нашей полезной статье.
Гаснет из-за настроек Windows
В целях уменьшения энергопотребления монитор может гаснуть, если вы не используете компьютер некоторое время. Отключить эту функцию или настроить время «простоя» может даже новичок.
Заходим в панель управления и выбираем «Электропитание». Обратите внимание, что на приведённом рисунке стоит просмотр в виде крупных значков.
В левой области окна выбираем «Настройка отключения дисплея».
Здесь вы можете самостоятельно задать время, после которого монитор отключится, если вы не производили никаких действий. А можно совсем запретить отключение, выбрав вариант «Никогда».
Проблемы с видеоадаптером
Именно видеокарта отвечает за вывод изображения на дисплей компьютера, который вполне может гаснуть из-за неисправностей, связанный с ней. Но для начала нужно проверить это предположение, подключив к ПК другой монитор. Для этих целей походит большинство современных телевизоров. Если таким образом всё работает нормально, то видеокарта вне подозрений. В противном случае нужно разбираться, почему возникают сбои в её работе.
Но для начала нужно проверить это предположение, подключив к ПК другой монитор. Для этих целей походит большинство современных телевизоров. Если таким образом всё работает нормально, то видеокарта вне подозрений. В противном случае нужно разбираться, почему возникают сбои в её работе.
Видеокарта может провоцировать затухание экрана в случае перегрева. Чаще всего такое бывает во время игр, когда она работает на полную мощность и выделяет много тепла, а кулер просто не успевает её охлаждать. Через некоторое время и сам компьютер может выключится. Если ранее такое не случалось, то вероятно система охлаждения не может работать должным образом из-за накопившейся пыли в системном блоке.
Повышенная влажность
Высокая влажность воздуха в помещении, где работает монитор, может привести к накоплению в нём конденсата. А наличие влаги в электронном устройстве, как известно, ни к чему хорошему не приводит.
Перегрев монитора
При сильном нагревании он может автоматически отключаться, дабы не повредились его внутренние элементы.
Если у вас видеокарта от фирмы AMD, то наша подробная статья расскажет вам, как правильно устанавливать драйвера на нее, читайте далее.
У вас часто сбивается время на компьютере? Есть решение этой проблемы, читайте подробнее – https://forzapc.ru/pochemu-sbivaetsya-data-i-vremya-na-kompyutere.html
Заключение
Проблема самопроизвольно выключения монитора часто решается заменой кабеля, который был повреждён при «экстремальных» условиях. Вероятность, что вышел один из компонентов дисплея тоже не стоит исключать – в этом случае сразу после включения компьютера экран будет гаснуть. А вот если монитор отключается во время игры, то стоит грешить на видеокарту, которая склонна к перегревам. В любом случае, нужно проверить все варианты.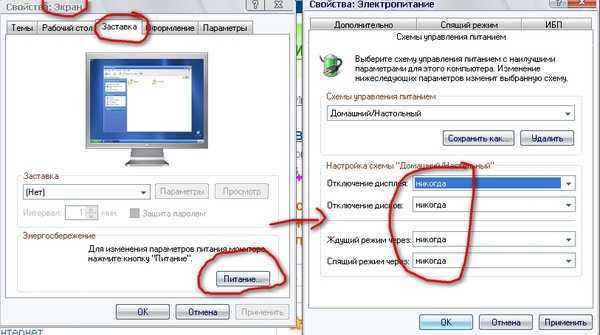
Компьютер включается и не выдает изображение, ремонт ПК
Довольно распространенная проблема, когда компьютер включается, но на мониторе нет изображения. При этом все остальные компоненты работают нормально: горят индикаторы, слышно, как работают кулеры, прошел POST-сигнал, был звук запуска операционной системы. Причин, из-за которых на экран не выводится картинка, достаточно много. Поэтому перед ремонтом требуется тщательная диагностика неисправности. Какие поломки вызывают проблему, и что делать в такой ситуации, разберемся в нашей статье.
В статье мы расскажем:
-
Причины, по которым компьютер включается, но не показывает изображение
- 1.1 Загрязненность компонентов системного блока
-
1.
 2 Выход из строя монитора и кабеля
2 Выход из строя монитора и кабеля
- 1.3 Поломка материнской платы, графического адаптера и ОЗУ
- 1.4 Сбои программного обеспечения
- Что можно сделать самостоятельно?
- Как устраняют проблему мастера сервисного центра?
- Рекомендации
- Стоимость работ
- Вызвать мастера
Причины, по которым компьютер включается, но не показывает изображение
Причин, из-за которых компьютер не выдает изображение на монитор при включении, но при этом работают кулеры, достаточно много. К ним относятся:
К ним относятся:
- загрязненность компонентов системного блока;
- поломка видеокарты;
- выход из строя монитора устройства;
- повреждение видеокабеля или сетевого шнура, ведущих к монитору;
- неисправность материнки;
- сбои в работе оперативной памяти;
- проблемы с программным обеспечением.
Разберем каждую причину подробно.
Загрязненность компонентов системного блока
В 90% случаев компьютер включается, но не выводит картинку на монитор, именно из-за загрязненности комплектующих. Кроме того, могла высохнуть термопаста. Из-за этого перестает работать оперативная память и, вследствие, весь ПК. Также пыль может забиться в радиатор техники, в итоге не будет охлаждаться процессор. Он начнет перегреваться и давать команду на немедленное отключение.
Выход из строя монитора и кабеля
Видеокабель, соединяющий монитор ПК с системным блоком, бывает трех видов: VGA, DVI, HDMI.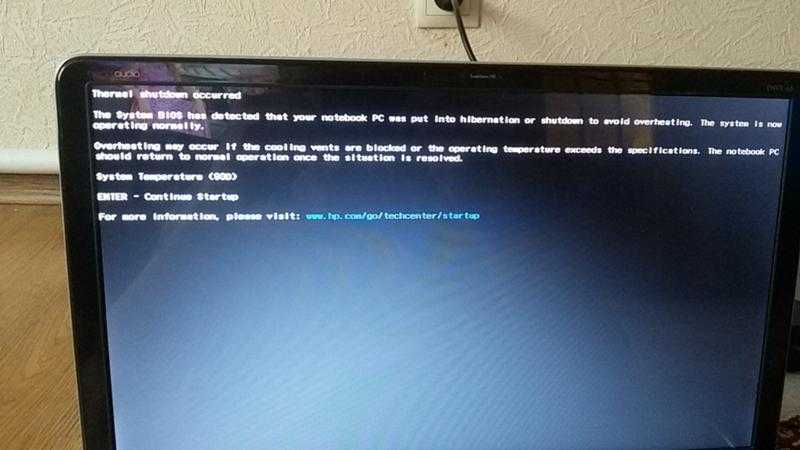 Сломаться может любой из них. Также может выйти из строя монитор, например, из-за износа или скачков напряжения. Бывает, что повреждается и шнур питания монитора. Этого при проверке нельзя исключать.
Сломаться может любой из них. Также может выйти из строя монитор, например, из-за износа или скачков напряжения. Бывает, что повреждается и шнур питания монитора. Этого при проверке нельзя исключать.
Поломка материнской платы, графического адаптера и ОЗУ
Часто изображение на экране ПК не выводится при включении из-за неисправности видеокарты. Она ломается из-за использования ресурсоемких приложений и игр, которые «не тянет», из-за перегрева, износа. Компонент подлежит замене. Оперативная память также выходит из строя из-за перегрева и тоже требует замены – восстановить ее невозможно. Бывает, что в отсутствии картинки на экране виновата более серьезная неисправность – сломана Main Board. Эта проблема относится к числу наиболее сложных.
Сбои программного обеспечения
К ним относятся неполадки в работе драйверов или операционной системы ПК. Возможно, установлены неподходящие драйверы на видеокарту, или система заражена вирусами.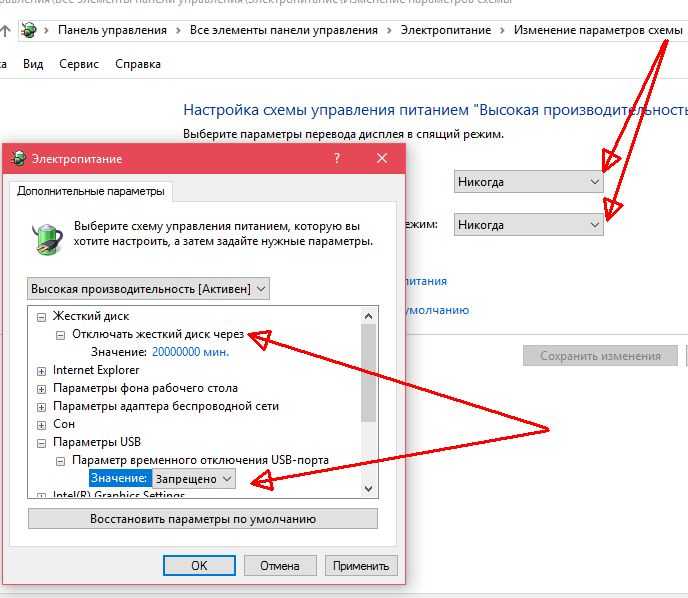 Потребуется переустановка драйверов или чистка ОС от вредоносного программного обеспечения.
Потребуется переустановка драйверов или чистка ОС от вредоносного программного обеспечения.
Когда нужен мастер?
Помощь мастера потребуется, если самостоятельные действия не привели к желаемому результату: кабели исправны, розетка монитора работает нормально, и сброс настроек БИОС не помог исправить ситуацию. В этом случае звоните по телефону +7 (495) 146-65-51. Инженер сервисного центра в ближайшее время будет у вас.
Что можно сделать самостоятельно?
Если компьютер перестал показывать изображение на экране при загрузке, пользователь должен сделать следующее:
- Проверить, правильно ли подключены кабели. В первую очередь тот, который подает питание на монитор. Если он подключен правильно, посмотрите, нет ли на шнуре дефектов. Также стоит проверить розетку, разъем питания на дисплее.
- Далее осматриваются видеокабели. Нужно выполнить все те же действия: посмотреть корректность подключения и наличие повреждений.

- Посмотрите, правильно ли выбран источник сигнала в зависимости от того, каким образом подключен монитор – через HDMI или другой кабель. Установите корректные настройки, если они сбиты.
- Так как проблема возникает при запуске BIOS, возможно, причину нужно искать в нем. Поэтому стоит выполнить сброс настроек BIOS. На современных материнках сброс выполняется путем нажатия кнопки Clear CMOS, расположенной на Main Board. На устаревших материнках понадобится снять перемычку с коннекторов. В этом случае на плате расположено три контакта. Два из них замыкает джампер. Нужно снять его и установить, замкнув тот контакт, который был свободным до этого. Затем подождите 10 секунд и установите перемычку на место.
- При неисправности компьютер выдает звуковые сигналы. Попробуйте сделать рестарт и послушать, появляются или нет посторонние звуки. Сигналы расшифровываются с помощью инструкции, которая прилагается к материнской плате.
 На современных Main Board устанавливают модули POST-кодов. Они показывают коды ошибок на дисплее, встроенном в компонент. Т.е. с помощью такого устройства выявить неполадку будет проще. Хотя, для ее устранения, вероятно, также придется обратиться в сервис.
На современных Main Board устанавливают модули POST-кодов. Они показывают коды ошибок на дисплее, встроенном в компонент. Т.е. с помощью такого устройства выявить неполадку будет проще. Хотя, для ее устранения, вероятно, также придется обратиться в сервис.
Если пользователь знает, как чистить компьютер, можно попробовать выполнить и эту процедуру. Но чистить придется абсолютно все комплектующие, убирая каждый компонент из посадочного гнезда, а затем устанавливая на место. Также потребуется замена термопасты. Поэтому, если должными знаниями вы не обладаете, такую процедуру лучше доверить специалистам.
Как устраняют проблему мастера сервисного центра?
Сначала мастер визуально осматривает состояние компонентов системного блока. При наличии сильных загрязнений сразу проводится чистка с заменой термопасты, т.к. во многих ситуациях этой процедуры достаточно, чтобы решить проблему. Если компьютер чистый, пыли внутри системника нет, инженер сразу проводит диагностику и ремонт.
Работы выполняются поэтапно:
- Проверяется корректность установки и работоспособность ОЗУ. Плашки достают из системного блока, сразу очищают салфеткой от пыли, прочищают посадочные места. При этом посадочные гнезда при установке меняют местами. Таким образом, выявляются неисправные планки.
- Если с оперативкой все нормально, проверяется видеокарта. Графический процессор отвечает за подачу видеосигнала, качество изображения. Его также отсоединяют, очищают от пыли. Мастер осматривает радиоэлементы, установленные на микросхеме. Если есть подпалины, следы гари на транзисторах, резисторах, контактах, вероятно, видеокарта сломалась из-за постоянного перегрева. Нужно ее менять.
- Проверяется 4-pin коннектор блока питания, а также сам БП. Шлейф питания процессора может подгореть. Он отвечает за подачу электротока, поэтому его поломка может привести к тому, что компьютер не будет транслировать на монитор изображение. Блок питания меняют или восстанавливают.

- Если перечисленные действия не помогли выявить проблему, мастер проверяет Main Board и иногда – процессор. Очень часто отсутствие изображения на экране при включении компьютера связано со вздутием конденсаторов на главной плате. Обычно такое происходит, если материнка эксплуатируется более 4-х лет. При необходимости компоненты восстанавливают или меняют. Но чаще выполняется замена, т.к. ремонт помогает восстановить работоспособность компьютера только временно.
Иногда на передних разъемах USB происходит короткое замыкание и перестают работать usb порты или повреждается кабель, который идет к материнской плате. В этом случае она перестает подключаться, и компьютер не запустится. Мастер отключит от материнки шлейфы дисководов, жестких дисков, передних разъемов и передней звуковой панели. Подключенной останется только клавиша старта. Затем он отключит модемы, звуковые и сетевые адаптеры. После этого вновь подключит компьютер. Если изображение появится, порты нужно менять.
Рекомендации
В редких случаях изображение при включении компьютера не появляется из-за проблем с разрешением: качество отображения картинки не соответствует параметрам монитора. Для решения проблемы запустите Windows в безопасном режиме (перезагрузив компьютер нажатием клавиши старта несколько раз), и измените настройки разрешения. Так как в современных ОС исходные параметры возвращаются в течение 15 секунд, если их не сохранить, не забудьте вовремя нажать кнопку сохранения.
РЕШЕНО: Монитор выключается через 5 секунд – Дисплей
518310
Руководства по ремонту дисплеев (или мониторов) для компьютеров или других устройств с видеовыходом.
414 вопросов Посмотреть все
Фредерик Лэндри @мрдбой
Рем: 1
1
Опубликовано:
Опции
- Постоянная ссылка
- История
- Подписаться
У меня был монитор philips (модель уже не знаю) уже около года, вчера включив компьютер не было изображения поэтому я думал что мой монитор выключен (было дело) хотя я не смог разобраться включите его обратно. Отсоединил кабель питания и подключил обратно, все заработало, так что не заморачивался по этому поводу. Сегодня включаю монитор, так как вчера выключил, без проблем секунд 5-10, потом выключается, пришлось снова отключать кабель питания, чтобы он заработал. Этот монитор умрет или это кабель питания? Если это монитор, то мне лучше знать, чтобы я мог сэкономить и купить новый. Спасибо!
Спасибо!
Ответил! Посмотреть ответ У меня тоже есть эта проблема
Хороший вопрос?
Да №
Оценка 0
Отмена
Выбранное решение
старая турция03 @oldturkey03
Респ: 735k
950
848
2,3к
Опубликовано:
Опции
- Постоянная ссылка
- История
@mrdboy
Если другой монитор работает нормально на вашем компьютере, скорее всего, на вашем мониторе Philips вышла из строя плата питания. Проверьте платы мультиметром и сообщите нам, что вы обнаружите. Разберите свой монитор и выложите несколько хороших фотографий плат с вашим вопросом. Это позволит нам увидеть то, что видите вы. Добавление изображений к существующему вопросу
Был ли этот ответ полезен?
Да №
Оценка 3
Отмена
РЕШЕНО: Монитор включается на три секунды и черный экран – Дисплей
436046
Руководства по ремонту дисплеев (или мониторов) для компьютеров или других устройств с видеовыходом.
414 вопросов Посмотреть все
Даган Фаркас @wayvekz
Рем: 47
2
1
Опубликовано:
Опции
- Постоянная ссылка
- История
- Подписаться
МОЙ МОНИТОР НЕ БЫЛ УКАЗАН НА ЭТОМ ВЕБ-САЙТЕ. Монитор, о котором я говорю, это Dell ST2310. До того, как я вмешался в внутренности монитора, он работал нормально, но одна из двух ламп подсветки перегорела, поэтому она была тусклой. Итак, я приступил к заказу подсветок для монитора, установил их, и они работают! Экран теперь полный на ярком. И теперь возникает другая проблема: с тех пор, как я заменил подсветку, монитор включается и остается включенным примерно на 3 секунды, а затем черный экран. Экран снова включается на 3 секунды, если я отсоединяю и снова подключаю кабель HDMI, но он снова выключается. Я просто ищу некоторые вещи, которые могли пойти не так при восстановлении, потому что этого не произошло до того, как я разобрал его.
Монитор, о котором я говорю, это Dell ST2310. До того, как я вмешался в внутренности монитора, он работал нормально, но одна из двух ламп подсветки перегорела, поэтому она была тусклой. Итак, я приступил к заказу подсветок для монитора, установил их, и они работают! Экран теперь полный на ярком. И теперь возникает другая проблема: с тех пор, как я заменил подсветку, монитор включается и остается включенным примерно на 3 секунды, а затем черный экран. Экран снова включается на 3 секунды, если я отсоединяю и снова подключаю кабель HDMI, но он снова выключается. Я просто ищу некоторые вещи, которые могли пойти не так при восстановлении, потому что этого не произошло до того, как я разобрал его.
Ответил! Посмотреть ответ У меня тоже есть эта проблема
Хороший вопрос?
Да №
Оценка 3
Отмена
Выбранное решение
стеван отон @stevanothon
Реп: 73
Nexpert Technologies
3
Опубликовано:
Опции
- Постоянная ссылка
- История
Вы все еще видите тусклое освещение, когда оно выключается? Вы пробовали другой кабель hdmi или, может быть, другой тип, например vga? Вы чувствуете запах гари? Может дополнительное тепло? Если нет, проверьте свою работу припоя. Возможно, это короткое замыкание. Черт возьми, даже попробуйте другой кабель питания. Найдите схемы и испытательное напряжение. Просто помог с устранением неполадок.
Был ли этот ответ полезен?
Да №
Оценка 0
Отмена
Самый полезный ответ
старая турция03 @oldturkey03
Респ: 735k
950
848
2,3к
Опубликовано:


 ru/kompyuter-vyiklyuchaetsya-sam-po-sebe-vo-vremya-igryi.html
ru/kompyuter-vyiklyuchaetsya-sam-po-sebe-vo-vremya-igryi.html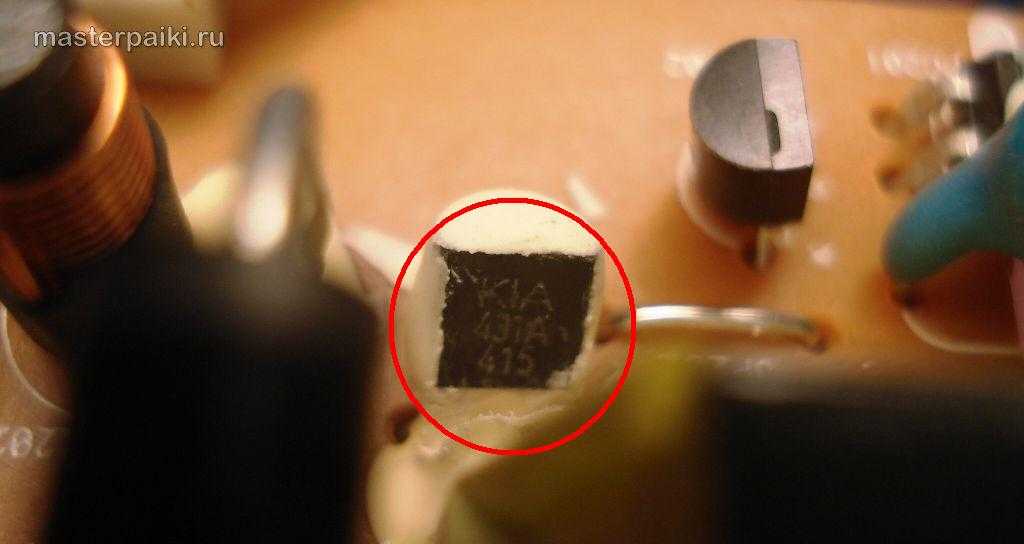 2 Выход из строя монитора и кабеля
2 Выход из строя монитора и кабеля

 На современных Main Board устанавливают модули POST-кодов. Они показывают коды ошибок на дисплее, встроенном в компонент. Т.е. с помощью такого устройства выявить неполадку будет проще. Хотя, для ее устранения, вероятно, также придется обратиться в сервис.
На современных Main Board устанавливают модули POST-кодов. Они показывают коды ошибок на дисплее, встроенном в компонент. Т.е. с помощью такого устройства выявить неполадку будет проще. Хотя, для ее устранения, вероятно, также придется обратиться в сервис.
