Вызвана она может быть неисправностью блока питания монитора, выходом из строя ламп подсветки, инвертора, реже дефектами кабеля и др.
Категория: Железо и периферия / Монитор
Добавил: admin access_timeОпубликовано: 31-07-2021 visibilityПросмотров: 7 895 chat_bubble_outlineКомментариев: 6
Подключение к системному блоку монитора занимает каких-то две-три минуты, всё что для этого нужно, это правильно соединить оба устройства кабелем. Куда больше времени и сил придётся потратить, если вдруг после включения компьютера с трансляцией изображения пользователю придётся столкнуться с проблемами. Характера они могут быть самого разнообразного, равно как и вызываться могут разными причинами, среди которых наиболее неприятными являются аппаратные неполадки, симптомом одной из которых является отключение монитора после включения компьютера. В данном случае отключение монитора происходит практически сразу после включения ПК, картинка появляется на какие-то одну или две секунды, после чего дисплей тут же гаснет.
Поскольку операционная система ещё не успевает загрузиться, программные ошибки как причину неполадки можно исключить, источник неприятности нужно искать в работе аппаратуры, а это составляет далеко не всегда простую задачу для рядовых пользователей, не имеющих должного представления об устройстве аппаратных узлов компьютера. Впрочем, неполадка может наблюдаться и тогда, когда операционная система уже загружена. Экран гаснет, но индикатор на мониторе продолжает гореть, указывая на то, что устройство работает. Пользователь жмёт кнопку включения монитора, тот загорается на несколько секунд и снова гаснет — похожая, но имеющая в большинстве случаев те же причины неполадка.
Вызвана она может быть неисправностью блока питания монитора, выходом из строя ламп подсветки, инвертора, реже дефектами кабеля и неисправностью видеокарты. Исключить два последних варианта достаточно просто, нужно всего лишь проверить состояние кабеля и подключить к компьютеру другой монитор, а если такового нет, подключить в качестве монитора телевизор.
Неисправен инвертор
Инвертор — это отдельная плата или часть встроенной платы блока питания монитора, отвечающая за преобразование постоянного низковольтного напряжения в переменное высоковольтное. Инвертор обеспечивает работу ламп подсветки, регулировку яркости, стабилизирует ток лампы и предотвращает перегрузку и короткое замыкание. Образован инвертор двумя основными компонентами — управляющей платой и трансформатором. Признаком поломки платы является самопроизвольное отключение монитора сразу после включения компьютера или спустя короткое время после включения, при этом может отсутствовать подсветка при наличии слабо просматриваемого изображения, но может быть и такое, что отсутствует и подсветка, и изображение.
Неисправна плата питания
Выход из строя платы источника питания — типичная и самая распространённая причина рассматриваемой неполадки. Если БП внешний, замечательно, в этом случае его можно заменить, если же блок питания встроенный, придётся разбирать монитор, но эту операцию лучше доверить мастерам из сервисного центра. Разобрать монитор и произвести осмотр платы блока питания дело нехитрое, а вот подобрать и перепаять сгоревшие детали, заменить вздувшиеся конденсаторы, тут всё же потребуется некоторый опыт. К тому же ремонт мониторов требует соблюдения определённых правил техники безопасности. Так, нельзя приступать к ремонту монитора сразу после отключения его от сети, поскольку существует риск получения электротравмы от высоковольтного конденсатора, на разрядку которого требуется как минимум 10 минут после обесточивания устройства.
Конечно, нельзя исключать и другие причины внезапного отключения монитора при включении компьютера, но названные выше являются основными и наиболее часто встречающимися. Но как бы там ни было, в таких случаях мы традиционно рекомендуем не заниматься самодеятельностью, а обращаться за помощью к квалифицированным специалистам.
Гаснет экран монитора, а компьютер продолжает работать – что делать, почему тухнет или периодически выключается дисплей, а системный блок работает
Речь пойдёт не о ситуациях, когда монитор не работает, выключается или не показывает, а о том, почему гаснет экран монитора, а компьютер продолжает работать. Такие ситуации встречаются редко и вызываются самыми разными причинами.
Проблема в самом мониторе
Чаще всего выключение монитора говорит о его поломке, когда сам экран или электроника выходят из строя. Стоит заметить, что несмотря на разнообразие именно поломки приводят к неисправности реже всего. Обычно сломанный монитор просто не включается вообще. Но рассматривается ситуация, когда дисплей включается повторно и снова перестаёт работать. Конкретные неисправности, приводящие к отключению:
Но рассматривается ситуация, когда дисплей включается повторно и снова перестаёт работать. Конкретные неисправности, приводящие к отключению:
- Выход из строя контроллера питания или его элементов. В этом случае в ходе эксплуатации неисправный элемент будет нагреваться до температуры, которая на определённом значении выключит монитор. Когда элемент остынет возможно повторное включение. Для ремонта потребуется замена проблемного компонента.
- Неисправность предохранителя . Проблема полностью совпадает с предыдущей и имеет ту же причину – выключение в следствие нагревания элемента. Разница заключается в том, что тут вместо планового происходит внеплановое отключение из-за сбоя запасной части.
Простейшая из проблем
Самый простой случай, когда гаснет монитор во время работы – это проблемы с кабелем. Ведь данный элемент на фоне всего остального является расходным материалом и стоит не дорого. В самом кабеле может как отсутствовать контакт (редкий случай), так и произойти сбой, связанный с нарушением целостности провода.
Перетертый или переломанный кабель может долго работать в одном положении, но стоит положению немного измениться, как тут же произойдёт отключение дисплея. Стоит немного пошевелить шнуром, как изображение на экране восстанавливается. Проще всего проверить неисправность шнура заменой, взять заведомо рабочий и поставить его:
- изображение восстановилось – можно выбросить старый провод;
- дисплей всё ещё чёрный – проблема не в шнуре.
Неисправность шнура является источником проблемы чаще всего, именно с этой причины стоит начинать поиск неисправности.
Сбои видеокарты
Потенциальным источником временных выключений дисплея может быть неисправность видеокарты. Не обязательно она сломана окончательно, тут могут быть и другие причины.
Быстрый нагрев
Перегрев одновременно является причиной неисправности и следствием. Высокая температура видеокарты может вызвать не выключение компьютера, а отключение её самой (защитное срабатывание). При этом пропадёт изображение на экране. Причин для этого существует три:
При этом пропадёт изображение на экране. Причин для этого существует три:
- Пыль на видеокарте. Высокое количество пыли приводит к тому, что вентилятор может вращаться на пониженных оборотах. Такое вращение делает охлаждение недостаточным. В следствии этого графический адаптер и перегревается.
- Неисправность охлаждения. При поломке системы охлаждения (вентилятора) или пересыхании термопасты охлаждение будет не справляться с нагрузкой. Решить вопрос можно заменив повреждённый элемент или просто почистив компьютер/ноутбук.
- Поломка компонентов видеокарты. Чаще встречается на компьютерах, поскольку на ноутбуках видеоадаптер обычно выходит из строя целиком и сразу. А вот компьютерный может «умирать» постепенно. Есть даже термин «расслоение чипа», из-за которого гаснет монитор, после чего изображение вновь появляется. Это следствие выхода из строя чипа графического процессора (чаще всего из-за несоблюдения температурного режима).
 В этом случае может периодически исчезать изображение или проявляться различные артефакты, типа разноцветных полос и квадратов. При этом, если пошевелить карту в момент появления артефактов квадраты и линии будут реагировать — исчезать, перемещаться или менять цвет.
В этом случае может периодически исчезать изображение или проявляться различные артефакты, типа разноцветных полос и квадратов. При этом, если пошевелить карту в момент появления артефактов квадраты и линии будут реагировать — исчезать, перемещаться или менять цвет.
Проблема с драйверами
Некорректные драйвера тоже относятся к проблемам с видеокартой. Установка некорректных драйверов обычно даёт мгновенное выключение монитора, в то время, когда системный блок работает.
Обычно проблема с драйверами проявляется мгновенно. Сразу после установки неверной программы экран сразу же гаснет. Исправляется проблема запуском системы в безопасном режиме и удалении неправильного драйвера. При установке корректных драйверов, даже в случае их устаревания, такие проблемы замечены не были.
Неправильное расширение
О разрешении пользователь задумывается редко. Устанавливается необходимое и используется. Чаще всего чёрный экран могут увидеть любители компьютерных игр при первом запуске игры. В настройках по умолчанию выбирается несоответствующее разрешение. Не продвинутым пользователям нужно начать менять эту опцию самостоятельно.
В настройках по умолчанию выбирается несоответствующее разрешение. Не продвинутым пользователям нужно начать менять эту опцию самостоятельно.
Обычно при смене средствами системы есть 15 секунд на подтверждение действия. Если действие не подтвердить оно отменяется. Поэтому в случае, когда при установке разрешения экран гаснет нужно подождать отведённое время. Только при условии, что изображение не вернулось, потребуется запускать компьютер в безопасном режиме и проверять наличие картинки.
Ошибка подключения
Кабель передачи данных имеет большое число контактов для подключения. Если хотя-бы один из них подключён не до конца сигнал может не проходить. В исключительных ситуациях при незначительном повреждении одного из контактов возможно неполное прохождение сигнала. Монитор будет работать до определённого момента, а потом отключится и погаснет. Но подобные ситуации достаточно редкие.
Плановое отключение
Последним возможным фактором выключения монитора может быть настройка режима энергосбережения. Если компьютер бездействует указанное время (не происходит движения мышью или нажатий на клавиатуре) – монитор будет выключаться и тухнуть согласно плану энергосбережения. Чаще всего «просыпается» компьютер от движения мышью или нажатия любой кнопки. В редких случаях «просыпается» только от кнопки питания. В настройках энергосбережения данную опцию можно выключить.
Если компьютер бездействует указанное время (не происходит движения мышью или нажатий на клавиатуре) – монитор будет выключаться и тухнуть согласно плану энергосбережения. Чаще всего «просыпается» компьютер от движения мышью или нажатия любой кнопки. В редких случаях «просыпается» только от кнопки питания. В настройках энергосбережения данную опцию можно выключить.
Сбои ОЗУ
В ситуации, если компьютер использует ОЗУ, как дополнительную видеопамять, незначительные неисправности ОЗУ будут выключать монитор. Впрочем, это будет происходить и при «барахлящей оперативной памяти». Следует на всякий случай проверить ОЗУ с помощью специального софта, например Memtest.
Мой монитор постоянно выключается и включается (+ 5 простых решений)
Опубликовано
Итак, вы только что начали свой день со здорового завтрака и включения компьютера. Прошло несколько минут во время работы на компьютере. Внезапно монитор выключается и включается! Ладно, это может вас не беспокоить. Вы успокаиваетесь и снова начинаете работать. Однако через некоторое время эта черта ВКЛ и ВЫКЛ повторяется!
Прошло несколько минут во время работы на компьютере. Внезапно монитор выключается и включается! Ладно, это может вас не беспокоить. Вы успокаиваетесь и снова начинаете работать. Однако через некоторое время эта черта ВКЛ и ВЫКЛ повторяется!
На этот раз ты всерьез начинаешь думать, что что-то не так. Вы начинаете думать о том, почему мой монитор постоянно выключается и снова включается . Ну, вы не одиноки. Многие пользователи компьютеров, как правило, сталкиваются с этой проблемой, и они говорят, что это указывает на устранение неполадок, чтобы узнать и устранить причину.
В этом посте давайте рассмотрим причины, а также решения этой проблемы.
Причины многократного выключения и включения монитораВыключение и включение монитора может быть вызвано несколькими причинами. Хотя некоторые из них связаны с монитором, некоторые относятся к компьютерной системе. Вот эти причины:
Причина 1: Перегрев монитора Когда монитор перегревается, он автоматически выключается, чтобы предотвратить повреждение схемы. Причинами перегрева являются чрезмерный нагрев, скопление пыли или засорение вентиляционных отверстий.
Причинами перегрева являются чрезмерный нагрев, скопление пыли или засорение вентиляционных отверстий.
Если монитор старый, слишком много пыли забивает вентиляционные отверстия монитора, из-за чего не может выйти тепло. Это может привести к выключению, чтобы сохранить риск нарушения работы схемы.
Другой причиной в случае старого монитора является набор стареющих конденсаторов в цепях монитора, которые не могут удерживать заряд в течение времени, достаточного для подачи его на другие части.
Решение :Если причиной является перегрев, отсоедините монитор и дайте ему полностью остыть, прежде чем снова подключать его для использования. Прежде чем снова использовать его, осторожно очистите вентиляционные отверстия с помощью пылесоса. Кроме того, вы можете использовать антистатический сжатый воздух, чтобы сдуть пыль внутри корпуса монитора.
Если в помещении, где находится компьютер, жарко, охладите его с помощью кондиционера или вентилятора. Дайте комнате остыть, прежде чем снова использовать монитор. Если причиной являются стареющие конденсаторы, рассмотрите возможность уменьшения яркости монитора.
Дайте комнате остыть, прежде чем снова использовать монитор. Если причиной являются стареющие конденсаторы, рассмотрите возможность уменьшения яркости монитора.
При этом потребляется меньше энергии, благодаря чему вы можете использовать монитор. В случае очень старой модели ЭЛТ рассмотрите возможность замены ее плоскопанельным дисплеем, чтобы решить сразу несколько проблем, связанных с нагревом.
Причина 2: Ослабленные кабелиИногда причиной проблемы с монитором может быть небрежность или глупость. Если монитор выключается и снова включается, это может быть связано с ослабленным кабелем дисплея. Итак, просто осмотрите кабель, соединяющий монитор с системой, и посмотрите, ослаблен он или нет.
Такая же проблема может быть с кабелем питания или шнуром, соединяющим монитор с розеткой. Если он плохо подсоединен к задней панели монитора, это приведет к потере питания, из-за которой монитор может выключиться.
Иногда кабели монитора могут быть повреждены из-за перекручивания и защемления, признаки которых видны на концах. Это может привести к короткому замыканию сигнала и сделать экран черным.
Это может привести к короткому замыканию сигнала и сделать экран черным.
Как разумный пользователь, первое, что нужно сделать, это отсоединить кабель дисплея монитора и шнур питания монитора, а затем надежно и плотно снова подключить их. Для этого просто посмотрите на оба конца каждого кабеля на задней панели монитора.
Шнур питания идет от электрической розетки к монитору. После обнаружения удалите его и снова подключите. Кабель дисплея, отвечающий за передачу изображения с ПК на экран, проходит от задней панели монитора к задней части процессора. Это будет большой черный шнур в виде 15-контактного кабеля VGA, DVI или HDMI. Убедитесь, что вы хорошо закрутили концы.
Кабель HDMI нельзя прикручивать, но следует крепко закрепить. В случае небольшого пространства или слишком толстого кабеля, который не может хорошо сгибаться для подключения, рассмотрите возможность приобретения адаптера HDMI. Теперь посмотрите на монитор, чтобы увидеть, решена ли проблема.
Если нет, пора проверить настройки DVI и HDMI. Если вы используете эти кабели, вам необходимо принять во внимание некоторые дополнительные соображения. Оба они являются цифровыми сигналами. Таким образом, если какой-либо из них слабый или был разделен с помощью разветвителя, монитор, скорее всего, погаснет из-за потери мощности сигнала. Это может произойти, даже если шнур слишком длинный.
Иногда кабель HDMI перестает нормально работать из-за недавних настроек оборудования. Например, вы могли использовать кабель для внешнего устройства, такого как разветвитель, вместо того, чтобы подключать его непосредственно к монитору. Если это причина, вы можете проверить, просто удалив это внешнее устройство.
Наконец, попробуйте проверить с другим запасным кабелем HDMI. Если это не решит проблему, подумайте о покупке нового, но более толстого кабеля HDMI, чтобы получить сильный сигнал.
В случае повреждения кабеля отключите его и физически проверьте на наличие согнутых контактов, разрывов, следов скручивания и защемлений. Чтобы искоренить эту причину, придется заменить кабель. Если есть погнутые штырьки, можно сначала попробовать выпрямить их отверткой после отсоединения кабеля.
Чтобы искоренить эту причину, придется заменить кабель. Если есть погнутые штырьки, можно сначала попробовать выпрямить их отверткой после отсоединения кабеля.
Не пропустите: как исправить зеленый экран компьютера?
Причина 3: Дефектная или неисправная графическая картаДругой распространенной причиной частого выключения и включения монитора является неисправный графический процессор. Вы можете легко проверить, является ли это причиной в вашем случае.
Для этого просто извлеките видеокарту или видеокарту и проверьте систему на наличие проблемы с монитором. Если проблема решена, это означает, что виноват GPU. В некоторых случаях после включения монитора вы можете столкнуться с общей ошибкой монитора PnP, которая также вызвана графическим процессором.
Эта причина распространена в случае внешней платы графического процессора, которая может быть неисправна или неисправна. Здесь для проверки рассмотрите возможность использования графического порта, встроенного в вашу материнскую плату. В наши дни большинство процессоров или материнских плат имеют встроенную графику. Если это сработало, это означает, что внешняя карта GPU неисправна или ее драйвер устарел или не обновлен.
В наши дни большинство процессоров или материнских плат имеют встроенную графику. Если это сработало, это означает, что внешняя карта GPU неисправна или ее драйвер устарел или не обновлен.
Сначала необходимо обновить все драйверы видеокарты. Скачать и установить последние версии драйверов можно с официального сайта производителя. Чтобы узнать производителя и обновить эти драйвера, не заходя на официальный сайт, выполните следующие действия:
- В поле поиска меню «Пуск» или на панели задач введите устройство менеджер .
- Выберите Устройство Диспетчер . Появится окно диспетчера устройств.
- Найдите и разверните узел адаптера дисплея .
- Найдите запись Intel, Graphics, AMD, ATI, VGA или NVIDIA. Это популярные названия брендов или производителей.
- Дважды щелкните запись вашего графического адаптера или видеокарты.
 Отображается диалоговое окно Свойства.
Отображается диалоговое окно Свойства. - Выберите вкладку Драйвер .
- Щелкните Обновить драйвер .
Если проблема не устранена, попробуйте очистить карту и снова установить ее на материнскую плату. Если это также не решит проблему, единственным решением будет заменить графическую карту на новую.
Причина 4: Неисправный блок питания (БП) Если соединение с блоком питания плохое, монитор может часто выключаться и включаться, особенно во время игр. Вероятность того, что ваш блок питания почувствует бремя гигантского графического процессора, высока. Иногда проблема может быть вызвана пылью на блоке питания и его вентиляторах. Чтобы убедиться в этом, откройте ЦП и проверьте правильность подключения к блоку питания.
Чтобы убедиться в этом, откройте ЦП и проверьте правильность подключения к блоку питания.
Очистите блок питания и его вентиляторы. Если проблема все еще существует, проверьте ее с другим мощным блоком питания, что безопасно для вас может сделать только технический специалист. Не рекомендуется делать это самостоятельно. Если этот новый блок питания решает проблему, это означает, что проблема связана с существующим блоком питания. Итак, вам нужно купить новый блок питания.
Что-то, что вас может заинтересовать: Почему клавиатура не в алфавитном порядке?
Причина 5: Монитор постоянно выключается и включается из-за хранителя экрана или активированного режима энергосбереженияЕсли вы включили экранную заставку или используете режим энергосбережения, монитор может выключаться и снова включаться. Он может даже полностью отключить питание.
Решение :Чтобы устранить эту причину, выполните следующие действия, чтобы сбросить параметры питания и остановить экранную заставку:
- Удерживая клавишу с логотипом Windows, нажмите клавишу R , чтобы открыть диалоговое окно «Выполнить ».
 коробка.
коробка. - Введите powercfg . комплект . Отображается виджет «Электропитание».
- Убедитесь, что Сбалансированный или Высокий Производительность выбран и в соответствии с ним нажмите Изменить план настройки . Появится окно Изменить настройки плана.
- Установить Выключить дисплей – Никогда .
- Нажмите Применить .
- Снова откройте диалоговое окно Run и введите desk.cpl,@screensaver . Появится окно настроек экранной заставки.
- Установите в раскрывающемся поле Экранная заставка значение Нет .
- Нажмите Применить .
Теперь проверьте, решена ли проблема.
Если эти исправления не работают для вас, пришло время отремонтировать или заменить монитор.
Вас также может заинтересовать:
- Как исправить зеленые пиксели, отображаемые на моем мониторе?
Проблему многократного включения и выключения монитора легко решить, попробовав одно или несколько решений, упомянутых выше.
РЕШЕНО: Монитор самопроизвольно выключается. – Дисплей
Руководства по ремонту дисплеев (или мониторов) для компьютеров или других устройств с видеовыходом.
385 вопросов Посмотреть все
Сиа @siasunny
Реп: 131
Опубликовано:
Опции
- Постоянная ссылка
- История
- Подписаться
У меня 27-дюймовый монитор BenQ. Я подключаю монитор к своему ноутбуку, чтобы иметь больший дисплей. Год нормально работал.
Я подключаю монитор к своему ноутбуку, чтобы иметь больший дисплей. Год нормально работал.
Проблема:
В последнее время монитор выключается каждые 1-2 минуты, и еще через 1-2 минуты снова включается. Этот цикл повторяется снова и снова. Несколько наблюдений заключаются в следующем.
- Во время выключения выключается и его зеленая кнопка питания (кнопка питания не станет оранжевой). Это означает, что выключается не только дисплей, но, кажется, отключается вся мощность монитора. Подозреваю, что это проблема с питанием.
- Во время работы монитора проблем с самим дисплеем нет. Я сомневаюсь, что это проблема с графической картой, связанная с драйвером.
- Замена шнура питания или розетки не помогает. Он также жестко связан.
- Замена шнуров VGA, HDMI, Display port и их разъемов не влияет на проблему.
- Использование другого ноутбука/ПК или другой операционной системы, подключенной к монитору, не влияет на эту проблему.
 Кроме того, мой ноутбук отлично работает с другими мониторами.
Кроме того, мой ноутбук отлично работает с другими мониторами.
Моя попытка исправить это:
Я подозревал, что это может быть плохой конденсатор на плате питания. Вздутого конденсатора при визуальном осмотре я не обнаружил, запаха или шума от конденсаторов не было. Тем не менее, я заказал в Интернете пару конденсаторов с такими же характеристиками и заменил некоторые из них на плате питания. Проблема все еще сохраняется.
Вопрос:
Я не думаю, что смогу найти компонент на плате, вызывающий проблему. Итак, я хочу просто заказать целую плату у поставщика.
Прежде чем тратить время и деньги на заказ платы, я хочу (почти) убедиться, проблема ли это платы питания или, может быть, проблема основной платы (графической платы) ?
Спасибо.
Ответил! Посмотреть ответ У меня тоже есть эта проблема
Хороший вопрос?
Да №
Оценка 10
Отмена
Выбранное решение
старая турция03 @oldturkey03
Респ: 712. 1k
1k
871
826
2.2к
Опубликовано:
Опции
- Постоянная ссылка
- История
@siasunny, судя по вашему описанию, похоже на плохой источник питания. Единственный способ убедиться, что это так, — это иметь схему и измерить выходы и т. Д. Поскольку они недоступны для дальнейшего устранения неполадок, я бы купил плату питания и попробовал ее. Покупайте в местах с хорошей политикой возврата на случай, если это не так.
Д. Поскольку они недоступны для дальнейшего устранения неполадок, я бы купил плату питания и попробовал ее. Покупайте в местах с хорошей политикой возврата на случай, если это не так.
Был ли этот ответ полезен?
Да №
Оценка 3
Отмена
Самый полезный ответ
Ян Карр
Рем: 49
1
Размещено:
Опции
- Постоянная ссылка
- История
У меня была точно такая же проблема, и я сразу же решил ее, изменив частоту обновления вниз в расширенном разделе конфигурации экрана расширения дисплея. Введите «Отображение» и выберите «Расширить отображение». Выберите исправленный экран, затем перейдите к дополнительным. Измените частоту обновления. Бинго сработало сразу.
Введите «Отображение» и выберите «Расширить отображение». Выберите исправленный экран, затем перейдите к дополнительным. Измените частоту обновления. Бинго сработало сразу.
Был ли этот ответ полезен?
Да №
Оценка 4
Отменить
ARCAD3BLOOD
Рем: 13
1
Опубликовано:
Опции
- Постоянная ссылка
- История
я так не думаю. во-первых: источник питания не подключен напрямую к вашему монитору. Во-вторых, если плохой источник питания выключит графику, это также выключит всю систему, так как это будет сбой системы.
во-первых: источник питания не подключен напрямую к вашему монитору. Во-вторых, если плохой источник питания выключит графику, это также выключит всю систему, так как это будет сбой системы.
Блок питания должен быть чертовски креативным, чтобы отключать только графическую карту на несколько минут. Чтобы иметь возможность сделать это, в основном потребуется встроенная в него опция. А так как никого это не волнует, то вместо этого они просто сообщат о системном сбое. И на самом деле, если вы их перегрузите, они в основном просто что-нибудь сожгут. Если бы они были с маркой типа be quiet!, скорее всего, они спалили бы себя, но если это дешевая хрень с ebay или amazon, они сожгут часть вашего компьютера.
Кроме того, есть еще много «событий», которые произойдут раньше, чем это произойдет даже при плохом питании. У меня была аналогичная проблема, и мне просто нужно было почистить и охладить монитор. Попробуйте направить на него вентилятор, и я думаю, у вас будет простое решение.
Кроме того, у меня не может быть плохого питания. мой процессор использует максимальную пиковую мощность 80 Вт, а моя графика – 200.
мой блок питания – это золото 600 Вт от be quiet! мощность системы.
300 Вт на чем? Клавиатура? Мышь? я так не думаю.
Кроме того, мой второй экран даже не моргает в эти моменты «отключения».
И они рядом, и он создает много тепла.
Был ли этот ответ полезен?
Да №
Оценка 1
Отменить
ТамандуаДевушка @tamanuagirl
Рем.: 1
Опубликовано:
Опции
- Постоянная ссылка
- История
У меня уже была эта проблема, и я решил ее, разобрав монитор и протер спиртом кнопки. Возьмите доску с кнопками и выдавите на них спирт, нажимая кнопки снова и снова, чтобы смыть их. Затем оставьте на 24 часа, чтобы весь спирт испарился на 100%. Загрязнение внутренней кнопки может привести к небольшому короткому замыканию, заставляющему ее включаться и выключаться или даже в конечном итоге застревать. Будьте либеральны и много нажимайте кнопки, особенно кнопку питания. Вы пытаетесь вымыть вещи из закрытого переключателя.
Возьмите доску с кнопками и выдавите на них спирт, нажимая кнопки снова и снова, чтобы смыть их. Затем оставьте на 24 часа, чтобы весь спирт испарился на 100%. Загрязнение внутренней кнопки может привести к небольшому короткому замыканию, заставляющему ее включаться и выключаться или даже в конечном итоге застревать. Будьте либеральны и много нажимайте кнопки, особенно кнопку питания. Вы пытаетесь вымыть вещи из закрытого переключателя.
Мой включался и выключался некоторое время, прежде чем застрял. В тот момент я подумал, что не могу сделать хуже, поэтому сделал попытку и избавил меня от необходимости покупать новый монитор.
Был ли этот ответ полезен?
Да №
Оценка 0
Отменить
Серебро Серебро
Рем.: 1
Опубликовано:
Опции
- Постоянная ссылка
- История
У меня была такая же проблема с кабелем HDMI длиной 6 футов. Замените его новым кабелем HDMI меньшего размера, длиной 3 фута.. На данный момент больше никаких заглушек..
Был ли этот ответ полезен?
Да №
Оценка 0
Отменить
Сайлеш панда
Рем.: 1
Опубликовано:
Опции
- Постоянная ссылка
- История
В моем случае возникла та же проблема, но зеленый индикатор кнопки питания все еще горит зеленым, а дисплей гаснет. этот дисплей гаснет, остается на 1-2 секунды, а затем снова загорается. Что я должен делать ??
этот дисплей гаснет, остается на 1-2 секунды, а затем снова загорается. Что я должен делать ??
Был ли этот ответ полезен?
Да №
Оценка 0
Отменить
Неманья Масловарич
Рем.: 1
Опубликовано:
Опции
- Постоянная ссылка
- История
Поменял силовой кабель, вскрыл, проверил конденсаторы, проверил силовую плату, ничего!
Я не знаю, есть ли у кого-нибудь эта проблема, но я думаю, что нашел решение.
1. Выключите монитор
Выключите монитор
2. Нажмите и удерживайте кнопку меню и включите монитор
3. Вы окажетесь на странице обслуживания BenQ
4. перейдите к пункту сброса таймера новое диалоговое окно
6. выключите монитор и снова включите.
Проблема решена.
Был ли этот ответ полезен?
Да №
Оценка 0
Отменить
ФРЕДЕРИК ПЛАНКА
Рем.: 1
Размещено:
Опции
- Постоянная ссылка
- История
Я обнаружил силовую плату с сгоревшими компонентами в определенном месте.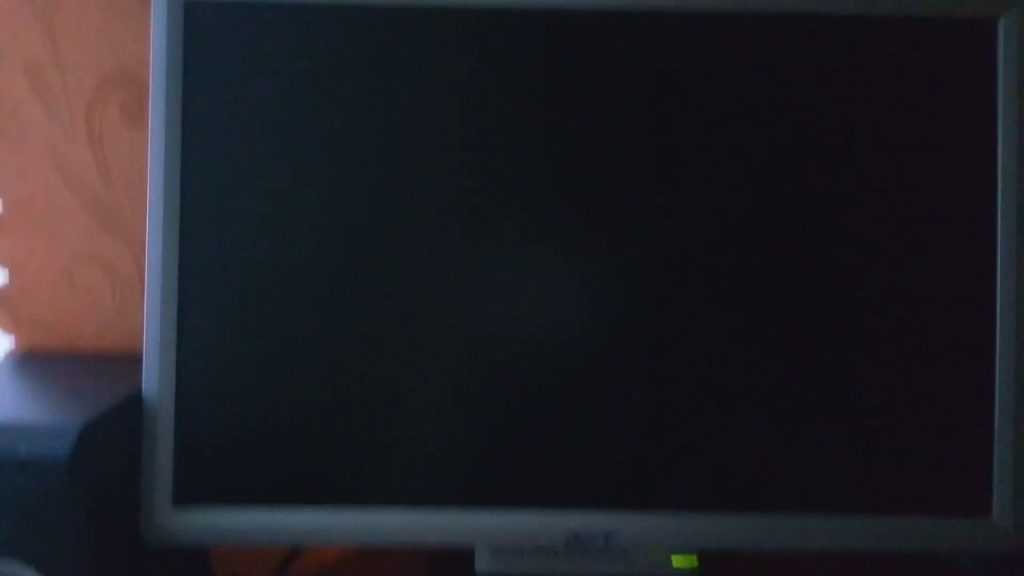


 В этом случае может периодически исчезать изображение или проявляться различные артефакты, типа разноцветных полос и квадратов. При этом, если пошевелить карту в момент появления артефактов квадраты и линии будут реагировать — исчезать, перемещаться или менять цвет.
В этом случае может периодически исчезать изображение или проявляться различные артефакты, типа разноцветных полос и квадратов. При этом, если пошевелить карту в момент появления артефактов квадраты и линии будут реагировать — исчезать, перемещаться или менять цвет. Отображается диалоговое окно Свойства.
Отображается диалоговое окно Свойства. коробка.
коробка. Кроме того, мой ноутбук отлично работает с другими мониторами.
Кроме того, мой ноутбук отлично работает с другими мониторами.