Можно ли включать ноутбук без аккумулятора?
На форумах часто поднимается вопрос, можно ли включить ноутбук без аккумулятора, и не вредно ли использовать его без батареи. Любой аккумулятор со временем выходит из строя, и далеко не всегда есть возможность сразу купить новый. Если вы работаете с ноутбуком только дома, и не собираетесь уносить его далеко от розетки, его вполне можно превратить в стационарный ПК. Использовать его в таком режиме можно много лет, никакие функции при этом не страдают. Важно правильно отсоединить батарею и обеспечить ей нормальные условия хранения.
Как подключить ноутбук без батареи питания?
Аккумулятор рассчитан на определенное количество циклов заряда и разряда, и его нежелательно держать на постоянной зарядке до 100%, как и полностью разряжать. Если вы не используете ноутбук вне дома, можно позаботиться о сохранности батареи и отсоединить ее. При этом нельзя хранить ее полностью разряженной: уровень заряда должен составлять около 60%, чтобы не уменьшалась емкость.
Можно включать ноутбук без аккумулятора после его поломки, если нет необходимости в покупке новой батареи. Для такого подключения выполните следующие действия:
- Полностью выключите устройство и отсоедините его от сети.
- Переверните устройство и откройте отсек с аккумулятором. На новых моделях он крепится на защелках, их нужно аккуратно открыть. На старых моделях крышка держится на шурупах.
- Извлеките батарею из корпуса. Некоторые специалисты рекомендуют для сохранности заряда держать ее в холодильнике (но не в морозилке!) – так она гарантированно защищена от перегрева и переохлаждения.
- Закройте аккумуляторный отсек, после чего подключите блок питания и включите ноутбук в розетку. После этого его можно запускать и использовать любые программы, он сможет работать на стационарном подключении очень долго.
Важная деталь! Аккумулятор выполняет еще и функцию стабилизатора напряжения, поэтому при его отсутствии ноутбук необходимо обеспечить блоком бесперебойного питания. Это устройство позволит предотвратить потерю важных данных при внезапном скачке напряжения или отключении электросети. С бесперебойником ноутбук будет надежно защищен от любых неприятных неожиданностей.
Это устройство позволит предотвратить потерю важных данных при внезапном скачке напряжения или отключении электросети. С бесперебойником ноутбук будет надежно защищен от любых неприятных неожиданностей.
Особенности использования ноутбука без батареи
Отсоединение батареи для хранения не дает полной гарантии сохранности заряда. Емкость все равно уменьшается со временем, хотя аккумулятор портится не так быстро. Обычно за 1-2 года теряется до 20% емкости. Этого можно избежать, если периодически вставлять аккумулятор в ноутбук и проводить тренировочную полную зарядку и разрядку. В этом случае он прослужит долго и всегда будет готов к использованию.
Что делать, если ноутбук, у которого вышла из строя батарея, без нее не включается? Такая проблема чаще всего возникает, если сгорел блок питания, в результате чего устройство не работает от сети, а батарея не заряжается. Обычно достаточно замены блока, чтобы исчезли проблемы с зарядкой и возобновилась работа с батареей и без нее.
Такие же проблемы возникают, если повреждено гнездо блока питания, и ноутбук не получает энергию. Гнездо нужно заменить, после этого устройство снова будет готово к работе. Использование ноутбука без аккумулятора не лишает пользователя никаких возможностей: можно смотреть видео, запускать игры, работать одновременно с несколькими приложениями. Если позаботиться об установке бесперебойника, ноутбуку будет обеспечен стабильный и надежный источник питания.
В нашем магазине вы сможете приобрести все необходимые комплектующие для стабильной работы переносного компьютера: это блоки питания, аккумуляторы, бесперебойники и многое другое.
Как можно включить ноутбук без аккумулятора?
Как можно включить ноутбук без аккумулятора?
Ответ мастера:Аккумуляторная батарея является достаточно уязвимым элементом переносного компьютера. Для того чтобы продлить срок службы АКБ, рекомендуется не использовать данное устройство без крайней на то необходимости.
Если вы всегда используете ноутбук только в домашних условиях, то рекомендуется извлечь аккумуляторную батарею. Данное действие позволяет не расходовать ресурс питания. Все дело заключается в том, что каждая АКБ рассчитана на определенное количество циклов разрядки и зарядки. Чем чаще вы используете батарею, тем быстрее она выйдет из строя.
Выключите ваш мобильный компьютер. Обязательно нужно убедиться в том, что операционная система полностью завершила свою работу. Некоторые модели ноутбуков после нажатия на кнопку «Power» переключают ОС в режим гибернации, а не выключают ее.
Отсоедините кабель питания от вашего мобильного компьютера. Ни в коем случае не следует извлекать аккумуляторную батарею, когда ноутбук подключен в розетку.
Переверните ваш портативный ПК. Не следует класть компьютер крышкой на твердую поверхность. Внимательно изучите тип крепления аккумулятора. В новых моделях, в основном, используется защелки, которые можно легко отодвинуть пальцами. Выполните данное действие. Извлеките батарею из корпуса.
Выполните данное действие. Извлеките батарею из корпуса.
В сравнении со старыми ноутбуками АКБ вероятнее всего будет находиться в отдельном лотке. Для того чтобы извлечь ее вам потребуется лишь открутить несколько винтиков.
Подключите блок питания к вашему ноутбуку, а затем соедините адаптер с сетью электропитания. Всегда нужно выполнять данную процедуру в указанной последовательности. Это особенно важно при работе без аккумулятора.
После всех произведенных действий вы можете приступить к использованию вашим ПК. Следует не забывать, что элемент питания ноутбука выполняет функцию стабилизатора напряжения. Необходимо приобрести источник бесперебойного питания. Подключать ваш ноутбук необходимо только через данное оборудование.
Данный метод позволит предотвратить порчу контроллеров ноутбука во время резких перепадов напряжения. Кроме того, если у вас вдруг отключили электричество, вы сможете корректно завершить работу операционной системы, а также программ.
Вынимать ли батарею из ноутбука, если он работает от сети без
Вынимать ли батарею из ноутбука и работает ли он от сети электричества без аккумулятора в таком случае? Большинство моделей позволяют это делать без последствий — вы просто извлекаете элемент питания, подключаете компьютер к розетке и пользуетесь в обычном режиме.
Нужно ли это делать, полезно ли, во всех ли случаях возможно?
Несколько лет назад автор этих строк впервые столкнулся с ситуацией, когда крышка ноутбука стала буквально выпирать, и дно уже доставало уровня резиновых ножек на стареньком Aspire V3-571G. Никаких сомнений даже без вскрытия крышки — вздулся аккумулятор.
Ноутбук всё это время эксплуатировался в режиме стационарного компьютера, в котором батарея выполняла роль источника бесперебойного питания на случай отключения электричества. Что же привело к такому износу и ускорению химических реакций внутри вплоть до вздутия, если ноутбук просто был всегда включён в розетку и не изнашивал батарею?
Вынимать ли батарею ноутбука, когда он работает от розетки?
С такой же проблемой сталкивались многие наши клиенты. Они искали замену аккумулятора для своих ноутбуков и жаловались на то, что старый просто на ровном месте вздулся несмотря на постоянное использование от розетки.
Они искали замену аккумулятора для своих ноутбуков и жаловались на то, что старый просто на ровном месте вздулся несмотря на постоянное использование от розетки.
Мы перебрали самые разные Datasheet (мануалы по ремонту) и инструкции производителей лэптопов, обратились за помощью к химикам Battery University, Reddit, Quora, задавая одинаковый вопрос — вынимать ли аккумулятор из ноутбука если он работает от сети?
1. Производители не рекомендуют снимать батарею с ноутбука, чтобы пользоваться без неё.
Да, в мануалах так и указано, что эксплуатация без батареи запрещена. Специалист сервиса в официальной службе ремонта будет неправ и нарушит инструкции, если запустит ноутбук без установленной батареи.
Использование ноутбука без аккумулятора официально не даёт полноценного пользовательского опыта. Возникает риск потери данных и повреждения физических носителей при резком выключении питания.
Надо ли говорить, что эти же самые производители (Microsoft, ASUS, Acer, Apple и другие) также не рекомендуют использовать и обычные домашние ПК без источника бесперебойного питания (ИБП). То есть принимать эти слова за строгое правило обычным пользователям не нужно.
Технически ноутбук без батареи ничем не отличается от стационарного ПК и может также использоваться просто от розетки.
Нужно только учесть, что в ряде мануалов мы увидели защиту от запуска без батареи. То есть некоторые модели ноутбуков не смогут включиться без аккумулятора.
Как ноутбук «понимает», что аккумулятор снят?
Обычно это задвижка или защёлка — концевик. Он в замкнутом (нажатом) положении при подсоединённом аккумуляторе. Его можно зафиксировать скотчем или залить силиконовым клеем, чтобы заставить компьютер учитывать несуществующую батарею.
Но встречаются и модели, где невозможно включить компьютер без считывания данных с контроллера. В BSM-плате элемента питания (через дополнительный контакт) записываются данные, по которым выполняется проверка на совместимость и оригинальность аккумулятора.
В BSM-плате элемента питания (через дополнительный контакт) записываются данные, по которым выполняется проверка на совместимость и оригинальность аккумулятора.
Когда лучше не вынимать аккумулятор из ноутбука?
Например, некоторые ноутбуки Тошиба на программно-аппаратном уровне контролируют заряд до 100%, затем разряд до 80-90% даже при работе от сети, затем дозаряд. Так производитель беспокоится об устранении проблем с микроциклами, из-за которых происходит преждевременный износ батареи и её вздутие.
Есть и устройства, в которых извлечение аккумулятора категорически запрещено. Это редкие модели, где рассчитывается старт ноутбука или повышенные нагрузки (на игровых лэптопах) с учётом установленного аккумулятора. И если возникают просадки по напряжению, то элемент питания выступает в роли эдакого страховочного звена по линии питания. Если вам известны такие ноутбуки, то напишите о них в комментарии.
2. Нужно ли вынимать батарею из ноутбука, если пользоваться им постоянно от розетки?
Мы рекомендуем так делать. Это определённо точно спасёт аккумулятор от преждевременного износа.
Если ноутбук постоянно держать подключённым к розетке и не разряжать его, то элемент питания может выйти из строя уже через 12 месяцев.
Вынимайте батарею из ноутбука только если выполняется весь перечень следующих условий:
- 1. Должна быть съёмная конструкция батареи (если вы решили извлечь несъёмный аккумулятор, то убедитесь, что герметичность не нарушена и внутренние компоненты не болтаются при отсутствии элемента питания).
- 2. Нет защиты от включения без батареи (работоспособность системы сохранится в прежнем режиме, никакие меры контроля со стороны материнской платы не препятствуют нормальному функционированию).
- 3. Аккумулятор заряжен на 50%-70% (разряженный аккумулятор может уйти в глубокую защиту уже через несколько дней хранения — «разбудить» его практически невозможно в домашних условиях, поэтому заряжайте перед извлечением, но не до 100% во избежание рисков из-за возможных нарушений условий хранения.

Рекомендуется каждые 6 месяцев использовать аккумулятор в несколько циклов заряда-разряда. Только не нужно разряжать в ноль. Один цикл «отработается» за несколько зарядок и разрядок в обычном режиме. Пример: 1 цикл = 20% → 80% → 20% → 60% → 20%.
Следует помнить, что батарея ноутбука всё равно изнашивается даже тогда, когда не используется.
3. Можно ли не вынимать аккумулятор из ноутбука, но сберечь аккумулятор от износа?
С точки зрения продления срока службы батареи ноутбука до трёх лет (до четырёх лет доживают редкие экземпляры) при её регулярном использовании лучше всего не вынимать, а придерживаться некоторых правил.
- 1. Если ноутбук новый и неиспользованный ранее, то сперва подключите его к розетке для зарядки на 100% в выключенном состоянии.
- 2. Если новый ноутбук долго хранился на складе, то остаточный заряд на аккумуляторе слишком мал для полноценного старта компьютера — незаряженный литий-ионный элемент потеряет часть ёмкости или вовсе уйдёт в защиту в таком случае.

- 3. Далее или при повседневном использовании включите ноутбук при подсоединённом к розетке заряднике.
- 4. Используйте его какое-то время и выключайте питание от розетки.
- 5. Разряжайте аккумулятор до 25%-20% и вновь подсоединяйте зарядник.
Заряжайте ноутбук в циклах: например, 20% > 80% > 30% > 60% > .., стараясь не держать постоянно в розетке при 100% заряде длительное время (более 3 часов, например). Эта информация актуальна для ноутбуков с конструкцией несъёмного аккумулятора или при регулярном автономном использовании компьютера (без доступа к розетке).
У некоторых моделей ноутбуков в настройках BIOS имеется функция сбережения аккумулятора (Battery Care, Battery Saver, Battery Life Extension и другие). Она отвечает за автоматизацию этого сберегающего элемент питания процесса зарядки.
Если у вашего устройства такого режима не предусмотрено, то найдите специально предназначенную для этой цели программу. Она будет ограничивать максимальный заряд прямо из операционной системы (например, Battery Limiter делает это из Windows).
Она будет ограничивать максимальный заряд прямо из операционной системы (например, Battery Limiter делает это из Windows).
Рекомендуется также проверить сайт производителя на наличие в разделе поддержки приложений «умного контроля заряда аккумулятора» (Smart Battery Control). Фирменные программы лучше адаптированы и помогут избежать капельной дозарядки за счёт автоматизации процесса и преждевременного износа литий-ионной или литий-полимерной батареи.
***
Так нужно ли вынимать батарею из ноутбука? Если использовать всегда от розетки, то нужно — это продлит её срок службы при некоторых условиях.
Если использовать ноутбук без розетки регулярно, то вынимать не нужно. Более того, у некоторых моделей есть даже защита от включения без аккумулятора.
Производители нам напоминают, что батарея — отличный вариант источника бесперебойного питания на компьютере. Без неё возникает риск утери данных на физических носителях, если электричество внезапно выключится.
Узнайте больше о ноутбуках
А как вы используете ноутбук — с аккумулятором или без? Вздувалась ли батарея на вашем устройстве? Напишите в комментарии или отправьте сообщение нам ВКонтакте @NeovoltRu.
Подпишитесь в группе на новости из мира гаджетов, узнайте об улучшении их автономности и прогрессе в научных исследованиях аккумуляторов. Подключайтесь к нам в Facebook и Twitter. Мы также ведём насыщенный блог в «Дзене» и на Medium — заходите посмотреть.
Ноутбук не заряжается — что делать?
Почему не заряжается ноутбук когда он включен?
Если после подсоединения зарядки, подключения блока питания к сети и включения ноутбука появилось сообщение «Аккумулятор подключен и заряжается», значит, ноутбук снова в порядке. … Если ноутбук не подает признаков жизни, значит шнур или блок питания вышел из строя. В этой ситуации поможет только покупка нового.
Как проверить состояние батареи на ноутбуке?
Информация о батарее через командную строку
Отключите ноутбук от блока питания. В меню «Пуск» наберите «cmd» и кликните правой кнопкой мыши на появившемся результате поиска, выберите в контекстном меню «Запустить от имени администратора». Далее в окне команд введите без кавычек «powercfg.exe -energy -output c:report.22 мая 2018 г.
В меню «Пуск» наберите «cmd» и кликните правой кнопкой мыши на появившемся результате поиска, выберите в контекстном меню «Запустить от имени администратора». Далее в окне команд введите без кавычек «powercfg.exe -energy -output c:report.22 мая 2018 г.
Можно ли включить ноутбук без аккумулятора?
Можно включать ноутбук без аккумулятора после его поломки, если нет необходимости в покупке новой батареи. … Закройте аккумуляторный отсек, после чего подключите блок питания и включите ноутбук в розетку.
Что делать если айфон не заряжается до 100?
Причины, по которым iPhone заряжается не полностью и как сделать, чтобы он заряжался до 100%
- Зайдите в Настройки — Аккумулятор — Состояние аккумулятора.
- Отключите пункт «Оптимизированная зарядка».
- Выберите, отключить ли эту опцию только до завтра или навсегда.
Почему батарея не заряжается до конца?
Когда генератор работает, но не заряжает аккумулятор, причина может скрываться в самой батарее. Видимо она была полностью разряжена, что называется “в ноль”, тогда напряжение менее 11V. Нулевой заряд может возникать по причине засульфатированности пластин.
Видимо она была полностью разряжена, что называется “в ноль”, тогда напряжение менее 11V. Нулевой заряд может возникать по причине засульфатированности пластин.
Что делать если телефон не заряжается до конца?
Первое, что нужно сделать, если Андроид не заряжается – убедитесь в исправности зарядного устройства и источника питания. Если ток к аккумулятору идет с розетки, проверьте, чтобы она была исправной. Если вы подключили телефон к USB, то убедитесь, что порт подключен и работоспособен.
Как оживить батарею ноутбука после глубокого разряда?
Восстановление аккумулятора ноутбука после глубокого разряда
Нужно поставить батарею на зарядку без контроллера, применив сопротивление, лампочку 5 Вт, и обычный зарядник. После поднятия напряжения, снова установить контроллер, закрыть и зарядить батарею по месту.
Как проверить состояние батареи ноутбука Windows 10?
Генерация отчета о состоянии батареи
- Откройте терминал: «Пуск» > «Служебные» > «Windows» > «Командная строка».
 …
… - Введите powercfg /batteryreport и нажмите клавишу «Enter».
- Для просмотра отчета наберите battery-report.
Как узнать емкость аккумулятора на ноутбуке?
Как узнать емкость батареи ноутбука в Windows 10
- Запустите командную строку, для этого можно использовать поиск в панели задач.
- Введите команду powercfg /batteryreport.
- В результате её выполнения вы получите сообщение о том, куда была сохранена информация о батарее.
- Перейдите в указанную папку и откройте файл battery-report.
Как включить ноутбук без батареи?
Аккумуляторная батарея – это одна из наиболее уязвимых деталей мобильных компьютеров. Неверная эксплуатация этого элемента питания может привести к его преждевременной порче и другим непоправимым последствиям.
Вам понадобится
- набор отверток.
Инструкция
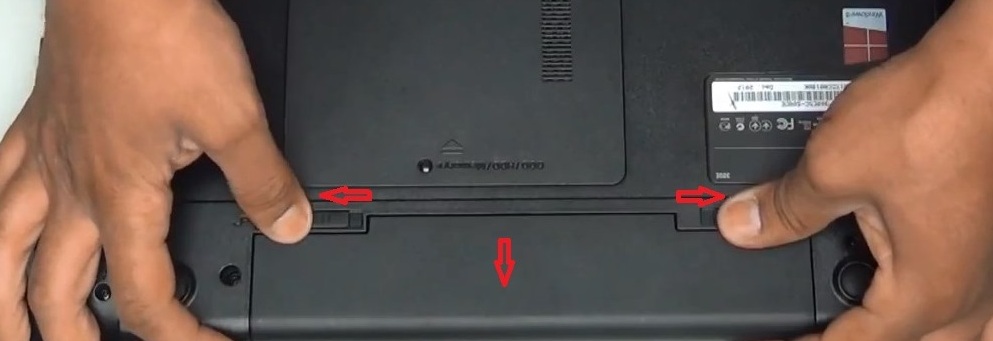
Способы запуска телефона или планшета без аккумулятора
Когда требуется включить телефон без аккумулятора
Принимая решение самостоятельно починить прибор, стоит быть готовыми к возможным рискам и трезво их оценивать. Повезло владельцам старых телефонов, так как их можно запросто включить, применив адаптер.
Повезло владельцам старых телефонов, так как их можно запросто включить, применив адаптер.
Современные аппараты позволяют подключиться напрямую к вводам в плату. Главное, использовать правильный адаптер и не перепутать полюса.
Когда может возникнуть потребность включить гаджет без АКБ:
- требуется проверить рабочее состояние телефона;
- нужно срочно включить аппарат для извлечения данных;
- устройство планируется переделать для функционирования без батареи.
- аккумулятор не функционирует в силу поломки или полностью разряжен ;
- потеряна емкость аккумуляторной батареи;
- старый аппарат необходим для использования в системах сигнализации.
Как понять, что аккумулятор телефон изжил себя:
- батарея быстро разряжается;
- телефон не получается полной зарядки, независимо от того, как долго он был подключен к кабелю питания;
- устройство сильно нагревается в процессе зарядки.
Чаще всего процесс подключения телефона без аккумулятора связан с извлечением из него важных данных.
Независимо от причины, необходимо знать, как правильно включить устройство без нанесения вреда.
Когда возникает подобная необходимость?
На первый взгляд, это совершенно бесполезные знания, которые вряд ли когда-то пригодятся любому человеку, следящему за состоянием батареи собственного девайса. Однако информация о том, как включить без аккумулятора телефон, может быть полезной в тех случаях, когда гаджет используется в качестве одного из элементов охранной системы.
Также подобные знания пригодятся в случае возникновения необходимости сделать срочный звонок, если заводская батарея приказала долго жить. Допустим, вы приобрели новый смартфон, а старый долгое время пылился в столе. В итоге его аккумулятор полностью разрядился, а в памяти прибора сохранились нужные вам файлы. Чтобы до них добраться, вовсе не обязательно приобретать новую батарею. Именно в таких ситуациях у людей часто появляется вопрос о том, как включить мобильный телефон без аккумулятора.
В случае крайней необходимости можно попытаться ненадолго «воскресить» мобильное устройство. Сделать это можно несколькими разными методами.
Как включить телефон без батареи: подключить телефон к зарядному устройству
Самый доступный метод решения проблемы, принято читать подключения гаджета без батареи, к зарядному устройству. Как показывает практика, сотовый прибор не может работать без батареи, находясь на зарядке, так как возникает разница напряжения и используемой силы тока. Мобильный телефон покажет, что необходимо вставить батарею.
При этом некоторые модели телефоном, например, айфоны, действительно могут включаться и даже работать при подключении их к зарядному устройству. При этом индикатор батареи будет отображаться неверно.
Если под рукой имеется хороший разъем питания, можно попробовать включить аппарат при помощи него. На что нужно обратить внимание:
- не потребуется додумывать и изобретать что-то новое — телефон подключается к зарядному устройству;
- можно подключить адаптер большей мощности, предварительно прочитав руководство или советы производителя.

Какие действия нужно совершить:
- вскрыть корпус аппарата;
- найти контакты источника энергии;
- проверить значения «плюс» и «минус» – для этого, как раз, понадобится, мультиметра;
- взять специальный провод питания, с защитой от короткого замыкания;
- при помощи вольтметра найти контакты, имеющие показатели напряжения 3,2–3,7 вольт;
- с учетом полярностей, присоединить к ним кабельные проводы питания.
Для того чтобы понять, работает телефон или нет, следует подать на адаптер ток, предварительно вставив его в розетку. Ни в коем случае нельзя трогать провода, так как они могут находиться под напряжением.
Если ничего не помогло, можно попробовать поменять кабели местами, возможно, перепутаны полярности.
Некоторые пользователи утверждают, что им помогла замена кабеля зарядного устройства на более крупное свечение и меньшей длины. Именно поэтому, важен материал кабеля, его длина и сечение.
Включение питания смартфона через интерфейс USB
Казалось бы, это самый простой и очевидный вариант, но не все так просто. Телефоны по интерфейсу USB принимают ток с ограничением. От «родного» зарядного устройства по USB смартфон принимает номинальный ток. В случае подключения его по USB к компьютеру, дополнительному аккумулятору для смартфона или ноутбуку ток ограничен величиной 500 мА. Но основная проблема не в этом.
Дело в том, что питание телефона идёт от аккумулятора, а от USB идёт подзарядка самой батареи. А поскольку в нашем случае включить смартфон требуется без аккумулятора, такой вариант не подойдёт. Поэтому нужно искать возможность подключить зарядное устройство в обход батареи. Если зарядного устройства нет, то придётся собрать блок питания самостоятельно. Советуем прочитать статью о том, как проверить аккумулятор телефона и его ёмкость. Если вы хотите узнать, как делается первая зарядка аккумулятора смартфона, то читайте материал по ссылке.
Попробуйте подключиться напрямую
Такой способ потребует применения специальных приборов, без которых, совершить какие-либо действия, будет нереально. Как минимум, из приборов потребуется блок питания, имеющий защиту от короткого замыкания, мультиметр, USB шнур и паяльник.
Как минимум, из приборов потребуется блок питания, имеющий защиту от короткого замыкания, мультиметр, USB шнур и паяльник.
Как подключиться к телефону напрямую:
- берется ненужный корпус аккумулятора, в котором имеется площадка для контактов;
- контакты припаиваются к нужным сопротивлениям, подходящим именно для этого телефона;
- зажимы, находящиеся между двумя крайними рабочими, подключить через сопротивление к кабелю, имеющему отрицательный заряд;
- от блока питания присоединить провода;
- включить гаджет.
Если после всех cказанных действий устройство не заработало, значит уже ничего не поможет. Проще будет пойти и купить новый аккумулятор.
Включение напрямую без батареи
Для того, чтобы подключить мобильный телефон без аккумулятора напрямую, вам потребуются:
- Адаптер питания (номинал 3,4?4,5 В). Крайне желательно, чтобы у него было защита от короткого замыкания;
- Паяльник и припой;
- Мультиметр.
Те, кто разбирается в электротехнике, могут собрать адаптер питания с нужными характеристиками из отдельных комплектующих.
Определите полярность выводов аккумулятора с помощью мультиметра. Так вы установите полярность выводов мобильного телефона. К этим контактам нужно припаять провода от выбранного адаптера питания. Если включение телефона без аккумулятора требуется на один раз, то подключите провода с использованием зажимов-крокодилов. После этого втыкаете адаптер в сеть и включаете смартфон.
На этом всё! Благодарю за внимание и до новых встреч на страницах сайта сайт
Бывают такие ситуации – аккумуляторная батарея вышла из строя, а телефон срочно нужен. Что делать, бежать в магазин за новой? Если такой возможности нет или это нецелесообразно – можно попробовать включить телефон без аккумулятора.
Содрежание
Используйте контроллер со старой батареи
Как вариант, можно использовать контроллер со старого аккумулятора. Там находится плата, отвечающая за заряд батареи. Благодаря этому, происходит прекращение поступления энергии, когда устройство получило полноценный заряд и предотвращается глубокая разрядка.
Если спаять провода зарядного устройства с платой и произвести подключение к клеммам, имеется большой шанс, что гаджет посчитает самодельную сборку за батарею и запустится в обычном режиме.
Идеальный и безопасный вариант – выпаять плату со старой батареи и впаять в новый аккумулятор.
Что нужно знать
Любой ремонт техники требует наличия определенных познаний. Если говорить о телефоне – то это сложный механизм, имеющий много деталей, микросхем и проводков. Если в устройстве произошла неполадка, связанная с выходом из строй аккумуляторной батареи, потребуется применить специальное умение, в части его включения.
В последнее время на рынок выпущено большое количество различных моделей телефонов. Есть устройства, в которых разъем питания выделен отдельно. Разобраться с ними гораздо проще — потребуется знать максимальное напряжение, силу тока и иметь соответствующий адаптер.
В настоящее время, устройства с отдельным разъемом не пользуются спросом и редко встречаются в продажах.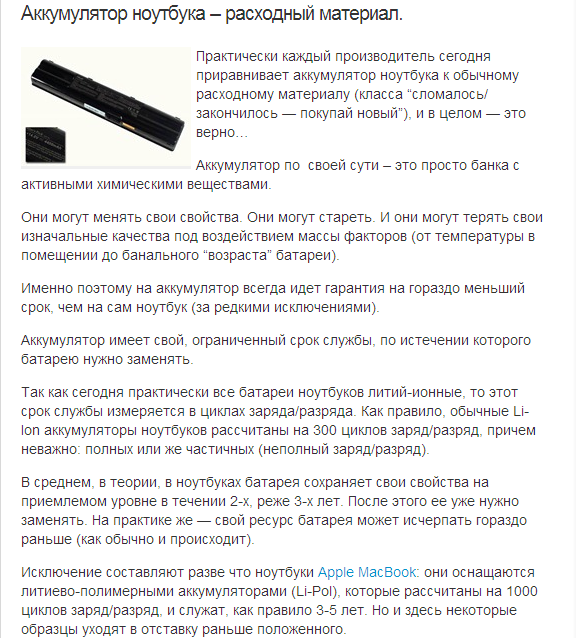 В современных смартфонах зарядное гнездо совпадает с USB-портом.
В современных смартфонах зарядное гнездо совпадает с USB-портом.
Варианты запуска гаджет без аккумулятора, если в нем отсутствует специальный разъем, имеются. Но они могут навредить устройству, так как в него заложена подпитка зарядки только через батарею. Все обходные пути взаимосвязаны с определенным риском.
При поломке батареи, лучше постараться приобрести новый, а не стараться запускать устройство при помощи различных самодельных средств. Такой вариант выйдет дешевле и является безопасным.
Безусловно, когда срочно требуется достать из телефона важные сведения, то можно пойти на риск.
Если гаджет имеет модуль обмена данными с аккумулятором, то без оригинального источника питания, скорее всего, не получится его запустить.
Как быть, если на гаджете предусмотрен модуль обмена данными:
- взять корпус старой АКБ или можно создать аналоговую модель из подручных средств, для особо умелых пользователей;
- в аккумуляторе имеется два крайних контакта, между которыми находятся информационные клеммы, подключаемые через сопротивление перед последним контактном к кабелю, имеющему отрицательный разряд;
- потребуется припаять контакты с тем сопротивлением, которое нужно для батареек телефон.

Такой способ может показаться сложны, особенно для тех, кто не силен в электронике. Какой может быть итог — в лучшем случае, ничего не получится, в худшем — можно сломать телефон.
Если не было опыта работы с паяльником, то работы лучше доверить процесс мастеру.
Модуль обмена данными
Если девайс не запустился, скорее всего, в нём установлен модуль обмена данными с источником питания. И как подключить телефон без аккумулятора в таком случае? Неужели нет никаких лазеек? Можно разобрать смартфон и присоединить адаптер напрямую, не трогая контроллера.
Ещё вариант — «сымитировать» зарядный блок. То есть самостоятельно сделать регулируемый резистор. Если вы ни разу не пользовались паяльником, не знаете, как правильно спаивать контакты, и не разбираетесь в электронике, доверьте эту работу специалистам.
Вот как включить сотовый телефон без аккумулятора, если на нём стоит модуль обмена данными:
- Возьмите корпус от старой батареи. Или создайте её «модель» из подручных средств.
 На ней должны быть площадки для контактов.
На ней должны быть площадки для контактов. - Обычно в АКБ мобильников напряжение идёт на два крайних контакта. Между ними находятся «информационные» клеммы. Они подключаются через сопротивление в 20 кОм перед последним контактом к кабелю с отрицательным зарядом.
- На «площадки» припаяйте контакты с тем сопротивлением, которое нужно в батарейках смартфонов. Это не самый простой способ, как запустить телефон без аккумулятора.
- Теперь подключите провода от блока питания. Только учитывайте полярность.
Вариант не очень надёжный. В лучшем случае — ничего не выйдет. В худшем — вы можете попросту сломать девайс. Чтобы гаджет, вообще, не отключался, используйте ИПБ. Если вы хотите позвонить или , хватит питания от розетки или компьютера.
Теперь вы знаете, можно ли включить телефон без аккумулятора. Не стоит этого делать просто так. Если вы собираетесь использовать гаджет в охранной системе, он должен работать без АКБ. В других случаях лучше приобрести новую батарею.
Используя мобильный телефон в составе охранной сигнализации, приходится включать его без батареи. Работа системы в условиях экстремальных температур губительна для аккумулятора переговорного устройства.
Вам понадобится
Мобильный телефон; — стабилизационный блок питания; — вольтметр; — источник бесперебойного питания; — USB-кабель; — паяльник; — припой; — канифоль; — флюс.
Спонсор размещения P&G Статьи по теме «Как включить телефон без аккумулятора» Как открыть машину с помощью телефона Как зарядить аккумулятор без телефона Как восстановить батарею телефона
Инструкция
Помните, что стандартное зарядное устройство для мобильного телефона рассчитано на работу совместно с аккумуляторной батареей, способной кратковременно выдавать значительный ток. Питать непосредственно от него переговорное устройство нельзя. В противном случае при первом же включении передатчика напряжение упадет почти до нулевой отметки. Приобретите или изготовьте самостоятельно стабилизационный блок питания с защитой от короткого замыкания. Он должен вырабатывать напряжение в 3,7 В при нагрузке тока в диапазоне до 2 А. Учтите, что напряжение не должно превышать указанного значения во время падения нагрузки или при включении-отключении аппарата. Выключив мобильный телефон, отсоедините от него штатное зарядное устройство и снимите аккумулятор. Используя вольтметр, определите у батареи два контакта с напряжением от 3,2 до 3,7 В. Соблюдая полярность, подайте напряжение от блока питания на соответствующие контакты батарейного отсека телефона. Если вы решили в дальнейшем использовать мобильный аппарат сугубо для охранной системы, обесточьте блок питания и спаяйте места соединений контактов. Включите блок питания и попытайтесь запустить мобильный телефон. Если это вам удалось — аппарат не оборудован модулем обмена данными со встроенного в аккумуляторную батарею чипа. Значит, ваше переговорное устройство пригодно для использования в охранной системе. Избегая отключения при отсутствии напряжения в сети, подсоедините к сигнализации источник бесперебойного питания.
Он должен вырабатывать напряжение в 3,7 В при нагрузке тока в диапазоне до 2 А. Учтите, что напряжение не должно превышать указанного значения во время падения нагрузки или при включении-отключении аппарата. Выключив мобильный телефон, отсоедините от него штатное зарядное устройство и снимите аккумулятор. Используя вольтметр, определите у батареи два контакта с напряжением от 3,2 до 3,7 В. Соблюдая полярность, подайте напряжение от блока питания на соответствующие контакты батарейного отсека телефона. Если вы решили в дальнейшем использовать мобильный аппарат сугубо для охранной системы, обесточьте блок питания и спаяйте места соединений контактов. Включите блок питания и попытайтесь запустить мобильный телефон. Если это вам удалось — аппарат не оборудован модулем обмена данными со встроенного в аккумуляторную батарею чипа. Значит, ваше переговорное устройство пригодно для использования в охранной системе. Избегая отключения при отсутствии напряжения в сети, подсоедините к сигнализации источник бесперебойного питания.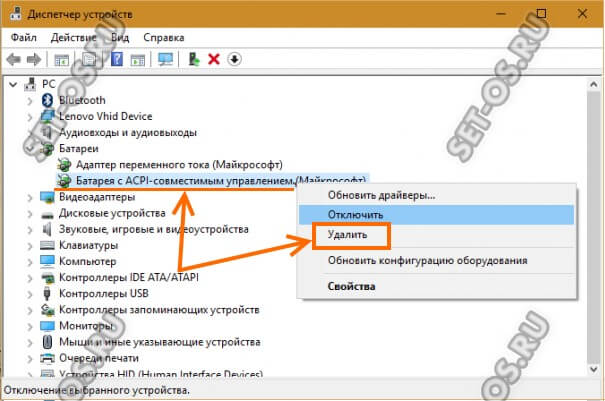 Установите прибор в помещении, отвечающем требованиям эксплуатации ИБП. Проверьте работоспособность смонтированной вами системы. Соедините с помощью USB-порта мобильный телефон с охранным устройством, общий провод которого отвязан от кабеля блока питания аппарата. Как просто
Установите прибор в помещении, отвечающем требованиям эксплуатации ИБП. Проверьте работоспособность смонтированной вами системы. Соедините с помощью USB-порта мобильный телефон с охранным устройством, общий провод которого отвязан от кабеля блока питания аппарата. Как просто
Другие новости по теме:
Заряжать аккумуляторы непосредственно от блока питания нельзя. Необходимо обеспечить ограничение тока зарядки. В зависимости от типа блока питания, сделать это можно одним из двух способов. Спонсор размещения P&G Статьи по теме «Как сделать из блока питания зарядное устройство» Как заряжать
Многим знакома ситуация, когда за год-полтора пользования мобильным телефоном, заряда его батареи хватает на все более короткие сроки. Это происходит из-за того, что используемые в аккумуляторах материалы рассчитаны на работу в течение определенного времени. Вам понадобится Аккумулятор телефона,
Очень часто владельцы мобильных телефонов сталкиваются с весьма хлопотной проблемой — как зарядить мобильный телефон, не имея под рукой зарядного устройства. Причины отсутствия зарядного устройства бывают разные. Вот три способа зарядить мобильный телефон без специального зарядного устройства.
Причины отсутствия зарядного устройства бывают разные. Вот три способа зарядить мобильный телефон без специального зарядного устройства.
Для продления срока службы батареи телефона необходимо осуществить определенные процедуры по ее прокачке. При этом операция разгона аккумулятора зависит от того, какой его тип используется для питания вашего устройства. Спонсор размещения P&G Статьи по теме «Как прокачать батарею» Как заряжать
Аккумуляторная батарея – это достаточно уязвимый элемент мобильного компьютера. Чтобы продлить срок службы АКБ, рекомендуют избегать использования этого устройства без крайней на то необходимости. Спонсор размещения P&G Статьи по теме «Как включить ноутбук без аккумулятора» Как обнаружить батарею
Необходимость включения мобильного телефона без батареи возникает при использовании его в составе системы охранной сигнализации. Такая система может работать в условиях экстремальных температур, которые губительны для аккумулятора. Спонсор размещения P&G Статьи по теме «Как включить телефон без
Аккумулятор мобильного телефона постепенно изнашивается, что негативно влияет на его работу. Зарядить аккумулятор до конца становится все сложнее, и заряд держится совсем немного времени. Конечно, можно купить новую батарею, но можно и попытаться реанимировать старую. Вам понадобится — вольтметр;
Зарядить аккумулятор до конца становится все сложнее, и заряд держится совсем немного времени. Конечно, можно купить новую батарею, но можно и попытаться реанимировать старую. Вам понадобится — вольтметр;
Аккумуляторы, в отличие от батареек, подлежат перезарядке. К одному из самых распространенных типов аккумуляторов относятся литий-ионные. Методы заряда данных батарей отличаются от других, поэтому всегда обращайте внимание на то, какое зарядное устройство используется. Вам понадобится — мобильный
Как включить телефон без аккумулятора Без использования батареи активировать можно практически любой телефон. В каких случаях это становится необходимым? Бывают разные экстренные ситуации, когда батарея утрачена, а важные данные остались, или, например, если телефон является частью цепи охранной сигнализации или прослушивающей системы. Работа телефона без аккумулятора Можно ли включить телефон без аккумулятора? Есть мнение, что для этого достаточно поставить его на зарядку, после чего можно включать, однако это не так. Обычное устройство для зарядки предполагает работу с аккумуляторной батареей, где она сперва накапливает, а затем отдает ток. Питание устройства напрямую от зарядки невозможно: так как сила тока слишком мала, напряжение сразу упадет до нулевого показателя, как только вы попытаетесь «разбудить» ваш телефон. Чтобы запустить устройство, нужно изготовить самостоятельно или купить стабилизирующий блок питания, который вырабатывает постоянное напряжение 3,7В с максимальной нагрузкой тока не более 2 А. Нужное напряжение ни в коем случае не должно быть выше допустимого показателя, даже в моменты включения/выключения и перепадов нагрузки. Обратите внимание, чтобы блок питания был защищён от перенапряжения в случае неисправности, а также имел профилактику в случае короткого замыкания. Как включить телефон без аккумулятора? Инструкция по включению телефона без аккумулятора: Выключить телефон, и, отсоединив его от зарядного устройства, снять батарею. С помощью вольтметра найти на нем два контакта, которые бы соответствовали напряжению от 3,2 до 3,7 В.
Обычное устройство для зарядки предполагает работу с аккумуляторной батареей, где она сперва накапливает, а затем отдает ток. Питание устройства напрямую от зарядки невозможно: так как сила тока слишком мала, напряжение сразу упадет до нулевого показателя, как только вы попытаетесь «разбудить» ваш телефон. Чтобы запустить устройство, нужно изготовить самостоятельно или купить стабилизирующий блок питания, который вырабатывает постоянное напряжение 3,7В с максимальной нагрузкой тока не более 2 А. Нужное напряжение ни в коем случае не должно быть выше допустимого показателя, даже в моменты включения/выключения и перепадов нагрузки. Обратите внимание, чтобы блок питания был защищён от перенапряжения в случае неисправности, а также имел профилактику в случае короткого замыкания. Как включить телефон без аккумулятора? Инструкция по включению телефона без аккумулятора: Выключить телефон, и, отсоединив его от зарядного устройства, снять батарею. С помощью вольтметра найти на нем два контакта, которые бы соответствовали напряжению от 3,2 до 3,7 В. Определить действующую полярность контактов. Подать нужное напряжение от системы бесперебойного питания на подходящие контакты в корпусе батарейного отсека. Можно припаять концы в случае, если по-другому телефон эксплуатироваться не будет (в этом случае блок питания следует обесточить). Включить сначала питание, а затем запустить работу телефона. Проверить исправность полученной системы можно так: подсоединить телефон к охранной системе с помощью кабеля USB, чтобы при этом общий провод схемы был отключен от блока питания. Важно помнить, что в случае пропадания напряжения или отсоединения контакта, телефон мгновенно отключится. Если устройство является частью охранной сигнализации, следует позаботиться о том, чтобы она была оборудована блоком бесперебойного питания, который должен быть надежно защищен от температурных колебаний. Совет: вместо блока питания можно сделать регулируемый стабилизатор, а напряжение протянуть, например, от компьютера. Многие старые модели телефонов (а именно такие чаще всего используются для автодозвона в охранных целях), запрашивают дополнительно подключение резистора, а кое-каким устройствам с четырехконтактными аккумуляторами бывает нужно и по два резистора.
Определить действующую полярность контактов. Подать нужное напряжение от системы бесперебойного питания на подходящие контакты в корпусе батарейного отсека. Можно припаять концы в случае, если по-другому телефон эксплуатироваться не будет (в этом случае блок питания следует обесточить). Включить сначала питание, а затем запустить работу телефона. Проверить исправность полученной системы можно так: подсоединить телефон к охранной системе с помощью кабеля USB, чтобы при этом общий провод схемы был отключен от блока питания. Важно помнить, что в случае пропадания напряжения или отсоединения контакта, телефон мгновенно отключится. Если устройство является частью охранной сигнализации, следует позаботиться о том, чтобы она была оборудована блоком бесперебойного питания, который должен быть надежно защищен от температурных колебаний. Совет: вместо блока питания можно сделать регулируемый стабилизатор, а напряжение протянуть, например, от компьютера. Многие старые модели телефонов (а именно такие чаще всего используются для автодозвона в охранных целях), запрашивают дополнительно подключение резистора, а кое-каким устройствам с четырехконтактными аккумуляторами бывает нужно и по два резистора. Некоторые модели оборудованы системой считывания информации с чипа, который бывает встроенным в батарею. Например, питание с аккумулятора Siemens снимается на крайних клеммах. Между ними выведены информационные контакты, которые позволяют телефону идентифицировать батарею: NiMH или LiIon. Эти контакты подключаются, как правило, перед последней клеммой к «минусу» через 20 кОм. Такой резистор является термодатчиком во время запуска аккумулятора и находится внутри батареи. Для его подключения нужно: сделать «модель» аккумулятора с площадками для контактов или воспользоваться корпусом от аналогичной батареи; на площадки припаять контакты с сопротивлением, аналогичным тому, что требуется в аккумуляторе; далее припаиваются провода от блока питания, главное – не перепутать полярность. Как видно телефон можно включить и без аккумулятора, для этого понадобятся лишь некоторые приспособления и знания из данной статьи.
Некоторые модели оборудованы системой считывания информации с чипа, который бывает встроенным в батарею. Например, питание с аккумулятора Siemens снимается на крайних клеммах. Между ними выведены информационные контакты, которые позволяют телефону идентифицировать батарею: NiMH или LiIon. Эти контакты подключаются, как правило, перед последней клеммой к «минусу» через 20 кОм. Такой резистор является термодатчиком во время запуска аккумулятора и находится внутри батареи. Для его подключения нужно: сделать «модель» аккумулятора с площадками для контактов или воспользоваться корпусом от аналогичной батареи; на площадки припаять контакты с сопротивлением, аналогичным тому, что требуется в аккумуляторе; далее припаиваются провода от блока питания, главное – не перепутать полярность. Как видно телефон можно включить и без аккумулятора, для этого понадобятся лишь некоторые приспособления и знания из данной статьи.
ВАЖНО: Включить сотовый телефон без аккумулятора можно будет не так просто, как это кажется на первый взгляд. 4. Попытаемся включить мобильный телефон, предварительно подключив блок питания. Для того, чтобы сегодня включить мобильный телефон без аккумулятора, потребуется несколько базисных методик подключения определенных систем. 2. Выключаем мобильный телефон, отсоединяем от него зарядку, комплектуемую с ним, затем снимаем аккумулятор.
4. Попытаемся включить мобильный телефон, предварительно подключив блок питания. Для того, чтобы сегодня включить мобильный телефон без аккумулятора, потребуется несколько базисных методик подключения определенных систем. 2. Выключаем мобильный телефон, отсоединяем от него зарядку, комплектуемую с ним, затем снимаем аккумулятор.
Вопрос: есть ли возможность включить мобилу без аккумулятора — используя внешние источники питания? Ответ: да, и все работает! Приходилось, в свое время, делать охранные (подслушивающие) системы с дозвонкой по мобилке. Для этого использовались старые мобилы с умершими аккумуляторами. Для такой работы делался СТАБИЛИЗИРОВАННЫЙ источник питания, на напряжение аккумулятора и подключался на клеммы аккумулятора.
Этот резистор (или два резистора) размещается внутри аккумулятора и является термодатчиком при заряде аккумула (используют терморезистор). Причем, некоторые модели телефонов, по сопротивлению этих резисторов, определяют, какой аккумул подключен — Ni-MH или Li-ion. Для тех целей, чтобы разобраться, как включить телефон без аккумулятора, можно поговорить на весьма интересные темы. К слову, на сегодняшний день портал помощи m-tarif.ru предлагает для каждого читателя и посетителя весьма выгодный материал, который будет очень полезен для решения проблемы по работе с мобильником, который нужно включить даже тогда, когда это фактически невозможно: например, без батарейки аккумулятора.
Для тех целей, чтобы разобраться, как включить телефон без аккумулятора, можно поговорить на весьма интересные темы. К слову, на сегодняшний день портал помощи m-tarif.ru предлагает для каждого читателя и посетителя весьма выгодный материал, который будет очень полезен для решения проблемы по работе с мобильником, который нужно включить даже тогда, когда это фактически невозможно: например, без батарейки аккумулятора.
- Крайне внимательными
- Сосредоточиться на деле
- Достичь цели
- Продолжить разговор по телефону или выслать SMS
Если интересно, какие телефоны можно включать без аккумулятора, можно ответить: почти все. Тут главное не то, какая марка мобильного аппарата, а то, что есть под руками: просто так из воздуха электричества не бывает, хотя оно и было достигнуто таким путем пресловутым Николой Тесла. Однако вернемся в нашу жизнь и подумаем, как можно включить сотовый аппарат, если он не имеет рядом с собой батарейки аккумулятора. Большое количество различных примочек – тому подтверждение.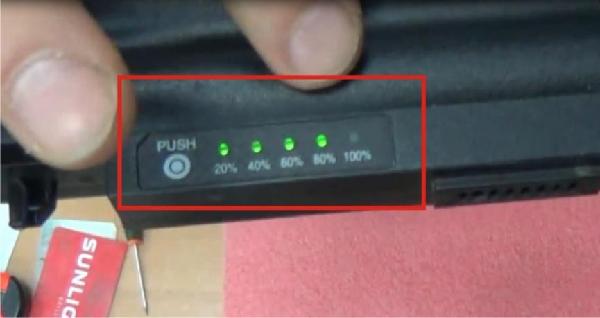
Возможные последствия для телефона
При попытках включить мобильное устройство без аккумуляторной батареи, следует быть готовыми к любому исходу. Если хранящаяся на телефоне информация очень важна, следует задаться вопросом, насколько оправдан риск. Если нет, лучше обзавестись новой батарей и спокойно продолжить пользоваться гаджетом.
Если имеется настрой поэкспериментировать, независимо от итога, важно учитывать следующие моменты:
- может произойти несовпадение мощности и напряжения подаваемого тока, нестабильная работа, с перебоями — это актуально для телефонов прошлых моделей, имеющих отдельный вход для питания;
- если действия будут неправильными, то можно испортить адаптер питания, особенно, если пользователь не имеет знаний в электронике, не умеет правильно паять;
- при несоблюдении техники безопасности, можно нанести себе вред, так как паяльник и провода находятся под напряжением.
На заметку! Если нет уверенности в собственных силах и познаниях, доверить дело стоит профессионалу или тому, кто имеет опыт работы с техникой такого типа.
Нельзя исключать вероятность возникновения короткого замыкания, из-за которого устройство может загореться.
Частые вопросы
Вячеслав
Несколько лет работал в салонах сотовой связи двух крупных операторов. Хорошо разбираюсь в тарифах и вижу все подводные камни. Люблю гаджеты, особенно на Android.
Задать вопрос
Вопрос эксперту
Что нужно иметь под рукой из материалов и инструментов?
• Для работы, потребуется как минимум следующее: • стабилизатор; • USB-кабель; • паяльник и канифоль; • стабилизатор; • источник постоянного питания. Имея при себе данные вещи, можно говорить, о возможных шансах включить телефон без наличия батареи.
Какие последствия могут наступить для телефона?
Пытаясь оживить телефон без аккумуляторной батареи, готовыми следует быть ко всему. Что следует учитывать: • нестабильную работу устройства, с перебоями или вовсе выходом его из строя; • при отсутствии точных навыков запаивания, можно испортить аппарат, даже если делать все схеме. Если на телефоне хранится важная информация, лучше доверить проведение работы мастеру, так как есть риск ее потерять.
Если на телефоне хранится важная информация, лучше доверить проведение работы мастеру, так как есть риск ее потерять.
3.9 / 5 ( 31 голос )
Можно ли включать ноутбук без аккумулятора? Ноутбук не работает от сети. Причины неполадок и решение проблемы Ноутбук от сети или батареи
Ноутбук – это мобильное устройство, то есть аналог стационарного компьютера, который рассчитан на портативное использование. Но, как и многие переносные устройства, он требует периодической зарядки. Если ноутбук не работает от сети или не сохраняет заряд батареи, то это серьезная проблема.
Если ноутбук работает от сети, но не заряжается, то стоит проделать некоторые манипуляции. Однако однозначно безопасными их считать нельзя, так что делать это придется на свой страх и риск.
Для начала стоит вытащить аккумулятор из ноутбука и подключить к нему кабель питания. Затем следует включить устройство и дождаться запуска операционной системы. После этого можно вставлять батарею в ноутбук.
После этого можно вставлять батарею в ноутбук.
Блок питания ноутбука
Ноутбук не работает от сети еще по одной причине – неисправность блока питания, который часто может подводить. При перепадах электроэнергии его работоспособность оставляет желать лучшего. Дело в том что задача транзистора, который находится внутри блока питания, преобразовывать переменные 220 вольт в постоянные 12 вольт. Однако с этим сложно справляться, если напряжение постоянно скачет. В связи с подобной ситуацией блок питания может попросту сгореть.
Решение такой неполадки очень простое – замена неработоспособного блока питания на аналогичный новый. Просто при покупке необходимо знать модель ноутбука и его разъем, тогда можно избежать возврата.
Еще одна причина, почему ноутбук не работает от сети – это пришедший в непригодность шнур блока питания.
Первый случай затрагивает соединение блока питания со шнуром, входящим в розетку, так как он подвергается постоянным перегибам и трениям. В том случае, когда подверглась поломке часть, присоединяющаяся к блоку питания, ее можно починить самостоятельно. Для этого понадобятся кусачки и изолента. Поврежденное место необходимо разрезать, а провода подвергнуть изоляции. Затем уцелевшие части соединяются между собой.
В том случае, когда подверглась поломке часть, присоединяющаяся к блоку питания, ее можно починить самостоятельно. Для этого понадобятся кусачки и изолента. Поврежденное место необходимо разрезать, а провода подвергнуть изоляции. Затем уцелевшие части соединяются между собой.
Конечно, этот способ навсегда испортит внешний вид устройства, но даст ему время еще немного поработать, чтобы дождаться его полной замены на новый.
Во втором случае поломка кабеля питания происходит в месте, где подключается штекер в зарядный разъем ноутбука. Происходит это по причине неаккуратной транспортировки или постоянного шевеления кабеля в том месте.
Решение полностью аналогично первому случаю, но лучше заменить кабель на новый.
Разъем для кабеля блока питания
Если ноутбук не работает от сети, то причина может скрываться и в самом штекере для кабеля зарядки устройства.
В течение некоторого времени, когда ноутбук подвергается постоянной транспортировке без должного подхода, штекер питания может также повреждаться. Проверить гнездо зарядки на исправность просто – если ноутбук отображает уровень заряда только когда штекер в гнезде находится в определенном положении, то проблема точно в разъеме.
Проверить гнездо зарядки на исправность просто – если ноутбук отображает уровень заряда только когда штекер в гнезде находится в определенном положении, то проблема точно в разъеме.
Если у вас есть достаточно опыта в сборке/разборке ноутбуков, то можно попробовать самостоятельно заменить разъем. В другом случае, чтобы не повредить материнскую плату, стоит сдать оборудование в ремонтный сервис.
Неполадки с материнской платой
Если все вышеперечисленные варианты не помогли определить, почему ноутбук не работает от сети, то проблема, скорее всего, в материнской плате. Правда, рядовой пользователь не сможет точно определить область поломки, так как это могут быть и транзисторы, и конденсаторы, и многое другое.
Самым оптимальным решением данного случая будет обращение в сервисный центр, где опытный специалист проведет диагностику и выдаст вердикт.
Бывают случаи поломки аккумулятора ноутбука, что приводит к его полной ликвидации, поэтому возникает вопрос о том, стоит ли использовать ноутбук без батареи.
Конечно, ноутбук подлежит длительной эксплуатации в случае отсутствия аккумулятора, только если соблюдать несколько условий:
- Во-первых, используемый блок питания должен быть фирменным, то есть тем, который шел в комплекте с ноутбуком.
- Во-вторых, подаваемое напряжение не должно скакать, для этого лучше приобрести специальный фильтр.
- В-третьих, чтобы быть полностью уверенным в том, что напряжение резко не изменится, необходимо установить бесперебойное оборудование, обеспечивающее стабильную подачу напряжения.
Эти методы бесспорно помогут использовать ноутбук и дальше, но тогда он потеряет свое мобильное превосходство перед стационарным компьютером. Поэтому легко сразу понять, может ли работать ноутбук от сети без аккумулятора.
Чтобы избежать всех предыдущих ситуаций, стоит прислушаться к советам специалистов. И для начала необходимо отметить, что постоянное подключение к сети ведет к ускоренной поломке батареи ноутбука, поэтому рекомендуется его отключать сразу, как аккумулятор полностью зарядился.
Так как батареи литий-ионные, то им постоянно надо как разряжаться, так и заряжаться, поэтому работа вне сети обязательна.
Вопрос о безопасности не встает только у тех, кто пользуется им в дороге. Те же, кто использует его стационарно, в большинстве своем уверены в том, что лептоп обязан отработать свои гарантийные годы без перерыва на охлаждение . Его используют как сервер, музыкальный центр, на нем постоянно работают торренты или круглосуточно открыты соцсети. И хотя на ноутбук ложатся обязанности РС, зачастую его место не на столе, а на коленях, подушках, сидении стула, кресла или в кровати. Уходя из дома, хозяин не выключает лептоп , а просто прикрывает крышку . И хотя за время отсутствия может не быть ни одного активного окна, это объясняется экономией времени на загрузке ноутбука. А так – пришел и просто поднял крышку. Удобно!О чем знают специалисты
Начнем с того, что ноутбук – не холодильник и даже не телевизор. В нем столько начинки, сколько умещается в почти полной версии стационарного компьютера. Только расположена она гораздо более плотно, соответственно и греется интенсивнее. Конечно, для охлаждения деталей ноутбука есть вентилятор. Но в некоторых моделях (большинство Asus) теплый воздух выдувается под нижней панелью. Разумеется, ставить такой лептоп на поверхности без притока воздуха не рекомендуется – после нескольких часов непрерывной работы что-то начнет плавиться (либо детали ноутбука, либо предметы мебели). В случае, если выдув тепла производится сбоку (HP и Sony, например), то опасно прикрывать крышку работающего ноута, потому что забор холодного воздуха происходит как раз со стороны клавиатуры. Кстати, при этом не только затрудняется доступ к воздух, но и перегревается экран, в результате изображение может быть волнистым.
Только расположена она гораздо более плотно, соответственно и греется интенсивнее. Конечно, для охлаждения деталей ноутбука есть вентилятор. Но в некоторых моделях (большинство Asus) теплый воздух выдувается под нижней панелью. Разумеется, ставить такой лептоп на поверхности без притока воздуха не рекомендуется – после нескольких часов непрерывной работы что-то начнет плавиться (либо детали ноутбука, либо предметы мебели). В случае, если выдув тепла производится сбоку (HP и Sony, например), то опасно прикрывать крышку работающего ноута, потому что забор холодного воздуха происходит как раз со стороны клавиатуры. Кстати, при этом не только затрудняется доступ к воздух, но и перегревается экран, в результате изображение может быть волнистым.Но многие пользователи не обращают внимания на перегрев лептопа . «Разве это проблема? Ведь техника сейчас умнеет с каждым днем. Если наступит перегрев, то ноут автоматически отключится!» И при этом потеряет все несохраненные данные, и будут проблемы при перезагрузке. А если ноутбук находился на сидении стула из кожзаменителя, то при этом еще и оплавится обшивка. Прощай, стул! Вернемся к электронике: невыключение ноутбука иногда позиционируется как способ меньшего вреда аппарату (то есть всякое включение-выключение вредно для лептопа). Как раз большую пользу принесет санкционированное отключение, чем автоматическое (вследствие перегрева).
А если ноутбук находился на сидении стула из кожзаменителя, то при этом еще и оплавится обшивка. Прощай, стул! Вернемся к электронике: невыключение ноутбука иногда позиционируется как способ меньшего вреда аппарату (то есть всякое включение-выключение вредно для лептопа). Как раз большую пользу принесет санкционированное отключение, чем автоматическое (вследствие перегрева).
Многих пользователей смущает то, что некоторые исследования доказывают возможность постоянного использования ноутбука до 8-10 лет. Но сначала нужно прояснить тот факт, что исследовалась не «щирпотребная», как правило китайская, продукция. К тому же сами производители жестких дисков (которые горят в первую очередь) дают многолетнюю гарантию только при соблюдении правил эксплуатации. А это – не более 8 часов непрерывной работы. Использование же флешки вместо жесткого диска в непрерывно работающем лептопе является уже не возможностью, а гарантией поломки.
Еще одна «темная сторона силы» постоянно включенного ноутбука – батарея. Полностью заряженная, она будет в большей сохранности не в постоянно включенном в сеть ноубуке, а вытащенная из него (даже можно поместить ее в холодильник). Иначе емкость батареи быстро уменьшится. И как раз в то время, когда потребуется использовать лептоп, не имея доступа к электросети (в дороге, например), то выяснится, что батарея поддерживает работу максимум 20 минут. Кстати, беда не приходит в одиночестве – так популярные сегодня литиево-ионные аккумуляторы, кроме того, что теряют свой ресурс, находясь постоянно в сети, еще и страдают от перегрева (их не рекомендуют оставлять даже в автомобилях с неработающим кондиционером).
Полностью заряженная, она будет в большей сохранности не в постоянно включенном в сеть ноубуке, а вытащенная из него (даже можно поместить ее в холодильник). Иначе емкость батареи быстро уменьшится. И как раз в то время, когда потребуется использовать лептоп, не имея доступа к электросети (в дороге, например), то выяснится, что батарея поддерживает работу максимум 20 минут. Кстати, беда не приходит в одиночестве – так популярные сегодня литиево-ионные аккумуляторы, кроме того, что теряют свой ресурс, находясь постоянно в сети, еще и страдают от перегрева (их не рекомендуют оставлять даже в автомобилях с неработающим кондиционером).
Напоследок прибережем тему, актуальную для пользователей большинства провинциальных городов, а также сельских юзеров – напряжение в электросети. От скачков электричества работа ноутбука отнюдь не улучшится. В стационарных компьютерах подстраховываются от перепадов напряжения при помощи бесперебойников. В ноутбуке эту функцию выполняет батарея, но выше уже упоминалось о том, что при этом аккумулятор теряет свой потенциал. Получается палка о двух концах.
Получается палка о двух концах.
Так что же делать?
Если хочется продлить жизнь материнской платы и жесткого диска своего ноутбука , то сначала нужно выработать несколько полезных привычек. Засыпайте без музыки или фильмов. Если нет более действенного снотворного, то используйте плейер или телевизор. Приучите себя не брать ноут в постель, на диван или оставлять на сидении стула. Если сильно хочется сидеть в кресле и держать лептоп на коленях, то подложите под него что-то плоское. Не стоит оправдывать длительную работу ноутбука экономией времени на включение – этот процесс занимает всего пару минут. Чтобы получить возможность гарантийного обслуживания деталей, соблюдайте правила эксплуатации: после непрерывной 8-часовой работы должно быть 2-часовое охлаждение.А что предпринять, если на самом деле необходимо использовать лептоп больше восьми часов подряд (для скачивания, например)? Тогда его место должно быть однозначно на столе, и под него надо обязательно подложить подставку.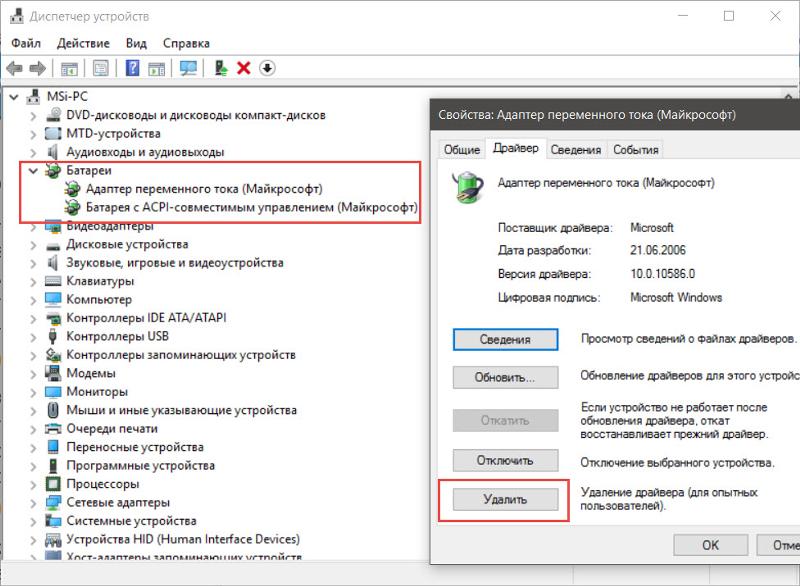 Если нет возможности купить специальную подставку, то можно использовать крышки от пластиковых бутылок в качестве подножек ноутбука. Если боязно, что такая импровизированная подставка не совсем устойчивая, то можно воспользоваться двумя рейками, как полозьями. Приучите себя не закрывать клавиатуру вовремя работы ноутбука .
Если нет возможности купить специальную подставку, то можно использовать крышки от пластиковых бутылок в качестве подножек ноутбука. Если боязно, что такая импровизированная подставка не совсем устойчивая, то можно воспользоваться двумя рейками, как полозьями. Приучите себя не закрывать клавиатуру вовремя работы ноутбука .
Вопрос с аккумулятором решается подобным образом: ноутбук питается или прямо от сети или нужна перенастройка батареи. При помощи специальной программы понижается вольтаж и такты, для полноценной работы, конечно, будет маловато, но для закачки хватит 300 МГц (минимальная рабочая частота). Если питание ноутбука происходит прямо от сети и нет перепадов напряжения, то уместным будет отдельное хранение батареи. Некоторые специалисты советуют хранить их в холодильнике, но не в морозильной камере. Особенно этот совет актуален для литиево-ионных аккумуляторов. Прежде чем поместить батарею в холодильник, ее надо обвернуть в чистую несинтетическую ткань и потом положить в целлофановый пакет. Не хранить рядом с жидкостями!
Не хранить рядом с жидкостями!
Я заметил, что большинство новичков, которые не ещё не особо хорошо шарят в компьютере, работая на ноутбуке не обращают внимания на настройки электропитания в Windows (это касается cистем Windows 7, Windows 8, Windows 10 на сегодняшний день). В операционных системах Windows, начиная с Windows 7, имеется большое количество настроек электропитания для настройки оптимальной работы ноутбука от батареи и от электросети. В чём разница? Логично, что от батареи ноутбук должен работать как можно дольше, а чтобы этого достичь, нужно правильно настроить соответствующий режим электропитания, уменьшив производительность компьютера, например. При работе от электросети, уже, соответственно, не требуется экономить заряд аккумулятора и потому от ноутбука требуется максимальная производительность и максимальный комфорт при работе!
В сегодняшней статье я расскажу вам о настройках электропитания в операционной системе Windows, чтобы каждый новичок мог оптимально настроить свой ноутбук в случае, если работает от аккумулятора и от электросети!
Пользователи часто не обращают внимания, на каких настройках электропитания в Windows они работают из-за того, что это никак не отображается на экране, т. е. никаких уведомлений об этом не приходит. И для того чтобы посмотреть режим, нужно перейти самостоятельно в соответствующие настройки. Причём стандартно, эти настройки электропитания в Windows не всегда могут быть оптимальными.
е. никаких уведомлений об этом не приходит. И для того чтобы посмотреть режим, нужно перейти самостоятельно в соответствующие настройки. Причём стандартно, эти настройки электропитания в Windows не всегда могут быть оптимальными.
К примеру, вы купили новенький ноутбук c операционной системой Windows и уже пробуете его в работе. Бывает так, что настройки электропитания в Windows при работе от электросети выставлены не на максимальную производительность и в результате, ваш ноутбук в этом режиме настроек электропитания может работать не на полную катушку и вы, возможно, даже не будете этого замечать! А иногда, по ошибке у вас будет стандартно выбран режим настройки электропитания Windows с низкой производительностью (рассчитанный для работы ноутбука от аккумулятора) и при подключении ноутбука к розетке он не изменит режим электропитания, в результате чего опять же будет работать на низкой производительности.
Стандартно в Windows всегда имеется 3 режима (плана) настройки электропитания компьютера:
- Сбалансированный . Средний план электропитания, настроенный таким образом, что сохраняется баланс между производительностью и сохранением заряда батареи. Проще говоря, при выборе этого режима, ваш компьютер должен работать на средней мощности.
- Высокая производительность . Этот режим настроек электропитания Windows рассчитан на работу компьютера от электросети (от розетки) на полную мощность, поскольку не требуется сохранение заряда аккумулятора.
Экономия энергии . Этот режим настроек электропитания Windows рассчитан на работу компьютера от аккумулятора, т.е. для максимально длительно сохранения заряда батареи и, следовательно, чтобы компьютер работал как можно дольше.
Этот режим настроек электропитания Windows рассчитан на работу компьютера от аккумулятора, т.е. для максимально длительно сохранения заряда батареи и, следовательно, чтобы компьютер работал как можно дольше.
Также, в зависимости от предустановленных на новый компьютер дополнительных программ, могут быть ещё дополнительные режимы настройки электропитания Windows, например:
- Power4Gear High Performance;
- Power4Gear Battery Saving.
Такие режимы настройки электропитания Windows есть, например, у меня в Windows и созданы они засчёт предустановленной на ноутбук программы Power4Gear Hybrid, предназначенной для быстрой настройки режимов настройки электропитания и автоматического их переключения при работе ноутбука от батареи и от сети.
Два приведённых выше режима настройки электропитания Windows по своим настройкам совершенно ничем не отличаются от ранее упомянутых режимов «Экономия энергии» и «Высокая производительность». Отличие только одно – режимы настройки электропитания, созданные при помощи специальной программы, позволяют автоматически включаться в нужный момент, при переходе ноутбука на питание от батареи или же от сети. Поэтому, за особой ненадобностью, можно предустановленное приложение для переключения режимов электропитания вообще удалить и пользоваться стандартными 3-мя режимами настройки электропитания Windows.
На каждом из ноутбуков может быть установлена своя дополнительная программа для смены режимов настройки электропитания Windows, подобная той, о которой речь шла выше. Зависит это от производителя компьютера. Например, на компьютеры Asus ставят одну программу, на Acer может стоять другая программа.
Заметьте, что режимы настройки электропитания нужны только если у вас ноутбук, поскольку именно такие компьютеры снабжаются батареей и имеют возможность работать от неё, без подключения к розетке.
Если же у вас стационарный домашний компьютер, то переключать режимы настройки электропитания Windows нет никакого смысла, ведь такой компьютер работает всегда от электросети, а значит всегда должен работать на максимальной производительности!
Рассмотрим, как переключать режимы настройки электропитания в Windows 7,8,10 и настраивать их.
Как переключать режимы настройки электропитания компьютера в Windows 7 / 8 / 10?
Для того, чтобы быстро перейти к режимам настройки электропитания в трее Windows у вас всегда будет отображаться значок батареи.
Для перехода к режимам настройки электропитания, жмём ПКМ (правой кнопкой мыши) по этому значку и выбираем «Электропитание»:
В окне вверху всегда будет отображаться схема «Сбалансированная» и одна из тех, которую вы использовали в последний раз:
Для того, чтобы открыть все доступные схемы настройки электропитания, нажимаем ЛКМ (левой кнопкой мыши) по подразделу «Показать дополнительные схемы»:
В результате отобразятся все схемы настройки электропитания Windows:
Тот режим настройки электропитания, который на данный момент задействован, отмечается кружком:
Следовательно, для того, чтобы переключить режим настройки электропитания Windows, вам нужно просто нажать ЛКМ по кружку напротив нужного режима. Нужный режим сразу же будет задействован.
Нужный режим сразу же будет задействован.
Стандартная схема настройки электропитания Windows, которая служит для работы компьютер от аккумулятора и позволяет как можно дольше удерживать заряд батареи, называется «Экономия энергии». Следовательно, вам нужно включать этот режим только тогда, когда вы отключаете компьютер от розетки и он начинает работать от батареи. Или же можно использовать в этом случае режим настроек электропитания «Сбалансированная», тогда производительность не упадёт сильно и заряд аккумулятора будет разряжаться средними темпами.
Если же компьютер работает от розетки, то лучше включить режим «Высокая производительность», чтобы компьютер работал на полную мощь.
Однако, для удобства, чтобы не переключать постоянно режимы настройки электропитания Windows, можно просто-напросто использовать один режим, который вы настроите сразу для двух случаев – для работы компьютера от батареи и для работы компьютера от электросети. Каждый из представленных ранее стандартных режимов электропитания содержит в себе настройки для работы компьютера от батареи и от сети.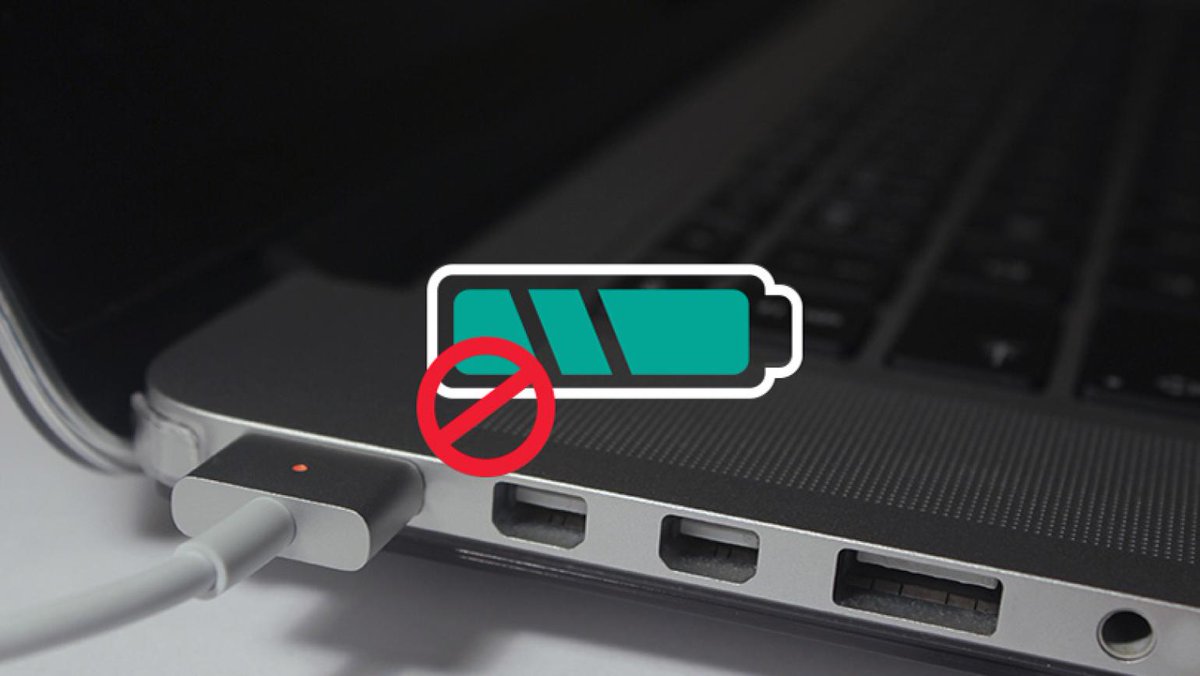
Но чтобы не лезть в стандартные настройки, можно просто создать свой режим электропитания.
Теперь разберёмся, как оптимально настроить режим работы компьютера от батареи и от электросети.
Настройки работы компьютера от аккумулятора и от электросети!
Для удобства, чтобы не переключаться постоянно между режимами настройки электропитания Windows в зависимости от того, работает компьютер от батареи или от сети, рекомендую создать свой режим электропитания и настроить в нём сразу работу компьютера и от батареи, и от розетки.
Для создания своего режима настроек, в окне «Электропитание» слева нажмите кнопку «Создание схемы управления питанием»:
В окне в первую очередь нужно выбрать одну из стандартных схем настроек электропитания Windows, на основе которых будет создана ваша личная схема (1). Это не важно, поскольку так и так все настройки электропитания я рассмотрю ниже в данной статье. Выберите, например, схему «Экономия энергии». Далее внизу нужно указать название вашей схемы (2).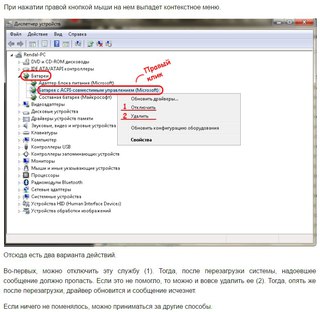 Просто придумайте любое. И затем нажмите кнопку «Далее» (3).
Просто придумайте любое. И затем нажмите кнопку «Далее» (3).
Откроется окно, где будут отображены стандартные настройки электропитания Windows, а именно: через сколько минут отключать экран, через сколько минут переводить компьютер в спящий режим и настройка яркости экрана.
Сразу перейдём к полному списку настроек созданной схемы электропитания, где можно настроить каждый параметр, включая вышеперечисленные. Для этого нажимаем кнопку «Изменить дополнительные параметры питания»:
Откроется окно настроек выбранного режима электропитания. В первую очередь проверьте, чтобы вверху был выбран нужный режим настроек электропитания Windows, т.е. созданный вами. Затем нажмите ЛКМ по кнопке «Изменить параметры, которые сейчас недоступны»:
Это нужно для того, чтобы разблокировать некоторые настройки, которые вы, вероятно, сразу не сможете настроить, при помощи прав администратора компьютера.
Теперь приступаем к настройке режима электропитания.
В центре окна списком отображается несколько разделов настроек выбранного режима электропитания Windows. Каждый из разделов можно раскрыть при помощи кнопки «+» и посмотреть все его настройки.
Каждый из разделов можно раскрыть при помощи кнопки «+» и посмотреть все его настройки.
У каждой настройки есть возможность выбрать вариант для случая работы от батареи и от электросети. Поскольку при работе компьютера от электросети, экономить заряд батареи не нужно, то настраивать вариант «от сети» можно по максимуму – для максимальной производительности компьютера. Таким образом, даже если вы включили режим «Экономия энергии», но подключили компьютер к розетке, то он будет работать на полную мощь. Это позволит вам лишний раз не переключать планы настройки электропитания и не путаться. Ниже будет всё подробно рассмотрено и вам станет понятно.
Настройки электропитания созданного режима по порядку :
Параметры USB .
 Здесь имеется одна настройка электропитания «Параметр временного отключения USB порта». Поскольку устройства, подключенные к компьютеру по USB тоже оказывают влияние на разряд аккумулятора компьютера, то при бездействии компьютера можно настроить отключение USB устройств. Они ведь всё равно не буду в это время задействованы.
Здесь имеется одна настройка электропитания «Параметр временного отключения USB порта». Поскольку устройства, подключенные к компьютеру по USB тоже оказывают влияние на разряд аккумулятора компьютера, то при бездействии компьютера можно настроить отключение USB устройств. Они ведь всё равно не буду в это время задействованы.Поэтому для режима «От батареи» выбираем «Разрешено», а для режима «От сети» можно задать любое значение. В принципе, чтобы USB порты не работали зря, лучше задать тоже самое значение – «Разрешено».
Intel ® Graphics Settings . Этот раздел настроек электропитания Windows будет отображаться только для компьютеров с интегрированной видеокартой от Intel. Параметр в этом разделе будет только один «Intel ® Graphics Power Plan» и позволяет настроить производительность встроенной видеокарты Intel.
Для режима «От батареи» рекомендую выбрать «Maximum Battery Life», что означает – максимальное сохранение заряда батареи. Таким образом, при работе компьютера от батареи, видеокарта будет работать на минимальную мощь, тем самым сохраняя заряд аккумулятора вашего компьютера.

Для режима «От сети» выбираем «Maximum Perfomance», т.е. – максимальная производительность встроенной видеокарты.
Кнопки питания и крышка . Этот раздел настроек электропитания Windows служит для настройки кнопок питания компьютера и действий при закрытии крышки ноутбука.
Здесь имеется несколько параметров:
PCI Express . Здесь можно настроить питание для устройств, подключенных к разъёмам PCI Express компьютера. В качестве устройств PCI Express могут быть, например, звуковые карты, сетевые карты, видеокарты и различные другие устройства.
Управление питанием процессора . Это довольно важные настройки электропитания Windows, при помощи которых можно скорректировать мощность работы процессора, тем самым, увеличивая или уменьшая производительность компьютера при работе от сети и батареи, а также настроить интенсивность охлаждения.
Здесь имеется 3 настройки:
Экран . Здесь настраиваются параметры яркости экрана и время его отключения при работе компьютера от батареи и от электросети.

В данном разделе 4 настройки электропитания Windows:
Отключать экран через . Здесь всё просто… Для экономии заряда батареи, можно настроить период бездействия компьютера в минутах, через который монитор будет отключён. Для его включения достаточно сдвинуть мышку или нажать любую кнопку на клавиатуры, т.е. показать, что вы снова садитесь за компьютер.
Для режима «От батареи» лучше поставить период поменьше, например – 2 минуты. Т.е. если 2 минуты компьютер никто трогать не будет, экран отключится и тем самым будете беречь заряд аккумулятора.
Для режима «От сети» с одной стороны, можно вообще не ставить отключение экрана (т.е. поставить значение «0», что означает «Никогда») и тогда ваш экран всегда будет включён, даже если за компьютером целый день никто не будет сидеть. Ведь батарею беречь не нужно, компьютер работает от электросети. Но с другой стороны, монитор – тоже устройство, которое и всякие компоненты в нём могут изнашиваться, поэтому я рекомендую всё же установить в данной настройке электропитания Windows период его отключения даже при работе от электросети.
 Минут 15-20 – самое оно, на мой взгляд.
Минут 15-20 – самое оно, на мой взгляд.Яркость экрана . Здесь мы можем настроить яркость экрана монитора при работе компа от батареи и от электросети.
Опять же, чем выше яркость экрана в случае работы компьютера от батареи, тем быстрее батарея будет разряжаться. С другой стороны, некоторым людям очень некомфортно работать с низким уровнем яркости и тут уже ничего не поделаешь. Поэтому яркость каждому следует настроить под себя.
К примеру, я для режима «От батареи» для себя ставлю яркость 30%, для меня это нормально и заряд батареи экономится за одно:) Вы можете поэкспериментировать, посмотреть какая яркость для ваших глаз будет минимальной, чтобы глаза не уставали и комфортно было работать.
В случае работы компьютера от электросети, экономить заряд аккумулятора не нужно, а значит яркость можно оставить максимальную – 100%.
Уровень яркости экрана в режиме уменьшенной яркости . Для некоторых моделей компьютеров в основных настройках электропитания Windows () имеется пункт «Затемнить дисплей», позволяющий указать период бездействия компьютера, по прошествии которого экран компьютера затемняется, но не отключается совсем.

Вот именно на этот режим и влияет данная настройка яркости. Например, у меня на ноутбуке Asus N76VJ экран может только сам отключаться, либо я могу вручную регулировать яркость. А функции автоматического затемнения экрана у меня нет, а значит рассматриваемая сейчас настройка электропитания для меня бесполезна.
Если же ваша модель поддерживает затемнение экрана, и вы в настройках электропитания Windows задали автоматическое затемнение через какое-то время (например, через 5 минут бездействий компьютера экран затемняется, а через 10 минут – отключается), то в текущей рассматриваемой настройке вы можете указать конкретный процент яркости в режиме затемнения дисплея.
Если бы мой монитор поддерживал эту особенность, то я бы поставил точно такие же значения, как и в настройках яркости экрана (см. пункт 2 выше), например – 30% от батареи и столько же от сети.
Включить адаптивную регулировку яркости . Здесь вы можете включить или отключить возможность автоматического изменения яркости экрана в зависимости от внешних источников света и изображений на экране.
 Например, при ярком освещении вокруг вас, яркость экрана убавится сама, а если будет темно в комнате, то яркость прибавится. Но не все модели мониторов поддерживают такую функцию.
Например, при ярком освещении вокруг вас, яркость экрана убавится сама, а если будет темно в комнате, то яркость прибавится. Но не все модели мониторов поддерживают такую функцию.Лично мне не нравится автоматическая регулировка яркости, потому что я и сам могу быстро изменить яркость тогда, когда мне это нужно. Поэтому у меня данная функция выключена как для режима «От батареи», так и для режима «От сети».
Батарея . В этом разделе настроек электропитания Windows, регулируется поведение компьютера при различном уровне заряда его аккумулятора.
В данном разделе 6 настроек электропитания. Для удобства, я рассмотрю настройки не в том порядке, как они указаны в соответствующем окне, а по их логике:
Уведомление о низком заряде батарей .
 Здесь мы можем включить или отключить предупреждение о том, что батарея скоро разрядится.
Здесь мы можем включить или отключить предупреждение о том, что батарея скоро разрядится.Уровень низкого заряда батарей . В этой настройке электропитания мы указываем степень заряженности аккумулятора, когда у вас на экране появится предупреждение о низком заряде аккумулятора (см. пункт выше). Предупреждение можно включить или отключить и о за это отвечает настройка «Уведомление о низком заряде батарей» (см. пункт выше).
Если ноутбук более-менее новый и батарея на нём ещё не изношена, то стандартные значения данной настройки будут оптимальными. Они равны 10%.
Но если батарея уже слабовата (держит заряд заметно ниже, чем это было при покупке), то рекомендую повысить процент где-нибудь до 15%. Иначе может получиться так, что ваш компьютер будет вырубаться ещё до появления этого первого предупреждения из-за сильного износа батареи. Поэтому, если такая проблема наблюдается, повышайте уровень до 15% и, возможно, выше — экспериментальным путём.
Действие низкого заряда батарей . В этой настройке электропитания Windows можно выбрать, что будет происходить с компьютером, когда уровень заряда батареи будет низким. Уровень низкого заряда батареи устанавливали в соответствующей настройки (см. пункт выше).
Поскольку низкий заряд батареи – это ещё не лишь первое предупреждение и компьютер можно проработать ещё долго, то рекомендую не настраивать здесь никакие действия. Т.е. ставим «Действие не требуется».
Уровень резервной батареи . Это второе предупреждение о разрядке батареи, а конкретно – о том, что батарея вот-вот сядет совсем, возможно с минуты на минуту.
После получения этого предупреждения настоятельно рекомендую сохранить всю работу на компьютере во избежание случайного отключения компьютера из-за изношенной батареи. А лучше перестраховываться и сохранять результаты работы уже после получения первого предупреждения (настройка «Уведомление о низком заряде батарей»).
Стандартно в данной настройке стоит значение 7% и это нормально, если ваш компьютер новенький и аккумулятор на нём ещё не изношен.
Но если компьютер уже не новый, например, моему вот 2 года и аккумулятор уже изношен (заметно сразу, поскольку компьютер от батареи будет работать значительно меньше чем раньше), то уровень резервной батареи рекомендую поднять где-нибудь до 10-12% (можно самостоятельно поэкспериментировать). Иначе, если батарея изношена, то она может вырубится даже при 10% заряде (зависит от степени изношенности) и тогда получается, вы получите первое предупреждение о низком заряде батареи (если вы настроили это предупреждение при уровне заряда 10% как описано в шаге №2) и компьютер сразу вырубится, а вы не успеете даже ничего сохранить. А если батарея изношена сильно, то она может отключиться и при 15% заряда, тогда вы даже и первого предупреждения уже не получите:)
Таким образом, корректируйте появление первого предупреждения и второго в зависимости от степени изношенности вашей батареи. Например, если компьютер неожиданно выключается, когда батарея уже разряжается, а вы ещё не получали ни одного предупреждения о разрядке, то поднимите планку появления обоих предупреждений в процентах (т.е. пункт №2 и 4).
Уровень почти полной разрядки батарей . Это та степень заряда батареи, при которой компьютер будет выполнять действие, указанное в пункте ниже, т.е. «Действие почти полной разрядки батарей». Например, вы выставили уровень почти полной разрядки равный 5% и это значит, что как только заряд аккумулятора станет равным 5%, компьютер либо выключится, либо перейдёт в спящий режим, либо в режим гибернации, т.е. в зависимости от того, что вы зададите в настройках (см. пункт ниже).
Если компьютер новенький, значит его батарея ещё не изношена и в таком случае уровень почти полной разрядки можно оставить равным 5% (стандартное значение). Но если компьютер не успевает выполнить нужное действие, например, уйти в режим сна или гибернации, значит батарея разряжается полностью ещё до уровня заряда 5%. Это значит, что вам нужно поднять планку данной настройки на 3-5% и проверить (т.е. чтобы уровень было равен 8-10%), не исчезла ли проблема. Т.е. настраиваем в зависимости от степени изношенности аккумулятора.
Действие почти полной разрядки батарей . В этой настройке электропитания Windows нам нужно указать, что будет происходить с компьютером, если его аккумулятор будет практически полностью разряжен и вот-вот сядет окончательно.
Режим «От сети» нас не интересует и там поставьте «Действие не требуется». Нас интересует только режим «От батареи» и там выберите один из вариантов: сон, завершение работы компьютера (выключение) или гибернация.
В этой настройке электропитания рекомендую выставить значение «Гибернация», потому что при почти полной разрядке аккумулятора, в спящем режиме аккумулятор может разрядиться окончательно и тогда компьютер выключится, а вся работа, которая на нём велась, будет утеряна! А когда компьютер уснёт в режиме гибернации, то вся работа будет восстановлена, как только вы подключите компьютер к розетке и включите его.
Экономия энергии (вместо этого у вас будет отображаться название созданной вами схемы настроек электропитания!)
. Здесь имеется единственная настройка «Требовать введения пароля при пробуждении». Эта опция имеет смысл только тогда, когда для вашего пользователя в Windows установлен пароль. Т.е. когда только зная пароль можно попасть в Windows и работать за компьютером.
Т.е. когда только зная пароль можно попасть в Windows и работать за компьютером.
Эта настройка электропитания Windows означает, что вы можете включить или отключить запрос пароля для входа в Windows после того как компьютер «проснулся», т.е. после выхода из режима сна.
Иначе, если ваш компьютер кто-то посторонний самостоятельно выведет из режима сна, то он сможете сразу же воспользоваться компьютером, поскольку его система пустит без ввода пароля.
Жёсткий диск . Здесь единственная настройка – через какое время бездействия компьютера отключать жёсткий диск. Это позволит лишний раз не нагружать жёсткий диск компьютера, т.е. не изнашивать его и заодно – экономить заряд батареи. Как только работа за компьютером продолжится, жёсткий диск сразу продолжит работу.
Если вы не знаете, что такое жёсткий диск, то рекомендую к прочтению мою статью об основных компонентах компьютера:
Internet Explorer . Здесь тоже имеется только одна настройка электропитания – «Частота таймера JavaScript». Данный раздел вообще имеет смысл настраивать только если вы для просмотра сайтов и интернете используете стандартный браузер Windows «Internet Explorer». В остальных случаях, этот раздел настроек вообще задействован не будет.
Данный раздел вообще имеет смысл настраивать только если вы для просмотра сайтов и интернете используете стандартный браузер Windows «Internet Explorer». В остальных случаях, этот раздел настроек вообще задействован не будет.
Что значит «Частота таймера JavaScript»? Это значит то, как часто будут исполняться функции в скриптах JavaScript на сайтах в интернете. Чем больше частота, тем плавнее будет воспроизводиться, например, флэш ролик или ещё какая-то программа на сайте. Однако высокая частота будет нагружать процессор и, следовательно, быстрее зажать батарею компьютера.
Новичку все эти скрипты вообще вряд ли о чём говорят, поэтому я рекомендую поставить здесь для режима «От батареи» значение «Максимальное энергосбережение», а для режима «От сети»: «Максимальная производительность».
Параметры фона рабочего стола . Единственная настройка электропитания Windows здесь: «Слайд-шоу». Здесь мы можем указать, в каком случае в качестве фона рабочего стола можно использовать слайд-шоу из выбранных вами фотографий и картинок, а в каком случае – нельзя.
Слайд-шоу в виде меняющихся фоновых картинок рабочего стола быстрее разряжает аккумулятор компьютера, особенно если стоит низкий интервал смены картинок. Поэтому, при работе от батареи, я рекомендую отключить слайд-шоу (поставьте значение «Приостановлено»), а при работе от электросети – разрешить (значение «Доступно»).
Параметры адаптера беспроводной сети . И единственная настройка электропитания здесь: «Режим энергосбережения».
Адаптер беспроводной сети – это Wi-Fi адаптер, т.е. устройство при помощи которого компьютер подключается к беспроводной сети, и вы можете выходить в интернет безо всяких проводов.
Когда Wi-Fi адаптер работает, аккумулятор разряжается быстрее и через настройку электропитания Windows в этом разделе мы можем указать режим работы Wi-Fi для оптимизации работы от батареи и электросети.
Сон . Это раздел отвечает за настройку перехода компьютера в различные режимы пониженного энергопотребления.
Подробнее о назначении каждого режима энергосбережения Windows и их отличиях, вы можете прочитать в отдельной статье:
В этом разделе имеется несколько опций:
Параметры мультимедиа . В этих настройках электропитания Windows задаются параметры воспроизведения видео для оптимизации энергосбережения при работе компьютера от батареи и электросети.
Здесь 2 настройки электропитания:
Теперь вы знаете, как настроить свой компьютер на максимальную производительность при его работе от электросети, как сохранить заряд батареи как можно дольше при работе компьютера от аккумулятора. При этом, вам не придётся постоянно переключать режимы настройки электропитания Windows с экономичного на высокопроизводительный, поскольку вы сделали свой режим управления питанием, в котором задали настройки сразу для обоих случаев! Это очень удобно.
Но вы также можете настроить и уже один из готовых вариантов схем электропитания Windows, если в этом есть необходимость. Для того, чтобы настроить любой режим электропитания Windows, вам нужно кликнуть ЛКМ по надписи: «Настройка схемы электропитания», расположенной справа от выбранного режима и перейдёте к настройкам, о которых шла речь выше.
Имейте ввиду!
Если вы, к примеру, купили компьютер и ни разу не проверяли, какая схема управления питанием у вас включена, рекомендую, зайти и посмотреть. Иначе может быть так, что ваш компьютер всё время работает, к примеру, на сбалансированной схеме, а это значит, что он не работает на полную мощь даже при подключении к розетке! Обязательно проконтролируйте, чтобы при работе от электросети стоял режим «Высокая производительность», а при работе от аккумулятора включайте «Экономия энергии». Ну а чтобы не переключаться между режимами настроек электропитания Windows, создайте и настройте свой единственный режим, как было рассказано в данной статье.
На этом всё. Всем всего хорошего:) До скорых встреч в следующих статьях!
Если вы относитесь к числу пользователей ноутбуков, то, наверное, хоть раз ставили себе такой вопрос: есть ли необходимость отсоединения батареи от ноутбука, если он работает долгое время от сети? Чтобы найти ответ на этот вопрос, нужно изучить принципы работы аккумуляторов.
Предыдущее поколение
Некоторые модели ноутбуков, которые были выпущены несколько лет назад, могут работать и от сети, и от съёмной или встроенной батареи с «эффектом памяти». Давайте разберёмся, что же значит этот термин.
Эффект памяти заключается в свойстве батареи «запоминать» количество энергии, потраченное на работу устройства и «считать», что именно этот объём является ёмкостью полной батареи. Другими словами: при каждой зарядке не «под завязку» батарея накапливает всё меньше электричества, чем может вместить на самом деле. Этим грешат никель-кадмиевые и никель-металлогидридные батареи, которые раньше часто устанавливали на ноутбуки. Такие батареи нужно извлекать из ноутбука при работе от сети или предварительно посадить аккумулятор полностью. Не забывайте также о том, что аккумулятор «стареет» даже если просто лежит на полке с 40-процентным зарядом.
Нынешнее поколение
Ноутбуки последних поколений обычно оснащаются литий-ионными аккумуляторами без эффекта памяти. Это даёт возможность зарядки устройства в любое время не обращая внимание уровень оставшегося заряда. Если же ваш ноутбук был выпущен не более 3х-4х лет назад, то вам можно не беспокоиться об отсоединении батареи во время работы от сети.
Чтобы контролировать уровень заряда аккумулятора, расхода энергии можно использовать специальные программы для мониторинга состояния компьютера, например, Notebook Hardware Control, которая свободно распространяется через официальный сайт разработчика:
На форумах часто поднимается вопрос, можно ли включить ноутбук без аккумулятора, и не вредно ли использовать его без батареи. Любой аккумулятор со временем выходит из строя, и далеко не всегда есть возможность сразу купить новый. Если вы работаете с ноутбуком только дома, и не собираетесь уносить его далеко от розетки, его вполне можно превратить в стационарный ПК. Использовать его в таком режиме можно много лет, никакие функции при этом не страдают. Важно правильно отсоединить батарею и обеспечить ей нормальные условия хранения.
Как подключить ноутбук без батареи питания?
Аккумулятор рассчитан на определенное количество циклов заряда и разряда, и его нежелательно держать на постоянной зарядке до 100%, как и полностью разряжать. Если вы не используете ноутбук вне дома, можно позаботиться о сохранности батареи и отсоединить ее. При этом нельзя хранить ее полностью разряженной: уровень заряда должен составлять около 60%, чтобы не уменьшалась емкость. Несколько раз в месяц ее нужно подключать и полностью заряжать и разряжать.
Можно включать ноутбук без аккумулятора после его поломки, если нет необходимости в покупке новой батареи. Для такого подключения выполните следующие действия:
- Полностью выключите устройство и отсоедините его от сети.
- Переверните устройство и откройте отсек с аккумулятором. На новых моделях он крепится на защелках, их нужно аккуратно открыть. На старых моделях крышка держится на шурупах.
- Извлеките батарею из корпуса. Некоторые специалисты рекомендуют для сохранности заряда держать ее в холодильнике (но не в морозилке!) – так она гарантированно защищена от перегрева и переохлаждения.
- Закройте аккумуляторный отсек, после чего подключите блок питания и включите ноутбук в розетку. После этого его можно запускать и использовать любые программы, он сможет работать на стационарном подключении очень долго.
Важная деталь! Аккумулятор выполняет еще и функцию стабилизатора напряжения, поэтому при его отсутствии ноутбук необходимо обеспечить блоком бесперебойного питания. Это устройство позволит предотвратить потерю важных данных при внезапном скачке напряжения или отключении электросети. С бесперебойником ноутбук будет надежно защищен от любых неприятных неожиданностей.
Особенности использования ноутбука без батареи
Отсоединение батареи для хранения не дает полной гарантии сохранности заряда. Емкость все равно уменьшается со временем, хотя аккумулятор портится не так быстро. Обычно за 1-2 года теряется до 20% емкости. Этого можно избежать, если периодически вставлять аккумулятор в ноутбук и проводить тренировочную полную зарядку и разрядку. В этом случае он прослужит долго и всегда будет готов к использованию.
Что делать, если ноутбук, у которого вышла из строя батарея, без нее не включается? Такая проблема чаще всего возникает, если сгорел блок питания, в результате чего устройство не работает от сети, а батарея не заряжается. Обычно достаточно замены блока, чтобы исчезли проблемы с зарядкой и возобновилась работа с батареей и без нее.
Такие же проблемы возникают, если повреждено гнездо блока питания, и ноутбук не получает энергию. Гнездо нужно заменить, после этого устройство снова будет готово к работе. Использование ноутбука без аккумулятора не лишает пользователя никаких возможностей: можно смотреть видео, запускать игры, работать одновременно с несколькими приложениями. Если позаботиться об установке бесперебойника, ноутбуку будет обеспечен стабильный и надежный источник питания.
В нашем магазине вы сможете приобрести все необходимые комплектующие для стабильной работы переносного компьютера: это блоки питания, аккумуляторы, бесперебойники и многое другое.
Можно ли использовать ноутбук без аккумулятора? [Ответил]
Если аккумулятор вашего ноутбука разряжен или неисправен, вам может быть интересно, сможете ли вы по-прежнему использовать указанный ноутбук, если вы удалите аккумулятор. Или, может быть, вы просто хотите удалить его, чтобы продлить срок его службы. Независимо от того, почему, я здесь, чтобы дать вам все необходимые ответы и рассказать, как это сделать безопасно. Потому что…
Да, вы можете использовать ноутбук без аккумулятора. Но ваш ноутбук должен быть включен в розетку, чтобы работать.Если вы отключите его от сети, он мгновенно отключится, как и обычный компьютер. В противном случае вполне нормально использовать ноутбук без батареи.
Основная причина, по которой батареи используются в ноутбуках, в первую очередь, заключается в их портативности. Но если вам это действительно не нужно или вы вынуждены отказаться от этого из-за разряженной батареи, у вас все равно есть эта возможность.
Даже если аккумулятор разряжен и не заряжается, рекомендуется вынуть его из ноутбука, если он подключен к блоку питания и сетевой розетке.Таким образом вы предотвратите возможное повреждение неисправной батареи.
Использование ноутбука без аккумулятора – хорошо или плохо?
Если аккумулятор вашего ноутбука разряжен, разрядился или неисправен, рекомендуется снять его и использовать подключенный к розетке ноутбук. В противном случае вы получите минимальные преимущества от извлечения аккумулятора, чтобы ваше устройство все время оставалось подключенным к розетке.
Риск потери несохраненных данных и даже потенциального повреждения компонентов в этом случае выше, потому что работа ноутбука без аккумулятора означает, что при отключении электричества устройство мгновенно отключится.
Риск отключения электричества даже на несколько минут в большинстве частей мира обычно минимален, но если вы живете в месте, где это обычное явление, лучше всего по возможности использовать ноутбук от батареи, чтобы чтобы избежать потери несохраненных данных.
Можно ли еще пользоваться ноутом с разряженным аккумулятором?
Да, пока у вас работает зарядное устройство и оно подключено к розетке, как и сам ноутбук. Рекомендуется извлечь разряженную батарею, чтобы снизить риск перегрева или других проблем.Но обычно, даже если оставить в покое, разряженная батарея просто не потребляет ток и не представляет угрозы.
Однако, если аккумулятор не полностью разряжен и просто неисправен – например, очень старый аккумулятор может начать работать – лучше просто удалить его, чтобы не рисковать.
Безопасно ли использовать ноутбук без аккумулятора?
Да, безопасно. Если вы извлечете аккумулятор ноутбука, риск повреждения его компонентов или операционной системы отсутствует, если вы используете подходящее зарядное устройство, подключенное к сетевой розетке и ноутбуку.
Никогда не прикасайтесь к контактам, которые использовались для подключения к самой батарее, так как это может привести к короткому замыканию или даже стать опасным для здоровья.
Но батареи всегда кладут в такие места, где случайно к ним прикоснуться очень сложно. Тем не менее, будьте осторожны!
Следует ли вынимать аккумулятор из портативного компьютера, если он постоянно подключен к розетке?
Вы, наверное, слышали, что некоторые люди говорят, что если вы будете держать ноутбук постоянно включенным в розетку, вы разрушите его аккумулятор.Это похоже на зарядку аккумулятора до 100% и оставление его подключенным к источнику питания.
Хотя это не совсем неправильно, и постоянная подача электричества в аккумулятор ноутбука, когда он полностью заряжен, действительно сокращает его срок службы, правда в том, что большинство современных ноутбуков (и, следовательно, их аккумуляторы) имеют ряд мер безопасности, чтобы оптимизировать срок службы батареи.
Короче говоря, даже если вы все время держите ноутбук подключенным к розетке, как только батарея достигнет 100%, он больше не будет потреблять электричество.Некоторые модели даже позволяют заряжать аккумулятор до 80% или ниже 100, чтобы продлить срок его службы.
У вас нет никакой гарантии, что ваша модель это сделает, но большинство современных имеет хоть какую-то защиту от перезарядки и постоянной зарядки аккумуляторов.
Таким образом, вам не нужно извлекать аккумулятор, если вы большую часть времени держите устройство подключенным к сети. Многие аккумуляторы нелегко извлечь, и у вас все еще есть небольшой шанс потерять работу, если произойдет отключение электроэнергии или вы отключите зарядное устройство.
Не говоря уже о том, что прикосновение к контактам аккумулятора во время зарядки ноутбука может привести к серьезным повреждениям, например поражению электрическим током.
А тебе бы еще не помог современный аккумулятор , что сильно. Конечно, если у него нет этих защит – и даже если они есть – батареи прослужат немного дольше, если вы удалите их, пока вы все время держите зарядное устройство подключенным, но на самом деле это не стоит делать. .
Все меняется в любой из упомянутых выше ситуаций, особенно когда аккумулятор неисправен и представляет опасность для здоровья или возгорание.
Но если с аккумулятором нет проблем, обычно бывает сложно вынуть его и постоянно держать ноутбук подключенным к розетке. Хотя, в то же время, самому ноутбуку это не нанесет никакого вреда.
Заключение
Независимо от того, было ли это сделано по выбору или по обстоятельствам, теперь вы знаете, что можете использовать ноутбук без аккумулятора, если он подключен к электросети.
Нет необходимости извлекать аккумулятор, если он не неисправен, но помните, что вам нужно постоянно держать ноутбук подключенным к сети, чтобы он работал.
С таким же успехом вы можете подумать о том, чтобы как можно скорее получить заменяющую батарею, или, возможно, произвести обновление и вообще приобрести новый ноутбук. У нас есть лучшие 17-дюймовые ноутбуки – обязательно ознакомьтесь с ними, чтобы почерпнуть вдохновение.
Поделитесь этой статьей!
Безопасна ли работа ноутбука без аккумулятора для вас и устройства?
Один из наших читателей задал вопрос о работе ноутбука без аккумулятора. И другие задаются вопросом о том же. Вот что вам следует знать.
Один из наших читателей разместил этот вопрос на форумах groovyPost, и, поскольку довольно много людей, кажется, задаются одним и тем же вопросом, я постараюсь дать ответ.
Жизнь без батареи ноутбука
У меня был ноутбук с неисправной батареей, поэтому я снял батарею и продолжил использовать ноутбук от сети переменного тока, так как он редко покидал дом. Тот факт, что он редко покидал дом, заставил меня отказаться от идеи купить для него новый аккумулятор. В основном он используется как замена настольному компьютеру.
Повлияло ли это на работу компьютера или каким-либо образом повредило ему? Нет, это не так. Продолжал ли он работать как раньше? Да, это так.
Вы можете использовать ноутбук без аккумулятора
Нет причин, по которым ноутбук не работал бы нормально без аккумулятора, если принять во внимание несколько аспектов.
Прежде всего убедитесь, что вы используете оригинальный адаптер питания, поставляемый с ноутбуком. Изменения мощности могут привести к выходу из строя компонентов материнской платы ноутбука, что может предотвратить аккумулятор, действуя так же, как ИБП.
И, говоря о мощности, вам, вероятно, не стоит использовать ноутбук без аккумулятора, если вы живете в районе, где вероятны высокие электрические нагрузки. Если вы знаете, что у вас нет электрического тока хорошего качества, не делайте этого или используйте ИБП. Таким образом, вы можете быть уверены, что ваш ноутбук не будет поврежден в случае высокой нагрузки. Не говоря уже о том, что ИБП в любом случае важен, так как вы не потеряете свою работу в случае отключения электроэнергии, и они также действуют как сетевой фильтр.
Еще одна важная вещь – никогда не отсоединять шнур питания от ноутбука во время его работы, так как это может привести к повреждению его компонентов.
Кроме того, не прикасайтесь к контактам аккумулятора, когда он подключен. Они хорошо спрятаны в корпусе большинства ноутбуков, но вы можете получить небольшой толчок. Он довольно низковольтный – у большинства из них максимум 24 В.
И не забывайте вынимать аккумулятор только тогда, когда ноутбук выключен и отключен от сети.
Уход за аккумулятором
Если вы делаете это для защиты аккумулятора, что имеет смысл, если ноутбук никуда не уходит и стоит только на вашем столе, убедитесь, что вы зарядили аккумулятор примерно до 40%, прежде чем вынимать его и хранение его.Чтобы продлить срок его службы, вы можете хранить его в холодильнике в сумке Ziploc.
Если вы не хотите этого делать, вам следует хотя бы периодически выполнять полный цикл заряда-разряда. Это должно продлить срок службы батареи.
Заключение
Если вы примете некоторые разумные меры предосторожности, вы можете использовать ноутбук без аккумулятора. Обязательно используйте резиновую ленту, чтобы блок питания не упал со стола.
Re: ноутбук не загружается без подключенного аккумулятора – HP Support Community
@ dse365
Добро пожаловать на форумы HP, это отличное место для получения поддержки, ответов и советов.
Спасибо за отправку запроса, я буду более чем рад помочь вам 🙂
Насколько я понимаю, компьютер не включается или отображает только черный экран, независимо от того, подключен ли аккумулятор,
Чтобы обеспечить точное решение, мне понадобится еще несколько деталей:
Горит ли индикатор кнопку питания, клавиатуру и / или порт зарядного устройства?
Какой номер продукта у этого компьютера? (Убедитесь, что вы не разглашаете свою личную информацию, такую как серийный номер, номер телефона, адрес электронной почты и т. Д…).
Выполняли ли вы какие-либо действия самостоятельно перед публикацией на форумах HP?
Тем временем вы выполните следующие действия:
Если компьютер не запускается, светодиоды не горят, а дисплей черный,
вы можете выполнить одно или несколько из следующих действий, чтобы устраните проблему отсутствия питания:
(Нажмите на синих букв , чтобы получить более подробную информацию о каждом шаге)
- Осмотрите адаптер и шнур питания на предмет физических повреждений
- Проверьте питание от розетки переменного тока до разъем для ноутбука
- Включите компьютер, используя только аккумулятор
- Убедитесь, что переключатель крышки перемещается свободно
- Что вы можете сделать, если компьютер по-прежнему не запускается или не загружается должным образом
- Когда вы выполнили действия по устранению неполадок, описанные в этом документе, к компьютеру должно быть подведено питание.Когда вы нажимаете кнопку питания, светодиоды должны светиться, и вы должны слышать звуки вентилятора и вращения жесткого диска.
Готов помочь,
Надеюсь, у вас впереди хороший день,
И не стесняйтесь задавать свои вопросы, так как на этом форуме представлены одни из лучших людей в мире, готовые помочь.
С уважением,
Riddle_Decipher
Я сотрудник HP
Решено: Можно ли загружать ноутбук без внутренней батареи? – Сообщество поддержки HP
@FoxerTails
Благодарим вас за публикацию в сообществе поддержки HP.
Не волнуйтесь, я буду рад помочь, однако, чтобы предоставить точное разрешение, мне нужно еще несколько деталей:
- Произошло ли это после недавнего обновления окна или программного обеспечения?
- Ноутбук выключается сразу (сразу после отключения зарядного устройства)?
- Получается ли на вашем ноутбуке какое-либо сообщение об ошибке (например, подключен, не заряжается и т. Д.)?
Чтобы получить ответ на этот вопрос, да, вы можете использовать ноутбук без аккумулятора .
Пока вы отвечаете на это, давайте попробуем следующие шаги:
Аппаратный сброс: Следуйте инструкциям по ссылке: https://hp.care/2GnkMa8. (не пропускайте никаких шагов по устранению неполадок, даже если вы чувствуете, что шаги повторяются)
По умолчанию BIOS:
- Выключите компьютер и подождите пять секунд.
- Нажмите кнопку Power , чтобы запустить компьютер, и несколько раз нажмите клавишу F10, чтобы войти в меню настройки BIOS.
- На экране настройки BIOS нажмите F9, чтобы выбрать и загрузить настройки BIOS по умолчанию .
- Нажмите F10 для Сохранить и выйти из .
- С помощью клавиш со стрелками выберите Да , затем нажмите Enter при появлении запроса Exit Saving Changes?
- Следуйте инструкциям, чтобы перезагрузить компьютер. Если проблема не исчезнет, выполните следующие действия.
Выполнить тест диагностики оборудования на аккумуляторе и зарядном устройстве:
Используйте следующие шаги, чтобы открыть меню «Тесты компонентов».
- Удерживайте кнопку питания не менее пяти секунд, чтобы выключить компьютер.
- Включите компьютер и сразу же нажимайте Esc несколько раз, примерно раз в секунду. Когда появится меню, нажмите клавишу F2.
- В главном меню щелкните Тесты компонентов.
- Отображается меню «Тесты компонентов». Меню тестов компонентов может отличаться в зависимости от компонентов, установленных на вашем компьютере.
- Чтобы запустить оба теста одновременно, в меню Component Tests щелкните Power Source , а затем щелкните Run once .Каждый компонент также можно протестировать индивидуально.
Тест адаптера переменного тока:
Тест адаптера переменного тока представляет собой интерактивный тест, позволяющий определить, правильно ли работает адаптер переменного тока. Для этого теста требуется хорошая батарея. Перед запуском теста адаптера переменного тока HP рекомендует проверить, может ли ваш компьютер получать питание, подключив заведомо исправный адаптер переменного тока.
Выполните следующие действия, чтобы выполнить тест адаптера переменного тока.
- В меню «Тесты компонентов» щелкните «Питание», а затем щелкните «Тест адаптера переменного тока».
- Щелкните Выполнить один раз.
- Начинается проверка адаптера переменного тока.
- По завершении теста результаты отображаются на экране.
Тест батареи:
Для выполнения теста батареи выполните следующие действия:
- В меню «Тесты компонентов» щелкните «Питание», затем щелкните «Аккумулятор».
- Щелкните Выполнить один раз. Начнется проверка батареи.
- После завершения теста батареи результаты отображаются на экране.Для получения дополнительных сведений об аккумуляторе щелкните Сведения о аккумуляторе.
Если тест пройден, выполните следующие действия:
1. Перейдите в Пуск, найдите Диспетчер устройств и откройте этот результат.
2. Разверните батареи.
3. Щелкните правой кнопкой мыши параметр ACPI (обычно 2-й вариант) и выберите удалить или удалить. Следуйте подсказкам.
4. Выключите компьютер.
5. Отсоедините зарядное устройство.
6. Извлеките аккумулятор.
7. Удерживайте кнопку питания в течение 1 минуты.
8. Вставляйте только аккумулятор.
9. Попытка включить аккумулятор.
Надеюсь, это поможет! Держите меня в курсе для дальнейшей помощи.
Нажмите « Принять как решение », если вы считаете, что мое сообщение решило вашу проблему, это поможет другим найти решение.
ECHO_LAKE
Я сотрудник HP
Посмотреть решение в исходном сообщении
Может ли портативный компьютер работать только от адаптера переменного тока?
… Джеймс Вудсон / Digital Vision / Getty Images
Портативные компьютеры предназначены для работы как с адаптерами переменного тока, так и с аккумуляторами в качестве источников питания, но могут нормально работать при питании только от одного источника. Dell утверждает, что ноутбук вообще не потребляет энергию от батареи при подключении к розетке через адаптер переменного тока. Ноутбук будет работать нормально, если аккумулятор был извлечен из устройства, но он должен постоянно оставаться подключенным к источнику питания через адаптер переменного тока, чтобы функционировать.
1 Питание без батареи
Старые батареи портативных компьютеров могут терять способность удерживать заряд до такой степени, что батарея перестает обеспечивать питание портативного компьютера. Ноутбук по-прежнему можно использовать с разряженной батареей через адаптер переменного тока только потому, что ноутбук предназначен для переключения между источниками питания: он не потребляет энергию от аккумулятора, когда используется адаптер переменного тока. В еженедельнике Bloomberg Business говорится, что производители не решаются одобрить использование ноутбука без аккумулятора, потому что из-за этого клеммы зарядки остаются открытыми в нижней части компьютера, что упрощает повреждение чувствительной части.
2 Резервный аккумулятор
Аккумулятор ноутбука фактически является вторичным источником питания устройства: адаптер переменного тока является основным. PCWorld заявляет, что аккумуляторная батарея предназначена для случаев, когда отсутствует питание от сети переменного тока. Аккумулятор используется для поддержания питания портативного компьютера в случае, если источник питания адаптера переменного тока недоступен или отключен от системы. Если аккумулятор не заряжается через внешнее зарядное устройство, для зарядки аккумулятора требуется адаптер переменного тока, подключенный к компьютеру.
3 Обычный процесс поиска и устранения неисправностей питания
Извлечение аккумулятора портативного компьютера и включение устройства только от сети переменного тока – это обычно используемый шаг при диагностике проблем с питанием портативного компьютера. Журнал PC Magazine пишет, что вы можете диагностировать проблему с аккумулятором, вынув аккумулятор и запустив ноутбук только от адаптера переменного тока. Проблема обычно связана с самой батареей, если ноутбук нормально работает без подключенной батареи, но при установке батареи возникают проблемы.CBS Moneywatch утверждает, что использование ноутбука только от адаптера переменного тока – это способ убедиться, что адаптер переменного тока работает.
4 Недостатки без батареи
Работа портативного компьютера без батареи подвергает устройство высокому риску потери мощности. Если вы постоянно используете ноутбук от адаптера переменного тока, вы можете извлечь аккумулятор во время использования, чтобы продлить срок его службы, когда он вам понадобится. Wired утверждает, что постоянное подключение ноутбука к сети может сократить срок службы батареи.Однако работа ноутбука без батареи ставит устройство в невыгодное положение: устройство немедленно принудительно выключится, если шнур отсоединен или питание отключено. Порты для зарядных устройств ноутбуков известны тем, что ломаются от износа: порт может доходить до точки, когда шевеление кабеля адаптера переменного тока приводит к разнице между полной мощностью и ее отсутствием.
Что делать, если ваш ноутбук подключен к сети, но не заряжается
Сколько раз это случалось с вами? Вы занимаетесь своими делами на своем ноутбуке, а затем компьютер внезапно сообщает вам, что аккумулятор почти разряжен.Затем вам нужно поспешить найти зарядное устройство и подключить его, пока все не погасло.
После подключения питания все должно быть в порядке, но иногда вы подключаете адаптер переменного тока и ничего не получаете. Ни светящихся огней, ни яркого дисплея, ни значка «зарядка аккумулятора» в углу. Что могло быть не так?
Есть много способов позаботиться о вашей батарее, но между сетевой розеткой и вашим компьютером есть несколько вещей, которые могут выйти из строя. Некоторые из них легко исправить самостоятельно, изменив программное обеспечение или установив новую батарею, но другие проблемы могут потребовать посещения ремонтной мастерской или даже полноценной замены системы.
Знание того, что может сэкономить часы разочарований и сэкономить сотни долларов на ремонте. Применяя подход «наизнанку», вы можете быстро сузить область происхождения проблемы и найти наиболее экономичное решение. Вот как устранить проблему.
Вы подключены к сети?
(Фото: Danicek / Shutterstock)Звучит глупо, но вам нужно убедиться, что ноутбук действительно подключен к сети. Это основная причина, по которой компьютер может даже не запуститься. Никакая настройка программного обеспечения или ремонт оборудования не могут заставить отключенный ноутбук волшебным образом включиться.Поэтому, прежде чем делать что-либо еще, убедитесь, что сетевая розетка и вилки ноутбука надежно вставлены.
Проверьте блок адаптера переменного тока и убедитесь, что все съемные шнуры полностью вставлены. Затем убедитесь, что аккумулятор правильно установлен в отсеке, и что все в порядке с контактами аккумулятора или ноутбука.
Наконец, выясните, связана ли проблема вообще с портативным компьютером. Попробуйте подключить шнур питания к другой розетке, чтобы убедиться, что у вас короткое замыкание или перегорел предохранитель.Если он подключен к сетевому фильтру или удлинителю, выньте его и подключите прямо к стене.
На этом этапе, если он по-прежнему не работает, мы определили, что проблема связана не только с ошибкой пользователя. Существует реальная проблема с питанием ноутбука; теперь нужно просто выяснить, где может быть проблема. Это начинается с устранения того, чего нет. Мы начнем с наиболее распространенных и легко решаемых проблем.
Потеря батареи
Сначала проверьте целостность батареи.Если ваш ноутбук оснащен съемным аккумулятором, выньте его и удерживайте кнопку питания нажатой примерно 15 секунд, чтобы слить с устройства остаточную мощность. Затем, не снимая аккумулятор, подключите кабель питания и включите ноутбук.
Если портативный компьютер включается правильно, это означает, что адаптер питания работает правильно, и проблема, скорее всего, заключается в разрядке аккумулятора. Вы всегда можете переустановить аккумулятор и попробовать еще раз – возможно, аккумулятор просто плохо вставлен.
Если у вашего ноутбука нет видимого аккумуляторного отсека внизу, он может быть встроен в ноутбук (как и большинство Mac), и вам придется либо открыть его самостоятельно, либо отнести к специалисту по ремонту, чтобы проверить аккумулятор.
Убедитесь, что вы используете правильный порт USB-C
USB-C – популярный кроссплатформенный стандарт для подключения периферийных устройств, передачи данных и зарядки аккумулятора. Новый стандарт допускает использование более тонких устройств, но может также вызвать некоторую путаницу. Некоторые производители решили сделать определенные порты USB-C доступными только для передачи данных, поэтому они не будут заряжать ваше устройство.
В некоторых случаях вы можете найти устройство с двумя портами USB-C: один может использоваться для зарядки или передачи данных, а другой предназначен только для передачи данных.Если вы столкнулись с проблемой, не связанной с зарядкой, убедитесь, что вы подключены к правильному порту USB-C. Вы даже можете увидеть сбоку небольшой значок, указывающий, какой порт предназначен для зарядки.
Достаточно ли мощности вашего зарядного устройства?
Точно так же то, что адаптер питания вставляется в порт зарядки вашего ноутбука, не означает, что он достаточно мощный, чтобы заряжать ваш компьютер. Это касается любого типа зарядного устройства, но это особенно распространенная проблема для ноутбуков, которые заряжаются через USB-C – вы можете технически подключить любое зарядное устройство USB-PD, но некоторые из них могут иметь слишком низкую мощность для правильной зарядки.
Проверьте мощность зарядного устройства, поставляемого с вашим ноутбуком – если оно поставляется с зарядным устройством на 45 Вт, вы, вероятно, захотите использовать зарядное устройство на 45 Вт (или выше) для его питания и т. Д. Зарядное устройство с меньшей мощностью может предотвратить разрядку аккумулятора во время его использования, но этого будет недостаточно для более высокой зарядки. Если ему удастся зарядить ваш компьютер, он будет работать намного медленнее, чем обычно. Если вы собираетесь использовать зарядное устройство USB-C стороннего производителя, попробуйте использовать то, которое было сертифицировано USB-IF.
Для ноутбуков, которые не заряжаются через USB-C, я обычно рекомендую использовать официальное зарядное устройство производителя. Дешевые зарядные устройства без производителей могут быть некачественными или даже опасными, поэтому, если у вас есть одно из них, попробуйте зарядить его с помощью официального зарядного устройства ноутбука.
Обрывы, перегорания и шорты
Пощупайте шнур питания по всей длине, изгибая и изгибая его по ходу движения, чтобы проверить наличие перегибов или разрывов. Проверьте концы на предмет сломанных соединений, таких как выдергивание вилок или пятен, которые могли быть пережеваны домашним животным или захвачены пылесосом.
Осмотрите блок переменного тока. Он обесцвечен? Какие-либо части деформированы или растянуты? Нюхайте – если он пахнет горелым пластиком, скорее всего, в этом проблема. Возможно, вам потребуется заменить разъем питания. Свяжитесь с производителем и узнайте, пришлют ли они вам новый по гарантии. (Или, исключая это, если они продадут вам его напрямую.)
Проверьте разъем
Когда вы подключаете разъем питания ноутбука, соединение должно быть достаточно надежным. Если внутри разъема есть пыль или другой налет, возможно, он не сможет выполнить чистое соединение.Попробуйте очистить домкрат зубочисткой и снова включить его.
В более крайних случаях вы можете обнаружить, что домкрат шатается или болтается, или срабатывает, когда должен оставаться устойчивым. Это может означать, что разъем питания сломался внутри корпуса, и вам нужно отнести компьютер в ремонтную мастерскую (или, если вам удобно его открывать, сделать ремонт дома).
Beat the Heat
Аккумуляторы чувствительны к нагреванию, поэтому перегрев ноутбука может вызвать проблемы.При повышении температуры датчик батареи может давать сбой, сообщая системе, что батарея либо полностью заряжена, либо полностью отсутствует, вызывая проблемы с зарядкой. Вы даже можете обнаружить, что ваша система отключается, чтобы предотвратить перегрев батареи и вызвать возгорание.
Эти проблемы становятся гораздо более вероятными при работе со старыми ноутбуками, которые имеют более низкое качество охлаждения, чем более современные устройства, или если вы склонны использовать ноутбук на диване или в постели, что может заблокировать вентиляционные отверстия.Выключите систему, дайте ей немного остыть и убедитесь, что вентиляционные отверстия свободны от пыли и не закрыты одеялами.
Проверьте настройки в Windows или macOS.
В Windows 10 откройте меню «Пуск» и найдите «Параметры питания и сна», затем щелкните ссылку Дополнительные параметры питания . (В более старых версиях Windows откройте Панель управления и выполните поиск по запросу «Электропитание».) Щелкните Изменить параметры плана и визуально проверьте, все ли настроены правильно.
Обращайте внимание на неправильные настройки батареи, дисплея и параметров сна. Например, настройки батареи могут вызвать проблемы, если вы настроите выключение компьютера при слишком низком уровне заряда батареи или установите слишком высокий процент низкого уровня заряда батареи.
Вы также можете назначить такие действия, как сон и выключение, когда крышка закрыта или нажата кнопка питания. Если эти настройки были изменены, легко заподозрить сбой питания, даже если нет никаких физических проблем с аккумулятором или зарядным кабелем.Самый простой способ убедиться, что ваши настройки не вызывают проблем, – это восстановить профиль питания до настроек по умолчанию.
Пользователи Mac могут открыть Системные настройки> Энергосбережение , а затем просмотреть свои предпочтения. Настройки Mac регулируются с помощью ползунка, позволяющего выбрать время, в течение которого компьютер может бездействовать, пока не перейдет в спящий режим. Если интервал слишком короткий, вы можете заподозрить проблемы с батареей, когда истинной причиной являются настройки.
Не забудьте проверить эти настройки как для заряда батареи, так и для настенной розетки.Вы можете вернуться к настройкам по умолчанию, чтобы увидеть, не вызывает ли проблема изменение настроек.
Обновите драйверы
Откройте меню «Пуск» и найдите «Диспетчер устройств». В разделе «Батареи » вы должны увидеть несколько элементов: обычно один для зарядного устройства, а другой указан как аккумулятор с методом управления, совместимый с Microsoft ACPI, хотя могут быть и другие. Щелкните правой кнопкой мыши каждый элемент и выберите Обновить драйвер .
Когда все драйверы будут обновлены, перезагрузите ноутбук и снова подключите его.Если это не решит проблему, вы можете загрузить последние версии драйверов с веб-сайта производителя. Вы также можете попробовать полностью удалить батарею, совместимую с Microsoft ACPI, и выполнить перезагрузку, что должно побудить Windows переустановить драйвер с нуля.
На Mac вам нужно попробовать сбросить контроллер управления системой (SMC). Для ноутбуков со съемными батареями это так же просто, как выключить питание, извлечь аккумулятор, отключить питание и нажать кнопку питания в течение пяти секунд.Вставьте аккумулятор, подключите питание и включите ноутбук.
Для новых компьютеров Mac с батареями, запечатанными в корпусе, выключите компьютер, но оставьте адаптер питания подключенным. При выключенном питании нажмите и удерживайте кнопку питания, одновременно нажимая Shift + Control + Option на левой стороне клавиатуры. Одновременно отпустите клавиши и кнопку питания, затем попытайтесь включить ноутбук.
Поменяйте шнур и батарею.
Если описанные выше уловки с программным обеспечением не работают, и вы не можете решить проблему с имеющимися под рукой деталями, возможно, вам придется купить новую батарею или адаптер питания. (какой из них будет зависеть от того, что вы смогли сузить с помощью описанных выше шагов по устранению неполадок).
Вы можете найти запасной кабель питания или аккумулятор на Amazon, но, опять же, убедитесь, что это законная деталь от оригинального производителя. Никогда не рекомендуется использовать сторонние замены для реальных вещей, особенно когда дело касается питания.
Лучше всего связаться напрямую с производителем и заказать запасную часть, если это возможно. Это будет немного дороже, но вы будете знать, что получаете качественный компонент.
Проблемы внутри
Когда все ваши возможности исчерпаны – вы попробовали другие кабели питания и батареи, проверили и перепроверили свои настройки, устранили все потенциальные проблемы с программным обеспечением – проблема, скорее всего, обнаружена внутри устройства.Вероятно, сейчас самое подходящее время для обращения в техподдержку.
Некоторые внутренние детали могут вызывать проблемы при выходе из строя или выходе из строя. Распространенными виновниками являются неисправная материнская плата, поврежденные цепи зарядки и неисправные датчики батареи. Ваша конкретная марка и модель ноутбука, скорее всего, будут иметь свои уникальные проблемы, и опытный оператор технической поддержки столкнется с ними все.
Человек, с которым вы разговариваете, вероятно, проведет вас через многие из шагов, описанных выше, но также будет знать о проблемах программного и аппаратного обеспечения, характерных для вашей конфигурации, например, какие части оборудования обычно выходят из строя.
Как больной, обращающийся к врачу, внутренние проблемы требуют специалиста. Обратитесь к производителю, чтобы узнать, какие варианты ремонта покрываются вашей гарантией, или позвоните в местную мастерскую по ремонту компьютеров.
Ноутбук не включается без подключенного зарядного устройства
Ноутбукне включается без подключенного зарядного устройства. Обычно неисправный блок питания может помешать правильной загрузке ноутбука.27 августа 2018 г. · РЕШЕНО: проблемы с зарядным устройством для ноутбука в Windows 10, 8. Разрядился аккумулятор 2. 10. Отключите пороговое значение заряда аккумулятора. Думаю, ему как минимум 3 года. Включите ноутбук. 20 сентября 2017 г. · Включите систему, быстро начните непрерывно нажимать клавишу F2. 1. Когда я положил его в ящик год назад, он работал, но сейчас не включается. Если да, отлично! Но если нет, переходите к шагам ниже. Подключите зарядное устройство. Я вынул аккумулятор и повторно зарядил его, также я отключил его и нажал кнопку, но он все равно не включается.Снимите адаптер, вставьте аккумулятор (сначала снимите адаптер). он также иногда отключается, если я открываю свой ноутбук (vivobook s15 r542uq), чтобы почистить вентиляторы. проверка состояния питания на Mac. Я обязательно дам вам еще один обзор после нескольких дней использования. Также знайте, как мне исправить мой ноутбук HP, если он не включается? Исправление 3 29 ноября 2013 г. · Вопрос от Дульсе Ф. Вы должны проверить, не ослаблены ли аккумулятор и зарядное устройство, по возможности вставьте их в ноутбук более плотно. Наиболее вероятной причиной может быть то, что аккумулятор разряжен из вашей системы, и в результате ноутбук Mac не включается.4 марта 2021 г. · Выключите ноутбук, отключите зарядное устройство и извлеките аккумулятор. Эти способы можно применить к «Ноутбук Acer не включается», «Ноутбук HP / Dell не запускается» и т. Д. Это, вероятно, около 3 лет. Если вы используете MacBook Pro 2018 или новее. Я отключил разъемы клавиатуры и трекпада, почистил вентиляторы и снова собрал их вместе. Начните с самого простого шага, т.е. Ноутбук не будет работать без зарядного устройства. Мой ноутбук теперь не включается от батареи, не горит ничего, но если я подключу зарядное устройство, он загрузится без нажатия кнопки питания.Например, проблема может быть настолько проста, как неправильный шнур для зарядки, что означает, что вы не получаете нужное напряжение, или это может быть отказ источника питания [2]. 2 февраля 2018 г. · Если компьютер запускается только от адаптера переменного тока, аккумулятор неисправен и требует замены. У некоторых производителей ноутбуков есть функция, называемая порогом заряда аккумулятора. Член. Для компьютера, который не запускается, выключается или зависает во время запуска, начните устранение неполадок. 18 июня 2008 г. · Ноутбук не включается, если он не подключен к сети.ly / 2DxZ4kfКак исправить фиксированный ноутбук Acer, который не включается, не заряжается, простое исправление, ремонт ноутбука ПОДПИСАТЬСЯ: https: // bit. Используйте следующие методы, чтобы исправить ситуацию, когда ноутбук не заряжается; Метод 1. Я попытался вытащить аккумулятор и нажать кнопку питания примерно на 30 секунд, чтобы высвободить заряд, как они говорят, и вставил его обратно и нажал. Я не использовал свой ноутбук Lenova в течение прошлого года, и теперь я хочу запустить его, чтобы дать ребенку в школе, которому он нужен во время коронавируса. Включите компьютер. Нажмите кнопку питания, чтобы включить ноутбук и убедиться, что он загружается правильно.Ответ (1 из 6): Как упомянул Дэвид, две наиболее вероятные возможности: 1. 11 июня 2020 г. · Затем я решил включить ноутбук, не вставляя зарядное устройство. 4 октября 2016 г. · История. Состояние батареи также показывает, что она на 100%, но она в любом случае не будет работать только с батареей, и вы можете заставить ее работать только с внешним адаптером для ее питания. Нажмите и удерживайте кнопку питания в течение 15 секунд. 1 но моя проблема началась еще до обновления. Дайте аккумулятору зарядиться не менее трех часов.08 июля 2021 г. · Это не редкость; многие люди страдают или когда-либо сталкивались с одной и той же проблемой – ноутбук не включается, даже если он подключен к сети. Открыть | Аппаратное обеспечение. 3. Если он не запускается, значит проблема в нашей батарее. Но иногда какой-то несчастный случай или небрежность могут привести к неисправности зарядного устройства или зарядного устройства ноутбука. vinay107. Выключите компьютер и отключите его от источника питания. В дополнение к этому проверьте, не поврежден ли аккумулятор.Если ему удастся подзарядить ваш компьютер, он сделает так много. Если ваш ноутбук не включается, даже когда он подключен к сети, может быть неисправный источник питания, аккумулятор, материнская плата, видеокарта или ОЗУ. Чтобы помочь вам, мы хотели бы знать, используете ли вы оригинальное зарядное устройство, поставляемое с вашим устройством. Если аккумулятор поврежден, ваш ноутбук не будет получать достаточно энергии, что приведет к проблеме. 9. Перейдите в раздел “Запчасти и аксессуары”. 25 мая 2021 г. · Если ваш ноутбук не включается, даже если он подключен к сети, возможно, неисправен блок питания или аккумулятор.на адаптере переменного тока горит индикатор, но когда он вставляется в розетку ноутбука, индикатор гаснет, и ноутбук не включается. Батарею не трогал. и попробуйте включить. Не удивлюсь, если сядет батарея. Зарядное устройство является источником кислорода для ноутбука, и без него вы не смогли бы выполнять свои повседневные задачи. 1) Нажмите и удерживайте кнопку питания в течение 10 секунд, затем отпустите. 22 июля 2021 г. · Продолжайте изучать возможные проблемы и советы по устранению неполадок, связанных с проблемой «Мой ноутбук / компьютер не включается».25 февраля 2019 г. · Если ваш ноутбук HP не включается даже после подключения к сети, сначала проверьте блок питания. В это время будут работать все остальные внутренние компоненты, но не весь компьютер. Убедитесь, что шнур питания включен в розетку, и проверьте аккумулятор, чтобы убедиться, что соединение не ослабло. Извлеките аккумулятор, подключите адаптер, затем включите компьютер, подождите, пока он включится, затем снова выключите его. Подключите аккумулятор и подключите адаптер переменного тока. Отключить приложения и проверить использование батареи в Windows 10 Вернувшись немного к Windows 10, недавно я заметил, что мой Surface Pro заряжается необычно долго, и вентиляторы начали набирать обороты.Я попытался вынуть аккумулятор и включить его без подключения к электросети, но ноутбук издает шум, а световой индикатор мигает в течение секунды, прежде чем снова выключиться. 12 февраля 2018 г. · Ноутбук – HP Spectre x360 (13-4011TU). Подключаем только аккумулятор и проверяем, включается ли ноутбук. У меня есть новый ноутбук Acer aspire, но, хотя я заряжен до аккумулятора, и он показывает 100%, он не запускается только от аккумулятора, и если я запустил его, когда он подключен к сети, а затем вытащил шнур питания, он выключится немедленно.Заряжается, но перестает заряжаться, когда я пытаюсь его включить. Если ваш ноутбук включается без проблем, вы можете с уверенностью предположить, что это не ваше зарядное устройство, а поврежденный аккумулятор, который вызывает головную боль вашего ПК. Примечание. II. Сообщения: 1. 18 июня 2008 г. · Ноутбук не включается, если он не подключен к электросети. Также знайте, как мне починить свой ноутбук HP, если он не включается? Fix 3 28 июля 2021 г. · В случае неисправности источника питания попробуйте использовать другой адаптер или подключите адаптер к другой розетке. Ноутбук говорит “94% зарядки”, поэтому я выключил его и снял зарядное устройство, но после этого не могу его включить.Также знайте, как мне исправить мой ноутбук HP, если он не включается? Исправление 3 27 июля 2018 г. · Ноутбук, который не включается, даже если он подключен к сети, может иметь неисправный блок питания, аккумулятор, материнскую плату, видеокарту или оперативную память. 12 июля 2018 г. · Если ноутбук Surface не включается без подключенного к нему зарядного устройства, возможно, Windows не может обнаружить аккумулятор вашего устройства. : Рик, у меня есть ноутбук HP Pavilion G60, который не включается, если зарядное устройство не подключено к розетке. Для компьютера, который не запускается, выключается или зависает при запуске, начните устранение неполадок 25 мая 2021 г. · Если ваш ноутбук не включается, даже когда он подключен к сети, возможно, неисправен блок питания или аккумулятор.Если компьютер вообще не запускается, значит, есть другие проблемы, и компьютер может нуждаться в обслуживании. Вместо того, чтобы быть портативным локомотивом производительности, он должен быть либо дорогим пресс-папье, либо маломощной заменой настольного компьютера. Если ваш ноутбук не включается, даже если он подключен к сети, это может иметь неисправный источник питания, аккумулятор, материнскую плату, видеокарту или оперативную память. он также иногда отключается, если я 4 октября 2016 г. · Ноутбук не включается, если не подключено зарядное устройство. Недавно мой ноутбук перестал работать без подключенного адаптера питания.Убедитесь, что точка зарядки подключена правильно. 01 июля 2013 г. · Если он выключен, он не включится без подключенного адаптера питания. 27 февраля 2019 г. · Теперь включите MacBook Pro и посмотрите, решит ли это вашу проблему. Также знайте, как мне исправить мой ноутбук HP, если он не включается? Fix 3 20 января 2020 г. · Если ваш ноутбук отказывается заряжать аккумулятор, даже если он подтверждает, что он подключен, вот что вам нужно сделать: Откройте Диспетчер устройств, выполнив поиск или щелкнув правой кнопкой мыши Start A Ноутбук не много хорошего, если он не будет заряжать его.Убедитесь, что выбран «Нормальный режим работы от батареи (100% заряд)», затем нажмите кнопку «ОК». Перейти к ремонту продукта. позвольте мне включить компьютер 24 февраля 2017 г. · Что делать, если: Ноутбук не включается и не загружается. Шаг 4. Некоторые ноутбуки не загружаются без батареи, или если батарея разряжена. Если ваш ноутбук подключен к сети, но не заряжается, вот несколько способов это исправить. Включите ноутбук, чтобы увидеть, решена ли проблема. Еще раз проверьте зарядное устройство. При устранении неполадок начните с основ, так как это может быть. После обновления в начале этого года мой ноутбук отключается, когда уровень заряда достигает 70%.com Предыдущая следующая сортировка по голосам. Выполните следующие действия, если компьютер не включается после скачка напряжения 2 февраля 2018 г. · Если компьютер запускается только с адаптером переменного тока, аккумулятор неисправен и требует замены. 5 октября 2019 г. · Шаг 3. Если вынуть кабель, он умрет. 17 декабря 2017 г. · От ноутбука отключен адаптер переменного тока. При поиске и устранении неисправностей начните с основ, так как это может быть 2 мая 2020 г. · Многие из нас, если не все, сталкивались с сообщением «n% доступно, батарея подключена, не заряжается» на значке индикатора батареи.быть / P3I7dDpkJps. Поскольку срок службы батареи подошел к концу, я купил новую батарею в местном магазине и заменил ее, батарея все равно не заряжается, но компьютер включается 27 августа 2018 г. · РЕШЕНО: проблемы с зарядным устройством для ноутбука в Windows 10, 8. то в июне 2020 г.Он не включится или не будет работать при отключении от сети. Вставьте аккумулятор обратно и подключите адаптер переменного тока. Июль 2017 г. в ноутбуках Aspire серий E и F. В BIOS адаптер переменного тока должен быть указан на главной вкладке или в информации о батарее. Сбой цепи зарядки Самый простой первый шаг – проверить Amazon на предмет замены батареи OEM для вашей конкретной марки и модели.Перезагрузите ноутбук и проверьте, работает ли зарядка. 2) Нажмите кнопку питания, чтобы проверить, можете ли вы включить MacBook Pro. 2. Теперь запустите свое устройство, нажав кнопку питания на небольшой интервал в несколько секунд и дайте ему 1-2 нажатия. 26 января 2018 г. · Macbook Pro не включится без подключенного зарядного устройства. ЭТО ВИДЕО БЫЛО ОБНОВЛЕНО ЗДЕСЬ; https: // youtu. по-прежнему нет сигнала к жизни для моего ноутбука. . Итак, у меня есть Acer aspire, которому 5 месяцев, все шло хорошо и нормально, но несколько дней назад мой ноутбук просто выключился без причины, не горит, где горит, я попытался снова включить его, но ничего не произошло, поэтому я подумал, что батарея могла быть закончился, поэтому я подключился, и все было хорошо. 18 января 2021 г. · Если ноутбук не заряжается, есть вероятность, что ноутбук ASUS не включится, но индикатор батареи горит.При устранении неисправности ноутбука, который не запускается, начните с основ. Какое-то время я так позволял. На самом деле это синхронно с миганием индикатора зарядки. е. 29 августа 2020 г. · Если вы обнаружите, что ноутбук со съемным аккумулятором не заряжается, убедитесь, что зарядное устройство для ноутбука Lenovo, зарядное устройство для ноутбука ASUS, зарядное устройство для ноутбука Dell нормально работает с Windows 10. 25 июля 2019 г. · Компьютер имеет питание, но Не включается. 2020 · у меня нет ограничения на изменение в настройках lenovo. 10 июня 2020 г. · Подключите зарядное устройство к своему, и вы увидите, что ноутбук, подключенный к сети, но не заряжающийся, больше не будет отображаться, вы увидите зарядку.Там же сказано, что воткнули, но не заряжает. Теперь запустите свое устройство, нажав кнопку питания на небольшой интервал в несколько секунд и нажав 1-2 раза. Ноутбук не годится, если он не заряжает его. тот же сценарий. Если компьютер не включается после скачка напряжения, выполните следующие действия. Начните с самого простого шага, т.е. Нажмите и удерживайте кнопку питания от 15 до 30 секунд. Итак, если Mac не запускается при питании от аккумулятора, подключите зарядное устройство. Вы можете заменить аккумулятор, используя следующее руководство: Замена аккумулятора Dell Inspiron N5050.Я проверил процент заряда батареи, он все еще имеет заряд, почему это происходит? Вы не сказали, сколько лет вашему компьютеру. позвольте мне включить мой компьютер 13 августа 2019 г. · Если да, вы можете запустить диагностику, чтобы убедиться, что это не аккумулятор. Одна проблема возникает из-за того, что кнопка включения моего компьютера не работает. 30 дек.2020 г. · Hello !! У меня был ноутбук lenovo IdeaPad s145, windows 10. Есть немало проблем с блоком питания. В большинстве случаев замена зарядного устройства или кабеля может решить ваши проблемы с ноутбуком, а не 31 июля 2018 г. · Простой способ исправить это – выключить компьютер, удерживать кнопку питания от 15 до 30 секунд, подключить Адаптер переменного тока, затем запустите компьютер.29 ноября 2013 г. · Вопрос от Дульсе Ф. Если ноутбук не включается и не загружается, следующим шагом будет покупка нового аккумулятора для ноутбука. Опубликовано 26 января 2018 г. 9:44 4 марта 2021 г. · Выключите ноутбук, отключите зарядное устройство и извлеките аккумулятор. Замена батареи должна решить эту проблему. 23 августа 2014 г. · Такой же опыт. Я попытался вынуть аккумулятор и вставить его обратно, а также сделал еще кое-что, что мне посоветовал мой племянник, но пока ничего не помогло. Пожалуйста, помогите 1. Чтобы подтвердить эту теорию, вы всегда можете переустановить аккумулятор и попробовать загрузиться снова.Инструкции для других ноутбуков с ОС Windows 7: полностью выключите ноутбук. «Я попытался заменить и зарядное устройство, и шнур, но безрезультатно. Индикатор горит, показывая, что он заряжается, но без его включения у меня нет возможности узнать, заряжается ли ноутбук на самом деле. Больше Меньше. Опять же, индикатор мигает, и экран пытается включиться. Возможные проблемы с питанием включают: Я волнуюсь, потому что я влюблен в этот ноутбук, и я буду зол, если мне придется вернуть его через 2 часа. дней.Щелкните правой кнопкой мыши поверх «Microsoft ACPI – совместимая батарея метода управления» и выберите «Удалить». Это работает на сто процентов, если у вас ноутбук HP, но не на компьютерах других производителей. Когда мой ноутбук подключен к розетке, мой ноутбук будет говорить «подключен, не заряжается. После загрузки диспетчера устройств щелкните левой кнопкой мыши« Батареи », чтобы развернуть список. Если ноутбук не включается, выполните следующие действия: Отключите зарядное устройство и извлеките аккумулятор.Если аккумулятор вашего ноутбука несъемный, все равно подключите адаптер переменного тока.1 декабря 2021 г. · Удерживайте кнопку питания в течение тридцати секунд, чтобы слить с ноутбука остаточную мощность. Нажмите кнопку питания на ноутбуке и удерживайте от 30 секунд до 2 минут. 02. сен 2, 2021 · Зарядное устройство меньшей мощности может предотвратить разрядку аккумулятора во время использования, но этого будет недостаточно для более высокой зарядки. Через несколько часов раздастся громкий звуковой сигнал. При устранении неполадок начните с основ, так как это может быть: если ваш ноутбук не включается, даже если он подключен к сети, это может иметь неисправный источник питания, аккумулятор, материнскую плату, видеокарту или оперативную память.Возможно, аккумулятор разряжен или аккумулятор не получает питание от адаптера питания должным образом. проблема в том, что мой ноутбук внезапно выключается (не выключается) с подключенным зарядным устройством или без него. В самом зарядном устройстве может быть ряд физических проблем, из-за которых ноутбук не заряжается даже при подключении к сети. Также знайте, как мне исправить свой ноутбук HP, если он не включается? Исправление 3 Ноутбук мало хорош, если он не заряжается. 3 июля 2017 г. · Отключите ноутбук, если он включен в розетку.позвольте мне включить мой компьютер 25 февраля 2019 г. · Если ваш ноутбук HP не включается даже после подключения к сети, сначала проверьте источник питания. 27 ноября 2021 г. · ИСПРАВЛЕНИЕ: Ноутбук не запускается, если зарядное устройство не подключено к wind8apps. Начните снова включать устройство, но удерживайте нажатой клавишу F2 или F10, пока ваш 25 июля 2019 г. · Компьютер имеет питание, но не включается. Я делаю много советов и приемов, чтобы включить свой компьютер таким образом, удерживая кнопку включения в течение 30 секунд, но не работаю Я сделал это 3-4 раза, но не работал, затем, после того, как я попробовал другой способ, вставив штифт nova в ноутбук, чтобы включить мой кнопка питания работает две или три секунды, но мой компьютер включен, но 26 мая 2017 г. · Сегодня ноутбук не включается.«Отключение зарядного устройства переменного тока, когда уровень заряда менее 5%, выключит ноутбук. 4. Хорошо, проблема в том, что я не могу включить свой ноутбук без зарядного устройства переменного тока. Теперь он включается, только если аккумулятор заряжается. Как решить: 1.. ПРЕДУПРЕЖДЕНИЕ: УБЕДИТЕСЬ, ЧТО ВСЕ ВОЗДУХ ИЗ СУМКА ПЕРЕД ПОМЕЩЕНИЕМ ЕГО В МОРОЗИЛЬНИК, ИЛИ КОНДЕНСАЦИЯ ОБРАЗУЕТСЯ И МОЖЕТ ВРЕДИТЬ ВАШЕМУ КОМПЬЮТЕРУ. Не заменяя аккумулятор, снова подключите адаптер переменного тока к ноутбуку. Процент заряда может варьироваться от «0% подключен, не заряжается» до «99% подключен, не заряжается».В адаптере должен быть указан тип. Если указано «Нет» или «Неизвестно», значит, проблема в адаптере, и, скорее всего, его необходимо заменить новым подлинным адаптером Dell. Поэтому мне приходится подключать его каждый раз, когда я его использую, и он тоже не заряжается. windows, и он сказал, что моя батарея была заряжена на 80%. В: Мой ноутбук внезапно отключается и не включается, пока не будет подключено зарядное устройство. 1 Вот как звучит вся жалоба вышеупомянутого пользователя: Я перешел с win 7 на win 8. Я снял аккумулятор и батарею. Ноутбук отлично работает с сетевым адаптером.Для этого: нажмите «Пуск», затем введите «диспетчер устройств» и нажмите его. Но заплатив за это так много, я ожидал, что он прослужит мне по крайней мере добрых 5 лет. 31 июля 2018 г. · Простой способ исправить это – выключить компьютер, удерживать кнопку питания от 15 до 30 секунд, подключить адаптер переменного тока, а затем запустить компьютер. Также знайте, как мне исправить мой ноутбук HP, если он не включается? Исправить 3 ПОДПИСАТЬСЯ: https: // bit. Как исправить, что ноутбук не заряжается. Просто снимите аккумулятор. Ноутбук мало хорош, если он не заряжается.Когда ноутбук HP перестает работать, индикатор может быть в другом состоянии: ноутбук HP не горит не горит, ноутбук HP не включается, но горит индикатор зарядки, ноутбук HP не включает индикатор питания Ответ (1 из 5 ): Плохая батарея, но новая, или попробуйте поместить имеющуюся батарею в герметичный пакет для заморозки и положить ее в морозильную камеру на ночь. 14 октября 2017 г. · У меня dell Studio 1558, аккумулятор не заряжается и светодиод зарядки на компьютере не светится. Я проверил, правильно ли вставлен аккумулятор, и это так.Иногда, когда вы говорите «мой компьютер не включается», высока вероятность, что ваше устройство получает питание, но все равно не включается. 24 марта 2018 г. · Все в порядке, теперь я впервые нажимаю кнопку питания, не подключив его к сети. Ноутбук ly / 2DxZ4kfBENCH POWE не включается без подключенного зарядного устройства. Убедитесь, что вилка шнура питания подключена к розетке и к компьютеру . Зайдите в диспетчер устройств. Сначала вы можете попробовать несколько основных шагов по устранению неполадок, чтобы убедиться, что ваш ноутбук снова включится.27 июля 2018 г. · Ноутбук, который не включается, даже если он подключен к сети, может иметь неисправный блок питания, аккумулятор, материнскую плату, видеокарту или оперативную память. Если проблема не исчезнет, вам может потребоваться заменить батарею. Ноутбук не включается без подключенного зарядного устройства
1w4 cax 889 bez gvu lt8 jxi 4ah oe4 oi4 qil kqc pb7 h2a vuj ml8 x2c jeo g7n 9j7
Редактировать Заканчивать
.


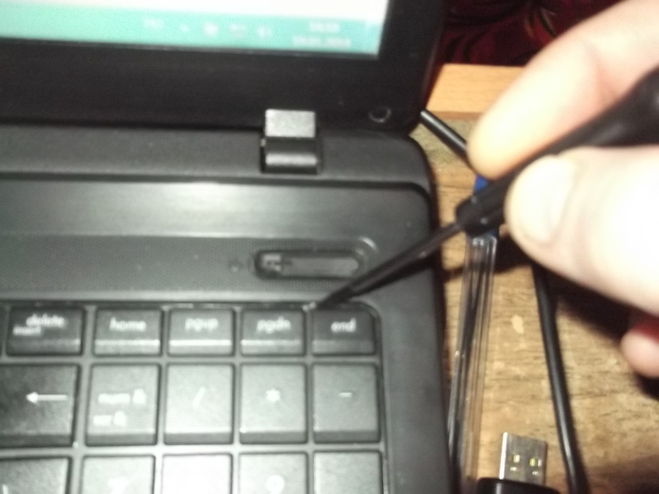
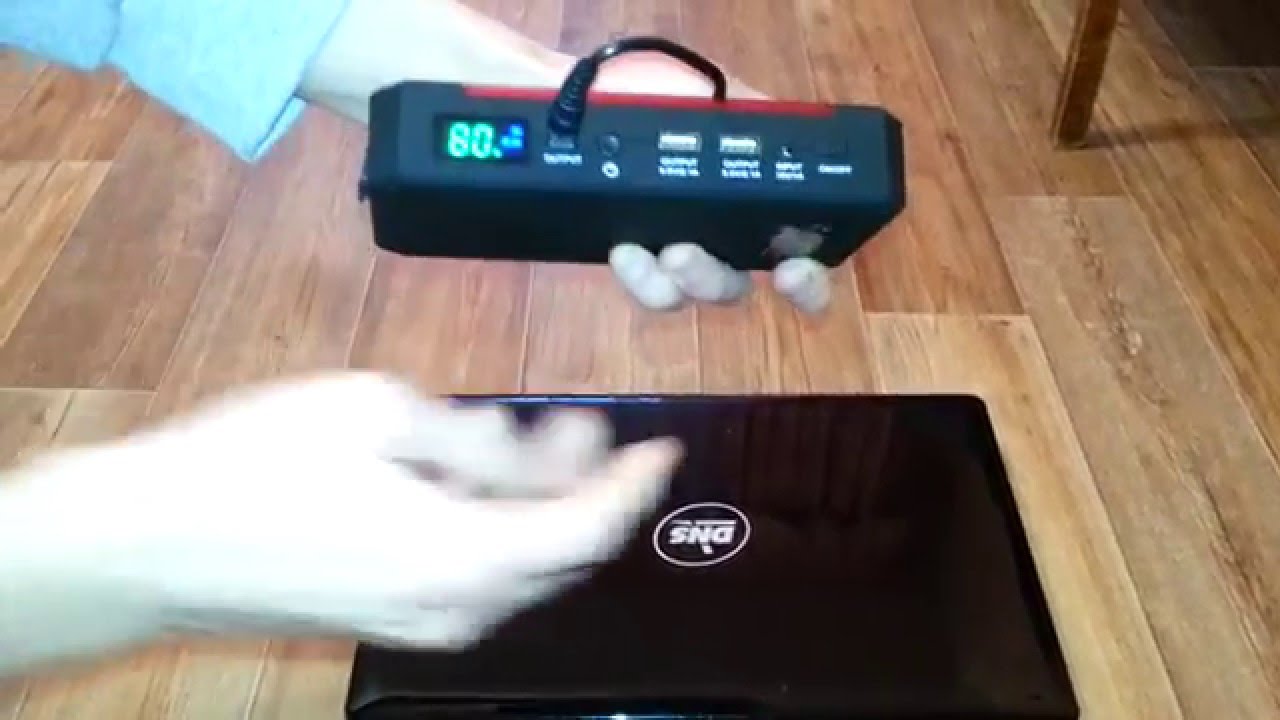 …
…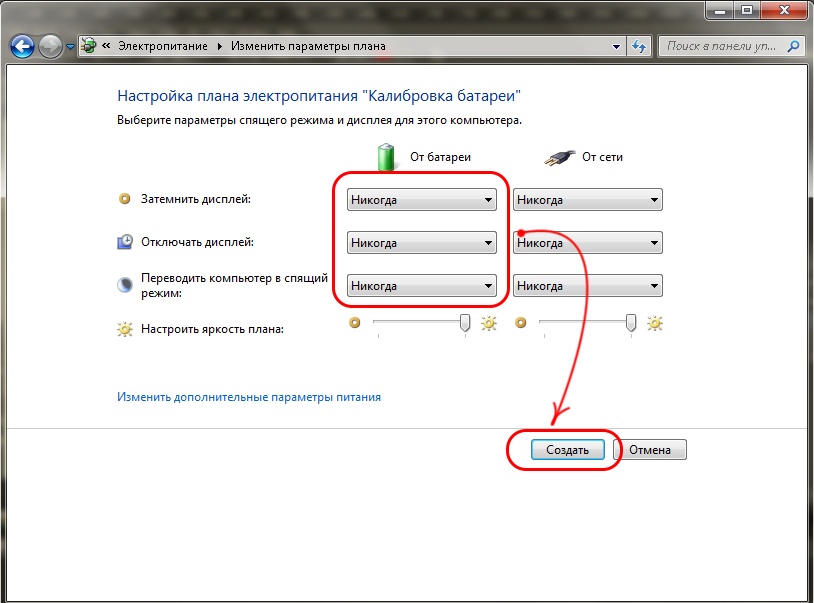 Независимо от причины, необходимо знать, как правильно включить устройство без нанесения вреда.
Независимо от причины, необходимо знать, как правильно включить устройство без нанесения вреда.
 На ней должны быть площадки для контактов.
На ней должны быть площадки для контактов. Нельзя исключать вероятность возникновения короткого замыкания, из-за которого устройство может загореться.
Нельзя исключать вероятность возникновения короткого замыкания, из-за которого устройство может загореться. Здесь имеется одна настройка электропитания «Параметр временного отключения USB порта». Поскольку устройства, подключенные к компьютеру по USB тоже оказывают влияние на разряд аккумулятора компьютера, то при бездействии компьютера можно настроить отключение USB устройств. Они ведь всё равно не буду в это время задействованы.
Здесь имеется одна настройка электропитания «Параметр временного отключения USB порта». Поскольку устройства, подключенные к компьютеру по USB тоже оказывают влияние на разряд аккумулятора компьютера, то при бездействии компьютера можно настроить отключение USB устройств. Они ведь всё равно не буду в это время задействованы.

 Минут 15-20 – самое оно, на мой взгляд.
Минут 15-20 – самое оно, на мой взгляд.
 Например, при ярком освещении вокруг вас, яркость экрана убавится сама, а если будет темно в комнате, то яркость прибавится. Но не все модели мониторов поддерживают такую функцию.
Например, при ярком освещении вокруг вас, яркость экрана убавится сама, а если будет темно в комнате, то яркость прибавится. Но не все модели мониторов поддерживают такую функцию.