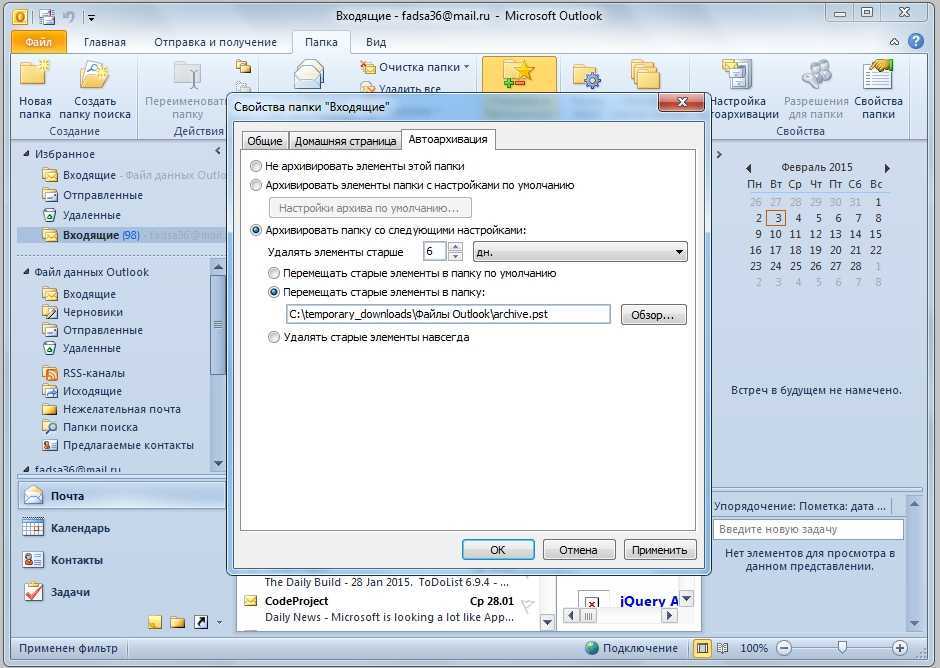Автоматическая архивация старых элементов – Служба поддержки Майкрософт
Outlook
Навигация и упорядочение
Архив
Архив
Автоматическая архивация старых элементов
Outlook для Microsoft 365 Outlook 2021 Outlook 2019 Outlook 2016 Outlook 2013 Outlook 2010 Outlook 2007 Еще…Меньше
Email может быстро заполнить папку “Входящие” Outlook — новые сообщения, ответы и перенаправления. До того, как вы поймете это, у вас уже могут скопиться тысячи сообщений. Контролируйте размер почтового ящика и его папок, перемещая более старые элементы, которые необходимо сохранить, в архив. Чтобы это делалось автоматически, используйте автоархивацию.
Вы можете изменить частоту выполнения автоархивации, место хранения архивных элементов и время хранения элементов Outlook перед их архивацией.
Важно: Архивация и автоархивация могут быть недоступны, если ваш почтовый профиль подключается к Exchange Server.
-
Щелкните Файл > Параметры > Дополнительно.
-
В разделе Автоархивация нажмите кнопку Настройка автоархивации.
-
Установите флажок Автоархивация каждые n дней и укажите частоту выполнения автоархивации.
- org/ListItem”>
Выберите любые другие параметры, например, не архивирование, а удаление старых элементов.
Дополнительные сведения о параметрах автоархивации см. в разделе Параметры автоархивации.
Изменение параметров автоархивации для отдельной папки
-
В списке папок в области навигации щелкните правой кнопкой мыши папку, которую требуется изменить, и в контекстном меню выберите команду Свойства.
На вкладке Автоархивация выберите нужные параметры.
Автоархивация в Outlook включена по умолчанию и выполняется каждые 14 дней.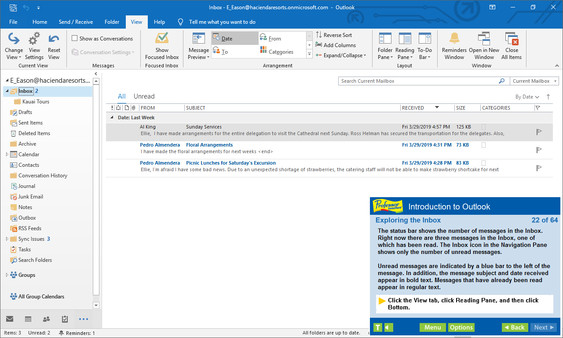 Вы можете изменить частоту автоархивации, указать файл данных Outlook (PST-файл), используемый для хранения архивированных элементов, и задать условия, при которых элементы в папках Outlook должны архивироваться.
Вы можете изменить частоту автоархивации, указать файл данных Outlook (PST-файл), используемый для хранения архивированных элементов, и задать условия, при которых элементы в папках Outlook должны архивироваться.
-
Выберите Сервис > Параметры и откройте вкладку Другие.
-
Выберите параметр Автоархивация.
-
Установите флажок Автоархивация каждые n дней и укажите частоту выполнения автоархивации.

-
Выберите нужные параметры.
-
Автоархивация каждые Выберите частоту запуска автоархивации. Одновременная архивация большого количества элементов может замедлить работу компьютера. Поэтому лучше выбрать период времени, который позволит выполнять архивацию быстрее. Настройте интервал времени с учетом того, какое количество элементов обычно поступает за соответствующий период.
- org/ListItem”>
Удалять просроченные элементы (только папки электронной почты) Этот флажок по умолчанию не установлен. Вы можете удалять сообщения электронной почты, срок хранения которых истек. По умолчанию он составляет шесть месяцев для элементов в папках “Черновики” и “Входящие” и три месяца для отправленных сообщений, но вы можете изменить эти значения с помощью параметра
Удалять элементы старше. -
Архивировать или удалять старые элементы Необходимо выбрать этот параметр, если вы хотите, чтобы при автоархивации удалялись все или некоторые элементы, срок хранения которых истек. Этот параметр активирует другие параметры, позволяющие определить, какие из таких элементов нужно архивировать, а какие — удалять.
 Затем выберите дополнительные параметры, которые будут применяться как к архивации, так и к удалению.
Затем выберите дополнительные параметры, которые будут применяться как к архивации, так и к удалению.Примечание: В диалоговом окне Автоархивация под папками понимаются основные функциональные области Outlook, например папка Календарь и папка Задачи, а также отдельные почтовые папки. Это связано с тем, что элементы календаря и задачи хранятся в папках Календарь и Задачи.
-
Показывать папку архива в списке папок Выберите этот параметр, чтобы папка архива отображалась вместе с другими рабочими папками в области навигации. В главной папке Архив можно открывать подпапки и просматривать архивированные элементы. Вы можете убедиться в том, что заархивированы правильные элементы, и перетащить нужные элементы в рабочую папку.

-
Удалять элементы старше Задайте интервал времени, через который нужно архивировать элементы (в днях, неделях или месяцах). Вы можете выбрать значение от одного дня до 60 месяцев. Под удалением здесь понимается архивация элементов. Элементы не будут физически удаляться, если только для папки не задан соответствующий параметр.
-
Перемещать старые элементы в папку Папка, используемая по умолчанию, зависит от операционной системы.
 pst.
pst.
Windows XP: C:\Documents and Settings\имя_пользователя\Local Settings\Application Data\Microsoft\Outlook\Archive.pst.
Если вы хотите задать другую папку для архивированных элементов, выберите ее. Элементы будут перемещаться в нее после окончания срока их хранения.
Примечание: Элементы, которые архивируются в папку, выбранную пользователем, не будут удаляться автоматически. Вам потребуется открыть папку и удалить их вручную.
-
Окончательное удаление элементов Этот параметр позволяет удалить элементы, срок хранения которых истек, вместо того чтобы перемещать их в папку архива или папку “Удаленные”. - org/ListItem”>
Применить настройки ко всем папкам Нажмите эту кнопку, если нужно применить настроенные параметры автоархивации ко всем папкам. Чтобы задать различные настройки для папок, не выбирайте этот параметр. Вместо этого выполните инструкции, приведенные под кнопкой. Их также можно найти в следующем разделе (“Изменение параметров автоархивации для отдельной папки”). Изменения, внесенные в определенные папки, применяются только к этим папкам.
-
Сведения о политике хранения Системный администратор вашей организации мог настроить политики хранения, определяющие, когда и как должны архивироваться элементы. Вы можете просмотреть политики, но для их изменения потребуются соответствующие разрешения.

-
-
нажмите кнопку ОК.
Изменение параметров автоархивации для отдельной папки
-
В списке папок в области навигации щелкните правой кнопкой мыши папку, которую вы хотите изменить, и выберите в контекстном меню пункт Свойства.
-
Откройте вкладку Автоархивация.
- org/ListItem”>
Выберите нужные параметры.
Примечание: Дополнительные сведения о параметрах см. в шаге 4 раздела “Просмотр или изменение стандартных параметров автоархивации”.
-
Нажмите кнопку ОК.
Архивация элементов вручную – Служба поддержки Майкрософт
Outlook
Навигация и упорядочение
Архив
Архив
Архивация элементов вручную
Outlook для Microsoft 365 Outlook 2021 Outlook 2019 Outlook 2016 Outlook 2013 Outlook 2010 Outlook 2007 Еще…Меньше
Размер вашего почтового ящика Outlook достаточно велик, поэтому не следует опасаться того, что в ближайшем будущем вы перестанете получать электронные письма из-за его заполнения. Чтобы предупредить заполнение почтового ящика, старые элементы, которые вы желаете сохранить, можно перенести в архив, отдельный файл данных Outlook (.pst), который можно открыть из Outlook в любой момент.
Чтобы предупредить заполнение почтового ящика, старые элементы, которые вы желаете сохранить, можно перенести в архив, отдельный файл данных Outlook (.pst), который можно открыть из Outlook в любой момент.
Примечание: Команда и функция Архивировать не отображаются ни для одной учетной записи в профиле Outlook, если вы включили учетную запись Exchange Server и ваша организация использует Microsoft Exchange Server Online Archive. Администратор сети также может отключить эту функцию.
По умолчанию Outlook автоматически архивирует элементы с равным интервалом. Дополнительные сведения см. в статье Автоматическая архивация старых элементов.
Элементы также можно архивировать вручную в любой момент. В этом случае вы можете определить, какие элементы нужно архивировать, где их хранить и насколько давними они должны быть, чтобы подлежать архивации.
- org/ListItem”>
Выполните одну из указанных ниже процедур.
Совет: Архивация и автоархивация могут быть недоступны, если ваш почтовый профиль подключается к Exchange Server. Также возможно, что политики хранения почты вашей организации переопределяют настройки автоархивации. Для получения дополнительных сведений обратитесь к системному администратору.
-
Выберите параметр Архивировать эту папку и все вложенные папки и укажите папку, которую необходимо архивировать.
-
Введите дату в поле Архивировать элементы, созданные до.
- org/ListItem”>
Можно создать несколько PST-файлов, если нужно архивировать некоторые папки, используя другие параметры. Например, элементы в папке “Отправленные” может потребоваться хранить дольше, чем элементы в папке “Входящие”.
-
Чтобы архивировать отдельные элементы, которые исключены из автоматической архивации, установите флажок Включить элементы с флажком “Не автоархивировать”. При этом исключение из автоархивации для таких элементов отменено не будет, а действие флажка Не автоархивировать будет отменено только для этого архива.
-
Нажмите OК.
Отключение автоархивации
Чтобы выполнять архивацию только вручную, необходимо отключить автоархивацию.
-
Щелкните Файл > Параметры > Дополнительно.
-
В разделе Автоархивация нажмите кнопку Настройка автоархивации.
-
Снимите флажок Автоархивация каждые n дней.
Важно: Office 2010 больше не поддерживается. Перейдите на Microsoft 365, чтобы работать удаленно с любого устройства и продолжать получать поддержку.
Обновить
По умолчанию старые Outlook архивируются автоматически через определенные промежутки времени. Дополнительные информацию об автоархивке см. вэтой статьи.
Дополнительные информацию об автоархивке см. вэтой статьи.
Кроме автоархивативирования или замены, вы можете вручную архивировать и архивировать элементы. Архивариум вручную обеспечивает гибкость и позволяет точно указать, какие папки включены в архив и какие Outlook файл данных (PST).
Чтобы вручную Outlook элементы, сделайте следующее:
-
Перейдите на вкладку Файл.
-
Нажмите кнопку Средства очистки.
-
Нажмите кнопку Архивировать.
- org/ListItem”>
Выберите параметр Архивировать эту папку и все вложенные папки, а затем выберите папку, которую вы хотите архивировать. Любая вложенная папка выбранной папки включается в этот архив вручную.
-
Введите дату в поле Архивировать элементы, созданные до.
-
Если вы не хотите использовать файл или расположение по умолчанию, в области Архивный файл нажмитекнопку Обзор, чтобы указать новый файл или расположение. Найдите нужный файл или введите его имя, а затем нажмите кнопку ОК. Место назначения файла появится в поле Архивный файл.
- org/ListItem”>
Чтобы включить элементы, которые по отдельности помечены как исключенные из автоматической архива, включив в него элементы с пометкой “Не автоархивировать”. Этот параметр не удаляет исключение из этих элементов, а игнорирует только для этого архива параметр Не автоархивативировать.
Отключение автоархивации
Если вы хотите архивировать только вручную, отключите автоархивировать. Выполните следующие действия:
-
Откройте вкладку Файл.
-
Нажмите кнопку Параметры.

-
На вкладке Дополнительные в области Автоархивканажмите кнопку Автоархив Параметры.
-
Чтобы выполнить автоархивную проверку каждые n дней, сжимите его.
Важно: Office 2007 больше не поддерживается. Перейдите на Microsoft 365, чтобы работать удаленно с любого устройства и продолжать получать поддержку.
Обновить
Автоархиватив, который включен по умолчанию, автоматически перемещает старые элементы в архив через запланированные интервалы времени. Однако вы можете вручную архивировать элементы и архивировать их в определенном расположении.
Примечание: Параметры Microsoft Office Outlook 2007 автоархивизации можно настраивать. Вместо архива или архива элементов вручную вы можете обнаружить, что автоархивальная обработка может соответствовать вашим потребностям. Дополнительные сведения см.в этой статьи.
-
В меню Файл выберите пунктАрхивировать .
-
Выберите параметр Архивировать эту папку и все вложенные папки, а затем укажите дату в области Архивировать элементы старше.
- org/ListItem”>
В области Архивныйфайл нажмите кнопку Обзор, чтобы указать новый файл или расположение, если вы не хотите использовать файл или расположение по умолчанию.
-
Если вы хотите переопрепрестировать предыдущий параметр, чтобы не архивировать отдельные элементы автоматически, выберите параметр Включить элементы с параметром “Не автоархивировать”. Если вы решите вручную архивировать эти элементы во время этой процедуры, на элементы снова будет оголен параметр Не автоархивативировать, если этот параметр не будет переопределен вручную в будущем.
-
Нажмите кнопку ОК.
Примечание: Outlook автоматически создает другой файл архива для элементов в указанной папке и указанном расположении.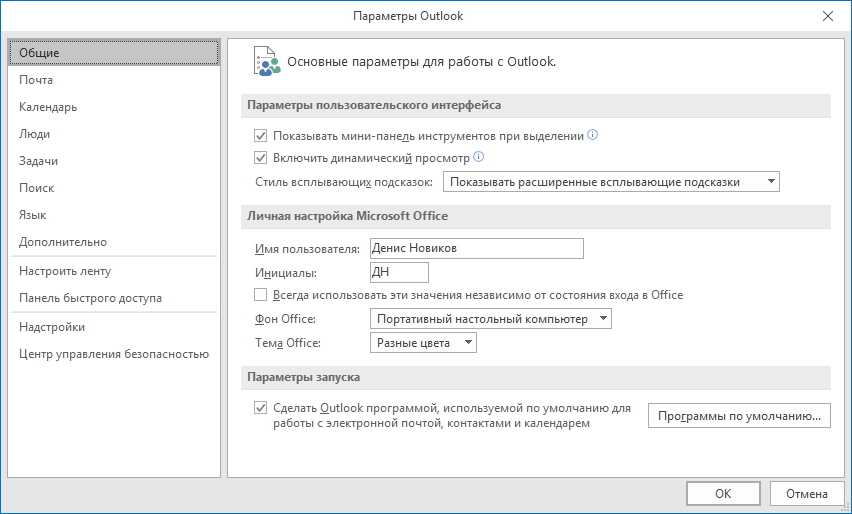
Автоматически архивировать старые элементы — Служба поддержки Майкрософт
Перспектива
Управлять и организовывать
Архив
Архив
Автоматически архивировать старые элементы
Outlook для Microsoft 365 Outlook 2021 Outlook 2019 Outlook 2016 Outlook 2013 Outlook 2010 Outlook 2007 Дополнительно…Меньше
Электронная почтаможет быстро заполнить ваш почтовый ящик Outlook новыми сообщениями, ответами и пересылками. Прежде чем вы это узнаете, у вас могут быть тысячи сообщений. Держите под контролем папку «Входящие» Outlook и ее папки, перемещая старые элементы, которые вы хотите сохранить, в папку «9».0015 архив . Используйте AutoArchive, чтобы сделать это автоматически.
Вы можете изменить частоту запуска автоархивации, место хранения заархивированных элементов и время, в течение которого Outlook хранит элементы перед их архивированием.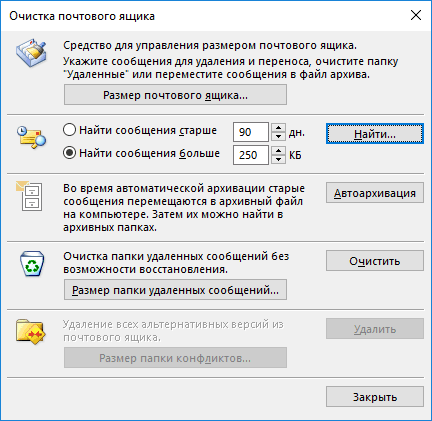
Важно: Архивация и автоархивация могут быть недоступны, если ваш почтовый профиль подключен к серверу Exchange. Также возможно, что в вашей организации есть политика хранения почты, которая переопределяет автоархивацию. Для получения дополнительной информации обратитесь к системному администратору.
Щелкните Файл > Параметры > Дополнительно .
В разделе Автоархивация щелкните Настройки автоархивации .
Щелкните поле Запускать автоархивацию каждые n дней и укажите, как часто следует запускать автоархивацию.

Выберите любые другие параметры, которые вы хотите, например, чтобы Outlook удалял старые элементы вместо их архивирования.
Дополнительные сведения о настройках автоархивации см. в разделе Описание настроек автоархивации.
Изменение параметров автоархивации для отдельной папки
В списке папок области навигации щелкните правой кнопкой мыши папку, которую нужно изменить, и выберите Свойства .
На вкладке AutoArchive выберите нужные параметры.

При первом запуске Outlook автоархивация включена по умолчанию и запускается каждые 14 дней. Вы можете изменить частоту запуска автоархивации, указать файл данных Outlook (.pst), используемый для хранения заархивированных элементов, и выбрать, когда элементы в ваших папках Outlook подлежат архивированию.
Выберите Инструменты > Параметры , а затем выберите вкладку Другое .
Выберите Автоархив .
Выберите Выполнять автоархивацию каждые n дней , а затем укажите, как часто следует запускать автоархивацию.

Выберите нужные параметры.
Запускать автоархивацию каждые Выберите, как часто вы хотите запускать автоархивацию. Одновременное архивирование большого количества элементов может снизить производительность компьютера. Поэтому хорошо выбрать период времени, который сократит процесс автоархивации. Подумайте, сколько предметов вы обычно получаете в течение определенного времени, и соответствующим образом скорректируйте временные рамки. Запрашивать перед запуском автоархивации Выберите этот параметр, если хотите, чтобы Outlook отображал напоминание перед тем, как автоархивация обработает ваши элементы Outlook. Когда вы увидите сообщение, вы можете нажать Нет , чтобы отменить этот сеанс автоархивации.

Удалить элементы с истекшим сроком действия (только папки электронной почты) По умолчанию этот параметр не выбран. Вы можете выбрать удаление сообщений электронной почты по истечении срока их хранения. Период по умолчанию для черновиков и папок «Входящие» составляет шесть месяцев, а для отправленных — три месяца, но вы можете изменить эти периоды с помощью Очистить элементы старше .
Архивировать или удалять старые элементы Вы должны выбрать этот вариант, если хотите, чтобы функция автоархивирования удаляла некоторые или все элементы по истечении срока их действия. Этот параметр активирует другие параметры, которые позволяют вам решать, какие элементы архивировать, а какие удаляются по истечении периода устаревания.
 Затем выберите дополнительные настройки, которые будут применяться как к архивированию, так и к удалению.
Затем выберите дополнительные настройки, которые будут применяться как к архивированию, так и к удалению.Примечание. В диалоговом окне AutoArchive “папки” относятся к основным функциональным областям Outlook, таким как папка Календарь и папка Задача , а также отдельные папки электронной почты. Это связано с тем, что элементы календаря и задач хранятся в соответствующих папках Calendar и Task .
Показать папку архива в списке папок Выберите, чтобы папка архива отображалась вместе с другими вашими рабочими папками в области навигации. В основной папке Архив вы можете открывать подпапки и просматривать заархивированные элементы. При просмотре заархивированных элементов вы можете убедиться, что заархивированы правильные элементы, а также перетащить нужные элементы обратно в рабочую папку.

Очистить элементы старше Выберите настройку по умолчанию для того, когда вы хотите, чтобы ваши элементы были заархивированы: в днях, неделях или месяцах. Вы можете установить период от одного дня до 60 месяцев. «Очистить» означает архивировать — хранить — элементы. Это не означает «удалить», если вы не указали этот параметр для папок в другом месте.
Переместить старые элементы в Настройка по умолчанию для этого расположения отличается для компьютеров под управлением операционных систем Microsoft Windows Vista и Windows XP.
Windows Vista : C:\Users\user\AppData\Local\Microsoft\Outlook\Archive.
 pst.
pst.Windows XP: C:\Documents and Settings\user\Local Settings\Application Data\Microsoft\Outlook\Archive.pst.
Если вы хотите установить другое место назначения для заархивированных элементов, вы можете найти и указать другое место. Предметы будут перемещены в это место по истечении срока их хранения.
Примечание. Элементы, заархивированные в выбранном месте, не будут удалены, если вы не откроете папки и не удалите их вручную.
Безвозвратно удалить элементы Эта опция немедленно удаляет просроченные элементы, а не перемещает их в папку по умолчанию, в другую указанную вами папку или в папку «Удаленные».
- org/ListItem”>
Применить эти настройки ко всем папкам сейчас Этот параметр применяет настройки автоархивации, включая ваши изменения, ко всем вашим папкам. Чтобы указать разные параметры для одной или нескольких папок, не выбирайте этот параметр. Вместо этого используйте инструкции, показанные под кнопкой, которые объясняют, как задать настройки для отдельных папок. Эти инструкции также включены в следующий раздел «Изменение параметров автоархивации для отдельной папки». Изменения, внесенные в определенные папки, применяются только к этим папкам.
Информация о политике хранения В вашей организации системный администратор может установить политики хранения, которые определяют, когда и как элементы вашего почтового ящика автоматически архивируются.
 Вы можете просмотреть политики здесь, но вы не можете изменить их без соответствующих разрешений.
Вы можете просмотреть политики здесь, но вы не можете изменить их без соответствующих разрешений.
Щелкните ОК.
Изменение параметров автоархивации для отдельной папки
В списке папок в области навигации щелкните правой кнопкой мыши папку, которую нужно изменить, и выберите Свойства в контекстном меню.
Перейдите на вкладку AutoArchive .
- org/ListItem”>
Выберите нужные параметры.
Примечание. Для получения дополнительной информации о настройках см. шаг 4 в разделе выше “Просмотр или изменение настроек автоархивации по умолчанию”.
Нажмите OK .
Архивировать элементы вручную — служба поддержки Майкрософт
Перспектива
Управлять и организовывать
Архив
Архив
Архивировать элементы вручную
Outlook для Microsoft 365 Outlook 2021 Outlook 2019 Outlook 2016 Outlook 2013 Outlook 2010 Outlook 2007 Больше…Меньше
Ваш почтовый ящик Outlook слишком велик, и можно поспорить, что вы не перестанете получать электронную почту в ближайшее время.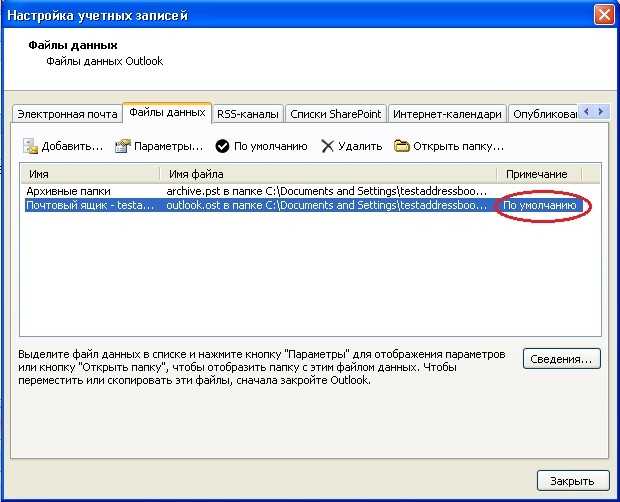 Чтобы он не заполнялся, вы можете переместить старые элементы, которые вы хотите сохранить, в архив , отдельный файл данных Outlook (.pst), который вы можете открыть из Outlook в любое время, когда вам это нужно.
Чтобы он не заполнялся, вы можете переместить старые элементы, которые вы хотите сохранить, в архив , отдельный файл данных Outlook (.pst), который вы можете открыть из Outlook в любое время, когда вам это нужно.
Примечание. Команда и функция Архивировать не отображаются ни для одной учетной записи в вашем профиле Outlook, если вы включаете учетную запись Exchange Server и ваша организация использует Microsoft Exchange Server Online Archive. Ваш сетевой администратор также может отключить эту функцию.
По умолчанию Outlook использует автоархивацию для регулярного архивирования элементов. Дополнительные сведения см. в статье Автоматическое архивирование старых элементов.
Вы также можете архивировать элементы вручную, когда захотите. Таким образом, вы можете контролировать, какие элементы архивировать, где их хранить и насколько старым должен быть элемент, прежде чем его можно будет архивировать.
- org/ItemList”>
Выполните одно из следующих действий:
Совет. Архивация и автоархивация могут быть недоступны, если ваш почтовый профиль подключен к серверу Exchange. Также возможно, что в вашей организации есть политика хранения почты, которая переопределяет автоархивацию. Для получения дополнительной информации обратитесь к системному администратору.
Щелкните параметр Архивировать эту папку и все подпапки и выберите папку, которую хотите заархивировать.
В поле Архивировать элементы старше введите дату.
- org/ListItem”>
Вы можете создать несколько файлов .pst, если хотите заархивировать некоторые папки, используя разные настройки. Например, вы можете захотеть хранить элементы в папке «Отправленные» дольше, чем элементы в папке «Входящие».
Установите флажок Включить элементы с установленным флажком «Не выполнять автоархивацию» , чтобы архивировать отдельные элементы, исключенные из автоматического архивирования. Этот параметр не удаляет это исключение из этих элементов, а вместо этого игнорирует Не выполнять автоархивацию Параметр только для этого архива.
Нажмите OK .
Отключить автоархивацию
Чтобы архивировать только тогда, когда вы хотите, отключите автоархивацию.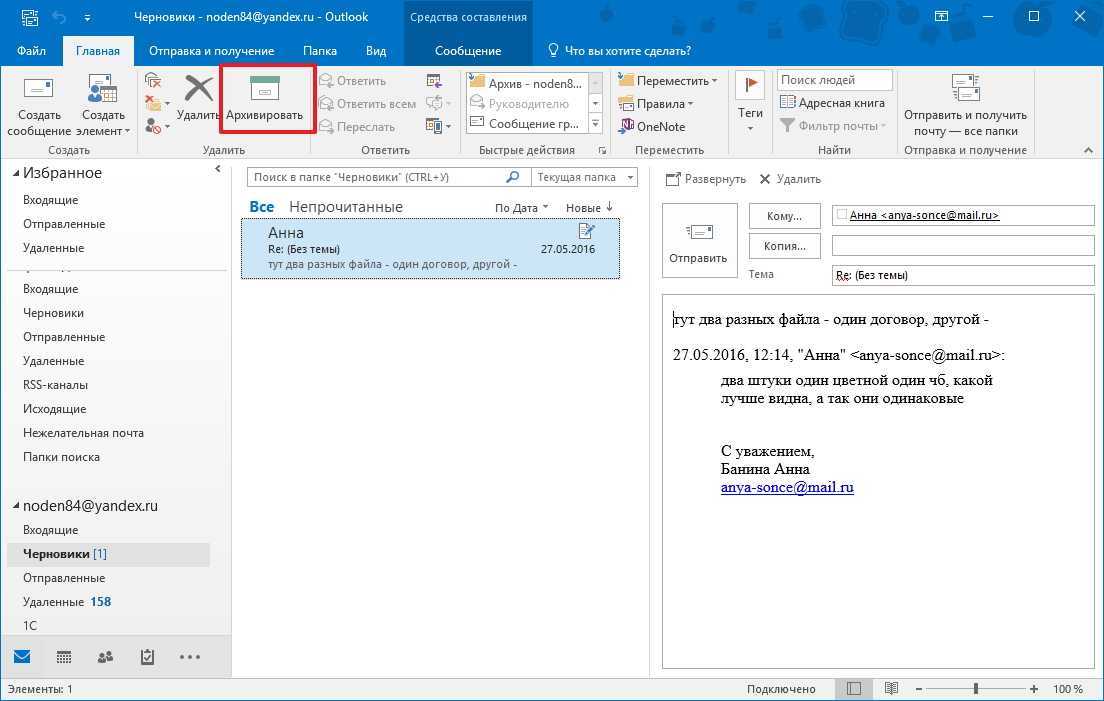
Щелкните Файл > Опции > Дополнительно .
В разделе Автоархивация щелкните Настройки автоархивации .
Снимите флажок Выполнять автоархивацию каждые n дней .
Важно: Office 2010 больше не поддерживается . Перейдите на Microsoft 365, чтобы работать где угодно с любого устройства и продолжать получать поддержку.
Обновить сейчас
По умолчанию старые элементы Outlook архивируются автоматически через регулярные промежутки времени.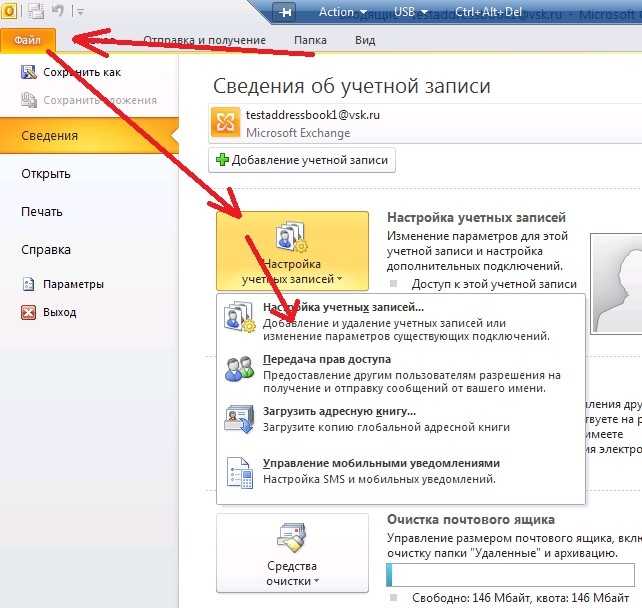 Дополнительные сведения об автоархивации см. в разделе Использование автоархивации для резервного копирования или удаления элементов.
Дополнительные сведения об автоархивации см. в разделе Использование автоархивации для резервного копирования или удаления элементов.
Вы также можете создавать резервные копии и архивировать элементы вручную в дополнение к автоархивации или в качестве замены. Архивирование вручную обеспечивает гибкость и позволяет точно указать, какие папки будут включены в архив и какой архивный файл данных Outlook (.pst) будет использоваться.
Чтобы вручную заархивировать элементы Outlook, выполните следующие действия:
Перейдите на вкладку Файл
Щелкните Инструменты очистки .
- org/ListItem”>
Нажмите Архив .
Щелкните параметр Архивировать эту папку и все вложенные папки , а затем щелкните папку, которую необходимо заархивировать. Любая подпапка выбранной вами папки включается в этот ручной архив.
В поле Архивировать элементы старше введите дату.
Если вы не хотите использовать файл или расположение по умолчанию, в разделе Архивный файл нажмите Обзор , чтобы указать новый файл или расположение.
 Найдите нужный файл или введите имя файла, затем нажмите OK . Местоположение файла назначения отображается в поле Архивный файл .
Найдите нужный файл или введите имя файла, затем нажмите OK . Местоположение файла назначения отображается в поле Архивный файл .Установите флажок Включить элементы с установленным флажком «Не выполнять автоархивацию» , чтобы включить любые элементы, которые могут быть по отдельности помечены для исключения из автоматического архивирования. Этот параметр не удаляет это исключение из этих элементов, а вместо этого игнорирует Не выполнять автоархивацию Установите флажок только для этого архива.
Отключить автоархивацию
Если вы хотите архивировать только вручную, вы должны отключить автоархивацию. Сделайте следующее:
- org/ItemList”>
Перейдите на вкладку Файл .
Щелкните Опции .
На вкладке Advanced в разделе AutoArchive щелкните AutoArchive Settings .
Снимите флажок Запускать автоархивацию каждые n дней .
Важно: Office 2007 больше не поддерживается . Перейдите на Microsoft 365, чтобы работать где угодно с любого устройства и продолжать получать поддержку.
Обновить сейчас
Автоархивация, которая включена по умолчанию, автоматически перемещает старые элементы в архив через заданные промежутки времени. Однако вы можете вручную создавать резервные копии и архивировать элементы в указанное вами расположение.
Примечание. Параметры автоархивации Microsoft Office Outlook 2007 можно настраивать. Вместо резервного копирования или архивирования элементов вручную вы можете обнаружить, что AutoArchive может удовлетворить ваши потребности. Дополнительные сведения см. в разделе Использование автоархивации для резервного копирования или удаления элементов.
В меню Файл выберите Архив .
Выберите параметр Архивировать эту папку и все подпапки , а затем укажите дату в поле Архивировать элементы старше .




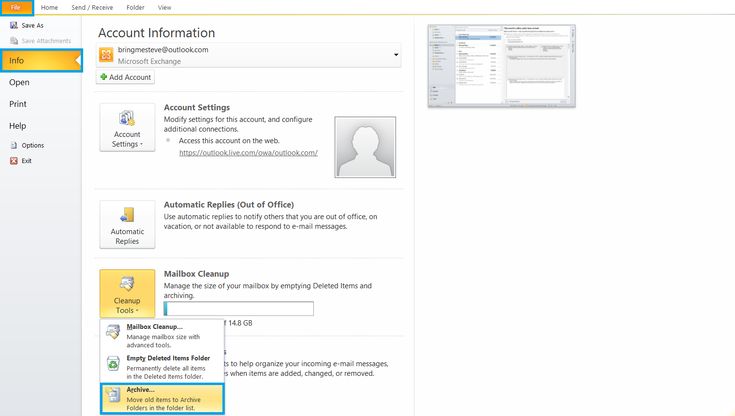 Затем выберите дополнительные параметры, которые будут применяться как к архивации, так и к удалению.
Затем выберите дополнительные параметры, которые будут применяться как к архивации, так и к удалению.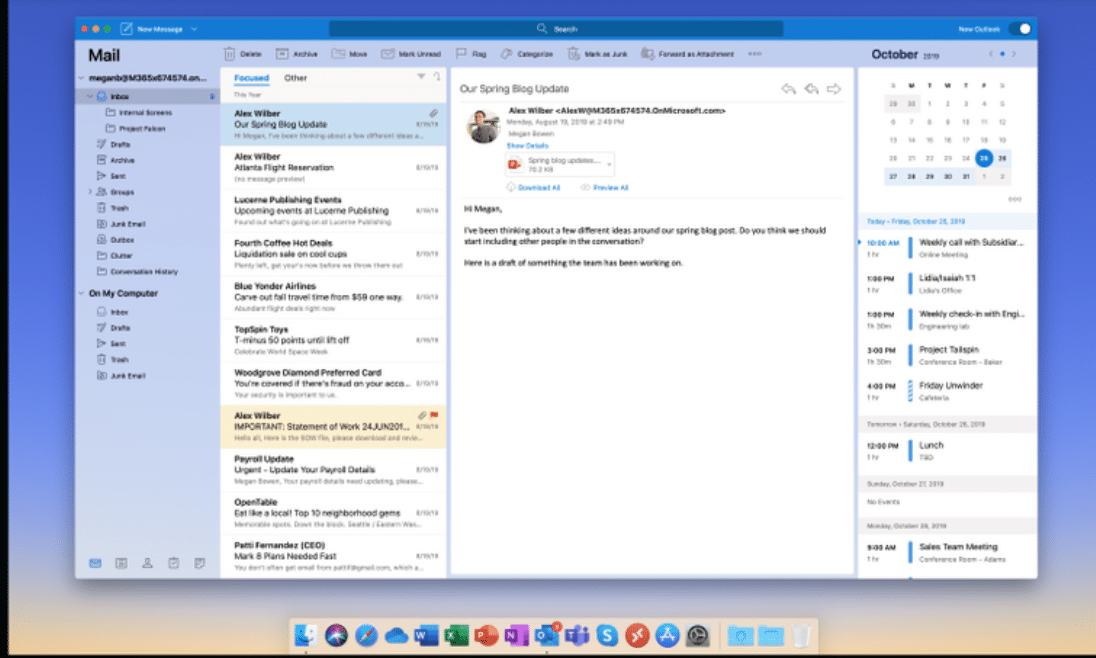
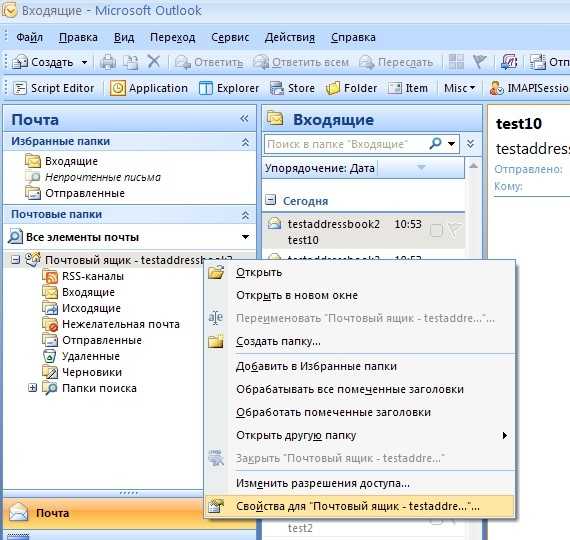 pst.
pst.


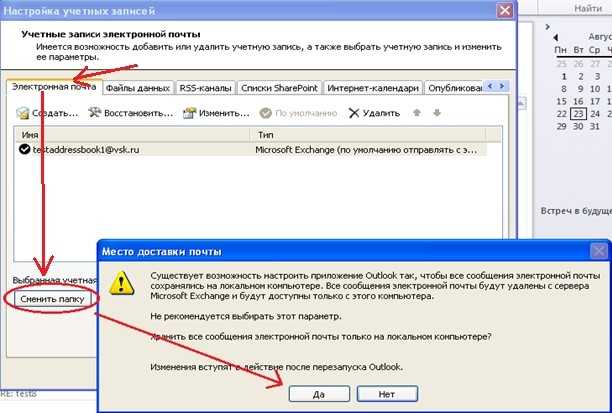
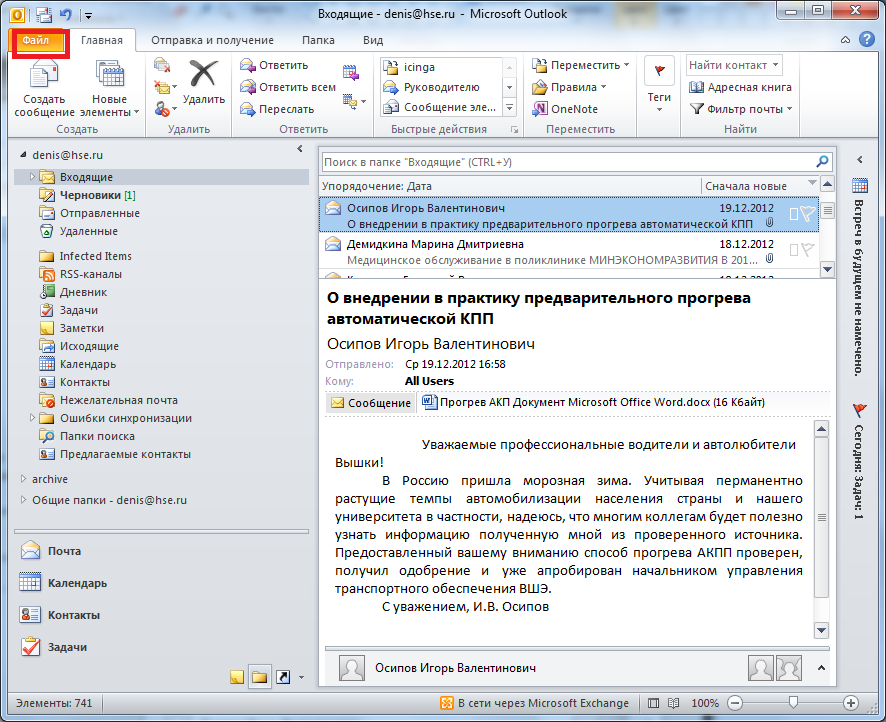
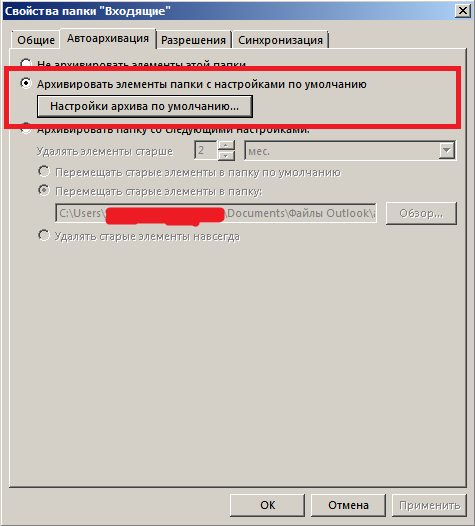
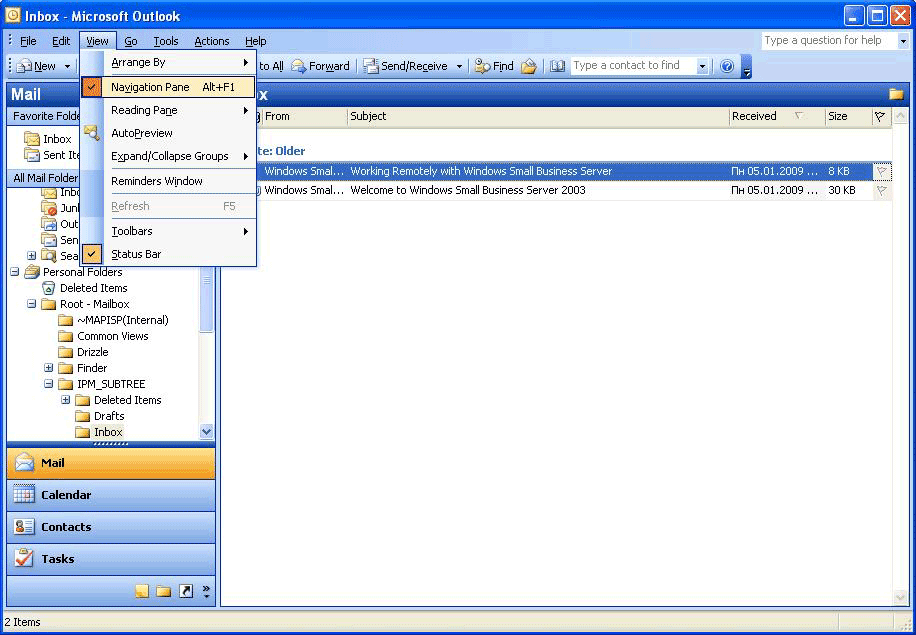
 Затем выберите дополнительные настройки, которые будут применяться как к архивированию, так и к удалению.
Затем выберите дополнительные настройки, которые будут применяться как к архивированию, так и к удалению.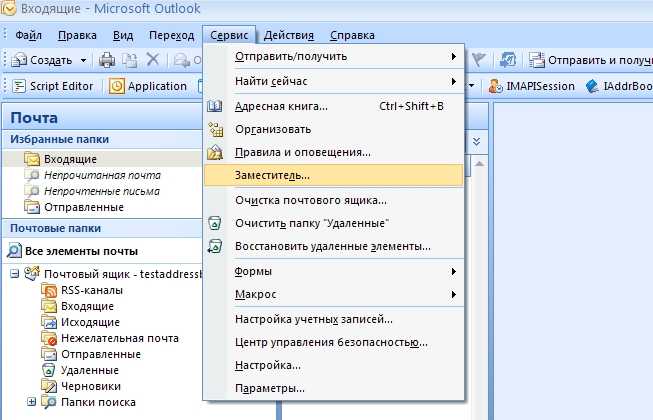
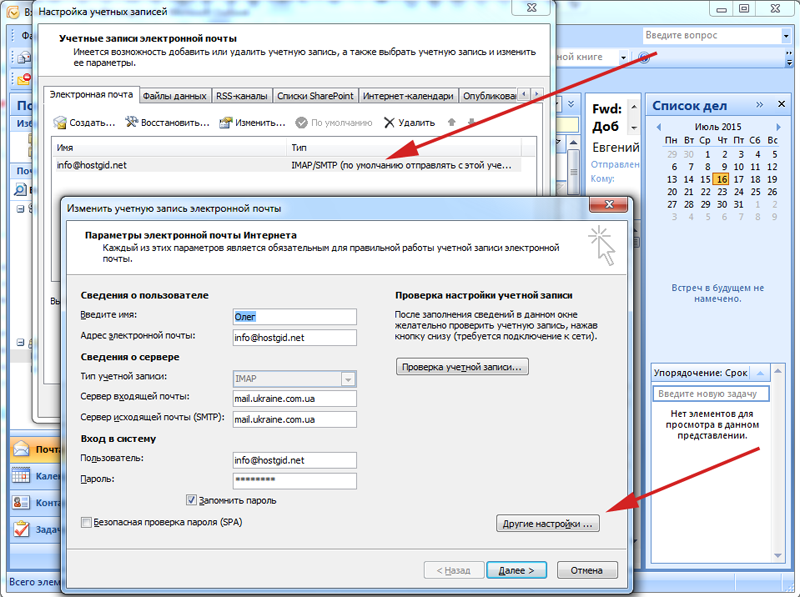 pst.
pst.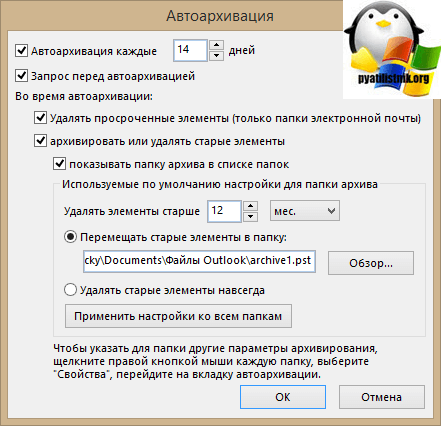 Вы можете просмотреть политики здесь, но вы не можете изменить их без соответствующих разрешений.
Вы можете просмотреть политики здесь, но вы не можете изменить их без соответствующих разрешений.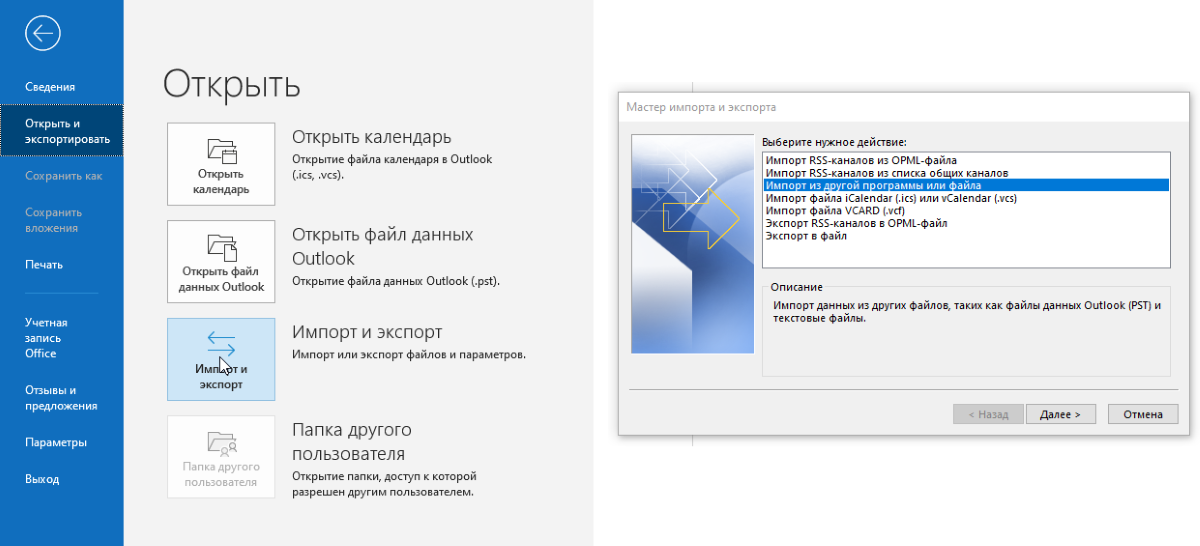 Найдите нужный файл или введите имя файла, затем нажмите OK . Местоположение файла назначения отображается в поле Архивный файл .
Найдите нужный файл или введите имя файла, затем нажмите OK . Местоположение файла назначения отображается в поле Архивный файл .