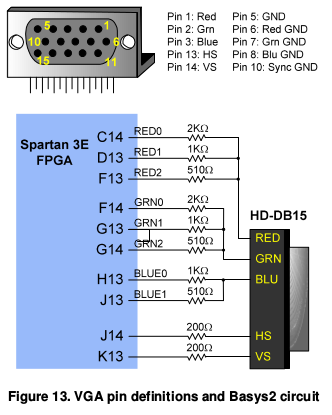8 простых причин и их решения
Сегодня наш разговор пойдёт о такой тёмной и страшной проблеме, как тёмный экран, или почему не включается монитор? Итак, вы включили компьютер. Вы слышите привычный шум кулеров. Вы предвкушаете знакомые картинки загрузки, лого БИОСа но… Но ничего не видите. На экране компьютера ровно то же, что было и до его включения – то есть ничего!
Когда компьютер тормозит, или проблемы с Интернетом, или не запускается какая-то программа – тут хоть понятно, что что-то происходит, и худо-бедно, но машинка работает. Однако когда не наблюдается не только тормозов или любых других проблем, а не наблюдается вообще ничего, то тут, конечно, есть от чего испугаться. Но не стоит волноваться. Как показывает опыт, зачастую, чем страшнее выглядит проблема, тем проще её решение. И вот сейчас мы рассмотрим возможные причины, приведшие к этому казусу, и способы их устранения без обращения к специалистам.
Причины, из-за которых не включается монитор при включении компьютера
 Но порядок есть порядок, и мы будем следовать ему, от простого к сложному, каким бы курьёзным это не казалось.
Но порядок есть порядок, и мы будем следовать ему, от простого к сложному, каким бы курьёзным это не казалось.
- Причина первая – монитор просто выключен.
- Причина вторая – шнур питания.
- Причина третья – кабель между монитором и компьютером.
- Причина четвёртая – неведомая, но похожая на статику. Возможно, предвещающая поход в сервис-центр.
- Причина пятая – винтик.
- Причина шестая – видеокарта.
- Причина седьмая – оперативная память.
- Причина восьмая – блок питания монитора.
Остальные неисправности, из-за которых может не включаться монитор при включении вашего компьютера уже находятся в компетенции узких специалистов, и про них мы не будем говорить.
Далее мы рассмотрим способы устранения этих причин. В большинстве случаев, это действительно может помочь вашему монитору снова включиться и пролить свет на клавиатуру. Поехали!
1.
 Монитор не включается, потому что он выключен
Монитор не включается, потому что он выключен
Как бы это ни звучало смешно, но не включается монитор, потому что он выключен. Каким образом такой, казалось бы, естественный факт оказался здесь, в списке проблем – тому есть основание.
У некоторых мониторов кнопка включения расположена не на передней панели, а внизу, на торце. То есть она смотрит «в пол», а не на зрителя. И, зачастую, владельцы компьютеров сами забывают про её существование. Купили, включили, а дальше монитор стоит в ждущем режиме, хоть годами, и сам включается, как только почувствует на входе сигнал. Вот эту кнопку нечаянно можно задеть, и тогда, естественно, монитор выключится. Стоит ли говорить, что решение такой «проблемы» предельно просто: надо найти эту кнопку и нажать.
Нашли и нажали. Ничего не изменилось. Идём дальше.
2. Шнур
Шнур. Не тот, который на сцене, а тот, который в пилоте. В смысле, не в том. который летает, а в том, который на полу лежит, попросту говоря, шнур, который воткнут в удлинитель. Здесь тоже ничего сложного. Из пилота шнур выпадает редко… да никогда вообще – там всё подогнано по европейским стандартам. Но он может выпасть из монитора, где, конечно, тоже всё подогнано по европейским стандартам, но есть один нюанс. В монитор этот шнур зачастую втыкается очень туго, поэтому при сборке компьютера его могли недовоткнуть, и, как следствие, он мог взять и выпасть, например, при перемещении монитора.
В смысле, не в том. который летает, а в том, который на полу лежит, попросту говоря, шнур, который воткнут в удлинитель. Здесь тоже ничего сложного. Из пилота шнур выпадает редко… да никогда вообще – там всё подогнано по европейским стандартам. Но он может выпасть из монитора, где, конечно, тоже всё подогнано по европейским стандартам, но есть один нюанс. В монитор этот шнур зачастую втыкается очень туго, поэтому при сборке компьютера его могли недовоткнуть, и, как следствие, он мог взять и выпасть, например, при перемещении монитора.
Решение и здесь предельно простое: прилагая достаточно большое, но разумное усилие, попытаться воткнуть шнур поглубже, чем он есть, и если он вдруг продвинется (на сантиметр, примерно), то это, скорее всего, и решит проблему — монитор включится сразу.
Попробовали. Не помогло. Ну что же, идём дальше.
3. Кабель между монитором и компьютером
Как и во втором случае, надо проверить, не вывалился ли кабель, соединяющий монитор и компьютер. В таком случае нам может казаться, что монитор не включился. А на самом деле монитор включился, но не получает сигнал от компьютера и просто показывает нам черный экран. Так что проверьте кабель.
В таком случае нам может казаться, что монитор не включился. А на самом деле монитор включился, но не получает сигнал от компьютера и просто показывает нам черный экран. Так что проверьте кабель.
Если это HDMI (с двумя, похожими на USB, но пошире, разъёмами на концах), то точно так же, надо просто эти разъёмы подоткнуть, как на системном блоке, так и на самом мониторе. Если же мы имеем дело с другими типами разъёмов (либо такие широкие и прямоугольные, с белой пластмассой – DVI, либо такие широкие и трапецеидальные, с синей пластмассой – VGA ), то надо не только подоткнуть их, но и затянуть имеющиеся на них винтики, чтобы больше никто ниоткуда выпасть не мог.
Непрофессионалы, собирая компьютер, иногда забывают подтянуть их (работает и ладно!), но рано или поздно кабель этот выпадает. А потом мы сидим и думаем, почему не включается монитор. Но вот мы подкрутили винтики. Надеюсь, монитор заработал. Нет? Идём дальше.
Причина 4-я. Мистическая. А может быть статическая.
Лечение: отсоединить от монитора ВСЕ кабели, а если есть звуковые шнуры, то и их тоже. И идти пить чай. А монитор пусть стоит, отключённый от всего, и думает о своём поведении. Иногда помогает.
Кстати, тот же способ часто действует и на системный блок, если он вдруг перестал запускаться – стоит и молчит, как рыба в пироге. Что там при этом происходит – неведомо. Возможно, куда-то «натекает» статическое электричество и блокирует какой-нибудь стартовый процесс, а когда мы изменяем гальваническую структуру системы, выдернув все провода, эта статика куда-нибудь «стекает», и всё исправляется. Также, возможно, такая проблема с таким же повторяющимся решением – это предвестник посещения сервис-центра. Но пойдём дальше. Попили чаю, проверили… не помогло? Не включается монитор? Тогда продолжаем.5. Винтик видеокарты
Хоть выше мы назвали эту причину так просто: «винтик», на деле же она не так проста, как предыдущие.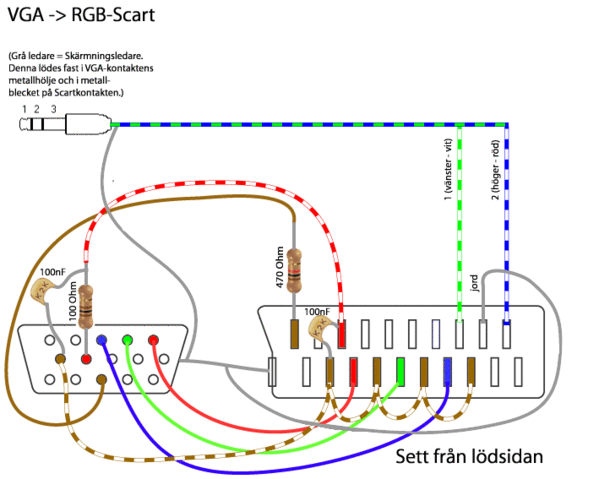 Здесь потребуются некоторые хозяйственно-мужские навыки, как-то: умение орудовать отвёрткой, бесстрашие перед электрическими устройствами и аккуратность.
Здесь потребуются некоторые хозяйственно-мужские навыки, как-то: умение орудовать отвёрткой, бесстрашие перед электрическими устройствами и аккуратность.
Итак, выключаем компьютер, обязательно отключаем от сети питания, снимаем боковую крышку и строго оглядываем видеокарту. Этот пункт можно пропустить, если видеокарта интегрированная, то есть, не вставлена в компьютер отдельным блоком, а расположена прямо на материнской плате (или процессоре).
Ну а в остальных случаях надо, во-первых, убедиться, что она стоит ровно в своём слоте. А если есть подозрение, что она подвывалилась, то аккуратно, без чрезмерных усилий задвинуть её на место. Если она двинулась и встала ровно, то, надо подтянуть (а если его нет, то найти и вкрутить) винтик, соединяющий видеокарту с задней стенкой компьютера. Такой дефект также происходит от невнимательности или непрофессионализма того, кто эту карту устанавливал. Винтик там не хохмы ради предусмотрен…
Ладно.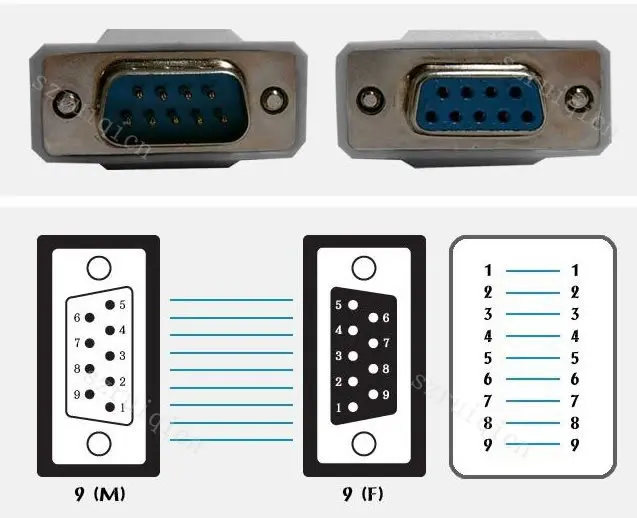
6. Сгорела видеокарта
Тут всё просто, потому что, если видеокарта сгорела, компьютер сигнализирует об этом. Делает он это при помощи спикера – динамика на материнской плате. Если раньше компьютер при загрузке издавал одиночный «пик», то когда видеокарта приказала долго жить, он, в зависимости от производителя материнки, пищать будет по разному. Но это не беспорядочные стоны больного электронного механизма, а чёткое сообщение о том, что с ним произошло.
Перевести эти сигналы в диагноз можно, прочитав нашу статью про звуковые сигналы БИОСа, но если не работает монитор, а компьютер чрезмерно распищался, то и переводить ничего не надо. Надо или поменять видеокарту (в крайнем случае, вынуть её и воткнуть монитор в интегрированную, если таковая имеется), или (внимание!) проверить оперативную память. Продолжаем.
7. Оперативная память (ОЗУ)
Сгорела оперативная память. Один из признаков этого, опять-таки, морзянка из спикера. Но так-как мы рассматриваем только те проблемы, которые можно при определённой сноровке выявить и устранить, не прибегая к услугам специалиста, то варианты звуковых сигналов описывать здесь не будем.
Один из признаков этого, опять-таки, морзянка из спикера. Но так-как мы рассматриваем только те проблемы, которые можно при определённой сноровке выявить и устранить, не прибегая к услугам специалиста, то варианты звуковых сигналов описывать здесь не будем.
Не включается монитор, компьютер пищит – проверяем видеокарту, всё равно пищит – проверяем ОЗУ. И хватит с нас. Оперативка (ОЗУ) – это одна, две или больше узких и длинных планочки, воткнутых в материнскую плату, в узкие и длинные гнёзда, соответственно.
Наша задача – аккуратно, по очереди вынимать эти планочки и запускать компьютер после каждой такой манипуляции.
ВНИМАНИЕ! Следует обязательно запомнить, какая планочка стояла в каком слоте, потому что при сборке компьютера их расположение могло быть выбрано мастерами в зависимости от параметров ОЗУ, и изменение этой схемы может привести к ухудшению работы компьютера, или он вообще не запустится.
Если после изъятия одной из планок компьютер запустился, то попробуйте оставшуюся, «живую» память переставить на место первой. Если компьютер снова запустился, значит, виновата вынутая память. Если нет – то проблемы с её гнездом. Если решили самостоятельно покупать оперативную память, будьте очень внимательны к параметрам! Их там несколько, а не только ёмкость и тип. Ну ладно. Подёргали память, ничего не изменилось, и тогда для неспециалиста, но человека с руками последнее, что осталось, это вновь вернуться к монитору, потому что именно в нём может окопаться – последняя на сегодня причина.
8. Блок питания монитора
Последняя причина, по которой ваш монитор не включается — неисправность блока питания монитора. Её устранение – это, пожалуй, самое трудоёмкое действо из всех манипуляций, озвученных в этой статье (справится не каждый). Но зато самое простое по описанию.
Блок питания монитора Samsung SyncMaster 710Итак, разбираем монитор. Находим блок питания. Вытаскиваем, если надо. Если на плате есть предохранитель, то проверяем его. Далее смотрим на конденсаторы. Видим вздувшиеся. Выпаиваем. Впаиваем новые (понятно, что с соблюдением номиналов, но тот, кто добрался до этого пункта, и сам знает такие элементарные вещи). Вставляем всё на место. Собираем монитор. Подключаем. Включаем. Работает!
Находим блок питания. Вытаскиваем, если надо. Если на плате есть предохранитель, то проверяем его. Далее смотрим на конденсаторы. Видим вздувшиеся. Выпаиваем. Впаиваем новые (понятно, что с соблюдением номиналов, но тот, кто добрался до этого пункта, и сам знает такие элементарные вещи). Вставляем всё на место. Собираем монитор. Подключаем. Включаем. Работает!
Ну, наконец-то монитор снова включается! Труды наши увенчались успехом. И к успеху приложилась награда – сэкономленная на сторонних специалистах, порой весьма ощутимая сумма!
На этом можно закончить мини-курс по реанимации изображения. Теперь вы знаете, почему иногда не включается монитор при включении компьютера, а также знаете, как решить эту проблему.
Монитор включается, все свободны
Если всё вышеперечисленное не помогло, и по-прежнему не включается монитор, то, перефразируя известный анекдот: это уже не проблема, это расходы. Но так-как цель нашей статьи – освещение сравнительно простых способов ремонта, доступных в домашних условиях, то мы считаем, что эта задача выполнена, а устранение более сложных неполадок – работа специалиста. Но это не тема данного обзора.
Но так-как цель нашей статьи – освещение сравнительно простых способов ремонта, доступных в домашних условиях, то мы считаем, что эта задача выполнена, а устранение более сложных неполадок – работа специалиста. Но это не тема данного обзора.
Что делать, если не включается монитор
1. Убедитесь в наличии питания
Прежде чем приступать к дальнейшей диагностике, нужно удостовериться, что монитор получает питание. На это указывает светодиод на передней панели, который должен гореть или мигать одним из цветов.
Если индикатор не светится, проверьте кнопки питания на мониторе и удлинителе: возможно, кто‑то или вы сами случайно нажали на них во время уборки и не заметили.
Если там всё в порядке, то причина может быть в кабеле. Со стороны вилки он фиксируется в розетке довольно чётко и надёжно, а вот в разъём питания монитора просто вставляется. Возможно, провод слегка сместился в гнезде и контакт нарушился.
Попробуйте чуть сильнее вставить его в разъём и проверить индикаторы. Неполадки могут быть и с самим кабелем. Чтобы исключить их, замените провод другим, например от блока питания компьютера — они подходят (если только это не модель с внешним адаптером).
Неполадки могут быть и с самим кабелем. Чтобы исключить их, замените провод другим, например от блока питания компьютера — они подходят (если только это не модель с внешним адаптером).
2. Проверьте подключение видеокабеля
Кабели VGA, DVI и HDMI. Фото: public domain / PinterestУбедитесь, что сигнальный провод тоже надёжно зафиксирован. HDMI и DisplayPort должны быть вставлены до конца, а VGA и DVI дополнительно закреплены винтами на штекерах. Затем то же самое проделайте с разъёмом на другом конце кабеля, который соединяется с компьютером.
По возможности попытайтесь заменить провод или подключитесь через другой коннектор. Например, если на видеокарте и мониторе есть несколько портов, воспользуйтесь DVI вместо VGA или HDMI. Либо наоборот.
Ещё кабель может быть попросту подключён не к той видеокарте. Такое случается, когда на материнской плате есть вывод для встроенной графики, но задействован при этом дискретный адаптер. Если недавно отсоединяли провод монитора, проверьте, правильно ли подключили его. Штекер должен быть вставлен в разъём, который находится внизу, отдельно от основной группы портов.
Штекер должен быть вставлен в разъём, который находится внизу, отдельно от основной группы портов.
3. Переключите источник сигнала
Фото: Cheon Fong Liew / FlickrВ некоторых мониторах с несколькими портами есть функция переключения между источниками сигнала. Как в телевизорах. Правильное подсоединение может не обнаруживаться автоматически, и тогда изображения на экране, естественно, не будет.
Переключите источник сигнала с помощью кнопки Input или Source с изображением квадрата со стрелкой внутри. Подробную информацию об этой функции ищите в инструкции по эксплуатации.
4. Убедитесь в исправности монитора
Если ни один из предыдущих советов не помог, возможно, монитор сломан. Проще всего исключить это, проверив работу дисплея на другом компьютере. В идеале — вообще поменяться с кем‑нибудь мониторами на день.
Впрочем, есть и другой способ. Отсоедините от дисплея все провода, кроме кабеля питания, и включите. Если на экране появится сообщение об отсутствии сигнала или любая другая информация, значит, с монитором всё в порядке и проблема в компьютере.
Если же дисплей остаётся чёрным и никакие индикаторы на корпусе не горят, монитор придётся нести в мастерскую на ремонт.
5. Оцените надёжность контактов
Правильно установленная память. Фото: public domain / PinterestОперативная память, видеокарта и другие комплектующие устанавливаются в слоты на материнской плате. Если недавно меняли их, делали чистку или доставали из гнёзд по любой другой причине — есть вероятность, что компоненты вставлены не до конца. Из‑за плохого контакта вполне может отсутствовать изображение на мониторе.
Для проверки отключите кабель питания от компьютера, аккуратно снимите боковую крышку, отвернув винтики на торце задней панели. Осмотрите видеокарту и планки оперативной памяти. Убедитесь, что они вставлены без перекосов и до конца. Защёлки по бокам ОЗУ должны быть закрыты, а видеоадаптер — зафиксирован винтом к шасси корпуса.
6. Проверьте память
Золотистые полоски — это контакты. Фото: Ruocaled/FlickrКомпьютер может не включаться из‑за одного или нескольких проблемных модулей памяти. Обычно системный спикер издаёт несколько звуков, хотя и не всегда.
Обычно системный спикер издаёт несколько звуков, хотя и не всегда.
На обесточенном ПК снимите крышку. Для начала сделайте фото, чтобы вернуть память на место после экспериментов. Затем разведите в стороны защёлки по краям слотов ОЗУ и достаньте модули. Очистите контакты обычным канцелярским ластиком и протрите спиртом, если есть под рукой.
Поставьте память на место, подключите все кабели и проверьте, заработает ли компьютер. Если нет, то можно ещё попытаться извлечь все модули ОЗУ, оставить только один или поменять их местами в слотах, пробуя запустить ПК после каждой манипуляции.
Если на мониторе всё-таки появится изображение, то проблема определённо с памятью и нужно будет заменить дефектные модули на новые.
7. Протестируйте видеокарту
Фото: ctvarner/FlickrРазумеется, сгоревший видеоадаптер не может выводить никакую картинку и экран будет оставаться чёрным. Для проверки, соблюдая меры предосторожности, отключите внутренний кабель питания от видеокарты. Выкрутите её крепёжный винт, а затем немного отогните защёлку слота и аккуратно вытащите адаптер.
Выкрутите её крепёжный винт, а затем немного отогните защёлку слота и аккуратно вытащите адаптер.
Очистите контакты карточки ластиком и спиртом, после чего установите её на место и, собрав всё в обратном порядке, попробуйте снова запустить компьютер.
Ещё один вариант — заменить видеокарту на другую, заведомо рабочую. Если это поможет и на мониторе появится картинка, придётся раскошелиться на новый видеоадаптер.
8. Проверьте блок питания
Если ничего не помогло, то, скорее всего, причина неполадок кроется в блоке питания. Проверить это можно только при наличии соответствующих навыков. Как минимум надо иметь под рукой мультиметр и уметь им пользоваться. Если уверены в своих силах, то действуйте так.
Фото: public domain / PinterestПри снятой крышке корпуса найдите и отсоедините от материнской платы длинный разъём с самым большим количеством проводов, которые идут от блока питания. Разогните канцелярскую скрепку и замкните получившейся перемычкой контакт с зелёным кабелем и любой из контактов с чёрным проводом, чтобы сымитировать сигнал включения ПК.
| Оранжевый | +3,3 В |
| Красный | +5 В |
| Фиолетовый | +5 В |
| Жёлтый | +12 В |
| Синий | −12 В |
Далее переведите мультиметр в режим измерения постоянного напряжения. Прижмите чёрный щуп к любому контакту с чёрным кабелем, а затем поочерёдно касайтесь красным щупом контактов жёлтого, красного, оранжевого, фиолетового и синего проводов. Сравните значения с приведёнными в таблице выше.
Если напряжение отсутствует или отличается от эталонного более чем на 5%, вероятно, блок питания придётся отремонтировать или заменить. При наличии рабочего блока можно сразу попробовать установить его вместо штатного и посмотреть на результат.
Читайте также 💻🖥📀
Монитор пишет Нет сигнала, No signal detected, Check signal cable — что это означает и что делать?
  windows | для начинающих
Частый вопрос пользователей: что делать, если монитор пишет «Нет сигнала», а компьютер работает, а также что означают сообщения: No signal detected, Check signal cable, No input signal, «Проверьте сигн. каб.», «Сигнал не обнаружен» и аналогичные. Проблема может возникнуть при любом типе подключения: HDMI, VGA, Display Port и DVI.
В этой инструкции подробно о том, почему при включении компьютера нет сигнала или «No signal detected» на мониторе, возможных причинах проблемы и способах исправить ситуацию. Сначала — простые варианты, затем — более сложные, но также во многих случаях срабатывающие. Схожая проблема: Монитор пишет Вне диапазона, Вход не поддерживается (или Out of Range и Input Not Supported).
Что означает Check signal cable, No signal detected и «Нет сигнала» на мониторе
Все перечисленные сообщения на экране монитора имеют одно значение: на вход не поступает поддерживаемый этим входом видео сигнал. Причина одна, но сообщения в зависимости от конкретного монитора могут быть разными.
- Check signal cable означает «Проверьте сигнальный кабель» (тот, которым подключен монитор к компьютеру). Также может отображаться как «Проверьте сигн. каб.».
- No signal detected значит «Сигнал не обнаружен».
- No input signal говорит переводится как «Нет входного сигнала».
Простые причины того, что нет сигнала на мониторе и как это исправить
Для начала о простых и достаточно распространенных вариантах причин проблемы и соответствующих методах решения. Рекомендую не пропускать ни один пункт, даже если вы уверены, что уж с этим-то точно всё в порядке.
- Действительно отключен либо не плотно подключен кабель со стороны монитора или видеокарты компьютера: его можно случайно задеть, кто-то мог двигать монитор. Обязательно проверьте, это не такой уж и редкий случай.
- Если вы обновили монитор или видеокарту, после чего подключили монитор с использованием какого-либо переходника или кабеля с разными интерфейсами (например, Display Port — HDMI, HDMI — VGA/DVI и подобными), помните, что сам этот кабель или переходник может быть источником проблемы: часть из них однонаправленные, часть — работают только на определенном оборудовании (например, только на тех видеокартах, где поддерживается аналоговый вывод по HDMI, а таких в последнее время не производят).
 Решения в данном случае — постараться использовать подключение с помощью однотипных портов или хотя бы цифровой выход подключать к цифровому входу, также можно приобрести активный конвертер сигнала. В идеале — использовать оригинальный кабель монитора без переходников.
Решения в данном случае — постараться использовать подключение с помощью однотипных портов или хотя бы цифровой выход подключать к цифровому входу, также можно приобрести активный конвертер сигнала. В идеале — использовать оригинальный кабель монитора без переходников. - Если вы подключали ваш компьютер ко второму монитору, проектору или к ТВ (Как подключить ноутбук или компьютер к телевизору), выключите компьютер, отключите от видеокарты кабель, ведущий к ТВ (даже если он отключен от самого телевизора или второго монитора), снова включите компьютер и проверьте, исчезла ли проблема No signal detected или Check signal cable.
- Если в меню самого монитора есть возможность выбора источника входного сигнала (пункт «Вход», «Input»), откройте это меню и попробуйте вручную выбрать используемых вход.
- При наличии возможности, подключите ваш монитор к другому компьютеру или ноутбуку, чтобы исключить неисправность самого монитора или его портов: если на другом компьютере тоже нет сигнала, проблему стоит искать на уровне самого монитора.

- Если на компьютере ранее была дискретная видеокарта, а теперь вы подключили монитор к интегрированной (выход на материнской плате), получив в результате «Нет сигнала», причиной может быть либо отключенное интегрированное видео в БИОС, либо выставленный там же приоритет PCI-E видеокарты, либо процессор без интегрированного видео.
- Некоторые старые видеокарты не могут выводить сигнал на Display Port (теоретически возможен тот же вариант и с HDMI) до загрузки драйверов (в начале загрузки установленной ОС). Что это значит: если вы только что собрали компьютер с такой видеокартой или решили переустановить на нем систему, загрузившись с флешки, а монитор подключен по Display Port, сигнала с него может не быть.
- Если вы купили новый монитор с USB-C/Thunderbolt подключением и подключаете к нему ноутбук, изучите характеристики ноутбука: не все они поддерживают вывод изображения по USB-С. Также рекомендую использовать «родной» кабель монитора, кабели USB-C отличаются и некоторые из них могут не поддерживать вывод видео/звука на монитор.

Отдельно по второму из перечисленных пунктов: сегодня часто встречается ситуация, когда пользователь приобретает современную видеокарту, на которой есть лишь Display Port и HDMI, но имеет старый недорогой монитор, на котором ничего кроме VGA/DVI и именно тогда сталкивается с тем, что нет сигнала. Это можно решить, приобретя активный конвертер с HDMI или DP на стандарт монитора, но, если существует возможность, я бы рекомендовал поменять монитор.
Дополнительные возможные причины отсутствия сигнала на мониторе и возможные решения
Если всё, что было описано выше, не сработало, перейдём к другим возможным вариантам, тоже в достаточной степени распространенным:
- Если у вас есть интегрированное видео, попробуйте физически отключить дискретную видеокарту, подключить монитор к интегрированному выходу и проверить, решит ли это проблему. Если решило, возможные варианты: не подключено дополнительное питание к дискретной видеокарте, аппаратные проблемы видеокарты, недостаток мощности блока питания (реальная мощность может падать вследствие износа), проблемы со слотом, куда подключена видеокарта.

- Рассматриваемую проблему часто описывают как «На мониторе нет сигнала, а компьютер работает». На самом деле, шум вентиляторов и свет индикаторов после нажатия кнопки включения не всегда говорит о том, что компьютер включается и работает: при проблемах с видеокартой, блоком питания, оперативной памятью, отсутствии подключения некоторых линий питания к материнской плате (часто при самостоятельной чистке, сборке и разборке, замене компонентов) он может просто включать питание по некоторым линиям, но не запускаться, а также не выдавать сигнала на монитор (при этом он не будет воспроизводить и звуков загрузки ОС, если раньше такие были, а теперь нет — это довод в пользу описываемого варианта). Если на этом же компьютере не показывают и другие мониторы — это ещё один довод в пользу такого случая. Подробно об этом в отдельной инструкции Что делать, если компьютер не включается.
- Если при начале загрузки компьютера монитор что-то показывает (экран POST/BIOS, логотип), а затем появляется сообщение о том, что нет сигнала, вероятно что-то не так с параметрами вывода изображения, заданными в операционной системе. Правда, обычно в этом случае сообщается о том, что Signal is out of range (сигнал за границами диапазона). Возможное решение, если у вас Windows — запустить безопасный режим и использовать точки восстановления, либо загрузиться с флешки с той же версией ОС, что у вас установлена, на втором экране выбрать внизу слева «Восстановление системы» и использовать точки восстановления. В Windows 10 в среду восстановления можно попасть после двух принудительных выключений (долгим удержанием кнопки питания, хотя это и не самая безопасная техника). В крайнем случае можно прибегнуть и к переустановке ОС.
Видео инструкция
Надеюсь, один из вариантов сработал в вашем случае. Если решение всё ещё требуется, опишите ситуацию подробно в комментариях: модель видеокарты, монитора, как именно выполнено подключение, после чего возникла проблема «Нет сигнала» и что уже было опробовано. Возможно, решение удастся найти и для вашей ситуации.
Подписаться | Поддержать сайт и автора
А вдруг и это будет интересно:
Что делать, если при включении компьютера не включается монитор
Если в ноутбуке всё взаимосвязано и работает как единый механизм, но на персональных компьютерах отдельно функционирует системный блок со всем его содержимым, и монитор.
Стандартная процедура включения выглядит так. Сначала пользователь нажимает на кнопку питания системного блока, а затем включает кнопку питания на самом мониторе. При нормальной работе оборудования всё включается, операционная система запускается, на экране появляется логотип ОС, потом отображается рабочий стол и пр.
Но иногда случается и так, что запуск системного блока происходит нормально. А монитор всё равно включаться не хочет. Он продолжает оставаться чёрным, ничего на экране не происходит.
Ошибочно считать, что проблема находится только со стороны дисплея. В некоторых случаях причина возникновения такой ситуации заключается в самом компьютере. То есть в системном блоке.
Возможные причины
Существуют определённые причины, из-за которых монитор вашего компьютера не включается, хотя при запуске системного блока ничего необычного не происходит. Все кнопки нажаты, но монитор не загорается.
Подобное может возникать из-за:
- питания;
- видеокабеля;
- источника сигнала;
- поломки монитора;
- контактов;
- памяти;
- видеокарты;
- блока питания.
Теперь по каждому пункту следует пройтись отдельно, внести соответствующие пояснения и дать рекомендации для дальнейших действий и исправления ситуации.
Питание
Если не включаются мониторы, пользователям рекомендуется первым же делом убедиться в том, что устройство получает питание. Проверить это обычно не сложно. На большинстве мониторов предусмотрен светодиодный индикатор на передней панели. Он может мигать или гореть одним цветов. Если питания нет, то и включиться он по вполне объективной причине не сможет.
При отсутствии горящего индикатора проверьте кнопки питания на самом мониторе, а также на удлинителе, через который он подключается. Если не включается не только монитор, но и сам системный блок, вполне возможно, что была отключена кнопка питания на удлинителе. Её могли задеть случайно во время очередной уборки.
Если там всё хорошо, проверьте состояние кабеля. Там, где он переходит в вилку, проблемы случаются редко из-за надёжной и прочной фиксации. А со стороны разъёма в задней панели монитора трудности наблюдаются часто. Провод мог сместиться, нарушился контакт. Вытащите его, посмотрите на предмет целостности, вставьте обратно. Можно немного сильнее его вставить в разъём. Если индикатор загорелся, проблема в контакте.
Плюс нельзя исключать поломку, перетирание кабеля. Самым простым решением в такой ситуации будет воспользоваться аналогичным кабелем. Если через него всё работает, причина определена. Нужно просто поменять кабель.
Видеокабель
Когда при очередном включении компьютера вдруг не включается монитор, вероятно, что возникли проблемы со стороны видеокабеля.
Сигнальный провод может выйти из строя, либо качество его фиксации нарушилось.
Если у вас DisplayPot и HDMI, проверьте, насколько плотно они вставлены в разъёмы. У DVI и VGA предусмотрены дополнительные винты со штекерами. Проверять соединение нужно с двух сторон кабеля. Один идёт в монитор, а второй соединяется с системным блоком.
При проблемах с видеокабелем, если питание есть, на мониторе обычно отображаются надписи. Они сообщают, что отображение невозможно, возникла какая-то ошибка. То есть экран не остаётся просто чёрным.
Если есть возможность, берите другой кабель и пробуйте подключиться с его помощью. Либо попробуйте соединиться через другой порт. Ведь есть и такая вероятность, что сам порт сломался. Кабель и монитор тут не при чём.
Новички и неопытные пользователи, самостоятельно подключая ПК, могут подключить монитор не к тому разъёму на системном блоке. Это актуально на тех ПК, где у материнской платы есть свой вывод для работы со встроенной графикой. Но при этом компьютер работает через дискретную видеокарту.
Если недавно ПК отключался и разбирался, а после сборки оказалось, что компьютер тот же самый монитор почему-то не видит, то делать нужно следующее. Извлеките видеокабель, вставьте его в другой похожий разъём на задней панели системного блока. Возможно, он и есть выводом дискретной видеокарты. А кабель случайно подключили ко встроенной графике материнской платы.
ВНИМАНИЕ. Если это дискретная видеокарта, тогда порт для него должен находиться снизу, отдельно от остальных портов.
В общей группе находится разъём встроенной графики.
Источник сигнала
Заметив, что монитор при запуске компьютера не включается, стоит проверить источник питания.
Некоторые мониторы, имеющие сразу несколько портов, оснащены функцией переключения между разными источниками сигнала. То же самое предусмотрено в современных телевизорах.
Даже если соединение было выполнено правильно, устройство может не распознать его автоматически. Из-за этого никакого изображения на дисплее не будет.
Решается проблема предельно просто. На мониторе должна быть кнопка Source или Input. С её помощью переключается источник сигнала.
ВНИМАНИЕ. Если кнопка не подписана, ищите клавишу с изображением квадрата и стрелочки внутри него.
Чтобы убедиться в своих догадках, либо исключить эту причину из списка возможных, загляните в руководство по эксплуатации. Там вы точно найдёте необходимую информацию и определите кнопку, которая отвечает за переключение между источниками сигнала.
Если и в этом случае при включении самого компьютера монитор всё равно не горит, причину придётся искать в другом.
Неполадки монитора
Случается у пользователей и такое, что монитор не работает и не показывает изображение, хотя компьютер включён, и там всё вроде протекает нормально.
Если все предыдущие рекомендации не помогли, тогда можно предположить, что вышел из строя сам монитор.
Первым делом попробуйте исключить этот вариант, либо подтвердить своё предположение. Для этого нужно подключить дисплей к другому компьютеру. Если и там картина будет аналогичной, диагноз подтверждён.
Но есть вариант, позволяющий провести тестирование работоспособности без другого компьютера. Для этого нужно отключить от монитора все провода, и оставить только кабель питания. Затем включить устройство. Если дисплей исправен, тогда на экране появится уведомление о том, что сигнала нет, либо какое-то ещё сообщение. Тут уже возможно виноват процессор. То есть монитор не при чём, он работает нормально. А то, почему он не включается, нужно спрашивать у системного блока.
Когда тестирование показывает, что экран всё равно остаётся чёрным, индикаторы на корпусе не загораются, то монитор приказал долго жить. Нужно искать сервисный центр, относить на диагностику и платить за ремонт. Да, некоторые пользователи сами могут вскрыть корпус, перепаять контакты и заменить конденсаторы. Но задача не самая простая. Тут лучше довериться опытным мастерам, если личных навыков недостаточно.
Контакты
Следующая причина, почему изображение может не выводиться на монитор, заключается в нарушении надёжности контактов.
Даже неопытные пользователи наверняка знают, что ряд комплектующих, среди которых оперативная память, звуковая и видеокарта, находятся в специальных слотах на материнской плате.
И тут иногда происходит такая ситуация. Системный блок разбирался, что-то извлекалось, чистилось, менялось. Теперь комп включается вроде нормально, но монитор ничего не показывает. Вероятнее всего, один из компонентов недостаточно плотно было установлен на своё место.
Плохой контакт довольно распространённая причина того, почему монитор не хочет включаться.
Проверить этот факт не сложно. Но для этого придётся отключить питание от ПК, снять все кабели, открутить боковую крышку, открутив несколько винтов, и добраться до внутренностей системного блока. Внимательно посмотрите, как установлены планки оперативной памяти, видеокарты и прочие разъёмы. Хотя в случае с монитором акцент делается именно на оперативке и видеокарте. Планки должны быть установлены плотно, ровно, не иметь никаких перекосов. Также проверьте, закрыты ли боковые защёлки.
Вздувшиеся конденсаторы на материнской плате — одна из возможных причин возникновения проблем с выключением монитора
Ещё убедитесь, что видеокарта зафиксирована с помощью винта к шасси самого корпуса системного блока. Даже если контакт отошёл совсем немного, всё равно это может проявиться в виде неработающего дисплея. Проблема банальная, но частая. И многие попросту упускают её из виду, отправляя монитор на диагностику. А это услуга платная.
Память
Когда при включении самого компьютера почему-то не работает монитор, одним из подозреваемых может оказаться модуль памяти. Обычно оперативная память может издавать некоторые звуки при включении. Хотя это не обязательное условие.
Нужно обязательно проверить ОЗУ и убедиться, что проблема не с её стороны.
Для этого необходимо выключить ПК, обесточить его и снять боковую крышку. Запомните или даже сфотографируйте, как именно память была установлена в системном блоке. Теперь отведите в стороны боковые защёлки, и извлеките модули оперативной памяти.
Используя канцелярский ластик или спонжик, смоченный в спирте, протрите контакты модулей. Затем верните всё на места, подключите кабель и проверьте, будет ли после таких манипуляций работать монитор.
Если ситуация не меняется, попробуйте ещё один вариант. Если модулей несколько, оставьте только один, а остальные извлеките. Либо же поменяйте слоты местами. После каждой такой манипуляции пробуйте включать компьютер.
Если на экране в итоге появится какое-то изображение, тут причина оказалась в оперативной памяти. Проблемный модуль придётся заменить.
Как видите, системный блок, а точнее его компоненты, также могут быть причиной того, что сам ПК работает, но монитор при этом не включается.
Видеокарта
Если ваш монитор при включении компьютера никак не загорается, нельзя исключать вероятность поломки видеокарты. Если графический адаптер сгорит, он не сможет выводить изображение на монитор. То есть дисплей будет оставаться чёрным при включении.
Чтобы проверить или опровергнуть эту догадку, отключите кабель питания от видеокарты, который находится внутри системного блока. Затем открутите винт крепления, отогните боковые защёлки, и вытащите его из материнской платы.
Теперь с помощью ластика или спирта аккуратно протрите контакты. Верните устройство на место, соберите всё в обратной последовательности, и включите ПК.
Если компьютер и после этого всё равно не выводит изображение на монитор, наверняка видеокарта окончательно вышла из строя.
Ещё одним методом тестирования будет установка другой, заведомо исправной, видеокарты на место старой. Если после этого на мониторе начала отображаться картинка, причину вы нашли. Но проблема в том, что теперь придётся покупать новую видеокарту. Рассчитывать на возможности встроенной графики процессора вряд ли стоит. Она откровенно слабая, и даже элементарную работу с компьютером обеспечить не способна. Что уж говорить о запуске компьютерных игр или мощного программного обеспечения.
Блок питания
Фактически это последний вариант того, что можно делать, если монитор не включается при запуске ПК.
Когда другие причины не подтверждены, и ничего не помогло, тогда наверняка неполадка связана с блоком питания.
Протестировать его можно с помощью мультиметра. Для этого потребуются определённые навыки. Если думаете, что справитесь, сделайте следующее:
- снимите крышку корпуса системного блока;
- отключите от материнской платы разъёмы, которые идут на неё от блока питания;
- возьмите канцелярскую скрепку и разогните её;
- теперь перемычкой, сделанной из скрепки, замкните зелёный кабель и любой чёрный провод;
- так создаётся имитация запуска компьютера;
- включите мультиметр и выберите режим с измерением параметров постоянного напряжения;
- щуп чёрного цвета соедините с любым контактом чёрного кабеля;
- поочерёдно касайтесь щупом красного цвета желтого, красного, синего, оранжевого контакта;
- сопоставьте полученные значения с номинальными.
Стандартно при работе с ПК разные контакты, отличающиеся по цвету, должны выдавать различное напряжение. А именно:
- для оранжевого это 3,3 В;
- у красного 5 В;
- у фиолетового тоже 5 В;
- для жёлтого нормой считается 12 В;
- у синего -12 В.
Если напряжение нет, либо разница с эталонным показателем составляет больше 5%, это указывает на неполадки со стороны блока питания.
Но при наличии запасного блока питания можно просто заменить его, и проверить, будет ли с ним функционировать дисплей. Если да, блок питания вышел из строя. Насколько его целесообразно ремонтировать, вопрос довольно спорный. Иногда проще отдать в ремонт. В других ситуациях правильным решением станет покупка нового блока питания. Причём с немного большим запасом мощности, нежели у старого.
Отсюда можно сделать вывод, что существует довольно много причин, из-за которых монитор от компьютера не запускается при включении ПК. И в разных ситуациях предпринимаются соответствующие действия.
Хорошо, что некоторые проблемы вполне можно решить своими силами. Но иногда без помощи специалистов не обойтись.
Сталкивались ли вы с подобными ситуациями? Что послужило причиной отказа монитора? Как удалось справиться с проблемой?
Делитесь своим опытом, рассказывайте интересные истории из жизни.
Подписывайтесь, комментируйте, задавайте актуальные вопросы!
Почему не включается монитор при включении компьютера
- Содержание статьи
Для многих пользователей компьютер является надежным помощником и в отдыхе, и на работе. Но как и любая электроника он может выйти из строя либо полностью, либо частично. Мы хотим поговорить о неприятной для многих ситуации, когда перестает работать монитор на компьютере. На специализированных технических форумах достаточно часто поднимается вопрос, что делать, если не включается монитор. Стоит понимать, что проблема может заключаться как в самом мониторе, так и непосредственно в компьютере.
Ведь в системном блоке ПК имеется множество компонентов, которые отвечают за вывод изображения на монитор. При их нестабильной работе изображение может пропасть с монитора, а пользователь будет в первую очередь грешить именно на поломанный монитор. На самом деле существует несколько основных причин, по которым появляются проблемы с отображением картинки на мониторе. Мы не только подробно разберем эти причины, но и расскажем, как их устранить для восстановления работы компьютера.
Чаще всего монитор не работает в следующих случаях:
- Отсутствует питание
- Неправильное подключение соединительного кабеля
- Проблемы с настройками изображения
- Проблемы с драйверами видеокарты
- Неисправная видеокарта
- Проблемы с работой операционной системы
- Неисправный монитор
Если Вы столкнулись с проблемой неработающего монитора, то наверняка одна из ее причин указана выше. Теперь обо всем подробнее.
Монитор не включается из-за отсутствия питания
Проблема. Очень часто причиной неработающего монитора служит неподключенный кабель питания. Да, причина весьма банальная, но будьте уверены очень распространенная. Неподключенный кабель питания можно легко не заметить, особенно в суматохе или в спешке. Кто-то случайно может задеть вилку кабеля, и она отойдет от розетки, либо по этой же причине кабель отойдет от монитора. Без питания монитор работать не будет, это понятно всем.
Решение. К счастью эта проблема легко устранима. Если питание на монитор поступает, то на нем должна светиться маленькая лампочка синего, желтого, зеленого или красного цвета (в зависимости от модели). Если лампочка не горит – обязательно проверяем кабель питания. Достаньте вилку из розетки, убедитесь в отсутствии постороннего мусора и вставьте обратно. Также отключите кабель от монитора и подключите заново, предварительно проверив разъем на отсутствия посторонних соринок.
Если к качеству подключения вопросов нет, можно попробовать использовать другой кабель питания. Возможен вариант, что старый просто поврежден. Если лампочка загорелась и монитор заработал – хорошо, можно спокойно пользоваться компьютером дальше. Если лампочка загорелась, но монитор по-прежнему неисправен – ситуация плоха как и в том случае если лампочка не загорелась вообще. Если проблема не решилась — читаем дальше.
Неправильное подключение соединительного кабеля
Проблема. Вторая наиболее часто встречающаяся причина, которая служит ответом на вопрос, почему не включается монитор это ошибки пользователя при соединении монитора с ПК кабелем. Если кабель подключен к неправильному разъему или качество соединения оставляет желать лучшего, то картинку на мониторе Вы не получите.
Решение. Проверьте, что Вы подключили кабель к нужному порту (особенно актуально для тех пользователей, у которых на компьютере имеется две видеокарты: дискретная и встроенная). Монитор нужно подключать именно к дискретной видеокарте, ее разъем, как правило, находится несколько ниже.
Помимо этого необходимо проверить качество соединения. Для этого необходимо извлечь кабель, очистить разъем от пыли и мусора и заново подключить. Кроме этого есть вероятность поломки самого кабеля, поэтому если у Вас есть возможность, попробуйте использовать для подключения другой кабель.
Монитор не включается из-за проблем с настройками
Проблема. Неправильные настройки монитора могут стать реальной причиной его неработоспособности. Например, пользователь задает неподдерживаемое устройством разрешение экрана или частоту обновления. На некоторых мониторах неподдерживаемые настройки сбросятся автоматически, на некоторых эта проблема станет настоящей головной болью, так как устройство откажется включаться.
Решение. Эта проблема к счастью тоже решаемая. При неправильных настройках Вам нужно запустить компьютер в безопасном режиме и провести сброс настроек монитора, либо восстановление системы. Как запустить компьютер в безопасном режиме на Windows 8, Windows 7 и XP мы уже рассказывали.
После запуска безопасного режима переходим в меню “Пуск” и задаем “Восстановление системы“.
Запускаем процесс восстановления и следуем всем инструкциям.
Проблемы с драйверами видеокарты
Проблема. Неправильно работающий драйвер может стать причиной того, что монитор перестал работать. Проблемы с драйвером видеокарты могут начаться после его неудачного обновления или удаления.
Решение. Для решения проблемы запустите ПК в безопасном режиме. Как это сделать читайте выше. Далее необходимо откатить сбойный драйвер. Переходим в диспетчер устройств и нажимаем на свойства видеоадаптера.
Переходим во вкладку “Драйвер” и нажимаем на кнопку “Откатить“.
Если возможности отката нет, тогда нажимаем на “Удалить“. В этом случае проблема с монитором должна решиться и он запуститься, картинка будет некачественной, а разрешение неоптимальным. Когда компьютер включится, просто установите актуальную версию драйвера для Вашей видеокарты.
Кроме того, вы можете воспользоваться программой Display Driver Uninstaller, которая может полностью удалить видеодрайвер с вашей системы.
Неисправная видеокарта
Проблема. Есть вероятность того, что Ваш монитор исправен, а проблема с выводом изображения связана с видеокартой. Она может быть плохо подключена или в худшем случае может сгореть.
Решение. Первое что нужно сделать, это подключить монитор к другому системному блоку или даже к ноутбуку (это не имеет значения). Если другого компьютера рядом нет, можно попробовать подключить монитор к встроенной видеокарте если она имеется (предварительно отключив дискретную). Так мы точно сможем проверить, в чем именно проблема, в видеокарте или в самом мониторе.
Если проблема в видеокарте, то можно снять крышку, после чего вытащить ее и вставить обратно в разъем. Если не помогло, необходимо нести ее в сервис, зато мы будем уверены что проблема не в мониторе.
Проблемы с работой операционной системы
Проблема. Если Вы до сих пор не знаете, почему не включается монитор, то возможно проблема в операционной системе. Бывают случаи, когда компьютер нормально включается, на экране отображается информация про БИОС, а после этого появляется черный экран и картинка пропадает. При этом возможен даже вариант, что воспроизводится звук запуска Windows.
Такое возможно в тех случаях, когда происходит какой-либо системный сбой, если Вы до этого устанавливали какие-либо программы, изменяющие визуальный стиль или при заражении вирусами, которые могут мешать работе ОС и приводить к сбоям в драйверах.
Решение. Решение в таком случае достаточно простое. Запустите компьютер в безопасном режиме и проведите восстановление системы до раннего состояния. После этого обязательно просканируйте систему хорошим антивирусом.
Если в безопасный режим компьютер не заходит и восстановление системы невозможно, значит проблема в операционной системе и требуется ее переустановка.
Монитор не включается потому что сломан
Проблема. Если монитор перестал включаться совершенно неожиданно, и Вы уже проверили все предыдущие способы, то возможно он сам сломался. Может сгорел от скачка напряжения, а может причина неработоспособности какая-либо другая. В любом случае сломанный монитор изображение не выводит, и Вы нуждаетесь в его починке.
Решение. Провести самостоятельную диагностику монитора с целью определения конкретной неисправности для ее дальнейшего устранения достаточно сложно, особенно для обычного пользователя, который в электронике не разбирается. Если Вы гарантированно убедились в том, что монитор не включается, потому что сам сломан, нужно обращаться к специалисту. Как точно выяснить, что проблема в самом мониторе мы напомним ниже.
Как убедиться, что сломан именно монитор:
- Проверяем/заменяем кабель питания
- Проверяем/заменяем соединительный кабель
- Подключаем монитор к телевизору, DVD плееру или ноутбуку
Выводы
Если монитор так и не включается, то проблема именно в нем. Однако мы очень надеемся, что описанные в статье способы Вам помогут и в Вашем случае монитор не сломан. Конечно, мы перечислили далеко не все причины, которые могут привести к неработоспособности монитора. Мы не поговорили про материнскую плату, блок питания монитора и еще несколько проблем. Все это мы обсудим в следующих статьях на эту тему.
Нет сигнала на мониторе при включении компьютера: что делать
В подключении системного блока к монитору нет ничего сложного, если при этом не возникнут проблемы. Они могут быть различного характера, но одной из самых распространенных является отсутствие сигнала. Если после подключения монитора к системному блоку вы видите на экране надпись «Нет сигнала» или «Сигнал отсутствует», чаще всего решить это довольно просто. Ниже в рамках данной статьи мы рассмотрим, почему чаще всего возникает подобная проблема, и как ее довольно просто можно решить в различных ситуациях.
Монитор не подключен к системному блоку
Самая распространенная причина, почему отсутствует сигнал на мониторе или он передается с помехами, это отсутствующее или плохое соединение с системным блоком. Первым делом обязательно проверьте, надежно ли закреплен кабель от монитора во входе видеокарты компьютера.
Как правило, современные мониторы подключаются к системному блоку через HDMI-кабель, VGA или DVI. Здесь важно отметить, что VGA и DVI кабели всегда имеют на себе два винта, которые требуется закрутить для надежной фиксации их штекера в разъеме видеокарты.
Важно: Если вы используете переходник для подключения кабеля от монитора к системному блоку, убедитесь, что он также надежно закреплен.
Менее распространенной причиной, чем плохое соединение, является разрыв в кабеле. В таком случае рекомендуем проверить ваш кабель на другом компьютере или попробовать использовать другой кабель, если есть такая возможность.
Неправильно выбран источник сигнала
Еще одна распространенная причина – это неправильно выбранный источник для передачи сигнала на монитор. На некоторых мониторах (а также на телевизорах, которые часто используются вместо мониторов) имеется возможность выбрать, откуда на него передается сигнал.
Если речь идет о телевизоре, это делается чаще всего через пульт. Когда рассматривается вариант с монитором, на нем выбор источника сигнала происходит через кнопку «Source» или «Input», расположенную около кнопки включения или на обратной стороне монитора. Нажмите на эту кнопку несколько раз и выберите в качестве источника сигнала тот, с которого должен поступать сигнал.
Обратите внимание: Если вы не видите на своем мониторе кнопок или они не имеют подписей, обратитесь к инструкции.
Проблемы с видеокартой
Следующая причина отсутствия сигнала при подключении монитора к системному блоку значительно более сложная. Речь идет о неисправности видеокарты или разъема в ней. Первым делом рекомендуем попробовать подключить монитор в другой разъем видеокарты, если он имеется. В случае если такой возможности нет или она не привела к желаемым результатам, потребуется проверять видеокарту.
Самый простой способ проверить видеокарту – это достать ее из системного блока и подключить к другому компьютеру. Более сложный и дорогой вариант – отдать видеокарту на диагностику в сервисный центр.
Обратите внимание: Если вы видите, что при пуске компьютера крутится кулер видеокарты, это вовсе не говорит о ее исправности.
Проблемы с монитором
Заключительная причина, почему нет сигнала при подключении монитора к системному блоку – это проблемы с работой монитора. Поскольку в мониторе часто несколько разъемов, например, DVI и HDMI, можно попробовать подключить монитор к системному блоку через каждый из них и проверить, все равно ли будет сохраняться проблема.
Еще один способ проверить, работоспособен ли монитор, это подключить его к другому компьютеру или ноутбуку. Также можно, наоборот, подключить системный блок к другому монитору или, например, телевизору, чтобы проверить, будет ли он работать в подобной связке.
Обратите внимание: Не забудьте при подключении системного блока к телевизору выбрать источник сигнала.
Выше приведен исчерпывающий список причин, из-за которых на экране монитора при подключении к системному блоку может появляться надпись «Нет сигнала». Проверьте все изложенные выше варианты, чтобы наверняка определить, почему не работает монитор.
Загрузка…Компьютер включается, но не выводит изображение на монитор.
Наиболее распространённая неисправность, когда PC фактически включается, но не выводит изображение на монитор. Вы видите световые сигналы на корпусе компьютера и слышите работающие внутри вентиляторы, но на экране ничего не происходит.
Есть несколько возможных причин, почему Ваш монитор не выводит на экран информацию и важно, чтобы поиск проблем был упорядочен.
Примерный порядок:
1. Проверьте ваш монитор. Прежде чем приступить к более сложным и трудоёмким способам устранения неполадок убедитесь, что ваш монитор работает нормально.
Вполне возможно, что ваш компьютер работает нормально, и вся проблема в мониторе.
2. Проверьте, что Ваш PC полностью отрабатывает цикл включения и выключения питания. Другими словами, убедитесь, что ваш компьютер полностью завершает перезагрузку и выключение.
Часто компьютер кажется “не рабочим”, когда фактически у него просто имеются проблемы выхода из режима ожидания или сна.
Примечание: Вы можете выключить Ваш компьютер полностью в энергосберегающем режиме, удерживая кнопку питания в течение 3 – 5 секунд. После того, как питание полностью отключится, включите компьютер и убедитесь, что он будет загружаться нормально.
3. Диагностируйте причину по коду звукового сигнала. Код звукового сигнала даст возможность довольно точно найти причину выключения компьютера.
Если вы не смогли решить проблему по определённому коду звукового сигнала переходите к следующим шагам.
4. Очистите CMOS. Очистка BIOS на материнской плате вернёт его настройки по умолчанию. Неправильная настройка BIOS может привести к проблемам в отображении на экране монитора.
Важно: Если очистка CMOS устранит проблему, вносите изменения в BIOS по одному, по крайней мере, при возврате проблемы, вы будете знать, какие изменения привели к ней.
5. Убедитесь в правильном расположении переключателя напряжения питания. Если входное напряжение для питания не правильное (в зависимости от страны), то ваш компьютер может полностью не включиться.
Скорее всего, неправильное напряжение не даст компьютеру включиться вообще, но бывает и не полное включение.
6. Переустановите все внутри вашего ПК. Переустановка восстановит различные соединения внутри вашего компьютера и очень часто исправит эту проблему.
Попробуйте переустановить следующее:
- Переустановите все внутренние и силовые кабеля
- Переустановите модули памяти
- Переустановите используемые карты
7.Переустановите процессор, если подозреваете, что он не был установлен должным образом.
8.Проверьте возможность короткого замыкания внутри компьютера. Это часто является причиной полного не включения компьютера, но также может и не дать загружаться компьютеру полностью или не отображать данные на мониторе.
9.Проверьте питание. То, что вентиляторы и световые сигналы Вашего компьютера работают, не означает, что источник питания функционирует должным образом. PSU имеет тенденцию вызывать больше проблем, чем какие-либо другие аппаратные средства и часто является причиной не полной загрузки компьютера.
Если ваш блок питания не проходит тестирования, замените его.
Важно: Не пропустите этот тест. Источники питания могут работать в недостаточной степени и требовать замены.
Следующие шаги аналогичны шагам с 8 по 12, описанным в статье Компьютер включается и тут же выключается.
Как решить проблему отсутствия сигнала VGA в Windows?
Как исправить проблемы с отсутствием сигнала VGA: подробное руководство
Вы все стремитесь приступить к этой важной компьютерной работе, пока не обнаружите четкий и жуткий дисплей «VGA Нет сигнала». Что это означает: на вашем мониторе VGA нет сигнала.
Не время для паники – отсутствие сигнала VGA означает, что монитор включен, но не подключен к видеокарте. Теперь ваша миссия – убедиться, что соединение работает правильно.
Вот подробное руководство о том, как быстро и легко исправить проблемы с отсутствием сигнала VGA:
Вариант 1. Устранение неполадок оборудования или проблем с подключением
Аппаратная проблема может быть причиной отсутствия сигнала VGA, поэтому вы должны убедиться, что разъем вставлен в правильный порт и не вытаскивается слишком легко.
Сначала проверьте порт VGA. Проверьте, нет ли повреждений или что-то внутри порта препятствует прохождению сигнала VGA.Затем проверьте, правильно ли работают кабели; при необходимости замените их другим идентичным сигнальным кабелем, например, HDMI или DVI, для проведения перекрестного теста.
Попробуйте надавить на разъем еще сильнее, пока не почувствуете, что штыри или заостренные части на вилке надежно зафиксированы на месте, а не погнуты. Кроме того, подключите к розетке другое электрическое оборудование, чтобы проверить, нормально ли работает розетка.
Вариант 2: Ваш компьютер просто спит?
Проверьте, не перешел ли ваш компьютер в режим гибернации, спящий режим или режим энергосбережения.Таким образом, монитор не сможет принимать сигнал, даже если он включен.
Чтобы выполнить эту проверку, нажмите любую клавишу (клавишу Enter или клавишу питания) на клавиатуре, подождите пару секунд и посмотрите, не просыпается ли компьютер. Вы также можете переместить мышь, чтобы разбудить его. Если это так, значит, вы успешно устранили проблему отсутствия сигнала VGA.
Вариант 3. Перезагрузите устройства
Иногда все, что нужно компьютерной системе, – это небольшая встряска в виде перезапуска и повторного подключения устройства.Отсутствие сигнала VGA – одна из многих технических проблем, которые можно решить таким быстрым шагом.
Вот несколько шагов, которые необходимо предпринять:
- Выключите компьютер и монитор. Отключите их силовые кабели.
- Подождите несколько минут. После этого снова подключите кабель VGA к компьютеру и монитору. Подключите кабель питания также обратно.
- Включите компьютер и монитор и посмотрите, правильно ли работает VGA-соединение.
Вариант 4. Обновите драйвер видеокарты
Проблема отсутствия сигнала VGA также может быть связана с устаревшим или отсутствующим драйвером видеокарты, поэтому его необходимо постоянно обновлять.Если обновление не может быть выполнено прямо сейчас, попробуйте HDMI или другой тип подключения.
Последнюю версию драйвера видеокарты можно загрузить с веб-сайта производителя и установить на компьютер. Если у вас нет времени и необходимых навыков для этого, вы можете положиться на Auslogics Driver Updater, инструмент, который сканирует вашу систему на наличие драйверов на вашем ПК, которые нуждаются в обновлении. Он выполняет все автоматически и одним щелчком мыши, чтобы предотвратить конфликты устройств и обеспечить бесперебойную работу оборудования.
Безопасное, быстрое и интуитивно понятное средство обновления драйверов Auslogics проверит ваш компьютер на предмет потенциальных проблем с драйверами. Он предоставляет отчет об обнаруженных устаревших или отсутствующих драйверах и позволяет быстро обновлять их до последних версий, рекомендованных производителем.
Обновите эти драйверы с помощью Auslogics Driver Updater, выполнив следующие действия:
- Просто загрузите и установите средство обновления драйверов Auslogics.
- Запустите его на своем компьютере и дайте ему просканировать драйверы с потенциальными проблемами.
- Выполните предписанные шаги и инструкции по обновлению драйвера.
- Перезагрузите компьютер, чтобы убедиться, что соединение VGA наконец-то работает нормально.
Выполните рекомендованные выше проверки, чтобы исправить проблемы с отсутствием сигнала VGA, и быстро выполните работу. Удачи!
Хотите разблокировать заблокированный файл на вашем ПК? Используйте специальный инструмент, чтобы сделать это без особых усилий.
Нравится ли вам этот пост? 🙂
Оцените, поделитесь или подпишитесь на нашу рассылку
39 голосов, средний: 2.38 из 5
Загрузка …Как исправить сообщение об ошибке отсутствия входного сигнала
Обновлено: 30.06.2020 компанией Computer Hope
Если на мониторе вашего компьютера отображается сообщение об ошибке «Нет входного сигнала», попробуйте варианты устранения неполадок, описанные в разделах ниже.
Компьютер не передает сигнал
Убедитесь, что на компьютер подано питание.Если компьютер выключен, он не может передавать сигнал и вызывает сообщение «Нет входного сигнала».
Монитор неправильно подключен
Убедитесь, что кабель монитора правильно и надежно подключен к задней части монитора и задней части компьютера. Кабель монитора подключается к задней панели компьютера с помощью разъема VGA, DVI, HDMI или DisplayPort. На рисунках ниже представлены примеры разъемов VGA, DVI, HDMI и DisplayPort на видеокарте.
Убедитесь, что кабель монитора не ослаблен, отсоединив кабель от задней панели монитора и снова подключив кабель.Также неплохо покачать кабель вперед и назад, чтобы убедиться, что он не болтается.
ПодсказкаПри отсоединении кабеля убедитесь, что ни один из штырьков кабеля не погнут, проверив конец кабеля. Если какой-либо из контактов кабеля погнут или сломан, возможно, кабель неисправен и его следует заменить.
ПримечаниеНекоторые старые мониторы могут иметь кабели, которые нельзя отсоединить от задней панели монитора.
Затем отсоедините кабель монитора от задней панели компьютера и снова подсоедините кабель.При подключении кабеля к компьютеру убедитесь, что он плотно подключен. С разъемом типа VGA или DVI, подобным показанным выше, можно затянуть винты и удерживать разъем на месте.
ПодсказкаНекоторые компьютеры могут иметь встроенное видео и видеокарту. При работе с этим типом компьютера у вас будет два разных разъема для монитора на задней панели компьютера. Если вы видите несколько разъемов VGA, DVI, HDMI или DisplayPort и монитор не работает, попробуйте использовать другой разъем.
Выбран неправильный вход
Более новые мониторы могут подключаться к компьютеру через разъем VGA, DVI, HDMI или DisplayPort. Для этих типов мониторов необходимо использовать правильный выбор входа. Доступ к настройкам на мониторе осуществляется с помощью кнопок на передней или нижней грани монитора. Найдите варианты выбора типа разъема (например, VGA, DVI, HDMI или DisplayPort) и выберите кабель, который использует ваш монитор.
Плохое оборудование
Если соединения кажутся правильными, вероятно, неисправен монитор или видеокарта.Также возможно, что материнская плата в компьютере неисправна, что не позволяет сигналу попасть на видеокарту и монитор. Чтобы проверить, какой компонент неисправен, подключите к компьютеру другой монитор или подключите монитор к другому компьютеру. Мы также рекомендуем проверить материнскую плату на наличие проблем. См .: Как проверить материнскую плату и процессор компьютера на наличие сбоев.
- Если на вашем компьютере работает другой монитор, значит, монитор неисправен.
- Если ваш монитор работает на другом компьютере, возможно, возникли проблемы с вашей видеокартой.См .: Моя видеокарта не работает.
Если вы считаете, что ваша видеокарта неисправна, а на вашем компьютере есть встроенное видео, материнскую плату необходимо заменить. Вы также можете установить новую видеокарту вместо замены материнской платы. См .: Как установить видеокарту в компьютер.
Компьютер не разносится
Убедитесь, что ваш компьютер прошел процесс POST и запускается. Сообщение «Нет входного сигнала» может иногда появляться, если процесс POST завершается ошибкой и компьютер не может загрузиться должным образом.
Если процесс POST завершается ошибкой и компьютер не запускается, возможно, неисправна материнская плата. Короткое замыкание на материнской плате или неисправный конденсатор – частые причины, по которым материнская плата компьютера не проходит процесс POST.
Монитор работает какое-то время, затем пропадает сигнал
Если монитор работает какое-то время, затем перестает работать и отображает сообщение «Нет входного сигнала», возможно, монитор или компьютер перегреваются. В случае перегрева монитора он перестает работать, чтобы предотвратить дальнейшее повреждение.Если компьютер перегревается, компьютер может перестать посылать сигнал на монитор, а также может выключиться, чтобы предотвратить дальнейшее повреждение компьютерного оборудования.
Как правило, не стоит чинить перегревающийся монитор. Стоимость ремонта, вероятно, больше, чем стоимость покупки нового монитора. По этой причине мы рекомендуем заменить датчик перегрева.
Если компьютер перегревается, возможно, вышли из строя вентиляторы, обеспечивающие охлаждение процессора, видеокарты или блока питания.Проверьте вентиляторы, не вращаются ли они. Если они вообще не вращаются при включении компьютера, необходимо заменить вентиляторы. Если вентиляторы вращаются, используйте инструмент диагностики программного обеспечения, например HWMonitor, чтобы определить, вращаются ли вентиляторы с правильной частотой вращения. Возможно, вентиляторы вращаются недостаточно быстро, что означает, что они плохие или заполнены пылью и нуждаются в очистке или замене.
Если перегрев связан с процессором компьютера, возможно, потребуется заменить блок радиатора и вентилятора.Возможно, что ЦП поврежден и его тоже нужно заменить.
Для видеокарты или блока питания вентиляторы обычно встроены в оборудование и их нелегко заменить, если их вообще можно заменить. Возможно, вам придется заменить блок питания или видеокарту, чтобы решить проблему перегрева.
Как исправить второй монитор, не обнаруженный в Windows 10
В Windows 10 добавление второго монитора – отличный способ расширить визуальное пространство для работы с несколькими приложениями и игр на портативном или настольном компьютере.
Хотя подключение внешнего дисплея обычно является несложным процессом, иногда Windows 10 может не обнаруживать старые дисплеи или вторые мониторы из-за устаревших драйверов или проблем, связанных с оборудованием. Однако, если на вашем компьютере возникает эта проблема, есть несколько шагов по устранению неполадок (включая проверку соединения и установку правильных драйверов), чтобы быстро решить проблему.
В этом руководстве по Windows 10 мы расскажем вам о трех способах устранения неполадок и устранения проблем, предотвращающих автоматическое обнаружение системой второго монитора.
VPN-предложения: пожизненная лицензия за 16 долларов, ежемесячные планы за 1 доллар и более
Как устранить проблемы с подключением внешнего монитора с помощью средства устранения неполадок оборудования
Когда компьютер не обнаруживает второй внешний монитор, это, вероятно, проблема, связанная с программным обеспечением, но это также может быть проблема с физическим подключением.
Если дисплей не отображается в настройках Windows 10, попробуйте выполнить следующие действия по устранению неполадок перед изменением настроек конфигурации:
- Убедитесь, что монитор подключен к источнику питания.
- Убедитесь, что монитор включен.
- Холодная перезагрузка компьютера, чтобы обновить соединение.
- Используйте встроенные элементы управления монитора и убедитесь, что выбран правильный входной сигнал.
- Проверьте соединение сигнального кабеля между монитором и видеокартой устройства.
- Отсоедините сигнальный кабель с обоих концов, подождите около минуты и надежно подсоедините его снова.
- Попробуйте использовать другой сигнальный кабель, чтобы убедиться, что он не плохой.
- DisplayPort и HDMI бывают разных версий.В результате проверьте сведения о требованиях к производителю, чтобы убедиться, что у вас правильный кабель.
- Измените порты, если монитор и видеокарта имеют несколько портов.
- Подключите монитор к другому устройству, чтобы определить, что проблема не в мониторе.
- Подключите другой заведомо исправный монитор, чтобы определить, что проблема не в видеокарте.
- Отключите все периферийные устройства (например, принтеры, камеры, USB-устройства и т. Д.), Чтобы убедиться, что ни одно из других устройств не конфликтует с монитором.
- Если у вас есть Surface Pro 7, подключенный к док-станции, отключите его и попробуйте подключить монитор прямо к планшету, чтобы убедиться, что проблема не в док-станции.
- Обновите микропрограмму дисплея, поскольку это может помочь исправить ошибки и проблемы совместимости (редко).
Если основные шаги по устранению неполадок, описанные выше, не помогают устранить второй монитор, вы можете начать процесс устранения неполадок программного обеспечения.
Если проблема заключается в мониторе или вы хотите купить новый, HP Z27 – наш лучший выбор прямо сейчас.Вы можете найти больше вариантов в нашем обзоре лучших мониторов 4K.
1. ExpressVPN: лучший VPN, доступный прямо сейчас
Это наш лучший выбор для тех, кто хочет начать работу с VPN. Он предлагает отличное сочетание скорости, надежности, отличного обслуживания клиентов и доступности. Существует 30-дневная гарантия возврата денег, так что попробуйте сегодня.
От 6,67 долларов в месяц в ExpressVPNВторой монитор
л.с. Z27
Лучший монитор для большинства пользователей
HP Z27 – это 27-дюймовый монитор, который отлично подходит для творцов и универсальных задач благодаря тонкому дизайну, потрясающему качеству изображения 4K и возможности подключения USB-C наряду с обычными DisplayPort и HDMI.Дисплей даже включает в себя встроенный концентратор с портами USB-A 3.0.
Как исправить проблемы с подключением внешнего монитора с помощью настроек
Если нет физических проблем с подключением, дисплеем и компьютером, используйте приложение «Настройки», чтобы система обнаружила второй монитор.
Принудительное обнаружение второго дисплея
Чтобы вручную обнаружить второй монитор в Windows 10, выполните следующие действия:
- Открыть Настройки .
- Нажмите Система .
- Нажмите Показать .
В разделе «Несколько дисплеев» нажмите кнопку Detect , чтобы подключиться к монитору.
Источник: Windows Central(Необязательно) В разделе «Изменить порядок дисплеев» нажмите кнопку Обнаружить в правом нижнем углу (если применимо).
Краткое примечание: Эта опция доступна только при подключении дополнительных дисплеев. Если у вас только один монитор, такой опции не будет.
После того, как вы выполните эти шаги, Windows 10 должна обнаружить внешний монитор, и вы сможете настроить его разрешение, масштаб и ориентацию по мере необходимости, используя настройки «Дисплей».
Подключение внешнего беспроводного дисплея
Чтобы подключить беспроводной дисплей в качестве дополнительного экрана к Windows 10, выполните следующие действия:
- Открыть Настройки .
- Щелкните Devices .
- Нажмите Bluetooth и другие устройства .
- Включите тумблер Bluetooth (если применимо).
Нажмите кнопку Добавить Bluetooth и другие устройства .
Источник: Windows CentralВыберите опцию Wireless display или dock .
Источник: Windows Central- Убедитесь, что беспроводной дисплей включен и доступен для обнаружения (см. Руководство к устройству).
- Выберите дисплей (беспроводной монитор, телевизор или ПК с поддержкой Miracast) из списка.
- Продолжайте следовать указаниям на экране.
После выполнения этих шагов беспроводной дисплей должен быть определен на устройстве как новый внешний дисплей.
Как исправить проблемы с подключением внешнего монитора с помощью последних графических драйверов
В Windows 10 неисправные, устаревшие или поврежденные графические драйверы могут помешать системе правильно определить и настроить второй монитор. Если это происходит, самый простой способ решить эту проблему – обновить, переустановить или понизить версию графического драйвера, чтобы исправить соединение между внешним монитором и компьютером.
Обновить графический драйвер
Чтобы обновить драйвер видеокарты с помощью Центра обновления Windows, выполните следующие действия:
- Открыть Настройки .
- Нажмите Обновление и безопасность .
- Щелкните Центр обновления Windows .
Щелкните опцию Просмотреть дополнительные обновления .
Источник: Windows CentralПодсказка: Если опция недоступна, это означает, что в Центре обновления Windows нет более новой версии драйвера, доступной для загрузки.
- Нажмите на Driver updates, чтобы развернуть категорию.
Выберите более новый драйвер для установки.
Источник: Windows Central- Нажмите кнопку Загрузить и установить .
После выполнения этих шагов Центр обновления Windows загрузит и установит драйвер устройства, позволяющий обнаружить монитор.
Если в Центре обновления Windows нет более новой версии драйвера, посетите веб-сайт поддержки производителя, загрузите и установите более новую версию (если она доступна).
Переустановите графический драйвер
Чтобы переустановить поврежденный видеодрайвер в Windows 10, выполните следующие действия:
- Открыть Начать .
- Найдите Device Manager и щелкните верхний результат, чтобы открыть приложение.
- Дважды щелкните, чтобы развернуть ветку Видеоадаптеры .
Щелкните адаптер правой кнопкой мыши и выберите параметр Удалить устройство .
Источник: Windows Central- Очистить Удалить программное обеспечение драйвера с этого устройства вариант (если применимо).
Нажмите кнопку Удалить .
Источник: Windows Central- Перезагрузите устройство.
Снова откройте Диспетчер устройств .
Краткое примечание: Windows 10 должна снова обнаружить монитор автоматически. Если это не так, используйте диспетчер устройств для поиска изменений оборудования, чтобы заставить систему переустановить дисплей.
Щелкните правой кнопкой мыши имя компьютера и выберите опцию Сканировать на предмет изменений оборудования .
Источник: Windows Central
После того, как вы выполните эти шаги, Windows 10 должна автоматически переустановить графический драйвер, но рекомендуется использовать эти шаги для обеспечения правильной установки драйвера.
Графический драйвер отката
Если устройство недавно получило обновление или вы обновили драйвер вручную, а Windows 10 не может обнаружить второй монитор, вы можете вернуться к предыдущему драйверу, чтобы решить проблему.
Чтобы удалить и переустановить старую версию графического драйвера в Windows 10, выполните следующие действия:
- Открыть Начать .
- Найдите Device Manager и щелкните верхний результат, чтобы открыть приложение.
- Дважды щелкните, чтобы развернуть ветку Видеоадаптеры .
Щелкните правой кнопкой мыши графический адаптер и выберите параметр Свойства .
Источник: Windows Central- Щелкните вкладку Драйвер .
Нажмите кнопку Откат драйвера .
Источник: Windows CentralПодсказка: Если опция недоступна, невозможно откатить драйвер до предыдущей версии с помощью этого процесса.Однако вы все равно можете использовать старую версию, если она доступна на веб-сайте поддержки производителя устройства.
- Выберите вариант ответа на вопрос.
Нажмите кнопку Да .
Источник: Windows Central- Перезагрузите компьютер.
После выполнения этих шагов Windows 10 должна обнаружить и отобразить контент на внешнем мониторе.
Обновление графического драйвера с помощью панели управления производителя
Windows 10 может загружать и устанавливать драйверы практически для любого графического адаптера, но версии, доступные через Центр обновления Windows, не всегда являются более поздними.Если вам необходимо установить последнюю версию драйвера, NVIDIA, AMD и Intel предлагают инструменты для быстрой загрузки и установки последних обновлений, помогающие исправить проблемы с внешним дисплеем.
Вот ссылки для скачивания:
Если вы используете панель управления производителя, установка проста. Вам нужно только загрузить и дважды щелкнуть программу установки, используя приведенные выше ссылки, продолжить установку, следуя инструкциям на экране, а затем проверить наличие обновлений.
Кроме того, вы можете загрузить драйверы прямо с веб-сайта поддержки производителя, следуя их инструкциям.Вы можете воспользоваться ссылками ниже:
Если вы не знаете, какая у вас видеокарта и версия драйвера в Windows 10, выполните следующие действия:
- Открыть Начать .
- Найдите Системная информация и щелкните верхний результат, чтобы открыть приложение.
- Дважды щелкните, чтобы развернуть ветку Компоненты на левой панели.
- Выберите категорию Display .
Подтвердите информацию о типе адаптера и версии драйвера , чтобы определить модель карты драйвера и текущую версию.
Источник: Windows Central
После выполнения этих шагов вы можете использовать указанные выше ссылки, чтобы найти, загрузить и установить правильный драйвер.
Одной из лучших видеокарт, которую вы можете получить, является NVIDIA GeForce RTX 3080 из-за ее превосходной производительности и портов для подключения нескольких мониторов.
Поддержка нескольких мониторов
NVIDIA GeForce RTX 3080
RTX 3080 поддерживает несколько мониторов
Если вам необходимо заменить видеокарту, RTX 3080 – отличный вариант.Это не только из-за его превосходной производительности для игр и рабочих нагрузок, но и из-за наличия нескольких портов DisplayPort и HDMI, идеально подходящих для установки с несколькими мониторами.
Наконец, учтите, что производители устройств (такие как Dell, HP, Razer, Acer и Microsoft) обычно модифицируют исходные драйверы, чтобы оптимизировать их для своих устройств. Это означает, что если у вас есть фирменный компьютер (также известный как компьютер производителя оригинального оборудования (OEM)), вам всегда следует подумать об использовании графического драйвера, доступного у производителя, прежде чем пробовать те, которые доступны у производителя видеокарты, чтобы свести к минимуму вероятность столкновения с другие вопросы.
Дополнительные ресурсы по Windows 10
Дополнительные полезные статьи, статьи и ответы на распространенные вопросы о Windows 10 см. На следующих ресурсах:
Мы можем получать комиссию за покупки, используя наши ссылки. Выучить больше.
Узнайте, что нового!Новая предварительная сборка Windows 11 включает в себя чат Teams и многое другое
Новая предварительная сборка Windows 11 была выпущена для инсайдеров на канале разработчиков. Новая сборка включает в себя чат Microsoft Teams, новый дизайн уведомлений, возможность быстрого доступа к настройкам помощи Focus и многое другое.Вот все, что вам нужно знать о сборке 22000.100.
6 советов по поиску и устранению неисправностей при отсутствии сигнала на мониторе компьютера
Подключите его, включите – звучит достаточно легко, чтобы заставить ваш компьютер работать, но не всегда так просто. Неважно, крутятся ли фанаты вашего ПК, если вы не видите на мониторе ничего, что позволяло бы вам его использовать. Ошибка отсутствия сигнала на мониторе может заставить вас почесать голову без ответа.
К счастью, эту проблему обычно легко устранить.Если некоторые из наиболее распространенных исправлений не работают, это указывает на вероятную аппаратную неисправность, которую вам необходимо исследовать для ремонта или замены. Чтобы помочь вам справиться с проблемами отображения, вот несколько советов по устранению неполадок, которые вы можете попробовать, когда на вашем мониторе ПК нет сигнала.
Проверьте кабели и питаниеПрежде чем вы поспешите вытащить видеокарту или отправиться в Amazon, чтобы купить новый монитор, вам следует внимательно осмотреть свой компьютер и монитор, чтобы убедиться, что у вас нет проблем с кабелями или питанием.
Это простая проверка. Начните с трассировки кабелей между монитором и ПК, чтобы убедиться, что у вас нет слабых соединений. Например, ослабленный кабель HDMI может препятствовать отображению вывода с вашего ПК (и наоборот).
Вы также можете обнаружить, что неисправен сам кабель дисплея. Если вы видите повреждение кабеля или если он довольно старый, замените его на альтернативный. Иногда это может немедленно решить любую проблему с дисплеем вашего монитора.
Также может быть проблема с питанием, которая мешает правильной работе монитора. Если на вашем мониторе отображается ошибка отсутствия сигнала, то вы можете предположить, что на ваш монитор подано питание, но если ваш компьютер не включен, вы не увидите никаких ошибок.
Правильный ли источник входного сигнала монитора?Ошибка отсутствия сигнала на мониторе может быть признаком того, что монитор вашего ПК игнорирует вывод графики с вашего ПК. Иногда это может произойти, если в качестве источника входного сигнала на вашем мониторе установлено неправильное устройство.
Большинство экранных мониторов имеют несколько доступных источников входного сигнала, включая входы VGA, HDMI и DVI. Это позволяет подключать несколько устройств к одному дисплею. Это может быть несколько ПК или ПК и игровая консоль, между которыми вы затем можете переключаться с помощью меню прошивки монитора или физических элементов управления.
В этом случае убедитесь, что источник входного сигнала на вашем мониторе установлен правильно. Если это не так, переключитесь на правильный источник (например, HDMI или DVI для современных ПК), чтобы монитор снова заработал.
Проверить разрешение монитораМонитор ПК имеет заданный диапазон разрешений, которые он может использовать для отображения вывода с ПК. Если на видеокарте вашего ПК установлено разрешение экрана, превышающее то, что может отображать ваш монитор, вы, скорее всего, увидите пустой экран или сообщение об отсутствии сигнала.
К счастью, исправить пустой экран монитора после изменения настроек дисплея – несложный процесс. Если монитор внезапно потерял разрешение после изменения настроек самостоятельно, подождите 15 секунд – Windows вернется к прежнему разрешению после этого момента.
Если вы недавно не меняли настройки дисплея, разрешение вашего монитора могло быть изменено автоматически. Есть способы обойти это, включая перезапуск Windows и загрузку в безопасном режиме, чтобы обойти проблему с более высоким разрешением.
По умолчанию Windows будет использовать гораздо более низкое разрешение экрана в безопасном режиме, чем при обычном использовании. Это позволит вам изменить стандартное разрешение экрана на более низкое, поддерживаемое вашим монитором.
Если вы не знаете, какие разрешения поддерживает ваш монитор, обратитесь к руководству пользователя или на веб-сайт производителя, чтобы узнать об этом. В качестве альтернативы можно использовать 15-секундное окно, чтобы немного изменить разрешение методом проб и ошибок. Если разрешение мешает вашему монитору работать, Windows вернет настройку к предыдущей настройке, которая работала.
Обновите драйверы видеокартыКогда возникает проблема с дисплеем, сам монитор часто может быть в центре внимания ваших диагностических усилий, но видеокарта, которую использует ваш компьютер, часто является более серьезным виновником.Если вы видите пустой экран на новом мониторе, вероятно, новый драйвер видеокарты в порядке.
Как мы объясняли выше, ваш компьютер может иногда использовать разрешение, выходящее за пределы диапазона, поддерживаемого вашим монитором. Точно так же ваш монитор может иногда поддерживать разрешения, которые ваша видеокарта еще не поддерживает, особенно если вы переходите на монитор 4K или с дисплея 60 Гц на 240 Гц.
К счастью, это часто решается обновлением драйверов видеокарты (если видеокарта относительно новая).Рекомендуется регулярно обновлять драйверы, чтобы получить доступ к новым функциям и исправлениям ошибок. Это включает поддержку новых мониторов и разрешений дисплеев.
Например, если у вас видеокарта NVIDIA, вы можете легко обновить драйверы NVIDIA с помощью Центра обновления Windows или, для последних версий драйверов, загрузив их напрямую с веб-сайта NVIDIA.
Тест с альтернативным монитором или ПКЕсли вы уверены, что проблема с программным обеспечением (например, устаревшие драйверы) не вызывает отсутствие сигнала на вашем дисплее, возможно, вам придется попробовать другой монитор или компьютер в рамках усилий по устранению неполадок.
Замените монитор, подключенный к вашему ПК, запасным (если он у вас есть). Если проблема повторяется, это, скорее всего, указывает на проблему с вашим компьютером, которую вам нужно будет диагностировать дополнительно.
Аналогичным образом, если ваш основной монитор перестает работать, а запасной работает нормально, это может указывать на проблему с оборудованием вашего монитора. Однако это не обязательно исключает возникновение дополнительных проблем с программным обеспечением. Например, устаревшие драйверы или неправильное разрешение экрана по-прежнему могут быть причиной этой ошибки, поэтому вам необходимо провести дальнейшее расследование.
Замените оборудованиеПосле тщательного тестирования, если вы исчерпали все возможные исправления программного обеспечения и любые проблемы с вашим оборудованием могут быть воспроизведены с другими подключенными устройствами, вам необходимо подумать о замене оборудования.
Например, сломанная видеокарта может остановить вывод изображения на ваш монитор, что приведет к отсутствию входного сигнала. Если проблема не в драйверах, вам необходимо заменить видеокарту.
Точно так же сломанный монитор, который не работает с несколькими устройствами, не исправится сам.Вам следует изучить варианты ремонта по гарантии или, в противном случае, подумать о покупке нового монитора.
Это также будет целесообразным решением, если ваш монитор мерцает или есть признак того, что устройство начинает выходить из строя. Это может иметь место, например, если ваш дисплей долго включается.
Устранение проблем с оборудованием ПКЕсли на мониторе отображается сообщение об ошибке отсутствия входного сигнала, не паникуйте. Приведенные выше действия должны помочь вам в устранении проблемы, но вам может потребоваться дальнейшая диагностика монитора или компьютера, чтобы решить, требуется ли вам замена или ремонт в соответствии с гарантией на устройство.
Инвестиции в правильное оборудование для ПК имеют важное значение – вы не хотите оказаться в такой же ситуации через год или два в будущем. Дешево не всегда рентабельно, но не забудьте тщательно продумать свой бюджет, прежде чем спешить с покупкой новых компонентов ПК, нового ПК или монитора целиком.
[решено] Мониторы не работают с адаптером VGA для Displayport – General Hardware Forum
David1618 написал:
essjae Это не совсем так. VGA – это аналоговый сигнал, но интерфейс DVI – это цифровой интерфейс, который был спроектирован таким образом, чтобы быть электрически идентичным правильно функционирующему сигналу VGA, поэтому требуется только изменение распиновки.(Разве настоящий цифровой сигнал не представляет собой сигнал прямоугольной формы?)
https://en.wikipedia.org/wiki/Digital_Visual_Interface
HDMI не спроектирован таким образом, поэтому вам понадобится активный адаптер.
** Если я правильно помню **, дисплейный порт действительно можно запускать от VGA без активного адаптера, потому что дисплейный порт был основан на DVI.
https://en.wikipedia.org/wiki/DisplayPort (статья указывает, что возможны пассивные адаптеры DP / HDMI, поэтому я не знаю, почему пассивный VGA> HDMI невозможен, но я никогда его не видел)
В любом случае, я просто говорю, что аналогово-цифровой сигнал не обязательно требует активного преобразователя.
В этих статьях так много эзотерики.
Это тоже не совсем так.
Только определенные выводы DVI допускают преобразование аналогового сигнала со сменой вывода. Например, DVI-D не передает аналоговые сигналы, он только цифровой. Посмотрите на схему портов, вам нужны контакты C1-C4 для аналогового сигнала, без них у вас будет только цифровой сигнал.
Хотя вы можете перейти от дисплея к монитору VGA с помощью базового адаптера (порт дисплея обеспечивает питание, а VGA – нет), я не верю, что возможно (и в вашей ссылке упоминается), что невозможно перейти с VGA в DisplayPort, что обеспечивает преобразование сигнала?
Для аналогового VGA / YPbPr и двухканального DVI требуется активный адаптер с питанием для совместимости и не зависит от двойного режима.Активные адаптеры VGA питаются напрямую от разъема DisplayPort, в то время как активные двухканальные адаптеры DVI обычно используют внешний источник питания, такой как USB.
Дополнительная информация о преобразовании из VGA:
https://www.startech.com/faq/audio_video_general_converting_from_vga
Вот что они рекомендуют: https://www.startech.com/AV/Converters/Video/VGA- в-HDMI-портативный-адаптер-конвертер-USB-аудио-питание -…
Адаптер DisplayPort – VGA не работает / нет сигнала [Исправлено]
по Ташриф ШарифЭксперт по Windows и программному обеспечению
Ташриф Шариф – разработчик программного обеспечения, ставший техническим писателем.Он обнаружил свой интерес к технологиям после того, как случайно прочитал технический журнал. Теперь он пишет обо всем, что связано с технологиями, от Windows до iOS и потоковых сервисов … Читать дальше- Проблема с неработающим адаптером DisplayPort-VGA обычно возникает из-за того, что установлены неправильные драйверы.
- Чтобы начать исправление этой проблемы, рекомендуется использовать надежное программное обеспечение для обновления драйверов.
- Если ваш адаптер DisplayPort-VGA по-прежнему не имеет сигнала, вам следует проверить совместимость кабеля.
- Чтобы убедиться, что проблема не связана с оборудованием, выключите и снова включите питание.
Это программное обеспечение исправит распространенные компьютерные ошибки, защитит вас от потери файлов, вредоносных программ, сбоев оборудования и оптимизирует ваш компьютер для достижения максимальной производительности. Исправьте проблемы с ПК и удалите вирусы прямо сейчас, выполнив 3 простых шага:
- Загрузите Restoro PC Repair Tool , который поставляется с запатентованными технологиями (патент доступен здесь).
- Нажмите Начать сканирование , чтобы найти проблемы Windows, которые могут вызывать проблемы с ПК.
- Нажмите Восстановить все , чтобы исправить проблемы, влияющие на безопасность и производительность вашего компьютера.
- Restoro загрузили 0 читателей в этом месяце.
Установка с несколькими мониторами может помочь вам повысить производительность. В результате большинство мониторов имеют два или более интерфейса.
Если вы используете старый монитор, скорее всего, он оснащен портом VGA.
Если ваш компьютер поддерживает несколько точек доступа, вы можете использовать адаптер DisplayPort-VGA для создания конфигурации с несколькими мониторами.
Тем не менее, несколько пользователей сообщили о том, что адаптер DisplayPort-VGA не работает, при попытке подключить их ПК с поддержкой DisplayPort к монитору с поддержкой VGA.
Эта проблема может возникать по нескольким причинам, включая неправильный адаптер, неисправный порт DisplayPort или VGA или даже проблемы с монитором.Если вы работаете с проектором VGA, прочтите нашу статью о том, как починить проектор VGA.
В этой статье мы рассмотрим несколько шагов по устранению неполадок, которые помогут вам решить проблему неработоспособности DisplayPort в VGA и исправить ошибку «Нет сигнала».
Как исправить проблему с неработающим адаптером DisplayPort – VGA?
1. Обновите драйвер видеокарты с помощью DriverFix
Поврежденный, неисправный или несовместимый драйвер видеокарты или графического процессора также может вызывать проблемы при настройке с несколькими мониторами.Попробуйте обновить драйверы дисплея с помощью DriverFix, чтобы устранить проблему.
DriverFix – это служебная программа премиум-класса для Windows, которая позволяет обновить все драйверы одним щелчком мыши и повысить производительность в играх. Благодаря огромной базе данных, содержащей более 18 миллионов файлов драйверов, DriverFix может обновлять почти все аппаратные компоненты, установленные на вашем ПК.
После установки DriverFix сканирует вашу систему на наличие отсутствующих и устаревших драйверов. Вы можете выбрать один драйвер устройства для обновления или выбрать загрузку и установку всех устаревших драйверов устройств.
Кроме того, он поставляется с диспетчером загрузок и диспетчером резервного копирования драйверов и расписанием для автоматизации резервного копирования рабочих драйверов.
Ключевые особенности DriverFix:
- Обширная база данных, содержащая более 18 миллионов водителей
- Встроенный менеджер загрузок
- Резервное копирование и диспетчер расписания
- Интуитивно понятный пользовательский интерфейс
DriverFix
Решите проблему адаптера DisplayPort-VGA, обновив драйверы с помощью этого замечательного инструмента.
2. Проверьте совместимость адаптера.
Если у вас есть адаптер DisplayPort-VGA, важно, чтобы вы подключили компьютерный источник, совместимый с DisplayPort, к монитору с поддержкой VGA.
Адаптер DisplayPort-VGA не будет работать от компьютерного источника с поддержкой VGA, подключенного к монитору с поддержкой DisplayPort.
Отключите только что подключенный адаптер DisplayPort-VGA и проверьте, совместим ли он с вашим компьютером. Обратитесь к руководству по адаптеру, входящему в комплект, для проверки совместимости, а также к инструкциям по эксплуатации.
Если вы подключаете адаптер к компьютеру с поддержкой DisplayPort к монитору с поддержкой VGA и проблема не устраняется, выполните следующие дополнительные действия.
3. Проверить исправность адаптера
Попробуйте подключить адаптер DisplayPort к VGA к другому монитору, используя ту же систему, чтобы проверить, не неисправен ли адаптер. Если нет, проверьте, исправен ли порт VGA на вашем мониторе. В некоторых случаях проблема также может возникнуть, если DisplayPort вашего компьютера неисправен.
Лучший способ проверить проблемы с DisplayPort на вашем компьютере – это подключить к вашей системе монитор с поддержкой DisplayPort.
Если порты исправны, обратитесь к производителю адаптера для поиска замены.
4. Выполните цикл включения монитора
- Выключите компьютер и выньте шнур питания из розетки.
- Затем отсоедините шнур питания монитора.
- Отключите все источники входного сигнала, подключенные к монитору и компьютеру, и оставьте устройства в режиме ожидания на несколько мониторов.
- Подключите шнур питания компьютера и монитора напрямую к сетевой розетке.
- Включите устройства и проверьте наличие улучшений.
Если у вас по-прежнему возникают проблемы с адаптером DisplayPort-VGA, подумайте об обновлении монитора. Мониторы нового поколения оснащены портами DisplayPort и HDMI.
Адаптер DisplayPort-VGA не работает. Проблема может возникнуть из-за неисправного адаптера, проблем с монитором или портом компьютера или даже из-за несовместимости с системой.Вы можете применить исправления, рекомендованные в этой статье, чтобы устранить проблему.
По-прежнему возникают проблемы? Исправьте их с помощью этого инструмента:- Загрузите этот PC Repair Tool с оценкой «Отлично» на TrustPilot.com (загрузка начинается с этой страницы).
- Нажмите Начать сканирование , чтобы найти проблемы Windows, которые могут вызывать проблемы с ПК.
- Нажмите Восстановить все , чтобы исправить проблемы с запатентованными технологиями (эксклюзивная скидка для наших читателей).
Restoro загрузили 0 читателей в этом месяце.
Была ли эта страница полезной? 2Спасибо!
Недостаточно подробностей Сложно понять Другой Связаться с экспертомНачать разговор
Я поменял свою видеокарту, но она по-прежнему говорит «Нет сигнала» | Small Business
Ошибка «Нет сигнала» означает, что ваш монитор не получает сигнал от вашей видеокарты.Хотя это может быть вызвано неисправной видеокартой, если вы уже заменили карту и по-прежнему получаете ту же ошибку, проблема заключается в другом компоненте. Наиболее вероятная причина – кабель, используемый для подключения монитора и видеокарты, так как он может быть неисправен или даже вставлен не в тот порт. Режим отображения на мониторе и слот для видеокарты на вашем мониторе также могут потенциально вызвать проблему.
Неисправный кабель
Проверьте надежность кабеля, соединяющего видеокарту с монитором.Кабель потенциально мог выйти из розетки при перемещении монитора или корпуса компьютера, поэтому проверьте оба конца. Проверьте длину кабеля на предмет физических повреждений, которые могут быть причиной проблемы. Также проверьте контакты разъема, чтобы убедиться, что они не погнуты и не сломаны. Неисправный кабель может вызвать периодические проблемы, такие как отображение неправильных цветов, но если повреждение достаточно серьезное, сигнал не будет.
Монитор установлен в неправильный видеорежим
Современные мониторы и телевизоры высокой четкости имеют множество источников входного сигнала, которые можно использовать для подключения к видеокартам.Если ваш монитор позволяет вам выбрать источник входного сигнала, убедитесь, что вы используете тот, который соответствует кабелю, который вы используете для подключения к компьютеру. Например, если вы подключаете видеокарту с помощью кабеля VGA, не устанавливайте режим отображения монитора на DVI или HDMI. Это может быть причиной проблемы, если ваш монитор не определяет автоматически источник входного сигнала, который вы используете. Обратитесь к руководству пользователя вашего монитора, чтобы узнать, как изменить режим отображения.
Неисправный монитор
Если вы изменили видео и уверены, что кабели не неисправны, проблема может быть в мониторе.Подключите компьютер к другому монитору, чтобы проверить результаты. Если у вас нет другого монитора компьютера, вы можете подключить свою видеокарту к телевизору. Большинство современных телевизоров с плоским экраном имеют такие входы, как VGA, DVI и HDMI, которые можно использовать для подключения вашего компьютера. Если вы получаете ту же ошибку при подключении к другому устройству отображения, вы можете перейти к поиску и устранению неисправностей других компонентов компьютера.
Неисправный слот для видеокарты
Если ваша видеокарта неправильно установлена или вставлена в неправильный слот на материнской плате, она не будет работать правильно.Проверьте руководство по материнской плате, чтобы убедиться, что разъемы на материнской плате совместимы с видеокартой. Если вам пришлось силой вставить видеокарту в слот, она могла быть повреждена. Также убедитесь, что кабель от блока питания подключен к вашей видеокарте. Многие новые видеокарты требуют подключения кабелей питания PCI-E для правильной работы. Если на вашей материнской плате есть встроенная видеокарта, используйте ее, чтобы проверить, связана ли неисправность кабеля или монитора.
Ссылки
Writer Bio
Практически выросшая в мастерской по ремонту компьютеров, Наоми Болтон была страстью столько, сколько себя помнила.После получения диплома о четырехлетнем курсе графического дизайна в колледже Cibap, Болтон открыла собственный фотографический бизнес. Ее работы были представлены в Blinklist, Gameramble и многих других.


 Решения в данном случае — постараться использовать подключение с помощью однотипных портов или хотя бы цифровой выход подключать к цифровому входу, также можно приобрести активный конвертер сигнала. В идеале — использовать оригинальный кабель монитора без переходников.
Решения в данном случае — постараться использовать подключение с помощью однотипных портов или хотя бы цифровой выход подключать к цифровому входу, также можно приобрести активный конвертер сигнала. В идеале — использовать оригинальный кабель монитора без переходников.