Неполадки в Facebook повлияли на работу всего интернета
Сбой в настройках маршрутизации трафика Facebook стал самым крупным в истории всего интернета — в большой степени, из-за масштабов собственной корпорации Facebook. Ежедневная аудитория одной только соцсети — это без Instagram и WhatsApp — оценивается в 1,9 миллиарда человек. Когда эти пользователи при попытке посмотреть ленту новостей получили отказ, начались проблемы у глобальной системы доменных имен. Потому что компьютеры и смартфоны пользователей, получив сообщение об ошибке, продолжали стучаться дальше.
В итоге служебный трафик по всем узловым DNS-серверам в мире вырос в 30 раз. Система устояла, но доступ ко всем ресурсам стал медленнее.
Вторая проблема: часть этих почти 2 миллиардов пошли на другие сайты, и у тех начались свои проблемы. Переварить десятки миллионов дополнительных пользователей — это невероятно сложная задача, которую тоже приходится учитывать при планировании инфраструктуры сети в целом, вне зависимости от того, почему какой-то ресурс может оказаться недоступным.
Игорь Егоричев, ведущий эксперт по кибербезопасности компании “АВ Софт”: “Я считаю, что должна быть интеграция, потому что когда мы говорим про автономный рунет, то в документах, если не ошибаюсь, написано, что должно быть обеспечение стойкости именно системы работы. Не говоря о том, что он должен быть изолирован, должна быть обеспечена стойкость работы. Да, это необходимо делать. Сегодняшняя история с Facebook — хорошо, что это ограничилось Facebook. Ну, может быть, у кого-нибудь упал ‘умный’ холодильник, перестал работать. Школьники не пошли в школу, не работает электронная платформа школы — замечательно, здорово, никто не умер. А если на это завязана какая-нибудь больница, откажет медицинское оборудование? А если упала логистика? А если начнутся сбои в системах управления авиацией? Тогда счет жертв пойдет не на десятки, а на сотни. И это уже будет не из серии ‘а, подумаешь, неприятность’, а уже реальный ущерб и реально погибшие люди. Поэтому да, действительно, нужно как-то работать в сторону безопасности и гарантированной защиты.
Подобные сбои, пусть и редко, но случаются. Например, у “Яндекса” в 2011 году сотрудники допустили аналогичную ошибку — ее устраняли несколько часов. Не так давно отключались глобальные системы ускорения доставки тяжелого трафика — это отразилось на работе Netflix, Uber, Twitch, в целом, каждого десятого ресурса с большим количеством контента.
Это, как правило, человеческий фактор, чья-то отдельно взятая ошибка. Но в данном случае с Facebook, возможно, что проблема глубже.
Николай Лобов, директор по развитию бизнеса компании “ВидеоМост”: “Facebook, поскольку он находится всегда под давлением инвесторов, это американская компания, он предпочитает рост и прибыль в некий там ущерб безопасности и гарантированности сервисов. Собственно, с этим связаны и все поглощения, и то, что они все это интегрируют. Да, это очень серьезная угроза, когда данные находятся в облаке, когда идентификация завязана на сервисы определенной компании, когда эта компания растет и поглощает все вокруг нее находящееся.
***
О превалировании интересов финансовых над прочими говорит и Фрэнсис Хауген — экс-менеджер Facebook, которая уволилась в мае этого года. Уходя, она забрала с собой несколько тысяч внутренних документов компании. И это она оказалась тем загадочным информатором, который в последнее время передавал прессе очень чувствительные для Facebook данные.
В частности, результаты внутреннего исследования, которые показывали, что Instagram пагубно влияет на подростков, усугубляя их психологические проблемы. По ее утверждению, в корпорации лишь декларировали борьбу с проявлениями агрессии, но при прочих равных делали выбор в пользу усиления вовлеченности пользователей и роста аудитории. То есть эксплуатировали чувство страха или ненависти ради прибыли.
Теперь Фрэнсис Хауген заявляет, что намерена выступить перед Конгрессом США. Есть версия, что подобный подход — в смысле доминирования финансовых интересов над прочими — имел место и в организации технической базы соцсети.
Александр Лямин, основатель и генеральный директор компании Qrator Labs: “Среди сетевых инженеров принято рассматривать сеть как два слоя: слой передачи данных и слой управления. И достаточно часто, когда компания желает оптимизировать свои услуги, эти два слоя начинают неизбежное слияние. То есть управление и передача данных осуществляются по той же самой, единой инфраструктуре. С точки зрения экономики — это прекрасная идея, с точки зрения восстановления при масштабных отказах — это идея очень плохая. Как мы можем наблюдать последние пять лет, ‘Яндекс’ этот урок некоторое время назад выучил, а Facebook учит прямо сейчас”.
Google устранил неполадки в работе своих сервисов
https://ria.ru/20210323/google-1602476195.html
Google устранил неполадки в работе своих сервисов
Google устранил неполадки в работе своих сервисов – РИА Новости, 23.03.2021
Google устранил неполадки в работе своих сервисов
Google устранил неполадки в работе приложений у пользователей Android, говорится в сообщении компании в соцсети Twitter. РИА Новости, 23.03.2021
РИА Новости, 23.03.2021
2021-03-23T14:05
2021-03-23T14:05
2021-03-23T15:54
технологии
google android
россия
/html/head/meta[@name=’og:title’]/@content
/html/head/meta[@name=’og:description’]/@content
https://cdnn21.img.ria.ru/images/154787/85/1547878525_0:160:3072:1888_1920x0_80_0_0_3e1a0a16d2bfc0d42728c27fed731769.jpg
МОСКВА, 23 мар — РИА Новости. Google устранил неполадки в работе приложений у пользователей Android, говорится в сообщении компании в соцсети Twitter.Пресс-служба Viber позднее сообщила, что сбой, вызванный ошибкой со стороны операционной системы Android, затронул и этот мессенджер.”Это техническая проблема, для решения которой мы просим пользователей обновить Google Chrome и Android System WebView до последней версии в Play Market”, — сказали в пресс-службе.Ранее во вторник пользователи из нескольких стран столкнулись со сбоями в работе сервисов Google. В России проблемы начали возникать около полуночи. В частности, 74 процента жалоб связаны с работой сайта, еще 25 — с входом в учетную запись.В конце прошлой недели серьезные сбои регистрировали в работе Telegram, а также Facebook и принадлежащих ему Instagram и WhatsApp.
В частности, 74 процента жалоб связаны с работой сайта, еще 25 — с входом в учетную запись.В конце прошлой недели серьезные сбои регистрировали в работе Telegram, а также Facebook и принадлежащих ему Instagram и WhatsApp.
https://ria.ru/20210316/chrome-1601490700.html
россия
РИА Новости
internet-group@rian.ru
7 495 645-6601
ФГУП МИА «Россия сегодня»
https://xn--c1acbl2abdlkab1og.xn--p1ai/awards/
2021
РИА Новости
internet-group@rian.ru
7 495 645-6601
ФГУП МИА «Россия сегодня»
https://xn--c1acbl2abdlkab1og.xn--p1ai/awards/
Новости
ru-RU
https://ria.ru/docs/about/copyright.html
https://xn--c1acbl2abdlkab1og.xn--p1ai/
РИА Новости
internet-group@rian.ru
7 495 645-6601
ФГУП МИА «Россия сегодня»
https://xn--c1acbl2abdlkab1og.xn--p1ai/awards/
https://cdnn21.img.ria.ru/images/154787/85/1547878525_171:0:2902:2048_1920x0_80_0_0_9b4c137001a5f389c5bb7c0783c1bd87. jpg
jpgРИА Новости
internet-group@rian.ru
7 495 645-6601
ФГУП МИА «Россия сегодня»
https://xn--c1acbl2abdlkab1og.xn--p1ai/awards/
РИА Новости
internet-group@rian.ru
7 495 645-6601
ФГУП МИА «Россия сегодня»
https://xn--c1acbl2abdlkab1og.xn--p1ai/awards/
технологии, google android, google, россия
МОСКВА, 23 мар — РИА Новости. Google устранил неполадки в работе приложений у пользователей Android, говорится в сообщении компании в соцсети Twitter.Пресс-служба Viber позднее сообщила, что сбой, вызванный ошибкой со стороны операционной системы Android, затронул и этот мессенджер.
16 марта, 15:22НаукаНовый браузер Google Chrome для смартфонов удивил своими требованиями“Это техническая проблема, для решения которой мы просим пользователей обновить Google Chrome и Android System WebView до последней версии в Play Market”, — сказали в пресс-службе.
Ранее во вторник пользователи из нескольких стран столкнулись со сбоями в работе сервисов Google.
В России проблемы начали возникать около полуночи. В частности, 74 процента жалоб связаны с работой сайта, еще 25 — с входом в учетную запись.
В конце прошлой недели серьезные сбои регистрировали в работе Telegram, а также Facebook и принадлежащих ему Instagram и WhatsApp.Как устранить сбои и технические неполадки в Fortnite — Поддержка
Прежде чем приступить к любым из описанных ниже действий, изучите нашу доску Trello, посвященную игровым проблемам, и узнайте о них подробнее. Эта доска регулярно обновляется нашими комьюнити-менеджерами, и туда вносятся сведения о самых значимых известных неполадках в «Королевской битве», творческом режиме, «Сражении с Бурей» и мобильной версии игры. Если проблема, с которой вы столкнулись, указана на нашей доске, значит, нужно лишь дождаться, пока мы выпустим обновление с исправлением. Если же на нашей доске нет неполадки, с которой вы встретились, выполните следующие шаги.
Устранение неполадок на ПК или Mac
Убедитесь, что ваша система отвечает требованиям для запуска Fortnite
Чтобы насладиться Fortnite, убедитесь, что ваш компьютер удовлетворяет минимальным требованиям для запуска игры. В этой статье представлены системные требования для Fortnite и рассказано, как убедиться в соответствии вашего устройства этим требованиям.
В этой статье представлены системные требования для Fortnite и рассказано, как убедиться в соответствии вашего устройства этим требованиям.
Проверка файлов игры
Проверка файлов игры позволяет убедиться, что все файлы на месте и не повреждены. Если файлы отсутствуют или повреждены, будет выполнена их повторная загрузка через программу запуска Epic Games.
- Откройте программу запуска Epic Games.
- Перейдите в библиотеку.
- Щёлкните по трём точкам рядом с надписью Fortnite.
- Щёлкните по пункту «Проверка».
Запустите программу запуска Epic Games от имени администратора
Благодаря запуску программы от имени администратора можно обойти ограничения на некоторые действия, установленные для обычного пользователя на вашем компьютере.
- Щёлкните правой кнопкой мыши по ярлыку программы запуска Epic Games.
- Выберите «Запуск от имени администратора».
- Запустите Fortnite.

Обновите драйверы видеокарты
Обновления драйверов регулярно выпускаются производителями видеокарт для исправления ошибок и улучшения производительности. Мы настоятельно советуем установить самый свежий драйвер для вашей видеокарты, чтобы получить лучшее впечатление от игры Fortnite. Можно Последние драйверы можно найти, перейдя на веб-сайт производителя видеокарт по этим ссылкам:
Отключение приложений, работающих в фоновом режиме
Иногда приложения, работающие в фоновом режиме, вызывают сбои или ухудшают производительность при игре в Fortnite. Следуйте советам, указанным в этой статье, чтобы убедиться, что приложения, работающие в фоновом режиме, выключены.
Восстановление распространяемых пакетов Visual C++
Для игры в Fortnite необходимы распространяемые пакеты Visual C++. Убедитесь, что они установлены и не повреждены.
- Загрузите все распространяемые пакеты Visual C++ по этой ссылке.
- Не забудьте загрузить обе версии: x64 и x86.

- По окончании загрузки запустите файлы и выберите «Восстановить».
Примечание: При отсутствии варианта «Восстановить» выполните обычную установку, следуя инструкциям на экране. - Как только файлы будут восстановлены, перезагрузите компьютер.
- Перезапустите Fortnite.
Настройте режим совместимости
Настройка режима совместимости может помочь устранить неполадки в Fortnite.
- Перейдите в папку с бинарными файлами Fortnite (по умолчанию: C:\Program Files\Epic Games\Fortnite\FortniteGame\Binaries\Win64\)
- Найдите файл FortniteClient-Win64-Shipping.exe.
- Щёлкните по нему правой кнопкой мыши, а затем выберите «Свойства».
- Щёлкните по вкладке «Совместимость».
- Отметьте пункт «Запустить программу в режиме совместимости с:».
- Убедитесь, что выбрана ОС Windows 8.
- Отметьте пункт «Отключить оптимизацию во весь экран».

- Нажмите «Применить».
- Нажмите OK.
- Перезапустите Fortnite.
Используйте DirectX 11;
Если вы используете DirectX 12 и испытываете проблемы при игре в Fortnite, попробуйте переключиться на DirectX 11.
- Откройте программу запуска Epic Games.
- Выберите «Настройки».
- Прокрутите вниз и раскройте подраздел Fortnite.
- Поставьте галочку у пункта «Дополнительные параметры командной строки».
- Введите d3d11, а затем перезапустите Fortnite.
Решение проблем с разрывами соединения
Состояние серверов Epic Games
Проверьте состояние серверов Epic Games на соответствующей странице, чтобы убедиться, что все системы работают. Если возникшая проблема вызвана системным отключением или сбоем, вы не сможете подключиться к Fortnite, пока работа системы не будет восстановлена.
Установите регион подбора игроков в автоматический режим
При выборе подбора игроков в автоматическом режиме вы будете подключены к серверам с минимальной сетевой задержкой.
- Запустите Fortnite.
- Выберите «Королевская битва».
- Щёлкните по значку меню в правом верхнем углу экрана.
- Выберите «Настройки».
- Щёлкните по значку шестерёнки.
- Установите регион подбора игроков в автоматический режим.
Потеря пакетов
«Потеря пакетов» означает, что пакеты с данными, отправленные с вашего компьютера на наши серверы и наоборот, не достигают места назначения. Ниже приведён параметр командной строки, который может исправить проблему потери пакетов:
- Откройте программу запуска Epic Games.
- Выберите «Настройки».
- Прокрутите вниз и раскройте подраздел Fortnite.
- Поставьте галочку у пункта «Дополнительные параметры командной строки».
- В пустом поле напечатайте -limitclientticks, чтобы ограничить частоту обмена сетевыми данными.

Если потеря пакетов продолжится, за дельнейшей помощью обратитесь к своему провайдеру.
Устранение неполадок в консольной версии Fortnite
Если вы играете на консоли, изучите наши стандартные способы устранения неполадок по этой ссылке.
Если вы продолжаете испытывать проблемы при игре на консоли, советуем обратиться за дополнительной помощью к производителю консоли.
Сообщение об ошибке входа в игру
Если вы получаете это сообщение при попытке начать игру в Fortnite, ваша система загружается недостаточно быстро.
Такое случается, когда система не отвечает минимальным требованиям для игры в Fortnite. С минимальными требованиями можно ознакомиться по этой ссылке.
Устранение неполадок на консолях и мобильных устройствах
Note: Apple has blocked access to Fortnite on iOS devices. The game can currently be downloaded to Android devices using the Epic Games app from the Samsung Galaxy Store or epicgames.
com . Fortnite is currently not available on Google Play. Find out more .
Can’t enter username on Nintendo Switch
If you can’t enter your username when you create an Epic Games account on Nintendo Switch, try entering it using touch on the console, or docking the console and using a controller.
Reinstall Fortnite
Consoles and mobile devices are closed systems, which means that there are not many ways to solve problems that arise on them. The most common way to fix the problem is to reinstall Fortnite. Here are instructions on how to uninstall the app on Android.
Android
- Press and hold the Fortnite icon.
- Select “Remove” .
- Go to the Google Play Store or Epic Games website to download the installer and reinstall Fortnite.
Tips for reinstalling Fortnite on a console can be found on the console manufacturer’s website:
Still having difficulties?
If you are still having difficulty playing Fortnite, we will be happy to help you. Click on the “Contact Us” button to send your request, and be sure to accompany your request with the following information and files that will help us in solving your problem.
Click on the “Contact Us” button to send your request, and be sure to accompany your request with the following information and files that will help us in solving your problem.
- List of corrective actions that you have already taken. This is important because this way we will not advise you to do what you have already done.
- Screenshot of the error (if applicable).
- Your Fortnite Error Log Files. The details are in this article: there you will find all the information you need.
- Your DxDiag. Details in this article with a detailed description of the process.
Неполадки в работе устройства
Обратитесь к плакату Установка за инструкциями об установке устройства. Если возникли неполадки в работе устройства, в первую очередь проверьте следующее.
Устройство включено нажатием кнопки On (Вкл.).Шнур питания правильно подключен к электрической розетке.
Электрическая розетка исправна. (Проверьте исправность розетки, подключив к ней другое устройство.)
Если неполадки в работе устройства не исчезли, обратитесь к нижеследующим разделам.
Сканер не сканирует
Подождите, пока индикатор On (Вкл.) не прекратит мигать и загорится постоянным светом (готовность к сканированию).
Сканер может работать неправильно, если он подключен к компьютеру через несколько разветвителей. Подключайте устройство непосредственно к порту USB компьютера либо только через один разветвитель.
Сканер может работать неправильно, если компьютер находится в режиме ожидания (Windows) или в «спящем» режиме (Mac OS X). Перезапустите EPSON Scan и начните сканирование.
Сканер может работать неправильно, если вы обновили свою операционную систему, но не переустановили Epson Scan. Подробнее об установке и переустановке ПО см. в разделе Удаление ПО сканера.В Mac OS X: в режиме Classic устройство может работать неправильно.
Сканер не распознается вашей системой
В первую очередь проверьте правильность подсоединения устройства к компьютеру.
Убедитесь, что шнур питания надежно подключен к устройству и к работающей электрической розетке и индикатор On (Вкл.) горит.Убедитесь, что интерфейсный кабель правильно подключен к устройству и компьютеру, не поврежден и не скручен.
Устройство может работать неправильно, если оно подключено к компьютеру через несколько разветвителей. Подключайте устройство непосредственно к порту USB компьютера либо только через один разветвитель.
Проверьте, соответствует ли ваш компьютер системным требованиям. Щелкните закладку Приложение в верхнем правом углу окна руководства пользователя и затем выберите раздел Информация о продукте, Технические характеристики.
Проверка поддержки стандарта USB вашей операционной системой Windows
|
Сделайте следующее. |
В Windows Vista или XP Щелкните кнопку Start (Пуск), щелкните правой кнопкой мыши значок Computer (Компьютер) или My Computer (Мой компьютер) и выберите Properties (Свойства).
В Windows Me, 98 SE или 2000 Правой кнопкой мыши щелкните значок My Computer (Мой компьютер) и выберите Properties (Свойства).
|
Сделайте следующее. |
В Windows Vistа Под списком задач щелкните Device Manager (Устройства).
В Windows XP или 2000 Откройте вкладку
В Windows Me или 98 SE Перейдите на вкладку Device Manager (Устройства).
|
Раскройте узел Universal Serial Bus controllers (Контроллеры шины USB). |
Если в списке присутствуют USB Universal Host Controller (Универсальный хост-контроллер USB) и USB Root Hub (Корневой разветвитель для USB), ваша ОС Windows поддерживает USB.
|
Попытайтесь выполнить сканирование. Если ваше устройство по-прежнему не распознано системой, свяжитесь с продавцом или квалифицированным специалистом. |
Невозможно отсканировать несколько изображений одновременно
Расположите фотографии на расстоянии не меньше 20 мм друг от друга.
Убедитесь, что ваше приложение поддерживает функцию сканирования нескольких изображений.
После выключения внутри устройства остается гореть красная лампа
Лампа горит максимум 15 минут, после чего автоматически гаснет. Лампа не является индикатором повреждений в устройстве.
Лампа не является индикатором повреждений в устройстве.
Средство устранения неполадок Центра обновления Windows
Если отображается код ошибки при скачивании и установке обновлений Windows, решить эту проблему поможет средство устранения неполадок Центра обновления Windows.
Выберите Пуск > Параметры > Система > Устранение неполадок > Другие средства устранения неполадок
Когда средство устранения неполадок завершит работу, рекомендуется перезапустить устройство.
После этого проверьте наличие обновлений. Выберите Пуск > Параметры > Центр обновления Windows > Проверить наличие обновлений и установите все доступные обновления.
Если проблема не устранена, попробуйте повторно запустить средство устранения неполадок, чтобы проверить наличие новых ошибок, или следуйте инструкциям по устранению неполадок в статье Устранение ошибок при обновлении Windows.
Дополнительные сведения об устранении неполадок в Центре обновления Windows см. в разделе Устранение проблем при обновлении Windows.
Проверка наличия обновлений для Windows
Если отображается код ошибки при скачивании и установке обновлений Windows, решить эту проблему поможет средство устранения неполадок Центра обновления Windows.
Выберите Пуск > Параметры > Обновление и безопасность > Устранение неполадок > Дополнительные средства устранения неполадок. Затем в разделе Запустить диагностику и устранить неполадку выберите Центр обновления Windows > Запустить средство устранения неполадок.
Когда средство устранения неполадок завершит работу, рекомендуется перезапустить устройство.
После этого проверьте наличие обновлений. Выберите Пуск > Параметры > Обновление и безопасность > Центр обновления Windows > Проверить наличие обновлений и установите все доступные обновления.
Выберите Пуск > Параметры > Обновление и безопасность > Центр обновления Windows > Проверить наличие обновлений и установите все доступные обновления.
Если проблема не устранена, попробуйте повторно запустить средство устранения неполадок, чтобы проверить наличие новых ошибок, или следуйте инструкциям по устранению неполадок в статье Устранение ошибок при обновлении Windows.
Дополнительные сведения об устранении неполадок в Центре обновления Windows см. в разделе Устранение проблем при обновлении Windows.
Проверка наличия обновлений Windows
Неполадки в соцсетях и мессенджерах сказались на работе каждого шестого ивановца
Неполадки в соцсетях и мессенджерах сказались на работе каждого шестого ивановца
Две трети ивановцев отметили сбой в работе социальных сетей и мессенджеров 4 октября. Больше всего огорчили неполадки с WhatsApp и Instagram. Но есть и те, кто порадовался этой ситуации. Опрос пользователей соцсетей и мессенджеров из Ивановской области проводили специалисты сервиса по поиску работы SuperJob.
Больше всего огорчили неполадки с WhatsApp и Instagram. Но есть и те, кто порадовался этой ситуации. Опрос пользователей соцсетей и мессенджеров из Ивановской области проводили специалисты сервиса по поиску работы SuperJob.
У Facebook Inc. произошел масштабный сбой, который отразился на работе принадлежащих ей соцсетей Facebook и Instagram, а также мессенджера WhatsApp. Значительная часть пользователей этих сервисов переместилась на другие платформы, из-за чего фиксировался «перегрев» ВКонтакте, YouTube и Telegram.
По данным SuperJob, неполадки в работе интернет-сервисов отметили 65% жителей Ивановской области. Больше всего им не хватало общения в WhatsApp и Instagram.
Каждого второго сбои в работе соцсетей и мессенджеров огорчили, а каждого девятого жителя региона они порадовали.
Некорректная работа интернет-сервисов помешала работе 20% трудоустроенных ивановцев: «Моя компания работает для удобства клиентов через WhatsApp. WhatsApp на компьютере был полностью обездвижен».
WhatsApp на компьютере был полностью обездвижен».
Женщины в Ивановской области чаще мужчин отмечали перебои в работе WhatsApp и Instagram. Мужчины же несколько чаще говорили о том, что 4 октября им недоставало общения в Facebook.
в США рассказали о проблемах в работе одной из систем истребителя F-35 — РТ на русском
В Счётной палате США заявили о серьёзных проблемах в системе ALIS, которая помогает проводить диагностику и обеспечивать работоспособность истребителя-бомбардировщика пятого поколения F-35. В докладе конгрессу, с текстом которого ознакомился RT, ведомство призвало Пентагон разработать стратегию модернизации комплекса. Военные эксперты и официальные лица ВВС США уже неоднократно обращали внимание на неполадки, связанные с работой системы. Однако это далеко не единственный дефект F-35, который регулярно подвергается критике специалистов в области авиации в самих Соединённых Штатах. Как считают российские военные эксперты, Вашингтон закрывает глаза на недоработки, чтобы оправдать вложенные в проект деньги.
Однако это далеко не единственный дефект F-35, который регулярно подвергается критике специалистов в области авиации в самих Соединённых Штатах. Как считают российские военные эксперты, Вашингтон закрывает глаза на недоработки, чтобы оправдать вложенные в проект деньги.
В Счётной палате США заявили о необходимости разработать стратегию модернизации системы интегрированной логистической поддержки (ИЛП) ALIS (Autonomic Logistics Information System) для истребителей-бомбардировщиков пятого поколения F-35. Об этом говорится в докладе ведомства, подготовленном по запросу американского конгресса.
«Перспективы ALIS по-прежнему неясны, поскольку Министерство обороны ещё не выработало стратегию модернизации, которая, помимо прочего, определила бы характеристики будущей системы, условия её разработки и эксплуатации, параметры реагирования на ключевые риски и итоговую стоимость», — сообщается в документе Счётной палаты, с текстом которого ознакомился RT.
Системы ИЛП предназначены для того, чтобы снизить финансовые, временные и трудовые затраты при поддержании самолёта в боевой готовности в ходе его эксплуатации. Так, ALIS помогает специалистам по обслуживанию F-35 проводить диагностику и обеспечивать работоспособность летательных аппаратов. С её помощью осуществляется процесс обновления программного обеспечения истребителя и загрузка в бортовые компьютеры новых данных. Разработчиком комплекса является американская военно-промышленная корпорация Lockheed Martin.
Так, ALIS помогает специалистам по обслуживанию F-35 проводить диагностику и обеспечивать работоспособность летательных аппаратов. С её помощью осуществляется процесс обновления программного обеспечения истребителя и загрузка в бортовые компьютеры новых данных. Разработчиком комплекса является американская военно-промышленная корпорация Lockheed Martin.
Сотрудники Счётной палаты указывают на сохраняющиеся проблемы в работе системы.
«От нынешних пользователей ALIS продолжают поступать сообщения о значительных трудностях в её эксплуатации, которые негативно сказываются на повседневном использовании самолётов, вынуждая решать дополнительные задачи по их обслуживанию, и которые в некоторых случаях приводят к тому, что командиры эскадрилий идут на риск и утверждают вылеты, когда ALIS делает вывод о том, что вылетать не следует», — поясняется в документе.
Как отмечают специалисты, работающие с системой, для её использования необходимо громоздкое и хрупкое оборудование, которое трудно транспортировать, при обслуживании ALIS требуется больше персонала, чем планировалось изначально. Кроме того, для работы системы в некоторых случаях нужно интернет-соединение, которое в полевых условиях не всегда доступно и стабильно.
Кроме того, для работы системы в некоторых случаях нужно интернет-соединение, которое в полевых условиях не всегда доступно и стабильно.
Пользователи также жалуются на несовершенное и неудобное программное обеспечение, низкую скорость обработки данных, зависание и несвоевременное прерывание сеанса работы. При этом процесс устранения возникающих при эксплуатации F-35 проблем с помощью ALIS остаётся неэффективным, отмечается в докладе Счётной палаты.
«С учётом того, что в ближайшие четыре года всемирный флот F-35 превысит 1000 единиц, а Вооружённые силы США всё больше полагаются на возможности F-35 в реализации своих операционных стратегий, решение текущих проблем, связанных с системой логистической поддержки этих истребителей, станет для Министерства обороны безусловной необходимостью», — резюмируют в Счётной палате.
На этом фоне авторы документа призывают конгресс потребовать от американского военного ведомства разработать механизм оценки эффективности ALIS.
- Истребитель F-35
- © Yuri Gripas/Reuters
Обеспокоенность по поводу функционирования ALIS объясняется тем, что система влияет на работу ПО F-35, а значит, и на боеспособность самолёта, заметил в разговоре с RT военный эксперт Алексей Леонков. Он обращает внимание прежде всего на основную функцию системы — обновление данных бортового компьютера. По словам эксперта, точная и своевременно загруженная информация имеет критическое значение.
Он обращает внимание прежде всего на основную функцию системы — обновление данных бортового компьютера. По словам эксперта, точная и своевременно загруженная информация имеет критическое значение.
«Если меняются боевые задачи, появляются новые виды вооружения, новые комплексы обороны, требуется соответствующее обновление, чтобы обеспечить живучесть летательного аппарата в условиях общевойскового боя», — добавил Леонков.
Устаревшая технология
Работу ALIS уже не раз критиковали в Соединённых Штатах. Так, помощник министра ВВС США по закупкам, технологиям и логистике Уилл Ропер назвал комплекс «технологией 1990-х годов». По его мнению, в системе есть «много моментов, которые очень расстраивают и отнимают массу времени».
Также по теме
Воздушный универсал: в ОКБ Сухого указали на превосходство Су-57 над американскими F-22 и F-35 Российский истребитель пятого поколения Су-57 способен эффективно уничтожать наземные цели, а также успешно вести воздушный бой. Об…
Об…
Неодобрительно к ALIS относилась и бывший министр американских ВВС Хизер Уилсон. Выступая в конгрессе в 2018 году, она утверждала, что комплекс имеет «огромные проблемы».
Как следует из доклада Пентагона, опубликованного в январе прошлого года, недовольства по поводу функционирования системы звучат на протяжении восьми лет, начиная с 2012 года. Счётная палата, в свою очередь, фиксирует проблемы и риски, связанные с ALIS, с 2014 года.
В январе Минобороны США заявило о намерении заменить ALIS новой системой логистической поддержки ODIN (Operational Data Integrated Network). Её разработчиком является всё та же Lockheed Martin. Установка оборудования для ODIN на истребители начнётся в конце текущего года, а к декабрю 2022-го комплекс должен быть доведён до полной функциональной готовности.
В докладе Счётной палаты США это расценивается как позитивный шаг. В то же время там отмечают, что для эффективного перехода на новую систему Пентагону необходима соответствующая стратегия. В частности, военное ведомство должно учесть и оценить ключевые технические и программные проблемы действующего комплекса.
В частности, военное ведомство должно учесть и оценить ключевые технические и программные проблемы действующего комплекса.
«Без подобной стратегии Министерство обороны не сможет эффективно спланировать переход с ныне действующей системы ALIS, уже внедрённой более чем в 400 истребителей F-35, используемых по всему миру, к любому другому выбранному варианту», — говорится в документе.
- Экс-министр ВВС США Хизер Уилсон
- Reuters
- © Jeenah Moon
«Сырой истребитель»
Ожидается, что F-35 станет основой Военно-воздушных сил США и их некоторых союзников. Однако, по мнению экспертов, американский истребитель-бомбардировщик пятого поколения имеет серьёзные дефекты, которые не ограничиваются проблемами с программным обеспечением.
В 2018 году некоммерческая организация по надзору за деятельностью правительства США (Project On Government Oversight, POGO) выявила сразу 966 критических недостатков F-35. Причём 111 из них относились к первой категории сложности, то есть могли привести к гибели или тяжёлым травмам военнослужащих.
Причём 111 из них относились к первой категории сложности, то есть могли привести к гибели или тяжёлым травмам военнослужащих.
Также по теме
«Сырая и дорогая машина»: как Пентагон скрывает недостатки самолёта пятого поколения F-35Чиновники Минобороны США намеренно скрывают технические проблемы самолёта пятого поколения F-35. Об этом говорится в расследовании…
Как выяснилось, в самолёте неисправна аварийная система, поэтому в случае катапультирования пилота диспетчеры не получают информацию о ЧП. Неполадки связаны и с одноразовым хвостовым крючком, который выпускается при отказе тормозной системы.
Ещё одна критическая проблема обнаружена в системе управления вооружением — лётчики не могут подтвердить координаты наземной цели.
Кроме того, в октябре 2018 года Пентагон остановил полёты ряда истребителей F-35 из-за проблем с топливной системой. Дефекты в этой части самолёта фиксировали также двумя годами ранее. В 2016-м американские ВВС приостановили использование летательного аппарата из-за неполадок в системе охлаждения топливных баков.
Дефекты в этой части самолёта фиксировали также двумя годами ранее. В 2016-м американские ВВС приостановили использование летательного аппарата из-за неполадок в системе охлаждения топливных баков.
В 2015 году перед вводом F-35 в эксплуатацию разработчик американского истребителя F-16 Пьер Спрей прогнозировал множество трудностей с новой машиной.
«Я уверен, что в ближайшие годы этот истребитель принесёт столько проблем, что будет произведено не более 500 единиц таких самолётов. С технической точки зрения F-35 будет настолько позорным, что все сделают вид, что он вообще не был нужен, что у них есть идеи и получше, что они работают над новым самолётом, а о F-35 можно забыть», — заявил инженер.
США закрывают глаза на значительные недостатки F-35 в погоне за финансовыми выгодами, считает военный аналитик полковник в отставке Виктор Литовкин.
«F-35 — недоработанный. Американцы торопятся отправить его в войска, в страны, которые его заказывали, чтобы оправдать деньги, вложенные в проект», — сказал эксперт в беседе с RT.
Стоит отметить, что изначально истребитель-бомбардировщик пятого поколения планировалось продавать по рекордно высокой цене в $221 млн, но затем его стоимость резко упала. Согласно последнему контракту, заключённому с Польшей в этом году, один экземпляр F-35 обходится в $87 млн, как утверждал польский министр обороны Мариуш Блащак.
Заведующий кафедрой политологии и социологии РЭУ им. Г.В. Плеханова Андрей Кошкин подчеркнул, что многофункциональный F-35 должен был стать вызовом мировому сообществу, но добиться такого эффекта пока не удалось.
«Считается, что F-35 является перспективной платформой, но на данный момент он сырой. Надо учитывать, что чем больше аппаратуры, тем сложнее ей пользоваться. От этого зависит степень надёжности в бою. Думаю, истребитель ещё долго будут совершенствовать, а может получиться и так, что перейдут к самолёту следующего поколения, а F-35 так и канет сырым в Лету», — предположил Кошкин.
Многие союзники Штатов по НАТО, заключившие ранее контракт на поставки F-35, задумываются о целесообразности закупок. Власти Италии, к примеру, в 2018 году и вовсе решили отказаться от американского истребителя. А в Германии F-35 был исключён из конкурса бундесвера по замене устаревающего парка самолётов. Парламент Великобритании также обсуждал возможность отказа от приобретения американского самолёта из-за дефицита бюджета.
Власти Италии, к примеру, в 2018 году и вовсе решили отказаться от американского истребителя. А в Германии F-35 был исключён из конкурса бундесвера по замене устаревающего парка самолётов. Парламент Великобритании также обсуждал возможность отказа от приобретения американского самолёта из-за дефицита бюджета.
Эпидемиология проблем психического здоровья при COVID-19: обзор
Новое коронавирусное заболевание 2019 года (COVID-19) стало пандемией, влияющей на здоровье и благополучие во всем мире. Помимо последствий для физического здоровья, экономики и общества, в научной литературе все чаще сообщается о психологических последствиях этой пандемии. В этом повествовательном обзоре отражены научные статьи об эпидемиологии проблем психического здоровья при COVID-19.Текущая литература предполагает, что люди, затронутые COVID-19, могут иметь тяжелое бремя проблем психического здоровья, включая депрессию, тревожные расстройства, стресс, паническую атаку, иррациональный гнев, импульсивность, соматизирующее расстройство, расстройства сна, эмоциональные расстройства, симптомы посттравматического стресса и т. Д. и суицидальное поведение. Более того, обнаружено несколько факторов, связанных с проблемами психического здоровья при COVID-19, включая возраст, пол, семейное положение, образование, род занятий, доход, место проживания, тесный контакт с людьми с COVID-19, сопутствующие проблемы физического и психического здоровья. , знакомство с новостями и социальными сетями, связанными с COVID-19, стили преодоления, стигма, психологическая поддержка, коммуникация по вопросам здоровья, уверенность в медицинских услугах, меры индивидуальной защиты, риск заражения COVID-19 и предполагаемая вероятность выживания.Кроме того, эпидемиологическое распределение проблем психического здоровья и связанных с ними факторов было неоднородным среди населения, пациентов с COVID-19 и медицинских работников. Текущие данные свидетельствуют о том, что психиатрическая эпидемия сочетается с пандемией COVID-19, что требует внимания мирового сообщества здравоохранения. В будущих эпидемиологических исследованиях особое внимание следует уделять психопатологическим вариациям и временному характеру проблем психического здоровья в различных группах населения.
Д. и суицидальное поведение. Более того, обнаружено несколько факторов, связанных с проблемами психического здоровья при COVID-19, включая возраст, пол, семейное положение, образование, род занятий, доход, место проживания, тесный контакт с людьми с COVID-19, сопутствующие проблемы физического и психического здоровья. , знакомство с новостями и социальными сетями, связанными с COVID-19, стили преодоления, стигма, психологическая поддержка, коммуникация по вопросам здоровья, уверенность в медицинских услугах, меры индивидуальной защиты, риск заражения COVID-19 и предполагаемая вероятность выживания.Кроме того, эпидемиологическое распределение проблем психического здоровья и связанных с ними факторов было неоднородным среди населения, пациентов с COVID-19 и медицинских работников. Текущие данные свидетельствуют о том, что психиатрическая эпидемия сочетается с пандемией COVID-19, что требует внимания мирового сообщества здравоохранения. В будущих эпидемиологических исследованиях особое внимание следует уделять психопатологическим вариациям и временному характеру проблем психического здоровья в различных группах населения. Тем не менее, следует разработать и внедрить многоэтапные вмешательства для решения существующих психосоциальных проблем и укрепления психического здоровья в условиях пандемии COVID-19.
Тем не менее, следует разработать и внедрить многоэтапные вмешательства для решения существующих психосоциальных проблем и укрепления психического здоровья в условиях пандемии COVID-19.
Ключевые слова: COVID-19; Коронавирус; Эпидемиология; Психические расстройства; Душевное здоровье; Рассмотрение.
Устранение проблем Bluetooth в Windows
Если у вас возникнут проблемы при попытке подключиться к устройству Bluetooth, попробуйте выполнить несколько действий по устранению неполадок.
Перед тем, как начать
Перед тем, как приступить к устранению неполадок Bluetooth на своем устройстве, проверьте следующее:
Проверьте информацию о продукте
Если вы настраиваете новое устройство, а Bluetooth отсутствует, проверьте технические характеристики продукта, чтобы убедиться, что оно поддерживает Bluetooth. На некоторых устройствах нет Bluetooth.
На некоторых устройствах нет Bluetooth.
Убедитесь, что Bluetooth включен
Если вы используете ноутбук с физическим переключателем Bluetooth на корпусе, убедитесь, что он включен.
В Windows 11 есть два способа проверить, включен ли Bluetooth. Вот как:
Отметьте на панели задач.Выберите значок Network в правой части панели задач, найдите быструю настройку Bluetooth , затем выберите Bluetooth , чтобы включить ее. Вы увидите сообщение «Не подключено», если ваше устройство с Windows 11 не подключено ни к каким аксессуарам Bluetooth.
Проверьте настройки. Нажмите кнопку Start , затем введите settings . Выберите Настройки > Bluetooth и устройства .Убедитесь, что Bluetooth включен.

Примечание: Когда вы включаете Bluetooth в настройках, сразу появляется следующее сообщение:
“Обнаруживается как < имя_компьютера> ”
Проверьте свое устройство Bluetooth
Убедитесь, что ваше устройство Bluetooth включено, заряжено или имеет свежие батареи и находится в пределах досягаемости вашего компьютера.Затем попробуйте следующее:
Выключите устройство Bluetooth, подождите несколько секунд, затем снова включите его.
Убедитесь, что ваше устройство Bluetooth находится в пределах досягаемости. Если ваше устройство Bluetooth не отвечает или работает медленно, убедитесь, что оно не находится слишком близко к любому другому устройству USB, подключенному к порту USB 3.
 0. Неэкранированные USB-устройства иногда могут мешать подключению Bluetooth.
0. Неэкранированные USB-устройства иногда могут мешать подключению Bluetooth.
Проверьте свой компьютер
На компьютере, с которым вы хотите выполнить сопряжение:
Убедитесь, что режим полета выключен: Выберите значок Сеть в правой части панели задач, затем убедитесь, что быстрая настройка Режим полета отключена.
Включение и выключение Bluetooth: Выберите Start , затем введите settings .Выберите Настройки > Bluetooth и устройства . Выключите Bluetooth , подождите несколько секунд, затем снова включите.
Удалите устройство Bluetooth, затем добавьте его снова: Выберите Пуск , затем введите настройки .
 Выберите Настройки > Bluetooth и устройства > Устройства .В Устройства выберите Дополнительные параметры (три вертикальные точки) для устройства Bluetooth, к которому у вас возникают проблемы с подключением, а затем выберите Удалить устройство > Да . Чтобы узнать больше о повторном сопряжении устройства Bluetooth, см. Подключение устройства Bluetooth.
Выберите Настройки > Bluetooth и устройства > Устройства .В Устройства выберите Дополнительные параметры (три вертикальные точки) для устройства Bluetooth, к которому у вас возникают проблемы с подключением, а затем выберите Удалить устройство > Да . Чтобы узнать больше о повторном сопряжении устройства Bluetooth, см. Подключение устройства Bluetooth.
Если Bluetooth не работает или значок Bluetooth отсутствует
Попробуйте эти шаги, если ваш Bluetooth не работает.Вот еще несколько распространенных проблем:
Значок Bluetooth отсутствует или Bluetooth не включается или выключается.
Bluetooth не работает после установки обновления Windows.
Bluetooth не работает после обновления до Windows 11 с Windows 10.

Bluetooth не отображается в диспетчере устройств, и в списке нет неизвестных устройств.
Чтобы начать работу, выберите заголовок, чтобы увидеть дополнительную информацию.
Запустите средство устранения неполадок Bluetooth
Выберите Start , затем введите настройки .Выберите Настройки > Система > Устранение неполадок > Другие средства устранения неполадок . Рядом с Bluetooth выберите Run и следуйте инструкциям.
Откройте настройки устранения неполадок
Убедитесь, что у вас установлены последние версии драйверов
Если вы недавно обновились до Windows 11 или установили обновления Windows 11, текущий драйвер мог быть разработан для более ранней версии Windows. Для автоматической проверки обновлений драйверов:
Для автоматической проверки обновлений драйверов:
Выберите Search на панели задач, найдите Device Manager , а затем выберите Device Manager из списка результатов.
В диспетчере устройств выберите Bluetooth , а затем выберите имя адаптера Bluetooth, которое может включать слово «радио».”
Нажмите и удерживайте (или щелкните правой кнопкой мыши) адаптер Bluetooth, а затем выберите Обновить драйвер > Автоматический поиск обновленного программного обеспечения драйвера . Следуйте инструкциям, затем выберите Закрыть .
После установки обновленного драйвера нажмите кнопку Start , выберите Power > Restart , если вам будет предложено перезагрузить компьютер, а затем проверьте, устраняет ли это проблему с подключением.

Если Windows не может найти новый драйвер Bluetooth, посетите веб-сайт производителя ПК и загрузите оттуда последнюю версию драйвера Bluetooth.
Важно: Устаревший или несовместимый драйвер – одна из наиболее частых причин проблем с подключением Bluetooth.
Чтобы вручную установить драйвер Bluetooth:
Зайдите на сайт производителя вашего ПК и загрузите последнюю версию драйвера.Затем выполните одно из следующих действий:
Если вы загрузили исполняемый файл (.exe), просто дважды щелкните файл, чтобы запустить его и установить драйверы. Это должно быть все, что вам нужно сделать.
Если вы загрузили отдельные файлы, и хотя бы один файл имеет расширение имени файла .
 inf, а другой – расширение .sys, выполните следующие действия:
inf, а другой – расширение .sys, выполните следующие действия:Выберите Search на панели задач, введите Device Manager , а затем выберите Device Manager из списка результатов.
В диспетчере устройств выберите Bluetooth > имя адаптера Bluetooth. (Если его нет в списке, отметьте Другие устройства .)
Нажмите и удерживайте (или щелкните правой кнопкой мыши) сетевой адаптер, а затем выберите Обновить драйвер > Найдите на моем компьютере драйверы .
Выберите Обзор , выберите место, где хранятся файлы драйверов, а затем выберите OK .
Выберите Далее и следуйте инструкциям по установке драйвера.
 Когда установка будет завершена, выберите Закрыть .
Когда установка будет завершена, выберите Закрыть .После обновления драйвера нажмите кнопку Start , выберите Power > Restart , если вам будет предложено перезагрузить компьютер, и проверьте, устраняет ли это проблему с подключением.
Удалите адаптер Bluetooth в диспетчере устройств
Если вы не видите значок Bluetooth, но Bluetooth действительно отображается в диспетчере устройств, попробуйте удалить адаптер Bluetooth, а затем запустите автоматическую переустановку.Вот как:
Выберите Поиск на панели задач, введите диспетчер устройств , затем выберите Диспетчер устройств из результатов.

В диспетчере устройств выберите Bluetooth . Нажмите и удерживайте (или щелкните правой кнопкой мыши) имя адаптера Bluetooth (которое может включать слово «радио») и выберите Удалить устройство> Удалить .
Выберите Start , затем выберите Power > Shut down .
После выключения устройства подождите несколько секунд, а затем снова включите его. Windows попытается переустановить драйвер.
Если Windows не переустанавливает драйвер автоматически, откройте Диспетчер устройств и выберите Действие > Сканировать на предмет изменений оборудования .
Примечание: Возможно, вам потребуется связаться с производителем вашего ПК или другого оборудования, чтобы получить последние версии драйверов для вашего адаптера Bluetooth.
Проблемы все еще возникают?
Если эти шаги не устранили проблему с Bluetooth, используйте Windows Feedback Hub, чтобы сообщить об ошибке.Это помогает Microsoft определить основную причину проблемы.
Включите подробные сведения о том, что вы делали, или о конкретных шагах, которые вы предпринимали, когда возникла проблема. Например, если у вас начались проблемы с Bluetooth после обновления Windows или изменения версий Windows, укажите эту информацию.
Открыть Центр отзывов
Примечание: Если ваше устройство управляется вашей школой или рабочим местом, но вы не видите значок Bluetooth, возможно, он отключен вашей организацией.Проконсультируйтесь с вашим специалистом по ИТ-поддержке.
Устранение проблем с аксессуарами Bluetooth
Если вы можете включить Bluetooth, но возникают проблемы с сопряжением или использованием аксессуара Bluetooth, попробуйте выполнить следующие действия, чтобы попытаться решить общие проблемы с аксессуарами Bluetooth.
Вам также следует посетить веб-сайт производителя вашего устройства Bluetooth, особенно если у вас есть другие работающие устройства Bluetooth.Производитель устройства, вероятно, предоставит более подробную информацию для конкретного продукта и инструкции по устранению неполадок.
Чтобы начать работу, выберите заголовок, чтобы увидеть дополнительную информацию.
Клавиатура, мышь или перо
Если вам предлагается ввести PIN-код для использования устройства, но вы его не знаете:
Если вам предлагается ввести PIN-код, но вы не видите места для его ввода на экране компьютера, введите 0000 на клавиатуре Bluetooth и нажмите Enter.

Попробуйте удалить устройство, затем снова выполните сопряжение. Ваше устройство может быть сопряжено, но не подключено – клавиатуры, мыши и ручки Bluetooth подключаются только при необходимости.
Чтобы удалить устройство Bluetooth, нажмите кнопку Start , затем введите settings . Выберите Настройки > Bluetooth и устройства > Устройства . В Устройства выберите Дополнительные параметры (три вертикальные точки) для устройства Bluetooth, которое сопряжено, но не работает, затем выберите Удалить устройство > Да .После этого снова выполните сопряжение устройства. Дополнительные сведения о сопряжении устройств см. В разделе Подключение устройства Bluetooth.
Аудио
Если у вас возникли проблемы с подключением аудиоустройства Bluetooth или со звуком:
Убедитесь, что аудиоустройство находится в пределах досягаемости вашего ПК.

Убедитесь, что звук воспроизводится через устройство Bluetooth. Выберите Start , затем введите settings . Выберите Настройки > Система > Звук . Выберите Выберите, где воспроизводить звук , затем выберите устройство Bluetooth.
Если ваше устройство Bluetooth отображается как Paired в Settings > Bluetooth & devices > Devices , но вы не слышите звук, убедитесь, что оно подключено.В Devices выберите More options (три вертикальные точки) рядом с устройством, а затем выберите Connect .
Попробуйте удалить устройство Bluetooth, затем снова выполните сопряжение. Чтобы удалить устройство, выберите Start , затем введите settings .
 Выберите Настройки > Bluetooth и устройства > Устройства . В Устройства выберите Дополнительные параметры (три вертикальные точки) для устройства Bluetooth, которое сопряжено, но не работает, затем выберите Удалить устройство > Да .После этого снова выполните сопряжение устройства. Дополнительные сведения о сопряжении устройств см. В разделе Подключение устройства Bluetooth.
Выберите Настройки > Bluetooth и устройства > Устройства . В Устройства выберите Дополнительные параметры (три вертикальные точки) для устройства Bluetooth, которое сопряжено, но не работает, затем выберите Удалить устройство > Да .После этого снова выполните сопряжение устройства. Дополнительные сведения о сопряжении устройств см. В разделе Подключение устройства Bluetooth.
Если ваше устройство подключено, но качество звука низкое:
Убедитесь, что звук воспроизводится через устройство Bluetooth. Выберите Start , затем введите настройки. Выберите Настройки > Система > Звук .В Выберите, где воспроизводить звук. выберите аудиоустройство Bluetooth.
Приостановите другие действия, которые могут использовать Bluetooth, например обмен файлами по Bluetooth.
 Дополнительные сведения см. В разделе Устранение проблем со звуком в Windows.
Дополнительные сведения см. В разделе Устранение проблем со звуком в Windows.Убедитесь, что для устройства Bluetooth выбрано стерео, чтобы обеспечить наилучшее качество звука.Для этого:
В правой части панели задач щелкните Громкость , а затем выберите Управление аудиоустройствами (>), чтобы выбрать устройство воспроизведения.
Выберите устройство Bluetooth и убедитесь, что выбрана опция Stereo . (Вариант с более низким качеством звука – Hands-Free .)
Если стерео недоступно в качестве опции, удалите устройство в Настройки > Bluetooth и устройства > Устройства , а затем снова добавьте устройство.
 Затем снова проверьте панель Громкость , чтобы убедиться, что выбрано стерео.
Затем снова проверьте панель Громкость , чтобы убедиться, что выбрано стерео.
Прочие устройства
Обмен файлами
Если у вас возникли проблемы с обменом файлами через Bluetooth:
Примечание. Совместное использование поблизости доступно в Windows 10 (версия 1803 и новее) и в Windows 11.
Телефоны
PIN-код должен появиться на экране вашего телефона или компьютера. Убедитесь, что вы видите правильный PIN-код на обоих устройствах.
Контроллеры движения
Для получения справки по устранению проблем с контроллерами движения, подключенными по Bluetooth, см. Контроллеры в Windows Mixed Reality.
Контроллеры в Windows Mixed Reality.
Фитнес-трекеры
Чтобы устранить неполадки с фитнес-трекерами, подключенными по Bluetooth, см. Инструкции производителя устройства.
Проблемы все еще возникают?
Если вы попробовали выполнить действия, описанные в этой статье, или не нашли решения проблемы, воспользуйтесь Центром отзывов Windows, чтобы сообщить об ошибке. Это помогает Microsoft определить основную причину проблемы.
Включите подробные сведения о том, что вы делали, когда возникла проблема.Например, если у вас начались проблемы с Bluetooth после обновления Windows или изменения версий Windows, укажите эту информацию.
Открыть Центр отзывов
Если у вас возникнут проблемы при попытке подключиться к устройству Bluetooth, попробуйте выполнить несколько действий по устранению неполадок.
Перед тем, как начать
Перед тем, как приступить к устранению неполадок Bluetooth на своем устройстве, проверьте следующее:
Проверьте информацию о продукте
Если вы настраиваете новое устройство, а Bluetooth отсутствует, проверьте технические характеристики продукта, чтобы убедиться, что оно поддерживает Bluetooth.На некоторых устройствах нет Bluetooth.
Убедитесь, что Bluetooth включен
Если вы используете ноутбук с физическим переключателем Bluetooth на корпусе, убедитесь, что он включен.
В Windows 10 есть два способа проверить, включен ли Bluetooth. Вот как:
Отметьте на панели задач.
 Выберите центр поддержки (или). Если вы не видите Bluetooth, выберите Expand , чтобы открыть Bluetooth , затем выберите Bluetooth , чтобы включить его. Вы увидите сообщение «Не подключено», если ваше устройство с Windows 10 не подключено ни к каким аксессуарам Bluetooth.
Выберите центр поддержки (или). Если вы не видите Bluetooth, выберите Expand , чтобы открыть Bluetooth , затем выберите Bluetooth , чтобы включить его. Вы увидите сообщение «Не подключено», если ваше устройство с Windows 10 не подключено ни к каким аксессуарам Bluetooth.Проверьте настройки. Выберите Нажмите кнопку Start , затем выберите Settings > Devices > Bluetooth & other devices .Убедитесь, что Bluetooth включен.
Примечания:
Когда вы включаете Bluetooth в настройках, сразу появляется следующее сообщение:
“Теперь обнаруживается как < имя_компьютера> ”
Проверьте свое устройство Bluetooth
Убедитесь, что ваше устройство включено, заряжено или имеет свежие батареи и находится в пределах досягаемости ПК, к которому вы хотите подключиться. Затем попробуйте следующее:
Затем попробуйте следующее:
Выключите устройство Bluetooth, подождите несколько секунд, затем снова включите его.
Убедитесь, что ваше устройство Bluetooth находится в пределах досягаемости. Если ваше устройство Bluetooth не отвечает или работает медленно, убедитесь, что оно не находится слишком близко к любому другому устройству USB, подключенному к порту USB 3.0. Неэкранированные USB-устройства иногда могут мешать подключению Bluetooth.
Проверьте свой компьютер
На компьютере, с которым вы хотите выполнить сопряжение:
Убедитесь, что режим полета выключен: Выберите Пуск , затем выберите Настройки > Сеть и Интернет > Режим полета .
 Убедитесь, что Режим полета выключен.
Убедитесь, что Режим полета выключен.Включение и выключение Bluetooth: Выберите Запустить , затем выберите Настройки > Устройства > Bluetooth и другие устройства . Выключите Bluetooth , подождите несколько секунд, затем снова включите.
Удалите устройство Bluetooth, затем добавьте его снова: Выберите Пуск , затем выберите Настройки > Устройства > Bluetooth и другие устройства .. В Bluetooth выберите устройство, с которым возникают проблемы с подключением, а затем выберите Удалить устройство > Да . Чтобы узнать больше о повторном сопряжении устройства Bluetooth, см. Подключение устройства Bluetooth.
Если Bluetooth не работает или значок Bluetooth отсутствует
Попробуйте эти шаги, если ваш Bluetooth не работает. Вот еще несколько распространенных проблем:
Вот еще несколько распространенных проблем:
Значок Bluetooth отсутствует или Bluetooth не включается или выключается.
Bluetooth не работает после установки обновления Windows 10.
Bluetooth не работает после обновления до Windows 10 с Windows 8.1 или Windows 7.
Bluetooth не отображается в диспетчере устройств, и в списке нет неизвестных устройств.
Чтобы начать работу, выберите заголовок, чтобы увидеть дополнительную информацию.
Запустите средство устранения неполадок Bluetooth
Выберите Start , затем выберите Settings > Update & Security > Troubleshoot . В Найдите и устраните другие проблемы , выберите Bluetooth , а затем выберите Запустите средство устранения неполадок и следуйте инструкциям.
В Найдите и устраните другие проблемы , выберите Bluetooth , а затем выберите Запустите средство устранения неполадок и следуйте инструкциям.
Откройте настройки устранения неполадок
Убедитесь, что у вас установлены последние версии драйверов
Если вы недавно обновились до Windows 10 или установили обновления Windows 10, текущий драйвер мог быть разработан для более ранней версии Windows.Для автоматической проверки обновлений драйверов:
В поле поиска на панели задач найдите Диспетчер устройств , а затем выберите Диспетчер устройств из списка результатов.
В диспетчере устройств выберите Bluetooth , а затем выберите имя адаптера Bluetooth, которое может включать слово «радио».
 ”
”Нажмите и удерживайте (или щелкните правой кнопкой мыши) адаптер Bluetooth, а затем выберите Обновить драйвер > Автоматический поиск обновленного программного обеспечения драйвера . Следуйте инструкциям, затем выберите Закрыть .
После установки обновленного драйвера нажмите кнопку Start , выберите Power > Restart , если вам будет предложено перезагрузить компьютер, а затем проверьте, устраняет ли это проблему с подключением.
Если Windows не может найти новый драйвер Bluetooth, посетите веб-сайт производителя ПК и загрузите оттуда последнюю версию драйвера Bluetooth.
Важно: Устаревший или несовместимый драйвер – одна из наиболее частых причин проблем с подключением Bluetooth.
Чтобы вручную установить драйвер Bluetooth:
Зайдите на сайт производителя вашего ПК и загрузите последнюю версию драйвера.Затем выполните одно из следующих действий:
Если вы загрузили исполняемый файл (.exe), просто дважды щелкните файл, чтобы запустить его и установить драйверы. Это должно быть все, что вам нужно сделать.
Если вы загрузили отдельные файлы, и хотя бы один файл имеет расширение имени файла .inf, а другой – расширение .sys, выполните следующие действия:
В поле поиска на панели задач введите Диспетчер устройств , а затем выберите Диспетчер устройств из списка результатов.
В диспетчере устройств выберите Bluetooth > имя адаптера Bluetooth.
 (Если его нет в списке, отметьте Другие устройства .)
(Если его нет в списке, отметьте Другие устройства .)Нажмите и удерживайте (или щелкните правой кнопкой мыши) сетевой адаптер, а затем выберите Обновить драйвер > Найдите на моем компьютере программное обеспечение драйвера .
Выберите Обзор , выберите место, где хранятся файлы драйверов, а затем выберите OK .
Выберите Далее и следуйте инструкциям по установке драйвера. Когда установка будет завершена, выберите Закрыть .
После обновления драйвера нажмите кнопку Start , выберите Power > Restart , если вам будет предложено перезагрузить компьютер, и проверьте, устраняет ли это проблему с подключением.

Удалите адаптер Bluetooth в диспетчере устройств
Если вы не видите значок Bluetooth, но Bluetooth действительно отображается в диспетчере устройств, попробуйте удалить адаптер Bluetooth и запустить автоматическую переустановку. Вот как:
В поле поиска на панели задач введите диспетчер устройств , затем выберите Диспетчер устройств из результатов.
В диспетчере устройств выберите Bluetooth . Нажмите и удерживайте (или щелкните правой кнопкой мыши) имя адаптера Bluetooth (которое может включать слово «радио») и выберите Удалить устройство .
Выберите Start , затем выберите Power > Shut down .

После выключения устройства подождите несколько секунд, а затем снова включите его.Windows попытается переустановить драйвер.
Если Windows не переустанавливает драйвер автоматически, откройте Диспетчер устройств и выберите Действие > Сканировать на предмет изменений оборудования .
Примечание: Возможно, вам потребуется связаться с производителем вашего ПК или другого оборудования, чтобы получить последние версии драйверов для вашего адаптера Bluetooth.
Проблемы все еще возникают?
Если эти методы не устранили проблему с Bluetooth, используйте Центр отзывов Windows, чтобы сообщить об ошибке. Это помогает Microsoft определить основную причину этой проблемы.
Это помогает Microsoft определить основную причину этой проблемы.
Включите подробную информацию о том, что вы делали, или о конкретных шагах, которые вы предпринимали, когда произошла ошибка. Например, если у вас начались проблемы с Bluetooth после обновления Windows или изменения версий Windows, укажите эту информацию.
Открыть Центр отзывов
Примечание: Если ваше устройство управляется вашей школой или рабочим местом, но вы не видите значок Bluetooth, возможно, он отключен вашей организацией. Проконсультируйтесь с вашим системным администратором.
Устранение проблем с аксессуарами Bluetooth
Если вы можете включить Bluetooth, но возникают проблемы с сопряжением или использованием аксессуара Bluetooth, используйте следующие методы для устранения распространенных проблем с аксессуарами Bluetooth.
Вам также следует посетить веб-сайт производителя вашего устройства, особенно если у вас есть другие работающие устройства Bluetooth. Производитель устройства, вероятно, предоставит более подробную информацию для конкретного продукта и инструкции по устранению неполадок.
Чтобы начать работу, выберите заголовок, чтобы увидеть дополнительную информацию.
Клавиатура, мышь или перо
Если вам предлагается ввести PIN-код для использования устройства, но вы его не знаете:
Если вам предлагается ввести PIN-код, но вы не видите места для его ввода на экране компьютера, введите 0000 на клавиатуре Bluetooth и нажмите Enter.
Попробуйте удалить устройство, затем снова выполните сопряжение.
 Ваше устройство может быть сопряжено, но не подключено – клавиатуры, мыши и ручки Bluetooth подключаются только при необходимости.
Ваше устройство может быть сопряжено, но не подключено – клавиатуры, мыши и ручки Bluetooth подключаются только при необходимости.
Чтобы удалить устройство Bluetooth, нажмите кнопку Пуск , затем выберите Настройки > Устройства > Bluetooth и другие устройства . Выберите сопряженное, но не работающее устройство Bluetooth, затем выберите Удалить устройство > Да .После этого снова выполните сопряжение устройства. Дополнительные сведения о сопряжении устройств см. В разделе Подключение устройства Bluetooth.
Аудио
Если у вас возникли проблемы с подключением аудиоустройства Bluetooth или со звуком:
Убедитесь, что аудиоустройство находится в пределах досягаемости вашего ПК.
Убедитесь, что звук воспроизводится через устройство Bluetooth.
 Выберите Start , затем выберите Settings > System > Sound . В выберите устройство вывода, выберите устройство Bluetooth.
Выберите Start , затем выберите Settings > System > Sound . В выберите устройство вывода, выберите устройство Bluetooth.Если ваше устройство отображается как Paired , но вы не слышите звук, убедитесь, что оно подключено.Выберите Start , затем выберите Settings > Devices > Bluetooth & other devices . В Bluetooth выберите устройство, а затем выберите Connect .
Попробуйте разорвать сопряжение, а затем повторно выполнить сопряжение устройства. Чтобы разорвать пару с устройством, выберите Start , затем выберите Settings > Devices > Bluetooth & other devices .Выберите сопряженное, но не работающее устройство Bluetooth, затем выберите Удалить устройство > Да . После этого снова выполните сопряжение устройства.
 Дополнительные сведения о сопряжении устройств см. В разделе Подключение устройства Bluetooth.
Дополнительные сведения о сопряжении устройств см. В разделе Подключение устройства Bluetooth.
Если ваше устройство подключено, но качество звука низкое:
Убедитесь, что звук воспроизводится через устройство Bluetooth. Выберите Start , затем выберите Settings > System > Sound .В выберите устройство вывода, выберите аудиоустройство Bluetooth.
Приостановите другие действия, которые могут использовать Bluetooth, например обмен файлами по Bluetooth. Дополнительные сведения см. В разделе Устранение проблем со звуком в Windows.
Убедитесь, что для устройства Bluetooth выбрано стерео, чтобы обеспечить наилучшее качество звука.Для этого:
В правой части панели задач щелкните Громкость , а затем щелкните значок шеврона, чтобы выбрать устройство воспроизведения.

Выберите устройство Bluetooth и убедитесь, что выбрана опция Stereo . (Вариант с более низким качеством звука – Hands-Free .)
Если стерео недоступно в качестве опции, удалите устройство в Настройки > Устройства > Bluetooth и другие устройства , а затем повторно добавьте устройство.Затем снова проверьте панель Громкость , чтобы убедиться, что выбрано стерео.
Если ваши регуляторы громкости Bluetooth больше не работают после установки обновления Windows, выполните следующие действия.
Предупреждение: При неправильном изменении реестра могут возникнуть серьезные проблемы. Для дополнительной защиты сделайте резервную копию реестра, прежде чем пытаться изменить его.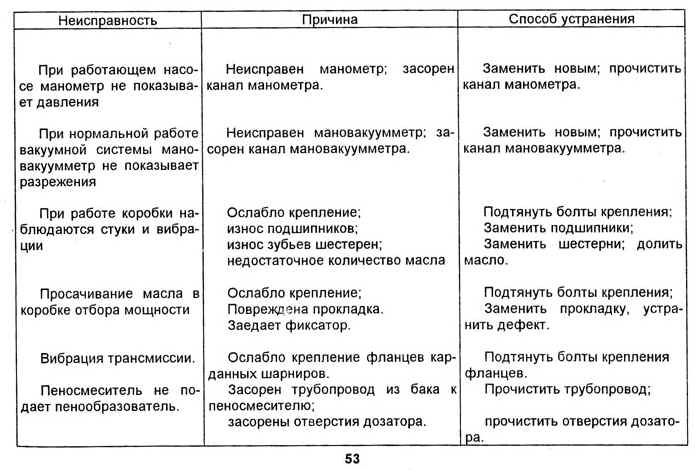
Убедитесь, что вы установили последние обновления из Центра обновления Windows. (Решение этой проблемы было включено в обновление KB4462933 (сборка ОС 17134.376) от 24 октября 2018 г. для Windows 10 версии 1803.)
Чтобы проверить наличие обновлений, выберите Пуск , а затем перейдите к настройкам > Обновление и безопасность > Центр обновления Windows > Проверить наличие обновлений .
Вручную отключите функцию абсолютного объема, внеся изменения в реестр. Для этого выберите Start и введите cmd . Щелкните правой кнопкой мыши Командная строка в результатах поиска и выберите Запуск от имени администратора .
В окне командной строки введите следующую команду:
reg add HKLM \ SYSTEM \ ControlSet001 \ Control \ Bluetooth \ Audio \ AVRCP \ CT / v DisableAbsoluteVolume / t REG_DWORD / d 1 / f
Вам может потребоваться перезапустить Windows, чтобы изменения в реестре вступили в силу.

Примечания:
Чтобы повторно включить функцию абсолютного объема, введите следующую команду в окне командной строки:
reg добавить HKLM \ SYSTEM \ ControlSet001 \ Control \ Bluetooth \ Audio \ AVRCP \ CT / v DisableAbsoluteVolume / t REG_DWORD / d 0 / f
Прочие устройства
Обмен файлами
Если у вас возникли проблемы с обменом файлами через Bluetooth:
Примечание. Совместное использование с соседних устройств доступно только в Windows 10 версии 1803 и более поздних.
Телефоны
PIN-код должен появиться на экране вашего телефона или компьютера. Убедитесь, что вы видите правильный PIN-код на обоих устройствах.
Контроллеры движения
Для получения справки по устранению проблем с контроллерами движения, подключенными по Bluetooth, см. Контроллеры в Windows Mixed Reality.
Фитнес-трекеры
Чтобы устранить неполадки с фитнес-трекерами, подключенными по Bluetooth, см. Инструкции производителя устройства.
Проблемы все еще возникают?
Если вы попробовали выполнить действия, описанные в этой статье, или не нашли решения проблемы, воспользуйтесь Центром отзывов Windows, чтобы сообщить об ошибке. Это помогает Microsoft определить основную причину этой проблемы.
Включите подробные сведения о том, что вы делали, когда произошла ошибка. Например, если у вас начались проблемы с Bluetooth после обновления Windows или изменения версий Windows, укажите эту информацию.
Открыть Центр отзывов
Сопряжение устройства Bluetooth в Windows
Перед тем как начать, убедитесь, что ваш компьютер с Windows 11 поддерживает Bluetooth. Дополнительные сведения о том, как проверить, см. В разделе Устранение проблем с Bluetooth в Windows. Если вам нужна помощь в добавлении устройства без возможности Bluetooth, см. Добавление устройства на ПК с Windows.
Включите Bluetooth
После того, как вы убедитесь, что ваш компьютер с Windows 11 поддерживает Bluetooth, вам необходимо включить его. Вот как:
Вот как:
В настройках
Выберите Пуск > Настройки > Bluetooth и устройства , а затем включите Bluetooth .В быстрых настройках
Чтобы найти быструю настройку Bluetooth, щелкните значок Network рядом со временем и датой в правой части панели задач.Выберите Bluetooth , чтобы включить его. Если он включен без подключенных устройств Bluetooth, он может отображаться как Not connected .Если вы не видите Bluetooth в быстрых настройках, возможно, вам нужно добавить его. Дополнительные сведения см. В разделе «Изменение уведомлений и быстрых настроек в Windows 11.
».
Для сопряжения устройства Bluetooth
Включите устройство Bluetooth и сделайте его доступным для обнаружения.
 То, как вы сделаете его доступным для обнаружения, зависит от устройства. Проверьте устройство или посетите веб-сайт производителя, чтобы узнать, как это сделать.
То, как вы сделаете его доступным для обнаружения, зависит от устройства. Проверьте устройство или посетите веб-сайт производителя, чтобы узнать, как это сделать.На вашем ПК выберите Пуск > Настройки > Bluetooth и устройства > Добавить устройство > Bluetooth .
Выберите устройство Bluetooth, следуйте дополнительным инструкциям, если они появятся, затем выберите Готово .
Ваше устройство Bluetooth и компьютер обычно автоматически подключаются каждый раз, когда два устройства находятся в зоне действия друг друга при включенном Bluetooth.
Для сопряжения принтера или сканера Bluetooth
Включите принтер или сканер Bluetooth и сделайте его доступным для обнаружения.
 То, как вы сделаете его доступным для обнаружения, зависит от устройства.Проверьте устройство или посетите веб-сайт производителя, чтобы узнать, как это сделать.
То, как вы сделаете его доступным для обнаружения, зависит от устройства.Проверьте устройство или посетите веб-сайт производителя, чтобы узнать, как это сделать.Выберите Пуск > Настройки > Bluetooth и устройства > Принтеры и сканеры > Добавьте устройство . Подождите, пока он найдет ближайшие принтеры, выберите тот, который вы хотите использовать, затем выберите Добавить устройство .
Если у вас возникли проблемы с установкой принтера или сканера, см. Раздел Устранение проблем с принтером или Установка и использование сканера в Windows.
Для сопряжения устройства Bluetooth с помощью Swift Pair
Swift Pair в Windows 11 позволяет быстро подключить поддерживаемое устройство Bluetooth к компьютеру. Если устройство Bluetooth поддерживает Swift Pair, вы получите уведомление, когда оно окажется поблизости, и переведете его в режим сопряжения, чтобы его можно было обнаружить.
Включите устройство Bluetooth, поддерживающее Swift Pair, и сделайте его доступным для обнаружения.То, как вы сделаете его доступным для обнаружения, зависит от устройства. Проверьте устройство или посетите веб-сайт производителя, чтобы узнать больше.
Если вы впервые используете Swift Pair, выберите Да , когда вас спросят, хотите ли вы получать уведомления и использовать Swift Pair.
Когда появится уведомление об обнаружении нового устройства Bluetooth, выберите Connect .
Перед началом убедитесь, что ваш компьютер с Windows 10 поддерживает Bluetooth. Дополнительные сведения о том, как проверить, см. В разделе Устранение проблем с Bluetooth в Windows 10. Если вам нужна помощь в добавлении устройства без поддержки Bluetooth, см. Раздел Добавление устройства на компьютер с Windows 10.
Если вам нужна помощь в добавлении устройства без поддержки Bluetooth, см. Раздел Добавление устройства на компьютер с Windows 10.
Включите Bluetooth
После того, как вы убедились, что ваш компьютер с Windows 10 поддерживает Bluetooth, вам необходимо включить его.Вот как:
В настройках
Выберите Пуск > Настройки > Устройства > Bluetooth и другие устройства и включите Bluetooth .
Включите Bluetooth в настройках
В центре обслуживания
Центр действий можно найти рядом с датой и временем на панели задач.На панели задач выберите Центр действий (или), затем выберите Bluetooth , чтобы включить его. Если он выключен, он может отображаться как Not connected .
Если он выключен, он может отображаться как Not connected .
Если вы не видите Bluetooth в вашем центре действий, вот как вы можете его изменить:
Раскройте быстрые действия. На панели задач выберите Центр действий (или)> Разверните . Здесь должен появиться Bluetooth.Он будет отображаться как Bluetooth или Not connected .
Добавьте Bluetooth в центр действий. Выберите Пуск > Настройки > Система > Уведомления и действия > Быстрые действия . Перейдите к Добавьте или удалите быстрые действия и включите Bluetooth .
Для сопряжения Bluetooth-гарнитуры, динамика или другого аудиоустройства
Включите аудиоустройство Bluetooth и сделайте его доступным для обнаружения.
 То, как вы сделаете его доступным для обнаружения, зависит от устройства. Проверьте устройство или посетите веб-сайт производителя, чтобы узнать, как это сделать.
То, как вы сделаете его доступным для обнаружения, зависит от устройства. Проверьте устройство или посетите веб-сайт производителя, чтобы узнать, как это сделать.На вашем ПК выберите Пуск > Настройки > Устройства > Bluetooth и другие устройства > Добавить Bluetooth или другое устройство > Bluetooth . Выберите устройство и следуйте дополнительным инструкциям, если они появятся, затем выберите Готово .
Ваше устройство Bluetooth и компьютер обычно автоматически подключаются в любое время, когда два устройства находятся в зоне действия друг друга при включенном Bluetooth.
Для сопряжения клавиатуры, мыши или другого устройства Bluetooth
Включите клавиатуру Bluetooth, мышь или другое устройство и сделайте его доступным для обнаружения.
 То, как вы сделаете его доступным для обнаружения, зависит от устройства. Проверьте устройство или посетите веб-сайт производителя, чтобы узнать, как это сделать.
То, как вы сделаете его доступным для обнаружения, зависит от устройства. Проверьте устройство или посетите веб-сайт производителя, чтобы узнать, как это сделать.На вашем ПК выберите Пуск > Настройки > Устройства > Bluetooth и другие устройства > Добавить Bluetooth или другое устройство > Bluetooth . Выберите устройство и следуйте дополнительным инструкциям, если они появятся, затем выберите Готово .
Для сопряжения принтера или сканера Bluetooth
Включите принтер или сканер Bluetooth и сделайте его доступным для обнаружения. То, как вы сделаете его доступным для обнаружения, зависит от устройства. Проверьте устройство или посетите веб-сайт производителя, чтобы узнать, как это сделать.
Выберите Пуск > Настройки > Устройства > Принтеры и сканеры > Добавьте принтер или сканер .
 Подождите, пока он найдет ближайшие принтеры, затем выберите тот, который вы хотите использовать, и выберите Добавить устройство .
Подождите, пока он найдет ближайшие принтеры, затем выберите тот, который вы хотите использовать, и выберите Добавить устройство .
Если у вас возникли проблемы с установкой принтера или сканера, см. Раздел Устранение проблем с принтером или Установка и использование сканера в Windows 10.
Для сопряжения устройства Bluetooth с помощью Swift Pair
Swift Pair в Windows 10 позволяет быстро подключить поддерживаемое устройство Bluetooth к компьютеру.Если устройство Bluetooth поддерживает Swift Pair, вы получите уведомление, когда оно окажется поблизости, и переведете его в режим сопряжения, чтобы его можно было обнаружить.
Включите устройство Bluetooth, поддерживающее Swift Pair, и сделайте его доступным для обнаружения. То, как вы сделаете его доступным для обнаружения, зависит от устройства.
 Проверьте устройство или посетите веб-сайт производителя, чтобы узнать больше.
Проверьте устройство или посетите веб-сайт производителя, чтобы узнать больше.Если вы впервые используете Swift Pair, выберите Да , когда вас спросят, хотите ли вы получать уведомления и использовать Swift Pair.
Когда появится уведомление об обнаружении нового устройства Bluetooth, выберите Connect .
После подключения выберите Закрыть .
Перед тем как начать, убедитесь, что ваш компьютер с Windows 8 поддерживает Bluetooth.
Включите устройство Bluetooth и сделайте его доступным для обнаружения.
Способ, которым вы сделаете его доступным для обнаружения, зависит от устройства.
 Проверьте устройство или посетите веб-сайт производителя, чтобы узнать, как это сделать.
Проверьте устройство или посетите веб-сайт производителя, чтобы узнать, как это сделать.Выберите Пуск > введите Bluetooth > выберите Настройки Bluetooth из списка.
Включите Bluetooth > выберите устройство> Сопряжение .
Следуйте инструкциям, если они появятся. В противном случае все готово и подключено.
Ваше устройство Bluetooth и компьютер обычно автоматически подключаются каждый раз, когда два устройства находятся в зоне действия друг друга при включенном Bluetooth.
Перед тем, как начать, убедитесь, что ваш компьютер с Windows 7 поддерживает Bluetooth.
Включите устройство Bluetooth и сделайте его доступным для обнаружения.

Способ, которым вы сделаете его доступным для обнаружения, зависит от устройства. Проверьте устройство или посетите веб-сайт производителя, чтобы узнать, как это сделать. Включите устройство Bluetooth и сделайте его доступным для обнаружения. То, как вы сделаете его доступным для обнаружения, зависит от устройства. Проверьте устройство или посетите веб-сайт производителя, чтобы узнать, как это сделать.
Выберите Пуск > Устройства и принтеры .
Выберите Добавить устройство > выберите устройство> Далее .
Следуйте любым другим инструкциям, которые могут появиться. В противном случае все готово и подключено.
Ваше устройство Bluetooth и компьютер обычно автоматически подключаются каждый раз, когда два устройства находятся в зоне действия друг друга при включенном Bluetooth.
24 октября 2018 г. – KB4462933 (сборка ОС 17134.376)
Это обновление включает улучшения качества. В этом обновлении не представлены новые функции операционной системы. Ключевые изменения включают:
Решает проблему, которая иногда препятствует отображению документов в отладчике Microsoft Edge DevTools.
Решает проблему, которая иногда препятствует отображению сценариев расширения Microsoft Edge в Microsoft Edge DevTools.
Относится к деноминации местной валюты, которую Центральный банк Венесуэлы ввел для ввода в обращение Боливара Соберано.
Решает дополнительные проблемы с обновлением информации о часовом поясе.
Решает проблему, из-за которой sysprep / generalize не работает в режиме аудита из-за состояния гонки при удалении определенных разделов реестра.
Решает проблему с сопряжением устаревших устройств с базовой скоростью (BR) Bluetooth®.
Решает проблему, из-за которой ОС перестает работать при случайном удалении устройства Bluetooth.
Решает проблему, из-за которой служба журнала событий перестает отвечать на запросы и снижает надежность в различных областях операционной системы до перезапуска.Это происходит, когда журнал событий заполнен и вы выбрали Не перезаписывать события (очистить журналы вручную) в Свойства журнала – Система > Когда достигнут максимальный размер журнала событий: .
Решает проблему с поддержкой событий Microsoft Office в списке параметров групповой политики «Ограничение расширенного».
Решает проблему, из-за которой невозможно отключить TLS 1. 0 и TLS 1.1, когда включен режим Федерального стандарта обработки информации (FIPS).
0 и TLS 1.1, когда включен режим Федерального стандарта обработки информации (FIPS).
Решает проблему, при которой приложения в системах с более чем 4 ГБ памяти получают код ошибки «Отказано в доступе» «0x5» при вызове CreateProcessWithLogonW () .
Решает проблему, из-за которой имя учетной записи в записи журнала событий для источника Microsoft-Windows-Kerberos-Key-Distribution-Center и идентификатора события 7 иногда оказывается поврежденным.
Решает проблему, из-за которой приложения обрабатывают утечки при использовании сертификатов проверки подлинности клиента с протоколом TLS. Эта проблема возникает, когда вызов FreeCredentialsHandle происходит до вызова DeleteSecurityContext в коде приложения.
Решает проблему, из-за которой TCP-соединения, открытые для приложения, работающего в контейнере Windows, могут периодически сбоить. Это происходит, когда контейнер работает в сети трансляции сетевых адресов (NAT), предоставляемой трансляцией сетевых адресов Windows (WinNAT). Тайм-аут SYN происходит после достижения максимального количества повторных передач SYN.
Это происходит, когда контейнер работает в сети трансляции сетевых адресов (NAT), предоставляемой трансляцией сетевых адресов Windows (WinNAT). Тайм-аут SYN происходит после достижения максимального количества повторных передач SYN.
Решает проблему с предупреждением, которое появляется при использовании Microsoft Edge для печати некоторых PDF-файлов.
Решает проблему, которая приводит к сбою печати файлов PDF из SharePoint Online с ошибкой «Не удалось открыть PDF».
Решает проблему, которая может привести к сбою пакетов App-V из-за отсутствия файла или ошибки DLL.
Решает проблему, которая может привести к сбою восстановления моментального снимка контейнера из-за ошибки отсутствия файла.
Решает проблему, которая препятствует удалению немедленных задач при срабатывании таймера их удаления, например, при настройке предпочтений групповой политики для действий немедленных задач.
Решает проблему, из-за которой запланированные задачи остаются в очереди и не выполняются до тех пор, пока первый пользователь не войдет в систему на устройстве с Windows 10 версии 1803. Некоторые затронутые сценарии включают:
Решает проблему, которая препятствовала запуску Application Guard в Защитнике Windows (WDAG) на устройствах с Windows 10N (Европа) после обслуживания.
Решает проблему, которая неправильно подразумевает, что политики пользователей не применялись после настройки параметра групповой политики прав пользователей.Инструменты создания отчетов, такие как RSOP.MSC или Gpresult.exe / h , не отображают политики прав пользователей или вместо этого отображают красный значок «X».
Решает проблему, при которой папки группы подключений не объединяются должным образом.
Решает проблему, из-за которой запланированные задачи, настроенные для запуска в определенный день недели, не выполняются в ожидаемое время.
Решает проблему, из-за которой всплывающие окна с часами и датой не появляются, если формат региона – испанский (Испания), а метод сортировки – Традиционный.
Решает проблему, из-за которой ссылка System.Security.Cryptography.Algorithms неправильно загружалась в .NET Framework 4.7.1 после исправлений от 10 июля 2018 г. и 14 августа 2018 г.
Решает проблему, из-за которой система может перестать работать во время завершения работы некоторых приложений Windows Presentation Foundation (WPF) из-за TaskCanceledException. Приложения, которые уязвимы для этой проблемы, выполняют работу, связанную со слабыми событиями или привязкой данных после приложения .Функция Run () возвращает значения.
Устраняет состояние гонки во временных файлах и некоторых антивирусных сканерах, которое приводит к прекращению работы приложений .NET Framework. Сообщение об ошибке: «Процесс не может получить доступ к файлу <имя временного файла>».
Обновляет поддержку .NET Framework форматирования дат на японском языке для первого года эры.Когда шаблон формата – «y 年», в формате года будет использоваться символ 元, а не номер года 1. Кроме того, .NET Framework будет поддерживать даты, содержащие. Для получения дополнительной информации см. KB4469068.
Обновляет информацию о валюте Венесуэлы. Это повлияет на культуру «es-VE» следующим образом:
Символ валюты – «Bs.S».
Английская валюта называется «Боливар Соберано».
Местная валюта называется «боливар соберано».
Международный валютный код – «VES».
Решает проблему, из-за которой приложение, имеющее дочернее окно, может перестать обрабатывать ввод от мыши. Эта проблема возникает, когда точная сенсорная панель запускает событие WM_MOUSEWHEEL .
Решает проблему, из-за которой некоторые приложения могут перестать работать после отключения планшета.
Решает проблему, из-за которой неожиданно длинные заголовки приложений не отображались предсказуемо с помощью многоточия (…). В некоторых случаях появляющиеся обрезки текста могут запутать пользователей.
Решает проблему, из-за которой Windows 8.1 перестает работать при вызове API ProjectionManager.StartProjectingAsync. Код ошибки – 0x80070057.
Решает проблему с Windows Text Input Framework. Запрос макета может привести к тому, что некоторые элементы ввода текста приложения перестают отвечать.
Решает проблему, из-за которой пользователи не могут вводить текст для восточноазиатских языков, когда предлагается создать подсказки для пароля во время процесса обновления.
Решает проблему с несколькими мониторами, из-за которой приложение, находящееся в полноэкранном режиме, может неправильно отображаться после изменения режима отображения.
Решает проблему с утечкой связанных с окном объектов интерфейса графического устройства (GDI) во время разрушения окна.
Решает проблему, возникающую при вводе текста в текстовое поле приложения Windows Presentation Foundation (WPF) с помощью экранной клавиатуры.Если вы выберете одно из предложений интеллектуального ввода текста, это слово будет введено, но исчезнет, когда вы выберете другой элемент управления.
Решает проблему, из-за которой приложения не могут отображать всплывающее окно или диалоговое окно, когда приложения находятся в полноэкранном режиме. Например, в полноэкранной игре попытка изменить настройки, такие как сглаживание мультисэмплинга (MSAA), не удастся, потому что диалоговое окно подтверждения не появится.Диалог скрыт за приложением.
Решает проблему, из-за которой перестает работать навигация по эпохам в представлении японского календаря. Для получения дополнительной информации см. KB4469068.
Решает проблему, связанную с форматом даты для календаря японской эпохи. Для получения дополнительной информации см. KB4469068.
Решает проблему, из-за которой функция GetCalendarInfo возвращает неверное значение для японской эпохи.Для получения дополнительной информации см. KB4469068.
Решает проблему, которая возвращает ошибки для приложений, использующих расширение оболочки ICopyHook для перемещения объектов в проводник.
Если вы установили более ранние обновления, на ваше устройство будут загружены и установлены только новые исправления, содержащиеся в этом пакете.
Поведение или проблемы поведения у детей
Дети иногда спорят, агрессивны, ведут себя злобно или вызывающе по отношению к взрослым.Расстройство поведения может быть диагностировано, если такое деструктивное поведение необычно для возраста ребенка в данный момент, сохраняется с течением времени или является серьезным. Поскольку расстройства деструктивного поведения включают отыгрывание и нежелательное поведение по отношению к другим, их иногда называют экстернализирующими расстройствами .
Оппозиционно-вызывающее расстройство
Когда дети ведут себя настойчиво, вызывая серьезные проблемы дома, в школе или со сверстниками, им может быть поставлен диагноз «оппозиционно-вызывающее расстройство» (ODD).ODD обычно начинается до 8 лет, но не позднее, чем примерно к 12 годам. Дети с ODD с большей вероятностью будут вести себя оппозиционно или вызывающе по отношению к людям, которых они хорошо знают, например, к членам семьи, постоянному медицинскому работнику или учителю. Дети с ODD демонстрируют такое поведение чаще, чем другие дети их возраста.
Примеры поведения ODD:
- Часто злится или теряет самообладание
- Часто спорит со взрослыми или отказывается подчиняться правилам или просьбам взрослых
- Часто обиженный или злобный
- Умышленное раздражение других или раздражение на других
- Часто обвинение других людей в своих ошибках или плохом поведении
Подробнее о ODD Внешний значок
Расстройство поведения
Расстройство поведения (CD) диагностируется, когда дети демонстрируют постоянный образец агрессии по отношению к другим и серьезные нарушения правил и социальных норм дома, в школе и со сверстниками.Эти нарушения правил могут включать нарушение закона и привести к аресту. Дети с CD чаще получают травмы и могут испытывать трудности в отношениях со сверстниками.
Примеры поведения CD:
- Нарушение серьезных правил, например, побег, ночное пребывание, когда ему запретили, или пропуск школы
- Быть агрессивным и причинять вред, например издевательствами, драками или жестоким обращением с животными
- Ложь, кража или умышленное повреждение чужого имущества
Подробнее о CDexternal icon
Лечение расстройств деструктивного поведения
Раннее начало лечения очень важно.Лечение наиболее эффективно, если оно соответствует потребностям конкретного ребенка и семьи. Первый шаг к лечению – поговорить с врачом. Для постановки правильного диагноза может потребоваться комплексное обследование у специалиста по психическому здоровью. Некоторые признаки проблем с поведением, например несоблюдение правил в школе, могут быть связаны с проблемами обучения, которые могут потребовать дополнительного вмешательства. Наиболее убедительным методом лечения детей младшего возраста является тренинг по поведенческой терапии для родителей, когда терапевт помогает родителям узнать эффективные способы укрепления отношений между родителями и детьми и реагирования на поведение ребенка.Для детей школьного возраста и подростков часто используемое эффективное лечение представляет собой комбинацию обучения и терапии, которая включает ребенка, семью и школу.
Получите помощь в поиске лечения
Вот инструменты, чтобы найти поставщика медицинских услуг, знакомого с вариантами лечения:
Управление симптомами: оставаться здоровым
Быть здоровым важно для всех детей и может быть особенно важно для детей с поведением или проблемами поведения. В дополнение к поведенческой терапии и лекарствам, практика здорового образа жизни может уменьшить вызывающее и разрушительное поведение, которое может возникнуть у вашего ребенка.Вот несколько примеров здорового образа жизни, которые могут помочь:
- Регулярные физические нагрузки, включая аэробику и интенсивные упражнения
- Соблюдение здоровой диеты, основанной на фруктах, овощах, цельнозерновых, бобовых (например, фасоль, горох и чечевица), нежирных источниках белка, орехах и семенах
- Получение рекомендуемого количества сна каждую ночь в зависимости от возраста
- Укрепление отношений с членами семьи
Профилактика деструктивных поведенческих расстройств
Точно неизвестно, почему у некоторых детей развиваются расстройства поведения.Многие факторы могут играть роль, в том числе биологические и социальные факторы. Известно, что дети подвергаются большему риску, когда они подвергаются другим видам насилия и преступного поведения, когда они сталкиваются с плохим обращением или грубым или непоследовательным воспитанием, или когда их родители страдают психическими расстройствами, такими как расстройство, связанное с употреблением психоактивных веществ, внешний символ, депрессия, внешний вид или синдром дефицита внимания / гиперактивности (СДВГ). Качество ухода за детьми младшего возраста также может повлиять на развитие у ребенка поведенческих проблем.
Хотя эти факторы, по-видимому, увеличивают риск расстройств деструктивного поведения, есть способы уменьшить вероятность их возникновения у детей. Узнайте о подходах общественного здравоохранения к предотвращению этих рисков:
математических задач в технике | Хиндави
Исследовательская статья
16 октября 2021 г.
Наведение, навигация и управление для БПЛА с неподвижным крылом
Янтарь Исрар | Эман Х. Алхаммаш | Myriam Hadjouni
Целью данной статьи является разработка самолета с неподвижным крылом, способного выполнять как вертикальный взлет (VTOL), так и самолет с неподвижным крылом.Для достижения этой цели разработан прототип автожира с неподвижным крылом с двумя пропеллерами, несущий винт которого может маневрировать как дрон, а также имеет возможность вертикального взлета и посадки, как у вертолета. В этом исследовании представлены алгоритмы наведения, навигации и управления автожиром. Во-первых, в этом исследовании описывается динамика самолета с неподвижным крылом и его управляющие факторы, то есть дроссельная заслонка, шаг лопастей и векторы тяги. Во-вторых, анализируются скорость притока, силы, действующие на лопасть ротора, и факторы, влияющие на скорость ротора.Затем представлены математические модели ротора, сдвоенных двигателей, крыльев, вертикального и горизонтального хвостовиков. Позже разработана стратегия управления полетом с использованием модуля глобальной системы обработки (GPS). Исследуемые параметры: ориентация, скорость, высота, поворот и управление взлетом. Наконец, моделирование, основанное на аппаратном замкнутом контуре (HWIL), доказывает эффективность и надежность механизма навигации и управления. Моделирование подтверждает, что предложенный новый механизм является надежным и удовлетворяет требованиям миссии.Гирокоптер остается устойчивым на протяжении всего полета и эффективно маневрирует по заданной траектории.
Исследовательская статья
16 октября 2021 г.
Эффективный математический подход для дифференцирования порядка дроби на основе будущих применений хаотического параметра
Гулам Бары | Вакар Ахмед | … | Ильяс Хан
Нормализованные хаотические параметры исследуют характеристики жидкостей, производящих частицы, производимые при необычных энергиях, и исследуют замечательное поведение в квантовых измерениях.Аналогичная характеристика может быть проанализирована для исследования хаотических систем бозонных частиц, создающих источники необычайной энергии. Мы наблюдаем, что бозоны, по-видимому, являются подходящими претендентами на фракции хаоса, и нормализованные параметры хаоса в значительной степени оценивают присутствие таких фаз конгломерата. Суть этой рукописи заключается в том, что мы вычисляем и исследуем нормализованные хаотические параметры с помощью дифференциальных уравнений для анализа характеристик хаотических систем и их приложений в термической и машиностроительной областях.Благодаря такому эффективному и особому подходу мы видим значительные последствия для коррелятора при более высоких температурных режимах.
Исследовательская статья
16 октября 2021 г.
Надежная оценка разработок трех расширенных экспоненциальных моделей с некоторыми новыми свойствами и применениями
Абдулла Али Х. Ахмадини | Мухаммад Х. Тахир | … | Мохаммед Элгархи
Расширенное экспоненциальное распределение, введенное Надараджей и Хагиги в 2011 году, которое в настоящее время хорошо известно как распределение NH, в наши дни привлекает повышенное внимание.В этой статье мы представляем подробный отчет об оценке разработки еще трех связанных расширенных версий экспоненциального (или Вейбулловского) распределения. Мы оценили, какая модель была опубликована раньше, чем другие, и почему пионерская работа не была должным образом процитирована или проигнорирована. Например, обобщенная мощность Вейбулла (PGW), представленная Багдонавичиосом и Никулиным (а также Никулин и Хагиги), и расширенная версия Вейбулла Димитракопулу, Адамидисом и Лукасом, которую мы называем здесь моделью DAL, были опубликованы раньше, чем модель NH.Заявлены разработки этих трех моделей. Излагается новый метод построения моделей NH и DAL. Представлен обзор литературы по моделям NH и DAL, и обсуждаются обобщенные классы из этих моделей. Кроме того, предлагаются некоторые поправки в моменты NH, а также разрабатываются альтернативные выражения для моментов и неполных моментов моделей NH и DAL.
Исследовательская статья
16 октября 2021 г.
Глобальные консервативные решения двухкомпонентной системы Хантера – Сакстона
Xiayang Shi | Цзинцзин Лю | Hongyang Zhang
В этой статье мы устанавливаем глобальные консервативные решения двухкомпонентной системы Хантера – Сакстона методами, разработанными в “A.Брессан, А. Константин, Глобальные консервативные решения уравнения Камасса-Холма, Arch. Рацион. Мех. Анальный. 183 (2), 215–239 (2007) »и« H. Холден, X. Рейно, Периодические консервативные решения уравнения Камасса-Холма, Ann. Inst. Фурье (Гренобль) 58 (3), 945–988 (2008) ».
Исследовательская статья
15 октября 2021 г.
Численный подход для нестационарного касательного гиперболического течения наножидкости через клин в присутствии всасывания / нагнетания
У. Шахзад | М.Муштак | … | Р.М.А. Muntazir
Анализ нестационарного касательного гиперболического потока наножидкости через клин с впрыском-всасыванием из-за его полезного использования привлек много внимания. Настоящее исследование в основном касается касательной гиперболической наножидкости (неньютоновской наножидкости). Во-первых, мы преобразовали систему дифференциальных уравнений в частных производных (PDE) в систему обыкновенных дифференциальных уравнений (ODE) с помощью соответствующих преобразований подобия. Граничные условия также преобразуются с помощью подходящего преобразования подобия.Теперь для полученных ОДУ мы использовали численную технику и исследовали профили скорости, температуры и концентрации. Точность модели потока подтверждается применением команды MAPLE d-solution, имеющей хорошее согласие при сравнении численных результатов, полученных с помощью bvp4c как для случая всасывания, так и для случая нагнетания. Анализируется влияние различных безразмерных параметров на различные профили. Новые функции, такие как термофорез и броуновское движение, также обсуждаются для исследования характеристик тепломассопереноса.Подробно обсуждается графическое представление влияния изменяющихся параметров и метод решения для вышеупомянутой модели. Было замечено, что всасывание или нагнетание могут играть ключевую роль в управлении потоком в пограничном слое и обеспечивать стабильность потока. Также было замечено, что при увеличении числа Дарси профиль скорости увеличивается в обоих случаях нагнетания и всасывания.
Исследовательская статья
15 октября 2021 г.
Безопасность или эффективность? Система ECSO по оптимизации организации движения для перевозчиков СПГ, заходящих в порт
и выходящих из негоФань Чжан | Ханг Ю | … | Tuqiang Zhou
Сжиженный природный газ (СПГ) – это чистая, эффективная и экономичная энергия, которая в основном транспортируется танкерами СПГ в морской отрасли. Массовое хранение СПГ вызвало обеспокоенность общественности по поводу возможной опасности танкеров СПГ для людей и объектов. Этот документ направлен на определение соответствующего уровня зоны безопасности и разработку оптимизированной схемы организации движения. Предлагается инновационная структура ECSO для решения этих двух задач. Результаты сравнительного анализа показывают, что степень влияния оптимизированной схемы составляет 21%, что заметно ниже, чем у предыдущей схемы (33%).В некоторой степени предлагаемая структура может дать заинтересованным сторонам значимые разъяснения по поводу повышения уровня портовых услуг и обеспечения безопасной эксплуатации танкеров для перевозки СПГ.
Общие проблемы со здоровьем при беременности
Вашему организму предстоит много дел во время беременности. Иногда происходящие изменения могут вызывать раздражение или дискомфорт, а иногда это может вызывать беспокойство.
Тревога возникает редко, но все, что вас беспокоит, следует сообщать бригаде по уходу за ребенком.
Запор во время беременности
Гормональные изменения в вашем организме могут вызвать запор на очень ранних сроках беременности.
Чтобы предотвратить запор, вы можете:
- есть продукты с высоким содержанием клетчатки, такие как хлеб из непросеянной муки и крупы, фрукты и овощи, а также бобовые, такие как бобы и чечевица – подробнее о здоровом питании во время беременности
- Регулярно занимайтесь физическими упражнениями, чтобы поддерживать мышцы в тонусе – подробнее о упражнениях во время беременности
- Пейте много воды
- Избегайте добавок железа, которые могут вызвать запор – спросите своего врача, сможете ли вы обойтись без них или перейти на другой тип
Вы можете узнать больше о запоре, включая симптомы и лечение.
Судороги при беременности
Судороги – это внезапная острая боль, обычно в икроножных мышцах или ступнях. Чаще всего встречается ночью.
Регулярные легкие упражнения во время беременности, особенно движения лодыжек и ног, улучшат кровообращение и могут помочь предотвратить судороги. Попробуйте следующие упражнения для ног:
- согните и энергично вытяните ногу вверх и вниз 30 раз
- поверните ногу 8 раз в одну сторону и 8 раз в другую сторону
- повторите с другой ногой
Это может помочь облегчить судороги если вы сильно подтянете пальцы ног к лодыжке или сильно потрете мышцу.
Чувство обморока во время беременности
Вы можете чувствовать слабость во время беременности. Это связано с гормональными изменениями. Обморок случается, если ваш мозг не получает достаточно крови и, следовательно, кислорода.
Скорее всего, вы почувствуете слабость, если слишком быстро встанете со стула или из ванны, но это также может случиться, когда вы лежите на спине.
Вот несколько советов, которые помогут избежать обморока:
- Постарайтесь медленно встать после того, как сядете или лягнете
- Если вы чувствуете слабость, стоя на месте, быстро сядьте, и обморок пройдет – если этого не произошло. , лягте на бок
- Если вы чувствуете слабость в лежачем положении, перевернитесь на бок
Лучше не лежать на спине на поздних сроках беременности или во время родов.Вам следует избегать ложиться спать на спине после 28 недель, поскольку это связано с более высоким риском мертворождения.
Ощущение жара во время беременности
Во время беременности вы, вероятно, будете чувствовать себя теплее, чем обычно. Это связано с гормональными изменениями и усилением кровоснабжения кожи. Вы также можете больше потеть.
Это может помочь, если вы:
- носите свободную одежду из натуральных волокон, так как они более абсорбирующие и дышащие, чем синтетические волокна
- сохраняйте прохладу в вашей комнате – вы можете часто стирать с помощью электрического вентилятора. свежий
Недержание при беременности
Недержание – обычная проблема во время и после беременности.Возможно, вам не удастся предотвратить внезапный выброс мочи, когда вы кашляете, смеетесь, чихаете, резко двигаетесь или просто встаете из сидячего положения.
Это может быть временным, потому что мышцы тазового дна (мышцы вокруг мочевого пузыря) слегка расслабляются, чтобы подготовиться к родам. Есть упражнения, которые можно выполнять, чтобы укрепить мышцы тазового дна.
Во многих случаях недержание мочи излечимо. Если у вас возникла проблема, поговорите со своей акушеркой, врачом или медперсоналом.
Частое мочеиспускание во время беременности
Потребность в частом мочеиспускании часто начинается на ранних сроках беременности и иногда продолжается до рождения ребенка.На более поздних сроках беременности это вызвано тем, что голова ребенка давит на ваш мочевой пузырь.
Если вы обнаружите, что вам нужно встать ночью, чтобы пописать, попробуйте прекратить пить поздно вечером. Однако убедитесь, что вы пьете много безалкогольных напитков без кофеина в течение дня, чтобы избежать обезвоживания.
Позднее, во время беременности, вам может помочь раскачивание вперед и назад, пока вы находитесь в туалете. Это снижает давление матки на мочевой пузырь, чтобы вы могли его опорожнить должным образом.
Если вы испытываете боль во время мочеиспускания или у вас есть кровь в моче, возможно, у вас инфекция мочеиспускания, которая требует лечения.
Пейте много воды, чтобы разбавить мочу и уменьшить боль. Вам следует обратиться к терапевту в течение 24 часов после того, как вы заметили эти симптомы. Узнайте больше об инфекциях мочевыводящих путей (ИМП).
Не принимайте лекарства, не спросив у акушерки, врача или фармацевта, безопасны ли они во время беременности.
Изменения кожи и волос во время беременности
Гормональные изменения, происходящие во время беременности, могут привести к потемнению ваших сосков и области вокруг них. Цвет вашей кожи также может немного потемнеть, частями или по всей поверхности.
Родинки, родинки и веснушки также могут потемнеть. У вас может появиться темная линия посередине живота. Эти изменения постепенно исчезнут после рождения ребенка, хотя соски могут оставаться немного темнее.
Если вы загораете во время беременности, вы можете легко обжечься. Защитите свою кожу высокоэффективным солнцезащитным кремом и не оставайтесь на солнце в течение длительного времени. Узнайте больше о солнцезащитном креме и безопасности от солнца.
Варикозное расширение вен при беременности
Варикозное расширение вен – это набухшие вены.Они могут быть неудобными, но не вредными. Чаще всего они поражают вены ног.
Вы также можете получить варикозное расширение вен влагалища (вульвы), хотя обычно они проходят после родов.
Если у вас варикозное расширение вен, вам следует:
- Не стоять в течение длительного времени
- Старайтесь не сидеть со скрещенными ногами
- Старайтесь не набирать слишком большой вес, так как это увеличивает давление
- сесть как можно чаще поднимайте ноги вверх, чтобы уменьшить дискомфорт.
- попробуйте компрессионные колготки, которые вы можете купить в большинстве аптек – они не предотвратят варикозное расширение вен, но могут облегчить симптомы. вашего тела – используйте подушки под лодыжки или кладите книги под изножье кровати
- выполняйте упражнения для ног и другие дородовые упражнения, такие как ходьба и плавание, которые улучшают кровообращение
Попробуйте эти упражнения для ног:
- сгибание и вытяните ногу вверх и вниз 30 раз
- поверните ногу 8 раз в одну сторону и 8 раз в другую
- повторите с другой ногой






 com . Fortnite is currently not available on Google Play. Find out more .
com . Fortnite is currently not available on Google Play. Find out more .
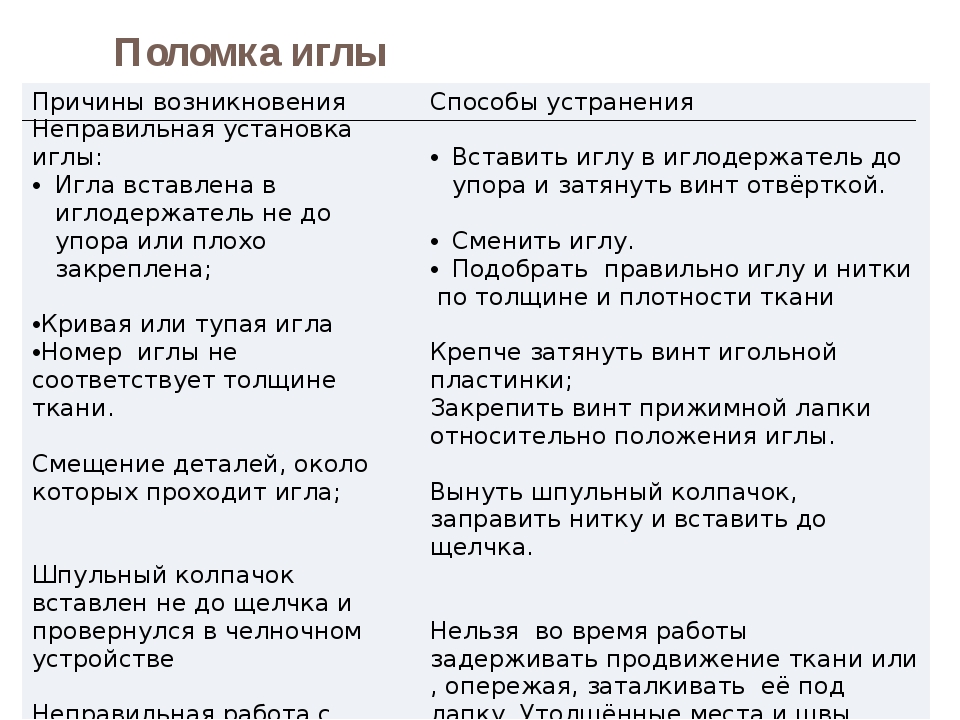


 0. Неэкранированные USB-устройства иногда могут мешать подключению Bluetooth.
0. Неэкранированные USB-устройства иногда могут мешать подключению Bluetooth. Выберите Настройки > Bluetooth и устройства > Устройства .В Устройства выберите Дополнительные параметры (три вертикальные точки) для устройства Bluetooth, к которому у вас возникают проблемы с подключением, а затем выберите Удалить устройство > Да . Чтобы узнать больше о повторном сопряжении устройства Bluetooth, см. Подключение устройства Bluetooth.
Выберите Настройки > Bluetooth и устройства > Устройства .В Устройства выберите Дополнительные параметры (три вертикальные точки) для устройства Bluetooth, к которому у вас возникают проблемы с подключением, а затем выберите Удалить устройство > Да . Чтобы узнать больше о повторном сопряжении устройства Bluetooth, см. Подключение устройства Bluetooth.

 inf, а другой – расширение .sys, выполните следующие действия:
inf, а другой – расширение .sys, выполните следующие действия: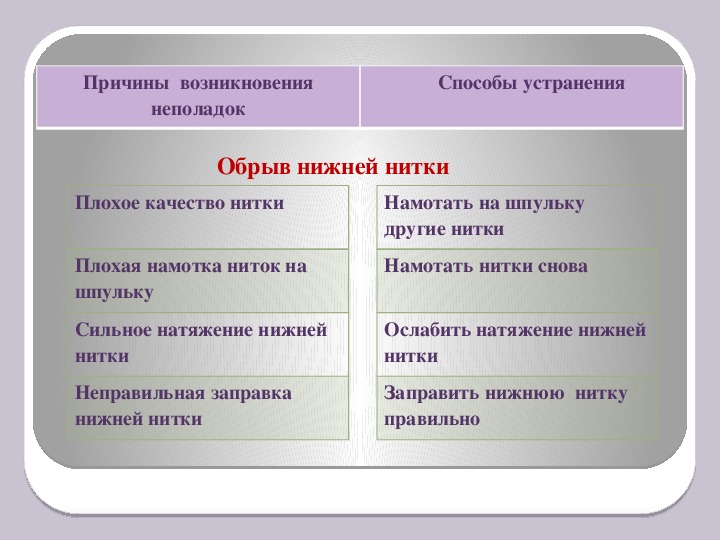 Когда установка будет завершена, выберите Закрыть .
Когда установка будет завершена, выберите Закрыть .


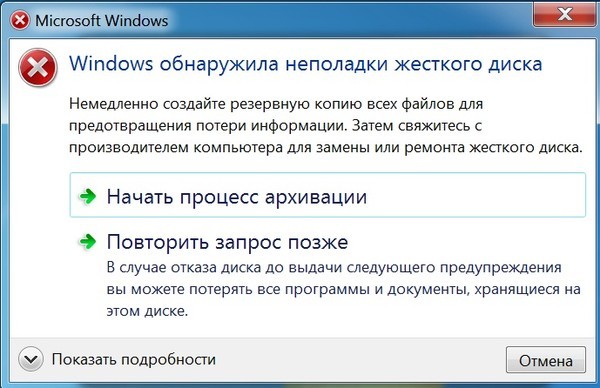 Выберите Настройки > Bluetooth и устройства > Устройства . В Устройства выберите Дополнительные параметры (три вертикальные точки) для устройства Bluetooth, которое сопряжено, но не работает, затем выберите Удалить устройство > Да .После этого снова выполните сопряжение устройства. Дополнительные сведения о сопряжении устройств см. В разделе Подключение устройства Bluetooth.
Выберите Настройки > Bluetooth и устройства > Устройства . В Устройства выберите Дополнительные параметры (три вертикальные точки) для устройства Bluetooth, которое сопряжено, но не работает, затем выберите Удалить устройство > Да .После этого снова выполните сопряжение устройства. Дополнительные сведения о сопряжении устройств см. В разделе Подключение устройства Bluetooth. Дополнительные сведения см. В разделе Устранение проблем со звуком в Windows.
Дополнительные сведения см. В разделе Устранение проблем со звуком в Windows. Затем снова проверьте панель Громкость , чтобы убедиться, что выбрано стерео.
Затем снова проверьте панель Громкость , чтобы убедиться, что выбрано стерео. Выберите центр поддержки (или). Если вы не видите Bluetooth, выберите Expand , чтобы открыть Bluetooth , затем выберите Bluetooth , чтобы включить его. Вы увидите сообщение «Не подключено», если ваше устройство с Windows 10 не подключено ни к каким аксессуарам Bluetooth.
Выберите центр поддержки (или). Если вы не видите Bluetooth, выберите Expand , чтобы открыть Bluetooth , затем выберите Bluetooth , чтобы включить его. Вы увидите сообщение «Не подключено», если ваше устройство с Windows 10 не подключено ни к каким аксессуарам Bluetooth. Убедитесь, что Режим полета выключен.
Убедитесь, что Режим полета выключен. ”
” (Если его нет в списке, отметьте Другие устройства .)
(Если его нет в списке, отметьте Другие устройства .)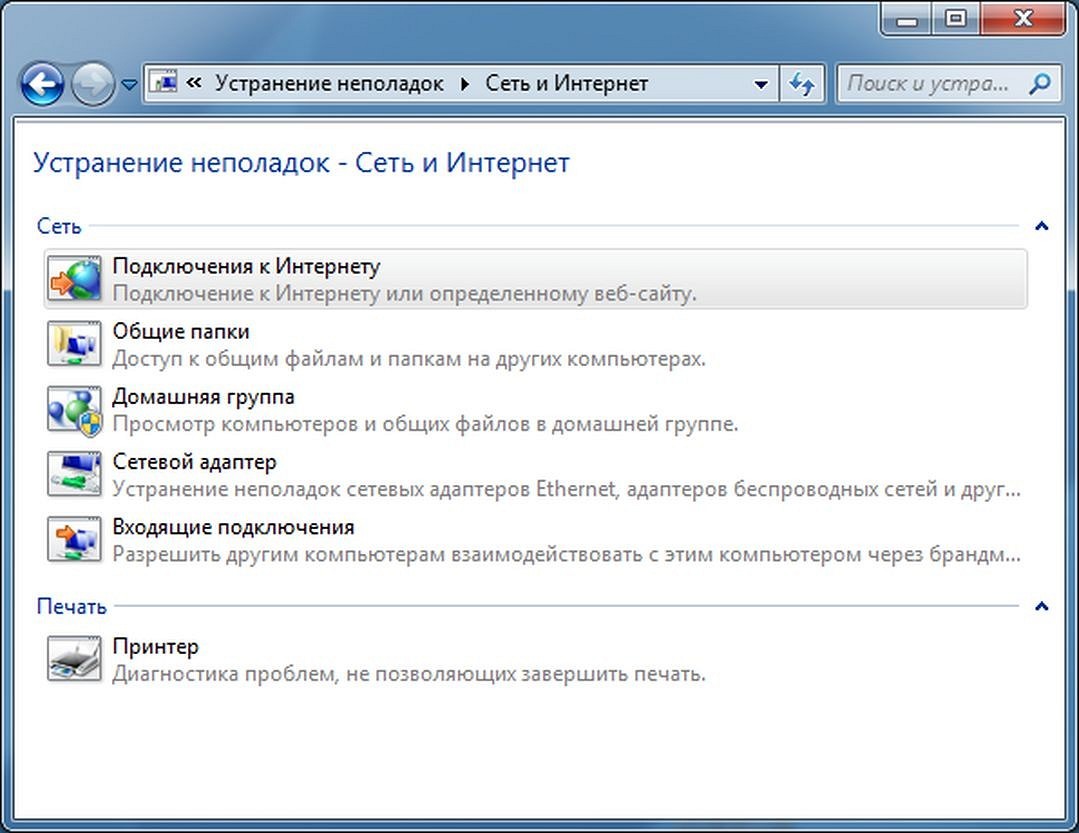

 Ваше устройство может быть сопряжено, но не подключено – клавиатуры, мыши и ручки Bluetooth подключаются только при необходимости.
Ваше устройство может быть сопряжено, но не подключено – клавиатуры, мыши и ручки Bluetooth подключаются только при необходимости.  Выберите Start , затем выберите Settings > System > Sound . В выберите устройство вывода, выберите устройство Bluetooth.
Выберите Start , затем выберите Settings > System > Sound . В выберите устройство вывода, выберите устройство Bluetooth. Дополнительные сведения о сопряжении устройств см. В разделе Подключение устройства Bluetooth.
Дополнительные сведения о сопряжении устройств см. В разделе Подключение устройства Bluetooth.

 То, как вы сделаете его доступным для обнаружения, зависит от устройства. Проверьте устройство или посетите веб-сайт производителя, чтобы узнать, как это сделать.
То, как вы сделаете его доступным для обнаружения, зависит от устройства. Проверьте устройство или посетите веб-сайт производителя, чтобы узнать, как это сделать. То, как вы сделаете его доступным для обнаружения, зависит от устройства.Проверьте устройство или посетите веб-сайт производителя, чтобы узнать, как это сделать.
То, как вы сделаете его доступным для обнаружения, зависит от устройства.Проверьте устройство или посетите веб-сайт производителя, чтобы узнать, как это сделать. То, как вы сделаете его доступным для обнаружения, зависит от устройства. Проверьте устройство или посетите веб-сайт производителя, чтобы узнать, как это сделать.
То, как вы сделаете его доступным для обнаружения, зависит от устройства. Проверьте устройство или посетите веб-сайт производителя, чтобы узнать, как это сделать. То, как вы сделаете его доступным для обнаружения, зависит от устройства. Проверьте устройство или посетите веб-сайт производителя, чтобы узнать, как это сделать.
То, как вы сделаете его доступным для обнаружения, зависит от устройства. Проверьте устройство или посетите веб-сайт производителя, чтобы узнать, как это сделать. Подождите, пока он найдет ближайшие принтеры, затем выберите тот, который вы хотите использовать, и выберите Добавить устройство .
Подождите, пока он найдет ближайшие принтеры, затем выберите тот, который вы хотите использовать, и выберите Добавить устройство . Проверьте устройство или посетите веб-сайт производителя, чтобы узнать больше.
Проверьте устройство или посетите веб-сайт производителя, чтобы узнать больше. Проверьте устройство или посетите веб-сайт производителя, чтобы узнать, как это сделать.
Проверьте устройство или посетите веб-сайт производителя, чтобы узнать, как это сделать.
