Тип разъемов блока питания
Тип разъёмов блока питания – это одна из таких вещей, не предусмотрев которую, вам придётся изрядно помучиться с БП. Меняется время, технологии и стандарты, и теперь, купив в магазине новый блок питания для своего компьютера, вы возможно будете разочарованны тем, что не сможете его подключить из-за несоответствия разъёмов.
В данной статье рассмотрим разъёмы блока питания. Какие они бывают, как делятся по стандартам, и какие должны быть у вас. Знать о разъёмах необходимо для правильной установки блока питания.
Это вам тоже будет интересно:Main Power Connector 20+4 pin
Main Power Connector 20+4 pin – это главная линия питания в компьютере, она для материнской платы. Состоит из 24 контактов, 4 из которых иногда бывают отстёгивающимися.
Этот разъём блока питания всегда один. И он есть и будет всегда. Стандарты на него не менялись.
+12V Power Connector
Линия питания для материнской платы, состоит из 4 контактов. Используется для обеспечения работы процессора. Он тоже есть всегда, и чаще всего один.
Но обратите внимание на свою плату. Если там требуется два +12V Power Connector, то блок питания вам нужен, соответственно, с ними двумя. Такие тоже бывают, но реже.

EPS12V Power Connector
EPS12V Power Connector – это тоже разъём для материнской платы, состоящий из 8 контактов. Но он вряд ли есть на вашем домашнем ПК, так как используется только для питания больших мощностей, которые обычно применяются в серверных машинах. Этот разъём есть на блоках, отвечающих стандарту EPS12V.
PCI Express Power Connector
Геймерам с навороченной видеокартой стоит обратить внимание на наличие этого разъёма блока питания компьютера. PCI Express Power Connector используется для обеспечения работы мощных видеокарт. Состоит из 6 контактов.
Его может и не быть на блоке питания, поэтому посмотрите перед покупкой, а то останетесь без игр.
Peripheral Power Connector
Peripheral Power Connector обычно есть на каждом БП в количестве нескольких штук. Вам пригодится этот 4 контактный разъём блока питания компьютера, если у вас HDD и привод дисков старого типа – IDE ATA. О подключении жёстких дисков почитайте тут.
Также его обычно используют для питания периферийных устройств, например, дополнительных кулеров.
SATA Power Connector
SATA Power Connector используется для подключения жёстких дисков и приводов стандарта SATA. Если у вас установлены в компьютере такие устройства, и вы приобретаете блок питания старого образца, то там может и не быть таких разъёмов. Поэтому обратите на это внимание.
На новых же БП таких разъёмов обычно есть несколько.
Floppy Drive Power Connector
Вряд ли вам когда понадобится Floppy Drive Power Connector для древних Floppy-дисководов. Однако ради списка стоит его упомянуть. Есть на всех старых БП, и на некоторых новых тоже встречается зачем-то.

Если какой из разъёмов и кабелей оказался повреждённым, не спешите избавляться от блока питания или нести его в мастерскую. Возможно вы самостоятельно сможете исправить неполадку, используя в качестве пособия Блог для радиолюбителя.
system-blog.ru
Компьютеры и комплектующие – Выбираем блок питания для компьютера

Блок питания – это важнейший компонент любого персонального компьютера, от которого зависит надежность и стабильность вашей сборки. На рынке довольно большой выбор продукции от различных производителей. У каждого из них по две-три линейки и больше, которые включают в себя еще и с десяток моделей, что серьезно запутывает покупателей. Многие не уделяют этому вопросу должного внимания, из-за чего часто переплачивают за избыточную мощность и ненужные “навороты”. В этой статье мы разберемся, какой же блок питания подойдет для вашего ПК лучше всего?
Блок питания (далее по тексту БП), это прибор, преобразующий высокое напряжение 220 В из розетки в удобоваримые для компьютера значения и оснащенный необходимым набором разъемов для подключения комплектующих. Вроде бы ничего сложного, но открыв каталог, покупатель сталкивается с огромным числом различных моделей с кучей зачастую непонятных характеристик. Прежде, чем говорить о выборе конкретных моделей, разберем, какие характеристики являются ключевыми и на что стоит обращать внимание в первую очередь.
Основные параметры.
1. Форм-фактор. Для того, чтобы блок питания банально поместился в ваш корпус, вы должны определиться с форм-факторов, исходя из параметров самого корпуса системного блока. От форм-фактор зависят габариты БП по ширине, высоте и глубине. Большинство идут в форм-факторе ATX, для стандартных корпусов. В небольших системных блоков стандарта microATX, FlexATX, десктопов и других, устанавливаются блоки меньших размеров, такие как SFX, Flex-ATX и TFX.

Необходимый форм-фактор прописан в характеристиках корпуса, и именно по нему нужно ориентироваться при выборе БП.
2. Мощность. От мощности зависит, какие комплектующие вы сможете установить в ваш компьютер, и в каком количестве.
3. Разъемы для подключения комплектующих, от количества и набора которых зависит, сможете ли вы, к примеру, запитать многопроцессорную конфигурацию, подключить парочку или больше видеокарт, установить с десяток жестких дисков и так далее.
Основные разъемы, кроме

Для питания процессора – это 4 pin или 8 pin коннекторы (последний может быть разборным и иметь запись 4+4 pin).

Для питания видеокарты – 6 pin или 8 pin коннекторы (8 pin чаще всего разборный и обозначается 6+2 pin).
Для подключения накопителей 15-pin SATA
Дополнительные:
4pin типа MOLEX для подключения устаревших HDD с IDE интерфейсом, аналогичных дисковых приводов и различных опциональных комплектующих, таких как реобасы, вентиляторы и прочее.

4-pin Floppy – для подключения дискетных приводов. Большая редкость в наши дни, поэтому такие разъемы чаще всего идут в виде переходников с MOLEX.
Дополнительные параметры
Дополнительные характеристики не так критичны, как основные, в вопросе: “Заработает ли этот БП с моим ПК?”, но они так же являются ключевыми при выборе, т.к. влияют на эффективность блока, его уровень шума и удобство в подключении.
1. Сертификат 80 PLUS определяет эффективность работы БП, его КПД (коэффициент полезного действия). Список сертификатов 80 PLUS:
Их можно разделить на базовый 80 PLUS, крайний слева (белый), и цветные 80 PLUS, начиная от Bronze и заканчивая топовым Titanium.
Что такое КПД? Допустим, мы имеем дело с блоком, КПД которого 80% при максимальной нагрузке. Это означает, что на максимальной мощности БП будет потреблять из розетки на 20% больше энергии, и вся эта энергия будет преобразована в тепло.
Запомните одно простое правило: чем выше в иерархии сертификат 80 PLUS, тем выше КПД, а значит он будет меньше потреблять лишней электроэнергии, меньше греться, и, зачастую, меньше шуметь.
Для того, чтобы достичь наилучших показатель в КПД и получить “цветной” сертификат 80 PLUS, особенно высшего уровня, производители применяют весь свой арсенал технологий, наиболее эффективную схемотехнику и полупроводниковые компоненты с максимально низкими потерями. Поэтому значок 80 PLUS на корпусе говорит еще и о высокой надежности, долговечности блока питания, а так же серьезном подходе к созданию продукта в целом.
2. Тип системы охлаждения. Низкий уровень тепловыделения блоков питания с высоким КПД, позволяет применять бесшумные системы охлаждения. Это пассивные (где нет вентилятора вообще), либо полупассивные системы, в которых вентилятор не вращается на небольших мощностях, и начинает работать, когда БП становится “жарко” в нагрузке.
3. Отстегивающиеся кабели (модульная конструкция). Очень удобно, когда не нужно держать в корпусе весь пучок кабелей, а подключить только все необходимые. Кроме того, извлечь блок питания системного блока намного проще, особенно для полностью модульных, т.к. частично модульные идут с впаянными основными проводами.
Модульный:
Полумодульный:
Как выбрать?
Итак, в первую очередь нужно узнать, сколько ваш компьютер потребляет энергии?
1. Самый тяжелый, “хардкорный” и наиболее точный способ, это изучить обзоры комплектующих, где измеряется реальное энергопотребление каждого компонента в нагрузке. Не все хотят этим заниматься, вникать в такие тонкости, поэтому этот метод мы оставим для опытных пользователей (для которых и гайд этот не особо нужен).
2. Способ попроще – выяснить эту характеристику на официальном сайте производителя комплектующих, или в характеристиках товарных карточек DNS.
Основная нагрузка в любом ПК, это центральный процессор (CPU) и видеокарта, поэтому подбирать мощность блока питания нужно исходя именно из их энергопотребления. Все остальное, HDD, SSD, планки памяти, вентиляторы и прочее, “кушают” электричества крайне мало – единицы ватт. Энергопотребление HDD редко превышает 5-7 Вт в нагрузке, SSD и того меньше, от 0,5 до 3 Вт в зависимости от модели. Вентиляторы 0,5 -1,5 Вт.
Мощность видеокарты можно узнать из спецификаций конкретного чипа, на котором она построена. Если вы затрудняетесь с этим вопросом, то есть очень простой, но грубый и топорный метод определить максимальное потребление видеокарты – это посчитать её разъемы + мощность по слоту PCI-E. Спецификации разъемов по предельной нагрузке:
1. 6 pin – 75 Вт;
2. 8 pin – 150 Вт;
3. По слоту расширения PCI-E – 75 Вт .
Т.е. все просто: если у вашей видеокарты есть один 6 pin и один 8 pin, то это 150+75+75=300 Вт максимум.

Еще раз повторю, это очень грубый способ, но если вы не можете найти никаких данных, то в крайнем случае можно воспользоваться и им.
Итак, вы узнали потребление вашего процессора, видеокарты, примерно прикинули, сколько будут забирать энергии остальные комплектующие, просуммировав их несчастные крохи. Сложив эти данные, вы получаете максимальный уровень энергопотребления вашего системного блока. Теперь берем эту цифру и для запаса накидываем еще 20-30% сверху, чтобы в нагрузке ваш блок питания не пыхтел на пределе своих возможностей, а укладывался в пределы 40-80% от своей максимальной мощности.
Ассортимент блоков питания по назначению можно условно разделить на:
– малой мощности – от 200 до 400 Вт. Офисные “печатные машинки”, домашние компьютеры, не оснащенные дискретной видеокартой.
– высокой мощности – от 700 Вт и выше для высокопроизводительных компьютеров с двумя и более видеокартами, многопроцессорных рабочих станций или файловых серверов.
Теперь, определившись с мощностью, попробуем настроить нашу выборку более “тонко”. Каждый из диапазонов мощностей включает в себя несколько ценовых сегментов продукции, которая зависит от вспомогательных характеристик. Возьмем сегмент от 200 до 400. Есть среди них как дешевые модели, без лишних наворотов, есть и более дорогие с сертификатами 80+ Bronze, Silver или Gold.
Среди среднего сегмента от 450 до 650 Вт картина идентичная. Тут вам и недорогие модели и более продвинутые с “цветными” сертификатами, золотом, бронзой и т.д., с отстегивающимися кабелями или полупассивными системами охлаждения для любителей тишины (включая и полностью пассивные модели). Если у вас есть дополнительные средства, то лучше всего озаботиться о том, чтобы взять БП с нормальным сертификатом 80 PLUS, бесшумной системой охлаждения и возможностью отключать лишние кабели. Если вы решили сэкономить, то о комфорте и высокой надежности можно забыть.

Есть пользователи, которые любят брать блок питания “с запасом”, но при этом ограничены в средствах. Не стоит гоняться за чрезмерной мощность, а взять более дорогой и менее мощный блок питания, но зато более надежный и “холодный”, вместо излишне мощного, но дешевого продукта. К тому же, такие БП частенько грешат тем, что не выдают нужной мощности по 12 В линии. Помните, я в начале статьи об этом говорил? Можно даже столкнуться с тем, что недорогие БП с красивой и большой цифрой будет выдавать по 12 В меньше мощности, чем более дорогой собрат меньшей цифрой в модели.
Что касается мощных игровых компьютеров с несколькими видеокартами, или даже несколькими процессорами, то тут все намного проще. Практически все нормальные блоки в этом сегменте идут со съемными проводами, “цветным” 80 PLUS и честной мощностью по 12 В линии. Самые дорогие модели с сертификатами Platinum и Titanium построены на передовой в сфере импульсных блоков питания для ПК схемотехнике, имеют наилучшие электрические характеристики и выходные параметры.

Если вы любитель собрать компьютер на лучших комплектующих, и ваш кошелек достаточно толст, то такие БП определенно для вас. Вообще, в случае дорогих и элитных системных блоков с высоким энергопотреблением лучше не экономить на БП, т.к. некачественное питание может привести к весьма печальным последствиям.

Отдельно хотелось бы сказать пару слов о блоках питания БЕЗ сертификации 80 PLUS. Отсутствие сертификата, это не всегда “приговор”. Некоторые производители просто не считают нужным тратить лишние деньги на сертификацию в некоторых моделях, хотя технически из блоки питания вполне соответствуют 80 PLUS, поэтому бояться покупки таких БП не стоит, особенно если они от именитых производителей и по цене идут примерно наравне с сертифицированными моделями.
О разъемах и кабелях
С разъемами все намного проще. У вас есть материнская плата, видеокарта (две и больше) и определенное количество SATA накопителей и приводов. Подобрав БП по мощности, вам всего лишь нужно убедиться, что выбранный вами продукт оснащен необходимым количеством разъемов. Для многопроцессорных конфигураций, нужны БП с двумя коннекторами 8 pin, для нескольких видеокарт стоит озаботиться, чтобы у БП было не менее четырех 6+2 pin разъемов. Чтобы не столкнуться с нехваткой разъемов для накопителей, выбирайте БП с хотя бы четырьмя SATA разъемами.
При подборе БП стоит обратить внимание и на длину кабелей, основного ATX24 pin и кабеля питания CPU при установки в корпус с нижним расположением блока питания.

Для оптимальной прокладки питающих проводов за задней стенкой, они должны быть длиной как минимум от 60-65 см, в зависимости от размеров корпуса. Обязательно учтите этот момент, чтобы потом не возиться с удлинителями.
На количество MOLEX нужно обращаться внимание только если вы ищете замену для своего старого и допотопного системного блока с IDE накопителями и приводами, да еще и в солидном количестве, ведь даже у самых простых БП есть минимум пара-тройка стареньких MOLEX, а в более дорогих моделях их вообще десятки.
Надеюсь этот небольшой путеводитель по каталогу компании DNS поможет вам в столь сложном вопросе на начальном этапе вашего знакомства с блоками питания. Удачных покупок!
26 октября 2016 г. 00:30108326
71club.dns-shop.ru
как они называются и какие должны быть?
Опубликовано 30.10.2018 автор Андрей Андреев — 0 комментариев
Привет, друзья! При сборке компьютера одно из ключевых условий – чтобы разъемы блока питания ПК соответствовали всем потребителям энергии. О них я и расскажу в сегодняшней публикации.
Номинальное напряжение и маркировка
Как вы, вероятно, уже знаете, для нормальной работы комплектующей в составе системного блока используется напряжение +3.3 В, +5 В, -5 В, +12 В и -12 В. Достигается такое номинальное напряжение благодаря особой схеме, которую мы, более детально рассмотрели в статье «Из чего состоит блок питания компьютера». Речь идет о БП форм‐фактора ATX. Этот стандарт является сегодня самым распространенным и используется почти повсеместно, поэтому рассмотрим мы именно такой вариант.
Принята следующая цветовая маркировка проводов внутри блока:
- Черный – GND, то есть заземление;
- Белый – -5 В;
- Красный – +5 В;
- Синий – -12 В;
- Желтый – +12 В;
- Оранжевый – + 3.3 В;
- Зеленый – включение;
- Серый – Power Good;
- Фиолетовый – 5 В для дежурного питания.
Отдельно хочу отметить, что такая маркировка принята согласно международным стандартам, которых, увы, придерживаются не все производители комплектующих. «Паленые» БП для системного блока могут иметь совсем другую маркировку проводов, а то и полное ее отсутствие – все провода окрашены в один цвет, и различить их невозможно.
 У юзера, который впервые столкнулся с подключением потребителей энергии к блоку питания, могут возникнуть опасения: как разобраться в этом хитросплетении проводов? На самом деле там нет ничего сложного: все провода собраны «в кучу» при помощи коннекторов, которые стандартизированы и унифицированы.
У юзера, который впервые столкнулся с подключением потребителей энергии к блоку питания, могут возникнуть опасения: как разобраться в этом хитросплетении проводов? На самом деле там нет ничего сложного: все провода собраны «в кучу» при помощи коннекторов, которые стандартизированы и унифицированы.
Разобраться с ними тоже просто: они сильно отличаются друг от друга.
Что куда подключать
При сборке компьютера он попросту не включится, если не запитаны материнская плата или процессор. Если не запитан винчестер или SSD, то не загрузится операционная система.
Подача же неправильного напряжения (а такое иногда также случается при использовании БП сомнительного качества) чревата выходом из строя дорогостоящих комплектующих. Рассмотрим, какие должны быть коннекторы, как называется каждый из них и что куда подключить чтобы система заработала.
Материнская плата
Для подключения этой детали все еще может использоваться 20‐контактный разъем для подачи основного питания +12в. С появлением материнских плат со слотом PCI‐Express начали внедрять 24‐пиновый коннектор, а именно MOLEХ 24 Pin Molex Mini‐Fit Jr. PN# 39–01-2240 на стороне БП и розетку Molex 44476–1112 (HCS) на материнской плате.
 Встречаются и блоки с коннектором смешанного типа: к 20‐пиновому коннектору можно присоединить дополнительные четыре пина, если есть такая необходимость. Это удобно тем, что на базе такого БП можно собрать любой компьютер стандарта ATX.
Встречаются и блоки с коннектором смешанного типа: к 20‐пиновому коннектору можно присоединить дополнительные четыре пина, если есть такая необходимость. Это удобно тем, что на базе такого БП можно собрать любой компьютер стандарта ATX.
Подключить такой коннектор не сложно: все пины имеют трапециевидную форму, поэтому вставить его «вверх ногами» попросту невозможно физически. Правда, есть одно замечание: достаточно крепкий парень таки сможет вставить этот коннектор неправильно, однако включить собранный компьютер, увы, не сможет.
Процессор
Для электроэнергии ЦП используется вспомогательный 4 pin соединитель, который называется P4 power connector или же ATX12V. Через провод подается напряжение 12 В. Подходящая розетка на материнской плате обычно одна.  Пины также трапециевидные, поэтому любой разберется, как подключить их правильно.
Пины также трапециевидные, поэтому любой разберется, как подключить их правильно.
Видеокарта
Для видеокарты, которая вследствие мощности, оборудована гнездом для дополнительного питания, потребуется подобрать соответствующий БП. С подключением сложностей также не возникнет, а вот по поводу наличия соединителя и подходящих гнезд можно «сесть в лужу».
Что следует помнить:
- Бюджетные видеокарты и некоторые устройства среднего класса, дополнительного питания не требуют;
- Более мощные оборудованы гнездом 6 pin или 8 контактным разъемом;
- У топовых моделей таких розеток может быть две: 6‐ и 8‐ контактная или пара 8‐контактных.
Существует также универсальный соединитель, который после простой сборки превращается из 6‐пинового в 8‐пиновый. 
Естественно, БП может быть оборудован и парой таких коннекторов. Наличие и необходимость в дополнительном питании указаны в характеристиках видеокарты и блока питания.
Прочие устройства
Сюда можно отнести жесткие диски и твердотельные накопители, а также оптические дисководы, которые хотя и редко, но еще используются. Для подачи питания используется всего два вида коннекторов: 4‐пиновая вилка MOLEХ 8981–04P или 5‐контактные вилки для устройств САТА типа MOLEX 675820000. Для жесткого диска и оптического дисковода коннекторы аналогичные, и в любом БП их обычно несколько.
Итак, минимальное количество коннекторов, необходимых для сборки самого простенького компа:
- для материнской платы;
- для питания процессора;
- для накопителя, на котором будет установлена операционная система.
Как видите, всего их три.  Все остальное – например, питание видеокарты или оптический дисковод, уже дополнительные фичи, без которых вполне может обойтись слабый офисный компьютер.
Все остальное – например, питание видеокарты или оптический дисковод, уже дополнительные фичи, без которых вполне может обойтись слабый офисный компьютер.
Переходники и адаптеры
Не всегда удается найти БП с подходящими характеристиками, который еще и оборудован всеми необходимыми коннекторами. К счастью, здесь нам могут помочь адаптеры, которые можно найти в любом компьютерном магазине. При копеечной стоимости они помогут решить возникшие проблемы. Что может потребоваться при сборке:
- Переходник из коннектора Молекс на SATA разъем оптического дисковода или винчестера;
- Адаптер с 4‐пинового Молекса или 5‐пинового САТА для подключения 6‐пинового или 8‐пинового гнезда видеокарты.
В последнем случае не гарантируется подача необходимого количества энергии, поэтому лучше все‐таки поискать подходящий БП.
Вот, собственно, и все по теме разъемов БП. Также советую ознакомиться со статьей «сертификаты блоков питания». Информацию про основные характеристики блока питания вы найдете здесь. А в качестве претендента занять место в системном блоке вашего будущего компа, могу порекомендовать устройство Chieftec GPS‐600A8 600W.
Спасибо за внимание и до встречи в следующей публикации. Не забывайте подписаться на новостную рассылку и поделитесь этой статьей в социальных сетях!
С уважением, автор блога Андрей Андреев.
infotechnica.ru
Разъемы системного блока
Опубликовано: 16.01.2017Здравствуйте мои дорогие читатели, сегодня мне бы хотелось затронуть такую важную тему, как базовые разъемы системного блока.Посмотрим для чего они нужны и что в них можно подключить?
Я лично считаю, что каждый пользователь, более-менее часто пользующийся компьютером, просто обязан знать основные разъемы системного блока для того, чтобы в последствии уметь подключить к компьютеру новое оборудование или суметь собрать компьютер на новом месте.
Многие из вас наверняка уже сталкивались со сборкой компьютера, но наверняка мало кто делал все правильно с первого раза. В данной статье я бы хотел рассмотреть основные разъёмы системного блока и разобраться для чего они служат, чтобы в дальнейшем у вас не возникало проблем при сборке компьютера или при установке нового оборудования.
Итак начнем. Ниже я приведу типичный системный блок с пояснениями. В последствии разберемся для чего каждый конкретный порт служит.

На картинке мы видим типичный системный блок, немного устаревший, но для наших думаю подойдет.
В самом верху системного блока мы видим разъем блока питания (или сокращенно БП) для подключения компьютера к сети. Под ним обычно еще лепят наклейку с разрешенным входным напряжением. Например 220 В. Под разъемом находится тублер, который можно переключать в позицию “0” и “I”. Соответсвенно 0 – подача тока не разрешена, I – подача тока разрешена.
Теперь немного о том, что такое блок питания. Блок питания это такой преобразователь напряжения, который присутсвует в каждом системном блоке. Он получает ток от вашей домашней сети и преобразует его в необходимый для работы компьютера, так же он распределяет его с помощью своей проводки между внутренними компонентами вашего системного блока. Такими как материнская плата, жесткие диски, видеокарта и внешние куллеры. Выглядит он примерно вот так:

А более производительные и современные вот так:

Как и у основного системного блока, у него тоже есть свои специализированные разъемы для подключения к нему внутренних компонентов уже самого системного блока. На жесткие диски одни, на куллеры другие, а на материнскую плату третьи. Но подробно углубляться в раъемы блока питания мы сегодня не будем, т.к статья не об этом. Да и если блок питания уже установлен в ситемном блоке, значит все уже подключили до вас.
Однако сам блок питания просто так в розетку не вставляется. Нужен специальный сетевой кабель. Выглядит он вот так:

Одним концом кабель втыкаеться в обычную розетку, а другим подключается к разъему в блоке питания. Следовательно для того, чтобы запитать током наш системный блок со всеми его внутренними компонентами, нам нужно подключить блок питания к розетке с помощью кабеля и переключить тумблер на блоке питания в положение подачи тока – “I”.
Так, с блоком питания разобрались. Теперь переходим к разъемам материнской платы. Это самая большая и самая основная плата внутри вашего системного блока, поэтому от нее и идет самое большое количество различных разъемов. Кстати выглядит она примерно вот так:

А из раъемов на ней чаще всего встречаются ps/2 порты, usb гнезда, графические разъемы, разъем под сетевой кабель и выходы для аудиоустройств (микрофон, колонки, усилитель и.т.п)
В самом верхнем ряду разъемов материнской платы располагаются два PS/2 порта.
Они находятся всегда рядом и служат для подключения клавиатуры и мыши. Зеленый для подключения мыши, фиолетовый для подключения клавиатуры. Разъёмы абсолютно одинаковые, отличаются только цветом. Поэтому их часто путают между собой. Даже цветовое различие не помогает. Ведь у большинства пользователей компьютер стоит внизу, под столом, повернутый своей задней панелью к стене, где царит кромешная тьма. Выход из данного положения один – карманный фонарик. Но есть и маленькая хитрость. Разъем для мышки чаще всего находится с правой стороны, а для клавиатуры с левой. Этот разъем давно устарел, последнее время встретить его можно все реже. На последних моделях где он еще используется эти два порта скомбинированы в один и могут подключать как мышку так и клавиатуру.
После PS/2 раъемов под мышку и клавиатуру на современных материнских платах обычно сразу идут порты usb 2.0 и usb 3.0, но на более ранних материнских платах все еще встречаются вот такие вот непонятные современному пользователю монстры:
Это параллельный LPT разъем. Он является морально устаревшим разъемом и на смену ему уже давно пришел универсальный порт USB, который я опишу ниже. LTP pазъем был в свое время разработан компанией IBM и использовался для подключения периферийных устройств (принтеры, модемы и прочее) в системе MS-DOS.
Еще вам может встретится вот такой вот порт:

Это последовательный COM порт. Тоже является морально устаревшим. Слово последовательный означает, что данные по нему передаются последовательно, по одному биту. Раньше он использовался для подключения терминалов, сетевых устройств и мыши. В настоящее время иногда используется для подключения спутниковых ресиверов, источников бесперебойного питания и охранных систем.
Ниже идут уже знакомые большинству из вас USB порты. Это именно те, в которые мы вставляем свои флешки, принтеры, usb зарядки для телефонов и много чего прочего. В настоящий момент существует несколько разновидностей данных портов. Самые популярные из них это usb 2.0 и usb 3.0
Отличаются они цветом и скоростью передачи данных. USB 2.0 порт черный и эффективная скорость передачи данных у него около 30 Мбайт/сек, тем временем у USB 3.0 порта порядка 300 Мбайт/с. USB 3.0 порты всегда синего или ярко голубого цвета.
Конечно, делить с моей стороны все usb порты на 3.0 и 2.0 метод варварский, т.к существовали и существуют еще много различных подмодификаций типа usb 2.0 full-speed, usb 2.0 high-speed и usb 3.1, но для наших целей думаю деления на 2.0 и 3.0 будет более чем достаточно. Если вам вдруг станет интересно узнать о переходных вариантах, можете открыть википедию. Там все подробно расписано.
Останавливаться более подробно на usb портах я пожалуй не буду, ибо сегодня каждый школьник знает для чего они используются. Скажу лишь, что эти порты умеют не только передавать данные, но могут также передавать ток небольшого напряжения. Отсюда как раз все эти usb зарядки для мобильных устройств. А еще они поддерживает ветвление. Это значит что при достаточном напряжении и наличии usb хаба (бытовым языком удлиннителя) к одному usb порту можно подключить до 127 устройств.
Под usb портами или рядом с ними находится гнездо Еthernet.
Оно используется для подключения компьютера к какой-либо внутренней сети или глобальной сети Ethernet. Все зависит от обстоятельств и желаний владельца. Подключаются компьютеры к глобальной сети или объединяются в локальные сети, разумеется, не просто так, а по средствам сетевого кабеля. На обоих концах которого присутствуют коннекторы RJ 45 для подлкючения к разъемам сетевых устройств. Вот вид стандартного сетевого кабеля:

На данной плате представленны разъемами Jack 3.5 . Находятся в самом нижнем ряду разъемов материнской платы и служат для подключения различных акустических устройств ввода/вывода звука к компьютеру.
Розовый разъём служит для подключения микрофона, точнее для устройств ввода звука. Зеленый является линейным выходом и необходим для устройств вывода звука (наушники, колонки). Голубой разъём служит для приема звукового сигнала от внешней подсистем(радио, портативного или другого плейера, либо телевизора)
Если на вашей материнской плате 6 разъемов, то ваша звуковая карта расчитана на работу и в 4-х канальном режиме. Ораньжевый разъем, в таком случае, предназначен для подключения сабвуфера (низкочастотной калонки). Серый для дополнительных боковых. Черный для тыловых (задних).
В последнее время цветовые обозначения разъемов весьма условны и, в случае необходимости, при помощи драйверов перенастраиваются по мере необходимости под другие функции. К примеру что бы подключить в разъем микрофона дополнительные наушники – достаточно при подключении указат драйверу что данное устройство является устройством вывода (колонки или наушники).
Ну и в самом низу, отдельно от разъемов материнской платы, мы видим видео разъемы, идущие от внешней видеокарты или между разъемами материнской платы если у вас она встроенная. Короткое пояснение различий. Внешняя (дискретная) видеокарта это та, которая отделяется от материнской платы. Т.е она туда не впаяна, а подключается с помощью разъема PCI-Express на материнской плате. Как правило, внешняя видеокарта значильно мощьнее видеокарты встроенной. Встроенная же видеокарта в материнскую плату впаяна и по сути является ее неотделимой частью. Последние несколько лет встроенные видеокарты является частью процессора и при работе забирает у него мощьность и отделяет себе часть оперативной памяти.
Видеоразъемы нужны для подключения мониторов или телевизоров к компьютеру. Иногда можно встретить и TV-выход для подключения телевизионной антенны, но это чаще только в тех случаях когда для приема TV сигнала в системный блок докупается и устанавливается еще одна дополнительная плата. Обычно можно встретить только видео разъемы для подключения мониторов.
Самым распространенным, на данный момент, является HDMI (High Definition Multimedia Interface) интерфейс.

Данный интерфейс присутствует в современных видеокартах, мониторах и телевизорах. Главная особенность HDMI — возможность передавать по одному кабелю аудио и видео цифровой видеосигнал высокой четкости (HDTV с разрешением до 1920×1080 точек), а так же многоканальный цифровой звук, и сигналы управления.
Немногим менее распространенным, но так же довольно часто встречающимся, является DisplayPort.

По техническим характеристикам он мало чем отличается от разъема HDMI, но в отличие от предыдущего не требует от производителя никаких лицензионных выплат. Благодаря чему быстро набирает популярность у производителей. В настрящее время данный порт активно вытесняется разъемом Thunderbolt, который выглядит точно так же, поддерживает обратную совместимость и при этом имеет значительно больше возможностей. Скорость передачи данных разъема Thunderbolt достигает 40 Гбит/с. Он имеет меньшее энергопотребление и позволяет подключать до двух мониторов с разрешением 4K, либо один с разрешением 5K.
Первый из устаревающих разъемов для подключения мониторов называется DVI
Это разъем созданный для передачи изображения на высокоточные цифровые устройства отображения. Был разработан компанией Digital Display Working Group
Аналоговый разъем для подключения устаревших мониторов называется VGA
Разъем считается устаревшим. А используется он для подключения аналоговых мониторов. В таких мониторах сигнал передается построчно. Причем при изменении напряжения изменяется яркость экрана. Разработан был этот разъем в далеком 1987 году компанией IBM
pdproject.net
Разъемы блока питания
Модульный блок питания
Перед рассмотрением основных разъемов, необходимо упомянуть о простых БП и о блоках питания с модульными кабелями. У дешевых блоков питания все кабеля установлены заранее. И поэтому неиспользуемые кабеля будут болтаться внутри корпуса, ухудшая циркуляцию воздуха и возможно эстетичный вид, если корпус вашего системного блока прозрачный.
Если вам необходим хороший воздухообмен внутри корпуса и красивый внешний вид, стоит приобрести модульный блок питания. В таком блоке питания самые важные кабеля уже подключены, а остальные можно подключить через модульные разъёмы. Понятно, что уменьшение проводов улучшает обмен воздуха, и торчащие провода не испортят внешний вид.
Модульные блоки питания
Разъемы блока питания
Выбирая блока питания, первым делом необходимо обращать внимания на стандарт интерфейса (ATX 2.0, ATX 2.2, ATX 2.3). Стандарт блока питания должен соответствовать стандарту материнской платы.
В 2003 года основной разъём питания для материнской платы был расширен на 4 контакта: с 20pin, до 24pin. Это было необходимо для поддержки видеокарт с интерфейсом PCIe, которые потребляют до 75 W от материнской платы.
 Основной 24-контактый разъём питания и 20+4 pin разъем питания
Основной 24-контактый разъём питания и 20+4 pin разъем питания
Если видеокартам не хватает получаемого питания через разъем PCI-Express, то используют дополнительный 6-контактный кабель от блока питания.
Разъем дополнительного питания видеокарт PCI-Express схож с разъемом дополнительного питания процессора.
 4-контактный разъем для питания процессора и 6-контактний разъем для дополнительного питания PCIe-видеокарт
4-контактный разъем для питания процессора и 6-контактний разъем для дополнительного питания PCIe-видеокарт
Разъем типа Molex предназначен для обеспечения питанием жестких дисков стандарта UltraATA и других устройств (CD-, DVD-приводы). Но в связи с ростом популярности жестких дисков стандарта SATA, количество разъемов Molex в блоках питания уменьшилось.
 Разъёмы питания Molex для жёсткие дисков типа ATA и CD-, DVD-приводов.
Разъёмы питания Molex для жёсткие дисков типа ATA и CD-, DVD-приводов.

Разъём питания SATA.
 Разъем для флоппи-дисковода. Не изменился с 1980 года
Разъем для флоппи-дисковода. Не изменился с 1980 года
Разъемы на блоке питания. Конструктивные особенности блоков питания
На задней панели блока питания размещен разъем для сетевого кабеля. Раньше возле него устанавливали разъем для подключения кабеля монитора. Кроме этого на задней стенке блока питания можно встретить:
- выключатель;
- кнопки для управления вентилятором;
- переключатели сетевого напряжении 110/220 В;
- индикатор сетевого напряжения;
- USB разъемы
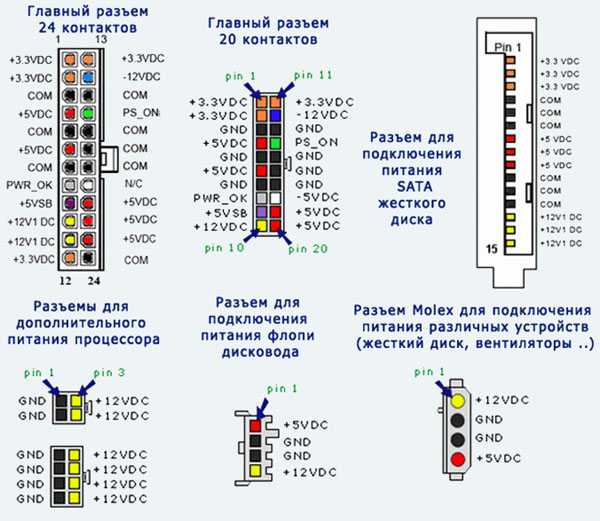
Разметка проводов блока питания
Цвет провода соответствует напряжению:
- Желтый провод — +12 В,
- Красный провод — +5 В,
- Оранжевый провод — +3,3В,
- Черный провод — общий или земля.
Это основные провода, другие цвета у разных производителей имеют разные напряжения.


hardwareguide.ru
Все разъемы компьютера, CPU, HDD, порты, память, блок питания
Перечень и описание всех компьютерных разъемов 
Внешние устройства подключаются к разъёмам и гнёздам, расположенных на внешней стороне системного блока ПК (задней и лицевой стороны) или ноутбука (по бокам или сзади):


Ответные разъёмы выглядят следующим образом:

 Кабели питания (220 в)
Кабели питания (220 в)
 Блок питания ноутбук ASUS
Блок питания ноутбук ASUS
Штекеры PS/2 для подключения клавиатуры (фиолетовый) и мыши (зелёный).
LPT- кабель. LPT-порт (параллельный порт) главным образом использовался для подключения принтеров. Современные модели принтеров предусматривают подключение к USB-порту.
 COM-кабель. COM-порт (последовательный порт) в основном используется для подключения модемов.
COM-кабель. COM-порт (последовательный порт) в основном используется для подключения модемов.
 Кабель USB. USB-порт был разработан позже вышеназванных портов. Через USB-порт подключаются большинство периферийных устройств: модемы, принтеры, сканеры, флэшки, переносимые жёсткие диски, цифровые фотоаппараты и др.
Кабель USB. USB-порт был разработан позже вышеназванных портов. Через USB-порт подключаются большинство периферийных устройств: модемы, принтеры, сканеры, флэшки, переносимые жёсткие диски, цифровые фотоаппараты и др.

Кабель VGA. Используется для подключения монитора. Кабель для подключения к сети Интернет (Интранет) (разъём RJ-45)
 Типы разъёмов слотов, используемые на материнской плате (ISA или EISA, PCI, AGP):
Типы разъёмов слотов, используемые на материнской плате (ISA или EISA, PCI, AGP):
Слоты с разъёмом PCI (мама):

и звуковая карта с разъёмом PCI (папа):

Разъёмы PCI используются для подключения внутреннего модема, звуковой карты, сетевой карты, SCSI-контроллера дисков.
 Слоты с разъёмом ISA (мама). Интерфейс ISA устарел. В современных ПК он, как правило, отсутствует.
Слоты с разъёмом ISA (мама). Интерфейс ISA устарел. В современных ПК он, как правило, отсутствует.
Диагностическая плата PCISA FlipPOST с разъёмами PCI и ISA (папа) компании PCZWiz

Слот с разъёмом AGP (папа — вверху, мама — внизу).
Интерфейс AGP предназначен для подключения видеоадаптера к отдельной шине, с выходом непосредственно на системную память.
Слот с разъёмом UDMA (папа — справа, мама — слева).  К нему подключаются жёсткие диски и не только.
К нему подключаются жёсткие диски и не только.
Следует отметить, что каждый тип слота имеет свой цвет. Открыв доступ к материнской плате, Вы легко можете сориентироваться. Но лучше, чтобы это Вам не пригодилось. А вот кабели, которые подключают внешние устройства к ПК, «надо знать в лицо». Помните, что мама и папа разъёма должны быть одного цвета. Всегда помните о совпадении цвета папы и мамы разъёмов или знайте, что обозначают цвета разъёмов на корпусе ПК (ноутбука).
Взять, к примеру, стандартную звуковую карту:

Линейный выход звука на динамик всегда зелёного цвета.
Линейный вход для усиления звука всегда синего цвета.
Разъём подключения микрофона всегда розового цвета.
Подстать им и штекеры:
Цветовое исполнение разъёмов будет Вам в помощь. Правда, цвета у производителей ПК не унифицированы. Например, у одних разъём подключения клавиатуры может быть фиолетовый, у других – красный или серый. Поэтому обращайте внимание на специальные символы, которыми помечены разъёмы. В этом случае Вам не составит труда узнать.
Расшифровка символов разъемов компьютера


Внешний вид портов компьютера и ноутбука

Интерфейсные кабели внешних устройств уникальны. В другой разъём на ПК Вы его не вставите (конструкция и количество гнёзд разное). Всё это поможет Вам без подсказки кого-либо перемещать Ваш ПК (ноутбук) с места на место. Вы сможете правильно подключать устройства и кабели к ПК. Надеюсь, что изложенный материал Вам в этом поможет.
А теперь рассмотрим каждый разъем подробнее. Начнем сверху вниз по порядку. Первым в списке будет гнездо для подключения кабеля питания: Стандартный кабель питания, таким кабелем подключаются все компьютерные устройства начиная от принтеров и сканеров, заканчивая факсами и мониторами. Очень удобный кабель, различается между собой только длиной провода и толщиной сечения провода. Соответственно чем толще кабель, тем большую нагрузку он может выдержать. Разъем PS/2 используется для подключения мышки и клавиатуры. По своему визуальному виду они абсолютно одинаковы, различие только в их окраске. Зеленый порт – для подключения мышки, фиолетовый порт – для подключения клавиатуры. В современных материнских платах можно встретить один порт PS/2 который окрашен сразу двумя цветами, зеленым и фиолетовым, это говорит о том, что к нему можно подключить либо мышку, либо клавиатуру. COM порт – некогда был задействован для подключения мышки, модемов, сканеров. Сейчас этот порт практически не используется. За последние 7 лет, приходилось пользоваться этим портом несколько раз. Для подключения к нему датчиков температуры. Именно через этот порт считывались накопленные на нем данные. Так же через этот порт подключал приставку для спутниковых антенн (обновлял прошивку). VGA порт – для подключения монитора. Порт очень похож на предыдущий, однако имеет три ряда контактов и всегда выкрашен в синий цвет. Много лет этим портом пользуются для подключения мониторов. Сейчас очень активно внедряются новые видеокарты с портом DVI (фото справа). При выборе монитора с таким кабелем советую внимательно проверять какой именно DVI порт у вас в материнской плате, так как их бывает не менее пяти разных видов. LPT порт – раньше использовался для подключения принтера или сканера. Сейчас этот порт морально устарел и им никто не пользуется. На смену устаревшему LPT порту пришел новый, более функциональный – USB порт. В современных материнских платах этот порт не устанавливается за ненадобностью. USB порт – самый широко используемый разъем в любом современном компьютере. К этому разъему можно подключить мышку, клавиатуру, фотоаппарат, флэшку, принтер, сканер, видеокамеры и много чего еще. Различаются два вида USB портов – USB 2.0 и USB 3.0. У USB 3.0 внутри порт окрашен в синий цвет, этот порт имеет большую пропускную скорость. USB 2.0 порты имеют белый и черный цвет. Сетевой порт – для подключения сетевого кабеля. В этот порт подключается кабель от провайдера, который вам предоставляет услугу интернет. Такие же порты присутствуют в вашем роутере (если вы его используете). С помощью этого порта можно Разъемы для подключения аудио устройств. Для подключения колонок, наушников, микрофонов и т.д. Красный разъем для подключения микрофона, зеленый разъем для подключения колонок (наушников), голубой разъем – линейный выход (для передачи звукового сигнала на другое устройство).
Разъемы жесткого диска
В процессе развития компьютера HDD или хард диск поменял несколько спецификаций разъемов, для многих современных компьютерщиков, такие названия как IDE, SCSI и их модификации уже история. Размеры жесткого диска тоже значительно изменились, первые кирпичи, с которыми мне приходилось работать весили более килограмма!
На данный момент, актуальны следующие разъемы жесткого диска:
SATA разъем — самый популярный в настоящее время, жесткие диски с таким интерфейсом стоят в компьютерах, ноутбуках, серверах, видеорегистраторах и др. компьютерной технике.
на материнской плате компьютера от 4 до 8 разъемов SATA. Через этот интерфейс подключаются не только жесткие диски. CD-ROM, DVD-ROM приводы его тоже используют.
MSATA разъем — Разновидность SATA разъема, задумана специально для твердотельных дисков (SSD), которые пришли на смену механическим жестким дискам. SSD диски с таким интерфейсом стоят в компьютерах, ноутбуках, серверах, видеорегистраторах и др. компьютерной технике.
Виды разъемов блока питания компьютера:

100uslug.com
Назначение разъемов блока питания ПК.
Количество разъемов, которые выведены из БП на проводах может быть разное. В среднестатистическом блоке офисного ПК присутствует от 3-х до 5-ти типов разъемов. Все разъемы имеют «защиту от дурака» и подключить неправильно их невозможно (возможно, конечно, но нужно постараться). Особые ключи или формы разъемов, которые вставляются в ответную часть только одним способом не позволяют совершить ошибку. Рассмотрим кратко основные, часто используемые в системном блоке офисного ПК разъемы.
1. 20 или 24-х контактный двурядный разъем . Его еще называют MOLEX 20 PIN, 24 PIN или 20+4 pin разъем для БП стандарта АТХ (более ранние АТ). С помощью этого разъема подводится основное питание к материнской плате. Постоянное напряжение на выводах определяется по цвету проводов.

Куда подключать разъем видно по фото. Каждая ячейка розетки имеет фигурную форму. Вставить в неё разъем можно только одним способом. 

Если на мат. плате ответная часть с 24 контактами, а в разъеме БП их только 20, то есть вероятность, что мат. плата будет работать. В офисном ПК точно работает. Дополнительные контакты нужны для материнских плат, потребляющих больше мощности. Повышенное потребление энергии появляется при подключении в мат. плату устройств через PCI разъемы. Это могут быть в первую очередь видео карты, сетевые карты, ТВ-тюнеры и т.п.
Если получается наоборот и в розетке на мат. плате 20 контактов, а в разъеме БП их 24, то можно отсоединить 4 доп. контакта и подключить разъем обычным образом.
2. Четырех-контактный разъем в два ряда с желтыми и черными проводами – ATX 12VP4.

Он нужен для дополнительного питания мат. платы т.к. в 20-ти контактном разъеме из п.1 только один вывод для 12В (в 24Pin – 2 контакта 12В). Если этот разъем не подключить, то вся нагрузка перейдет на единственный контакт основного разъема (или на 2 в 24Pin), тот не выдержит большого тока и перегорит. Подключается этот разъем в соответствующую розетку см. фото. 
Защелка должна попасть на зацеп. В более новых мат. платах этот разъем бывает шести- восьми- контактным.

Существуют так-же переходники 4—>6, 4—>8 контактов или MOLEX—>6 — 8.

3. Разъем типа MOLEX 4Pin служит для подачи питания в дисковод, жесткий диск или некоторым вентиляторам.


Подключается он к соответствующему ответному разъему на устройстве. С одной из сторон разъема есть скошенные уголки. По ним нужно ориентироваться при подключении. Бывает, что на жестком диске отсутствует выход для MOLEX. В этом случае переходим к п.4.
4. Разъем для питания SATA.

Разъем подключается согласно фото ниже. На нем так же есть ключ и перепутать подключение сложно.

Если на проводах БП такого разъема нет, то необходим SATA-MOLEX переходник. 
Еще в блоках питания, особенно старых, часто присутствует вот такой разъем. 
Он нужен для подключения Floppy Drive (дискетный дисковод) и в современных компьютерах практически не используется. В следующей статье можно узнать как и куда в системном блоке подключать провода для обмена данными, провода кнопок, диодов и пр.
www.pc360.ru






 Кабели питания (220 в)
Кабели питания (220 в)
 Блок питания ноутбук ASUS
Блок питания ноутбук ASUS
Штекеры PS/2 для подключения клавиатуры (фиолетовый) и мыши (зелёный).
LPT- кабель. LPT-порт (параллельный порт) главным образом использовался для подключения принтеров. Современные модели принтеров предусматривают подключение к USB-порту.
 COM-кабель. COM-порт (последовательный порт) в основном используется для подключения модемов.
COM-кабель. COM-порт (последовательный порт) в основном используется для подключения модемов.
 Кабель USB. USB-порт был разработан позже вышеназванных портов. Через USB-порт подключаются большинство периферийных устройств: модемы, принтеры, сканеры, флэшки, переносимые жёсткие диски, цифровые фотоаппараты и др.
Кабель USB. USB-порт был разработан позже вышеназванных портов. Через USB-порт подключаются большинство периферийных устройств: модемы, принтеры, сканеры, флэшки, переносимые жёсткие диски, цифровые фотоаппараты и др.

Кабель VGA. Используется для подключения монитора. Кабель для подключения к сети Интернет (Интранет) (разъём RJ-45)
 Типы разъёмов слотов, используемые на материнской плате (ISA или EISA, PCI, AGP):
Типы разъёмов слотов, используемые на материнской плате (ISA или EISA, PCI, AGP):
Слоты с разъёмом PCI (мама):

и звуковая карта с разъёмом PCI (папа):

Разъёмы PCI используются для подключения внутреннего модема, звуковой карты, сетевой карты, SCSI-контроллера дисков.
 Слоты с разъёмом ISA (мама). Интерфейс ISA устарел. В современных ПК он, как правило, отсутствует.
Слоты с разъёмом ISA (мама). Интерфейс ISA устарел. В современных ПК он, как правило, отсутствует.
Диагностическая плата PCISA FlipPOST с разъёмами PCI и ISA (папа) компании PCZWiz

Слот с разъёмом AGP (папа — вверху, мама — внизу).
Интерфейс AGP предназначен для подключения видеоадаптера к отдельной шине, с выходом непосредственно на системную память.
Слот с разъёмом UDMA (папа — справа, мама — слева).  К нему подключаются жёсткие диски и не только.
К нему подключаются жёсткие диски и не только.
Следует отметить, что каждый тип слота имеет свой цвет. Открыв доступ к материнской плате, Вы легко можете сориентироваться. Но лучше, чтобы это Вам не пригодилось. А вот кабели, которые подключают внешние устройства к ПК, «надо знать в лицо». Помните, что мама и папа разъёма должны быть одного цвета. Всегда помните о совпадении цвета папы и мамы разъёмов или знайте, что обозначают цвета разъёмов на корпусе ПК (ноутбука).
Взять, к примеру, стандартную звуковую карту:

Линейный выход звука на динамик всегда зелёного цвета.
Линейный вход для усиления звука всегда синего цвета.
Разъём подключения микрофона всегда розового цвета.
Подстать им и штекеры:
Цветовое исполнение разъёмов будет Вам в помощь. Правда, цвета у производителей ПК не унифицированы. Например, у одних разъём подключения клавиатуры может быть фиолетовый, у других – красный или серый. Поэтому обращайте внимание на специальные символы, которыми помечены разъёмы. В этом случае Вам не составит труда узнать.
Расшифровка символов разъемов компьютера


Внешний вид портов компьютера и ноутбука

Интерфейсные кабели внешних устройств уникальны. В другой разъём на ПК Вы его не вставите (конструкция и количество гнёзд разное). Всё это поможет Вам без подсказки кого-либо перемещать Ваш ПК (ноутбук) с места на место. Вы сможете правильно подключать устройства и кабели к ПК. Надеюсь, что изложенный материал Вам в этом поможет.
А теперь рассмотрим каждый разъем подробнее. Начнем сверху вниз по порядку. Первым в списке будет гнездо для подключения кабеля питания: Стандартный кабель питания, таким кабелем подключаются все компьютерные устройства начиная от принтеров и сканеров, заканчивая факсами и мониторами. Очень удобный кабель, различается между собой только длиной провода и толщиной сечения провода. Соответственно чем толще кабель, тем большую нагрузку он может выдержать. Разъем PS/2 используется для подключения мышки и клавиатуры. По своему визуальному виду они абсолютно одинаковы, различие только в их окраске. Зеленый порт – для подключения мышки, фиолетовый порт – для подключения клавиатуры. В современных материнских платах можно встретить один порт PS/2 который окрашен сразу двумя цветами, зеленым и фиолетовым, это говорит о том, что к нему можно подключить либо мышку, либо клавиатуру. COM порт – некогда был задействован для подключения мышки, модемов, сканеров. Сейчас этот порт практически не используется. За последние 7 лет, приходилось пользоваться этим портом несколько раз. Для подключения к нему датчиков температуры. Именно через этот порт считывались накопленные на нем данные. Так же через этот порт подключал приставку для спутниковых антенн (обновлял прошивку). VGA порт – для подключения монитора. Порт очень похож на предыдущий, однако имеет три ряда контактов и всегда выкрашен в синий цвет. Много лет этим портом пользуются для подключения мониторов. Сейчас очень активно внедряются новые видеокарты с портом DVI (фото справа). При выборе монитора с таким кабелем советую внимательно проверять какой именно DVI порт у вас в материнской плате, так как их бывает не менее пяти разных видов. LPT порт – раньше использовался для подключения принтера или сканера. Сейчас этот порт морально устарел и им никто не пользуется. На смену устаревшему LPT порту пришел новый, более функциональный – USB порт. В современных материнских платах этот порт не устанавливается за ненадобностью. USB порт – самый широко используемый разъем в любом современном компьютере. К этому разъему можно подключить мышку, клавиатуру, фотоаппарат, флэшку, принтер, сканер, видеокамеры и много чего еще. Различаются два вида USB портов – USB 2.0 и USB 3.0. У USB 3.0 внутри порт окрашен в синий цвет, этот порт имеет большую пропускную скорость. USB 2.0 порты имеют белый и черный цвет. Сетевой порт – для подключения сетевого кабеля. В этот порт подключается кабель от провайдера, который вам предоставляет услугу интернет. Такие же порты присутствуют в вашем роутере (если вы его используете). С помощью этого порта можно Разъемы для подключения аудио устройств. Для подключения колонок, наушников, микрофонов и т.д. Красный разъем для подключения микрофона, зеленый разъем для подключения колонок (наушников), голубой разъем – линейный выход (для передачи звукового сигнала на другое устройство).
Разъемы жесткого диска
В процессе развития компьютера HDD или хард диск поменял несколько спецификаций разъемов, для многих современных компьютерщиков, такие названия как IDE, SCSI и их модификации уже история. Размеры жесткого диска тоже значительно изменились, первые кирпичи, с которыми мне приходилось работать весили более килограмма!
На данный момент, актуальны следующие разъемы жесткого диска:
SATA разъем — самый популярный в настоящее время, жесткие диски с таким интерфейсом стоят в компьютерах, ноутбуках, серверах, видеорегистраторах и др. компьютерной технике.
на материнской плате компьютера от 4 до 8 разъемов SATA. Через этот интерфейс подключаются не только жесткие диски. CD-ROM, DVD-ROM приводы его тоже используют.
MSATA разъем — Разновидность SATA разъема, задумана специально для твердотельных дисков (SSD), которые пришли на смену механическим жестким дискам. SSD диски с таким интерфейсом стоят в компьютерах, ноутбуках, серверах, видеорегистраторах и др. компьютерной технике.
Виды разъемов блока питания компьютера:

100uslug.com
Назначение разъемов блока питания ПК.
Количество разъемов, которые выведены из БП на проводах может быть разное. В среднестатистическом блоке офисного ПК присутствует от 3-х до 5-ти типов разъемов. Все разъемы имеют «защиту от дурака» и подключить неправильно их невозможно (возможно, конечно, но нужно постараться). Особые ключи или формы разъемов, которые вставляются в ответную часть только одним способом не позволяют совершить ошибку. Рассмотрим кратко основные, часто используемые в системном блоке офисного ПК разъемы.
1. 20 или 24-х контактный двурядный разъем . Его еще называют MOLEX 20 PIN, 24 PIN или 20+4 pin разъем для БП стандарта АТХ (более ранние АТ). С помощью этого разъема подводится основное питание к материнской плате. Постоянное напряжение на выводах определяется по цвету проводов.

Куда подключать разъем видно по фото. Каждая ячейка розетки имеет фигурную форму. Вставить в неё разъем можно только одним способом. 

Если на мат. плате ответная часть с 24 контактами, а в разъеме БП их только 20, то есть вероятность, что мат. плата будет работать. В офисном ПК точно работает. Дополнительные контакты нужны для материнских плат, потребляющих больше мощности. Повышенное потребление энергии появляется при подключении в мат. плату устройств через PCI разъемы. Это могут быть в первую очередь видео карты, сетевые карты, ТВ-тюнеры и т.п.
Если получается наоборот и в розетке на мат. плате 20 контактов, а в разъеме БП их 24, то можно отсоединить 4 доп. контакта и подключить разъем обычным образом.
2. Четырех-контактный разъем в два ряда с желтыми и черными проводами – ATX 12VP4.

Он нужен для дополнительного питания мат. платы т.к. в 20-ти контактном разъеме из п.1 только один вывод для 12В (в 24Pin – 2 контакта 12В). Если этот разъем не подключить, то вся нагрузка перейдет на единственный контакт основного разъема (или на 2 в 24Pin), тот не выдержит большого тока и перегорит. Подключается этот разъем в соответствующую розетку см. фото. 
Защелка должна попасть на зацеп. В более новых мат. платах этот разъем бывает шести- восьми- контактным.

Существуют так-же переходники 4—>6, 4—>8 контактов или MOLEX—>6 — 8.

3. Разъем типа MOLEX 4Pin служит для подачи питания в дисковод, жесткий диск или некоторым вентиляторам.


Подключается он к соответствующему ответному разъему на устройстве. С одной из сторон разъема есть скошенные уголки. По ним нужно ориентироваться при подключении. Бывает, что на жестком диске отсутствует выход для MOLEX. В этом случае переходим к п.4.
4. Разъем для питания SATA.

Разъем подключается согласно фото ниже. На нем так же есть ключ и перепутать подключение сложно.

Если на проводах БП такого разъема нет, то необходим SATA-MOLEX переходник. 
Еще в блоках питания, особенно старых, часто присутствует вот такой разъем. 
Он нужен для подключения Floppy Drive (дискетный дисковод) и в современных компьютерах практически не используется. В следующей статье можно узнать как и куда в системном блоке подключать провода для обмена данными, провода кнопок, диодов и пр.
www.pc360.ru
 Блок питания ноутбук ASUS
Блок питания ноутбук ASUSШтекеры PS/2 для подключения клавиатуры (фиолетовый) и мыши (зелёный).
LPT- кабель. LPT-порт (параллельный порт) главным образом использовался для подключения принтеров. Современные модели принтеров предусматривают подключение к USB-порту.
 COM-кабель. COM-порт (последовательный порт) в основном используется для подключения модемов.
COM-кабель. COM-порт (последовательный порт) в основном используется для подключения модемов.
 Кабель USB. USB-порт был разработан позже вышеназванных портов. Через USB-порт подключаются большинство периферийных устройств: модемы, принтеры, сканеры, флэшки, переносимые жёсткие диски, цифровые фотоаппараты и др.
Кабель USB. USB-порт был разработан позже вышеназванных портов. Через USB-порт подключаются большинство периферийных устройств: модемы, принтеры, сканеры, флэшки, переносимые жёсткие диски, цифровые фотоаппараты и др.

Кабель VGA. Используется для подключения монитора. Кабель для подключения к сети Интернет (Интранет) (разъём RJ-45)
 Типы разъёмов слотов, используемые на материнской плате (ISA или EISA, PCI, AGP):
Типы разъёмов слотов, используемые на материнской плате (ISA или EISA, PCI, AGP):
Слоты с разъёмом PCI (мама):

и звуковая карта с разъёмом PCI (папа):

Разъёмы PCI используются для подключения внутреннего модема, звуковой карты, сетевой карты, SCSI-контроллера дисков.
 Слоты с разъёмом ISA (мама). Интерфейс ISA устарел. В современных ПК он, как правило, отсутствует.
Слоты с разъёмом ISA (мама). Интерфейс ISA устарел. В современных ПК он, как правило, отсутствует.
Диагностическая плата PCISA FlipPOST с разъёмами PCI и ISA (папа) компании PCZWiz

Слот с разъёмом AGP (папа — вверху, мама — внизу).
Интерфейс AGP предназначен для подключения видеоадаптера к отдельной шине, с выходом непосредственно на системную память.
Слот с разъёмом UDMA (папа — справа, мама — слева).  К нему подключаются жёсткие диски и не только.
К нему подключаются жёсткие диски и не только.
Следует отметить, что каждый тип слота имеет свой цвет. Открыв доступ к материнской плате, Вы легко можете сориентироваться. Но лучше, чтобы это Вам не пригодилось. А вот кабели, которые подключают внешние устройства к ПК, «надо знать в лицо». Помните, что мама и папа разъёма должны быть одного цвета. Всегда помните о совпадении цвета папы и мамы разъёмов или знайте, что обозначают цвета разъёмов на корпусе ПК (ноутбука).
Взять, к примеру, стандартную звуковую карту:

Линейный выход звука на динамик всегда зелёного цвета.
Линейный вход для усиления звука всегда синего цвета.
Разъём подключения микрофона всегда розового цвета.
Подстать им и штекеры:
Цветовое исполнение разъёмов будет Вам в помощь. Правда, цвета у производителей ПК не унифицированы. Например, у одних разъём подключения клавиатуры может быть фиолетовый, у других – красный или серый. Поэтому обращайте внимание на специальные символы, которыми помечены разъёмы. В этом случае Вам не составит труда узнать.
Расшифровка символов разъемов компьютера


Внешний вид портов компьютера и ноутбука

Интерфейсные кабели внешних устройств уникальны. В другой разъём на ПК Вы его не вставите (конструкция и количество гнёзд разное). Всё это поможет Вам без подсказки кого-либо перемещать Ваш ПК (ноутбук) с места на место. Вы сможете правильно подключать устройства и кабели к ПК. Надеюсь, что изложенный материал Вам в этом поможет.
А теперь рассмотрим каждый разъем подробнее. Начнем сверху вниз по порядку. Первым в списке будет гнездо для подключения кабеля питания: Стандартный кабель питания, таким кабелем подключаются все компьютерные устройства начиная от принтеров и сканеров, заканчивая факсами и мониторами. Очень удобный кабель, различается между собой только длиной провода и толщиной сечения провода. Соответственно чем толще кабель, тем большую нагрузку он может выдержать. Разъем PS/2 используется для подключения мышки и клавиатуры. По своему визуальному виду они абсолютно одинаковы, различие только в их окраске. Зеленый порт – для подключения мышки, фиолетовый порт – для подключения клавиатуры. В современных материнских платах можно встретить один порт PS/2 который окрашен сразу двумя цветами, зеленым и фиолетовым, это говорит о том, что к нему можно подключить либо мышку, либо клавиатуру. COM порт – некогда был задействован для подключения мышки, модемов, сканеров. Сейчас этот порт практически не используется. За последние 7 лет, приходилось пользоваться этим портом несколько раз. Для подключения к нему датчиков температуры. Именно через этот порт считывались накопленные на нем данные. Так же через этот порт подключал приставку для спутниковых антенн (обновлял прошивку). VGA порт – для подключения монитора. Порт очень похож на предыдущий, однако имеет три ряда контактов и всегда выкрашен в синий цвет. Много лет этим портом пользуются для подключения мониторов. Сейчас очень активно внедряются новые видеокарты с портом DVI (фото справа). При выборе монитора с таким кабелем советую внимательно проверять какой именно DVI порт у вас в материнской плате, так как их бывает не менее пяти разных видов. LPT порт – раньше использовался для подключения принтера или сканера. Сейчас этот порт морально устарел и им никто не пользуется. На смену устаревшему LPT порту пришел новый, более функциональный – USB порт. В современных материнских платах этот порт не устанавливается за ненадобностью. USB порт – самый широко используемый разъем в любом современном компьютере. К этому разъему можно подключить мышку, клавиатуру, фотоаппарат, флэшку, принтер, сканер, видеокамеры и много чего еще. Различаются два вида USB портов – USB 2.0 и USB 3.0. У USB 3.0 внутри порт окрашен в синий цвет, этот порт имеет большую пропускную скорость. USB 2.0 порты имеют белый и черный цвет. Сетевой порт – для подключения сетевого кабеля. В этот порт подключается кабель от провайдера, который вам предоставляет услугу интернет. Такие же порты присутствуют в вашем роутере (если вы его используете). С помощью этого порта можно Разъемы для подключения аудио устройств. Для подключения колонок, наушников, микрофонов и т.д. Красный разъем для подключения микрофона, зеленый разъем для подключения колонок (наушников), голубой разъем – линейный выход (для передачи звукового сигнала на другое устройство).
Разъемы жесткого диска
В процессе развития компьютера HDD или хард диск поменял несколько спецификаций разъемов, для многих современных компьютерщиков, такие названия как IDE, SCSI и их модификации уже история. Размеры жесткого диска тоже значительно изменились, первые кирпичи, с которыми мне приходилось работать весили более килограмма!
На данный момент, актуальны следующие разъемы жесткого диска:
SATA разъем — самый популярный в настоящее время, жесткие диски с таким интерфейсом стоят в компьютерах, ноутбуках, серверах, видеорегистраторах и др. компьютерной технике.
на материнской плате компьютера от 4 до 8 разъемов SATA. Через этот интерфейс подключаются не только жесткие диски. CD-ROM, DVD-ROM приводы его тоже используют.
MSATA разъем — Разновидность SATA разъема, задумана специально для твердотельных дисков (SSD), которые пришли на смену механическим жестким дискам. SSD диски с таким интерфейсом стоят в компьютерах, ноутбуках, серверах, видеорегистраторах и др. компьютерной технике.
Виды разъемов блока питания компьютера:

100uslug.com
Назначение разъемов блока питания ПК.
Количество разъемов, которые выведены из БП на проводах может быть разное. В среднестатистическом блоке офисного ПК присутствует от 3-х до 5-ти типов разъемов. Все разъемы имеют «защиту от дурака» и подключить неправильно их невозможно (возможно, конечно, но нужно постараться). Особые ключи или формы разъемов, которые вставляются в ответную часть только одним способом не позволяют совершить ошибку. Рассмотрим кратко основные, часто используемые в системном блоке офисного ПК разъемы.
1. 20 или 24-х контактный двурядный разъем . Его еще называют MOLEX 20 PIN, 24 PIN или 20+4 pin разъем для БП стандарта АТХ (более ранние АТ). С помощью этого разъема подводится основное питание к материнской плате. Постоянное напряжение на выводах определяется по цвету проводов.

Куда подключать разъем видно по фото. Каждая ячейка розетки имеет фигурную форму. Вставить в неё разъем можно только одним способом. 

Если на мат. плате ответная часть с 24 контактами, а в разъеме БП их только 20, то есть вероятность, что мат. плата будет работать. В офисном ПК точно работает. Дополнительные контакты нужны для материнских плат, потребляющих больше мощности. Повышенное потребление энергии появляется при подключении в мат. плату устройств через PCI разъемы. Это могут быть в первую очередь видео карты, сетевые карты, ТВ-тюнеры и т.п.
Если получается наоборот и в розетке на мат. плате 20 контактов, а в разъеме БП их 24, то можно отсоединить 4 доп. контакта и подключить разъем обычным образом.
2. Четырех-контактный разъем в два ряда с желтыми и черными проводами – ATX 12VP4.

Он нужен для дополнительного питания мат. платы т.к. в 20-ти контактном разъеме из п.1 только один вывод для 12В (в 24Pin – 2 контакта 12В). Если этот разъем не подключить, то вся нагрузка перейдет на единственный контакт основного разъема (или на 2 в 24Pin), тот не выдержит большого тока и перегорит. Подключается этот разъем в соответствующую розетку см. фото. 
Защелка должна попасть на зацеп. В более новых мат. платах этот разъем бывает шести- восьми- контактным.

Существуют так-же переходники 4—>6, 4—>8 контактов или MOLEX—>6 — 8.

3. Разъем типа MOLEX 4Pin служит для подачи питания в дисковод, жесткий диск или некоторым вентиляторам.


Подключается он к соответствующему ответному разъему на устройстве. С одной из сторон разъема есть скошенные уголки. По ним нужно ориентироваться при подключении. Бывает, что на жестком диске отсутствует выход для MOLEX. В этом случае переходим к п.4.
4. Разъем для питания SATA.

Разъем подключается согласно фото ниже. На нем так же есть ключ и перепутать подключение сложно.

Если на проводах БП такого разъема нет, то необходим SATA-MOLEX переходник. 
Еще в блоках питания, особенно старых, часто присутствует вот такой разъем. 
Он нужен для подключения Floppy Drive (дискетный дисковод) и в современных компьютерах практически не используется. В следующей статье можно узнать как и куда в системном блоке подключать провода для обмена данными, провода кнопок, диодов и пр.
www.pc360.ru
 COM-кабель. COM-порт (последовательный порт) в основном используется для подключения модемов.
COM-кабель. COM-порт (последовательный порт) в основном используется для подключения модемов. Кабель USB. USB-порт был разработан позже вышеназванных портов. Через USB-порт подключаются большинство периферийных устройств: модемы, принтеры, сканеры, флэшки, переносимые жёсткие диски, цифровые фотоаппараты и др.
Кабель USB. USB-порт был разработан позже вышеназванных портов. Через USB-порт подключаются большинство периферийных устройств: модемы, принтеры, сканеры, флэшки, переносимые жёсткие диски, цифровые фотоаппараты и др.
Кабель VGA. Используется для подключения монитора. Кабель для подключения к сети Интернет (Интранет) (разъём RJ-45)
 Типы разъёмов слотов, используемые на материнской плате (ISA или EISA, PCI, AGP):
Типы разъёмов слотов, используемые на материнской плате (ISA или EISA, PCI, AGP):
Слоты с разъёмом PCI (мама):

и звуковая карта с разъёмом PCI (папа):

Разъёмы PCI используются для подключения внутреннего модема, звуковой карты, сетевой карты, SCSI-контроллера дисков.
 Слоты с разъёмом ISA (мама). Интерфейс ISA устарел. В современных ПК он, как правило, отсутствует.
Слоты с разъёмом ISA (мама). Интерфейс ISA устарел. В современных ПК он, как правило, отсутствует.
Диагностическая плата PCISA FlipPOST с разъёмами PCI и ISA (папа) компании PCZWiz

Слот с разъёмом AGP (папа — вверху, мама — внизу).
Интерфейс AGP предназначен для подключения видеоадаптера к отдельной шине, с выходом непосредственно на системную память.
Слот с разъёмом UDMA (папа — справа, мама — слева).  К нему подключаются жёсткие диски и не только.
К нему подключаются жёсткие диски и не только.
Следует отметить, что каждый тип слота имеет свой цвет. Открыв доступ к материнской плате, Вы легко можете сориентироваться. Но лучше, чтобы это Вам не пригодилось. А вот кабели, которые подключают внешние устройства к ПК, «надо знать в лицо». Помните, что мама и папа разъёма должны быть одного цвета. Всегда помните о совпадении цвета папы и мамы разъёмов или знайте, что обозначают цвета разъёмов на корпусе ПК (ноутбука).
Взять, к примеру, стандартную звуковую карту:

Линейный выход звука на динамик всегда зелёного цвета.
Линейный вход для усиления звука всегда синего цвета.
Разъём подключения микрофона всегда розового цвета.
Подстать им и штекеры:
Цветовое исполнение разъёмов будет Вам в помощь. Правда, цвета у производителей ПК не унифицированы. Например, у одних разъём подключения клавиатуры может быть фиолетовый, у других – красный или серый. Поэтому обращайте внимание на специальные символы, которыми помечены разъёмы. В этом случае Вам не составит труда узнать.
Расшифровка символов разъемов компьютера


Внешний вид портов компьютера и ноутбука

Интерфейсные кабели внешних устройств уникальны. В другой разъём на ПК Вы его не вставите (конструкция и количество гнёзд разное). Всё это поможет Вам без подсказки кого-либо перемещать Ваш ПК (ноутбук) с места на место. Вы сможете правильно подключать устройства и кабели к ПК. Надеюсь, что изложенный материал Вам в этом поможет.
А теперь рассмотрим каждый разъем подробнее. Начнем сверху вниз по порядку. Первым в списке будет гнездо для подключения кабеля питания: Стандартный кабель питания, таким кабелем подключаются все компьютерные устройства начиная от принтеров и сканеров, заканчивая факсами и мониторами. Очень удобный кабель, различается между собой только длиной провода и толщиной сечения провода. Соответственно чем толще кабель, тем большую нагрузку он может выдержать. Разъем PS/2 используется для подключения мышки и клавиатуры. По своему визуальному виду они абсолютно одинаковы, различие только в их окраске. Зеленый порт – для подключения мышки, фиолетовый порт – для подключения клавиатуры. В современных материнских платах можно встретить один порт PS/2 который окрашен сразу двумя цветами, зеленым и фиолетовым, это говорит о том, что к нему можно подключить либо мышку, либо клавиатуру. COM порт – некогда был задействован для подключения мышки, модемов, сканеров. Сейчас этот порт практически не используется. За последние 7 лет, приходилось пользоваться этим портом несколько раз. Для подключения к нему датчиков температуры. Именно через этот порт считывались накопленные на нем данные. Так же через этот порт подключал приставку для спутниковых антенн (обновлял прошивку). VGA порт – для подключения монитора. Порт очень похож на предыдущий, однако имеет три ряда контактов и всегда выкрашен в синий цвет. Много лет этим портом пользуются для подключения мониторов. Сейчас очень активно внедряются новые видеокарты с портом DVI (фото справа). При выборе монитора с таким кабелем советую внимательно проверять какой именно DVI порт у вас в материнской плате, так как их бывает не менее пяти разных видов. LPT порт – раньше использовался для подключения принтера или сканера. Сейчас этот порт морально устарел и им никто не пользуется. На смену устаревшему LPT порту пришел новый, более функциональный – USB порт. В современных материнских платах этот порт не устанавливается за ненадобностью. USB порт – самый широко используемый разъем в любом современном компьютере. К этому разъему можно подключить мышку, клавиатуру, фотоаппарат, флэшку, принтер, сканер, видеокамеры и много чего еще. Различаются два вида USB портов – USB 2.0 и USB 3.0. У USB 3.0 внутри порт окрашен в синий цвет, этот порт имеет большую пропускную скорость. USB 2.0 порты имеют белый и черный цвет. Сетевой порт – для подключения сетевого кабеля. В этот порт подключается кабель от провайдера, который вам предоставляет услугу интернет. Такие же порты присутствуют в вашем роутере (если вы его используете). С помощью этого порта можно Разъемы для подключения аудио устройств. Для подключения колонок, наушников, микрофонов и т.д. Красный разъем для подключения микрофона, зеленый разъем для подключения колонок (наушников), голубой разъем – линейный выход (для передачи звукового сигнала на другое устройство).
Разъемы жесткого диска
В процессе развития компьютера HDD или хард диск поменял несколько спецификаций разъемов, для многих современных компьютерщиков, такие названия как IDE, SCSI и их модификации уже история. Размеры жесткого диска тоже значительно изменились, первые кирпичи, с которыми мне приходилось работать весили более килограмма!
На данный момент, актуальны следующие разъемы жесткого диска:
SATA разъем — самый популярный в настоящее время, жесткие диски с таким интерфейсом стоят в компьютерах, ноутбуках, серверах, видеорегистраторах и др. компьютерной технике.
на материнской плате компьютера от 4 до 8 разъемов SATA. Через этот интерфейс подключаются не только жесткие диски. CD-ROM, DVD-ROM приводы его тоже используют.
MSATA разъем — Разновидность SATA разъема, задумана специально для твердотельных дисков (SSD), которые пришли на смену механическим жестким дискам. SSD диски с таким интерфейсом стоят в компьютерах, ноутбуках, серверах, видеорегистраторах и др. компьютерной технике.
Виды разъемов блока питания компьютера:

100uslug.com
Назначение разъемов блока питания ПК.
Количество разъемов, которые выведены из БП на проводах может быть разное. В среднестатистическом блоке офисного ПК присутствует от 3-х до 5-ти типов разъемов. Все разъемы имеют «защиту от дурака» и подключить неправильно их невозможно (возможно, конечно, но нужно постараться). Особые ключи или формы разъемов, которые вставляются в ответную часть только одним способом не позволяют совершить ошибку. Рассмотрим кратко основные, часто используемые в системном блоке офисного ПК разъемы.
1. 20 или 24-х контактный двурядный разъем . Его еще называют MOLEX 20 PIN, 24 PIN или 20+4 pin разъем для БП стандарта АТХ (более ранние АТ). С помощью этого разъема подводится основное питание к материнской плате. Постоянное напряжение на выводах определяется по цвету проводов.

Куда подключать разъем видно по фото. Каждая ячейка розетки имеет фигурную форму. Вставить в неё разъем можно только одним способом. 

Если на мат. плате ответная часть с 24 контактами, а в разъеме БП их только 20, то есть вероятность, что мат. плата будет работать. В офисном ПК точно работает. Дополнительные контакты нужны для материнских плат, потребляющих больше мощности. Повышенное потребление энергии появляется при подключении в мат. плату устройств через PCI разъемы. Это могут быть в первую очередь видео карты, сетевые карты, ТВ-тюнеры и т.п.
Если получается наоборот и в розетке на мат. плате 20 контактов, а в разъеме БП их 24, то можно отсоединить 4 доп. контакта и подключить разъем обычным образом.
2. Четырех-контактный разъем в два ряда с желтыми и черными проводами – ATX 12VP4.

Он нужен для дополнительного питания мат. платы т.к. в 20-ти контактном разъеме из п.1 только один вывод для 12В (в 24Pin – 2 контакта 12В). Если этот разъем не подключить, то вся нагрузка перейдет на единственный контакт основного разъема (или на 2 в 24Pin), тот не выдержит большого тока и перегорит. Подключается этот разъем в соответствующую розетку см. фото. 
Защелка должна попасть на зацеп. В более новых мат. платах этот разъем бывает шести- восьми- контактным.

Существуют так-же переходники 4—>6, 4—>8 контактов или MOLEX—>6 — 8.

3. Разъем типа MOLEX 4Pin служит для подачи питания в дисковод, жесткий диск или некоторым вентиляторам.


Подключается он к соответствующему ответному разъему на устройстве. С одной из сторон разъема есть скошенные уголки. По ним нужно ориентироваться при подключении. Бывает, что на жестком диске отсутствует выход для MOLEX. В этом случае переходим к п.4.
4. Разъем для питания SATA.

Разъем подключается согласно фото ниже. На нем так же есть ключ и перепутать подключение сложно.

Если на проводах БП такого разъема нет, то необходим SATA-MOLEX переходник. 
Еще в блоках питания, особенно старых, часто присутствует вот такой разъем. 
Он нужен для подключения Floppy Drive (дискетный дисковод) и в современных компьютерах практически не используется. В следующей статье можно узнать как и куда в системном блоке подключать провода для обмена данными, провода кнопок, диодов и пр.
www.pc360.ru
 Типы разъёмов слотов, используемые на материнской плате (ISA или EISA, PCI, AGP):
Типы разъёмов слотов, используемые на материнской плате (ISA или EISA, PCI, AGP):

Разъёмы PCI используются для подключения внутреннего модема, звуковой карты, сетевой карты, SCSI-контроллера дисков.
 Слоты с разъёмом ISA (мама). Интерфейс ISA устарел. В современных ПК он, как правило, отсутствует.
Слоты с разъёмом ISA (мама). Интерфейс ISA устарел. В современных ПК он, как правило, отсутствует.
Диагностическая плата PCISA FlipPOST с разъёмами PCI и ISA (папа) компании PCZWiz

Слот с разъёмом AGP (папа — вверху, мама — внизу).
Интерфейс AGP предназначен для подключения видеоадаптера к отдельной шине, с выходом непосредственно на системную память.
Слот с разъёмом UDMA (папа — справа, мама — слева).  К нему подключаются жёсткие диски и не только.
К нему подключаются жёсткие диски и не только.
Следует отметить, что каждый тип слота имеет свой цвет. Открыв доступ к материнской плате, Вы легко можете сориентироваться. Но лучше, чтобы это Вам не пригодилось. А вот кабели, которые подключают внешние устройства к ПК, «надо знать в лицо». Помните, что мама и папа разъёма должны быть одного цвета. Всегда помните о совпадении цвета папы и мамы разъёмов или знайте, что обозначают цвета разъёмов на корпусе ПК (ноутбука).
Взять, к примеру, стандартную звуковую карту:

Линейный выход звука на динамик всегда зелёного цвета.
Линейный вход для усиления звука всегда синего цвета.
Разъём подключения микрофона всегда розового цвета.
Подстать им и штекеры:
Цветовое исполнение разъёмов будет Вам в помощь. Правда, цвета у производителей ПК не унифицированы. Например, у одних разъём подключения клавиатуры может быть фиолетовый, у других – красный или серый. Поэтому обращайте внимание на специальные символы, которыми помечены разъёмы. В этом случае Вам не составит труда узнать.
Расшифровка символов разъемов компьютера


Внешний вид портов компьютера и ноутбука

Интерфейсные кабели внешних устройств уникальны. В другой разъём на ПК Вы его не вставите (конструкция и количество гнёзд разное). Всё это поможет Вам без подсказки кого-либо перемещать Ваш ПК (ноутбук) с места на место. Вы сможете правильно подключать устройства и кабели к ПК. Надеюсь, что изложенный материал Вам в этом поможет.
А теперь рассмотрим каждый разъем подробнее. Начнем сверху вниз по порядку. Первым в списке будет гнездо для подключения кабеля питания: Стандартный кабель питания, таким кабелем подключаются все компьютерные устройства начиная от принтеров и сканеров, заканчивая факсами и мониторами. Очень удобный кабель, различается между собой только длиной провода и толщиной сечения провода. Соответственно чем толще кабель, тем большую нагрузку он может выдержать. Разъем PS/2 используется для подключения мышки и клавиатуры. По своему визуальному виду они абсолютно одинаковы, различие только в их окраске. Зеленый порт – для подключения мышки, фиолетовый порт – для подключения клавиатуры. В современных материнских платах можно встретить один порт PS/2 который окрашен сразу двумя цветами, зеленым и фиолетовым, это говорит о том, что к нему можно подключить либо мышку, либо клавиатуру. COM порт – некогда был задействован для подключения мышки, модемов, сканеров. Сейчас этот порт практически не используется. За последние 7 лет, приходилось пользоваться этим портом несколько раз. Для подключения к нему датчиков температуры. Именно через этот порт считывались накопленные на нем данные. Так же через этот порт подключал приставку для спутниковых антенн (обновлял прошивку). VGA порт – для подключения монитора. Порт очень похож на предыдущий, однако имеет три ряда контактов и всегда выкрашен в синий цвет. Много лет этим портом пользуются для подключения мониторов. Сейчас очень активно внедряются новые видеокарты с портом DVI (фото справа). При выборе монитора с таким кабелем советую внимательно проверять какой именно DVI порт у вас в материнской плате, так как их бывает не менее пяти разных видов. LPT порт – раньше использовался для подключения принтера или сканера. Сейчас этот порт морально устарел и им никто не пользуется. На смену устаревшему LPT порту пришел новый, более функциональный – USB порт. В современных материнских платах этот порт не устанавливается за ненадобностью. USB порт – самый широко используемый разъем в любом современном компьютере. К этому разъему можно подключить мышку, клавиатуру, фотоаппарат, флэшку, принтер, сканер, видеокамеры и много чего еще. Различаются два вида USB портов – USB 2.0 и USB 3.0. У USB 3.0 внутри порт окрашен в синий цвет, этот порт имеет большую пропускную скорость. USB 2.0 порты имеют белый и черный цвет. Сетевой порт – для подключения сетевого кабеля. В этот порт подключается кабель от провайдера, который вам предоставляет услугу интернет. Такие же порты присутствуют в вашем роутере (если вы его используете). С помощью этого порта можно Разъемы для подключения аудио устройств. Для подключения колонок, наушников, микрофонов и т.д. Красный разъем для подключения микрофона, зеленый разъем для подключения колонок (наушников), голубой разъем – линейный выход (для передачи звукового сигнала на другое устройство).
Разъемы жесткого диска
В процессе развития компьютера HDD или хард диск поменял несколько спецификаций разъемов, для многих современных компьютерщиков, такие названия как IDE, SCSI и их модификации уже история. Размеры жесткого диска тоже значительно изменились, первые кирпичи, с которыми мне приходилось работать весили более килограмма!
На данный момент, актуальны следующие разъемы жесткого диска:
SATA разъем — самый популярный в настоящее время, жесткие диски с таким интерфейсом стоят в компьютерах, ноутбуках, серверах, видеорегистраторах и др. компьютерной технике.
на материнской плате компьютера от 4 до 8 разъемов SATA. Через этот интерфейс подключаются не только жесткие диски. CD-ROM, DVD-ROM приводы его тоже используют.
MSATA разъем — Разновидность SATA разъема, задумана специально для твердотельных дисков (SSD), которые пришли на смену механическим жестким дискам. SSD диски с таким интерфейсом стоят в компьютерах, ноутбуках, серверах, видеорегистраторах и др. компьютерной технике.
Виды разъемов блока питания компьютера:

100uslug.com
Назначение разъемов блока питания ПК.
Количество разъемов, которые выведены из БП на проводах может быть разное. В среднестатистическом блоке офисного ПК присутствует от 3-х до 5-ти типов разъемов. Все разъемы имеют «защиту от дурака» и подключить неправильно их невозможно (возможно, конечно, но нужно постараться). Особые ключи или формы разъемов, которые вставляются в ответную часть только одним способом не позволяют совершить ошибку. Рассмотрим кратко основные, часто используемые в системном блоке офисного ПК разъемы.
1. 20 или 24-х контактный двурядный разъем . Его еще называют MOLEX 20 PIN, 24 PIN или 20+4 pin разъем для БП стандарта АТХ (более ранние АТ). С помощью этого разъема подводится основное питание к материнской плате. Постоянное напряжение на выводах определяется по цвету проводов.

Куда подключать разъем видно по фото. Каждая ячейка розетки имеет фигурную форму. Вставить в неё разъем можно только одним способом. 

Если на мат. плате ответная часть с 24 контактами, а в разъеме БП их только 20, то есть вероятность, что мат. плата будет работать. В офисном ПК точно работает. Дополнительные контакты нужны для материнских плат, потребляющих больше мощности. Повышенное потребление энергии появляется при подключении в мат. плату устройств через PCI разъемы. Это могут быть в первую очередь видео карты, сетевые карты, ТВ-тюнеры и т.п.
Если получается наоборот и в розетке на мат. плате 20 контактов, а в разъеме БП их 24, то можно отсоединить 4 доп. контакта и подключить разъем обычным образом.
2. Четырех-контактный разъем в два ряда с желтыми и черными проводами – ATX 12VP4.

Он нужен для дополнительного питания мат. платы т.к. в 20-ти контактном разъеме из п.1 только один вывод для 12В (в 24Pin – 2 контакта 12В). Если этот разъем не подключить, то вся нагрузка перейдет на единственный контакт основного разъема (или на 2 в 24Pin), тот не выдержит большого тока и перегорит. Подключается этот разъем в соответствующую розетку см. фото. 
Защелка должна попасть на зацеп. В более новых мат. платах этот разъем бывает шести- восьми- контактным.

Существуют так-же переходники 4—>6, 4—>8 контактов или MOLEX—>6 — 8.

3. Разъем типа MOLEX 4Pin служит для подачи питания в дисковод, жесткий диск или некоторым вентиляторам.


Подключается он к соответствующему ответному разъему на устройстве. С одной из сторон разъема есть скошенные уголки. По ним нужно ориентироваться при подключении. Бывает, что на жестком диске отсутствует выход для MOLEX. В этом случае переходим к п.4.
4. Разъем для питания SATA.

Разъем подключается согласно фото ниже. На нем так же есть ключ и перепутать подключение сложно.

Если на проводах БП такого разъема нет, то необходим SATA-MOLEX переходник. 
Еще в блоках питания, особенно старых, часто присутствует вот такой разъем. 
Он нужен для подключения Floppy Drive (дискетный дисковод) и в современных компьютерах практически не используется. В следующей статье можно узнать как и куда в системном блоке подключать провода для обмена данными, провода кнопок, диодов и пр.
www.pc360.ru
 Слоты с разъёмом ISA (мама). Интерфейс ISA устарел. В современных ПК он, как правило, отсутствует.
Слоты с разъёмом ISA (мама). Интерфейс ISA устарел. В современных ПК он, как правило, отсутствует.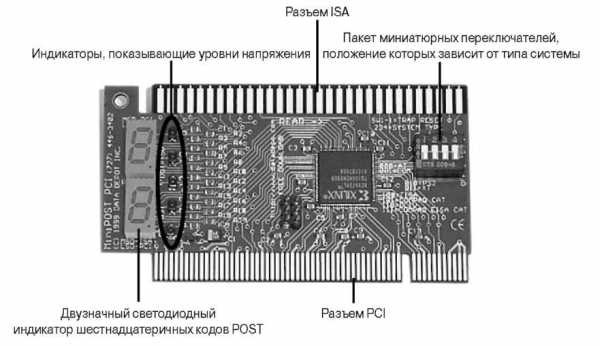
Слот с разъёмом AGP (папа — вверху, мама — внизу).
Интерфейс AGP предназначен для подключения видеоадаптера к отдельной шине, с выходом непосредственно на системную память.
Слот с разъёмом UDMA (папа — справа, мама — слева).  К нему подключаются жёсткие диски и не только.
К нему подключаются жёсткие диски и не только.
Следует отметить, что каждый тип слота имеет свой цвет. Открыв доступ к материнской плате, Вы легко можете сориентироваться. Но лучше, чтобы это Вам не пригодилось. А вот кабели, которые подключают внешние устройства к ПК, «надо знать в лицо». Помните, что мама и папа разъёма должны быть одного цвета. Всегда помните о совпадении цвета папы и мамы разъёмов или знайте, что обозначают цвета разъёмов на корпусе ПК (ноутбука).
Взять, к примеру, стандартную звуковую карту:

Линейный выход звука на динамик всегда зелёного цвета.
Линейный вход для усиления звука всегда синего цвета.
Разъём подключения микрофона всегда розового цвета.
Подстать им и штекеры:
Цветовое исполнение разъёмов будет Вам в помощь. Правда, цвета у производителей ПК не унифицированы. Например, у одних разъём подключения клавиатуры может быть фиолетовый, у других – красный или серый. Поэтому обращайте внимание на специальные символы, которыми помечены разъёмы. В этом случае Вам не составит труда узнать.
Расшифровка символов разъемов компьютера


Внешний вид портов компьютера и ноутбука

Интерфейсные кабели внешних устройств уникальны. В другой разъём на ПК Вы его не вставите (конструкция и количество гнёзд разное). Всё это поможет Вам без подсказки кого-либо перемещать Ваш ПК (ноутбук) с места на место. Вы сможете правильно подключать устройства и кабели к ПК. Надеюсь, что изложенный материал Вам в этом поможет.
А теперь рассмотрим каждый разъем подробнее. Начнем сверху вниз по порядку. Первым в списке будет гнездо для подключения кабеля питания: Стандартный кабель питания, таким кабелем подключаются все компьютерные устройства начиная от принтеров и сканеров, заканчивая факсами и мониторами. Очень удобный кабель, различается между собой только длиной провода и толщиной сечения провода. Соответственно чем толще кабель, тем большую нагрузку он может выдержать. Разъем PS/2 используется для подключения мышки и клавиатуры. По своему визуальному виду они абсолютно одинаковы, различие только в их окраске. Зеленый порт – для подключения мышки, фиолетовый порт – для подключения клавиатуры. В современных материнских платах можно встретить один порт PS/2 который окрашен сразу двумя цветами, зеленым и фиолетовым, это говорит о том, что к нему можно подключить либо мышку, либо клавиатуру. COM порт – некогда был задействован для подключения мышки, модемов, сканеров. Сейчас этот порт практически не используется. За последние 7 лет, приходилось пользоваться этим портом несколько раз. Для подключения к нему датчиков температуры. Именно через этот порт считывались накопленные на нем данные. Так же через этот порт подключал приставку для спутниковых антенн (обновлял прошивку). VGA порт – для подключения монитора. Порт очень похож на предыдущий, однако имеет три ряда контактов и всегда выкрашен в синий цвет. Много лет этим портом пользуются для подключения мониторов. Сейчас очень активно внедряются новые видеокарты с портом DVI (фото справа). При выборе монитора с таким кабелем советую внимательно проверять какой именно DVI порт у вас в материнской плате, так как их бывает не менее пяти разных видов. LPT порт – раньше использовался для подключения принтера или сканера. Сейчас этот порт морально устарел и им никто не пользуется. На смену устаревшему LPT порту пришел новый, более функциональный – USB порт. В современных материнских платах этот порт не устанавливается за ненадобностью. USB порт – самый широко используемый разъем в любом современном компьютере. К этому разъему можно подключить мышку, клавиатуру, фотоаппарат, флэшку, принтер, сканер, видеокамеры и много чего еще. Различаются два вида USB портов – USB 2.0 и USB 3.0. У USB 3.0 внутри порт окрашен в синий цвет, этот порт имеет большую пропускную скорость. USB 2.0 порты имеют белый и черный цвет. Сетевой порт – для подключения сетевого кабеля. В этот порт подключается кабель от провайдера, который вам предоставляет услугу интернет. Такие же порты присутствуют в вашем роутере (если вы его используете). С помощью этого порта можно Разъемы для подключения аудио устройств. Для подключения колонок, наушников, микрофонов и т.д. Красный разъем для подключения микрофона, зеленый разъем для подключения колонок (наушников), голубой разъем – линейный выход (для передачи звукового сигнала на другое устройство).
Разъемы жесткого диска
В процессе развития компьютера HDD или хард диск поменял несколько спецификаций разъемов, для многих современных компьютерщиков, такие названия как IDE, SCSI и их модификации уже история. Размеры жесткого диска тоже значительно изменились, первые кирпичи, с которыми мне приходилось работать весили более килограмма!
На данный момент, актуальны следующие разъемы жесткого диска:
SATA разъем — самый популярный в настоящее время, жесткие диски с таким интерфейсом стоят в компьютерах, ноутбуках, серверах, видеорегистраторах и др. компьютерной технике.
на материнской плате компьютера от 4 до 8 разъемов SATA. Через этот интерфейс подключаются не только жесткие диски. CD-ROM, DVD-ROM приводы его тоже используют.
MSATA разъем — Разновидность SATA разъема, задумана специально для твердотельных дисков (SSD), которые пришли на смену механическим жестким дискам. SSD диски с таким интерфейсом стоят в компьютерах, ноутбуках, серверах, видеорегистраторах и др. компьютерной технике.
Виды разъемов блока питания компьютера:

100uslug.com
Назначение разъемов блока питания ПК.
Количество разъемов, которые выведены из БП на проводах может быть разное. В среднестатистическом блоке офисного ПК присутствует от 3-х до 5-ти типов разъемов. Все разъемы имеют «защиту от дурака» и подключить неправильно их невозможно (возможно, конечно, но нужно постараться). Особые ключи или формы разъемов, которые вставляются в ответную часть только одним способом не позволяют совершить ошибку. Рассмотрим кратко основные, часто используемые в системном блоке офисного ПК разъемы.
1. 20 или 24-х контактный двурядный разъем . Его еще называют MOLEX 20 PIN, 24 PIN или 20+4 pin разъем для БП стандарта АТХ (более ранние АТ). С помощью этого разъема подводится основное питание к материнской плате. Постоянное напряжение на выводах определяется по цвету проводов.

Куда подключать разъем видно по фото. Каждая ячейка розетки имеет фигурную форму. Вставить в неё разъем можно только одним способом. 

Если на мат. плате ответная часть с 24 контактами, а в разъеме БП их только 20, то есть вероятность, что мат. плата будет работать. В офисном ПК точно работает. Дополнительные контакты нужны для материнских плат, потребляющих больше мощности. Повышенное потребление энергии появляется при подключении в мат. плату устройств через PCI разъемы. Это могут быть в первую очередь видео карты, сетевые карты, ТВ-тюнеры и т.п.
Если получается наоборот и в розетке на мат. плате 20 контактов, а в разъеме БП их 24, то можно отсоединить 4 доп. контакта и подключить разъем обычным образом.
2. Четырех-контактный разъем в два ряда с желтыми и черными проводами – ATX 12VP4.

Он нужен для дополнительного питания мат. платы т.к. в 20-ти контактном разъеме из п.1 только один вывод для 12В (в 24Pin – 2 контакта 12В). Если этот разъем не подключить, то вся нагрузка перейдет на единственный контакт основного разъема (или на 2 в 24Pin), тот не выдержит большого тока и перегорит. Подключается этот разъем в соответствующую розетку см. фото. 
Защелка должна попасть на зацеп. В более новых мат. платах этот разъем бывает шести- восьми- контактным.

Существуют так-же переходники 4—>6, 4—>8 контактов или MOLEX—>6 — 8.

3. Разъем типа MOLEX 4Pin служит для подачи питания в дисковод, жесткий диск или некоторым вентиляторам.


Подключается он к соответствующему ответному разъему на устройстве. С одной из сторон разъема есть скошенные уголки. По ним нужно ориентироваться при подключении. Бывает, что на жестком диске отсутствует выход для MOLEX. В этом случае переходим к п.4.
4. Разъем для питания SATA.

Разъем подключается согласно фото ниже. На нем так же есть ключ и перепутать подключение сложно.

Если на проводах БП такого разъема нет, то необходим SATA-MOLEX переходник. 
Еще в блоках питания, особенно старых, часто присутствует вот такой разъем. 
Он нужен для подключения Floppy Drive (дискетный дисковод) и в современных компьютерах практически не используется. В следующей статье можно узнать как и куда в системном блоке подключать провода для обмена данными, провода кнопок, диодов и пр.
www.pc360.ru
Слот с разъёмом UDMA (папа — справа, мама — слева).  К нему подключаются жёсткие диски и не только.
К нему подключаются жёсткие диски и не только.
Следует отметить, что каждый тип слота имеет свой цвет. Открыв доступ к материнской плате, Вы легко можете сориентироваться. Но лучше, чтобы это Вам не пригодилось. А вот кабели, которые подключают внешние устройства к ПК, «надо знать в лицо». Помните, что мама и папа разъёма должны быть одного цвета. Всегда помните о совпадении цвета папы и мамы разъёмов или знайте, что обозначают цвета разъёмов на корпусе ПК (ноутбука).
Взять, к примеру, стандартную звуковую карту:

Линейный выход звука на динамик всегда зелёного цвета.
Линейный вход для усиления звука всегда синего цвета.
Разъём подключения микрофона всегда розового цвета.
Подстать им и штекеры:
Цветовое исполнение разъёмов будет Вам в помощь. Правда, цвета у производителей ПК не унифицированы. Например, у одних разъём подключения клавиатуры может быть фиолетовый, у других – красный или серый. Поэтому обращайте внимание на специальные символы, которыми помечены разъёмы. В этом случае Вам не составит труда узнать.
Расшифровка символов разъемов компьютера


Внешний вид портов компьютера и ноутбука

Интерфейсные кабели внешних устройств уникальны. В другой разъём на ПК Вы его не вставите (конструкция и количество гнёзд разное). Всё это поможет Вам без подсказки кого-либо перемещать Ваш ПК (ноутбук) с места на место. Вы сможете правильно подключать устройства и кабели к ПК. Надеюсь, что изложенный материал Вам в этом поможет.
А теперь рассмотрим каждый разъем подробнее. Начнем сверху вниз по порядку. Первым в списке будет гнездо для подключения кабеля питания: Стандартный кабель питания, таким кабелем подключаются все компьютерные устройства начиная от принтеров и сканеров, заканчивая факсами и мониторами. Очень удобный кабель, различается между собой только длиной провода и толщиной сечения провода. Соответственно чем толще кабель, тем большую нагрузку он может выдержать. Разъем PS/2 используется для подключения мышки и клавиатуры. По своему визуальному виду они абсолютно одинаковы, различие только в их окраске. Зеленый порт – для подключения мышки, фиолетовый порт – для подключения клавиатуры. В современных материнских платах можно встретить один порт PS/2 который окрашен сразу двумя цветами, зеленым и фиолетовым, это говорит о том, что к нему можно подключить либо мышку, либо клавиатуру. COM порт – некогда был задействован для подключения мышки, модемов, сканеров. Сейчас этот порт практически не используется. За последние 7 лет, приходилось пользоваться этим портом несколько раз. Для подключения к нему датчиков температуры. Именно через этот порт считывались накопленные на нем данные. Так же через этот порт подключал приставку для спутниковых антенн (обновлял прошивку). VGA порт – для подключения монитора. Порт очень похож на предыдущий, однако имеет три ряда контактов и всегда выкрашен в синий цвет. Много лет этим портом пользуются для подключения мониторов. Сейчас очень активно внедряются новые видеокарты с портом DVI (фото справа). При выборе монитора с таким кабелем советую внимательно проверять какой именно DVI порт у вас в материнской плате, так как их бывает не менее пяти разных видов. LPT порт – раньше использовался для подключения принтера или сканера. Сейчас этот порт морально устарел и им никто не пользуется. На смену устаревшему LPT порту пришел новый, более функциональный – USB порт. В современных материнских платах этот порт не устанавливается за ненадобностью. USB порт – самый широко используемый разъем в любом современном компьютере. К этому разъему можно подключить мышку, клавиатуру, фотоаппарат, флэшку, принтер, сканер, видеокамеры и много чего еще. Различаются два вида USB портов – USB 2.0 и USB 3.0. У USB 3.0 внутри порт окрашен в синий цвет, этот порт имеет большую пропускную скорость. USB 2.0 порты имеют белый и черный цвет. Сетевой порт – для подключения сетевого кабеля. В этот порт подключается кабель от провайдера, который вам предоставляет услугу интернет. Такие же порты присутствуют в вашем роутере (если вы его используете). С помощью этого порта можно Разъемы для подключения аудио устройств. Для подключения колонок, наушников, микрофонов и т.д. Красный разъем для подключения микрофона, зеленый разъем для подключения колонок (наушников), голубой разъем – линейный выход (для передачи звукового сигнала на другое устройство).
Разъемы жесткого диска
В процессе развития компьютера HDD или хард диск поменял несколько спецификаций разъемов, для многих современных компьютерщиков, такие названия как IDE, SCSI и их модификации уже история. Размеры жесткого диска тоже значительно изменились, первые кирпичи, с которыми мне приходилось работать весили более килограмма!
На данный момент, актуальны следующие разъемы жесткого диска:
SATA разъем — самый популярный в настоящее время, жесткие диски с таким интерфейсом стоят в компьютерах, ноутбуках, серверах, видеорегистраторах и др. компьютерной технике.
на материнской плате компьютера от 4 до 8 разъемов SATA. Через этот интерфейс подключаются не только жесткие диски. CD-ROM, DVD-ROM приводы его тоже используют.
MSATA разъем — Разновидность SATA разъема, задумана специально для твердотельных дисков (SSD), которые пришли на смену механическим жестким дискам. SSD диски с таким интерфейсом стоят в компьютерах, ноутбуках, серверах, видеорегистраторах и др. компьютерной технике.
Виды разъемов блока питания компьютера:

100uslug.com
Назначение разъемов блока питания ПК.
Количество разъемов, которые выведены из БП на проводах может быть разное. В среднестатистическом блоке офисного ПК присутствует от 3-х до 5-ти типов разъемов. Все разъемы имеют «защиту от дурака» и подключить неправильно их невозможно (возможно, конечно, но нужно постараться). Особые ключи или формы разъемов, которые вставляются в ответную часть только одним способом не позволяют совершить ошибку. Рассмотрим кратко основные, часто используемые в системном блоке офисного ПК разъемы.
1. 20 или 24-х контактный двурядный разъем . Его еще называют MOLEX 20 PIN, 24 PIN или 20+4 pin разъем для БП стандарта АТХ (более ранние АТ). С помощью этого разъема подводится основное питание к материнской плате. Постоянное напряжение на выводах определяется по цвету проводов.

Куда подключать разъем видно по фото. Каждая ячейка розетки имеет фигурную форму. Вставить в неё разъем можно только одним способом. 

Если на мат. плате ответная часть с 24 контактами, а в разъеме БП их только 20, то есть вероятность, что мат. плата будет работать. В офисном ПК точно работает. Дополнительные контакты нужны для материнских плат, потребляющих больше мощности. Повышенное потребление энергии появляется при подключении в мат. плату устройств через PCI разъемы. Это могут быть в первую очередь видео карты, сетевые карты, ТВ-тюнеры и т.п.
Если получается наоборот и в розетке на мат. плате 20 контактов, а в разъеме БП их 24, то можно отсоединить 4 доп. контакта и подключить разъем обычным образом.
2. Четырех-контактный разъем в два ряда с желтыми и черными проводами – ATX 12VP4.

Он нужен для дополнительного питания мат. платы т.к. в 20-ти контактном разъеме из п.1 только один вывод для 12В (в 24Pin – 2 контакта 12В). Если этот разъем не подключить, то вся нагрузка перейдет на единственный контакт основного разъема (или на 2 в 24Pin), тот не выдержит большого тока и перегорит. Подключается этот разъем в соответствующую розетку см. фото. 
Защелка должна попасть на зацеп. В более новых мат. платах этот разъем бывает шести- восьми- контактным.

Существуют так-же переходники 4—>6, 4—>8 контактов или MOLEX—>6 — 8.

3. Разъем типа MOLEX 4Pin служит для подачи питания в дисковод, жесткий диск или некоторым вентиляторам.


Подключается он к соответствующему ответному разъему на устройстве. С одной из сторон разъема есть скошенные уголки. По ним нужно ориентироваться при подключении. Бывает, что на жестком диске отсутствует выход для MOLEX. В этом случае переходим к п.4.
4. Разъем для питания SATA.

Разъем подключается согласно фото ниже. На нем так же есть ключ и перепутать подключение сложно.

Если на проводах БП такого разъема нет, то необходим SATA-MOLEX переходник. 
Еще в блоках питания, особенно старых, часто присутствует вот такой разъем. 
Он нужен для подключения Floppy Drive (дискетный дисковод) и в современных компьютерах практически не используется. В следующей статье можно узнать как и куда в системном блоке подключать провода для обмена данными, провода кнопок, диодов и пр.
www.pc360.ru
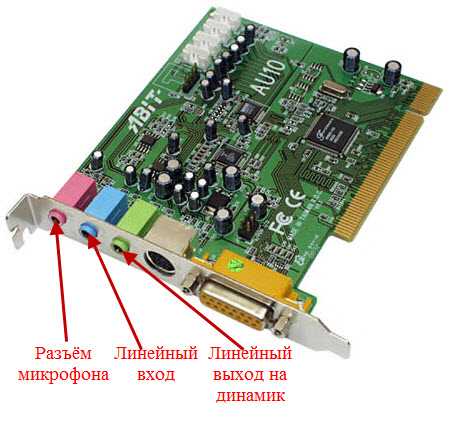
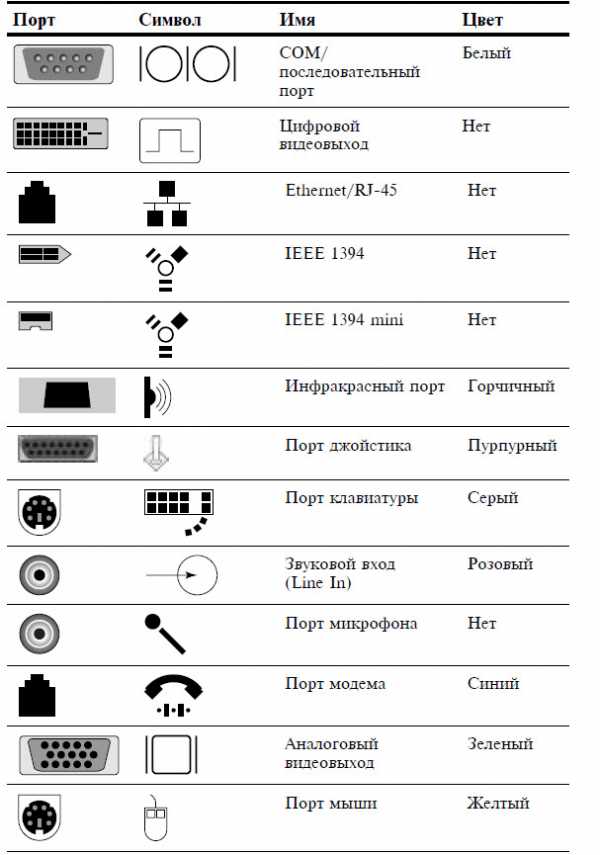
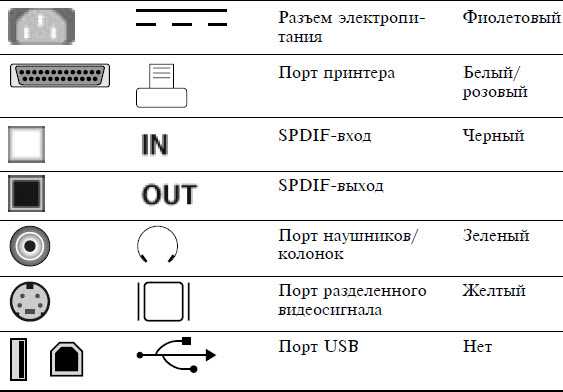
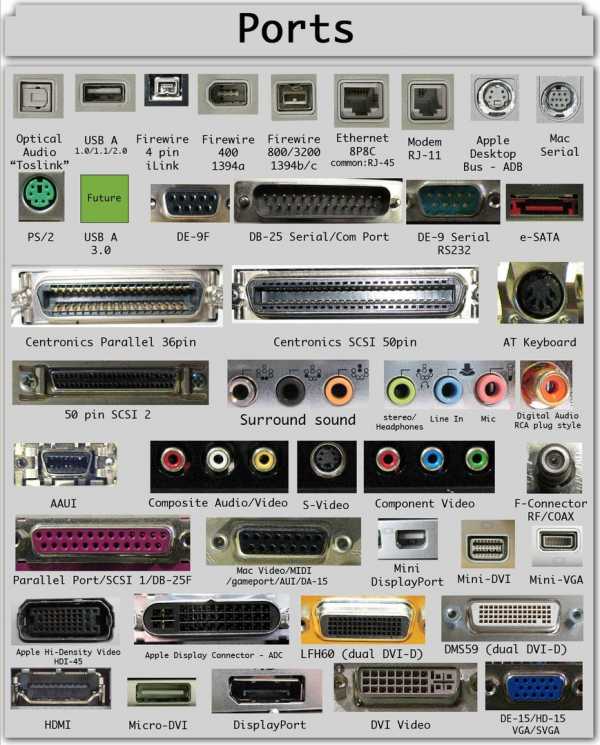
Виды разъемов блока питания компьютера:
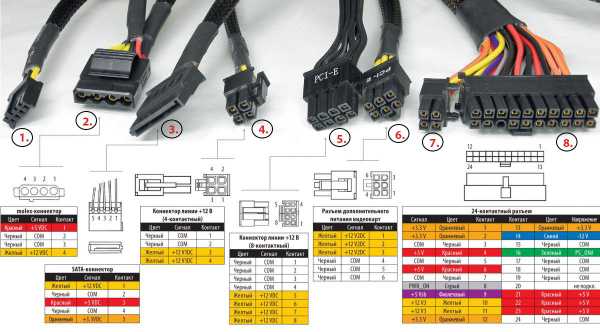
1. 20 или 24-х контактный двурядный разъем . Его еще называют MOLEX 20 PIN, 24 PIN или 20+4 pin разъем для БП стандарта АТХ (более ранние АТ). С помощью этого разъема подводится основное питание к материнской плате. Постоянное напряжение на выводах определяется по цвету проводов.



Если получается наоборот и в розетке на мат. плате 20 контактов, а в разъеме БП их 24, то можно отсоединить 4 доп. контакта и подключить разъем обычным образом.













 Кабели питания (220 в)
Кабели питания (220 в) Кабель USB. USB-порт был разработан позже вышеназванных портов. Через USB-порт подключаются большинство периферийных устройств: модемы, принтеры, сканеры, флэшки, переносимые жёсткие диски, цифровые фотоаппараты и др.
Кабель USB. USB-порт был разработан позже вышеназванных портов. Через USB-порт подключаются большинство периферийных устройств: модемы, принтеры, сканеры, флэшки, переносимые жёсткие диски, цифровые фотоаппараты и др.
