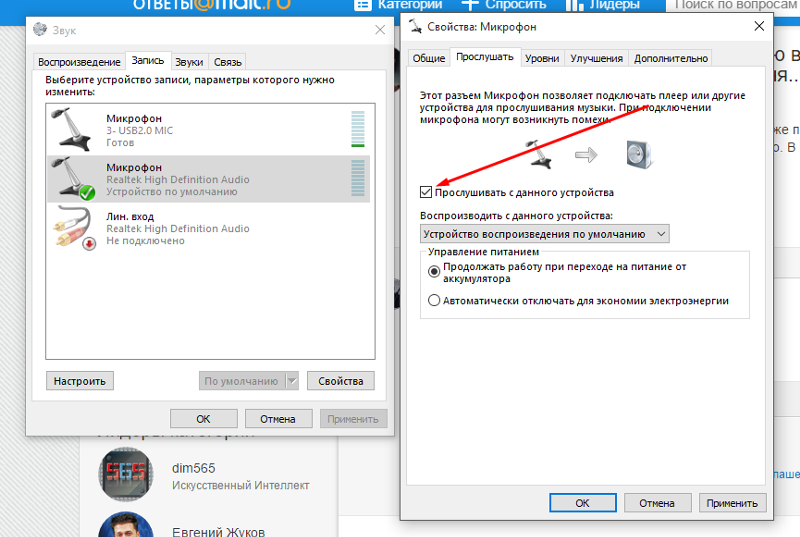что делать и как исправить
Колонки — необходимый атрибут для любого компьютера, без которого устройство не способно функционировать должным образом. Иногда может возникнуть ситуация, когда колонки начинают издавать сторонние звуки — фонить. Что можно предпринять в этом случае и будет описано в этой статье.
Почему шумят колонки на компьютере
Фонить могут начать не только впервые подключенные колонки, а и те, которые используются уже давно на одном и том же устройстве. При этом произойти эта неприятность может спонтанно, без каких-либо видимых причин. Не торопитесь сразу же обращаться в сервисный центр, прежде всего, нужно выяснить причину неисправности. Возможно, вернуть устройство в рабочее состояние вы сможете и своими силами.
Типы колонок и их проблемные места
Первым делом, необходимо определить тип используемого устройства. В зависимости от того, есть ли кабель для подключения колонки или она работает через Bluetooth, отличаются и места, на которые требуется обратить повышенное внимание при диагностике.
Проводные колонки
Чаще всего проблема с этими устройствами заключается в неверных параметрах компьютера. Вам необходимо зайти в настройки звука и убедиться в правильности всех конфигураций. Если не удалось обнаружить никаких ошибок, попробуйте подключить колонку к другому компьютеру. Обязательно нужно проверить провода, на отсутствие каких-либо механических повреждений. В том случае, если ничего из вышеперечисленных действий не помогло, протестируйте звуковую карту.
Беспроводные колонки
Если вы используете Bluetooth-колонки, обязательно проверьте их на отсутствие каких-либо дефектов. Даже небольшое повреждение способно существенно искажать качество звука. Такой же эффект будет в том случае, если в устройство попала пыль или грязь. По аналогии с беспроводными колонками, нужно убедиться, что все настройки выставлены должным образом.
Как устранить неисправность колонок
Самое главное — выявить причину шума в колонках. После этого достаточно просто воспользоваться подходящей под ваш случай инструкцией устранения неисправности.
После этого достаточно просто воспользоваться подходящей под ваш случай инструкцией устранения неисправности.
Причина 1: проблема вызвана настройками в компьютере
Прежде всего, нужно проверить включен ли звук и отображается ли подключенное к ПК устройство. Следующий шаг — переустановка драйверов. Некоторые из установленных на вашем компьютере компонентов могли устареть, и из-за этого возникли перебои со звучанием.
Чтобы просмотреть, отображается ли устройство на вашем компьютере, воспользуйтесь данной инструкцией:
- Нажмите правой кнопкой по иконке звука, что расположена в «Панели задач» около раскладки.
- Из контекстного меню перейдите по пункту «Звуки».
- В открывшейся вкладке откройте пункт «Воспроизведение». Там должна быть отображена колонка, если она подключилась. Если её там нет, то проблема скорее всего с драйвера и/или разъёмами для подключения.
Читайте также:
Почему в Скайпе не слышно собеседника
Что предпринять если хрипят динамики в ноутбуке — инструкция
Код ошибки 43 — причины появления и методы устранения
Как подключить Bluetooth-колонку к компьютеру
Решить проблему с устаревшими драйверами можно следующим образом:
- Откройте «Панель управления». В разных Windows это можно сделать разными способами. Например, нажать на «Пуск» и в правой части открывшегося меню выбрать пункт «Панель управления» (это для Windows 7). В 8 и 10 нужно кликнуть по «Пуску» правой кнопкой мыши и выбрать из контекстного меню нужный пункт.
- Теперь найдите «Диспетчер устройств». Для удобства поставьте на против параметра «Просмотр» значение «Крупные значки». Если это не помогло, то можно воспользоваться поиском по «Панели управления», что находится в верхней правой части окна.
- В «Диспетчере устройств» раскройте ветку «Звуковые, игровые и видеоустройства».

- Там нажмите правой кнопкой мыши по вашей звуковой карте (первая в списке). Из контекстного меню выберите «Обновить драйвер».
- Если у вас на компьютере нет подходящих драйверов, то на этом шаге выберите вариант «Автоматический поиск обновлённых драйверов».
- Ожидайте его завершения.
- Если будут найдены новые версии драйверов, то согласитесь с их установкой. При условии, что таковых не нашлось компьютер выведет соответствующее сообщение.
Причина 2: сломанный разъем звуковой карты
Если причина неисправности кроется в этом, вернуть работоспособность колонок самостоятельно не получится. Вам необходимо будет обратиться в сервисный центр, после чего колонки гарантированно заработают. Там же вы сможете проверить вашу звуковую карту, возможно, она уже устарела или пришла в непригодность, что тоже может быть причиной шума.
Причина 3: поврежден кабель
Выявить эту неисправность достаточно сложно. При работе на стационарном компьютере, колонки обычно ставятся таким образом, что провода оказываются за зоной видимости. Небольшого повреждения кабеля из-за резкого движения или случайного перелома — достаточно для того, чтобы колонки начали шуметь. Самостоятельно исправить эту проблему вряд ли получится и придется отдавать оборудование в ремонт, где провод заменят.
Причина 4: неисправности акустической системы
Чаще всего такая проблема возникает после падения колонок, из-за чего повреждаются важные компоненты внутри самого устройства. В таком случае точно не получится избежать обращения в сервисный центр.
Обычно проблема с колонками кроется в одной из этих причин. После выявления неисправности нужно как можно быстрее заняться ремонтом, в противном случае устройство со временем может прийти в полную непригодность. Самый лучший вариант, если проблемы была вызвана неверными настройками или пылью. Не пытайтесь самостоятельно устранить поломку, это может окончательно испортить колонки.
Как подключить колонки к компьютеру, ноутбуку
Прежде чем новая звуковая система начнет радовать владельца чистым звуком, она должна быть правильно подключена к настольному персональному компьютеру или ноутбуку. Все провода колонок должны быть подключены к предназначенным для них портам, чтобы все правильно работало. Если ошибиться с подключением, вполне возможно, что звук вообще не появится.
Разнообразие звуковых систем
Сразу заметим, что методика подключения колонок к компьютеру различается в зависимости от типа имеющейся звуковой системы. Она может относиться к одному из следующих типов:
- аналоговая;
- цифровая.
Основное различие между ними состоит в том, что у оборудования первого типа имеется две фронтальные колонки (в системах 2.0) или две колонки и сабвуфер (для систем 2.1), а у цифрового оборудования – 5 или 7 колонок, которые исполняют разные задачи. Подключение осуществляется по-разному:
- аналоговые колонки подключаются к портам типа 3.5 Mini-jack – каждая колонка имеет свой порт, для удобства выкрашенный в определенный цвет – у стереосистем порт один, у систем объемного звука – 3 или 5 портов;
- подсоединение цифровых звуковых систем к компьютеру осуществляется путем подключения всех каналов в один порт – HDMI или S/PDIF – звук при этом получается гораздо более чистым и четким, но такие системы существенно дороже аналоговых.
Чтобы не запутаться в проводах и заставить свои колонки без проблем выдавать звук, следует досконально разобраться в схеме их подключения к компьютеру. Даже в случае со сложной системой 7.1 вся процедура отнимет не больше получаса.
Порядок подключения
Как уже было замечено, последовательность различается в зависимости от типа системы. Как понять, к какому типу принадлежат купленные колонки? Очень просто – нужно просто взглянуть на имеющиеся кабели. Если их много и они имеют тонкие штекеры (диаметром 3,5 мм), как у наушников – система аналоговая.
Подключение колонок 2.0 и 2.1
А что, вообще, означают эти цифры? Ими обозначается самый простой для понимания параметр звуковой системы – количество единиц оборудования. Цифра до точки обозначает количество колонок – в данном случае их две: правый и левый передние каналы. Вторая цифра относится к количеству сабвуферов – устройств, которые предназначены для усиления низкочастотного звука (басов). Сабвуферов не бывает больше одного. Иногда бывает так, что сабвуфер не является отдельным устройством, а встроен в одну из колонок, особенно если оба канала выходят из одной коробки.
Итак, как же подключить к компьютеру систему 2.0 или 2.1? Состоит вся процедура из двух этапов:
- физическое подключение устройств;
- настройка компьютера для вывода звука.
Сначала разберемся с первой стадией. Физически две колонки подключить очень просто:
- Колонки расставляются по бокам от монитора или на другое выбранное место. Для удобства восприятия звука правый канал нужно ставить справа, левый – слева. Понять это можно либо по маркировке на колонках, либо по наличию органов управления – световая индикация и колесо регулировки звука обычно располагаются на главном (левом) канале.
- Система подключается к электрической сети 220 В. После этого нужно проверить, работают ли колонки – дернуть рычажок включения, если он имеется, и посмотреть, включилась ли световая индикация. Если все хорошо, переходим к следующему шагу.
- Внимательно осмотрите заднюю панель своего компьютера. На ней вы увидите три (или более) круглых входа встроенной в материнскую плату звуковой карты, которая отвечает за обработку звуковой информации. Эти входы маркируются цветами, слева направо:
- розовый – для микрофона;
- зеленый (салатовый) – для фронтальных (обычных) колонок – то, что нам нужно;
- синий – линейный вход для вспомогательных устройств (например, сабвуфера).

Таким образом, встроенная звуковая карта большинства материнских плат не предназначена ни для многоканальных систем, ни тем более для выведения цифрового звука.
К ноутбуку система подключается точно таким же образом, только усилитель подключить не получится: чаще всего на ноутбуках нет линейного входа. Цветовая маркировка также встречается редко, но понять предназначение входов можно по нарисованным рядом с ними иконкам.
После физического подключения, компьютер нужно настроить, чтобы он мог выводить звук через подсоединенное оборудование. Эта процедура состоит из следующих шагов:
- Включаем компьютер. Вероятно, любая современная система сама определит колонки, скачает и установит к ним драйвера и все заработает моментально. Но если этого не произошло – двигаемся дальше.
- С сайта производителя материнской платы нужно скачать специальное программное обеспечение, которое затем устанавливается. Компьютер после завершения установки нужно перезагрузить.
- После окончания перезагрузки все заработает без дальнейшей настройки – остается только настроить громкость и можно наслаждаться звуком!
Как видно, никаких сложностей с подключением обычных двухканальных систем возникнуть не может. Если звук все равно не идет, значит, что-то сломалось – в этом нужно разбираться отдельно.
Если звук все равно не идет, значит, что-то сломалось – в этом нужно разбираться отдельно.
Подключение систем 5.1 и 7.1
В подробностях разбирать процесс подключения многоканальных систем нет смысла – в общих чертах он аналогичен процессу подсоединения обычных колонок к компьютеру. Стоит отметить лишь некоторые особенности.
Главная из них – для систем 5.1 и 7.1 потребуется специальная звуковая карта с поддержкой многоканальности – встроенная плата настольного ПК или ноутбука уже не подойдет. Стоит дискретная карта не очень дорого, а качественная обработка и вывод звука, несомненно, окупят покупку.
Дискретная звуковая плата отличается от встроенной количеством выходов. На ней вы найдете такие разъемы:
- разъем для микрофона;
- вход для фронтальных колонок;
- входы для вспомогательных колонок;
- линейный вход для сабвуфера;
- цифровой выход S/PDIF.
Кабели имеют несколько иную структуру – на одном конце вы найдете тюльпан – два штекера, белого и красного цвета, а на другом – штекер 3,5 мм. Тюльпан подключаются к колонке, а мини-джек – в тот или иной вход на звуковой карте. Обычно все выкрашено в соответствующие друг другу цвета, так что запутаться сложно.
После подключения всех кабелей, остается только настроить компьютер. Как и в предыдущем случае, устанавливаются драйвера на звук, которые затем переводятся в режим объемного звучания.
Стоит помнить, что звук будет объемным – то есть, звучать будут все имеющиеся колонки – только если воспроизводимая звуковая дорожка рассчитана на это. При проигрывании обычных стереозаписей работать будут только две фронтальные колонки – не стоит этого пугаться, это совсем не означает, что новенькая система объемного звука сломалась.
Другие статьи раздела Колонки: подключение и установка
Современные телевизоры сами по себе способны выдавать звук вполне приличного качества, правда – только… 11668
Если для выведения звука с телевизора или компьютера используются пассивные колонки, в системе должен.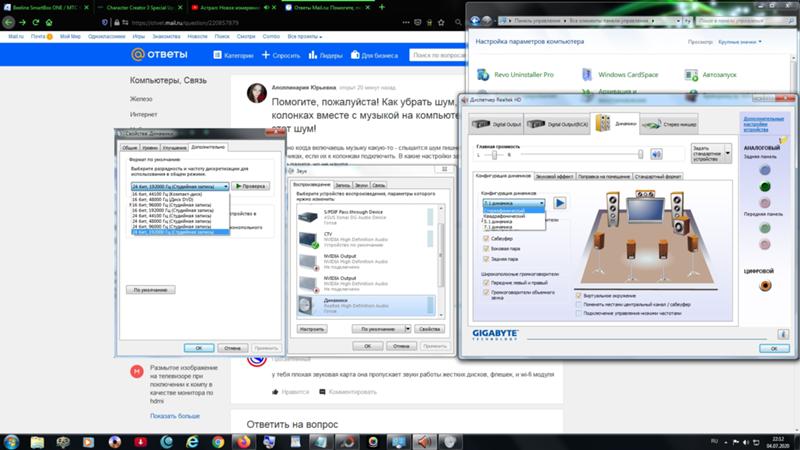 .. 15928
.. 15928
В наше время ни одна хоть сколько-нибудь качественная звуковая система не обходится без хорошего сабвуфера… 42919
Шипит и хрипит звук в Windows 10
  windows | для начинающих
Одна из распространенных проблем пользователей — искажения звука в Windows 10: звук на ноутбуке или компьютере шипит, хрипит, трещит или очень тихий. Как правило, подобное может возникать после переустановки ОС или ее обновлений, хотя не исключены и другие варианты (например, после установки некоторых программ для работы со звуком).
В данной инструкции — способы исправить проблемы со звуком Windows 10, имеющие отношение к его неправильному воспроизведению: посторонним шумам, хрипам, пискам и подобным вещам.
Возможные варианты решения проблемы, пошагово рассматриваемые в руководстве:
- Проверка эффектов аудио, дополнительных средств звука
- Проверка формата воспроизведения звука
- Отключение монопольного режима для звуковой карты
- Изменение параметров связи в свойствах звука Windows 10
- Настройка устройства воспроизведения
- Исправление проблем с драйверами звуковой карты
- Дополнительная информация по искажениям звука в Windows 10
Примечание: прежде чем приступать, не пренебрегите проверкой подключения устройства воспроизведения — если у вас ПК или ноутбук с отдельной аудиосистемой (колонками), попробуйте отключить колонки от разъема звуковой карты и снова подключить, а если аудио-кабели со стороны колонок также подключаются и отключаются, переподключите и их тоже. По возможности, проверьте воспроизведение с другого источника (например, с телефона) — если и с него звук продолжает хрипеть и шипеть, проблема, судя по всему, в кабелях или самих колонках.
Отключение эффектов аудио и дополнительных средств звука
Первое, что следует попробовать сделать при появлении описываемых проблем со звуком в Windows 10 — попробовать отключить все «усовершенствования» и эффекты для воспроизводимого аудио, именно они могут приводить к искажениям.
- Откройте список устройств записи и воспроизведения звука Windows 10. В разных версиях Windows 10 это делается слегка по-разному. Все актуальные методы в материале: Как открыть устройства записи и воспроизведения Windows 10.
- Выберите устройство воспроизведения по умолчанию. А заодно убедитесь, что в качестве него выбрано именно нужное устройство (например, динамики или наушники), а не какое-то другое (например, программно-созданное виртуальное аудио устройство, что само по себе может приводить к искажениям. В этом случае просто кликните правой кнопкой мыши по нужному устройству и выберите пункт меню «Использовать по умолчанию» — возможно, уже это решит проблему).
- Нажмите кнопку «Свойства».
- На вкладке «Дополнительно» отключите пункт «Включить дополнительные средства звука» (при наличии такого пункта). Также, если у вас имеется (может отсутствовать) вкладка «Дополнительные возможности», на ней отметьте пункт «Отключить все эффекты» и примените настройки.
После этого можно проверить, нормализовалось ли воспроизведение аудио на вашем ноутбуке или компьютере, или все так же звук шипит и хрипит.
Формат воспроизведения аудио
Если предыдущий вариант не помог, то попробуйте следующий: точно так же, как в пунктах 1-3 предыдущего способа зайдите в свойства устройства воспроизведения Windows 10, после чего откройте вкладку «Дополнительно».
Обратите внимание на раздел «Формат по умолчанию». Попробуйте задать 16 бит, 44100 Гц и применить настройки: этот формат поддерживается практически всеми звуковыми картами (кроме, может, тех, которым более 10-15 лет) и, если дело в неподдерживаемом формате воспроизведения, то изменение этой опции может помочь исправить проблему с воспроизведением звука.
Отключение монопольного режима для звуковой карты в Windows 10
Иногда в Windows 10, даже с «родными» драйверами для звуковой платы, звук может воспроизводиться неправильно при включении монопольного режима (включается и отключается там же, на вкладке «Дополнительно» в свойствах устройства воспроизведения).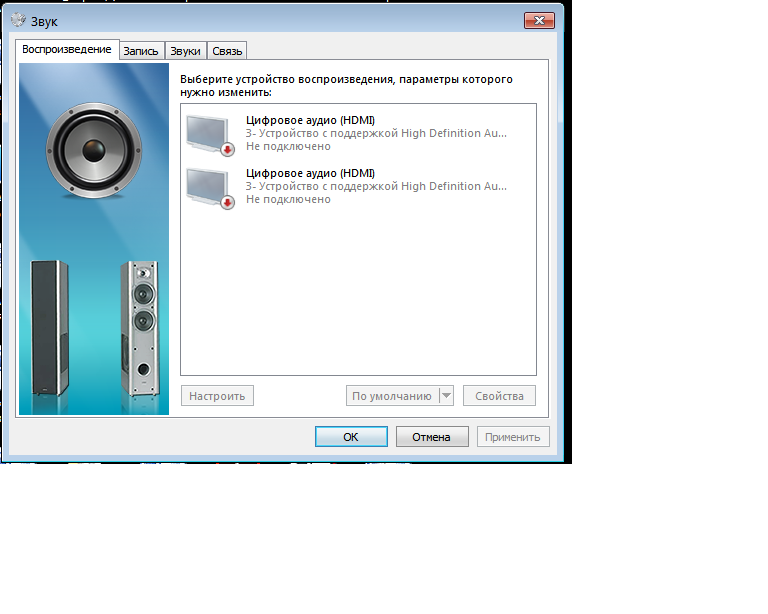
Попробуйте отключить опции монопольного режима для устройства воспроизведения, применить настройки и снова проверить, восстановилось ли качество звука, или он все также воспроизводится с посторонними шумами или другими дефектами.
Параметры связи Windows 10, которые могут создавать проблемы со звуком
В Windows 10 по умолчанию включены опции, которые заглушают воспроизводимые на компьютере или ноутбуке звуки при разговоре «по телефону», в мессенджерах и т.д.
Иногда эти параметры работают неправильно, а это может выливаться в то, что громкость всегда низкая или же вы слышите плохой звук при воспроизведении аудио.
Попробуйте отключить уменьшение громкости при разговоре, установив значение «Действие не требуется» и применить настройки. Сделать это можно на вкладке «Связь» в окне параметров звука (попасть в которое можно через правый клик по значку динамика в области уведомлений или через «Панель управления» — «Звук»).
Настройка устройства воспроизведения
Если в списке устройств воспроизведения выбрать ваше устройство по умолчанию и нажать кнопку «настройка» слева вниу, откроется мастер настройки параметров воспроизведения, параметры которого могут отличаться в зависимости от звуковой карты компьютера.
Попробуйте провести настройку исходя из того, какое у вас оборудования (колонки), по возможности выбрав двухканальный звук и отсутствие дополнительных средств обработки. Можно попробовать настройку несколько раз с разными параметрами — иногда это помогает привести воспроизводимый звук к тому состоянию, который был до появления проблемы.
Установка драйверов звуковой карты Windows 10
Очень часто неправильно работающий звук, то что он хрипит и шипит, и многие другие проблемы с аудио бывают вызваны неправильными драйверами звуковой карты для Windows 10.
При этом, по моему опыту большинство пользователей в таких ситуациях бывают уверены, что с драйверами всё в порядке, так как:
- Диспетчер устройств пишет, что драйвер не нуждается в обновлении (а это говорит лишь о том, что Windows 10 не может предложить другого драйвера, а не о том, что всё в порядке).

- Последний драйвер был успешно установлен с использованием драйвер-пака или какой-либо программы для обновления драйверов (то же самое, что и в предыдущем случае).
В обоих случаях пользователь часто оказывается не прав и простая ручная установка официального драйвера с сайта производителя ноутбука (даже если там есть драйверы только для Windows 7 и 8) или материнской платы (если у вас ПК) позволяет всё исправить.
Более подробно по всем аспектам установки нужного драйвера звуковой карты в Windows 10 в отдельной статье: Пропал звук в Windows 10 (подойдет и для рассматриваемой здесь ситуации, когда он не пропал, но воспроизводится не так, как нужно).
Дополнительная информация
В завершение — несколько дополнительных, не частых, но возможных сценариев проблем с воспроизведением звука, чаще всего выражающихся в том, что он хрипит или воспроизводится прерывисто:
- Если Windows 10 не только неправильно воспроизводит звук, но и тормозит сама, замирает указатель мыши, происходят другие похожие вещи — дело может быть в вирусах, неправильно работающих программах (например, два антивируса могут вызывать такое), неправильных драйверах устройств (не только звука), неисправном оборудовании. Возможно, здесь полезной окажется инструкция «Тормозит Windows 10 — что делать?».
- Если звук прерывается при работе в виртуальной машине, эмуляторе Android (или другом), тут, как правило, ничего поделать не получится — просто особенность работы в виртуальных средах на конкретном оборудовании и с использованием конкретных виртуальных машин.
На этом завершаю. Если у вас есть дополнительные решения или не рассмотренные выше ситуации, ваши комментарии ниже могут оказаться полезными.
А вдруг и это будет интересно:
Почему гудят наушники на компьютере. Как убрать шум, помехи или треск в наушниках. Шум при подключении USB устройств
Подключение любого устройства к компьютеру – процесс, который требует особого внимания. Чем сложнее периферийная составляющая, тем сложнее протекает процедура. Весьма часто к компьютерам подключают наушники/колонки и микрофоны. Эти элементы помогают общаться в Интернете. Без них весьма трудно представить современного пользователя.
Чем сложнее периферийная составляющая, тем сложнее протекает процедура. Весьма часто к компьютерам подключают наушники/колонки и микрофоны. Эти элементы помогают общаться в Интернете. Без них весьма трудно представить современного пользователя.
С одной стороны, подключение наушников и микрофона ничего особенного не требует. Только после воплощения задумки в жизнь нередко приходится долго настраивать данные составляющие. Они работают с ошибками. Чаще всего пользователи задумываются, как убрать шум в наушниках на компьютере. Почему он вообще появляется? Что потребуется для устранения проблемы? И можно ли на самом деле избавиться от нее? Если получится ответить на все заданные вопросы, подключение гарнитуры и работа со звуком на ПК не доставит неприятностей.
Почему появляется шум
Изначально важно понимать, откуда берется шум в наушниках. С данной проблемой сталкиваются многие пользователи. Иногда это временное явление, в некоторых случаях шум не пропадает долгое время.
На самом деле природа проблемы разнообразна. Шумы в наушниках (с микрофоном или без него) возникают по различным причинам. Предугадать, какой именно расклад помогает исправить ситуацию, проблематично. Например, шум может быть вызван аппаратным повреждением или сбитыми настройками. Далее предстоит разобраться, как избавляться от шумов на компьютере.
Звуковая карта
Первая причина, способная оказать влияние на качество звука в операционной системе – это плохая Если она повреждена или устарела, в наушниках появляются шумы.
Звук “ломается”, в наушниках или колонках могут появляться разнообразный треск, скрип и прочие шумы. Исправляется ситуация лишь заменой или ремонтом звуковой карты. Только после этого в наушниках исчезнет.
Заземление
Следующая проблема возникает весьма редко. Речь идет об отсутствии заземления у розеток, к которым подключается гарнитура и колонки/наушники в целом. В данном случае могут появляться разного рода шумы.
Если же речь идет о ноутбуке, скорее всего, подключение компьютера к заземленной розетке проблему не исправит. Как правило, у лэптопов именно платы на материнской карте могут не заземляться. Придется либо заменить их, либо смириться с проблемой. В некоторых случаях пользователи предпочитают отказаться от использования того или иного ноутбука.
Как правило, у лэптопов именно платы на материнской карте могут не заземляться. Придется либо заменить их, либо смириться с проблемой. В некоторых случаях пользователи предпочитают отказаться от использования того или иного ноутбука.
USB-устройства
Появился шум в наушниках на компьютере? Обычно разного рода звуки возникают при подключении разнообразных устройств. Они появляются сразу же, не спустя некоторое время.
Например, при присоединении мыши, можно услышать монотонный звук. А если речь идет о клавиатуре, скорее всего, будут слышны щелчки при нажатии на клавиши.
Происходит такое из-за:
- Активной передачи информации на компьютер. Тогда рекомендуется не подключать USB-устройства в те или иные порты. Желательно подыскать иные места. Или вовсе начать использование беспроводной гарнитуры и иных устройств.
- Повреждений USB-порта. Предлагается осуществить починку. На практике пользователи просто переподключают все устройства к другим портам.
К счастью, подобная ситуация встречается не очень часто. Современные компьютеры и ноутбуки сделаны так, чтобы пользователи могли работать за машинами с комфортом. Поэтому подобный расклад вряд ли встретится на практике.
Кабель
Как убрать шум в наушниках на компьютере? Многое зависит от того, какая именно модель гарнитуры у пользователя. Дело все в том, что сейчас все устройства делятся на проводные и беспроводные. Эта особенность играет важную роль.
Зачастую шум в колонках или наушниках встречается на моделях, подключаемых через кабель. В нем и заключается основная проблема. К примеру, при повреждении кабеля от микрофона или наушников возникают разного рода шумы. Происходит это из-за некачественной передачи информации звуковой карте.
Вполне вероятно, что кабель поврежден. Тогда поломку необходимо устранить. Если же используются беспроводные подобный расклад не поможет.
Еще один прием, который советуют пользователям с проводной гарнитурой – это вынуть шнур из гнезда и снова вставить его в компьютер. Именно такой способ зачастую помогает избавиться от шума.
Именно такой способ зачастую помогает избавиться от шума.
Драйверы
А вот следующий источник проблемы актуален для всех устройств. Но на практике он встречается редко. Дело все в том, что сильный шум в наушниках на компьютере – это следствие повреждения или отсутствия драйвера звуковой карты или устройства.
В подобном случае необходимо просто переустановить или обновить соответствующий пакет программ для нормальной работы операционной системы с подключенным устройством. У беспроводных наушников, как правило, соответствующие драйверы прилагаются в комплекте на отдельном диске. В крайнем случае, можно загрузить их с сайта производителя звуковой карты или гарнитуры.
Максимум звука – проблемы обеспечены
Фоновый шум в наушниках любых моделей зачастую встречаются при неправильно выставленных настройках звука. Не важно, подключен ли к ПК микрофон или нет. Ведь от него при подобном раскладе ничего не зависит.
Если настройки звука установлены на максимум, можно столкнуться с шумом или хрипом на компьютере. От подобной проблемы страдают пользователи, купившие дешевые колонки или гарнитуру.
Исправляется все просто – путем убавления звука. Например, через микшер в операционной системе. Необходимо просто нажать на изображение граммофона (около часов и даты), затем переместить ползунок вниз. Так, чтобы шум исчез. Ничего трудного или особенного. Именно поэтому рекомендуется покупать средние по стоимости наушники. Они с подобной проблемой сталкиваются реже.
Микрофон – польза или вред
Теперь понятно, как убрать шум в наушниках на компьютере. Но это далеко не все приемы, способные помочь. Что делать, если все ранее перечисленные варианты развития событий не подошли?
Важную роль играет наличие микрофона на ПК. Именно он нередко становится источником шума в наушниках. Что же делать?
Отказываться от микрофона явно не стоит. Вместо этого придется произвести небольшую настройку чувствительности и громкости устройства. Тогда удастся избавиться от лишнего шума.
Тогда удастся избавиться от лишнего шума.
Как это сделать? Требуется следовать небольшой инструкции. Она выглядит приблизительно так:
- Загрузить компьютер. Обязательно подключить гарнитуру с микрофоном.
- Нажать на микшер в правой части экрана ПКМ. В появившемся меню нажать на “Устройства записи звука…”.
- Отыскать подключенный микрофон. Дважды щелкнуть на соответствующую строку.
- Перейти во вкладку “Уровни”.
- Отрегулировать путем перемещения ползунков громкость и чувствительность микрофона. Если есть PC Beep, отключить ее (сместить отметку громкости к нулю).
- В разделе “Улучшения” поставить галочку напротив “Уменьшать уровень шума”. Можно также отметить пункт “Удаление постоянной составляющей”.
Все это поможет весьма быстро избавиться от шума в гарнитуре. Как правильно выставлять настройки для микрофона? Это индивидуальная составляющая, каждый пользователь самостоятельно подбирает подходящий ему вариант.
Выводы и заключения
Неважно, какая гарнитура подключена к компьютеру – проводная или нет. Главное, что основная масса проблем встречается на всех моделях устройств. для компьютера с микрофоном подключаются и используются чаще всего без особого труда. И основной причиной шума в гарнитуре является высокая чувствительность микрофона, а также действительно громкая обстановка вокруг пользователя.
Как убрать шум в наушниках? Все перечисленные приемы обязательно помогут исправить ситуацию. Если речь идет о беспроводной гарнитуре, то при постоянном шуме рекомендуется сменить используемое в качестве приемника USB-гнездо. В остальном все перечисленные ранее советы остаются прежними.
Посторонний шум в наушниках изредка возникает ввиду заражения вирусами. После вылечивания компьютера гарнитура начинает работать исправно. К счастью, подобного рода события не такие уж и частые. И основными методами борьбы с изучаемой проблемой является переустановка драйвера, уменьшение и настройка микрофона. Отныне понятно, как убрать шум в наушниках на компьютере.
Отныне понятно, как убрать шум в наушниках на компьютере.
Наверное, все сталкивались с такой проблемой – вокруг близкие тебе люди спят, а тебе хочется что ни будь послушать сидя за компьютером. Или просто видеоролик со звуком просмотреть. Вроде бы и качественной аудио системы на это не требуется, воткнул наушники в передний разъем компьютера – и получай удовольствие. Да не тут то было.
Приветствую вас, уважаемые дрУги. Началась моя история с того что поменял я себе корпус персонального компьютера. Жертвой моих приключений стал AirTone MC-6010. Давно на него заглядывался, большой, красивый, качественно сделан…
Плюнул и купил. Сколько себе душу травить то можно? И довольный бочкой меда побрел медведь домой… Но радовался медведь не долго. Нашлась и здесь ложка дегтя. Медведю нашему на ухо кто-то наступил. Подключаю я наушники к разъему передней (фронтальной) панели, и слышу в них попискивание. Шевелю мышкой – попискивания меняются. Прокручиваю колесиком страницы – тоже меняется. И так этот звук напрягает, что решено было что-то менять.
Первым делом полез искать информацию в интернет. От советов обновить BIOS отказался, и понял, что мануальной терапией здесь не обойтись. Видимо что-то намудрили с разводкой земли. Будем вскрывать. Определившись с этой мыслей, забросил ее еще на долгий долгий срок. Просто так лезть все ворошить не хотелось. Но волей случая недавно взялся проверить материнскую плату своей знакомой, и перетряхнул все что было в своем системнике. Ну, уж за компанию решил разобраться в чем дело.
Итак, перед нами стоит первая задача. Разобрать корпус и добраться до внутренностей панели передних разъемов. Ок, приступим. Разобрав половину корпуса, сняв механизм открывания дверей и много другое, я еще раз удостоверился, что где-то не заметил какого-то крепежа. Так оно и оказалось. Итак, нашу панель с разъемами крепят: саморез в передней части, доступ к которому через прямоугольную прорезь в металле снизу. Два самореза посередине. И внимание (!!!) еще один саморез за дальней защелкой под жгутом проводов. Именно этот жгут проводов и не дает его увидеть. После этого сдвигаем руками 3 защелки и тянем верхнюю панель вверх и на себя. Она будет немного сопротивляться, так как в передней части установлены еще 2 защелки нефиксируемого типа. Под нашим натиском они так же аккуратно выходят из своих посадочных мест без какого-либо вреда.
И внимание (!!!) еще один саморез за дальней защелкой под жгутом проводов. Именно этот жгут проводов и не дает его увидеть. После этого сдвигаем руками 3 защелки и тянем верхнюю панель вверх и на себя. Она будет немного сопротивляться, так как в передней части установлены еще 2 защелки нефиксируемого типа. Под нашим натиском они так же аккуратно выходят из своих посадочных мест без какого-либо вреда.
Ура, самое сложное позади! Надеюсь… Нашему виду открывается аккуратно выполненный корпус, в котором все и крепится. Берем отвертку и откручиваем два болта по бокам, что держат его…
Первая мысль – ого, сколько всего тут… Но руки уже лезут дальше) Надо сказать, что мне понравилась реализация. Выполнено все аккуратно, все отсоединяется для удобства работы. Ну да продолжим. Итак, ищем землю. Для этого нам понадобится схема распиновки разъема HD audio и тестер. Первая легко находится в интернете, второй – дома. Ну или если совсем не повезло, то в любом радио магазине. Вот первая из списка:
Найдя нужный нам провод прозваниваем его тестером. Мне этого делать даже не пришлось, цветовая маркировка проводов выполнена очень аккуратно, и я без проблем нашел ответный контакт на колодке подключения к панели. На рисунке ниже он выделен красным цветом.
Ну, и конечно, сразу видно причину всех проблем. Слиты припоем воедино пины земляных шин аудио тракта и портов USB/E-Sata. Переворачиваем – и убеждаемся – земля расходится по разным жгутам проводов. Конечно же, наши порты USB дают сильные помехи, которые усиливаются образовавшейся земляной петлей. Значит надо резать. Скальпель, пожалуйста! Как нету? Ну… тогда нож для бумаги! (если и его нет можно воспользоваться обычным, но будет немного менее удобно). Режем! Стоп. А что именно резать то будем? Ну вот, опять тороплюсь. Втыкаем в аудио разъем пустой штекер, и находим куда разведена от него земля. На рисунке выше я отметил ее синим цветом.
Как бы лучше сделать? Отрезать и напрямую с проводом соединить? Тогда панель неразъемной станет. А что если… Померив размеры, я пришел к выводу, что места в данном корпусе больше чем достаточно. Тогда аккуратненько изолируем эти пины от общего земляного полигона, и соединим их между собой перемычками из кусочка провода. Вот теперь режем!
А что если… Померив размеры, я пришел к выводу, что места в данном корпусе больше чем достаточно. Тогда аккуратненько изолируем эти пины от общего земляного полигона, и соединим их между собой перемычками из кусочка провода. Вот теперь режем!
Каждую контактную площадку пина с общим полигоном соединяют четыре тонких перемычки по углам. Аккуратно их перерезаем, для надежности прозванивая тестером на отсутствие контакта. Готово! Теперь надо их соединить с основным земляным пином. Чем? Можете воспользоваться любым подходящим под ваши эстетические потребности проводом. Желательно, конечно, без крайностей. Мне, почему-то, сразу представляется тонкая вязь выгравированного узора на поверхности изоляции… Ать! Продолжаем! Ну так вот провода то сразу я и не нашел. От компьютерных блоков питания – толстоват, от витой пары – тонкий и ломкий. Не, чего-то более цивильного охота. Покопавшись в закромах, я нашел сие произведение еще, наверное, советских времен. Следующее поколение уже и не поймет, откуда он. Сам еле застал
Это аудио кабель, соединявший в старых компьютерах оптический привод с материнской платой. В самый раз! Срезаем проводок черного цвета. Смотрим. Многожильный, луженая медь. Как нельзя кстати. Отлично! Берем паяльник, оловоотсос, и приступаем к работе. Отделяем требуемый пин от остальных трех, с которыми он залит припоем. Ножом довершаем дело, перерезая контактные полоски, идущие к общей земле. В этом месте будьте осторожны, рядом проходит дорожка от пина слева, к нашим разборкам никакого отношения не имеющая. Необходимо быть аккуратным, чтобы ее не повредить. Тестером проверяем выполненную работу, и аккуратно припаиваем две перемычки из облюбованного провода.
Радуясь завершению работы, собираю весь корпус и включаю компьютер. Ура! Шума в наушниках больше нет! Правда вот и звука тоже нет… Собрал, как же. Но ведь все делал аккуратно, вроде бы и ошибиться было негде! Покопавшись в настройках драйвера, выяснил, что не все так плохо.
 Панель работает, только не определяет, что к ней подключили устройство. Если отключить функцию определения – звук в наушники идет. Снова интернет? Ищем!
Панель работает, только не определяет, что к ней подключили устройство. Если отключить функцию определения – звук в наушники идет. Снова интернет? Ищем!Оказывается, у меня стала панель не HD Audio, а просто AC 97. Почитав информацию, узнал, что именно этим они и отличаются. Возможностью определять, что устройство было подключено. Нехорошо. Облазив кучу форумов, так и не нашел информации по какому алгоритму происходит определение. Но схема распиновки то есть, при том обоих стандартов. Значит, лезем искать. Снова разбираем корпус, на сей раз снимая уже только верхнюю панель.
Кстати саморез, который я закручивал через прямоугольную прорезь в металле, я умудрился посадить не на свое место, от него остались следы на плате. Будьте осторожны, не повторяйте моих ошибок.
Снова добравшись до платы и вооружившись тестером начинаю прозванивать.… Ну, конечно! Как я сразу не заметил! Один из четверых объединенных вместе пинов тоже уходит в тот же жгут проводов и относится к HD Audio. Как говорится в распиновке – это некий «–ACZ_DET». Вот и становится ясным, что это за контакт. Он то и отвечает за определение типа подключенной панели. Снова берем паяльник, оловоотсос и ножик. Так же отделяем его от остальных пинов, изолируем от земляного полигона и объединяем с земельным контактом HD Audio.
При установке соединения периферийных устройств с ПК следует проявлять аккуратность и внимание, ведь сложность гарнитуры усложняет процесс подключения. К тем же колонкам очень часто подключаются устройства записи звука и наушники. Эти компоненты крайне комфортны для общения в интернете. Без этих устройств трудно представить себе современного пользователя. На самом деле, подключение провести не так уж и сложно, если во время него не возникнет никаких проблем. Те же пользователи очень часто задают на форумах вопрос: шум в наушниках на компьютере — как убрать? Для того чтобы облегчить жизнь, рекомендуем вам ознакомиться с подробной информацией на эту тему.
Откуда берется шум?
Для начала нужно понять, откуда берется этот шум вообще, ведь многие “юзеры” знакомы с этой проблемой. Нередко эта неполадка возникает лишь на время, но у некоторых избавиться не получается очень долго. Раскроем секрет, что природа данной проблемы может иметь разное начало. Шумы могут появляться по самым различным причинам, поэтому очень трудно предугадать, какие именно меры вернут положение. Проблемы могут быть вызваны настройками или техническими неполадками.
Нередко эта неполадка возникает лишь на время, но у некоторых избавиться не получается очень долго. Раскроем секрет, что природа данной проблемы может иметь разное начало. Шумы могут появляться по самым различным причинам, поэтому очень трудно предугадать, какие именно меры вернут положение. Проблемы могут быть вызваны настройками или техническими неполадками.
Как убрать шум в наушниках? Для устранения этой проблемы нужно обозначить корни проблемы.
Звуковая плата
Начать, пожалуй, следует с компонентов внутри стационарного персонального компьютера или ноутбука. Карта звуковой обработки может быть попросту повреждена или новое оборудование не желает с ним работать. В наушниках “возмущения” могут проявляться в виде шумов и треска.
Исправить все это можно только при помощи полной замены или ремонта карты в сервисном центре. Возможно, именно после этих мер шум пропадет.
Земля
Эту причину трудно назвать распространенной, но ее не следует исключать из списка. Речь здесь идет именно про , которыми мы запитываем нашу гарнитуру. В этом случае также могут возникнуть посторонние звуки.
Важно! Если вы работаете с лэптопом, то не факт, что компоненты на материнской плате имеют заземление. В случае его отсутствия необходимо подумать о замене деталей или просто смириться с неприятными последствиями.
Почему фонят колонки на компьютере и как убрать этот фон? Дело может быть не только в тех устройствах, на которые все думают.
Стороннее оборудование
Устройства вывода звука могут шипеть даже из-за подключенных устройств. Появляются в этом случае неполадки не сразу. Другими словами, у вас может резко появляться монотонный шум во время подключения мыши.
Важно! Также эта проблема может возникнуть и при подключении клавиатуры.
Шум обусловлен следующими причинами:
- Во время сопряжения происходит активная передача данных на ПК. Рекомендуется избегать эксплуатации портов USB, с которыми у вас возникают проблемы.
 Лучше всего использовать другие интерфейсы для подключения или подумать о ремонте выходов.
Лучше всего использовать другие интерфейсы для подключения или подумать о ремонте выходов. - USB-порт поврежден. Тут тоже прекрасно подойдет ремонт, но на практике пользователи просто начинают использовать другие порты. Проблема не имеет большой актуальности, поскольку возникает не сильно часто.
Провод
Как убрать шум в наушниках другими способами? Возможно, проблема кроется в модели используемой гарнитуры. Абсолютно все наушники делятся на:
- Проводные устройства. В основе подключения лежит кабель.
- . В основе подключения лежит беспроводной модуль связи.
Программное обеспечение
Этот фактор является ключевым для всех компьютерных устройств без исключения. На практике, конечно, такие случаи встречаются не так часто, но лучше проверить все со всех сторон. Посторонние звуки при эксплуатации могут возникать из-за неактуальности звуковых драйверов или их отсутствия вовсе. Для выхода из такого положения потребуется переустановить программное обеспечение для обеспечения нормальной работоспособности гарнитуры.
Максимальный уровень громкости
Фон может мешать и при неправильных настройках звучания. Тут совсем не важно, используете вы микрофон или нет.
Важно! Воспользуйтесь советами из нашего поста, чтобы .
Если все параметры выставлены на максимальные значения, то есть риск услышать скрипы и хрипы. Исправить ситуацию можно только при убавлении уровня громкости. Это действие не кроет в себе ничего сложного.
Причины появления шума в наушниках:
Вы подключили наушники к компьютеру или ноутбуку, и вместо приятной и любимой музыки слышите раздражающее шипение или треск, кому такое понравится? При этом вы не понимаете почему в наушниках есть шум, откуда он появился и что с ним делать.
Самое неприятно в эффекте шума в наушниках в том, что очень трудно выяснить из-за чего он появился и как его устранить. Может быть очень много причин возникновения треска в наушниках, обычный алгоритм поиска причины плохой работы наушника заключается в последовательном переборе потенциальных источников шума, их исключение или изолирование и дальнейшая проверка. В теории это выглядит просто, но на практике подобный алгоритм полностью осуществить невозможно.
В теории это выглядит просто, но на практике подобный алгоритм полностью осуществить невозможно.
Например, у вас всего один компьютер, который подключен к розетке, которая вмурована в бетонную стену, в квартире сделан ремонт и для установки компьютера в другое место, или другую комнату, невозможна, т.к. там нет для него места. И поэтому мы ни в силах исключить все возможные причине возникновения постороннего шума в наушниках.
Однако, мы можем начать с самых простых и очевидных потенциальных причин возникновения помех в наушниках, и есть их проверка не даст результата, то нам останется лишь надеется на то, что в будущем эта проблема самоустранится. Например, соседи выключат перфоратор, или через некоторое время вы купите стабилизатор напряжения, через который подключите компьютер.
Итак, начнем поиск причины возникновения шипения в наушниках.
Повреждение кабеля – очень частая причина возникновения шипения и треска в наушниках
Начнём с самой простой и распространённой причины возникновения постороннего шума в наушниках – повреждённый кабель или плохой контакт в гнезде.
Внимательно рассмотрите кабель наушников, он должен быть абсолютно целым, на всём своём протяжении внутри должна быть одинаковая плотность. Прощупайте весь кабель руками, возможно, в каком-то месте внутри кабеля был перебой или однажды вы слишком сильно согнули кабель и медные жилы внутри него оборвались.
Если после визуальной и тактильной проверки кабель не вызывает подозрений, проверьте джек, его сочленения и само аудиогнездо, в которое вы подключаете наушники.
Проверьте как хорошо вы вставляете джек в гнездо, он должен входить легко, с лёгким щелчком и держаться в нём прочно. Джек должен входить в гнездо до конца, не должно оставаться видимой части джека.
Иногда, из-за особенностей строения гнезда около 1 мм джека остаётся видимым, но не более и явление это редкое.
Плохой контакт – одна из самых распространённых причин шума и треска в наушниках. Протрите джек сухой мягкой тканью, возможно, он загрязнён или покрылся слоем окисла.
Протрите джек сухой мягкой тканью, возможно, он загрязнён или покрылся слоем окисла.
Если провод подозрения не вызывает и джек к гнезду подключается надёжно, а шум остался, нужно продолжить поиск.
Техническое состояние наушников – возможная причина возникновения белого шума
После того, как проверка провода и джека не дала результата, нужно обязательно проверить сами наушники.
Внимательно осмотрите их, возможно, недавно они падали на твёрдую поверхность, на корпусе появились трещины или иные следы повреждения.
Обязательно попробуйте подключить наушники к другому источнику звука, например, телефону, телевизору или планшету.
Очень важно понять и установить, что причиной белого шума в наушниках являются не сами наушники, а именно устройство, к которому они подключаются.
Если при подключении к другому устройству белый шум исчез, значит, сами наушники в порядке вместе с проводом и джеком, а мы переходим к дальнейшему поиску возникновения треска.
Недорогие колонки могут быть причиной шума в наушниках
Если шум в наушниках возникает при подключении к компьютеру или ноутбуку, к которому одновременно подключены недорогие мультимедийные колонки, первым делом попробуйте отключить колонки и проверить не исчезли ли помехи в наушниках.
Дело в том, что недорогие колонки собираются из дешёвых элементов, но самое главное – при их сборке сильно экономят на пайке, проводах и общем уровне конструкции. Поэтому внутри колонок может возникнуть плохой контакт или замыкания, которые будут наводить помехи на всю электрическую цепь, в результате чего в наушниках может появится посторонний шум.
Колонки нужно отключить полностью, а не только выключить их питание.
Если полное отсоединение колонок от компьютера не помогло устранить шум в наушниках, переходим к следующему шагу поиска неисправности.
Отсутствие заземления – самая частая причина помех в наушниках при подключении к компьютеру
По какой-то неведомой мне причине во многих домах розетки не имеют заземления. В общем случае это не так страшно, традиционные бытовые приборы, такие как утюги, нагреватели, фильтры и кондиционеры нормально работают. Но стоит к незаземлённой электросети подключить оборудование, которое очень чувствительно к качеству электропитания, как тут же вылазят проблемы.
В общем случае это не так страшно, традиционные бытовые приборы, такие как утюги, нагреватели, фильтры и кондиционеры нормально работают. Но стоит к незаземлённой электросети подключить оборудование, которое очень чувствительно к качеству электропитания, как тут же вылазят проблемы.
Компьютер, подключенный к незаземлённой розетке это прямая дорогая не только к шуму в наушниках, но и возможной причине выхода компьютера из строя целиком из-за воздействия на него статического электричества.
Нормальный способ решения этой проблемы – заземлить розетку, к которой подключается компьютер. Но сделать это самостоятельно не легко, если вообще возможно. Для этого нужно вызывать электрика, однако, в этом случае, скорее всего, придётся перекладывать проводку по всей квартире, а это уже серьёзный ремонт.
Есть простой способ проверить действительно ли заземление поможет устранить шум в наушниках – кинуть провод от компьютера к батарее.
Нужно взять обычный медный провод небольшого сечения, с двух сторон с оголёнными контактами. Один конец прислонить к корпусу компьютера (желательно к задней его стенке), а другой к батарее. Прислонять провод к окрашенной части батареи бесполезно, нужно прислонять к металлу батареи, поэтому придется поискать такое место. Обычно голый металл можно найти на задней части батареи.
Если вы всё сделали правильно, и шум ушёл или значительно уменьшился, значит дело в заземлении.
Помните: нельзя заземление через батарею считать постоянным решением. Такое заземление может привести к полному выходу из строя всего компьютера, достаточно лишь вашему соседу заземлить серьёзное оборудование к батарее, как компьютер, получив мощный разряд электричества на корпус, выйдет из строя. Это лишь способ проверки, не более.
Но что делать, если вы точно знаете, что розетки имеют заземление, и проверка с проводом ничего не дала? Продолжаем поиск треска в наушниках.
Шум от микрофона – одна из множества причин возникновения помех в наушниках
Мы рассмотрели возможные источники проблемы шума в наушниках, которые касаются материального вмешательства, теперь же нам остались проблемы, которые касаются настройки компьютерного оборудования.
Одной из самых распространённых причин возникновения шума в наушниках является шум от микрофона звуковой карты.
Даже если к вашей звуковой карте не подключен микрофон, может возникать шум от микрофонного гнезда.
Для того, чтобы проверить эту гипотезу нужно зайти в настройки громкости звука вашей звуковой карты, найти ползунок, который регулирует уровень громкости микрофона и снизить его до нуля. Либо, если такая возможность есть, вообще отключить звук от микрофона.
Если причина шума в наушниках был микрофонный вход, то отключение звука от него должно полностью исправить ситуацию.
Для того, чтобы добраться до настроек громкости микрофона откройте панель управления, найдите пункт «Оборудование и звук» и зайдите в него.
Теперь найдите пункт «Звук» и зайдите в него.
В окне настройки звука зайдите в вкладку «Запись» , затем найдите активный микрофон (в моём случае это микрофон Sound Blaster ZxR), выберите его и нажмите на кнопку «Свойства» в правом нижнем углу.
В новом окне найдите вкладку «Уровни» , и либо сдвиньте ползунок громкости микрофона максимально влево, пока его значение не примет нулевой показатель, либо нажмите на голубой значок динамика, который находится справа от показателя уровня громкости. Рядом с динамиком должен появится красный перечёркнутый знак. Этот значок будет означать, что микрофон полностью отключен в системе. Предпочтительно его именно отключить, а не просто снизить уровень громкости.
Одной из разновидностей проблем с микрофонным входом или самим микрофоном является его высокая чувствительность. Эту проблему можно решить включением режима шумоподавления микрофона.
Почти во всех современных звуковых картах есть такой режим. Если вы выяснили, что причиной треска является микрофон, но он ваш нужен, тогда попробуйте включить режим шумоподавления если он есть. Это должно решить проблему.
Проблема с уровнем громкости источников звука в звуковой карте может быть причиной возникновения шипения в наушниках
Не только помехи микрофона могут стать причиной шипения в наушниках, такие же помехи могут давать и соседние входы звуковой карты.
В зависимости от модели звуковой карты у неё могут быть дополнительные входы для подключения дополнительного оборудования. Они могут носить следующие названия:
- What U Hear
- Line in
- S/PDIF
Любой из них при определённом стечении обстоятельств может стать источником помех. Точно также, как вы уменьшали громкость микрофона, нужно уменьшить или полностью отключить звук от всех этих гнёзд.
Чтобы это сделать зайдите в панель управления Windows.
Затем найдите там пункт «Оборудование и звук» .
После чего нажмите на раздел «Звук» .
В новом окне войдите в вкладку «Воспроизведение», выберите активные динамики (устройство, которое воспроизводит звук в наушниках в данный момент) и нажмите на кнопку «Свойство».
Далее я сделать скриншот не смогу, т.к. в моём случае уровень громкости всех входов и выходов регулируется через специальный софт, который управляет моей звуковой картой Sound Blaster, в вашем случае, скорее всего, будет доступна вкладка «Уровни» , зайдя в которую вы сможете отключить все входы и выходы вашей звуковой карты.
Для проверки оставьте включенным только выход на наушники, а все остальные возможные выходы и входы отключите или снизьте их громкость до нуля.
Если проблема шипения наушников была в одном из этих пунктов она должна будет исчезнуть.
Уровень громкости – парадоксально, но факт, он может быть причиной помех в наушниках
В некоторых случаях уровень громкости может стать причиной возникновения помех в наушниках.
Иногда бывает так, что наушники имеют свой собственный регулятор громкости, плюс к этому есть дополнительный регулятор громкости в Windows, а ещё есть регулятор уровня громкости в приложении, звук из которого вы слушаете (игра, плеер).
Для того, чтобы любая аппаратура, которая имеет свой собственный аппаратный регулятор громкости, работала хорошо, необходимо сделать так, чтобы все программные регуляторы громкости (особенно главный ползунок громкости в Windows) были установлена на 100%. А конечную регулировку громкости производить именно с помощью аппаратного регулятора громкости.
А конечную регулировку громкости производить именно с помощью аппаратного регулятора громкости.
Для устранения шипения выполните следующие действия:
- Полностью отключите звук в наушниках с помощью аппаратного регулятора (кнопок или крутилки на самих наушниках)
- Выставьте громкость в Windows на 100%
- Выставьте громкость в приложении на 100%
- Начните понемногу добавлять громкость на наушниках и доведите её до комфортного уровня.
Дело в том, что программные регуляторы громкости искусственно уменьшают громкость звука, после чего в наушниках вам приходится выкручивать громкость на максимум, чтобы его слушать на комфортном уровне. Однако, для любой техники, будь то наушники, колонки или автомобильный двигатель, длительная работа на пределе возможного крайне губительно отражается на характеристиках и свойствах агрегата.
При выставлении максимальной громкости аппаратными средствами на наушниках вы усиливаете весь шум, который приходит из компьютера, плюс добавляете искажения, которые появляются в самих наушниках на максимальном уровне звука.
Поэтому нужно регулировать громкость тем методом, что я указал, чтобы свести к минимуму возможные искажения и шум от самих наушников, а также убрать искусственное усиление нежелательного шума.
При подключении любого периферийного устройства к персональному компьютеру следует проявлять особое внимание и осторожность. Чем сложнее периферийное устройство, тем тяжелее будет протекать процедура по его подключению. К колонкам довольно часто подключаются микрофоны, наушники и колонки. Данные элементы сегодня помогают нам общаться в интернете. Без них было бы весьма проблематично представить себе современного пользователя. С одной стороны, подключение наушников и микрофона не требует ничего особенного. Однако для того, чтобы воплотить данную задумку в жизнь, нередко приходится проводить длительную настройку составляющих. К тому же устройства могут работать с ошибками. Пользователей довольно часто интересует вопрос, как можно избавиться от шума в наушниках при подключении к компьютеру? Почему вообще он возникает? Что необходимо для того, чтобы устранить данную проблему? Если получить ответы на все перечисленные выше вопросы, то работа со звуком на персональном компьютере больше не будет доставлять вам проблем.
Почему возникает шум при работе с наушниками?
Прежде всего, важно определиться, откуда в наушниках вообще берется шум. Многие пользователи сегодня сталкиваются с данной проблемой. Иногда такая проблема является временно, а в некоторых случаях шум в наушниках может не пропадать в течение долгого времени. На самом же деле природа проблемы достаточно разнообразна. Шумы в наушниках могут возникать по различным причинам. Довольно проблематично предугадать, какой именно расклад поможет исправить ситуацию. К примеру, шум в наушниках может быть связан со сбитыми настройками или аппаратным сбоем. Затем необходимо разобраться, как избавиться от шумов на компьютере.
Звуковая карта
Первая причина, которая может оказать влияние на качество звучания в операционной системе, это проблемы со звуковой картой. Возможно, она устарела или повреждена. В этом случае в наушниках могут появляться шумы и треск, звук в наушниках «ломается». Исправить данную ситуацию поможет только полная замена или ремонт звуковой карты. Только после этого в наушниках исчезнет посторонний шум.
Заземление
С этой проблемой пользователи сталкиваются достаточно редко. Речь идет о заземлении розеток, к которым в целом подключается гарнитура и наушники. В этом случае могут возникать различного рода шумы. Если речь идет о работе с ноутбуком, то подключение компьютера к заземленной розетке вряд ли исправит проблему. У лэптопов, как правило, платы на материнской карте могут не заземляться. В этом случае вам придется их заменить, или же смириться с данной проблемой. Пользователи в некоторых случаях предпочитают отказаться от использования ноутбука.
Устройства USB
Внезапно появился шум в наушниках, подключенных к персональному компьютеру? Звуки различного рода могут возникать при подключении разнообразных устройств. Появляются они сразу, не некоторое время спустя. К примеру, вы можете услышать монотонный звук при подключении мыши. Если речь идет о клавиатуре, то, скорее всего, при нажатии клавиш вы будете слышать щелчки. Это происходит по следующим причинам:
Это происходит по следующим причинам:
— активная передача информации на компьютер. В этом случае можно порекомендовать не подключатьUSB устройства в те или иные порты. Желательно найти другие места для подключения устройств, или вовсе начать использовать беспроводную гарнитуру и другие устройства.
— повреждения USB-порта. В этом случае можно предложить выполнить ремонт USB-порта. На практике же пользователи часто предпочитают просто переподключать устройства к другим портам. Подобная проблема, к счастью, на практике встречается не слишком часто. Современные ноутбуки и персональные компьютеры сделаны таким образом, что пользователи могут с комфортом работать за машинами. Вряд ли подобный расклад встретится на практике.
Кабель
Как еще можно избавиться от шума в наушниках при подключении к компьютеру? Здесь многое будет зависеть от того, какая именно модель гарнитуры используется. Проблема в том, что сегодня все устройства подразделяются на проводные и беспроводные. Данная особенность может иметь большое значение. Шум в колонках и наушниках зачастую встречается в моделях, подключаемых посредством кабеля. В чем же состоит основная проблема? Различного рода шумы могут возникать при повреждении кабеля от наушников или микрофона. Это происходит из-за некачественной передачи информации звуковой карте. Вероятно, кабель просто поврежден. В этом случае требуется устранить поломку. Существует еще один прием, который советуют выполнить пользователям с проводной гарнитурой: вынуть шнур из гнезда и снова вставить его в компьютер. Именно этот способ часто помогает исправить проблему. Если же вы используете для компьютера беспроводные наушники, то подобный расклад не поможет.
Драйверы
Следующий источник проблемы является актуальным для всех типов устройств. Но на практике он встречается достаточно редко. Сильный шум в наушниках при подключении к персональному компьютеру может быть связан с повреждением или отсутствием драйвера устройства или звуковой карты. В этом случае требуется просто переустановить или обновить соответствующее программное обеспечение для нормального функционирования операционной системы с подключенным устройством. Как правило, у беспроводных гарнитур все драйверы идут в комплекте с устройством на отдельном диске. В крайнем случае, вы всегда можете найти и скачать драйвера с сайта производителя гарнитуры или звуковой карты.
В этом случае требуется просто переустановить или обновить соответствующее программное обеспечение для нормального функционирования операционной системы с подключенным устройством. Как правило, у беспроводных гарнитур все драйверы идут в комплекте с устройством на отдельном диске. В крайнем случае, вы всегда можете найти и скачать драйвера с сайта производителя гарнитуры или звуковой карты.
Звук на максимум
Зачастую фоновый шум возникает в наушниках любой модели при некорректно выставленных настройках звука. При этом не важно, подключен ли к компьютеру микрофон или нет. От него в этом раскладе ничего не зависит. Если на вашем компьютере настройки звука выставлены на максимум, то можно столкнуться с появлением хрипов и шумов на компьютере. От подобной проблемы обычно страдают пользователи, которые приобрели дешевые наушники и гарнитуру. Исправить данную проблему можно достаточно просто. Для этого нужно убавить звук. Сделать это можно, используя микшер в операционной системе. Вам просто нужно нажать на изображение граммофона около часов и даты, а затем потянуть вниз за ползунок. В результате шум должен исчезнуть. Как вы сами можете убедиться, в выполнении данного действия нет ничего сложного. Именно по этой причине рекомендуется приобретать наушники, имеющие среднюю стоимость. При их использовании пользователи редко сталкиваются с подобной проблемой.
Микрофон – вред или польза?
Теперь вам должно быть ясно, как можно убрать шум в наушниках на компьютере. Но это еще далеко не все приемы, которые позволяют исправить проблему. Что делать, если перечисленные ранее варианты событий не подошли? В этом случае важное значение имеет наличие микрофона на персональном компьютере. Именно он часто становиться основной причиной появление шума в наушниках. Как же быть? Уж точно не стоит отказываться от использования микрофона. Вместо этого предлагается выполнить небольшую настройку громкости и чувствительности устройства. В этом случае вам удастся избавиться от лишних шумов. Как же можно это сделать?
Как же можно это сделать?
Предлагаем вам использовать приведенную ниже инструкцию:
— загрузить компьютер;
— подключить гарнитуру с микрофоном;
— нажать правой кнопкой мыши на микшер в правой части экрана;
— в появившемся меню нажать на пункт «Устройства записи звука…»;
— найти в приведенном списке подключенный микрофон;
— щелкнуть дважды по соответствующей строке;
— перейти на вкладку «Уровни»;
— путем перемещения ползунков отрегулировать громкость и чувствительность микрофона;
— если есть PCBeep, отключить ее, сместив к нулю отметку громкости;
— поставить в разделе «Улучшения» галочку напротив пункта «Уменьшать уровень шума»;
— также можно отметить пункт «Удаление постоянной составляющей».
Данные действия помогут вам легко и быстро избавиться от шума в гарнитуре.
Как же правильно выставить настройки для микрофона? Данный вопрос решается индивидуально для каждого пользователя. Вы можете подобрать тот вариант, который лучше всего для вас подходит.
Заключение
Абсолютно неважно, какая гарнитура подключена к персональному компьютеру, проводная или беспроводная. Основная масса проблем встречается на любых моделях устройств. Чаще всего беспроводные наушники для компьютера с микрофоном подключаются и используются без особого труда. Основной причиной возникновения шума в гарнитуре является высокая чувствительность микрофона. Еще одной возможной причиной может стать громкая обстановка вокруг пользователя. Как же избавиться от шума в наушниках? Все описанные выше приемы помогут исправить проблему. Если же вы используете беспроводную гарнитуру, то при постоянном шуме в наушниках можно порекомендовать поменять USB-гнездо, используемое в качестве приемника. В остальном же все приведенные выше рекомендации останутся такими же. Иногда посторонний шум в наушниках может возникать из-за активности вирусов. Однако после лечения ПК гарнитура начинает исправно работать.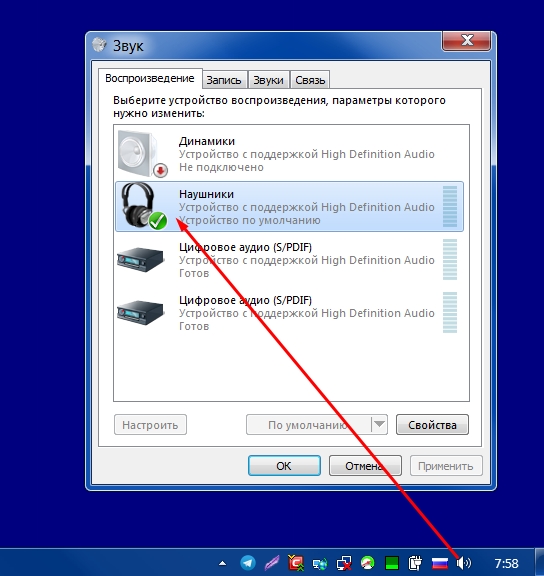 К счастью, подобные проблемы возникают не так уж часто. Основными методами исправления проблемы являются уменьшение громкости звука, настройка микрофона и переустановка драйвера. Теперь должно быть более-менее понятно, как избавиться от шума в наушниках на компьютере.
К счастью, подобные проблемы возникают не так уж часто. Основными методами исправления проблемы являются уменьшение громкости звука, настройка микрофона и переустановка драйвера. Теперь должно быть более-менее понятно, как избавиться от шума в наушниках на компьютере.
ᐅ SVEN SPS-615 отзывы — 64 честных отзыва покупателей о акустической системе SVEN SPS-615
Самые выгодные предложения по SVEN SPS-615
Романин Сергей, 23.04.2019
Достоинства:За такие деньги нормальный звук.
Недостатки:
Фонят при aux подключении. Фонят даже при выключенном ноуте. Приходится выдерживать шнур. При прослушивании по Bluetooth фона нет
Комментарий:
Кесарю кесарево – а бедному звук похуже)
Алексеев Михаил, 30.03.2019
Достоинствадоступная цена, учитывая блютуз интерфейс. удобно ведь к ноутбуку подключить без проводов.
Недостатки
1. фоновый шум (слышен на расстоянии 2 метров в небольшой комнате, когда “дом спит”), когда не играет музыка. Выключение с пульта не убирает его – только выключение питания. Для меня это критично, поэтому поставил 3, а не 5.
2. Слишком громкий сигнал подключения к блютуз. Не зависит от установленной громкости, или включенной Mute.
Комментарий
Альтернатив не нашёл, поэтому, попробовал бы sven SPS-721.Если там такие же проблемы – всё равно бы данную модель взял.
Шаровкин Егор, 13. 02.2019
02.2019
Большой диапазон воспроизводимых частот, и, как следствие весьма приятный ушам звук, который не превращается в непонятную кашу на НЧ, СЧ или ВЧ – все частоты отрабатываются нормально. Цена. Хороший дизайн.
Недостатки:
Не столкнулся.
Комментарий:
Совсем недавно купил себе эту аккустику, в основном используется для прослушивания рока и игр, нормально справляется с этими вроде бы взаимоисключающими задачами. Рок звучит приятно, т.к. высокие частоты не зажёвываются и звучат мягко, в играх же басов вполне хватает, но если Вы очень жуткий фанат басов, то обязательно стоит брать модель с сабвуфером. А так… Ничего плохого о них и сказать то не могу.
Антон Червинский, 22.01.2019
Достоинства:Поддержка кар памяти, Bluetooth, регулировка тембра, наличие различных разъемов, хорошая мощность колонок.
Недостатки:
На глянцевой поверхности остаются отпечатки
Комментарий:
Стильные и качественные колонки от компании Sven. Подключаются абсолютно к любому устройству, звук при этом одинаковый везде. Диапазон частот большой, поэтому можно слушать музыку как лирические мотивы, так и тяжелый рок.
Игорь Орованский, 10.01.2019
Достоинства:В первую очередь очень понравился Дизайн пользуюсь три месяца и проблем по работе нет и самое главное то что посторонние шумы Отсутствуют и глянец меня полностью устраивает выглядит здорово и не ноюсь так как вижу что покупаю
Недостатки:
Есть только один маленький в том что пришлось удлинить провод печально что встроенный
Комментарий:
Покупкай доволен.
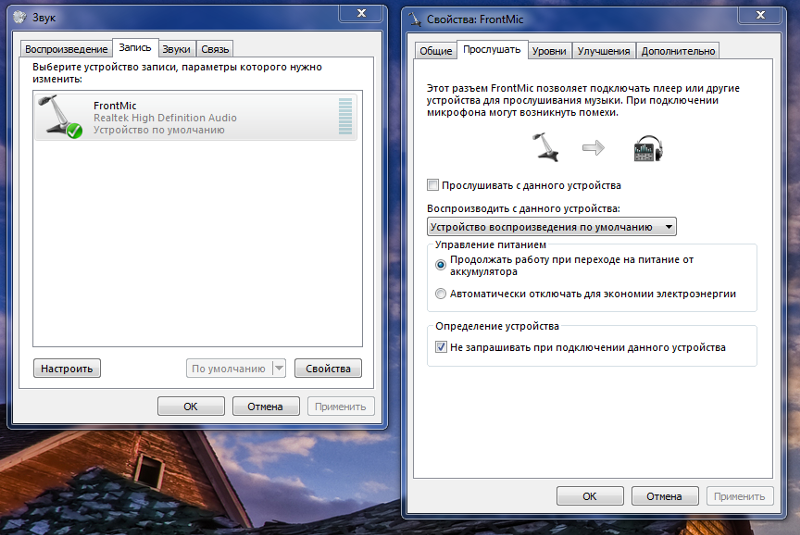
Волков Игорь, 18.12.2018
Достоинства:-звук и бас за такие деньги приемлемый,
-красивый дизайн
-быстрое Bluetooth подключение
Недостатки:
-глянцевая поверхность легко соберет всю вашу пыль
-постоянный, непрекращающийся гудёж (волновой шум). Всё из-за внутренней конструкции колонок (уплотнить, удешевить)
-лично мне по душе больше колесико регулировки громкости, здесь же кнопки. Но дать шанс кнопкам стоило.
Комментарий:
Не советую приобретать, если у вас чуткий слух, и вы планируете использовать их с компьютером или ноутбуком (то есть в полуметре от ушей), поскольку в таком случае вам будет хорошо слышен постоянный волновой шум из колонок. У меня он заглушал работу вентилятора ноутбука.
Приемлемо, если вы используете из в 5-7 метрах в паре с ТВ, тогда шум не помешает.
К звуку и громкости нареканий не было. За эти деньги он достойный
Caskot, 18.12.2018
ДостоинстваМожно завести звук несколькими различными источниками, блютуз спокойно ловит даже на большом расстоянии, корпус из дерева, низкая стоимость и хорошее качество отработки частот.
Недостатки
Я не заметил никаких косяков, всё в порядке.
Комментарий
Прикольная такая двухполосная акустика, громкая и частоты берёт хорошо, в том числе и басы, не как полноценный сабвуфер конечно, но для 2.0 класса показатели отличные. Очень часто пользуюсь блютузом – при его использовании звук отличный, с хорошим запасом по громкости и сигнал передаётся очень чисто, и банально удобно что можно слушать музыку с телефона, планшета или ноутбука, главное чтобы был блютуз)
vsingur, 09. 12.2018
12.2018
Легко настроить связь по блютус с телефоном/планшетом и потом слушать что угодно с хорошим качеством звука. Если нужно – можно с флешек, карт памяти, слушать записи, или подключить к компьютеру. Источник звука можно переключить как с пульта, так и используя кнопки управления.
Недостатки
Иногда рвется беспроводное соединение. Но может быть это вина телефона.
Комментарий
Доволен покупкой
goshar438, 27.11.2018
ДостоинстваОтличный звук ! Не нужно выкручивать все по максималке . В паре с сабвуфером вообще без нареканий .
Недостатки
Немножко фонят ,не критично (заметно только в тишине)
Комментарий
Китайцы молодцы)
Gabalino, 22.11.2018
ДостоинстваПривлекательный внешний вид, пульт дистанционного управления.
Недостатки
Фонят, приходится на ночь выключать питание, но кнопка расположена сзади, что очень неудобно. При подключении через bluetooth сигнал очень громкий. Звук никакой.
Комментарий
Такой себе середнячок.
Андрей, 20.11.2018
ДостоинстваХорошие дешевые колонки для непритязательного контента
Блютус стабильный, не рвется
Пульт работает четко
Недостатки
Таки гудят и с воткнутыми проводами, и без оных, и без второго динамика, и без блютуса
Комментарий
Покупал на балкон (поэтому гудеж не мешает), чтобы периодически смотреть спорт, слушать фоновую музыку по блютусу с планшета.
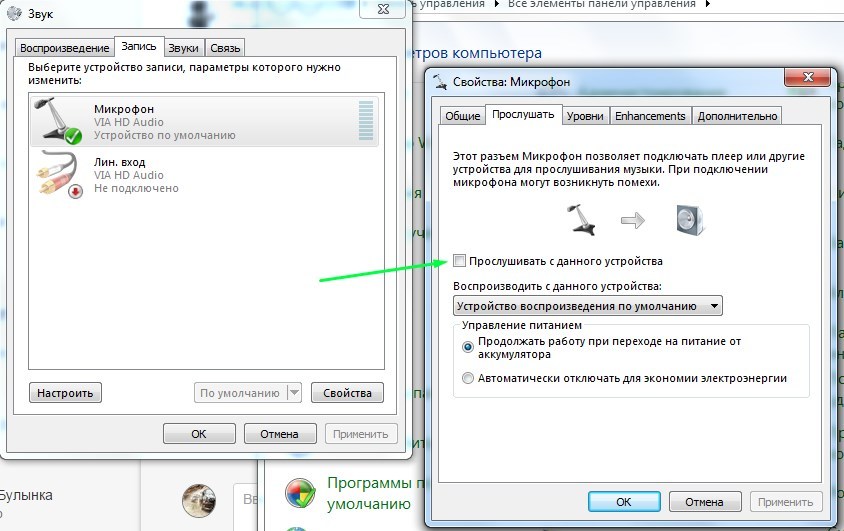 Живу окнами на шоссе, но звук свободно перекрывает шум. Гудеж не сильно громкий, слышно только, если подставлять уши на линию спикеров, так что можно расположением колонок сгладить эту проблему.
Живу окнами на шоссе, но звук свободно перекрывает шум. Гудеж не сильно громкий, слышно только, если подставлять уши на линию спикеров, так что можно расположением колонок сгладить эту проблему.Лунев Алексей, 13.11.2018
Достоинства:-внешний вид;
– пульт;
– звук
Недостатки:
попался брак
Комментарий:
Колонки, подключенные к ПК, начали издавать посторонний звук (периодический треск) спустя неделю эксплуатации. Особенно заметно это ночью, когда начинаешь просыпаться из-за них….
Покупал в магазине “ОГО”. “Грамотные специалисты” магазина “ОГО” отказались принимать товар назад.
Хворостин Костя, 16.10.2018
Достоинства:Пульт ДУ в комплектен + органы управления воспроизведением музыки на самих колонках (если пульт куда-то завалился и его лень искать). Чтение с карт памяти – за это спасибо действительно. Чистый звук – ну, в качестве звучания Sven я никогда не сомневался. И по прежнему адекватный ценник.
Недостатки:
Нету.
Комментарий:
Больше всего при выборе меня интересовал звук и возможность включать музыку прямо с флешки. Без компьютера или телефона. Система у меня так и не подключена к компу, да уж. С флешки всё открываю. Мне нравится.
Черноух Илья, 22.09.2018
Достоинства:Мощность в 20 Ватт, возможность воспроизведения через Bluetooth.
 Интересный дизайн, в меру простой, без особой вычурности. Сбалансированное звучание на любой громкости.
Интересный дизайн, в меру простой, без особой вычурности. Сбалансированное звучание на любой громкости. Недостатки:
Пользуюсь недолго, но пока ни с чем таким столкнуться не пришлось.
Комментарий:
Модель пока что исключительно радует, пользуюсь буквально вторую неделю. Выглядит просто, порадовало покрытие корпуса – не оставляет отпечатков и царапин. Но самое главное это звук – громкий, чёткий, нормально отрабатывает все частоты. И это при том, что даже сабфувер тут отсутствует, но сказать, чтобы низы были никакими не могу. Отдельный упор сделан в средние и высокие, так что слушать детализированную музыку настоящее удовольствие. Хрипов, искажений нет. Круто.
Д, 16.09.2018
Достоинства:– Внешний вид
– Наличие ПДУ и BT (пока в теории, так как на практике беспроводное подключение еще не проверял)
– Звук (на полную не выкручивал, а так на мой непритязательный звук пойдет)
Недостатки:
– Очень резкое переключение звука, принципиально для просмотра по ночам, когда невдалеке кто-то спит, шаг деления надо было сделать поменьше… деление 0 – звука нет, деление 1 – очень тихо, деление 2 – уже громко!
– ФОНЯТ в ждущем и спящем режиме. Сидя возле ПК в ночной тиши ФОН слышно. Приходится часто выключать кнопкой сзади. Из этого вытекает следующая проблема-недостаток
– После включения кнопкой – из колонок раздается громкий щелчек/хлопок, неприятно.
– Но и это не все – после щелчка колонки оживают, начинает литься звук, с пульта жму, например, понизить громкость, – ноль реакции, красный глазок на активной-колонке не мигает (тем самым обычно он показывает, что ловит сигнал с пульта), жмешь так “Volume -” долго. И только спустя 3-5 секунд все мои нажатия догоняются и колонки враз умолкают.
 Как-то не очень.
Как-то не очень. Комментарий:
– Нет возможности подвеса (это не минус, это факт, кому как, мне бы пригодилась)
В остальном еще мало пользовался, буду проверять дальше. Наверно, за свою цену набор характеристик превышает перечисленные минусы, но общий вывод и впечатления пока не очень.
ИванXPSP2, 03.09.2018
ДостоинстваЧитает всё, что мне нужно – BT, USB, SD, 3.5mm jack, а то, что НЕТУ радио и дисплея – так это даже лучше. Супер звук, хороший внешний вид, Есть лёгкий понятный пульт ДУ, есть регуляторы ВЧ [Treble] и НЧ [Bass], даже выход на наушники ЕСТЬ!
Недостатки
У колонок глянцевая морда и поверхность у пульта криво собрана – но мне это не мешает
Комментарий
Меня всё устроило – получил от колонок всё, чего хотел. Товар супер, всем советую1
Крымский Олег, 25.08.2018
Достоинства:Все кроме одного
Недостатки:
Почему они вычат когда слушаешь что от провода что от блютуза вычать что нужно зделать чтобы не вычали?
Тимненко Денис, 15.08.2018
Достоинства:Соотношение цены, качества и звука – играют очень громко, звук отлично ощутим и ничего при этом не искажается. Нормально справляются с любым аудиоконтентом, музыка, игра и т.
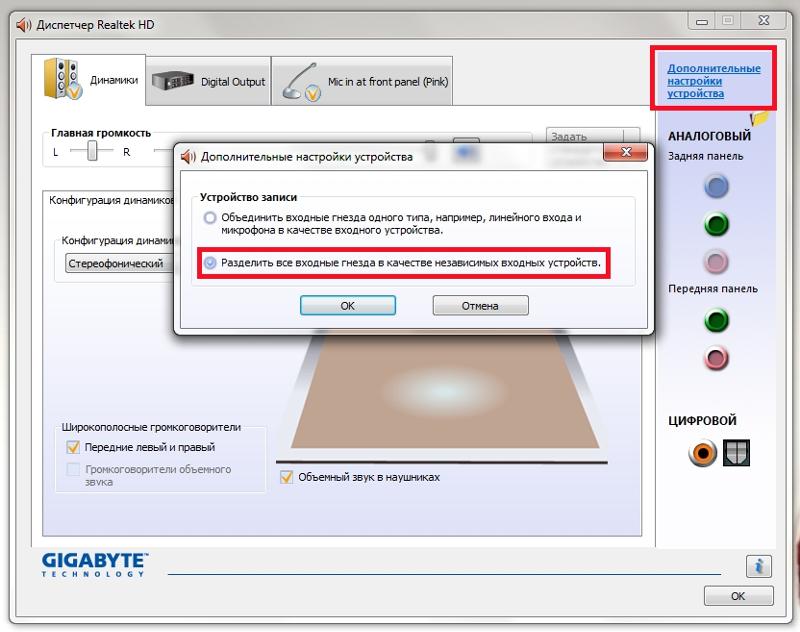 д. – всё это звучит в них просто отлично. Высококачественная сборка.
д. – всё это звучит в них просто отлично. Высококачественная сборка. Недостатки:
Спереди глянцевые, не очень круто)
Комментарий:
Колонки не только стильные, но и звук воспроизводят очень качественно, к тому же ими можно удобно управлять с помощью специального пульта на который вынесли весь необходимый функционал. Корпус сделан из добротного MDF, выглядит и ощущается очень здорово. Помимо стандартных способов подключения к источнику, можно воспроизводить музыку с использованием флешек, карт памяти или же просто подключив акустику к конкретному устройству по Bluetooth.
Григорий, 10.07.2018
ДостоинстваДизайн.
Функционал (Bluetooth, SD, USB).
Отличное звучание для кухни или небольшого пространства.
Аппаратная регулировка ВЧ и НЧ.
Недостатки
Вижу отзывы про шум и гудение из колонок.
Это наводки источника на линейном входе, т.е. проблема не колонок, а того места, в которое воткнут jack3.5.
Я использую только Bluetooth, всё прекрасно!
Комментарий
Колонки на кухню аудиофилу. Дёшево и годно.
Неимоверно доволен покупкой.
twetwey itiitw, 01.04.2018
Достоинства:Ну долбет нормально хD соседи в шоки Бархатный песочек на верхах радует плотный низ харашо вообще была када здарова бандиты включил
Недостатки:
Када я включил сваи бассбусты у меня оглохла жена ну вообще она меня и так не слушола поэтому всё оукей
Комментарий:
крутата пакупайте не пажилеете берегите родных близких ййооо
Илья, 31. 03.2018
03.2018
Bluetooth (цепляет и держит хорошо)
USB, SD (шустро воспроизводит и с большого объема)
Габариты и внешний вид.
П.Д.У
Приемлемое звучание для домашнего использования (замена компьютерным «хрюколкам»)
Недостатки
Поддержка только FAT32
Гул трансформатора (вечная беда SVEN) да и других.
Шумы при переключении источника ввода (bluetooth,sd,flash)
Не понятно от чего зависящий рандом воспроизведения треков с носителя.
Слабо экранированные провода (под замену , однозначно)
И будет наивно ожидать High End качество звука от устройства ценой в 42$
Комментарий
Твердые 3.5 бала.
Соотношение цены и качества оптимальные.
Знал что брал. В семье уже вторые.
гарри, 13.03.2018
Достоинства:Нормальный звук
Bluetooth и USB
Пульт
Недостатки:
Глянцевая фронтальная поверхность
Фон из динамиков
Комментарий:
Искал около полутора лет назад акустику для компа,наткнулся на SPS-615. Почитал – понравились – купил. Не разочарован, напрягал,было, фон, но когда слушаешь через “синезуб” шум не так слышен, нежели через “джек”.
Подцепил Dexp Smartbox – да, колонки куплены для него ))) Связка просто чудо как хороша !!!
Астапов Николай, 08.03.2018
Достоинства:Стильный дизайн, поддержка карт памяти, USB-накопителей, Блютус.
 Беспроводной пульт управления, качественный звук, возможность настройки низких и высоких частот.
Беспроводной пульт управления, качественный звук, возможность настройки низких и высоких частот. Недостатки:
Колонки умерли спустя полтора месяца аккуратного использования, сдал в ремонт.
OnnO, 03.03.2018
ДостоинстваКорпус – дерево. На качестве звука это отражается самым лучшим образом. Беспроблемное подключение к смартфону/планшету через блютуз. Всё очень просто, в два движения настраивается.
Недостатки
Ничего здесь не напишу.
Комментарий
Да, ждал подобную систему с нетерпением. Чтобы с компа, чтобы и флешек, чтобы и с телефона (без проводов!!!) можно было слушать музыку. Проверил перед покупкой. Отлично. Всё работает.
Baziliko, 02.03.2018
ДостоинстваВроде хороший звук
Отличный дизайн
Пульт
Недостатки
Кнопка питания сзади.
При подключении к сети метра с 4 слышится тихое шипение/дребезжание, выключение с пульта и отключение звука не помогало. (такое было только у меня, в сервисе всё нормально)
Поменял на точно такие же, проблема не пропала, пришлось отдать.
Комментарий
Жаль
Сергеенко Дмитрий, 26.02.2018
Достоинства:Качество звучания, USB, Bluetooth
Недостатки:
Пока на обнаружил
Комментарий:
Хоть и владею несколько дней, но решил написать, так как звук для колонок такой ценовой категории замечательный! Возможно, кому-то будет неудобно использовать функцию проигрывания с флешки, так как нет дисплея.
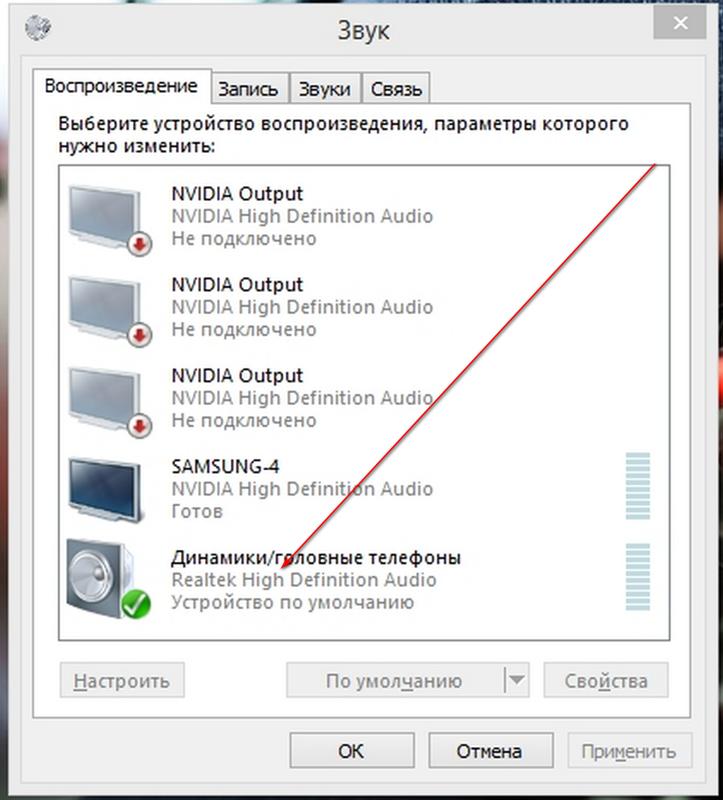 Но мне это не принципиально.
Но мне это не принципиально.Евгений, 14.02.2018
ДостоинстваДля меня — это блютуз. Чтение карт, USB — все это хорошо, но без отображения что там играет и откуда начать, как промотать, например, на 10 — 20 сек, для меня осталось тайной.
Смартфон и блютуз, остальное ерунда по моему мнению (не спорю, что иногда и с карты музыку послушать можно, но зачем если есть смартфон?).
Недостатки
Да вроде особых нет. Соглашусь с тем что писали раньше:
Громкие «служебные» звуки. Вечером/ночью может напрягать.
“Гудят” довольно заметно, даже если выключить с пульта.
Мои недостатки:
Слабоваты. Живу в частном доме, иногда хочется послушать на улице, а там куча посторонних звуков и мощности не хватает.
Что то писали насчет 6-ти настроек эквалайзера (на пульте есть кнопка ). Так и не понял как ими пользоваться и разницы особой не услышал.
Если б было приложение для смартфона, было б удобнее.
Комментарий
Прошло полгода с момента покупки. При включении стали очень сильно гудеть. Сдал по гарантии. Жду результата.
Тоша, 10.02.2018
ДостоинстваСбоку – порты для USb и для SD карт памяти. Карты в 8 гигов, полностью забитые файлами и музыкой воспринимаются запросто. Диапазон частот 60-20000 Гц. Поэтому с воспроизведением и качеством нет проблем.
Недостатки
Нету вроде…
Комментарий
Доволен.
 Первые нормальные колонки у меня. Я после покупки систему почти сутки не вырубал, всё возился с эквалайзером и поражался, насколько аудио чувствительно к изменениям в настройках звука…
Первые нормальные колонки у меня. Я после покупки систему почти сутки не вырубал, всё возился с эквалайзером и поражался, насколько аудио чувствительно к изменениям в настройках звука…Alexandr, 07.02.2018
ДостоинстваХороший звук, держит бас, выглядит круто.
Недостатки
НЕТ
kongodon, 27.12.2017
ДостоинстваОтличный звук. Я бы сказал даже лучший в своей ценовой категории. Для телевизора на кухне лучше не найти.
Недостатки
Фонят довольно сильно, но это для меня. Жена довольна.
Комментарий
Брал для кухни озвучивать телевизор. Когда работает телевизор фона не слышно. Когда телевизор выключен – приходится отключать от сети. Колонки и телевизор подключены через тройник с выключателем, поэтому проблем нет. Для компьютера вряд ли подойдут. Фон достает. Если бы не фон – была бы аппаратура высокого класса. Качество звука высочайшее.
Как настроить микрофон в наушниках на компьютере и телефоне
Настройка гарнитуры с микрофоном на ПК
Перед тем, как настраивать наушники с микрофоном на компьютере, их следует подключить. У системного блока для подключения есть 2 разъема, розовый для записывающего устройства и светло-зеленый — для динамиков и гарнитуры.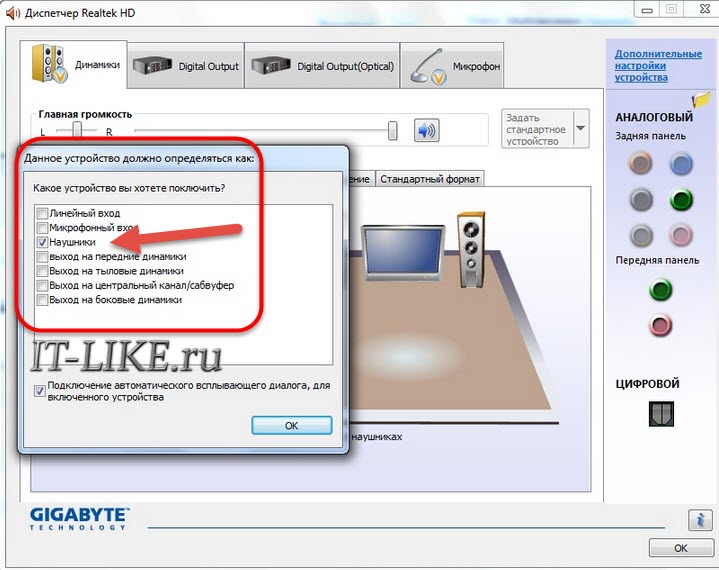 Проще всего работать с USB-наушниками — для них подходит любой разъем версии 2.0, которых у любого настольного ПК не меньше трех.
Проще всего работать с USB-наушниками — для них подходит любой разъем версии 2.0, которых у любого настольного ПК не меньше трех.
Если у гарнитуры стандартные 3,5-миллиметровые штекеры, сначала стоит определиться, куда их правильно включать. Если у наушников и микрофона общий шнур и мини-джек, для подключения нужен комбинированный разъем. Обычно такой есть у телефонов и некоторых ноутбуков – при его отсутствии придется покупать специальный переходник.
Для обычной компьютерной гарнитуры с двумя отдельными штекерами процесс подключения будет самым простым. Штекеры разных цветов вставляют в соответствующие разъемы на передней или задней панели системного блока. У ноутбуков те же порты расположены спереди или сбоку.
Проверка работы
После подключения наушников следует проверить правильность их работы. Для тестирования звука достаточно включить любой музыкальный файл, зайти на сайт с аудио или видео контентом, или даже просто передвинуть ползунок на регуляторе громкости.
Микрофон проверяют следующими способами:
- Включают приложение диктофона («Звукозапись» в списке стандартных функций Windows). Проверяют, получится записать с помощью наушников звук или нет.
- Используют специальную программу для настройки микрофона в наушниках.
- Заходят в Skype, где есть функция проверки звука — Echo/Sound Test Service. Запускают тест и проверяют работу записывающих и воспроизводящих устройств.
Если проверка показала нормальную работу записывающей и воспроизводящей части гарнитуры, можно считать, что ее подключение выполнено успешно. При появлении проблем стоит познакомиться с несколькими способами, как настроить наушники с микрофоном на компьютере. Первый представляет собой активацию работы устройства в системе.
Активация и настройка микрофона
Выполнять настройку микрофона с помощью списка подключенных устройств Windows рекомендуется в двух случаях — если запись вообще не ведется или звук получается слишком тихим.
Для проверки и изменения параметров гарнитуры выполняют такие действия:
- Находят в правом нижнем углу изображение динамика, нажимают по нему правой кнопкой мыши для вызова контекстного меню и выбирают сначала «Устройства воспроизведения».
- В открывшемся окне находят динамики и выбирают их использование по умолчанию в еще одном контекстном меню. В настройках устройства следует установить «Стерео».
- Возвращаются к списку устройств и переходят на вкладку «Запись». Проделывают те же действия по включению с микрофоном. Вместо настроек выбирают свойства и уровни.
- Проверяют работу наушников и записывающего устройства любым удобным способом. Если звука нет, проверяют исправность гарнитуры и разъемов, наличие необходимых драйверов.
При подключении к ноутбуку в списке записывающих устройств можно увидеть два микрофона. Первый — стандартный, встроенный, качество которого обычно хуже. Его применяют обычно в качестве запасного варианта, когда другого микрофона нет. Чтобы пользоваться для разговора или записи внешним устройством в разных программах (например, Skype или Discord), следует выбрать его «по умолчанию» в настройках системы.
Настройка с помощью Realtek HD Audio
Кроме стандартных средств системы, можно настраивать микрофон с помощью специальной программы — Realtek HD Audio. Ее можно встретить на большинстве ноутбуков и ПК. Найти утилиту можно, перейдя к вкладке «Оборудование и звук» через панель управления компьютера.
Порядок действий следующий:
- Открыть утилиту.
- Перейти на вкладку микрофона.
- Настроить уровень громкости записывающего устройства. Если оно работает тихо, устанавливают максимальное значение.
- Настроить усиление. Если устройство фонит или шумит, параметр устанавливают на минимум.
При наличии второго микрофона (на ноутбуке или в моноблоке) можно выбрать устройство по умолчанию — так же, как в настройках Виндовс. Здесь же можно установить чувствительность записи.
Здесь же можно установить чувствительность записи.
Советы по подбору подходящей громкости
Для повышения качества звука можно попробовать настроить параметры микрофона в Realtek HD Audio или на вкладке записывающих устройств. Алгоритм выбора оптимального значения громкости и усиления выглядит следующим образом:
- Установить усиление на 0%, громкость — на 50%. Проверить качество записи с помощью любой программы или утилиты.
- Увеличить уровень громкости до 80%. Еще раз проверить.
- Если запись все равно слышно плохо, добавить программное усиление — 1 шаг равен примерно 10 дБ.
- При улучшении звука пошагово добавлять усиление. Когда звучание окажется нормальным, перейти к настройкам громкости.
- Если при установке максимального значения усиления и громкости звук все равно почти не слышен, значит, гарнитура не подходит для этого компьютера или сломана.
Перед тем как настроить USB-наушники с микрофоном, стоит знать, что у некоторых моделей можно изменять только громкость. Усиление в этом случае отсутствует. Чтобы улучшить звук, придется или заменить наушники, или подносить микрофон как можно ближе ко рту.
Решение возможных проблем
Если изменение настроек не привело к нормальной работе наушников, стоит выполнить дополнительные проверки. Первая — тест работоспособности гарнитуры и разъемов. Для проверки устройство подключают к другому ПК или телефону. Если ни звук, ни возможность записи не появились — проблема заключается в наушниках.
При нормальной работе гарнитуры в те же разъемы компьютера подключают другое аудиоустройство (например, колонки), проверяя корректность работы входа и выхода.
Следующий этап проверки — увеличение громкости на микшере. Вызвать его можно, нажав правой кнопкой мыши по иконке звука и выбрав соответствующий пункт. Все ползунки необходимо передвинуть максимально вверх, увеличив громкость и воспроизведения, и записи.
Последний способ требует переустановки драйверов звуковой карты. Определить, какое программное обеспечение для нее понадобится, можно в «Диспетчере устройств». В свойствах карты следует найти «ИД оборудования», скопировать весь текст и вставить в поисковую строку браузера. Этот способ настройки микрофона от наушников требует перезагрузки операционной системы и в большинстве случаев решает проблему, справиться с которой не получилось по-другому.
Настройка микрофона на телефонной гарнитуре на Android
Проблемы с микрофонами на телефонах возникают намного реже, чем на ПК. Обычно подключенная гарнитура автоматически определяется и не требует настраивать ни звук, ни запись. Если микрофон все-таки не работает, причины может быть три.
- Сломанные наушники. Проблема проверяется подключением другой гарнитуры и решается покупкой нового устройства.
- Неполадки с разъемом на телефоне. Для проверки используется другой смартфон или компьютер. Если причина подтвердилась, гаджет придется отнести в сервис.
- Сбившиеся системные настройки мобильного устройства.
Решить проблему с настройками пользователь может самостоятельно, не обращаясь к специалистам. Для этого достаточно перейти к инженерному меню, введя специальную комбинацию в меню набора номера. Для большинства моделей с процессорами марки MTK вводят *#*#54298#*#* или *#*#3646633#*#*. Комбинация *#*#8255#*#* предназначена для ЦПУ Exynos от Samsung. В меню придется найти раздел Hardware и открыть вкладку Earphones and Mic. Здесь можно настроить громкость и чувствительность внешнего или встроенного микрофона.
Настройки для гаджетов марки Apple
Фирменные гарнитуры для айфонов и айпадов обычно не требует настройки. Например, в каждом наушнике AirPods есть встроенный микрофон, позволяющий общаться или использовать голосовой помощник.
По умолчанию в настройках гаджета установлен параметр «Автоматически», благодаря которому любая часть гарнитуры воспринимает звук. При использовании только одного наушника он автоматически становится микрофоном. Пользователь может настроить для записи и восприятия звука только правую или только левую часть.
При использовании только одного наушника он автоматически становится микрофоном. Пользователь может настроить для записи и восприятия звука только правую или только левую часть.
Если AirPods не воспроизводят и не записывают звук, причины может быть три — нарушение связи с мобильным устройством, поломка гарнитуры и сбившиеся настройки микрофона. Первая проблема решается повторной синхронизацией, вторая требует ремонта или замены наушников. Исправить настройки поможет клавиша Mute на айфоне.
Еще одна, не такая частая, но тоже заслуживающая внимания причина проблем с воспроизведением или записью — использование несовместимой гарнитуры. Ситуация возникает при покупке неоригинальных наушников Apple и решается только переходом на настоящие AirPods или EarPods.
Читайте также:
Теги наушники
Хрипят колонки на компе что делать
что делать для устранения неисправности
Работа и развлечение за компьютером не могут считаться полноценными, если на нем отсутствует звук. Он необходим, чтобы смотреть фильмы, слушать музыку, получать уведомления о новых сообщениях и так далее. Можно назвать сотни программ, сайтов, игр и приложений, которые теряют свою актуальность без звука.
Можно назвать сотни программ, сайтов, игр и приложений, которые теряют свою актуальность без звука.
Звук должен быть чистым и громким, и его искажение – это большая проблема, с которой может столкнуться каждый пользователь Windows 10. Если звук на компьютере начал трещать, хрипеть, выводиться приглушенным, шипеть или с ним имеются другие проблемы, необходимо как можно скорее устранить возникшую неисправность. В рамках данной статьи мы рассмотрим основные причины, из-за которых могут происходить подобные проблемы со звуком в Windows 10, а также способы их устранения.
Важно: Перед тем как приступать к попыткам исправить программную неисправность, убедитесь, что проблема не аппаратная. Если шипит звук из подключенных к компьютеру или ноутбуку колонок, попробуйте проверить их, подключив акустическую систему к плееру или телефону. В ситуации, когда хрипят встроенные динамики ноутбука, наоборот, подключите к портативному компьютеру внешнюю акустическую систему и посмотрите, как она будет звучать. Также можно попробовать отключить разъем ноутбука или компьютера от звуковой платы и подключить снова.
Хрипит звук на компьютере из-за эффектов
Наиболее распространенная проблема, которая чаще всего приводит к искажению звука, это включенные эффекты. В операционной системе Windows можно накладывать различные эффекты на выводимый звук, о чем многие пользователи забывают, и им кажется, что с аудио возникли проблемы.
Включиться эффекты звука в компьютере могут вследствие изменения параметров системы различными приложениями, имеющими права администратора. Проверить, связан ли хрип, шипение или приглушенность звука с эффектами Windows, можно в настройках аудио. Делается это следующим образом:
- В правом нижнем углу экрана (где располагается область уведомлений) отыщите значок динамика и нажмите на него правой кнопкой мыши. В выпадающем меню выберите пункт «Устройства воспроизведения»;
- Откроется окно с настройками параметров звука.
 Среди доступных устройств воспроизведения определите, какое из них отвечает за вывод звука, и выделите его. После этого нажмите на пункт «Свойства».
Важно: Обратите внимание, чтобы настраиваемое устройство использовалось системой по умолчанию;
Среди доступных устройств воспроизведения определите, какое из них отвечает за вывод звука, и выделите его. После этого нажмите на пункт «Свойства».
Важно: Обратите внимание, чтобы настраиваемое устройство использовалось системой по умолчанию; - В открывшемся окне свойств аудиоустройства перейдите на вкладку «Дополнительно» и убедитесь, что отсутствует галочка в пункте «Включить дополнительные средства звука»;
- Если в вашей версии драйверов звука имеется вкладка «Дополнительные возможности», выберите ее и поставьте галочку в пункте «Отключить все эффекты».
Сохранив внесенные изменения, убедитесь, что звук на компьютере нормализовался и стал «чистым». Если он продолжает трещать, хрипеть, шипеть или иметь другие дефекты, переходите к следующему пункту инструкции.
Шипит и трещит звук в монопольном режиме
Некоторые версии Windows 10 могут конфликтовать с драйверами звуковой платы, из-за чего у пользователя будут возникать дефекты при прослушивании звука в монопольном режиме. Также проблемы с монопольным режимом звучания могут возникать на слабом компьютере. Чтобы исключить вариант возникновения треска, шипения и хрипа при воспроизведении звука из-за монопольного режима, рекомендуем попробовать его отключить.
Чтобы запретить приложениям использовать монопольный режим звучания, снова в области уведомлений нажмите правой кнопкой мыши на значок динамика и выберите пункт «Устройства воспроизведения». Зайдите в свойства используемого устройства и на вкладке «Дополнительно» снимите галочку с обоих пунктов, расположенных в разделе «Монопольный режим».
Проверьте, исправилось ли звучание после отключения монопольного режима.
Проблемы со звуком из-за неправильных драйверов
Операционная система Windows 10 автоматически устанавливает оптимальные (по ее версии) драйвера при первом запуске системы. Однако, в ряде случаев, с такими драйверами могут возникать проблемы. Чтобы это исключить, рекомендуется скачать и установить на компьютер последнюю версию драйверов для звуковой карты с официального сайта ее разработчиков.
Обратите внимание: Если проблема с шипением, хрипением и другими дефектами звука возникает на ноутбуке, также можно попробовать переустановить драйвера аудио с официального сайта производителя ноутбука.
Важно: Если в «Диспетчере устройств» не отображается, что имеются проблемы с драйверами звуковой платы, это вовсе ни о чем не говорит. Даже в таком случае рекомендуется попробовать обновить драйвера, поскольку система может не видеть наличие дефектов при звучании, предполагая, что раз звук выводится, значит, с ним нет проблем, но на деле это может быть иначе.
Тихий звук в Windows 10 из-за параметров связи
Еще одно нововведение современных версий Windows – это автоматическое приглушение звука, выводимого различными программами, при звонке, например, в Skype. Возможны ситуации, когда данная опция работает неправильно и, из-за некоторых ошибок, постоянно держит приглушенным звук, считая, что компьютер находится в режиме звонка.
Чтобы исключить вариант возникновения проблем с тихим звуком из-за данной функции Windows, можно попробовать ее отключить и проверить, сохранится ли неисправность. Отключается опция в настройках звука:
- Нажмите правой кнопкой мыши на «Пуск» и выберите пункт «Панель управления»;
- Далее установите в «Панели управления» режим просмотра «Крупные значки» и в списке настроек параметров компьютера выберите пункт «Звук»;
- Перейдите в открывшемся окне на вкладку «Связь» и установите галочку в пункте «Действие не требуется», после чего нажмите «ОК», чтобы сохранить параметры.
Отметим, что данный способ помогает решить проблему, только если звук тихий, но в ситуации, когда он хрипит или трещит, неисправность устранить не удастся.
Проблемы со звуком в Windows 10 из-за неправильного формата воспроизведения
Современные модели звуковых плат поддерживают практически любой формат воспроизведения аудио, который может быть предложен операционной системой Windows. Однако если в компьютере установлена старая карта, с этим могут возникать проблемы.
Однако если в компьютере установлена старая карта, с этим могут возникать проблемы.
Чтобы перейти в настройки формата воспроизведения, необходимо зайти в «Панель управления» и выбрать среди доступных вариантов «Звук». Далее нажмите на свойства устройства воспроизведения. Откроется окно, где нужно перейти на вкладку «Дополнительно». Установите в графе «Формат по умолчанию» вариант «16 бит, 44100 Гц (Компакт-диск)» и сохраните внесенные изменения.
Стоит отметить, что 16-битный формат на 44100 Гц поддерживается практически всеми звуковыми платами, и он используется еще со временем ранних версий Windows.
Если ни один из приведенных выше советов не помог исправить ситуацию с хрипом, треском и шипением звука, рекомендуем попробовать проверить компьютер на наличие вирусов. Часто оказывается, что компьютер заражен трояном или Malware-вирусом, из-за которого «подвисает» операционная система, что сопровождается временным пропаданием, хрипом или треском звука.
Загрузка…okeygeek.ru
Хрипит звук на ноутбуке – эффективные способы по устранению хрипа
Звук на лэптопе должен отличаться чистотой и громкостью, но в некоторых ситуациях он искажается – это серьезная неполадка, с которой сталкиваются многие пользователи ОС Windows 10. Если для аудио на лэптопе характерно храпение, трещание, приглушение, шипение или присутствуют другие дефекты, следует скорее избавляться от возникшей неисправности. Какие же действия предпринимать для устранения данной проблемы и как предотвратить неполадку?
Хрипит звук на ноутбуке
Какие действия предпринимать в случае хрипа звука на лэптопе и ПК?
Основные действия при хрипе звука в ноутбуке — анализ подключенных девайсов воспроизведения
Перед началом выполнения основных действий рекомендуется проанализировать, правильно ли подключены девайсы воспроизведения – если ноутбук дополняется специальной аудиосистемой в виде колонок, лучше попытаться отключить их от разъема и вновь включить. Имеется возможность проверки качества аудио с другого гаджета? Если шипения и хрипы продолжаются, то неполадка может заключаться в колонках и кабелях.
Имеется возможность проверки качества аудио с другого гаджета? Если шипения и хрипы продолжаются, то неполадка может заключаться в колонках и кабелях.
Методы отключения аудио эффектов и дополнительных звуковых средств
Если появляются вышеописанные звуковые проблемы, следует выключить эффекты для воспроизведения аудио, ведь именно из-за них могут наблюдаться искажения.
Шаг 1. Нужно нажать правый щелчок мыши по иконке динамика в меню уведомлений ОС и выбрать пункт меню под названием «Устройства воспроизведения». В новых версиях ОС этого пункта нет, в таком случае выбирается раздел «Звуки», после чего откроется окно – в нем потребуется найти «Воспроизведение».
В панели задач щелкаем правой кнопкой мышки на иконке динамика звука
Выбираем пункт меню под названием «Устройства воспроизведения»
Шаг 2. Далее следует определиться с девайсом, по умолчанию воспроизводящим звук, дополнительно убедиться, что было определено необходимое устройство (речь идет о динамиках или других устройств, а не программно-созданном звуковом устройстве виртуального типа). Нажимается правый щелчок мыши по конкретному гаджету и выбирается пункт «Использование по умолчанию» — уже это должно поспособствовать решению проблемы.
Нажимаем правый щелчок мыши по конкретному гаджету и выбираем пункт «Использование по умолчанию»
Шаг 3. Затем необходимо перейти к «Свойствам», в появившемся меню выключить «Дополнительные звуковые средства». В случае наличия «Дополнительных возможностей» осталось «Выключить все эффекты» не забыть сохранить измененные параметры.
Выделяем устройство, нажимаем по кнопке «Свойства»
Выключаем «Дополнительные звуковые средства», в «Дополнительных возможностей» снимаем галочку с опции «Выключить все эффекты»
Специфика изменения параметров связи в аудио параметрах Windows 10
Для исключения варианта, когда дефекты со звуком возникают из-за аудио свойств связи, лучше выключить их и послушать, будет ли и дальше наблюдаться дефект. Перейти к отключению этой опции можно в звуковых параметрах.
Перейти к отключению этой опции можно в звуковых параметрах.
Шаг 1. Нажимается правый щелчок мыши на «Пуск» и выбирается «Панель управления».
Нажимаем правый щелчок мыши на «Пуск» и выбираем «Панель управления»
Шаг 2. Далее можно увеличить режим визуализации, в параметрах же выбирается пункт под названием «Звук».
В режиме «Просмотр» выбираем «Крупные значки», выбираем пункт под названием «Звук»
Шаг 3. Появится меню, в котором следует перейти на «Связь» и отметить «Действие не требуется», нажать «ОК».
Переходим на вкладку «Связь»
Отмечаем пункт «Действие не требуется», нажимаем «ОК».jpeg
После сохранения изменений необходимо проверить, работает ли динамик. Если ничего не помогает – приступать к иному этапу.
Неверный формат воспроизведения как результат проблем со звуком Windows 10
Сегодня производители выпускают такие звуковые платы, которые способны поддержать почти все существующие воспроизводительные аудио форматы, предлагаемые ОС. В некоторых же ноутбуках установлены слишком старые звуковые карты, из-за чего появляются серьезные проблемы. Для перехода в настройки воспроизводительного формата потребуется:
Шаг 1. В управленческой панели нажать на «Звук» и перейти в раздел со свойствами воспроизводительных устройств.
В панели задач правым кликом мышки нажимаем по иконке «Звук», выбираем пункт «Звук»
Шаг 2. Появится новое окно, после чего следует перейти в свойства устройства.
Выделяем устройство, нажимаем по кнопке «Свойства»
Шаг 3. Перейти в закладку дополнительных настроек.
Переходим в закладку «Дополнительно»
Шаг 4. В «Формате по умолчанию» устанавливается «16- битный, 44100 Гц (Компакт-диск)» вариант. В конце эти изменения нужно сохранить.
В «Формате по умолчанию» устанавливаем вариант «16- битный, 44100 Гц (Компакт-диск)», нажимаем «Применить», затем «ОК»
Справка! Важно понимать, что вышеописанный формат поддерживают почти все звуковые платы, его использовали еще во времена существования более старых версий вышеуказанной ОС.

Видео — Хрипит звук. Проблемы со звуком Windows 10
Исправляем проблему с треском звука путем обновления драйверов
Если пользователь только что установил новую операционную систему и в звучании сразу же начались проблемы по типу треска или шипения, значит, отсутствуют необходимые для нормального звукового воспроизведения драйвера. Для решения проблемы следует выполнить ряд действий:
Шаг 1. Перейти в «Диспетчер устройств». Нажимается правый щелчок мыши на «Пуск» и выбирается «Диспетчер устройств».
Нажимаем правый щелчок мыши на «Пуск», выбираем «Диспетчер устройств»
Шаг 2. Зайти в категорию «Звуковые, игровые и видеоустройства», раскрыв ее двойным щелчком мыши.
Раскрываем двойным щелчком мышки категорию «Звуковые, игровые и видеоустройства»
Шаг 3. Появится список со звуковыми девайсами, после нажатия правого щелчка мыши на нужном названии кликнуть «Обновить драйверы».
Нажимаем правым щелчком мыши на нужном девайсе кликаем «Обновить драйверы»
Шаг 3. Будет открыто новое меню, следует перейти в «Выполнить поиск драйверов на этом компьютере».
Переходим в «Выполнить поиск драйверов на этом компьютере»
Шаг 4. Если у пользователя появилась проблема сразу после инсталлирования ОС, то следует нажать «Выбрать драйвер из списка уже установленных драйверов» и перейти в «Далее».
Нажимаем по ссылке «Выбрать драйвер из списка уже установленных драйверов», переходим в «Далее»
Шаг 5. После этого выбирается «Устройство с поддержкой High Definition Audio». По окончании инсталляции драйвера следует перезагрузить ноутбук и затем проверить, стало ли воспроизведение аудио более качественным.
Выбираем левым щелчком мышки «Устройство с поддержкой High Definition Audio», нажимаем «Далее»
Шипит и трещит звук в режиме монополии
Иногда даже несмотря на свежие драйвера, которые были скачаны с официального ресурса бренда, звук на устройстве может начать прерываться в случае включенного режима монополии. Для этого нужно проверить, не разрешено ли программам использования устройства в монополном формате:
- Правым щелчком мышки нажать по иконке звука в панели задач.
В панели задач щелкаем правой кнопкой мышки на иконке динамика звука
- Выбрать пункт меню под названием «Устройства воспроизведения».
Выбираем пункт меню под названием «Устройства воспроизведения»
- Левым щелчком мыши нажать по названию устройства, затем по кнопке «Свойства».
Левым щелчком нажимаем по названию устройства, затем по кнопке «Свойства»
- Перейти в закладку «Дополнительно».
Переходим в закладку «Дополнительно»
- Проверить раздел «Монопольный режим», если галочки на пунктах стоят, снимите их.
Проверяем раздел «Монопольный режим», если галочки на пунктах стоят снимаем их
- Подтвердите действие нажатием «Применить», затем «ОК».
Нажимаем «Применить», затем «ОК»
Программы улучшения звука
Если пользователя не устраивает качество звука на ноутбуке, можно попробовать специальные программы, предоставляющие возможность настройки оптимального аудио режима.
Sound Booster
Программа для улучшения звука Sound Booster
Считается довольно-таки простой и удобной утилитой, позволяющей в кратчайшие сроки усилить звучание. Причем не потребуется долго настраивать и искать нужные галочки – достаточно нажать на «автостарт» (программа будет загружаться сразу с ОС) и передвинуть ползунок громкости в необходимое положение.
SRS Audio SandBox
Зарекомендовала себя в качестве простой и интересной программы для звуковой обработки. Утилита включает в себя модули по типу 3D баланса, 3D пространства, громкости, оптимизации, частоты динамиков.
SRS Audio SandBox простая и интересная программа для звуковой обработки
Audio Amplifier
Еще одна популярная программа, позволяющая быстро улучшить звук. Для изменения уровня аудио потребуется нажать на «Load file» и передвинуть ползунок туда, куда нужно. В конце потребуется сохранить изменения.
Audio Amplifier утилита для улучшения качества звука
Razer Surround
Разработчикам Razer Surround удалось создать уникальные алгоритмы звуковой обработки, с помощью которых пользователь сможет рассчитывать на создание эффекта объемного звучания. Можно уменьшать и увеличивать басы, уменьшать разброс громкости, регулировать звук и громкость собеседника.
Установка утилиты Razer Surround
Шаг 1. В поле запроса любого браузера введите «Razer Surround скачать», нажмите «Enter».
В поле запроса любого браузера вводим «Razer Surround», нажимаем «Enter»
Шаг 2. Перейдите на официальный сайт разработчика утилиты Razer Surround.
Переходим на официальный сайт разработчика утилиты Razer Surround
Шаг 3. Нажмите на кнопку «Скачать для Windows».
Нажимаем на кнопку «Скачать для Windows»
На заметку! Надпись будет отличаться в зависимости от того, какая системы стоит на вашем девайсе.
Шаг 4. Выберите папку, чтобы сохранить установочный файл, к примеру «Рабочий стол» или папку «Загрузки», нажмите «Сохранить».
Выбираем папку, чтобы сохранить установочный файл, нажимаем «Сохранить»
Шаг 5. Запустите левым щелчком мышки скачанный файл либо из нижней панели загрузок браузера, либо из папки «Загрузки».
Левым щелчком мышки нажимаем по скачанному файлу
В папке «Загрузки» щелкаем двойным левым кликом по установочному файлу
Шаг 6. Отметьте пункт о прочтении условий, нажмите «Далее».
Отмечаем галочкой пункт о прочтении условий, нажимаем «Далее»
Шаг 7.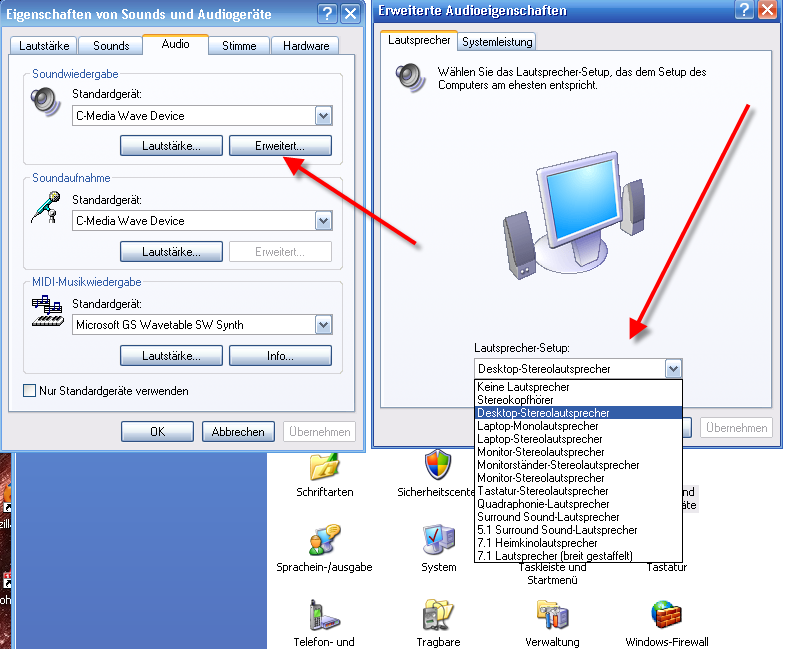 Начнется процесс установки, ожидайте завершения.
Начнется процесс установки, ожидайте завершения.
Процесс установки, ожидаем завершения
Шаг 8. Для пользования программой нужно создать учетную запись на официальном сайте. После установки откроется окошко, где нужно нажать «Создать учетную запись».
Нажимаем «Создать учетную запись»
Шаг 9. Утилита предложит перейти на официальный сайт, нажмите по ссылке «Перейти на сайт…».
Нажимаем на ссылку «Перейти на веб-сайт…»
Шаг 10. Для удобства поменяйте интерфейс сайта на удобный Вам язык, выбрав из списка в соответствующем меню.
В верхнем меню меняем язык на русский
Шаг 11. Заполните регистрационное окно своими данными, введя эл. почту, логин и пароль.
Вводим свои данные
Шаг 12. Нажмите «Начало» («Start».)
Нажимаем «Начало»
Шаг 13. Выберите подходящий пункт, нажмите «Далее».
Отмечаем подходящий пункт, нажимаем «Далее»
Шаг 14. Примите условия, нажав «I accept».
Нажимаем «I accept»
Шаг 15. Откройте свою эл. почту и подтвердите регистрацию, пройдя по ссылке в эл. письме.
Подтверждаем регистрацию на эл. почте, нажимаем «Войти»
Шаг 16. Войдите в созданную учетную запись.
Вводим данные, которые вводили при регистрации, нажимаем «Вход»
Работа с утилитой Razer Surround
Шаг 1. После установки и запуска программы необходимо нажать на «Старт».
Нажимаем на «Старт»
Шаг 2. Утилита распознает те аудиоустройства, которые подключены к ноутбуку или компьютеру, после чего составит их список. Следует определиться с необходимым для калибровки устройством и перейти к следующему шагу.
Нажимаем «Далее»
Шаг 3. Далее появится информация о калибровочном процессе. Следует внимательно ознакомиться с ней и убедиться, что вокруг отсутствуют посторонние шумы и кликнуть на «Калибровать сейчас».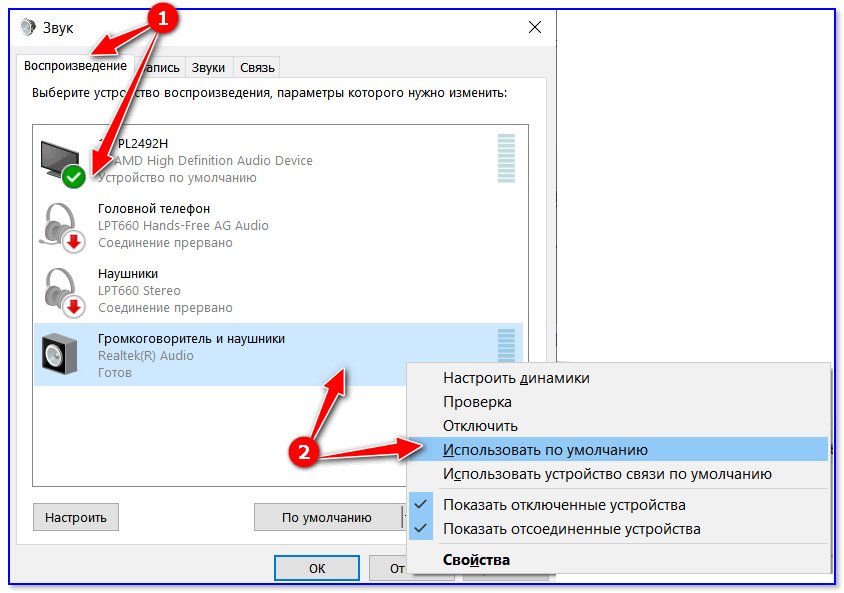
Изучаем информацию, кликаем на кнопку «Калибровать сейчас»
Шаг 4. Необходимо нажать на «Тест» для испытания настроенного звукового пространства в действии. Теперь аудиоустройство настроено в соответствии с оптимальным параметрами.
Нажимаем «Тест», тем самым проверив объем звука
На заметку! Многие из этих программ выступают в качестве инструментов для монтажа – есть возможность обрезания аудио дорожек, изменения звуковых эффектов и настройки басов.
Таким образом, если пользователь столкнулся с проблемами со звуком в ноутбуке, ему необходимо сначала проверить кабели и непосредственно устройства воспроизведения, после чего зайти в системные настройки, отключить ряд эффектов или обновить драйвера. Один из методов обязательно поможет наладить аудио.
Видео — Исправляем плохой звук на ноутбуке или компьютере
pc-consultant.ru
фонят, хрипят, гудят, что делать
Причины, почему шипят колонки, могут скрываться в поврежденных кабелях, неисправных разъемах для подключения акустики или износе платы усилителя. Перечислим всевозможные проблемы и расскажем, что делать, чтобы убрать шипение, хрипы, фон и гул.
Почему шипят колонки
К основным причинам, почему колонки шумят, гудят, пищат, хрипят или фонят, относятся следующие:
- кабель, к которому подключены динамики, не экранирован;
- отсутствие заземления акустической системы;
- сбой или неправильная настройка микширования;
- на усилители внутри корпуса нанесен плохой экран для отражения магнитных волн;
- неверно установленные параметры эквалайзера для воспроизведения звука;
- плата усилителя или другие элементы системы неисправны/повреждены;
- колонки относительно источника сигнала расположены неверно;
- динамики начинают выходить из строя.

Чаще всего звук портят кабели, это связано:
- с нарушением целостности, когда провод перебивают, заламывают, перегибают;
- с искажением звука из-за длинного шнура, наращенного вручную;
- со скоплением кабелей в одном месте. Если нет отражающих экранов, образуется магнитное поле, после чего колонки сильно гудят или свистят.
Проверьте провода
Когда динамики включены, притроньтесь рукой к проводам. Перепад звука или появление гула говорят об отсутствии экранирования. Чтобы это исправить:
- замените кабель на тот, в котором предусмотрен защитный экран;
- оберните провод в фольгу, чтобы защитить его от внешних помех. Это решение считается временным, поскольку фольга не способна противостоять мощным магнитным полям и быстро ломается при малейших изгибах.
Обратите внимание! Даже при движении мышки, подключенной к ПК, исходит магнитное поле, способное влиять на звук из колонок.
Проблема с усилителем
Если провода в норме, недостаточную защиту мог получить усилитель внутри корпуса. В таком случае акустику придется разобрать, чтобы:
- осмотреть плату на наличие вздутых конденсаторов, разомкнутых или подгоревших контактов. Избавиться от такой поломки удастся при вмешательстве специалиста, замене платы или неисправного элемента;
- нанести фольгу изнутри корпуса, исключив стенку с прикрепленным динамиком.
Расположение колонок
Когда акустика находится на одном уровне с системным блоком и/или монитором и при выключенном компьютере через колонки доносятся щелчки или гул, значит, электроника рядом излучает магнитные волны. Попробуйте поднять динамики выше, напольную акустику перенести на подставку или мебель. Бывают случаи, когда колонки необходимо опустить с настенных креплений на стол или на пол.
Проблемы в настройках ОС, эквалайзере, драйверах
Если колонки начали издавать сторонние шумы после переустановки или обновления виндовс, то проблемы скрываются в микшировании.
- Откройте «Панель управления» – «Система».
- Проследуйте во вкладку «Звук».
- Опуститесь до «Сопутствующих параметров» и откройте «Панель управления звуком».
- В появившемся окне щелкните на активные динамики, снизу выберите «Свойства».
- Переключитесь на вкладку «Уровни».
- Перетащите ползунок рядом с «Линейным выходом» до минимума.
- Проверьте, как играет акустика.
Возможно, при автоматических обновлениях драйверов операционная система установила устаревшую или другую версию. Необходимо сделать переустановку сопутствующего ПО, загрузив пакет обновлений с официального сайта материнской платы или звуковой карты.
Подобное стоит сделать в отношении блютуз-колонки или устройства вывода звука от телефона, сбросив настройки эквалайзера на заводские. Когда шумы проявляются при увеличении громкости, это говорит об износе динамиков. Если это новая акустика, значит, она ненадлежащего качества, попался брак.
Микрофон, изношенный выход
Помехи могут проявляться при включении микрофона и его близком расположении к источнику звука. Похожий эффект способно спровоцировать подключение электрических приборов на одной линии с акустикой, например фена, пылесоса или электрического чайника.
Появление искажений при подключении кабеля на компьютере или ноутбуке указывает:
- на изношенный выход, если аппаратуру часто переподключают;
- неисправную звуковую карту на материнской плате.
Чтобы проверить этот вариант, подключите акустику к другому источнику звука.
Если вышеуказанные советы не помогли решить проблему и музыкальная колонка продолжает играть с шумами, излучает гул на большой громкости, стоит обратиться в сервисный центр.
www.orgtech.info
🔥 Хрипение (шипение, заикание, потрескивание) звука на Windows 7/8/8.1 | Блог ленивого вебмастера
Очень часто встречается проблема со звуком на операционных системах Windows, в основном на 7-ке и 8-ке. Бывает что звук хрипит, при проигрывании музыки часто происходят “заикания”, при включении и выключении компьютера также слышен треск в динамиках. Ниже рассмотрим несколько способов решения данной проблемы:
- В первую очередь убедитесь, что динамики правильно подключены к компьютеру.
Найдите кабель динамиков, с помощью которого они подключаются к компьютеру. Убедитесь, что звуковой кабель подключен к динамикам и вставлен в соответствующее гнездо компьютера. Например, для кабеля с разъемом 3,5 мм должно иметься круглое гнездо на задней панели компьютера. Если это кабель универсальной последовательной шины (USB), подключите его к свободному порту USB компьютера.
- Далее попробуйте в диспетчере Realtek HD< изменить частоту дискретизации и разрядность, используемые в режиме общего доступа. Перепробуйте несколько параметров, иногда этот способ помогает избавиться от хрипения звука.
- Третий способ может помочь обладателям материнских плат Gigabyte. Я сам сталкивался с проблемой хрипения звука на операционной системе Windows 8 и у меня материнская плата Gigabyte (видно на скриншоте выше). Так вот удалось выяснить что звук хрипит и потрескивает на данных материнских платах из-за утилиты Dynamic Energy Saver Advanced – это утилита для динамического управления энергопотреблением – включение отключение фаз питания процессора в зависимости от нагрузки. Как раз таки эта утилита и есть та самая виновница хрипения звука. Проблему можно решить просто отключив данную утилиту, или вовсе удалить ее.
- В случае если у Вас материнская плата не Gigabyte и также хрипит звук, попробуйте удалить звуковые драйвера, и использовать стандартный драйвер системы.
- Так же для устранения хрипения звука скачайте драйвера (желательно RHDA версии 6.0.1.5494 V6.0.1.5527, так же можно попробовать и другие) для Вашей звуковой карты и установите их в режиме совместимости с Windows Vista, запуская установщик от имени администратора.
- Еще можно попробовать использовать программу SRS Audio Sandbox. После установки программа добавляется в список звуковых устройств, устанавливаете ее по умолчанию и шипения, хрипения и потрескивания исчезают.
- Предположим что после всех проделанных операций описанных выше, Вы все же слышите треск и шум в динамиках, да и в наушниках тоже, то можно попробовать устранить хрипения звука так:
- Зайти в Панель управления –> Система и безопасность –> Система –> Диспетчер устройств.
- Перейти к IDE ATA/ATAPI контроллеры и раскрыть список.
- В списке найти и удалить вторичный канал IDE. Система запросит перезагрузку, нажать нет.
- Далее удалить первичный канал IDE (первичный канал может удалиться не с первого раза, попробуйте удалить 2-3 раза, если так и не удалиться, оставьте).
- Система запросит перезагрузку, нажмите да.
После перезагрузки Вы увидите что идет установка нового оборудования, дождитесь завершения установки и после того как система вновь запросит перезагрузку, нажмите да. После перезагрузки проверьте работоспособность звука. Хрипа, шума, потрескивания и заикания быть не должно.
Примечание: если Вам не помог ни один из способов описанных в статье, стоит задуматься о переустановке операционной системы или установке/замене внешней аудиокарты.
Continue Reading
hsp.kz
Шипит и хрипит звук в Windows 10
  windows | для начинающих
Одна из распространенных проблем пользователей — искажения звука в Windows 10: звук на ноутбуке или компьютере шипит, хрипит, трещит или очень тихий. Как правило, подобное может возникать после переустановки ОС или ее обновлений, хотя не исключены и другие варианты (например, после установки некоторых программ для работы со звуком).
В данной инструкции — способы исправить проблемы со звуком Windows 10, имеющие отношение к его неправильному воспроизведению: посторонним шумам, хрипам, пискам и подобным вещам.
Возможные варианты решения проблемы, пошагово рассматриваемые в руководстве:
- Проверка эффектов аудио, дополнительных средств звука
- Проверка формата воспроизведения звука
- Отключение монопольного режима для звуковой карты
- Изменение параметров связи в свойствах звука Windows 10
- Настройка устройства воспроизведения
- Исправление проблем с драйверами звуковой карты
- Дополнительная информация по искажениям звука в Windows 10
Примечание: прежде чем приступать, не пренебрегите проверкой подключения устройства воспроизведения — если у вас ПК или ноутбук с отдельной аудиосистемой (колонками), попробуйте отключить колонки от разъема звуковой карты и снова подключить, а если аудио-кабели со стороны колонок также подключаются и отключаются, переподключите и их тоже. По возможности, проверьте воспроизведение с другого источника (например, с телефона) — если и с него звук продолжает хрипеть и шипеть, проблема, судя по всему, в кабелях или самих колонках.
Отключение эффектов аудио и дополнительных средств звука
Первое, что следует попробовать сделать при появлении описываемых проблем со звуком в Windows 10 — попробовать отключить все «усовершенствования» и эффекты для воспроизводимого аудио, именно они могут приводить к искажениям.
- Откройте список устройств записи и воспроизведения звука Windows 10. В разных версиях Windows 10 это делается слегка по-разному. Все актуальные методы в материале: Как открыть устройства записи и воспроизведения Windows 10.
- Выберите устройство воспроизведения по умолчанию. А заодно убедитесь, что в качестве него выбрано именно нужное устройство (например, динамики или наушники), а не какое-то другое (например, программно-созданное виртуальное аудио устройство, что само по себе может приводить к искажениям. В этом случае просто кликните правой кнопкой мыши по нужному устройству и выберите пункт меню «Использовать по умолчанию» — возможно, уже это решит проблему).
- Нажмите кнопку «Свойства».
- На вкладке «Дополнительно» отключите пункт «Включить дополнительные средства звука» (при наличии такого пункта). Также, если у вас имеется (может отсутствовать) вкладка «Дополнительные возможности», на ней отметьте пункт «Отключить все эффекты» и примените настройки.
После этого можно проверить, нормализовалось ли воспроизведение аудио на вашем ноутбуке или компьютере, или все так же звук шипит и хрипит.
Формат воспроизведения аудио
Если предыдущий вариант не помог, то попробуйте следующий: точно так же, как в пунктах 1-3 предыдущего способа зайдите в свойства устройства воспроизведения Windows 10, после чего откройте вкладку «Дополнительно».
Обратите внимание на раздел «Формат по умолчанию». Попробуйте задать 16 бит, 44100 Гц и применить настройки: этот формат поддерживается практически всеми звуковыми картами (кроме, может, тех, которым более 10-15 лет) и, если дело в неподдерживаемом формате воспроизведения, то изменение этой опции может помочь исправить проблему с воспроизведением звука.
Отключение монопольного режима для звуковой карты в Windows 10
Иногда в Windows 10, даже с «родными» драйверами для звуковой платы, звук может воспроизводиться неправильно при включении монопольного режима (включается и отключается там же, на вкладке «Дополнительно» в свойствах устройства воспроизведения).
Попробуйте отключить опции монопольного режима для устройства воспроизведения, применить настройки и снова проверить, восстановилось ли качество звука, или он все также воспроизводится с посторонними шумами или другими дефектами.
Параметры связи Windows 10, которые могут создавать проблемы со звуком
В Windows 10 по умолчанию включены опции, которые заглушают воспроизводимые на компьютере или ноутбуке звуки при разговоре «по телефону», в мессенджерах и т.д.
Иногда эти параметры работают неправильно, а это может выливаться в то, что громкость всегда низкая или же вы слышите плохой звук при воспроизведении аудио.
Попробуйте отключить уменьшение громкости при разговоре, установив значение «Действие не требуется» и применить настройки. Сделать это можно на вкладке «Связь» в окне параметров звука (попасть в которое можно через правый клик по значку динамика в области уведомлений или через «Панель управления» — «Звук»).
Настройка устройства воспроизведения
Если в списке устройств воспроизведения выбрать ваше устройство по умолчанию и нажать кнопку «настройка» слева вниу, откроется мастер настройки параметров воспроизведения, параметры которого могут отличаться в зависимости от звуковой карты компьютера.
Попробуйте провести настройку исходя из того, какое у вас оборудования (колонки), по возможности выбрав двухканальный звук и отсутствие дополнительных средств обработки. Можно попробовать настройку несколько раз с разными параметрами — иногда это помогает привести воспроизводимый звук к тому состоянию, который был до появления проблемы.
Установка драйверов звуковой карты Windows 10
Очень часто неправильно работающий звук, то что он хрипит и шипит, и многие другие проблемы с аудио бывают вызваны неправильными драйверами звуковой карты для Windows 10.
При этом, по моему опыту большинство пользователей в таких ситуациях бывают уверены, что с драйверами всё в порядке, так как:
- Диспетчер устройств пишет, что драйвер не нуждается в обновлении (а это говорит лишь о том, что Windows 10 не может предложить другого драйвера, а не о том, что всё в порядке).
- Последний драйвер был успешно установлен с использованием драйвер-пака или какой-либо программы для обновления драйверов (то же самое, что и в предыдущем случае).
В обоих случаях пользователь часто оказывается не прав и простая ручная установка официального драйвера с сайта производителя ноутбука (даже если там есть драйверы только для Windows 7 и 8) или материнской платы (если у вас ПК) позволяет всё исправить.
Более подробно по всем аспектам установки нужного драйвера звуковой карты в Windows 10 в отдельной статье: Пропал звук в Windows 10 (подойдет и для рассматриваемой здесь ситуации, когда он не пропал, но воспроизводится не так, как нужно).
Дополнительная информация
В завершение — несколько дополнительных, не частых, но возможных сценариев проблем с воспроизведением звука, чаще всего выражающихся в том, что он хрипит или воспроизводится прерывисто:
- Если Windows 10 не только неправильно воспроизводит звук, но и тормозит сама, замирает указатель мыши, происходят другие похожие вещи — дело может быть в вирусах, неправильно работающих программах (например, два антивируса могут вызывать такое), неправильных драйверах устройств (не только звука), неисправном оборудовании. Возможно, здесь полезной окажется инструкция «Тормозит Windows 10 — что делать?».
- Если звук прерывается при работе в виртуальной машине, эмуляторе Android (или другом), тут, как правило, ничего поделать не получится — просто особенность работы в виртуальных средах на конкретном оборудовании и с использованием конкретных виртуальных машин.
На этом завершаю. Если у вас есть дополнительные решения или не рассмотренные выше ситуации, ваши комментарии ниже могут оказаться полезными.
А вдруг и это будет интересно:
remontka.pro
Хрипит звук на Windows 10
Многие пользователи задействуют свои компьютеры под управлением «десятки» в качестве мультимедийного центра. Некоторые из них сталкиваются с неприятной особенностью – воспроизводимый звук хрипит, скрипит и в целом очень низкого качества. Давайте узнаем, как справиться с этой проблемой.
Устраняем хрипы звука в Виндовс 10
Проблема появляется по нескольким причинам, самые распространённые из них:
- неполадки с драйверами звукового оборудования;
- в системе установлен программный аудиофильтр;
- некорректные параметры операционной системы;
- физические неполадки с устройствами.
Способ устранения зависит от источника появления проблемы.
Способ 1: Отключение дополнительных эффектов
Наиболее частая программная причина описываемой проблемы – активность «улучшалок» звука. Следовательно, для её устранения эти эффекты требуется отключить.
- Откройте диспетчер звуковых устройств – проще всего это сделать посредством окна «Выполнить». Нажмите сочетание клавиш Win+R, затем введите в поле код
mmsys.cplи нажмите «ОК». - Перейдите на вкладку «Воспроизведение» и внимательно изучите список устройств аудиовывода. Убедитесь, что по умолчанию выбран основной девайс, такой как встроенные динамики, подключаемые колонки либо наушники. Если это не так, дважды кликните левой кнопкой мыши по нужной позиции.
- Далее выделите выбранный компонент и воспользуйтесь кнопкой «Свойства».
- Откройте вкладку «Улучшения» и поставьте отметку на опции «Отключение всех звуковых эффектов».
Нажмите кнопки «Применить» и «ОК», после чего закрывайте средство и перезагрузите компьютер.
Проверьте, вернулся ли звук в норму после ваших манипуляций – если источником были дополнительные эффекты, вывод должен работать без сторонних шумов.
Способ 2: Изменение формата вывода
Нередко причиной проблемы являются и неподходящие параметры вывода аудио, а именно разрядность и частота.
- Повторите шаги 1-2 предыдущего метода и откройте вкладку «Дополнительно».
- В меню «Формат по умолчанию» выберите комбинацию «16 бит, 44100 Гц (Компакт-диск)» — этот вариант обеспечивает совместимость со всеми современными аудиокартами, — и примените изменения.
Установка совместимого формата должна помочь в устранении неполадки.
Способ 3: Отключение монопольного режима
Современные аудиокарты могут работать в режиме монополии, когда перехватывают на себя воспроизведение всех без исключения звуков. Этот режим может влиять на звукоизвлечение.
- Повторите шаг 1 Способа 2.
- Найдите на вкладке блок «Монопольный режим» и снимите отметки со всех опций внутри него.
- Примените изменения и проверьте работоспособность – если проблема заключалась в монопольном режиме, она должна быть устранена.
Способ 4: Переустановка драйверов звуковой карты
Источником проблемы могут быть и непосредственно драйвера оборудования – например, из-за повреждения файлов или некорректной инсталляции. Попробуйте переустановить служебное ПО для звукоизвлекающего устройства одним из представленных по ссылке далее методов.
Подробнее:
Как узнать, какая звуковая карта установлена на компьютере
Пример установки драйверов для звуковой карты
Способ 5: Проверка аппаратного обеспечения
Также возможно, что причиной появления хрипов и скрипения является аппаратная неисправность устройства аудиовывода. Проверка включает в себя следующие шаги:
- Первым следует проверить внешнее оборудование: колонки, динамики, аудиосистему объёмного звука. Отключите все устройства от компьютера и проверьте их на заведомо рабочей машине – если неполадка воспроизводится, проблема точно во внешних компонентах.
- Далее следует проверить звуковую карту и качество её контакта с материнской платой. Важно убедится, что карта плотно закреплена в соответствующем разъёме, не люфтит, а контакты чистые и без коррозии. Также нелишним будет проверить оборудование на другой, полностью исправной машине. В случае проблем со звуковой картой самым целесообразным решением будет её замена, поскольку ремонт образцов для массового рынка нерентабелен.
- Редкий, но неприятный источник возникновения проблемы – наводки от другого оборудования, в частности аналоговых приёмников радио или TV-сигнала либо источников магнитного поля. Постарайтесь убрать такие компоненты, если это возможно.
Заключение
Мы рассмотрели причины, по которым звук в Виндовс 10 может хрипеть и скрипеть. Напоследок отметим, что в подавляющем большинстве случаев источник проблемы заключается либо в неправильных настройках либо неисправном внешнем оборудовании.
Мы рады, что смогли помочь Вам в решении проблемы.Опишите, что у вас не получилось. Наши специалисты постараются ответить максимально быстро.
Помогла ли вам эта статья?
ДА НЕТlumpics.ru
Что делать, если не работают или шумят колонки в компьютере
Всем привет! Проблема со звуковым воспроизведением не просто не дает насладиться музыкой, или посмотреть фильм, но и просто неимоверно раздражает. К сожалению, явление, когда шумят колонки на компьютере или ноутбуке случается довольно часто. Иногда даже колонки на компьютере просто не работают. Конечно, большинство таких «неисправностей» лечится обычной перестановкой шнура или включением звука на компьютере, но бывают и более сложные проблемы.
Итак, в этой статье мы разберем вопрос, что делать, если шумят колонки на компьютере, или если они вовсе не работают. Также со звуком могут быть и другие проблемы – он приглушается, прерывается, в нем появляются какие-то эффекты (эхо). Со всеми этими проблемами могут помочь справиться описанные ниже способы.
Все возможные проблемы со звуком, воспроизводимых компьютерными колонками, можно разделить на два источника – аппаратные и системные. Аппаратные – это поломка самих колонок. Системные – некорректная работа драйверов, или неправильные настройки на компьютере.
Аппаратные проблемы
Одной из причин появления шума в колонках компьютера или их недееспособности является проблема с самими колонками. Поэтому, прежде чем приступить к поиску системных неполадок, нужно удостовериться в том, что колонки рабочие. Самый простой способ это сделать – поменять воспроизводящее устройство на другое. Если же нет других колонок или наушников, то вы можете подключить акустическую систему к другому девайсу, например, плееру или мобильному телефону. Таким образом вы поймете в чем неисправность – в компьютере, либо в самих колонках.
Если окажется, что проблема все же аппаратная, то следует использовать следующие, простые рекомендации по устранению неполадки:
- Отключите разъем с компьютера и с колонок, а затем вставьте его обратно;
- Просмотрите визуально кабель от выхода на колонках до места соединения с компьютером на предмет наличия механических повреждений – переломы провода, надрезы, оплавленная изоляция и пр.;
- Убедитесь, что провод от колонок вставлен в нужный разъем, если есть второй разъем, попробуйте его переключить;
- Убедитесь в правильной настройке колонок – регулятор звука не на нуле, нужные кнопки включены и пр.
Если колонки на компьютере не работают по-прежнему, то значит проблема более серьезная. В этом случае без необходимых знаний в электрике лучше не пытаться самому починить колонки, лучше отдать их в ремонт.
Системные проблемы со звуком на компьютере
Итак, если мы подключили наши колонки к плееру или мобильнику, и выяснили, что они работают исправно, то значит проблема кроется в самой системе. Как убрать шум в колонках на компьютере в этом случае? И опять, однозначного ответа нет, т.к. возможно несколько причин системных неисправностей. Рассмотрим самые популярные из них.
Включены звуковые эффекты
Эта причина исключена, если вы уверены, что ни вы, никто другой не менял стандартные звуковые настройки компьютера, т.к. по умолчанию все эффекты отключены. Но на всякий случай, если шумы в колонках больше похожи не на треск, а на эхо, можно проверить именно настройки эффектов. Кроме того, включить их мог даже не пользователь, а какие-нибудь программы, работающие со звуком, и имеющие права администратора.
Вот порядок действий, который позволит убрать шум в колонках, если его источником стали эффекты Windows:
- В правом углу панели задач кликните правой кнопкой мыши по значку с изображением динамика и выберете из открывшегося меню пункт Устройства воспроизведения.
- В открывшемся окне щелкните мышкой по устройству, воспроизводящему звук – обычно оно помечено галочкой в зеленом кружке. После этого кликните на Свойства.
- В новом окне Свойства перейдите на вкладку Дополнительные возможности и убедитесь, что там все эффекты отключены и стоит галочка в поле Отключить эффекты.
- Если вы пользуетесь ОС Windows10, то у вас может отсутствовать вкладка Дополнительные возможности. Вместо нее перейдите тогда на вкладку Дополнительно, и удостоверьтесь, что напротив пункта Включить дополнительные средства звука не стоит галочка.
Если вы внесли какие-то изменения, то нажмите на Применить и ОК, чтобы настройки вступили в силу. Проверьте, шумят ли колонки на компьютере по-прежнему.
Используется монопольный режим
Иногда для того чтобы убрать шум в колонках на компьютере достаточно отключить монопольный режим воспроизведения звука. Проблемы с этим режимом могут возникать в слабеньких компьютерах, или при конфликте драйверов звуковой платы с системой. Итак, чтобы исключить возможность такой неисправности, делаем следующее:
- Кликаем правой кнопкой по значку динамика на панели управления и выбираем Устройства воспроизведения. Нажимаем опять правой кнопкой на Динамики и выбираем Свойства.
- Во вкладке Дополнительно нужно снять галочки с обоих пунктов.
Неправильные драйвера
Современные операционные системы уже включают оптимальные драйвера для большинства звуковых карт. Однако иногда эти драйвера могут работать не совсем корректно, в следствии чего и появляются шумы и треск в колонках компьютера. Чтобы исключить такую возможность вам нужно скачать последнюю версию драйвера для конкретно вашей звуковой платы и только с официального сайта разработчика.
Если шум исходит из колонок ноутбука, то вы можете обновить драйвера, посетив сайт производителя этого портативного компьютера.
Важно: даже, если в диспетчере устройств не отображается, что есть какие-то проблемы с колонками, то это вовсе не значит, что установка обновленных драйвером вам не поможет избавиться от шума в колонках. Поэтому обновите их в любом случае.
Неправильные параметры связи
В Windows 7, 8, 10 используется такое нововведение, как приглушение звука при определенных условиях. Например, если вы разговариваете по Скайпу, то колонки автоматически будут приглушаться, чтобы не мешать вашей беседе. Однако ввиду тех или иных причин эта опция может начать работать неправильно, и включаться по своему усмотрению. Итак, эту причину нужно рассматривать лишь в тех случаях, когда ваши колонки стали работать приглушенно, т.е. уменьшилась громкость, но при этом вы не уменьшали звук ни на самих колонках, ни на компьютере.
Для отключения опции приглушения звука выполняем следующее:
- Заходим в Панель управления и выбираем Крупные значки в настройках, как показано на скриншоте.
- Находим значок с названием Звук и переходим в открывшемся окне на вкладку Связь.
- Отметьте пункт Действия не требуются и нажмите на Применить и ОК.
Указан неправильный формат воспроизведения
Некоторые старые звуковые платы не могут воспроизводить определенные форматы аудио-файлов. Современные же оперативные системы по умолчанию могут поставить именно этот формат, который и не будет доступен звуковухе. Также изменения могут возникнуть из-за вмешательства сторонних программ. Поэтому нам нужно поменять формат самостоятельно на тот, который воспроизводится нашей старенькой звуковой платой.
Для этого, как и в прошлой главе, заходим в Панель управления и выбираем Звук. Щелкаем по устройству воспроизведения и нажимаем на Свойства. В открывшемся окне выбираем вкладку Дополнительно, где в графе Формат по умолчанию из раскрывшегося списка выбираем 16 бит, 44100 Гц (компакт-диск). Жмем на Применить и ОК чтобы сохранить изменения.
Выбранный нами формат воспроизводится практически всеми звуковыми платами, так что, если проблема со звуком крылась в этом, то она будет решена.
И еще, если описанные выше способы не помогли вам убрать шум или треск в колонках компьютера, то вполне возможно, что виной всему оказался вирус. Поэтому проверьте свою систему антивирусом. Часто из-за троянов система начинает притормаживать, в результате чего звук запаздывает, прерывается или возникают помехи.
comp-doma.ru
Шумят, шипят, фонят колонки — 4 причины неполадок и как их исправить
Колонки — лучший союзник меломана: они создают особую атмосферу в походах и путешествиях, могут украсить утреннюю рутину или добавить настроения к вечеру, помогают задать темп работе, а в некоторых случаях от колонок даже напрямую зависит ее качество. Но как быть, если такой важный элемент повседневности вдруг вышел из строя? Колонки фонят и непонятно, что с ними делать? Ответ нужно искать в причине. Самые частые из них представлены в статье ниже, вместе с эффективными практическими советами о том, как лечить шипящие колонки.
Рекомендация: Колонки MICROLAB 2.0 B-17 Black представляют собой приятнейшее сочетание качества и цены, являются настоящим сокровищем с кристальным звуком при бюджетной стоимости.
Диагностика: как распознать причину проблем со звуком?
Внезапные перебои в работе колонок могут застать врасплох, но, прежде чем идти в сервисный центр, стоит попробовать разобраться с этой проблемой самостоятельно. Главное — запастись терпением. Прежде всего, надо провести диагностику аппаратуры, разобраться с особенностями ее подключения и узнать о факторах, которые влияют на качество звука на выходе.
Читайте также: ТОП-10 лучших акустических систем 2.1: изучаем самые популярные колонки с сабвуфером
После ознакомления с деталями, которые влияют на исправную работу колонок, уже можно приступать к проверке возможных причинных факторов, чтобы найти и устранить корень проблемы. В зависимости от того, о каком именно приборе идет речь, причину неполадок нужно искать в его особенностях.
Основные типы колонок и то, на что нужно обратить внимание при диагностике — в таблице ниже.
|
Тип колонок |
Как проводить диагностику? |
|---|---|
| Проводные колонки, подключаемые к компьютеру | Необходимо проверить исправность компьютерных настроек. Для начала нужно послушать, как отображается звук в наушниках, просмотреть параметры динамиков, сохраненные на устройстве, попробовать подключить колонку к другому компьютеру и сравнить звук. Важно также обратить внимание на исправность и целостность шнура, подключаемого к компьютеру. Если ничего не помогло — следует протестировать звуковую карту. |
| Беспроводные Bluetooth-колонки | Опять же, сначала требуется проверить настройки устройства, к которому подключены колонки. Стоит попробовать подключить колонки к другому устройству и обратить внимание на чистоту звука. Далее нужно внимательно присмотреться к состоянию динамиков: даже мелкое повреждение, пыль или грязь могут оказать значительное влияние на качество звука. |
Совет: Акустическая система 2.0 Trust Vigor — не требует зарядки от розетки и питается через USB, благодаря чему с собой всегда можно иметь качественный звук.
Итак, причина, по которой шумят колонки, обнаружена, но что делать дальше? Как ее устранить и получится ли справиться самостоятельно?
Будет интересно: Ответы на 2 популярных вопроса о сабвуфере — что это и зачем он нужен
Шумящие колонки: решение проблемы
Причина, которая привела к неполадкам с колонками, выявлена, а теперь появляется следующий вопрос: как сделать так, чтобы колонки больше не шумели? Далее подробно рассматриваются варианты решения по пунктам, от которых образовываются проблемы со звуком.
1. Проблемы в компьютере. Необходимо поработать с настройками звука в компьютере: проверить, чтобы везде звук был включен и выводился на необходимое устройство. Если это не помогло, следует попробовать переустановить драйверы — возможно, некоторые из них устарели, что и привело к перебоям в звуке.
Стоит прочесть: Активные и пассивные колонки — в чем разница: 3 критерия выбора
2. Проблемы с разъемом звуковой карты. Распространенная причина хрипения колонок. Что делать в такой ситуации? Тут уже придется обращаться в сервис, зато получится быть на 100% уверенным, что после ремонта устройство заработает, и спастись от неприятных «сюрпризов» в дальнейшем. Заодно там проверят звуковую карту на трудоспособность (часто со временем они портятся и изнашиваются) — возможно, проблема кроется и в этом.
Совет: Портативная колонка Philips ShoqBox SB500, кажется, способна жить вечно. Она защищена от всех воздействий внешней среды (ударопрочность, водонепроницаемость) и просто создана для активного отдыха.
3. Проблема в шнуре (экранировка, повреждение кабеля). Эту проблему, как ни странно, бывает сложно обнаружить. Особенно если колонки стоят на одном месте и провода не находятся перед глазами, как это обычно и случается. В таком случае чаще всего причиной повреждения служат домашние животные, способные подобраться к шнуру. Помимо этого, повредить кабель можно, задев его тяжелым предметом, заломив или запутав. Если же шнур всегда на виду, колонки переносятся по помещению, то причин их повреждения можно насчитать намного больше: на кабель можно наступить, зацепить за что-либо, а для некоторых колонок даже небольшие увечья проводов уже служат причиной шума и плохого звука. В таком случае риск возрастает, но проблема становится очевидной сразу же. Если причина в шнуре, стоит обратиться в сервисный центр, где его починят или заменят.
Интересно ознакомиться: Как выбрать акустическую систему: 3 критерия
4. Проблема в акустической системе (неполадки с резистором, усилителем, динамиками). Чаще всего, с этим пунктом возникают проблемы при падении колонки, в ходе которого повреждаются жизненно важные для исправной работы детали. Здесь уже точно обращения в сервис не избежать.
Интересно: Портативная акустика JBL Xtreme Black способна поразить любого мощностью своего звука и с легкостью заменяет громоздкие стереосистемы.
Это основные проблемы, с которыми встречаются пользователи, которые задаются вопросом, почему их колонка начала шуметь. В 90% случаев неполадки приходятся на один из этих 4-х пунктов, главное — это правильно обнаружить их и корректно устранить.
Читайте также: Обзор портативной колонки Sony SRS-XB31
Основные этапы осмотра для тестирования и исправления каждого пункта:
- проверка совместимости и отклика на подключение;
- аккуратная очистка от пыли и грязи;
- внешний осмотр, поиск недостающих элементов;
- поиск обрывов, заломов, прочих повреждений.
Столкнувшись со звуковым неполадками колонки, важно внимательно изучить вопрос и подойти к решению проблемы со, что называется, знанием дела. Лучше пару раз перепроверить один и тот же пункт, протестировав его на исправность или неисправность, чем, не досмотрев, начать чинить вполне рабочий механизм. Кроме того, не стоит начинать «лечить» шипящие колонки самостоятельно, не проконсультировавшись перед этим со специалистом, т.к. есть большой риск потерять гарантию производителя.
www.moyo.ua
Ответы Mail.ru: Начала хрипеть колонка 🙁 Что делать ?
НЧ динамик – перетёрлись токоподводящие поводки от контактов – до диффузора (при работе с хрипом – придержите рукой за один и другой поводок, если хрип пропал, или – вообще замолчал динамик – ОНО! ) – спадание витков катушки динамика. (в полной тишине покачайте диффузор динамика вперёд-назад, прислушайтесь, если присутствует шорох – ОНО) – Самый простой метод – замена динамика на заведомо исправный. Не обязательно такой-же, только – попробовать. Пропал хрип – сдох динамик, продолжил хрипеть – сдох усилитель. P.S. Метод “Научного тыка” ещё никто не отменял! <img src=”//content-14.foto.my.mail.ru/mail/vladimir.nikitin.61/_answers/i-1577.jpg”>
Испортил ты её, пользоваться не умеешь.
выброси и купи новую
Лучше пристрелить, чтоб не мучилась. А если серьёзно – там либо что-то засорилось, либо что-то закорачивает (замыкает). Покажите мастеру, он определит. Не всё нужно делать самому.
характер хрипа бывает разный. хрип на тихой громкости и почти полное отсутствие его на большой громкости – возможно повреждение катушки. Попробуй в выключенном состоянии потрогать диффузор динамика, если пошкрябывает или трется – хана динамику. Либо подгорела и деформировалась катушка, либо от падения перекосило каркас или отклеился магнит или керн – это лечится. Для определения виновника (усилитель или сам динамик) – поменяй динамики местами в колонках.
Если после падения – отвалился магнит, если от ьольшой громкости – отклеилась катушка. Лучше заменить, или попытаться отремонтировать, хотя без опыта и терпения сломаешь однозначно.
touch.otvet.mail.ru
Как подключить компьютерные колонки?
Обновлено: 31.08.2020, Computer Hope
Если у вас возникли проблемы с подключением колонок или наушников к компьютеру, попробуйте выполнить следующие действия.
Подключение колонок или наушников к мини-разъему 3,5 мм
На большинстве портативных динамиков динамик правого канала является «основным» динамиком с ручкой регулировки громкости, и он часто имеет два или более проводов, выходящих сзади. Один из этих проводов должен подключаться к левому динамику, а другой – к 3.5-миллиметровый мини-штекер, который подключается к выходному аудиогнезду компьютера. Если вашим динамикам требуется источник питания для усиления звука, также должен быть шнур питания. Этот шнур необходимо подключить к сетевой розетке или сетевой розетке.
На задней панели компьютера подключите мини-штекер к линейному аудиовыходу. Этот портвейн обычно окрашен в цвет лайма , зеленого цвета , как на картинке справа.
Некоторые материнские платы также могут иметь следующие разъемы (не показаны) для 4, 5.1, конфигурация колонок 7.1.
- CS-Out – Центральный динамик / сабвуфер.
- RS-Out – Линейный выход объемного звука сзади.
- SS-Out – Боковой динамик объемного звучания.
USB-динамики или наушники
Чтобы подключить комплект USB-динамиков или наушников, вставьте USB-разъем устройства в один из открытых USB-портов вашего компьютера (как показано на рисунке). Устройство должно автоматически распознаваться компьютером.Для получения дополнительной информации обратитесь к руководству пользователя вашего устройства.
Пользователей ноутбуков
Чтобы подключить динамики к ноутбуку без порта вывода звука, вставьте мини-штекер в порт для наушников.
Колонки с сабвуфером
Если в ваших динамиках есть сабвуфер, правый динамик подключается к сабвуферу. Убедитесь, что сабвуфер также включен, если у него есть переключатель питания на задней панели.
Можно ли подключить динамики к работающему компьютеру?
Да.Можно подключать и отключать динамики, когда компьютер включен и работает. Большинство современных операционных систем также показывают всплывающее уведомление, когда динамики подключены к компьютеру и отключены от него.
Проверить динамики
После подключения динамиков отрегулируйте громкость, чтобы убедиться, что она не слишком громкая или тихая, регулируя ручку громкости. Откройте звуковой или видеофайл, вставьте аудио-компакт-диск или посетите сайт, например YouTube, чтобы проверить динамики и убедиться, что они работают.
Нужно ли устанавливать драйвера для колонок?
Нет. Динамики не нуждаются в драйверах. Если с компьютером не работают динамики, возможно, на звуковой карте должны быть установлены драйверы.
Beacon Audio Phoenix Bluetooth Speaker, черный
У меня уже месяц Феникс, и я очень счастлив. У меня был набор портативных колонок, которым я был довольно доволен, когда они внезапно перестали работать примерно через 2-3 года использования. Когда я начал искать замену, я хотел на этот раз попробовать беспроводные колонки.Кроме того, я имел в виду следующие критерии: 1) Bluetooth-соединение
2) 150-200 долларов в ценовом диапазоне
3) портативное устройство, которое можно легко упаковать в небольшую дорожную сумку
4) перезаряжаемый и
5) приличный качество звука
Когда я просматривал различные обзоры, казалось, что колонки Jambox, казалось, подходят большинству моих потребностей, но я колебался из-за стольких неоднозначных отзывов, начиная с того, что он неисправен с одной стороны, до того, что он абсолютно идеален с другой . Еще одна вещь, которая беспокоит меня в отношении Jambox, заключалась в том, что довольно много людей жаловались на то, что устройство прыгает и перемещается при увеличении громкости, из-за чего устройство часто падает с края.
Потом я наткнулся на пару очень положительных отзывов о Фениксе. На первый взгляд, мне не совсем понравился внешний вид устройства, поскольку на фотографиях в Интернете он выглядел очень пластичным и дешевым, особенно синяя модель. Но я решил попробовать и не мог быть более счастливым по следующим причинам:
1) Он отвечает всем моим требованиям, а также некоторым. В 99 долларов он стоит очень разумно, что намного ниже моего бюджета.
2) Качество звука отличное особенно для габаритов.Бас на удивление глубокий, учитывая, что он размером всего с кубик Рубика.
3) Подключить мой iPhone 5 через Bluetooth было проще простого. Там нет проблем.
4) Он просто очаровательно выглядит. Я думаю, что фотографии на Amazon (или даже на сайте Beacon) делают устройство дешевым и пластичным. Его матовая поверхность добавляет текстуры, но при этом не выглядит дешевым пластиком. Цвет яркий, и я должен сказать, что был приятно удивлен. Кроме того, его кубическая форма позволяет легко бросить его в сумку, не беспокоясь о специальной упаковке или обертке из-за опасения, что какие-либо части упадут.
5) Он выглядит довольно крепким и хорошо сделанным. Я считаю, что производитель предлагает 1000-дневную гарантию. Пока я бы сказал, что у них есть все основания быть уверенными в его качестве.
6) Пока что он не прыгал или не двигался при высокой громкости.
Пара мелких претензий:
1) Кнопка включения. Надо сильно (я имею в виду очень сильно) нажать на кнопку питания на некоторое время, чтобы включить или выключить устройство. Это немного раздражает, но не мешает. С другой стороны, я бы предположил, что это предотвращает случайное включение устройства, когда оно упаковано в сумку / чемодан.
2) Кнопки перемотки назад / вперед неудобно совпадают с кнопками регулировки громкости. Я бы сказал, не беспокойтесь об этих кнопках после увеличения громкости до максимума при первоначальной настройке, а вместо этого управляйте громкостью с вашего исходного устройства.
3) Радиус действия Bluetooth не такой уж и большой. Звук начинает прерываться примерно на высоте 15-20 футов. Но для меня это не большая проблема, так как я могу легко носить его с собой из комнаты в комнату вместе с телефоном, если захочу.
В целом, это отличный продукт, и я рекомендую его всем.
Phoenix MT502 Громкоговоритель USB и PSTN
Phoenix Audio MT502 – PSTN (FXS / RJ11) и USB-устройство громкой связи для конференц-залов
Phoenix Audio уже давно поставляет аудиоустройства USB. Выпуск Spider MT502 все меняет. Наконец, спикерфон для комнаты, который объединяет оба мира аналоговой передачи голоса через PSTN и USB. Теперь вам больше не нужны два разных устройства громкой связи на столе.
Телефон для конференций Spider обеспечивает высочайшую производительность в сочетании с непревзойденной универсальностью, что делает его идеальным аудиоустройством для вашей организации.Spider идеально подходит для залов заседаний, конференц-залов и офисов руководителей.
Основные характеристики:
- Телефония PSTN и возможность подключения программного кодека USB для проведения видеоконференций и аудиоконференций. Spider также поддерживает трехсторонний мост вызовов между обоими интерфейсами для обеспечения максимальной гибкости.
- Непревзойденные возможности последовательного подключения до 14 ведомых устройств для работы в конференц-зале любого размера.
- Интуитивно понятный и интерактивный пользовательский интерфейс, включающий светодиодные фонари, незаметно размещенные по всему устройству.Spider оживает, когда находится в действии, и отображает только необходимые функции в зависимости от конкретного сценария, чтобы обеспечить простое в использовании звуковое решение для вашего конференц-зала.
Spider совместим с ПК (Windows и Linux) и Macintosh (MAC OS).
Spider MT502 Характеристики:
- Массив формирования луча с четырьмя микрофонами
- Полнодуплексная связь
- Автоматическая регулировка усиления
- Мост между USB и PSTN
- Подавление эха
- Кнопки управления со светодиодной подсветкой
- Шумоподавление
- поддерживает PoE (питание через Ethernet)
- Де-реверберация
- Двойные аудио / видео платформы
- Алгоритмы на основе DSP
- Возможность последовательного подключения
- Светодиодное направленное освещение
Телефон Spider MT502 USB и PSTN подключается через:
USB к вашему компьютеру Ì это соединение для любого сеанса с использованием вашего компьютера, например, для приложений Voice Over IP (Vidyo, BlueJeans, Zoom, Skype, Microsoft Lync и т. Д.).
Телефонная линия – это подключение осуществляется через разъем RJ11 и телефонный кабель непосредственно к вашей телефонной инфраструктуре и для любого стандартного телефонного звонка через PSTN (аналоговый телефон).
Аудио
- Частотная характеристика 50 Гц — 16 кГц
- Низкая задержка (10 мс)
- Уровень вещания (пик): 92 дБ SPL на 1 м (5 Вт RMS)
- Возможность трехстороннего моста
- Шумоподавление> 10 дБ (без шума накачки)
- 100% полный дуплекс – без затухания (в любом направлении) во время полного дуплекса
- Высококачественные характеристики соответствуют требованиям ITU-T G.167
- Подавление акустического эха> 40 дБ / сек
- Остаточное эхо подавляется до уровня шума окружающей среды, предотвращая искусственное приглушение сигнала
- 4 высококачественных направленных микрофона
- Алгоритм формирования луча (формирует и направляет звуковые лучи в заданном направлении)
- Автоматическая регулировка уровня голоса (AGC)
Размеры
- Размер: диаметр 7 дюймов, высота 1-7 / 8 дюймов
- Вес: 2 фунта
- Металлический корпус и металлическая решетка для высокой устойчивости к радиопомехам и долговечности продукта
- Высокая устойчивость к радиопомехам и долговечность продукта
Программное обеспечение
- Plug-and-Play – установка или дополнительные драйверы не требуются Утилита настройки звука
- доступна для Windows.
- Утилита записи доступна для Windows.
- Утилита записи позволяет записывать разговоры на компьютер через устройство.
- Операционные системы: Windows 98 и выше / Linux / MacOS.
Принадлежности
- Кабель USB
- Источник питания 48 В Международный адаптер переменного тока
- Кабель для последовательного подключения (Ethernet)
- Телефонный кабель
Гарантия
Phoenix Audio MT502 Техническое описание
Phoenix Spider MT502 Руководство пользователя, pinke01
Beacon Audio Phoenix 2 Portable Bluetooth Speaker (черный)
Портативный Bluetooth-динамик Beacon Audio PHOENIX 2
Первоклассное качество звука, беспроблемное беспроводное соединение, функциональность громкой связи, сверхпортативность… все, что вы ожидаете, объединяется в стильной и компактной Bluetooth-колонке Beacon Audio Phoenix 2.Возьмите его с собой и слушайте любимые мелодии в любое время и в любом месте. Доступны несколько цветов.
Сверхпортативный, стильный дизайн
Возьмите музыку с собой. Phoenix 2 имеет сверхкомпактные размеры 3 x 3 x 3 дюйма и весит всего 3,6 унции. Стильная, шикарная форма с глянцевой отделкой придает освежающий современный вид любому случаю. Доступен в белом, черном, красном и синем цветах.
Проекция звука на 360 градусов
Не позволяйте маленьким размерам вводить вас в заблуждение – Phoenix 2 мощен.Он оснащен двумя динамиками и одним 40-миллиметровым сабвуфером с пассивным излучателем низких частот, чтобы обеспечить чистый, заполняющий всю комнату звук на 360 градусов с глубокими мощными басами. Теперь вы можете двигаться в такт своей музыке.
Беспроблемное беспроводное соединение
Освободитесь от ограничений, связанных со шнурами. Благодаря технологии Bluetooth Phoenix 2 обеспечивает радиус действия беспроводной связи до 40 футов и может воспроизводить музыку по беспроводной сети с большинства устройств с поддержкой Bluetooth.С легкостью подключите его к совместимым устройствам за секунды и наслаждайтесь музыкой без лишних помех.
Для дополнительной гибкости в Phoenix 2 предусмотрен порт Aux-in 3,5 мм для удобного подключения к устройствам, не поддерживающим Bluetooth.
Свободные руки удовольствие
Благодаря мощному встроенному микрофону Phoenix 2 также работает как спикерфон. Вы можете удобно совершать / принимать звонки в режиме громкой связи с помощью совместимых устройств.
Ручное управление
Для максимального удобства кнопки управления удобно расположены на верхней панели динамика.Вы можете легко приостанавливать или воспроизводить музыку, переходить по трекам вперед или назад, а также отвечать на звонки или завершать их – одним касанием.
Длительный срок службы батареи
Встроенный литий-ионный аккумулятор обеспечивает 8-10 часов непрерывного воспроизведения без подзарядки. Когда в нем кончится заряд, просто зарядите его с помощью прилагаемого USB-кабеля для зарядки.
Phoenix – Серия динамиков Global Connect – Ведение бизнеса в Китае
АвторАдамс, Анна Адамс, Джозеф Ань, Сара Аллер, Колин Александр, Синтия Аллен, Джим Аллен, Джонатан Аллред, Паркер Алм, Чарли Ананд, Сара Андерсон, Брент Андерсон, Роберт Андерсон, Тереза К.Эндрюс, Джон Энтони, Джозеф Эшкрафт, Дж. Дэймон Эштон, Кеннет Ассаяг, Мишель Этен, Сара Этвуд, Дениз Остин, Анн Брэдли Аврахам, Хадар Авраам, Рафаэль Бейкер, Майкл Бэнс, Эллисон Баркер, Дэвид Баркер, Майкл Барнард, Кэтрин Бейтс, Роберт Бэйтс, Пол ДонБлэк, Майкл Блау, Ричард Блейлок, Брайан Бохман, В. Р. Боджар, Джеффри Боума, Джон Бурк, Коди Бойд, Дэймон Брэддок, Кори Бретон, Элизабет Браймер, Джеффри Бризено, Роберт Броснан, Тиффанни Броуэр, Грег Браун, Кевин М.LawrenceBrowning, Лаура EllenBrum, PatriciaBudge, ПК, WadeBujanda, Ю. RubiBurke, BrianBurt, BrianBute, MarekByrne, ПК, PatrickCahoon, BradCairo, ManuelCaldwell, AnthonyCalvanico, MichaelCampbell, NancyCarley, JustinCarlson, JamesCarr, MichelleCarson, JohnCarucci, AnthonyCatero, JenniferChakravarty, AlokeChandley, CynthiaCharles , Джессика Честейн, Одри Чейни, Брайан Чеонг, Холли Чиарелло, Мэтью Кларк, Роберт Клис, Томас Коккаро, Майкл Кокран, Джастин Коэн, Арон Коэн, Джон Коэн, Роджер Колайер, Кристофер Кондо, Джеймс Конли, Эмберли Конти, Александр Л.Купер, А. БлейкКултер, Лиза Кроуфорд, Вон Кронин, Фрэнк Кроусон, Уокер Калбертсон, доктор философии, Джастин Керли, Оливия Керри, Марк Кертис, Патрисия Далуизо, Брайан Дэли, Келли Дэнс, Тимоти Дарлинг, Эллен Дэвкерис, Сара Дэвкерис, Эллисон Дэвкерис, Эллисон Дэвкерис, Эллисон Дэвкерис III Grotta, JohnDenney, CraigDerevan, RichardDerstine, MattDeStefano III, JohnDhalla, AleemDiaz, PalomaDiedrich, ChristopherDieterle, AndreaDixon, CreightonDonahey, ПК, MichaelDove, KellyDragoo, DeniseDrake, CurtisDwyer, AnneEbe, JasonEckert-Фонг, RebeccaEdelblute, DavidEinbinder, StuartErickson, RichardErpenbeck, MarcEsber, AmeliaEulano , Энтони Эванс, Дэвид Эванс, Келли Фарендорф, Кристофер Фини, П.К., Мэтью Фейнберг, Роберт Фиерро, КодиФицджеральд, Андреа Флинт, Дерек Флиор, Эндрю Форд, Аарон Форд, Брендан Форд, Майкл Фаулер, Мэри Коллин Фаулер, Патрик Фаулер, ПК, Трейси Фокс, Альваро Фрагозо, Хорхе Фрали, РС, Джонат Фрэнстоун, Джонс Фрэли, Джонат Фрэнстоун, Джонат Фрэнстоун, Джонат Фрэнстоун, Джонат Фрэнстоун Элизабет Гаффни, Брайан Галлардо, Кристин Гэллап, Тарин Гарсия, Фиделис Гарднер, Джеймс Гаррисон, Кристин Гейтс, Крис Гаутам, Коллин Гаутам, ГрегГи-Тейлор, Картер Гесс, Альбин Джанкола, Пол Джанеллони, Чарльз Гибсон, Карл Гилберт, Роберт Гилберт, Чарльз Гибсон, Роберт Гилберт,GregoryGoldfine, DanGoldstein, HelenGoldstein, MatthewGomez, LuluGordon, RichardGrabel, JoshuaGrad, PC, RogerGragg, BryanGraham, StevenGreen, AlyshaGreenberg, BenjaminGreene Apking, AprilGregory, KeithGriemsmann, AICP, NoelGriffith, BlakeleyGrouse, Kimberly A.Grueneberg, SusanGubernick, DeborahGunnerson, GeoffreyGuy, StevenHafen, Штеффи Халаби, Эндрю Хейл, Эллисон Халперн, Барри Хейни III, Джозеф Хансен, Дэвид Харденбрук, Эндрю Хаслам, Деннис Хауфф-младший, PC, Чарльз Хейден, Уильям Хейн, Кевин П. Хермес, Дженни Херольд, Ричард Хикс, Натан Хиггинс, Колин Херольд, Ричард Хикс, Натан Хиггинс, Колин Хекерин, Джоор Хейнс, Аманда Хиггинс, Колин Хейкинс, Аманда Хэксел DanielIbok, ImeabasiIbrahim, AhmedIkegami, CherylInglese, DannyIppolito, AnthonyIsaacs, JoyIvey, RyanJackson, KevinJacobs, AndrewJetter, JayJohnson, BrettJohnson, MarkJohnson, Майкл Джонсон, RussellJonas, SandraJones, CaryJones, JacobJones, RayJones, ToddJoseph, ChristyJoyce, IanJurayeva, AdibaKahn, GilKanute, NathanKapteyn, Ph.Д., Джереми Касарджян, Эшли Кастин, ПК, Уильям Кац, Ричард Кей, Тимоти Каземи, Марисса Келлер, Майкл Келлер, ПК, Чарльз Ког, Мишель Кеткарт, Роберт Кейзер, Эмма Хальса, Рут Кифер, Джозеф Кифер, Иван Даймонд, Кристоффим Килрадон, Джеймс Кифер, Иван Даймон, Кристофер Килрадин, Джеймс Килрадон, Роберт Кифер, Кристоффим Килрадин, Джеймс Кифер, Кристоффим Килрад, , AshleyKroeger, PC, JosephKrumbein, RichardKszywienski, KellyKunz, NathanLaBarge, ChristinaLalli, MatthewLane, ChristopherLang, AdamLanghofer, KoryLangton, GrantLarsen, DanLarsen, PaulLau, TrishaLayton, AlexandriaLayton, StefanieLe, ChuongLe, JennaLeach, ErinLeach, SidLeach, StephanieLeach, TravisLee, JordanLeta, DavidLevine , Дэвид Льюис, Таня Либурди, Майкл Личвар, ВинниЛин, ЭдвардЛинг, Ирина Логсдон, КрейгЛохман, ЭмиЛомакс младший., JohnLong, BriannaLowry, CarleneLuina, JenniferLutz, CarolineMagyar, KimMahoney, PC, DanielMallery, RichardManning, BrianMansfield, RobertMarcus, MelissaMarshall, GregoryMartin, AaronMartinez, LindseyMartorana, KarleneMathai, SabuMcCaig, KatherineMcCloud, BarbaraMcLachlan, AshleyMcMullen, SamuelMcNamee, ElizabethMcNeil, RichardMcNulty, ElizabethMcOmber, ElisabethMcPike , CraigMead, SarahMead II, LeonMecklenburg, LukeMelendres, JamesMerrill, AnthonyMerrill, PC, BradMerz, EvaMesserly, RonaldMetli, RobertMeyer, AnneMeyers, ChristopherMichelizzi, MonicaMicklis, LeeaMickliaccio, Micklis, AndreeaMickliaccio, AndreeaMickliaccio М.LaneMolique, MarkMollica, JosetteMoore, RandolphMorales, GerardMorlock, GabrielleMorris, MarkMorton, Dr. , Бенджамин О’Брайен, А. ЭвансО’Хара, ШонО’Хара, Уильям О’Лафлин, КрейгО’Нил, Тимоти Оре, МаркОлсон, БобОлсон, Трейси Оригель, ЭдгарОта, Дуглас Оуэн, Джилл Пейдж, БартПай, ХсинПаретти, Керетриан, Майкл Паретти, Майкл Паретри , Джошуа Пол, П.К., Патрик Павлук, СержПейн, Кристофер Пи, Стюарт Пек, НилПерес, Анджела Перкинс, Кейси Перкинс, Робин Перрелла, Джилл Петерсен, Брэдли Петрелли, Морган Пезолд, ПК, Эрик Пидкок, ПК, Эндрю Пилларки, Шалайн Пинкорс, III УильямПресиадо, МайклПрайс младший, ДжозефПринс, РебеккаПриор, СвенПухалски, Дженнифер Куигли, Джули Рао, Дэвид Роуч, Дэвид Редман, Захари Ривз, Бенджамин Рефо, Патриция Репка, Эшли Рейнольдс, Майкл Ро, Питер Роэликс, Ройан П.С., TerryRosensteel, ChristyRossi, RonaldRothgery, KatrinRozier, С. MatthewRudys, RamintaRufer, BrettSallee, MelissaSamberg, AmySandberg, ScottSandvik, AlexandraSargsian, ZavenSarhangian, ПК, ByronSass, RachelScheinkman, JamesSchippel, ПК, BaharSchmidt, CindySchneiderman, JoshuaSchoonover, MatthewSchultz, MarcSchuttert, JaySchwerter , Джанин Скаддер, PC, Джеффри Шахиди, Сохейла Шекспир, Пол Шонесси, Тодд Шеппард, Селин Шеридан, Аманда Шерлок, Шон Шиллидей, Холли Рене Широфф, Джастин Шорт, Линдси Шуман, Скотт Сиеники, Джеймс Сивер, Мартин, Джеймс Сивер, Мартин, Джеймс Сивер, МартинК., ЭмиСорнсин, Николь Спенсер, ЭрикСпренталл, Дэвид Спринкл, Кристин Старкович, Алекс Штауденмайер, Хайди Стауденмайер, Л. Уильям Стедман, Клаудиа Стейн, Майкл Стивенс, Гарт Стюарт, Джереми Столл, Бьянка Странд, Майкл Карлосангичалл, MC , Джеймс Свифт-младший, Марвин Шайна, Эрин Таше, Дж. Рик Танурков, Ирина Ташима, Элисон Тейлор, Чантелл Тейлор, Кевин Террикес, Алексикс Тиль, Меган Томас, Лоуэлл Тайге, Патрик Туи, Тимоти Торп, Линдси Ваканила, Тимоти Торп, Линдси Ваканила, Хьюстон Торп, Линдси Ваканил, , Эмили Уолтон, Кевин Уивер, Ph.D., Аманда Уэбб, Марк Велдон, Элизабет Уэлли, Ник Уэстон, ПК, Джон Виберг, Эшли Вьерцба, Дэниел Уайли, Джей Уилкинс, Келли Уильямс, Крейг Уильямс, Дэвид Винтершайд, Ребекка Виртлин, Джон Висневски, Дженнифер Виртлин, Дж. PC, Джойс Уайли, Элизабет Янг, Жасмин Ятс, Майкл Йи, Дженнифер Йокен, Стивен Янг, Стивен Ю, Джейсон Сапата-Росса, Мариан Зен, Кевин Зибелл, Марк Зиемба, Марк Циммерман, Майкл
Bluetooth-динамиков vs.умные колонки
То, что вам нужно от колонки, будет определять, какой динамик вам нужен: Smart или Bluetooth. Insider Intelligence
Умные колонки и колонки Bluetooth обычно портативны, и для воспроизведения музыки используются беспроводные соединения.
Обычные динамики Bluetooth просто подключаются к вашему телефону или компьютеру для воспроизведения звука и больше ничего не делают.
Самая большая разница в том, что умные колонки имеют встроенных интернет-помощников, таких как Alexa, Siri и Google Assistant.
Посетите справочную библиотеку Insider Tech, чтобы узнать больше.
Колонки больше не только для прослушивания музыки.
В связи с тем, что искусственный интеллект и беспроводной доступ становятся все более распространенными, многие динамики теперь используются как пульты дистанционного управления и помощники по дому. Сюда входят такие устройства, как Bluetooth и умные колонки.
Возможно, вы встретили одну или обе вещи в чьем-то доме. Хотя эти два типа устройств могут выглядеть одинаково, между ними есть некоторые ключевые различия.
Bluetooth-колонки
Связь между устройствами стала более распространенной с помощью Bluetooth. Он встроен почти в каждое современное устройство, но не многие люди понимают, как он работает.
Эти динамики используют протокол Bluetooth для приема цифрового звука при сопряжении с устройствами с поддержкой Bluetooth. Проще говоря, Bluetooth обменивается данными на короткие расстояния, передавая их по беспроводной сети между мобильными и стационарными устройствами. Проводные динамики отличаются тем, что для приема аудиосигналов они полагаются на кабели динамиков.
Статья по теме Модуль: «Что такое Bluetooth?»: Руководство по беспроводной технологии для новичков.
Технология Bluetooth может быть довольно сложной, поэтому знание всех тонкостей и недостатков не обязательно для работы с беспроводным динамиком Bluetooth. Однако знание их функций и того, какие бренды уже пользуются популярностью у пользователей, может быть полезным при попытке решить, подходит ли вам этот тип колонок.
Характеристики и марки динамиков BluetoothДинамики Bluetooth могут быть разработаны для погодных условий на открытом воздухе.MR.WUTTISAK PROMCHOO / Getty Images
Текущие возможности динамиков Bluetooth варьируются в зависимости от продукта и потребностей вашего образа жизни, но многие из них ориентированы на создание идеальных портативных динамиков Bluetooth или уличных динамиков Bluetooth. Это потому, что потребители часто используют их в менее стандартных средах прослушивания.
История продолжается
Что следует учитывать при выборе динамика Bluetooth
Вот некоторые вещи, которые следует учитывать при выборе следующего динамика Bluetooth – помимо качества звука, конечно.
Портативность: Динамики Bluetooth различаются по размеру, поэтому они могут поставляться с зажимами и ручками для удобного крепления на ходу.
Визуальные эффекты: Некоторые колонки оснащены светодиодной подсветкой или эффектами танца в воде, чтобы создать более стимулирующее или даже успокаивающее впечатление от прослушивания.
Водонепроницаемость: Громкоговорители, снабженные прорезиненной защитой от брызг, позволяют использовать их в активном режиме и на открытом воздухе.
Совместимость с несколькими парами: У некоторых брендов есть похожая технология, которая позволяет встроенному Bluetooth соединять несколько совместимых динамиков, что позволяет создать портативную беспроводную звуковую систему.
Несколько популярных брендов предлагают различные модели для удовлетворения ваших конкретных потребностей, независимо от того, используете ли вы динамики Bluetooth для домашней развлекательной системы или в утреннем походе.
Подсказка: Различные динамики предлагают разное качество звука, и то, что хочет аудиофил, может сильно отличаться от того, что ищет средний покупатель.Попробуйте протестировать марку или модель перед покупкой.
Бренд Ultimate Ears, более известный своей портативностью и долговечностью. Их международный код защиты или конструкция с рейтингом IP67 с плавающей способностью и 13-часовым аккумулятором делают их идеальными для использования на открытом воздухе.
Bluetooth-колонки JBL известны своим широким диапазоном размеров и звуком в целом. Их портативные бумбоксы и колонки для вечеринок имеют возможность подключения нескольких пар для создания атмосферы полного погружения.
Акустические системы Bose ориентированы на создание оптимального звучания для самого широкого круга слушателей.Джейсон Кемпин / Getty Images для Come As You Are
Для домашних кинотеатров некоторые люди выбирают колонки Bose Bluetooth в качестве системы объемного звучания. Их звуковые панели также могут подключаться к двойным динамикам или наушникам, если предпочтительнее индивидуальное прослушивание.
Умные колонки
Умные колонки, в которых для управления виртуальным помощником используется голосовая автоматизация, стали стандартными элементами домашних и развлекательных систем.
Если у вас в доме несколько умных устройств, эти колонки можно интегрировать в вашу систему умного дома.Это упрощает такие задачи, как выключение света или обеспечение безопасности дома. Умные колонки оснащены множеством полезных задач и могут выполнять их с помощью голосовой автоматизации и встроенного виртуального помощника.
Популярные и знакомые помощники включают Siri от Apple и Alexa от Amazon. После настройки голосового помощника динамик вашего устройства прислушивается к вашему голосу и включается, когда вы его вызываете. Затем этот виртуальный помощник будет ждать вашего запроса и выполнять запрошенную задачу с помощью Bluetooth, Wi-Fi и т. Д.
Большинство интеллектуальных динамиков также работают как динамики Bluetooth, что означает, что они обладают всеми функциями динамиков, о которых говорилось в предыдущем разделе, и многими другими.
Характеристики и бренды умных динамиковУмные динамики HomePod идеально подходят для домашнего использования Apple. Олли Кертис / Future via Getty Images
Умную колонку обычно настраивают с помощью загружаемого приложения. Хотя он известен тем, что управляется голосовыми командами, вы также можете подсказывать помощнику практическим методом прямо в приложении.
Что следует учитывать при выборе умной колонки
Вот некоторые вещи, которые следует учитывать при выборе следующей умной колонки.
Развлечения Потоковое воспроизведение: Некоторые динамики позволяют транслировать музыку, фильмы, телешоу и игры.
Воспроизведение музыки: Наличие нескольких интеллектуальных динамиков одной марки позволяет продолжать воспроизведение из другой комнаты или воспроизводить звук одновременно в разных комнатах.
Bluetooth: Это позволяет подключаться к устройству с поддержкой Bluetooth и использовать интеллектуального помощника в качестве динамика, не полагаясь на сеть Wi-Fi.
Виртуальный домашний помощник: Распознавание голоса и элементы управления помощника обеспечивают доступ к телефонным звонкам в режиме громкой связи, языковому переводу, проверкам погоды, управлению освещением, развлекательным приложениям и многому другому.
Компактный размер: Их должно быть легко разместить в любой комнате без ущерба для места или звука.
Выбор умной колонки на основе функций может быть немного сложнее, чем выбор колонки Bluetooth.Имея умные колонки, вы в основном захотите подумать, с каким технологическим гигантом вы готовы бороться, находясь у себя дома.
Amazon Echo известен своими различными размерами и набором функций. Echo Dot является основным продуктом в его основной коллекции, а Echo Show 8 поставляется с интеллектуальным дисплеем для пользователей, которым требуется больше визуальных впечатлений.
Совет: Когда дело доходит до интеллектуальных динамиков, подумайте о типах устройств, которые у вас уже есть дома – подумайте о продуктах Apple, а не продуктах Android и Google.
Новейший интеллектуальный динамик Google – Nest Audio, созданный для того, чтобы в режиме реального времени отвечать на постоянно меняющуюся информацию, такую как встречи или погода. Небольшой размер линейки Google Nest по сравнению с более крупными колонками Google Home делает их идеальным местом для любой комнаты.
На выставке представлены две модели интеллектуальных динамиков Google, включая меньшую Nest. Мэтью Хорвуд / Getty Images
Поскольку Apple прекращает выпуск своей высококачественной интеллектуальной колонки HomePod, несмотря на ее надежный звук, обратите внимание на меньший HomePod Mini, который также предлагает доступ к голосовому помощнику Apple Siri и имеет солидный звук для своего размера.
При всем этом, однако, имейте в виду, что наличие умного динамика в вашем доме означает отказ от некоторой конфиденциальности. См. Раздел ниже для получения дополнительной информации.
Что следует учитывать при выборе между динамиком Bluetooth или интеллектуальным динамиком
Bluetooth и интеллектуальные динамики могут частично совпадать, но при выборе того, что покупать, вот несколько последних вещей, о которых следует подумать.
Никаких дополнительных приложений не требуется для воспроизведения звука через динамики Bluetooth, и почти каждое устройство может подключаться к ним изначально.Их можно установить где угодно, от вашего компьютерного стола или стены, до вашего патио или даже на велосипедном шлеме.
Связанная статья Модуль: лучшие Bluetooth-колонки 2021 года
А благодаря своей конструкции многие Bluetooth-колонки также могут работать от батарей, что делает их более портативными. Это противоречит умным динамикам, которые обычно предназначены для постоянного подключения.
К сожалению, динамики Bluetooth обычно не работают с использованием голосовых команд и требуют, чтобы вы всегда держали рядом с ними другое устройство.
Некоторые Bluetooth-колонки можно брать куда угодно, включая пляж. Нил Годвин / T3 Magazine / Future via Getty Images
И наоборот, умные динамики могут быть полностью свободными от рук. Им требуется подключение к Интернету или передаче данных для работы встроенного «компьютера», но это позволяет вашему умному помощнику работать с помощью голосовых команд. Получение обновлений новостей, заполнение списков дел, настройка замков в доме и просмотр потоковых сервисов никогда не были такими легкими и доступными.
Опасения по поводу конфиденциальности, возможно, являются самым большим недостатком умных динамиков, поскольку эти устройства постоянно слушают, даже когда команда не произносится. А когда вы деактивируете настройку, которая позволяет вашему помощнику всегда слушать вашу голосовую команду, это делает его практическим опытом, убирая легкость и гибкость голосовых подсказок.
Amazon Alexa – самая популярная интеллектуальная колонка, но она вызывает споры. Эндрю Мэтьюз / PA Изображения через Getty Images
И Bluetooth, и интеллектуальные колонки представлены в различных стилях, а также в широком ценовом диапазоне, чтобы удовлетворить ваши потребности высшего или низкого уровня.А иногда, как в случае с колонками Sonos Move, они 2-в-1.
Таким образом, выбор типа, марки и модели – это все, что нужно для определения того, что именно вам нужно от беспроводной колонки.
Как подключить динамик Sonos к вашей сети или устранить неполадки с подключением и транслировать музыку из любого уголка вашего дома Как настроить Google Home Mini или Google Nest Mini с помощью смартфона Как очистить кеш Bluetooth на вашем телефоне или планшете, чтобы Устранение проблем с подключением Исчерпывающий список голосовых команд Alexa, которые можно использовать со своими интеллектуальными устройствами
Прочтите оригинальную статью на Business Insider
«Введение фонетической информации в встраивание динамика для Speaker Veri», написанную И Лю, Лян Хе и др.
Абстрактные
Фонетическая информация – один из важнейших компонентов речевого сигнала, играющий важную роль для многих задач обработки речи. Однако сложно интегрировать фонетическую информацию в системы проверки говорящего, поскольку это происходит в основном на уровне кадра, в то время как характеристики говорящего обычно находятся на уровне сегмента. При проверке говорящего на основе глубокой нейронной сети существующие методы применяют фонетическую информацию только к вложениям говорящего, обученному по кадрам.Чтобы устранить эту слабость, в данной статье предлагается фонетическая адаптация и гибридное многозадачное обучение, а затем объединяются их в архитектуру c-vector и упрощенную архитектуру c-vector. Эксперименты по оценке распознавания громкоговорителей (SRE) от Национального института стандартов и технологий (NIST) в 2010 году показывают, что четыре предложенных встраивания громкоговорителей обеспечивают лучшую производительность, чем базовый уровень.




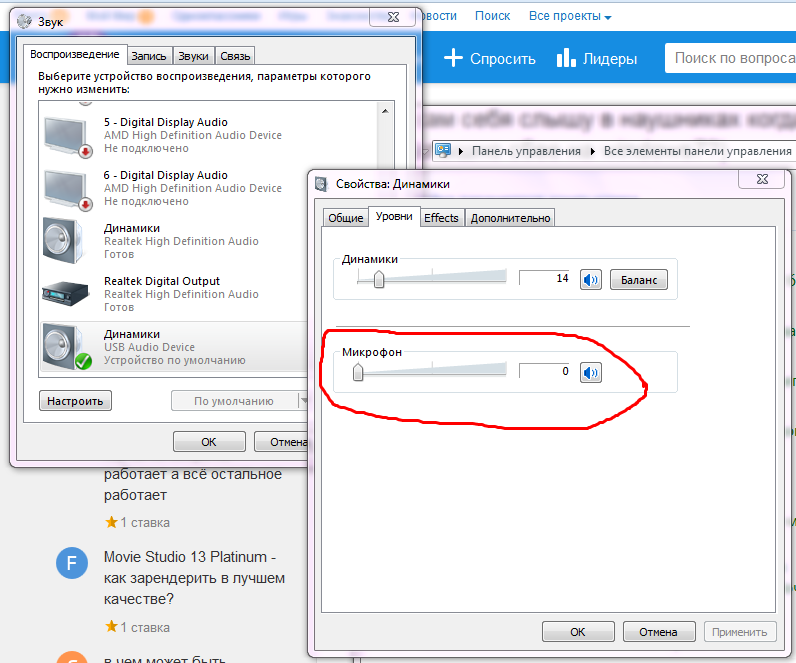
 Лучше всего использовать другие интерфейсы для подключения или подумать о ремонте выходов.
Лучше всего использовать другие интерфейсы для подключения или подумать о ремонте выходов. Среди доступных устройств воспроизведения определите, какое из них отвечает за вывод звука, и выделите его. После этого нажмите на пункт «Свойства».
Важно: Обратите внимание, чтобы настраиваемое устройство использовалось системой по умолчанию;
Среди доступных устройств воспроизведения определите, какое из них отвечает за вывод звука, и выделите его. После этого нажмите на пункт «Свойства».
Важно: Обратите внимание, чтобы настраиваемое устройство использовалось системой по умолчанию;