Гудят колонки на компьютере как исправить
Хабр Geektimes Тостер Мой круг Фрилансим. Lici Lici. Железо Аудио Акустические системы. Стоят такие вот колонки market. Кабель экранирован.
Поиск данных по Вашему запросу:
Схемы, справочники, даташиты:
Прайс-листы, цены:
Обсуждения, статьи, мануалы:
Дождитесь окончания поиска во всех базах.
По завершению появится ссылка для доступа к найденным материалам.
Содержание:
- Шум в колонках при выключенном компьютере
- Уважаемый посетитель!
- Фонят колонки, как бороться?
- Фонят колонки при выключении ПК
- Посторонний звук и шум в наушниках и колонках: откуда он берется и как его устранить
От чего фонят компьютерные колонки: как исправить и что делать? - Гудят колонки, можно ли починить?
ПОСМОТРИТЕ ВИДЕО ПО ТЕМЕ: ГУДЯТ КОЛОНКИ – решение проблемы !!!
Шум в колонках при выключенном компьютере
Хабр Geektimes Тостер Мой круг Фрилансим. Lici Lici. Железо Аудио Акустические системы. Стоят такие вот колонки market.
Кабель экранирован. На 2х ПК фонят одинаково. Есть ли какие то способы с этим бороться, кроме замены колонок? LProf LProf. У свенов это семейное, причем даже у дорогих моделей. Сказываются отвратительные примитивные схемы усилков которые умудряются наводить фон на с чего угодно.
Первую неделю на отключенных колонках слушал местную радиостанцию пока не надоело. Свёл фон к минимуму следующими действиями: 1. Фон не исчез но стал процентов на тише 2. Купил нормальный аудиокабель до колонок, просто купил в аудиомагазине, там же штекер мне на него распаяли, причем ребята удивились когда я на толстенный кабель попросил распаять мелкий стереоджек.
Фон исчез практически до нуля. Ответ написан более трёх лет назад. Graid Graid. Мне в свое время помогла смена аудио карты, с интегрированной в мат. Если от кнопки 3D фон увеличивается, то вряд ли поможет, но эксперимент поставить можно. Alex42rus Alex42rus. Нравится 2 4 комментария Facebook Вконтакте Twitter Google. AlexanderG AlexanderG.
Ответ написан более трёх лет назад. Graid Graid. Мне в свое время помогла смена аудио карты, с интегрированной в мат. Если от кнопки 3D фон увеличивается, то вряд ли поможет, но эксперимент поставить можно. Alex42rus Alex42rus. Нравится 2 4 комментария Facebook Вконтакте Twitter Google. AlexanderG AlexanderG.
Скорее всего, причина наводок в источнике питания. Не обклеишь особо. Написано более трёх лет назад. У меня сейчас logitech z, за них могу сказать. Shirixae Shirixae. Советую Microlab Solo c цифра любая, от неё зависит только мощность. Atxmega Atxmega. Заменить электролитические кондеснаторы. В первую очередь по питанию, а потом и в цепи динамика которые стоят. Нравится 1 1 комментарий Facebook Вконтакте Twitter Google.
Altf1 Altf1. Роман Спиридонов sir06Will. Мне помог кабель в ферромагнитным телом. Подключив через него радио колонки почти перестали ловить. Взял шнур от фотоаппарата там как раз для вывода аудио с миниджека на два тюльпана кабель. HeadTek HeadTek. Возможно проблема в электросети вашего дома, попробуйте подключить источник и саму акустику через ИБП. Удачи :. Нравится 3 комментария Facebook Вконтакте Twitter Google. Через ИПБ?
Удачи :. Нравится 3 комментария Facebook Вконтакте Twitter Google. Через ИПБ?
Да это абсурд, там когда напряжение входное в норме — на выход идет через реле. То есть выходное и выходное напряжения это одно и тоже.
Скажите это моей акустике, которая перестала фонить после того, как я подключил ресивер к ИБП. Так же у моего знакомого, с которым мы живем в одном доме, такая же проблема решилась этим способом. Поэтому на счет абсурда можно Я бы поспорил. Извините, спешил. ИБП бывают и со страбилизатором и с развязкой, и с реле, не спорьте. Алгоритм: — исключить возможность внешних радио-помех, для этого достаточно поискать место для усилителя в комнате, где помехи исчезают.
Но можно проще — попробовать покрутить или переставить транс внутри корпуса, помеха может уйти. Нравится 2 комментария Facebook Вконтакте Twitter Google.
Lici Lici Автор вопроса. Более емкие? Я всегда думал, что можно перепаивать на конденсаторы той же емкости, но можно с большим допустимым напряжением.
Поправьте если заблуждаюсь. В блоке питания они используются для гм-м… После диодного мостика выходит выпрямленная однополярная синусоида, попадает на кондер, который через эти диоды в пике синуса заряжается, а потом отдает заряд в схему. Если кондер недостаточной емкости, его заряда не будет хватать, чтобы прокормить схему и напряжение в паузах начнет падать пилообразно с частотой Гц.
Именно эти колебания создают шум. Чтобы от них избавиться нужно увеличить емкость кондеров. Особых ограничений на увеличение емкости в этом месте нет. Чем больше — тем лучше пока трансформатор вообще в состоянии зарядить этот кондер, но это уже речь о фарадах емкости. Войдите, чтобы написать ответ Войти через центр авторизации. Вакансии с Моего Круга.
Разработчик CRM системы. Институт развития регионов. Разработчик C. Ещё вакансии. Заказы с Фрилансим. Небольшое ios-приложение для видеотелефонии webrtc. Ещё заказы. Присоединяйтесь к сообществу, чтобы узнавать новое и делиться знаниями. Войдите на сайт Чтобы задать вопрос и получить на него квалифицированный ответ.
Уважаемый посетитель!
Достаточно часто после покупки новых динамиков, или же просто в процессе эксплуатации уже имеющихся, могут возникнуть некоторые проблемы с воспроизведением звука. А точнее, у пользователя может появиться вопрос, почему начали гудеть колонки, так что стоит разобрать самые распространенные причины этого, и способы их решения. К этой категории относится достаточно много вопросов. А потому стоит рассмотреть самые главные среди них. Вся информация будет приведена с примерами, пояснениями и временными способами решения возникшей ситуации.
Почему гудит колонка компьютера как починить. Как узнать способы не помогут устранить проблему, остается только одно – приобрести новые колонки. . Придется этот их косяк исправлять собственными усилиями, что уж.
Фонят колонки, как бороться?
При возникновении тех или иных проблем с воспроизведением звука на компьютере, это вовсе не означает, что моментально нужно вызывать мастера, который определит и устранит причину неисправности. Если со временем наша аппаратура для воспроизведения звука, как правило, колонки, начали гудеть в момент воспроизведения музыки, то стоит проверить, исправно ли подключение акустических проводов. Для этого убедимся в том, что провода плотно сидят на клеммах колонок, у них нет повреждений, они расположены на своих обычных местах здесь особое внимание стоит уделить проводу, который идет от блока питания главной колонки. Также следует вспомнить, не делали ли мы недавно что-то с настройками воспроизведения звука, которые касаются установок эквалайзера. Не добавляли различные аудиоэффекты, не вносили изменений в настройки программы- проигрывателя, а также самих колонок. Откроем эквалайзер, который находится в панели управления, после чего сбросим настройки, либо установим его позиции обычным образом. Также перейдем к соседней вкладке, где проверим, не применяются ли к воспроизведению какие-то дополнительные настройки.
Если со временем наша аппаратура для воспроизведения звука, как правило, колонки, начали гудеть в момент воспроизведения музыки, то стоит проверить, исправно ли подключение акустических проводов. Для этого убедимся в том, что провода плотно сидят на клеммах колонок, у них нет повреждений, они расположены на своих обычных местах здесь особое внимание стоит уделить проводу, который идет от блока питания главной колонки. Также следует вспомнить, не делали ли мы недавно что-то с настройками воспроизведения звука, которые касаются установок эквалайзера. Не добавляли различные аудиоэффекты, не вносили изменений в настройки программы- проигрывателя, а также самих колонок. Откроем эквалайзер, который находится в панели управления, после чего сбросим настройки, либо установим его позиции обычным образом. Также перейдем к соседней вкладке, где проверим, не применяются ли к воспроизведению какие-то дополнительные настройки.
Фонят колонки при выключении ПК
Колонки — лучший союзник меломана: они создают особую атмосферу в походах и путешествиях, могут украсить утреннюю рутину или добавить настроения к вечеру, помогают задать темп работе, а в некоторых случаях от колонок даже напрямую зависит ее качество. Но как быть, если такой важный элемент повседневности вдруг вышел из строя? Колонки фонят и непонятно, что с ними делать? Ответ нужно искать в причине. Самые частые из них представлены в статье ниже, вместе с эффективными практическими советами о том, как лечить шипящие колонки.
Но как быть, если такой важный элемент повседневности вдруг вышел из строя? Колонки фонят и непонятно, что с ними делать? Ответ нужно искать в причине. Самые частые из них представлены в статье ниже, вместе с эффективными практическими советами о том, как лечить шипящие колонки.
Это высокочастотные неэлектролитические конденсаторы керамические, к примеру. У меня две пары активных колонок.
Посторонний звук и шум в наушниках и колонках: откуда он берется и как его устранить
У меня есть проблема с ПК: из колонок и наушников идет какой-то посторонний шум напоминает треск. Провода тыркал – не помогло; входы тоже переставлял – проблема не ушла. Кстати, если щелкаешь мышкой – то этот шум немного усиливается. Что делать? Звуковая карта встроенная, Realtek точную модель не знаю. Описанная выше проблема пользователя со звуком – довольно типична к сожалению , и далеко не всегда ее так просто и быстро устранить.
От чего фонят компьютерные колонки: как исправить и что делать?
Регистрация Вход. Ответы Mail. Вопросы – лидеры Возможна ли дружба между процессор amd phenom ii x6 t и видеокартой rx 8gb 1 ставка. Помогите подобрать видеокарту Какая RX XT лучше?
Ответы Mail. Вопросы – лидеры Возможна ли дружба между процессор amd phenom ii x6 t и видеокартой rx 8gb 1 ставка. Помогите подобрать видеокарту Какая RX XT лучше?
Выключил комп, прислушался – гудят, ну думаю выключу колонки Только когда вытащил шнур питания колонок из розетки – перестали.
Гудят колонки, можно ли починить?
Фонят колонки при выключении ПК Добрый день, помогите советом. И заранее спасибо за ответы. Колонки velton maestro dv новые, подключены к ПК шнуром непомню название 1м.
Шум в колонках при скроллинге Здравствуйте, после переезда появился шум в колонках, он присутствует всегда, не зависимо от Шум в колонках Периодически в колонках возникают посторонние звуки. Есть постоянный шум как тихо шумит вода , но Посторонний шум в колонках Господа, при включении акустики появляется посторонний шум фонят в колонках, как это можно Шум в колонках и наушниках Доброго дня. Проблема заключается в следующем: после проигрывания какого либо звука, чаще всего в
Доброго времени суток! Стали гудеть колонки – во время прослушивания, при работающем компе, и просто при включенном состоянии если сам комп выключен.
Доброго времени суток. К большинству домашних компьютеров и ноутбуков подключены колонки или наушники иногда и то и другое. Довольно часто, помимо основного звука, колонки начинают проигрывать и всякие посторонние звуки: шум скроллинга мышки очень частая проблема , различный треск, дрожание, иногда легкий свист. Вообще, вопрос этот довольно многогранен — причин появления посторонних шумов могут быть десятки… В этой статья я хочу указать лишь на самые-самые распространенные причины, из-за которых в наушниках и колонках появляются посторонние звуки. Одна из самых распространенных причин появления посторонних шумов и звуков — это плохой контакт между звуковой картой компьютера и источником звука колонки, наушники и пр. Чаще всего, это происходит из-за:.
Прежде чем обращаться за помощью, ознакомьтесь с возможными причинами и методами решения проблем. Определить источник вам гадит в звук или усилитель, можно отключив вход усилителя от источника сигнала. Сигнальные провода от входа усилителя при этом тоже отцепить, чтобы не висели “в воздухе”, как антенна.
Фонят колонки на компьютере: что делать
Статья обновлена: 26.07.2021
Колонки — лучший союзник меломана. Они создают особую атмосферу в походах и путешествиях, могут украсить утреннюю рутину или добавить настроения к вечеру, помогают задать темп работе, а в некоторых случаях от колонок даже напрямую зависит ее качество. Но как быть, если такой важный элемент повседневности вдруг вышел из строя? Колонки фонят и непонятно что с ними делать? Ответ нужно искать в причине. Самые частые из них представлены в статье ниже, вместе с эффективными практическими советами о том, как лечить шипящие колонки.
Способ 1: Исправление проблем с настройками
Наиболее часто рассматриваемая проблема возникает по причине неверно заданных параметров звука в системном средстве управления. Для её устранения надо сделать следующее:
- Откройте «Панель управления».
 Универсальный способ, который сработает на всех актуальных версиях Windows – вызвать окно «Выполнить» нажатием на сочетание Win+R, ввести запрос control panel и кликнуть «ОК».
Универсальный способ, который сработает на всех актуальных версиях Windows – вызвать окно «Выполнить» нажатием на сочетание Win+R, ввести запрос control panel и кликнуть «ОК». - После появления основного окна переключите режим отображения пунктов на «Крупные значки» и выберите «Звук».
- Перейдите на вкладку «Воспроизведение». Активное устройство для звукоизвлечения обозначено зелёной галкой – это должны быть колонки. Кликните по ним правой кнопкой мыши (ПКМ) и выберите «Свойства».
- Первым делом перейдите на вкладку «Уровни». Фонящий шум чаще всего возникает из-за задранных показателей уровня – для устранения этого нажмите «Баланс» и воспользуйтесь ползунками, обозначенными как «НЧ», «ЗЛ» и «ЗП», которые нужно установить ниже основной громкости, передвинув влево.
- Теперь откройте раздел «Улучшения» и уберите о. Если таковой отсутствует, то поищите вариант с именем «Выравнивание громкости» или похожее по смыслу и выключите его. После внесения всех изменений нажмите последовательно «Применить» и «ОК».

Данных манипуляций чаще всего достаточно для решения проблем.
Как устранить неисправность колонок
Самое главное — выявить причину шума в колонках. После этого достаточно просто воспользоваться подходящей под ваш случай инструкцией устранения неисправности.
Причина 1: проблема вызвана настройками в компьютере
Прежде всего, нужно проверить включен ли звук и отображается ли подключенное к ПК устройство. Следующий шаг — переустановка драйверов. Некоторые из установленных на вашем компьютере компонентов могли устареть, и из-за этого возникли перебои со звучанием.
Чтобы просмотреть, отображается ли устройство на вашем компьютере, воспользуйтесь данной инструкцией:
- Нажмите правой кнопкой по иконке звука, что расположена в «Панели задач» около раскладки.
- Из контекстного меню перейдите по пункту «Звуки».
- В открывшейся вкладке откройте пункт «Воспроизведение». Там должна быть отображена колонка, если она подключилась.
 Если её там нет, то проблема скорее всего с драйвера и/или разъёмами для подключения.
Если её там нет, то проблема скорее всего с драйвера и/или разъёмами для подключения.
Способ 2: Установка новых драйверов звуковой карты
Если приведённый выше метод вам ничем не помог, следующим шагом будет обновление драйверов для звуковой карты компьютера. Дело в том, что система взаимодействует с колонками именно посредством данного ПО, и его устаревшая версия может вызывать рассматриваемый эффект. Мы уже приводили пример выполнения такой процедуры, поэтому обратитесь к материалу по ссылке далее – он вполне подходит в качестве типовой инструкции.
Подробнее: Установка драйверов для звуковой карты
Основные этапы осмотра для тестирования и исправления каждого пункта
- Проверка совместимости и отклика на подключение;
- аккуратная очистка от пыли и грязи;
- внешний осмотр, поиск недостающих элементов;
- поиск обрывов, заломов, прочих повреждений.
Столкнувшись со звуковыми неполадками колонки, важно внимательно изучить вопрос и подойти к решению проблемы со знанием дела.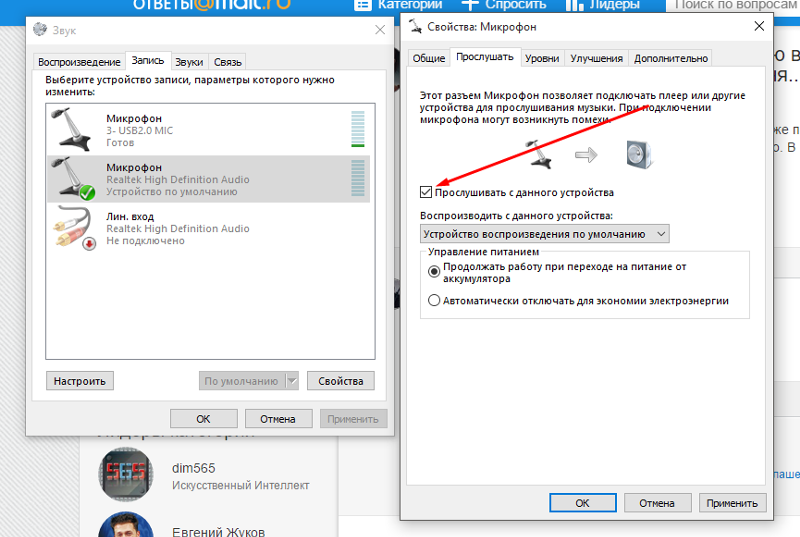 Лучше пару раз перепроверить один и тот же пункт, протестировав его на исправность или неисправность, чем, не досмотрев, начать чинить вполне рабочий механизм. Кроме того, не стоит начинать «лечить» шипящие колонки самостоятельно, не проконсультировавшись перед этим со специалистом, т.к. есть большой риск потерять гарантию производителя.
Лучше пару раз перепроверить один и тот же пункт, протестировав его на исправность или неисправность, чем, не досмотрев, начать чинить вполне рабочий механизм. Кроме того, не стоит начинать «лечить» шипящие колонки самостоятельно, не проконсультировавшись перед этим со специалистом, т.к. есть большой риск потерять гарантию производителя.
Всегда готов: 2 эффективных способа, как правильно заряжать портативную колонку
Способ 3: Устранение аппаратных неполадок
Фоновый шум нередко возникает и вследствие выхода из строя тех или иных компонентов как самих колонок, так и звуковой карты. Для диагностики проделайте следующее:
- Наиболее частый аппаратный сбой – повреждения соединяющих кабелей колонок. Проверьте их визуально на предмет потёртостей и/или заломов, особое внимание обращая на места возле коннекторов. Также при подключении к компьютеру попробуйте пошевелить проводами – если шум пропадает, это почти однозначный признак поломки. Разумеется, единственным надёжным методом решения этой проблемы будет замена.

- Обратите внимание и на гнёзда подключения как на самих колонках, так и на звуковой карте компьютера – пыль, загрязнения или коррозия на них могут давать фоновое гудение. Более серьёзным вариантом этой причины является нарушение целостности разъёма (например, повреждены пайка или составные части портов), но это, как правило, сопровождается дополнительными симптомами вплоть до полной пропажи звука. Для очистки выходов можно воспользоваться ватными палочками, смоченными в подходящем очистителе (этаноле, изопропаноле или бензине «Калоша»): вставьте инструмент в гнездо и медленными осторожными движениями протирайте его внутреннюю поверхность. Если же у вас есть подозрения на поломку, лучше отнести устройство в сервис.
- Самым сложным случаем является выход из строя одного или нескольких внутренних компонентов колонок. Как правило, фоновый шум дают проблемы с резисторами и конденсаторами либо повреждения самого динамика. Как показывает практика, в домашних условиях такие неполадки устранить очень сложно, поэтому лучшей рекомендацией с нашей стороны будет посещение мастерской: для специалистов подобные задачи считаются элементарными.

- Нельзя исключать и проблемы на стороне компьютера – увы, даже дорогие звуковые карты класса Hi-End подвержены поломкам, особенно при неаккуратном обращении. Проще всего определить источник сбоя, подключив либо колонки к заведомо исправному устройству (например, смартфону), либо средства вывода звука к «звуковухе». Если выяснится, что причина фонового гудения именно в ней, то тут девайс или под замену (дешёвые экземпляры), или визит к мастеру по ремонту (дорогие варианты).
Мы рады, что смогли помочь Вам в решении проблемы. Помимо этой статьи, на сайте еще 12396 инструкций. Добавьте сайт Lumpics.ru в закладки (CTRL+D) и мы точно еще пригодимся вам. Отблагодарите автора, поделитесь статьей в социальных сетях.
Опишите, что у вас не получилось. Наши специалисты постараются ответить максимально быстро.
Диагностика: как распознать причину проблем со звуком?
Внезапные перебои в работе колонок могут застать врасплох, но, прежде чем идти в сервисный центр, стоит попробовать разобраться с этой проблемой самостоятельно. Главное — запастись терпением. Прежде всего, надо провести диагностику аппаратуры, разобраться с особенностями ее подключения и узнать о факторах, которые влияют на качество звука на выходе.
Главное — запастись терпением. Прежде всего, надо провести диагностику аппаратуры, разобраться с особенностями ее подключения и узнать о факторах, которые влияют на качество звука на выходе.
После ознакомления с деталями, которые влияют на исправную работу колонок, уже можно приступать к проверке возможных причинных факторов, чтобы найти и устранить корень проблемы. В зависимости от того, о каком именно приборе идет речь, причину неполадок нужно искать в его особенностях.
Основные типы колонок и то, на что нужно обратить внимание при диагностике — в таблице ниже:
| Тип колонок | Как проводить диагностику? |
| Проводные колонки, подключаемые к компьютеру | Необходимо проверить исправность компьютерных настроек. Для начала нужно послушать, как отображается звук в наушниках, просмотреть параметры динамиков, сохраненные на устройстве, попробовать подключить колонку к другому компьютеру и сравнить звук. Важно также обратить внимание на исправность и целостность шнура, подключаемого к компьютеру. Если ничего не помогло — следует протестировать звуковую карту Если ничего не помогло — следует протестировать звуковую карту |
| Беспроводные Bluetooth-колонки | Опять же, сначала требуется проверить настройки устройства, к которому подключены колонки. Стоит попробовать подключить колонки к другому устройству, и обратить внимание на чистоту звука. Далее нужно внимательно присмотреться к состоянию динамиков: даже мелкое повреждение, пыль или грязь могут оказать значительное влияние на качество звука |
Итак, причина, по которой шумят колонки, обнаружена, но что делать дальше? Как ее устранить и получится ли справиться самостоятельно?
Полезный обзор: JBL Clip 3: обзор внешнего вида и 7 параметров
Проблемы в компьютере
Часто случается так, что проблема оказывается не в колонках, а в ПК. Первым делом нужно проверить, подключены ли колонки к ПК. Чаще это случается с беспроводными моделями. Далеко не всегда можно визуально понять, что они синхронизированы с ПК. Чтобы определить наличие коннекта, необходимо зайти в аудионастройки:
- Нажать на «Пуск».

- Перейти в «Настройки», тапнув на шестеренку слева.
- Выбрать «Система».
Зайти в раздел «Звук» и проверить «Устройство вывода». И там будут все колонки, что подключены в данный момент к девайсу. В ноутбуках по умолчанию уже идут «Динамики (Realtek High Definition). Все остальные устройства — это сторонние колонки.
Если комп не видит девайс, нужно вынуть шнур из соответствующего порта и вставить кабель от динамиков в ПК снова. В случае, если комп не видит беспроводные колонки, их необходимо синхронизировать. Для этого берут инструкцию передатчика звука и подключают девайсы так, как описано в ней.
Последующая проверка будет выглядеть следующим образом:
- Просмотр настроек звука
Посмотреть уровень громкости. Возможно, случайное нажатие на кнопку отключило звук или сделало его слишком тихим. Это можно сделать всё в том же разделе «Звук» или нажав иконку «Громкоговоритель» на панели задач.
- Проверить наличие свежих драйверов
Иногда «дрова» аудиосистемы не работают на конкретном компьютере из-за программных сбоев системы, что отказывается их читать. Переустановка драйверов решает и эту проблему.
Переустановка драйверов решает и эту проблему.
Обновить дрова можно так:
- Кликнуть на «Пуск» правой кнопкой мышки.
- Выбрать в выпадающем меню «Диспетчер устройств».
- Перейти в раздел «Звуковые, игровые и видеоустройства».
- Выбрать «Realtek Audio», и попав в выпадающее окно, перейти во вкладку «Драйвер».
- Нажать на кнопку «Обновить драйвер».
Если проблема была в «дровах» звуковой карты, колонки запускаются. Если же не помогло, нужно подключить колонку к компу и повторить эту процедуру с драйверами сторонних динамиков. А вот когда даже после этих манипуляций аудиоустройство продолжает «глючить», значит, что дело не в программной части. Придется внимательно изучить оба устройства.
В чем разница: Обзор портативных колонок Sony и JBL: сравнение 5 характеристик
Проблемы с разъемом звуковой карты
Если причина таится в поломанной звуковухе, обращение в сервис неизбежно. Там специалисты проверят и, возможно, заменят карту на новую. Часто бывает, что звук начинает барахлить именно по причине устаревания или непригодности звуковой карты.
Часто бывает, что звук начинает барахлить именно по причине устаревания или непригодности звуковой карты.
Проблема в шнуре
Чтобы найти эту неисправность, нужен глаз — алмаз. Для того чтобы колонки начали шуметь достаточно резкого движения или случайного пережима. Понять, что со шнуром что-то не то, можно присмотревшись
- К торчащим проводкам
Если видно, проблема явно в них.
- К изменению формы
Приплюснутость показывает, что где-то передавлен кабель и, возможно, порвались тонкие проводочки.
Лучше не лезть к шнуру самостоятельно, а доверить ремонт профессионалам. Тогда устройство наилучшим образом будет готово к работе. За экранировку переживать не стоит — этим страдала старая техника. Современные девайсы уже по умолчанию экранированы от магнитного воздействия своих «соседей»: излишняя близость динамиков и либо компа не будет вызывать «пятен» на экране или гула в динамиках.
Честный ТОП: Рейтинг бюджетных портативных колонок до 1500 грн: 10 лучших
Проблема в акустической системе
Также бывает, что проблема затаилась внутри самих колонок.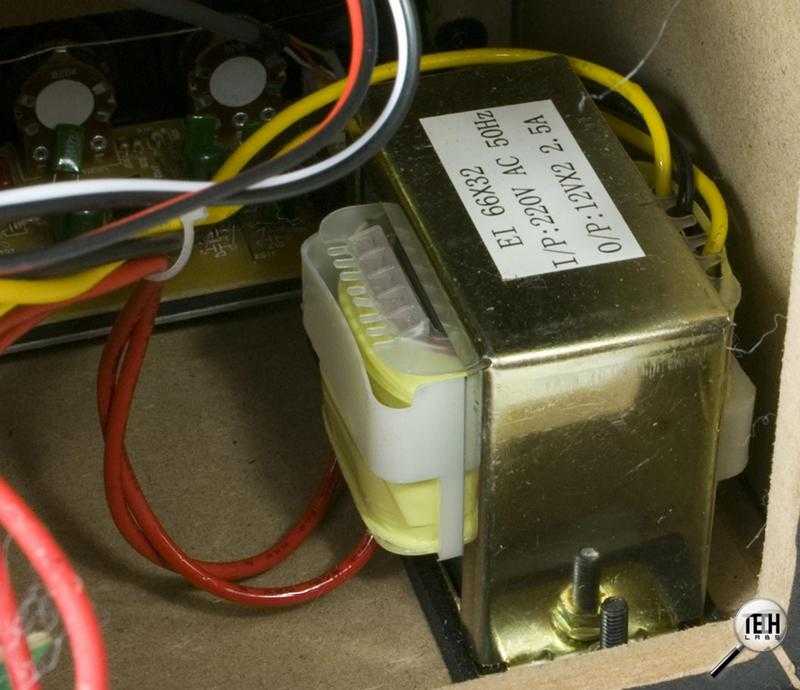 Далеко не все из них удароустойчивые, при падении может нарушиться расстановка деталей. Это может привести к неполадкам с резистором, динамиками или усилителями.
Далеко не все из них удароустойчивые, при падении может нарушиться расстановка деталей. Это может привести к неполадкам с резистором, динамиками или усилителями.
Если на устройстве появились трещины, со львиной долей вероятности проблема вызвана падением. Также можно понять, что проблема затаилась в самой акустике, если проработать все возможные варианты методом исключения. Когда комп отлично работает с другими колонками, а шнур подключения визуально цел, значит проблема в конкретно взятых динамиках.
Самостоятельно эту проблему не решить — придется обращаться к профи в сервисный ремонт. Они вскроют девайс, посмотрят на целостность деталей и заменят поломанные.
Беспроводной коннект: Как подключить блютуз колонку к телефону: 2 проверенных варианта для 2 ОС
Четыре правила из-за чего могут фонить колонки в автомобиле.
Давайте сначала рассмотрим основные правила осуществления разводки проводов в процессе монтажа аудио-, видео систем в автомобиле.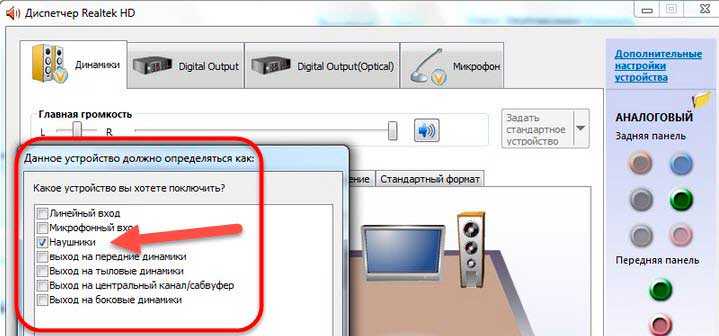
- Все провода, питания, межблочные, акустические применяемые в момент установки, а особенно силовые необходимо применять особого качества. Обычно большие затраты при подключении звука уходят на межблочную проводку. Генератор автомобиля, да и всеми системами транспортного средства генерируются электромагнитные поля (Физика 7 класс), формируя тем самым шумы в аудио системах. В первую очередь шумы образуются посредством использования дешевого экранированный кабель RCA (тюльпан).
- Все коммутацонно видео и звуковые кабеля как RCA, необходимо прокладывать подальше от штатной электрической проводки силового питания и различных цепей. Правильнее всего, экранированный RCA кабель прокладывать отдельно от силовой проводки, желательно по разные стороны автомобилей, при этом нужно отметить тот факт, что акустическая проводка и силовые кабели должны пересекаться под прямым углом (90 градусов).
- Длина кабеля должна составлять ровно такую длину, какую требует размещение аудио компонентов и чем кабель будет короче, тем самым, в разы уменьшаются наводки электромагнитного типа.

- Стараться произвести заземление всех установленных компонентов в одной точке. В момент заземления компонентов в разных точках, может формироваться заземляющий контур, исходящий из звуковой системы в виде звучания шумовых источников.
Что такое мощность звука и на что обратить внимание при покупке акустической системы в авто?
Плохой контакт
Первая причина, из-за чего шипит микрофон – плохой контакт при подключении. Да, как бы банально это ни звучало, но штекер в разъем может быть подключен не до конца, в результате чего появляется шипение.
Иногда плохой контакт появляется из-за того, что разъем для подключения сильно «расшатан», и штекер там как бы «болтается. Это тоже приводит к образованию шумов и шипения.
Решить проблему не всегда можно легко. Если, например, штекер воткнут не до конца, то это довольно просто исправить, а вот если разъем внутри «разболтан», то подогнуть контакты будет затруднительно. Вполне реальны случаи, когда приходилось перепаивать разъем на новый.
Настройки аудио на компьютере
Если причина в самом компьютере, то колонки не шумят и не фонят, когда не играют. Шумы появляются только при воспроизведении мультимедийных файлов на ПК. Перед тем, как искать причины появления фона и шумов, не помешает проверить работоспособность акустической системы, подключив ее к другому звуковыводящему устройству – например, смартфону.
Если в этом случае звук воспроизводится без искажений, начинаем ковыряться в компьютере. Еще можете почитайте статью, про все варианты проверки колонок на работоспособность.
Почему шипят или гудят колонки
Причины, почему шипят колонки, могут скрываться в поврежденных кабелях, неисправных разъемах для подключения акустики или износе платы усилителя. Перечислим всевозможные проблемы и расскажем, что делать, чтобы убрать шипение, хрипы, фон и гул.
Почему шипят колонки
К основным причинам, почему колонки шумят, гудят, пищат, хрипят или фонят, относятся следующие:
- кабель, к которому подключены динамики, не экранирован;
- отсутствие заземления акустической системы;
- сбой или неправильная настройка микширования;
- на усилители внутри корпуса нанесен плохой экран для отражения магнитных волн;
- неверно установленные параметры эквалайзера для воспроизведения звука;
- плата усилителя или другие элементы системы неисправны/повреждены;
- колонки относительно источника сигнала расположены неверно;
- динамики начинают выходить из строя.

Поврежден линейный кабель
Обнаружить такой дефект можно и визуально, однако не всегда. Для экранированного кабеля достаточно небольшого разлома, чтобы при воспроизведении мультимедийных колонок появился шум. Иногда колонки в этом случае фонят довольно сильно, даже при выключенном компьютере.
Если кабель разборный, то есть одним концом подключается к компьютеру с помощью джека 3,5 мм, а вторым к активной колонке с помощью двух «тюльпанов» RCA, для проверки можно воспользоваться кабелем аналогичной конструкции.
Если при включении в сеть акустики, шум исчезнет и она будет нормально воспроизводить транслируемый звуковой поток, то причина в «битом» проводе.
Основные причины
Основной, как считается, причиной появления посторонних шумов и искажений является возникновение именно разного рода наводок. Это может быть связано, скажем, с некорректными настройками подключенного микрофона, неправильным заземлением проводов, некорректным подключением громкоговорителей к источнику сигнала, да и вообще, с тем, что сами колонки пришли в негодность, не говоря уже об основной звуковоспроизводящей технике.
Способ 7: Установка программы Krisp
Предположим, что появление шумов — недостаток бюджетного микрофона или неполадка, которая появилась у устройства после определенного времени эксплуатации. Скорее всего, ремонту микрофон не подлежит или он обойдется дороже стоимости самого оборудования. При отсутствии возможности замены остается прибегнуть к различным методам исправления ситуации, и о некоторых из них мы уже говорили ранее. Если ничего из перечисленного не помогло, имеет смысл загрузить специальный софт, предназначенный для улучшения звучания. Первой такой программой будет Krisp.
Перейти на официальный сайт Krisp
- На официальном сайте вы найдете версию Krisp для программы захвата, чтобы установить ее как плагин, или обычную десктопную версию. Если используете микрофон для простого общения и не создаете видеоконтент, отдайте предпочтение второму варианту.
- Для использования софта обязательно понадобится выполнить вход через Google или создать новый аккаунт.

- Ожидайте завершения загрузки исполняемого файла и запустите его для начала установки.
- На экране появится окно инсталлятора со стандартными инструкциями.
- По завершении установки окно Krisp отобразится в правой части рабочего стола. Щелкните по кнопке «Start Setup».
- Снова выполните вход в профиль и ознакомьтесь с появившимися настройками. Выберите свой микрофон из списка обнаруженных устройств и устраните для него фоновые шумы и разные помехи, активировав встроенный в программу алгоритм.
Быстро пробежимся по дополнительным действиям, относящимся к тем пользователям, которые выбрали плагин Krisp для работы с программами захвата или Skype. В этом случае в настройках понадобится указать дополнительные параметры, чтобы фильтры работали корректно.
- Запустите программу (у нас это OBS) и вызовите ее настройки.
- Откройте раздел «Голос и видео» или «Аудио» и отыщите там список с доступными устройствами ввода.
 Разверните его и выберите новое виртуальное устройство от Krisp. Примените изменения и закройте меню с параметрами.
Разверните его и выберите новое виртуальное устройство от Krisp. Примените изменения и закройте меню с параметрами.
Отметим, что разработчики рассматриваемой программы сделали уникальный алгоритм, который сейчас используется и в других приложениях для общения, где есть доступ к настраиваемым фильтрам. Ее можно считать одной из лучших и если вы протестировали ее бесплатную сборку и полностью удовлетворены результатом, для постоянного использования рекомендуется приобрести премиум-версию.
Сломан линейный выход
Гнездо, маркированное зеленым или салатным цветом, куда подключается джек от колонок, может выйти из строя, при неправильном отключении акустики – например, если штекер вынимать не строго параллельно, а под углом. Также при длительной эксплуатации слот может попросту «расхлябаться» и давать искажение звука.
Если вы не умеете работать с паяльником, для замены сломанного гнезда придется нести компьютер в сервисный центр (или демонтировать системную плату и ремонтировать только ее). В любом случае придется остаться на какое то время без компьютера, а это не всегда приемлемо.
В любом случае придется остаться на какое то время без компьютера, а это не всегда приемлемо.
Как вариант, можно купить дискретную звуковую карту и подключать колонки через нее. Самый простой вариант – небольшой донгл с парой слотов, подключаемый через порт USB.
И не следует забывать, что для подключения акустической системы можно использовать линейный выход на фронтальной панели корпуса компьютера – при условии, что он правильно подключен и активирован. Конечно, это не всегда удобно, но в этом случае и никаких дополнительных расходов не предполагается.
Регулировка громкости и усиления
- Как было описано выше, заходим в Параметры Windows, затем в раздел “Система” – подраздел “Звук“. В правой части окна находим кнопку “Панель управления звуком” и жмем на нее.
- В открывшемся окне переключаемся во вкладку “Запись”, кликаем по нужному устройству и нажимаем кнопку “Свойства”.
- Переходим во вкладку “Уровни”.
 Громкость устанавливаем на уровне 80-90 (максимальную величину не рекомендуется ставить, но это на усмотрение пользователя). Усиление микрофона убираем полностью. Даже если микрофон очень слабый, и ему требуется усиление, ставить значение больше 10дБ не рекомендуется.
Громкость устанавливаем на уровне 80-90 (максимальную величину не рекомендуется ставить, но это на усмотрение пользователя). Усиление микрофона убираем полностью. Даже если микрофон очень слабый, и ему требуется усиление, ставить значение больше 10дБ не рекомендуется. - Переключаемся во вкладку “Прослушать”. Ставим галочку напротив опции “Прослушать с данного устройства” и жмем кнопку “Применить”.
- Говорим что-нибудь в микрофон и проверяем качество воспроизводимого звука. Если все хорошо, убираем галочку и жмем кнопку OK, чтобы выйти из данного окна с сохранением ранее выполненных настроек по громкости и усилению. Примечание: на ноутбуках ввиду того, что микрофон и динамики расположены очень близко друг к другу, включение прослушивания с данного устройства, скорее всего, приведет к сильному фону, поэтому таким образом проверить настройки не получится. Однако в данном случае и без этой проверки все должно работать.
Настроить громкость микрофона можно непосредственно в Параметрах системы, в подразделе “Звук”.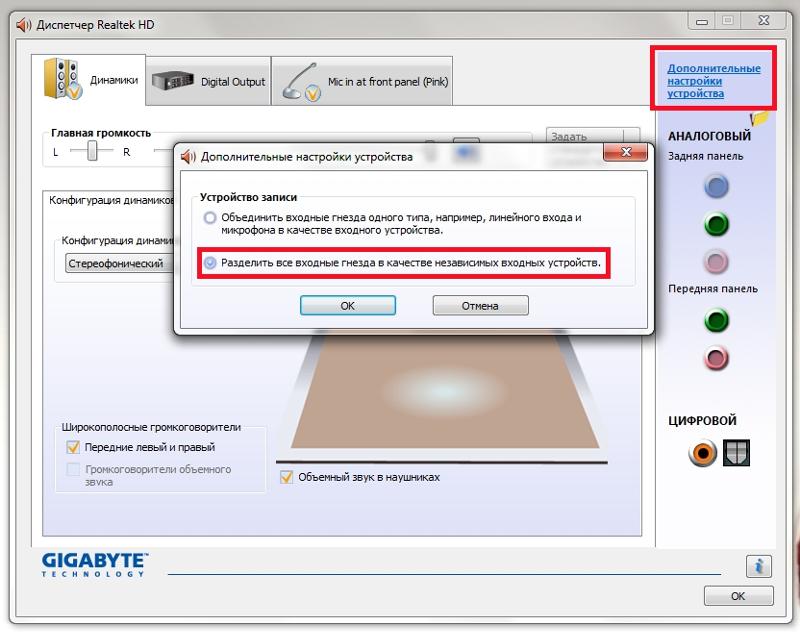
- Оказавшись в нужном пункте меню (как в него попасть, описано выше), щелкаем по надписи “Свойства устройства”.
- Мы окажемся в окне, в котором можно задать желаемый уровень громкости. Однако убрать усиление микрофона здесь не получится (если потребуется). Поэтому щелкаем по надписи “Дополнительные свойства устройства”.
- После этого мы окажемся в окне свойств микрофона, работу в котором уже рассмотрели ранее.
Для некоторых пользователей более привычным будет использование Панели управления.
- Заходим в Панель управления. Как это сделать, описано в первом разделе данной статьи.
- Выбрав просмотр в виде значков (мелких или крупных) щелкаем по разделу “Звук”.
- Мы окажемся в уже знакомом окне свойства звука. Дальнейшие действия в нем описаны в первом методе регулировки громкости и усиления микрофона.
Настройка апплета устройства в Панели управления
Апплет управления звуковым устройством довольно часто можно найти в Панели управления. Рассмотрим на примере все того же Realtek.
Рассмотрим на примере все того же Realtek.
- Открываем Панель управления (как это сделать, описано в первом разделе данной статьи).
- Щелкаем по апплету “Диспетчер HD” (или “Диспетчер Realtek HD”). Просмотр должен быть настроен в виде значков.
- Переключившись во вкладку “Микрофон” мы получаем доступ к настройкам устройства, в том числе, к регулировке громкости и усилению сигнала.
Качество колонок и мощность звука
В дешевых колонках используются не самые качественные детали, которые не способны приемлемо функционировать в режиме максимальной мощности. Как следствие, если регулятор громкости колонок выкручен на максимум, а иногда и на некую часть от этого значения, колонки начинают «захлебываться», что ведет к различным скрипам и стонам динамиков. Такая ситуация случается весьма часто – пользователь крутит то тут, то там, и в итоге колесо на колонке оказывается в крайнем положении, а ползунок громкости в системе на компьютере стоит на отметке в 1-2%. Чтобы вернуть звуку должное качество, аппаратную громкость следует вернуть в рабочую зону – не дальше первой трети оборота регулятора.
Чтобы вернуть звуку должное качество, аппаратную громкость следует вернуть в рабочую зону – не дальше первой трети оборота регулятора.
Особенности проблемы
Трудно найти человека, который ни разу не сталкивался бы с ситуацией, когда сильно фонят колонки на компьютере. Этот звук почти невозможно перепутать с чем-либо еще. Он не только мешает воспроизводить песни и видеоролики, но и не дает сосредоточиться, к примеру, на важном проекте или компьютерной игре. Фоновый шум возникает сразу, как только динамик подключают к компьютеру и к сети. Фон идет бесконечно, пока только устройство не отключат, не выключат звук на нем, и все это время нервы владельца под угрозой.
Как избавиться от фона программными методами в среде Windows?
Теперь, когда стало немного понятно, почему фонят колонки, давайте попробуем разобраться с методами устранения возможных помех именно на компьютерах. Для начала откройте микшер громкости и снизьте до нуля уровни воспроизведения для всех устройств и программ, оставив на максимуме только фейдер общей громкости. Если у вас установлен какой-нибудь более продвинутый цент вроде Realtek, поэкспериментируйте с его параметрами.
Если у вас установлен какой-нибудь более продвинутый цент вроде Realtek, поэкспериментируйте с его параметрами.
Также рекомендуется зайти в настройки звука через «Панель управления» и на вкладке микрофона снизьте его громкость (или выставьте опции на те, которые были установлены по умолчанию). На всякий случай отключите все дополнительные модули пространственного окружения, а на микрофоне и устройстве воспроизведения полностью уберите предварительное усиление сигнала.
Что делать, если компьютер, ноутбук не видит микрофон на Windows 7, 8/8.1, 10?
Множество неопытных пользователей сталкивались с подобной проблемой. Но в данной ситуации имеет место быть двум проблемам:
Причина и решение №1. Не правильно подключен микрофон
Первоначально важно убедиться, что микрофон подключен в соответствующее гнездо вашего ПК. Как известно, для микрофона выделен розовый порт. Но так или иначе, оборудование необходимо подключать, согласно цветам. К примеру, зеленый в зеленый, синий в синий и т.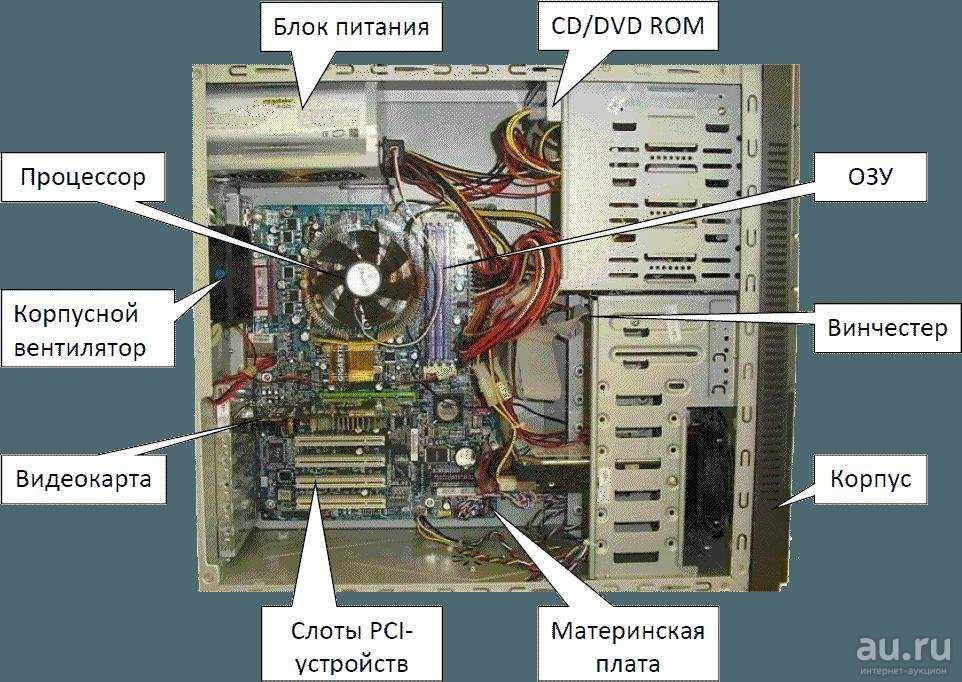 д. Таким образом, вы будете уверенны в правильно подключения микрофона.
д. Таким образом, вы будете уверенны в правильно подключения микрофона.
Аудио кодеки
Однако вышеобозначенный способ не поможет, если драйвера изначально «кривые» и некорректно передают звуки. В этом случае помогают дополнительные «костыли» — звуковые кодеки. Это – своеобразная «заплатка», которая не только устраняет «глюки» драйверов, но и помогает компьютеру декодировать больше аудио и видео форматов.
Лучшим софтом подобного рода признан K-Lite Codec Pack. Программа распространяется бесплатно. Как альтернативу можно использовать StarCodec – тоже неплохой набор с приличным функционалом.
Почему мои динамики гудят? Исправить это сейчас!
Вы сидели в своем офисе и услышали странный шум из динамиков? Может быть, они жужжат! Вот почему и как их исправить. Динамики могут гудеть, когда громкость или бас слишком высоки. Иногда динамики также начинают звучать искаженно. Тем не менее, давайте сначала попробуем понять, почему жужжат динамики.
Но почему у меня гудят динамики?
Есть несколько причин, по которым ваши динамики могут гудеть. Наиболее распространенная причина — слишком высокая громкость или низкие частоты, что оказывает сильное давление на динамик. Это может привести к образованию звуковой петли, из-за которой динамики будут гудеть.
Наиболее распространенная причина — слишком высокая громкость или низкие частоты, что оказывает сильное давление на динамик. Это может привести к образованию звуковой петли, из-за которой динамики будут гудеть.
Эта проблема также может возникнуть, если вы использовали аудиокабель с некачественным экранированием между динамиком и аудиоустройством. Это может привести к образованию контура заземления, из-за которого ваши динамики будут гудеть.
Эта проблема также может возникнуть, если вы использовали удлинительный кабель, который длиннее, чем необходимо, или если в нем неисправна проводка. Провод действует как антенна для внешних шумов — это может привести к помехам сигналу, идущему в ваш компьютер от звуковой карты (или наоборот), и создать гудящий звук!
Что мне теперь делать?
Если вы считаете, что какая-либо из этих проблем может возникать в вашей аудиосистеме, вам следует попробовать сделать несколько вещей, прежде чем обращаться в службу поддержки клиентов.
1. Устранение неполадок путем проверки динамиков, ручек, кабелей и т. д.
Это первое, что вы должны сделать, прежде чем что-либо еще проверить. Иногда достаточно просто уменьшить громкость, и ваши динамики перестанут гудеть. В других случаях вам может потребоваться выполнить еще несколько шагов, прежде чем он перестанет гудеть.
Если кажется, что отключение и подключение всех кабелей от динамика не решает проблему, мы можем начать устранение неполадок, проверив, есть ли какие-либо ослабленные соединения на задней панели входной панели вашей звуковой системы. Это может быть либо кабель вашего компьютера (если вы используете ноутбук), либо соединение аудиоустройства с другими его устройствами, такими как шнур питания, усилитель и т. д.
После этого убедитесь, что никто (случайно) не отрегулировал какие-либо ручки эквалайзера. которые контролируют уровни низких или высоких частот с момента их последнего использования — эти настройки могли вызвать искажения и повышенное давление в наших динамиках, что могло привести к тому, что они начали гудеть.
2. У вас может быть электрическая заземляющая петля
Электрическая заземляющая петля — это когда два пути имеют по крайней мере одну общую точку, где может протекать ток — это включает шнуры питания для ноутбуков, а также удлинители, используемые для увеличения их досягаемости! Это заставит ваши динамики гудеть, и это повторяющаяся проблема.
Если вы считаете, что проблема именно в этом, попробуйте отсоединить и снова подсоединить шнуры, которые чувствуют себя ослабленными, полностью отключить удлинительные кабели от системы или переключиться на новый шнур для аудиоустройства. Вы также можете использовать электрический прерыватель контура заземления — его часто можно найти в хозяйственных магазинах, таких как группа Home Depot, которая также доступна на Amazon за несколько долларов!
Этот изолятор заземления Hum X выполняет следующие функции:
Возможно, вам будет полезно делать это и во время прослушивания музыки в наушниках. Если гул прекращается, когда вы используете наушники, но продолжается, когда вы их не используете, мы знаем, что, вероятно, проблема с заземлением связана со звуковой картой нашего компьютера или усилителем, выдающим сигнал обратно в себя через блок питания (и наоборот).
3. Прекратите использовать дешевые кабели
Важно отметить, что многие кабели и шнуры для колонок имеют дешевую цену. Это не обязательно потому, что они плохо сделаны, но часто эти продукты имеют более тонкие провода, что может привести к помехам для сигнала, поступающего на наш компьютер от его звуковой карты (или наоборот).
Если вы обнаружите, что это происходит, лучше всего переключиться на аудиокабели более высокого качества, включая HDMI или оптические кабели, шнуры переменного тока и т. д., которые экранированы или имеют ферритовую пластину для устранения помех.
Если ни один из этих шагов не работает, продолжайте чтение.
4. Избегайте частотных помех
Это может быть более сложный шаг по устранению неполадок, но если вы пробовали все остальное, но кажется, что ваши динамики все еще гудят, возможно, что-то мешает частоте нашего аудиосигнала.
Наиболее распространенными источниками помех являются звуковые волны, исходящие от линий электропередач или ближайшей радиостанции, однако в доме может быть несколько электронных устройств, таких как сигналы WiFi, устройства Bluetooth, мобильные телефоны, такие как холодильники или микроволновые печи. и другие источники помех. Многие устройства Bluetooth, такие как компьютерная периферия или знаменитые Apple AirPods, страдают от этой проблемы.
и другие источники помех. Многие устройства Bluetooth, такие как компьютерная периферия или знаменитые Apple AirPods, страдают от этой проблемы.
Если вы не уверены, как внешний шум влияет на вашу звуковую систему, вам нужно провести небольшое расследование. Попробуйте на некоторое время отключить все электронные устройства в той же комнате, что и динамики, и посмотрите, решит ли это проблему. проблема! Если этого недостаточно, возможно, пришло время обратиться к электрику, который может помочь с более совершенными решениями по заземлению.
5. Динамики все еще жужжат? Возможно, у вас перегорел динамик
Иногда динамики начинают гудеть из-за того, что они перегорели. Это может быть вызвано дефектом, перегрузкой динамика или даже слишком долгим воспроизведением на высокой громкости.
Если вы считаете, что это так, возможно, лучше всего обратиться в местный магазин электроники и узнать, предлагают ли они ремонт для вашей конкретной модели динамика. Вы также можете попробовать купить новые в Интернете!
Итог
Вот и все — некоторые решения по ремонту жужжащего динамика. Теперь вы можете наслаждаться любимой песней или подкастом, не беспокоясь о раздражающем жужжании!
Теперь вы можете наслаждаться любимой песней или подкастом, не беспокоясь о раздражающем жужжании!
6 шагов, чтобы определить, почему динамики вашего компьютера гудят
задержек в аэропорту. Стоимость парковки. Люди за рулем очень, очень идут рядом с вами. Все это входит в длинный список очень раздражающих вещей, которые мы действительно не можем контролировать.
Но если есть что-то, что меня действительно выводит из себя, так это когда вы садитесь за компьютер, а ваши динамики жужжат.
К счастью, с гудящими динамиками есть несколько вещей, которые вы можете сделать, чтобы предотвратить это. А если знать как, то справиться с этим довольно просто.
Да, до сих пор раздражает. Но это то, что вы, несомненно, можете предотвратить, если вам удастся избежать частотных помех.
В зависимости от того, какие динамики вы используете — подключены ли они к вашему компьютеру или телевизору — существуют разные способы решения каждой проблемы.
Итак, мы рассмотрим самые простые способы попытаться остановить жужжание ваших динамиков.
Прекратить жужжание динамиков — компьютер
Вероятно, чаще всего ваши динамики начинают гудеть из-за вашего компьютера, что на самом деле является наиболее вероятным сценарием для большинства людей.
Раздражающий жужжащий звук может отвлечь вас, и, вероятно, в какой-то момент это связано с частотными помехами.
При использовании динамиков с компьютером это может происходить часто. К счастью, с компьютерными динамиками есть несколько довольно простых решений, которые могут решить вашу проблему.
Шаг 1. Проверка соединений
Несомненно, первое, что вы хотите сделать с динамиками компьютера, это проверить все соединения. Даже если вы думаете, что это не будет проблемой, часто это является причиной любой формы жужжания.
Это означает извлечение кабелей и, при необходимости, их очистку. Это должно позволить вам убедиться, что кабели определенно не являются проблемой.
Шаг 2. Определите причину
Немного подвигайте проводами, пока они подключены. аудиоустройство рядом.
Если гул непостоянен, это может свидетельствовать о проблеме с проводами (это может случиться с более дешевыми компьютерными динамиками).
Шаг 3. Удлинительные кабели
Ваш компьютер подключен к розетке напрямую или с помощью удлинительного кабеля? Если используется удлинитель, попробуйте подключить его напрямую к стене.
Любое аудиоустройство по умолчанию может иметь проблемы, если вы не подключите динамики напрямую к источнику питания. Удлинительный кабель — это еще одна область, где ваше соединение может вызвать проблемы с оборудованием.
Шаг 4. Проверьте РЧ-передатчики
Убедитесь, что ваши динамики не находятся рядом с маршрутизатором Wi-Fi или любым другим радиочастотным передатчиком, который может влиять на ваши динамики.
Если ваши динамики звучат так же «потрескивающе», как и жужжат, это может быть причиной.
Шаг 5. Загрузите аудиодрайвер
Загрузите обновление или новый аудиодрайвер. Устаревший аудиодрайвер, несомненно, может быть причиной гудящих динамиков, так что это то, что вам нужно проверить.
Для большинства людей обновление аудиодрайверов очень просто, и это не должно быть слишком сложно. Если вы не хотите этого делать, то вы можете скачать программы, которые помогут вам это сделать.
Шаг 6. Поэкспериментируйте с настройками компьютера
Наконец, вам нужно поиграть с настройками компьютера.
Это может помочь изолировать ваши проблемы, чтобы увидеть, связана ли проблема с конкретным динамиком или жужжащий звук может быть вызван проблемой с программным обеспечением, которое вы используете.
Например, если вы работаете на компьютере Mac, вы можете зайти в Системные настройки и перейти к Звуку.
Здесь у вас есть возможность изолировать звук ваших динамиков от одного или другого через Balance.
Когда вы находитесь в настройках, переместите указатель влево и вправо.


 Универсальный способ, который сработает на всех актуальных версиях Windows – вызвать окно «Выполнить» нажатием на сочетание Win+R, ввести запрос control panel и кликнуть «ОК».
Универсальный способ, который сработает на всех актуальных версиях Windows – вызвать окно «Выполнить» нажатием на сочетание Win+R, ввести запрос control panel и кликнуть «ОК».
 Если её там нет, то проблема скорее всего с драйвера и/или разъёмами для подключения.
Если её там нет, то проблема скорее всего с драйвера и/или разъёмами для подключения.





 Разверните его и выберите новое виртуальное устройство от Krisp. Примените изменения и закройте меню с параметрами.
Разверните его и выберите новое виртуальное устройство от Krisp. Примените изменения и закройте меню с параметрами. Громкость устанавливаем на уровне 80-90 (максимальную величину не рекомендуется ставить, но это на усмотрение пользователя). Усиление микрофона убираем полностью. Даже если микрофон очень слабый, и ему требуется усиление, ставить значение больше 10дБ не рекомендуется.
Громкость устанавливаем на уровне 80-90 (максимальную величину не рекомендуется ставить, но это на усмотрение пользователя). Усиление микрофона убираем полностью. Даже если микрофон очень слабый, и ему требуется усиление, ставить значение больше 10дБ не рекомендуется.