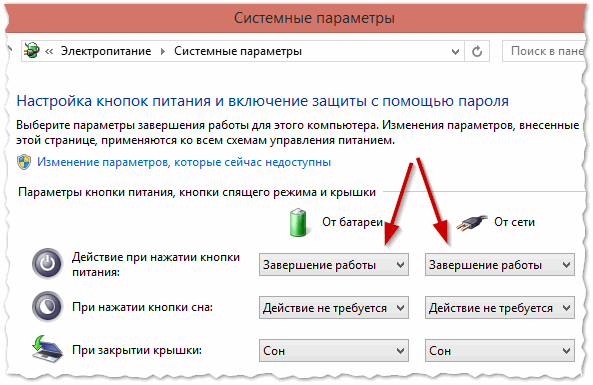Монитор включается и гаснет через 1 секунду [Решение]
Всем привет! Совсем недавно столкнулся с проблемой – мой монитор, по каким-то неведанным для меня причинам, включается и почти сразу гаснет через 1 секунду. Мне проблему решить удалось. Мало того, я смог таким же образом реанимировать два старых монитора, которые стояли у меня в подсобке и имели плюс-минус аналогичную проблему.
Статью я разбил на три части. Я вам советую начать с первой главы, где мы постараемся понять, а с какой стороны у нас возникает проблема – со стороны компьютера или монитора. В любом случае вы можете задавать свои вопросы в комментариях в самом низу статьи – я стараюсь отвечать всем.
Содержание
- Проверка питания и подключения
- Решение проблем с монитором
- Проблема с конденсаторами
- Проблема с подсветкой
- Решение проблем с видеокартой
- Задать вопрос автору статьи
Проверка питания и подключения
Итак, монитор выключается через несколько секунд после включения. Самое первое, что мы должны понять – проблема реально с монитором, или все же есть поломка со стороны компьютера. Это очень важно, ведь если у нас поломка в мониторе, тогда компьютер работает нормально, а система грузится, просто мы этого не видим. Если же с монитором все нормально, значит есть проблема с компом. Тут тоже может быть два варианта:
Самое первое, что мы должны понять – проблема реально с монитором, или все же есть поломка со стороны компьютера. Это очень важно, ведь если у нас поломка в мониторе, тогда компьютер работает нормально, а система грузится, просто мы этого не видим. Если же с монитором все нормально, значит есть проблема с компом. Тут тоже может быть два варианта:
- Или вы видите просто черный экран после включения.
- Вы видите, как загружается BIOS, а далее уже черный экран. Значит есть проблемы с загрузкой операционной системы.
Давайте в первую очередь полностью проверим питание и подключение всех проводов. Для начала выключите компьютер и отключите его от розетки. Посмотрите, чтобы к монитору были подключены кабель питания и провод, идущий к видеокарте ПК. Плотно воткните два этих провода, чтобы удостовериться что они точно на 100% подключены.
То же самое сделайте с вашим системным блоком – проверяем и переподключаем провод к блоку питания и видеокарте. Отлично, теперь подключаем оба устройства к электросети, включаем ПК и монитор. На мониторе должна загореться лампочка – это значит устройство включилось. Если монитор не включается попробуйте подключить кабель питания в другую розетку (возможно, она сгорела или не исправна). Также можно попробовать другой провод питания, если он у вас есть.
На мониторе должна загореться лампочка – это значит устройство включилось. Если монитор не включается попробуйте подключить кабель питания в другую розетку (возможно, она сгорела или не исправна). Также можно попробовать другой провод питания, если он у вас есть.
- Если системный блок вообще не включается, не жужжит, не пищит и не издает никаких признаков жизни – значит проблема в нем. В таком случае советую рекомендации из этой статьи (ссылка).
- Если ПК включается, монитор работает, но на экране вы ничего не видите – идем сюда (ссылка).
- Если вы поняли, что с компьютером и монитором все в порядке, а у вас просто не грузится система – читаем эту инструкцию
В нашем случае мы рассмотрим другие решения, когда монитор включается и гаснет, а компьютер (наверное) работает нормально. Но не будем исключать и проблему с системным блоком или операционной системой, которая просто не может загрузиться, и вы видите черный экран.
Решение проблем с монитором
При включении компьютера монитор включается и гаснет.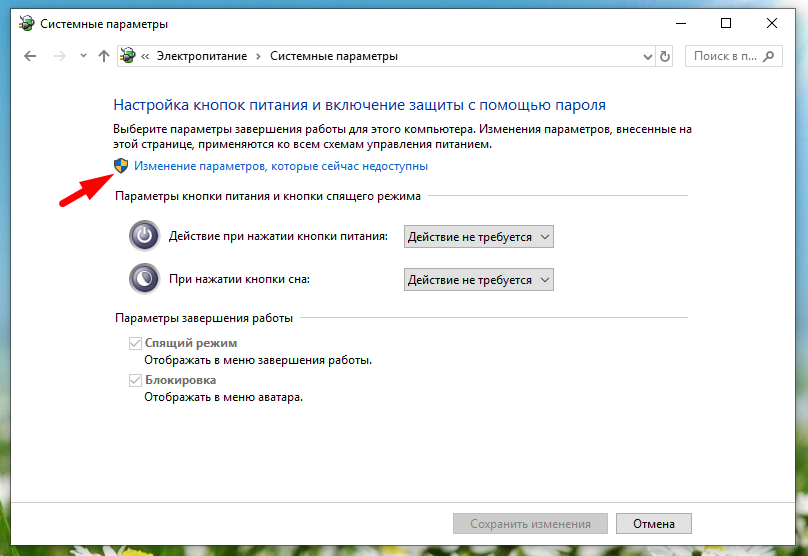 Попробуйте еще раз выключить монитор и включить повторно. Если вы видите, что система погружается, но монитор сам по себе гаснет, значит проблема в нем. Еще один симптом: посмотрите на индикатор питания, который находится на мониторе (именно он горит, когда вы его включаете) – если он мигает, значит, скорее всего, есть проблемы с экраном.
Попробуйте еще раз выключить монитор и включить повторно. Если вы видите, что система погружается, но монитор сам по себе гаснет, значит проблема в нем. Еще один симптом: посмотрите на индикатор питания, который находится на мониторе (именно он горит, когда вы его включаете) – если он мигает, значит, скорее всего, есть проблемы с экраном.
Могут быть еще несколько симптомов:
- Монитор гаснет на 2 секунды и включается. И так происходит время от времени.
- Монитор гаснет через какое-то время. Причем раньше это могло быть пару часов, но с каждым разом время уменьшается и теперь он гаснет через 5 минут или несколько секунд.
- Экран вообще не реагирует на нажатие или может включиться если много раз тыкнуть по кнопке.
Так в чем же причина, спросите вы? Смотрите, монитор, если говорить очень грубо, состоит из двух частей. Первая – это мозги устройства и сам экран. Вторая – это внутренний блок, отвечающий за питания. Если экран хоть что-то показывает без артефактов и искажений, значит с экраном и мозгами все в порядке.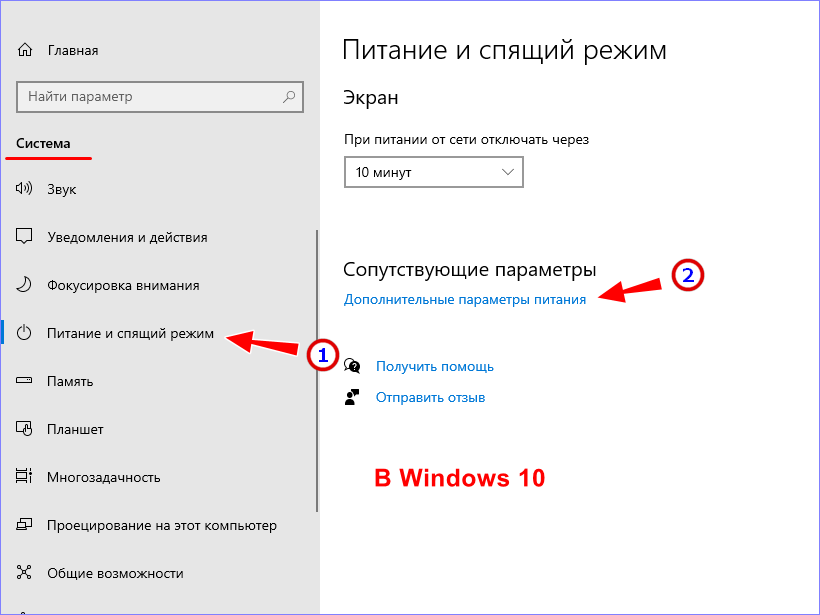 А вот отключение – символизирует, что у нас есть проблема с питанием.
А вот отключение – символизирует, что у нас есть проблема с питанием.
В 50% случаев проблема связана со вздувшимися конденсаторами, которые не исполняют свою функцию, и моник просто гаснет. В других 50% случаев у нас есть проблема с подсветкой – попробуйте включить фонарик на телефоне и посветить на экран. Если вы увидите, что на экране находится рабочий стол, папки и другие элементы, значит проблема именно с подсветкой.
Читаем – как включить фонарик на телефоне.
ПРИМЕЧАНИЕ! Так как моделей мониторов очень много, я будут приводить только примерную схему. Если вы сомневаетесь, что вы сами сможете выполнить ремонт – отдайте монитор специалисту в сервисный центр. Нижеперечисленные инструкции делаем только в том случае, если вы уверены в том, что именно вы делаете. Если же этот монитор был куплен недавно и у него есть гарантия – отдаем его обратно в магазин.
- Отключите питание и кабель от видеокарты.

- Как вы уже догадались, нам нужно его разобрать. Для этого отщелкиваем все, что отщелкивается, и снимаем крышку, которая закрывает ножку устройства.
- Теперь эту ножку надо открутить. Также откручиваем все болты сзади монитора.
- На многих моделях нужно будет дополнительно снять боковую рамку. На новых мониках, это может и не понадобится вовсе. Будьте очень аккуратны. Многие места будут держаться на защелках.
- Полностью снимаем заднюю крышку. Наша задача добраться до «мозгов» самого устройства.
- Отсоединяем все провода, идущие от центрального блока, который нам и нужен.
- Не забываем также отсоединить центральный шлейф, который идет к экрану.
Дальнейшие инструкции будут отличаться в зависимости от проблемы.
Проблема с конденсаторами
- Вот мы и добрались до блока «мозгов». Модели, как я и говорил ранее, могут быть разные, поэтому вы должны найти блок питания.
 В моем случае он находится под платой – поэтому мне нужно её открутить.
В моем случае он находится под платой – поэтому мне нужно её открутить.
- Блок питания имеет большое количество вот таких вот конденсаторов. И как видите, один вздулся и не работает – его нам нужно поменять.
- Теперь вооружившись паяльником – просто выпаиваем сломанный конденсатор. Далее идем в магазин и покупаем аналогичный.
- Нам останется просто припаять его обратно и собрать монитор. После этого он будет включаться, как и раньше.
Проблема с подсветкой
Вам нужно найти лампы подсветки – они обычно находятся на самом экране. Как только вы найдете эти лампы – посмотрите на них внимательно. Если вы видите, что они начинают уже подгорать или вообще неисправны, значит у вас есть два выхода:
- Найти такие же лампы и купить их. Где найти? – вот с этим подсказать не могу. Можно попробовать найти подобное на алике. К сожалению, но в компьютерных магазинах эти лампы не продаются.

- Если монитор старый и дешевый, то просто приобретаем новый.
А что делать, если с лампочками все нормально? – тут также есть два варианта. Проверяем конденсаторы на блоке питания, чтобы они не были вздувшимися. Возможно, питание не подается на подсветку. Второй вариант – это нагрузить один из штекеров, который идет на питание лампы. Про этот способ узнал из видео ниже – можете его глянуть.
Решение проблем с видеокартой
В таком случае, вы можете увидеть, как загружается только BIOS. В начале можно увидеть значок Windows и прогрузку первого экрана. Но как только начинается загрузка драйверов видеокарты – экран тухнет. Это значит, что есть проблема с видеоадаптером. Причем вы можете без проблем загрузиться в безопасном режиме.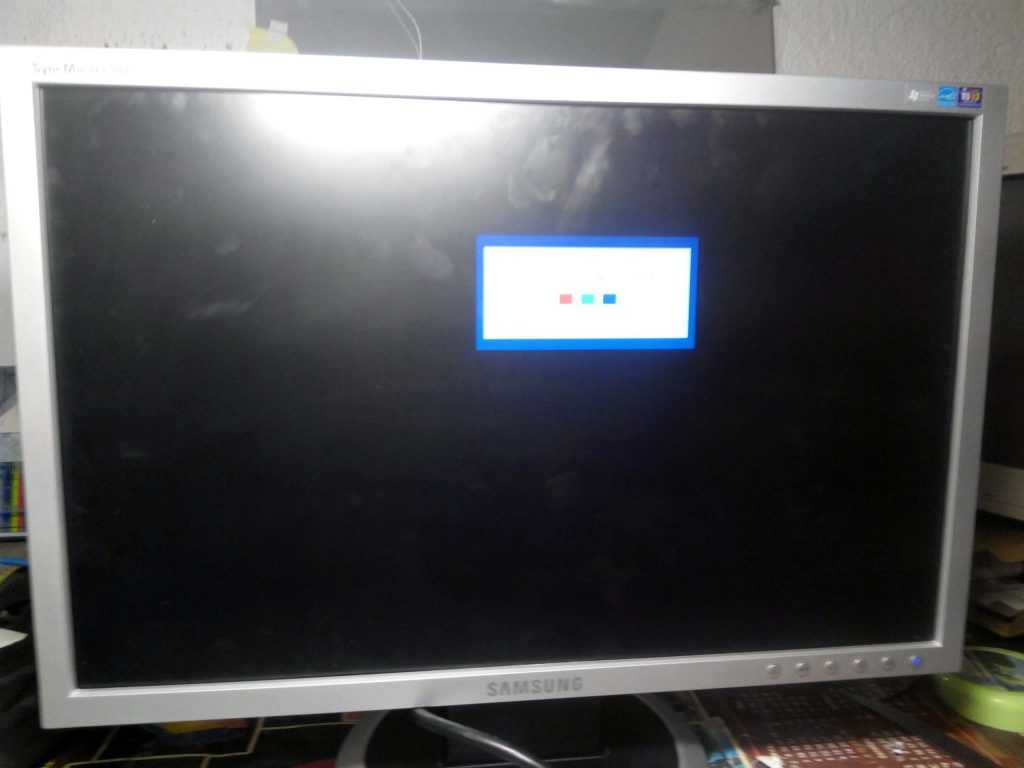
Еще раз выключите компьютер и отсоедините его от электросети. Снимите боковую крышку, открутив болты. Посмотрите, чтобы видеокарта была плотно вставлена в шину на материнской плате. Возможно, есть проблема с питание – если есть возможность, возьмите другие провода от блока питания и подключите их к видеокарте.
Также вы можете столкнуться с отвалом GPU чипа. В таком случае при начальной загрузке вы увидите вот такие вот артефакты.
Далее все по классике – загружается BIOS, потом идет начальный экран винды и моник полностью гаснет. Лечится отвал только прогревом – об этом я уже писал две подробные статьи:
- Лечение отвала (Способ 1)
- Лечение отвала (Способ 2)
На этом все, дорогие друзья. Если ваша проблема не решилась, и вы хотите получить помощь от портала WiFiGiD.RU – пишите в комментариях. Всем добра!
Монитор сам выключается, ремонт
| Пон – Пятн: 08:00 – 21:00 Суб – Воскр: 09:00 – 21:00 |
| 8 (904) 750-29-61 8 (8442) 53-89-65 (Андрей) |
- Главная
- Ремонт мониторов
- Не включается
- Сам выключается
МОНИТОР САМ ВЫКЛЮЧАЕТСЯ
Случается так, что вы работаете за своим компьютером, на мониторе отображается огромное количество ценной и интересной информации, но она пропадает в мгновение. Это происходит потому, что монитор сам выключается и делает это с определенной периодичностью. В определенных случаях вы просто снова нажимаете кнопку питания 2 раза и монитор включается, продолжая нормальную работу. Но проблема проявляется себя снова и через некоторое время монитор снова выключается. Это доставляет сильные неудобства, ведь вы должны получить от своего компьютера стабильную работу, если во время игры или просмотра фильма монитор выключится, то никакого удовольствие от этих процессов вы не получите.
Это происходит потому, что монитор сам выключается и делает это с определенной периодичностью. В определенных случаях вы просто снова нажимаете кнопку питания 2 раза и монитор включается, продолжая нормальную работу. Но проблема проявляется себя снова и через некоторое время монитор снова выключается. Это доставляет сильные неудобства, ведь вы должны получить от своего компьютера стабильную работу, если во время игры или просмотра фильма монитор выключится, то никакого удовольствие от этих процессов вы не получите.
ПОЧЕМУ МОНИТОР САМ ВЫКЛЮЧАЕТСЯ | ВЫЗОВ ТЕЛЕМАСТЕРА
Прежде всего, вы должны убедиться в том, что контакт монитора с сетью и компьютером надежный. Может происходить так, что контакт на секунду пропадает и это приводит к выключению монитора. Есть смысл в том, чтобы снова подключить монитор и убедиться в том, что все штекеры надежно расположились и зафиксировались в своих разъемах. Если же вы убедились в том, что контакт надежный и стабильный, но монитор продолжает самостоятельно выключаться, то следует обратиться к профессионалам за помощью. Самостоятельно вы не сможете поставить правильный диагноз и определить причину неисправности, тем более выполнить ремонт.
Самостоятельно вы не сможете поставить правильный диагноз и определить причину неисправности, тем более выполнить ремонт.
Очень часто причиной такого поведения мониторов является перегрев матрицы, которая работает до определенного момента но отключается по достижению определенной температуры. Это может, происходит по различным причинам, возможно монитор установлен близко возле обогревателя или на него попадают прямые солнечные лучи в летний период. Возможно, изоляционные материалы и радиаторы уже не имеют должного контакта с процессором матрицы, поэтому происходит перегрев.
Это достаточно распространенная проблема, на которую мастер может потратить много сил и времени. Если перегрев был частым и интенсивным, то сам процессор может выйти из строя и восстановить его уже не будет возможности. Найти схожий процессор достаточно сложно, а если установить неверный процессор, то на экране будут появляться различные мерцания и артефакты. Необходимо обратиться к хорошим профессионалам своего дела, только лишь они проведут тщательную диагностику неисправности и найдут оптимальное решение данной проблемы.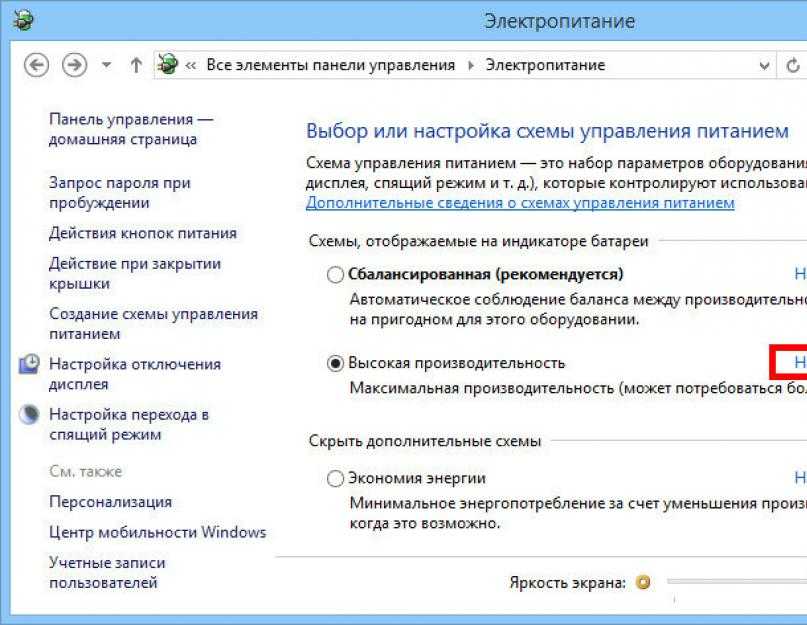 Специалисты сделают все самостоятельно, если вы согласны на предложенный сценарий решения проблемы, то будет осуществлен поиск необходимых деталей и выполнен качественный ремонт.
Специалисты сделают все самостоятельно, если вы согласны на предложенный сценарий решения проблемы, то будет осуществлен поиск необходимых деталей и выполнен качественный ремонт.
Самостоятельное вмешательство и попытки такого сложного ремонта могут закончиться достаточно печально. Вы только лишь усугубите ситуацию и сделаете предстоящий ремонт более дорогим. Простая разборка монитора может быть проблемой для человека, который никогда не занимался подобным ремонтом. Лучше отдать подобную работу хорошим специалистам своего дела. Так вы получите гарантию качества и быстрее восстановите работу своего монитора.
РЕМОНТИРУЕМ ЛЮБЫЕ БРЕНДЫ
Монитор постоянно включается и выключается
Ваш монитор включается и выключается, и это сводит вас с ума? И это происходит примерно при перемещении мыши или сразу после? Возможно, вы столкнулись с этой проблемой и искали решения, и все, что вы можете увидеть, это некоторые рекомендации для новичков, чтобы проверить, не потеряется ли ваш кабель?
В моем случае я не знаю, что свело с ума, то, что это происходит, или то, что мне пришлось бы читать очевидные ответы, такие как: Переустановите драйвер.
Разговор о решениях, которые не помогли. Прежде чем я перейду к решению, ниже приведены наиболее распространенные не помогающие рекомендации.
Бесполезные решения:
- Ваш монитор сломан
Нет, это не так. Даже если вы сталкиваетесь с той же проблемой при подключении монитора к другим ПК, ваш монитор может быть в порядке, даже если иногда он становится черным и снова возвращается.
- Ваш кабель ослаблен?
Наиболее частый ответ заключается в том, что ваш кабель питания или кабель HDMI может быть поврежден. Но обычно это не так.
- Проблема с драйвером?
Ваши драйверы обновлены. И даже когда вы их переустановили, проблема сохраняется. Так что это не программная проблема.
- Неверные настройки питания на вашем ПК?
Нет. Ваши настройки электропитания Windows никак не связаны с внезапным выключением монитора. Microsoft будет просить разницы, что их варианты питания делают такую ерунду. Хотя Microsoft меня не удивит. Однако на этот раз это не вина Microsoft. Как это ни удивительно. Так что не заморачивайтесь с настройками питания.
Microsoft будет просить разницы, что их варианты питания делают такую ерунду. Хотя Microsoft меня не удивит. Однако на этот раз это не вина Microsoft. Как это ни удивительно. Так что не заморачивайтесь с настройками питания.
- Проверить настройки монитора?
Вы можете попробовать обойти настройки меню на своем мониторе и попытаться решить проблему там. В моем случае это не помогло решить проблему.
- Ваш компьютер сломался?
Возможно, ваша материнская плата, процессор, карта памяти или видеокарта сломаны? А почему тогда другие мониторы работают? Не имеет смысла, так что это не может быть проблемой здесь.
Я остановлюсь прямо здесь. Потому что теории о том, в чем может быть проблема, бесконечны. Позвольте мне перейти непосредственно к решению, которое действительно помогает. Понять реальную проблему:
Это решение поможет:
Когда ваш монитор выключается и включается просто так, в большинстве случаев, я бы предположил, что в 90% это связано с тем, что кабель HDMI не может передавать данные с вашего ПК и наоборот достаточно быстро.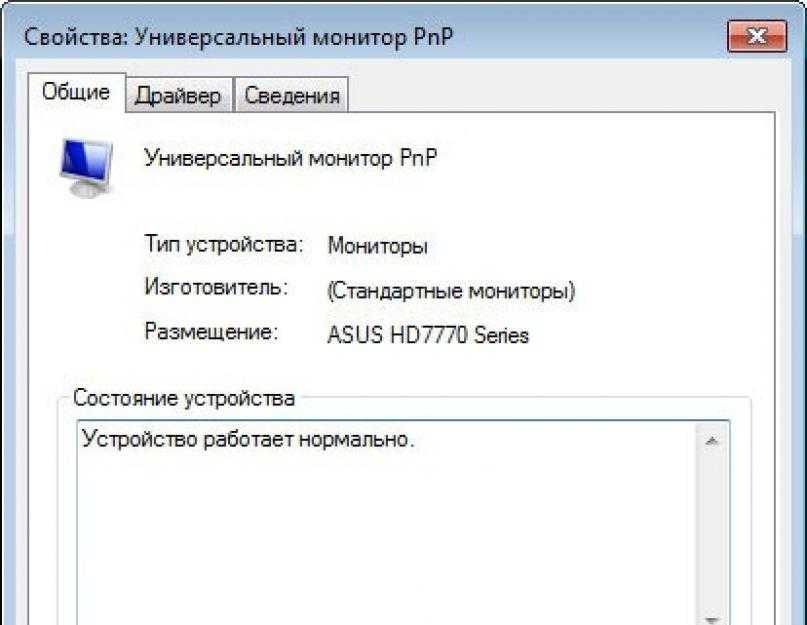 Только эти два решения ниже помогут вам:
Только эти два решения ниже помогут вам:
Вам нужен высокоскоростной кабель HDMI!
Вы не поверите, но особенно когда у вас высокое разрешение экрана или сверхширокий экран, подключенный к компьютеру дешевым кабелем HDMI, эта проблема, скорее всего, возникнет. К сожалению, даже производители предоставят вам дешевый кабель HDMI, как это иногда делают мониторы Dell. Например, если вы используете экран Dell UltraSharp или аналогичные мониторы, такие как сверхширокие изогнутые мониторы Samsung, продавцы иногда отправляют кабель HDMI, который не подходит для этой задачи. В тот момент, когда сигналы передаются неправильно, ваш монитор — например, в качестве второго монитора — просто выключится. И, может быть, снова включить, когда данные снова можно будет передать в полном объеме.
По сути, ваш кабель HDMI отключается, потому что он не может одновременно передавать необходимый объем данных. Произошла ошибка передачи данных, ваш порт HDMI сообщает об этой ошибке оборудованию вашего монитора, и он автоматически отключается, чтобы предотвратить дальнейшее повреждение.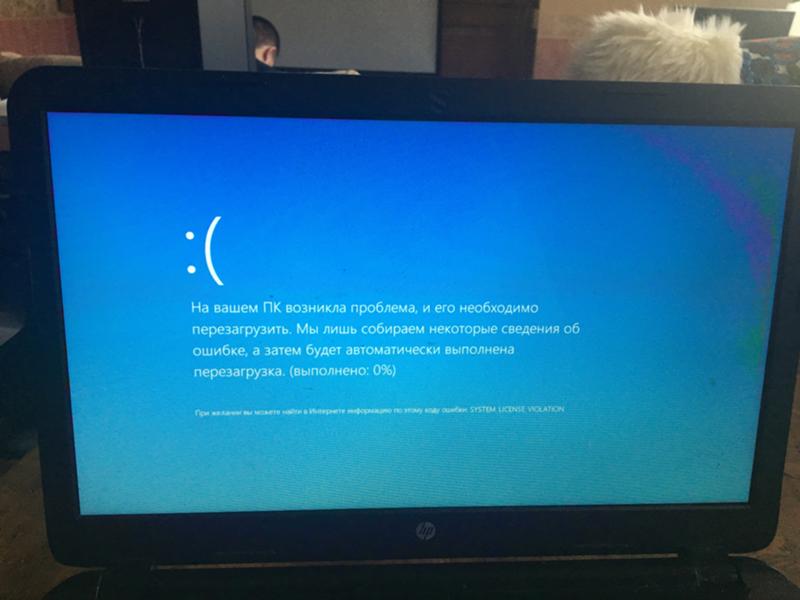
Вы можете решить эту проблему, купив более дорогой кабель HDMI, способный передавать больше гигабайт в секунду (Гбит/с). Не все кабели HDMI одинаковы. Они похожи на кабели локальной сети. Некоторые из них не могут передать достаточно данных. Для работы вам понадобится высокоскоростной кабель HDMI. Обычно с этой задачей справляется кабель HDMI 18 Гбит/с. Если вы хотите сэкономить, купите более быстрый, например, 48 Гбит/с.
Для сверхшироких экранов и экранов с разрешением 4K подойдет кабель HDMI 18 Гбит/с. Если у вас более высокое разрешение, например 8K, используйте кабель HDMI 48 Гбит/с.
Некоторые производители HDMI даже указывают, что их кабель HDMI предназначен для экранов 4K или даже 8K. Ищите их, и ваши проблемы исчезнут.
Последняя надежда
Если высокоскоростной кабель HDMI не решил вашу проблему, последним результатом будет переход на что-то более мощное, чем HDMI: USB 3.0! Обычно современные мониторы предоставляют больше возможностей для плагинов, чем просто HDMI.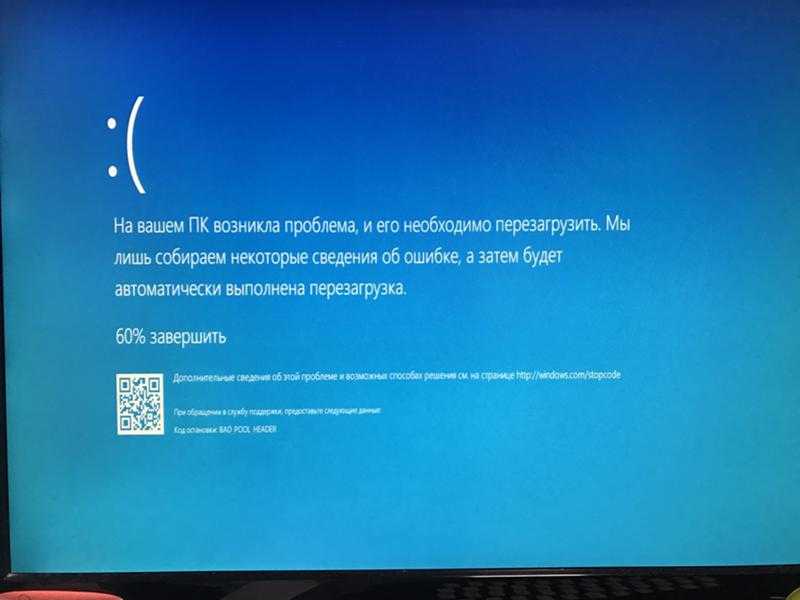 USB 3.0 имеет гораздо более высокую скорость передачи данных, а также обеспечивает большую мощность через разъем USB на вашем ПК.
USB 3.0 имеет гораздо более высокую скорость передачи данных, а также обеспечивает большую мощность через разъем USB на вашем ПК.
Но имейте в виду, что если вы используете монитор с чудовищным разрешением, даже ваш USB-порт может не обеспечить достаточную мощность. Особенно, когда вы уже использовали мощность USB-портов вашего ПК с множеством других устройств, использующих USB-концентраторы.
В этом случае последним средством будет покупка концентратора USB 3.0 с питанием: концентратор USB с кабелем питания, напряжением не менее 12 В. Подключите туда USB-кабель вашего монитора.
Если это не сработает, это может быть действительно одна из проблем, упомянутых выше. Но обычно это последнее средство решает вашу проблему раз и навсегда.
Помогло ли это? Если вы довольны этим решением, оставьте мне комментарий в качестве благодарности. Спасибо!
Лучшее антивирусное программное обеспечение 2023 года Защитите себя от потери данных и шпионского ПО
СМ. СПИСОК 2023
СПИСОК 2023
Лучшие антивирусные инструменты 2023
Реклама: Рекламные объявления1 Антивирус Нортон Безопасности
от 34,99 $
Norton Antivirus — один из победителей нашего обзора в 2023 году. Ни одно другое антивирусное программное обеспечение не предлагает на рынке столь впечатляющую защиту от вирусов. Это может измениться в будущем, поскольку рынок постоянно меняется.
Прочитать отзывПосетить сайт
2 AVG Интернет-безопасность
от 34,99 $
В 2023 году AVG начала предлагать неограниченные возможности установки своего антивирусного программного обеспечения. Для всех, но особенно для семей, это одна из лучших сделок года. Интерфейс невероятно прост в использовании, а защита от вредоносных программ надежна.
Посетите веб-сайт
3 Аваст Про Антивирус
от $34,68
Одним из преимуществ Avast 2023 является не только его надежность и широкая антивирусная защита, но и цена. Всего за 34,68 доллара это одно из самых доступных предложений, которое вы можете найти среди авторитетных антивирусных инструментов.
Всего за 34,68 доллара это одно из самых доступных предложений, которое вы можете найти среди авторитетных антивирусных инструментов.
Прочитать отзывПосетить сайт
4 Bullguard Антивирус
от 23,99 $
Bullguard может быть не так известен, как крупные игроки рынка, но это однозначно одно из лучших антивирусных программ в мире. Он был разработан хакерами и компьютерными энтузиастами из небольшой британской компании. Судя по цене, ими движет страсть, а не такая большая прибыль, как у других более крупных конкурентов.
Посетите веб-сайт
5 Панда Безопасность
от 28,79 $
Panda не только самая дешевая, но и единственная в своем роде: они изобрели первую в мире искусственную интеллектуальную защиту от вирусов, которая распознает неизвестные вирусы. Это работает настолько хорошо, что они стали чрезвычайно популярными в Европе и получили высокую оценку хакеров.
Посетите веб-сайт
6 Антивирус Касперского
от $29,99
С более чем 400 миллионами пользователей, более чем 20-летним опытом и 270 000 корпоративных клиентов технологии «Лаборатории Касперского» являются сильной компанией в области кибербезопасности. Эта компания предлагает множество мощных продуктов, таких как Kaspersky Total Security, Антивирус Касперского, Kaspersky Internet Security и другие.
Прочитать отзывПосетить сайт
7 McAfee Антивирус
от 34,99 $
McAfee существует уже более 30 лет, что делает их одной из старейших компаний по защите от вирусов на рынке. Благодаря реструктуризации компании в последние годы компания успешно создала новый продукт, способный удовлетворить потребности клиентов в 2023 году.
Прочитать отзывПосетить сайт
8 Антивирус Авира Про
3,0
от 0,99 $
AVIRA Antivirus — одна из самых популярных программ для защиты от вирусов.
Прочитать отзывПосетить сайт
Мониторпостоянно выключается и снова включается? 11 Способ исправить это
Независимо от того, используете ли вы ноутбук или настольный ПК, существует множество других компонентов, которые должны работать одновременно, чтобы что-то отображалось на мониторе. Такая простая вещь, как неисправный порт / кабель HDMI или проблема с драйвером адаптера дисплея, может привести к сбою монитора в середине сеанса.
Но, поскольку функция отображения довольно длинная и сложная, существует множество компонентов, которые могут работать со сбоями, что приводит к случайному сбою монитора.
В этой статье перечислены некоторые хорошо известные проблемы, которые могут вызывать случайные перезапуски монитора, а также способы устранения указанной проблемы.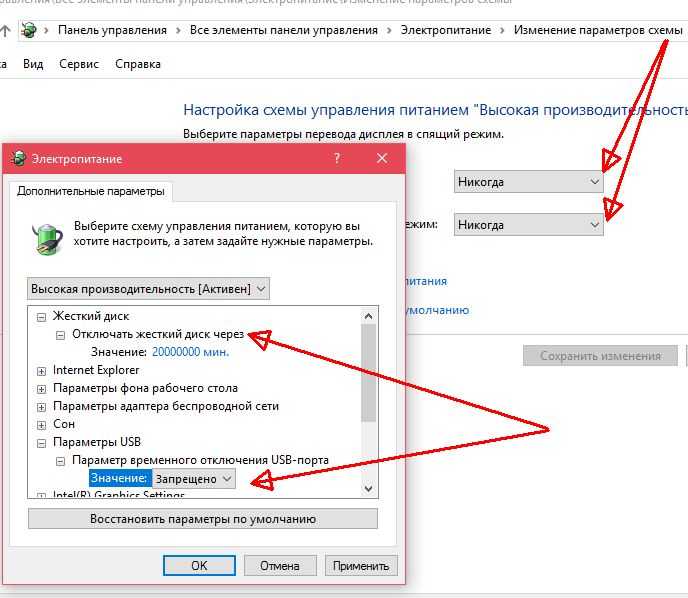
Содержание
Почему мой монитор постоянно выключается и снова включается?
Если вы на ноутбуке. проблема скорее всего в графике или драйвере монитора.
Но если вы работаете на настольном ПК, это может быть связано с источником питания монитора, кабелем дисплея, недостаточным питанием графического процессора, а иногда и с самим монитором.
Вот несколько распространенных причин, по которым ваш монитор постоянно включается и выключается.
- Неисправный кабель
- Поврежденный монитор
- Проблема с блоком питания
- Неплотное соединение
- Неисправная видеокарта
- Перегрев монитора
- Драйвер видеокарты/монитора устарел
- Обрыв кабеля
- Недостаточное питание графического процессора
Как остановить включение и выключение монитора?
Прежде чем перейти к решениям, отсоедините и снова подключите все кабели, идущие к монитору. Сюда входят все кабели, соединяющие монитор с ПК, и кабели питания.
После повторного подключения кабелей выполните указанные ниже действия, чтобы предотвратить включение и выключение монитора.
Замена кабеля
Любые внутренние или внешние повреждения кабеля могут вызвать проблемы с подключением между монитором и ЦП. Убедитесь, что провода не оборваны.
Если вы видите поврежденную часть кабеля, возможно, вам потребуется заменить кабель. Проверьте, работает ли монитор плавно после замены кабеля.
Вы также можете попробовать использовать другой кабель для подключения монитора. Иногда кабель может иметь внутренние повреждения. Это означает, что не будет никаких признаков физического повреждения. Таким образом, если монитор нормально работает с другим кабелем, велика вероятность того, что старый кабель пострадал от внутренних повреждений.
У вас будет два кабеля для подключения к монитору: визуальный и кабель питания. Визуальный кабель — это кабели HDMI, DVI или VGA. Это передает видеоданные от ЦП к монитору. А второй кабель питания. Кабель питания входит в розетку. Убедитесь, что оба эти кабеля не ослаблены.
А второй кабель питания. Кабель питания входит в розетку. Убедитесь, что оба эти кабеля не ослаблены.
Изменить параметры питания
Когда режим энергосбережения компьютера установлен на Сбалансированный , его дисплей отключится через определенное время, если ПК остается неактивным. Однако экран дисплея включится, как только вы переместите курсор мыши.
Выполните указанные ниже действия, чтобы настроить конфигурацию таким образом, чтобы ПК не выключал дисплей.
- Нажмите клавишу Windows + R, чтобы открыть «Выполнить».
- Введите
powercfg.cpl– открыть Параметры электропитания - В выбранном плане электропитания нажмите Изменить параметры плана .
- Здесь установите Отключите отображение времени на желаемую величину.
- Нажмите Сохранить изменения.
Отключить хранитель экрана
Как и в случае с параметром энергосбережения, настройка заставки на черный экран может выглядеть так, как будто экран выключается после некоторого бездействия. Чтобы проверить это, вы можете отключить хранитель экрана.
Чтобы проверить это, вы можете отключить хранитель экрана.
- Нажмите клавишу Windows + R, чтобы открыть «Выполнить ».
- Введите
control desk.cpl,@screensaver Отдо откройте настройки экранной заставки. - В разделе Экранная заставка выберите Нет .
- Нажмите Применить , затем OK .
Запуск ПК в безопасном режиме
Когда ПК работает в безопасном режиме, он ограничивает все ненужные драйверы и запускает ПК только с некоторыми базовыми драйверами. Он также останавливает запуск любого приложения при запуске. Вы можете запустить компьютер в безопасном режиме, чтобы устранить проблему.
Если ПК работает нормально, экран не включается и не выключается, проблема, скорее всего, связана со сторонним приложением или поврежденными драйверами. Удалите эти приложения и выполните обновление драйвера, чтобы устранить проблему.
Проверьте разрешение и частоту обновления
Когда ОС работает с определенным разрешением, а полноэкранное приложение работает с другим разрешением, монитор может выключаться и снова включаться. Это происходит потому, что система не может снова и снова настроить переключение разрешения двух экранов. Это приведет к мерцанию экрана.
Чтобы исправить это, измените разрешение полноэкранного приложения на разрешение, в котором работает ОС.
Выполните указанные ниже действия, чтобы изменить разрешение ОС.
- Нажмите клавишу Windows + I, чтобы открыть настройки.
- Перейти к Система > Показать .
- Прокрутите вниз до Масштаб и компоновка.
- Здесь вы можете проверить текущее разрешение Windows.
Чтобы изменить разрешение в полноэкранном приложении, перейдите к его настройке дисплея и найдите параметр с именем разрешение экрана. Установите такое же разрешение, как и разрешение экрана Windows.
Установите такое же разрешение, как и разрешение экрана Windows.
В зависимости от вашего графического процессора вам необходимо включить максимальную производительность при подключении через панель управления графическим процессором. У графического процессора NVIDIA есть панель управления NVIDIA, у AMD есть контроль катализатора AMD, тогда как у графического процессора Intel есть панель управления графикой Intel
. Замените графическую карту
. Поскольку графическая карта отвечает за все, что связано с отображением, внутренние проблемы с ней могут быть причиной, по которой у вас проблема с отключением монитора. Чтобы проверить это, отсоедините кабель, соединяющий монитор с графическим процессором, и подключите его к порту дисплея материнской платы.
Если монитор работает плавно без выключения экрана, проблема, вероятно, связана с графическим процессором. Попробуйте использовать другой графический процессор, чтобы проверить, не работает ли экран по-прежнему. Если это так, блок питания может не обеспечивать достаточную мощность для графического процессора.
Если это так, блок питания может не обеспечивать достаточную мощность для графического процессора.
Замена блока питания
Блок питания вашей системы должен обеспечивать достаточное питание для всех аппаратных компонентов. В противном случае компьютер может страдать от случайных сбоев системы или внутренние компоненты могут работать не так, как предполагалось.
Чтобы проверить рекомендуемую мощность для вашей системы, вы можете обратиться к калькулятору блока питания Coolermaster и проверить рекомендуемую мощность для вашей системы.
Обновление драйвера дисплея и монитора
Обновленный драйвер более эффективно взаимодействует с операционной системой и может даже повлиять на общую производительность устройства. Поэтому, если проблема вызвана устаревшим драйвером устройства, вы можете немедленно обновить его.
- Нажмите Windows + X и выберите Диспетчер устройств.
- Расширить Адаптер дисплея.
- Щелкните правой кнопкой мыши на любом из используемых дисплеев и выберите Обновить драйвер.

- Обновите все драйверы устройств, перечисленные в адаптере дисплея .
- Снова разверните Мониторы и обновите все драйверы устройств.
Обновление Windows
Иногда устаревшая Windows может иметь проблемы со связью с аппаратными компонентами, подключенными к ПК. Это может привести к неисправности некоторых деталей. При этом экран монитора может выключаться и включаться. Чтобы это исправить, попробуйте обновить Windows до последней версии.
- Нажмите клавишу Windows + I, чтобы открыть настройки .
- Перейдите к Обновление Windows ( Security & Update > Обновление Windows для Windows 10 )
- Нажмите на Проверка для Обновления или Установки обновления .
- После завершения загрузки и установки перезагрузите компьютер.



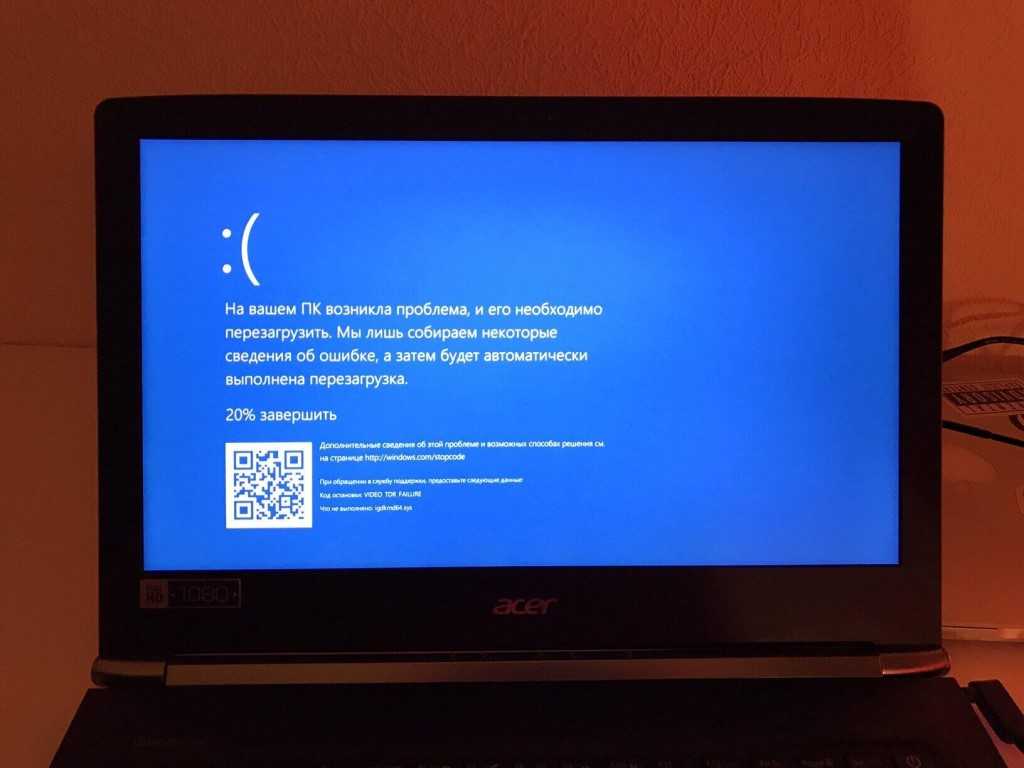
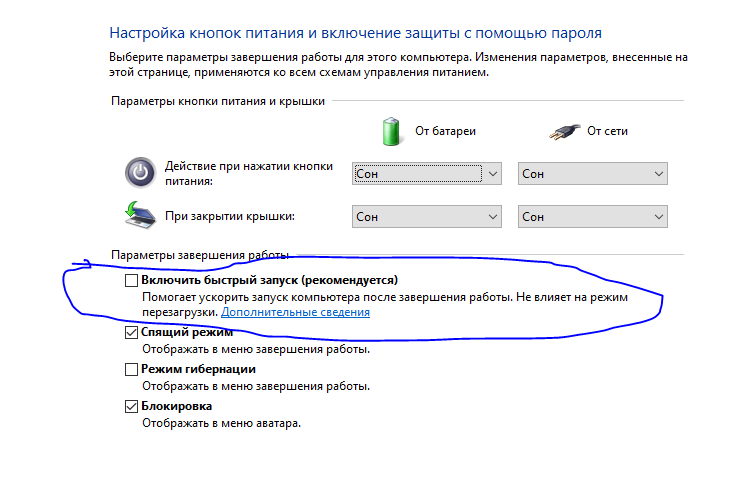 В моем случае он находится под платой – поэтому мне нужно её открутить.
В моем случае он находится под платой – поэтому мне нужно её открутить.