Как убрать шум в наушниках на компьютере (ПК)
Рассмотрим простые способы, как убрать шум в наушниках на ПК, под Windows или MAC, на ноутбуке или стационарном компьютере. Причины фонового шума, шипения, писка и помех могут быть как в наушниках, так и в устройстве к которому они подключаются. Конечно же, в первую очередь проверяем наушники на другом телефоне, плеере, ПК и другие наушники на «подозрительном» источнике.
Довольно распространенная причина шума в наушниках на ПК – это старая встроенная звуковая карта, старое расшатанное гнездо и плохая изоляция контактов.
1. Перед подключением к ПК — проверяем повреждение кабеля и штекера наушников
Если при подключении к ПК в наушниках появляется шум, в первую очередь стоит проверить кабель и штекер самих наушников. Это самая распространённая причина шума в наушниках.
- Проверяем кабель наушников. Подключаем наушники к другому источнику, например к телефону. Шум должен остаться
- Методом «тыка» проверяем, на каком отрезке кабеля проблема. Чаще всего – около штекера или корпусов наушников. Аккуратно гнём кабель в разных местах и слушаем, когда шум станет сильнее, или пропадёт звук.
Если, конечно, сразу видно, где кабель был переехан креслом или прогрызен котом, искать другие повреждения не обязательно. 😉 Хотя, это не значит, что их нет.
Более подробно о ремонте кабеля и штекера можно почитать в наших специализированных и подробных статьях. Но проще всего отнести наушники в сервисный центр.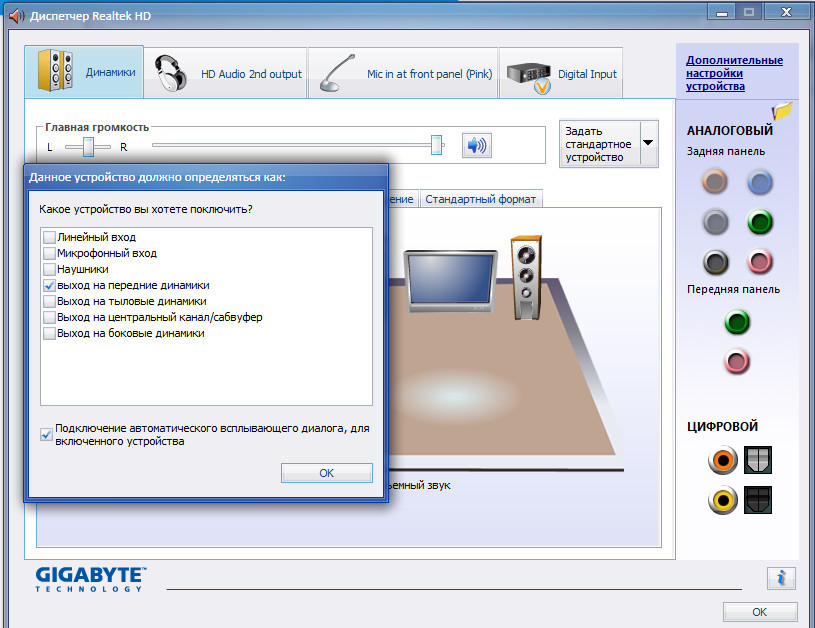 Или купить новые, если наушники недорогие, так как ремонт может обойтись дороже.
Или купить новые, если наушники недорогие, так как ремонт может обойтись дороже.
2. Пробуем устранить поломку в наушниках
Помехи в наушниках при подключении к ПК могут быть вызваны их поломкой. Если вы в предыдущем пункте поняли, что проблема не в источнике (ПК), а в наушниках, но кабель в порядке, значит повредилось что-то ещё (спасибо, кэп ©). Роняли ли вы наушники в последнее время? Может быть есть видимые повреждения: трещины, развалившиеся швы и так далее.
На данном этапе 2 пути:
- Разобрать наушники, найти повреждение и попытаться его устранить.
- Или отнести в сервисный центр или просто на ремонт профессионалу.
⭐ Цены на лучшие беспроводные TWS наушники в 2021 году:Если отошёл проводок в чаше от динамика, можно перепаять и самому, но более хитрые поломки лучше доверить профи. Если наушники на гарантии, естественно, любой самостоятельный ремонт не рекомендован.
Я серьезно, разобрать наушники довольно просто, но починить и собрать в 10 раз сложнее =) . Если вы без опыта, то скорее всего вы их просто сломаете. Отдайте в сервис, не рискуйте.
3. Исправляем треск в наушниках из-за неисправного разъёма на ПК
Вы проверили наушники на другом источнике и поняли, что проблема не в них: при подключении к компьютеру они гудят, а к телефону – шума нет. Тогда начинаем проверять возможные неисправности в ПК. Начнём с самой простой и очевидной – сломанный разъём.
Подключаем наушники в другой разъём. Обычно их, как минимум, 2: на задней панели корпуса и на передней. Если наушники шумят в обоих случаях, переходим к следующему пункту. Если в другом работает, проще всего его и использовать. Ремонт может быть непростым.
Почему мог сломаться разъём? Вариантов несколько: «расшатался», плохая «китайская» пайка контактов (кольцевое заземление, просто отвалился какой-то контакт, оголился и тому подобное), механические повреждения (кто-то сильно дёрнул провод в этом разъёме), плохое внутреннее экранирование проводов к этому разъёму и не только.
Бывает и так, что штекер входит в разъём не целиком, но это легко заметить.
4. Исправляем некорректную работу драйверов и ПО
Шумы в наушниках (на Windows 10 или более ранних версиях) могут быть вызваны некорректной работой программ и\или драйверов. Во-первых, стоит разобраться, наушники шипят только в какой-то конкретной ситуации (при прослушивании музыки через конкретный плеер, например) или всё время. Если только в одной программе, естественно, проверяем настройки этого приложения, можно обратиться в службу поддержки.
Если помехи в наушниках есть во время работы любой программы на компьютере, стоит проверить работу драйверов для звука. Панель управления – диспетчер устройств (в Windows 10 просто набираем в строке поиска), находим свою звуковую карту.
Если напротив неё есть восклицательный знак, то обновляем драйверы. Правый клик на строчке – контекстное меню. Если автоматическое обновление не помогает, заходим на сайт производителя своей аудио-карты (например, Realtek), скачиваем нужные и обновляем принудительно. Перед этим стоит удалить все имеющиеся драйверы для звука и вообще можно удалить устройство в диспетчере.
Обновить драйверы можно и тогда, когда тот самый восклицательный знак отсутствует. Иногда помогает. Кроме того, обновить драйверы можно с помощью специального ПО, которое анализирует систему и при необходимости может скачать нужные драйверы. Например, IObit Driver Booster.
Посторонний шум в наушниках на ноутбуке может быть вызван режимом энергосбережения. Если он включён, звуковой карте в те или иные моменты может банально не хватать энергии, будет некорректно работать встроенный усилитель и так далее.
Изменение режима энергосбережения
Панель управления – Система и безопасность – Электропитание. Выбираем «Высокая производительность», перезагружаем компьютер (на всякий случай, не обязательно) и слушаем, пропал ли треск. Если не пропал, возвращаем сбалансированный. Экономим. 😛
Если не пропал, возвращаем сбалансированный. Экономим. 😛
В плане настроек ПО есть ещё вариант – обновление BIOS. Иногда шипение в наушниках на ПК возникает именно от BIOS и особенностей работы конкретной версии оболочки.
5. Настраиваем разъёмы правильно
Треск в наушниках может быть из-за одного из неиспользуемых разъёмов на аудио-карте и\или из-за микрофона. Проверяем, постепенно отключая все разъёмы. Это можно сделать в настройках ПО для звуковой карты или в стандартных настройках звука.
В первом случае открываем приложение для звуковой карты
Во втором случае открываем настройки звука, как было описано выше (например, в Windows 10: правой кнопкой по значку динамика у часов, «открыть параметры звука», дальше в правом углу «панель управления звуком»). Открываем вкладку «Уровни» и отключаем всё, кроме основного (верхнего).
Настройка уровней звука
В старых материнских платах бывала проблема шума в наушниках от работы встроенной «пищалки». В параметрах – это «PC Beep». В современных платах таких проблем обычно нет. Но стоит обратить внимание на этот параметр. Отключить его также можно консольной командой «net stop beep». В поиске набираем «cmd» или «командная строка» и вводим данную команду. Слушаем, есть ли разница.
Кроме того рекомендуем выключить все программные «улучшения» и обработку звука. В специальных приложениях (фирменное ПО от наушников, например), программах от звуковой карты и в стандартных настройках (в том же окне, на вкладке «Улучшения» и других похожих, например, «DTS»).
Шум может быть и от микрофона. Так же открываем в звуковых устройствах свойства своего микрофона. Сначала можно попробовать включить подавление шума во вкладке «Улучшения». Если это не помогает, выключаем звук микрофона на вкладке «Уровни».
Сначала можно попробовать включить подавление шума во вкладке «Улучшения». Если это не помогает, выключаем звук микрофона на вкладке «Уровни».
Включаем подавление шума
6. Находим наводки от подключённых устройств
Наушники на компьютере могут фонить от подключённых устройств – USB и не только. Просто отключаем все устройства (лучше по очереди) и слушаем, пропал ли треск. В первую очередь, конечно, отключаем USB-девайсы. Но наводки могут быть и от колонок, мышки и прочего, поэтому проверить нужно всё.
Стоит также проверить, есть ли шум в колонках, и не пропадёт ли он при различных регулировках звука (отдельно на колонках и в системе). А если громкость можно менять и на самих наушниках, пробуем выставить в системе максимальную громкость, а в наушниках убавить до удобной.
7. Находим части компьютера которые фонят
Такое тоже может быть: треск в наушниках от составляющих ПК. Поочерёдно отключаем всё, что можно отключить, чтобы компьютер при этом работал. Начинаем с DVD-приводов (и тому подобных), жёстких дисков (кроме системного). Можно отключить видео-карту, если в процессоре есть видео-чип (переключаем обработку видео на него и проверяем). Либо запускаем какой-то звук и слушаем при выключенной «картинке».
Это может быть также связано с плохими контактами, заземлением и многими другими причинами. Если внутри корпуса около плат «висят» провода, пробуем отодвинуть их. Возможно, фонят они из-за «китайской» изоляции.
8. Исправляем треск в наушниках от неправильного заземления
Если всё вышеописанное не помогло, и наушники при подключении к компьютеру всё ещё гудят, пришло время проверить заземление. Особенно это актуально, если вы «слышите», как перемещается курсор мышки и прочие рабочие процессы в ПК.
Самый простой, хоть и странный, способ – кинуть кабель от компьютера к батарее. Да да, к отопительной. Прелесть батарей в том, что они заземлены. Берём медный кабель небольшого сечения, оголяем контакты с двух сторон, прислоняем одну сторону к корпусу (лучше, к задней стенке, к решётке вентилятора), другую – к батарее.
Да да, к отопительной. Прелесть батарей в том, что они заземлены. Берём медный кабель небольшого сечения, оголяем контакты с двух сторон, прислоняем одну сторону к корпусу (лучше, к задней стенке, к решётке вентилятора), другую – к батарее.
Желательно найти неокрашенный сегмент и использовать именно его. Чаще всего такие места бывают сзади.
Если после такой операции шумы пропали, у вас впереди много интересных часов
Если проблема с заземлением не в розетке, ищем её в компьютере. Изолируем, чистим, контакты, ищем утечки. Однозначного порядка действий тут нет, лучше обратиться к знающим людям. Кроме того – самый неприятный случай – когда проблема с заземлением есть во всех розетках. В старых домах такое можно встретить. Это можно понять, например, подключив свой компьютер к сети у друга (лучше, в другом доме).
Трюк с проводом и батареей – это не решение проблемы, а проверка. Нельзя оставлять такое заземление надолго. Иначе могут появиться, например, проблемы с соседями, которых ударит током при выполнении похожей операции. 😀
Заземляем компьютер с помощью батареи – видео:
9. Определяем и исправляем поломку звуковой карты
Если всё вышеописанное не решило проблему шума в наушниках, скорее всего, сломана звуковая карта.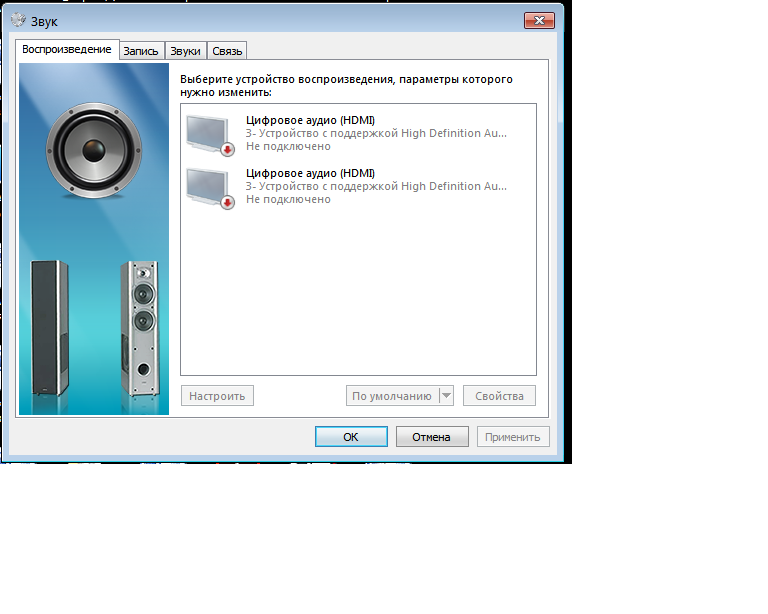 Если она дискретная (или внешняя), то стоит отключить её (вытащить физически) и подключить наушники к встроенному аудио-чипу. Тут, возможно, потребуется драйверы, если они не установлены.
Если она дискретная (или внешняя), то стоит отключить её (вытащить физически) и подключить наушники к встроенному аудио-чипу. Тут, возможно, потребуется драйверы, если они не установлены.
Собственно, это всё можно (и нужно) было провести и в предыдущих пунктах 1.6 и 1.7. 😉
А вот если звуковая встроенная, то стоит приобрести хотя бы недорогую внешнюю или дискретную. Скорее всего, это решит все проблемы. В крайнем случае – обращаемся к профессионалу по ремонту компьютеров.
Почему колонки реагируют на телефон?
24.09.2018
А у вас такое было: сидите, смотрите кино, играете или работаете, и вдруг колонки вашего компьютера начинают шипеть или гудеть? Такое бывает, если рядом лежит смартфон. Почему колонки реагируют на телефон, насколько это для них вредно и нужно ли с этим что-то делать – в новом обзоре от Funduk.ua.
Почему колонки реагируют на мобильный телефон?
Основная и единственная причина, почему динамики реагируют на другие устройства – отсутствие качественного экранирования, своеобразной защиты от частотных помех. Дорогие, качественные акустические системы с качественной конструкцией игнорируют все частотные колебания, так что те никак не сказываются на их звучании. А вот бюджетные модели вполне могут выдавать хрипы, гудение и тому подобные шумовые помехи в качестве реакции на лежащие рядом гаджеты. Это может быть планшет, смартфон или даже беспрововодная мышка – суть в том, что все эти девайсы работают на основе беспроводного соединения.
В большинстве случаев гул или шум раздается, когда беспроводное устройство участвует в обмене данными, это может быть:
-
Загрузка данных, файлов или обновления для ПО;
-
Входящий звонок или сообщение на мобильный;
-
Любой клик мышки или беспроводной клавиатуры.

Кроме того, в случае со смартфоном это может быть следствием прослушки. О том, что это такое и чем грозит, вы можете прочитать в этом нашем обзоре.
Что делать, если колонки реагируют на мобильный телефон?
Как вы уже поняли, с некачественными колонками велик риск того, что шуметь они будут постоянно. Так что первое и самое важное, что вы можете сделать – выбирать качественную акустику с надежным экранированием.
Если же у вас уже есть эта проблема или ваши колонки начали реагировать на другую технику спустя некоторое время после использования, вам придется бороться с этой проблемой самостоятельно.
Итак, что вы можете сделать с этой проблемой:
-
Попробовать подключить акустику через ИБП или сетевой фильтр – это поможет, если проблема крылась не в самой системе, а в электросети в вашем доме;
-
Поменять стандартный провод на кабель в ферромагнитным телом;
-
Заменить электролитические конденсаторы на новые – в первую очередь это стоит сделать в основной цепи питания, но лучше – еще и в цепи динамика;
-
Обклеить корпуса фольгой – правда, этот метод в большей степени подходит для моделей с разборными корпусами, иначе у вас получится акустика с очень оригинальным, но далеко не привлекательным дизайном;
-
В случае с активными динамиками экранировать нужно не только и не столько саму акустику, сколько ее усилитель – в противном случае избавиться от проблемы вам не удастся;
-
Если колонки и усилитель в вашей системе выполнены в литых пластиковых корпусах, и разобрать их не получится, вы можете, как минимум, экранировать межколоночный соединительный кабель. Это не избавит от помех полностью, но уменьшит их громкость, частоту и интенсивность.

Увы, но в случае с реакцией на смартфоны, обращаться в официальные сервисные центры смысла мало – их специалисты смогут только диагностировать проблему, но вряд ли решат ее. Так что если все наши советы не помогли, вам стоит либо держать беспроводные девайсы подальше от акустики, либо менять ее на новую модель с учетом экранирования.
Плохой звук в Bluetooth наушниках на компьютере или ноутбуке
С подключением беспроводных наушников к компьютеру связано очень много разных проблем и ошибок. И одна из них – плохой звук через Bluetooth наушники, которые подключены к ПК, или ноутбуку. Об этой проблеме много раз писали в комментариях к другим статьям на этом сайте. Сразу после подключения наушников к компьютеру звук есть, но он очень плохой. И это не тот плохой звук, о котором говорят меломаны сравнивая дешевые и дорогие наушник. Звук из наушников настолько плохой, что слушать музыку просто невозможно. Без басов, что-то шипит, хрипит и т. д. Проблема может возникнуть не только сразу после подключения наушников, но и через некоторое время, после повторного подключения, использования какой-то программы.
Исходя из информации в комментариях к той же статье о подключении Bluetooth наушников к компьютеру, могу сказать, что проблемы с качеством звука в Bluetooth наушниках бывают как в Windows 10, так и в Windows 8 и Windows 7. Абсолютно на разных устройствах, с разными Bluetooth-адаптерами, разными драйверами и т. д. То есть, в большинстве случаев это не проблема какой-то конкретной версии Windows, железа, драйверов и т. д. То же самое относится и к беспроводным наушникам. Плохой звук может быть в AirPods, каких-то дорогих JBL, Marshall, Sennheiser, или в дешевых китайских наушниках. Обычных, или формата TWS. В качестве эксперимента, чтобы понять саму проблему, я проверил все на AirPods 2 и JBL. Проблемы с плохим звуком на обеих беспроводных наушниках идентичные. Звук тихий, хрипит, рыпит и ничего не слышно. А при подключении этих же наушников к телефону, или другому устройству звук хороший и чистый.
А при подключении этих же наушников к телефону, или другому устройству звук хороший и чистый.
Почему через беспроводные наушники плохой звук с компьютера?
Вся проблема в микрофоне, режиме “Головной телефон” в Windows и в особенности профиля Bluetooth. Сейчас все объясню. Кому интересно – читаем. Кому нет – можете переходить сразу к решениям.
Практически в каждых Bluetooth наушниках есть встроенный микрофон. Их можно использовать как гарнитуру. При подключении как к телефону, так и к ноутбуку, или стационарному компьютеру. Когда мы подключаем беспроводные наушники к компьютеру, Windows видит их как наушники (Stereo) и как гарнитуру (Головной телефон – Hands Free). В Windows 10, например, возле наушников появляется надпись “Подключенный голос, музыка”. Соответственно “Голос” это у нас режим гарнитуры (Hands Free), А “Музыка” – это режим Stereo наушников (хорошее качество звука). Кстати, эта же проблема может возникнуть с Bluetooth колонкой, так как многие модели так же оборудованы микрофоном.
Что мы получаем:
- Когда наушники используются в режиме гарнитуры “Головной телефон” (Hands Free) – звук из Bluetooth наушников плохого качества. Но при этом в Windows задействован микрофон. Можно говорить по Skype, в других мессенджерах, или использовать его для других задач.
- Когда Windows использует наушники в режиме “Наушники” (Stereo) – звук отличного качества. Можно слушать музыку, смотреть фильмы и т. д. Но при этом микрофон не работает.
Возникает вопрос, а почему так происходит? Как в той же Windows 10 получить хороший стерео звук и рабочий микрофон одновременно? Отвечаю – никак. Такая особенность профиля Headset Profile (HFP). Когда задействован микрофон, звук передается только в моно режиме. Отсюда такое плохое качество звучания самых беспроводных наушников. А стерео звук передается через профиль A2DP. Он не поддерживает работу микрофона.
Все просто: либо мы получаем звук плохого качества и используем микрофон, либо хороший звук, но без микрофона.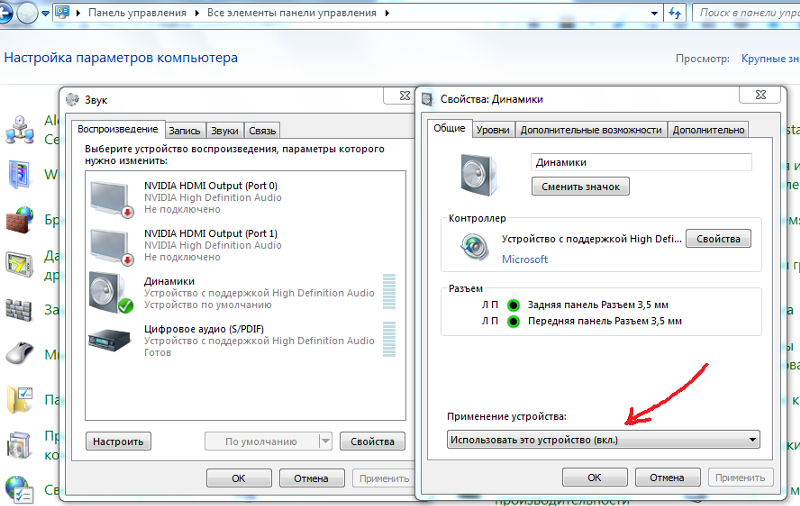
В чем причина мы разобрались. И здесь, наверное, возникает еще один вопрос связанный с тем, что многим этот микрофон вообще не нужен, они его не используют, а качество звука все ровно плохое. Нужно просто сменить профиль в настройках Windows. Либо переключится на “Головной телефон”, а затем обратно на наушники. Об этом дальше в статье.
Решаем проблему с плохим качеством звука из Bluetooth наушников в Windows 10
Я покажу на примере Windows 10. В Windows 7 и Windows 8 все еще проще, там панель управления звуком не так далеко запрятана, как на десятке.
Подключите свои наушники. Можете воспользоваться моей инструкцией по подключению беспроводных наушников к компьютеру. Или отдельной инструкцией для AirPods. Если у вас эти наушники.
1 Первым делом нам нужно зайти в панель управления звуком и проверить, какое устройство выбрано по умолчанию. “Головной телефон”, или “Наушники”.В Windows 10 нажмите правой кнопкой мыши на иконку звука в трее и выберите “Открыть параметры звука”. В параметрах, справа откройте “Панель управления звуком”.
В Windows 7 и Windows 8 (8.1) просто нажмите правой кнопкой мыши на иконку звука и выберите “Устройства воспроизведения”.
Окно, которое откроется, будет одинаковое на всех версиях Windows.
2 В окне “Звук”, на вкладке “Воспроизведение” должны быть наши Bluetooth наушники в виде двух устройств: просто “Наушники” и “Головной телефон”. Наушники должны быть со статусом “Устройство по умолчанию”. А “Головной телефон” может быть как “Устройство связи по умолчанию”. Но не наоборот. Вот так:Если у вас не так (понятно, что название наушников будет отличаться), то нажимаем на наушники правой кнопкой мыши и выбираем “Использовать по умолчанию”.
После этого ваши беспроводные наушники должны воспроизводить качественный, чистый стерео звук.
3 Бывает, что наушники используются как устройство по умолчанию, но звук все ровно плохой. В таком случае попробуйте сначала задать “Головной телефон” как устройство по умолчанию, а затем снова переключитесь на наушники (Stereo).
Если помогло – отлично. Можете написать об этом в комментариях.
Отключаем микрофон (службу) на Bluetooth наушниках
Если то решение, которое я показывал выше не помогло, то можно попробовать в свойствах наших Bluetooth наушников отключить службу “Беспроводная телефонная связь”. После чего компьютер будет видеть эти наушники просто как наушники, а не гарнитуру. В настройках звука исчезнет “Головной телефон”. А в параметрах Windows 10 возле устройства будет написано просто “Подключенная музыка” (без “голос”).
- Нам нужно зайти в классическую “Панель управления”. В Windows 7 открываем ее обычном способом (в меню Пуск), а в Windows 10 – через поиск.
- Находим и открываем раздел “Устройства и принтеры”.
- Там в списке устройств должны быть наши беспроводные наушники. Нажмите на них правой кнопкой мыши и выберите свойства.
- Переходим на вкладку “Службы”, снимаем галочку со службы “Беспроводная телефонная связь” и нажимаем “Применить” и “Ok”.
Панель управления можно закрывать.
После того как мы отключили Bluetooth службу “Беспроводная телефонная связь”, Windows 10 не будет использовать микрофон на наушниках. Она вообще не будет его видеть. Как я уже писал выше, будет полностью отключен “Головной телефон”.
После этого проблема с плохим звуком точно должна уйти. Если нет, удалите наушники, перезагрузите компьютер и подключите их заново.
Важно! Не забудьте, что вы отключили службу “Беспроводная телефонная связь”. Если появится необходимость использовать микрофон на беспроводных наушниках, то ее нужно будет включить обратно, иначе в режиме гарнитуры наушники работать не будут.
Дополнительные решения
Несколько дополнительных решений, на которые нужно обратить внимание, если ничего из вышеперечисленного не помогло.
- Переустановите Bluetooth адаптер. В диспетчере устройств, на вкладке “Bluetooth” просто удалите основной адаптер и перезагрузите компьютер.
 Там же удалите наушники, на которых возникла проблема с качеством звука. После перезагрузки система должна установить адаптер. Подключите наушники заново.
Там же удалите наушники, на которых возникла проблема с качеством звука. После перезагрузки система должна установить адаптер. Подключите наушники заново. - Переустановите драйвер Bluetooth адаптера. Особенно актуально для ноутбуков. Драйвер можно скачать с сайта производителя ноутбука. Если у вас ПК с USB Bluetooth адаптером, то там сложнее, так как драйверов для них обычно нет (система сама устанавливает). Но можете посмотреть на сайте производителя. Если, конечно, у вас не какой-то китайский Bluetooth адаптер. Подробнее в статье подключение Bluetooth адаптера и установка драйвера.
- Если есть возможность, подключите для проверки звука другие беспроводные наушник, или колонку. Или эти наушники к другому устройству.
- Если проблема именно через USB Bluetooth адаптер (а не встроенную плату в ноутбуке), то проверьте этот адаптер с этими же наушниками на другом компьютере.
- Если к компьютеру подключены еще какие-то Блютуз устройства – отключите их. Оставьте только наушники. Так же в качестве эксперимента попробуйте еще отключить Wi-Fi.
Обязательно напишите в комментариях, как вы решили проблему с плохим звуком через беспроводные наушники. Если же не удалось исправить, звук по прежнему выводится в моно режиме, то напишите какое у вас оборудование, какая Windows установлена и что уже пробовали сделать. Постараюсь вам помочь.
Звуковая карта и колонки. Ноутбук для начинающих. Мобильно, доступно, удобно
Звуковая карта и колонки
Звуковая карта и колонки достаточны для того, чтобы послушать музыку или посмотреть фильм, сидя рядом с ноутбуком. Однако большего от них ждать не стоит, даже если ноутбук позиционируется как «мобильный кинотеатр быстрого развертывания». В некоторых случаях есть сабвуфер, например, у MSI GX700; у Asus W1 фронтальные динамики установлены на корпусе ноутбука, а тыловые реализуются через специальные наушники. Но требовать от этих устройств суперзвука не стоит – в конце концов, весь ноутбук весит столько же, сколько одна колонка сколько-нибудь приемлемого качества.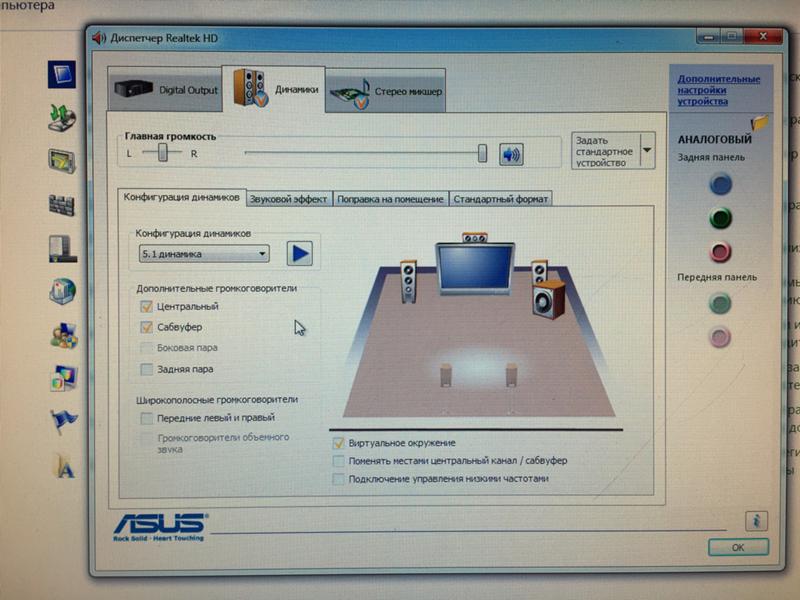 Однако стоит заметить, что некоторые модели HP и Toshiba славятся отменными динамиками (например, HP/Compaq Pavilion Zd8000 и Toshiba Qosmio G35-AV650).
Однако стоит заметить, что некоторые модели HP и Toshiba славятся отменными динамиками (например, HP/Compaq Pavilion Zd8000 и Toshiba Qosmio G35-AV650).
Звуковой кодек AC’97 (версии 1.0–4.0 с различными профилями для подключения сабвуфера и сателлитов) считается устаревшим. Intel продвигает HDA (High Definition Audio), остальные фирмы пользуются микросхемами Creative Lab, SigmaTel и пр. Но особой разницы без подключения внешних колонок вы не заметите.
Имейте в виду, что из-за компактности ноутбука многие производители не обеспечивают вывод звука форматов 5.1 или 8.2, даже если микросхема его поддерживает. Поэтому, если вы хотите наслаждаться качественным звуком с ноутбука, вам придется купить или PCMCIA-карту (например, Sound Blaster Audigy 2 ZS, а также X-Fi Xtreme Audio), или воспользоваться док-станцией. Именно поэтому цифровой аудиовыход S/PDIF (Sony/Philips Digital Interface) для передачи аудиосигнала стандарта 5.1 встречается в ноутбуках очень редко.
Если вы часто работаете по ночам или в общественном месте, стоит подумать о том, чтобы пользоваться наушниками (например, наушники JBL Reference 410 позволяют не только регулировать громкость, но и складываются при транспортировке).
Если вы решили купить колонки – ни в коем случае не покупайте устройство, которое подключается через USB-порт (вроде SpeedLink G-111). Этот вариант даже для настольного ПК – полное недоразумение, а уж для ноутбука – недоразумение в квадрате. Помимо совершенно ненужной нагрузки на блок питания такие колонки никогда не дадут качественного звука.
Возможные пути решения проблем со звуком:
> Некоторые игры «подвешивают» ноутбук, особенно если звуковая карта лишь эмулирует Creative Lab Sound Blaster. Если проблема связана с этим – поищите новые драйверы на сайте разработчика, заплатку с исправлением проблемы к игре или установите PCMCIA – звуковую карту.
> Если вы работаете с монитором на электроннолучевой трубке, колонки должны быть экранированные (вроде Creative Inspire T7900), иначе по углам экрана изображение будет искажаться и менять цвета.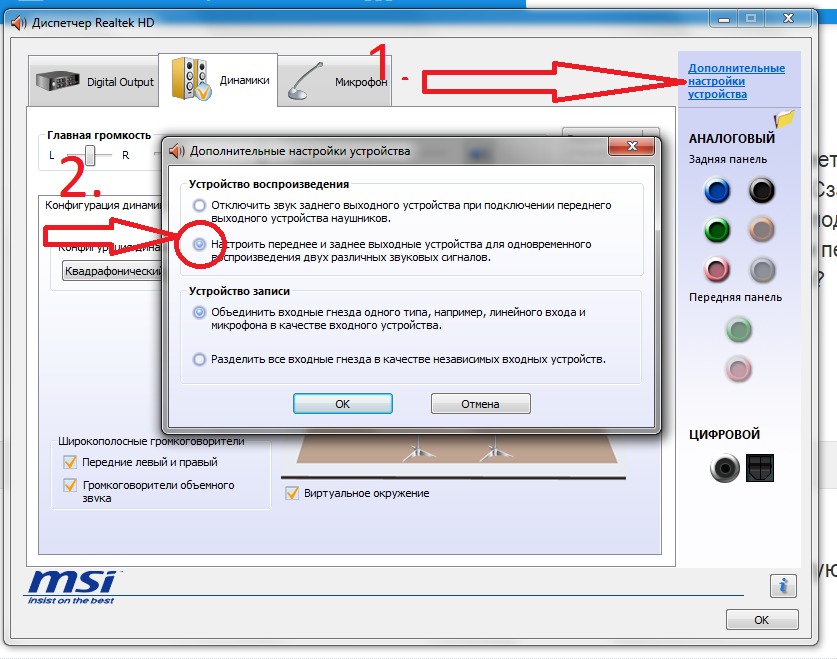 Если это случилось – уберите колонки, в меню монитора найдите опцию размагничивания и запустите ее (обычно нарисован подковообразный магнит). И даже на таких колонках не оставляйте часы, кредитки и флоппи-дискеты, если не хотите, чтобы они вышли из строя.
Если это случилось – уберите колонки, в меню монитора найдите опцию размагничивания и запустите ее (обычно нарисован подковообразный магнит). И даже на таких колонках не оставляйте часы, кредитки и флоппи-дискеты, если не хотите, чтобы они вышли из строя.
> Если звук пропадает при движении штеккера – проблема в гнезде звукового выхода.
> Если колонки не работают – проверьте, не подключены ли они к гнезду микрофона.
> При наличии артефактов в звуке нажимаете Пуск > Выполнить …, вводите dxdiag и нажимаете ОК. Выполните все тесты, относящиеся к соответствующей вкладке, возможно, система диагностики подскажет проблемное место. Если не помогло, загляните в Пуск > Панель управления > Звуки и аудиоустройства > вкладка Аудио > раздел Воспроизведение звука > кнопка Настройка. Уменьшите здесь уровень аппаратного ускорения.
> Если звука не слышно вообще – проверьте, подключены ли динамики и правильно ли они отражаются в свойствах системы (Пуск > Панель управления > Звуки и аудиоустройства > вкладка Громкость > раздел Настройка динамиков > кнопка Дополнительно ) и мультимедийной программы (раздел ее настроек). В конце концов, вы могли звук отключить совсем – посмотрите на вкладке Громкость > раздел Громкость микшера > кнопка Дополнительно , возможно, здесь случайно выставилась галочка в пункте «Отключить все». Произвольное выставление этого пункта возможно потому, что можно подать эту команду с клавиатуры. Кнопка «Fn», нажатая с клавишей, на которой синим нарисован значок перечеркнутой колонки, отключает звук, с колонкой и плюсом – увеличивает звук.
Данный текст является ознакомительным фрагментом.
Продолжение на ЛитРесКолонки для компьютера Ginzzu GM-425 – обзор, характеристики и 10 отзывов пользователей — Топ-рейтинг 2020-2021 года с оценками владельцев
Достоинства:
Просто обалденное качество звука, высокие и средние идеальны, басы можно настроить так, что пол будет трястись.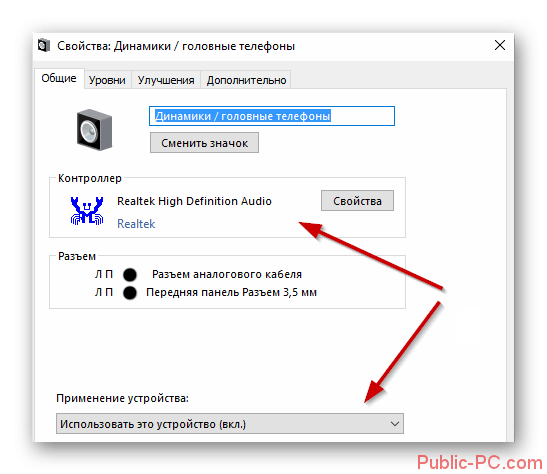 ..хороший звук настраивается через эквалайзер , на самой системе, через смартфон (блютуз), либо на плеере компа, но обязательна настройка!!! Если вы врубите колонки, они будут просто играть, даже громко, но поднастроив их вы услышите качество колонок за 10000 деревянных, оценка людей услышавших настроенный звук.
..хороший звук настраивается через эквалайзер , на самой системе, через смартфон (блютуз), либо на плеере компа, но обязательна настройка!!! Если вы врубите колонки, они будут просто играть, даже громко, но поднастроив их вы услышите качество колонок за 10000 деревянных, оценка людей услышавших настроенный звук.
Недостатки: Так и не понял есть ли в них часы на циферблате в режиме ожидания…
Комментарий: Просто идеальные колонки 2.1 в цене до 5 тыщ,( брал за 3500), всем советую к покупке, я настраиваю всю аккустику на слух, но вы можете выбрать готовые пресеты и подобрать под себя, и вы услышите реально дорогие колонки , из дешовых!!!
8 октября 2019, Первоуральск
ᐅ SVEN SPS-705 отзывы — 54 честных отзыва покупателей о акустической системе SVEN SPS-705
Самые выгодные предложения по SVEN SPS-705
Sergio16rus, 09.04.2019
ДостоинстваЗвук , качество , цена, материал дерево а не мдф
Недостатки
Немного гудит в режиме ожидания ( не критично )
Комментарий
Для тех кто в танке.
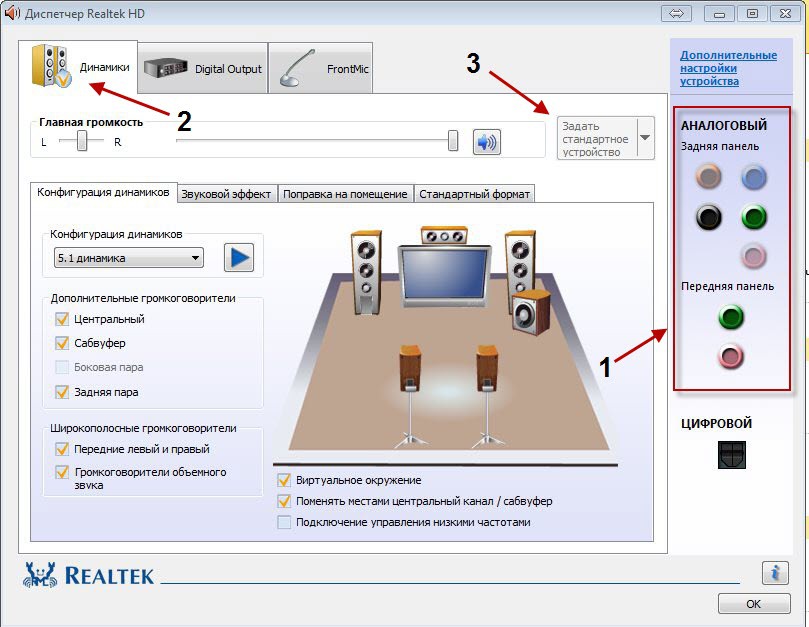 Когда соединяйтесь через блюпуп в телефоне тоже надо громкость прибавлять.Включил на полную соседи по стенам стучат.Не хрипят,бас отличный.Берите !!!
Когда соединяйтесь через блюпуп в телефоне тоже надо громкость прибавлять.Включил на полную соседи по стенам стучат.Не хрипят,бас отличный.Берите !!!mixel12, 05.03.2019
Достоинства:Качественный звук, Блютуз, регуляторы высоких и низких частот,
стильный дизайн.
Недостатки:
Колонки гудят .
Комментарий:
Очень долго выбирал колонки для подключения к ноутбуку, нужна была акустика для прослушивания музыки и просмотра фильмов. 2.1 как то не хотелось брать… И вот заинтересовала эта модель, сказать честно даже не ожидал что колонки будут так звучать! Чистые высокие , баса. Далеко не во всех мини и микросистемах услышишь такое звучание. Правда mp3 128 кбит. на этих колонках не прокатят, 320 кбит или flac.
К +++ стоить отметить дизайн и оформление, так что рекомендую!
P.S Из минусов это гул колонок(блок питания ).
Ринат, 04.03.2019
ДостоинстваВнешний вид, надёжность в работе, качество звука, удобное расположение панели настройки, наличие bluetooth, ничего не искажается и при выкручивании громкости на максимум, суммарная мощность в 40 Ватт. Полноценная защита от помех, возможность подключения наушников, стабильность и общее качество.
Недостатки
Их нет, акустика играет просто здорово.
Комментарий
Как купил так отлично и работает, не подводила совершенно.
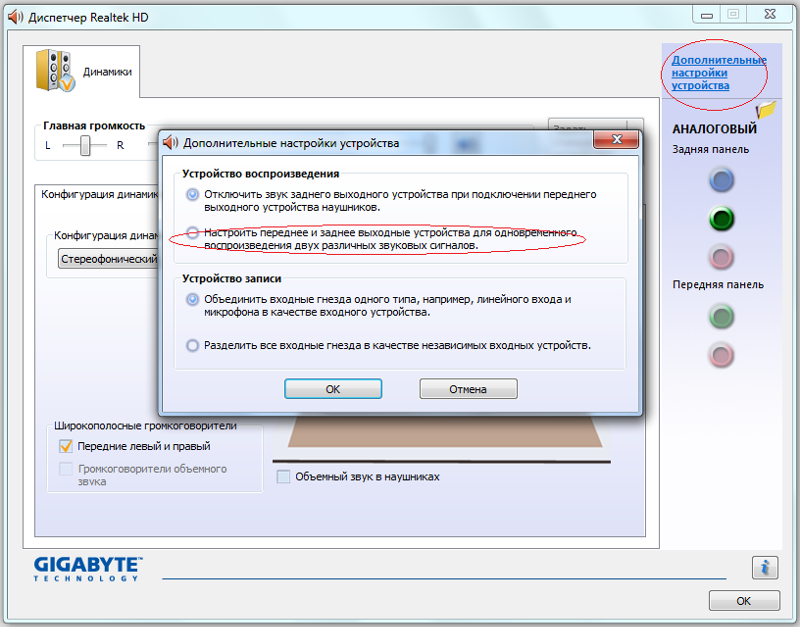
Саша, 02.03.2019
ДостоинстваФазоинверторы. Частотный диапазон. Блютуз. Цена.
Недостатки
Проблем по работе акустики нет.
Комментарий
Универсальная модель, и работает из коробки отлично — все очень громко и чисто, диапазон частот сбалансирован, и дополнительно подстраивать можно с боковой панели. Подключается по блютузу смартфон за считанные минуты, сигнал держится хорошо и никаких разрывов нет в том числе и на расстоянии в несколько метров. Комплект поставки простенький. По управлению все максимально понятно, инструкцию и не читал даже
Алексей Осипов, 25.01.2019
ДостоинстваКорпус из МДФ, хромированные щелевые фазоинверторы, качество сборки
Недостатки
Кнопка переключения AUX/Bluetooth без фиксации, Постоянный гул из НЧ динамиков, при включении колонок по умолчанию включен режим Bluetooth
Комментарий
Пользовался менее недели, качество звука, басы, верхи, регулировка НЧ, ВЧ – устраивало вполне, внешний вид шикарен, но ГУЛ из динамиков, причем постоянный, очень достал. Пришлось вернуть. Если бы не гул, или будь он по тише, (говорят трансформатор передавал помехи в усилитель) то пользовался бы ими дальше.
Денис, 28.12.2018
Достоинства:Красиво смотрятся.
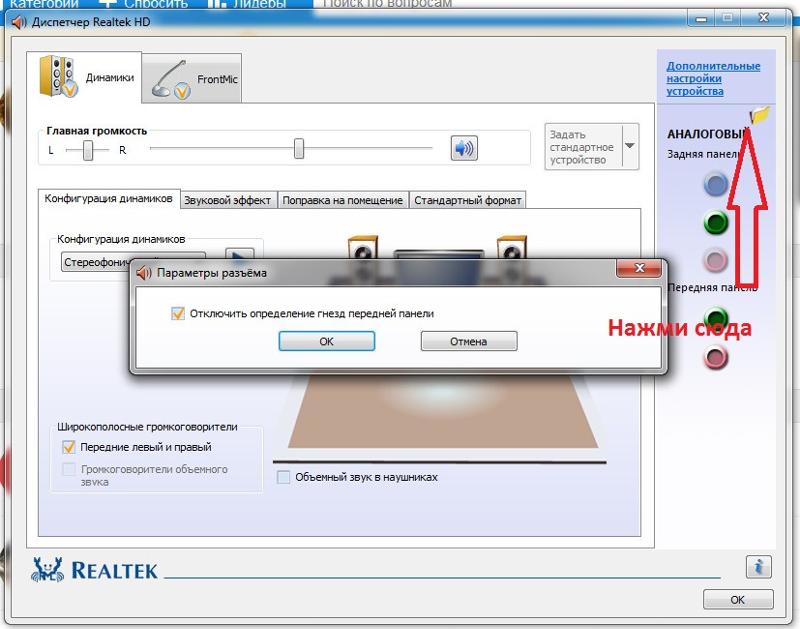 Характеристики. Цена.
Характеристики. Цена. Недостатки:
Не слишком подробная инструкция.
Комментарий:
В интерьере акустика потрясающе выглядит. По проводу, с блютуза звук хороший, все передаётся нормально, блютуз под 10 метров спокойно ловит сигнал, и нет задержек и тому подобного. Сделаны надёжно, и качество сборки претензий не вызывает. Сколько их не слушаю, так не сталкивался с помехами любого рода, ничё не гудит и не сипит. Всё что слышно так это музыка. И эт прекрасно.
Вячес Ившин, 27.12.2018
ДостоинстваНаличие встроенного модуля Bluetooth
Качественный дизайн и не плохой звук в рабочем режиме
Взял за 3к, что согласитесь неплохо
Недостатки
Сильно фонит без сигнала – старинный усилитель и трансформатор питания, недостаточное ослабление пульсаций питания проникает в схему усилителя
Щелчёк при включении и выключении, спасибо тому же исторически ценному усилителю
Комментарий
Купил эту беду. Очень обидели. Пока нет сигнала бесят гудением. Разобрал посмотреть, внутри оказалась сельская начинка в виде трансформатора 50 герц, пара простейших аналоговых микросхем усилителей, которые ещё не умеют включаться и выключаться без скачка звука. Ко всей этой беде приделан блютуз модуль. Регуляторы тембра лучше бы куда-нибудь убрали, что бы не задевать их заместо громкости. Динамики внутри по 15 ватт + высокочастотные. Впринципе если плату с усилителями поменять и заменить старинный трансформатор 50 герц на современный импульсный источник питания, то получатся не плохие колонки для небольшой комнаты.
Dimon, 29.11.2018
ДостоинстваВнешний вид, хороший звук, блютуз
Недостатки
Издаёт посторонний звук(гудит), каждый раз когда включаешь тв и колонки, на колонках приходится выключать блютуз, блютуз не заикается постоянно, хотя у друга такие же колонки и блютуз работает хорошо
Комментарий
За такую цену впринципе, пойдет
Миха, 27. 11.2018
11.2018
Блютуз
Звук вроде норм
Недостатки
Главная колонка подгуживает.
Кнопка блютуз какая то шаткая, остольное вроде норм.
Комментарий
При включении/выключении раздается щелчек, думаю это из за перепадов напряжения в сети. Попробую поставить сетевой фильтр)) Если сделать громкость выше 75% то откровенно начинают хрепеть!!! Недопустимо.. Хотя играют довольно хорошо, в большой комнате мне их хватает) Кстати когда колонки стоят включенные и не играют слышен гул из главной колонки, во время проигрывания не слышно.. Блютуз работает хорошо, с вайфаем не пробовал) Играет либо с телека либо с телефона все норм. Колонки ровно на свою стоимость, не больше.. Покупкой в принципе доволен.
Сергей, 27.11.2018
ДостоинстваДля своей цены очень хороший звук.
Блютуз. С телефона слушать нет проблем.
Недостатки
Для компьютерных колонок не подходят. Фонят сильно! Всем кто пишет, что у них не фонят вообще, я бы хотел посоветовать сходить к ЛОРу.
Комментарий
Звук хороший, покупались как замена старым компьютерным. Разочаровали, увы.
tolmatsky, 20.11.2018
ДостоинстваНеплохо выглядят, есть bluetooth, фазоинверторы спереди, дерево, регуляторы сбоку, достаточная длина проводов.

Недостатки
Маркий глянец, звук, цена.
Комментарий
Как всегда маркий глянец. Ведущая колонка издает постоянное громкое гудение как высоковольтный трансформатор (ВЧ), особенно при средней громкости, которое слышно даже при проигрывании музыки. Гудение сводится к минимуму, если громкость убавить примерно до 15%. Приходится постоянно выключать сие чудо, чтобы побыть в тишине. Такого гудения себе не позволяли даже дешевые колонки. До покупки не проверял, отзывов и обзоров нигде не нашел, поэтому решил рискнуть и заказать сразу на дом. Думаю нести обратно или нет. В целом звук неплохой, но бас местами подпердывает и задыхается, хотя за эту стоимость ждал большего. Громкости достаточно, стоят на уровне 30%. Единственное, что действительно радует, так это bluetooth, ловит все на ура.
Алексей, 13.11.2018
ДостоинстваДеревянные, работают, не плохой звук.
Недостатки
Согласен с тем что действительно есть шум при выключение источника, другой недостаток в том что при полном выключение питания найти их по блютуз не может ни один прибор (возможно брак) но и это тоже не достоинство.
Комментарий
Покупались для телевизора так как в нем нет выхода для наушников и единственное подключение это беспроводное и с этой задачей они справляются не плохо.
Колонки в общем отличные, звук хороший, внешний вид симпатичный, громкость достаточная. Не хрипят, не пищат. Рекомендовать не могу так как у каждого свой вкус и потребности но могу сказать от себя то что в этой ценовой категории эти колонки не плохие и в принципе стоят своих денег.
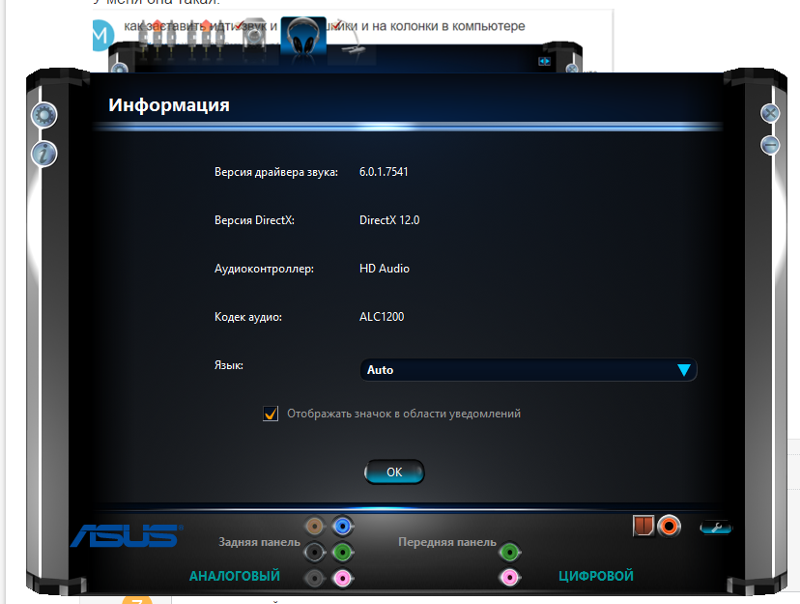
СерегаКрым, 10.11.2018
ДостоинстваНормально звучание с телефона
Недостатки
не подключаются к ноуту, он их не видит по БТ как быть?
Сергей Артемьев, 05.11.2018
ДостоинстваБеспроводная передача по блютуз , фазоинверторы щелевые , красивый дизайн , хороший звук. Выход на наушники. Регулировка звука , частот сбоку.
Недостатки
Маркий глянец спереди.
Комментарий
Купил не жалею – гул есть , но это совсем для меня не критично , так как он настолько мал.
blockinghead, 31.10.2018
Достоинстваапупенные колонки, орут со всей мочит со всеми басами
Недостатки
шутка?
Комментарий
выглядят стильно и компактно. самый лучший выбор в этом году мой
Маковой Сергей, 31.08.2018
Достоинства:Сделаны из мдф, так что звук максимально натуральный и не наблюдается никаких посторонних искажений звука, чистота последнего честно говоря поражает по полной программе – всё прекрасно слышно, нет никаких инородных элементов.
 Двухполосные, с мощностью в сорок ватт – вкупе с такой стоимостью так вообще выглядит отлично. Ну и выглядят – просто жутко красиво, просто радуют взгляд.
Двухполосные, с мощностью в сорок ватт – вкупе с такой стоимостью так вообще выглядит отлично. Ну и выглядят – просто жутко красиво, просто радуют взгляд. Недостатки:
Звучат и выглядят норм.
Комментарий:
С магнитным экранированием, суммарно 4 динамиками, отличной сборкой где абсолютно ничего не разваливается, таким не могут похвастаться некоторые модельки и в разы дороже порой, так что сделанным выбором несомненно доволен.
Илья В., 16.08.2018
Достоинства:1 – Блютуз
2 – Нет гула, сторонних шумов
3 – Прочный корпус, из МДФ
4 – Фазоинверторы, басы модель выдаёт отличные
5 – Удобная панель управления сбоку
6 – Стоит недорого
7 – Круто звучит начиная с низов и заканчивая прозрачными верхами
8 – Выход для наушников
9 – Провода хорошие
Недостатки:
Не сразу разобрался как блютуз работает) Хотя в инструкции всё идеально расписано.
Комментарий:
Акустика из коробки работает отлично и звук насыщенный, громкий и очень чистый, по блютузу соединяется быстро и сигнал передаёт хорошо. Рекомендую однозначно.
Фёдор Кондаков, 16.08.2018
Достоинствадизайн
Недостатки
вкл\выкл Blut.
Комментарий
Чё-то внутри отходит ,то левая то правая замолкают, пока не ударишь.Греется.Низы не тянет.
Никита, 04.06.2018
ДостоинстваКрасивые.
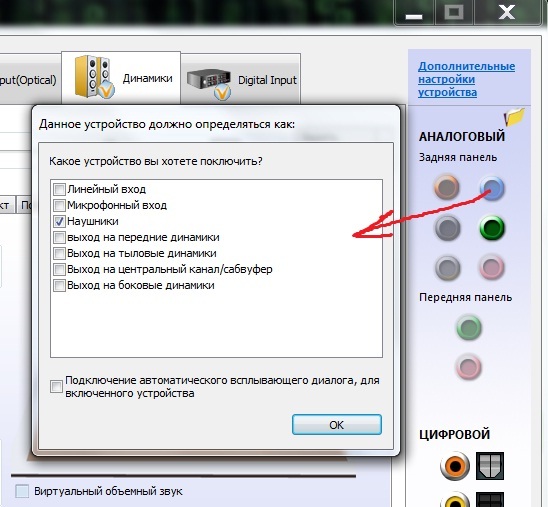
Магнитное экранирование.
Громкость звука, и детализация на уровне.
Недостатки
То что регуляторы расположены сбоку неудобно, лучше бы их вперёд вынесли.
Комментарий
С фазоинверторами модель басит неплохо, средние и высокие частоты вообще отлично прорабатываются, и всегда всё слышно хорошо, музыка в мр3 и флэке звучит приятно, все звуки воспроизводятся. Магнитное экранирование отрабатывает хорошо, когда смартфон лежит и звонит рядом всё равно порядок, потрескиваний нет.
Беленков Сергей, 06.05.2018
Достоинства:За такие деньги, хороший насыщенный звук.
Недостатки:
Фонят, гудят и ловят другие частоты не нужные. Это просто ужасно…
Комментарий:
С начало не поверил, что фонят, когда купил просто расстроился. Хорошо что в нормальном магазине купил, вернул обратно и забрал деньги.Но звук у них очень даже не плохой!
mixel12, 02.04.2018
Достоинства:Качественный звук, Блютуз, регуляторы высоких и низких частот,
стильный дизайн.
Недостатки:
Колонки гудят .
Комментарий:
Очень долго выбирал колонки для подключения к ноутбуку, нужна была акустика для прослушивания музыки и просмотра фильмов. 2.1 как то не хотелось брать… И вот заинтересовала эта модель, сказать честно даже не ожидал что колонки будут так звучать! Басов конечно маловато но зато по высоким и средним частотам дадут серьезную фору 2.
 1 системам! Правда mp3 128 кбит. на этих колонках не прокатят, 320 кбит или flac.
1 системам! Правда mp3 128 кбит. на этих колонках не прокатят, 320 кбит или flac. Акустика как мне кажется больше подходит для воспроизведения электронной музыки..
К +++ стоить отметить дизайн и оформление, так что рекомендую!
P.S Из минусов это гул колонок(блок питания ).
Igor_003, 30.03.2018
ДостоинстваВнешний вид , bluetooth
Недостатки
Динамики не экранированы , наводки , убогий усилитель
Комментарий
Покупать только пряморуким (тем кто дружит с паяльником) . Pаменил ёмкости 3300мкф на 10000мкф , прибавились басы , TDA 2030 заменил на TDA 2050 …….
kveetalik, 29.03.2018
ДостоинстваЦена, не плохой звук!
Недостатки
Главным недостатком считаю фон при выключенном компьютере, т.е когда вы отключили ваш компьютер, а колонки продолжают работать слышен фон, и что бы избавиться от него, не достаточно сделать громкость тише, (жаль что клавиша выключения находится позади колонок а не на регуляторе громкости, как на других продуктах этой компании) необходимо постоянно выключать колонки после компьютера, что бы не слышать, как они фонят. Еще декоративные алюминиевые пластинки отваливаются по краям, держатся на двустороннем скотче.
Комментарий
При прослушивании музыки, кино, звуков из преисподней я не услышал… в остальном, смотрите недостатки выше, если вы согласны, что с этим как-то можно мириться, покупайте, в противном случае переплатите и купите, что-то другое.

El Guard, 24.02.2018
ДостоинстваДизайн, громкость звука, блютуз, нет никакого гула, панель для настройки звука прямо сбоку колонки.
Недостатки
В паре мест очень маркий корпус.
Комментарий
Общая отработка частот приятно впечатляет, потратил несколько минут на то чтобы настроить тембр и нч под себя и теперь реально наслаждаюсь звуком, и просто внешний вид у модельки ничего, не стыдно поставить её на видное место в квартире. Запас громкости для большой комнаты в квартире просто огого, и просто детальность звука радует. Рок, электронная музыка – всё звучит хорошо. Часто пользуюсь блютузом, не было такого чтобы звук шёл прерывисто, или чтобы соединение отпадало.
Ник, 17.02.2018
ДостоинстваХороший дизайн, хорошее звучание, наличие БТ
Недостатки
Сборка просто ужас. Брал под заказ и осмотр произвел только дома. До этого 10 лет были свены 611, но эти по качеству сборки оказались хуже некуда. С активной колонке пр распаковке мне на встречу вывалился блок управления. Видно так спешили, что забыли приклеить. По всему корпусу обеих колонок следы клея. На шелковой мембране активной колонки капля клея (буду завтра разбираться). На заднем ребре небольшая вмятина…Вообщем у меня 611 спустя 10 лет выглядят лучше.
KennyBrenly, 15.02.2018
ДостоинстваУдобное расположение панели регулирования звука, качественный материал.
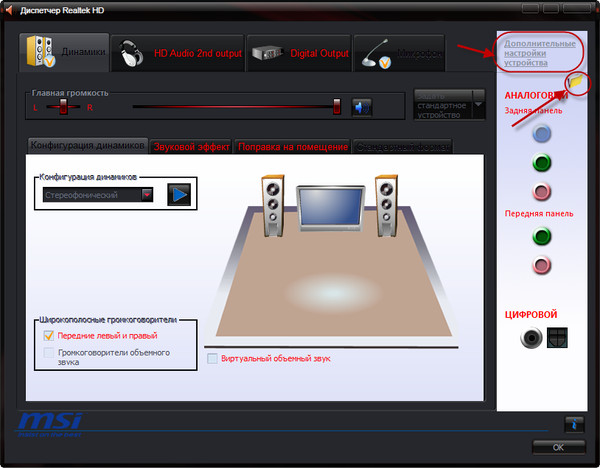
Вообщем стоит своих денег.)
Недостатки
Сильно марается, не очень удобное расположение разъема под наушники
Germany, 17.01.2018
ДостоинстваНадёжность и прочность, чистый громкий звук, возможность настройки тембров и басов, Bluetooth-соединение, выход под наушники, стоимость.
Недостатки
Нет недостатков.
Комментарий
Колонки не только красивые, но ещё и сделаны продуманно. Корпус из MDF, прочный, но благодаря глянцевой передней панели смотрится всё вместе не скучно. Нет никаких ненужных путающихся проводов, сигнал передаётся по Bluetooth, поэтому хоть со смартфона на прямую музыку слушай через них. Регуляторы на боковой панели, незаметные, и в то же время хорошо, что есть. Без проблем настроил басы под себя, звук вообще у колонок хороший, без шипения и других помех. Громкости прилично, на максимальной так никогда и не слушаю, соседей жалко. Считаю, что стоимость свою оправдывают.
Dmit-pi, 16.01.2018
ДостоинстваЗвук отличный! Не стоит ожидать чудес от колонок этого ценового сегмента, но чудо будет.
Недостатки
Их нет. Если для кого-то глянец это недостаток, ничего не поделать. Мне пофиг, я просто не понимаю зачем вы трогаете колонки?!! Поставил на место – стоят.
Комментарий
Громкость более чем достаточная. На яблофоне 5эс громкость максимальная и на колонках тоже – хрипов нет, а все благодаря тому что надо пользоваться регулировкой “BASS”.
 Напоминаю – это система 2.0. Слушал все от попсы (радио) до “металла”. Конечно в роке и “металле” динамичные сцены, на громкости близкой к МАХу, немного смазываются, но это нормально. Джаз и Блюз – на отлично. Людям с головой и руками можно брать, а кто не хочет(не может) заморачивать – варианты дороже (Microlab). Я очень доволен. Кстати, сразу “из коробки” звук показался слабоватым, но потом “приработались”.
Напоминаю – это система 2.0. Слушал все от попсы (радио) до “металла”. Конечно в роке и “металле” динамичные сцены, на громкости близкой к МАХу, немного смазываются, но это нормально. Джаз и Блюз – на отлично. Людям с головой и руками можно брать, а кто не хочет(не может) заморачивать – варианты дороже (Microlab). Я очень доволен. Кстати, сразу “из коробки” звук показался слабоватым, но потом “приработались”.Аексей М., 06.01.2018
Достоинства:Двухполосные, красиво сделаны, 40 Ватт, объёмный стереозвук, чистота звучания.
Недостатки:
Неудобно расположенный разъём под наушники только.
Комментарий:
Сделана акустика хорошо, и какую громкость бы я не ставил звук остаётся нормальным, без потрескиваний и т.п., и заявленные 40 Вт по моим ощущениям присутствуют, играет громко. Подключилась к компьютеру моментально, по блютузу с различными устройствами модель синхронизируется быстро, звук играет ровно, без пауз и задержек даже если телефон положить на расстоянии в несколько метров.
Андрей, 26.12.2017
ДостоинстваШикарный звук, чёткий, насыщенный. Блутус! Для фильмов и музыки с телефона – отличный выбор. Басы есть, но не как от саба.
Недостатки
Возможно фон, но если громкость сделать на максимум, и регулировать уровень на устройстве – фона меньше и почти нет.
Комментарий
за 2490 – шикарные колонки с блутус!
Пропадает звучание наушников/акустических систем Bluetooth или возникают шумы
Причины | Временные решения | |
Случай 1 | Когда устройство Bluetooth используется рядом с другими устройствами Bluetooth. | Выключите функцию Bluetooth на других устройствах Bluetooth Разместите ваш источник звука Bluetooth ближе к аудиоустройству и в прямой видимости. Если прерывания воспроизведения наблюдаются при прослушивании в большой компании (например, на вечеринке, когда несколько человек соединялись с аудиоустройством Bluetooth со своих смартфонов, чтобы проиграть свою музыку), попросите гостей по возможности отменить на своих устройствах сопряжение с аудиоустройством и отключить на время Bluetooth, чтобы не создавать помех для текущей передачи. |
Случай 2 | Когда устройство Bluetooth во время прослушивания аудиозаписи находится в кармане куртки или брюк, или в сумке. | При использовании устройства Bluetooth в кармане или в сумке переместите его в такое место, где не будет никаких препятствий передаче сигнала. Например, из сумки или кармана брюк – в нагрудный карман или верхний отдел сумки (рюкзака). |
Случай 3 | Когда устройство Bluetooth используется рядом с маршрутизаторами Wi-Fi, персональными компьютерами, микроволновыми печами, холодильниками, вышками сотовой связи и т.п. | Пожалуйста, чтобы избежать воздействия радиочастотных помех, используйте устройства Bluetooth подальше от маршрутизаторов Wi-Fi, персональных компьютеров, микроволновых печей, холодильников и т.п. Разместите ваш источник звука Bluetooth ближе к аудиоустройству и в прямой видимости. Если вы используете наушники с функцией шумоподавления, отключите ее. |
Случай 4 | Когда устройство используется вдалеке от проигрывателя, например, в другой комнате.
| Наушники/акустические системы Bluetooth должны находиться как можно ближе к проигрывателю Bluetooth. |
| Случай 5 | При воспроизведении музыки (аудиоданных) через устройство Bluetooth, помещенное в чехол. | Снимите чехол с проигрывателя Bluetooth (плеера или смартфона) |
| Случай 6 | При потоковом воспроизведении музыки (аудиоданных) из сети Интернет.
| Воспроизводите загруженные аудиозаписи, а не потоковую передачу аудиосигнала по сети Интернет. Попробуйте установить на вашем маршрутизаторе Wi-Fi другой канал Wi-Fi (или по возможности используйте Wi-Fi подключение на частоте 5 Ггц), чтобы минимизировать помехи для Bluetooth передачи.
|
| Случай 7 | При воспроизведении музыки из файла повышенного качества или аудиосигнала высокого разрешения. | Измените настройки качества воспроизведения потокового аудио по Bluetooth на проигрывателе Bluetooth или на своих наушниках или на акустической системе Bluetooth на Приоритет стабильности соединения (Priority on stable connection). *Подробности о поддерживаемых режимах подключения, кодеках Bluetooth и возможностях переключения см. в инструкции к проигрывателю/смартфону и аудиоустройстве Bluetooth |
Случай 8 | Когда при использовании функции Bluetooth одновременно запущено много приложений. | Для снижения нагрузке закройте те приложения, которые не используются на устройстве. |
Исправить компьютер, издающий случайный звуковой сигнал в Windows 10
Хорошо, только сегодня эта проблема началась. Случайно, когда я использую свой компьютер, я получаю серию звуковых сигналов из моих динамиков, когда я делаю такие вещи, как Alt + Tab, выходя из игры, открываю окно проводника и т. Д. Когда эти звуковые сигналы раздаются, мой компьютер на короткое время замедляется. момент.
Если вы испытали нечто подобное, вы попали в нужное место. В следующей статье мы обсудим несколько способов избежать этой неприятной ситуации.
Что делать, если динамики компьютера издают неожиданный звуковой сигнал?
- Обновить драйверы
- Отключить микрофон
- Изменить настройки звуков
1. Обновить драйверы
- Сначала нажмите кнопку Windows + клавишу X вместе.
- Затем щелкните Диспетчер устройств .
- Разверните Видео и игровые контроллеры .
- Дважды щелкните каждый драйвер, чтобы открыть окно свойств .
- Теперь щелкните вкладку Driver и выберите Update Driver .
- Установите драйверы на свой компьютер и дождитесь завершения установки.
Если этот метод не работает, вы также можете попробовать использовать сторонний инструмент, такой как DriverFix , для автоматического обновления драйверов всего за несколько кликов.
Если вы не слышали об этом инструменте, знайте, что он не требует передовых технических знаний для установки, настройки или дальнейших операций.
В этом вся цель DriverFix – помочь вам безопасно и быстро обновить все ваши драйверы.
Вы можете быть уверены, что этот инструмент порекомендует только драйверы, совместимые с вашим устройством.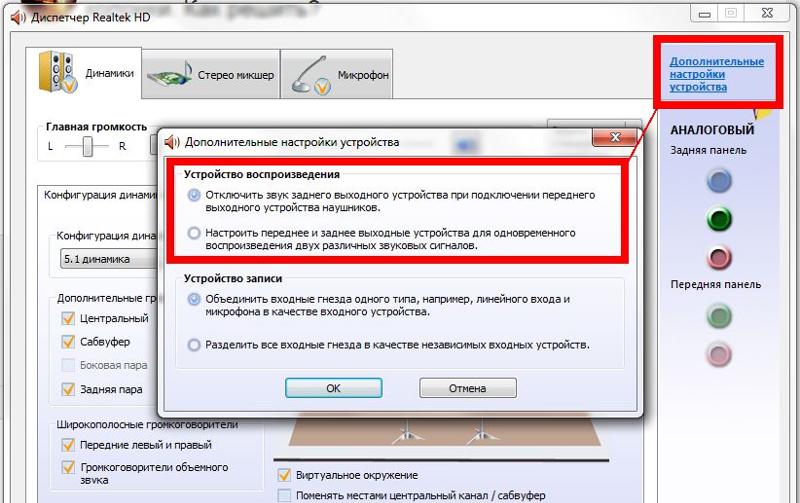 Кроме того, вы можете выбрать предпочтительный драйвер, хотя любой из рекомендуемых подойдет идеально.
Кроме того, вы можете выбрать предпочтительный драйвер, хотя любой из рекомендуемых подойдет идеально.
DriverFix
Избегайте неожиданного поведения системы, обновляя все основные драйверы. DriverFix может сделать всю работу за вас.2.Отключите микрофон
- Откройте панель управления .
- Затем щелкните Оборудование и звук , затем щелкните Звук .
- Перейдите на вкладку Запись .
- Теперь щелкните правой кнопкой мыши Микрофон и выберите опцию Отключить .
3. Изменить настройки звука
- Повторите первые два шага вышеупомянутого решения.
- В меню Оборудование и звуки щелкните Звук .
- Выберите вкладку Звук .
- Прокрутите окно Program Events (События программы) , затем щелкните Default beep.
- В раскрывающемся меню выберите вариант Нет .
- Щелкните Применить , чтобы сохранить изменения, а затем щелкните ОК , чтобы закрыть окно.
- Закройте панель управления .
Итак, три простых решения, которые должны помочь вам, если динамики вашего компьютера издают случайные звуковые сигналы.
См. Также эту полезную статью на случай, если клавиатура раздражающе издает звуковой сигнал при вводе текста.
Вы можете попробовать все наши решения и сообщить нам, какое решение подходит вам.
Почему мой компьютер пищит мне?
(Изображение предоставлено: Будущее) Иногда нет ничего хуже, чем попытаться загрузить компьютер только для того, чтобы услышать серию загадочных звуковых сигналов.Если все пойдет гладко, ваш компьютер загрузится прямо в Windows без каких-либо проблем, но каждый производитель материнской платы / BIOS имеет свой собственный набор звуковых кодов, которые попытаются сообщить вам, если какой-либо аппаратный компонент неисправен. (Хотя, если ваша материнская плата мертва, все ставки отменены.)
(Хотя, если ваша материнская плата мертва, все ставки отменены.)
Иногда это так же просто, как неправильно установленная оперативная память. В других случаях это может быть неисправный графический процессор или процессор, а может быть, вы просто забыли подключить один из кабелей. В любом случае коды предназначены для того, чтобы вы знали, что что-то не так, чтобы вы могли приступить к диагностике и устранению проблемы.
Важно отметить, что производитель материнской платы не обязательно совпадает с производителем BIOS, поэтому лучше проконсультироваться с вашим руководством, поскольку коды могут отличаться. И, к сожалению, не существует стандартизированного звукового сигнала, независимо от того, какая прошивка BIOS установлена на вашем компьютере. Но вот общее представление о том, как узнать, какой звуковой сигнал издает ваш компьютер при попытке выполнить POST.
Что такое POST?
POST – самотестирование при включении – это способ вашего ПК проверять, что все работает безупречно, каждый раз, когда вы загружаете компьютер.Если все пройдет успешно, ваш компьютер загрузится в Windows без проблем. Но если POST обнаруживает ошибку памяти, кеша или процессора, он издает определенное количество звуковых сигналов в зависимости от того, что не так.
В наши дни на большинстве материнских плат нет динамиков на материнской плате, поэтому вы, вероятно, не услышите ни единого звукового сигнала «все в порядке» при запуске компьютера, но коды ошибок все еще остаются. В некоторых случаях есть динамик, или вы можете попробовать его купить (они дешевы, если вы покупаете пакет), но еще лучше то, что многие современные материнские платы имеют встроенные в них небольшие дисплеи, которые будут отображать код ошибки для соответствующего проблема.
В любом случае эти коды ошибок появятся сразу после включения компьютера, до того, как материнская плата сможет отобразить какую-либо информацию на мониторе – в противном случае компьютер не сможет сообщить, что что-то не так.
Как понять, что означают звуковые сигналы?
Как я уже упоминал, эти коды не обязательно одинаковы для всех материнских плат и производителей BIOS, но все они охватывают один и тот же набор проблем. Иногда существует несколько кодов для разных проблем, связанных с одним и тем же компонентом.Если вы не знаете имя производителя BIOS, вы можете загрузить бесплатный инструмент для получения информации о системе, например CUPID CPU-Z, чтобы выяснить, как декодировать все эти звуковые сигналы. (Не то чтобы это помогает, если ваш компьютер не выполняет POST.)
Обычно производители BIOS будут одним из трех производителей: AMI, Award или Phoenix, и все они имеют разные наборы кодов для решения одних и тех же проблем. Например, восемь коротких звуковых сигналов – это код неисправной видеокарты с AMIBIOS, тогда как AwardBIOS издаст один длинный звуковой сигнал и два коротких звуковых сигнала, чтобы вы знали, что с тем же компонентом что-то не так.Звуковые коды Phoenix немного длиннее и сложнее, чем два других, поскольку в них используются чередующиеся длинные и короткие звуковые сигналы.
(Изображение предоставлено: American Megatrends)Иногда производители компьютеров изменяют свои звуковые коды, даже если они используют прошивку, произведенную одной из вышеуказанных компаний. Например, Asus ROG Crosshair Hero VII имеет так называемые Q-коды (коды, которые мигают на светодиодном экране на материнской плате), а также различные коды для обычных процессов инициализации – но AMIBIOS, тем не менее, приняты на большинстве материнских плат ASUS.
Опять же, выяснение производителя BIOS является ключом к пониманию того, какой код ошибки выдает плата. Если ваша система является предварительно собранной или портативной, вы обычно можете найти коды ошибок и их значение в конце руководства или на веб-сайте компании. У Dell есть длинный список на своем веб-сайте, как и у Lenovo.
Также следует иметь в виду, что в зависимости от модели и года выпуска вашего компьютера (или материнской платы, если вы его собрали самостоятельно), звуковые коды могли измениться.
Что делать, если мой компьютер не пищит мне?
Кроме нормального функционирования, у вас может быть плохой источник питания. (Отсутствие питания на материнской плате означает отсутствие звука или светодиодных индикаторов кода.) Также возможно, что ваш компьютер вообще не имеет внутреннего динамика, и в этом случае вам придется купить динамик. В качестве альтернативы вы можете купить тестовую карту POST, но это более дорогой вариант и обычно не требуется.
Что означает длинный непрерывный звуковой сигнал на моем компьютере? | Small Business
Автор: Зак Лаццари Обновлено 22 января 2019 г.
Тип звукового сигнала, который издает ваш компьютер при запуске, предназначен для объяснения состояния вашего компьютера.Один длинный непрерывный звуковой сигнал обычно означает наличие аппаратной проблемы – часто связанной с памятью – которая может вообще помешать вашему компьютеру запускаться.
Если вы не можете правильно запустить свой компьютер, вам нужно проверить физическое оборудование внутри вашего компьютера. В лучшем случае компьютер может перезагрузиться и вернуться к нормальным функциям. В худшем случае ваш компьютер столкнется с серьезной неисправностью оборудования, которая потребует ремонта или замены.
Сначала попробуйте перезагрузить
Перед тем, как разобрать компьютер для проверки оборудования, попробуйте выполнить простую перезагрузку.Если вы можете получить доступ к меню и запустить обычный перезапуск, продолжайте и выполните процесс. Если компьютер не работает во время шума, нажмите и удерживайте кнопку питания, пока он не выключится.
После принудительного выключения отсоедините шнур питания и аккумулятор, а затем подождите полных две минуты. Включите питание и проверьте компьютер. Если шум не исчезнет, у вас есть потенциально серьезная проблема, которую необходимо решить.
Если компьютер без колебаний издает звуковой сигнал при запуске, проблема, скорее всего, связана с аппаратным обеспечением и памятью.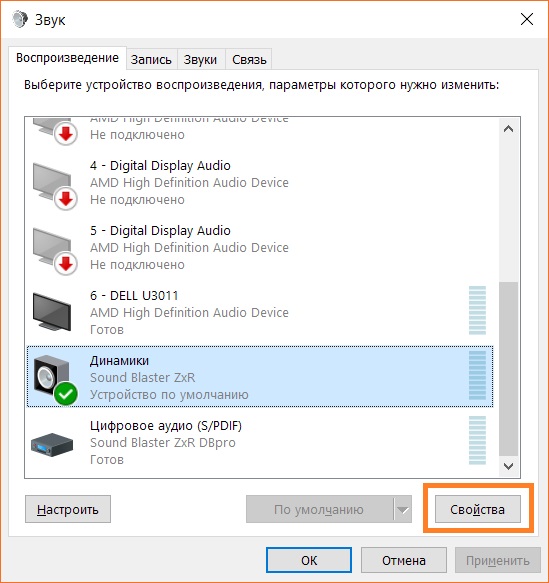
Проверьте батарею
В качестве последней попытки всегда проверяйте уровень заряда батареи или убедитесь, что ваш компьютер надежно подключен к источнику питания. При необходимости нажмите на все заглушки, чтобы все плотно прижать. Плохое подключение к источнику питания может разрядить аккумулятор, и многие компьютеры издают звуковые сигналы являются только предупреждением о том, что питание потеряно и надвигается отключение.
Если питание стабильно, а аккумулятор заряжен, переходите к более интенсивным процессам поиска и устранения неисправностей.Если повезет, проблему можно решить, натянув шнур питания.
Bad Memory Sticks
Хотя длинный звуковой сигнал может означать, что у вас проблемы с оборудованием, это не обязательно означает, что ваше оборудование вышло из строя. Это может просто означать, что он болтается или сидит неправильно. Извлеките и надежно установите память компьютера в соответствующие разъемы, чтобы попытаться решить проблему.
Если это не сработает, и в вашем компьютере более одной карты памяти, попробуйте вставлять только одну карту памяти за раз; может случиться так, что одна палка вышла из строя, а другая в порядке.
Устранение неполадок вашего чипа
На материнской плате вашего компьютера установлена микросхема BIOS для памяти и обработки. Вы должны снять защитную панель, чтобы увидеть микросхему и определить производителя. Выключите питание и убедитесь, что ваш компьютер выключен, прежде чем снимать защитные панели для доступа к материнской плате.
Запишите название компании и выполните быстрый поиск, чтобы получить доступ к кодам поиска и устранения неисправностей. Каждая компания использует разные коды компьютерных звуковых сигналов для определения конкретных проблем.Ищите непрерывный звуковой сигнал в руководстве по устранению неполадок производителя микросхемы BIOS, чтобы определить проблему. Обычно звуковые сигналы раздаются в кодированной последовательности. Если вы слышите непрерывный звуковой сигнал, возможно, существует перегрев ЦП или другая серьезная проблема.
Обычно звуковые сигналы раздаются в кодированной последовательности. Если вы слышите непрерывный звуковой сигнал, возможно, существует перегрев ЦП или другая серьезная проблема.
После определения проблемы вы можете попытаться отремонтировать компьютер самостоятельно или отнести его в сервисную службу.
Этот альбом полностью воспроизводится на динамике материнской платы ПК – TechCrunch
Если вы жаждете действительно другого звука, которым можно было бы убить команду в эти выходные, не ищите ничего, кроме System Beeps, нового альбома shiru8bit – хотя вам, возможно, придется вытащить свой старый 486 из хранилища, чтобы воспроизвести его.Да, этот альбом работает в MS-DOS, и его музыка полностью воспроизводится через динамик ПК – знаете, тот, который может только издавать звуковой сигнал.
Теперь в chiptunes нет ничего нового. Но более популярные, как правило, имитируют звуки классических компьютеров и консолей, таких как Amiga и SNES. Этого достаточно, чтобы было весело, и, конечно же, многие из нас испытывают сильную ностальгию по музыке того периода. (Начальная тема Final Fantasy VI все еще вызывает у меня мурашки по коже.)
Но немногие из нас с любовью вспоминают дни, когда еще не было цифровой музыки на основе сэмплов, когда даже приличные звуковые карты не позволили играм иметь значимую полифонию и тому подобное.Дни, когда единственное, что мог делать ваш компьютер, – это пищать, а когда это было, вы испугались.
Ширу, программист и музыкант, который делал «ретро» звук еще до того, как он стал ретро, взял на себя ответственность сочинить музыку для этой чрезвычайно ограниченной аудиоплатформы. Первоначально он просто планировал написать пару мелодий для игрового проекта, но в этом интересном описании того, как он создавал музыку, он объясняет, что в итоге музыка резко выросла, когда он начал заниматься технологиями.
«Несколько песен превратились в несколько десятков, сборник случайных песен превратился в концептуальный альбом, планы менялись, сроки откладывались. На завершение проекта ушло почти полтора года », – пишет он (я оставил его английский таким, каким я его нашел, потому что он мне нравится).
На завершение проекта ушло почти полтора года », – пишет он (я оставил его английский таким, каким я его нашел, потому что он мне нравится).
Очевидно, что динамик может делать больше, чем просто «пищать», хотя изначально он задумывался как наиболее элементарная слуховая обратная связь для ранних ПК. Фактически, крошечный громкоговоритель способен воспроизводить целый ряд звуков и может обновляться 120 раз в секунду, но в истинном монофоническом стиле он может воспроизводить только один тон за раз в диапазоне от 100 до 2000 Гц, а также в виде прямоугольной волны.
Вдохновленный играми той эпохи, в которых использовались различные приемы для создания иллюзии множества инструментов и ударных, которые фактически никогда не перекрывают друг друга, он выпустил целый альбом треков; Я думаю, что «Pixel Rain» – мой любимый, но «Head Step» тоже довольно крутой.
Вы, , можете, конечно, слушать онлайн или в формате MP3 или что-то еще, но все это умещается в 42-килобайтной программе MS-DOS, которую вы можете скачать здесь. Естественно, для его запуска вам понадобится настоящая машина DOS или эмулятор.
Как он смог сделать это с такими ограниченными инструментами? Снова я рекомендую вам обратиться к его пространному описанию, в котором он описывает, например, как создать впечатление от различных видов ударных, когда оборудование не способно к белому шуму, который обычно используется для их создания (и если бы мог, он бы быть не в состоянии наложить его на тон). Это забавное чтение, и музыка… ну, это наркоман, но оригинальный и странный. А сегодня пятница.
Звуковой сигнал при каждом воспроизведении звука – HP Support Community
@ Arian01
Позвольте мне поблагодарить вас за публикацию на форумах поддержки HP.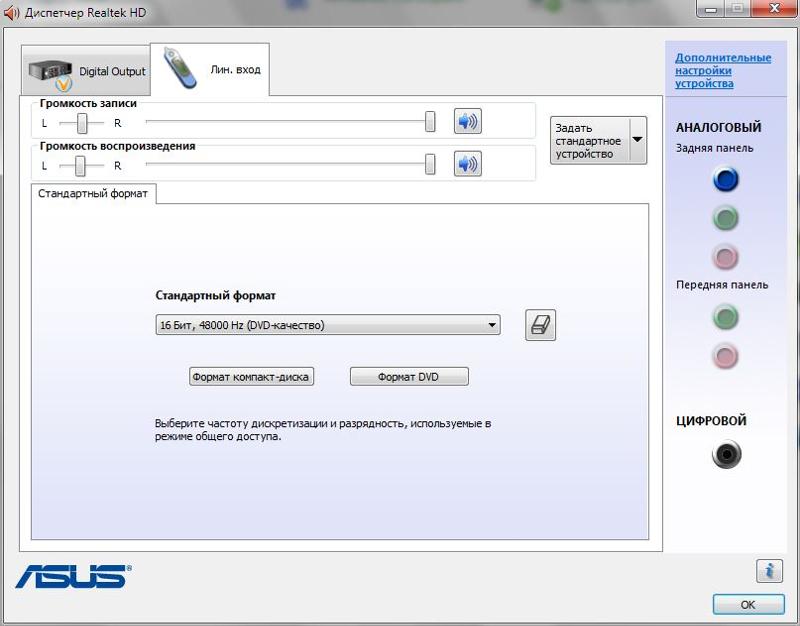
Насколько я понимаю, у вас ноутбук-трансформер HP ENVY 13-y000 x360. Я читал, что ноутбук издает звуковой сигнал каждый раз, когда вы пытаетесь воспроизвести звук. Это происходит даже тогда, когда звук отключен. Не волнуйтесь, я сделаю все возможное, чтобы помочь вам в этом деле.
Не волнуйтесь, я постараюсь вам помочь. Чтобы помочь вам лучше, я хотел бы знать следующую информацию:
- С какого времени вы сталкиваетесь с этой проблемой.
- Произошли ли какие-либо изменения или обновления программного обеспечения на ноутбуке?
Тем временем я рекомендую вам выполнить следующие шаги, чтобы изолировать проблему и найти исправление:
- В Windows введите «найти и исправить звук» в поле «Поиск» или щелкните правой кнопкой мыши значок динамика на панели задач и выберите Устранение проблем со звуком .
- Выберите Найдите и устраните проблемы воспроизведения звука или Найдите и исправьте проблемы записи звука в результатах поиска.
- Щелкните Далее .
- Выберите устройство, неисправность которого необходимо устранить, и нажмите Далее .
- Подождите, пока средство устранения неполадок обнаружит проблемы и внесет изменения (или предложит вам внести изменения).
Рисунок: Обнаружение проблем
- Когда средство устранения неполадок завершено, Устранение неполадок завершено. Отображается страница , на которой перечислены все обнаруженные проблемы и изменения, внесенные в компьютер.
ПРИМЕЧАНИЕ. Для получения подробной информации об устранении неполадок щелкните . Просмотр подробной информации в окне средства устранения неполадок.
Рис.: Устранение неполадок завершено
- Если отображается рекомендуемое действие, выберите Применить это исправление.

Пожалуйста, попробуйте воспроизвести какой-нибудь звук, и в случае появления звукового сигнала позвольте нам удалить и переустановить аудио реки.Следующие шаги помогут:
- Откройте диспетчер устройств.
- Разверните «Звуковые, видео и игровые устройства».
- Щелкните правой кнопкой мыши аудиодрайверы в нем и выберите «Удалить».
- Закройте диспетчер устройств после удаления там аудиодрайверов.
- Загрузите и установите аудиодрайверы по этой ссылке .
- Ноутбук необходимо перезагрузить после установки аудиодрайверов.
Теперь вы можете воспроизвести звук и проверить производительность.
Наконец, обновите BIOS, если звуковой сигнал продолжает появляться. BIOS можно загрузить и установить по этой ссылке . Зарядное устройство необходимо подключить к ноутбуку до успешного завершения обновления BIOS.
Мы можем запустить аппаратный тест аудио, выполнив следующие шаги:
- Выключите портативный компьютер.
Включите портативный компьютер и сразу же нажимайте Esc несколько раз, примерно раз в секунду.Когда появится меню, нажмите клавишу F2.
В главном меню щелкните Тесты компонентов.
Рисунок: Выбор тестов компонентов в главном меню
Рисунок: Пример списка тестов компонентов
Аудиотест – Тест воспроизведения аудио проверяет вашу систему, чтобы убедиться, что аудиоустройство работает правильно.Во время теста последовательно воспроизводятся и повторяются несколько нот. Этот тест занимает 1 минуту.
Чтобы запустить тест, щелкните “Аудио”, а затем щелкните “Выполнить один раз”. Выберите динамики или наушники. Когда вас попросят, введите количество услышанных вами нот.

Если звуковой сигнал появляется во время проверки оборудования, свидетельство указывает на проблему с оборудованием. В таком случае вы можете обратиться в нашу службу поддержки HP по телефону, чтобы изучить варианты обслуживания для вашего ноутбука HP.
Я искренне надеюсь, что это решит проблему. Пожалуйста, дайте мне знать, как это происходит. Удачи! 🙂
Моя система отлично включается, но не издает звуковых сигналов. Это проблема?
Отсутствие ни единого звукового сигнала при обычном включении питания – не самое худшее, что может с вами случиться, но это стоит исправить. Тем более, что исправить обычно так просто.Программа самотестирования при включении (POST) вашего компьютера использует звуковые сигналы, чтобы связаться с вами, когда что-то не так.Один звуковой сигнал при запуске означает, что ваш компьютер прошел процедуру POST. Серия звуковых сигналов не только говорит вам о том, что это не удалось, но и дает вам общее представление о том, что не удалось. Процедуры POST общаются с вами таким образом, потому что система POST не может быть уверена, что ваш монитор работает.
В большинстве случаев ваш компьютер запускается нормально, и не имеет значения, слышите вы одиночный звуковой сигнал или нет. Но если что-то не так и ваш компьютер потерял «голос», то система POST не сможет с вами связаться.
Звуковые сигналы POST сильно отличаются от музыкальных аккордов, которые вы слышите при открытии Windows. Этот аккорд говорит вам, что ОС успешно загрузилась, и приходит намного позже в процессе. Кроме того, процедуры POST издают звуковой сигнал через встроенные динамики компьютера, а не через подключаемые динамики, которые воспроизводят музыку и другие звуки.
Решение проблемы отсутствия звукового сигнала обычно очень простое. Провод к внутреннему динамику либо не был подключен, либо отсоединился. Откройте корпус, найдите провод и снова вставьте вилку, которая подключается непосредственно к динамику.
Иногда этот провод подключен, а другой конец этого провода, который идет к материнской плате, нет. Убедитесь, что он подключен. Обычно он подключается к паре проводов, отходящих от материнской платы, рядом с рядом других разъемов, таких как передний светодиод дисковода, выключатель питания и т.п. Рядом с булавками часто встречаются буквы «СПКР».
Иногда есть отдельная перемычка, которая также должна быть установлена на материнской плате. Документация к вашей материнской плате объяснит это.Если все это не удается, возможно, у вас неисправный динамик.
Как отключить системный звуковой сигнал в Windows 10
Когда компьютеры не поставлялись с динамиками, системные звуковые сигналы были полезным способом предупредить нас о любых системных ошибках или аппаратных ошибках и были весьма полезны при устранении неполадок. Но сегодня в этих звуковых сигналах нет реальной необходимости, но они по-прежнему включены в каждый выпуск Windows. Некоторым они могут быть полезны, но многие находят это раздражающим и могут захотеть отключить их.
Отключить системные звуковые сигналы в Windows 10
В этом сообщении вы узнаете, как отключить системные звуковые сигналы в Windows 10/8/7 с помощью панели управления, Regedit, диспетчера устройств и CMD.
1] Отключить системный звуковой сигнал через панель управления
В Windows 10/8 щелкните правой кнопкой мыши в нижнем левом углу, чтобы открыть меню WinX. Выберите Панель управления, чтобы открыть ее. Щелкните Оборудование и звук .
В разделе “Звук” нажмите Изменить системные звуки . Теперь на вкладке «Звуки» найдите и выберите Звуковой сигнал по умолчанию .Теперь в нижней части окон свойств звука вы увидите раскрывающееся меню для звуков. Выберите «Нет» и нажмите «Применить / ОК». Это отключит системный звуковой сигнал по умолчанию.
Вы можете выполнить ту же процедуру и в Windows 7.
2] Отключить системный звуковой сигнал через редактор реестра.

Откройте редактор реестра и перейдите к следующему разделу:
HKEY_CURRENT_USER \ Control Panel \ Sound
На правой панели вы увидите имя значения Beep .Дважды щелкните по нему и измените его значение данных на нет .
3] Отключить системный звуковой сигнал с помощью командной строки
Вы также можете отключить системный звуковой сигнал с помощью командной строки с повышенными привилегиями. Для этого откройте CMD и введите каждую из следующих строк и нажимайте Enter после каждой команды:
net stop beep
sc config beep start = disabled
Это отключит звуковой сигнал. Если вы хотите только временно отключить его до следующей перезагрузки, введите только первую строку.
4] Отключить звуковой сигнал в Windows через диспетчер устройств
Вы также можете использовать диспетчер устройств, чтобы отключить звуковой сигнал.Для этого нажмите Пуск> Компьютер. Щелкните правой кнопкой мыши «Компьютер» и выберите «Управление».
Затем на левой панели окна «Управление компьютером» нажмите «Системные инструменты», чтобы развернуть его, и выберите «Диспетчер устройств».
Также в строке меню выберите опцию «Просмотр» и выберите опцию «Показать скрытые устройства».
Затем на правой панели найдите группу «Драйверы без Plug and Play». Обратите внимание, что группа будет видна только после того, как вы включите опцию «Показывать скрытые устройства».
Найдя его, нажмите на группу и найдите элемент – Beep . Затем щелкните элемент, чтобы открыть окно « Beep Properties» .



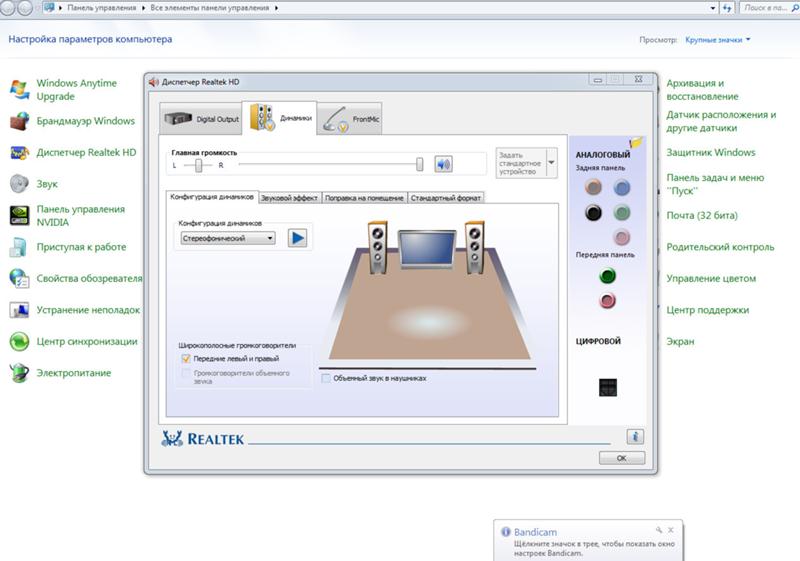

 Там же удалите наушники, на которых возникла проблема с качеством звука. После перезагрузки система должна установить адаптер. Подключите наушники заново.
Там же удалите наушники, на которых возникла проблема с качеством звука. После перезагрузки система должна установить адаптер. Подключите наушники заново.
 п. являются устройствами, которые излучают радиоволны.
п. являются устройствами, которые излучают радиоволны. Более того, на звучание в большей степени воздействует воспроизведение музыки (аудиоданных), имеющей большой объем.
Более того, на звучание в большей степени воздействует воспроизведение музыки (аудиоданных), имеющей большой объем.


