Как убрать шум в наушниках на компьютере? Беспроводные наушники для компьютера с микрофоном
Подключение любого устройства к компьютеру – процесс, который требует особого внимания. Чем сложнее периферийная составляющая, тем сложнее протекает процедура. Весьма часто к компьютерам подключают наушники/колонки и микрофоны. Эти элементы помогают общаться в Интернете. Без них весьма трудно представить современного пользователя.
С одной стороны, подключение наушников и микрофона ничего особенного не требует. Только после воплощения задумки в жизнь нередко приходится долго настраивать данные составляющие. Они работают с ошибками. Чаще всего пользователи задумываются, как убрать шум в наушниках на компьютере. Почему он вообще появляется? Что потребуется для устранения проблемы? И можно ли на самом деле избавиться от нее? Если получится ответить на все заданные вопросы, подключение гарнитуры и работа со звуком на ПК не доставит неприятностей.
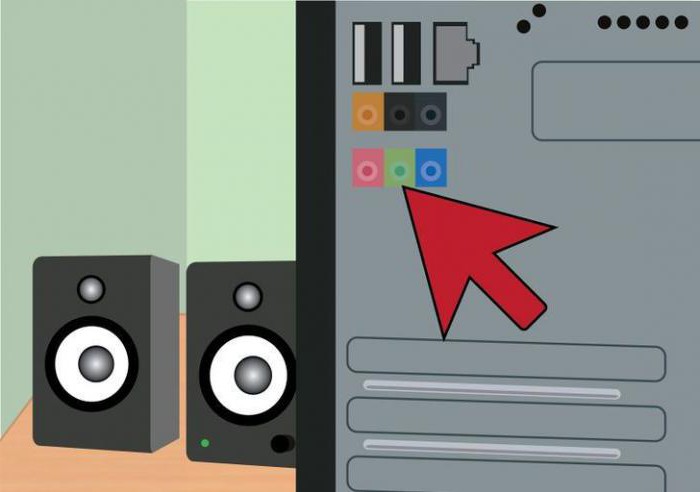
Почему появляется шум
Изначально важно понимать, откуда берется шум в наушниках. С данной проблемой сталкиваются многие пользователи. Иногда это временное явление, в некоторых случаях шум не пропадает долгое время.
На самом деле природа проблемы разнообразна. Шумы в наушниках (с микрофоном или без него) возникают по различным причинам. Предугадать, какой именно расклад помогает исправить ситуацию, проблематично. Например, шум может быть вызван аппаратным повреждением или сбитыми настройками. Далее предстоит разобраться, как избавляться от шумов на компьютере.
Звуковая карта
Первая причина, способная оказать влияние на качество звука в операционной системе – это плохая звуковая карта. Если она повреждена или устарела, в наушниках появляются шумы.

Звук “ломается”, в наушниках или колонках могут появляться разнообразный треск, скрип и прочие шумы. Исправляется ситуация лишь заменой или ремонтом звуковой карты. Только после этого посторонний шум в наушниках исчезнет.
Заземление
Следующая проблема возникает весьма редко. Речь идет об отсутствии заземления у розеток, к которым подключается гарнитура и колонки/наушники в целом. В данном случае могут появляться разного рода шумы.
Если же речь идет о ноутбуке, скорее всего, подключение компьютера к заземленной розетке проблему не исправит. Как правило, у лэптопов именно платы на материнской карте могут не заземляться. Придется либо заменить их, либо смириться с проблемой. В некоторых случаях пользователи предпочитают отказаться от использования того или иного ноутбука.
USB-устройства
Появился шум в наушниках на компьютере? Обычно разного рода звуки возникают при подключении разнообразных устройств. Они появляются сразу же, не спустя некоторое время.
Например, при присоединении мыши, можно услышать монотонный звук. А если речь идет о клавиатуре, скорее всего, будут слышны щелчки при нажатии на клавиши.
Происходит такое из-за:
- Активной передачи информации на компьютер. Тогда рекомендуется не подключать USB-устройства в те или иные порты. Желательно подыскать иные места. Или вовсе начать использование беспроводной гарнитуры и иных устройств.
- Повреждений USB-порта. Предлагается осуществить починку. На практике пользователи просто переподключают все устройства к другим портам.
К счастью, подобная ситуация встречается не очень часто. Современные компьютеры и ноутбуки сделаны так, чтобы пользователи могли работать за машинами с комфортом. Поэтому подобный расклад вряд ли встретится на практике.

Кабель
Как убрать шум в наушниках на компьютере? Многое зависит от того, какая именно модель гарнитуры у пользователя. Дело все в том, что сейчас все устройства делятся на проводные и беспроводные. Эта особенность играет важную роль.
Зачастую шум в колонках или наушниках встречается на моделях, подключаемых через кабель. В нем и заключается основная проблема. К примеру, при повреждении кабеля от микрофона или наушников возникают разного рода шумы. Происходит это из-за некачественной передачи информации звуковой карте.
Вполне вероятно, что кабель поврежден. Тогда поломку необходимо устранить. Если же используются беспроводные наушники для компьютера с микрофоном, подобный расклад не поможет.
Еще один прием, который советуют пользователям с проводной гарнитурой – это вынуть шнур из гнезда и снова вставить его в компьютер. Именно такой способ зачастую помогает избавиться от шума.
Драйверы
А вот следующий источник проблемы актуален для всех устройств. Но на практике он встречается редко. Дело все в том, что сильный шум в наушниках на компьютере – это следствие повреждения или отсутствия драйвера звуковой карты или устройства.
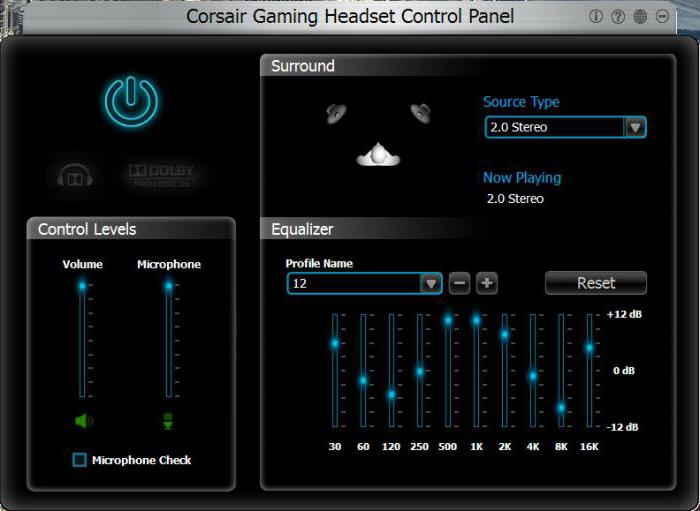
В подобном случае необходимо просто переустановить или обновить соответствующий пакет программ для нормальной работы операционной системы с подключенным устройством. У беспроводных наушников, как правило, соответствующие драйверы прилагаются в комплекте на отдельном диске. В крайнем случае, можно загрузить их с сайта производителя звуковой карты или гарнитуры.
Максимум звука – проблемы обеспечены
Фоновый шум в наушниках любых моделей зачастую встречаются при неправильно выставленных настройках звука. Не важно, подключен ли к ПК микрофон или нет. Ведь от него при подобном раскладе ничего не зависит.
Если настройки звука установлены на максимум, можно столкнуться с шумом или хрипом на компьютере. От подобной проблемы страдают пользователи, купившие дешевые колонки или гарнитуру.
Исправляется все просто – путем убавления звука. Например, через микшер в операционной системе. Необходимо просто нажать на изображение граммофона (около часов и даты), затем переместить ползунок вниз. Так, чтобы шум исчез. Ничего трудного или особенного. Именно поэтому рекомендуется покупать средние по стоимости наушники. Они с подобной проблемой сталкиваются реже.
Микрофон – польза или вред
Теперь понятно, как убрать шум в наушниках на компьютере. Но это далеко не все приемы, способные помочь. Что делать, если все ранее перечисленные варианты развития событий не подошли?
Важную роль играет наличие микрофона на ПК. Именно он нередко становится источником шума в наушниках. Что же делать?
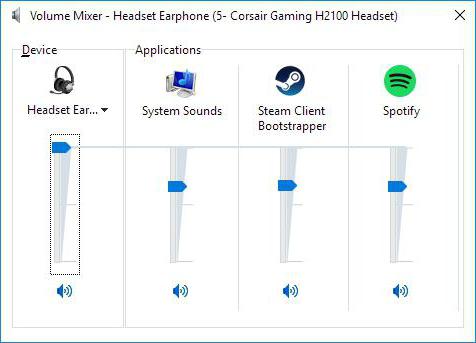
Отказываться от микрофона явно не стоит. Вместо этого придется произвести небольшую настройку чувствительности и громкости устройства. Тогда удастся избавиться от лишнего шума.
Как это сделать? Требуется следовать небольшой инструкции. Она выглядит приблизительно так:
- Загрузить компьютер. Обязательно подключить гарнитуру с микрофоном.
- Нажать на микшер в правой части экрана ПКМ. В появившемся меню нажать на “Устройства записи звука…”.
- Отыскать подключенный микрофон. Дважды щелкнуть на соответствующую строку.
- Перейти во вкладку “Уровни”.
- Отрегулировать путем перемещения ползунков громкость и чувствительность микрофона. Если есть PC Beep, отключить ее (сместить отметку громкости к нулю).
- В разделе “Улучшения” поставить галочку напротив “Уменьшать уровень шума”. Можно также отметить пункт “Удаление постоянной составляющей”.
Все это поможет весьма быстро избавиться от шума в гарнитуре. Как правильно выставлять настройки для микрофона? Это индивидуальная составляющая, каждый пользователь самостоятельно подбирает подходящий ему вариант.
Выводы и заключения
Неважно, какая гарнитура подключена к компьютеру – проводная или нет. Главное, что основная масса проблем встречается на всех моделях устройств. Беспроводные наушники для компьютера с микрофоном подключаются и используются чаще всего без особого труда. И основной причиной шума в гарнитуре является высокая чувствительность микрофона, а также действительно громкая обстановка вокруг пользователя.
Как убрать шум в наушниках? Все перечисленные приемы обязательно помогут исправить ситуацию. Если речь идет о беспроводной гарнитуре, то при постоянном шуме рекомендуется сменить используемое в качестве приемника USB-гнездо. В остальном все перечисленные ранее советы остаются прежними.
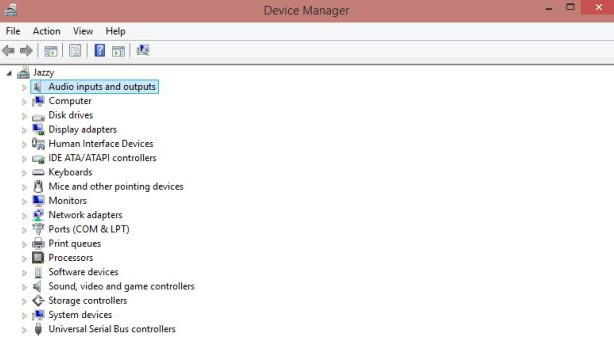
Посторонний шум в наушниках изредка возникает ввиду заражения вирусами. После вылечивания компьютера гарнитура начинает работать исправно. К счастью, подобного рода события не такие уж и частые. И основными методами борьбы с изучаемой проблемой является переустановка драйвера, уменьшение громкости звука и настройка микрофона. Отныне понятно, как убрать шум в наушниках на компьютере.
fb.ru
Как убрать шум в наушниках на компьютере – Решение (3 мин)
Как убрать шум в наушниках на компьютере и любом другом устройстве? Причины две: в самих наушниках или же в устройстве, к которому они подключаются.
Самая распространенная причина шума в наушниках, которая постигла и меня, это старая встроенная звуковая карта, старое расшатанное гнездо и плохая изоляция контактов. Решил я проблему довольно быстро, но что бы исправить проблему на 100%, следует идти по порядку.


В самом начале следует определить проблема в наушниках или в ПК (источнике). Проверяем наушники на шум отдельно, с помощью телефона или плеера.
Содержание статьи – Шум в наушниках на компьютере, как убрать фоновый шум (решение):
- Повреждения кабеля для подключения;
- Проблема с драйверами;
- Проблемы с настройками звука;
- Проблема в колонках;
- Включен режим экономии электропитания;
- Проблемы с заземлением;
- Шум при подключении различных USB-устройств;
Цены на лучшие наушники для компьютера (в 2019 году):
1. Повреждения кабеля для подключения – самая распространенная причина шума
1. Повреждения кабеля для подключения – самая распространенная причина шума
Повреждение кабеля. Кабель переламывается возле штекера или же самих наушников, из за этого может возникнуть посторонний фоновый шум. Так же при возникновении подобной проблемы, звук может работать только в одном наушнике. Что бы выявить проблему сломанного кабеля, необходимо протестировать наушники на другом устройстве.
2. Проблема с драйверами:
2. Проблема с драйверами:
Здесь два варианта: либо на вашем ПК отсутствуют необходимые для работы драйвера, либо установлены не те – соответственно звук работает некорректно. Шум это вызывает редко, но возможен любой вариант. Для проверки наличия и правильности установки, достаточно выполнить следующие действия:
Панель управления – Оборудование и звук – Диспетчер устройств.
В случае если драйвера не установлены – их необходимо скачать и установить. Можно установить дрова вручную, но легче автоматически. Если системой будут найдены обновления для звукового драйвера – обновить.


3. Проблемы с настройками звука
3. Проблемы с настройками звука
Зачастую шум появляется из-за включения такого параметра в настройках звука как PC Beer, линейный вход, и другие параметры. Для того чтобы выполнить настройку звука и убрать шумы из наушников, выполните следующие команды:
Панель управления – Оборудование и звук – Настройки громкости.
Далее необходимо открыть свойства «Динамики и головные телефоны» и выключить указанные выше параметры.
4. Проблема в колонках
4. Проблема в колонках
Чтобы устранить проблему достаточно убавить звук в колонках, а в системе наоборот – прибавить. Конечно, шумы и дрожание на высокой громкости убрать не удастся. Единственным оптимальным решением в данном случае будет покупка новых, более мощных, колонок.
5. Включен режим экономии электропитания
5. Включен режим экономии электропитания
При включении режима экономии электропитания звуковой карте может попросту не хватать питания, в результате чего и появляются шумы при прослушивании музыки в наушниках. Что бы убрать шум из наушников на компьютере: необходимо зайти в настройки электропитания, выполнив команды:
Панель управления – Система и безопасность – Электропитание.
Далее выбирается режим «Высокая производительность», после этого, после подключения ноутбука к сети питания проверяется звук.


6. Проблемы с заземлением
6. Шум в наушниках при подключении к компьютеру — заземляем компьютер!
Именно эта проблема была у меня! Я буквально слышал через наушники как курсор мыши передвигается по экрану или как идет передача файлов на флешку… И постоянный белый шум. Ужас! Корпус системного блока может пропускать через себя различного рода электрические сигналы, что соответственно создает помехи и шумы. Решение: изолировать контакты и найти утечки.
Хардкорное решение проблемы, но при этом действенное: достаточно соединить корпус ПК с батареей – такой способ поможет избавиться от неприятных шумов 😆 . Удивительно, но это работает. На этом способе можно остановиться как на временном, контакты обязательно нужно изолировать, чтобы не возникали и другие проблемы.
Заземляем компьютер — с помощью батареи:
7. Шум при подключении различных USB-устройств
7. Шум при подключении различных USB-устройств
Различные звуки и шумы могут появиться в данном случае не сразу, а спустя некоторое время. Шум в наушниках на компьютере можно убрать исходя из 2х причин: либо поврежден порт USB, либо идет активная передача информации с USB-накопителя на ПК. Но чаще всего проблема так же с изоляцией и решение изложено выше. Решением может стать отказ от проводных устройств: мышь или клавиатура, а использование вместо них беспроводных. Также можно подключить устройство в другой порт.
Мы разобрались с основными причинами возникновения неприятных шумов при пользовании наушниками и ответили на главный вопрос статьи: шум в наушниках на компьютере: как убрать посторонний шум? Но, при эксплуатации наушников можно столкнуться с еще одной проблемой: шумом микрофона в наушниках.
8. Как убрать шум микрофона в наушниках.
8. Как убрать шум микрофона в наушниках
Что бы убрать шум микрофона в наушниках, можно включить шумоподавление в настройках Windows.


Рекомендуем отдавать предпочтение качественным, хотя и дорогим моделям наушников. Это гарантия отсутствия различного рода проблем, связанных с их эксплуатацией. Второй момент: это уровни громкости микрофона. Достаточно их сбалансировать, зайдя в настройки микрофона. Также следует обратить внимание и на наличие драйверов, а также правильность их установки, наличие обновлений.
Убрать шум микрофона – видео:
Владимир Папазов
headphonesbest.ru
Как убрать шипение, шум и помехи в наушниках на компьютере.
При подключении наушников к компьютеру или ноутбуку можно столкнуться с тем, что вместо любимой музыки слышно лишь шипение и странные звуки. Как же убрать шум в наушниках?
Читайте также
Как подключить наушники к компьютеру?
Наушники сейчас есть чуть ли не у всех и каждого. Кто-то пользуется этими гаджетами для того, чтобы сделать свою жизнь…
Выяснить, какова причина появления возникшего шума достаточно просто. Но без её определения устранить неполадки не выйдет. Чтоб справиться с такой задачей следует поочерёдно проверять возможные причины, и исключать их, до тех пор, пока проблема не выявится.
Начинать проверку следует с самых простых и часто встречаемых причин возникновения посторонних шумов. Определим самые распространённые проблемы:
- Повреждение, неисправность кабеля для подключения.
- Проблема с драйверами.
- правильностью подключения самих наушников и проблема с настройками звука.
- Проблема в колонках.
- Работа наушников в режиме экономии электропитания.
- Шум от микрофона и от различных USD-устройств.
- Проблемы с заземлением.
- Неисправности в звуковой карте.
Разобравшись подробнее в каждой, можно определить причины помех, а так же устранить их.
Повреждение кабеля для подключения наушников.
Для начала проводим проверку состояния кабеля. Он не должен быть перебит или повреждён.
 Такое часто встречается, и причины могут быть самые разнообразные: кабель можно придавить мебелью, наступить на него каблуком. Домашние животные могут перегрызть и т.п.
Такое часто встречается, и причины могут быть самые разнообразные: кабель можно придавить мебелью, наступить на него каблуком. Домашние животные могут перегрызть и т.п.Есть один интересный момент. Аудио-разъём в ноутбуках обычно один, а вот у системного блока чаще всего два. Один из них на передней стороне, второй — сзади. Куда удобнее подключиться впереди, но это может добавить дополнительное шипение
. Связано это с удлинителями и переходниками. Сзади системного блока аудиовыход напрямую соединён с звуковой картой, и подключив в него гаджет качество звука улучшается.При переплетении кабеля с другими проводами могут возникнуть шумы в наушниках. Следует аккуратно расположить кабеля, подальше друг от друга.
Техническое состояние наушников
Если во время проверки разъёмов и кабелей неисправность не обнаружена, следует проверить общее состояние устройства. Нужно внимательно осмотреть их. Возможно есть повреждения корпуса, которые могут свидетельствовать том, что они падали или ударялись о что-то твёрдое.

Чтоб определить, что причина белого шума в наушниках не в их техническом состоянии, пробуем подключить их к другому источнику звука. Если шум при этом исчез, то гаджет в порядке, и стоит поискать иную причину.
Недорогие колонки, как причина шума в наушниках
Когда колонки имеют невысокую цену, то естественно и их элементы являются недорогими. Хорошо экономят на проводах, пайке, что вызывает замыкание или плохой контакт внутри, и плохо отражается на всей электрической цепи.
Это может вызвать постороннее шипение и повлиять на качество звука в целом. Чтоб узнать, влияют ли колонки на наушники, полностью отключаем первые и проверяем результат.
Отсутствие заземления
Домашние розетки, не имеющие заземления – вполне распространённое явление. Наушники, как и компьютер в целом, очень чувствительны к качеству электрического питания, поэтому в их эксплуатации могут возникнуть проблемы.
Внимание! Все действия с электричеством и заземлением опасны. Доверьте это профессионалам.
Правильным решением такой проблемы будет заземлить розетку, если это возможно. Сделать это самостоятельно не выйдет. Для этого нужен электрик и время.
Шум от микрофона
Шум от микрофона звуковой карты часто становится причиной возникновения шума в наушниках. И даже если микрофон не подключен, шум может быть вызван микрофонным гнездом.
Заходим в настройки звуковой карты, а именно в настройки громкости. Находим регулирование уровня громкости микрофона и снижаем его до нуля. Если причина была в микрофоне, то такая не сложная процедура может исправить ситуацию полностью.
Уровень громкости источников звука в звуковой карте
Источником помех звука могут стать дополнительные входы для подключения, имеющиеся на звуковой карте. Их следует отключить, аналогично тому, как мы это делали с микрофоном.

Бывает, что в наушниках имеется регулятор громкости. Дополнительный регулятор так же есть в Windows, и в приложении, которым пользуемся в данный момент. Важно, чтоб все регуляторы громкости были установлены на максимальную отметку и конечная регулировка проводилась при помощи аппаратного регулятора.
Читайте также
Как увеличить громкость в наушниках
Некоторые пользователи компьютера страдают от недостаточной громкости звука в наушниках. Однако мало кто знает, что…
Проблема с драйверами
Когда драйвера не установлены вовсе, то скорее всего звук будет отсутствовать напрочь. Возможен вариант, когда драйвера установлены, но не те. Это потянет за собой неправильную работу звуковой карты, а в результате – шум в наушниках. Такую же ситуацию часто приходится наблюдать после перестановки Windows или её обновления. При этом она сообщает, что проблема с драйверами имеется.
Чтоб провести диагностику данной проблемы следует открыть вкладку «Аудиовыходы и аудиовходы» в диспетчере устройств. Если есть конфликт, то напротив устройств будут стоять восклицательные знаки желтого и красного цветов. Если они отсутствуют, то серьёзных проблем нет.
Режим экономии электропитания компьютера
В работе Windows можно выбирать несколько режимов работы касательно электрического режима питания. Изначально операционная система работает по схеме сбалансированного питания. С её помощью, при низких нагрузках на аппаратные блоки, имеется возможность снижать потребление электричества. Этот вариант оптимален для ноутбуков. Что же касается стационарного компьютера, то в его работе это не имеет никакого значения, так как он работает при постоянном подключении к сети. Но если этот режим всё таки включен, то некоторые его устройства могут работать в щадящем режиме, и это может потянуть за собой такую проблему, как шум в наушниках.
 Чтоб устранить это достаточно выбрать режим «Высокая производительность» в пункте «Электропитание» в панели управления Windows. После этого желательно сделать перезагрузку компьютера. Если помехи присутствовали из-за режима электропитания, то они исчезнут сразу же.
Чтоб устранить это достаточно выбрать режим «Высокая производительность» в пункте «Электропитание» в панели управления Windows. После этого желательно сделать перезагрузку компьютера. Если помехи присутствовали из-за режима электропитания, то они исчезнут сразу же.Шум в наушниках при подключении сторонних USB устройств
Какое бы устройство не было подключено к USB порту компьютера, оно автоматически подключается и к электропитанию. Бывает так, что такие устройства спроектированы плохо, имеют некачественную сборку и могут создавать помехи, которые проявляются в виде шума в наушниках. Такое бывает в основном при подключении мощных и быстрых устройств, которые требуют большое количество электричества. Далее действуем просто:
Поочередно отсоединяем всё, что подключено через USB порты, и проверяем, исчезли ли помехи.
Если нет, то следует искать другую причину.Аппаратная неисправность звуковой карты
Неисправность звуковой карты – одна из самых опасных причин. Звуковая карта может работать в обычном режиме, но в связи с какой-то незначительной поломкой, издавать шум в наушники. Устранять такие проблемы в домашних условиях не возможно, да и диагностировать их правильно практически не реально. В таком случае придется обратиться в сервисный центр.
Для того, чтоб наушники работали правильно и отсутствовали шум и другие помехи, следует правильно их эксплуатировать. Не допускать, по возможности, внешних повреждений кабеля и самих наушников. Быть внимательным при их подключении и выполнять все рекомендации, приведённые выше. Устанавливать подходящие драйвера.
Выбирая устройства хорошего качества от проверенных производителей, вы имеете огромные шансы не столкнуться с такой проблемой, как шум в наушниках, вообще!
myearphones.ru
шипение, треск, щелчки, другие помехи
Через подключенные к компьютеру наушники удобно общаться в режиме видео-конференции по сети. Кроме того, этот простой аксессуар позволяет слушать любимые музыкальные композиции, не мешая при этом домочадцам. Также данный гаджет является непременным атрибутом для геймеров, как любителей, так и профессионалов. Но бывают ситуации, когда приятному общению, прослушиванию музыкальных композиций, просмотру видео либо напряженной игре начинают мешать непонятные шумовые эффекты, которые сильно раздражают. В этом случае перед пользователем встает вопрос — как убрать шум в наушниках на компьютере, ответ на который можно найти в данном материале.
Основные причины проблемы
Чтобы работа со звуковоспроизведением на компьютере через гарнитуру не доставляла неприятностей, нужно владеть информацией об основных причинах плохого звука и уметь с ними справляться. Так, главными признаками, которые помогут выявить неисправность, являются следующие факторы.

- Шипение в наушниках может указывать на повреждение кабельного соединения. Когда слышен треск, или звук воспроизводится только в одном мини-динамике, также вероятно нарушение соединения девайса с ПК.
- Если наушники искажают звук, то возможно, что звуковая плата компьютера работает некорректно. На эту причину еще указывают такие признаки: ломаное звучание, хрип и прочие шумы.
- Гул в наушниках свидетельствует о проблеме с заземлением.
- Если гаджеты все время фонят, то вероятной причиной могут быть подключенные к ПК некачественные мультимедийные динамики.
- Подсоединенные к компьютеру внешние USB—устройства могут вызывать в гарнитуре монотонный фон или щелчки.
- Крайне редкие звуковые помехи, но чаще тишина в наушниках — признак некорректной работы драйверов устройства на ПК.
- Широкий диапазон сторонних звуковых эффектов вызывается неверными настройками звука в ОС Windows 10 или версией ниже (7/8/ 1).
Как найти и устранить проблему с шумом в компьютерной гарнитуре
Найти причину возникновения помех в наушниках на компьютере и устранить ее достаточно сложно, поскольку невозможно предугадать, какие меры исправят положение. Поэтому нужно по порядку перебирать все потенциальные источники сторонних шумов, начиная с самых распространенных и очевидных.
Контроль целостности кабеля и правильности подключения
У проводной гарнитуры самой очевидной и часто встречающейся причиной рассматриваемой неприятности является плохое качество соединения. При длительной эксплуатации провод может надломиться, тогда наушники шипят вместо ожидаемого звуковоспроизведения. Так, чаще всего повреждение целостности проводков возникает у основания мини-динамиков, вставляемых в уши, или возле соединительного штекера. Для диагностики этой неисправности нужно:

- тщательно проверить кабель по всей длине на целостность оплетки;
- на ощупь удостовериться, что нет внутри бугорков или прогалин;
- проконтролировать плотность вхождения штекера в разъем компьютера.
На заметку! При определенных навыках испорченный кабель можно самостоятельно заменить или перепаять. Но для этого нужен опыт в тонких работах и базовые электротехнические знания. Поэтому проще воспользоваться другими наушниками.
Проверка исправности звуковой карты
Если с целостностью наушников все в порядке, рекомендуется на ПК средствами операционной системы провести процедуру: «Устранение неполадок со звуком» (для 10-й версии ОС) или «Устранение неполадок с воспроизведением звука» (в других версиях системы).

Проверить корректность работы звуковоспроизведения компьютером можно при помощи системного инструмента «Диспетчер устройств». Рядом с пунктом «Звуковые и видеоустройства» и около открываемых объектов не должно быть значков с восклицательным знаком желтого или красного цвета. В противном случае через режим «Свойства» следует посмотреть информацию о состоянии проблемного объекта, отвечающего за звук.

На заметку! Системный мастер поможет провести диагностику, последовательно предложит несколько вариантов возникновения неполадок и подскажет, как их устранить. При помощи сервиса можно выявить поломку аудиокарты. Мастер сообщит следующее: «Не удалось устранить проблему? Обратитесь за помощью к специалисту».
Как вариант для решения проблемы со звуком в случае поломки аудиокарты можно подключить к компьютеру внешнюю звуковую USB-карту и к ней подсоединить гарнитуру вместе с другими аудио устройствами. Как правильно подсоединяться к ПК — в статье «как подключить и настроить наушники на компьютере«.
Устранение проблемы с заземлением
Компьютеры и периферия, включая наушники, очень чувствительны к качеству электропитания — подключение такой техники к незаземленной розетке чревато различного рода помехами в работе и поломками. Если есть подозрение на проблему с заземлением, рекомендуется приобрести сетевой фильтр или UPS, и этот прибор использовать при подключении техники к электропитанию.

Проверка варианта помех от звуковых колонок
Если к передней панели ПК подключены и мультимедийные динамики, и гарнитура, в этом случае гудят наушники именно по причине помех, создаваемых колонками. Звуковая периферия бюджетного класса, как правило, не отличается качеством сборки, и может создавать электрические фоновые возмущения, на которые наушники «шумно» реагируют. Чтобы убедиться/опровергнуть подозрение, нужно на время пользования гарнитурой отключить мультимедийные динамики.
Устранение помех от сторонней USB — периферии
Любое внешнее USB—устройство, подключаемое к ПК, также может создавать электромагнитные волны, которые через компьютер попадают на наушники и воспроизводятся в виде сторонних шумов, мешающих комфортному прослушиванию.
Совет! Для поиска «виновника» следует при надетых наушниках по очереди отключать от ПК одно устройство за другим. Если после отсоединения всей внешней периферии девайсы все еще шумят, значит источник неприятности какой-то другой, и следует продолжить поиск.

Анализ корректности драйверов и правильности настройки звука на ПК
Драйверы гарнитуры последние версии ОС Windows устанавливают автоматически. В результате системных сбоев или вирусных атак звуковой драйвер может оказаться поврежденным, вследствие чего воспроизводится звук с пропусками. Кроме того, указывать на некорректную работу ПО могут такие ситуации, когда минидинамики в ушах то трещат, то хрипят. Иногда пользователями отмечается эффект «слышу себя» вроде эхо.
Для исправления ситуации существует несколько путей, каждый из которых следует попробовать.
- Начать нужно с настройки звуковой системы ПК — возможно отключение некорректно работающих обновлений и фильтров через «Диспетчер звука» избавит от постороннего шума и эха.
- Следует обратить внимание на громкость в настройках. Установка максимальных значений этого параметра в сочетании с простенькой гарнитурой также может быть причиной шумов. Следует подобрать комфортное для себя значение громкости.
- Установку актуальной версии драйверов звуковой платы рекомендуется выполнить, если настойка звука не решила проблему. ПО следует брать с официального ресурса компании-производителя. Облегчить себе задачу поиска нужного драйвера можно при помощи утилиты Snappy Driver Installer.

- В качестве источника шума в наушниках может выступать активированный в настройках микрофон звуковой карты. Это возможно, даже если внешний микрофон к ПК не подключен. Установка громкости на микрофоне до нуля поможет решить проблему, если она заключается именно в этом.
Влияние режима электропитания на шумы в наушниках
На ноутбуке многие пользователи в целях экономии заряда аккумулятора настраивают соответствующий режим расхода электропитания. Для гарнитуры при такой схеме может элементарно не хватать напряжения, и звук может быть в лучшем случае тихим, но чаще сопровождается сторонними шумами. Данная проблема решается перенастройкой схемы питания с экономной на более производительную.
Неисправность проводной гарнитуры
Источником шума может быть неисправность самих наушников. Проверить или опровергнуть эту гипотезу можно при помощи подключения гарнитуры к другому компьютеру и/или ноутбуку. Альтернативный путь проверки — на айфоне, планшете или android-телефоне.

Важно! Если при работе с другим устройством наушники продолжают «шуметь», то такой гаджет желательно заменить.
Возможные проблемы со звуком на беспроводных наушниках
Беспроводные девайсы в большинстве своем работают по Bluetooth—каналу. Если с мобильных устройств такие наушники отлично воспроизводят звук, то при сопряжении с ноутбуком редко, но могут быть проблемы: отсутствие басов, писк и прочие шумы. Дело в том, что при соединении наушников с Windows через Блютуз создаются два аудиоустройства — гарнитура и стереонаушники.
Важно! Следует проверить настройки звука на предмет выбора основного аудиоустройства — галочка должна быть установлена именно на стереонаушники. В противном случае нужно перенастроить выбор.
Разница в качестве звука между гарнитурой и стереонаушниками большая. Если вывод звука назначить правильно, то существенных отличий от воспроизведения с мобильного устройства наблюдаться не будет.
Рекомендуемые меры предосторожности
Использование наушников не является абсолютно безопасным занятием. В некоторых случаях они могут повлечь риск для здоровья и даже жизни. О том, чего делать не нужно – ниже.
- Чрезмерное увлечение прослушиванием музыки через гарнитуру на большой громкости чревато снижением слуха, как временным, так и постоянным.
- Также на слуховые органы негативное влияние оказывает плохое качество звука.
- Использование гарнитуры в пешем движении или за рулем чревато получением травм и увечий в случае различных дорожных происшествий, поскольку наушники препятствуют своевременной реакции из-за притупления слуха.
- Запутывание проводков повышает вероятность утери или повреждения смартфона в пути.
Итак, чтобы обезопасить себя физически и материально, следует при прослушивании музыки (других аудиофайлов) посредством наушников быть бдительным и контролировать ситуацию, особенно если речь идет об улице. Кроме того, для сохранения слуха и здоровья, следует ограничивать время подобной нагрузки на организм, и выбирать качественную гарнитуру. А что делать при появлении посторонних шумов в девайсах во время прослушивания аудио-контента с компьютера, было пошагово и подробно описано выше.
Самые надежные наушники 2019 года
Наушники JBL T500BT на Яндекс Маркете
Наушники Pioneer SE-MS5T на Яндекс Маркете
Наушники Audio-Technica ATH-S200BT на Яндекс Маркете
Наушники JBL Live 500BT на Яндекс Маркете
Наушники Pioneer HDJ-X10 на Яндекс Маркете
Статья добавлена: 04 марта 2019 в 02:09
Рейтинг статьи:hitech-online.ru
Как убрать шум и помехи в беспроводных наушниках
Автор Денис Романов На чтение 7 мин. Просмотров 181
Одна из частых неисправностей беспроводных наушников — помехи, шум, потрескивание вместо чистого звучания. Причиной такого явления могут быть как технические неполадки в наушниках, так и сложности с воспроизведением звука в проигрывающем устройстве: телефоне, ноутбуке, планшете, ПК. Существует несколько полезных советов и способов, как убрать шум и помехи в наушниках, какие принять меры для устранения проблемы.
Как выявить причину неисправности
При появлении шипения в беспроводной гарнитуре первым делом требуется определить в чем именно проблема: в самих наушниках или в устройстве, к которому они подключаются.
Механические повреждения
Наушники нужно осмотреть со всех сторон на предмет вмятин, трещин, сколов, повреждений корпуса, портов, кнопок управления. Нужно подсоединить их к другим устройствам и проверить звучание. Если шум повторится, то проблема, скорее всего, в самой гарнитуре. Устранить такую неполадку можно самостоятельно (если есть знания в области ремонта электротехники) или в сервисном центре.
Низкий уровень заряда
Блютуз наушники — это устройство с портативной батареей. Для бесперебойной автономной эксплуатации гаджета требуется его регулярная подзарядка. При низком уровне заряда качество звука может пострадать. Начать поиск причины неисправности наушников следует именно с проверки уровня заряда.
Как убрать шум и помехи в наушниках — сначала полностью зарядить их, затем проверить звучание. В большинстве случаев эта простая операция решает проблему плохого звука.
Проверка на совместимость устройств
Важная составляющая отличной коммутации, а следовательно, и качественного звука наушников и основного устройства (телефона или ПК), является совместимость версий блютуз у обоих гаджетов и наличие актуальных драйверов.
Разные версии блютуз передатчиков
Если у одного из них устаревшее ПО, блютуз сигнал либо не сможет осуществить сопряжение устройств друг с другом, либо будет транслировать низкое качество звука, сопровождая его помехами и шумом. Приобретая беспроводную гарнитуру, прежде стоит обратиться внимание на версию встроенного блютуз устройства в наушниках и возможность корректного сопряжение с другими устройствами. Этот важный параметр должен быть указан на коробке и в сопроводительной инструкции.
Проблема с драйверами
Если на компьютере отсутствуют нужные драйвера для корректного подключения наушников, то они не будут работать. Иногда их отсутствие или устаревшая версия мешает качественному воспроизведению аудиофайлов. Тогда наблюдаются помехи и посторонние шумы. Кроме драйверов для гарнитуры нужно проверить состояние и актуальность программного обеспечения звуковой платы.
Сделать это следует даже в том случае, когда пользователь уверен, что ранее уже устанавливал их. Файлы могут повредиться в результате системного сбоя, сторонних приложений. В таком случае требуется переустановка драйвера.
Как проверить наличие и актуальность драйверов
Нужно зайти в «Диспетчер устройств», найти в нем подключенные беспроводные наушники. Кликнув на их название, нажать вкладку «Драйвер» в появившемся меню. Здесь можно увидеть информацию о ПО беспроводного устройства. Если драйвера нет или он устарел, то нужно скачать и установить его последнюю версию.
Если проблема не решилась, рекомендуется переустановить драйвер звуковой платы. Лучше всего скачать его с официального сайта производителя.
Также можно воспользоваться специальной утилитой, которая найдет устаревшее или отсутствующее программное обеспечение и установит его. Такими, например, являются вспомогательные программы:
- Driver Verifier;
- Device Doctor;
- SlimDrivers;
- DriverMax;
- Check Device и другие.
Помехи других устройств и бытовой техники
Каждое работающее Bluetooth устройство и некоторые предметы бытовой техники создает вокруг себя электромагнитные волны. Они мешают корректной работе расположенных неподалеку устройств. При появлении шипения в беспроводных наушниках требуется проверить, есть ли рядом аналогичные включенные гаджеты или приборы с сильным электромагнитным излучением.
Если таковые имеются, следует отключить их или отойти на расстояние, затем попробовать воспроизвести звук в наушниках еще раз. Если изменений не происходит, надо перезагрузить гарнитуру. Наиболее часто именно этот простой способ помогает избавиться от посторонних шумов.
Посмотрите еще по этой теме: Почему не работают беспроводные наушники
Неправильная настройка громкости
Помехи в беспроводных наушниках могут быть вызваны неправильной настройкой громкости. Существует несколько регуляторов уровня звука:
- аппаратный, расположенный в гарнитуре;
- в операционной системе;
- в воспроизводящем звук приложении.
Программные и операционные регуляторы искусственно уменьшают уровень звука, вследствие чего для комфортного прослушивания звук в наушниках приходится выкручивать на максимум. При аппаратном увеличении громкости до максимума усиливается шум самой записи, добавляются искажения в гарнитуре. Такой способ использования негативно отражается на устройстве, снижаются его характеристики и срок службы.
Важно знать! Для корректной работы наушников звук в операционной системе и приложении должен стоять на максимуме, а регулировка громкости производится только аппаратным способом.
Энергосберегающий режим
Современные ноутбуки и смартфоны имеют несколько режимов энергопотребления. Они следят за экономией использования электричества, тем самым продлевая время работы техники на одном заряде.
При включении энергосберегающего режима ОС отдает приоритет определенному оборудованию в ущерб другому. К второстепенным относятся наушники, так как не являются обязательными для правильной работы устройства. В результате перераспределения электроэнергии, гарнитура испытывает постоянные перебои, что сказывается на качестве звука.
Чтобы понять, является ли режим энергопотребления причиной помех, нужно выполнить следующие действия. В настройках питания устройства поставить галочку напротив пункта «максимальная производительность» и перезагрузить его. Если после этого проблема не исчезла, искать решение следует в другом.
Проблема с заземлением
Довольно экзотическая причина появления шума в беспроводных наушниках, но и она имеет место. Такая сложная техника, как блютуз наушники, чувствительна к качеству электричества. Корпус компьютера может быть проводником различных сигналов, которые вызывают появление шипения в наушниках, подключенных к нему.
Если другими способами избавиться от шума не получилось, нужно попробовать приобрести сетевой фильтр и подключать технику только через него.
Существует еще один испытанный способ заземлить корпус персонального компьютера — прислонить его к батарее или другому металлическому предмету. Конечно, это лишь временное решение, но для выяснения причины неполадок оно подойдет.
Вам будет интересно: 7 лучших наушников с шумоподавлением
Неисправность звуковой карты
Это наиболее коварная и труднодиагностируемая проблема, которая блокирует посторонними шумами качество звука в гарнитуре. Что делать, если беспроводные наушники шипят даже после того, как были перепробованы все вышеуказанные способы устранения проблемы? Стоит обратить внимание на звуковую карту устройства.
Распространенная ситуация: звуковая плата продолжает работать, на первый взгляд, в штатном режиме, но в действительности она уже получила поломку. Неисправность вызывает постоянный шум в динамиках.
Если на компьютере внешняя звуковая карта, проверить ее работоспособность просто. Требуется подключить ее к другому системному блоку и понаблюдать, пропал ли посторонний шум. В случае, когда шум останется, можно делать вывод, что неисправна именно карта.
Но большинство пользователей имеет компьютеры со встроенными в материнскую плату звуковыми картами. Просто вынуть и подключить материнскую плату к другому устройству нельзя.
Продвинутые пользователи ПК могут проверить неисправность так: постепенно отключать от платы все внутренние составляющие системного блока. Таким образом выяснится чем вызваны помехи, самой картой или воздействием электромагнитного поля других составляющих компьютера.
Для начала отсоединяется одна часть системного блока, например, жесткий диск (не системный), если изменений не последовало, отсоединяется следующая и так далее. Это продолжается до тех пор, пока не отключится все, без чего компьютер не может работать. В случае, когда это не помогло, скорее всего неисправность кроется в самой материнской плате. Разумно обратиться в сервисный центр для устранения неполадок и точной диагностики причины появления шума.
Интересное по этой теме: Какие наушники лучше: проводные или беспроводные
Появление постороннего шума при воспроизведении звука является одной из самых распространенных проблем при эксплуатации блютуз гарнитур. Если определить причину возникновения шумов, есть вероятность устранить их и добиться качественного звучания.
gadget-bit.ru
Шипение, шум, треск и другой посторонний звук в колонках и наушниках
Подключение любого устройства к компьютеру – процесс, который требует особого внимания. Чем сложнее периферийная составляющая, тем сложнее протекает процедура. Весьма часто к компьютерам подключают наушники/колонки и микрофоны. Эти элементы помогают общаться в Интернете. Без них весьма трудно представить современного пользователя.
С одной стороны, подключение наушников и микрофона ничего особенного не требует. Только после воплощения задумки в жизнь нередко приходится долго настраивать данные составляющие. Они работают с ошибками. Чаще всего пользователи задумываются, как убрать шум в наушниках на компьютере. Почему он вообще появляется? Что потребуется для устранения проблемы? И можно ли на самом деле избавиться от нее? Если получится ответить на все заданные вопросы, подключение гарнитуры и работа со звуком на ПК не доставит неприятностей.
Почему появляется шум
Изначально важно понимать, откуда берется шум в наушниках. С данной проблемой сталкиваются многие пользователи. Иногда это временное явление, в некоторых случаях шум не пропадает долгое время.
На самом деле природа проблемы разнообразна. Шумы в наушниках (с микрофоном или без него) возникают по различным причинам. Предугадать, какой именно расклад помогает исправить ситуацию, проблематично. Например, шум может быть вызван аппаратным повреждением или сбитыми настройками. Далее предстоит разобраться, как избавляться от шумов на компьютере.
Звуковая карта
Первая причина, способная оказать влияние на качество звука в операционной системе – это плохая Если она повреждена или устарела, в наушниках появляются шумы.

Звук “ломается”, в наушниках или колонках могут появляться разнообразный треск, скрип и прочие шумы. Исправляется ситуация лишь заменой или ремонтом звуковой карты. Только после этого в наушниках исчезнет.
Заземление
Следующая проблема возникает весьма редко. Речь идет об отсутствии заземления у розеток, к которым подключается гарнитура и колонки/наушники в целом. В данном случае могут появляться разного рода шумы.
Если же речь идет о ноутбуке, скорее всего, подключение компьютера к заземленной розетке проблему не исправит. Как правило, у лэптопов именно платы на материнской карте могут не заземляться. Придется либо заменить их, либо смириться с проблемой. В некоторых случаях пользователи предпочитают отказаться от использования того или иного ноутбука.
USB-устройства
Появился шум в наушниках на компьютере? Обычно разного рода звуки возникают при подключении разнообразных устройств. Они появляются сразу же, не спустя некоторое время.
Например, при присоединении мыши, можно услышать монотонный звук. А если речь идет о клавиатуре, скорее всего, будут слышны щелчки при нажатии на клавиши.
Происходит такое из-за:
- Активной передачи информации на компьютер. Тогда рекомендуется не подключать USB-устройства в те или иные порты. Желательно подыскать иные места. Или вовсе начать использование беспроводной гарнитуры и иных устройств.
- Повреждений USB-порта. Предлагается осуществить починку. На практике пользователи просто переподключают все устройства к другим портам.
К счастью, подобная ситуация встречается не очень часто. Современные компьютеры и ноутбуки сделаны так, чтобы пользователи могли работать за машинами с комфортом. Поэтому подобный расклад вряд ли встретится на практике.

Кабель
Как убрать шум в наушниках на компьютере? Многое зависит от того, какая именно модель гарнитуры у пользователя. Дело все в том, что сейчас все устройства делятся на проводные и беспроводные. Эта особенность играет важную роль.
Зачастую шум в колонках или наушниках встречается на моделях, подключаемых через кабель. В нем и заключается основная проблема. К примеру, при повреждении кабеля от микрофона или наушников возникают разного рода шумы. Происходит это из-за некачественной передачи информации звуковой карте.
Вполне вероятно, что кабель поврежден. Тогда поломку необходимо устранить. Если же используются беспроводные подобный расклад не поможет.
Еще один прием, который советуют пользователям с проводной гарнитурой – это вынуть шнур из гнезда и снова вставить его в компьютер. Именно такой способ зачастую помогает избавиться от шума.
Драйверы
А вот следующий источник проблемы актуален для всех устройств. Но на практике он встречается редко. Дело все в том, что сильный шум в наушниках на компьютере – это следствие повреждения или отсутствия драйвера звуковой карты или устройства.
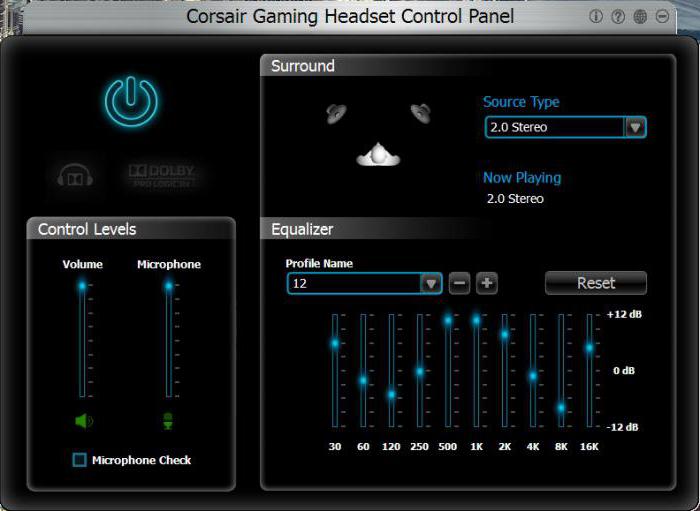
В подобном случае необходимо просто переустановить или обновить соответствующий пакет программ для нормальной работы операционной системы с подключенным устройством. У беспроводных наушников, как правило, соответствующие драйверы прилагаются в комплекте на отдельном диске. В крайнем случае, можно загрузить их с сайта производителя звуковой карты или гарнитуры.
Максимум звука – проблемы обеспечены
Фоновый шум в наушниках любых моделей зачастую встречаются при неправильно выставленных настройках звука. Не важно, подключен ли к ПК микрофон или нет. Ведь от него при подобном раскладе ничего не зависит.
Если настройки звука установлены на максимум, можно столкнуться с шумом или хрипом на компьютере. От подобной проблемы страдают пользователи, купившие дешевые колонки или гарнитуру.
Исправляется все просто – путем убавления звука. Например, через микшер в операционной системе. Необходимо просто нажать на изображение граммофона (около часов и даты), затем переместить ползунок вниз. Так, чтобы шум исчез. Ничего трудного или особенного. Именно поэтому рекомендуется покупать средние по стоимости наушники. Они с подобной проблемой сталкиваются реже.
Микрофон – польза или вред
Теперь понятно, как убрать шум в наушниках на компьютере. Но это далеко не все приемы, способные помочь. Что делать, если все ранее перечисленные варианты развития событий не подошли?
Важную роль играет наличие микрофона на ПК. Именно он нередко становится источником шума в наушниках. Что же делать?
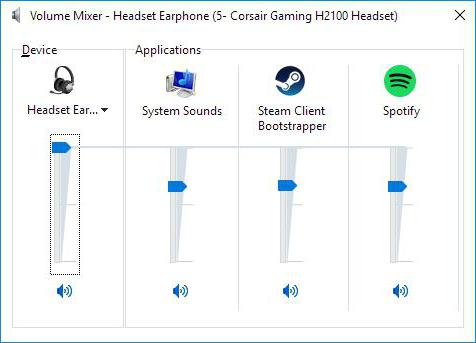
Отказываться от микрофона явно не стоит. Вместо этого придется произвести небольшую настройку чувствительности и громкости устройства. Тогда удастся избавиться от лишнего шума.
Как это сделать? Требуется следовать небольшой инструкции. Она выглядит приблизительно так:
- Загрузить компьютер. Обязательно подключить гарнитуру с микрофоном.
- Нажать на микшер в правой части экрана ПКМ. В появившемся меню нажать на “Устройства записи звука…”.
- Отыскать подключенный микрофон. Дважды щелкнуть на соответствующую строку.
- Перейти во вкладку “Уровни”.
- Отрегулировать путем перемещения ползунков громкость и чувствительность микрофона. Если есть PC Beep, отключить ее (сместить отметку громкости к нулю).
- В разделе “Улучшения” поставить галочку напротив “Уменьшать уровень шума”. Можно также отметить пункт “Удаление постоянной составляющей”.
Все это поможет весьма быстро избавиться от шума в гарнитуре. Как правильно выставлять настройки для микрофона? Это индивидуальная составляющая, каждый пользователь самостоятельно подбирает подходящий ему вариант.
Выводы и заключения
Неважно, какая гарнитура подключена к компьютеру – проводная или нет. Главное, что основная масса проблем встречается на всех моделях устройств. для компьютера с микрофоном подключаются и используются чаще всего без
erfa.ru
Как убрать шум в наушниках на компьютере? Беспроводные наушники для компьютера с микрофоном
При подключении любого периферийного устройства к персональному компьютеру следует проявлять особое внимание и осторожность. Чем сложнее периферийное устройство, тем тяжелее будет протекать процедура по его подключению. К колонкам довольно часто подключаются микрофоны, наушники и колонки. Данные элементы сегодня помогают нам общаться в интернете. Без них было бы весьма проблематично представить себе современного пользователя. С одной стороны, подключение наушников и микрофона не требует ничего особенного. Однако для того, чтобы воплотить данную задумку в жизнь, нередко приходится проводить длительную настройку составляющих. К тому же устройства могут работать с ошибками. Пользователей довольно часто интересует вопрос, как можно избавиться от шума в наушниках при подключении к компьютеру? Почему вообще он возникает? Что необходимо для того, чтобы устранить данную проблему? Если получить ответы на все перечисленные выше вопросы, то работа со звуком на персональном компьютере больше не будет доставлять вам проблем.
Почему возникает шум при работе с наушниками?
Прежде всего, важно определиться, откуда в наушниках вообще берется шум. Многие пользователи сегодня сталкиваются с данной проблемой. Иногда такая проблема является временно, а в некоторых случаях шум в наушниках может не пропадать в течение долгого времени. На самом же деле природа проблемы достаточно разнообразна. Шумы в наушниках могут возникать по различным причинам. Довольно проблематично предугадать, какой именно расклад поможет исправить ситуацию. К примеру, шум в наушниках может быть связан со сбитыми настройками или аппаратным сбоем. Затем необходимо разобраться, как избавиться от шумов на компьютере.
Звуковая карта
Первая причина, которая может оказать влияние на качество звучания в операционной системе, это проблемы со звуковой картой. Возможно, она устарела или повреждена. В этом случае в наушниках могут появляться шумы и треск, звук в наушниках «ломается». Исправить данную ситуацию поможет только полная замена или ремонт звуковой карты. Только после этого в наушниках исчезнет посторонний шум.
Заземление
С этой проблемой пользователи сталкиваются достаточно редко. Речь идет о заземлении розеток, к которым в целом подключается гарнитура и наушники. В этом случае могут возникать различного рода шумы. Если речь идет о работе с ноутбуком, то подключение компьютера к заземленной розетке вряд ли исправит проблему. У лэптопов, как правило, платы на материнской карте могут не заземляться. В этом случае вам придется их заменить, или же смириться с данной проблемой. Пользователи в некоторых случаях предпочитают отказаться от использования ноутбука.
Устройства USB
Внезапно появился шум в наушниках, подключенных к персональному компьютеру? Звуки различного рода могут возникать при подключении разнообразных устройств. Появляются они сразу, не некоторое время спустя. К примеру, вы можете услышать монотонный звук при подключении мыши. Если речь идет о клавиатуре, то, скорее всего, при нажатии клавиш вы будете слышать щелчки. Это происходит по следующим причинам:
— активная передача информации на компьютер. В этом случае можно порекомендовать не подключатьUSB устройства в те или иные порты. Желательно найти другие места для подключения устройств, или вовсе начать использовать беспроводную гарнитуру и другие устройства.
— повреждения USB-порта. В этом случае можно предложить выполнить ремонт USB-порта. На практике же пользователи часто предпочитают просто переподключать устройства к другим портам. Подобная проблема, к счастью, на практике встречается не слишком часто. Современные ноутбуки и персональные компьютеры сделаны таким образом, что пользователи могут с комфортом работать за машинами. Вряд ли подобный расклад встретится на практике.
Кабель
Как еще можно избавиться от шума в наушниках при подключении к компьютеру? Здесь многое будет зависеть от того, какая именно модель гарнитуры используется. Проблема в том, что сегодня все устройства подразделяются на проводные и беспроводные. Данная особенность может иметь большое значение. Шум в колонках и наушниках зачастую встречается в моделях, подключаемых посредством кабеля. В чем же состоит основная проблема? Различного рода шумы могут возникать при повреждении кабеля от наушников или микрофона. Это происходит из-за некачественной передачи информации звуковой карте. Вероятно, кабель просто поврежден. В этом случае требуется устранить поломку. Существует еще один прием, который советуют выполнить пользователям с проводной гарнитурой: вынуть шнур из гнезда и снова вставить его в компьютер. Именно этот способ часто помогает исправить проблему. Если же вы используете для компьютера беспроводные наушники, то подобный расклад не поможет.
Драйверы
Следующий источник проблемы является актуальным для всех типов устройств. Но на практике он встречается достаточно редко. Сильный шум в наушниках при подключении к персональному компьютеру может быть связан с повреждением или отсутствием драйвера устройства или звуковой карты. В этом случае требуется просто переустановить или обновить соответствующее программное обеспечение для нормального функционирования операционной системы с подключенным устройством. Как правило, у беспроводных гарнитур все драйверы идут в комплекте с устройством на отдельном диске. В крайнем случае, вы всегда можете найти и скачать драйвера с сайта производителя гарнитуры или звуковой карты.
Звук на максимум
Зачастую фоновый шум возникает в наушниках любой модели при некорректно выставленных настройках звука. При этом не важно, подключен ли к компьютеру микрофон или нет. От него в этом раскладе ничего не зависит. Если на вашем компьютере настройки звука выставлены на максимум, то можно столкнуться с появлением хрипов и шумов на компьютере. От подобной проблемы обычно страдают пользователи, которые приобрели дешевые наушники и гарнитуру. Исправить данную проблему можно достаточно просто. Для этого нужно убавить звук. Сделать это можно, используя микшер в операционной системе. Вам просто нужно нажать на изображение граммофона около часов и даты, а затем потянуть вниз за ползунок. В результате шум должен исчезнуть. Как вы сами можете убедиться, в выполнении данного действия нет ничего сложного. Именно по этой причине рекомендуется приобретать наушники, имеющие среднюю стоимость. При их использовании пользователи редко сталкиваются с подобной проблемой.
Микрофон – вред или польза?
Теперь вам должно быть ясно, как можно убрать шум в наушниках на компьютере. Но это еще далеко не все приемы, которые позволяют исправить проблему. Что делать, если перечисленные ранее варианты событий не подошли? В этом случае важное значение имеет наличие микрофона на персональном компьютере. Именно он часто становиться основной причиной появление шума в наушниках. Как же быть? Уж точно не стоит отказываться от использования микрофона. Вместо этого предлагается выполнить небольшую настройку громкости и чувствительности устройства. В этом случае вам удастся избавиться от лишних шумов. Как же можно это сделать?
Предлагаем вам использовать приведенную ниже инструкцию:
— загрузить компьютер;
— подключить гарнитуру с микрофоном;
— нажать правой кнопкой мыши на микшер в правой части экрана;
— в появившемся меню нажать на пункт «Устройства записи звука…»;
— найти в приведенном списке подключенный микрофон;
— щелкнуть дважды по соответствующей строке;
— перейти на вкладку «Уровни»;
— путем перемещения ползунков отрегулировать громкость и чувствительность микрофона;
— если есть PCBeep, отключить ее, сместив к нулю отметку громкости;
— поставить в разделе «Улучшения» галочку напротив пункта «Уменьшать уровень шума»;
— также можно отметить пункт «Удаление постоянной составляющей».
Данные действия помогут вам легко и быстро избавиться от шума в гарнитуре.
Как же правильно выставить настройки для микрофона? Данный вопрос решается индивидуально для каждого пользователя. Вы можете подобрать тот вариант, который лучше всего для вас подходит.
Заключение
Абсолютно неважно, какая гарнитура подключена к персональному компьютеру, проводная или беспроводная. Основная масса проблем встречается на любых моделях устройств. Чаще всего беспроводные наушники для компьютера с микрофоном подключаются и используются без особого труда. Основной причиной возникновения шума в гарнитуре является высокая чувствительность микрофона. Еще одной возможной причиной может стать громкая обстановка вокруг пользователя. Как же избавиться от шума в наушниках? Все описанные выше приемы помогут исправить проблему. Если же вы используете беспроводную гарнитуру, то при постоянном шуме в наушниках можно порекомендовать поменять USB-гнездо, используемое в качестве приемника. В остальном же все приведенные выше рекомендации останутся такими же. Иногда посторонний шум в наушниках может возникать из-за активности вирусов. Однако после лечения ПК гарнитура начинает исправно работать. К счастью, подобные проблемы возникают не так уж часто. Основными методами исправления проблемы являются уменьшение громкости звука, настройка микрофона и переустановка драйвера. Теперь должно быть более-менее понятно, как избавиться от шума в наушниках на компьютере.
computerologia.ru



