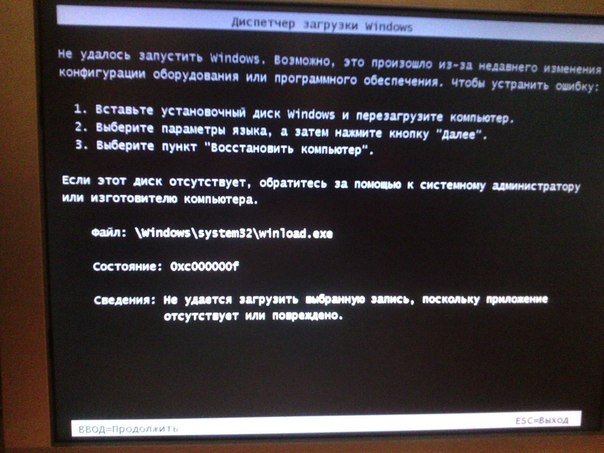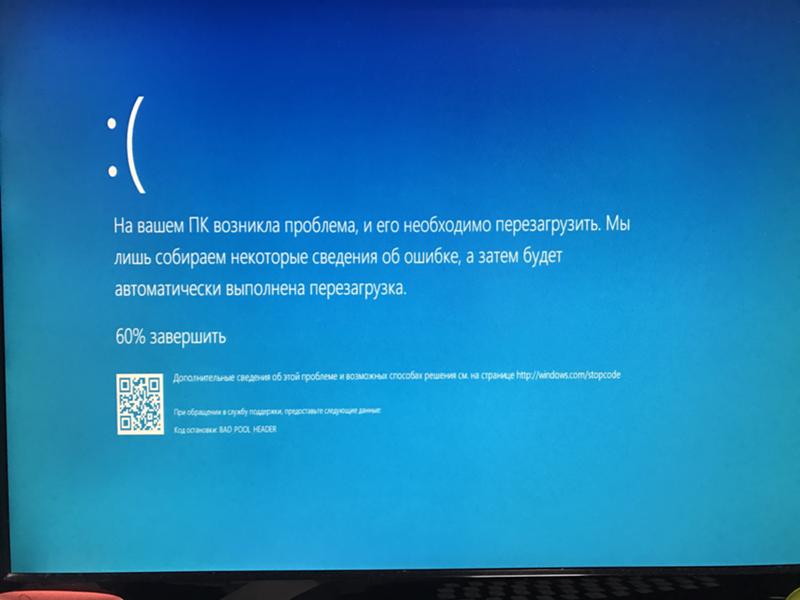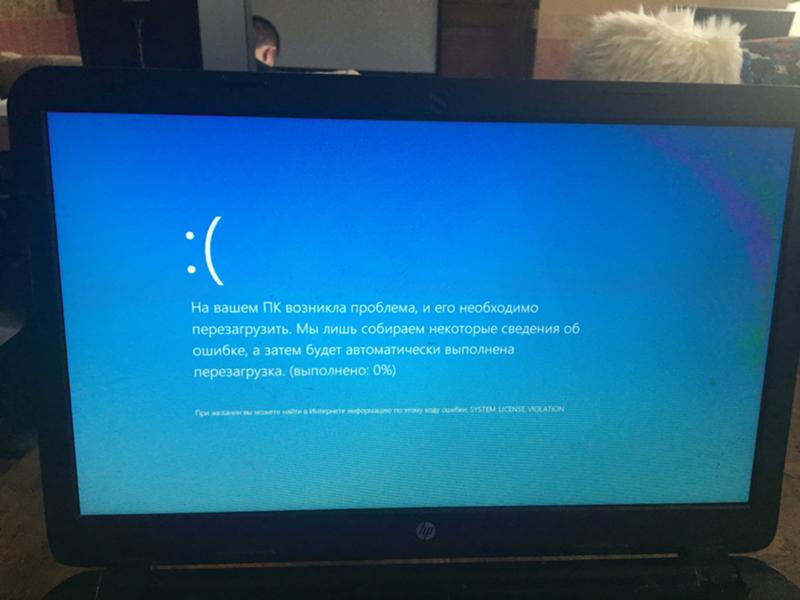Компьютер нагревается или кулер шумит, когда я играю в энергоемкие игры или использую программное обеспечение для дизайна
Проблема
Компьютер нагревается или кулер шумит, когда пользователь играет в энергоемкие игры или использует программное обеспечение для дизайна.
Причина
Когда пользователь играет в энергоемкие игры или использует программное обеспечение для дизайна, нагрузка на центральный и графический процессоры повышается, поэтому компьютер сильно нагревается. Кулер, который обеспечивает отвод тепла, начинает вращаться сильнее, поэтому возникает шум. Это нормально и не указывает на проблему в работе компьютера. Не беспокойтесь.
Решение
Чтобы решить проблему нагрева ноутбука и шума кулера, выполните следующие действия.
Шаг 1. Проверьте энергопотребление центрального процессора компьютера.
Откройте Диспетчер ПК, выберите Мой ПК и проверьте энергопотребление центрального процессора.
Шаг 2. Проверьте и настройте текущий план энергопотребления компьютера и режим работы батареи.
1. Проверьте и настройте текущий план энергопотребления компьютера.
Нажмите Пуск, затем на значок Настройки, перейдите в раздел Система > Завершение работы и спящий режим > Дополнительные параметры питания и выберите Сбалансированная (рекомендуется). Рекомендуется использовать план энергопотребления по умолчанию.
2. Проверьте и настройте режим работы батареи.
Нажмите на значок батареи в правом нижнем углу панели задач и переместите ползунок, чтобы изменить режим работы батареи.
*Для достижения оптимальной производительности компьютера выберите план Сбалансированная (рекомендуется) и переместите ползунок к режиму Макс. производительность.
Шаг 3. Проверьте нагрузку на центральный процессор и выясните, какие процессы или задачи приводят к повышенной нагрузке на него, чтобы оптимизировать работу процессора.
1. Чтобы проверить, какие процессы или задачи задействуют больше количество ресурсов центрального процессора, правой кнопкой мыши нажмите на панель задач и выберите Диспетчер задач > Процессы > ЦП.
*Если на компьютере не запущены никакие процессы, нагрузка на процессор должна быть не более 5%. Обычно нагрузка на процессор не превышает 20%.
*Если на компьютере запущены ненужные процессы или задачи, которые создают лишнюю нагрузку на центральный процессор, завершите эти процессы как можно скорее.
2. Завершите процессы, которые задействуют большое количество ресурсов центрального процессора.
Правой кнопкой мыши нажмите на стороннее приложение, которое создает нагрузку на процессор, и завершите задачу.
3. В таблице ниже описаны способы завершения процессов или задач, которые задействуют большое количество ресурсов центрального процессора.
Тип задачи | Пример | Рекомендованный способ |
Сторонние приложения | Netflix Обработка файла на YouTube … | 1. Завершите соответствующий процесс в разделе Диспетчер задач. 2. Запретите автозапуск приложений данного типа. |
Система | system | Удалите сторонние защитные приложения, чтобы уменьшить нагрузку на центральный процессор. |
Обновление Windows Защитник Windows … | Выключите соответствующую службу. В строке поиска на панели задач введите services.msc, правой кнопкой мыши нажмите на соответствующую службу, выберите Свойства и для параметра Тип запуска |
Шаг 4. Управляйте драйверами и энергопотреблением компьютера, чтобы достичь оптимальной производительности.
1. Проверка и обновление драйверов. Откройте Диспетчер ПК, выберите Управление драйверами и проверьте соответствующие драйверы. При необходимости обновите их.
При необходимости обновите их.
2. Управление энергопотреблением компьютера. Откройте Диспетчер ПК и выберите Управление энергопотреблением > Проверка. При необходимости оптимизируйте энергопотребление.
3. Управление элементами запуска. Откройте Диспетчер ПК, выберите Управление энергопотреблением > Диспетчер запуска и выключите переключатель для соответствующих элементов.
как устранить проблемы и повысить производительность
При невысоких нагрузках ноутбук ведет себя тихо, а вот если же вы запускаете довольно требовательные игры, ресурсоемкие программы или, к примеру, работаете с высококачественными видеоматериалами, то кулер сразу дает знать о себе – появляется некий гул. Днем, когда звуками наполнен и дом, и улица, шум этот не особо заметен. Но во время ночной работы, когда не хочется будить семью, гудение кулеров и внутренностей ноутбука очень привлекает внимание.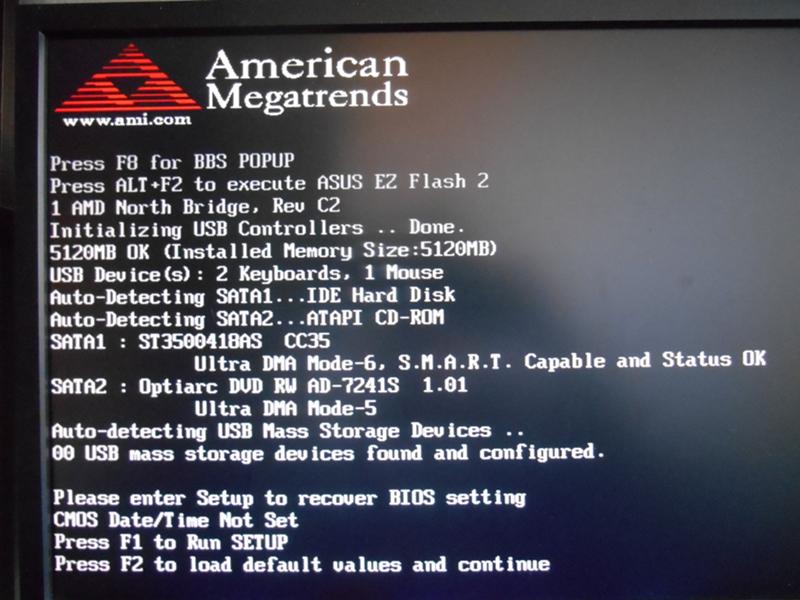 Почему же он шумит и что необходимо сделать, чтобы лэптоп работал быстро и бесшумно – читайте далее.
Почему же он шумит и что необходимо сделать, чтобы лэптоп работал быстро и бесшумно – читайте далее. Почему шумит ноутбук
Внутреннее строение ноута предполагает три детали, которые могут послужить источником постороннего звука: кулер, жесткий диск, привод.
1. Кулер шумит всегда, так как представляет собой небольшой вентилятор, гоняющий воздух для охлаждения “внутренностей” лэптопа. Если не давать ноуту большую нагрузку, то уровень шума от вентилятора будет едва заметным. Повышение нагрузки на процессор сразу усиливает этот гул, так как кулер ускоряется, чтобы успевать подавать внутрь корпуса ноутбука холодный воздух и предотвращать перегрев запчастей.
 Лучшим решением этой проблемы будет своевременное вынимание дисков по окончанию работы с ними.
Лучшим решением этой проблемы будет своевременное вынимание дисков по окончанию работы с ними.3. Последняя причина шумной работы лэптопа кроется в функционировании жесткого диска. Это его магнитные головки издают скрежещущие звуки со щелчками. Так бывает не всегда, а только при усиленной работе: считывая “тяжелую” информацию “хард” ускоряется и начинает работать в усиленном режиме.
Читайте также: Что делать, если ноутбук не включается: 6 основных ситуаций и выходы из них
Что делать, если ноутбук шумит, греется?
Для повышения работоспособности ноута и для того, чтоб издаваемые им звуки стали тише есть несколько оптимальных способов, так или иначе связанных либо с особенностями внешнего устройства, либо с ПО ноутбука.
Обновление Bios и драйверов
Многие пользователи, модернизируя технические составляющие своего лэптопа, частенько забывают о модернизации программной. Она не менее важна для достаточной работоспособности оборудования, особенно, если дело касается обновления (перепрошивки) системы BIOS и драйверов. Если раз в полгода-год посещать сайт производителя лэптопа и обновлять программное обеспечение в виде, как минимум, драйверов, то это позволит избавиться от моментов, когда ноутбук шумит или сильно греется. К тому же, улучшение ПО значительно повысит скорость работы переносного компьютера.
Если раз в полгода-год посещать сайт производителя лэптопа и обновлять программное обеспечение в виде, как минимум, драйверов, то это позволит избавиться от моментов, когда ноутбук шумит или сильно греется. К тому же, улучшение ПО значительно повысит скорость работы переносного компьютера.
Важные нюансы и советы для обновления BIOS:
- новые версии не скачивайте ниоткуда, кроме официального сайта, и то, после того, как узнаете модель материнской платы;
- если обновление происходит при помощи официальных программ, процесс становится проще и понятнее. Есть и “но” – вы рискуете, так как антивирусные приложения и другие сторонние процессы могут спровоцировать зависание ноута;
- во время обновления необходимо обезопаситься от любых проблем с электросетью, так как от этого материнская плата может значительно повредиться;
- старую, привычную вариацию BIOS рекомендуется заранее сохранить на отдельном носителе, на случай плохой работоспособности обновления;
- рекомендуется не выбирать альфа-версии, находящиеся в процессе тестирования.

Перепрошивка BIOS оптимизирует процессы в ноутбуке, в том числе и скорость вращения кулера.
Обновить драйверы просто: посетите сайт производителя, скачайте их по отдельности или паком, запустите и, следуя подсказкам, установите драйверы, как обычную программу.
Полезно узнать: 10 ноутбуков с самой мощной батареей: как выбрать наилучший?
Чистка от пыли
Забиваясь в кулер, мелкие частицы сора замедляют его работу, затрудняют вращение, вызывая громкое жужжание и шум. Регулярная чистка кулеров поможет сохранить работоспособность машины и избежать громких звуков во время работы.
Рекомендации по очистке ноутбука от пыли:
1. берите кисточки с синтетическим ворсом – они меньше линяют и качественнее очищают поверхность “внутренностей” ноутбука;
2. чистить лэптоп рекомендуется не реже, чем раз в полгода;
4.
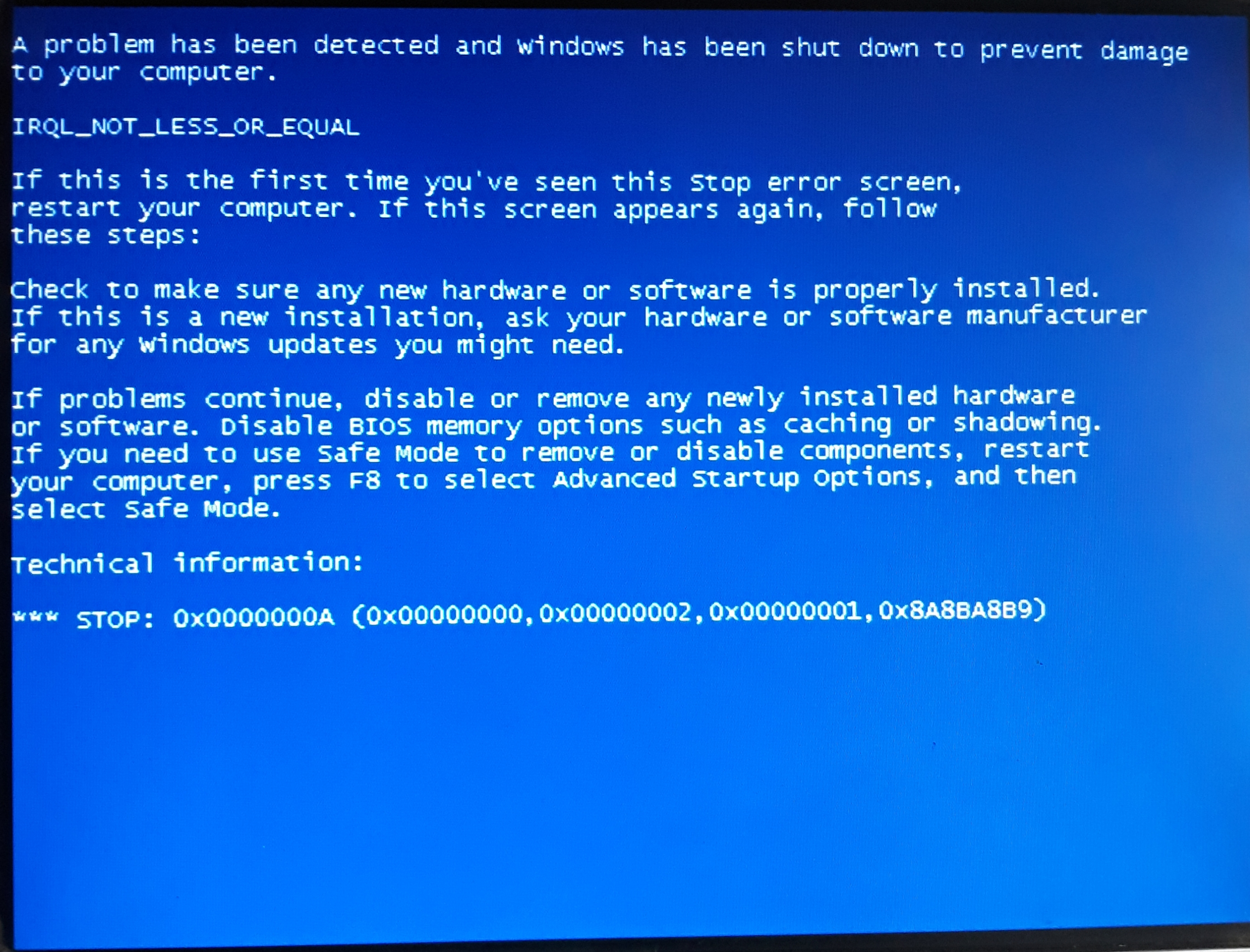 процесс очистки рекомендуется проводить на столе, а не на кровати, полу или стуле, так как иначе все необходимые винтики могут потеряться;
процесс очистки рекомендуется проводить на столе, а не на кровати, полу или стуле, так как иначе все необходимые винтики могут потеряться;5. для откручивания болтов удобнее использовать намагниченную отвертку, чтоб проще доставать винтики из пазов и не терять их;
6. ноутбуки на гарантии советуют не чистить самостоятельно, так как вскрывание задней крышки аннулирует гарантийные обязательства;
7. специалисты настоятельно рекомендуют перед разбором лэптопа найти материалы о том, как это правильно делать;
8. необходимыми инструментами для физической чистки являются: набор отверток с подходящими битками, тонкие кисточки, спиртовые салфетки.
Регулярная забота о ноутбуке, выраженная в очистке от пыли и смене термопасты, уменьшит шум работающего вентилятора, убережет ноутбук от нагрева.
Снижение скорости вращения кулера
Устранение излишнего шума также осуществляется локально. Можно скачать софт, контролирующий скорость вращения вентилятора. Подобные программы улавливают температурные изменения внутри корпуса ноутбука, настраивая автоматом темпы движения лопастей – так кулер будет работать с оптимальной эффективностью, а вы избежите большого шума.
Подобные программы улавливают температурные изменения внутри корпуса ноутбука, настраивая автоматом темпы движения лопастей – так кулер будет работать с оптимальной эффективностью, а вы избежите большого шума.
Зачастую, такие утилиты не нужны для качественной работоспособности ноутбука, однако, некоторые модели лэптопов требуют этого контроля скорости вентилятора, так как изначально не обладают достаточно чувствительными датчиками температуры.
Из-за малой чувствительности этих датчиков кулер может замедляться не сразу, как только температура процессора и видеокарты упала, а через некоторое время. Такая задержка приводит к быстрой изнашиваемости движущих частей кулера и к постоянному шуму.
Следует очень осторожно использовать подобный софт, так как есть вероятность сбоя программы и, как следствие, опасного перегрева лэптопа.
Мы уже писали: Обновленная MAC OS HIGH SIERRA уже доступна
Уменьшение шума жесткого диска
Скрежещущий шум вашего аппарата – не что иное, как позиционирование считывающих головок жесткого диска, это они издают громкий шум. Не спешите паниковать, затыкать уши, искать новый девайс – просто посмотрите в настройки самого “харда”. Там имеется функция контроля головок, априори она по умолчанию выключена. При помощи специальных программ можно включить ее, тем самым понизив скорость считывания и убрав шумовое сопровождение. Конечно, это незначительно уменьшает быстродействие жесткого диска, одновременно существенно прибавив ему годов службы.
Не спешите паниковать, затыкать уши, искать новый девайс – просто посмотрите в настройки самого “харда”. Там имеется функция контроля головок, априори она по умолчанию выключена. При помощи специальных программ можно включить ее, тем самым понизив скорость считывания и убрав шумовое сопровождение. Конечно, это незначительно уменьшает быстродействие жесткого диска, одновременно существенно прибавив ему годов службы.
Самой лучшей программой для такого считают quietHDD. Разобраться в ней не сложно:
- скачать и разархивировать программу, запустить от имени администратора;
- на панели задач найти иконку приложения ;
- вызвать контекстное меню правым кликом и выбрать “Settings”;
- перейти во вкладку “AAM Settings”;
- оба ползунка передвинуть влево до минимального значения;
- сохранить все кнопкой “Apply”.
После выполнения этого алгоритма, рабочие части “харда” замедлятся, и он перестанет гудеть, скрежетать или щелкать. Для того, чтоб приложение начинало свою работу одновременно со включением ноутбука, необходимо скопировать файл запуска на Рабочий стол, пометить в Свойствах запуск от администратора и переместить этот файл в Автозапуск, который можно найти в панели “Пуск”.
Для того, чтоб приложение начинало свою работу одновременно со включением ноутбука, необходимо скопировать файл запуска на Рабочий стол, пометить в Свойствах запуск от администратора и переместить этот файл в Автозапуск, который можно найти в панели “Пуск”.
Будет полезно: Топ-8 программ для раздачи WiFi с ноутбука
Программы для изменения скорости вращения кулера
По праву самой простым и функциональным софтом для управления кулером считается SpeedFan. Понятный интерфейс и работа, основанная на автоматике, – лучшие спутники программы подобного характера.
Приложение без труда откорректирует скорость вращения кулеров – у вас это не вызовет сложностей:
1. установить софт;
2. запустить его;
3. за считанные секунды программа осуществит сбор информации обо всех работающих кулерах ноутбука и выведет данные в список;
4. в рабочем окне запомнить два блока информации.
Первый блок показывает скорость кулера, выраженную в количестве оборотов, а программа определяет, какой вентилятор куда относится. Иногда, конечно, она не способна выполнить эту задачу и тогда можно менять показатели наугад.
Иногда, конечно, она не способна выполнить эту задачу и тогда можно менять показатели наугад.
Второй блок – изменение скорости кулеров по процентным соотношениям. Экспериментируя с этими показателями, можно настроить скорости кулера и, доверившись своему слуху, выбрать приемлемую скорость. Учтите, что ваш правильный выбор повлияет и на температуру внутри ноутбука – она очень зависит от интенсивности работы лопастей. Следовательно, к скорости кулеров нужно отнестись еще более внимательно: от нее зависит громкость работы девайса и охлаждение его “начинки”.
Чтобы SpeedFan включался при запуске работы компьютера, кликните на поля в эквивалентных пунктах опции программы. Войти в них можно, перейдя по кнопке “Configure” и выбрав одноименную вкладку “Options”.
Второй хорошей программой для контроля кулера является MSI Afterburner. Эта утилита работает исключительно с кулерами видеокарт. Установив и открыв программу можно увидеть, что ползунок-регулировщик кулера только один. Так как по умолчанию он работает в автоматическом режиме, для самостоятельной настройки нужно переключить на пользовательский режим. Если кулер видеокарты сильно шумит, то необходимо выбрать оптимальное значение скорости его вращения. Параметры вступают в силу при нажатии кнопки “Apply”.
Так как по умолчанию он работает в автоматическом режиме, для самостоятельной настройки нужно переключить на пользовательский режим. Если кулер видеокарты сильно шумит, то необходимо выбрать оптимальное значение скорости его вращения. Параметры вступают в силу при нажатии кнопки “Apply”.
Правое окно приложения показывает графики изменения температур, скорость лопастей как в процентах, так и в оборотах в секунду.
Также программа эта известна тем, что в ней есть функция, позволяющая выставить разные обороты кулера при разных температурных условиях. Найти эту функцию можно, зайдя в “Settings”, после чего открыть вкладку “Кулер”. Выбрать “Пользовательский авторежим”. На графике выставить дополнительные точки, которые будут программировать вентилятор. После настроек программа будет самостоятельно подстраивать обороты под пользовательские.
Все действия, описанные в этой статье, направлены на своевременную заботу о ноутбуке, как с сугубо технической стороны, так и с программной. И если регулярная очистка лэптопа от пыли необходима в любом случае, то остальные способы уменьшения шума специалисты советуют применять лишь в тех ситуациях, когда ноутбук гудит вне больших нагрузок, игр или ресурсоемких программ.
И если регулярная очистка лэптопа от пыли необходима в любом случае, то остальные способы уменьшения шума специалисты советуют применять лишь в тех ситуациях, когда ноутбук гудит вне больших нагрузок, игр или ресурсоемких программ.
Обновление драйверов стоит делать раз в полгода-год, если новое ПО на официальном сайте имеет значительные отличия от уже имеющегося, а BIOS вообще не стоит обновлять без надобности. Тем не менее, чаще всего ноут излишне шумит именно из-за загрязненного кулера и старой термопасты, поэтому добиться от него тихой работы будет не сложно.
Видео по теме: Как обновить BIOS материнской платы
Почему компьютер шумит • Причины сильного шума системного блока
Назад к результатам
Ваш настольный компьютер шумит, как реактивный самолет? Примите ряд мер для снижения шума.
При наличии шумов лучше всего обратиться к производителю, поскольку решение для каждого отдельного ноутбука может отличаться.
Почему шумит компьютер
Есть две основные причины, почему гудит комп: вентиляторы и жесткий диск. Вентиляторы отводят из компьютера тепло, которое выделяет процессор, материнская плата и графическая карта. Они шумят, если разболтаны, слишком малы или не имеют достаточной мощности. Жесткие диски издают шум из-за стука головок, когда те ищут данные на вращающемся диске. Громкий звук в любом случае не предвещает ничего хорошего, поэтому с ним лучше разобраться сразу.
Причиной шума также может стать слабо прикрепленная деталь, которая трясется и ударяется о корпус компьютера. Кроме того, неправильная установка корпуса может усиливать этот шум.
Со временем набившаяся пыль, шерсть домашних животных, разные волокна также могут стать причиной того, что компьютер шумит: все это не дает вентилятору нормально крутиться, из-за чего его части могут разболтаться или износиться.
У особенно мощных компьютеров в корпусе устанавливается много вентиляторов, а отдельные компоненты, например видеокарта, имеют даже свои собственные. Чем больше вентиляторов и чем они старее, тем больше шума.
Что делать, если компьютер сильно шумит
Меры по снижению шума можно разделить на три уровня. От источника шума зависит, на каком уровне решается ваша проблема.
Первый уровень
Проверьте наличие резиновых ножек внизу на корпусе, установите их на плоскую поверхность. Если ножки потерялись, замените их или поставьте компьютер на коврик или другую мягкую поверхность. Если шумит кулер, возможно, в комнате слишком тепло и компьютер перегревается, можно использовать подставку для охлаждения. Она охладит компьютер и поглотит часть шума и вибрации.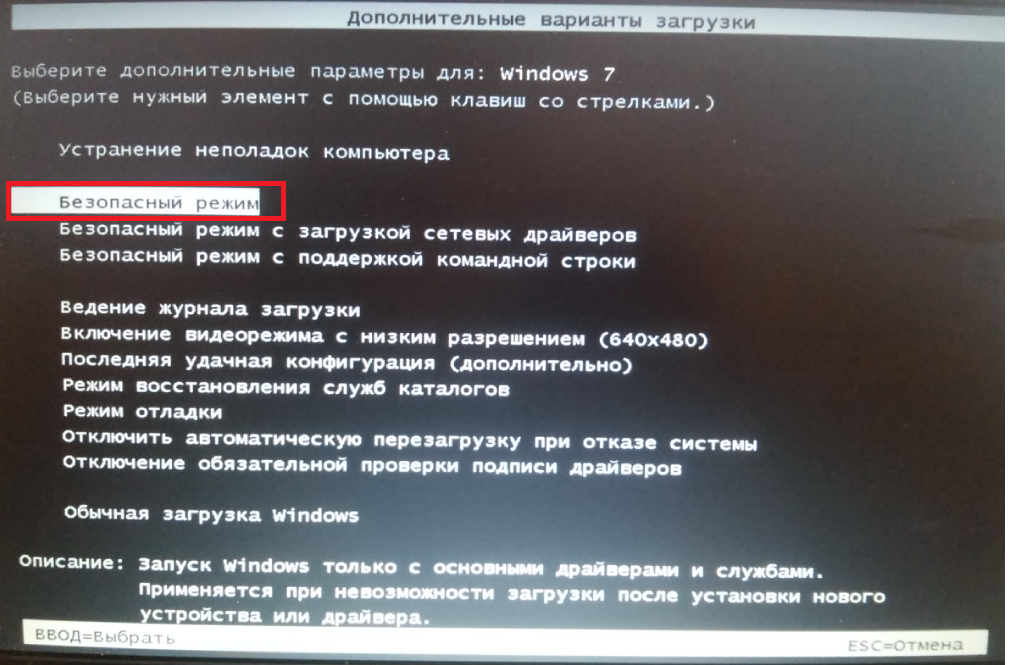 Узнайте 10 простых советов, как контролировать температуру компьютера.
Узнайте 10 простых советов, как контролировать температуру компьютера.
Порой проще спрятать компьютер под стол или в иное закрытое пространство, чтобы избавиться от шума. Однако это может оказаться рисковым решением: из-за увеличенной теплоизоляции вентиляторы будут вращаться чаще и дольше. Если вентиляторы вызвали изначальный шум, то в этом случае проблема только усугубится. При установке компьютера необходимо убедиться в том, что с каждой стороны от него имеется не менее 7 см свободного пространства для охлаждения.
Второй уровень
Если простые решения не помогают и комп шумит все равно, придется копнуть глубже. Снимите крышку с компьютера и проверьте все прикрепленные детали: винты, прокладки и втулки. Если что-либо ослабло — затяните. Замените износившиеся прокладки и втулки.
Пока крышка снята, удалите из внутренностей компьютера пыль при помощи мягкой кисточки и баллончика со сжатым воздухом. Не давите на вентиляторы сжатым воздухом. Они могут испортиться. Тщательно выдуйте пыль из вентиляторов.
Они могут испортиться. Тщательно выдуйте пыль из вентиляторов.
Еще одной причиной, почему шумит компьютер, может быть жесткий диск, в таком случае подумайте о переходе на твердотельный накопитель (SSD). Если жесткий диск издает необычные звуки, то велика вероятность его поломки. Очень важно сразу скопировать с него данные, поскольку потом они могут быть утрачены без возможности восстановления. Узнайте подробнее о преимуществах твердотельных накопителей.
Третий уровень
Если вышеперечисленные шаги не помогли, значит проблема намного серьезнее. Замените старые вентиляторы на более мощные. Узнайте физические размеры установленных вентиляторов и закажите новые такого же размера. Так вы точно будете уверены, что вентиляторы идеально впишутся в пространство компьютера. При возможности закажите модель с повышенным потоком воздуха и пониженным уровнем децибел.
Если шумит блок питания, то, вероятно, он перегревается и не выдерживает повышенной нагрузки от обновленных компонентов. Подумайте о покупке нового блока питания с вентилятором охлаждения.
В компьютер можно установить и звукоизоляцию. В этом случае нужно быть осторожным. Изоляция может привести к накоплению тепла и более активной работе вентиляторов.
Сведения о вентиляторах и шуме вентиляторов в продуктах Apple
Узнайте, как в вашем продукте Apple отслеживается внутренняя температура и охлаждаются критически важные компоненты с помощью вентиляторов.
Некоторые продукты Apple оснащены датчиками, которые реагируют на изменение температуры внутри системы или устройства и включают вентиляторы, направляя охлаждающий поток воздуха на критически важные компоненты.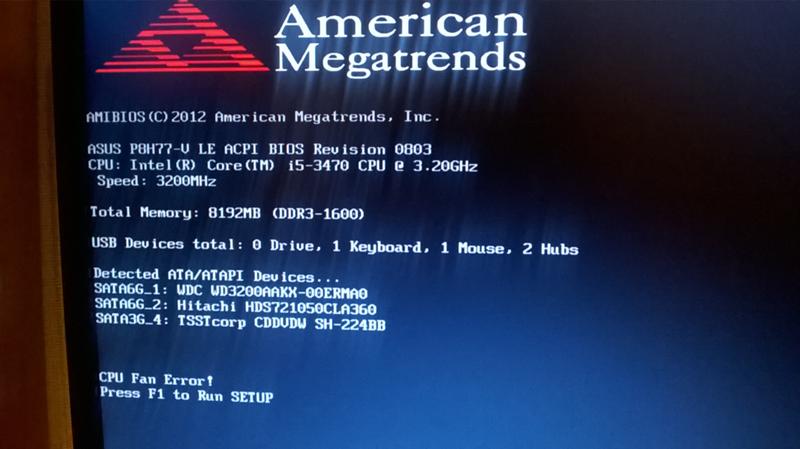
Сведения о шумной работе вентиляторов
Если процессор устройства обрабатывает ресурсоемкие задачи, такие как сжатие HD-видео, воспроизведение игр с насыщенной графикой или индексирование жесткого диска в Spotlight после переноса данных, вентиляторы вращаются быстрее для обеспечения дополнительного потока воздуха. Когда это происходит, вентилятор может шуметь, особенно в тишине. Такой шум от воздушного потока обычно сопровождает процесс охлаждения.
Температура окружающей среды также оказывает влияние на скорость реакции вентиляторов. Если температура окружающей среды слишком высока, вентиляторы включаются раньше и вращаются быстрее. Подробнее о рабочей температуре ноутбуков Apple.
Убедитесь, что вентиляционные отверстия на вашем продукте Apple не заблокированы
Некоторые продукты Apple имеют вентиляционные отверстия, через которые поступает холодный воздух и выходит горячий.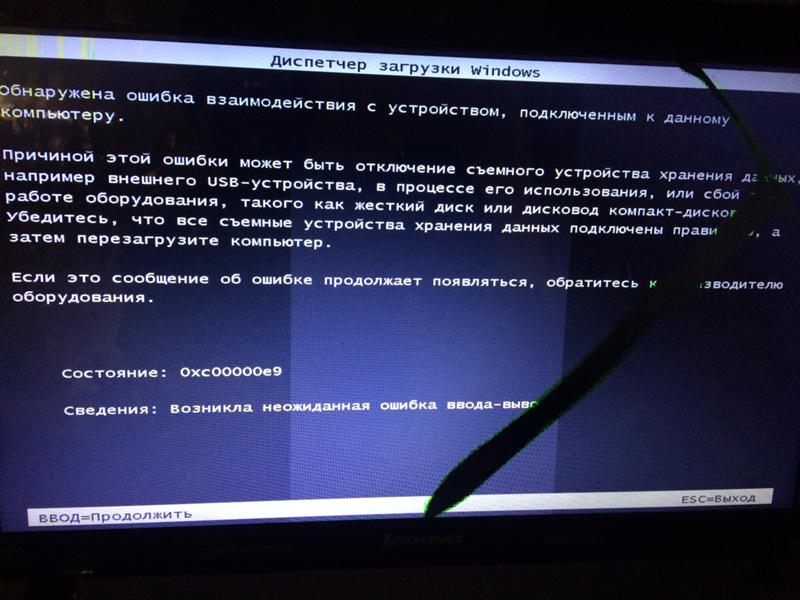 Чтобы обеспечить оптимальную работу устройства, следите за тем, чтобы вентиляционные отверстия не блокировались.
Чтобы обеспечить оптимальную работу устройства, следите за тем, чтобы вентиляционные отверстия не блокировались.
Поставьте устройство на твердую плоскую поверхность, например на стол, чтобы обеспечить оптимальный теплообмен. Если устройство стоит на мягкой поверхности, такой как диван, подушка, кровать или колени, то вентиляторы могут работать активнее.
Проверка неожиданно усиленной работы вентиляторов
Если вентиляторы устройства работают в усиленном режиме, даже когда оно не сильно загружено и вентилируется должным образом, выполните следующие действия:
Дата публикации:
Шумит компьютер при включении и работе. Как утсранить шум?
Рано или поздно это происходит с каждым. Комп шумит чаще всего по одной простой причине — внутри вашего системного блока достаточно много подвижных механических частей: это кулеры (много кулеров!) и жесткий диск.
Также компьютер часто шумит из–за плохого крепления комплектующих внутри или плохо закрученных болтов, которые крепят крышку, закрывающую внутренности вашего компьютера от постороннего взгляда.
| Виды работ | Стоимость |
|---|---|
| Диагностика | 0 р. |
| Вызов | 0 р. |
| Разборка / сборка | 100 р. |
| Установка / замена одной детали в системном блоке (кроме мат.платы) | 120 р. |
| Установка / замена материнской платы | 150 р. |
| Ремонт 1 кат. (RAM, батарейка BIOS, корпусные детали/процессор) | 300 р. |
| Ремонт 2 кат. (Блок питания/системная плата/видео модуль/система охлаждения) | 350 р. |
| Ремонт цепи питания | 350 р. |
В основном шум появляется медленно, со временем становится громче, и он начинает действовать на нервы. Особенно он заметен ночью, когда сторонний шум с улиц и соседних квартир затихает.
Ночью компьютер шумит так, что ни нормально поработать, посмотреть фильм в тишине или уснуть невозможно.
К тому же, у врачей есть мнение, что монотонный компьютерный шум влияет на здоровье, в первую очередь на психику. Некоторые исследования отмечают, что у пользователей шумных компьютеров повышается раздражительность, падает работоспособность, появляется бессонница и в некоторых случаях даже приводит к депрессии.
Отдельная ситуация, когда шум из системного блока появляется резко, изнутри слышны стуки, щелчки и другие посторонние звуки. Это опасный сигнал, и с подобной симптоматикой срочно необходимо обратиться к специалистам, чтобы разобраться в источнике звука. Это обойдётся дешевле, чем покупка новых комплектующих или восстановление всей информации с жесткого диска.
Это обойдётся дешевле, чем покупка новых комплектующих или восстановление всей информации с жесткого диска.
В любом случае, когда компьютер шумит — это плохой знак. Оставлять всё, как есть — плохая идея, которая может привести к серьёзным поломкам, сгоревшим комплектующим и другим ситуациям, так неприятно бьющим по карману.
Всё, что мы расскажем дальше, поможет вам примерно определить причину, по которой шумит компьютер.
Точный диагноз вашему больному поставить можно только после нормальной диагностики. Будьте осторожны: самостоятельная попытка ремонта может закончиться случайной поломкой компьютера. Ремонт после самостоятельной попытки устранить недостатки будет стоить дороже, чем если бы вы обратились в сервисный центр.
Слышите, что необычно шумит компьютер — бейте тревогу. На всякий случай.
Возможные причины шума
Кулер
Хорошие кулеры работают очень тихо. Если это не так, то у вас либо посредственная модель из нижней ценовой категории, либо же он уже давно работает в пыли и без смазки.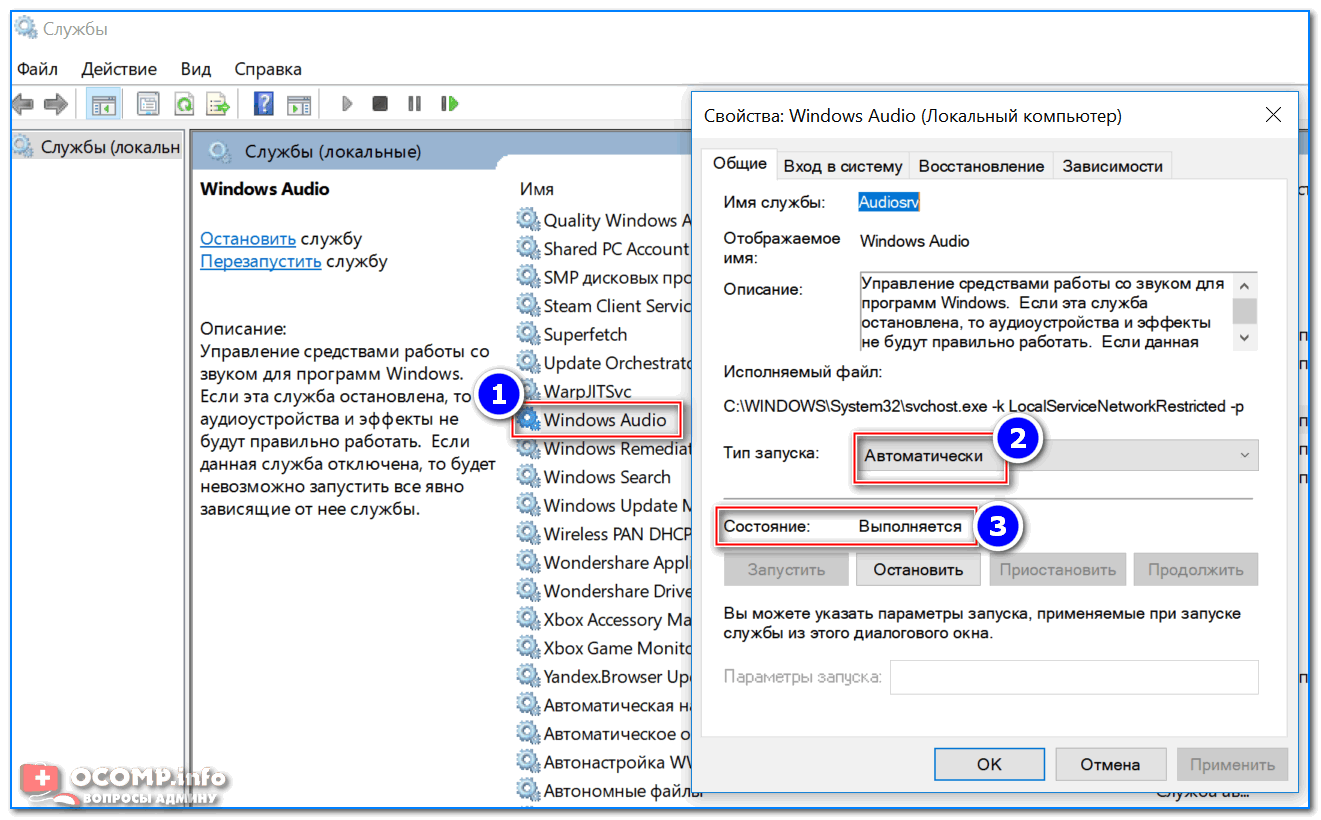
Кулер — самое простое решение для охлаждения компонентов компьютера. Если кулеры откажут, а вы этого не заметите — ваш процессор или видеокарта при нагрузках просто перегреются и сгорят.
Чтобы этого избежать, необходимо:
- Не экономить на охлаждении.
Хороший кулер не только не издаёт лишнего шума, но и лучше охлаждает, дольше работает и устойчив к отказам в работе.
- Регулярно проводить обслуживание кулеров и внутренностей компьютера.
В квартире всегда есть пыль, даже при регулярной влажной уборке. Система охлаждения всасывает воздух внутрь системного блока, затягивая большое количество пыли и грязи, которая оседает на рёбрах радиаторов и везде, где только можно, забивает кулеры.
Отсюда и перегеревы, и шум, и даже короткие замыкания внутри. Хотя бы раз в полгода необходимо проводить полную чистку внутренностей компьютера, а заодно и смазывание кулеров.
Проще обратиться в сервисный центр, они «продуют» внутри всё, а заодно заменят термопасту на процессоре.
Есть ещё альтернативные варианты. Они несколько дороже и сложнее в установке, но пользы от них больше, чем от обычных кулеров.
Например, установка качественных систем воздушного охлаждения, или установка систем водяного охлаждения, в народе также именуемых «водянкой».
Что касается хороших систем воздушного охлаждения, то это может быть, например, Cooler master gemin II.
Плюс их в том, что на достаточно массивный радиатор ставится большой кулер, который и шумит меньше, и ко всему прочему хорошо обдувает остальные внутренности компьютера, гоняет воздух по всему корпусу.
С системами водяного охлаждения сложнее. Они стоят значительно дороже, а их установка занимает куда больше времени. Это замена всех радиаторов и кулеров на специальные блоки, которые плотно прилегают к процессору, греющимся частям материнской платы и видеокарте.
По ним проходит вода (или другая жидкость). Трубки, по которым жидкость подаётся, ведут от них к специальному резервуару, который охлаждается мощными, но тихими кулерами. Такие системы хорошо отводят тепло, позволяя сильнее разогнать компьютер.
Такие системы хорошо отводят тепло, позволяя сильнее разогнать компьютер.
Мастера в сервисном центре могут подобрать такую систему и установить.
Момент установки особенно важен — хоть в системах и используется специальная дистиллированная вода, которая уменьшает шанс, что капли из системы могут закоротить какое–то из устройств внутри, но всё равно при неправильной установке система может дать течь, и возможность короткого замыкания всё-таки есть. Установка опытными специалистами такую возможность полностью исключает.
Видеокарта
Видеокарта является одним из самых сильных источников шума в компьютере. На неё устанавливаются небольшие, но мощные кулеры, так как при нагрузках она греется чуть ли не больше, чем центральный процессор.
Часто причиной шума является попадания пыли на втулки, после чего втулки разбиваются, и вентилятор может лопастями доставать до краёв видеокарты. Решить эту проблему можно заменой кулера.
Как вариант, можно решить эту проблему чисткой и смазкой.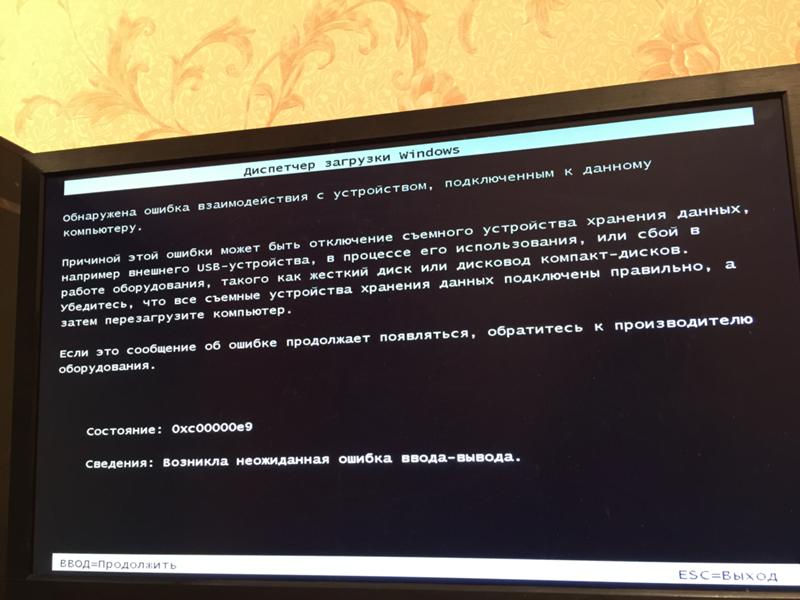 Для этого необходимо полностью разобрать кожух видеокарты, добраться до кулера, снять его и провести чистку и смазку. Смазывать рекомендуется силиконовым маслом.
Для этого необходимо полностью разобрать кожух видеокарты, добраться до кулера, снять его и провести чистку и смазку. Смазывать рекомендуется силиконовым маслом.
Но сама видеокарта — очень хрупкая. И нужно быть очень аккуратным, чтобы не повредить её при разборке и сборке.
Жесткий диск
Если шумит компьютер, и вам кажется, что это жесткий диск — бейте тревогу.
Сам по себе жесткий диск работает достаточно тихо, в моменты чтения или записи информации он разгоняется до больших скоростей вращения и слабо гудит. Это нормально.
Но если слышен посторонний или усилившийся гул, постукивание или скрежет от него — у вас проблемы. В лучшем случае, у вас он плохо закреплён или разболтался от времени. Попробуйте подтянуть (но не сильно) болты крепления и послушайте.
Если ничего не изменилось — проблема внутри жесткого диска. Возможно, он износился и требует замены.
Можно попробовать изменить скорость позиционирования считывающей головки с помощью программы quietHDD. Настройки находятся в разделе AAM Settings (Automatic Acoustic Management), а саму программу необходимо добавить в автозагрузку.
Настройки находятся в разделе AAM Settings (Automatic Acoustic Management), а саму программу необходимо добавить в автозагрузку.
Но стоит понимать, что ваш жёсткий диск в таком случае находится на финальной стадии своей жизни, и в любой момент может отказать полностью. Это может случиться неожиданно и не в самое удобное для вас время, а потерянная информация, которую вы на нём хранили, может быть утеряна совсем.
Мастера в сервисных центрах некоторую информацию, возможно, восстановят, но явно не всю.
Трещины на компонентах или материнской плате
Не всегда шум идёт от подвижных механических частей. Так, достаточно часто шум происходит от трещин на материнской плате или любых других встраиваемых частях.
Откройте крышку вашего системного блока, отключите провода (внимательно запомните, что и откуда вы отключали, подключение проводов питания не туда, где нужно, может закончиться для вашего компьютера плачевно) и видеокарту, снимите оперативную память.
Когда материнская плата будет полностью перед вами, возьмите фонарик и тщательно осмотрите плату на предмет трещин, сколов и других дефектов. Таким же образом проверьте все остальные компоненты, которые сняли, на предмет физических повреждений: сколов, трещин и других последствий ударов и повреждений.
Также проверьте все крепления деталей внутри корпуса, крепления элементов самого корпуса. Часто шум исходит от них. Плохо закрученные винты позволяют металлическим частям при вибрации двигаться и создавать дополнительный неприятный шум, а иногда даже скрежет. Так что, в случае, когда гудит компьютер, необходимо выполнить диагностику материнской платы на предмет ухудшения качества крепления деталей.
Если Ваш компьютер шумит — время обратиться к мастеру!
Мы рассмотрели только часть проблем, которые могут заставлять шуметь компьютер.
В любом случае, причину неприятного звука необходимо срочно определить и устранить, потому что в итоге это может вылиться большими проблемами для вас. Возможно, необратимыми, и для их решения придётся покупать новые компоненты или даже заменять все внутренности вашего системного блока.
Возможно, необратимыми, и для их решения придётся покупать новые компоненты или даже заменять все внутренности вашего системного блока.
Обращайтесь к нам за помощью
Если вы не уверены, что можете сами обнаружить причину шума, а главное – самостоятельно все починить, — обращайтесь в компанию «Эксперт».
Вы оформляете заявку онлайн или по телефону
Мастер выезжает по адресу в течении 1 часа
Мастер выявляет неисправность и устраняет её
Вы принимаете работу мастера и оплачиваете
Здесь вас ждут опытные специалисты, которые избавят ваш ПК от нездорового шума.
Бесплатная консультация
Перезвоним в течении 1 минуты
ОтправитьМы не передаем ваши данные третьим лицам
Что делать если не включается компьютер
Часто встречающаяся проблема. В этой статье приведены наиболее часто встречающиеся ситуации, возможные причины и информация о том, что делать, если компьютер не включается.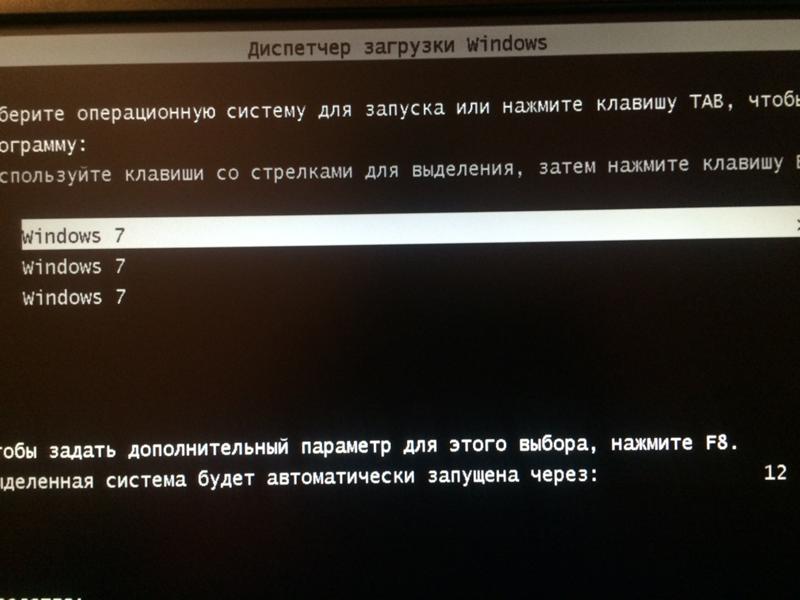
Рассматривается только тот случай, если после нажатия кнопки питания на экране компьютера появляется, только черный экран и нет предшествующих надписей материнской платы или же сообщение о том, что нет сигнала. Если компьютер не включается и при этом пищит, то необходимо найти расшифровку звукового сигнала, оттуда и узнаете причину проблемы.
Почему не включается компьютер — первый шаг на пути к выяснению причины
Самое банальное – если ваш ноутбук или компьютер не включается, проверьте подключение кабелей (кабель), работоспособность самой розетки и другие факторы, имеющее отношение к соединительным кабелям (возможно, целостность самого кабеля).
Также на большинстве блоков питания есть дополнительный переключатель ВКЛ-ВЫКЛ (находится сзади системного блока на блоке питания). Проверьте, чтобы он был в положении «Включено» (Важно: не перепутайте его с переключателем 127-220 Вольт, обычно красным и недоступного для простого переключения пальцем).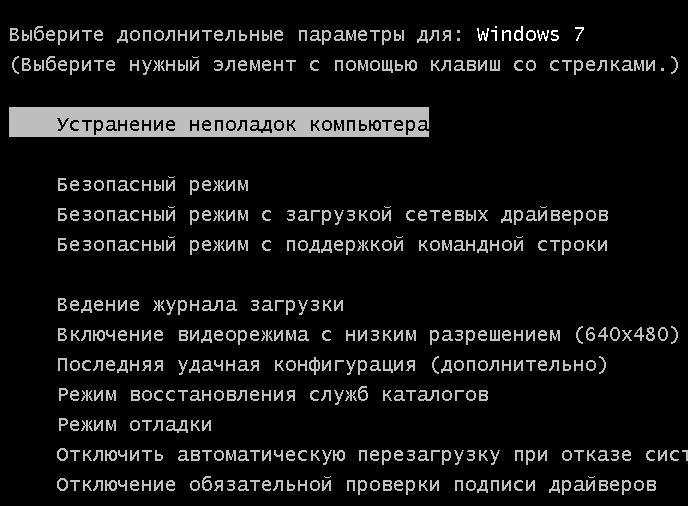
Если незадолго до появления проблемы вы чистили компьютер от пыли или устанавливали новое оборудование, а компьютер не включается «совсем», т.е. нет ни шума вентиляторов, ни света индикаторов питания, проверьте подключение блока питания к материнской плате.
Если при включении компьютер шумит, но монитор не включается
Один из самых распространенных случаев. Некоторые ошибочно считают, что если компьютер гудит, кулеры работают, светодиоды («лампочки») на системном блоке и клавиатуре (мыши) светятся, то проблема не в системном блоке, а просто не включается монитор компьютера. На самом деле, это говорит о возможных проблемах с блоком питания компьютера, с оперативной памятью или материнской платой.
В общем случае (для обычного пользователя, у которого нет дополнительных комплектующих), можно попробовать выполнить следующие действия для диагностики причины такого поведения. Перед дальнейшими действиями обесточьте компьютер, выдернув кабель из розетки, а для полного обесточивания нажмите и подержите кнопку питания несколько секунд при выключенном из розетки компьютере:
1.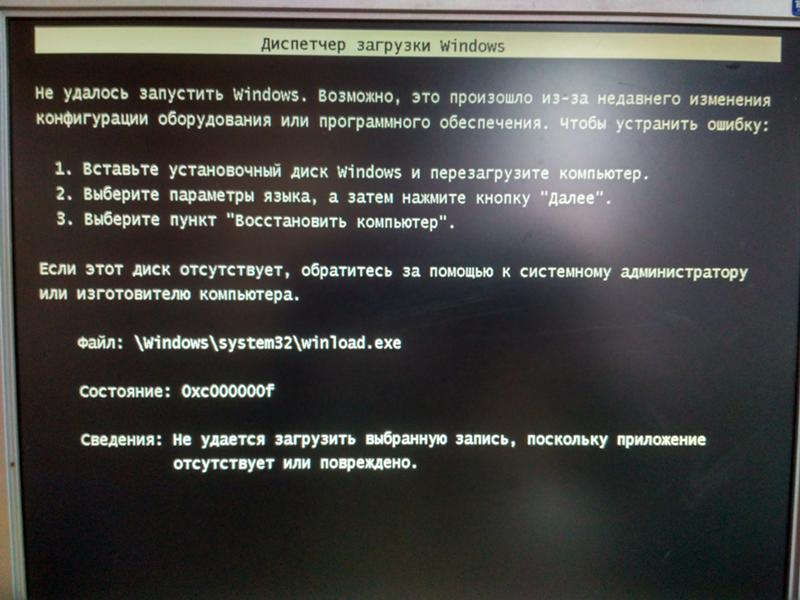 Вынуть планки оперативной памяти, протереть их контакты мягким резиновым ластиком, поставить на место.
Вынуть планки оперативной памяти, протереть их контакты мягким резиновым ластиком, поставить на место.
2. При наличии отдельного выхода на монитор на материнской плате (интегрированная видеокарта), попробуйте вынуть дискретную видеокарту, а монитор подключить к интегрированной. Если после этого компьютер включился, попробуйте протереть контакты дискретной видеокарты и установить на место. Если в этом случае компьютер опять не включается, при этом не пищит, дело может быть в блоке питания, а возможно — и в самой видеокарте.
3. Попробуйте вынуть батарейку с материнской платы и установить на место.
А если до появления проблемы вы сталкивались с тем, что на компьютере сбрасывается время — то и вовсе заменить её.
4. Обратите внимание, нет ли на материнской плате вздутых конденсаторов, которые могут выглядеть как на изображении ниже. Если есть — возможно, пришла пора ремонта или замены материнской платы.
Подводя итог, если компьютер включается, вентиляторы работают, но нет изображения — необходимо проверить внутренние комплектующие компьютера, а после монитор.
Компьютер включается и сразу выключается
Если сразу после включения компьютер выключается, без каких-либо писков, особенно если незадолго перед этим он уже включался не с первого раза, то причина, вероятнее всего в блоке питания или материнской плате.
Но иногда это может говорить и о неисправностях другого оборудования, например видеокарты или проблемы с охлаждением процессора.
Другие варианты причин поломки
Существует также множество маловероятных, но все же встречающихся на практике вариантов, среди которых доводилось сталкиваться с такими:
• Компьютер включается только при наличии дискретной видеокарты, т.к. встроенная вышла из строя.
• Компьютер включается только если выключить подключенный к нему принтер или сканер ,или другие USB устройства, особенно если они появились у вас недавно.
• Компьютер не включается при подключенной неисправной клавиатуре или мышке.
Козырьки и навесы.
 Наружные и внутренние лестницы. Комплектующие
Наружные и внутренние лестницы. КомплектующиеСейчас мы расскажем, что делать, если ваш компьютер шумит (либо «гудит» — это уж как кому нравится). Для начала разберемся в том, что является источником шума в системном блоке вашего компьютера. Наибольший шум исходит от вентиляторов (куллеров) которые предназначены для охлаждения тех узлов компьютера, которые подвергаются наибольшему охлаждению во время работы.
Во время работы сильно нагреваются блок питания, центральный процессор и видеокарта. Если у вас не установлено водяное охлаждение, то все эти узлы, как правило охлаждаются при помощи куллеров (некоторые видеокарты могут идти с пассивным охлаждением, то есть без вентилятора). Так же во многих системных блоках установлены дополнительные вентиляторы, которые «гоняют» воздух внутри корпуса.
Если ваш компьютер начал сильно шуметь, первым делом следуют его очистить от пыли. Как это делается, мы уже рассказывали . Если после удаления пыли ситуация не изменилась, то следует определить, какой именно вентилятор стал издавать повышенный шум.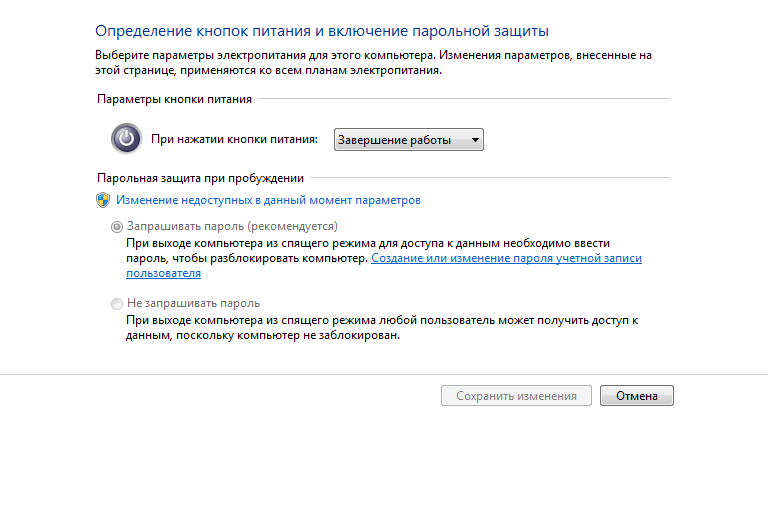
Проверять придется каждый вентилятор в отдельности во время включения компьютера в работу. Для начала, можно взять обычный стержень от авторучки (естественно не металлический ) и вставить его в вентилятор блока питания (естественно не стороной с металлическим наконечником ), после этого включить компьютер и через 1-2 секунды убрать стержень. Если после того, как вы уберете стержень звук резко увеличиться по сравнению с нормой — то надо заменить вентилятор блока питания. Таким же образом можно проверить остальные вентиляторы.
Внимание! Не вздумайте останавливать работающий вентилятор — есть большая вероятность того, что он прикажет «долго жить». Я проверял 🙂
Дело в том, что работой вентиляторов может управлять специальная схема, которая изменяет скорость вращения вентилятора в зависимости от температуры, именно она может выйти из строя.
Если вентилятор начинает сильно шуметь только при включении игр или других ресурсоемких приложений, то скорее, что система охлаждения вашего центрального процессора не эффективна. Допустим мне не повезло с процессором, попался Pentium 4 (не удивляйтесь, что в у меня в 2011 году такой старый «камень» в игры я не играю, а для остального мне ресурсов хватает) серии 531 с большим тепловыделением. Вентилятор охлаждения процессора начинал завывать при любой мало-мальской нагрузке, например, при архивировании файлов.
Допустим мне не повезло с процессором, попался Pentium 4 (не удивляйтесь, что в у меня в 2011 году такой старый «камень» в игры я не играю, а для остального мне ресурсов хватает) серии 531 с большим тепловыделением. Вентилятор охлаждения процессора начинал завывать при любой мало-мальской нагрузке, например, при архивировании файлов.
Поскольку я частенько просиживаю за компьютером ночами, когда вокруг наступает тишина, лишний шум начал меня изрядно «доставать». По этой причине я решил приобрести мощное охлаждающее устройство. Покрутившись в магазине и послушав рекомендации продавца-консультанта, я остановил свой выбор на Cooler master gemin II.
Cooler master gemin II
Как вы видите, система весьма серьезная — с медным основанием и шестью медными тепловыми трубками. Конструкция предусматривает установку двух вентиляторов на 120 мм.
Честно говоря, когда я покупал это чудо техники, у меня были некие сомнения, не будет ли мешать блок питания установке системы охлаждения. Сомнения были не без основательны, так как мне пришлось откручивать и приподнимать блок питания чтобы установить устройство. Вот как выглядит Cooler master gemin II в моем системном блоке.
Сомнения были не без основательны, так как мне пришлось откручивать и приподнимать блок питания чтобы установить устройство. Вот как выглядит Cooler master gemin II в моем системном блоке.
Cooler master gemin II в системном блоке
Чем хороша эта система охлаждения, так это тем что на нее устанавливаются вентиляторы именно на 120 мм, т.к. они работают практически бесшумно. Более того, так как ребра охлаждения системы расположены перпендикулярно материнской плате, происходит охлаждение как микросхем платы так и оперативной памяти. Да и вообще, воздух хорошо циркулирует по всему корпусу, что дает возможность не использовать дополнительные «продувочные» вентиляторы.
В принципе, для эффективной работы охлаждающего устройства Cooler master gemin II, достаточно и одного вентилятора. Ради эксперимента я пробовал «гонять» компьютер отключив оба вентилятора охлаждающего устройства процессора, но увы, контроль температуры показал, что без вентиляторов устройство не обеспечивает нормального охлаждение. Температура процессора повысилась до 70 градусов, что было даже хуже, чем с боксовым куллером.
Температура процессора повысилась до 70 градусов, что было даже хуже, чем с боксовым куллером.
Вывод: эксплуатировать даже такие мощные охлаждающие системы для процессоров как Cooler master gemin II без вентилятора не стоит.
После того, как я установил Cooler master gemin II в свой системный блок, основным источником шума стал вентилятор блока питания. В моем блоке питания был установлен вентилятор размером 80 мм, которые шумят намного больше чем вентиляторы на 120 мм, которые устанавливаются практически во всех современных блоках питания.
Ради спортивного интереса я провел такой эксперимент: открыл крышку блока питания, отключил «родной» вентилятор на 80 мм, а вместо него, приладил снизу один из вентиляторов стоящий ранее на Cooler master gemin II. Эффект превзошел все ожидания: компьютер стал работать практически бесшумно при любой нагрузке, но… стало слышно звуки которые издавали при работе винчестеры Seagate Barracuda (их у меня два).
Вообще, Seagate Barracuda очень надежные жесткие диски, но некоторые модели (конкретно, которые у меня) шумят по полной программе если их ничего не заглушает. Короче, периодический скрежет винчестеров в ночное время меня раздражал еще больше, чем монотонный шум вентилятора блока питания. По этой причине я нашел компромисс: заменил родной вентилятор блока питания на 80 мм, более тихим вентилятором Glacial Tech (естественно, можно установить и другие «брендовые» вентиляторы, например ZALMAN).
Короче, периодический скрежет винчестеров в ночное время меня раздражал еще больше, чем монотонный шум вентилятора блока питания. По этой причине я нашел компромисс: заменил родной вентилятор блока питания на 80 мм, более тихим вентилятором Glacial Tech (естественно, можно установить и другие «брендовые» вентиляторы, например ZALMAN).
В результате проделанных действий, я получил довольно тихий компьютер, чего собственно и вам желаю.
Евгений Мухутдинов
Большинство людей, стараясь угнаться за прогрессом, постоянно обновляют свои ПК и стремятся заменить их на новые, более совершенные. Тем не менее не исключен вариант, что вентилятор шумит из-за того, что это – старая модель, кажущаяся громкой на фоне современных, почти бесшумных. Если же звук появился недавно или неожиданно, есть несколько вариантов неисправностей, которые могут его вызывать.
Кулер блока питания
Шуметь может система охлаждения блока питания. Если в комнате пыльно или вся система без замены элементов работает уже несколько лет, загрязнение попадает даже туда, минуя все защитные рубежи. Шума обычно больше всего именно от этой детали, так как у кулера большой диаметр и очень высокая скорость вращения. Для прочистки и продувки блок питания придется разбирать.
Шума обычно больше всего именно от этой детали, так как у кулера большой диаметр и очень высокая скорость вращения. Для прочистки и продувки блок питания придется разбирать.
Некоторые модели разбираются достаточно легко, главное – запомнить, откуда какой болт выкручен. Тогда, прочистив и смазав нужные части, соберите блок и установите на место. Варианты, не предполагающие простой разборки придется менять. В любом случае специалисты советуют ставить новый блок питания раз в два-три года, вне зависимости от наличия шумов и сбоев.
Охлаждение видеокарты
С часто возникают проблемы из-за того, что для достижения максимальной эффективности его в большинстве случаев устанавливают в перевернутом виде. При больших длительных нагрузках он может постепенно смещаться, начиная задевать лопастями статичные поверхности. Если такое происходит, даже вентилятор столь маленького диаметра может очень сильно шуметь.
Проще всего решить проблему покупкой новой видеокарты. Но при желании старый шумный вариант можно отделить от материнской платы, проверить ось вентилятора и смазать ее. Если ось сместилась, придется немного подпилить края коробки видеокарты, чтобы лопасти перестали задевать их.
Если ось сместилась, придется немного подпилить края коробки видеокарты, чтобы лопасти перестали задевать их.
Кулер процессора
Кулер процессора тоже довольно часто шумит. В него попадает больше всего пыли, и он наименее защищен. Основной слой скапливается между вентилятором и радиатором, куда загоняется воздух для последующего охлаждения. Чтобы прочистить систему, вентилятор отсоединяют и прочищают оба элемента по отдельности, при необходимости смазывают.
Крайне нежелательно использовать при чистке кулеров пылесос. Это удобно, но скользящие частички пыли создают статическое электричество, которое может привести к поломке системы.
Выход из строя вентилятора , установленного в системном блоке компьютера, может привести к порче сразу нескольких устройств. Особенно важно следить за кулером блока питания, потому что перегрев этого оборудования может вызвать сильный скачок напряжения.
Вам понадобится
- – крестовая отвертка;
- – паяльник;
- – нож;
- – изолента.

Инструкция
Если вы заметили, что блок питания компьютера сильно , обязательно почистите кулер. Выключите компьютер и извлеките блок питания. Обязательно предварительно отключите устройство от электросети. Разберите блок, открутив несколько шурупов при помощи крестовой отвертки.
Пропылесосьте внутренности блока питания. Удалите остатки пыли, используя ватные палочки. Смочите их в спиртовом растворе и протрите лопасти кулера. Если вентилятор окончательно вышел из строя, его необходимо срочно заменить.
Не включайте компьютер с неисправным блоком питания. Это может привести к порче системной платы и других важных элементов. Выясните модель блока питания и тип кулера. Извлеките старый вентилятор. Для этого отпаяйте провода питания кулера от платы блока.
Сегодня мы поговорим о том, почему шумит системный блок. Расскажем об основных причинах и способах их устранения. Наши советы пригодятся абсолютно всем, так как решить проблему может абсолютно любой человек, вне зависимости от опыта работы за компьютером. Итак, давайте перейдём непосредственно к возможным причинам шума, который издает Ваш компьютер.
4 причины сильного шума компьютера
- Собралась пыль на вентиляторе (кулере) процессора. Очень часто шум издает именно кулер процессора, так как на нём собирается большое количество пыли. В результате чего вентилятор крутится неидеально. В этом случае Вам необходимо заменить старый вентилятор новым. Он недорогой, и прост в установке. Однако Вы также можете поступить немного иначе – самостоятельно прочистить кулер и радиатор от пыли, а ось смазать машинным маслом, для создания должного уровня трения.
- Неисправный кулер на видеокарте. Также популярной причиной является кулер на видеокарте. Его даже можно назвать чуть ли не основной причиной проблем. Дело в том, что кулера, как правило, располагаются в перевернутом состоянии, в результате долгого времени работы, а также избыточной пыли может произойти смещение кулера (лопасти начнут тереться об корпус видеокарты). В этом случае не всегда помогает чистка кулера или смазка оси, да и заменить такой вентилятор намного проблематичней. Поэтому в этом случае, скорее всего, придется менять устаревшую видеокарту.
- Износился жесткий диск ПК. Редкий, но противный скрип создают жесткие диски, которые уже близки к своему «последнему часу», а иногда и новые HDD-диски могут издавать подобный шум из системного блока. В этом случае нужно либо заменить жесткий диск, либо сделать его контакт с корпусом – минимальным, например, прикрепить его таким образом, чтобы между металлом была прослойка резины.
- Запыленный или плохо смазанный вентилятор кулер блока питания. Блок питания также содержат в себе, кулер, который требует своевременной чистки, поэтому не забывайте и его чистить, если слышите посторонние шумы. Разобрать БП достаточно просто – откручивайте все возможные шурупы и запоминайте, где и какой был…
Если ваш компьютер издаёт какие-то непонятные шумы, шорохи и стуки, то их источников может быть два. Первый – это кулер, а второй – жёсткий диск. Во втором случае, к сожалению для вашего кошелька и нервов, проблема решается чаще всего только заменой харда. Ну а в случае, если шумит кулер, можно обойтись и подручными средствами и сделать всё самому.
При обнаружении лишних звуков из компьютера, его необходимо выключить. Затем нужно снять боковую крышку системного блока. Перед этим рекомендуется провести по ней металлическим предметом для того, что бы разрядить Когда крышка снята, включите компьютер и прислушайтесь. На данном этапе ваша задача – определить, какой именно кулер издаёт лишний звук, и он ли вообще в этом повинен. Как правило, вентиляторы установлены на процессоре, блоке и жёстком диске. Слушайте именно там.
Когда точно определено, что шумит кулер, и где именно он расположен, переходим к устранению неполадки. Есть два способа:
- Если при взгляде на включенный вентилятор вы видите, что он крутится ровно и нормально, то вам нужно только смазать его. Для этого возьмите медицинский шприц (без катетера), наберите в него литол (машинное масло) и капните немного под наклейку в центре кулера. Если образовались излишки смазывающего масла, то протрите их салфеткой. Затем следует приклеить скотч на то место, где раньше была наклейка (чтобы пыль не попала).
- Если шумит кулер, его можно заменить. Этот способ более гарантированный. Стоит он недорого. Цена изменяется в зависимости от того, на какое устройство пойдёт вентилятор, какова его мощность. Покупая новый кулер, имейте в виду, что чем он мощнее, тем больше от него шума. Но насколько бы мощным он ни был, звуков он будет издавать меньше, чем ваш нынешний, неисправный.
Замена кулера является весьма сложной и ответственной задачей, и её лучше доверить специалисту. Однако если у вас сделать всё самому, то читайте дальше.
Если шумит кулер на видеокарте, жёстком диске или блоке питания, то удобнее всего вытащить эти детали из компьютера и «оперировать» их, расположив удобно на столе. С придётся помучиться и заменять его непосредственно в системном блоке.
Сначала снимите неисправный кулер. Для этого открутите аккуратно четыре винта, которые его держат, и отсоедините провода, питающие его электричеством (иногда питание нужно отпаивать). В случае с процессором и видеокартой, нужно стереть салфеткой термопасту с микросхемы, над которой был кулер. В блоке питания и на жёстком диске, как правило, с этим дела иметь не приходится.
Затем на новом кулере снимите защитный слой, под которым окажется термопаста, и установите его на место старого. Прикрутите все винты. Во время монтажа не делайте резких движений и старайтесь не касаться лопастей, так как центровка вентилятора настолько точная и тонкая, что её легко нарушить. Когда кулер установлен, присоединяйте (или припаивайте) провода питания. Если приходится припаивать, то соблюдайте полярность, чтобы вентилятор крутился в нужную сторону. В ином случае вы можете подвергнуть опасности перегрева хрупкую компонентную часть компьютера. На этом процесс завершён, можно включать и проверять.
Если сильно шумит кулер, то, скорее всего, придётся воспользоваться именно вторым способом и заменить деталь. Помните, что комплектующие могут стоить дорого, и неправильная замена, повлекшая за собой другие неисправности, может сильно ударить по вашему кошельку, особенно если речь идёт о мощном компьютере. Когда шумит кулер, следует сразу обратить на это внимание и не запускать проблему, так как чем дольше остаётся неполадка, тем вы ближе к «трансплантации».
Шум из системного блока – это всегда плохой признак работы компьютера. От него следует избавиться не только потому, что он раздражает нам слух, но также он может влиять на производительность компьютера, а ещё на износ деталей. Сегодня из этой статьи Вы узнаете, почему шумит компьютер (в частности его системный блок) и что нужно сделать, чтобы убрать излишний шум, вернув компьютер к прежнему уровню звука при работе.
7 причин, почему шумит системный блок компьютера
- Проблема с жестким диском. Причиной шума является особенность работы жесткого диска. Причем это может быть не шум, а треск, скрежет и даже постукивание. Особенно это заметно, когда Вы копируете или записываете что-либо на жесткий диск. Подобные звуки свидетельствуют либо об износе механизма, либо о некачественном материале. Поэтому шум может возникнуть, как после долгого и упорного использования ПК, так и сразу после покупки. Затягивать с этим не стоит, так как если HDD-диск окончательно выйдет из строя, то Вы потеряете файлы и документы, хранящиеся в компьютере, навсегда и безвозвратно. Поэтому выбирать жесткий диск следует тщательно, обращая внимание на отзывы других владельцев, а также советы продавцов-консультантов. Безусловно, и на нашу статью о том, как правильно выбрать HDD-диск стоит обратить внимание.
- Запыленная видеокарта. Это устройство создает всегда максимум шума или даже лучше сказать гула в помещении. Если быть точным, то виноват скорее кулер (вентилятор), который остужает плату. Он зачастую небольшой в диаметре, но даже его одного достаточно, чтобы создать громкий и неприятный шум. Он, как правило, расположен «кверху ногами» и лопастями может касаться края коробки видеокарты. Избежать подобного шума достаточно сложно, проще выбрать новую видеокарту и установить её в свой системный блок. Вы сможете решить вопрос и без покупки нового устройства, однако для этого потребуется отсоединить видеокарту от материнской платы, а после чего разобрать, чтобы добраться до кулера и смазать его, что очень проблематично! Также не забывайте, что это комплектующее очень хрупкое и его легко можно сломать. Если удастся всё же добраться до оси, то её нужно проверить на целостность, а после чего смазать силиконовым маслом, которое достаточно долго будет оставаться внутри кулера и тем самым препятствовать возникновению шума. Если ось уже сместилась и при кручении создается трение о края коробки, то коробку можно слегка обрезать или спилить. Выглядеть будет не очень эстетично, «но зато дешево, надёжно и практично» (с)!
- Забит кулер процессора. Ещё одна причина, которая создает массу неудобств пользователю компьютера. Как Вы знаете, на любой материнской плате установлен процессор, который ещё называют «камнем», так вот на этот камень дополнительно устанавливают радиатор с кулером. Созданная конструкция достаточно громоздка и отлично собирает в себе пыль, так как кулер вдувает воздух (из системного блока) для охлаждения радиатора, который в свою очередь передает температуру процессору. В итоге, между кулером и радиатором скапливается большой слой пыли, который постепенно нарастает, тем самым усложняя движение вентилятора. Пылевая прослойка добавляет лишний шум, а также она заходит в ось от чего теряются обороты, и начинает слышаться гул. Избавиться от всего это очень просто! Сперва отсоедините вентилятор, почистите его и радиатор от пыли. Теперь разберите сам радиатор и смажьте ось всё тем же силиконовым маслом. Теперь соберите всё обратно, хорошенько затянув шурупами, чтобы не создавать лишней вибрации.
- Старый блок питания. Блок питания – это то устройство, которое рекомендуется менять каждый 2-3 года, так как именно оно отвечает за сохранность всего ПК. Кроме того, этих временных рамок как раз достаточно для того, чтобы запылить все внутренние детали блока питания. Ведь там стоит тот же кулер, который вдувает воздух извне для охлаждения деталей, что и на процессоре. С воздухом входят частички мусора и пыли. В итоге, точно также возникают шумы, как в случае с видеокартой или кулером процессора. Однако здесь шума может быть гораздо больше, так как частота вращения кулера блока питания выше, так как его диаметр больше, да и честно говоря, далеко не все производители задумываются над созданием тихого вентилятора в блок питания. Конечно, можно и самому избавиться от шума, разобрав блок, почистив его и смазав. Но опять же, далеко не все модели имеют возможность простого доступа к содержимому. Специалисты MasterServis24.RU настоятельно советуют приобрести новый блок питания, нежели разбирать старый, ведь от нового и шума будет меньше, и появиться дополнительная уверенность в исправности этого устройства персонального компьютера.
- Неудачно выбранный оптический привод. Редко, но всё же бывает такое, что шум создает не весь системный блок, а лишь оптический привод, который пользователям больше знаком под названием «CD-DVD ROM». Причиной шума выступает довольно низкое качество устройства. Однако тут будьте внимательны, шум может возникать лишь тогда, когда в оптический привод вставлен диск. Если там ничего нет, то и шум соответственно от него идти не будет. Если заметили шум именно при работе этого устройства, то мы вынуждены Вас огорчить, т.к. он практически не поддается ремонту. Даже в гарантийных сервисных центрах их не ремонтируют, а меняют на новые. Мы бы вообще посоветовали отказаться от их использования в пользую флеш-накопителей, так как сегодня при помощи последних можно осуществлять все те же операции, даже установить Windows можно с флешки.
- Треснута материнская плата или другое устройство. Шум из системного блока может идти не только из-за изъянов в работе кулера или из-за брака на производстве, но также и по вполне физическим причинам: треснута материнская плата, крупный мусор в системном блоке, треснутый коробок видеокарты и т.д. От этого будут возникать разного рода дребезжания и посвистывания из-за воздействия на деталь воздуха, нагнетаемого кулерами. Для этого Вам необходимо разобрать системный блок и проверить его «внутренности» на наличие дефектов. Такое могло произойти только при падении или случайном/преднамеренном ударе. К примеру, многие пользователи ПК, когда тормозит или зависает компьютер ногой или рукой со злости стукают по системному блоку. От подобных действий могут возникнуть сколы, трещины, вмятины и подобные дефекты.
- Плохое крепление деталей. Если Вы задаетесь вопросом «Почему шумит системный блок компьютера?», то значит, Вам нужно проверить все крепления в системном блоке. Для этого сперва откройте крышку блока. Теперь возьмите отвертку (крестовую) и постарайтесь затянуть все винты и шурупы, которые только видите. Начните с материнской платы, так как на ней сосредоточено большое количество комплектующих деталей, поэтому если каждый из них плохо закреплен, то при их работе «материнка» начнёт ходить волнами, каждый раз задевая металлический корпус системного блока. Далее проверьте крепление процессора (особенно кулера) и видеокарты. После чего изучите крепление жесткого диска. В случае, если он не имеет противошумной фиксации с использованием прорезанных прокладок или пластмассовых держателей, то будьте уверены, шум возникает именно из-за плохого крепления жесткого диска. Поэтому постарайтесь между металлическими балками проложить небольшой слой резины, которая бы смягчала вибрацию, не распространяя её по всему системному блоку. Примерно также нужно прикрепить и оптический привод. Последним, что нужно будет проверить – это блок питания. Подтяните и его болты крепления. Если в корпусе системного блока есть дополнительные кулеры, то и их проверьте.
Что делать, чтобы избавиться от шума из системного блока?
Если проблем в комплектующих Вы не видите, а просто хотите не слышать работу компьютера, то Вы можете сделать всего лишь несколько действий, которые помогут практически полностью поглотить шум.
- Сменить систему охлаждения. Избавиться от шума раз и навсегда поможет только кардинальная смена охлаждения, а именно замена её на жидкостную. Таким образом, не вентиляторы будут охлаждать комплектующие компьютера, а жидкости, при помощи насосов, теплосъёмников, радиаторов, шланг, датчиков и тому подобных устройств. Разница будет достаточно ощутимой, однако стоит такая система около 500 (а иногда и больше) долларов США. Слишком дорогое удовольствие!
- Сменить коробку системного блока. Порой достаточно сменить коробку системного блока, чтобы снизить уровень шума. К примеру, можно выбрать коробку с шумо- и виброизоляцией (или даже сделать подобную самостоятельно). Подумайте ещё и о ножках, на которых стоит системный блок, они должны быть мягкими хорошо поглощать вибрацию, т.е. прорезиненными.
- Сменить кулеры. Самый оптимальный вариант уменьшения шума (малозатратный и ощутимый по слуху) – это заменить все старые кулера на новые, более современные и бесшумные. Однако тут нельзя будет мелочиться, иначе эффекта Вы, как такового не почувствуете! Некоторые даже можно настраивать, выбирая либо тихий режим вращения, либо громкий, но более мощный (он нужен для тех случаев, когда ПК будет долго эксплуатироваться, без перерывов).
- Проводите регулярную чистку ПК. Если Вы постоянно читаете наш журнал, то практически в каждой статье мы упоминаем о чистке компьютера, так как она действительно очень важна и полезна для системного блока, поэтому не упускайте этот момент из наших рекомендаций. Ведь регулярная читка избавит Вас от лишних проблем, связанных с шумом, доносящегося из системного блока.
Почему ваш компьютер громкий и как уменьшить шум
Когда ваш настольный компьютер звучит как взлетающий самолет, есть несколько вероятных виновников: вентиляторы и жесткий диск. Эти компоненты с большей вероятностью будут громкими, если они старее, когда на них оседает износ и пыль.
Если ваш ноутбук громкий, лучше всего обратиться к производителю, так как решения для ноутбуков могут быть разными.
Первым шагом к устранению избыточного шума является точное определение проблемы.Скорее всего, у вас проблемы с поклонниками или жестким диском.
Двумя основными виновниками чрезмерного шума в компьютерах являются вентиляторы и жесткий диск. Вентиляторы используются для отвода тепла, выделяемого процессором, материнской платой и видеокартой, из компьютера. Если вентиляторы болтаются, слишком малы или недостаточно мощны, они могут создавать шум. Жесткие диски также могут издавать шум при вращении пластин и поиске данных головкой. Громкий шум, как правило, очень плохой знак, и с ним следует немедленно бороться.
Компьютеры также могут издавать шум, если какие-либо компоненты отсоединились и вибрируют относительно рамы компьютера. Если компьютер находится в неправильном месте, любой шум внутри компьютера может усилиться.
По мере старения компьютеров на них накапливается пыль, шерсть домашних животных и ворсинки, которые могут препятствовать эффективной работе вентиляторов. Детали также могут расшататься или просто изнашиваться, увеличивая вибрацию и шум.
Если у вас особенно мощный компьютер, внутри корпуса будет больше вентиляторов, а некоторые компоненты, такие как видеокарта, будут иметь свои собственные вентиляторы.Больше вентиляторов – больше шума, особенно когда эти вентиляторы стареют
В зависимости от того, какая часть издает шум, вы можете предпринять три уровня, чтобы заглушить компьютер.
Убедитесь, что в нижней части компьютера есть резиновые ножки и они опираются на плоскую поверхность. Если резиновые ножки отсутствуют, вы можете заменить его или положить компьютер на ковер или другую мягкую поверхность.Если в комнате тепло или компьютер перегревается иным образом, есть охлаждающие подставки, которые могут помочь охладить компьютер и поглотить некоторые звуки и вибрации. Узнайте больше о том, как поддерживать охлаждение вашего компьютера, с помощью этих десяти советов.
Иногда полезно переместить компьютер под стол или в более закрытое место, чтобы заглушить шум. Это может быть сложно, потому что вы не хотите увеличивать изоляцию вокруг компьютера, что приведет к тому, что вентиляторы будут работать дольше и тяжелее. Если источником шума являются вентиляторы, это усугубит проблему.Если вы перемещаете компьютер, убедитесь, что со всех сторон от него осталось не менее двух дюймов для охлаждения.
Если простые решения не помогли, вам нужно погрузиться глубже. Снимите заднюю крышку с компьютера и проверьте все вложения; винты, прокладки и втулки. Если какие-либо винты ослабли, затяните их. Замените изношенные или отсутствующие прокладки и втулки.
Отложив заднюю панель компьютера, используйте мягкую щетку и баллончик со сжатым воздухом, чтобы сдувать пыль с компьютера.Не подавайте сжатый воздух в вентиляторы, это может повредить их. Осторожно обдуйте вентиляторы воздухом.
Если источником шума является жесткий диск, подумайте о переходе на твердотельный накопитель (SSD). Если ваш жесткий диск делает что-то большее, чем случайные щелчки, есть большая вероятность, что оборудование выходит из строя. Важно переместить данные до того, как диск выйдет из строя, иначе их невозможно будет восстановить.Узнайте больше о преимуществах твердотельного накопителя.
Если описанные выше действия не помогли, вам нужно стать серьезным. Замени своих старых поклонников новыми большими. Вы должны знать физический размер вентиляторов, которые у вас есть в настоящее время, чтобы заказать новых вентиляторов такого же размера. Это гарантирует, что они поместятся в необходимом пространстве. По возможности заказывайте вентилятор, который будет пропускать больше воздуха и иметь более низкий уровень децибел.
Если ваш блок питания перегревается, вероятно, из-за того, что он не может справиться с дополнительной нагрузкой обновленных компонентов, подумайте о новом блоке питания с вентилятором для охлаждения.
Вы также можете добавить звукоизоляцию к вашему компьютеру. Однако вы должны быть очень осторожны с этим, так как добавление изоляции также может привести к задержке большего количества тепла, что приведет к усилению работы вентиляторов.
Что вызывает шум в моем компьютере?
Обновлено: 01.02.2021, Computer Hope
Ниже приведен список компонентов компьютера, которые могут вызывать необычные шумы. Чтобы определить, какие компоненты создают шум, убедитесь, что индикаторы на аппаратных устройствах, таких как дисковод компакт-дисков, не горят, когда вы слышите шум.Если вы слышите чрезмерный шум только при доступе к устройству, скорее всего, это устройство является причиной вашей проблемы.
Если шум возникает в виде шаблона, длинных или коротких сигналов, это может быть так называемый звуковой код. Когда компьютер издает определенный звуковой сигнал, он пытается сообщить вам, какая конкретная проблема возникает в компьютере. См. Нашу страницу о звуковых кодах и их значении, чтобы помочь в устранении неполадок и решении проблемы.
Если вы слышите шум все время, когда компьютер включен, это может быть любое из следующих устройств.Определите, какое устройство вызывает шум, прочитав каждый из разделов ниже.
CD-ROM, DVD или другой дисковод
CD-ROM и другие дисководы могут создавать шум при обращении к дисководу. При обращении к приводу CD-ROM шум дисковода должен быть мягким вихревым шумом и генерироваться только при доступе к CD-ROM.
Возникновение любого из перечисленных ниже симптомов для компакт-диска является ненормальным.
- Без шума.
- Щелчок при доступе к компакт-диску.
- Шумы, когда к CD-ROM не обращаются или нет диска в приводе.
Если возникает какая-либо из вышеперечисленных проблем, вероятно, диск неисправен, и мы рекомендуем его заменить.
Вентилятор
Многие компьютеры имеют несколько вентиляторов, обеспечивающих вентиляцию компонентов компьютера. Ниже приведен список вентиляторов, которые вызывают шум в вашем компьютере.
Вентиляторы корпуса
Корпусные вентиляторы – это вентиляторы, обычно прикрепляемые к передней или задней части компьютера.Дополнительный шум (обычно низкий гул) для большинства дополнительных корпусных вентиляторов является нормальным явлением. Однако при этом не должно быть слышно щелчков или высоких шумов от вентиляторов корпуса. Когда это происходит, это хороший признак того, что вентилятор вышел из строя или уже вышел из строя.
Вентилятор процессора (радиатор)
Хотя некоторые радиаторы компьютера устанавливаются не на всех компьютерах, они могут также содержать вентилятор, помогающий поддерживать охлаждение процессора. Также не редкость, когда вентилятор переключается с тихого на громкий, пока вы работаете за ноутбуком.Большинство компьютеров и ноутбуков регулируют скорость вращения вентилятора, когда процессор работает больше или компьютер становится слишком горячим.
Следует ожидать, что вентилятор ЦП только слегка гудит. Ниже приведены некоторые проблемы, которые могут вызвать дополнительный шум от вентилятора ЦП.
- Вентилятор ЦП ослаблен, вызывая вибрацию.
- Кабель ударяется о вентилятор, вызывая вибрацию.
- Вентилятор ЦП неисправен, вызывает дополнительный шум.
Блок питания вентилятор
См. Ниже раздел источника питания.
Дисковод
Жесткий диск
Жесткий диск компьютера – частая проблема из-за дополнительного шума. Шум от жесткого диска является нормальным явлением. Следует ожидать, что вы услышите обычные шумы, включая тихое жужжание или тихий свист.
Шумы, которые вы не должны ожидать услышать, – это повторяющиеся щелчки, очень заметное жужжание, стук или любой сильный удар. Если вы слышите какой-либо из этих шумов, мы рекомендуем осмотреть жесткий диск или заменить его, так как он может выйти из строя.
ПримечаниеВы заметите повышенную громкость звука жесткого диска SCSI по сравнению со стандартным жестким диском IDE / EIDE.
ПримечаниеЕсли у вас есть SSD, он никогда не шумит.
Модем коммутируемого доступа
При подключении к Интернету или другому компьютеру вы можете услышать громкий визг или высокий шум. Этот шум исходит из встроенного динамика модема и вызван тем, что ваш компьютер подключается к другому компьютеру. Он должен быть слышен только тогда, когда ваш компьютер устанавливает соединение с другим компьютером.Нажмите кнопку воспроизведения ниже, чтобы прослушать модем с коммутируемым доступом.
Блок питания
Блок питания может вызывать чрезмерный шум, поскольку он не только обеспечивает питание, но и обеспечивает вентиляцию компьютера. Если вентилятор в блоке питания неисправен или загрязнен, это может вызвать чрезмерный шум.
Если источник питания сильно шумит, скорее всего, он неисправен или неисправен. Мы рекомендуем сначала очистить вентилятор сжатым воздухом, чтобы удалить пыль, грязь или волосы.Если это не решит проблему, необходимо заменить блок питания.
Динамики
Монитор
Щелчок при запуске компьютера | Small Business
Когда дело доходит до необычного шума внутри вашего компьютера, вы хотите устранить его раньше, а не позже. Щелкающий звук почти всегда является признаком неисправности. Большинство щелкающих деталей можно легко заменить, например вентилятор или жесткий диск, но если их не лечить, сломанные детали могут повредить ваш компьютер.
Резервное копирование файлов
Когда ваш компьютер начинает издавать неожиданный шум, немедленно сделайте резервную копию ваших файлов – всех их. Даже если щелкающий звук окажется некритичным и легко устранимым, лучше быть готовым в случае полной неисправности компьютера. После того, как вы сохранили копии всех важных файлов, приступайте к выявлению и устранению проблемы.
Вентиляторы
Ваш компьютер полон вентиляторов для отвода тепла внутри компьютера – вентилятор над процессором, вентилятор на видеокарте, даже один или два вентилятора, чтобы выдувать весь этот горячий воздух из задней части компьютера.Такой щелчок может быть вызван тем, что вентилятор забит и не может нормально вращаться или если лопасть вентилятора сломана. Убедитесь, что вентиляционные отверстия ничем не закрыты, затем используйте баллончик со сжатым воздухом, чтобы выдуть мусор и пыль из самого вентилятора. Если вы чувствуете себя комфортно, вы можете заменить вентиляторы из дома.
Жесткий диск
Если источником щелчка является ваш жесткий диск, немедленно начните копить на новый жесткий диск. Стандартный жесткий диск заполнен вращающимися пластинами и движущимися головками, которые считывают и записывают данные на пластины.Это точная машина; когда он начинает щелкать, это означает, что части не выровнены. Иногда это происходит из-за возраста (все жесткие диски со временем выйдут из строя) или из-за какой-либо физической травмы, например, из-за падения вашего компьютера на землю.
Оптический дисковод
Оптический дисковод на вашем компьютере может раскручиваться во время процесса загрузки, так как большинство систем BIOS настроены на загрузку сначала с компакт-диска, а затем с жесткого диска. Если ваш оптический привод щелкает, когда вы пытаетесь получить к нему доступ, возможно, что-то застряло внутри привода.Если привод не открывается, возможно, он заблокирован или сломан, не подлежит ремонту.
Блок питания
Блок питания имеет собственный вентилятор – и, как и вентиляторы в компьютере, он может блокироваться и вызывать шум. Используя сжатый воздух, очистите вентиляторы блока питания, чтобы удалить все препятствия и пыль из блока питания. Если он продолжает щелкать после того, как вы его очистили, отнесите компьютер к специалисту. Возможно, вам потребуется заменить блок питания.
Ссылки
Биография писателя
Эшли Поланд пишет с 2009 года.Она работала с местными онлайн-компаниями, поставляя печатные и веб-материалы, и проявляет активный интерес к компьютерной, технологической и игровой индустрии. Помимо написания контента, Польша еще и писатель-фантаст. Она изучала творческое письмо в Государственном университете Канзаса.
Причины и способы устранения
Сначала может быть немного неприятно слышать щелчки блока питания, потому что вы даже не знаете, что это за щелчки. Однако, если вы слышите, как щелкает ваш компьютер, , вероятно, будет первым местом, которое вам следует проверить.Не ожидается, что блок питания будет издавать шум, но блок питания, издающий щелкающий звук, – это то, что необходимо исследовать как можно скорее.
Чтобы лучше понять, почему ваш блок питания издает шум, продолжайте читать эту статью.
Почему щелкает ваш блок питания?
Чаще всего ваш блок питания начинает издавать странный шум при первом включении, а не просто издает шум при использовании компьютера. Есть несколько разных причин, по которым ваш блок питания может щелкнуть, поскольку есть различные элементы вашего блока питания, которые необходимо исследовать, включая его вентилятор.Первое, что вы должны знать, это то, что большинство источников питания издают тикающий шум при первом включении и выключении , а обычно только один или два раза. Если щелчки продолжаются, значит, у вас более серьезная проблема.
Однако, если вы продолжаете слышать щелчки от источника питания, вам необходимо провести расследование. Это нельзя игнорировать.
Тикающий шум блока питания: как это исправить
Если блок питания издает тикающий шум, есть несколько способов исправить это.Обязательно ознакомьтесь с каждой опцией , прежде чем вносить какие-либо изменения, поскольку они требуют некоторых исправлений вручную. В общем, чем реже вы будете обращаться с блоком питания, тем лучше.
Проверьте соединения
Если вы услышали громкий щелчок, а затем компьютер выключился, возможно, ваш блок питания вышел из строя. Хотя вы можете подумать, что это , потому что он взорвал или просто умер случайно, это, вероятно, не так. Вместо этого, возможно, произошло короткое замыкание из-за ослабления провода.
Не выключите компьютер и отсоедините шнур питания. Затем убедитесь, что каждый компонент имеет безопасное соединение.
Сюда входят:
● Основная шина на материнской плате
● Вторичная шина, идущая к ЦП
● Кабели SATA
● 4-контактные кабели Molex
● Кабели для дисководов
● Подключение любых видеокарт
Вы хотите убедиться, что все подключено как к источнику питания, так и к любому компоненту, к которому он подключен.Иногда это может быть материнская плата , которая вышла из строя вместо блока питания, поскольку это дает некоторое питание материнской плате.
Убедитесь, что ваш блок питания установлен правильно
Если вы собрали свой компьютер самостоятельно, а в блоке питания щелкает отсутствие питания, возможно, вы установили его неправильно. В нем есть все необходимое для работы, но вот блок питания боком или задом. Все платы имеют определенную ориентацию для установки блока питания, и вам нужно убедиться, что это правильное направление.
Это так важно, потому что для правильной работы блока питания должен быть оптимальный поток воздуха на входе и выходе. Если это не так, то теперь источник питания может работать, он может издавать щелчки или даже загореться.
Проверьте крепежные винты
Независимо от того, собирали ли вы компьютер или кто-то другой, нередко винты блока питания откручиваются или не затягиваются достаточно для начала. Вы можете довольно легко затянуть эти винты самостоятельно, просто найдя блок питания и слегка повернув его.Вы должны увидеть, какие винты ослаблены, и просто затянуть их.
Иногда внутри компьютера пропадают винты. В этом случае попробуйте найти недостающие винты e в корпусе. Однако вам не следует использовать эти винты снова, потому что они могут покоробиться. Установите новые винты и убедитесь, что они затянуты.
Проверить провода
Возможно, не случайно, что вы слышите щелчки от источника питания лишь изредка.Если вы собрали свой собственный компьютер, вероятно, что провода отсоединятся, и упадет внутрь корпуса. Затем их обдувает либо вентилятор, либо, в крайних случаях, внешний ветер или движение, и они ударяются о другие движущиеся части. Это может создать постоянный, но не частый щелкающий звук.
Чтобы решить эту проблему, просто откройте корпус, найдите свисающий провод или кусок и закрепите его на месте.
Проверьте, связано ли это с разгоном
Многие люди сначала замечают, что их блок питания издает щелчки или скрип, когда они подавляют свой компьютер или разгоняют его.Если вы делаете слишком много одновременно, например, пытаетесь стримить, работать в PhotoShop и одновременно слушать музыку, ваш компьютер нагревается и нагревается. Когда жарко, вентилятор начинает работать сверхурочно. Блок питания изо всех сил пытается справиться, и все может начать щелкать или скрипеть.
Еще одно распространенное явление – при разгоне блок питания выдвигается слишком далеко и начинает щелкать. Если вы разгоняетесь и слышите щелчок, вам нужно медленно, но верно выключать питание.Не просто отключайте все, а попробуйте вернуть компьютер в нормальное состояние, чтобы увидеть, прекратились ли щелчки. Если этого не произошло, возможно, вы нанесли непоправимый урон источнику питания.
Если он перестанет щелкать, вам не следует снова доводить его до этого экстремального уровня. Если вы это сделаете, вы рискуете полностью вывести из строя свою систему. Если вы хотите разогнаться, попробуйте добавить дополнительную систему охлаждения, но это на ваш страх и риск.
Ваш блок питания выходит из строя
В самых крайних случаях щелчок, исходящий от источника питания, является признаком того, что он скоро умрет. Некоторые производители компьютеров называют это «похоронным звоном» компьютера, и от него невозможно отказаться. Если ваш блок питания издает тикающий шум и других причин нет, возможно, пришло время поискать новый блок питания.
В редких случаях вы можете изменить курс и вернуть источник питания, но это сложно сделать и не всегда удается. Если у вас более старый блок питания, возможно, лучше просто купить новый.
Писк вентилятора блока питания
Другой вариант, который следует учитывать, – пищит и тикает не блок питания, а вентилятор.Вентилятор блока питания поскрипывает, когда он отсоединяется или когда он настолько забит пылью и мусором, что больше не может двигаться.
Проверьте порты ввода и вывода
Другая проблема заключается в том, что компоненты входа и выхода, которые контролируют пыль, со временем забиваются. Если у вас старый компьютер, эти фильтры могут накапливать пыль и засоряться, из-за чего вентилятор блока питания работает тяжелее и начинает щелкать. Если вы поставите компьютер на пол или твердый стол, скорее всего, это является причиной шума.
Регулярно очищайте вентилятор блока питания и впускной фильтр, чтобы избежать этой проблемы. Для этого можно использовать сжатый воздух. В будущем держите чемодан подальше от стен и обшивки стола, чтобы не накапливаться.
Проверить, нет ли у других виновных в щелчках на компьютере
Если вы прошли вышеуказанные проверки и по-прежнему слышите щелчки блока питания, возможно, щелчки исходит вовсе не от блока питания, а от чего-то рядом с блоком питания.
Другие общие компоненты вашего компьютера, которые издают щелкающие звуки , включают дисковод, динамики, жесткий диск, материнскую плату, системы охлаждения, DVD-привод, CD-привод и даже катушки.
Заключение: устранение шума от источника питания компьютера
Слышать щелчки блока питания может немного неприятно, особенно если он неожиданный и вы никогда не слышали этого раньше. Однако это довольно распространенная проблема , , которую можно решить, выполнив несколько простых шагов.Постарайтесь изолировать звук и посмотреть, действительно ли он исходит от самого блока питания, что менее вероятно, или от вентилятора блока питания.
Обязательно держите компьютер в чистоте и дайте ему достаточно места для передышки. Это позволит оставаться чище и тише, а – особенно, если вы живете в пыльной среде или регулярно разгоняетесь. С хорошим БП это не будет проблемой надолго.
Слушайте шум, который может означать плохие новости
Слушали ли вы в последнее время свой компьютер? Я имею в виду, действительно слушал? Если вам повезет, вашему компьютеру нечего будет сказать.Но если ваш звук похож на коробку кастрюль и сковородок, падающих с деревянной лестницы, или на вертолет, отчаянно пытающийся взлететь, велика вероятность, что у него есть проблема. Мы собрали некоторые из шумов, о которых стоит побеспокоиться: просто нажмите на звуковые ссылки в этой статье, чтобы услышать, как фанат, например, не работает, или жесткий диск приближается к катастрофе.
Погремушка жесткого диска
Наш первый звук исходит из общедоступной коллекции звуков неисправных жестких дисков.Звуки были собраны DataCent, компанией по восстановлению жестких дисков из Онтарио, Канада. Эти клипы могут быть не такими захватывающими, как видеоролики о кошках, но есть вещи похуже, которые вы могли бы сделать в свободное время, чем слушать характерные лязги, издаваемые настольным приводом Western Digital с плохой головкой (первый звук, указанный на странице DataCent):
Компания DataCent, занимающаяся восстановлением жестких дисков, собрала какофонию грохочущих, скрипящих жестких дисков.С ростом популярности твердотельных накопителей шумные жесткие диски становятся все менее серьезной проблемой.Однако вращающиеся тарелки, на которых хранятся наши самые дорогие цифровые вещи, будут существовать еще долгие годы – и они очень шумные.
Всякий раз, когда вы получаете доступ к информации с жесткого диска или сохраняете на него данные, механические пластины внутри вращаются с безумной скоростью – от 5600 до 10 000 оборотов в минуту – с крошечной магнитной головкой, прыгающей повсюду. Обязательно регулярно дефрагментируйте жесткий диск, чтобы свести к минимуму свободное пространство.
Однако, если вы начали слышать щелкающие звуки, пора проявить беспокойство.Головка, которая записывает на диск, могла выйти из строя, и диск мог быть при смерти. Немедленно сделайте резервную копию своих данных и покупайте новый диск.
Когда у вас трепещет вентилятор
Обычный гул и жужжание, которые у большинства людей ассоциируются со звуком ПК, исходят от вентиляторов корпуса и кулеров для жизненно важных компонентов. Считайте, что такие звуки музыка для ваших ушей, потому что эти части ПК помогают поддерживать разумную температуру. Слишком много тепла, и вы можете поцеловать стабильный компьютер на прощание.
Современный BIOS обычно может регулировать скорость и скорость вращения вентиляторов, чтобы приспособиться к изменению температуры. Если ваш компьютер действительно выполняет текущую задачу, ему может потребоваться немного дополнительного воздуха для охлаждения, что приведет к более громкому шуму вентилятора, чем вы привыкли. Не волнуйтесь, шум пройдет – если нет. Если ваши поклонники постоянно пытаются имитировать ураган 5-й категории, пора заняться детективом.
Некоторые вентиляторы, такие как Antec True Cool, имеют физические переключатели для изменения скорости вентилятора (обведены).Многие вентиляторы имеют индивидуальные переключатели, позволяющие мгновенно изменять скорость. Переключатель может быть на корпусе или прикреплен к вентилятору. Чем ниже значение, тем меньше воздуха будет проходить через вашу систему, но при этом будет потребляться меньше энергии и будет меньше шума.
Следующий вариант – установить программное обеспечение для управления вентиляторами, такое как SpeedFan. Эта утилита управляет вентиляторами вашего ПК и регулирует, когда запускать их на полной скорости, а когда замедлять. Вы можете даже найти настройку в BIOS вашего ПК, которая позволяет вам устанавливать скорость вращения вентилятора вручную, если вы любитель DIY.
Если вы слышите громкий, быстро повторяющийся тикающий звук, похожий на звук велосипедной спицы с бейсбольной карточкой внутри, вероятно, снова виноват вентилятор. Вот пример:
Проверьте все вентиляторы внутри корпуса вашего ПК на наличие случайных проводов, которые могут соприкасаться с лопастями вентилятора. Исправить это несложно, но звук может напугать до полусмерти любого любителя ПК.
Положительный спин на оптических приводах
Оптические диски – это устаревшая технология, и цифровое распространение становится стандартом для программного обеспечения для ПК.Однако на многих ПК все еще есть приводы для компакт-дисков или DVD-дисков.
Обычно оптический привод издает громкий жужжащий звук, когда вы вставляете диск, потому что привод раскручивает диск до нужной скорости, чтобы прочитать данные. Диск в лотке легко забыть, из-за чего привод может раскручиваться в случайное время и при запуске системы или программы.
Это здоровый звук раскручивающегося в приводе диска:
Если вы слишком часто слышите такой звук, проверьте лоток и убедитесь, что он пустой.Пустой лоток не может ничего крутить и шуметь. Если он пустой и по-прежнему шумит, у вас, вероятно, неисправен оптический привод, возможно, с некоторыми сломанными или незакрепленными деталями.
Коды звуковых сигналов BIOS
В BIOS есть собственный способ связи с пользователями в виде мелодичных сигналов, обозначающих определенные ошибки. Не беспокойтесь о коротком одиночном звуковом сигнале при загрузке. Предполагая, что компьютер прошел процедуру POST (самотестирование при включении), все в порядке. Но если ваш компьютер не может пройти POST, и вы слышите дополнительные гудки из компьютера, а не из динамика (см. Ниже), то он пытается вам что-то сказать.
Вот, например, звуковой сигнал BIOS, указывающий на то, что на материнской плате отсутствует память.
Другие комбинации звуковых сигналов могут указывать на проблемы с питанием, плохую память, несоответствующий компонент или неисправную материнскую плату. Перед тем как действовать, важно перевести звуковые сигналы. Лучший ресурс – это руководство по материнской плате, которое вы наверняка благополучно спрятали. (Если нет, его будет легко найти на веб-сайте производителя – при условии, что у вас есть доступ к подключенному к Интернету устройству, отличному от вашего непонятливого, пищащего ПК.)
Динамики
Это может показаться очевидным, но динамики могут издавать потрясающие звуки, когда вы меньше всего их ожидаете.
Когда вы включаете или выключаете компьютер, вы можете подпрыгнуть от звука громкого хлопка из динамиков. Не беспокойтесь: это просто означает, что ваши динамики усилены. Они издают такой шум, когда набирают или теряют мощность.
Вы мало что можете сделать с этим звуком, кроме как отключить питание динамиков или отключить их от сети, когда вы их не используете.Отключение звука поможет избавиться от неприятных ощущений во время использования системы, но громкие хлопки не исчезнут.
Если шнур динамика не полностью вставлен в гнездо, вы получите много обратной связи через динамики. Звук почти нечеткий и хрустящий, как будто сотовый телефон мешает работе радио. Вот пример:
Проверьте кабели, идущие от динамиков или сабвуфера к ПК, и убедитесь, что они подключены к правильному порту (линейный выход, обычно зеленый) и надежно вставлены.
Тихий ПК – счастливый ПК
Хорошая новость в том, что в наши дни типичный ПК имеет мало движущихся частей, поэтому всего несколько компонентов могут быть причиной неприятного шума. При тщательном изучении вы обычно можете идентифицировать компонент и понять, как работать над исправлением. Так что заостряйте уши и будьте готовы бежать к компьютеру, когда он взывает о помощи.
[решено] ПК издает высокий шум в выключенном состоянии – General Hardware Forum
Привет всем, у меня есть Acer Predator. Не знаю, какой номер модели, но он издает высокий звук при выключении и даже при отключении от сети.С ума сходит, конденсаторы проверил, плохих не нашел. Он также получает достаточную мощность с блоком питания. Что могло быть причиной этого
Кайен
OP
EChapman930 12 февраля 2014 г., 12:58 UTC Скорее всего, вы слышите неисправный импульсный регулятор напряжения. Они расположены по всему компьютеру в PS, MB, HDD, CDROM, графических картах и многом другом.Фактически, сейчас там почти все электронное.
Конденсаторы питают его достаточно долго, чтобы вызвать шум. Происходит то, что один из компонентов вибрирует до такой степени, что издает звук, обычно это индуктор. Почти во всех случаях это вызвано неисправным регулятором напряжения, который не выключается должным образом. Регулятор продолжает работать даже после отключения питания, высасывая весь сок из окружающих конденсаторов. По мере снижения напряжения частота шума будет возрастать.Причина этого в том, что регулятор должен переключаться все быстрее и быстрее, чтобы поддерживать стабильное напряжение на выходе.
Что делает импульсный регулятор? Что ж, он позволяет подавать на него широкий диапазон мощности, скажем, от 1 до 12 В. Затем он переключит и отрегулирует входное напряжение, чтобы обеспечить стабильное выходное напряжение 5 В. Это достигается за счет использования конденсатора и индуктивности. Их можно заряжать до определенного уровня, а затем разряжать определенными способами для повышения / снижения напряжения до пригодного для использования напряжения / тока.
Да, и еще одно небольшое примечание. Обратные трансформаторы обычно отсутствуют в ПК и определенно не в блоках питания ATX, по крайней мере, я не знаю ни одного из них. Они в основном используются в мониторах с ЭЛТ и в старых стеклянных телевизорах. Обратные трансформаторы принимают входное напряжение и доводят его до ДЕЙСТВИТЕЛЬНО высокого уровня. 12В на входе —> 10КВ на выходе. Это уже не вызывает особого беспокойства, поскольку большинство ЭЛТ были заменены плоскими дисплеями, которые не нуждаются в таком высоком напряжении. Однако, если у вас есть ЭЛТ-монитор, трансформатор может издавать этот шум, поскольку он колеблется.Но позвольте быть ясным, НИКОГДА НЕ ПОХОДИТЕ ВБЛИЗИ ТРАНСФОРМАТОРА С ОТВЕРТКОЙ. Научат летать без крыльев!
Компьютер издает шум? Советы по решению этой проблемы
Мы живем в 21 веке и годах, когда искусственный интеллект и компьютеры управляют почти всем. Компьютеры стали важной частью нашей повседневной жизни. Во всех полушариях жизни человеку нужен компьютер. Будь то студент, сотрудник большой корпорации или предприниматель.Ни один профессионал не может работать без компьютера. А почему бы и нет, с изобретением компьютеров нагрузка на человека значительно снизилась.
Мы настолько зависим от компьютеров, что, если они перестанут работать, мы не сможем выполнять наши повседневные задачи. Каждый, кто зависит от компьютеров в своей работе, должен немного знать, как они работают и что делать, если они перестают работать. Здесь вы найдете ответы о том, что делать, если ваш компьютер начинает шуметь.
Какие части компьютера могут издавать шум?Чтобы понять, что может сделать человек, если его компьютер вдруг начнет издавать шумы, в первую очередь важно знать, откуда исходит шум.Компьютер – очень сложная машина, состоящая из множества частей. И любая деталь может перестать работать в любой момент. Итак, полезно ознакомиться со всеми частями компьютера, чтобы было легко определить проблему.
Привод компакт-дисков, куда вы вставляете компакт-диск, – это первое место, которое может издавать шум. Если в приводе компакт-дисков есть компакт-диск, то это нормально, если он некоторое время издает свистящий звук. Это просто шум вашего компьютера, читающего новый компакт-диск. Но если привод CD-ROM издает шум, когда в него не вставлен какой-либо компакт-диск, это может быть проблемой.
Другая часть компьютера, издающая шум, – это жесткий диск. Это наиболее распространенная часть компьютера, которая может столкнуться с техническими проблемами. А шум указывает на то, что пора проверить жесткий диск или, что еще лучше, заменить его.
Также слышен шум от вентилятора. Он размещается в управляющем процессоре или чаще всего известен как ЦП. Когда вентилятор начинает издавать шум, это может происходить по нескольким причинам. Либо есть провод, который касается вентилятора.Если это не так и шум является непрерывным, это явный признак того, что вентилятор вышел из строя или уже вышел из строя.
Что делать после обнаружения проблемыПервый шаг, если ваш компьютер начинает шуметь, – это выяснить, откуда этот шум. Следующим шагом после того, как человек это сделает, будут меры, которые он может предпринять, чтобы устранить шум.
Если вентилятор компьютера начинает издавать шум, это серьезно, потому что это означает, что вентилятор уже перестал работать или скоро перестанет работать.А как только вентилятор перестанет работать, внутри компьютера произойдет перегрев, что может привести к необратимым повреждениям.
Первое, что может попробовать человек, это очистить флаг, продув его воздухом, который может убрать пыль, которая могла застрять в нем. Если человек использует компьютер, он должен выключить его, отключить от сети и очистить все вентиляторы внутри процессора. Благодаря этому они также могут очищать жесткий диск и видеокарту.
Если проблема не исчезнет, отнесите компьютер в сервисный центр или позвоните в сервисный центр к себе домой.
Даже после замены вентилятора иногда все еще слышен шум. Это может указывать на неисправность источника питания. В этом случае необходим новый блок питания, который может лучше и эффективнее запускать программы на вашем компьютере.
Двумя основными виновниками создания звука в компьютере являются вентиляторы и жесткий диск. Если их изменение не помогает, можно попробовать другой подход, который стоит немного дороже. Можно просто оборудовать свои компьютеры специальными вентиляторами.Это означает другой вентилятор для материнской платы, для видеокарт и другой вентилятор для процессоров.
Это не только избавит компьютер от шума, но и значительно увеличит срок его службы. Просто потому, что теперь тепло, выделяемое этими компонентами, которые отвечают за большую часть работы в компьютере, никогда не перегреется.
Меры предосторожностиВ большинстве случаев шум компьютера вызван пылью. В этом случае человек не должен использовать компьютер, не закрывая процессор.Всегда запускайте компьютер с закрытым корпусом. Если шум исходит от аппаратного объекта компьютера, это может быть главным образом потому, что оборудование вынуждено выполнять больше работы, чем оно было предназначено. Это может вызвать перегрев оборудования, что может вызвать шум.
Чтобы компьютер не перегревался, человек должен следить за тем, чтобы компьютер не хранился в закрытом шкафу. Большая часть воздуха выходит из компьютера через его заднюю часть, и это место должно быть открытым, чтобы тепло мог свободно выходить.
Если ваш компьютер издает шум, то это также показатель того, что его не чистят чаще. Не реже одного раза в месяц компьютер следует тщательно чистить. Еще одна вещь, которую можно попробовать, – это обновить вентилятор вашего компьютера. Вентилятор отвечает за отвод тепла от компьютера, чтобы другое оборудование могло нормально работать. Но поскольку в технологическом мире каждый день происходит обновление, существуют мощные системы, которые необходимы компьютеру. И для этого вырабатывается больше тепла.Таким образом, повышение уровня шума и покупка более совершенного вентилятора могут уменьшить шум.
Человек должен также иметь в виду, что при выдувании пыли из вентилятора путем обдува это следует делать под определенным углом. Прямой дуть в вентиляторы может в конечном итоге сделать вентиляторы более шумными. Если по-прежнему шум вашего компьютера не снижается, обратитесь к поставщику услуг по ремонту компьютеров в Майами, чтобы решить проблему.