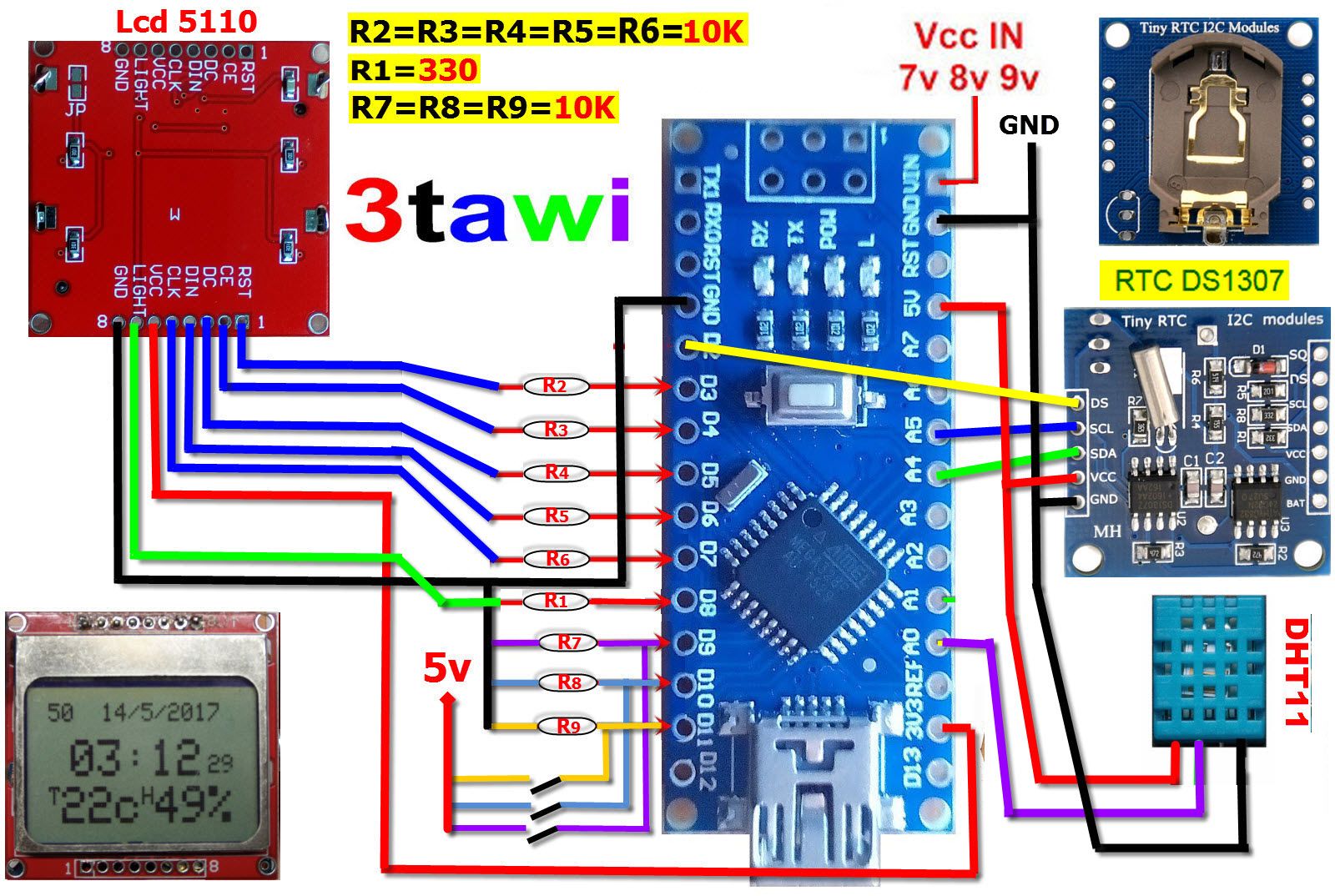Начало работы с Arduino в Windows
Данный документ разъясняет, как подключить плату Arduino к компьютеру и загрузить ваш первый скетч.
- Необходимое железо — Arduino и USB-кабель
- Программа — среда разработки для Arduino
- Подсоедините плату
- Установите драйвера
- Запустите среду разработки Arduino
- Откройте готовый пример
- Выберите вашу плату
- Выберите ваш последовательный порт
- Загрузите скетч в Arduino
Необходимое железо — Arduino и USB-кабель
В этом руководстве предполагается, что вы используете Arduino Uno, Arduino Duemilanove, Nano или Diecimila.
Вам потребуется также кабель стандарта USB (с разъемами типа USB-A и USB-B): такой, каким, к примеру, подключается USB-принтер. (Для Arduino Nano вам потребуется вместо этого кабель с разъемами А и мини-В).
Программа – среда разработки для Arduino
Найдите последнюю версию на странице скачивания.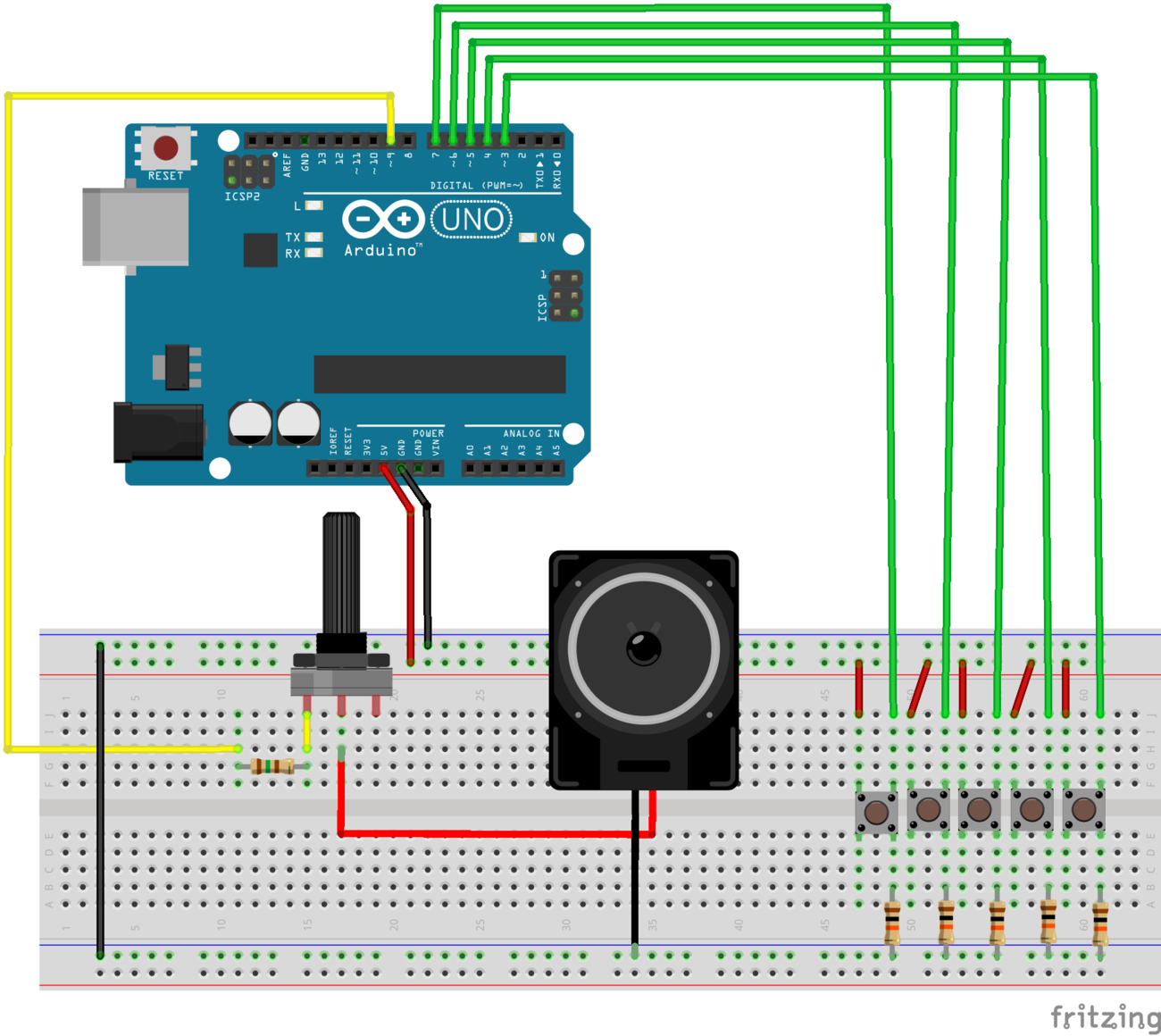
После окончания загрузки распакуйте скачанный файл. Убедитесь, что не нарушена структура папок. Откройте папку двойным кликом на ней. В ней должны быть несколько файлов и подкаталогов.
Подсоедините плату
Arduino Uno, Mega, Duemilanove и Arduino Nano получают питание автоматически от любого USB-подключения к компьютеру или другому источнику питания. При использовании Arduino Diecimila убедитесь, что плата сконфигурирована для получения питания через USB-подключение. Источник питания выбирается с помощью маленького пластикового джампера, надетого на два из трех штырьков между разъемами USB и питания. Проверьте, чтобы он был установлен на два штырька, ближайших к разъему USB.
Подсоедините плату Arduino к вашему компьютеру, используя USB-кабель. Должен загореться зеленый светодиод питания, помеченный PWR.
Установите драйвера
Установка драйверов для Arduino Uno на Windows7, Vista или XP:
- Подключите вашу плату и подождите, пока Windows начнет процесс установки драйвера.
 Через некоторое время, несмотря на все её попытки, процесс закончится безрезультатно.
Через некоторое время, несмотря на все её попытки, процесс закончится безрезультатно. - Нажмите на кнопку ПУСК и откройте Панель управления.
- В панели управления перейдите на вкладку Система и безопасность (System and Security). Затем выберите Система. Когда откроется окно Система, выберите Диспетчер устройств (Device Manager).
- Обратите внимание на порты (COM и LPT). Вы увидите открытый порт под названием «Arduino UNO (COMxx)».
- Щелкните на названии «Arduino UNO (COMxx)» правой кнопкой мышки и выберите опцию «Обновить драйвер» (Update Driver Software).
- Кликните “Browse my computer for Driver software”.
- Для завершения найдите и выберите файл драйвера для Uno – «ArduinoUNO.inf», расположенный в папке Drivers программного обеспечения для Arduino (не в подкаталоге «FTDI USB Drivers»).
- На этом Windows закончит установку драйвера.
См. также: пошаговые скриншоты для установки Uno под Windows XP.
Установка драйверов для Arduino Duemilanove, Nano или Diecimila в Windows7, Vista или XP:
Когда вы подключите плату к компьютеру, Windows запустит процесс установки драйвера (если до этого вы не подключали к компьютеру плату Arduino).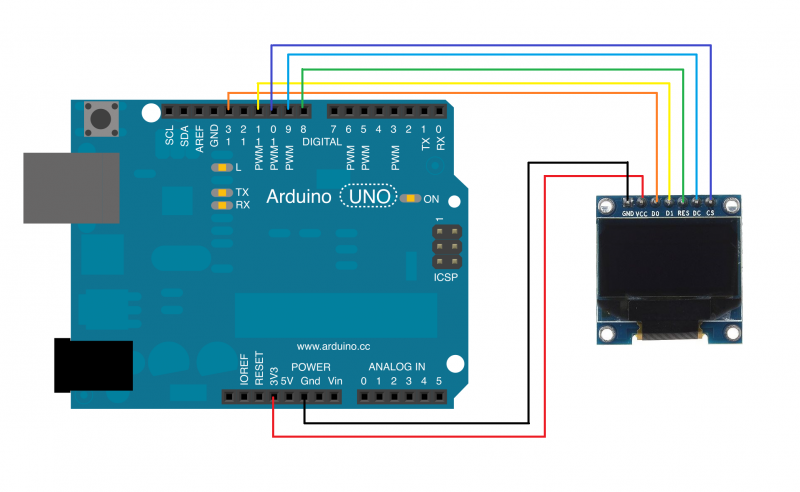
В Windows Vista драйвер скачается и установится автоматически (это действительно работает!)
В Windows XP откроется Мастер установки нового оборудования (Add New Hardware wizard).
- На вопрос «Подключиться к узлу Windows Update для поиска программного обеспечения? (Can Windows connect to search for software?)» выберите ответ «Нет, не в этот раз (No, not this time)». Нажмите «Далее».
- Выберите «Установить из списка или указать местонахождение (Advanced) (Install from a list or specified location (Advanced))» и нажмите «Далее».
- Убедитесь, что выбрано «Искать наиболее подходящий драйвер в указанном месте (Search for the best driver in these locations)»; снимите флажок «Искать на съемных носителях (Search removable media)»; выберите «Добавить область поиска (Include this location in the search)» и укажите папку drivers/FTDI USB Drivers в дистрибутиве Arduino. (Последнюю версию драйвера можно найти на FTDI веб-сайте). Нажмите «Далее».
- Мастер начнет поиск и затем сообщит вам, что обнаружен «USB Serial Converter».
 Нажмите «Готово (Finish)».
Нажмите «Готово (Finish)». - Снова появится мастер установки нового оборудования. Выполните все те же шаги с теми же опциями и указанием того же пути для поиска. На этот раз будет обнаружен «USB Serial Port».
Проверить, что драйвера действительно установлены можно, открыв Диспетчер устройств (Windows Device Mananger) (он находится во вкладке Оборудование(Hardware) панели Свойства системы(System)). Найдите «USB Serial Port» в разделе «Порты (Ports)» – это и есть плата Arduino.
Запустите среду разработки Arduino
Дважды щелкните на приложении для Arduino.
Откройте готовый пример
Откройте мгновенный пример скетча «LED» по адресу: File > Examples > 1.Basics > Blink.
Выберите вашу плату
Вам нужно выбрать пункт в меню Tools > Board menu, соответствующий вашей плате Arduino.
Выбор Arduino Uno
Для Duemilanove Arduinoплат с ATmega328 (проверьте на плате надпись на микросхеме) выберите Arduino Duemilanove или Nano с ATmega328.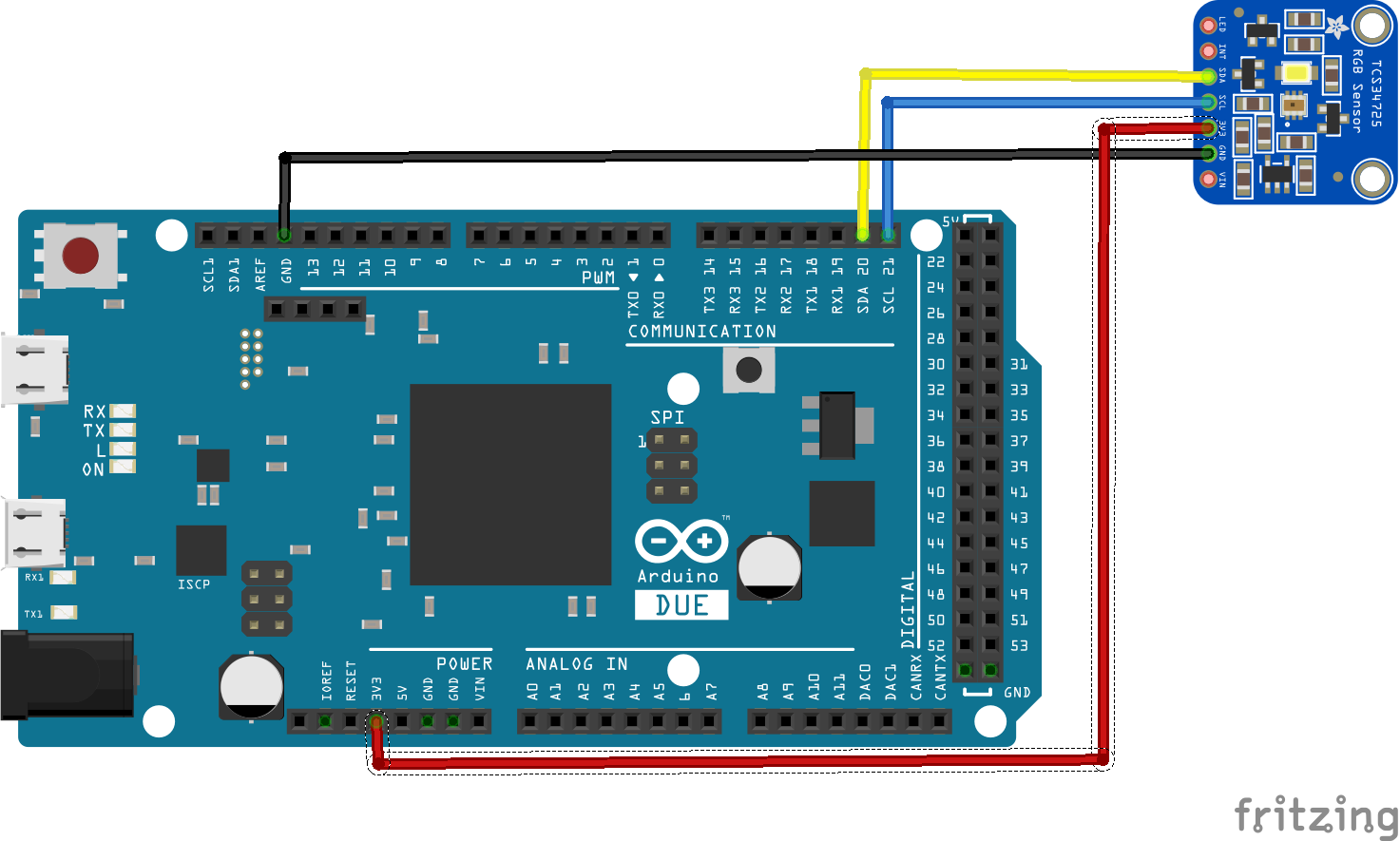 Вначале платы Arduino выпускались с ATmega168; для них выберите Arduino Diecimila, Duemilanove, или Nano с ATmega168. Подробно о пунктах меню платы можно прочитать на странице «Среда разработки».
Вначале платы Arduino выпускались с ATmega168; для них выберите Arduino Diecimila, Duemilanove, или Nano с ATmega168. Подробно о пунктах меню платы можно прочитать на странице «Среда разработки».
Выберите ваш последовательный порт
Выберите устройство последовательной передачи платы Arduino из меню Tools | Serial Port. Вероятно, это будет COM3 или выше (COM1 и COM2 обычно резервируются для аппаратных COM-портов). Чтобы найти нужный порт, вы можете отсоединить плату Arduino и повторно открыть меню; пункт, который исчез, и будет портом платы Arduino. Вновь подсоедините плату и выберите последовательный порт.
Загрузите скетч в Arduino
Теперь просто нажмите кнопку «Upload» в программе – среде разработки. Подождите несколько секунд – вы увидите мигание светодиодов RX и TX на плате. В случае успешной загрузки в строке состояния появится сообщение «Done uploading (Загрузка выполнена)».
(Замечание. Если у вас Arduino Mini, NG или другая плата, вам необходимо физически кнопкой подать команду reset непосредственно перед нажатием кнопки «Upload»).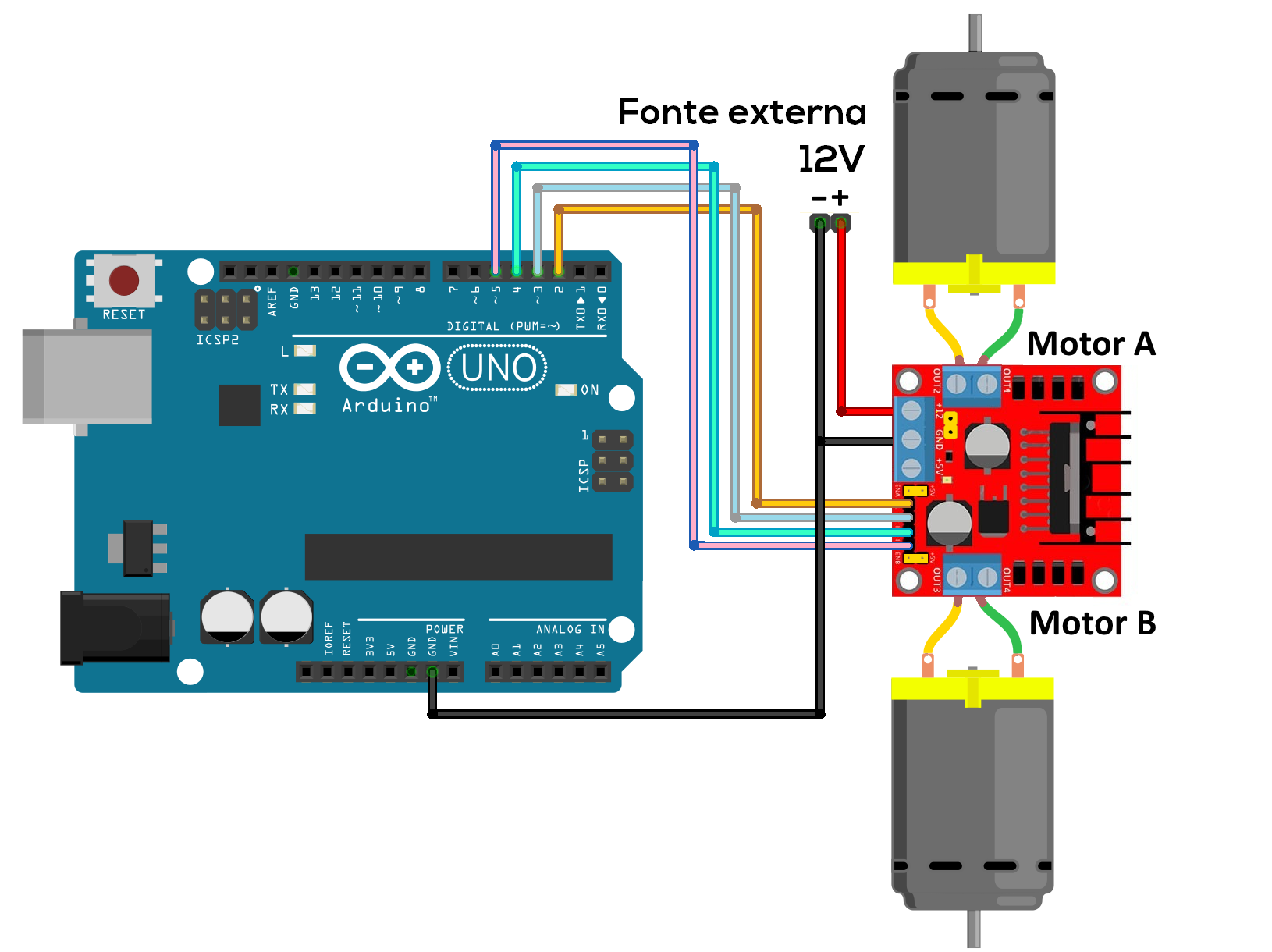
Несколько секунд спустя после окончания загрузки вы увидите как светодиод вывода 13 (L) на плате начнет мигать оранжевым цветом. Поздравляю, если это так! Вы получили готовый к работе Arduino!
установка и настройка [Амперка / Вики]
Рассмотрим начало работы с Arduino IDE в операционной системе Windows на примере Uno. Для других плат разница минимальна — эти особенности перечислены на страницах описания конкретных плат.
1. Установка Arduino IDE под Windows
Установите на компьютер интегрированную среду разработки Arduino IDE.
Скачать Arduino IDE
Последняя стабильная версия всегда доступна на нашем сайте.
Шаг 1
Выберите версию среды в зависимости от операционной системы.
Шаг 2
Нажмите на кнопку «JUST DOWNLOAD» для бесплатной загрузки программы.
2. Запуск Arduino IDE
Запустите среду программирования.
Arduino IDE не запускается?
Вероятнее всего, на компьютере некорректно установлена JRE — Java Runtime Environment.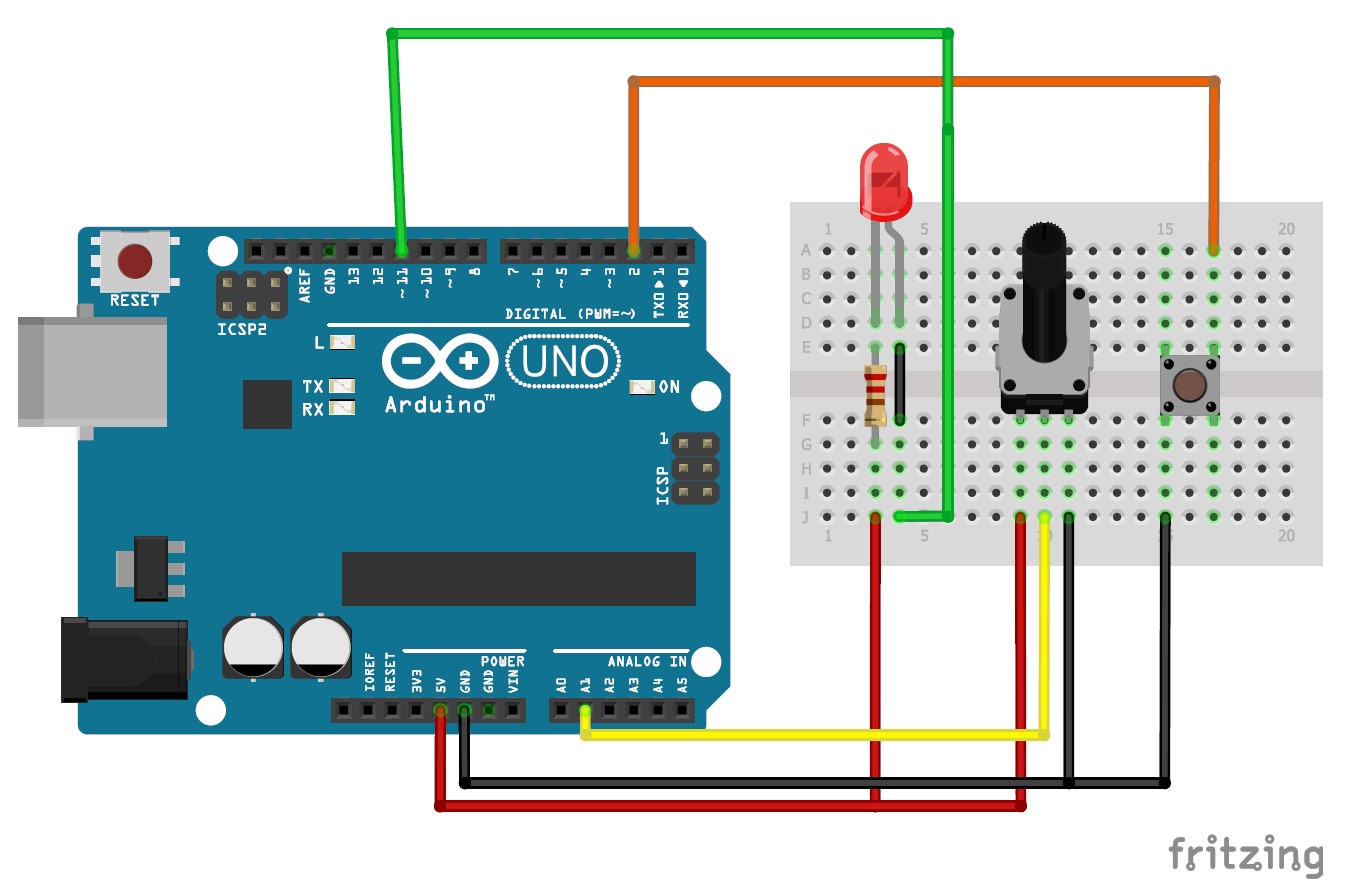 Для решения проблемы переустановите программу.
Для решения проблемы переустановите программу.
3. Подключение платы Arduino к компьютеру
Соедините Arduino с компьютером по USB-кабелю. На плате загорится светодиод «ON» и начнёт мигать светодиод «L». Это значит, что на плату подано питание и микроконтроллер начал выполнять прошитую на заводе программу «Blink».
- Для настройки Arduino IDE под конкретную модель узнайте, какой номер COM-порта присвоил компьютер вашей плате. Зайдите в «Диспетчер устройств» Windows и раскройте вкладку «Порты (COM и LPT)».
Операционная система распознала плату Arduino как COM-порт и назначила номер 2. Если вы подключите к компьютеру другую плату, операционная система назначит ей другой номер. Если у вас несколько платформ, очень важно не запутаться в номерах COM-портов.
Что-то пошло не так?
После подключения Arduino к компьютеру, в диспетчере устройств не появляются новые устройства? Это может быть следствием следующих причин:
Неисправный USB-кабель или порт
Блокировка со стороны операционной системы
Неисправная плата
4.
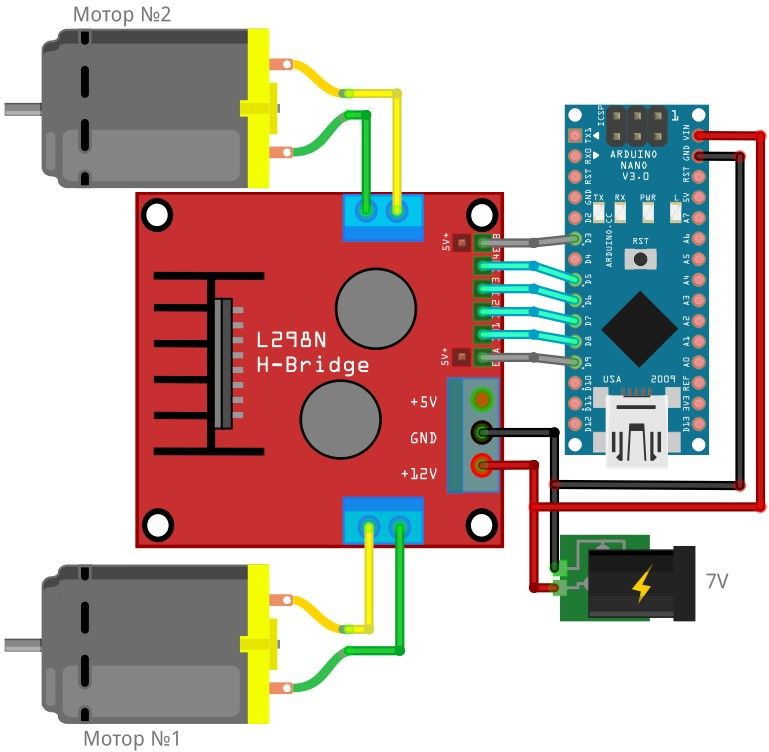 Настройка Arduino IDE
Настройка Arduino IDEДля работы среды Arduino IDE с конкретной платформой необходимо выбрать название модели и номер присвоенного плате COM-порта.
- Для выбора модели Arduino зайдите в меню: и укажите соответствующую плату.
- Для выбора номера COM-порта перейдите в меню: и укажите нужный порт.
Поздравляем, среда Arduino IDE настроена для прошивки вашей платы.
Что-то пошло не так?
Arduino IDE тормозит при навигации по меню?
Отключите в диспетчере устройств все внешние устройства типа «Bluetooth Serial». Например, виртуальное устройство для соединения с мобильным телефоном по Bluetooth может вызвать такое поведение.
5. Загрузка первого скетча
Среда настроена, плата подключена. Пора прошивать платформу.
Arduino IDE содержит большой список готовых примеров, в которых можно быстро подсмотреть решение какой-либо задачи.
- Откройте распространенный пример — «Blink»:.

- Откроется окно с демонстрационным примером.
- Немного модифицируйте код, чтобы увидеть разницу с заводским миганием светодиода. Замените строчки:
delay(1000);
на:
delay(100);
Полная версия кода:
- blink.ino
void setup() { // initialize digital pin LED_BUILTIN as an output pinMode(LED_BUILTIN, OUTPUT); } void loop() { // turn the LED on (HIGH is the voltage level) digitalWrite(LED_BUILTIN, HIGH); // wait for a second delay(100); // turn the LED off by making the voltage LOW digitalWrite(LED_BUILTIN, LOW); // wait for a second delay(100); }
- Нажмите на иконку «Компиляция» для проверки кода на ошибки.
- Нажмите на иконку «Загрузка» для заливки на плату.
- После прошивки платформы светодиод «L» начнёт загораться и гаснуть каждые 100 миллисекунд — в 10 раз быстрее исходной версии. Это значит, что ваш тестовый код успешно загрузился и заработал.
 Теперь смело переходите к экспериментам на Arduino.
Теперь смело переходите к экспериментам на Arduino.
Ресурсы
Установка/настройка программной оболочки Arduino IDE для Windows
Для написания (редактирования) и загрузки (прошивки) программ (скетчей) в Arduino необходимо установить программу для программирования, как Arduino IDE, или воспользоваться on-line Web-редактором. Скачать (загрузить) программу Arduino IDE последней версии, или воспользоваться web-редактором можно из раздела Software сайта arduino.cc.
Скачивание (загрузка) Arduino IDE с официального сайта:
Зайдите на официальный сайт Arduino и выберите, из предложенного списка, операционную систему на которой работает Ваш компьютер. В данной статье мы рассмотрим установку Arduino IDE на операционную систему Windows. Выбрав первую строку «Windows Installer» Вы установите Arduino IDE (как устанавливаете любые другие программы), а выбрав вторую строку «Windows ZIP file for non admin install» Вы скачаете ZIP-архив с папкой программы, которую сможете запускать без установки (даже если у Вас нет прав администратора Вашего компьютера).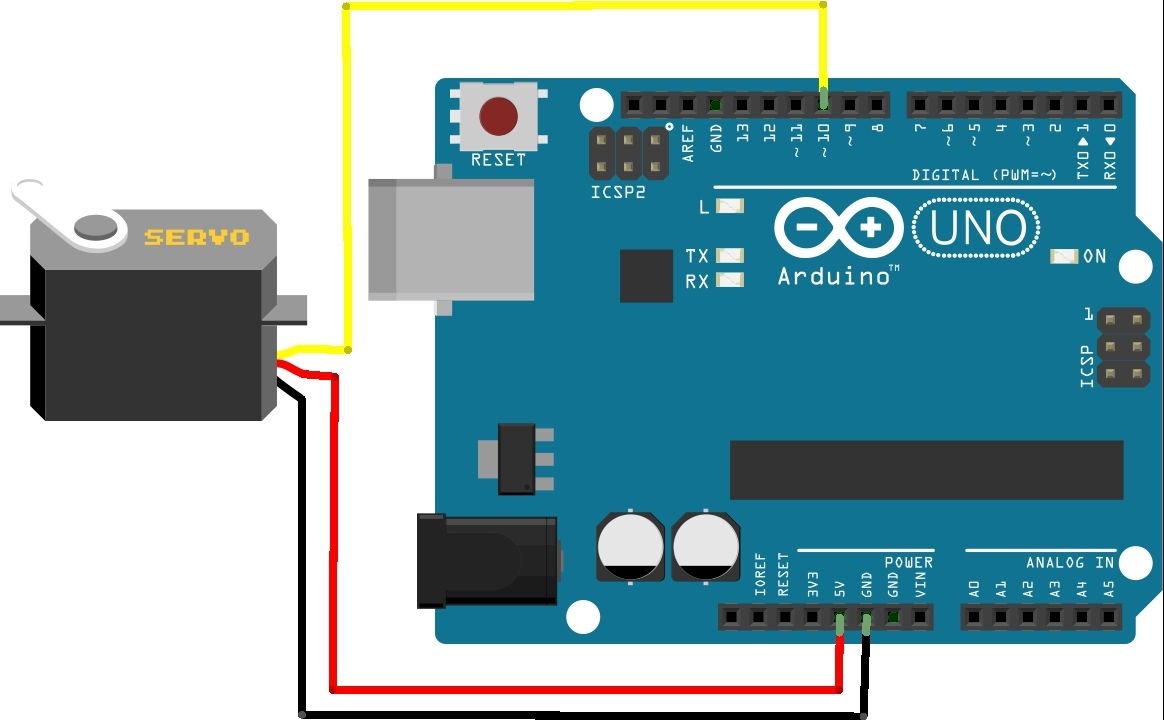
Вне зависимости от того, какую операционную систему Вы выберите, Вам будет предложено поблагодарить разработчиков, именно предложено, тут дело Ваше.
Если Вы просто хотите скачать программу, то нажмите на кнопку «JUST DOWNLOAD», если хотите скачать программу и поблагодарить разработчиков, способствуя дальнейшему развитию ПО, то нажмите на кнопку «CONTRIBUTE & DOWNLOAD».
Дождитесь завершения загрузки файла
.
После завершения загрузки, файл должен находиться в папке: « Этот компьютер > Загрузки » (если Вы не указали иное место для сохранения файла).
- Если Вы скачивали (загружали) ZIP-архив (выбрав на первом этапе пункт «Windows ZIP file for non admin install»), то распакуйте папку из архива в любое место на Вашем компьютере.
Следующий раздел «Установка Arduino IDE» не для Вас, так как устанавливать программу Вам не нужно, перейдите к разделу «Запуск Arduino IDE». Для начала работы в Arduino IDE нужно запустить файл «arduino. exe» , из того места, куда Вы распаковали архив.
exe» , из того места, куда Вы распаковали архив. - Если Вы скачивали (загружали) установочный файл (выбрав на первом этапе пункт «Windows Installer»), то следуйте инструкциям в следующем разделе «Установка Arduino IDE».
Установка Arduino IDE:
Запустите установочный файл
из папки: « Этот компьютер > Загрузки » (у Вас вместо символов X.X.X в названии файла будут цифры версии Arduino IDE).
Далее подряд будут появляться следующие сообщения:
- 1 сообщение: ознакомляет Вас с лицензионным соглашением, нажмите на кнопку «I Agree», появится 2 сообщение.
- 2 сообщение: предлагает Вам выбрать компоненты инсталляции, нажмите на кнопку «Next», появится 3 сообщение.
- 3 сообщение: предлагает Вам выбрать путь для установки Arduino IDE, нажмите на кнопку «Install», появится 4 сообщение.
- 4 сообщение: информирует Вас о ходе выполнения установки Arduino IDE, по окончании которой появится 5 сообщение.
- 5 сообщение: информирует Вас об окончании установки Arduino IDE, нажмите на кнопку «Close».

В процессе установки, над окном 4 сообщения, могут появляться окна Windows запрашивающие у Вас разрешение на установку драйверов:
Разрешайте установку драйверов нажимая на кнопку «Установить», эти драйверы позволят определять и работать с платами Arduino подключёнными по шине USB.
На этом установка Arduino IDE завершена.
На Вашем рабочем столе должна появиться иконка программы:
Запуск Arduino IDE:
При первом запуске программы может появиться сообщение Брандмауэра Windows о блокировке доступа для некоторых сетевых функций Java Arduino IDE:
Разрешите доступ нажав на кнопку «Разрешить доступ». После чего, данное окно появляться не будет.
Откроется окно программы Arduino IDE:
На следующем рисунке указано назначение областей и функциональных кнопок программы:
Теперь можно написать скетч (код) и загрузить (залить/прошить) его в Arduino. Но перед этим, надо подключить плату Arduino к компьютеру и указать программе Arduino IDE, какую именно плату Arduino Вы подключили, и к какому порту. ..
..
Подключение платы Arduino:
После того как Вы подключите плату Arduino через USB порт к компьютеру, программе Arduino IDE нужно указать, какую именно плату Arduino Вы подключили. Для этого выберите нужную плату из списка в разделе меню « Инструменты > Плата > Название Вашей платы », как это показано на следующем рисунке:
Теперь нужно выбрать Com-порт к которому подключена Ваша плата Arduino. Для этого выберите нужный Com-порт из списка доступных Com-портов в разделе меню « Инструменты > Порт > Номер доступного порта », как это показано на следующем рисунке:
Если USB контроллер Вашей платы Arduino реализован на чипе FTDI или ему аналогичных, то в списке доступных Com-портов Вы не увидите название платы Arduino в скобках напротив Com-порта. В нашем случае Вы бы увидели просто «COM1» и «COM7», тогда возникает вопрос, а к какому из этих портов подключена плата Arduino?
Решается данный вопрос очень просто.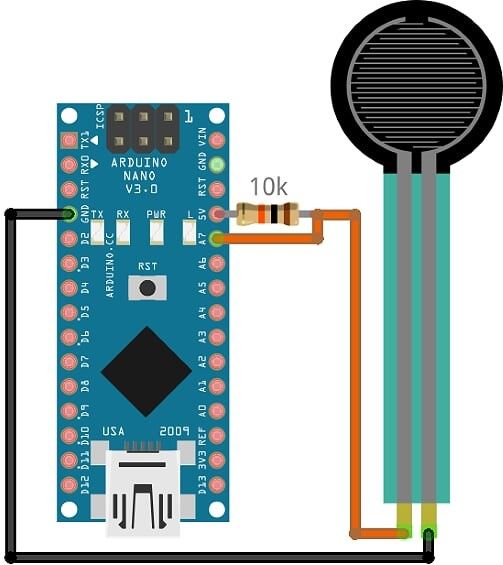 Отключите плату Arduino от компьютера и откройте меню « Инструменты > Порт ». В списке Com-портов Вы увидите только доступные Com-порты, то есть в нашем случае только «COM1». Теперь подключите плату Arduino к компьютеру и опять откройте меню « Инструменты > Порт ». Теперь Вы увидите что список Com-портов увеличился на один (в нашем случае к «COM1» добавился «COM7»), именно к появившемуся Com-порту и подключена Ваша плата Arduino.
Отключите плату Arduino от компьютера и откройте меню « Инструменты > Порт ». В списке Com-портов Вы увидите только доступные Com-порты, то есть в нашем случае только «COM1». Теперь подключите плату Arduino к компьютеру и опять откройте меню « Инструменты > Порт ». Теперь Вы увидите что список Com-портов увеличился на один (в нашем случае к «COM1» добавился «COM7»), именно к появившемуся Com-порту и подключена Ваша плата Arduino.
Если при подключении платы Arduino Вы не увидели появление нового Com-порта, значит USB контроллер Вашей платы Arduino реализован на чипах сторонних производителей и для него требуется установить дополнительный драйвер. Как, например, драйвер для чипа Ch440G.
Загрузка скетча из программы Arduino IDE в плату Arduino:
После того, как Вы указали тип платы Arduino, выбрали Com-порт и написали свой скетч (код программы), скетч можно загрузить (залить/прошить) в контроллер платы Arduino.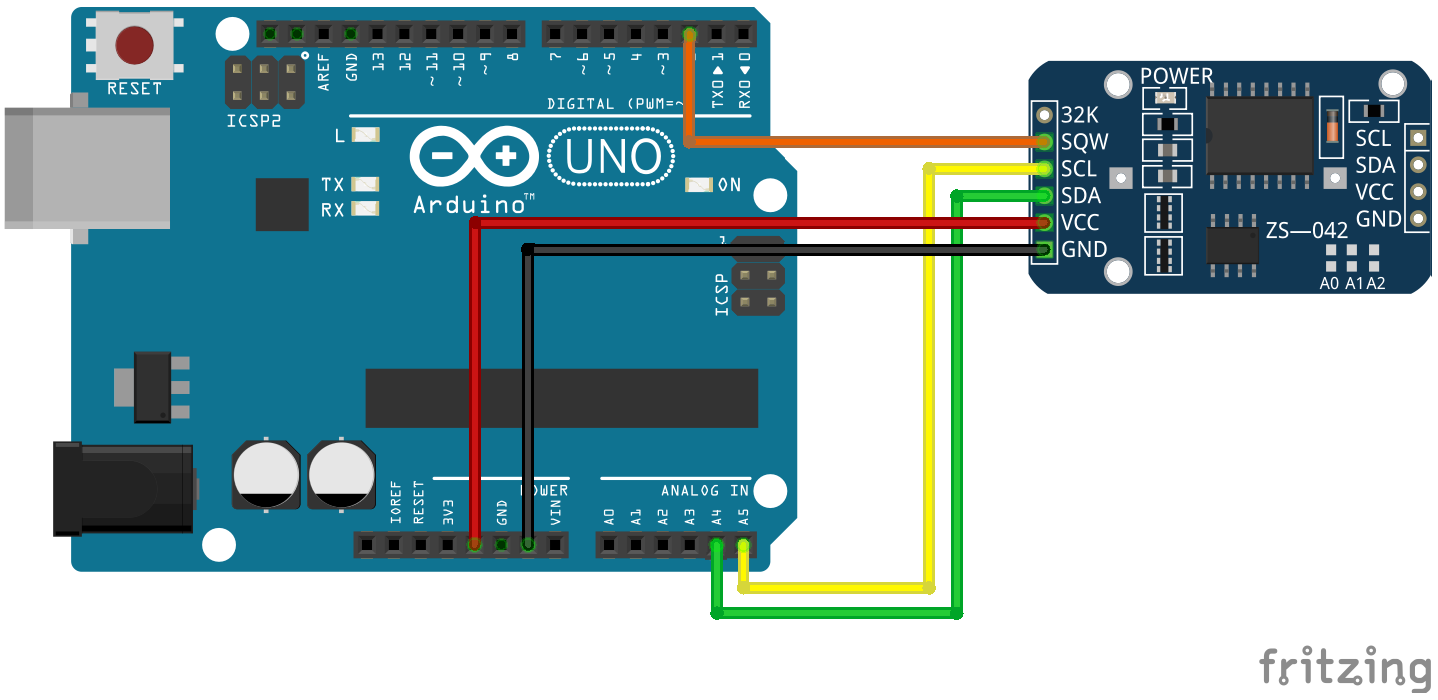 Для этого выберите пункт меню « Скетч > Загрузка » или нажмите на кнопку в виде круга со стрелкой:
Для этого выберите пункт меню « Скетч > Загрузка » или нажмите на кнопку в виде круга со стрелкой:
Если Вы написали скетч в новом окне и не сохраняли его в файл, то перед его загрузкой в плату Arduino, программ Arduino IDE предложит Вам его сохранить. Введите название, под которым Вы желаете сохранить скетч в файл и нажмите на кнопку «Сохранить».
Во время загрузки Вы увидите строку состояния которая будет отображать ход выполнения компиляции и загрузки скетча. Если в скетче нет ошибок и он успешно загружен, то в области уведомлений появится информация о количестве использованной и доступной памяти Arduino, а над областью уведомлений появится надпись «Загрузка завершена.».
Небольшой скетч приведённый выше (на картинке) заставит мигать светодиод на плате Arduino. Многие скетчи упрощаются и сокращаются при использовании библиотек. О том что такое библиотеки и как их устанавливать, Вы можете узнать в разделе Wiki – Установка библиотек в Arduino IDE.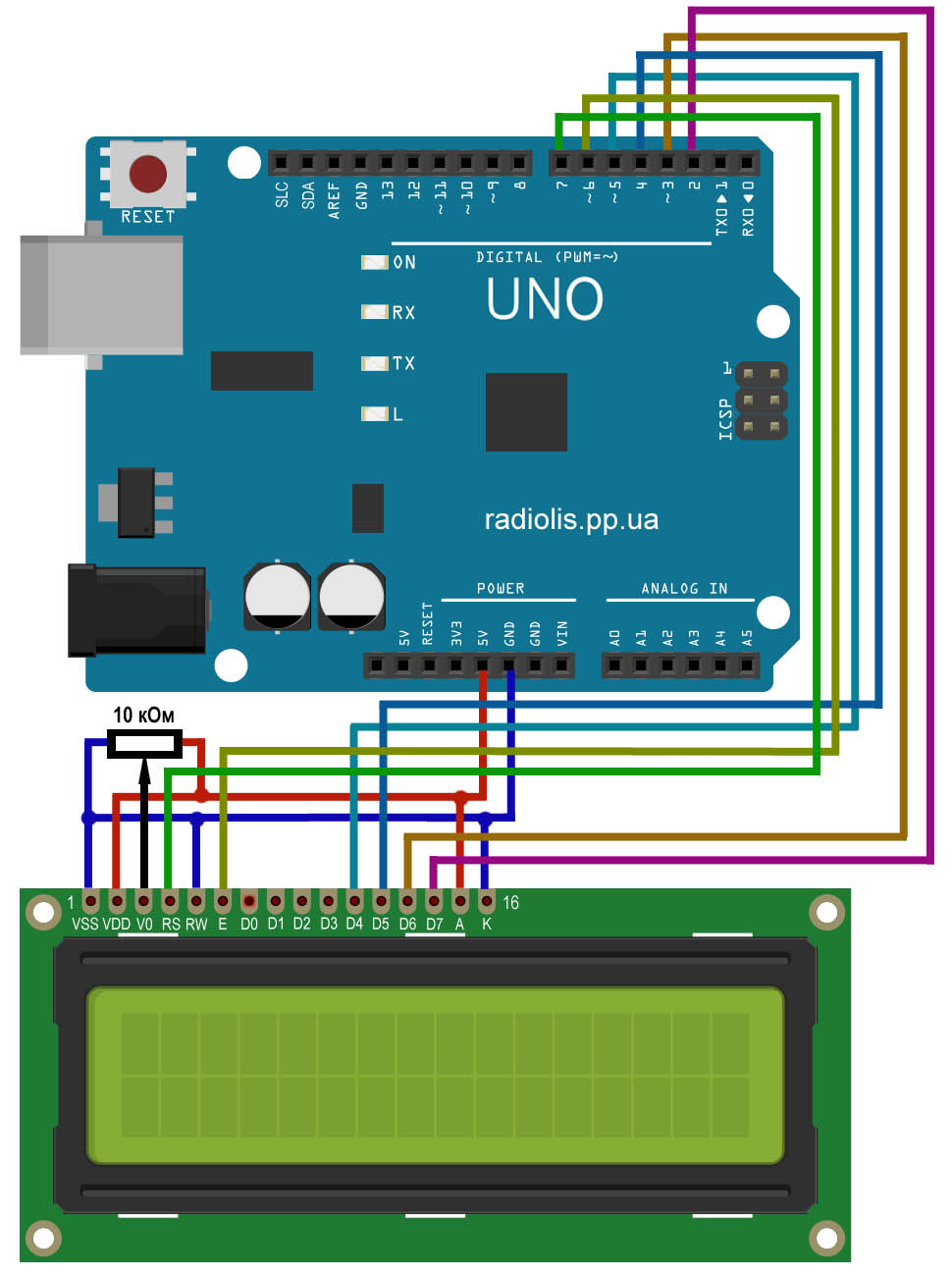
Arduino uno R3 Ch440G подключение и настройка.
Приветствую друзья ! Сегодня опять хочу затронуть тему Arduino и немного рассказать про первое подключение контроллера к компьютеру. Когда я стал счастливым обладателем Arduino UNO, мне конечно же не терпелось быстрее его подключить и опробовать некоторые его возможности. В интернете очень много информации о подключении Arduino, но многие из них не говорили про одну особенность Китайских клонов, обладателем которого я и являлся. Важная особенность этих клонов в том что преобразование интерфейса USB в UART происходит при помощи чипа Ch440G, а в оригинальных Arduino преобразователем является чип ATmega16U2, и драйвера для него идут в комплекте с Arduino IDE (Среда разработки микроконтроллеров Arduino) Как вы наверное уже успели догадаться для китайцев нужен отдельный драйвер. На то что бы понять все эти нюансы у меня ушло 2-3 дня.
Первым делом нужно скачать и установить среду разработки Arduino, для это идём на официальный сайт нажимаем Just download и скачиваем последнею версию Arduino IDE.
Загрузили ? Тогда запускаем .exe файл инсталлятора. Думаю объяснять как устанавливать приложения вам не нужно, если вы интересуетесь этой статьёй ваш навык владения компьютером выше этого. Если же нет то (это сугубо моё мнение) я думаю что для начала вам нужно освоить уверенное пользование вашим ПК а уже потом вернуться к этой теме. В процессе установки всплывёт несколько окон с запросом установки драйверов, соглашаемся и продолжаем установку.
Завершив установку подключаем контроллер в свободный USB порт компьютера, для этого нам понадобится кабель USB-A/USB-B
Далее идём в диспетчер устройств, и смотрим на такую картину. Контроллер определился как USB2.0-Serial и помечен восклицательным знаком. Это говорит нам о том что для данного устройства не установлены драйвера.
Драйвер преобразователя Ch440G о котором я писал выше можете скачать тут. Устанавливаем его и смотрим что изменилось в диспетчере устройств. В ветке Порты (COM и LPT) определилось новое устройство USB-SERIAL Ch440 на 3COM порту.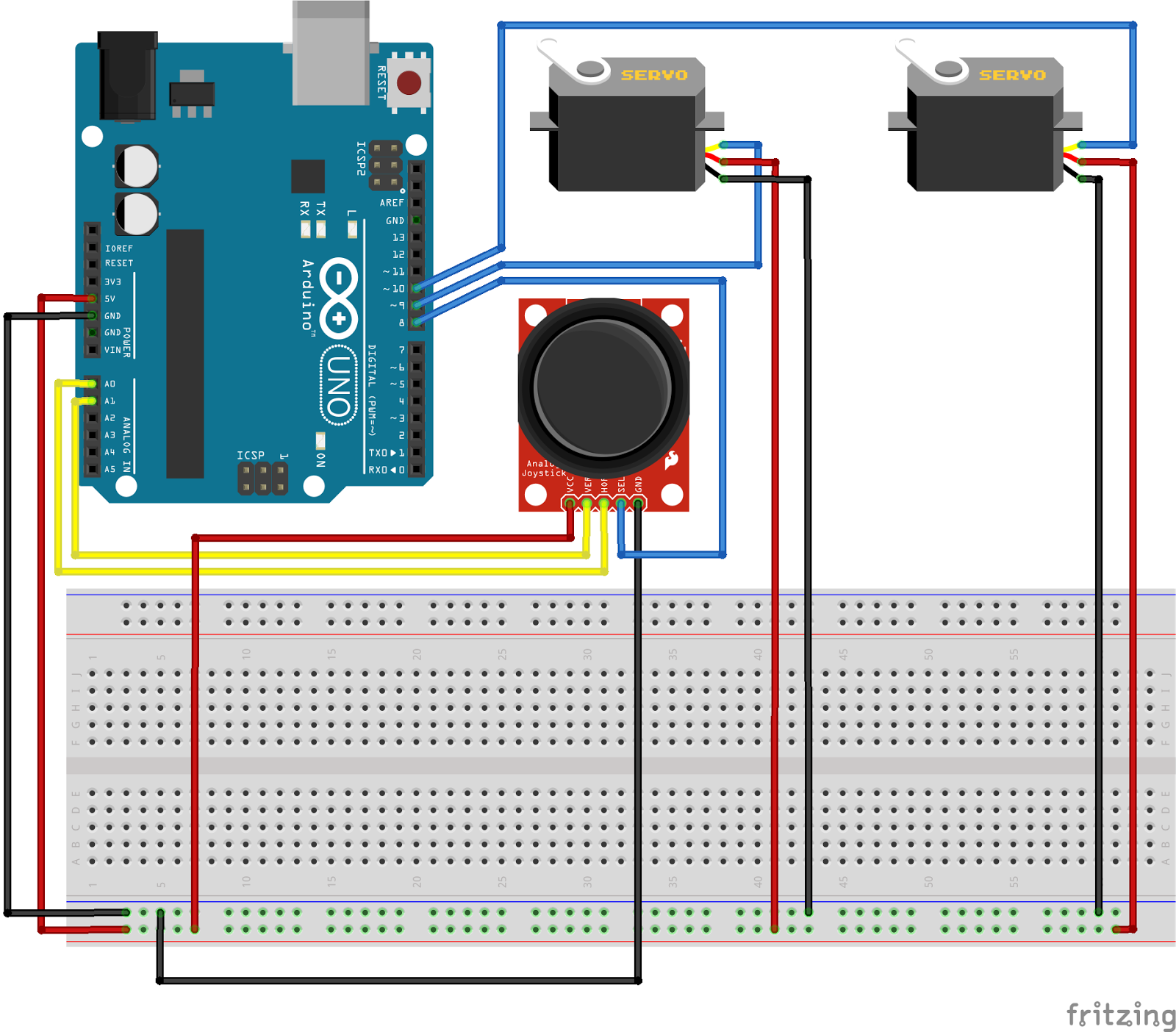 У вас номер порта может быть другой, запоминаем его он нам ещё пригодится.
У вас номер порта может быть другой, запоминаем его он нам ещё пригодится.
Запускаем Arduino IDE и переходим на вкладку Инструменты в графе Плата: выбираем тип контроллера, у меня Arduino UNO что соответственно я и делаю. Ниже в графе Порт: выбираем порт к которому подключен наш контроллер.
На этом этап установки и настройки закончен, наш контроллер полностью готов к работе и мы можем залить в него первый скетч, а как это сделать вы можете прочитать тут. Спасибо что потратили время и дочитали статью до конца, до скорых встреч !
Подключение цифровых датчиков к Arduino
Для платформы Arduino существует огромное количество датчиков. Эта статья будет посвящена цифровым датчикам. Они так называются потому, что на выходе каждого из них сигнал дискретен, то есть имеет два уровня – логические ноль (напряжение земли/общего провода, нулевое) и единица(обычно 3,3 либо 5 вольт). Пятивольтовые Arduino–платы могут работать с уровнями 3,3 В, а вот для трёхвольтовых плат с пятивольтовыми датчиками требуется согласование уровней.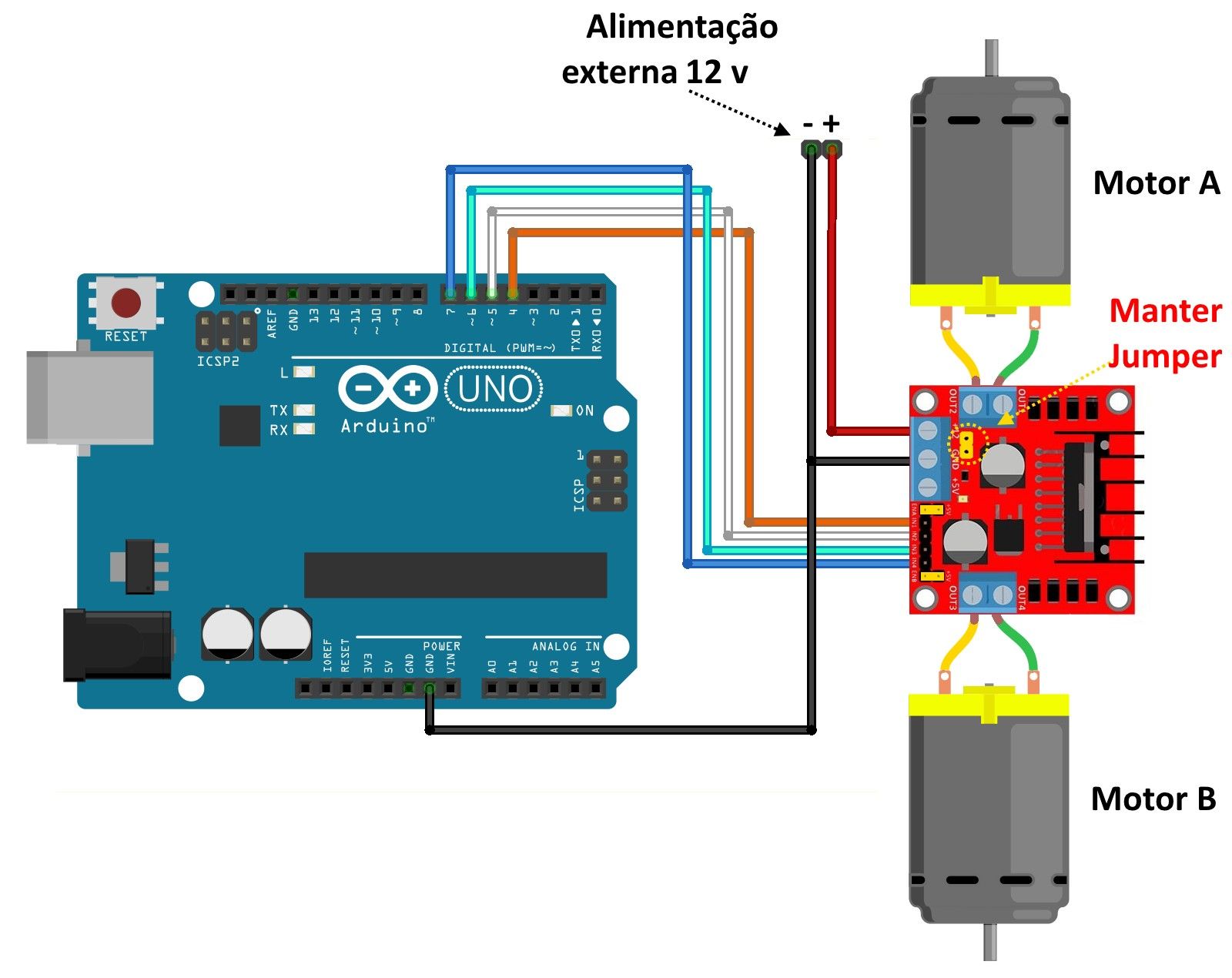
Обычно эти датчики имеют следующие выводы:
– G (GND).Минус напряжения питания.
– V (VTG или +5V, VCC).Плюс напряжение питания.
– S (DO (Digital Output), SIG, OUT).Цифровой выход.
G подключается к земле (вывод GND). V подключается к выводу +5V либо 3V3 (читайте описание датчика). S подключается к заданному программно цифровому выводу (он может быть любым), аналоговые выводы тоже можно использовать как цифровые, считывание состояния этого вывода в Arduino IDE осуществляется при помощи функции digitalRead().
Пример кода программы для считывания показания датчиков. Показания датчика будут выводиться в последовательный порт компьютера. Просмотреть их можно будет при помощи монитора порта в Arduino IDE.
Логично было бы, если бы при срабатывании датчика на его выходе была логическая единица, однако большинство датчиков работают наоборот.
В программе можно управлять какими-либо параметрами в зависимости от показаний датчиков. Поэтому теперь приведём более наглядный пример. При считывании единицы с датчика будет загораться встроенный в плату Arduino светодиод (пин 13).
Поэтому теперь приведём более наглядный пример. При считывании единицы с датчика будет загораться встроенный в плату Arduino светодиод (пин 13).
Существуют также комбинированные датчики. Они имеют как цифровой, так и аналоговый выходы. При достижении определённого значения на аналоговом выходе (большинство плат Arduino различают 1024 его уровня) сигнал на цифровом выходе меняет значение на противоположное. Такими бывают, например, датчики громкости звука.
Подключение датчиков и модулей к Arduino
#35. Выводим символы на дисплей LCD 1602 и LCD 2004.Для создания проектов на Arduino достаточно часто применяют дисплей LCD 1602 и LCD 2004. Как подключить LCD 1602 к Arduino рассмотрели в предыдущем уроке. Кроме текста очень часто нужно вывести специальные символы. Например, обозначение температуры – градус цельсия или процент влажности, а также направление продвижения или вращения. Как же вывести спец символы на дисплей LCD 1602 и LCD 2004? В данном уроке рассмотрим вывод из набора предустановленных символов и создадим свои символы, которые также выведем на LCD 1602 и LCD 2004.
Обновлено: 8 июля , 2021#34. ЖК-дисплей LCD 1602 и LCD 2004. Подключение к Arduino. Основы.
Символьные ЖК-дисплеи LCD 1602 и LCD 2004 достаточно часто используются в Arduino проектах, благодаря большому размеру и относительно небольшой стоимости. Кроме этого с данными дисплеями достаточно просто работать. Сегодня в Arduino уроке рассмотрим основы работы с ЖК-дисплеями LCD 1602 и LCD 2004. Подключим lcd 1602 к Ардуино. И рассмотрим пару примеров скетчей, которые позволят вывести текстовую информацию на LCD 1602 и 2004.
Описание и классификация LCD 1602 и LCD 2004.
Обновлено: 8 июля , 2021#33. Motor shield l293d подключение. Пример кода для Arduino
Робототехника с каждым годом становиться все популярнее. И поэтому количество электроники с помощью которой можно реализовать роботизированную модель достаточно много. А если у вас нет опыта работы с электроникой, вам отлично подойдёт Motor shield на базе драйвера l293d. Шилд устанавливается на плату Arduino UNO.
На shield выведены контакты для подключения двигателей постоянного тока, шаговых двигателей и сервоприводов. Я уже делал проект с использованием данного Motor shield. У вас, наверное, возник вопрос. Если шилд такой простой, почему у меня мало Arduino проектов с его использование? Это связанно со сложностью расширения функционала проекта при использовании Motor shield l293d. Но обо всём по порядку.
Обновлено: 24 июня , 2021#32. Подключение термопары К-типа к Arduino с помощью модуля max6675.
Для измерения высоких температур обычные датчики, такие как DS18B20, термистор – не подойдут. Высокие температуры можно измерять с помощью термопары. Но как ее подключить к Arduino? Для решения данной проблемы есть недорогой модуль max6675 который позволяет преобразовать аналоговый сигнал в цифровой. Полученное цифровое значение считывает Arduino, таким образом, мы получаем показание с термопары К-типа. А сейчас подробно разберемся, что такое термопара К-типа и как подключить модуль max6675 к Arduino.
Обновлено: 4 июня , 2021#31. MQ135 датчик углекислого газа. Библиотека MQ135 Arduino library.
Данный датчик позиционируют на рынке, как датчик качества воздуха. Так как он измеряет не только концентрацию CO2 в воздухе, но и концентрацию других газов. Для того чтобы добиться приемлемых показаний, нужно его откалибровать, и при этом показания не на 100% точные. Несмотря на это, данный датчик можно использовать дома или в офисе, для контроля качества воздуха, и выводить данные значений на дисплей, подавать звуковой или световой сигнал. При желании можно сделать автоматическое проветривание помещения.
ВНИМАНИЕ! Перед работай с датчиком его нужно прогреть не менее 12-24 часов. Для этого подаем питание и оставляем датчик на указанное время. Затем его нужно вынести на свежий воздух, рекомендуемая температура +20 С и провертеть.Только после этого датчик будет показывать корректные значение.
Обновлено: 27 февраля , 2021Подключение ардуино | Ардуино | Поддерживаемые устройства | Поддержка
Подключение плат Arduino к комплексу DispSky
Для подключения плат Arduino к облачному комплексу DispSky используются Ethernet шилды и модули на основе чипов W5100, W5200, W5500.
Для подключения плат Arduino к комплексу DispSky необходимо:
Для платы Arduino:Соедините Ethernet шилд с вашей платой или подключите к ней Ethernet модуль по интерфейсу SPI.
Скачайте пример скетча и откройте его при помощи среды разработки Arduino IDE:
- Укажите адрес сервера DispSky «s1.dispsky.ru»
- Укажите порт сервера DispSky «5010»
- Придумайте свой уникальный код состоящий из 12-ти любых ASCII символов
В личном кабинете DispSky:
Добавьте узел (Для этого нажмите правой кнопкой мыши на свободной области поля “устройства”):
В открывшемся окне введите параметры подключения:
- Введите название узла.
- Выберите режим настройки – HF2211.
- Введите 12-значный код, который вы указали в скетче для Arduino.
Добавьте Устройство:
В открывшемся окне введите параметры устройства:
- Введите название устройства.
- Выберите протокол Modbus TCP.
- Придумайте и введите идентификатор для устройства.
В дереве устройств появится добавленное устройство. Галка зеленного цвета означает корректно выполненные настройки и наличие устройства на связи с комплексом DispSky.
Далее переходим на просмотр регистров доступных на плате Arduino нажатием на кнопку «Теги»:
Для добавления тегов нажмите кнопку добавить и введите параметры регистров.
В примере скетча доступны регистры типов Coils и Discrete Inputs по адресам 1 – 200, а также Holding Registers и Input Registers по адресам 1 – 130, вы можете уменьшить или увеличить их количество, в зависимости от потребности и наличия свободной памяти. Обратите внимание что адреса регистров в массивах скетча и в личном кабинете DispSky отличаются на + 1.
Проконтролировать передачу данных возможно в настройках соединения путем выбора вкладки «Диагностика»
Для удобного и наглядного контроля за параметрами программы Вы можете сделать мнемосхему и видеть все показатели в ОнЛайн режиме в личном кабинете из любой точки в мире.
Arduino – Как это сделать
Как сделать Arduino
Эта страница устарела. Вместо этого вы должны увидеть руководство по Windows или Mac OS X (оба в руководстве по Arduino).
Вот шаги, которые необходимо выполнить, чтобы начать работу:
- Получить плату Arduino
- Загрузить среду Arduino
- Установите драйверы USB
- Подключить плату
- Загрузить программу
1 | Получите плату Arduino
Плата ввода-вывода Arduino представляет собой простую схему с процессором ATmega8 от Atmel.Плата состоит из печатной платы (PCB) и электронных компонентов.
Есть несколько способов получить плату Arduino:
- купить готовую плату . Посмотрите, как можно купить плату или просто печатную плату.
- Создайте свою собственную плату . При желании вы можете создать свою собственную печатную плату, просто загрузив файлы САПР со страницы «Оборудование». Распакуйте файл .brd и отправьте его производителю печатной платы. Имейте в виду, что изготовление одной печатной платы будет очень дорогостоящим.Лучше собираться вместе с другими людьми и зарабатывать 20 или 30 за раз. Поскольку вы получаете полные файлы САПР, вы можете создать свою собственную версию Arduino. если вы вносите изменения или исправляете ошибки, пришлите нам свои изменения!
- покупка запчастей . приобретайте запчасти в любом магазине электроники. В частности, последовательная версия была разработана для использования самых основных компонентов, которые можно найти в любой точке мира. Версия USB, с другой стороны, требует некоторых продвинутых навыков пайки из-за микросхемы FTDI, которая является частью smd.Вот список деталей для серийной платы.
- собрать плату . Мы составили пошаговое руководство по созданию платы Arduino. Новички: не паяли раньше? боитесь разбить тысячи плат до того, как правильно припаяете одну? не бойтесь 🙂 научитесь овладевать искусством пайки.
- программа загрузчика . Чтобы среда разработки могла программировать чип, он должен быть запрограммирован с помощью фрагмента кода, называемого загрузчиком .См. Страницу загрузчика о том, как запрограммировать его на свой чип.
2 | Загрузите среду Arduino
Для программирования платы Arduino вам потребуется среда Arduino.
Загрузить Arduino : Со страницы программного обеспечения.
Linux note : Чтобы получить помощь по запуску IDE Arduino в Debian, см. FAQ («Как запустить IDE Arduino под Linux?»).
Mac OS X Примечание: После загрузки IDE запустите macosx_setup.команда . Он исправляет разрешение на использование нескольких файлов через последовательный порт и запрашивает пароль. После запуска этого сценария вам может потребоваться перезагрузка.
Для получения дополнительной информации см. Руководство по среде Arduino.
3 | Установите драйверы USB
Если вы используете USB Arduino, вам необходимо установить драйверы для микросхемы FTDI на плате. Их можно найти в каталоге драйверов дистрибутива Arduino.
В Windows необходимо распаковать драйверы USB FTDI.zip . Затем, когда вы подключаете плату Arduino, укажите в мастере установки оборудования Windows каталог FTDI USB Drivers .
На Mac смонтируйте образ диска FTDIUSBSerialDriver_v2_1_6.dmg (на машинах PPC) или FTDIUSBSerialDriver_v2_2_6_Intel.dmg (на машинах Intel) и запустите прилагаемый FTDIUSBSerialDriver.pkg .
Последнюю версию драйверов можно найти на сайте FTDI.
4 | Подключаем плату
Если вы используете последовательную плату, запитайте плату от внешнего источника питания (от 6 до 25 В постоянного тока, с положительной жилой разъема).Подключите плату к последовательному порту на вашем компьютере.
На платах USB источник питания выбирается перемычкой между USB и вилками питания. Для питания платы от порта USB (подходит для управления устройствами с низким энергопотреблением, такими как светодиоды), установите перемычку на два контакта, ближайших к разъему USB. Для питания платы от внешнего источника питания (необходимого для двигателей и других сильноточных устройств) установите перемычку на два контакта, ближайших к вилке питания. В любом случае подключите плату к USB-порту компьютера.В Windows откроется мастер установки нового оборудования; скажите ему, что вы хотите указать место для поиска драйверов, и укажите папку, содержащую драйверы USB, которые вы распаковали на предыдущем шаге.
Светодиод питания должен загореться.
5 | Загрузите программу
Откройте пример скетча с миганием светодиода: Файл> Альбом> Примеры> led_blink.
Вот как выглядит код для примера мигания светодиода.
Выберите последовательное устройство платы Arduino в Инструменты | Меню последовательного порта.В Windows это должно быть COM1 или COM2 для последовательной платы Arduino или COM3 , COM4 или COM5 для платы USB. На Mac это должно быть что-то вроде /dev/cu.usbserial-1B1 для платы USB или что-то вроде /dev/cu.USA19QW1b1P1.1 при использовании адаптера Keyspan с последовательной платой (другие USB- адаптеры to-serial используют разные имена).
Нажмите кнопку сброса на плате, затем нажмите кнопку Загрузить в среде IDE.Подождите несколько секунд. В случае успеха появится сообщение «Выгрузка завершена». появится в строке состояния.
Если плата Arduino не отображается в Tools | Меню последовательного порта, или вы получаете сообщение об ошибке при загрузке, пожалуйста, ознакомьтесь с часто задаваемыми вопросами для получения рекомендаций по устранению неполадок.
Через несколько секунд после завершения загрузки вы должны увидеть, как желтый (желтый) светодиод на плате начнет мигать.
Узнать больше
Arduino Uno для начинающих – проекты, программирование и детали (учебник)
Узнайте об Arduino и Arduino UNO и о том, как вы можете интегрировать эту плату в свое рабочее пространство и программу кодирования.Создавайте интерактивные проекты в Makerpace, обучаясь программированию и решению проблем.
Все больше и больше рабочих мест по всему миру стремятся добавить программирование и электронику в свои образовательные программы для производителей. Один из лучших способов сделать это – интегрировать плату Arduino в проекты и уроки makerspace.
Мы обнаружили, что многие преподаватели-разработчики не окунулись в кодирование или Arduino, потому что считают программирование пугающим. Из-за этого мы хотели убедиться, что это руководство было написано для абсолютного новичка без какого-либо опыта.
Это руководство представляет собой высокоуровневый обзор всех частей и частей экосистемы Arduino. В следующих статьях мы шаг за шагом познакомим вас с созданием вашего первого простого проекта Arduino.
БЕСПЛАТНАЯ электронная книга (PDF) – полное руководство для начинающих по ArduinoArduino – это программируемая печатная плата с открытым исходным кодом, которая может быть интегрирована в самые разные производственные проекты, как простые, так и сложные. Эта плата содержит микроконтроллер, который может быть запрограммирован на обнаружение и управление объектами в физическом мире.Реагируя на датчики и входы, Arduino может взаимодействовать с большим количеством выходных сигналов, таких как светодиоды, двигатели и дисплеи. Благодаря своей гибкости и низкой стоимости, Arduino стал очень популярным выбором для производителей и производств, желающих создавать интерактивные проекты оборудования.
Arduino был представлен еще в 2005 году в Италии Массимо Банци как способ для людей, не являющихся инженерами, получить доступ к недорогому и простому инструменту для создания проектов оборудования. Поскольку плата имеет открытый исходный код, она выпущена под лицензией Creative Commons, которая позволяет любому создавать свою собственную доску.Если вы поищете в Интернете, вы найдете сотни доступных клонов и вариаций, совместимых с Arduino, но только на официальных платах есть Arduino в названии.
В следующем разделе мы собираемся обсудить несколько доступных плат Arduino и их отличия друг от друга.
Arduino – отличная платформа для прототипирования проектов и изобретений, но может сбивать с толку при выборе правильной платы. Если вы новичок в этом, вы, возможно, всегда думали, что существует только одна плата «Arduino», и все.На самом деле существует множество разновидностей официальных плат Arduino, а есть еще сотни от конкурентов, предлагающих клоны. Но не волнуйтесь, позже в этом руководстве мы покажем вам, с чего начать.
Ниже приведены несколько примеров различных типов плат Arduino. Платы с названием Arduino являются официальными платами, но на рынке также есть много действительно отличных клонов. Одна из лучших причин купить клон – это то, что он, как правило, дешевле, чем его официальный аналог.Например, Adafruit и Sparkfun продают варианты плат Arduino, которые стоят меньше, но при этом имеют то же качество, что и оригиналы. Одно предупреждение: будьте осторожны при покупке досок у компаний, которых вы не знаете.
Изображение предоставлено – Sparkfun.comЕще один фактор, который следует учитывать при выборе доски, – это тип проекта, которым вы собираетесь заниматься. Например, если вы хотите создать носимый электронный проект, вы можете рассмотреть доску LilyPad от Sparkfun. LilyPad разработан так, чтобы его можно было легко вшить в электронный текстиль и носимые предметы.Если ваш проект имеет небольшой форм-фактор, вы можете использовать Arduino Pro Mini, который занимает очень мало места по сравнению с другими платами. Ознакомьтесь с руководством по сравнению Arduino от Sparkfun, чтобы ознакомиться с разбивкой и сравнением лучших плат.
Далее мы сосредоточимся на нашей любимой плате Arduino, с которой мы рекомендуем начинать.
Одна из самых популярных плат Arduino – это Arduino Uno. Хотя на самом деле это была не первая выпущенная плата, она остается наиболее активно используемой и широко документированной на рынке.Из-за своей чрезвычайной популярности Arduino Uno имеет множество руководств по проектам и форумов в Интернете, которые могут помочь вам начать работу или выбраться из затруднительного положения. Мы большие поклонники Uno из-за его прекрасных функций и простоты использования.
Разбивка платы
Вот компоненты, из которых состоит плата Arduino, и их функции.
- Кнопка сброса – перезапускает любой код, загруженный на плату Arduino
- AREF – означает «Аналоговое опорное напряжение» и используется для установки внешнего опорного напряжения.
- Контакт заземления – На Arduino есть несколько контактов заземления, и все они работают одинаково.
- Цифровой ввод / вывод – Контакты 0-13 могут использоваться для цифрового ввода или вывода
- PWM – Контакты, отмеченные символом (~), могут имитировать аналоговый выход
- USB-соединение – Используется для включения Arduino и загрузки эскизов
- TX / RX – Светодиоды индикации передачи и приема данных
- Микроконтроллер ATmega – Это мозги, и здесь хранятся программы
- Светодиодный индикатор питания – Этот светодиод загорается каждый раз, когда плата подключена к источнику питания
- Voltage Regulator – Контролирует количество напряжения, поступающего на плату Arduino .
- Разъем питания постоянного тока – используется для питания Arduino от источника питания
- 3.Вывод 3V – Этот вывод обеспечивает питание 3,3 В для ваших проектов
- Вывод 5 В – Этот вывод обеспечивает питание 5 В для ваших проектов
- Контакты заземления – На Arduino есть несколько контактов заземления, и все они работают одинаково.
- Аналоговые выводы – Эти выводы могут считывать сигнал с аналогового датчика и преобразовывать его в цифровой
Arduino Uno нуждается в источнике питания для работы и может получать питание различными способами.Вы можете сделать то же самое, что и большинство людей, и подключить плату напрямую к компьютеру через USB-кабель. Если вы хотите, чтобы ваш проект был мобильным, подумайте об использовании батарейного блока на 9 В, чтобы дать ему заряд энергии. Последний метод – использовать источник питания переменного тока 9 В.
Еще один очень важный момент при работе с Arduino – это макетная плата без пайки. Это устройство позволяет вам создавать прототипы вашего проекта Arduino без необходимости постоянно спаять схему. Использование макета позволяет создавать временные прототипы и экспериментировать с различными схемами.Внутри отверстий (точек крепления) пластикового корпуса находятся металлические зажимы, которые соединены друг с другом полосками из проводящего материала.
Кстати, макетная плата не питается сама по себе и нуждается в подаче питания от платы Arduino с помощью перемычек. Эти провода также используются для формирования схемы путем соединения резисторов, переключателей и других компонентов.
Вот визуальное представление завершенной схемы Arduino, подключенной к макетной плате.
После того, как схема будет создана на макетной плате, вам нужно будет загрузить программу (известную как эскиз) в Arduino. Эскиз – это набор инструкций, которые сообщают плате, какие функции она должна выполнять. Плата Arduino может содержать и выполнять только один эскиз за раз. Программное обеспечение, используемое для создания эскизов Arduino, называется IDE, что означает интегрированная среда разработки. Программное обеспечение можно загрузить бесплатно, его можно найти по адресу https://www.arduino.cc/en/Main/Software
.Каждый скетч Arduino состоит из двух основных частей программы:
void setup () – Устанавливает вещи, которые нужно сделать один раз, а потом больше не повторится.
void loop () – Содержит инструкции, которые повторяются снова и снова, пока плата не будет выключена.
Следующее 15-секундное видео дает вам быстрое представление о том, как макетная плата, Arduino, перемычки и эскиз работают вместе для выполнения определенной функции. В этом примере мы используем кнопочный переключатель мгновенного действия для мигания светодиода. В одной из следующих статей мы более подробно рассмотрим создание схем и программ для нескольких проектов для начинающих.
БЕСПЛАТНАЯ электронная книга (PDF) – полное руководство для начинающих по Arduino
Вам может быть интересно, что может делать плата Arduino, кроме мигания светодиода.Ниже приведены несколько примеров проектов, которые помогают продемонстрировать, насколько поистине удивительна эта доска и ее возможности. Если вам нужны другие идеи для проектов, посетите такие сайты, как Instructables или Make Magazine, где есть полезные руководства.
Робот слежения за светом Arduino – инструкции
Дрон Arduino, который следует за вами – инструкции
Светодиодный куб с Arduino Uno – Инструкции
Управление дверным замком с помощью Arduino и Bluetooth – журнал MAKE
Далее мы поможем выделить некоторые из наиболее распространенных инструментов, которые вам понадобятся при работе с проектами Arduino.
Если вы хотите добавить в свой Arduino очень специфический функционал, вам понадобится щит. Экраны Arduino подключаются к верхней части платы Arduino и могут добавлять такие возможности, как Wi-Fi, Bluetooth, GPS и многое другое. Есть буквально сотни щитов на выбор, и вот несколько примеров.
GPS Shield подключен к Arduino Uno – Sparkfun.comЕсли вы хотите, чтобы ваш Arduino чувствовал окружающий мир, вам нужно добавить датчик. Существует широкий выбор датчиков, каждый из которых имеет определенное назначение.Ниже вы найдете некоторые из наиболее часто используемых в проектах датчиков.
Примеры датчиков ArduinoНиже приведены некоторые из наших любимых мест, куда мы обычно ходим, когда нам нужны материалы для производственных помещений или электронные компоненты.
Вы готовы создать свой первый проект Arduino? В нашем следующем посте под названием «Простые проекты Arduino для начинающих» вы шаг за шагом проведете вас от установки до завершения. Эти простые проекты Arduino – отличный способ познакомиться с платой и языком программирования.
Получать уведомления о будущих публикациях в блоге
Подключение Arduino к Интернету
Создано: 22 Февраля 2015
В этом руководстве объясняется, как подключить веб-сервер Arduino к Интернету. Пример скетча Arduino считывает две температуры и отображает их на стрелочных индикаторах на веб-странице.
Проект измерения температуры веб-сервера Arduino можно легко протестировать в локальной сети, но вы можете получить доступ к веб-странице Arduino из Интернета с помощью смартфона, планшета или внешнего компьютера – i.е. использовать проект для удаленного мониторинга температуры через Интернет.
Плата Arduino Ethernet и два датчика температуры MCP9700 используются в качестве примера веб-сервера для этого руководства. Учебное пособие должно работать для других плат Arduino с экраном Arduino Ethernet и любого другого компьютера или платы, имеющей соединение Ethernet.
Измерение температуры используется в демонстрационных целях, но и другие проекты могут быть так же легко подключены к Интернету таким же образом, например.г. измерение напряжения, выключатель света, реле управления и т. д.
Доступ к веб-серверу Arduino с ПК и телефона
Основной принцип работы
Это краткий обзор того, что нужно сделать, чтобы подключить плату Arduino к Интернету. Учебное пособие следует в следующем разделе.
1. Настройте Arduino как веб-сервер
Arduino настроен как веб-сервер HTTP, на котором размещена веб-страница, содержащая датчики температуры. Следующий список содержит некоторые ресурсы о том, как использовать Arduino в качестве веб-сервера.
2. Подключитесь к веб-серверу Arduino с помощью переадресации портов маршрутизатора
Предполагается, что вы используете ADSL-маршрутизатор или подобное устройство в качестве подключения к Интернету. На маршрутизаторе должна быть включена переадресация портов, чтобы ваш Arduino можно было «увидеть» в Интернете.
Вам нужно будет войти в свой маршрутизатор с помощью веб-браузера, а затем настроить и включить переадресацию портов. После настройки переадресации портов вы сможете загрузить свою веб-страницу Arduino с устройства, подключенного к Интернету и внешнего по отношению к вашей собственной сети.
3. Обработка динамического DNS с помощью внешней службы
Большинство интернет-провайдеров назначают вам динамический IP-адрес (интернет-протокол), когда вы входите в систему с помощью маршрутизатора ADSL. Это означает, что они будут время от времени менять IP-адрес. IP-адрес также изменится, если вы выключите маршрутизатор, а затем снова включите его позже.
После включения переадресации портов на вашем маршрутизаторе вы будете получать доступ к своему Arduino, используя IP-адрес, назначенный вам вашим интернет-провайдером.Каждый раз, когда динамический IP-адрес изменяется, вам нужно будет узнать, что это такое, а затем перейти к нему, чтобы увидеть свой веб-сервер Arduino в Интернете.
Внешние службы (такие как NoIP и другие) можно использовать бесплатно, чтобы дать вашему Arduino доменное имя (например, myduino123.somednsservice.com) и одновременно позаботиться о динамическом IP-адресе, связав новый IP-адрес с одно и то же доменное имя при каждом изменении.
В следующем разделе этого руководства показано, как выполнить описанные выше шаги для подключения Arduino к Интернету.
Вы можете помочь сайту Starting Electronics, сделав пожертвование:
Любое пожертвование приветствуется и используется для оплаты текущих расходов этого веб-сайта. Нажмите кнопку ниже, чтобы сделать пожертвование.
Подключение к Arduino через Интернет
В этом руководстве используется маршрутизатор NETGEAR . Если у вас другая марка маршрутизатора, вам нужно будет найти эквивалентные настройки в меню маршрутизатора.
Войдите в маршрутизатор
Откройте веб-браузер и войдите в свой маршрутизатор.IP-адрес или доменное имя для входа в маршрутизатор, а также имя пользователя и пароль по умолчанию будут указаны в документации вашего маршрутизатора.
Маршрутизатор NETGEAR, используемый в этом руководстве, доступен по адресу http://routerlogin.net. Другим маршрутизаторам может потребоваться ввести IP-адрес, например 192.168.0.1 или 10.0.0.1, чтобы открыть страницу входа.
Вам будет предложено ввести имя пользователя или пароль, который может быть admin и password или аналогичный – проверьте документацию вашего маршрутизатора.
Запрос на вход в ADSL-маршрутизатор NETGEAR
После входа в маршрутизатор вы увидите страницу и меню по умолчанию для маршрутизатора.
Настроить и включить переадресацию портов
Следующие инструкции относятся к маршрутизатору NETGEAR genie DGN2200v4 – для другого маршрутизатора прочтите документацию к маршрутизатору или выполните поиск в Интернете, чтобы выполнить указанные ниже действия.
В веб-браузере после входа в маршрутизатор щелкните вкладку ADVANCED вверху страницы.Здесь вы сможете увидеть динамический IP-адрес, который вам выдал ваш интернет-провайдер, когда ваш маршрутизатор подключен к Интернету. На изображении ниже это показано как xxx.xxx.xxx.xxx.
Динамический IP-адрес будет использоваться для доступа к Arduino. Если вы не можете найти IP-адрес в настройках маршрутизатора, погуглите “какой у меня IP”.
NETGEAR Advanced Settings and IP Address – щелкните, чтобы увеличить
Теперь щелкните элемент меню Advanced Setup в левом нижнем углу веб-страницы маршрутизатора, как показано на изображении выше.Это расширит меню.
Щелкните элемент меню Port Forwarding / Port Triggering . Теперь установите переадресацию портов следующим образом:
- Убедитесь, что выбран переключатель Port Forwarding .
- Выберите HTTP (TCP: 80) из раскрывающегося меню Имя службы .
- Введите IP-адрес Arduino из эскиза Arduino в поля IP-адрес сервера .
- Нажмите кнопку + Добавить .
Настройка переадресации портов – щелкните, чтобы увеличить
Проверка возможности доступа к Arduino через Интернет
После выполнения вышеуказанных настроек веб-сервер Arduino должен быть доступен из Интернета по IP-адресу, который ваш интернет-провайдер предоставил вашему ADSL-маршрутизатору.
Введите IP-адрес в адресную строку веб-браузера с устройства, не подключенного к вашей локальной сети, например использовать смартфон с подключением к сотовой сети.
Теперь вы можете увидеть свой Arduino в Интернете. Если у вас статический IP-адрес, вы всегда можете найти Arduino по этому адресу, пока Arduino и маршрутизатор включены.
Если у вас динамический IP-адрес, то каждый раз, когда ваш IP-адрес изменяется, вам нужно будет найти новый IP-адрес для подключения к вашему веб-серверу Arduino.
На видео ниже показан доступ к Arduino через Интернет с помощью ПК и смартфона для отображения двух температур, измеряемых Arduino.
В следующем разделе этого руководства объясняется, как подписаться на внешний сервис, чтобы дать вашему Arduino доменное имя, которое всегда будет указывать на ваш текущий IP-адрес.
Решение проблемы с динамическим IP-адресом
МаршрутизаторыNETGEAR позволяют вам использовать одну из нескольких внешних служб, которые предоставят вам доменное имя для вашего Arduino и обновят имя домена с помощью динамического IP-адреса при каждом его изменении.
Для других маршрутизаторов обратитесь к документации маршрутизатора или поищите решение в Интернете.
На маршрутизаторе NETGEAR вы можете либо подписаться на услугу в меню маршрутизатора, либо зарегистрироваться, посетив веб-сайт поставщика услуг. В этом руководстве используется noip (www.noip.com), а регистрация осуществляется через их веб-сайт.
Чтобы зарегистрироваться прямо в маршрутизаторе, щелкните пункт меню Dynamic DNS под пунктом меню переадресации портов, который мы использовали в предыдущем разделе. Здесь вы сможете использовать службу noip через NETGEAR (NETGEAR имеет соглашение с noip об использовании их службы).
Независимо от того, регистрируетесь ли вы с веб-страницы или в маршрутизаторе, нам понадобится одна и та же страница настроек Dynamic DNS .
Регистрация с помощью no-ip
Посетите веб-сайт no-ip и щелкните пункт меню Dynamic DNS .
Под Бесплатный динамический DNS нажмите кнопку Бесплатная регистрация .
Теперь вам нужно будет указать имя пользователя , пароль , адрес электронной почты и имя хоста .Имя хоста будет именем, с которым ваш Arduino будет доступен через ваш браузер, в форме xxxx.ddns.net , где xxxx – это имя, которое вы выберете.
По завершении ввода вышеуказанных данных нажмите кнопку Бесплатная регистрация .
Вам нужно будет подтвердить свою учетную запись, проверив электронную почту для адреса электронной почты, с которым вы зарегистрировались, а затем щелкнув ссылку в адресе электронной почты.
Настройка службы динамического DNS без IP
Войдите в свой маршрутизатор еще раз, щелкните вкладку «Дополнительно», затем пункт меню «Дополнительные настройки» и затем Dynamic DNS
Теперь установите флажок Use a Dynamic DNS Service , а затем выберите NoIP.com из раскрывающегося списка справа, как показано на изображении ниже.
Настройка службы динамического DNS – щелкните, чтобы увеличить
Введите имя хоста (name_you_chose.ddns.net), имя пользователя (имя пользователя без IP, с которым вы зарегистрировались) и пароль (пароль без IP, с которым вы зарегистрировались). Для завершения нажмите кнопку Применить .
Теперь у вас должна быть возможность получить доступ к Arduino из любого веб-браузера, используя новое доменное имя name_you_chose.ddns.net . Возможно, вам придется подождать несколько минут, пока он не начнет работать.
При изменении вашего IP-адреса ваше доменное имя будет указывать на новый IP-адрес, поэтому вы всегда сможете получить доступ к своему веб-серверу Arduino.
Вы можете помочь сайту Starting Electronics, сделав пожертвование:
Любое пожертвование приветствуется и используется для оплаты текущих расходов этого веб-сайта. Нажмите кнопку ниже, чтобы сделать пожертвование.
Особые меры предосторожности
Теперь, когда ваш Arduino находится в Интернете, он доступен любому, кто знает его доменное имя или сканирует диапазон IP-адресов, который включает ваш IP-адрес Arduinos.Вам нужно будет принять некоторые меры предосторожности, чтобы другие не могли получить доступ к вашему Arduino.
Не сообщайте никому, какой у вас IP-адрес и, что еще более важно, ваше доменное имя. Не публикуйте его нигде в Интернете.
Какой-то вид защиты паролем был бы идеальным, чтобы попытаться предотвратить нежелательный доступ к вашему Arduino.
Это может не быть большой проблемой, если вы показываете только некоторые температуры, но если вы показываете информацию, которую хотите сохранить в тайне, или ваш веб-сервер Arduino позволяет вам включать и выключать что-либо, тогда вы не захотите, чтобы кто-либо это делал. иметь доступ к вашей веб-странице.
Arduino Uno Rev3 SMD
Обзор Arduino Uno – это плата микроконтроллера на базе ATmega328 (таблица данных). Он имеет 14 цифровых входов / выходов (из которых 6 могут использоваться как выходы ШИМ), 6 аналоговых входов, кварцевый генератор 16 МГц, соединение USB, разъем питания, заголовок ICSP и кнопку сброса. Он содержит все необходимое для поддержки микроконтроллера; просто подключите его к компьютеру с помощью стандартного кабеля USB A-to-B или подключите к нему адаптер переменного тока в постоянный или аккумулятор, чтобы начать работу.Uno отличается от всех предыдущих плат тем, что не использует микросхему драйвера FTDI USB-to-serial. Вместо этого он оснащен Atmega16U2 (Atmega8U2 до версии R2), запрограммированным как преобразователь USB-to-serial.Версия 2 платы Uno имеет резистор, соединяющий линию 8U2 HWB с землей, что упрощает переход в режим DFU.
Версия 3 платы имеет следующие новые функции: Распиновка
- 1.0: добавлены выводы SDA и SCL, которые находятся рядом с выводом AREF, и два других новых вывода, размещенных рядом с выводом RESET, IOREF, которые позволяют экранам адаптироваться к напряжению, подаваемому с платы.В будущем экраны будут совместимы как с платой, использующей AVR, которая работает с 5 В, так и с Arduino Due, которая работает с 3,3 В. Второй вывод – неподключенный, он зарезервирован для использования в будущем.
- Более сильная цепь сброса.
- Atmega 16U2 заменяет 8U2.
Сводка
- Микроконтроллер: ATmega328
- Рабочее напряжение: 5 В
- Входное напряжение (рекомендуемое): 7-12 В
- Входное напряжение (пределы): 6-20 В
- Цифровые контакты ввода / вывода: 14 (из которых 6 обеспечивают выход ШИМ)
- Аналоговые входные контакты: 6
- Постоянный ток на контакт ввода / вывода: 40 мА
- Постоянный ток для 3.Контакт 3 В: 50 мА
- Флэш-память: 32 КБ (ATmega328), из которых 0,5 КБ используется загрузчиком
- SRAM: 2 КБ (ATmega328)
- EEPROM: 1 КБ (ATmega328)
- Тактовая частота: 16 МГц
Мощность Arduino Uno может получать питание через USB-соединение или от внешнего источника питания. Источник питания выбирается автоматически. Внешнее (не USB) питание может поступать либо от адаптера переменного тока в постоянный (бородавка), либо от батареи. Адаптер можно подключить, вставив 2.1-миллиметровый центрально-положительный штекер в разъем питания на плате. Выводы от аккумулятора можно вставить в контактные разъемы Gnd и Vin разъема POWER. Плата может работать от внешнего источника питания от 6 до 20 вольт. Однако при питании менее 7 В на вывод 5 В может подаваться менее пяти вольт, и плата может работать нестабильно. При использовании более 12 В регулятор напряжения может перегреться и повредить плату. Рекомендуемый диапазон от 7 до 12 вольт. Выводы питания следующие:
- VIN. Входное напряжение для платы Arduino, когда она использует внешний источник питания (в отличие от 5 вольт от USB-соединения или другого регулируемого источника питания). Вы можете подавать напряжение через этот контакт или, если подаете напряжение через разъем питания, получить доступ к нему через этот контакт.
- 5В. Этот вывод выводит регулируемое напряжение 5 В от регулятора на плате. Плата может получать питание от разъема постоянного тока (7-12 В), USB-разъема (5 В) или от контакта VIN платы (7-12 В).Подача напряжения через контакты 5 В или 3,3 В обходит регулятор и может повредить вашу плату. Мы этого не советуем.
- 3V3. Источник питания 3,3 В, генерируемый бортовым регулятором. Максимальный потребляемый ток составляет 50 мА.
- ЗЕМЛЯ. Штыри заземления.
Полное описание и характеристики Arduino можно найти здесь.
Загрузите программное обеспечение Arduino здесь.
Подключите Arduino к Интернету с помощью Ethernet Shield W5100 • AranaCorp
Теги: Arduino, Domotics Соединение между Arduino и Интернетом возможно с помощью Ethernet Shield W5100.Основой для создания подключенных объектов является их соединение по сети, например сети Wi-Fi.
Связь через сеть Ethernet очень удобна, если вы хотите подключить устройство к Wi-Fi.
Для беспроводного подключения следует использовать Wifi Shield или другую плату со встроенным чипом Wi-Fi
Оборудование
- Компьютер
- ArduinoUNO
- USB A Male / B Male
- Ethernet-кабель RJ45
- Ethernet Shield W5100
Принцип работы Ethernet Shield W5100
В сети связи используется Ethernet, который может быть подключен к локальной сети Wi-Fi.Чтобы получить доступ к плате Arduino без необходимости подключения к Интернет-маршрутизатору, необходимо создать мост между Wi-Fi и Ethernet-соединением на вашем компьютере. Для этого нам необходимо:
- Перейдите в Центр управления сетями и общим доступом.
- Перейдите в «Изменить настройки адаптера».
- Выберите Ethernet и Wi-Fi / (Интернет-источник) и щелкните правой кнопкой мыши.
- Щелкните «Создать мост».
В Windows на терминале управления введите «arp -a», чтобы увидеть IP-адреса, используемые в сети.
Ethernet Shield W5100 использует Microchip W5100 в качестве контроллера Ethernet.
Схема
Ethernet Shield W5100 совместим с микроконтроллерами Arduino UNO и Mega. W5100 и SD-карта используют шину SPI для связи с платой Arduino. Контакт 10 используется для выбора контроллера Ethernet W5100, контакт 9 в качестве СБРОСА для W5100 и контакт 4 для выбора модуля SD-карты.
Таким образом, используются следующие штифты:
- 4 для выбора SD-карты (SD_CS)
- 9 для сброса микрочипа W5100 (W5100_RST)
- 10 для выбора микрочипа W5100 (W5100_CS)
- Шина SPI: 11,12,13 контактов на Arduino UNO доска / Duelmilanove.Контакты 50, 51 и 52 для Mega
Код для Ethernet Shield W5100
Для связи по сети нам нужно использовать определенный протокол. Этот протокол интегрирован в библиотеки Arduino, отвечающие за связь по Wi-Fi.
- Вам необходимо подключить модуль WiFi или сеть Ethernet
- установить сервер
- определить клиента
// Библиотеки
#include < Ethernet .h> // https: // github.com / CisecoPlc / Arduino-W5100-W5200 / дерево / мастер / Ethernet
// Параметры
Строковый запрос;
unsigned long refreshCounter = 0;
byte mac [6] = {0x54, 0x34, 0x41, 0x30, 0x30, 0x31};
//Объекты
EthernetServer сервер (80);
IP-адрес ip (192, 168, 1, 179);
EthernetClient клиент;
void setup () {
// Инициируем последовательный USB
Серийный . Начало (9600);
Серийный номер .println (F («Инициализировать систему»));
// Инициализация W5100
Ethernet . Начать (mac, ip);
а (! Ethernet .begin (mac)) {
Serial .println (F («сбой. Повторная попытка через 5 секунд.»));
задержка (5000);
Serial .print (F ("Запуск W5100 ..."));
}
pinMode (2, ВЫХОД);
server.begin ();
Serial .println (F ("W5100 initialized"));
Серийный номер .print (F ("IP-адрес:"));
Последовательный .println ( Ethernet .localIP ());
}
void loop () {
client = server.available ();
clientRequest ();
handleRequest ();
}
void clientRequest () {/ * function clientRequest * /
//// Получение клиентского запроса
if (! client) {
возвращение;
}
// Ждем, пока клиент отправит данные
в то время как (! client.имеется в наличии()) {
задержка (1);
}
запрос = client.readStringUntil ('\ r'); // Читаем первую строку запроса
Серийный .println (запрос);
client.flush ();
}
void handleRequest () {/ * функция handleRequest * /
//// Обработка запроса веб-клиента
if (request.indexOf ('GET')> = 0) {
{
веб-страница (клиент);
client.stop ();
}
}
if (request.indexOf ("/ dig2on")> 0) {
{
digitalWrite (2, ВЫСОКИЙ);
}
}
if (request.indexOf ("/ dig2off")> 0) {
{
digitalWrite (2, LOW);
}
}
}
недействительная веб-страница ( клиент EthernetClient ) {/ * функциональная веб-страница * /
//// Отправить веб-страницу клиенту
// выводим заголовок данных HTML
клиент.println (F ("HTTP / 1.1 200 ОК"));
client.println (F ("Content-Type: text / html"));
client.println ();
// заголовок
client.print (F (" AranaCorp "));
client.print (F (""));
// мета-обновление страницы каждые x секунд
client.print (F (""));
client.print (F ("
"));
client.print (F ("
"));
клиент.print (F ("
AranaCorp - веб-контроллер Arduino "));
client.print (F ("
"));
client.print ("<центр> ");
client.print (F ("Номер обновления страницы:"));
client.print (refreshCounter); // текущий счетчик обновлений
client.print ("
");
client.print (F (" Входы Arduino
"));
client.print ("");
client.print ("
");
// выходной аналоговый входной контакт
for (int i = 0; i <6; i ++) {
клиент.print (" Вход A");
client.print (i);
client.print (": ");
client.print (analogRead (14 + i)); // A0 = 14, A1 = 15 и т. Д.
client.print (F ("
"));
}
client.print (F ("
"));
//Цифровой выход
client.print (F (" Выходы Arduino
"));
client.print (F (""));
client.print (F ("
"));
client.print (F (" Контакт 2 цифрового выхода: "));
client.print (" ");
клиент.print (F (" "));
client.print (F ("
"));
client.print (F ("
"));
// конец файла
client.print (F ("
"));
refreshCounter + = 1;
}
Результат
Мы видим, что Ethernet Shield W5100 инициализируется правильно. Когда вы вводите IP-адрес в адресной строке браузера, появляется веб-страница, описанная в функции.
После загрузки страницы значения аналогового входа изменяются при каждом обновлении, а состояние контакта 2 можно изменить, нажав соответствующие кнопки.
Приложения
- Используйте веб-интерфейс для управления вашим Arduino
Источники
Подключите Arduino к PubNub за 2 шага
Установите и запустите Arduino с помощью сети потока данных PubNub для сигнализации и передачи данных за два простых шага.
Arduino – это микроконтроллер и среда разработки, которые можно использовать, как и Raspberry Pi, для считывания информации с его датчиков и управления другими устройствами.Программирование на Arduino чрезвычайно простое, что привело к его широкому использованию в интерактивных средах.
Как и Raspberry Pi, это отличная (и недорогая) отправная точка для экспериментов с миром встраиваемых носимых устройств и Интернета вещей.
В этом блоге описаны шаги по подключению Arduino к сети потока данных PubNub. Это позволяет вам подключаться к большому количеству других устройств в глобальном масштабе и начать отправку и получение данных между широким спектром устройств, включая другие устройства Arduino и Raspberry Pi.PubNub действует как ваш коммуникационный уровень для сигнализации и передачи данных между встроенными устройствами.
Здесь вы можете найти расширения Arduino PubNub. Дополнительные ресурсы см. На странице документации PubNub Arduino.
Основы подключения Arduino к сети потока данных PubNub
На самом деле, все, что нужно, – это два шага, чтобы ваш Arduino начал работать. Выполните следующие действия, чтобы подключиться:
ШАГ 1: Подключите Arduino к монитору, клавиатуре, мыши и кабелю Ethernet.
ШАГ 2: Вам необходимо создать учетную запись PubNub. После регистрации вы можете получить свои уникальные ключи PubNub на портале разработчиков PubNub. Обязательно введите свои уникальные ключи публикации / подписки!
Откройте новое окно и вставьте следующий код.
Приведенный выше код позволяет вам установить следующее:
- опубликовать ключ с помощью «pubkey»
- ключ подписки с использованием «подключи»
- UUID с использованием «uuid»
- канал, на который вы хотите подписаться и публиковать, используя «канал»
Все, кто знаком с Arduino, заметят, что на самом деле это всего лишь несколько дополнительных строк кода в loop ().Оставшийся код устанавливает соединение Ethernet с Arduino.
Ключевые строки кода – это всего три строки:
- arduino.init () , который позволяет инициализировать переменные
- arduino.send () , который позволяет отправлять сообщение по указанному каналу
- arduino.connect () , который позволяет подписаться на канал для получения сообщений
Мы создаем экземпляр iotbridge под названием «arduino», и мы можем использовать методы SEND и CONNECT, принадлежащие этому классу.
SEND : вызывает API publish () для отправки любого сообщения по желаемому каналу.
CONNECT : вызывает API subscribe () для прослушивания сообщений от других встроенных устройств, подключенных к тому же каналу.
ПРИМЕЧАНИЕ. Прием функции обратного вызова вызывается при запуске подписки. Connect () будет блокироваться при подписке, ожидая отправки сообщения на устройство. Вы можете написать свой собственный простой планировщик задач и переключаться между задачами в соответствии с их требованиями к времени.
Вы можете настроить каналы, на которые вы публикуете / подписываетесь, предполагаемый UUID, а также сообщения, которые вы отправляете, просто изменив указанные выше поля.
И ура! Вот и все! Теперь вы можете общаться Arduino с любым другим устройством или приложением, которое подписывается / публикуется на тот же канал.
ОбзорArduino Nano RP2040 Connect: встроенный Wi-Fi и BLE
Когда вы думаете об Arduino, первой платой в вашей голове должна быть классическая Arduino Uno с микроконтроллером Atmel.Вы бы не подумали об Arduino на базе Pi Silicon, но последняя из первой волны партнерских плат RP2040 – это Arduino Nano RP2040 Connect, и это та плата, которую мы так долго ждали. Вы видите, что Arduino Nano RP2040 Connect – единственная партнерская плата со встроенными Wi-Fi и Bluetooth. В знакомую компоновку Nano аккуратно интегрирован модуль Wi-Fi Nina W102 uBlox, который обеспечивает Wi-Fi на частоте 2,4 ГГц, Bluetooth с низким энергопотреблением, IMU, способный обнаруживать движения и жесты, и микрофон, который можно использовать для измерения уровней звука и, что более важно. используется в проектах машинного обучения.
Должен ли Arduino Nano RP2040 Connect стать сердцем вашего следующего проекта? Ну, это зависит от ваших потребностей и бюджета. Если вы счастливы мигать светодиодами и заставлять вещи двигаться, то Raspberry Pi Pico за 4 доллара для вас больше. Но если вы хотите создать устройства Интернета вещей (IoT) с веб-интерфейсом, то последняя плата Arduino может быть именно тем, что вы ищете. Но мы не совсем понимаем, как работает доска, и, что более важно, как она поддерживается, пока мы ее не воспользуемся, а мы будем ее использовать!
Технические характеристики оборудования Arduino Nano RP2040 Connect
| Система на чипе | Микроконтроллерный чип RP2040, разработанный Raspberry Pi | ||
| Двухъядерный процессор Arm Cortex M0 +, гибкая частота до 133 МГц. | |||
| 264 КБ SRAM и 4/16 МБ встроенной флэш-памяти | |||
| GPIO | 22 многофункциональных контакта 3,3 В GPIO | ||
| 1 × SPI, 1 × SPI, 1 × SPI , 1 × UART, 8 × 12-битный АЦП, 20 × управляемых каналов ШИМ | |||
| 8 конечных автоматов программируемого ввода / вывода (PIO) для поддержки настраиваемой периферии. | |||
| 1x пользовательский светодиод (GPIO 13) | |||
| RGB-светодиод, доступный только через модуль Nina W102. | |||
| Кастеллированный модуль позволяет пайку непосредственно на несущие платы. | |||
| Дополнительные функции | Nina W102 uBlox Wi-Fi-модуль | ||
| ST LSM6DSOXTR 6-осевой IMU | |||
| ST MP34DT06JTR | Микрофон 907EC-907A-907 AT-MP34DT06JTR MEMS Сопроцессор | ||
| Размеры | 1,77 x 0,7 дюйма (45 x 18 мм) |
Дизайн и использование Arduino Nano RP2040 Connect
(Изображение предоставлено Tom’s Hardware)Дизайн Arduino Nano RP2040 Connect явно основан на линейке плат Arduino Nano, таких как Nano 33 IoT и Nano Every.Платы серии Nano имеют одинаковые выводы, что позволяет Arduino Nano RP2040 Connect быть заменой другим платам Nano. Чистая плата имеет зубчатые края, которые стали нормой для платы RP2040, а нижняя сторона платы не заполнена, что позволяет ее припаять к поверхности в проект. Из 22 контактов GPIO у нас есть 20 контактов, которые можно использовать для ШИМ, и из них у нас есть 8 аналоговых входов, большая часть любой платы RP2040, поскольку Pico поставляется с тремя и большинством сторонних плат RP2040 их четыре.Если вы ищете контакты I2C, они спрятаны на контактах A4 и A5, а встроенный IMU доступен на шине I2C.
Внимательный среди вас заметит разъем micro USB, что часто встречается на многих новых платах Arduino. Нам бы очень хотелось увидеть разъем USB-C, потому что он обеспечивает надежное соединение, а механический разъем прочнее, чем micro USB. Поскольку это самая дорогая плата RP2040, мы думаем, что Arduino могла бы включить ее, не влияя на общую стоимость.
(Изображение предоставлено Tom’s Hardware)Важной особенностью Arduino Nano RP2040 Connect является Wi-Fi, а чип Nina W102 предоставляет нам 802.11 b / g / n 2,4 ГГц Wi-Fi и Bluetooth 4.2. Антенна расположена напротив порта micro USB. Чип Nina W102 сам по себе является мощным микроконтроллером с 520 КБ SRAM и 32-битным двухъядерным процессором Xtensa LX6 с тактовой частотой 240 МГц, но на этой плате он предназначен для управления коммуникациями.
Поскольку это Arduino, мы естественным образом склоняемся к использованию Arduino IDE, и с недавним обновлением , обеспечивающим официальную поддержку для RP2040 в IDE, мы можем легко создавать проекты.Мы протестировали Arduino Nano RP2040 Connect с Arduino 1.8.15 и 2.0 beta 7 IDE, и после установки платы через диспетчер плат мы смогли прошить пример скетча мигания, чтобы доказать, что у нас есть возможность подключения. Чтобы получить доступ к Wi-Fi, нам нужно было установить библиотеку WiFiNINA, а затем создать файл секретов, содержащий наши данные для входа в Wi-Fi. Мы запустили пример Simple Web Server WiFi, и он без проблем сработал, но позже мы узнали, что нам нужно изменить вывод GPIO по умолчанию, используемый в примере, с 9 на «LED_BUILTIN», чтобы управлять через веб-интерфейс.
Детали подключения должны появиться на мониторе последовательного порта, но, что бы мы ни делали, мы не могли подключиться к монитору последовательного порта, и все, что мы видели, это ошибка, сообщающая нам, что порт занят. Это не уникально для Arduino Nano RP2040 Connect; мы видели такое поведение с другими платами RP2040 и Arduino IDE. Нашим единственным решением было закрыть Arduino IDE и использовать другое приложение для открытия последовательного терминала. Та же проблема повлияла на наш тест IMU, поэтому мы открыли последовательный терминал, сбросили плату и увидели, как на экране прокручиваются необработанные данные акселерометра.Позже мы обнаружили, что проблема связана с нашей операционной системой Ubuntu 18.04, нам пришлось удалить modemmanager, чтобы увидеть последовательные данные порта. Эта проблема не повлияла ни на одну из наших официальных или клонированных досок.
Мы также протестировали встроенный микрофон, та же модель, что и в Nano 33 IoT. Мы следовали официальной документации, чтобы прошить тестовый скетч на Arduino Nano RP2040 Connect, затем открыли последовательный плоттер, надеясь увидеть визуализацию звука. Увы, все, что мы видели, это постоянное значение -128.Нам не удалось найти никаких указаний по устранению этой проблемы.
(Изображение предоставлено Tom’s Hardware)У нас были другие проблемы при использовании Arduino IoT Cloud, сервиса, который мы использовали раньше с платами MKR WIFI 1010 и Nano 33 IoT. наш Arduino Nano RP2040 Connect был обнаружен, но не может быть настроен. Мы следовали официальной документации , которая на момент написания выглядела неполной, и по-прежнему ничего не получилось. Это настоящий позор, поскольку IoT Cloud – это новая услуга Arduino, позволяющая создавать «вещи» (проекты) Интернета вещей и контролировать их через веб-интерфейс.Скорее всего, на данный момент это первые проблемы, и это будет исправлено в будущем. Пока умный производитель будет придерживаться настольных IDE.
(Изображение предоставлено Tom’s Hardware)Вы, наверное, думаете, что это RP2040, поэтому я могу запускать другие языки программирования? Верный! Мы можем использовать CircuitPython и MicroPython с Arduino Nano RP2040, но вам нужно будет создать собственные библиотеки для встроенного микрофона, IMU и WiFi. Причина существует между нумерацией контактов и фактическим номером GPIO.Номер вывода Arduino, используемый в IDE Arduino для вывода, – это, скажем, D2, а вывод RP2040 – GPIO25. Другой пример – встроенный светодиод – D13, но в наших тестах MicroPython это был GPIO 6.
Мы протестировали Arduino Nano RP2040 Connect с CircuitPython, и это было гораздо более приятным опытом благодаря множеству библиотек, особенно ESP32SPI. Мы быстро подключили Arduino Nano RP2040 Connect к сети и получили данные из удаленного API. Мы также тестировали MicroPython, и он вел себя так же, как Raspberry Pi Pico, но у нас не было драйверов для использования встроенного Wi-Fi.
Здесь мы заметили причуду, которая помешала нам настроить плату для приема новой прошивки. Обычно мы перезагружаем плату и нажимаем BOOTSEL. Для Arduino Nano RP2040 Connect мы дважды нажимали кнопку сброса, но это не сработало. После обращения за помощью в Twitter нам сказали, что мы можем соединить контакты REC и GND вместе, чтобы заставить плату перейти в режим.
Сценарии использования Arduino Nano RP2040 Connect
Наиболее очевидным вариантом использования является устройство IoT, и это делается довольно просто с помощью облака Arduino IoT Cloud.С помощью IoT Cloud мы можем быстро создавать приложения с графическим интерфейсом для чтения данных с удаленного устройства. Например, мы можем создать метеостанцию с помощью Arduino Nano RP2040 Connect и передавать данные в реальном времени в облако, к которому можно получить доступ с любого устройства, подключенного к Интернету.
Тот же пользовательский интерфейс Arduino IoT Cloud можно использовать для удаленного управления Arduino Nano RP2040 Connect, например, робота, управляемого через Интернет, будет не намного сложнее, чем робота без подключения к Интернету.
Если вы не являетесь пользователем Arduino IoT Cloud, вы все равно можете максимально использовать эту плату, используя традиционную среду IDE.Существуют библиотеки для HTTP, MQTT и Bluetooth, которые существуют уже некоторое время и могут быть перенесены для работы на RP2040. С помощью этих библиотек мы можем создавать роботов, управляемых через Интернет, беспроводные метеостанции и т. Д.
Bottom Line
Все сводится к цене. Если вам нужен Wi-Fi и RP2040, тогда Arduino Nano RP2040 Connect – это надежное оборудование, но оно дороже любого другого протестированного нами решения RP2040, включая покупку Raspberry Pi Pico и Pimoroni Pico Wireless.Дополнительная стоимость дает нам доступ к контактам GPIO, которые, к сожалению, заблокированы Pico Wireless. Если вам нужен наименьший возможный пакет для встроенного проекта IoT, то это может быть плата, но сейчас документация не соответствует обычным стандартам Arduino, несмотря на то, что это последняя плата в первой волне устройств с питанием от RP2040.
Дополнительные аналоговые входы означают, что Arduino Nano RP2040 Connect обладает большей частью любого устройства RP2040, что полезно для подключения множества различных компонентов.Умные деньги для тех, кто хочет подключить свой проект RP2040 к миру, – это эта плата, но как долго? Собственная плата Seeed RP2040 поставляется с Wi-Fi и, как ожидается, будет продаваться по цене вдвое дешевле, чем Arduino.


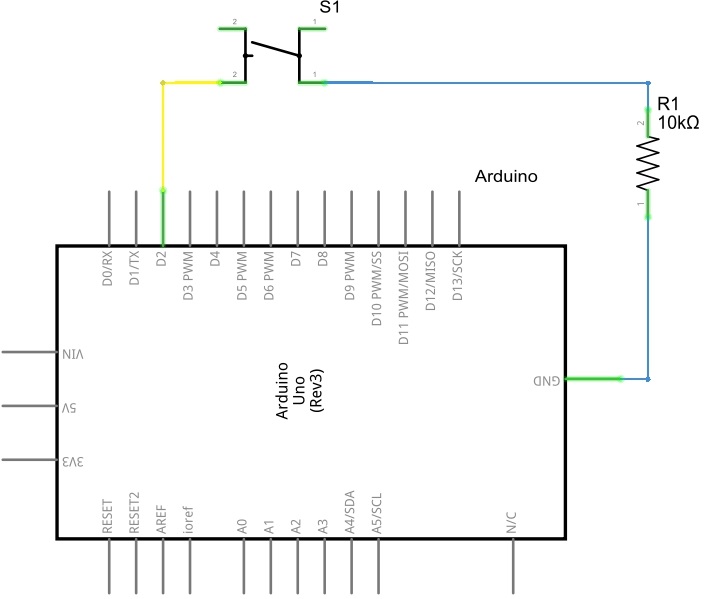 Через некоторое время, несмотря на все её попытки, процесс закончится безрезультатно.
Через некоторое время, несмотря на все её попытки, процесс закончится безрезультатно.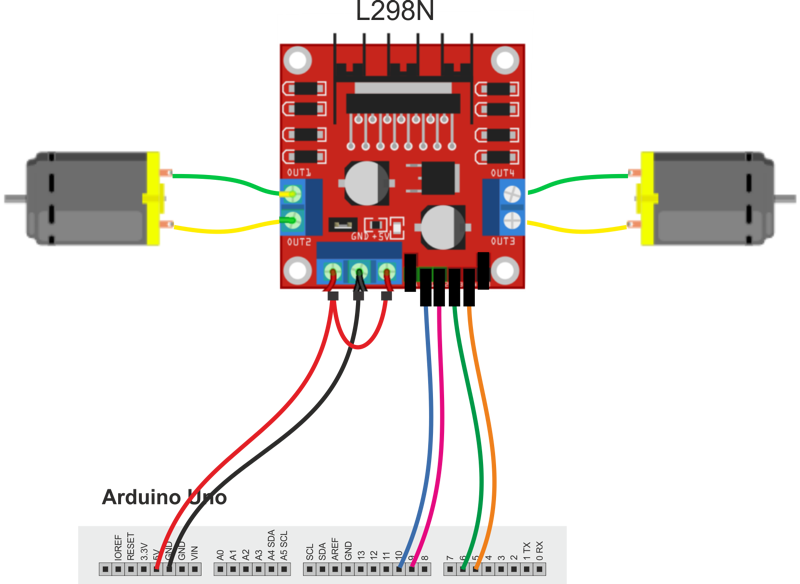 Нажмите «Готово (Finish)».
Нажмите «Готово (Finish)».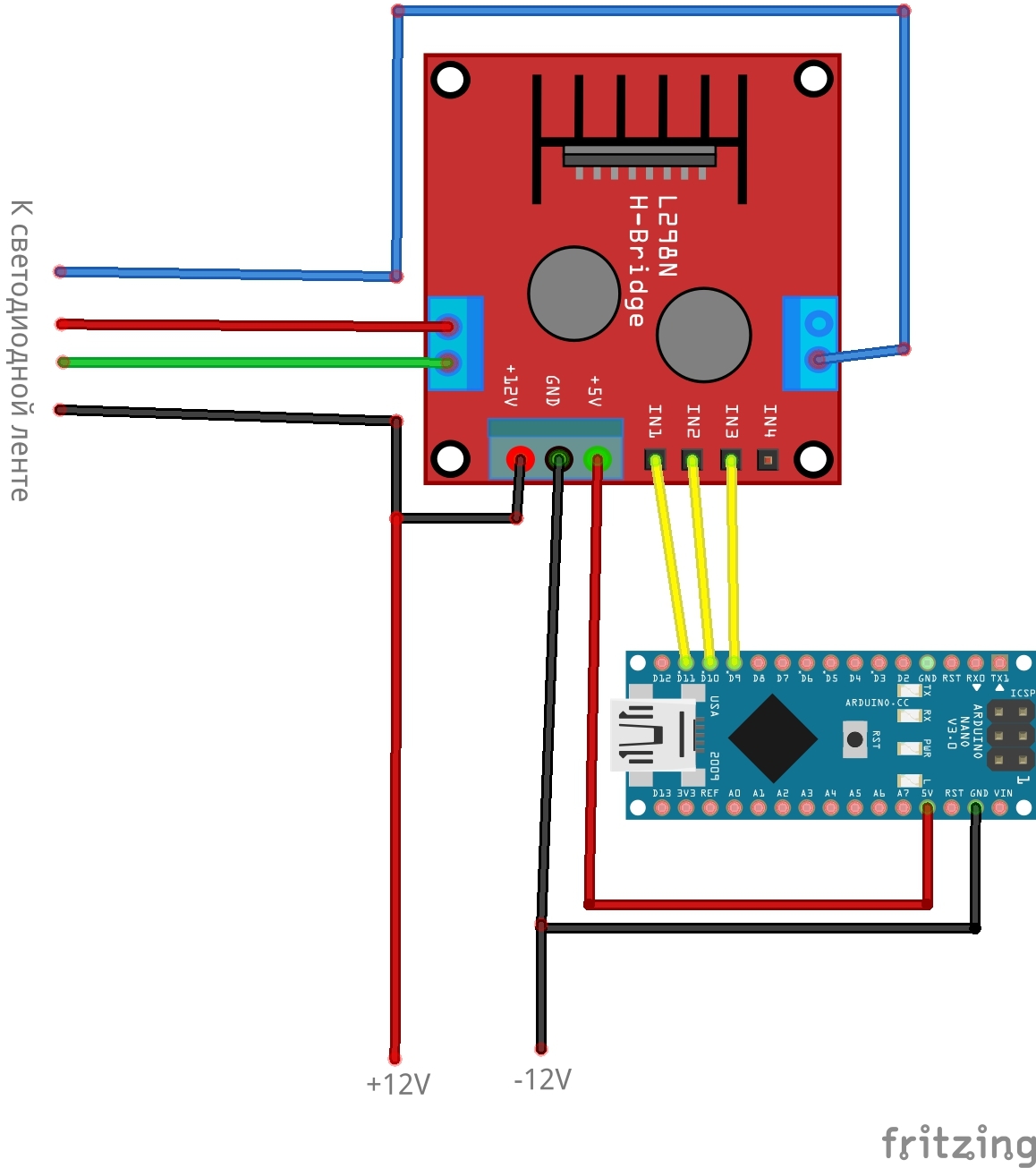
 Теперь смело переходите к экспериментам на Arduino.
Теперь смело переходите к экспериментам на Arduino.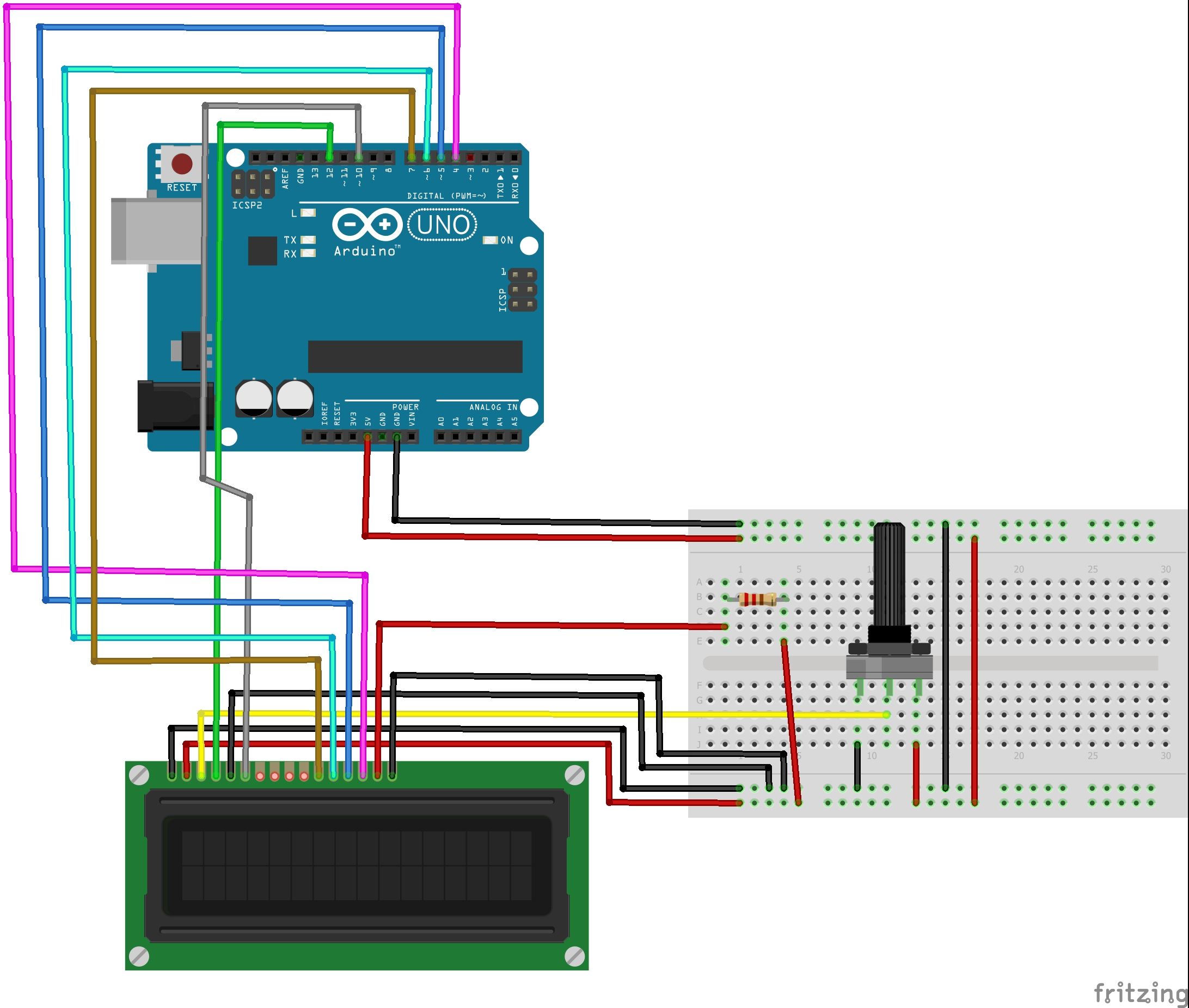 exe» , из того места, куда Вы распаковали архив.
exe» , из того места, куда Вы распаковали архив.